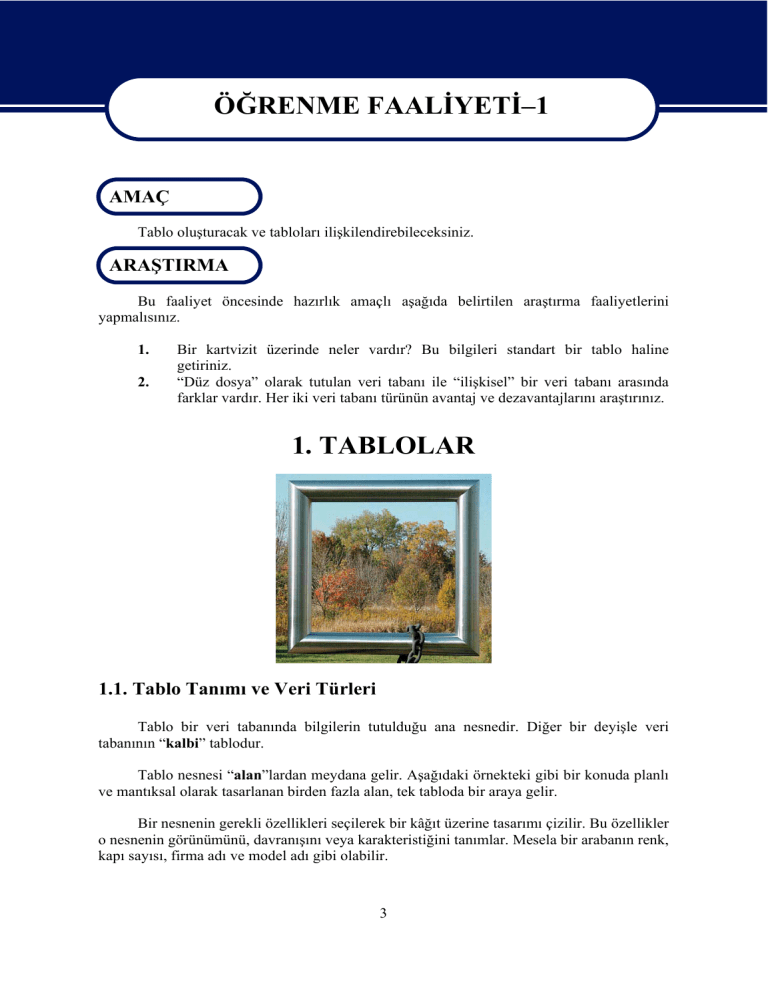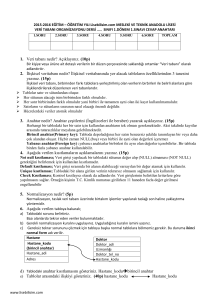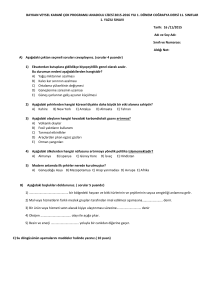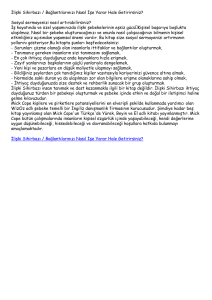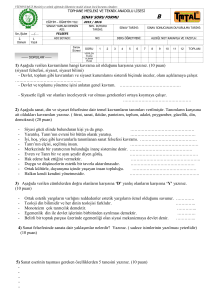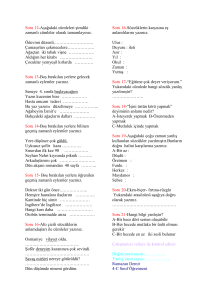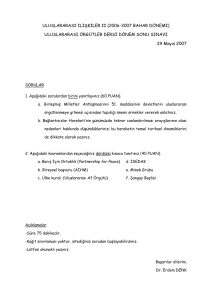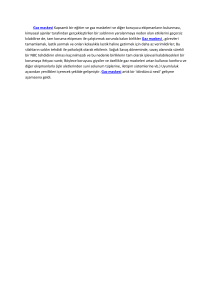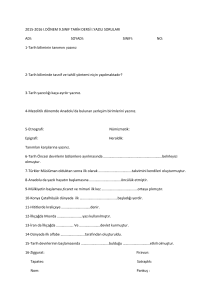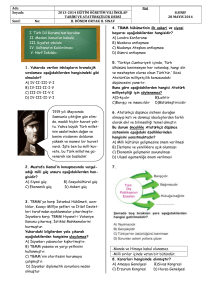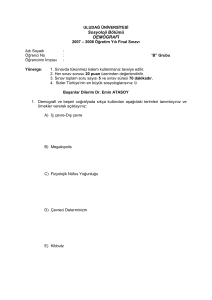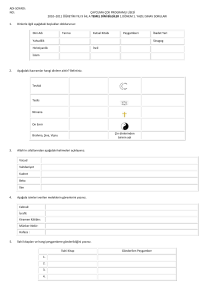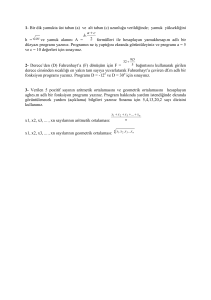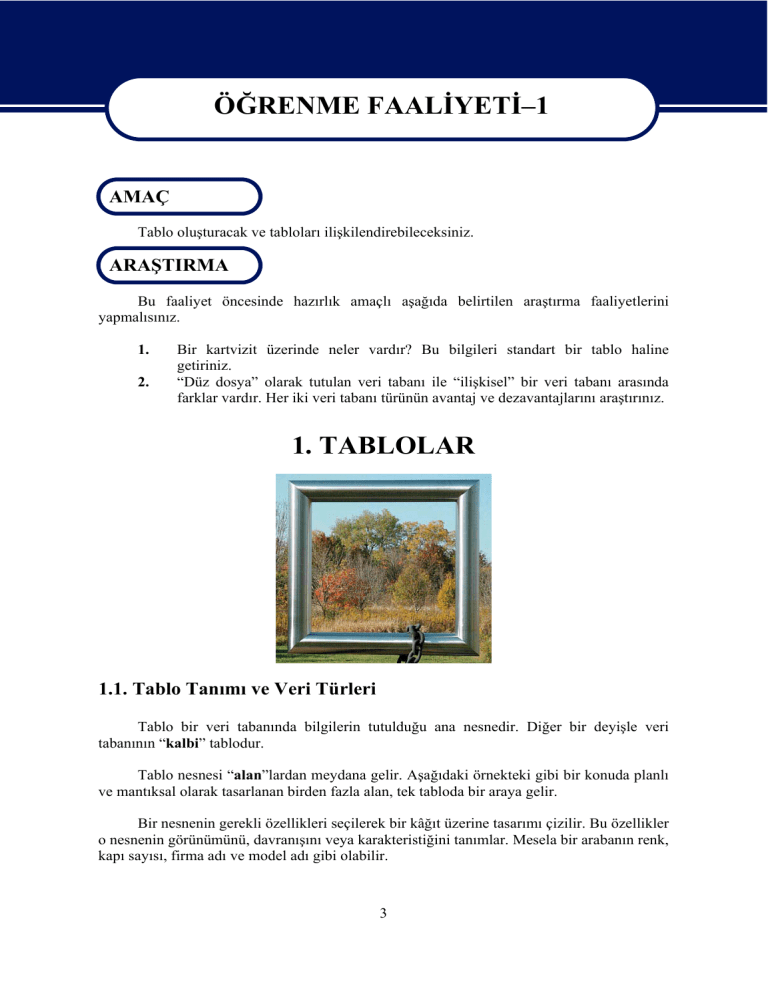
ÖĞRENME FAALİYETİ–1
ÖĞRENME FAALİYETİ–1
AMAÇ
Tablo oluşturacak ve tabloları ilişkilendirebileceksiniz.
ARAŞTIRMA
Bu faaliyet öncesinde hazırlık amaçlı aşağıda belirtilen araştırma faaliyetlerini
yapmalısınız.
1.
2.
Bir kartvizit üzerinde neler vardır? Bu bilgileri standart bir tablo haline
getiriniz.
“Düz dosya” olarak tutulan veri tabanı ile “ilişkisel” bir veri tabanı arasında
farklar vardır. Her iki veri tabanı türünün avantaj ve dezavantajlarını araştırınız.
1. TABLOLAR
1.1. Tablo Tanımı ve Veri Türleri
Tablo bir veri tabanında bilgilerin tutulduğu ana nesnedir. Diğer bir deyişle veri
tabanının “kalbi” tablodur.
Tablo nesnesi “alan”lardan meydana gelir. Aşağıdaki örnekteki gibi bir konuda planlı
ve mantıksal olarak tasarlanan birden fazla alan, tek tabloda bir araya gelir.
Bir nesnenin gerekli özellikleri seçilerek bir kâğıt üzerine tasarımı çizilir. Bu özellikler
o nesnenin görünümünü, davranışını veya karakteristiğini tanımlar. Mesela bir arabanın renk,
kapı sayısı, firma adı ve model adı gibi olabilir.
3
Arabanın temel özellikleri:
Renk:
Mavi
Kapı:
2
Firma:
Ford
Model:
Focus
Örnek bilgilerin bir tabloda alan olarak tanımlanması:
Bir alanın veri türü özellikleri ilk bakışta çok karışık gelebilir. Access programını
etkin kullanabilmek için veri türlerini iyi bilmeliyiz.
Soru 1:
Aşağıdaki boşluklara uygun cevapları yazınız.
Veri Türü
Açıklama
Metin
Yazı ve __________ karışık kullanılabildiği, ama üzerinde hesap
yapılamayan veri türüdür. Girilen metnin uzunluğu __________ karakteri
aşamaz.
Not
Çok satırdan oluşan, __________ karaktere varan metin ve sayı
(__________ - abecesayısal) girilebilen veri türüdür.
Sayı
Üzerinde __________ işlemler yapılabilen sayısal (nümerik) verilerdir.
__________, __________, __________ veya __________ byte bellek alanı
kaplayabilir.
Tarih/Saat
İçinde tarih ve __________ bilgisi tutan veri türüdür. 100 ile 9.999 yılları
arasında bilgi saklayabilir.
4
Para Birimi
Virgülden önce 15, virgülden sonra 4 __________ saklayabilen, üzerinde
matematiksel işlemler yapılabilen veri türüdür.
Otomatik Sayı
Tabloya bir kayıt eklendiğinde, değeri kendiliğinden 1 artım ile veya rasgele
artan, kullanıcı tarafından __________ bir alandır. Boş değer olarak
geçilemez.
Evet/Hayır
İçinde sadece __________ , Evet/Hayır veya Açık/Kapalı gibi bilgi
saklayabilen veri türüdür. __________ bit bellek alanı kaplar.
OLE Nesnesi
Bir __________ çalışma sayfası, Word belgesi veya başka bir dosya türü
saklayabilen bağlı* veya gömülü† veri türüdür. __________ gigabyte bellek
alanı kaplayabilir.
Köprü
Köprü adreslerini‡ saklayabilen __________ bölümden oluşan veri türüdür.
Her bölüm __________ karakter alan kaplar.
Arama Sihirbazı…
Başka bir __________ veya bir veri listesinden değerleri alıp, liste kutusu
aracılığı ile kullanıcının değer seçmesi sağlanır.
Soru 2:
Veri türlerini denemek için bir tablo oluşturunuz. Tablo çalıştırıldığında 10 alan
türünün nasıl göründüğünü ve nasıl veri girildiğini inceleyiniz.
Resim 1.1: Veri türleri ile ilgili tablo denemesi
Soru 3:
OLE kelimesinin anlamını araştırınız, aşağıdaki boşluğa yazınız.
___________________________________________________________________
*
Bağlı: Kaynak belge ile hedef belge arasında bağlantı oluşturularak dinamik veri değişimi yapılır.
Gömülü: Başka bir uygulamadan hedef belge içine kopya oluşturularak nesne katıştırılır.
‡
Köprü Adresi: Nesne, belge veya web sayfası gibi bir hedefin yoludur.
†
5
1.2. Tablo Yapımı
Önceki modülde “Tasarım Görünümü” ve “Tablo Sihirbazı” ile tablo yapımını
görmüştük.
Bir tablo yapmak için elimizde 5 seçenek vardır:
1. Veri Sayfası Görünümü
Excel kullanıcıları çok rahat bir şekilde bu görünümde alan açabilir, silebilir veya yer
değiştirebilir. Hatta doğrudan veri girmeye başlayabilirsiniz.
Resim 1.2: Veri sayfası görünümünde tablo oluşturmak
Soru:
Veri sayfası görünümü ile ilgili aşağıdaki işlemler nasıl yapılabilir, yanlarına yazınız:
¾
¾
¾
¾
¾
Bir alanın adını değiştirmek:
Bir alanı silmek:
Bir alan eklemek:
Bir alanın genişliğini değiştirmek:
Bir alanın yerini değiştirmek:
alan adına çift tıklatılıp adı değiştirilir
2. Tasarım Görünümü
Bu görünümde alanlar üzerinde yapılabilecek tüm ayarlara ulaşabilir ve tabloyu çok
daha gelişmiş bir şekilde tasarlayabilirsiniz. Ayarları alttaki alan özellikleri kısmındaki
“Genel” ve “Arama” sekmeleri ile yapılabiliriz.
6
Resim 1.3: Tasarım görünümünde adım adım tablo oluşturmak
Soru 1:
Resim 1.3’teki adımlardan hangilerinde sonradan yapılan bir değişiklik “veri kaybı”na
neden olabilir?
Adım
1. Adım
2. Adım
3. Adım
4. Adım
Veri kaybı olmaz
Evet
Veri kaybı olabilir
Hayır
Soru 2:
Resim 1.3’teki 1. adımda gösterilen yerde aşağıdaki işlemleri nasıl yapabiliriz?
İşlem
Bir alanı silmek
Bir alanın yerini
değiştirmek
Yeni bir alan eklemek
Birden fazla alanı silmek
Yapımı
“Düzen*Satır Sil…” komutu vererek
7
Soru 3:
Resim 1.3’teki 3. adım yani “Tanım” kısmının faydası nedir? Yazılan açıklamayı
kullanıcı nerede görür?
3. Tablo Sihirbazı
Hızlı bir şekilde birkaç tıklama ile tablo hazırlanması için yapılmış penceredir.
Genellikle çoğu tablo, benzer alanlardan oluşur. Bu sebeple siz de buradaki örnek tabloların
alanlarını seçebilir, daha sonra istediğiniz değişiklikleri yapabilirsiniz.
Resim 1.4: Tablo sihirbazı ile tablo yapımı
4. Tablo Al:
_____________________________________________________________________
_____________________________________________________________________
5. Tablo Bağla:
_____________________________________________________________________
_____________________________________________________________________
8
Soru:
İlk iki seçenek en çok kullanılanlardır. Siz de “Tablo Al” ve “Tablo Bağla” menülerini
inceleyerek ne işe yaradıklarını yazınız.
1.3. Arama Sihirbazı
Arama sihirbazı veri girişini kolaylaştıran ve hatalı girişi önleyen bir özelliktir. Bu
sihirbaz ile yapılan alanlarda, kullanıcıya girebileceği veri seçeneklerini gösteren bir açılır
kutu görüntülenir. Genel kullanımı ve yapımı aşağıdaki gibi adımlar halinde gösterilebilir:
Resim 1.5: Arama sihirbazı ile yapılmış bir örnek (araba ve modeller tabloları)
9
1. Adım
2. Adım
3. Adım
4. Adım
5. Adım
6. Adım
7. Adım
8. Adım
10
Resim 1.6: Arama sihirbazı ile yapılan bir alanın “alan özellikleri” kısmındaki “Arama”
sekmesi
Soru 1:
Model için yapılan arama sihirbazının benzeri olan firma adını siz yapınız. Mesela;
Audi, BMW, Fiat, Renault gibi… Verileri 2. adımda belirtilen “İstediğim değerleri ben
yazacağım” seçili iken yapabilirsiniz.
Soru 2:
Resim 1.6’daki “Arama” özelliklerini inceleyerek aşağıdaki tabloyu doldurunuz.
Özellik
Denetimi Görüntüle
İşlevi
Metin, liste veya açılan kutu olarak görüntülenme
türüdür.
Satır Kaynak Türü
Satır Kaynağı
İlişkili Sütun
11
Sütun Sayısı
Sütun Başları
Sütun Genişlikleri
Satırları Listele
Liste Genişliği
Listeye Sınır
Soru 3:
“İstediğim değerleri ben yazacağım” ile “Arama sütunu, değerleri tablo ve sorgudan
alsın” arasında ne farklar vardır? Avantaj ve dezavantajlarını düşününüz.
1.4. Birincil Anahtar ve Dizinler
“birincil anahtar” olması tavsiye edilir. Tek
Her tabloda ilk alan olacak şekilde
değer (unique) alabilen bu sayısal alan, tablonun temel sıralanma alanıdır. Ayrıca tabloların
ilişkilendirilmesinde de bu alan gereklidir.
Çok büyük tablolarda sıralama işleminin daha etkin olabilmesi için, alanların bazıları
“Sıralı” hale getirilir. Bu özelliğe herhangi bir tabloda istenen alanın “Sıralı” özelliği ile
ulaşabilirsiniz. Access arama ve sıralama işlemlerini, tüm tabloyu taramak yerine “sıralı”
alanlara danışarak daha hızlı tamamlar.
Dizinler ile ilgili önemli notlar:
¾
¾
¾
¾
¾
¾
Bir tabloda sadece bir adet “birincil anahtar” vardır.
Arama ve sıralama işlemlerini hızlandırdığı için, devamlı belli alanlarda bu
işlemler tekrar ediliyor ise, o alanların sıralı özelliğini aktif hale getiriniz.
Mesela müşterilerin soyadına göre arama çok sık yapılıyor ise, “Soyadı” alanı
sıralı olmalıdır.
Tabloda çok fazla sıralı alan tanımlamayınız. Arama ve sıralama işlemleri
yavaşlar.
Not, köprü ve OLE nesnesi türündeki alanlar sıralanamaz ve “birincil anahtar”
olamaz.
Birincil anahtar olan alanlar otomatik olarak sıralanır.
Sıralı alanlar ile isterseniz aynı kaydın tekrarlanmamasını sağlayabilirsiniz.
Mesela bu sayede müşterinin aynı T.C. kimlik numarasına sahip olması
engellenebilir.
12
Bir tablo ilk oluşturulduğunda “birincil anahtar” yapılması resim 1.7’deki gibi sorulur.
Resim 1.7: Birincil anahtar ile ilgili soru penceresi
Bir tabloya sıralama anahtarı (dizin) eklemek isterseniz, tablonun tasarım
görünümünde “Görünüm*Dizinler” komutu ile yapabilirsiniz.
Resim 1.8: Dizinler penceresi
Soru:
Resim 1.8’deki “Dizin Özellikleri” kısmındaki yerlerin anlamını yazınız.
Birinci:
____________________________________________________
Benzersiz:
____________________________________________________
Boşları Yoksay: ____________________________________________________
1.5. Alan Seçenekleri
Alan seçenekleri alanlar üzerinde daha fazla hâkimiyet kurmamızı sağlar. Aşağıda sık
kullanılan bazı alan seçeneklerinden bahsedilmiştir. Pratik yaptıkça kullanımlarını daha iyi
anlayacaksınız.
13
1.5.1. Alan Boyutu
Seçilen veri türleri, alanlarına girilecek maksimum veri uzunluğunu belirtir. Mesela
metin veri türü için varsayılan alan boyutu 50’dir. 255’e kadar değeri artırılabilir. Sayı ve
para veri türünde ise byte§, tam sayı, uzun tam sayı, yineleme kimliği gibi seçenekleri vardır.
Varsayılan sayı boyutu “uzun tam sayı”dır.
Alan boyutunun değiştirilmesi sayesinde veri giriş hataları en aza indirilir, Access kısa
alanları daha hızlı işler, gereksiz yere fazla bellek alanı ayrılmamış olur.
Resim 1.9: Sayı veri türünün alan boyut özelliği
Soru:
Sayı türleri ile ilgili aşağıdaki tabloyu cevaplayınız.
Alan Boyutu
Byte
Tam sayı
Uzun Tam sayı
Tek
Çift
Yineleme Kimliği
Ondalık
Sınır
- 255
-
0
Bellek Alanı
1
Byte
Byte
Byte
Byte
Byte
Byte
Byte
1.5.2. Biçim
Ekranda verinin nasıl görüneceğinin ayarıdır. Örneğin bir sayının sonuna otomatik
olarak YTL yazılması istenirse biçim özelliği “Para birimi” olarak seçilebilir.
Özellikle tarih veri girişleri çok çeşitli olsa bile, tüm verilerin aynı görünümde olması
sağlanabilir:
§
Byte istenirse “bayt” olarak da kullanılabilir. Bir byte 8 bitlik bilgi saklar.
14
“10/6/2006, 10-6-2006 veya 10.06.2006” şeklinde girilen tarihin biçimi, “Uzun
Tarih” seçilmiş ise “10 Haziran 2006 Cumartesi” halinde görülür.
Resim 1.10: Sayı veri türünün biçim özelliği
Soru 1:
Metin ve not için geçerli olan biçim sembollerini açıklayınız.
Sembol
@
&
<
>
Tanımı
Girişi mecburi olan boşluk da dâhil metin karakterler
Soru 2:
Metin, Not, Tarih/Saat, Evet/Hayır ve Köprü veri türlerinin “Biçim” özelliklerini
inceleyerek kullanım alanlarını araştırınız. Aşağıdaki tabloyu örnekler ile doldurunuz:
No
1
2
3
4
5
6
7
8
9
10
Veri Türü
Metin
Metin
Not
Not
Tarih/Saat
Tarih/Saat
Evet/Hayır
Evet/Hayır
Köprü
Köprü
Biçim
>
Girilen Değer
Deneme
15
Görüntüsü
DENEME
1.5.3. Resim Yazısı
Boş bırakılırsa tablonun alan ismi yazılan yerde “Alan Adı” gözükür. İsterseniz alan
adından farklı bir değer girebilirsiniz.
Bu değişiklik form ve rapor nesnelerinde görülecektir. Kullanıcının asıl ilgileneceği
kısım “görüntü” kısmıdır. Yani alan adlarını tasarlayanın bilmesi daha mantıklıdır.
Şifrelenmiş gibi görünen MusSAdi isimlendirmeyi kullanıcı “Müşteri Soyadı” halinde
görmesi daha iyidir.
Resim 1.11: Resim Yazısı özelliğinin kullanımı (tablo tasarımı, tablo ve form görünümü)
16
1.5.4. Sıralı
Birincil anahtar haricinde diğer alanlarda da “sıralama” özelliğini aktif hale getirmek
gerekebilir. Bu sayede sık olarak sıralama işlemi yapılan bir alanın daha hızlı bir şekilde
sıralanması sağlanır.
Resim 1.12: Tablo tasarım görünümündeki alan özelliklerinden “Sıralı” kısmı
Soru:
Resim 1.12’deki “Sıralı” özelliğinin anlamlarını yazınız.
Hayır:
Evet (Yineleme Var): Dizinlere eklenir, veri tekrarı yapılabilir______________
Evet (Yineleme Yok):
1.5.5. Gerekli
Veri girişinde tüm alanlara veri girilmesi gerekmeyebilir, ama her kayıtta muhakkak
girilmesi gereken alanlar da bulunabilir. Mesela öğrenci notu kaydedilen bir tabloda
öğrencinin adı ve numarası girilmez ise kaydın kime ait olduğu bilinemeyeceğinden gereksiz
bir kayıt açılmış olur. Hangi alanın gerekli olduğuna tasarım sırasında karar verilir.
Otomatik sayı türü dışında her veri türünün “Gerekli” özelliği vardır.
Resim 1.13: Yeni bir kayıt eklendiğinde değeri boş geçilen bir alan için oluşan hata mesajı
Soru:
Resim 1.13’teki kırmızı ile belirtilen yerlerin Türkçe karşılıklarını yazınız.
Required:
True:
Null:
17
1.5.6. Varsayılan Değer
Yeni bir kayıt açıldığında alan içinde otomatik olarak girilmiş hazır bir değer olması
istenirse “Varsayılan Değer” belirtilebilir.
Mesela “Ülke” alanının varsayılan değeri “Türkiye” olarak seçilebilir. Tabi
kullanıcının istediği değeri girme imkânı hala vardır.
,Resim 1.14: Varsayılan değer özelliğini ayarlamak
18
1.5.7. Sıfır Uzunluk İzni
Metin veri türü için geçerli olan bu özellik ile verinin içi boş olarak geçilmemesi
sağlanabilir. Karakter içermeyen bu veriyi peş peşe iki çift tırnak ile belirtebilirsiniz.
Sıfır uzunlukta dize: ""
Resim 1.15: Sıfır uzunluk izni ile ilgili bir örnek
Soru:
Aşağıdaki tabloda boş bırakılan “Saklanan Değer” kısmını doldurunuz.
Sıfır
Uzunluk İzni
Hayır
Evet
Gerekli
Kullanıcının İşlemi
Saklanan Değer
Hayır
Enter tuşuna basmak
Boşluk tuşuna basmak
Null
Null
İzin verilmez
Hayır
Sıfır uzunlukta dize girmek
Enter tuşuna basmak
Boşluk tuşuna basmak
Hayır
Evet
Evet
Evet
Sıfır uzunlukta dize girmek
Enter tuşuna basmak
Boşluk tuşuna basmak
Sıfır uzunlukta dize girmek
Enter tuşuna basmak
Boşluk tuşuna basmak
Sıfır uzunlukta dize girmek
19
1.5.8. Akıllı Etiketler
Akıllı etiketler yaptığımız hareketleri hissederek hatalı işlem yapmamamız için bize
tavsiyelerde bulunan bir özelliktir. Kopyala yapıştır, formül düzeltme ve benzeri anlarda
imlecin olduğu yerde belirir. Access’te hazır olarak kişi ve tarih ile ilgili akıllı etiket ekleme
seçeneğimiz vardır.
Resim 1.16: Akıllı etiket kullanımı
1.6. Giriş Maskesi Sihirbazı
“Giriş Maskesi” sayı ve metin veri girişine desen sağlayarak sınırlandırma getirir.
Veri hatasız ve amacına uygun şekilde tabloya kaydolur. Metin, sayı, tarih ve para birimi
veri türlerinde giriş maskesi özelliği vardır.
Eğer bir alana giriş maskesi eklemek istediğinizde “eklenti” olmadığına dair bir mesaj
ile karşılaşırsanız, ofis CD’sini takarak eklentinin kurulmasını sağlayabilirsiniz.
20
Giriş maskesini daha rahat değiştirmemiz için Access içinde basit bir sihirbaz vardır,
aşağıdaki örnekteki gibi giriş maskesi hazırlayabilirsiniz.
Resim 1.17: Giriş maskesi oluşturma ve kullanımı
21
Soru 1:
Aşağıdaki karakterlerin tanımlarını yanlarına yazınız.
Karakter
0
Tanım
0 ile 9 arasındaki sayılar
kullanılmalıdır.
+, – işaretleri
kullanılamaz.
Giriş gereklidir.
Karakter
&
9
C
#
<
.,:;-/
>
A
!
a
\
L
PASSWORD
?
22
Tanım
Soru 2:
Aşağıdaki giriş maskelerine örnekler yazınız.
Giriş Maskesi
(000) 000-0000
(999) 000-9999
(000) AAA-0099
#99
>90??L9000
>L0L 0a0
0000-9999
>L<????
ISBN 000-00-0000
>AL00000-0000
Örnek
(216) 345-3445
1.7. Geçerlilik Kuralı ve “Deyim Oluşturucusu” Penceresi
“Geçerlilik Kuralı” ve “Geçerlilik Metni” birlikte çalışan ve veri girişinin doğru
şekilde olmasını denetleyen özelliklerdir. Girilen veri istenen sınırlar içinde olup olmadığını
kontrol eder ve kullanıcı açıklayıcı bir mesaj ile uyarılır.
Resim 1.18: Geçerlilik kuralı oluşturma ve kullanımı
Geçerlilik kuralı hataları önlemede çok güçlü bir yardımcı araçtır. Veri girildiğinde
Access veriyi test eder ve kurala uygun ise kayda izin verir, uygun değilse kayda izin
vermez. En iyi kullanım yerleri sayı, para birimi ve tarih-saat veri türleri içindir.
23
Soru:
Aşağıdaki tablodaki “Tanımı” kısımlarını doldurunuz.
Geçerlilik Kuralı
Tanımı (Hata mesajı)
Giriş değeri 100’den küçük olmalıdır
<100
<=100
Between 1 And 10
<>0
<20/7/2006
>= Date( )
<= Date( )
"Öğretmen" Or "Öğrenci" Or "Mezun"
Like "??"
Like "####"
1.8. Tablo İlişkileri
Bir veya daha fazla tablonun birbirleri ile ilişkili çalışması “Tablo İlişkileri” sayesinde
yapılır. İlişkilendirme sayesinde daha geçerli ve güvenilir olarak veri saklayabiliriz. Örneğin
bir veri tabanında, “müşteri” ve “sipariş” tabloları müşterinin faturasını oluşturacak şeklinde
birlikte iş görebilir.
Resim 1.19: İki tablonun ilişkilendirilmesi
24
Resim 1.19’da belirtildiği gibi 2 tablomuz var. Her tablo benzer bilgileri saklar.
Müşteri tablosunda isim ve adresler, sipariş tablosunda da ürün adı, satış tarihi gibi bilgiler
saklanır. İki tabloda ortak olan alan ise “Kimlik” alanıdır. 2. kimlik alanı aslında 1. tablodaki
müşteri numarasıdır.
Ana tablomuza müşteri tablosu dersek, buradaki kimlik alanının birincil anahtar, diğer
tablodakinin ise normal bir alan olduğunu görüyoruz. 1. tabloda kimlik alanının değeri tekil
iken, 2. tablodaki müşteri kimlik alanı defalarca tekrar kullanılabilir. Diğer bir deyişle ilişki
türü “birden çoğa”dır. Genellikle tablo ilişkileri buna benzer yapılır.
Örnek veri tabanı uygulamasını yapalım.
1. Müşteri tablosu ve sipariş tablolarını resim 1.20’deki gibi oluşturunuz. Veri tabanında
boş bir yere sağ tıklayıp “İlişkiler…” komutunu veriniz.
Resim 1.20: Tabloları oluşturmak
2. “İlişkiler…” penceresinde resim 1.21’deki gibi tabloları ekleyiniz.
Resim 1.21: İlişkiler ve “Tabloyu Göster” penceresi
25
3. “Tabloyu Göster” penceresini kapattıktan sonra müşteri tablosundaki “Kimlik” alanını
sipariş tablosundaki “Müşteri Kimlik” alanı üzerine sürükle bırak yapınız.
Resim 1.22: Alanları ilişkilendirmek
Resim 1.23: İlişkilendirilen tabloların görünümü
26
İlişkiler penceresinde birincil anahtar olan alanlar koyu renkli olarak belirtilirler.
Yanlış alanlar birleştirilirse tekrar düzenlemek veya silmek için tablolar arasındaki çizgiye
sağ tıklayıp istediğiniz komutu verebilirsiniz.
Biraz düşününce tablolar birbiri ile ilişkili olsa da, “Alt tablodaki kayıtlar otomatik
olarak güncellenebilir mi?” ya da “Bir müşteri silindiğinde alt kayıtları da silinir mi?”
soruları akla gelebilir. Zorla bağlantının güncellenmesi veya kayıtların silinmesi işlemlerinin
nasıl yapılabildiği resim 1.24’te gösterilmiştir. “Bilgi Tutarlılığına Zorla” seçeneği
aktifleştirilerek alt tablodaki kayıtların “yetim - orphan” kalmaması sağlanır, yani iki tablo
arasında bağlantı kopmamış olur.
İlişkilendirme ile ilgili bazı önemli notlar.
1. İlişkilendirilecek alanlar birbiri ile aynı özelliklere sahip olmalıdır. Veri türleri ve
alan boyutları eşit olmalıdır.
2. Genellikle ana tablodaki birincil anahtar, diğer tablodaki benzer alana bağlanır.
3. Birincil anahtarın alan boyutu “uzun tam sayı” olmalıdır.
4. “Bilgi Tutarlılığına Zorla” seçeneğinin çalışması için alanlardan birinin birincil
anahtar olması gereklidir.
5. “Bilgi Tutarlılığına Zorla” ancak aynı veri tabanında olan tablolarda çalışır.
6. “Bilgi Tutarlılığına Zorla” aktif olunca alt tabloda istediğiniz gibi değişiklik
yapılamaz. Mesela alt tabloya doğrudan veri girmeye çalışırken, ana tabloda
müşteri kimliği bulunmuyor ise yeni kayıt eklenemez.
7. “Birleştirme Türü…” ile ilişkinin türü belirlenebilir. Hangi tablodan tüm
kayıtların geleceği ve hangi tablodan birleşen alanların listeleneceği seçilir.
27
Resim 1.24: “Bilgi Tutarlılığına Zorla” seçeneğinin etkisi
Resim 1.25: “İlişkili Kayıtları Ardarda Sil” seçeneğinin etkisi
Resim 1.26: “Bilgi Tutarlılığına Zorla” aktif ise, alt tabloda istediğiniz gibi kayıt ekleme ve
değiştirme yapamazsınız
28
Soru:
Resim 1.25 ve 1.26’daki uyarı mesajlarının hangi durumlarda ekrana geldiğini
araştırınız.
Tablo ilişki türlerini aşağıdaki gibi özet olarak gösterebiliriz.
İlişki Türü
Birden Bire
Birden Çoğa
Çoktan Çoğa
Tanım
Ana tablodaki bir kayıt, diğer tablodaki bir kayıt ile
ilişkilidir. İlişkili her iki alan “birincil anahtar” olmalıdır.
Bu tür ilişki sık kullanılmaz. Çünkü bilgileri ayrı tabloda
değil de tek tabloda saklamak daha kolaydır.
Örnek: Her müşterinin tek kredi bilgisi vardır.
Ana tablodaki bir kayıt, diğer tabloda bir veya daha fazla
kayıt ile ilişkilidir.
En çok bu tür kullanılır.
Örnek: Her müşterinin bir veya daha fazla sipariş bilgileri
vardır.
Bir veya daha fazla kayıt, diğer tablodaki bir veya daha fazla
kayıt ile ilişkilidir. Sık kullanılmayan bir türdür.
Genellikle üçüncü bir ara bulucu tablo (köprü tablo –
junction table), ilişkili tabloların birincil anahtarlarını saklar.
Örnek: Her satış elemanı birçok ürün satar, her ürün birçok
satış elemanı tarafından satılır.
1.9. Yazdırma Menüsü ve Penceresi
Tablolara girilen veriler istenirse sisteme tanıtılmış bir yazıcıdan çıktı alınabilir. Her
ne kadar “Raporlar” nesnesi daha profesyonel görünümlü çıkış için yapılmış olsa da tablo,
sorgu ve form nesnelerini istediğimiz zaman doğrudan yazıcıya yollayabiliriz.
29
Resim 1.27: Bir nesneye “Baskı Önizleme” komutu verilmesi
Resim 1.28: Tablonun baskı önizleme görünümü ve “Dosya*Yazdır…” penceresi
30
Soru 1:
Aşağıdaki yazdırma penceresi öğelerinin işlevlerini yazınız.
Nesne
Ad
Dosyaya Yazdır
Yazdırma Aralığı
Kopya
Özellikler…
Ayarlar…
İşlev
Soru 2:
Word, Excel ve Powerpoint programları ile Access programındaki “Dosya*Yazdır…”
penceresinin farklarını inceleyiniz.
31