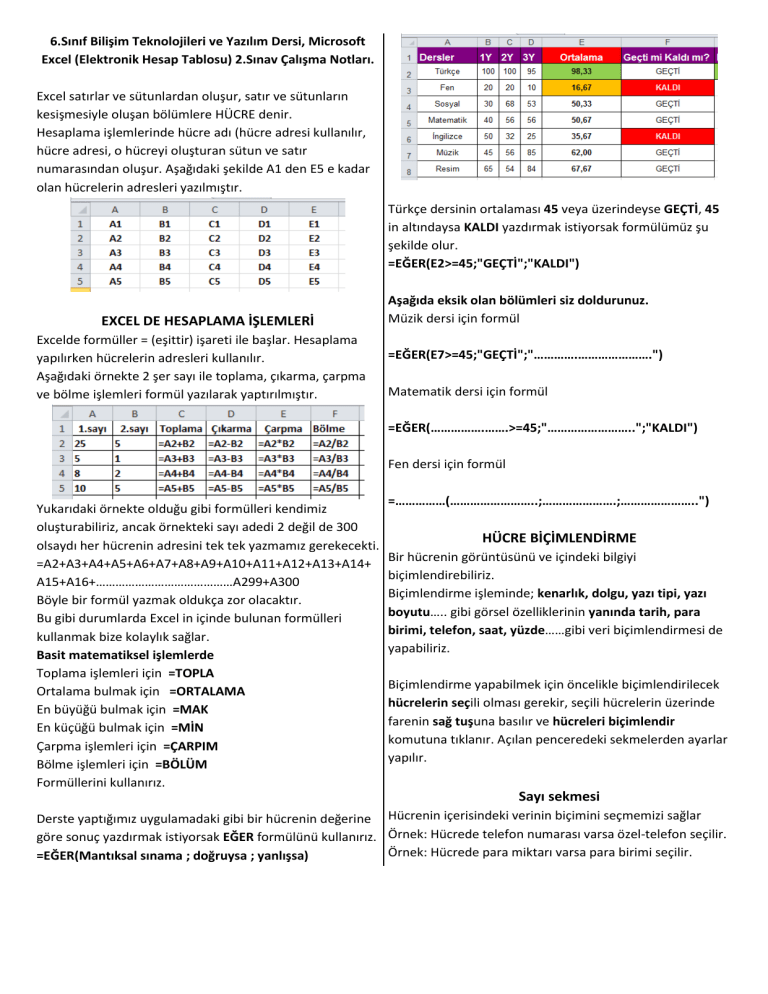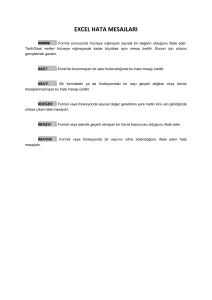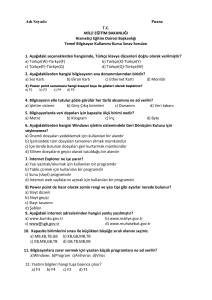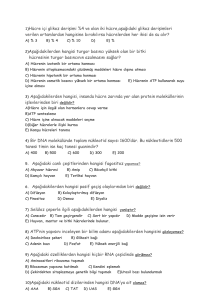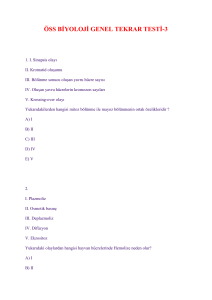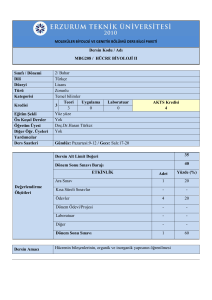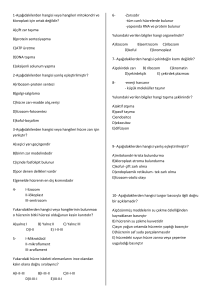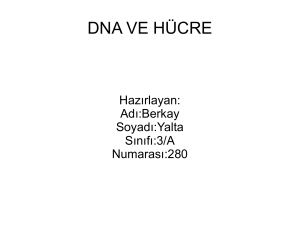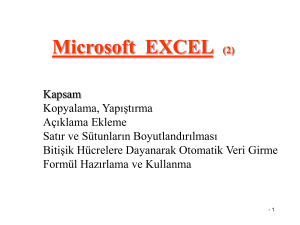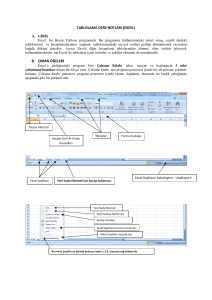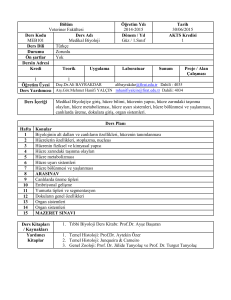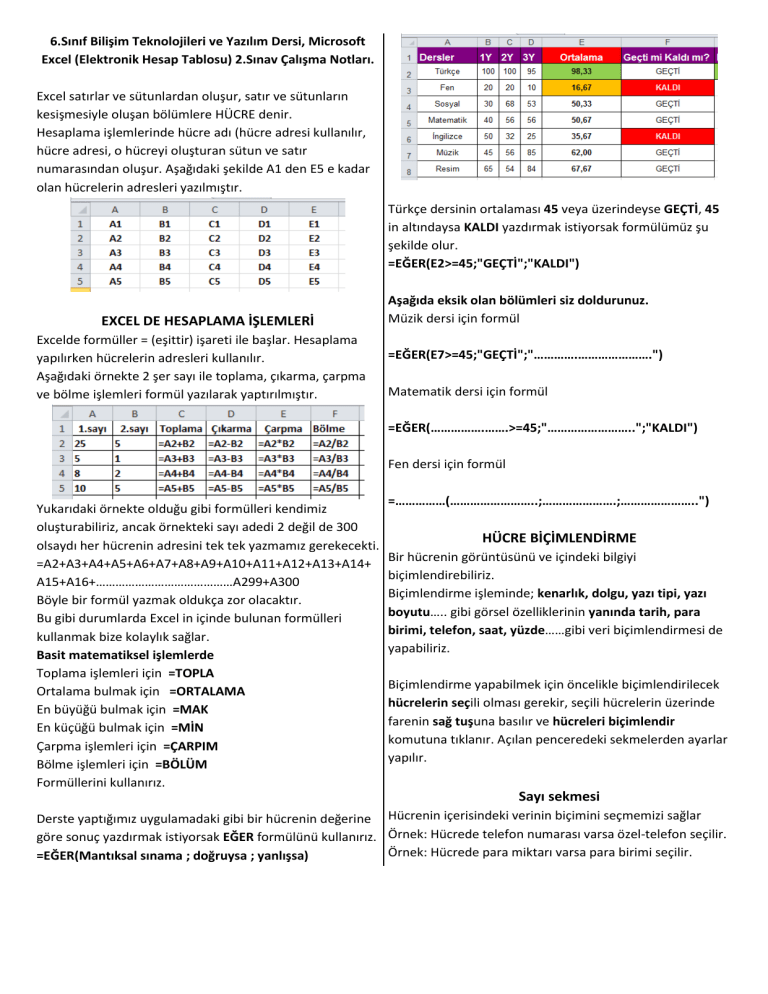
6.Sınıf Bilişim Teknolojileri ve Yazılım Dersi, Microsoft
Excel (Elektronik Hesap Tablosu) 2.Sınav Çalışma Notları.
Excel satırlar ve sütunlardan oluşur, satır ve sütunların
kesişmesiyle oluşan bölümlere HÜCRE denir.
Hesaplama işlemlerinde hücre adı (hücre adresi kullanılır,
hücre adresi, o hücreyi oluşturan sütun ve satır
numarasından oluşur. Aşağıdaki şekilde A1 den E5 e kadar
olan hücrelerin adresleri yazılmıştır.
Türkçe dersinin ortalaması 45 veya üzerindeyse GEÇTİ, 45
in altındaysa KALDI yazdırmak istiyorsak formülümüz şu
şekilde olur.
=EĞER(E2>=45;"GEÇTİ";"KALDI")
EXCEL DE HESAPLAMA İŞLEMLERİ
Excelde formüller = (eşittir) işareti ile başlar. Hesaplama
yapılırken hücrelerin adresleri kullanılır.
Aşağıdaki örnekte 2 şer sayı ile toplama, çıkarma, çarpma
ve bölme işlemleri formül yazılarak yaptırılmıştır.
Aşağıda eksik olan bölümleri siz doldurunuz.
Müzik dersi için formül
=EĞER(E7>=45;"GEÇTİ";"………….………………….")
Matematik dersi için formül
=EĞER(…………….…….>=45;"……………………..";"KALDI")
Fen dersi için formül
Yukarıdaki örnekte olduğu gibi formülleri kendimiz
oluşturabiliriz, ancak örnekteki sayı adedi 2 değil de 300
olsaydı her hücrenin adresini tek tek yazmamız gerekecekti.
=A2+A3+A4+A5+A6+A7+A8+A9+A10+A11+A12+A13+A14+
A15+A16+……………………………………A299+A300
Böyle bir formül yazmak oldukça zor olacaktır.
Bu gibi durumlarda Excel in içinde bulunan formülleri
kullanmak bize kolaylık sağlar.
Basit matematiksel işlemlerde
Toplama işlemleri için =TOPLA
Ortalama bulmak için =ORTALAMA
En büyüğü bulmak için =MAK
En küçüğü bulmak için =MİN
Çarpma işlemleri için =ÇARPIM
Bölme işlemleri için =BÖLÜM
Formüllerini kullanırız.
=……………(……………………..;………………….;…………………..")
HÜCRE BİÇİMLENDİRME
Bir hücrenin görüntüsünü ve içindeki bilgiyi
biçimlendirebiliriz.
Biçimlendirme işleminde; kenarlık, dolgu, yazı tipi, yazı
boyutu….. gibi görsel özelliklerinin yanında tarih, para
birimi, telefon, saat, yüzde……gibi veri biçimlendirmesi de
yapabiliriz.
Biçimlendirme yapabilmek için öncelikle biçimlendirilecek
hücrelerin seçili olması gerekir, seçili hücrelerin üzerinde
farenin sağ tuşuna basılır ve hücreleri biçimlendir
komutuna tıklanır. Açılan penceredeki sekmelerden ayarlar
yapılır.
Sayı sekmesi
Derste yaptığımız uygulamadaki gibi bir hücrenin değerine Hücrenin içerisindeki verinin biçimini seçmemizi sağlar
göre sonuç yazdırmak istiyorsak EĞER formülünü kullanırız. Örnek: Hücrede telefon numarası varsa özel-telefon seçilir.
Örnek: Hücrede para miktarı varsa para birimi seçilir.
=EĞER(Mantıksal sınama ; doğruysa ; yanlışsa)
Hayır yazan hücreler içinde aynı yöntemi uygularız yalnızca
hücre değeri+eşit+hayır yapmalıyız.
Hizalama Sekmesi
Hücre içindeki verinin, hücre içindeki konumu, yönü… gibi
özellikleri buradan ayarlarız.
Bir hücrenin içinde sayısal veriler varsa bu verileri veri
çubuklarıyla daha görsel hale getirebiliriz.
Biçimlendirmek istediğimiz hücreleri seçtikten sonra giriş
menüsünden koşullu biçimlendirme-veri çubuklarını
seçeriz.
Mini Grafik
Yazı tipi, kenarlık ve dolgu sekmelerinden hücreleri
istediğimiz gibi biçimlendirebiliriz.
Koşullu biçimlendirme
Sayısal verilerdeki değişimi daha görsel olarak göstermek
istersek grafik kullanırız.
Grafik eklenmek istenen hücreye tıklanır, ekle
menüsünden mini grafik bölümünden istenen grafik seçilir,
grafiği oluşturacak rakamlar seçilir ve tamam a tıklanır.
Hücre içindeki veriye göre hücreyi biçimlendirmemizi
sağlar.
Örneğin yapılan bir anketteki cevaplar evet-hayır şeklinde
ve cevapları daha göze çarpıcı kılmak için cevap evet ise
hücre dolgusunu yeşil, cevap hayır ise hücre dolgusunu
kırmızı yapmak istiyorsak koşullu biçimlendirme kullanırız.
Biçimlendirme yapmak istediğimiz hücreleri seçip giriş
menüsünden koşullu biçimlendirme-yeni kurala tıklarız.
Yalnızca şunu içeren hücreleri biçimlendir i seçip hücre
değeri+eşit+evet yaparak biçimlendirmeyi yaptıktan sonra
tamama tıklarız.
NOT: Sınav uygulamalı olacaktır, derslerde yapmış
olduğumuz uygulamaları okulumuz web sitesinden
indirebilirsiniz.
znmoralioglu.meb.k12.tr