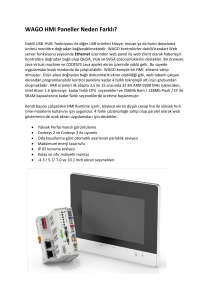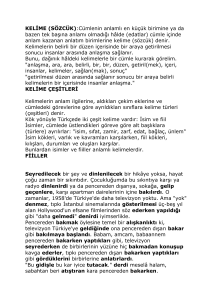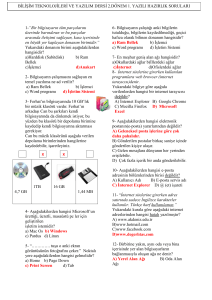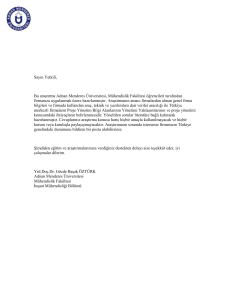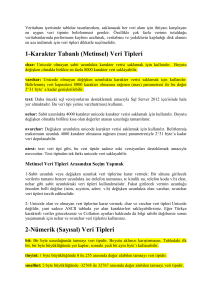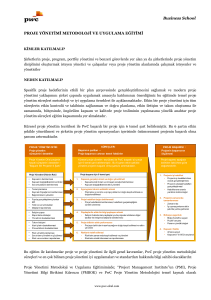HMI
(insan makine ara yüzü)
EĞİTİM NOTLARI
İÇİNDEKİLER;
1.
2.
Lincon HMI ile yeni proje oluşturma
1.1
Boş bir proje oluşturuma
1.2
Veri tabanı ve bu veri tabanının altındaki gerçek zamanlı veri tabanı oluşturma
1.3
Sistemde kullanılacak I/O arabirimi yapılandırma
1.4
Grafik ara yüz tasarımı oluşturma
1.5
Proje “Compile” yapma ve “Off-line simulation” kısımıyla test etme
1.6
Proje yükleme
Gerçek zamanlı veri tabanı
1. LİNCON HMI ile YENİ PROJE OLUŞTURMA;
Yeni bir çalışma sayfası oluşturulurken aşağıdaki basamaklar takip edilmelidir;
1.1. Boş bir proje oluşturulur
1.2. Veri tabanı ve bu veri tabanının altındaki gerçek zamanlı veri tabanı
oluşturulur
1.3. Sistemde kullanılacak I/O arabirimi yapılandırması gerçekleştirilir
1.4. Grafik ara yüz tasarımı oluşturulur
1.5. Proje “Compile” yapılır ve “Off-line simulation” kısımıyla test edilir
1.6. Proje yüklenir
Not: Bu bölüm ilk defa program oluşturanlar için temel seviye olarak
hazırlanmıştır.
1.1.
Boş Bir Proje Oluşturma,
1. Başlangıç menüsü Tüm programlar DynaCon Project Manager
Program aşağıdaki resimdeki gibi ekrana gelecektir.
2.Project menuNew
seçildikten sonra gelen sayfadan
Project Name: Kısmına oluşturmak istediğiniz projenin ismini yazınız
Project description: Kısmına proje ile ilgili herhangi bir açıklama
yazabilirsiniz
HMI Type: Kısmından projenizde kullanmak istediğiniz ekran modelini
seçiniz
Project path: Kısmına bilgisayarınıza projeyi kaydetmek istediğiniz
klasör adresi yazınız
Default slave IP address: Kısmına ekranınızın fabrika ayar IP adresi
olan “192.168.1.10” değerini yazınız ve “OK” sekmesine tıkladığınız
zaman yeni bir proje yaratmış bulunuyorsunuz.
Oluşturmuş olduğunuz projeyi kaydediniz
Project menuSave
1.2. Veri tabanı ve bu veri tabanının altındaki gerçek zamanlı veri tabanı oluşturma;
1. Pencerenin sol tarafındaki proje oluşturma ağacında “real-time database” kısımına
sağ tıklayarak açılan pencereden “New Database” tıklayınız
Açılan pencereden veri tabının adını girebilir ve “Synchronizing Database” kısmından
bu veri tabanını birden fazla cihazla iletişim içine sokabilirsiniz.
2. Sağdaki çalışma alanındaki herhangi bir yere sağ tıklayarak açılan sayfadan yeni
data ekleme işlemini gerçekleştirebilirsiniz
“New Data” seçildikten sonra açılan pencereden Data ismini tipini ve uzunluğunu
ayarlayabilirsiniz.
1.3. Sistemde kullanılacak I/O arabirimini yapılandırma
Örnekte Siemens S7/200 serisi plc’nin cihaza tanıtılması gösterilmiştir.
1. Seri port haberleşme link oluşturulması;
Device Configuration sağ tıklanır ve haberleşmede kullanılmak istenen protokol
seçilir
Açılan pencereden Temel ayarlamalar kısmından “link ismi”, “tarama zamanı”,
“slave veya master seçimi”, “overtime tarama zamanı” yapılabilir.
Aynı pencereden Seri port ayar kısmından haberleşmede kullanılan port seçimini ve
sisteminize uygun diğer ayarlarınızı yapabilirsiniz.
Ayarlamalarınızı tamamladıktan sonra “OK” sekmesini tıklayınız. Haberleşme
protokolünü oluşturdunuz.
2. I/O cihazının eklenmesi;
Oluşturduğumuz haberleşme protokolüne sağ tıklanır ve “New Device” sekmesi
seçilir. Açılan pencereden kullanacağımız I/O cihazının adı, adresi, sürücüsü
ayarlayabilirsiniz.
3. Data eklenmesi;
Çalışma alanının herhangi bir yerine sağ tıklanır ve “New Data” sekmesi seçilir.
Açılan pencereden gireceğimiz verinin tipini (kullandığımız plc modeline uygun
olarak açılır), grubunu, adresini, Real-time Database içindeki karşılığını ve
uygulamada
kullanılacağı
aktiviteyi
(okuma,yazma,
her
ikisi
v.b.)
ayarlayabilirsiniz.
1.4. Grafik ara yüz tasarımını oluşturma,
Lincon HMI iki tipte kontrol şekli sağlar; ara yüz yapılandırma kontrolü ve
pencere kontrolü. Ara yüz yapılandırma kontrolü ile temel seviye grafik nesneler
(dikdörtgenler, çizgiler, daireler, Bitmap tabanlı resimler, Text uygulamaları), üst
seviye grafik nesneler (butonlar, eğriler, alarm sayfaları) ayarlamalarını
gerçekleştirebilirsiniz. Pencere kontrolü ile kontrol blokları, Historical listeler,
açılır listeler oluşturabilirsiniz.
Ayrıca Lincon size grafik üzerinde aşağıdaki işlemleri yapmak için imkânlar sunar;
Pencere içinde nesneleri sürükleme
Zoom in ve out
Reshaping (yeniden şekillendirme)
Kopyalama
Silme
Hizalama
Klavye ve fare ile çizim
Renk ayarlama
Çizgi tipini değiştirme
Dolgu özelliklerini değiştirme
Ara yüz oluşturulurken lütfen aşağıdaki prosedürü izleyiniz.
1- “Project Manager” programından “Windows” kısmı tıklandıktan sonra çalışma
alanının herhangi bir yerine sağ tıklayarak “New window (N)” sekmesini seçiniz.
Gelen pencereden sayfanın adını, başlık adını, dosya adını, başlangıçta
açılabileceğini, otomatik dosya yaratma veya sayfayı reaktif yapma özelliklerine
ulaşabilirsiniz.
2-“OK” sekmesi tıklandıktan sonra pencere aşağıdaki gibi oluşturulacaktır.
3-Oluşturulan pencere üzerine çift tıklatıldığı zaman “Editor Software” programı
açılacaktır. Açılan editörden pencere düzenimizle alakalı bütün ayarlamaları
yapabiliriz.
4- Editor’den yapmış olduğunuz pencere düzenini FileSave yaparak editör deki
işleminiz kaydediniz.
1.5. Projeyi “Compile” yapma ve “Off-line simulation” kısmıyla test etme;
1- Manager programından Project Save yapılarak editörde ve manager
programlarında yapmış olduğunuz değişiklikleri kaydediniz.
2- Manager programından Tool Compile seçtiğinizde aşağıdaki pencerenin
açıldığını göreceksiniz. Buradan “Compile” butonunu tıklayarak derleme işlemini
başlatınız.
3- Derleme işlemi tamamlandığında pencerede herhangi bir “Error” kodu yoksa
programınızı hatasız tasarlamış bulunuyorsunuz. ( Eğer hata kodları verirse
“compile” sayfasından takip ederek bütün hatalarınızı düzeltiniz, aksi takdirde
programınız düzgün çalışmayacaktır.) “Cancel” butonuna basarak derleme işlemini
sonlandırınız.
4- Manager programından Tool Offline Simulation seçtiğinizde “Editor”
programından ayarlamalarını yaptığınız sayfa düzeninde “offline” simülatör
sayfasının açıldığını göreceksiniz.
Açılan pencereden programınızın düzgün çalışıp çalışmadığını test edebilirsiniz.
1.6. Proje yükleme;
Lincon HMI Ethernet kablosu ile yükleme yapmayı destekler. Yükleme işlemini
başlatmadan önce HMI ve PC’nizin arasındaki bağlantının sağlanmış olduğundan
emin olunuz.
1- HMI IP adresinin ayarlanması;
Ekranın sol üst köşesine, sağ üst köşesine ve sağ alt köşesine birer defa sıra ile
dokununuz
ve
açılan
pencereden
ekranınızın
IP
adres
ayarlarını
gerçekleştirebilirsiniz. (Ekran fabrika ayarı 192.168.1.10, kendi PC’nizinkini de
192.168.1.?. “?” olan kısma 10 değerinden farklı bir değer girerek
haberleştirmedeki adreslemeyi doğru olarak ayarlamış olursunuz)
2- Manager programından Tool Download Project seçtiğinizde açılan pencereye
ekranınızda ayarlanmış olan “Slave IP” adresini giriniz.
3- “Download” sekmesine tıklamadan önce indirilecek program paketi
oluşturulması için “Create Package” sekmesini tıklayınız.
4- Paket program oluşturulduktan sonra “Download” sekmesi tıklanarak yükleme
işlemi gerçekleştirilmiş olur.
2.
GERÇEK ZAMANLI VERİ TABANI;
Gerçek zamanlı veri tabanı Lincon’un çekirdeğidir, HMI ve I/O modülü arasında
bir köprü vazifesi görür.
Temel kavramlar;
Real-time database; gerçek zamanlı verilerin ayarlandığı yerdir. Lincon
HMI çoklu real-time database oluşturulmasına izin verir. Bunun başlıca
avantajı, aynı veriyi muhafaza edebilir ve başka gerçek zamanlı veri
tabanları ile örtüştürebilir. Bir başka deyişle sistem verimliliğini
artırabilirsiniz.
Data group; Çeşitli veri gruplarını gerçek zamanlı veri tabanında
tanımlayabilirsiniz. Veri ve alt veri grupları oluşturularak hiyerarşik veri
yapısı oluşturulabilir. Aynı kategorideki verileri tek veri grubunda
gruplanarak sistemin daha iyi çalışması sağlanır.
Real-time data; HMI tarafından kullanılan gerçek zamanlı veri olarak
tanımlanır ve Gerçek zamanlı veri gerçek zamanlı veri tabanına veya
grubuna ait olabilir.
Veri tipleri;
Burada kullanılan veri tipleri C dilindeki veri tipleri ile benzerdir. Veri türleri C
dili sözdizimine dayanarak tanımlanır. Bu benzerliğe dayanarak gerçek zamanlı
veriler değişken olarak çağrılabilir. Veri tipleri aşağıdaki gibidir;
bit: Dijital verilerde kullanılabilir. Değeri “0” veya “1” dir.
char : C dilindeki imzalı “char” değişkenine benzer. 1 byte tır, -128~127
değer aralığında kullanılır.
uchar: C dilindeki imzasız “uchar” değişkenine benzer. 1 byte tır, 0~255
değer aralığında kullanılır.
short: C dilindeki imzalı “short” değişkenine benzer. 2 byte tır,
-32768~32767 değer aralığında kullanılır.
ushort: C dilindeki imzasız “ushort” değişkenine benzer. 2 byte tır,
0~65535 değer aralığında kullanılır.
long: C dilindeki imzalı “long” değişkenine benzer. 4 byte tır,
-2147483648~2147483647 değer aralığında kullanılır.
ulong: : C dilindeki imzasız “ulong” değişkenine benzer. 4 byte tır,
0~4294967296 değer aralığında kullanılır.
float: C dilindeki “float” değişkenine benzer, 4 byte tır,
117549435x1038~340282347x1038 değer aralığında kullanılır.
double: C dilindeki “double” değişkenine benzer, 8 byte tır,
22250738585072014x10308~17976931348623157x10308 değer
aralığında kullanılır.
string: C dilindeki karakter dizisine benzer, veri uzunluğunu
özelleştirebilirsiniz. Ancak, bütün “string” değişkenlerinin sonu \0 ile biter
bu nedenle gerçek veri uzunluğu veri uzunluğundan -1 değerindedir.
array: C dilindeki dizi değişkenine benzer, verinin uzunluğu verinin byte
numarasıdır. Bu veri tipi sadece ara yüz yapılandırma ve C dili
programlamada kullanılır.