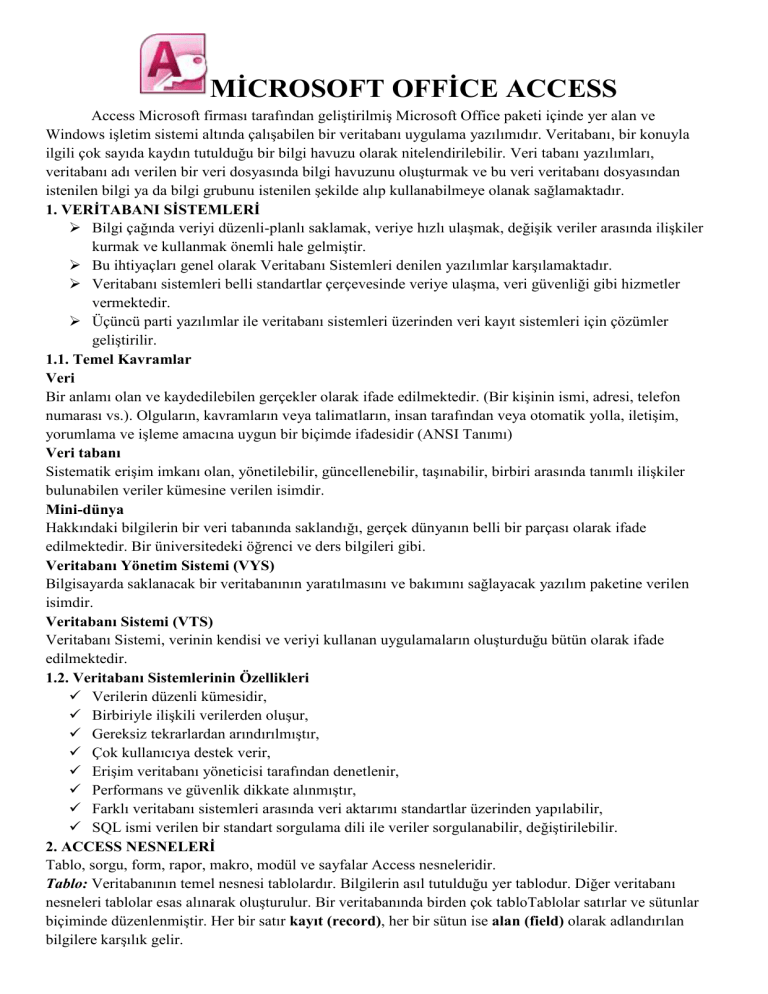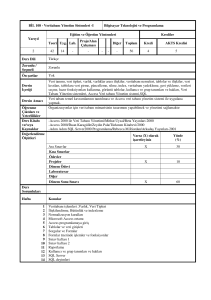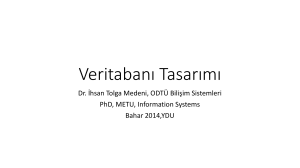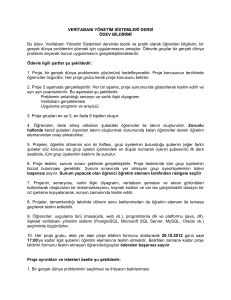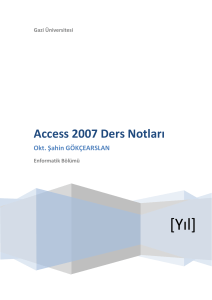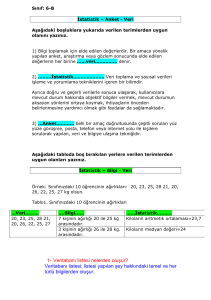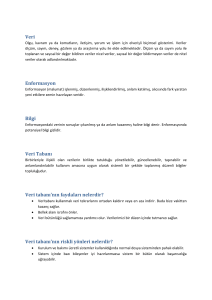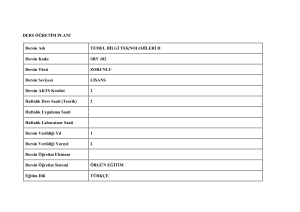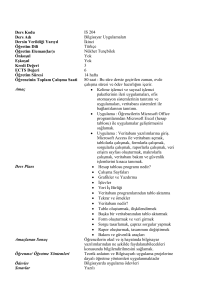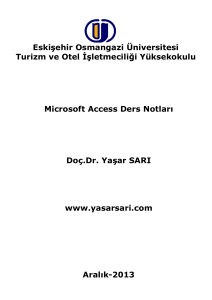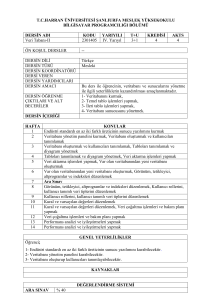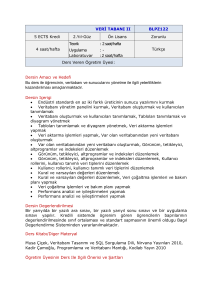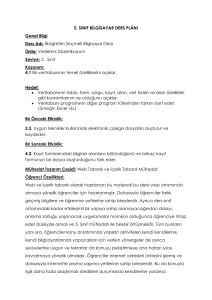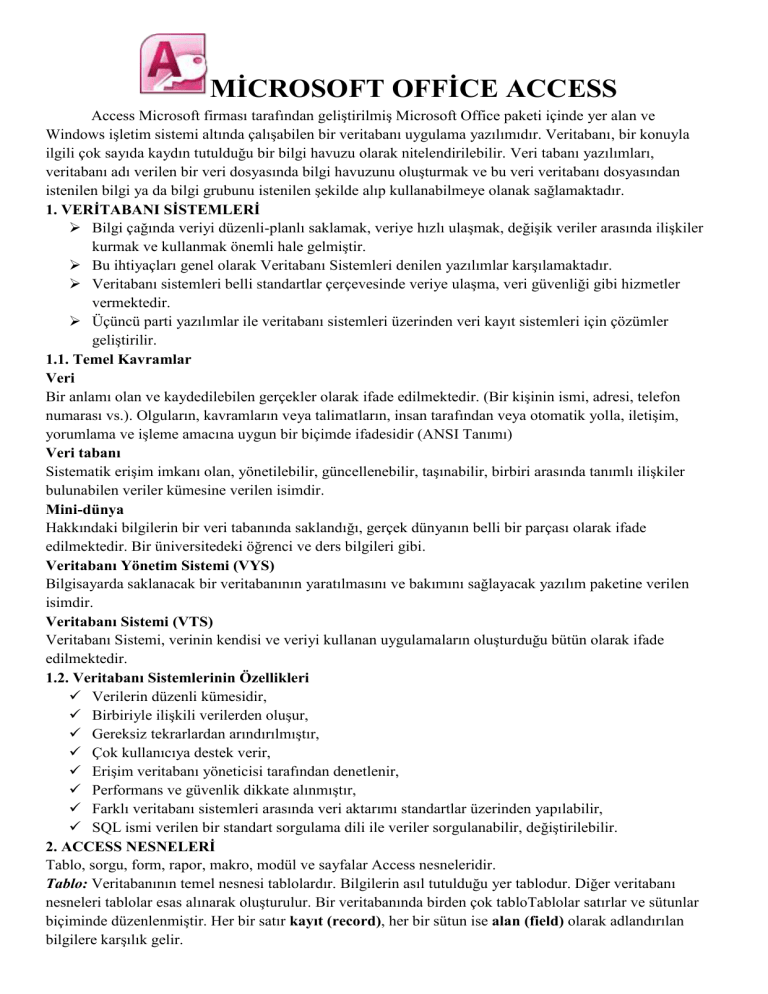
MİCROSOFT OFFİCE ACCESS
Access Microsoft firması tarafından geliştirilmiş Microsoft Office paketi içinde yer alan ve
Windows işletim sistemi altında çalışabilen bir veritabanı uygulama yazılımıdır. Veritabanı, bir konuyla
ilgili çok sayıda kaydın tutulduğu bir bilgi havuzu olarak nitelendirilebilir. Veri tabanı yazılımları,
veritabanı adı verilen bir veri dosyasında bilgi havuzunu oluşturmak ve bu veri veritabanı dosyasından
istenilen bilgi ya da bilgi grubunu istenilen şekilde alıp kullanabilmeye olanak sağlamaktadır.
1. VERİTABANI SİSTEMLERİ
Bilgi çağında veriyi düzenli-planlı saklamak, veriye hızlı ulaşmak, değişik veriler arasında ilişkiler
kurmak ve kullanmak önemli hale gelmiştir.
Bu ihtiyaçları genel olarak Veritabanı Sistemleri denilen yazılımlar karşılamaktadır.
Veritabanı sistemleri belli standartlar çerçevesinde veriye ulaşma, veri güvenliği gibi hizmetler
vermektedir.
Üçüncü parti yazılımlar ile veritabanı sistemleri üzerinden veri kayıt sistemleri için çözümler
geliştirilir.
1.1. Temel Kavramlar
Veri
Bir anlamı olan ve kaydedilebilen gerçekler olarak ifade edilmektedir. (Bir kişinin ismi, adresi, telefon
numarası vs.). Olguların, kavramların veya talimatların, insan tarafından veya otomatik yolla, iletişim,
yorumlama ve işleme amacına uygun bir biçimde ifadesidir (ANSI Tanımı)
Veri tabanı
Sistematik erişim imkanı olan, yönetilebilir, güncellenebilir, taşınabilir, birbiri arasında tanımlı ilişkiler
bulunabilen veriler kümesine verilen isimdir.
Mini-dünya
Hakkındaki bilgilerin bir veri tabanında saklandığı, gerçek dünyanın belli bir parçası olarak ifade
edilmektedir. Bir üniversitedeki öğrenci ve ders bilgileri gibi.
Veritabanı Yönetim Sistemi (VYS)
Bilgisayarda saklanacak bir veritabanının yaratılmasını ve bakımını sağlayacak yazılım paketine verilen
isimdir.
Veritabanı Sistemi (VTS)
Veritabanı Sistemi, verinin kendisi ve veriyi kullanan uygulamaların oluşturduğu bütün olarak ifade
edilmektedir.
1.2. Veritabanı Sistemlerinin Özellikleri
Verilerin düzenli kümesidir,
Birbiriyle ilişkili verilerden oluşur,
Gereksiz tekrarlardan arındırılmıştır,
Çok kullanıcıya destek verir,
Erişim veritabanı yöneticisi tarafından denetlenir,
Performans ve güvenlik dikkate alınmıştır,
Farklı veritabanı sistemleri arasında veri aktarımı standartlar üzerinden yapılabilir,
SQL ismi verilen bir standart sorgulama dili ile veriler sorgulanabilir, değiştirilebilir.
2. ACCESS NESNELERİ
Tablo, sorgu, form, rapor, makro, modül ve sayfalar Access nesneleridir.
Tablo: Veritabanının temel nesnesi tablolardır. Bilgilerin asıl tutulduğu yer tablodur. Diğer veritabanı
nesneleri tablolar esas alınarak oluşturulur. Bir veritabanında birden çok tabloTablolar satırlar ve sütunlar
biçiminde düzenlenmiştir. Her bir satır kayıt (record), her bir sütun ise alan (field) olarak adlandırılan
bilgilere karşılık gelir.
Sorgu: Tablolardaki çok sayıda kayıt içerisinden istenilen kriterlere uyan kayıtları seçerek görebilmek için
kullanılan bir nesnedir.
Form: Tablolara bilgi girişini kolaylaştıran ve daha anlaşılır bir ekran görüntüsü ile çalışmayı sağlayan
nesnelerdir. Paket programlardaki kullanıcı ara yüzü olarak düşünülebilir.
Rapor: Tablolardaki bilgileri kağıda aktarabilmek için değişik şekillerde sayfa dizaynları oluşturmak için
kullanılır.
Makro: Birkaç Access komutunun tek bir işlem sonucunda yapılabilmesini sağlamak için kullanılır.
Modül: Makrolar ile aynı amaç için programlama dili komutları ile yazılan küçük program parçalarıdır.
Sayfa: Tablo bilgilerinin Internet ya da intranet üzerinden kullanılmasını sağlayan bir tür web sayfasıdır.
2.1. Veri Tipleri
Tarih/Saat: Tarih ve saat türündeki bilgiler için tanımlanır.
Sayı: Rakamlardan oluşan veri türleridir.
Metin: Alfabetik ifadelerden oluşan (isim, soyad gibi) verilerdir.
Not: Açıklama bilgilerinden oluşan uzun verilerdir.
Arama Sihirbazı: Birden çok veri içinden bir verinin seçilmesini sağlayan liste ya da açılır pencere
tipinde veri girişine olanak sağlayan yapıyı oluşturmayı sağlar.
Para birimi: Parasal değerler için tanımlanır. Bu tür alanlara 15 basamak tamsayı, ondalıktan sonra
da 4 basamak bilgi girilebilir.
Otomatik sayı: Bu tür alandaki sayı değeri girilen her kayıtta otomatik olarak artar.
Evet/Hayır: Mantıksal alan türüdür. İki ihtimalli bilgiler için kullanılır.
Köprü: Internet üzerinden bağlantı kurulacak web adresleri girilecekse bunun için köprü türü alan
tanımlanır. Bu alandaki bilgiye tıklandığında eğer internet bağlantısı varsa belirtilen web adresine
gidilebilir.
OLE nesnesi: Veritabanına resim, ses, film gibi nesnelerin eklenmesi için kullanılır.
3. MS-ACCESS’İN ÇALIŞTIRILMASI
Microsoft Access programı değişik şekillerde çalıştırılabilir:
1. Başlat düğmesini tıklayın.
2. Farenin okunu Tüm Programlar üzerine getirin.
3. Microsoft Office ve Microsoft Office Access 2007 seçeneği üzerini tıklayın.
Ya da : Eğer bilgisayarınızın masaüstü ekranında Microsoft Access’e ait kısayol simgesi varsa bu simgeyi
çift tıklayın.
4. MS-ACCESS’İ KAPATMA
Microsoft Access programını kapatmanın da değişik yolları vardır:
Office düğmesinden Kapat komutunu tıklayın.
Ya da :
Alt tuşunu basılı tutarak D tuşuna arkasından da K tuşuna basın.
Ya da :
Ctrl tuşunu basılı tutarak W tuşuna basın.
Ya da:
Alt tuşunu basılı tutarak F4 işlev tuşuna basın.
Ya da :
Ctrl tuşunu basılı tutarak F4 işlev tuşuna basın.
NOT: Access’den çıkmadan önce hazırladığınız veri tabanı dosyasını, tablo, sorgu, form ve sayfaları son
haliyle kaydetmiş olmalısınız. Eğer kaydetmediyseniz Access size kaydedip kaydetmeyeceğinizi soracaktır.
Vereceğiniz karara göre çıkan seçeneklerden birini tıklayarak Access’den çıkarsınız ya da Access’de
kalarak veri tabanı tasarımı işlemine devam edersiniz.
5. MS-ACCESS’İN GENEL YAPISI
MS-Access çalıştırıldığında standart olarak aşağıdaki şekilde görüldüğü gibi Access üzerinde veri tabanı
tasarım çalışmalarının yapıldığı ana ekran görüntüye gelir.
Access programı çalıştırıldığında
Yeni boş bir veritabanı
oluşturulabilir,
Daha önce oluşturulan bir
veritabanı dosyası açılabilir,
Hazır şablon veritabanları
kullanılarak yeni bir veritabanı
dosyası oluşturulabilir.
5.1. Yeni Veritabanı Oluşturmak
Yeni boş veritabanı başlığı altında yer alan ‘Boş veritabanı’ tıklandığında ekranın sağına oluşturulacak
veritabanı dosyasının adını ve konumunu belirleyebileceğimiz aşağıda görülen iletişim ekranı görüntülenir.
Burada veritabanı adı ve kaydedilecek konum seçildikten sonra ‘oluştur’ düğmesi tıklanarak veri tabanı
dosyası oluşturulmuş olur.
Not: Access 2003’ün dosya uzantısı .mdb iken Access 2010’nunki
.accdb’dir. Bizim veri tabanı dosyasına verdiğimiz isme bu uzantı
eklenir. Örneğin: Veritabanı1.accdb gibi.
‘Oluştur’ düğmesi tıklandığında veri tabanı dosyasından
yararlanarak tablo, sorgu, form ve rapor gibi tasarımları
oluşturmak üzere aşağıdaki görüntü ekrana gelir:
Bu görüntüdeki seçeneklerden yararlanarak tablo, sorgu, form ve
rapor oluşturulabileceği gibi, değişik görüntü modlarına geçilebilir
veya oluşturulan tasarımlar kaydedilebilir.
5.2. Görünümler
MS-Access’de ‘Alanlar’ yada ‘Giriş’ sekmesi altında yer alan yanda
görüldüğü gibi ‘Görünümler’ grubundaki ‘Görünüm’ düğmesi
tıklanarak görüntülenen ‘Veri sayfası görünümü’, ‘Tasarım görünümü’
gibi değişik görünümlerde çalışmak mümkündür.
Not: Görünüm düğmesi tıklanarak görünüm listesinden istenilen
görünüm türüne geçilebilir.
5.3. Tablo Oluşturmak
Veritabanı dosyasının veri deseni ve verinin değişik alanlarla ilişkilendirilmesi Tablo seçeneği altında
yapılmaktadır. Örneğin bir kayda ait hangi özelliklerin girilmesi için hangi alanlar oluşturulacak, alan
türleri ne olacak, alanlara kaç karakterlik bilgi girilecek vb. gibi.
Tablo oluşturmak için ‘Oluştur’ sekmesi altında yer alan ‘Tablolar’ grubundan ‘Tablo’ düğmesi tıklanır.
Bu durumda yeni oluşturulan tablo için aşağıdaki veri sayfası görünümü ekrana gelecektir.
Tablo oluşturulurken ‘Tasarım’ görünümünde çalışmak daha kolaydır. Bunun için ‘Görünüm’
düğmesi tıklanarak ‘Tasarım görünümü’ne geçilir. ‘Tasarım görünümü’ tıklandığında tablo’ya bir
isim verilmesi istenir. Burada isim olarak Tablo1 verilmiştir. İstenilen isim yazılıp ‘Tamam’
düğmesi tıklandığında aşağıdaki tasarım görünümü elde edilir:
Tasarım görünümünde tablo hazırlarken tablonun başlıklarını oluşturacak her bir alanın alan adını, veri
türü ve alanın özellikleri ayrı ayrı belirlenir.
Alan adı verilirken boşluk bırakılabilir, Türkçe noktalı harf kullanılabilir. Ancak veriler başka veri
tabanına aktarılırken ya da modül ile sorgu oluşturulurken sorunlar yaşanabilir. Bu yüzden alan isimlerinde
mümkün olduğunca İngilizce karakterlerden oluşan küçük harfler ve boşluk yerine de alt tire
kullanılmalıdır. Örneğin: adi_soyadi gibi. Alan adı en fazla 64 karakter uzunluğunda olabilir.
Alanlara Girilebilecek Veri Türleri
Metin: Alfabetik ve sayısal türde her türlü bilgi girilebilen alan türüdür. En fazla 255 karakter
bilgiden oluşmalıdır.
Not: Bir tablo alanı için metin türünün uzunluğu yetmiyorsa not türü seçilebilir. Bu tür alanlara
65535 karaktere kadar bilgi girilebilir.
Sayı: Tabloda üzerinde işlem yapılabilecek sayısal değerlerin girilebileceği alan türüdür. Sayısal
alanların alan boyutunu belirlerken aşağıdaki boyut türleri seçilebilir :
- Bayt: 0 ile 255 arasında değer girilebilir.
- Tamsayı: -32768 ile 32767 arasında değer girilebilir.
- Uzun tamsayı: -2.147.483.648 ile 2.147.483.647 arasında değer girilebilir.
- Tek ve Çift: Çok büyük sayılar için ve ondalıklı sayılar için kullanılan veri tipleridir.
Tarih/Saat: Tarih ve saat türündeki bilgiler için tanımlanır.
Para birimi: Parasal değerler için tanımlanır. Bu tür alanlara 15 basamak tamsayı, ondalıktan sonra
da 4 basamak bilgi girilebilir.
Otomatik sayı: Bu tür alandaki sayı değeri girilen her kayıtta otomatik olarak artar.
Evet/Hayır: Mantıksal alan türüdür. İki ihtimalli bilgiler için kullanılır. Örneğin; Askerliğini
yaptı/yapmadı, disiplin cezası var/yok gibi.
Köprü: Internet üzerinden bağlantı kurulacak web adresleri girilecekse bunun için köprü türü alan
tanımlanır. Bu alandaki bilgiye tıklandığında eer internet bağlantısı varsa belirtilen web adresine
gidilebilir.
OLE nesnesi: Veritabanına resim, ses, film gibi nesnelerin eklenmesi için kullanılır.
Tablo oluşturulduktan gerekli tanımlamalar yapıldıktan sonra oluşturulurken verilen isim ile
(burada Tablo1) kaydedilir.
Birincil Anahtar (PrimaryKey)
Tablo ile çalışırken bir kayda tek bir alanı ile ulaşmak istenebilir.
Öğrenci numarası ile o öğrencinin adına, soyadına, bölümüne, derslerine veya plaka numarası ile o
arabanın modeline, rengine, sahibinin adı soyadı ve adres bilgilerine gibi. Bu durumda bu
özellikteki alanlar birincil anahtar olarak işaretlenebilir.
Birincil anahtar ayrıca tablonun indexlenmesi (bazı özelliklere göre sıralaması) ve böylece hız
kazanmak için de kullanılır.
Bir alanı birincil anahtar yapmak için tablo açık ve alan seçili iken tasarım şeridindeki Birincil
Anahtar düğmesine tıklanır.
Veya seçili alana sağ tıklayıp gelen menüden Birincil Anahtar seçeneği seçilir.
Bazı durumlarda birden fazla alanı birincil anahtar olarak tanımlamak gerekebilir.
Örneğin, alinan_ders tablosunda ogrenci_no ve ders_kodu alanları beraber birincil anahtar
olmalıdır. Çünkü tek başlarına alanı tanımlayamazlar. Bir öğrencinin birden fazla dersi olabilir. Bir
dersi alan birden fazla öğrenci olabilir.
5.4. Tabloya Kayıt Girmek
MS-Access tablolarına bilgi girişi doğrudan tablodan yapılabilir. Bunun için bilgi girilecek tablo seçili iken
‘Görünüm’ düğmesinden ‘Veri Sayfası Görünümü’ seçeneği tıklanır. Bu durumda aşağıdaki görüntü
ekrana gelir. Tabloda her satır ayrı bir kaydı ifade etmektedir. En son kayıttan sonraki boş satır yeni kayıt
eklemek için kullanılır. Bu son satıra yeni bir kayıt girilmeye başlandığında o satırın bir altına tekrar boş
bir satır eklenir. Yeni kayıt girişi böylece devam eder. Her alana bilgi girildiğinde Enter, TAB yada yön
tuşlarından sağ–sol yön tuşlarına basılarak bir sonraki yada önceki bir alana geçilebilir.
5.5. Form Oluşturmak
Form, tabloya bilgi giriş yapmanın başka bir yoludur. Paket programlardaki kullanıcı ara
yüzü gibi ekranlar oluşturulur. Form oluşturmak için öncelikle ‘Oluştur’ sekmesi tıklanır. Sonra da
‘Formlar’ grubundan ‘Form’ düğmesi tıklanır. Bu durumda aşağıda da görüldüğü gibi, bir defada bir
kayda ait tüm alanların görüntülendiği form oluşturularak ‘düzen görünümü’nde görüntülenir.
Düzen görünümü modunda veri tabanına Tablo1 kullanılarak girilen kayıtlar görüntülenir. Form modunda
veri tabanına yeni kayıtlar da eklenebilir ya da var olan kaydın silinmesi de mümkündür. Bunun için Özel
başlığı altında yer sol bölmedeki Form seçili iken ‘Görünüm’ düğmesi tıklanarak ‘Düzen Görünümü’ne
geçmek gerekir. Formu kaydetmek için ise Dosya menüsünden Kaydet seçeneği yada hızlı erişim araç
çubuğundan kaydet tıklanır. Ekrana gelen ‘Farklı Kaydet’ iletişim kutusunda forma verilmek istenen isim
yazılarak ‘tamam’ düğmesi tıklanır. Örneğin Form1 gibi. Bu durumda verilen isim sol taraftaki ‘Özel’
başlığı altında Tablo1 ifadesi altında görüntülenecektir.
5.7. Sorgu Oluşturmak
Sorgular, tablolardaki çok sayıda kayıt içerisinden istenilen kriterlere uyan kayıtları süzerek görmemizi
sağlayan veritabanı nesneleridir. Sorgu oluşturmak için öncelikle ‘Oluştur’ sekmesi ardından da ‘Sorgular’
grubundan ‘Sorgu Tasarımı’ düğmesi tıklanır. Bu durumda sorgu oluşturmak için aşağıdaki sorgu tasarımı
oluşturma ekranı görüntülenir.
Bu ekranda ‘Tabloyu Göster’ iletişim kutusunda sorgu oluşturmada kullanılacak tablonun seçilmesi için
daha önce oluşturulmuş tablo isimleri görüntülenir. Hangi tablodaki alanlar sorgu oluşturmada
kullanılacaksa o tablo tıklanarak aşağıdan ‘Ekle’ düğmesi tıklanır. Bu durumda seçilen tablo içindeki
alanlar bir liste halinde görüntülenir. Bu durumda ‘Tablo Göster’ iletişim kutusu ‘Kapat’ düğmesi
tıklanarak kapatılır. Bundan sonra sorguda kullanılacak kriterleri belirlemek üzere aşağıdaki görüntü
kullanılır.
Üstteki görüntüde kriter olarak soyadı alanının kullanılacağı, soyadı ‘SARI’ olanların görüntülenmesi için
bir sorgu tasarlanmıştır. adı ‘Ali’, soyadı ‘SARI’ ve doğum tarihi ’01.01.1990’ olanları görüntüle şeklinde
birden çok kriter kullanılarak da sorgu oluşturulabilir. Sorgu istenilen şekilde tasarlandıktan sonra
kaydedilmesi gerekir. Sorguyu kaydetmek için ise Dosya menüsünden yada hızlı erişim araç çubuğundan
kaydet tıklanır. Ekrana gelen ‘Farklı Kaydet’ iletişim kutucuğunda sorguya verilmek istenen isim
yazılarak ‘tamam’ düğmesi tıklanır. Örneğin Sorgu5 gibi. Bu durumda verilen isim sol taraftaki ‘Özel’
bölmesinde Tablo1 ifadesinin altında görüntülenecektir. Oluşturulan kriterlere uygun kayıtların
görüntülenmesi için ‘Özel’ bölmesinde yer alan Sorgu5 ifadesinin çift tıklanması yeterlidir. Bu durumda
yukarıda oluşturulan sorgu kriterine göre yapılan görüntüleme aşağıdaki gibi olacaktır.
Üstteki görüntüde görüldüğü gibi oluşturulan sorgu tasarımına uygun olarak veri tabanındaki kayıtlar
içinden sadece soyadı SARI olan kayıtlar görüntülenmiştir.
5.8. Rapor Oluşturmak
Rapor, tablolardaki alanlar dikkate alınarak veri tabanındaki kayıtların düzenli bir sayfa dizaynı
oluşturarak kağıda basılması amacıyla kağıt görünümünün oluşturulması için kullanılır. Raporlar doğrudan
tabloyu esas alarak hazırlanırsa tablodaki tüm alanlar dikkate alınarak veri tabanındaki tüm kayıtların
kağıda baskı görünümü oluşturulur. Tabloda yer alan belli alanlara ait bilgiler kağıda basılmak istenirse, bu
durumda raporu hazırlamak için bir sorgu oluşturarak bu sorguyu esas almak daha uygun olacaktır.
Rapor oluşturmak için öncelikle hangi tablo ya da sorgu rapor oluşturmada esas alınacaksa ekranın sol
taraftaki ‘Özel’ bölmesindeki ilgili tablo ya da sorgu çift tıklanarak seçilir. Sonra ‘Oluştur’ sekmesi
ardından da ‘Raporlar’ grubundan ‘Rapor’ düğmesi tıklanır. Tablo1 seçilerek oluşturulan rapora ait
görüntü aşağıdadır.
Oluşturulan raporu kaydetmek için Dosya menüsünden yada hızlı erişim araç çubuğundan kaydet tıklanır.
Ekrana gelen ‘Farklı Kaydet’ iletişim kutucuğunda rapora verilmek istenen isim yazılarak ‘tamam’
düğmesi tıklanır. Örneğin Rapor1 gibi. Bu durumda verilen isim sol taraftaki ‘Özel’ başlığı altında Tablo1
ifadesinin altında görüntülenecektir. Raporu kağıda bastırmak için öncelikle ekranın sol tarafındaki ilgili
rapor ismi çift tıklanarak seçilir ardından da Dosya menüsünden ‘Yazdır’ komutu kullanılır.