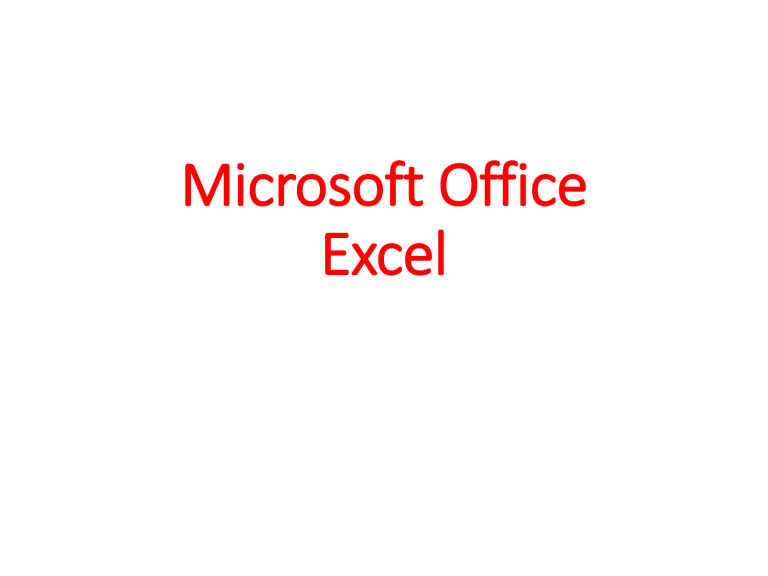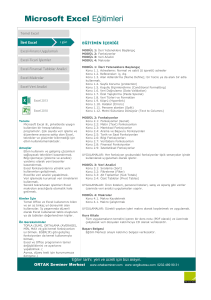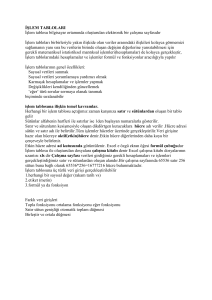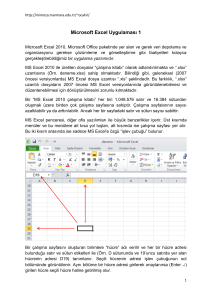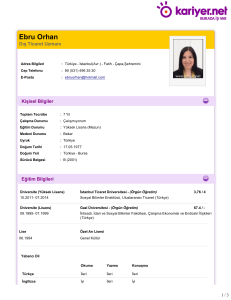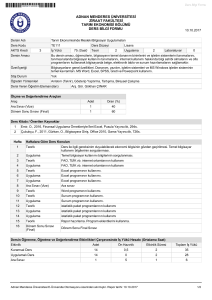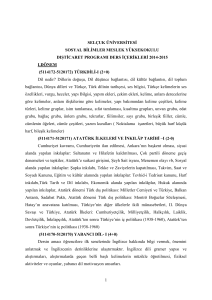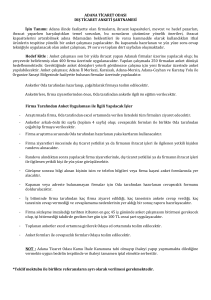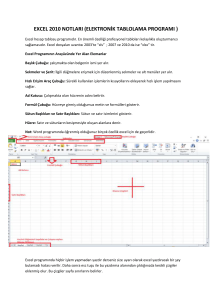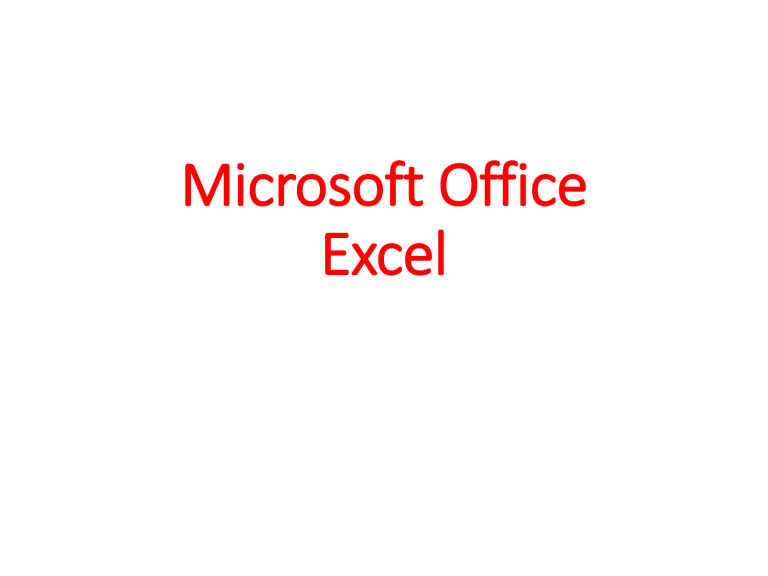
Microsoft Office
Excel
MS EXCEL
• Excel bir hesap tablosu programıdır
• Satır ve sütunların kesişiminden oluşan hücre adı verilen
birimlerden oluşur
• Hücrelere farklı türlerde veri girişi yapılabilir
• Metin Veriler
• Sayısal veriler
•
•
•
•
•
Tam sayılar
Ondalıklı sayılar
Finansal veriler
Tarih verileri
Özel biçimli veriler
• Excel ile hücreler üzerindeki veriler üzerinde
• Aritmetiksel işlemler
• Mantıksal işlemler yapılabilir
• Excelin hazır işlevleri kullanılarak veriler üzerinde analizler
yapabilen
• Verileri görselleştirebilen bir programdır
Menü
Çubuğu
Adres
Çubuğu
Satır
Başlıkları
Aktif
Hücre
Sekmeler
ve
Düğmeler
Sütun
Başlığı
Hücre
Kulpu
Sayfa
Sekmeleri
Durum
Çubuğu
MS EXCEL HÜCRELERİ VE VERİ GİRİŞİ
• MS Office 2013 sürümünde bir Excel sayfası
• 1048576 satır
• 16384 sütun
• 17.179.869.184 hücreden oluşur
• Bir Excel çalışma kitabı çok sayıda çalışma
sayfasından oluşabilir
• Hücre bir satır ile bir sütunun kesişmesi ile oluşur
• Hücreler adresleri ile adlandırılır
• Bir hücrenin adresi bulunduğu sütun harfi ve satır
numarasından oluşur
• A1, C25, Z1264, AC245 gibi.
• Excelde aktif hücreye veri girişi yapılabilir
MS EXCEL HÜCRELERİ VE VERİ GİRİŞİ
• Aktif Hücre
• Fare ile tıklanarak veya yön tuşları ile seçilen
hücre
• Kenarlığı kalın olarak görüntülenir
• Bulunduğu satır ve sütun başlıklarının rengi
farklılaşır
• Sağ alt köşesindeki hücre kulpu aktif olur
• Aktif Hücreye klavye kullanılarak veri girişi
yapılabilir
• Veri girişi tamamlandıktan sonra
• Enter tuşu ile bir alt hücreye
• TAB tuşu ile sağdaki hücreye
• Yön tuşları ile belirtilen yöndeki hücreye geçiş
yapılabilir
• Fare ile tıklanarak komşu olmayan bir hücreye geçiş
yapılabilir
• Adres çubuğuna yazılan hücre adresine
konumlanılabilir
MS EXCEL HÜCRELERİ VE VERİ GİRİŞİ
• Veri girilmiş bir hücre içerisindeki
veri
• Klavyeden F2 tuşuna basılarak
• Hücre çift tıklanarak değiştirilebilir
• Birden fazla hücreye aynı anda
• Kopyala – Yapıştır Yöntemiyle
• Başka bir Excel sayfasından yada
çalışma kitabından formüller ile
• Başka türde bir dosyadan dış kaynak
verisi olarak veri girişi yapılabilir
MS EXCEL HÜCRELERİ VE VERİ GİRİŞİ
• Hücre Genişliği ve Yüksekliği
• Girilecek verinin uzunluğuna göre bir
hücrenin genişliği ve yüksekliği
değiştirilebilir
• Satır başlığı üzerinde sağ tıklanıp Satır
Yüksekliği Seçeneği ile
• Sütun başlığı üzerinde sağ tıklanıp Sütun
Genişliği seçeneği ile
• Fare iki satır başlığı arasındaki çizgi üzerine
getirilir
• İmleç çift yönlü ok şeklini alır
• Sol tuş basılı tutularak yükseklik ayarlanır
• Fare iki sütun başlığı arasındaki çizgi üzerine
getirilir
• İmleç çift yönlü ok şeklini alır
• Sol tuş basılı tutularak genişlik ayarlanır
MS EXCEL HÜCRELERİ VE VERİ GİRİŞİ
• Daha önceden girilmiş verilerin
arasına veri eklenmesi
gerekebilir
• Böyle bir durumda veriler arasına
• Yeni satır veya sütun eklenebilir
• Aynı satırdaki yada sütundaki
hücreler ötelenerek yeni hücre
eklenebilir
• Satır yada sütun başlığı üzerinde sağ
tuş tıklanır ve ekle seçeneği
kullanılır
• Bir hücre üzerinde sağ tuş tıklanır
ekle seçilirse hücrelerin hangi yöne
öteleneceği seçilerek hücre eklenir
MS EXCEL HÜCRELERİ VE VERİ GİRİŞİ
• Veri girişi yapılmış bir satır yada sütun tablodan
silinmek istenirse
• Satır yada sütun başlığı üzerinde sağ tıklanır ve
Sil seçeneği kullanılır
• Bir hücre silinecekse
• Aşağıda hücreleri yukarı sürükle
• Sağdaki hücreleri sola sürükle seçeneklerinden biri
seçilir
• Sadece hücrenin içerisindeki veri temizlenecekse
• Hücre tıklanır ve klavyeden Delete (Del) tuşuna
basılır
• Hücre üzerinde sağ tıklanır ve İçeriği Temizle
seçeneği tıklanır
• Aynı işlemler çoklu hücre seçimi için de yapılabilir
MS EXCEL – GİRİŞ MENÜSÜ
• Excel Çalışma Sayfasında Hücreler
• Kılavuz çizgisi adı verilen sınırlarla
birbirinden ayrılır
• Bu çizgiler sayfanın çıktısı alındığında
görüntülenmez
• Kağıt üzerinde hücre sınırları
görüntülenmek isteniyorsa hücre
kenarlıkları kullanılır
• Basit Hücre kenarlıkları Giriş
sekmesinin Yazı Tipi bölümüyle
oluşturulabilir
• Yazı tipi bölümüyle ayrıca diğer Office
yazılımlarında olduğu gibi
• Yazı Tipi
• Büyüklüğü
• Hücre dolgu rengi düzenlenebilir.
• Kes-Kopyala-Yağıştır gibi Pano işlemleri
de benzer şekilde yapılabilir
MS EXCEL – GİRİŞ MENÜSÜ
• Giriş sekmesi hizalama bölümü ile
metinlerin
• Hücre içerisinde yatay olarak
• Sol, sağ, orta hizalaması
• Hücre içerisinde dikey olarak
• Üst, alt, orta hizalaması
• Dikey veya açılı olarak durması
sağlanabilir
• Hücre genişliğine sığmayan
metinlerin
• Metni kaydır kullanılarak
• İki satır olarak yazılması sağlanabilir
• Alt + Enter tuşu ile de aynı hücre
içerisinde ikinci satıra inilebilir
• Uzun başlık vb. veri girişleri için
birden fazla hücre seçilerek
Birleştirilebilir
• Birleştirilen hücre tekrar çözülebilir
MS EXCEL – GİRİŞ MENÜSÜ
• Sayı bölümü ile sayısal veri içeren hücrelerin
• Biçimi
• Para birimi, tarih, yüzde oranı, kesir vb.
• Duyarlılığı
• Virgülden sonra basamak sayısı
• Binlik basamak ayırım şekli düzenlenebilir
MS EXCEL – GİRİŞ MENÜSÜ
• Stiller bölümü ile
• Tablo Olarak Biçimlendir ile
• Tablonun görsel biçimi hazır
biçimlerden birine ayarlanır
• Koşullu biçimlendirme ile
• Hücreler içerisindeki veri değerine
göre hücre biçimi düzenlenir
• Semboller, renk çubukları vb.
kullanılabilir
• Stiller ile
• Farklı hücre stiller seçilen hücrelere
uygulanabilir
• Kullanıcı kendi hücre stillerini
oluşturabilir
Hücreleri Biçimlendir Penceresi
• Seçilen bir grup hücrenin
•
•
•
•
•
•
Veri biçimi
Dolgu
Kenarlık
Yazı biçimi
Hizalama
Koruma
• Gibi ayarlamalarını yapabilmek için sağ tuş ile açılan
listeden çalıştırılan penceredir
Hücreleri Biçimlendir – Sayı Sekmesi
• Hücreleri içerisindeki sayısal
verilerin türlerine göre
görünüm ayarları düzenlenir
•
•
•
•
•
Finansal veriler
Ondalık düzenlemeleri
Kesir düzenlemeleri
Bilimsel gösterimler
Sayıların Metin olarak
düzenlenmesi
• Tarih - Saat Formatları
• İsteğe göre biçimlenen formatlar
Hücreleri Biçimlendir – Hizalama Sekmesi
• Hücre içerisindeki metnin
hizalaması
• Yatay
• Sol, sağ, orta
• Dikey
• Üst, alt, orta
• Metni Kaydır
• Metni Kaydır
• Hücreye sığmazsa alt satıra indir
• Uyacak Şekilde Daralt
• Hücreye sığmazsa yazı
boyutunu küçült
• Hücreleri Birleştir
• Seçili birden fazla hücreyi
birleştirerek tek hücre haline
getir
• Yönlendirme
• Metin yönü
• Yatay, dikey, açı ile
Hücreleri Biçimlendir – Yazı Tipi Sekmesi
• Yazı tipi ile ilgili düzenlemeler
•
•
•
•
•
•
Yazı tipi
Yazı tipi stili
Yazı tipi boyutu
Alt çizgi
Alt simge – Üst Simge
Yazı rengi
Hücreleri Biçimlendir – Kenarlık Sekmesi
• Hücre kenarlıkları ile
ilgili düzenlemeler
• Hangi kenarlık
• Sol, sağ, üst alt
• Birden fazla hücre için
ara kenarlık
• Çizgi stili
• Çizgi rengi
Hücreleri Biçimlendir – Dolgu Sekmesi
• Hücre dolgusu ile ilgili
ayarlar
• Renk
• Desen
• Resim
Hücreleri Biçimlendir – Koruma Sekmesi
• Hücreyi veri girişine
kilitleme
• Sayfa koruma altında ise
hücrelerdeki verilerin /
formüllerin
değiştirilmesini önler
Giriş Sekmesi – Yazı Tipi İşlemleri
• Bazı yazı tipi işlemleri Giriş sekmesinin yazı tipi bölümü ile
de yapılabilir. Bu işlemler
•
•
•
•
•
Yazı tipi (font) değişimi
Yazı büyüklüğü
Yazı rengi
Hücre dolgusu
Basit kenarlık çizimi
Excel Çalışma Sayfası İşlemleri
• Excel çalışma sayfaları ile ilgili yapılabilecek işlemler
•
•
•
•
•
•
Çalışma sayfası eklemek
Çalışma sayfasını yeniden adlandırmak
Çalışma sayfasını silmek
Çalışma sayfasını gizlemek/göstermek
Çalışma sayfalarını taşımak
Sayfa Sekmesi rengini değiştirmek
Excel Çalışma Sayfası İşlemleri
• Yeni çalışma sayfası eklemek
• Varsayılan olarak yeni bir Excel
çalışma kitabında 3 sayfa
bulunur
• Sayfalar arası geçiş sayfa
sekmeleri üzerinden yapılabilir
• Sayfa sekmelerinin en sağında
bulunan düğme ile kitaba yeni
sayfa eklenebilir
• Giriş menüsü- hücreler bölümü
– ekle seçeneği ile de yeni sayfa
eklenebilir
• Klavye ile Shift+F11 tuşları ile
eklenebilir
Excel Çalışma Sayfası İşlemleri
• Çalışma sayfasını yeniden
adlandırmak
• Sekme üzerinde sağ tuş tıklanır ve
listeden yeniden adlandır seçilir
• Sekme ismi üzerinde çift tıklanarak
ta aynı işlem yapılabilir
Excel Çalışma Sayfası İşlemleri
• Çalışma sayfasını silmek
• Sekme üzerinde sağ tuş tıklanır ve
listeden sil seçilir
• Giriş Menüsü – Hücreler Bölümü –
Sil düğmesinden sayfa seçilerek te
bu işlem yapılabilir
Excel Çalışma Sayfası İşlemleri
• Çalışma sayfasını
gizlemek/göstermek
• Çalışma kitabımdaki bir sayfanın
gizlenmesi için
• Sayfa Sekmesi üzerinde sağ tuş tıklanır
ve gizle seçeneği seçilir
• Gizlenen sayfaların yeniden
gösterilmesi için
• Sayfa sekmeleri üzerinde sağ tıklanır
ve göster seçeneği seçilir
• Açılan pencereden gösterilmesi
istenen sayfalar seçilerek tamam
düğmesine basılır
Excel Çalışma Sayfası İşlemleri
• Seçili bir çalışma sayfasını taşımak için
• Taşınacak sayfa sekmesi üzerindeyken
sağ fare tuşu tıklanır ve açılan kısa yol
penceresinden Taşı veya Kopyala komutu
seçilir.
• Kopyala seçilirse aynı sayfanın bir kopyası
oluşturulur
• Kopya sayfanın ismine (2, 3 gibi rakamlar
eklenir)
• Taşı seçilirse sayfanın aslı silinir (Kes işlemi
gibi)
• Bir çalışma sayfası başka bir çalışma
kitabına kopyalanabilir yada taşınabilir
• Aynı işlem için Giriş sekmesi – Hücreler
grubu – Biçim düğmesinde yer alan
Sayfayı Taşı veya Kopyala tıklanır.
• Aynı çalışma kitabı içerisinde taşınacak
sayfa sekmesi üzerindeyken farenin sol
tuşu basılı tutularak sürükleme yapılarak
sayfaların sırası değiştirilebilir.
Excel Çalışma Sayfası İşlemleri
• Sayfa Sekmesi rengini
değiştirmek
• Çok sayıda sayfa sekmesi olan
kitaplarda
sekmeleri
birbirinden
ayırt
etme
işlemini kolaylaştırmak için
sekme renkleri değiştirilebilir
• Sekme üzerinde fare sağ
tıklanır,
Sekme
Rengi
seçeneğinden renk seçilir
• Aynı
pencereden
renk
kaldırılabilir
Excel Sayfalarını Yazdırma
• Excel Yazdır Sayfasında MS Word’e
benzer. Farklı olarak
• Etkin sayfalar yazdırılabilir
• Seçilmiş hücreler yazdırılabilir
• Bir çalışma kitabındaki tüm sayfalar
yazdırılabilir
Excel Sayfa Görünümleri
• Excel’de 3 farklı sayfa görünümü vardır
• Normal Görünüm
• Çalışma sayfasının tüm hücreleri bir bütün olarak görüntülenir
• Sayfa Görünümü
• Çalışma Sayfasının çıktı alınacak kağıt üzerindeki yerleşimine göre
görüntülenir
• Sayfa Sonu Önizleme
• Çalışma sayfası çıktısı alındığına hangi verinin kaçıncı sayfada olacağının
düzenlenebildiği görünümdür
• Kesikli çizgiler sayfa aralarını
• Kalın çizgiler yazdırılabilir alan sınırını gösterir
• Bu çizgiler sol tuş ile sürüklenerek sınırlar değiştirilebilir
• Normal
Görünüm
• Sayfa
Düzeni
Görünümü
• Sayfa Sonu
Önizleme
EXCEL’DE FORMÜL ve İŞLEV KULLANIMI
• Excel sayfalarında bulunan veriler üzerinde aritmetiksel
formüller kullanılarak işlemler yapılabilir.
• Excel ile Formüller kullanılırken
• Formül yazımı = işareti ile başlar
• Hücrelerdeki veriler değil, hücrelerin adresleri kullanılır
• Böylece veriler değiştiğinde sonuçta onlara bağlı olarak değişir
• Formül yazıldıktan sonra Enter tuşuna basılarak geçerli hale
getirilir
• Formül kullanılan hücre tıklandığında formülün içeriği formül
çubuğunda görülür
• Böylece hücredeki değerin hangi adreslerdeki veriler ile hesaplandığı
anlaşılır
• Formül kullanılan hücre çift tıklandığında formülde kullanılan
hücreler farklı renklerle işaretlenir
EXCEL’DE FORMÜL ve İŞLEV KULLANIMI
• Excel ile Formüller kullanılırken
• Formül yazılı bir hücre hücre kulbundan tutulup aşağı doğru
sürüklendiğinde formüldeki satır numaralarıda bir arttırılarak
aşağıdaki satıra kopyalanır
• Örneğin C3 hücresindeki =A3+B3 formülü alt satıra =A4+B4 olarak
kopyalanır
• B15 hücresindeki =B13+B14 formülü sağa doğru sürüklenirse =C13+C14
olarak kopyalanır
• Formüller kopyala-yapıştır yöntemiyle de kopyalanabilir
• Formül kopyalandığında hücre adreslerinin değişmesi istenmiyorsa
• Satır numarasının sabit kalması isteniyorsa satır numarasının önüne
• Sütun harfi sabit kalması isteniyorsa sütun harfinin önüne $ işareti konur
EXCEL FORMÜL - HATA MESAJLARI
• #AD?:
• Formülde bulunan metinler, program tarafından tanınmadığında çıkar.
• Fonksiyon yazımları ve hücre adresleri kontrol edilmelidir.
• #BAŞV!:
• Kaynak gösterilen hücre adreslerinde hata olduğunda ortaya çıkar.
• Formülde belirtilen adreslerin silinmiş veya taşınmış olmadığından emin
olunmalıdır
• #BOŞ!:
• Birbiriyle kesişmeyen hücre adresleri kullanıldığında ortaya çıkar.
• #BÖL/0!:
• Bir hücre sıfıra veya boş bir hücreye bölünmeye çalışıldığında çıkar.
• #DEĞER!:
• Formülde kullanılan hücrelerin birbiriyle farklı türde olduğunda ortaya çıkar
(metinle sayıyı toplamak gibi). Veri türlerini kontrol edilmelidir.
• #SAYI!:
• Formülde kullanılan sayısal değerlerin yanlış yazılmasıyla ortaya çıkar.
• #YOK:
• Değer bir formülde veya fonksiyonda kullanılmadığında çıkar
EXCEL VE İŞLEVLER
• Excel çeşitli alanlarda hesaplamalar ve analizler
yapabilen hazır işlevlere sahiptir.
• Bu işlevler türlerine göre kategorilere ayrılmıştır
•
•
•
•
•
•
•
•
•
Matematik ve trigonometri işlevleri
Mantıksal İşlevler
Finansal işlevler
Metin işlevleri
Tarih ve saat işlevleri
Arama ve başvuru işlevleri
Mühendislik işlevleri
İstatiksel işlevler
Bilgi işlevleri
EXCEL VE İŞLEVLER
• Excel sayısal veriler üzerinde bir çok matematik
ve istatistik işlemini yapabilir
• Bu işlemler için kullanılan işlevlerde kullanılacak
verilerin bulunduğu hücrelerin belirtilmesi
önemlidir
• Genellikle işlevin ismi yazıldıktan sonra parantez
içerisinde hesaplamalarda kullanılacak veriler
belirtilir
• İki hücre arasındaki tüm veriler işleme
girecekse hücre adresleri arasına : işareti
konur.
• Ör: =TOPLA(A3:A12) - A3 ile A12 arasındaki
tüm hücreleri toplar
• Hücreler farklı satırdaysa bu hücreler köşeleri
oluşturacak şekilde dörtgen içerisinde kalan
hücreler işleme alınır
• Ör: =TOPLA(A3;C5) - A3, A4, A5, B3, B4, B5,
C3, C4, C5 hücrelerini toplar
• Komşu olmayan hücre ve hücre aralıklarını
işleme almak için ; işareti kullanılır
• Ör.: =TOPLA(A3;B5;C3:C7) – A3, B5, C3, C4, C5,
C6, C7 hücrelerini toplar
• Bu aralıklar seçilirken fare kullanılabilir
• İşlevin ismi yazılıp parantez açıldıktan sonra sol
tuş basılarak hücreler seçilir
• Her aralık ayrı bir renkle işaretlenir
EXCEL İLE ÖNEMLİ MATEMATİK VE İSTATİSTİK İŞLEVLERİ
• =TOPLA(C8:E17)
• Belirtilen aralıktaki sayısal verilerin toplamını verir
• =ORTALAMA(C8:E17)
• Belirtilen aralıktaki sayısal verilerin ortalamasını verir
• =MAK(C8:E17)
• Belirtilen aralıktaki sayısal verilerin en büyüğünü verir
• =MİN(C8:E17)
• Belirtilen aralıktaki sayısal verilerin en küçüğünü verir
• =BÜYÜK(C8:E17;3)
• Belirtilen aralıktaki sayısal verilerin en büyük N. değerini verir
• =KÜÇÜK(C8:E17;5)
• Belirtilen aralıktaki sayısal verilerin en küçük N. değerini verir
• =BAĞ_DEĞ_SAY(C8:E17)
• Belirtilen aralıktaki sayısal verilerin adetini verir. Alfabetik verileri ve boş
hücreleri saymaz
• BAĞ_DEĞ_DOLU_SAY(C8:E17)
• Belirtilen aralıktaki verilerin adetini verir. Alfabetik verileri sayar ve boş
hücreleri saymaz
EXCEL İLE ÖNEMLİ MATEMATİK VE İSTATİSTİK İŞLEVLERİ
EXCEL ile Yuvarlama İşlevleri
• Excel ondalıklı sayıları yuvarlama konusunda çeşitli
işlevlere sahiptir
• Yuvarla: Ondalıklı sayıyı belirtilen ondalık hanesine kadar
yuvarlar. ,5 ve üstü yukarı, altı aşağı yuvarlanır
• Aşağı Yuvarla: Ondalıklı sayıyı belirtilen hane sayısında aşağı
doğru yuvarlar
• Yukarı Yuvarla: Ondalıklı sayıyı belirtilen hane sayısında yukarı
doğru yuvarlar
• Tavanayuvarla: Ondalıklı sayıyı belirtilen sayının kendisinden
büyük en yakın katına yuvarlar
• Tabanayuvarla: Ondalıklı sayıyı belirtilen sayının kendisinden
küçük en yakın katına yuvarlar
EXCEL ile Yuvarlama İşlevleri
EXCEL ile Mantıksal İşlemler
• Excel mantıksal işlemler yapabilir ve bu işlemlerin
sonucuna göre belirtilen farklı işlemleri gerçekleştirebilir
• Excel ile mantıksal işlemler için en temel işlev EĞER
işlevidir
• Eğer belirtilen koşul sağlanıyorsa belirtilen bir işlemi;
• Sağlanmıyorsa başka bir işlemin gerçekleşmesini sağlayabilir
=EĞER(KOŞUL; KOŞUL SAĞLANIYORSA YAPILACAK İŞLEM; KOŞUL SAĞLANMIYORSA YAPILACAK İŞLEM)
• Yapılacak işlem hücre içerisine bir mesaj yazdırmaksa bu
«tırnaklar» arasında belirtilir
• =EĞER(A3>B3;"1.SAYI BÜYÜK";"2.SAYI BÜYÜK")
• =EĞER(B12>=10;B12*30;B12*20)
• Kontrol edilmesi gereken birden fazla durum varsa çoklu eğer
yapısı kullanmak gerekebilir
• =EĞER(C2<170;"KISA";EĞER(C2>180;"UZUN";"ORTA"))
EXCEL ile Mantıksal İşlemler
• Kontrol edilmesi gereken çok sayıda koşul varsa bunların
denetimi çoklu EĞER yapılarıyla zor olabilir
• Bu gibi durumlarda VE ile YADA işlevleri EĞER ile birlikte
kullanılarak durum basitleştirilebilir
• Bütün koşulların sağlanması gereken durumlarda VE işlevi
EĞER ile birlikte kullanılır
• =EĞER(VE(B2>10;C2>10;D2>10);"BAŞARILI";"BAŞARISIZ")
• Koşullardan sadece birinin sağlanmasının yeterli olduğu
durumlarda YADA işlevi EĞER ile birlikte kullanılabilir
• =EĞER(YADA(B14>10;C14>10;D14>10);"BASARILI";"BASARISIZ")
EXCEL ile Mantıksal İşlemler
• =EĞERHATA(Formül;Hatalıysa_yapılacak_işlem)
• Hesaplamanın sonucu hatalı ise belirlenen işlemin yapılması için
kullanılır
• Böylece hesaplamanın yapıldığı hücreye bağlı diğer formüller hatalı
olmaktan kurtarılır
• İşlem sonucu olarak bir metin, sabit değer yada başka bir hücre değeri
yazdırılabilir
EXCEL ile Mantıksal İşlemler
• =ETOPLA(Değer_aralığı; Koşul; Toplam_Aralığı)
• Değer aralığı içerisinde belirtilen koşulu sağlayan hücrelerin, toplam
aralığında aynı sıra da olan değerlerini toplar.
• =EĞERORTALAMA(Değer_aralığı; Koşul; Ortalama_Aralığı)
• Değer aralığı içerisinde belirtilen koşulu sağlayan hücrelerin, ortalama
aralığında aynı sıra da olan değerlerinin ortalamasını hesaplar.
• =EĞERSAY(Aralık;Koşul)
• Değer aralığı içerisinde belirtilen koşulu sağlayan hücrelerin sayısını verir.
Tarih – Saat İşlevleri
• =TARİH(Yıl;Ay;Gün)
• Farklı hücrelerdeki sırasıyla yıl, ay, gün bilgilerini tek hücrede tarih
biçiminde birleştirir
• =YIL(Tarih)
• Tek hücredeki tarih bilgisinden sadece yıl verisini alır
• =AY(Tarih)
• Tek hücredeki tarih bilgisinden sadece ay verisini alır
• =GÜN(Tarih)
• Tek hücredeki tarih bilgisinden sadece gün verisini alır
• =BUGÜN()
• O andaki sistem tarih bilgisini verir
• =ŞİMDİ()
• O andaki sistem tarih bilgisini saat bilgisiyle beraber verir
EXCEL ile ARAMA İŞLEVLERİ
• =ARA(Aranan_Değer;Arama_Aralığı;Sonuç_Aralığı)
• Aranan değer arama aralığında bulunursa sonuç aralığından karşılığını getirir.
• Aranan değer bulunamazsa yaklaşık değer getirir. Tam sonuç için Yatayara Yada
Düşeyara işlevleri kullanılmalıdır
• =DÜŞEYARA(Aranan_Değer;Tablo_Aralığı;Aranacak_Sutun_No;Sonuç_Türü)
• Aranan değeri tüm tabloda düşey yönde arar, Aranacak sütundaki değeri döndürür
• Sonuç türü 0 girilirse tam sonuç varsa döner, yoksa #YOK mesajı verir
• Sonuç türü 1 girilirse aranan değer yoksa yaklaşık sonuç döner
• YATAYARA(Aranan_Değer;Tablo_Aralığı;Aranacak_Satır_No;Sonuç_Türü)
• Aranan değeri tüm tabloda yatay yönde arar, Aranacak satırdakii değeri döndürür
• Sonuç türü 0 girilirse tam sonuç varsa döner, yoksa #YOK mesajı verir
• Sonuç türü 1 girilirse aranan değer yoksa yaklaşık sonuç döner
EXCEL ile Veri İşlemleri - Sıralama
• Excel bir tablodaki verileri belirtilen kriterlere göre sıralayabilir.
• Sıralanacak tablo seçilir
• Veri menüsünden sırala düşmesine basılır
• Tablo hangi özelliğe göre sıralanacaksa seçilir
• Eşit değerde veri varsa «Düzey Ekle» düğmesi ile o verilerin
kendi arasında hangi kritere göre sıralanacağı belirtilir
• Gerekirse yeni düzey eklenebilir
• Sayısal veriler büyükten küçüğe, küçükten büyüğe
• Alfabetik veriler A’dan Z’ye, Z’den A’ya
• Tarih verileri eskiden yeniye, yeniden eskiye sıralanabilir
• Tablonun sütun başlıkları yok ise sütüun harfine göre sıralama
seçimi yapılır
EXCEL ile Veri İşlemleri - Sıralama
• Tablodaki veriler
Bölge adına A’dan
Z’ye doğru
• Aynı bölge ismi
birden fazla
satırda var ise
A’dan Z’ye doğru
Ürün Adı’na göre
• Aynı ürün
adından da
birden fazla
satırda var ise
kendi aralarında
tutara göre
büyükten küçüğe
sıralanır
EXCEL ile Veri İşlemleri - Filtreleme
• Filtreleme çok satırlı ve çok sütunlu tabloları sütun özelliklerine göre özetlemek
için kullanılır.
• Her sütunda belirlenen kriteri sağlayan değerlerin bulunduğu satırlar görüntülenir, diğer
satırlar gizlenir
• Sayısal veriler için küçük, büyük, arasında gibi, tarih verileri için önce-sonra gibi, metin verileri
için « ile başlar», «içerir» gibi kurallar uygulanabilir
• Listenin tamamı seçildikten sonra veri menüsünden filtre otomatik filtre seçilir.
• Başlık satırındaki ok işaretleri ile veri filtrelenir.
• Bazı excel versiyonlarında süz, otomatik süz ismiyle veri menüsünde yer alır
EXCEL ile Veri İşlemleri - Alttoplamlar
• Alttoplam özelliği ile birbiriyle
ilişkili satırların hesaplamaları
yapılabilir
• Bu sayede gerekli sonuç satırı
görüntülenip, detay satırlar
gizlenir
• Liste seçilir ve veri menüsünden
sıralanır. (Aksi takdirde çok fazla
alttoplam oluşur)
• Liste tekrar seçilir ve veri
menüsünden alttoplamlar seçilir
• Hangi sütunun değişimine göre
işlem yapılacağı,
• Hangi işlemin yapılacağı,
• Hangi sütundaki değerlere işlem
yapılacağı seçilir.
• Satır başlıklarının solunda oluşan
alanda + - düğmelerine basılarak
liste genişletilip daraltılabilir.
Özet Tablo Oluşturma
• Çok satırlı ve çok sütunlu, karmaşık veriler içeren
tablolar özet tablolar oluşturularak özetlenebilir
• Özet Tablosu oluşturulacak tablo seçilir
• Ekle Menüsünden Özet Tablo (Pivot Table) seçilir
• Açılan özet tablo penceresinden tablonun veri aralığı
değiştirilebilir, hangi sayfada yer alacağı belirlenebilir
• Tamam tuşuna basıldığında özet tablonun alanlar paneli açılır
• Özet tablonun satırlarının ve sütunlarının hangi veri
etiketlerini göstereceği, değerlerin hangi verilerden oluşacağı
belirtilerek özet tablo oluşturulur
Özet Tablo Oluşturma
Özet Tablo Oluşturma
Excel ile Grafik
• Grafiği çizilecek veriler seçilir
• Grafiğinin çizilmesi anlamlı olmayacak sıra numarası, metin
ifade gibi veriler seçilmez.
• Veri etiketlerini belirten «AD SOYAD», «ÜRÜN ADI», «AY» gibi
sütunlar seçilir
• Ekle menüsünden Grafik bölümünden istenilen grafik türü
seçilir ve grafik varsayılan ayarlarla görüntülenir
• Örneğin aşağıdaki tabloda seçilen veriler için sütun grafik
seçilebilir
Excel ile Grafik
• Grafik Tıklanınca beliren
tasarım menüsünden
• Grafik Başlığı
• Eksen Başlıkları
• Yatay eksen neyi gösterir
• Dikey eksen neyi gösteririr
• Kılavuz Çizgileri
• Grafiği okumayı kolaylaştırmak
için kullanılır
• Gösterge
• Hangi renk neyi ifade eder
• Veri etiketleri
• Grafiği çizilen veri değerleri
• ile ilgili düzenlemeler
yapılabilir
Excel ile Grafik
• Tasarım menüsüyle ayrıca
• Veri Seç ile
• Grafikte yer almayan veriler
eklenebilir
• Grafikte yer alan bazı satır ve
sütunlar grafikten çıkarılabilir
• Bazı grafik türleri için satır
sütun değiştir ile
• Satır değerlerinin grafiği çizilen
tablonun sütun değerleri
• Sütun değerlerinin grafiği çizilen
tablonun satır değerlerinin
grafiği çizilebilir
• Çizim alanında sağ tıklanıp
«Çizim alanını biçimlendir» ile
çizim alanı
• Grafik alanında sağ tıklanıp
«Grafik alanını biçimlendir» ile
grafik alanı biçimlendirilebilir