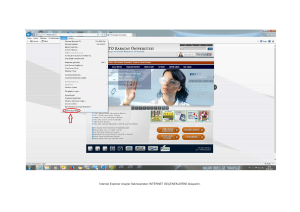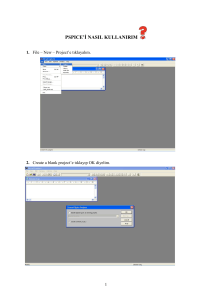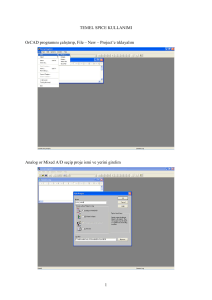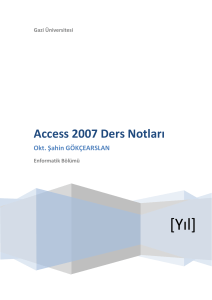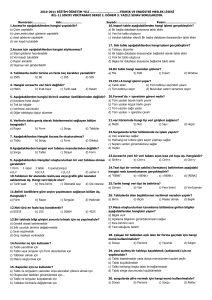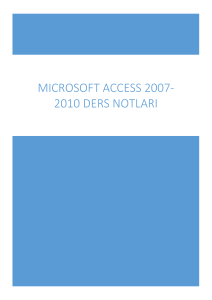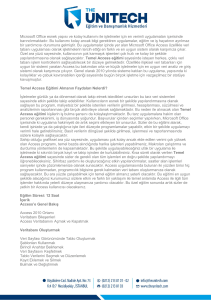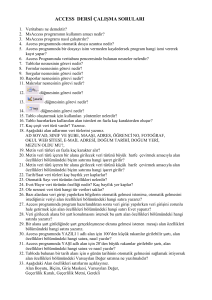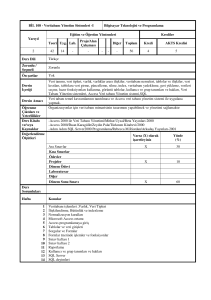5. ünite - WordPress.com
advertisement

Veri Tabanı Uygulamaları 5. ÜNİTE Veri tabanı Uygulamaları Üniteye Hazırlık 1. Kişisel verilerin bilgisayar ortamında nasıl saklandığını araştırınız. 2. Ülkemizde devlet kurumları milyonlarca kişinin bilgisini nasıl tutmaktadır? Araştırınız. 3. Okuldaki bilgisayarda bir öğrenci hakkında hangi bilgiler tutulmaktadır? Araştırınız. 5. Veri tabanı programları hangi amaçla kullanılmaktadır? Araştırınız. 141 Bilgi ve İletişim Teknolojisi A. BAŞLANGIÇ Konuya Hazırlık 1. MS Access programını bilgisayarımıza nasıl yükleriz? Araştırınız. 2. Günümüzde kullanılan veri tabanı programları hangileridir? Araştırınız. MS Access bir veri tabanı programıdır. Bir konuyla ilgili çok sayıda verinin tutulmasına, depolanmasına ve belli bir mantık içerisinde gruplara ayrılmasına veri tabanı denir. Veri tabanı programları; bilgisayara verilerin toplanması, toplanan verilere erişimi, istenilen veriler üzerinde değişiklik yapılmasını ve istenilen verilerin listelenmesini sağlayan bir yapıdır. 1. Veri Tabanıyla İlk Adımlar a. Veri Tabanı Uygulamasını Açma Veri tabanı programı MS Access’i açmak için Başlat menüsüne tıklanır, açılan menüden Tüm Programlar seçeneği seçilir, gelen menüden Microsoft Office seçeneği altında yer alan Microsoft Office Access programına tıklanır. Bu işlemler sonrasında karşımıza MS Access program penceresi gelecektir (Resim 5.1). Başlık Çubuğu Menü Çubuğu Veri Tabanı Araç Çubuğu Görev Bölmesi Durum Çubuğu Resim 5.1: MS Access penceresi MS Access uygulaması ekranında; Başlık Çubuğu, Menü Çubuğu, Durum Çubuğu ve Görev Bölmesi alanları bulunmaktadır. Bu ekranda sadece Veri Tabanı Araç Çubuğu standart olarak bulunmaktadır (Resim 5.1). b. Mevcut Veri Tabanını Açma MS Access veri tabanı programı yüklendiğinde örnek veri tabanı olan Northwindde bilgisayara yüklenir. Bu veri tabanı dünya çapında gıda maddesi ihracatı ve ithalatı yapan “Northwind Traders” adında hayal ürünü bir şirketin satış verilerini içerir. Northwind bizim yapacağımız veri tabanı uygulamaları için örnekler oluşturmaktadır. MS Access’in çalışma mantığını anlamak için kendi verilerinizi girmeden önce mevcut veri tabanının verileriyle deneme yapabilirsiniz. 142 Veri Tabanı Uygulamaları Mevcut veri tabanı olan Northwind’i açmak için aşağıdaki adımları takip edelim: 1.Yardım menüsü altında bulunan Örnek Veri Tabanları… komutunu seçelim. 2.Örnek Veri Tabanları… komutu altından Northwind Örnek Veri Tabanı komutuna tıklayalım (Resim 5.2). Resim 5.2: Örnek veri tabınını açma Böylece Northwind örnek veri tabanı açılmış olacaktır (Resim 5.3). Açılan veri tabanında; Tablolar, Sorgular, Formlar, Raporlar, Sayfalar, Makrolar ve Modüller bulunmaktadır. Bu nesnelerin işlevleri aşağıdaki gibidir: Tablolar: Veri tabanının ana bileşeni ve bilgilerin tutulduğu yer tablodur. Bir veri tabanın- Resim 5.3: Northwind örnek veri tabanı penceresi da ilk olarak tablolar, ardından tablolar esas alınarak diğer bölümler oluşturulur. Hazırlanan bir veri tabanında birden çok tablo bulunabilir. Sorgular: Bu bölümde; hazırlanan tablolarda tutulan kayıtlar arasından, belli şartları taşıyanlar görüntülenebilir, bu kayıtlar üzerinde işlem yapılabilir veya bu kayıtlarla yeni bir tablo oluşturulabilir. Formlar: Formlar hazırlanarak mevcut tablolara bilgiler kolayca girilebilir ve tablolardaki bilgiler daha anlaşılır bir biçimde görüntülenebilir. Raporlar: Bu bölüm, tablolardaki bilgileri belirli bir düzende kâğıda dökebilmek için kullanılır. Sayfalar: Veri erişim sayfasında, veri tabanında kaydedilen veriler görüntülenebilir, istenen verilere ekleme yapılabilir, düzenlenebilir veya işlenebilir. Sayfa aynı zamanda Excel gibi başka kaynaklardan gelen verileri de kapsayabilir. Makrolar: Veri tabanında birden fazla işlemi bir defada yapmak için tasarlanan küçük program parçalarıdır. Modüller: Access’te başka küçük program parçacıkları hazırlamak da mümkündür. Bu bölümde Visual Basic programı kullanılarak program parçaları da yazılabilir. c. Veri Tabanı İçindeki Kaydı Değiştirme MS Access veri tabanı programında oluşturduğumuz bir tablodan verileri değiştirmek için aşağıdaki adımları takip edelim: 143 Bilgi ve İletişim Teknolojisi 1. Açık olan mevcut Northwind veri tabanı dosyasının Nesneler bölümünden Tablolar bölümüne tıklayalım (Resim 5.3). 2. Ekrana gelen hazırlanmış tablolar listesinden Categories’e çift tıklayalım. Categories tablosu açılacaktır. Resim 5.4: Kayıt değiştirme 3. Category Name sütunundan “Beverages”’ metnini seçelim ve yerine “İçecek” metnini yazalım (Resim 5.4) Bir kayıt üzerinde değişiklik yapıldıktan sonra diğer kayıtlara geçildiğinde son yapılan değişiklik otomatik kaydedilir. Çalışma Etkinliği Category Name sütunundan “Confections”’ metni yerine “Tekstil” metnini yazınız. ç. Kaydetme Açık olan veri tabanı üzerinde değişiklik yapıldığında çalışmaların kaydedilmesi gerekir. Kayıt işlemi için aşağıdaki seçeneklerden biri kullanılır: 1. Dosya menüsünden Kaydet komutunu kullanmak. Resim 5.5: Kaydetme penceresi 2. Klavyeden CTRL+S tuşlarına birlikte basmak. 3. Araç çubuğu üzerinde bulunan Kaydet ( )simgesine tıklamak. Yukarıdaki seçeneklerden herhangi biri seçildiğinde karşımıza Resim 5.5’teki Farklı Kaydet penceresi açılır. Buradan bir tablo ismi verilerek Tamam düğmesine tıklanır. d. Veri Tabanını Kapatma Üzerinde çalıştığımız veri tabanını kapatmak için aşağıdaki seçeneklerden biri kullanılır: 1. Dosya menüsünden Çıkış komutunu vermek. 2. MS Access penceresinin sağ üst köşesinde bulunan kapat ( ) simgesine tıklamak. 3. Klavyeden ALT + F4 tuşlarına birlikte basmak. e. Yardım Fonksiyonlarını Kullanma MS Access veri tabanı uygulamasında bir konuyla ilgili yardım almak için aşağıdaki adımları takip edelim: 1. Yardım menüsünü açalım. 144 Veri Tabanı Uygulamaları 2. Açılan menüden Microsoft Office Acces Yardımı komutunu tıklayalım. 3. Ekranın sağ tarafına Yardım penceresi açılır (Resim 5.6). 4.Ara kutucuğuna aramak istediğimiz bir veya birden fazla anahtar sözcüğü yazalım ve Aramayı Başlat ( ) simgesine tıklayalım. Arama sonucunda bulunan konular altta listelenecektir. Ek Bilgi Access Yardım penceresini açmak için ayrıca klavyeden F1 tuşu kullanılabilir. Yardım penceresini açmanın diğer bir yolu da Veri Tabanı Araç Çubuğu üzerinde bulunan Microsoft Office Access Yardımı ( ) simResim 5.6: Access yardımı görev bölmesi gesine tıklamaktır. Çalışma Etkinliği Access Yardım penceresinde “Tablolar” metnini aratarak tablolar hakkında bilgi edininiz. 2. Temel Ayarları Yapma a. Veri Tabanı Uygulamasının Sayfa Görünümünü Değiştirme MS Access veri tabanında nesnelerin sayfa görünümünü değiştirmek için ilk önce hazırlanmış nesne açılır ve Görünüm menüsünden istenilen görünüm tipi seçilerek değişiklik uygulanmış olur. b. Araç Çubuğu Özelliklerini Değiştirme MS Access uygulaması ekranında bulunan araç çubuklarını kaldırmak veya yenilerini eklemek için aşağıdaki adımları takip edelim: 1. Görünüm menüsündeki Araç Çubukları altından Özelleştir komutunu seçelim (Resim 5.7). 2. Açılan Özelleştir penceresinden Araç Çubukları sekmesine tıklayalım ve burada bulunan listedeki araç çubuklarını işaretleyerek aktif hâle gelmelerini sağlayalım. Resim 5.7: Araç çubukları penceresi 145 Bilgi ve İletişim Teknolojisi Değerlendirme Soruları 1. Bir konuyla ilgili çok sayıda verinin tutulmasına ve depolanmasına ne denir? A) Tablolama B) Veri Tabanı D) Verileme E) İnternet C) Bilgi İşlem 2. MS Access veri tabanı programı kurulduğunda bilgisayara yüklenen örnek veri tabanı ismi nedir? A) Northwind B) Access D) Traders E) WordAccess C) Örnek veri 3. Veri tabanında birden fazla işlemi bir defada yerine getirmek için hazırlanan ve kullanılan küçük program parçalarına ne ad verilir? A) Tablo B) Rapor D) Sorgu E) Makro C) Sayfa 4. MS Access veri tabanında nesnelerin sayfa görünümünü değiştirmek için kullanılan menü aşağıdakilerden hangisidir? A) Biçim B) Dosya D) Pencere E) Düzen C) Görünüm 5. Access Yardım penceresini açmak için kullanılan klavye tuşu aşağıdakilerden hangisidir? 146 A) F1 B) F2 C) F3 D) F4 E) F5 Veri Tabanı Uygulamaları B. BİR VERİ TABANI YARATMA Konuya Hazırlık 1. İnsanlar hafızalarında ne gibi bilgileri gruplandırarak tutmaktadır? Tartışınız. 2. Veri tabanlarına bilgi kaydetmenin bir sınırı var mıdır? Araştırınız. MS Access’te veri tabanı oluşturmadan önce mutlaka iyi bir planlamaya ihtiyaç vardır. Oluşturulacak veri tabanını nerelerde, kimlerin, hangi amaçlar için kullanacağı ve içerisinde hangi nesnelerin olması gerektiği açıkça belirtilmelidir. Ayrıca veri tabanını hazırlayan kişinin bu kıstasları çok iyi analiz etmesi ve verileri ona göre hazırlaması gerekmektedir. 1. Temel İşlemler a. Veri Tabanını Planlama ve Tasarlama İyi bir veri tabanı oluşturmanın en önemli adımı planlama ve tasarlamadır. Veri tabanı tasarlamada, tasarımın amacı ve ne için kullanılması gerektiği belirlenmelidir. Tasarım aşamasında aşağıdaki kıstaslar dikkate alınmalıdır: 1. Hazırlayacağınız veri tabanını kimler kullanacaksa onlarla konuşunuz. 2. Veri tabanının hangi raporları oluşturmasını istiyorsanız taslağını çiziniz. 3. Veri tabanında verilerinizi kaydetmek için kullandığınız formları bir araya getiriniz. 4. MS Access’te Tabloları, sorguları ve diğer nesneleri oluşturmadan önce tasarımınızı kâğıt üzerinde oluşturmak ve üzerinde çalışmak iyi bir fikirdir. Ayrıca tasarlamakta olduğunuz veri tabanına benzeyen ve iyi tasarlanmış veri tabanlarını da inceleyebilirsiniz. 5. İyi tasarımlanmış bir veri tabanı genellikle gerek duyduğunuz bilgileri gösteren farklı türde sorgular içerir. 6. Tasarımda diğer bir adım da veri tabanınızda gerek duyduğunuz alanları belirlemektir. Veri tabanında her alan belirli bir konuyla ilgili bir olguyu içerir. Örneğin, ürünlerinizle ilgili hangi olguları bulundurmak istersiniz? Düşünün: Ürünün adı, üretim tarihi, üretim yeri, içindekiler ve son kullanma tarihi. Belirlediğiniz bu olguların her biri için ayrı ayrı alan oluşturmanız gerekecektir. 7. Ayrıca oluşturacağınız veri tabanında ana nesne olan tabloları belirlemelisiniz. Her tablo bir konu hakkında bilgi içermelidir. Daha önce belirlediğiniz olgulardan yararlanarak alan listenizi oluşturunuz. Bu liste ihtiyaç duyduğunuz tablolara ilişkin ipuçları sağlar. Tasarım aşaması tamamlandığında öncelikle MS Access programında oluşturacağımız veri tabanlarını kaydetmek için Belgelerim klasörü içindeki “MS Office Uygulamalarım” klasörünün içerisine “MS Access Uygulamalarım” adlı bir klasör oluşturunuz. Ardından aşağıdaki adımları izleyerek veri tabanı oluşturabilirsiniz: 147 Bilgi ve İletişim Teknolojisi 1. Dosya menüsünden Yeni seçeneğini tıklayınız. Yeni Dosya penceresi görev bölmesinde açılacaktır. 2. Yeni Dosya penceresinden Boş veri tabanı seçeneğini seçiniz. 3. Ekrana Yeni Veri Tabanı Dosyası penceresi gelecektir (Resim 5.8). 4. Kayıt Yeri olarak daha önce oluşturulan MS Access Uygulamalarım klasörünü seçiniz. 5. Dosya adı bölümüne Öğrenci İşleri ismini giriniz. Resim 5.8: Yeni veri tabanı dosyasının kaydı penceresi 6. Oluştur düğmesine tıkladığınızda tablo belirtilen konumda oluşturulur. 7. Bu işlemler sonrasında ekrana Öğrenci İşleri veri tabanı dosyasının açılmış olduğu görülür (Resim 5.9). Resim 5.9: Öğrenci işleri veri tabanı penceresi 148 Veri Tabanı Uygulamaları b. Tablo Oluşturma Hazırladığımız veri tabanına ana bileşen olan tablo oluşturmak için aşağıdaki adımları takip edelim: 1. Açık olan “Öğrenci İşleri” Veri Tabanı penceresinde Nesneler bölümünden Tabloları seçelim (Resim 5.9). 2. Sağ taraftaki seçeneklerden herhangi birisini seçelim. Açılan penceredeki (Resim 5.10) tabloda ilk sütuna alan adları tanımlanır, ikinci sütuna alanın veri Resim 5.10: Tasarım görünümünde tablo penceresi türü belirtilir. Tanım bölümü ise o alanla ilgili açıklama satırıdır. Aşağıda tabloda veri türleri ve açıklamaları verilmiştir: VERİ TÜRLERİ Metin Not AÇIKLAMA Alfabetik ve sayısal türde her türlü bilgi veya işlem gerektirmeyen bilgilerin girilebildiği alan türüdür. Bu alan maksimum 255 karakter bilgi alır. Bir tablo alanı için metin türünün uzunluğu yetmiyorsa not türü seçilebilir. Bu tür alanlara 65535 karaktere kadar bilgi girilebilir. Üzerinde işlem yapılabilecek sayısal verilerin girilebileceği alan türüdür. Alan boyutunu belirlerken aşağıdaki boyut türleri seçilebilir 1. Bayt : 0 ile 255 arasında değer alabilir. 1 Bayt yer tutar. Sayı 2. Tamsayı : -32768 ile 32767 arasında değer alabilir. 2 Bayt yer tutar. 3. Uzun tamsayı : -2 147 483 648 ile 2 147 483 647 arasında değer alabilir. 4 Bayt yer tutar. 4. Tek ve Çift : Çok büyük sayılar ve ondalık kesirler için kullanılır. 15 basamak sayıyı tutar, üstünü ise 10 üssü olarak yazar. 4-8 Bayt yer tutar. 5. Ondalık Sayı : 28 basamağa kadar sayı tutar. 12 Bayt yer tutar. Tarih/Saat Para Birimi Otomatik Sayı Evet/Hayır Tarih ve saat türündeki bilgilerin girilmesi için kullanılır. Parasal değerler için tanımlanır. Bu alanda 15 basamak tamsayı, virgülden sonra da 4 basamak bilgi tutulabilir. Bu bilgi alandaki sayı değeri girilen her yeni kaydın numarası otomatik olarak tutulur. Bu bilgi alanı iki sonuçlu bilgiler için kullanılır. Evet/Hayır, Açık/Kapalı, Doğru/Yanlış gibi veriler tutulur. Köprü İnternet adresi gibi bir yere bağlantı kurmak için bu veri türü kullanılır. Bu alana girilen veriye tıklanırsa yazılı olan İnternet adresine bağlantı kurulur. OLE Nesnesi Resim, ses, film gibi nesnelerin veri tabanına eklenmesini sağlar. 149 Bilgi ve İletişim Teknolojisi Ek Bilgi Tanım sütununa alanla ilgili açıklayıcı bilgi yazılabilir. Ancak bu sütuna herhangi bir bilgi girme zorunluluğu yoktur. Çalışma Etkinliği Aşağıdaki gibi örnek bir tablo oluşturmaya çalışınız. 1. Tasarım görünümündeki tabloda Alan Adı sütununu tıklayınız ve ilk alan için “Sıra Nu.” metnini yazınız. Bilgisayar otomatik olarak Veri Türü sütununa varsayılanı Metin yapar. Siz Veri Türü’nü Otomatik Sayı olarak değiştiriniz. 2. Diğer alanları da Resim 5.11’deki gibi doldurunuz. Resim 5.11: Tablo tasarım görünümü 3. Tablo oluşturma işlemini tamamladıktan sonra tasarım penceresini kapatınız. 4. Kapatırken tablo üzerinde yaptığınız değişiklikleri kaydetmek isteyip istemediğiniz sorulacaktır. Evet diyerek değişiklikleri kaydediniz. 5. Daha sonra ilk defa oluşturduğunuz bu tablonun isminin ne olacağını soran bir pencere gelir (Resim 5.12). Herhangi bir isim vererek Tamam düğmesine tıkladığınızda tablo veri tabanınıza eklenecektir. Resim 5.12: Tablo kaydı farklı kaydet penceresi tıklanabilir. c. Tablo İçinde Hareket Etme Tablo içinde hareket etmek için herhangi bir hücre tıklanabilir veya yön tuşları kullanılarak hücreler arasında hareket edilebilir. Aynı kayıttaki alanlar arasında hareket etmek için Tab tuşu kullanılabilir. Ek Bilgi Bir hücreye girilen bilgi içerisinde home ve end tuşları kullanılarak başa veya sona gidilebilir. Veri tabanı penceresini öne getirmek için F11 tuşu kullanılır. 150 Veri Tabanı Uygulamaları ç. Tabloya Veri Girme Veri tabanı penceresi açıkken Tablolar nesnesinden oluşturduğumuz “ÖĞRENCİ BİLGİLERİ” tablosunu seçelim. Aç düğmesine tıklayarak tablonun açılmasını sağlayalım. Açılan Tabloda her satır ayrı bir kayıt tutar. Tablomuza yeni kayıt eklemek için tablonun en altında bulunan boş satır kullanılır. Tablomuzdaki boş satıra yeni kayıt girilmeye başlar başlamaz bu satırın bir altına yine boş bir satır oluşturulduğunu görürüz. Tablo alanlarına bilgi girildikten sonra Enter tuşuna basılarak bir sonraki alana geçilebilir. Siz de tablonuza Resim 5.13’teki gibi örnek bilgiler giriniz. Resim 5.13: Öğrenci bilgileri tablosu Tabloya bilgi girişi sırasında bazı sütunların gizlenmesi istenilebilir. Bunun için aşağıdaki adımları takip edelim: 1. Biçim menüsünden Sütunları Göster seçeneğini seçelim (Resim 5.14). 2. Buradan gizlemek istediğimiz alanın işaretini kaldırarak Kapat düğmesine tıklayalım: Çalışma Etkinliği “ÖĞRENCİ BİLGİLERİ” tablosunda Doğum Tarihi alanını gizleyiniz ve daha sonra tekrar gösteriniz. Resim 5.14: Sütunları göster penceresi 2. Anahtarları Tanımlama a. Birincil Anahtarı Tanımlama Birincil anahtar, işlemlerin hızını artırmak ve tabloyu diğer tablolardaki yabancı anahtarlarla ilişkilendirmek için kullanılır. Birincil anahtar olarak tanımlanacak alana girilen veri, tabloda o alandaki her kayıttan farklı olmalıdır. Örneğin, Cep telefonu, T.C. Kimlik Nu., Müşteri Nu., Sipariş Nu. gibi. Tabloda bir birincil anahtar tanımlamak için aşağıdaki adımları takip edelim: 1. Daha önce oluşturduğumuz “Öğrenci İşleri” veri tabanı dosyasını açalım. 2. Tablolar nesnesine tıklayarak “Öğrenci Bilgileri” tablosunu seçelim ve Tasarla düğmesine tıklayalım. Tablomuz tasarım görünümünde açılacaktır. 3. Tablomuzun alanlarından benzersiz olan ve veri girilebilecek alan sadece “Numarası” olduğundan birincil anahtar olarak tanımlayabiliriz. 151 Bilgi ve İletişim Teknolojisi 4. “Numarası” alanı üzerinde sağa tıklayalım ve açılan menüden Birincil Anahtarı seçelim (Resim 5.15). 5. Dosya menüsünden Kaydet komutuna tıkladığımızda tablo birincil anahtar tanımlanmış olarak kaydedilecektir. b. İndeks Oluşturma Resim 5.15: Öğrenci bilgileri tablosu MC Access’te bir veri tabanı tablosundaki belirli bilgiye hızlı erişim sağlamak için Dizin kullanılabilir. Dizin bir veri tabanı tablosundaki bir veya daha fazla sütunun değerlerini sıralayan bir yapıdır. Örneğin, ÖĞRENCİ BİLGİLERİ tablosunun “SOYADI” sütunu. Belirli bir eleman soyadına göre aranıyorsa dizin, tablodaki tüm satırları aramaya göre daha hızlı bir şekilde bilgi alınmasına yardım eder. Dizin oluşturmak için aşağıdaki adımları takip edelim: 1. ÖĞRENCİ BİLGİLERİ tablosunu Tasarım görünümünde açalım. 2.Görünüm menüsünden Dizinler seçeneğine tıklayarak Dizinler penceresinin açılmasını sağlayalım. 3. Dizinler penceresini Resim 5.16’daki gibi dolduralım. Resim 5.16: Öğrenci bilgileri penceresi 4. Bu işlemlerden sonra penceremizi kapatalım. Ek Bilgi Dizin oluşturmak için tablomuz tasarım görünümünden açıkken Araç çubuğunda bulunan Dizinler ( ) simgesini tıklayabiliriz. Çalışma Etkinliği ÖĞRENCİ İŞLERİ tablosunda, NUMARASI alanını azalan olarak belirleyiniz. 3. Tablo Tasarımı a. Tablo Özelliklerini Değiştirme Daha önce oluşturulan ÖĞRENCİ BİLGİLERİ tablosunun özelliklerini değiştirmek için aşağıdaki adımları takip edelim: 1. Doğum Tarihi alanı üzerinde farenin sağ tuşuna tıklayalım ve açılan menüden Satır Ekle’yi seçelim. 2. Yeni açılan satıra “ADRES” adını girelim ve veri türünü Metin olarak ayarlayalım. 152 Veri Tabanı Uygulamaları 3. Böylece yeni bir kayıt alanı oluşturmuş oluruz. 4. ADRES alanını fare yardımıyla en alta alalım. 5. Böylece tablomuz Resim 5.17’deki tasarım görünümünü alır. b. Alan Özelliklerini Değiştirme ÖĞRENCİ BİLGİLERİ tablosunun alan özellik- Resim 5.17: Tabloda değişiklik leri üzerinde değişiklik yapabiliriz. Bunun için aşağıdaki adımları takip edelim: 1. Öncelikle tablomuzu tasarım görünümünde açalım. 2. “Numarası” alanı için Alan Boyutu bölümüne Tamsayı, Gerekli bölümünü ise Evet olarak belirleyelim (Resim 5.18). 3. “Adı” alanı için Alan boyutu “15”, Giriş Maskesine on beş tane yan yana “?” karakteri koyalım. Böylece bu alana sadece alfabetik değer girilebilir. Gerekli bölümünü ise Evet olarak seçelim (Resim 5.19). 4. Soyadı alanı özelliklerini Adı alanıyla aynı yapalım. 5. Tablomuzu kaydedelim. Böylece tablomuzun alan özelliklerini değiştirmiş olduk. Resim 5.18: Adı alanı özellikleri Resim 5.19: Numarası alanı özellikleri 4. Veri Tabanını Güncelleme a. Tablodaki Verileri Değiştirme Tablodaki bir veriyi değiştirmek için aşağıdaki adımları takip edelim: 1. Veri tabanı penceresi açıkken Tablolar nesnesinden oluşturduğumuz ÖĞRENCİ BİLGİLERİ tablosuna çift tıklayarak tablomuzun açılmasını sağlayalım. 153 Bilgi ve İletişim Teknolojisi 2. Sıra Nu. “3“ olan kaydın “Adı” alanındaki “Mustafa” verisine tıklayalım ve “Mert Mustafa” şeklinde değiştirelim (Resim 5.20). 3. Enter tuşuna basarak değişikliğin aktif olmasını sağlayalım. Resim 5.20: Tablodan veri değiştirme b. Tablodaki Verileri Silme Açık olan “ÖĞRENCİ BİLGİLERİ” tablosu üzerindeki bir veriyi silmek için aşağıdaki adımları takip edelim: 1. Sıra Nu. “2“ olan kaydın “Doğum Tarihi” alanında bulunan “02.05.1993” verisini fare yardımıyla seçelim. 2. Klavyeden Delete tuşuna basalım. Böylece kaydımızın bu verisi silinecektir (Resim 5.20). c. Veri Tabanına Kayıt Ekleme Tabloya yeni bir kayıt eklemek için aşağıdaki adımları takip edelim: 1. “ÖĞRENCİ BİLGİLERİ” tablosunu aktif hâle getirelim. 2. Ekle menüsünden Yeni Kayıt seçeneğine tıklayalım. 3. İlk alanda Resim 5.21’deki yeni verileri yazalım, ardından sonraki alana gitmek için klavyeden ENTER veya TAB (sekme) tuşuna basalım. Resim 5.21: Kayıt ekleme 4. Her alandaki veri girişini tamamladıktan sonra Dosya menüsünden Kaydet seçeneğine tıklayarak kaydedilmesini sağlayalım. Ek Bilgi • Tabloyu kaydetmek için Tablo Veri Sayfası araç çubuğu üzerinde bulunan Kaydet ( simgesine tıklanır. • Veri girerken bir yanlışlık yapılmış ise Geri Al ( ) simgesine tıklanarak işlem geri alına- bilir. Bulunulan alanda yapılan değişiklikleri iptal etmek için klavyeden ESC tuşuna basılır. 154 ) Veri Tabanı Uygulamaları ç. Veri Tabanından Kayıt Silme Mevcut veri tabanı tablomuzdaki Sıra Nu. “2” olan kaydı silmek için aşağıdaki adımları takip edelim: 1. ÖĞRENCİ BİLGİLERİ tablosunu aktif hâle getirelim. 2. Sıra Nu. “2” olan kaydın en solundaki kutucukta iken farenin sağ tuşuna tıklayıp açılan menüden Kayıt Sil seçeneğini tıklayalım (Resim 5.22). 3. Açılan pencerede bu kaydı silmek isteyip istemediğimiz sorulacaktır. Evet düğmesine tıklayarak işlemi onaylayalım. Resim 5.22: Kayıt silme Ek Bilgi Kayıt silmek için silmek istenilen kayıt üzerinde iken Delete tuşuna basılır veya araç çubuğu üzerinde bulunan Kayıt Sil ( ) simgesine tıklanır. Değerlendirme Soruları 1. Veri tabanı ana bileşenlerinden biri aşağıdakilerden hangisidir? A) Sorgu B) Sayfa D) Tablo E) Modül C) Form 2. Tablomuzdaki alanların hangi veri türlerini içerebileceğini belirleyen özellik aşağıdakilerden hangisidir? A) Veri düzeni B) Veri türü D) Veri biçimi E) Veri yapısı C) Veri çeşidi 3. Aşağıdaki veri türlerinden hangisi, bilgi alanına iki sonuçlu veriler girmek için kullanılır? A) Metin B) Köprü C) OLE D) Not E) Evet/Hayır 4. Aşağıdakilerden hangisi Alan Özellikleri iletişim kutusunda alana belirtilen koşullara göre veri girmek için kullanılır? A) Geçerlilik Kuralı B) Biçim D) Gerekli E) Sıralı C) Varsayılan Değer 5. Tablo içinde aynı kayıttaki alanlar arasında hareket etmek için hangi tuş kullanılır? A) Alt B) Tab C) Ctrl D) Enter E) End 155 Bilgi ve İletişim Teknolojisi C. FORMLARIN KULLANIMI Konuya Hazırlık 1. Bir işe başvuran kişiden form doldurmasını istemenin faydaları nelerdir? Tartışınız. 2. Sınıflarda oturma planı yapılmasının amacı nedir? Tartışınız. MS Access veri tabanı programında Form nesnesi, özellikle veri tabanına kolay bir şekilde veri girilmesi veya verilerin daha anlaşılır bir şekilde görüntülenmesi için kullanılır. Oluşturulan tablo açıldığında aynı anda birçok kayıt görülebilir. Formda birçok kayıt yerine tek bir kayıt ve o kayda ait veriler bir ekranda belirli bir düzen içerisinde görüntülenir. Form ekranı kullanılarak tabloya bilgi girilebilir veya değişiklik yapılabilir. 1. Form Oluşturma a. Basit Bir Form Oluşturma Daha önce oluşturduğumuz “Öğrenci İşleri” veri tabanı dosyasına bir form oluşturmak için aşağıdaki adımları takip edelim: 1. Öncelikle Öğrenci İşleri veri tabanı dosyasını açalım. 2. Veri tabanı penceresinde Nesneler bölümünden Formlar seçeneğine tıklayalım. 3. Gelen seçeneklerden Sihirbazı Kullanarak Form Oluştur seçeneğini seçelim. Karşımıza Resim 5.23’teki Form sihirbazı penceresi gelecektir. Bu pencerede formumuzda hangi tablolardan, hangi verilerin yer alacağını belirleriz. Birçok tablo veya sorgudan seçim yapabiliriz. İlk önce Tablolar ve Sorgular’dan hangi tablodan veri alınacağı belirlenir ve daha sonra bu tablonun alan isimleri Kullanılabilir Alanlar bölümünde görülür. Bu alanlardan kullanılmak istenen seçilir ve Taşı ) simgesine tıklanarak Seçili Alanlar bölümüne alınır. Tüm alanlar alınmak istenirse Tümünü ( Taşı ( ) simgesine tıklanır. 4. Tablolar ve sorgular bölümünden ÖĞRENCİ BİLGİLERİ tablosunu seçelim. 5. Kullanılabilir Alanlar bölümünden tüm alan isimlerini Tümünü Taşı ( ) simgesine tıklayarak Seçili Alanlar bölümüne aktaralım ve İleri düğmesine tıklayalım. Resim 5.23: Form sihirbazı 1. adım penceresi 156 Veri Tabanı Uygulamaları Karşımıza çıkan Resim 5.24’teki pencerede bizden formumuza bir yerleşim düzeni seçmemiz istenmektedir. 1. Sütunlu seçeneğini seçelim ve İleri düğmesine tıklayalım. 2. Erkana gelen pencereden forma hangi stili uygulamak istediğimizi belirleyelim (Resim 5.25). Resim 5.24: Form sihirbazı 2. adım penceresi 1. Uluslararası stilini seçelim ve İleri düğmesine tıklayalım. 2. Son aşamada Resim 5.26’daki pencerede formumuz için başlık olarak “ÖĞRENCİ FORMU” metnini yazalım ve Son düğmesine tıklayalım. Resim 5.25: Form sihirbazı 3. adım penceresi Resim 5.26: Form sihirbazı 4. adım penceresi Oluşturduğumuz form, ekranımızda görüntülenecektir (Resim 5.27). Resim 5.27: Öğrenci formu penceresi 157 Bilgi ve İletişim Teknolojisi b. Formları Kullanarak Veri Tabanına Bilgi Girme Form kullanarak veri tabanına bilgi girmek için aşağıdaki adımları takip edelim: 1. “Öğrenci İşleri” veri tabanı dosyasını açalım. 2. Veri tabanı penceresinde Nesneler bölümünden Formlara tıklayalım. 3. Açılan pencerede daha önce oluşturduğumuz “ÖĞRENCİ FORMU” seçeneğine çift tıklayarak formumuzun açılmasını sağlayalım. 4. Yeni kayıt eklemek için Yeni Kayıt ( ) simgesine tıklayalım. Karşımıza böylece boş bir form penceresi açılacaktır. 5. Bu pencereye Resim 5.28’deki verileri girelim. Resim 5.28: Yeni kayıt ekleme penceresi 6. Dosya menüsünden Kaydet seçeneğine tıklayarak kayıt işlemini tamamlayalım. 2. Form Görüntüsünü Değiştirme Hazırlanan formların görüntüsünü değiştirmek için formun tasarım görünümünde açılması gerekir. Bu işlem için aşağıdaki adımları takip edelim: 1. “Öğrenci İşleri” veri tabanını dosyasını açalım. 2. Nesneler bölümünden Formlar nesnesine tıklayalım ve “ÖĞRENCİ FORMU” nu Tasarım ekranında açalım. 3. Görüntü değişiklerini yapmak için daha önce hazırladığımız formumuz tasarım görünümünde açılacaktır. 4. Değişikliklerimizi açılan bu form üzerinde yapalım ve kaydederek işlemi tamamlayalım. a. Metni Biçimleme Tasarım görünümünde açılmış formda verilerin metin biçimini değiştirmek için aşağıdaki adımları takip edelim: 1. “Sıra Nu.” alan ismini fare yardımıyla seçelim. 2. Biçimlendirme araç çubuğundan Yazı Tipini “Tahoma”, Yazı Tipi Boyutunu “10”, “Kalın”, Yazı Tipi Rengini “Yeşil” olarak belirleyelim. 3. Bir önceki adımı her alan ismi için tek tek uygulayalım ve son aşamada formumuzu kaydedelim. Çalışma Etkinliği Formdaki alan isimlerinin Yazı Tipini “Arial”, Yazı Tipi Boyutunu “12”, “Kalın”, Yazı Tipi Rengini de “Mavi” olarak değiştiriniz. 158 Veri Tabanı Uygulamaları b. Arka Plan Renklerini Değiştirme Form Tasarımında arka plan rengini değiştirmek için aşağıdaki adımları takip edelim: 1. Alanlara veri girişi için kullanılan metin kutularından “Sıra Nu.” alan ismini seçelim. 2. Biçimlendirme araç çubuğundan Dolgu/Arka Plan Rengi olarak “Açık Sarı” rengini seçelim. 3. Bir önceki adımı her veri girişi metin kutusu için tek tek uygulayalım. 4. Tasarım görünümümüz Resim 5.29’daki gibi olacaktır. Bütün bu değişiklikler sonrasında formumuzu kaydedelim. Resim 5.29: Form görünümünü değiştime c. Şekil ya da Grafik Dosyası Ekleme Forma şekil ya da grafik dosyası eklemek için aşağıdaki adımları takip edelim: 1. Öncelikle “ÖĞRENCİ FORMU” nu tasarım görünümünde açalım. 2. Ekle menüsünden Resim seçeneğine tıklayalım. 3. Gelen Resim Ekle penceresinde bilgisayarımızdaki mevcut resimlerden birini seçelim ve Tamam düğmesine tıklayalım. Resim 5.30: Forma şekil ya da grafik dosyası ekleme 4. Tasarım ekranına gelen resmin kenarlarında bulunan noktalardan tutarak uygun boyuta getirelim ve resmi istediğimiz bir konuma yerleştirelim. 5. Tasarım görünümümüz Resim 5.30’daki gibi olacaktır. Son olarak formumuzu kaydedelim ve işlemimizi tamamlayalım. Çalışma Etkinliği Formunuzun alt bölümüne bir çiçek resmi yerleştiriniz. ç. Nesnelerin Sıralanışını Değiştirme Formumuza ait her bir nesnenin yerini değiştirmek mümkündür. Bunun için Tasarım görünümünde açık olan formdaki mevcut nesnelerden birini tıklayarak istediğimiz yere sürükleyebiliriz. Böylece tüm nesnelerimizi istediğimiz konumda ekranda düzenleyebiliriz. 159 Bilgi ve İletişim Teknolojisi Değerlendirme Soruları 1. Veri tabanına kolay bir şekilde veri girilmesini veya görüntülenmesini sağlayan nesne aşağıdakilerden hangisidir? A) Tablo B) Sorgu D) Rapor E) Makro 2. Oluşturduğumuz formlarda bulunan C) Form simgesinin görevi aşağıdakilerden hangisidir? A) Son Kayıt B) İlk Kayıt D) Bir Sonraki Kayıt E) Kayıt Sil C) Yeni Kayıt 3. Tasarım görünümünde açık olan formdaki değişiklikleri kaydetmek için aşağıdaki menülerden hangisi kullanılır? A) Dosya D) Düzen D) Ekle E) Araçlar C) Biçim 4. Formumuza şekil ya da grafik dosyası eklemek için aşağıdaki menülerden hangisi kullanılır? A) Dosya B) Düzen D) Ekle E) Araçlar C) Biçim 5. Tasarım görünümünde formumuzda bulunan verilerin metin biçimini değiştirmek için hangi araç çubuğu kullanılır? 160 A) Standart B) Veri tabanı D) Düzen E) Metin Biçimi C) Biçimlendirme Veri Tabanı Uygulamaları Ç. BİLGİYE ERİŞİM Konuya Hazırlık 1. Kütüphanelerde araştırma yaparken aradığınız bir kitabı bulmak için hangi yöntemlere başvurursunuz? 2. “Verileri filtreleme” ifadesi size ne çağrıştırıyor? Açıklayınız. Oluşturduğumuz veri tabanı dosyasında, birden çok tablo üzerinde belirlediğimiz kriterlere uygun kayıtlara ulaşmak isteyebiliriz. Bizim tam olarak belirlediğimiz koşulları karşılayan verileri bulmak ve almak için bir Sorgu oluştururuz. Hazırladığımız bir sorguyla birden çok kaydı aynı anda değiştirebilir, silebilir veya verilerimiz üzerinde hesaplamalar yapabiliriz. 1. Temel İşlemler a. Veri Tabanı Programını Kurma ya da Veri Tabanı Oturumuna Girme Oluşturulan veri tabanı dosyalarında tüm kullanıcıların nesnelere erişimi ve üzerinde değişiklik yapmaları çok büyük problem oluşturabilir. Veri tabanı kullanıcı hesapları oluşturularak kullanıcılara veri tabanındaki bilgi ve kaynaklara erişimde belirli ayrıcalıklar sağlanır. Grup hesabı, birkaç tane kullanıcı hesabı içerir ve grubun veri tabanındaki nesnelere erişimini ve izinlerini denetlemek ve yönetmek için bir yol oluşturur. Oturum açma işlemleri için aşağıdaki adımları takip edelim: 1. Daha önce oluşturduğumuz “Öğrenci İşleri” veri tabanını dosyasını açalım. 2. Araçlar menüsünden, Güvenlik seçeneğinden, Çalışma Grubu Yöneticisi’ne tıklayalım. 3. Açılan Çalışma Grubu Yöneticisi penceresinden Katıl’a tıklayalım (Resim 5.31). 4. Karşımıza gelen Çalışma Grubu Bilgi Dosyası penceresinden Tamam düğmesine tıklayarak işlemlerimizi tamamlayalım (Resim 5.32). Resim 5.31: Çalışma grubu yöneticisi penceresi Resim 5.32: Çalışma grubu bilgi dosyası penceresi b. Verilen Kriterlere Dayanarak Kayıt Bulma Doğru bilgiye ulaşmak için elimizde bazı kriterler (ipuçları) olması gerekmektedir. Örneğin, bulunduğumuz şehirde binlerce kişi arasından ismini bilmediğimiz bir kişiye ulaşmak için onunla ilgili bazı kriterler ortaya koyarak aradığımız kişiye ulaşmamız mümkündür. Kişinin cinsiyeti, yaş aralığı, yaklaşık boyu, kilosu, teninin rengi, mesleği gibi kriterler listemizi binlerce kişiden birkaç kişiye düşürebilir. Oluşturduğumuz veri tabanlarında da yüzlerce hatta binlerce kayıt arasından bazı özel kayıtlara ulaşmamız gerekebilir. Bizim bu kayıtlara ulaşmamız için bazı koşullar öne sürmemiz gerekecektir. Veri tabanı dosyamızda bu ihtiyacımız için Sorgu nesnesi kullanılmaktadır. 161 Bilgi ve İletişim Teknolojisi c. Basit Bir Sorgu Oluşturma MS Access veri tabanı programında ilk sorgumuzu oluşturmak için aşağıdaki adımları sırasıyla uygulayalım: 1. Daha önce oluşturduğumuz “Öğrenci İşleri” veri tabanı dosyasını açalım. 2. Veri tabanı penceresi Nesneler bölümünden Sorgular seçeneğine tıklayalım. 3. Sağ taraftaki bölmeden Sihirbazı Kullanarak Sorgu Oluştur seçeneğine tıklayalım. 4. Basit Sorgu Sihirbazı ekranı açılacaktır (Resim 5.33). İlk önce Tablolar ve Sorgular’dan hangi tablodan veri alınacağını belirleyelim. Bu tablonun alan isimleri Kullanılabilir Alanlar bölümünde görüntülenir. Bu alanlardan kullanmak istediğimizi seçelim ve Taşı ( ) simgesine tıklayarak Seçili Alanlar bölümüne alalım. Tüm alanları silmek istersek Tümünü Taşı ( ) simgesine tıklayalım. 5. Tablolar ve sorgular bölümünden ÖĞRENCİ BİLGİLERİ tablosunu seçelim. Resim 5.33: Basit sorgu sihirbazı 1. adım penceresi 6. Kullanılabilir Alanlar bölümünden “NUMARASI”, “ADI” ve “SOYADI” alanlarını seçelim ve Taşı ( ) simgesine basarak Seçili Alanlar bölümüne aktaralım ve İleri düğmesine tıklaya- lım (Resim 5.33). 7. Sonraki ekranımızda bizden sorgumuzun ayrıntılı mı yoksa özet mi yapılacağını belirtmemiz istenir. Ayrıntılı sorgu seçeneğini seçerek İleri düğmesine tıklayalım (Resim 5.34). 8. Yeni gelen pencerede sorgumuza başlık olarak “ÖĞRENCİ BASİT SORGU” metnini yazalım ve Son düğmesine tıklayalım (Resim 5.35). Resim 5.34: Basit sorgu sihirbazı 2. adım penceresi 162 Resim 5.35: Basit sorgu sihirbazı 3. adım penceresi Veri Tabanı Uygulamaları 9. Oluşturduğumuz sorgu, ekranımıza gelecektir (Resim 5.36). Resim 5.36: ÖĞRENCİ BASİT SORGUSU: Seçme sorgusu ç. Çoklu Kriterlere Dayanarak Sorgu Oluşturma Veri tabanımız binlerce kayıttan oluşabilir. Bunun için sorgulama yaparken çoklu kriterler koyarak sınırlı sayıda verinin ekrana gelmesini sağlayabiliriz. Öğrenci İşleri veri tabanında kayıtlı “1994” yılından önce doğmuş “Erkek” leri sorgulamak için aşağıdaki adımları takip edelim: 1. “Öğrenci İşleri” veri tabanı dosyamız açıkken veri tabanı nesneler bölümünden Sorgular seçeneğine tıklayalım. 2. Sağ taraftaki bölmeden Tasarım Görünümünde Sorgu oluştur seçeneğine tıklayalım. 3. Ekrana Tabloyu Göster penceresi gelecektir (Resim 5.37). Bu pencereden Öğrenci Bilgileri tablosunu seçip Ekle düğmesine tıklayalım ve daha sonra bu pencereyi kapatalım. 4. Bu aşamada sorguda kullanacağımız alanları seçeceğiz. Tablomuzdan SINIFI, ADI, SOYADI, DOĞUM TARİHİ, CİNSİYETİ alanlarına çift tıklayalım. Bu alanlarımız Sorgu tasarımı ekranına Resim 5.37: Tobloyu göster penceresi eklenecektir. 5. Tasarım penceremizi Resim 5.38’deki gibi dolduralım. Resim 5.38: Sorgu tasarım penceresi 163 Bilgi ve İletişim Teknolojisi 6. Dosya menüsünden Kaydet seçeneğine tıklayalım ve sorgumuza “ERKEKLER <1994” ismini verelim. Sorgu tasarım ekranımızı kapatalım. 7. Sorgulardan “ERKEKLER <1994” ismini çift tıklayarak sorgumuzun açılmasını sağlayalım. Karşımıza Resim 5.39’daki gibi bir pencere gelecektir. Resim 5.39: ERKEKLER <1994 Seçme sorgusu Çalışma Etkinliği ÖĞRENCİ BİLGİLERİ tablosunda numarası 300’den küçük kayıtları gösteren bir sorgu oluşturunz. d. Sorguyu Kaydetme Oluşturduğumuz veya üzerinde değişiklikler yaptığımız sorguyu kaydetmek için aşağıdaki seçeneklerden biri kullanılabilir: 1. Dosya menüsünden Kaydet komutunu seçmek. 2. Klavyeden CTRL+S tuşlarını kullanmak. 3. Standart Araç Çubuğunda yer alan Kaydet ( ) düğmesine tıklamak. e. Filtreler Ekleme Veri tabanı penceresinden Sorgular nesnesine tıklayalım ve “ERKEKLER <1994” sorgusunu açalım. 1. SINIFI alanında bulunan bilgilerden 11/C yazan bir verinin üzerinde sağ tıklayalım ve gelen menüden Seçime Göre Filtre Uygula seçeneğine tıklayalım (Resim 5.40). Resim 5.40: Filtre ekleme 164 Veri Tabanı Uygulamaları 2. Ekranımızda yalnızca sınıfı “11/C” olan kayıtlar kalacaktır (Resim 5.41). Resim 5.41: Filtre ekleme Ek Bilgi Seçtiğimiz veriye göre filtre uygulamanın bir diğer yolu ise Sorgu Veri Sayfası Araç Çubuğundan ( ) simgesine tıklamaktır. f. Filtreleri Kaldırma Uyguladığımız filtreyi kaldırmak için herhangi bir kayıt üzerinde sağ tıklanır ve Filtre/Sıralama Kaldır seçeneği seçilir. 2. Sorguyu Arıtma Daha önce oluşturulan sorgular üzerinde değişiklikler yapılabilir. Yeni alanlar eklenebilir veya var olan alanlar sorgudan çıkarılabilir. a. Sorguya Alanlar Ekleme Daha önceden oluşturulan sorguya yeni alanlar eklemek için aşağıdaki adımları takip edelim: 1. Veri tabanı penceresinde Nesneler bölümünden Sorgulara tıklayalım. 2. Sorgulardan “ERKEKLER <1994” sorgusunu seçelim ve Tasarla düğmesine tıklayalım. 3. Açılan Sorgu Tasarım Görünümü penceresinde CİNSİYET alanı yanındaki boş olan Alan kutusuna tıklayalım. 4. Alan adı olarak NUMARASI alanını seçelim (Resim 5.42). Resim 5.42: Sorguya alan ekleme Böylece artık sorgumuzda NUMARASI bilgileri de listelenecektir. b. Sorgudan Alanları Kaldırma Tasarım görünümünde sorgumuzun hangi alanının sorgudan kaldırılmasını istiyorsak o alanın Göster satırındaki işareti kaldırılır. Sorgudan kaldırılmak istenen alanın fare yardımıyla seçilerek klavyeden Delete tuşuna basılması da diğer bir yöntemdir. 165 Bilgi ve İletişim Teknolojisi 3. Seçme ve Sınıflandırma a. Verilen Kritere Dayanarak Verileri Seçme ve Sınıflandırma Veri tabanlarımızda sorgular oluştururken kullanacağımız ölçütler önemlidir. Sorgu tasarımı penceresi açıkken ölçüt deyimini, alanınızın Ölçüt sütununa yazarak veya Deyim Oluşturucu’yu kullanarak girebilirsiniz (Resim 5.43). Deyim Oluşturucu’yu görüntülemek için Ölçüt hücresi üzerinde farenin sağ tuşu tıklanır ve açılan menüden Oluştur komutu seçilir. Resim 5.43: Deyim oluşturucusu penceresi Sorgu ve filtrelerde alan ölçütleri için aşağıdaki ifadeler kullanılabilir: Alan Açıklaması İfade Sonuç Öğrencinin Yaşı > 15 15’ten büyük sayılar Öğrencinin Boyu < 145 145’ten küçük sayılar Öğrencinin Soyadı > “MERT” Alfabetik olarak MERT’ten sonra gelenler Doğum Tarihi >#05.10.1998# Doğum tarihi belirtilen tarihten büyükler Doğum Tarihi Between #10.02.1990# And #16.10.1993# Doğum tarihi belirtilen tarihler arası olanlar Öğrencinin Cinsiyeti Not “ERKEK” Cinsiyeti ERKEK olmayan kayıtlar Öğrencinin Yaşı Not 16 Yaşı 16 olmayan kayıtlar Öğrencinin Sınıfı Not 9* Sınıfı “9” karakteri ile başlamayan kayıtlar Öğrencinin Adı In(“Hakan”, “Ezgi”) Adı “Hakan” veya “Ezgi” olan kayıtlar Doğum Yeri “Adana” Doğum yeri “Adana” olan kayıtlar Öğrencinin sınıfı “10/A” Or “11/C” Sınıfı 10/A veya 11/C olan kayıtlar Doğum Tarihi ‘03.12.1993’ 03.12.1993 olan kayıtlar Öğrencinin Sınıfı Is Null Sınıf bilgisi boş olan kayıtlar Öğrencinin Sınıfı Is Not Null Sınıf bilgisi boş olmayan kayıtlar Ek Bilgi Deyim Oluşturucuyu açmak için Araç Çubuğundan Oluşturur ( nabilir. 166 ) simgesine de tıkla- Veri Tabanı Uygulamaları b. Mantık İşlemlerine Dayanarak Verileri Seçme ve Sınıflandırma Veri tabanında sorgu ve filtrelerde ölçütleri mantıksal işlemler kullanarak daha ayrıntılı bir sorgulama yapılabilir. “ÖĞRENCİ BİLGİLERİ” tablosu kullanılarak sorgulama ya da filtreleme yapılabilir. Örneğin, ADI verisi “A” ile başlayan veya DOĞUM TARİHİ “1993” verisinden küçük kayıtların listesini almak istersek filtremizi Resim 5.44’teki gibi doldurmamız gerekir. Resim 5.44: Verileri seçme ve sınıflandırma Bu örneğimizi şu şekilde de değiştirebiliriz: ADI verisi “A” veya “M” harfi ile başlayanlar ve DOĞUM TARİHİ “1993” verisinden küçük kayıtların listesini almak istersek ölçütleri Resim 5.45’teki gibi girmeliyiz. Resim 5.45: Bir filtreleme örneği Değerlendirme Soruları 1. Tam olarak belirlediğimiz koşulları karşılayan verileri bulmak ve almak için hangi veri tabanı nesnesi oluşturulur? A) Tablo B) Sorgu C) Form D) Rapor E) Makro 2. Veri tabanı kullanıcı hesapları oluşturularak kullanıcılara veri tabanındaki bilgi ve kaynaklara erişimde belirli ayrıcalıklar sağlamak için Araçlar menüsünden hangi seçenek kullanılır? A) Şifreleme B) Kullanıcı C) Erişim D) Güvenlik E) Seçenekler 3. Seçtiğimiz veriye göre filtre uygulamak için Sorgu Veri Sayfası Araç Çubuğunda bulunan simgelerden hangisi kullanılır? A) B) C) D) E) 4. Ölçüt bölümüne yazılan aşağıdaki ifadelerden hangisi “Verinin değeri 16 olmayan kayıtlar” anlamına gelir? A) Null 16 B) >16 < D) Not 16 E) In 16 C) Between 16 167 Bilgi ve İletişim Teknolojisi D. RAPORLAMA Konuya Hazırlık 1. Veri tabını dosyamızda bulanan verileri neden kâğıt üzerine dökmek isteriz? Araştırınız. 2. Veri tabanında bulunan bilgilerin kâğıt üzerinde olmasının avataj ve dezavantajları nelerdir? Tartışınız. MS Access Veri tabanı programında, veri ve bilgileri yazdırılmış bir biçimde sunmanın etkin bir yolu Rapor nesnesi oluşturmaktır. Rapor üzerinde değişiklikler yaparak verileri görmek istediğiniz biçimde çıktı alabilirsiniz. 1. Seçilmiş Verileri Belirli Bir Sırayla Ekranda ve Raporlarda Gösterme Raporu oluşturmak için aşağıdaki adımları takip edelim: 1. Daha önce oluşturduğumuz “Öğrenci İşleri” veri tabanı dosyasını açalım. 2. Veri tabanı penceresi Nesneler bölümünden Raporlar seçeneğine tıklayalım. 3. Yan bölmeden Sihirbazı Kullanarak Rapor Oluştur seçeneğini seçelim. 4. Rapor Sihirbazı ekranı açılacaktır (Resim 5.46). Tablolar ve sorgular bölümünden ÖĞRENCİ BİLGİLERİ tablosunu seçelim. 5. Kullanılabilir Alanlar bölümünden SIRA NU., DOĞUM TARİHİ, ADRESİ alanları hariç tüm alan adlarını tek tek Taşı ( ) simgesine basarak Seçili Alanlar bölümüne aktaralım ve İleri düğmesine tıklayalım. Resim 5.46: Rapor sihirbazı 1. adım penceresi 6. Gelen pencerede raporumuzu hangi alana göre gruplandıracak isek o alanı seçeriz. Biz burada “CİNSİYET” alanına çift tıklayalım ve daha sonra İleri düğmesine basalım (Resim 5.47). Resim 5.47: Rapor sihirbazı 2. adım penceresi 168 Veri Tabanı Uygulamaları 7. Açılan pencerede alanlarımızın ekranda hangi sırayla nasıl sıralanacağını belirleriz. Hiçbir değişiklik yapmadan İleri düğmesine tıklayalım (Resim 5.48). Resim 5.48: Rapor sihirbazı 3. adım penceresi 8. Gelen pencere raporumuzun yerleşimiyle ilgilidir. Değişiklik yapmadan İleri düğmesine tıklayalım (Resim 5.49). Resim 5.49: Rapor sihirbazı 4. adım penceresi 9. Sıradaki Stil ekranından “Kalın” stilini seçelim ve İleri düğmesine tıklayalım (Resim 5.50). Resim 5.50: Rapor sihirbazı 5. adım penceresi 169 Bilgi ve İletişim Teknolojisi 10.Son ekranda raporumuza başlık olarak “CİNSİYET LİSTESİ” metnini yazalım ve Son düğmesine tıklayalım. Raporumuz belirlediğimiz kriterlere göre ekrana gelecektir (Resim 5.51). Resim 5.51: Cinsiyete göre rapor oluşturma 2. Raporu Değiştirme Daha önce oluşturduğumuz rapor üzerinde değişiklikler yapmak için aşağıdaki adımları takip edelim: 1. Veri tabanı penceresinde Nesneler bölümünden Raporlar’a tıklayalım. 2. Yan bölümden “CİNSİYET” raporunu seçelim ve Tasarla düğmesine tıklayalım. 3. Raporumuz tasarım görünümünde açılacaktır. Bu ekranda alan başlıklarımızın ve veri referanslarının yerini ve biçimini değiştirebiliriz. 4. Rapor sayfamızda Resim 5.52’deki gibi “CİNSİYET LİSTESİ” başlığını ortalayalım ve “NUMARASI” veri kutusunu biraz sola kaydıralım. 5. Araç çubuğundaki simgesini kullanarak “CİNSİYET LİSTESİ” başlığını “Yeşil” ve alan adlarını “Mavi” yapalım. 6. Dosya menüsünden Baskı Önizleme seçeneğine tıklayarak raporumuzun son hâlini görelim (Resim 5.52). Resim 5.52: Rapor tasarımını değiştirme 170 Veri Tabanı Uygulamaları 3. Sayfa Başlıkları ve Altlıkları Oluşturma Sayfa Başlıkları ya da Altlıkları, her rapor sayfasının üstünde ya da altında bulunacak bilgilerdir. Tasarım görünümünde açık olan raporumuzun Rapor Üstbilgisi veya Rapor Altbilgisi bölümüne Rapor Araç Kutusu üzerinde bulunan Etiket ( ) simgesini kullanarak Başlıklar ya da Altlıklar oluşturabiliriz. Çalışma Etkinliği Raporunuza “Atatürk Lisesi” metnini girerek Altlık oluşturunuz. 4. Verileri Gruplama Daha önce oluşturduğumuz bir raporu Tasarım görünümünde açalım. Araç çubuğu üzerindeki Sıralama ve Gruplandırma ( ) sim- gesini tıklayalım ve Sıralama ve Gruplandırma penceresinin açılmasını sağlayalım (Resim 5.53). Bu kutudan gruplamayla ilgili gerekli değişiklikleri yapabiliriz. Resim 5.53: Sıralama ve gruplama penceresi Değerlendirme Soruları 1. MS Access Veri tabanı programında, veri ve bilgileri yazdırılmış bir biçimde sunmak için aşağıdaki veri tabanı nesnelerinden hangisi oluşturulur? A) Tablo B) Sorgu C) Form D) Rapor E) Makro 2. Oluşturulan raporun son hâlini görmek için Dosya menüsünden aşağıdaki komutlardan hangisi seçilir? A) Yazıcı B) Son Görünüm D) Sayfa Yapısı E) Düzen C) Baskı Önizleme 3. Raporumuzda Sıralama ve Gruplandırma yapmak için Araç Çubuğu üzerinde bulunan aşağıdaki simgelerden hangisi tıklanır? B) A) C) D) E) 4. Raporun Üstbilgi veya Altbilgi bölümüne Başlıklar ya da Altlıklar oluşturmayı sağlayan Etiket düğmesi aşağıdakilerden hangisidir? A) B) C) D) E) 5. Raporun tasarımında yapılan değişiklikleri kaydetmek için aşağıdaki menülerden hangisi kullanılır? A) Dosya B) Düzen D) Ekle E) Araçlar C) Biçim 171 Bilgi ve İletişim Teknolojisi ÜNİTE SONU DEĞERLENDİRME SORULARI A. Aşağıda verilen cümleleri uygun ifadelerle tamamlayınız. 1. Bir konuyla ilgili çok sayıda verilerin tutulmasına, depolanmasına ………………………… denir. 2. Veri türü “METİN” olarak belirlenen alanlara maksimum ………………………… karakter bilgi alınır. 3.…………………… nesnesi tablolardaki bilgileri belirli düzende kâğıda dökebilmek için kullanılır. 4.………………………… alan türü, alfabetik ve sayısal türde her türlü bilgi veya işlem gerektirmeyen bilgilerin girilebildiği alan türüdür. 5. Bizim tam olarak belirlediğimiz koşulları karşılayan verileri bulmak ve almak için bir ……………… nesnesi oluştururuz. 6. Tasarım görünümünde, sorgumuzun hangi alanının sorgudan kaldırılmasını istiyorsak o alanın ………………………… satırındaki işaretini kaldırırız. 7. Dizin yapısı oluşturmak için …………………………menüsünden Dizinler seçeneğine tıklanır. 8. Tablo tasarım görünümünde bir satır eklemek için eklenecek satır üzerinde sağ tıklanır gelen menüden ………………………… seçeneği seçilir. 9. Tablomuza kayıt girişi sırasında bulunduğumuz alanda yaptığımız değişiklikleri iptal etmek için klavyeden ………………………… tuşuna basarız. 10. Formumuza resim eklemek için Ekle menüsünden ………………………… seçeneğine tıklarız. 11.…………………………, birkaç tane kullanıcı hesabı içerir ve grubun veri tabanındaki nesnelere erişimini ve izinlerini denetleme ve yönetme için bir yol oluşturur. 12. Üzerinde değişiklik yaptığımız Sorguyu kaydetmek için Klavyede Ctrl tuşu basılı iken ….................. tuşuna basarız. 13. Tabloda istenilen bir veriye göre filtre uygulanmak istenirse o verinin üzerinde sağ tıklanır ve gelen menüden ……….....................………………… seçeneğine tıklanır. 14. Uygulanan filtrenin kaldırılması için herhangi bir kayıt üzerinde sağ tıklanır ve …………...……………… seçeneği seçilir. B. Aşağıdaki sorularda doğru yanıtı işaretleyiniz. 1. Alanlarla ilgili aşağıdaki özelliklerden hangisinde Evet seçeneğini seçersek bu alana mutlaka bilgi girilmesi gerekir? A) Sıralı B) Biçim D) Gerekli E) Varsayılan Değer C) Giriş Maskesi 2. MS Access uygulaması ekranında bulunan araç çubuklarını kaldırmak veya yenilerini eklemek için aşağıdaki menülerden hangisi kullanılır? 172 A) Ekle B) Biçim D) Düzen E) Görünüm C) Dosya Veri Tabanı Uygulamaları 3. Dizin oluşturmak için tablomuz tasarım görünümünde açıkken Araç Çubuğunda aşağıdaki simgelerden hangisine tıklanır? A) B) C) D) E) 4. Kayıt silmek için klavyedeki aşağıdaki tuşlardan hangisi kullanılır? A) Insert B) Esc D) Delete E) Ctrl C) Shift 5. Sorgu tasarım ekranında bir alana ölçüt olarak aşağıdakilerden hangisi yazılırsa sadece B harfi ile başlayanlar listelenir? A) “B*“ B) “B” C) “B-“ D) “B?” E) “B!” 6. Sorgu tasarım ekranında bir alana ölçüt olarak aşağıdakilerden hangisi yazılırsa bu alan boş olan kayıtlar anlamına gelir? A) Is Null B) Is Not D) Is Not Null E) Is Or C) Not 7. Sorgu tasarım ekranında bir alana ölçüt olarak aşağıdakilerden hangisi yazılırsa bu alan boş olmayan kayıtlar anlamına gelir? A) Is Null B) Is Not D) Is Not Null E) Is Or C) Not 8. Sorgu tasarım ekranında bir alana ölçüt olarak hangisi yazılırsa bu alanda verisi “Ekran” veya “Klavye” olan kayıtlar anlamına gelir? A) In (“Ekran”, “Klavye”) B) And (“Ekran”, “Klavye”) C) Not In (“Ekran”, “Klavye”) D) Is Not In (“Ekran”, “Klavye”) E) Or (“Ekran”, “Klavye”) 9. MS Access’te veri tabanını kaydetmek için aşağıdaki simgelerden hangisi kullanılır? A) B) C) D) E) 10. Bir veri tabanı dosyası oluştururken ilk olarak aşağıdaki nesnelerden hangisi oluşturulmalıdır? A) Tablo B) Sorgu D) Rapor E) Makro C) Form 11. Bilgi alanında metin türünün uzunluğu yeterli olmuyorsa aşağıdaki veri türlerinden hangisi kullanılır? A) Metin B) Köprü D) Not E) Evet/Hayır C) OLE 173 Bilgi ve İletişim Teknolojisi 12. Deyim Oluşturucuyu açmak için form Sorgu tasarım görünümünde açıkken Araç Çubuğunda hangi simgeye tıklanır? A) B) C) D) E) 13. Yardım penceresini açmak için Veri Tabanı Araç Çubuğu üzerinde bulunan hangi simgeye tıklanır? A) B) C) D) E) BULMACA 1. Oluşturduğunuz tabloda bir alana mutlaka bilgi girilmesi için kullanılan alan özelliğidir. 2. Tablolardaki bilgileri belirli düzende kâğıda dökebilmek için kullanılır. 3. Tasarım görünümündeki formumuzda verilerin metin biçimini değiştirmek için kullanılan araç çubuğudur. 4. İnternet adresi gibi bir yere bağlantı kurulmasını sağlayan tablodaki bir alan için kullanılan veri türüdür. 5. Tablodaki belirli bilgiye hızlı erişmek ve Dizinler penceresini açmak için kullanılan menüdür. 2 1 5 3 4 174