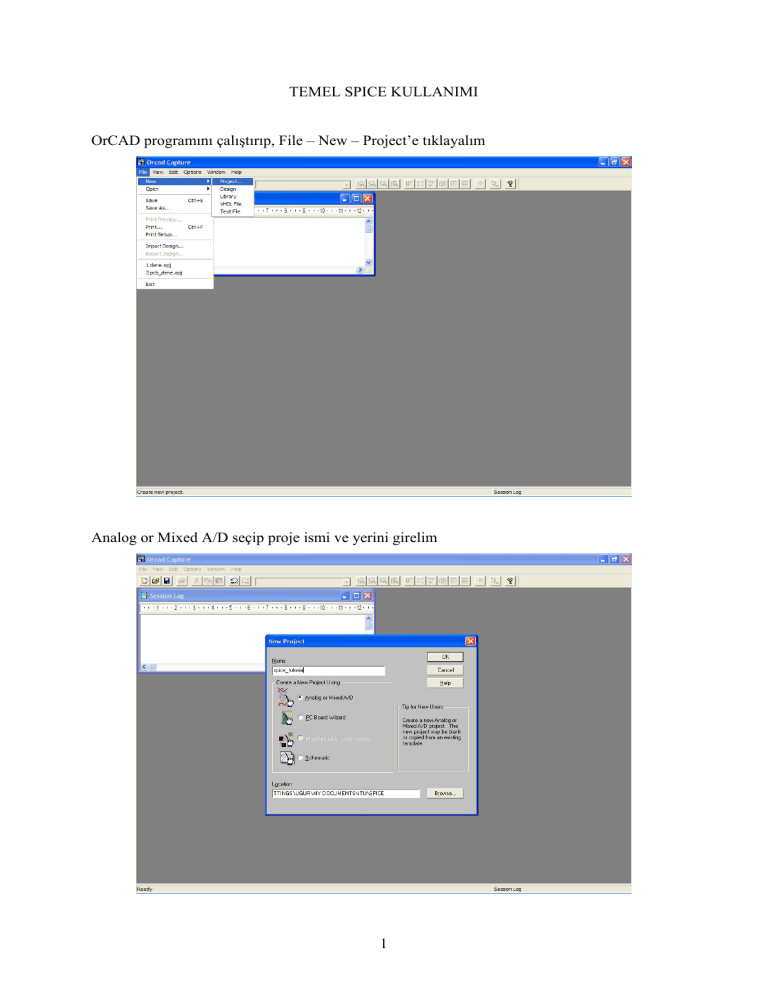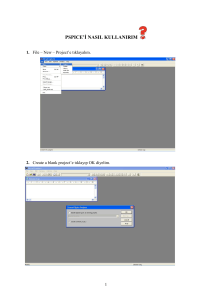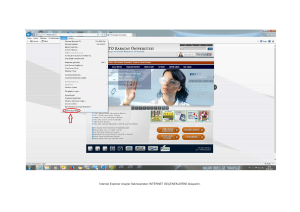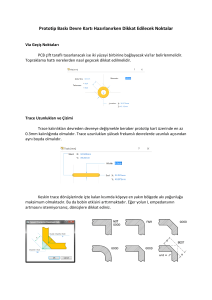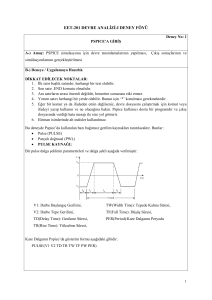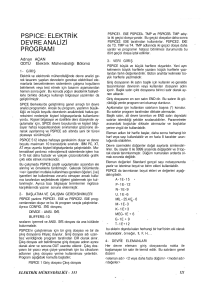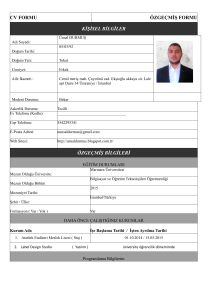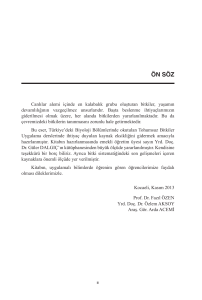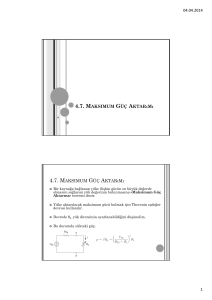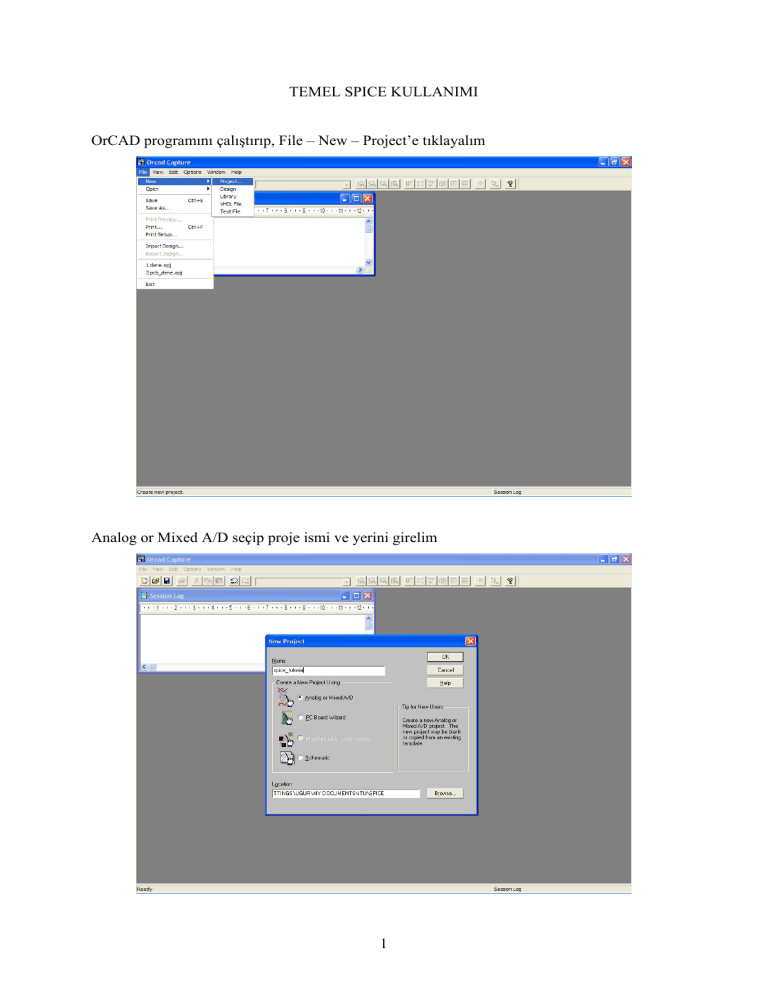
TEMEL SPICE KULLANIMI
OrCAD programını çalıştırıp, File – New – Project’e tıklayalım
Analog or Mixed A/D seçip proje ismi ve yerini girelim
1
Create a blank project’e tıklayıp OK diyelim
Yeni bir şematik otomatik olarak açılır
2
Place – Part komutuyla devreye eleman eklemeye başlayabiliriz.
İlk kullanımda bu ekranda hiç eleman yoktur. Add Library seçeneğine tıklayarak kütüphane
ekleyelim.
3
Tasarımımızda gerekecek olan analog, ebipolar ve source kütüphanelerini PSpice klasöründen
ekleyelim.
EBIPOLAR kütüphanesinden BC546A NPN transistorunu seçerek OK diyelim.
4
Transistorumuzu şematiğin ortasına ekleyelim
Tekrar Place – Part diyerek ANALOG kütüphanesinden direnç elemanını ekleyelim.
5
Direnci yatay olarak eklemek istemediğimizden direnci eklerken sağ tuşla tıklayıp açılan
menüden Rotate seçeneğini seçelim
Böylelikle direncimizi düşey olarak ekleyelim
6
Direncimizin değerini değiştirmek için 1k yazan yere çift tıklayalım.
Yeni değer olarak 5k girerek ok diyelim.
7
Sonra aşağıdaki gibi dirençleri ekleyelim
ANALOG kütüphanesinden C elemanını ekleyerek değerini belirleyelim.
8
SOURCE Kütüphanesinden VAC ve VDC ekleyelim.
Place – Ground’a tıklayalım.
9
Çıkan pencereden 0’ı seçerek toprak ekleyelim.
Bu aşamayla birlikte devremizdeki tüm elemanları yerleştirmiş bulunuyoruz.
10
Place – Wire’a tıklayarak ara bağlantıları yapalım.
Ara bağlantılardan sonra devremiz şu hali alıyor:
11
Şimdi iki düğüme aynı ismi vererek onların kısa devre olmasını sağlayacağız. Bu da gereksiz
bağlantı karmaşasını önleyecek. Bunun için Place – Net Alias’a tıklayalım.
Net’e isim verelim.
12
VCC’nin yerleştirilmesi gereken iki tarafa da tıklayarak buralardaki kablolara aynı isimleri
verelim.
Artık devre simülasyon için hazır durumda. PSpice – New Simulation Profile’a tıklayalım.
13
Açılan pencerede simülasyon profilimize bir isim verelim.
Sonraki pencereden hangi simülasyonu yapacağımızı seçerek ayarlarını yapalım. DC çalışma
noktaları zaten her durumda hesaplandığından DC analiz için ayrıca bir şey seçmemize gerek
yoktur. Biz devrenin bir de AC özelliklerine bakalım.
14
Simülasyon ayarlarını bitirdikten sonra PSpice – Run’a tıklayalım.
Bu noktada PSpice A/D penceresi açılacaktır. Açılan pencereyi bir kenara bırakıp esas
pencereye geri dönelim. Burada DC çalışma noktalarına bakacağız. Bunun için PSpice – Bias
Points – Enable Bias Voltage Display’e tıklayalım.
15
Görüldüğü gibi devrenin her düğümünün yanında DC çalışma noktası gerilimi yazmakta.
Aynı adımı tekrar yaparak gerilimleri kapatalım. Bu sefer akımlara bakmak için PSpice – Bias
Points – Enable Bias Current Display’e tıklayalım.
16
Görüldüğü gibi her koldan akan akımlar devrede gösterilmekte.
Şimdi PSpice A/D ekranına gelelim. Trace – Add Trace’e tıklayalım.
17
Sol tarafta çizdirebileceğimiz değişkenler sağ tarafta ise bazı fonksiyonlar yer almakta. Biz
şimdilik sadece sol taraftan V(Q1:c) (1. transistorun kolektörünün gerilimi) seçelim.
OK’e tıkladığımızda analiz sonucunu yatay eksen logaritmik frekans ekseni, düşey eksen AC
gerilim olmak üzere verdiğini görüyoruz.
18
Yeni bir grafik çizdirmek için Trace – Delete All Traces’a tıklayarak grafikleri silelim.
Tekrar Trace – Add Trace yapalım. Bu sefer dB cinsinden çizdirmek için önce sağ taraftan
DB() fonsiyonuna tıklayalım.
19
Sonra da sol taraftan V(Q1:c) gerilimine tıklayalım.
OK dediğimizde düşey eksen dB, yatay eksen logaritmik frekans ekseni olacak şekilde grafiği
çizecektir.
20
Şimdi grafiğin hangi frekansta hangi değeri aldığını görmek için Tarce – Cursor – Display’e
tıklayalım. Bu işlem sonucunda iki adet cursor çıkacaktır.
Sol tuşla birinci cursor’ı, sağ tuşla ikinci cursor’ı hareket ettirerek birini orta frekans
bölgesinde uygun bir yere, ötekini de birincisinden 3dB aşağıda olacak yüksek frekans
bölgesine taşıyalım.
21
Görüldüğü gibi “dif” değerinin (cursor’lar arasındaki fark) y ekseninde 3dB’e ulaştığı yerde
ikinci cursor’ın değeri 7.94 MHz. Demek ki devremizin üst kesim frekansı 7.94 MHz’miş.
Şimdi ekran görüntüsü almak için gerekli işlemleri yapalım. Bunun için Plot – Label – Mark’a
tıklayalım.
Görüldüğü gibi üst kesim frekansında x ve y değerlerini gösteren bir yazı çıktı.
22
Birinci cursor’i alt kesim frekansına getirip alt kesim frekansı için Mark Label yapalım
Bir de orta frekans bölgesine Mark Label yaparak kazancını görelim.
23
Trace-Cursor-Display yaparak cursorları kaldıralım. Label’ların yazılarını ve çizgilerini
sürükleyip bırakarak label’ları düzenleyelim.
Şimdi ekran görüntüsünün okunaklı olması için grid’leri kaldıralım. Bunun için önce Plot Axis Settings’e gelelim. İsterseniz buradan X ve Y’nin üst ve alt sınırları da ayarlayabilirsiniz.
24
X grid’inde hem major hem de minor gridleri None yapalım.
Y için de aynısını yapıp OK diyelim
25
Çizgiye sağ tuşla tıklayalım, Properties’e gelelim
Rengi pembe yapıp kalınlığı biraz arttıralım
26
Böylelikle grafiğimizin son şekli aşağıdaki gibi oldu:
Grafiği büyütmek için View – Alternate Display’e tıklayalım.
27
Görüldüğü gibi grafiğimiz neredeyse tüm ekranı kapladı.
Paint gibi bir programda kesip renkleri ters çevirelim (Paint için Image-Invert Colors)
Artık simülasyon sonucumuz hazır. (Şimdi niye pembe yaptığımızı anladınız mı?)
28