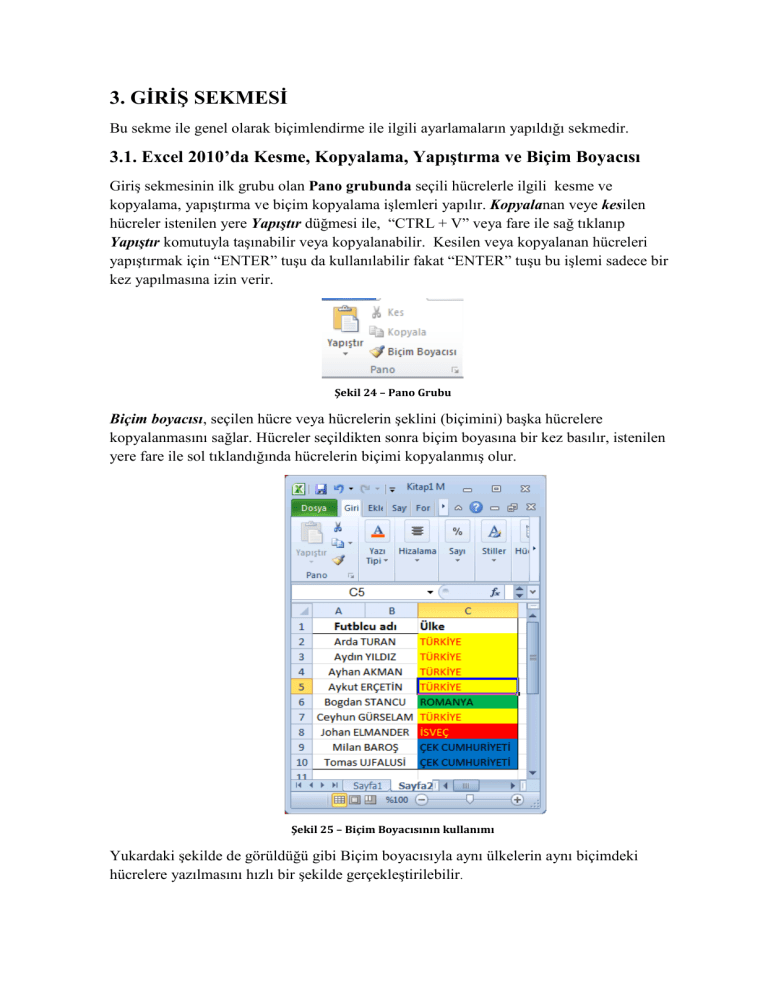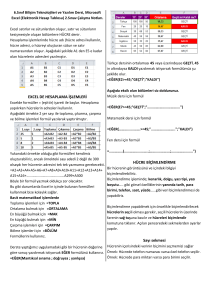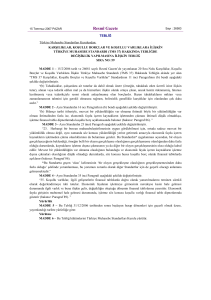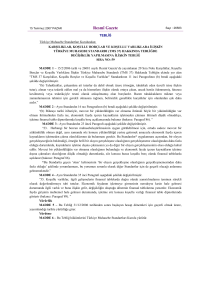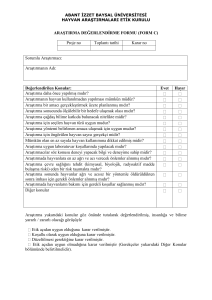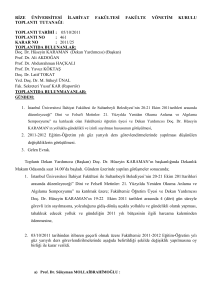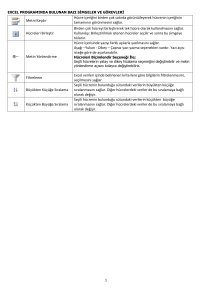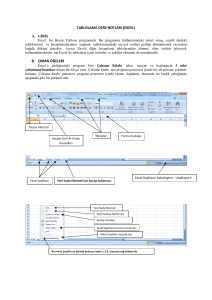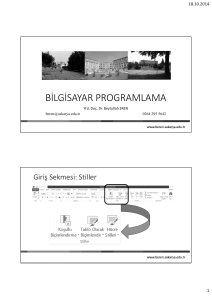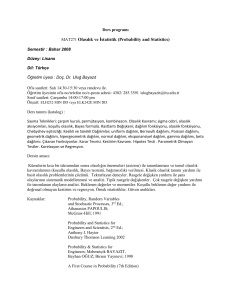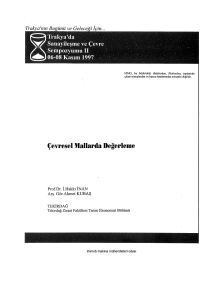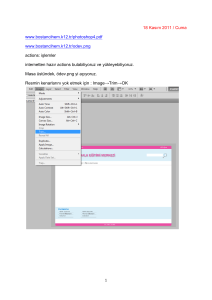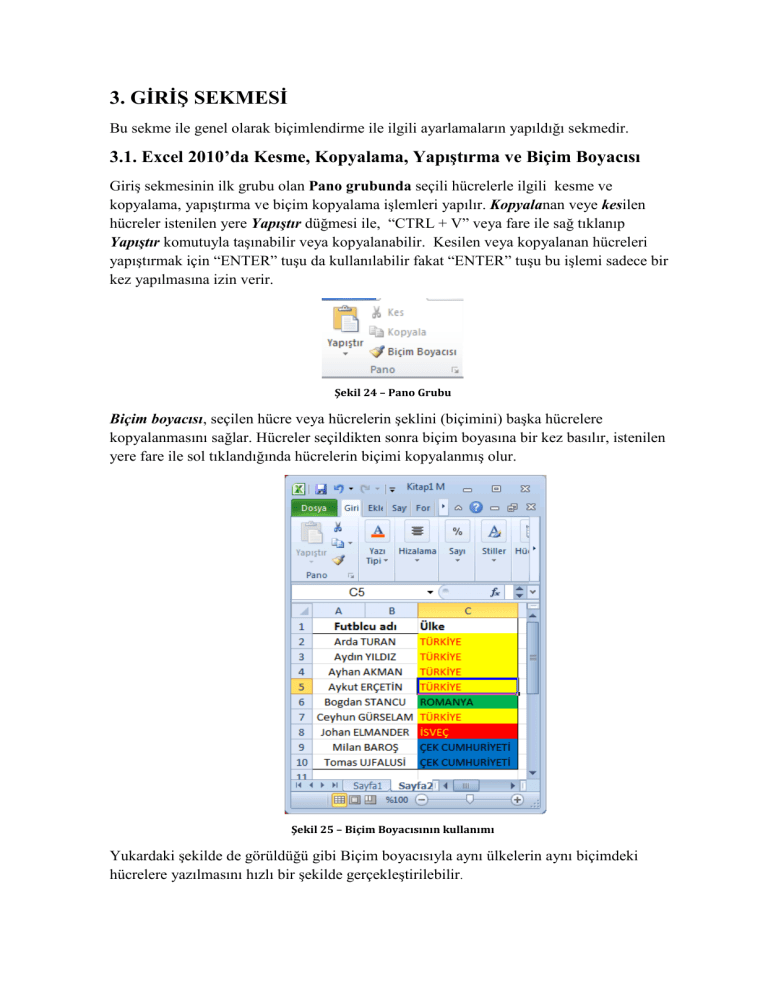
3. GİRİŞ SEKMESİ
Bu sekme ile genel olarak biçimlendirme ile ilgili ayarlamaların yapıldığı sekmedir.
3.1. Excel 2010’da Kesme, Kopyalama, Yapıştırma ve Biçim Boyacısı
Giriş sekmesinin ilk grubu olan Pano grubunda seçili hücrelerle ilgili kesme ve
kopyalama, yapıştırma ve biçim kopyalama işlemleri yapılır. Kopyalanan veye kesilen
hücreler istenilen yere Yapıştır düğmesi ile, “CTRL + V” veya fare ile sağ tıklanıp
Yapıştır komutuyla taşınabilir veya kopyalanabilir. Kesilen veya kopyalanan hücreleri
yapıştırmak için “ENTER” tuşu da kullanılabilir fakat “ENTER” tuşu bu işlemi sadece bir
kez yapılmasına izin verir.
Şekil 24 – Pano Grubu
Biçim boyacısı, seçilen hücre veya hücrelerin şeklini (biçimini) başka hücrelere
kopyalanmasını sağlar. Hücreler seçildikten sonra biçim boyasına bir kez basılır, istenilen
yere fare ile sol tıklandığında hücrelerin biçimi kopyalanmış olur.
Şekil 25 – Biçim Boyacısının kullanımı
Yukardaki şekilde de görüldüğü gibi Biçim boyacısıyla aynı ülkelerin aynı biçimdeki
hücrelere yazılmasını hızlı bir şekilde gerçekleştirilebilir.
Şekil 26 – Yazı Tipi Grubu
Hücre içine yazılan yazıların biçimini (Kalın, İtalik, Altı Çizgili), büyüklüğünü
(11,12,13…..), tipini (Calibri, Times New Roman…), rengini, hücre rengini ve kenarlığını
ayarlamak için Giriş sekmesindeki Yazı Tipi grubu kullanılır. Kenarlık ayarlarında hazır
kenarlıklar kullanıldığı gibi elle kenarlık çizmede mevcuttur. Kenarlık özelliği, Yazı Tipi
grubunda bulunan kesik çizgilerle 4 kareye ayrılmış olan simgeden kullanılır.
3.2. Hücre Birleştirme
Hücre birleştime işlemini yapmak için Giriş sekmesindeki Hizalama grubunda bulunan
Birleştir ve Ortala simgesi kullanılır. Fare ile birleştirilmek istenen hücreler seçildikten
sonra Birleştir ve Ortala simgesine tıklandığında seçilen tüm hücreler tek bir tane hücreye
dönüşür. Birleşen hücreleri tekrar eski haline dönüştürmek için oluşan hücreyi seçip
Birleştir ve Ortala’ya tekrar tıklandığı takdirde ayrı hücrelere ayrılmış olur.
Şekil 27 –Metin Kaydır ve Birleştir ve Ortala seçenekleri
Hücre birleştirme seçenekleri söyledir; Birleştir Ve Ortala, Çapraz Birleştir, Hücreleri
Birleştir, Hücreleri Çöz.
Şekil 28 – Birleştir ve Ortala seçenekleri
Birleştir Ve Ortala, seçilmiş olan tüm hücreleri bir hücreye çevirir ve içine yazılan
yazıları hücre içinde ortalar.
Çapraz Birleştir, seçili hücreleri yatay şekilde birleştirir. Satır çizgileri kalır iken sütun
çizgileri yok olur.
Hücreleri Birleştir, seçilen hücreleri tek bir hücreye çevirir. İçeriği normal hücreler
gibidir, Birleştir ve ortaladan farkı budur.
Hücreleri Çöz, birleştirilen hücreleri eski heline getirir.
3.3 Yazı Yönlerinin Ayarlanması
Hücrelerdeki yazılar, ayarlar yapılmadan önce altta ve sola dayalı olarak hizalanmış
durumdadırlar. Hücre içerisindeki metinin sağda, solda, ortada, hücrenin altında, ortasında
veya yukarısında olmasını ayarlamak için bu ayar düğmeleri kullanılır.
Şekil 29 – Hizalama ve Girinti Arttırma veya Girinti Azaltma seçenekleri
Aşağıdaki Şekil 30’daki tablo normal Excel 2010 ayarlarına göre oluşturulmuştur. 31’deki
ise hizalama düğmeleri kullanılarak değiştirilmiştir.
Şekil 30- Var olan ayarlara göre oluşturulan tablo
Yatayda Ortala
dikeyde Ortala
Dikeyde altta,
Yatayda
solda
Şekil 31- Hizalama ayarları ile yapılan tablo
3.4 Veri Tiplerinin Ayarlanması
Excel 2010’da hücrelere girilen veri tipleri farklı olabilir. Girilen veriye uygun veri tipini
seçmek için Giriş Sekmesinden Sayı Grubundan istenilen bir veri tipi seçilebilir. Örneğin
bir markette market sahibi ürünlerin fiyat listesini yapmak isterken fiyatların bulunduğu
satırın veri tipini Para Birimi yaparak girdiği değerlerin otomatik olarak para birimi
girilmesini sağlayabilir.
Şekil 32 – Sayı Grubu
Şekil 33- Veri tipinin seçilmesi
Hücreye veri girerken veri tipine uygun olarak girilmelidir. Örneğin veri tipi Tarih olarak
seçilmiş olan hücreye bilgi girişi 15.07.2010 şeklinde ay, gün, yıl arasına nokta konularak
girilmelidir.
Şekil 34 - Veri tipinin seçilmesi
Yukardaki tabloda bir işyeri çalışanlarını izin ve maaş bilgileri yer almaktadır. Maaş
ücretlerinin yazıldığı hücrelerin veri tipi Para Birimi olarak girilmiştir.
3.5 Koşullu Biçimlendirme
Giriş sekmesinde Stiller Grubunda bulunur. Yapılan çalışmalarda belli kurala göre
hücrelerin biçimini ayarlamak için kullanılır ve rahat bir şekilde istenilen görselliğe
ulaşmaya yardımcı olur.
Şekil 35 – Koşullu Biçimlendirme seçeneği
Koşullu biçimlendirmenin alt menüsünde Hücre Kurallarını Vurgula, İlk/Son Kurallar,
Veri Çubukları, Renk Ölçekleri, Simge Kümeleri, Yeni Kural, Kuralları Temizle,
Kuralları Yönelt komutları bulunmaktadır.
Şekil 36 – Koşullu Biçimlendirmenin alt seçenekleri
Hücre Kurallarını Vurgula
Bu komut Koşullu biçimlendirmede kuralların bulunduğu komutlar menüsünden oluşur.
Hücre Kurallarını Vurgula koşullu biçimlendirmenin yapıldığı yerdir. Diğer menülerde
otomatik olarak değerlere karşılık şekiller gelirken Hücre Kurallarını Vurgula komutunda
kullanıcı kendi istediği değerlere göre hücrelerin biçimini değiştirir.
Şekil 37 – Hücre Kurallarını Vurgula ile Devam Durumunun ayarlanması
Yukarıda verilen tabloya göre Koşullu Biçimlendirme anlatılacaktır.
Şekil 38 - Hücre Kurallarını Vurgula alt seçenekleri
Hücre Kurallarını Vurgula komutlar menüsünde devam durumu ve geçme durumu için
İçeren Metin komutundan Devamsız/Devamlı ve Geçti/Kaldı kelimeleri için ayrı ayrı
biçimler seçilmiştir. Hücre Kurallarını Vurgula menüsünden Küçüktür komutu seçilerek
Genel Sınav Notu 50’nin altında olan notlara koşullu biçimlendirme uygulanmıştır.
Şekil 39 – Eşittir… komutunun kullanımı
Aşağıdaki şekilde devam durumuna, genel sınav notuna ve geçme durumuna göre koşullu
biçimlendirme yapılmıştır.
Şekil 40 – Koşullu biçimlendirmenin uygulanması
Hücrelere nasıl bir şekil verileceği koşulunu seçtikten sonra gelen penceredeki menüden
istenilen seçilir. Burada 6 tane hazır biçim vardır. Kişi isterse bu 6 biçimin altındaki Özel
seçeneğinden kendisi de biçim oluşturabilir.
İlk/Son Kurallar
Bu komut menüsünde otomatik olarak yapılan biçimlendirmeler vardır. Bunlar İlk 10 Öğe, Son 10
Öğe, İlk %10, Son %10, Ortalamanın Üstünde, Ortalamanın Altında gibi otomatik
biçimlendirme seçenekleridir.
Şekil 41 – İlk\Son Kuralları alt seçenekleri
Şekil 42 – Ortalamanın Üstünde seçeneğinin uygulanması
Yukardaki şekilde Ortalamanın bulunduğu notlara Ortalamanın Üstündeki değerler
seçeneği uygulanmıştır.
Yeni Kural Ve Kuralları Temizle
Yeni Kural komutuyla kişi kendisine özel yeni bir biçimlendirme kuralı ve buna uygun
biçimi oluşturabilir.
Kuralları Temizle komutu ile bazı hücreler var olan kuralı kaldırmak için kullanılır. Bunun
için kuralın kaldırılması istenen hücreler seçilir ve Seçili Hücrelerden Kuralları Temizle
komutu kullanılır. Eğer tüm sayfadaki kurallar kaldırılmak istenirse Tüm Sayfadan
Kuralları Temizle komutu kullanılır.
Koşullu biçimlendirmede seçili hücrelerdeki değerler için farklı biçimlendirme seçenekleri
de vardır.
Şekil 43 – Veri Çubuklarının uygulanması
Yukardaki şekilde Ortalamanın bulunduğu hücreler Koşullu Biçimlendirmeden Veri
Çubukları seçeneğiyle biçimlendirilmiştir.
Şekil 44 – Renk Ölçeklerinin uygulanması
Yukardaki şekilde Ortalamanın bulunduğu hücreler Renk Ölçekleriyle biçimlendirilmişlerdir.
Şekil 45 – Simge Kümeleriyle kullanımı
Yukardaki şekilde genel sınav notlarının bulunduğu hücreler Simge Kümeleriyle
biçimlendirilmiştir.
3.6. Tablo Olarak Biçimlendirme ve Hücre Stilleri
Hücreler seçildikten sonra Giriş sekmesindeki Stiller grubundaki Tablo Olarak
Biçimlendir seçeneğinden seçili hücreler belli bir stil seçilerek tablo haline getirilebilir.
Tablo haline getirildikten sonra tablo araçlarında tablonun biçiminde değişiklikler
yapılabilir. Örneğin tablo araçlarından tablonun ilk veya son sütunu koy renkle
gösterilebilir, satırlar ve sütunlar şeritler şeklinde gösterilebilir. Aşağıda oluşturulan bir
tablo seçildikten sonra Tablo Olarak Biçimlendir komutu seçilmiştir. Tablo verilerinin yeri
onaylandıktan sonra Şekil deki tablo elde edilmiştir.
Şekil 46- Tablo Olarak Biçimlendir komutu uygulanmadan önce
Şekil 47 - Tablo Olarak Biçimlendir komutu uygulandıktan sonra
Hücre Stilleri seçili hücrenin biçimini, yapısını, yazı biçimini, temasını kısaca stil ile ilgili
her türlü işlemin yapıldığı yerdir. Örneğin bir hücreye yazılacak yazının ana başlık
şeklinde yazılması sağlanabilir, hücrenin teması değiştirilebilir. Hücre stillerinde yapılan
tüm değişiklikler başka şekillerde de ayrı ayrı yapılabilir.
Şekil 48 – Hücre Stilleri
Hücreler grubu
Giriş sekmesindeki Hücreler grubunda Ekle, Sil ve Biçim gibi menüler vardır. Ekle
komutu ile Hücre, Satır, Sütun ve Sayfa eklenebilir. Sil komutu ile Hücre, Satır, Sütun ve
Sayfa silinebilir.
Şekil 49 – Hücreler Grubu
Biçim menüsünde 4 tane alt başlık vardır. Bunlar Hücre boyutu, Görünürlük, Sayfa
Düzenle, Koruma’dır.
Hücre Boyutu menüsünden satır yüksekliği ve sütun genişliği
ayarlanır. Kullanıcılar bu menüden en uygun satır yüksekliği
ve sütun genişliğini seçebilirler. En uygun satır yüksekliği ve
en uygun sütun genişliği Excel tarafından otomatik olarak
yapılır
Görünürlük menüsünde Gizle ve Göster seçeneğiyle seçili
satır veya sütunlar gizlenebilir. Gizlenmiş olan satırları tekrar
görmek için gizle ve göster seçeneğinden satırları göster veya
sütunları göster seçenekleri kullanılır.
Sayfa Düzenle menüsünde çalışılan sayfaların adı
değiştirilebilir veya sayfa taşınabilir. Ayrıca sayfanın sekme
rengi değiştirilebilir.
Koruma menüsünden sayfa kilitlenebilir ve hücre
biçimlendirilebilir. Sayfayı kilitlerken sayfada hangi
değişikliklere izin verileceği seçilir. Örneğin Sayfayı Koru
dedikten sonra gelen pencerede hücre biçimlendirme
seçilmezse tamam dedikten sonra hücre biçimlendirmeye izin
verilmez. Sayfa koruması yapılırken sayfaya şifre de verilebilir. Koruma menüsünden
Korumayı Kaldır seçeneğiyle korumada olan sayfanın koruması kaldırılır. Koruma
menüsünde Hücre Biçimlendir ile hücrenin biçimi ile ilgili tüm özelliklerinin (kenarlık
biçimi ve rengi, hücre dolgusu ve koruma vb.) metin hizalamasının ve veri tipinin
ayarlandığı seçenektir.
Şekil 50 – Hücreleri Biçimlendir penceresi
Sırala ve Filtre Uygula
Giriş sekmesindeki Düzenleme grubunda bulunan Sırala ve Filtre Uygula komutuyla seçili
hücrelerdeki verilere küçükten büyüğe veya A’dan Z’ye sıralama işlemi yapılabilir.
Şekil 51 – Sırala ve Filtre Uygula alt seçenekleri