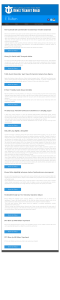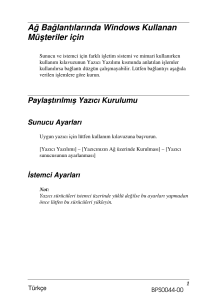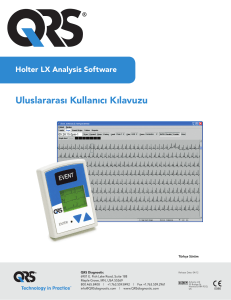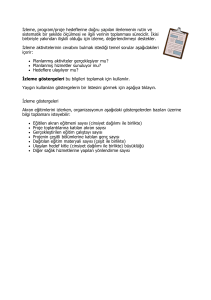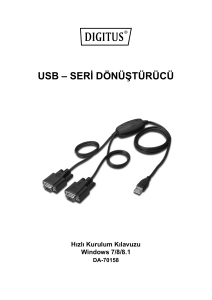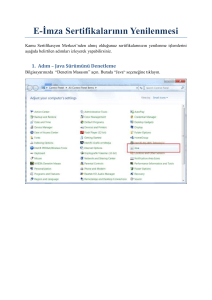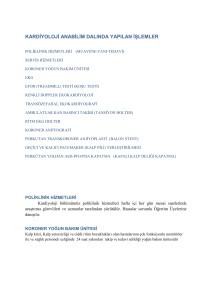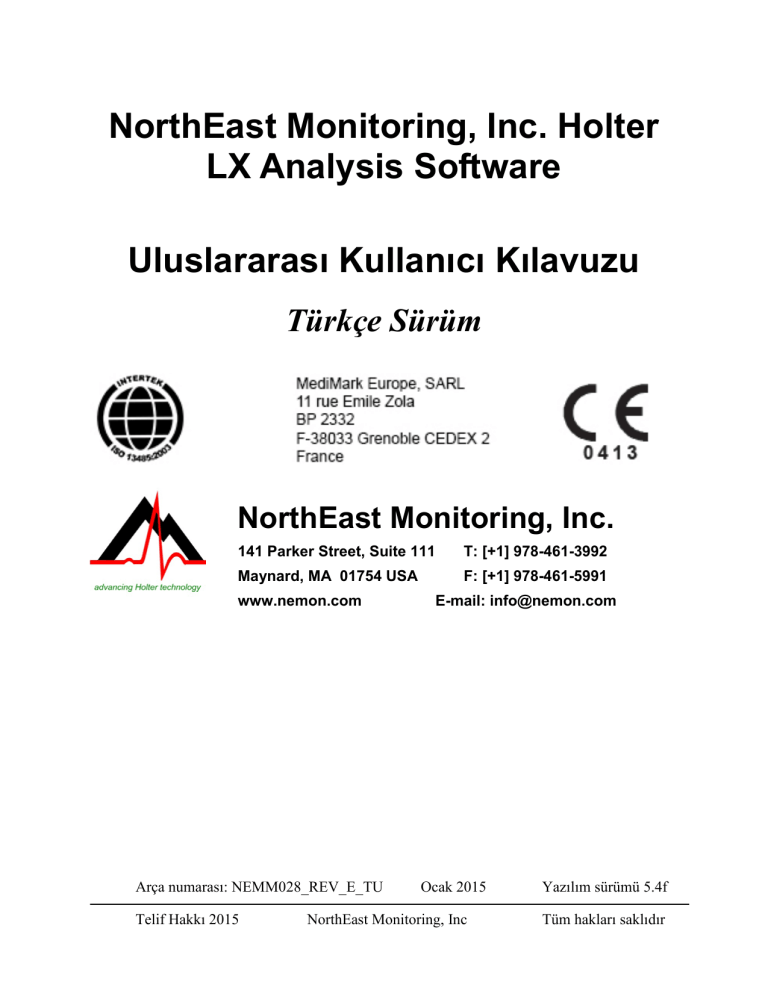
NorthEast Monitoring, Inc. Holter
LX Analysis Software
Uluslararası Kullanıcı Kılavuzu
Türkçe Sürüm
NorthEast Monitoring, Inc.
141 Parker Street, Suite 111
T: [+1] 978-461-3992
Maynard, MA 01754 USA
F: [+1] 978-461-5991
www.nemon.com
Arça numarası: NEMM028_REV_E_TU
Telif Hakkı 2015
E-mail: [email protected]
Ocak 2015
NorthEast Monitoring, Inc
Yazılım sürümü 5.4f
Tüm hakları saklıdır
NorthEast Monitoring, Inc
Holter LX Analysis
Microsoft Windows XP, Windows 7 ve Windows 8, Microsoft Corp.'un tescilli ticari
markalarıdır.
Java Runtime Environment, Oracle'ın tescilli bir ticari markasıdır.
Adobe Reader, Adobe Systems Incorporated'ın tescilli bir ticari markasıdır.
iText kütüphanesinin yazarları olan Bruno Lowagie ve Paulo Soares'e teşekkür ederiz. Bu açık
kaynak kütüphane Adobe Acrobat dosyaları oluşturma imkanını bize sağladı.
Daha fazla bilgi için, bakınız www.lowagie.com/iText.
******************************************************************************
Bu ürün, tüm Holter izleme ürünleriyle olduğu gibi,
sadece lisanslı bir doktorun
doğrudan gözetimi altında kullanılmalıdır.
NorthEast Monitoring Inc.
FDA Tescilli Kurum No 1224919.
Holter LX Analysis yazılımı U.S.A. FDA 510(k) Pazar Onay Numarası K930564 ve K081861.
Türkçe Sürüm
Sayfa 2
NorthEast Monitoring, Inc
Holter LX Analysis
1. Giriş............................................................................................................................................. 4
a. Kullanım Amacı ve Kullanım Endikasyonları ..................................................................... 4
b. Holter LX Analysis yazılımı spesifikasyonları ....................................................................... 5
c. Sistem gereksinimleri .............................................................................................................. 6
d. Holter LX Analysis Yazılımını Başlatma ............................................................................... 6
e. Bir flaş kartı kullanıma hazırlama ........................................................................................... 7
f. PRO - EDIT Düzeyi ................................................................................................................ 7
2. Hasta Bilgisi ................................................................................................................................ 8
a. Yeni Hasta ............................................................................................................................... 8
b. Hastayı Aç ............................................................................................................................... 8
c. Hasta Bilgisi ............................................................................................................................ 8
d. Flaş kart üzerindeki verileri Ön İzle ....................................................................................... 9
e. Hastaları Uzaktan Al (PRO ve Enhanced Plus) ...................................................................... 9
f. Yedekle .................................................................................................................................... 9
g. Sil .......................................................................................................................................... 10
h. HIS Verme (PRO) ................................................................................................................. 10
3. Holter Analizi............................................................................................................................ 11
a. Aritmi Analizi ....................................................................................................................... 11
b. Güncelleme ........................................................................................................................... 12
c. Oksimetri Analizi .................................................................................................................. 12
d. ST segmenti Analizi .............................................................................................................. 12
e. Kalp Pili Analizi.................................................................................................................... 13
f. 12-kanallı Analiz ................................................................................................................... 13
g. Spektral Analiz (Sadece PRO Düzeyi) ................................................................................. 14
4. Gözden Geçirme Yöntemleri .................................................................................................... 15
a. Renk kodlama........................................................................................................................ 15
b. Etiketler ................................................................................................................................. 15
c. EKG verileri ölçümü ............................................................................................................. 16
d. Günün Zamanı ...................................................................................................................... 16
e. Bin Ekranları ......................................................................................................................... 16
f. Kritik Olaylar Ekranı ............................................................................................................. 17
g. Kaydedilen Şeritler Ekranı .................................................................................................... 17
h. Sayfa Ekranı .......................................................................................................................... 19
i. Trendler Pencereleri ............................................................................................................... 22
j. Tablolar Penceresi.................................................................................................................. 23
k. Ek özellikler .......................................................................................................................... 24
5. Raporlar..................................................................................................................................... 25
6. Tercihler ve Konfigürasyonlar .................................................................................................. 29
a. Tercihler penceresi ................................................................................................................ 29
b. Alanları düzenlemek ............................................................................................................. 30
c. Konfigürasyon programının çalıştırılması ............................................................................ 30
7. Hasta Raporlarını Yönetme....................................................................................................... 32
8. Yardımcı Programlar ................................................................................................................ 33
9. Test Sorunları ............................................................................................................................ 34
Türkçe Sürüm
Sayfa 3
NorthEast Monitoring, Inc
Holter LX Analysis
1. Giriş
Holter LX Analysis yazılımı beş düzeyde gelir – Edit, Basic, Enhanced, Enhanced Plus ve PRO.
Bu kılavuz tüm düzeyler için talimatlar içermektedir, bu nedenle bu kılavuza dahil edilmiş bazı
ekranlar ve işlevler kendi masaüstünüz için geçerli olmayabilir. Hangi düzey yazılıma sahip
olduğunuzu görmek için araç çubuğunuzdan Yardım > Hakkında öğesine gidin.
a. Kullanım Amacı ve Kullanım Endikasyonları
Kullanım Amacı:
NorthEast Monitoring, Inc. Holter LX Analysis yazılımı, eğitimli operatörlerin uzun dönemli
ayakta Elektrokardiyogram (EKG) kayıtlarını [Holter kayıtları] analiz etmesi için bir araç
sunmayı amaçlamaktadır. Bu analizin sonuçlarının, doktorun kaydedilen verileri
yorumlamasında yardımcı olması amaçlanmaktadır. Holter LX Analysis yazılımının, lisanslı
bir doktorun gözetimi altında, eğitimli bir operatör tarafından kullanılması amaçlanmıştır.
Kullanım Endikasyonları:
1. Aritmilerin Saptanması: Holter LX Analysis yazılımı hastalarda palpitasyonlar, geçici
iskemik ataklar (GİA'lar), senkop (bayılma) veya doktorun belirlediği şekilde başka belirtiler
nedeniyle aralıklık aritmilerden şüphelenildiğinde kardiyak ritmin uzun dönemli izlenmesi
için endikedir.
2. Tedavi Etkinliği: Holter LX Analysis yazılımı bilinen aritmilerin mevcut farmokolojik
tedavisinin etkin olup olmadığını aritminin sıklığı ve süresini tedavi öncesindeki sıklık ve
süreyle karşılaştırarak belirlemek için kullanılması endikedir.
3. Kalp Pili Değerlendirmesi: Holter LX Analysis yazılımı implante edilen kalp pillerinin
işlevini değerlendirmekte kalp pilinin belirtilen limitler dahilinde çalıştığından emin olmak
için kullanılması endikedir.
4. DR 180 Serili Holter LX Analysis yazılımı ve isteğe bağlı OxyHolter 24 saate kadar
sürelerde kanda oksijen satürasyonunun (SpO2) trendinin izlenmesi için endikedir. Cihaz
evde izleme için kullanılırsa oluşabilecek artefakt veya nedeniyle aşırı hareket dönemleri
dikkate alınmayacaktır.
5. DR180 Serili Holter LX Analysis yazılımı ve isteğe bağlı OxyHolter'ın yetişkin hastalarda
sadece hastanın puanı temelinde polisomnografi ile değerlendirme ve klinik tanım
gereksinimini belirlemek üzere bir tarama aracı olarak kullanılması amaçlanmıştır. EKG
kaydı bir doktor tarafından ev, hastane veya klinik dahil herhangi bir konumda alınabilir.
Uyku apnesi için taranan hastalarda EKG'nin temel olarak sinüs ritmi tabiatında olduğu en az
4 saat süreli uyku dönemleri olmalıdır.
6. Holter LX Analysis yazılımı ve Northeast Monitoring Inc. Dijital Holter kayıt cihazları:
DR180 Serisi, isteğe bağlı OxyHolterli DR180 Serisi ve DR200 Serisi sadece bir doktorun
emriyle kullanılmalıdır.
Türkçe Sürüm
Sayfa 4
NorthEast Monitoring, Inc
Holter LX Analysis
b. Holter LX Analysis yazılımı spesifikasyonları
Kullanıcı
Sistem, bir hastanın tedavi için tıbbi değerlendirmesinin bir parçası olarak aritmi
şiddetinin değerlendirilmesi amacıyla lisanslı bir doktorun gözetiminde eğitimli bir
operatör tarafından kullanılmak üzere tasarlanacaktır.
Performans Özellikleri
Aritmi Tespiti:
• Ventriküler Erken atımlar (VPP)
• Supraventriküler Erken Atımlar (SVBP)
Yazılım sürümlerinin hassasiyeti:
• Yazılımın önceki 2 sürümünün değerlerinin %2’si bandında.
• Sunulan sonuçlar, 60601-2-47’nin aritmi değerlendirmesi bölümünde tanımlanan
hassasiyet ve özgüllük hesaplamalarıdır
Kayıt Cihazı Uyumluluğu:
• Yalnızca NorthEast Monitoring, Inc. Kayıt Cihazı DR180 ve DR200 Serisi
Maksimum kayıt uzunluğu:
• 14 güne kadar.
12 kanallı veriler
• Görsel olarak sayfa başına standart 25 mm/s 10 mm/mv 12 şeritli sunumda verin
• Yalnızca DR180 Serisi kayıt cihazı için kullanılabilir
ST Segmenti eğimi:
• Eğitimli operatör tarafından manuel imleç ayarına göre gösterilen pozitif veya
negatif eğim
LAN Özelliği:
• Birden çok kullanıcının bir hasta verileri ortak veri tabanına çatışma olmadan
erişimine olanak vermek için sağlanmıştır.
Kalp pili tespiti:
o Tüm NorthEast Monitoring, Inc. kayıt cihazlarında sağlanmıştır
o Operatör için gösterilmiş ve açıklanmıştır
Oksimetri:
• DR180 Serisi kayıt cihazlarıyla isteğe bağlı olarak mevcuttur
• Sistem tarafından gösterilecektir
Türkçe Sürüm
Sayfa 5
NorthEast Monitoring, Inc
•
Holter LX Analysis
En az 4 saatlik gürültüsüz veri sağlandığında AHI (Apne-Hipopne indeksi) değerini
hesaplayacaktır.
Raporlar:
• Operatörlerin girişiyle, tüm aritmilerin etiketlenmesi özelliği
• Operatörün içerilecek modülleri seçebilmesi özelliğiyle modüler
• Tüm raporlanabilir değerler ve etiketler, operatör tarafından düzeltilebilir
• Örnek EKG şeritlerini çıkarabilme ve/veya ekleyebilme
Algoritma Performansı: (kaydedilen verilerin kalitesine göre*):
Aşağıdaki değerler "MIT-BIH Arrhythmia Database"den hesaplanmıştır
• QRS Hassasiyeti: %98’e kadar
• ORS Pozitif Kestirim: %99’a kadar
• SVPB Hassasiyeti: %65’e kadar
• SVPB Pozitif Kestirim: %80’e kadar
• VPB Hassasiyeti: %95’e kadar
• VPB Pozitif Kestirim: %99’a kadar
*Bir kayıttaki gürültü, algoritmanın performansını kayda değer şekilde etkileyebilir,
ancak tüm veriler operatöre sunulur ve doktorun gözden geçirmesi için raporda
sunulabilir.
Holter LX Analysis Yazılım Paketi aşağıdakileri içerir:
• Holter LX Analysis Yazılımı ve El Kitabı diski
• Lisans Dosyası diski
• Yazılım USB anahtarı
• USB flaş kart okuyucu
c. Sistem gereksinimleri
Bilgisayar sistemi gereksinimleri şunlardır:
• Microsoft Windows XP, Windows 7 ve Windows 8 işletim sistemleri
• 1 GHz veya daha hızlı bir işlemci
• en az 1 GB bellek
• sabit diskinizde en az 10 GB serbest alan
• çözünürlüğü en az 1024 x 768 olan bir monitör
• bir USB flaş kart okuyucu veya dizüstü PC kart yuvası
• bir lazer yazıcı önerilir
d. Holter LX Analysis Yazılımını Başlatma
Programlar kurulduktan sonra LX Analysis yazılımını Başlat menüsünden Programlar > Holter
LX Analysis > LX Analysis'i seçerek başlatırsınız.
Bu el kitabındaki bilgi dışında LX Analysis yazılımında görülen ekran yardım mesajları vardır.
Türkçe Sürüm
Sayfa 6
NorthEast Monitoring, Inc
Holter LX Analysis
Yazılımın 12 veya 24 saatlik saat kullanması bilgisayarınızın Kontrol Panelindeki ayarı ile
belirlenir.
e. Bir flaş kartı kullanıma hazırlama
Başka bir satıcıdan bir flaş kart aldıysanız flaş kart önce LX Analysis yazılımı kullanılarak
kullanıma hazırlanmalıdır:
1. Önce kartı kart okuyucuya yerleştirin ve Dosya > Flaş kart > Kullanıma Hazırla öğesini
seçin.
2. Bir kart bulunursa Flaş Kartı Kullanıma Hazırla penceresi açılır
3. Seçilen sürücü mavi vurgulanır..Kartınız için doğru sürücünün seçildiğinden emin olun.
Sürücü bulunmadıysa, kartın yuvada olduğundan ve okuyucunun bilgisayara bağlı
olduğundan emin olun.
4. Tercih ettiğiniz kart biçimi seçeneğini seçin.
5. Sil’e basın.
Not: Kayıt cihazına bir kart yerleştirip ve Flaş kart veya bellek kartı eksik mesajı alırsanız kart
doğru biçimlendirilmemiş veya silinmemiştir.
f. PRO - EDIT Düzeyi
Yazılımın EDIT düzeyi kullanıcının daha önce başkası tarafından gözden geçirilmiş ve
değiştirilmiş bir hasta çalışması için raporu seçmesi, özelleştirmesi, düzenlemesi ve
oluşturmasını mümkün kılar. Bunu yapmak için EDIT düzeyi kullanıcının daha önce yapılmış ve
Holter hasta veri tabanında saklanan hasta çalışmalarına erişmesini ve görmesini mümkün kılar.
Yazılımın diğer düzeyleriyle karşılaştırıldığında kişinin atımların sınıflandırılması, şerit
seçilmesi, çalışmayı analiz etme ve gözden geçirme için kullanılan tüm parametreleri/ayarları
GÖRMESİNE (AMA DEĞİŞTİRMESİNE DEĞİL) izin verdiğinden sınırlıdır.
Bu düzeyin amacı bir doktor, teknik yetkili, vesairenin bir meslektaş veya asistan tarafından
yapılan hasta çalışmalarını gözden geçirmesidir. Farklı şeritler seçme, farklı analiz kriterleri
kullanma veya atımları tekrar sınıflandırma vesaire gibi önemli değişiklikler yapılması
gerekiyorsa "tam" bir BASIC, ENHANCED, ENHANCED PLUS veya PRO (TEMEL,
GELİŞTİRİLMİŞ, GELİŞTİRİLMİŞ PLUS VEYA PRO) lisansı kullanılmalıdır.
Türkçe Sürüm
Sayfa 7
NorthEast Monitoring, Inc
Holter LX Analysis
2. Hasta Bilgisi
a. Yeni Hasta
Yeni hasta bilgisi girmek ve Holter analizi yapmak için:
1. Flaş kartı kart okuyucuya yerleştirin ve sonra Dosya > Aç/Yeni öğesini seçin.
2. Boş olan bir dizine (sıra) tıklayın ve Yeni düğmesine basın.
3. Listeden uygun tipte analiz/rapor seçin (konfigürasyon) ve şu anda mevcut herhangi bir
Hasta Bilgisini girin.
4. Herhangi bir günlük bilgiyi Günlük Semptomlar penceresine girin.
5. Hasta Bilgisi penceresinin altındaki Başlat düğmesine tıklayın.
6. Hasta Bilgisi penceresini kapatın ve Holter verilerini gözden geçirin.
flash.dat dosyası yüklendiğinde Hasta Bilgisi penceresinde “Flaş kart kopyala” düğmesi “Farklı
flaş kart kopyala” şeklinde değişir. Gösterilen hasta bilgisi doğru hasta ile eşleşmiyorsa kartı
çıkarın, doğrusunu yerleştirin ve “Farklı flaş kart kopyala” kısmına tıkayın.
“Mevcut” hasta için hasta bilgisini düzenlerken Analiz/Rapor Tipi kısmını değiştirmeyi
seçerseniz analizi tekrar yapmanız gerekecektir ve tüm düzenlenen EKG verileri kaybedilecektir.
Analiz/Rapor Tipleri hakkında daha fazla bilgi için bakınız Bölüm 6 Tercihler ve
Konfigürasyonlar.
b. Hastayı Aç
Holter verileri olan tüm hastaların bir listesini görmek için Dosya > Aç/Yeni'yi seçin.
Mevcut hastayı değiştirmek için başka Hasta Adı üzerine ve sonra Aç üzerine tıklayın veya o
hastanın satırını çift tıklayın.
Ayrıca ekran altındaki << ile >> düğmelerini kullanarak hastalar arasında geçiş yapabilirsiniz.
c. Hasta Bilgisi
Mevcut hasta için Hasta Bilgisi penceresini açmak üzere, Dosya > Hasta Bilgisi'ni seçin.
Hasta Bilgisi penceresinin büyük kısmı yeni hasta için olduğu gibiyse de ayrıca Durum
düğmesinin eklendiğini ve Başlat düğmesinin yerini Holter sinyali zaten analiz edilmiş olduğu
için Tekrar Analiz Et düğmesinin aldığını göreceksiniz.
6MWA penceresi
6 Dakika Yürüyüş Değerlendirmesi (6MWA) penceresi sadece 6MWA hastaları için özel veriler
girmenizi sağlar. Bir hasta sadece konfigürasyon içinde bulunan Hasta Tipi “6MWA” olarak
ayarlanmışsa 6MWA hastası sayılır. Aksi takdirde, bu pencereye erişilemez.
Türkçe Sürüm
Sayfa 8
NorthEast Monitoring, Inc
Holter LX Analysis
Durum penceresi
Durum penceresi her hastanın Holter testinin durumunu izlemenize yardımcı olur. Her basamağı
tamamladığınızda basamağın tamamlandığını belirtmek için Durum penceresindeki her alanın
yanındaki onay kutusu üzerine tıklayabilirsiniz. Bir hastada kilitle işlemi yaparsanız, bu kilitle
durumunu kaldırmadan o hasta için bir düzenleme yapamayacak ve rapor veremeyeceksiniz.
Günlük penceresi
Kağıt üzerinde hasta tarafından verildiğinde, günlük girişlerini buradan manüel olarak
yapabilirsiniz. Kayıt analiz edilince, bir hasta Holter kayıt cihazında günlük veya olay düğmesine
bastığında oluşan olayları da görebileceksiniz.
d. Flaş kart üzerindeki verileri Ön İzle
Flaş kart üzerindeki idari verileri gözden geçirmek için kartı okuyucuya yerleştirin ve Dosya >
Flaş kart Ön İzle öğesini seçin.
Ön İzle penceresi flaş kart üzerindeki Hasta kimliği, kayıt cihazının numarası, kayıt tarihi ve
başlama tarihini gösterir. Ön izlemeyle masaüstüne veri kaydedilmez.
e. Hastaları Uzaktan Al (PRO ve Enhanced Plus)
Hastaları uzaktan almak için bir hesap kurmanız gerekecektir. Başlamak açısından NorthEast
Monitoring Inc. nezdinde destek ile irtibat kurun.
Hastalar uzakta alındıktan sonra Dosya > Aç/Yeni öğesine gidin ve ekranın altındaki Remote
receive (Uzaktan al) düğmesine basın. Şimdi Hastayı Uzaktan Aç penceresini göreceksiniz.
Yazılım versiyonu 5.4d'den itibaren, Hastayı Uzaktan Aç penceresinde iki kısım vardır - sağ
kısım halen LX Analizi yapılmakta olan tüm hastaları liste halinde verirken sol kısım normalde
oluşturulan FTP dizininde halen mevcut hastaların listesini verir. Varsayılan olarak FTP dizini
genellikle c:\nm\ftp olarak ayarlanır. Bunu göz atıp uzaktan alınan dosyalarınızın masa üstünde
kaydedildiği dizini seçerek değiştirebilirsiniz.
Bir hasta dosyasını LX Analysis içine şöyle kopyalayın:
1. Ekranın sağ kısmında boş bir hasta dizinini üzerine tıklayarak seçin
2. Ekranın sol kısmında gelen hastayı üstüne tıklayarak seçin
3. Artık her ikisi vurgulanmış olmalıdır
4. Kopyala düğmesine basın.
Bu adımlara tüm hastaları kopyalayıncaya kadar devam edin. LX Analysis içine kopyalandıktan
sonra FTP kayıtlarını silmek için FTP Sil düğmesi kullanılır.
f. Yedekle
Hasta Aç penceresinden Yedekle ekranına gidebilirsiniz, bu ekran hasta kaydını ve raporu başka
bir konuma kaydetmenizi sağlar.
Türkçe Sürüm
Sayfa 9
NorthEast Monitoring, Inc
Holter LX Analysis
g. Sil
Bu bir veya birkaç hastayı silmenizi mümkün kılar. Veriler başka yerde kaydedilmemiş veya
yedeklenmemişse sonsuza kadar kaybedilir.
h. HIS Verme (PRO)
Yazılımın PRO düzeyinde hastane bilgi sistemine (HIS) bir arayüz vardır. Bir hasta Holter LX
Analysis kullanılarak tamamen analiz edildikten sonra kullanıcı hastane bilgi sisteminizin geri
alması için hasta verilerinin ve son raporun bir kopyasını bir konumda saklayabilir.
Verme Süreci
Kullanıcı HIS dosyalarını Hasta Listesi kısmına gidip, bir hastaya tıklayıp ve sonra HIS Verme
düğmesine tıklayarak oluşturur. HIS Verme düğmesi sadece hastanın verilecek bir raporu varsa
kullanılabilir. Bu işlem sırasında üç dosya oluşturulur:
1. cmp - bu dosyanın mevcut olması diğer dosyaların alınmaya hazır olduğunu size gösterir.
2. pdf - hastanın Holter raporu
3. txt - hasta verileriyle xlm formatında bir metin dosyası.
Kullanıcının h4w.ini dosyasındaki HISExportPath (HIS Verme Yolu) dosyaların nereye
kaydedildiğini belirler. Varsayılan olarak dosyalar içinde kullanıcının c:\HIS_Transfer directory
kısmında belirir. Her dosya adı şu formatla başlar: Pat-$IDNO-$DateRecorded$CurrentTimeStamp (Kaydedilen Tarih-Mevcut Zaman Damgası).
Türkçe Sürüm
Sayfa 10
NorthEast Monitoring, Inc
Holter LX Analysis
3. Holter Analizi
a. Aritmi Analizi
Hasta Bilgisi penceresinde Başlat düğmesine tıkladığınızda bazı analiz ve ilgili dokümantasyon
kriterleri zaten ayarlıdır. Bunlar arasında Hasta Bilgisi penceresi veya ana Holter araç çubuğunda
Ayarlar düğmesine bastığınızda erişilebilen beş pencerede görülen ayarların tümü vardır. Bu
pencereler Otomatik Kaydedilecek Şeritler, Şeritlerin Otomatik Kaydedilme Sıklığı, Tarama
Kriterleri, Spektral Analiz ve Oksimetri şeklindedir.
Otomatik Kaydedilecek Şeritler
Bu pencerede tüm olası şerit etiketleri belirir. Her etiket, o tipte örnek şeritlerin son rapor için
kaydedilip kaydedilmeyeceğini göstermek üzere kapatılıp açılabilir. Bir kontrol işareti o etiketli
örnek şeritlerin kaydedileceğini gösterir.
Şeritlerin Otomatik Kaydedilme Sıklığı
Bu ayarlar rapor için kaydedilen şeritlerin dağılımını kontrol eder.
Tarama Kriterleri
Tarama Kriterleri Holter analizi sırasında işleme konan bilgi miktarını kontrol eden ayarlarla
birlikte yazılım tarafından etiketlenen aritmilerden bazılarını tanımlamak için kullanılır.
Spektral Analiz
Spektral analiz ayarları sadece PRO kullanıcıları içindir.
Oksimetri
Oksimetri ayarları oksimetri hastaları için ayarlanabilir.
Aritmi Tekrar Analizi
Tekrar analiz Tarama Kriterleri penceresindeki ayarların çoğu değiştirildikten sonra gereklidir.
Bunun istisnaları Kanal Etiketleri, Kalp Hızları, Prematüriteler ve 12 Kanallı ayarlarıdır. Bir ayar
tekrar analiz gerektirirse bir değişiklik yapıp OK öğesini tıkladıktan sonra yazılım tekrar analiz
yapmanın uygun olduğunu doğrulamanızı ister. Analizin yapılmasını istiyorsanız Evet’i tıklayın.
Aksi halde Hayır’ı tıklayın ve düzenlemeleriniz atılır.
Çoğu Tarama Kriteri için değişiklikten sonra tekrar analiz gerektiğinden son rapor üzerinde
çalışmadan önce, varsa Ayarlar kısmında değişiklikleri yaptığınızdan emin olun. Tekrar
analizden sonra, varsa bin, şablon veya atım düzenlemesi ve ayrıca manuel kaydedilen şeritler ve
klavyeyle girilmiş notlar kaydedilecektir. Ayrıca son rapor için Kaydedilen Şeritler, Tablolar ve
Rapor Özeti içinde yapılacak herhangi bir değişiklik ayarlar güncellendikten sonra yapılmalıdır
çünkü önce yapılırlarsa kaybedileceklerdir.
Türkçe Sürüm
Sayfa 11
NorthEast Monitoring, Inc
Holter LX Analysis
b. Güncelleme
Otomatik Kaydedilecek Şeritler, Şeritlerin Otomatik Kaydedilme Sıklığı pencereleri ve diğer
maddeler Tarama Kriterleri (Kalp Hızları, 12 Kanallı, Aralık Büyüklüğü ve Prematüriteler)
penceresinde değiştirildiğinde bir Güncelleme gerekir. Bir güncelleme tam bir tekrar analizden
geçmez ve böylece güncelleme öncesindeki yapılan bin, şablon veya atım düzenlemesi tamamen
KAYBEDİLMEYECEKTİR. Ancak Kaydedilen Şeritler, Tablolar ve Rapor Özeti değişiklikleri
bir güncelleme sırasında kaybedileceklerdir.
Güncelle düğmesinin Gözden Geçirme araç çubuğunda görülüp görülmemesi Tercihler
penceresinde “Tabloları otomatik olarak güncelle” ayarına bağlıdır. Yazılım otomatik
güncellemeye ayarlıysa düğme belirmez; değişiklikler yaptıktan sonra verileri güncellemeniz
gerekiyorsa düğme belirir.
c. Oksimetri Analizi
Oksimetri kaydedildiğinde Holter kaydında herhangi bir kalp pili dikeni belirmez ve kalp pili
analizi yapılmaz
Oksimetri verileri tüm ECG görüntülerinde kanal 3 bölgesinde belirir. Bunlar arasında SpO2
verilerinin renk kodlu (atım etiketine bağlı, yani genellikle yeşil) bir trendi, dikey ölçek %60 ile
100 arasında satürasyonla dahildir; bu trend içindeki bir artefakt dikey çizgilerle gösterilir. Puls
oksimetri verileri SpO2 trendi üzerinde beyaz trend olarak gösterilir.
Ayrıca, Trendler penceresinde ST trendi oksimetri verilerini iki alanda gösterir - toplanan kalp
hızı verileri kalp hızı trendi üzerine bindirilmiş olarak görülür ve oksimetri ölçümleri kanal 3 ST
verileri yerine plot halinde gösterilir. Desatürasyon olayları oksimetri trendi yanında kırmızı ile
vurgulanmıştır.
d. ST segmenti Analizi
•
•
•
•
•
•
•
Analiz sırasında kullanılan ST işaretleyicilerinin konumunu gözden geçirmek için
Gözden Geçirme > Kalibrasyon seçin.
ST segmenti her üç EKG kanalı için otomatik olarak ölçülür.
Üç kanalın tümü için veriler Trendler penceresinde ST düzeyi görüntüsünde plot olarak
gösterilir.
ST analiz yazılımı ST düzeyi trendlerini inceleyip ST trendlerini hastanın başlangıç
trendleriyle karşılaştırır ve önemli ST segmenti değişiklikleri episotlarını bulur.
ST düzeyi trendlerinde ST segmenti olayları olarak işaretlenen durumlar uygun kanalın
üzerindeki ve olay kadar uzun süren açık mavi yatay bir çizgi ile gösterilir.
Olaylar Tablolar penceresinde ST olay tablosunda liste halinde verilir. ST olay
tablosunda liste halinde verilen bilgilerin tümü düzenlenebilir.
ST segmenti olaylarını belgelendirmek üzere hangi şeritlerin kaydedildiğini Otomatik
Kaydedilecek Şeritler ve Şeritlerin Otomatik Kaydedilme Sıklığı pencerelerindeki
ayarların bir birleşimini kullanarak kontrol edin.
Türkçe Sürüm
Sayfa 12
NorthEast Monitoring, Inc
Holter LX Analysis
Notlar:
•
•
•
•
İşlem sinyali kalibre etmeyi içermez çünkü veriler ST segmenti analizi için standart olan
millivolt başına 1 santimetre şeklinde kaydedilir
Gösterilen EKG temiz değilse ve hastanın normal durumunu temsil etmiyorsa farklı bir
EKG'ye ileri atlamak için kaydırma çubuğunun aşağı okuna tıklayın
Her kanal için her işaret bağımsız hareket eder ve böylece her kanalın morfolojisi
temelinde işaretleri hassas bir şekilde konumlandırabilirsiniz
Eğer olayda pozitif ve negatif bir bileşen varsa entegral genellikle gerçek alandan
küçüktür. Mutlak değeri bildirmemize rağmen entegral hesaplama “negatif” bir alanla
sonuçlanabilir ve bu bir pozitif alana eklendiğinde bir kısmı veya tümü iptal olabilir.
e. Kalp Pili Analizi
Kalp pili aktivitesi DR180 serisi ve DR200/HE Dijital Kayıt Cihazları üzerinde hastanın
EKG'sini bozmadan, bir kalp pili dikeninin etkilerini kaldırıp yerine bir kalp pili işaretleyiciyi
koyarak kaydedilir.
Tarama Kriterleri penceresindeki kalp pili ayarları uygun şekilde ayarlanmalıdır.
Kalp pili atımları aşağıdaki etiketlerle tanımlanabilir ve sayılabilir:
• Sadece atriyum içinde pace edilen bir atım için A pace edilen.
• Sadece ventrikül içinde pace edilen bir atım için V pace edilen.
• Hem atriyum hem ventrikül içinde pace edilen bir atım için AV pace edilen.
• Algı hatası kalp pilinin (1) oluşan QRS'yi algılamadığı ve (2) ateşlenip programlanandan
daha kısa bir R'den dikene aralığına neden olduğu anlamına gelir.
• İnhibisyon kalp pilinin uygunsuz inhibisyonu ve sonuçta programlanandan daha uzun
RR aralığı anlamına gelir.
• Uyarılma hatası kalp pilinin ateşlenip belirlenen aralık içinde takip eden QRS olmaması
anlamına gelir.
f. 12-kanallı Analiz
12 kanallı verileri flaş kart üzerinde mevcutsa Holter LX Analysis yazılımı Gözden Geçirme araç
çubuğunda 12 Kanallı menü maddesini etkinleştirir. 12 Kanallı seçim soluksa hastanın Holter
kaydına 12 kanallı verilerinin dahil olmadığı anlamına gelir.
LX Analysis 12 kanallı verileri ekranda üç farklı şekilde gözden geçirmenizi mümkün kılar - ST
Grafikleri, Şeritleri ve Trendleri. Bu üç seçenek Gözden Geçirme araç çubuğunda 12 Kanal
menüsünde liste halinde verilmiştir.
12 kanal şeritleri
DR180 Serisi kayıt cihazı üzerinde kaydedilen 12 kanal verileri örnek başına 12 şeritte
görüntülenir. Bunlar I, II, III, aVR, aVL, aVF ve V1 - V6'dan alınır. Şeritler penceresinde Tek
düğmesine tıklayarak her defasında üç kanal veya Çoklu düğmesine tıklayarak her defasında 12
kanal görmeyi seçebilirsiniz.
Türkçe Sürüm
Sayfa 13
NorthEast Monitoring, Inc
Holter LX Analysis
ECG'ye ek olarak şeritler hangi radyo düğmesinin seçilmiş olduğuna bağlı olarak P, Q, R, S ve T
işaretleyicileri veya ST işaretleyicileri (izo-elektrik, j noktası ve S), ile görülür. Görüntü aralığını
değiştirmek için seçiminizin solundaki radyo düğmesinin soluna tıklayın. Lineer veya logaritmik
ölçekte gösterilebilirler.
g. Spektral Analiz (Sadece PRO Düzeyi)
HRV analizi yapmak için yazılım sadece normalden normale RR aralıklarını dikkate alır ve
analizi Ayarlar > Spektral Analiz içinde bulunan ayarlar temelinde yapar.
•
HRV Analizi sadece Analiz süresi 24 saat veya daha kısaysa yapılabilir. Bu nedenle araç
çubuğundan HRV menüsü seçeneği Analiz süresi 24 saatten uzun olduğunda devre dışı
kalacaktır.
Türkçe Sürüm
Sayfa 14
NorthEast Monitoring, Inc
Holter LX Analysis
4. Gözden Geçirme Yöntemleri
Sahip olduğunuz yazılım düzeyine bağlı olarak, bir hasta için kaydedilen Holter sinyali
bilgisayarınızın monitöründe değişik şekillerde gözden geçirilebilir. Aşağıdakileri gözden
geçirebilir ve düzenleyebilirsiniz:
• analiz sırasında belirlenen şablonlar (Bin)
• analiz sırasında tanımlanan en önemli olaylar (Kritik Olaylar)
• son rapor için kaydedilen şeritler (Kaydedilen Şeritler)
• tüm EKG'nin ekranda tam açıklaması (Sayfa)
• kalp hızı ve RR aralığı verilerini gösteren grafikler (Trendler)
• rapor için oluşturulan tablolar (Tablolar) ve
• Süperimpozisyon.
a. Renk kodlama
LX Analysis yazılımı boyunca EKG, sistemin her atım için etiketlediğine bağlı olarak renk
kodludur:
• Yeşil: Yazılımın normal olarak tanımladığı atımlar.
•
Sarı: Supraventriküler prematüre atımlar (SVPB’ler) olarak tanımlanan atımlar.
Morfolojileri normaldir ama erken görülürler.
•
Kırmızı: Ventriküler prematüre atımlar (VPB’ler) olarak tanımlanan atımlar. Normalden
çok farklıdırlar, prematüre olmaları şart değildir.
•
Beyaz: Tarama Kriterleri penceresindeki tanım temelinde duraklamalar olarak
tanımlanan atımlar. Beyaz bu atımın ayrıca karşıladığı (örn. VPB olduğu için kırmızı)
başka herhangi bir renge göre önceliğe sahiptir.
•
Açık mavi (camgöbeği): Artefakt ile kontamine görünen sinyal.
•
Kobalt mavisi: Pace edilen olarak tanımlanan atımlar.
Yazılımın seçtiği atım etiketlerini kabul ettiğinizden emin olmak için tüm veriler dikkatle gözden
geçirilmelidir; kabul etmiyorsanız bunları değiştirebilirsiniz ve renk uygun şekilde değişir.
b. Etiketler
Yazılımın her atım için sağladığı renk kodlamalı etiketlere ek olarak atımları tekrar etiketlemek
için kullanabileceğiniz bazı etiketler vardır. Şunlar mevcuttur:
• Aberan: Bu etiketi atımları aberan olarak iletilen SVPB’ler olarak tanımlamak ve
saymak için kullanın. Şablonda SVPB prematürite şartını karşılayan tüm eşleşmeler
Aberan SVPB’ler olarak sayılacak ve diğer SVPB’ler gibi sarı boyanacaktır.
• Şüpheli (Bilinmiyor): Bu etiketi tanımlayamadığınız atımları ayırmak ve başka bir
kategoriye dahil edilmelerini önlemek için kullanın. Normaller gibi yeşil renklidirler.
Türkçe Sürüm
Sayfa 15
NorthEast Monitoring, Inc
•
Holter LX Analysis
T dalgası: Bu etiketi yazılım sinyalin bir kısmını QRS olarak tanımladıysa ama aslında
değilse kullanın. Bu işlem atımı sayımlardan çıkarır ve RR aralığını önceki RR aralığı ile
birleştirir.
c. EKG verileri ölçümü
Araç çubuğu ortasındaki veri alanları - her kanal için ST göstergeleri, Zaman ve KH (2 RR) aktif şeritteki iki mavi kumpas temelinde hesaplanan verileri içerir. Mavi kumpasları sürüklerken
bu alanlar değişip yeni kumpas pozisyonlarını yansıtır.
İki atımlık bir kalp hızını ölçmek için kumpasları birbirinden iki RR aralığı uzağa yerleştirin;
ölçüm KH (2 RR) alanında belirir. Bu kanalların herhangi birinde ST ölçmek için sol kumpası
PR aralığının izoelektrik bölgesinde ve sağ kumpası ST ölçümü yapmak istediğiniz yere
yerleştirin; her kanal için ölçüm uygun alanlarda belirir.
Kumpasları aralarındaki mesafeyi koruyarak hareket ettirmek için Her ikisi yanındaki onay
kutusuna tıklayın ve sonra kumpasları sürükleyin. İşareti giderip ayrı ayrı hareket ettirmek için
tekrar tıklayın.
Kumpasları farklı EKG ekranlarında gezerken aynı konumda tutmak için Kilitle yanındaki onay
kutusuna tıklayın; kumpaslar tekrar hareket ettirmediğiniz sürece belirtilen konumda dururlar.
Kapatmak için tekrar tıklayın.
ST ölçümleri almak için sol kumpası PR aralığının izoelektrik kısmına yerleştirin ve sağ kumpası
ST segmenti ölçümlerini yapmak istediğiniz yere yerleştirin; sol kumpasın EKG'yi kestiği ve sağ
kumpasın EKG'yi kestiği yerler arasındaki dikey mesafe her kanal için ST alanında belirir (ST 1,
2, 3 etiketlenmiş olarak).
d. Günün Zamanı
Tüm gözden geçirme pencereleri günün zamanı ile birbirine bağlıdır. Ayrıca Sayfa penceresi tüm
diğer gözden geçirme pencerelerine fare üzerindeki sağ tuş ile bağlıdır. Herhangi bir gözden
geçirme penceresinden sağ tıklama mevcut atımı koruyarak Sayfa ekranına atlar. Bundan sonra
Sayfa içinde bir sağ tıklama sizi Sayfa penceresinde mevcut atımı değiştirip değiştirmediğinize
bakmadan daha önce bulunduğunuz yere götürür.
e. Bin Ekranları
Yazılım hastanın normal QRS kompleksinin neye benzediğini belirler ve “normal” adlı bir
şablon oluşturur. Daha sonra her atım normal şablonla karşılaştırır; şablonla eşleşenlere de
normal denirken, benzer ama biraz farklı bir morfoloji yine normal adı verilen yeni bir şablon
oluşturur. Normal şablondan daha önemli ölçüde farklı olan bir QRS kompleksi “ventriküler” adı
verilen bir şablon oluşturur. Yazılımın tanımladığı her farklı morfoloji için yeni bir şablon
belirlenir. Bir şablonla daha sonraki eşleşmeler şablon etiketi, atım zamanlaması ve diğer
kriterler temelinde etiketlenir.
Türkçe Sürüm
Sayfa 16
NorthEast Monitoring, Inc
Holter LX Analysis
Bin penceresinin bir seviyesinden ötekine hareket etmek bin, şablon veya atımlar ekranında EKG
üzerine çift tıklayarak yapılabilir. Her çift tıklama radyo düğmesi pozisyonunu bir düğme sağa
değiştirir.
Analizden sonra genel olarak birbirine benzeyen şablonlar “binler” içinde gruplanır. Bu binleri
morfoloji açısından gözden geçirebilirsiniz yani tüm normal binler veya tüm ventriküler binler
şeklinde. Bin penceresi içinde ayrıca şablonu gözden geçirebilir ve her bin içindeki tüm
şablonları görüntüleyebilirsiniz.
Görüntülenen morfolojiyi değiştirmek için Morf alanındaki oka tıklayarak seçeneklerinizi
gösterin ve sonra görüntülenmesini istediğiniz tipe tıklayın. Bir tekrar etiketleme işlemini geri
almak için Geri Al düğmesine tıklayın. Bu durum şablonları son tekrar etiketleme öncesindeki
durumuna geri döndürür.
Şablon ekranı mevcut binle eşleşen 12 şablon içerir. O bin içinde 12'den fazla şablon
bulunuyorsa ek şablon sayfalarına Page Down tuşu, kaydırma çubuğu veya Tara düğmesini
kullanarak erişebilirsiniz
Atımlar radyo düğmesine tıklanması mevcut şablonla eşleşen 24 adede kadar atım görüntüler.
Şablonla ek eşleşmeleri görüntülemek için Page Down, Tara düğmesi veya kaydırma çubuğunu
kullanın.
f. Kritik Olaylar Ekranı
Her kritik olay tipiyle ilişkili bir rakam vardır - bu rakam o hasta için o tipte tanımlanan olay
sayısıdır. Her tipte her olay her defasında bir adet (tam büyüklük) veya 12 adet (minyatür) olmak
üzere görüntülenebilir.
Bir Kritik Olaylar kategorisinde görülen bir atım tüm, diğer ilgili kategorilerde görülmez.
Örneğin bir VPB, Bigemini içinde görülürse VPB'de görülmez; bir pace edilen atım Algı Hatası
içinde görülürse başka bir pace edilen kategorisi içinde görülmez. Bu nedenle Kritik Olaylar
içindeki sayımların kapsamlı toplamlar sağlayacağına güvenmeyin.
Histogramlar
Kritik Olaylar penceresinin üst kısmı görüntülenen tip içinde olayların dağılımını gösteren bir
histogram sunar - bir RR histogramı veya 24 saatlik histogram.
Kritik Olaylarda Tekrar Etiketleme
Kritik Olaylar penceresinde yapılan tüm tekrar etiketleme tek atım düzenlemedir. Bir atımı
Kritik Olaylar penceresi içinde tekrar etiketlemek için seçmek üzere olaya tıklayın; bu işlem
tekrar etiketleme düğmelerini sönükten renkli hale çevirir. Seçilen atımı tekrar etiketlemek için
renkli tekrar etiketleme düğmelerinden birine tıklayın.
g. Kaydedilen Şeritler Ekranı
Bu raporda bir arka alan gridi üzerinde tam büyüklükte 7,5 saniyelik 25 mm/sn şeritler bulunur.
Bazı şeritler Otomatik Kaydedilecek Şeritler penceresindeki ayarlar temelinde otomatik olarak
Türkçe Sürüm
Sayfa 17
NorthEast Monitoring, Inc
Holter LX Analysis
kaydedilir. Ayrıca Holter kaydını gözden geçirirken şeritleri manuel olarak kaydetmek için Tut
düğmesini kullanabilirsiniz.
Kaydedilen Şeritleri Gözden Geçirme
Kaydedilen şeritleri gözden geçirmek için Holter menüsünde Kaydedilen Şeritler öğesine
tıklayın. Kaydedilen Şeritler penceresi her defasında 12 adet olmak üzere şeritlerin minyatür bir
versiyonunu görüntüler. Her biri bir şerit etiketi ve oluştuğu günün zamanı ile etiketlenmiştir.
Bunların sayfaları arasında Page Up ve Page Down tuşları, kaydırma çubuğunda yukarı ve aşağı
okları ve farenizdeki kaydırma düğmesi ile geçebilirsiniz.
Tüm şeritler o hasta için oksimetri verileri toplanmadıysa üç kanallıdır, oksimetri verileri
mevcutsa normalde kanal 3'ün görüleceği yerde görülür ve SpO2 verilerinin veri alanları standart
veri alanlarının sağında belirir.
ST olay etiketleri arasında ST segmenti değişikliğinin oluştuğu kanal da vardır.
Aktif şeridi değiştirme
Herhangi bir zamanda sadece tek bir aktif şerit vardır ve bu kenarları maviyle vurgulanmış
şerittir. Şeritlerin üzerindeki dört alan spesifik olarak aktif şerit ile ilgilidir. Bu alanlar arasında
günün zamanı, bir şerit numarası, KH (kalp hızı) ve KH2 (ikinci kalp hızı, yani şeritte bir VTAC
veya SVT dizisinin kalp hızı) vardır.
Aktif şeridi değiştirmek için istediğiniz şeridin çevresi vurgulanacak şekilde üstüne tıklayın.
Ayrıca aktif şeridi araç çubuğunda Liste düğmesine tıklayıp Liste penceresini açarak
değiştirebilirsiniz. Liste penceresi her şerit etiketini ve karşılık gelen kalp hızını günün zamanı
sırasıyla listeler. Listeden belirli bir şerit görüntülemek için listede uygun kayda tıklayın ve OK
seçeneğini tıklayın veya kayıt üzerine çift tıklayın. Aktif şeridi değiştirmeden çıkmak için İptal’i
tıklayın.
Bir şerit etiketini düzenlemek
Aktif şeridin etiketini değiştirmek için araç çubuğunda Düzenle üzerine tıklayın. Düzenle
penceresi açılır; burada şeridin mevcut etiketi ve şeritte EKG kalp hızı ve ayrıca eğer varsa SVT
veya VTAC'nin hızı olan ikinci kalp hızı ile bir alan bulunur. (İkinci kalp hızının 0 olması şerit
üzerinde bir dizi olmadığını gösterir.)
Şeridin silinmesi
Çoklu şerit ekranında bir şeridi silmek için şeridi aktif hale getirmek üzere tıklayın ve sonra araç
çubuğunda Sil tıklayın. Birden fazla şerit silmek için ilk şeride tıklayıp aktif şerit haline getirin;
şerit etrafındaki mavi vurgu dışında şeridin seçildiğini gösterecek şekilde günün zamanı etrafında
sarı bir vurgu vardır. Varsa silmek istediğiniz ek şeritler üzerine tıklayın ve sonra araç
çubuğunda Sil üzerine tıklayın. Tüm seçilen şeritler (sarı vurgu ile belirtildiği şekilde) artık
silinir.
Bir şerit sildiğinizde etiketi kırmızı hale gelir; kırmızı etiketli şeritler basılı rapora dahil edilmez.
Silinmiş bir şeridi geri almak için üzerine tıklayın ve araç çubuğunda tekrar Sil üzerine tıklayın.
Türkçe Sürüm
Sayfa 18
NorthEast Monitoring, Inc
Holter LX Analysis
Görüntülenen tüm şeritleri silmek için Hepsini Sil/Geri Al etiketli düğmeye tıklayın.
Görüntülenen tüm şeritleri geri almak için düğmeye tekrar tıklayın.
Bir şeritteki kanallardan sadece birini veya bir kaçını silmek için aktif hale getirmek üzere şerit
üstüne tıklayın. Sonra silmek üzere Kanal 1, 2 ve 3 etiketli onay kutularından birine tıklayın.
Alternatif şeritler
Bazı şeritlerin yerini alternatif: maksimum ve minimum kalp hızları, en kısa ve en uzun RR
aralıkları ve en kısa ve en uzun VTAC ve SVT dizileri alabilir. Başka bir alternatif seçmek
isterseniz şerit üzerine tıklayıp aktif hale getirirseniz Alternatifler düğmesi belirir.
Alternatifler düğmesinin üzerine tıklayarak Alternatifler penceresini açıp o etiket için başka
seçenekler görün. Farklı bir şerit seçmek için şerit üzerine tıklayın ve sonra yeni Alternatif Seç
düğmesine tıklayın.
Aktif şeridi genişletmek
Bir şeride daha yakından bakmak için araç çubuğunda üzerine tıklayın veya şerit üzerine çift
tıklayın. Bu işlemden sonra Kaydedilen Şeritler penceresine girilir. Her atım ya kalp hızıyla
(atım/dk) ya da atımdan sonraki RR aralığının uzunluğuyla (milisaniye olarak) etiketlenir.
Kaydedilen Şeritler her güncelleme veya tekrar analiz ile tekrar oluşturulur ve bu nedenle
otomatik olarak kaydedilen şeritlere sadece tüm diğer düzenlemeleri tamamladıktan sonra
değişiklikler yapmanız gerekir. Otomatik kaydedilen şeritlere bir güncelleme veya tekrar analiz
öncesinde yapılan herhangi bir düzenleme kaybedilecektir. Manuel olarak kaydedilen şeritler
oldukları gibi kalır.
h. Sayfa Ekranı
Sayfa penceresi kayıt sırasında kaydedilen tüm EKG'leri elektronik tam açıklama gibi gözden
geçirmenizi sağlar. Pencere iki ekrana bölünmüştür: minyatür, tek kanallı bir sunum ve
genişletilmiş ve arka alan gridi bulunan üç kanallı bir ekran. Minyatürize EKG ile kombinasyon
ekran formatları arasında geçiş yapmak için Tam Ekran/Genişlet düğmesini kullanın.
Tek kanallı sayfa ekranı
Tek kanallı sayfa ekranı “mevcut” atım olan QRS komplekslerinden birini çevreleyen mavi bir
vurgulama kutusu içerir. O atımda günün zamanı pencerenin sol üst köşesindeki zaman alanında
görüntülenir.
Görüntülenen EKG aşağıdaki yollarla ayarlanabilir:
• EKG'yi vurgulanan atım sayfanın ortasında görülecek şekilde ayarlamak için Ortala
kısmına tıklayın.
• Vurgulama kutusunu başka bir atıma hareket ettirmek için atım üzerine tıklayın.
• Görüntülenen kanalı değiştirmek için Kanal alanına tıklayıp listeden farklı bir kanal
seçin.
• Görüntülenen sinyalin amplitüdünü değiştirmek için Kazanç alanına tıklayın ve listeden
farklı bir büyüklük seçin.
Türkçe Sürüm
Sayfa 19
NorthEast Monitoring, Inc
•
Holter LX Analysis
Her sayfada görüntülenen süreyi değiştirmek için Zoom alanı üzerine tıklayın ve farklı
bir süre seçin.
Tek kanallı ekranda EKG sayfalarını Page Up ve Page Down tuşlarını kullanarak, kaydırma
çubuğunda yukarı veya aşağı okuna tıklayarak veya farenizde kaydırma düğmesini kullanarak ya
da Tara düğmesine tıklayarak görsel olarak gözden geçirebilirsiniz. Tara düğmesini tekrar
tıklayarak kapatın. Taramanın hızını, daha hızlı yapmak üzere + ve yavaşlatmak için - üzerine
basarak kontrol edin.
Genişletilmiş EKG ekranı
Genişletilmiş ekran, Sayfa penceresi altında üç kanal EKG gösterir. Genişletilmiş EKG
göstermek için Genişlet düğmesine tıklayın.
Pencerenin alt yarısındaki genişletilmiş EKG ve pencerenin üst yarısındaki tek kanallı görüntü
bağlantılıdır. Genişletilmiş şerit üst yarıdaki vurgulama kutusunda ortalanmıştır. Vurgulama
kutusunu hareket ettirirseniz alt yarıda görüntülenen EKG uygun şekilde değişir.
Hasta için oksimetri verileri mevcutsa genişletilmiş EKG'nin Kanal 3 alanında belirir. Renk
kodlu trend (çoğunlukla yeşil) SpO2 verilerini gösterirken beyaz trend puls dalga formunu
gösterir.
Sayfa ekranında tekrar etiketleme
Yapılan tekrar etiketleme tipini Mod alanındaki ayar belirler:
• Tek atım sadece vurgulanan atımı istediğiniz etiketle tekrar etiketler.
•
Tüm eşleşmeler şablonu istediğiniz etiketle tekrar etiketler.
Sayfa penceresinde tekrar etiketlemek için tekrar etiketlenecek atım üzerine tıklayın, Mod alanı
için uygun ayarı seçin ve sonra uygun tekrar etiketleme düğmesine tıklayın.
Aynı etiketle çok sayıda tek atımı tekrar etiketlemek için ilk atıma tıklayın, sonra Shift tuşuna
basın ve her ek atıma tıklayın. Tekrar etiketlenecek her atımın etrafını mavi bir vurgulama
kutusu sarar; uygun tekrar etiketleme düğmesine tıklayın.
Bir dizi atımı aynı etiketle tekrar etiketlemek için, ilk atım üzerine tıklayın ve sonra son atıma
kadar sürükleyin; atımlar macenta rengine dönüşür. Sonra uygun tekrar etiketleme düğmesine
tıklayın.
Ne zaman tekrar etiketleme düğmesini kullansanız pencerenin alt şeridinde atıma hangi etiketin
verildiğini ve kaç atımın tekrar etiketlendiğini gösteren bir mesaj belirir. Ayrıca, uygunsuz bir
şekilde tekrar etiketleme yapmaya kalkıştığınızda hata mesajları belirir.
S ve T etiketleri Sayfa içinde bulunmasına rağmen bir defada sadece tek bir atım S veya T olarak
tekrar etiketlenebilir. Eğer Mod Tüm eşleşmeler olarak ayarlanmışsa ve S veya T tekrar
etiketleme düğmesine kullanırsanız tek atımlık bir düzenleme yapılacaktır.
Türkçe Sürüm
Sayfa 20
NorthEast Monitoring, Inc
Holter LX Analysis
Bir atım eklemek
Sayfa penceresinde EKG'yi gözden geçirirken, belirli bir atımın önceki atımın vurgulama
kutusuna dahil edildiğini görürseniz bu durum atımın atlandığı anlamına gelir. Bu olay genellikle
çok düşük amplitüd nedeniyledir ama bazen düşük eğim nedeniyle olabilir. Sistemi atımı
saymaya zorlamak için genişletilmiş Sayfa araç çubuğunda Ekle düğmesini kullanabilirsiniz.
Bir atım eklemek için önce atım üzerine tıklayıp genişletilmiş Sayfa ekranında belirmesini
sağlayın ve sonra sol taraftaki kumpasa tıklayıp veya sürükleyip atlanmış QRS kompleksi
konumuna getirin. Pencerenin ortasında araç çubuğunda Ekle düğmesine tıklayın. Ekle penceresi
yeni atımın günün zamanı ilk alanda ve atım etiketi Morfoloji alanında olacak şekilde açılır.
Morfoloji alanındaki oka tıklayarak etiket seçenekleri listesini görüntüleyin ve seçiminizi yapın.
Sonra o tipteki atımı sol taraf kumpasının olduğu yere eklemek için OK öğesini tıklayın.
Rapor için şeritleri kaydetme
Bir şeridi kaydetmek için şerit ortasında istediğiniz atım üzerine tıklayıp vurgulama kutusunu
oraya hareket ettirin ve sonra Tut düğmesine tıklayın; Tut penceresi açılır. Tanım alanı mevcut
atım etiketini içerir. Şeridi tekrar etiketlemek için ya etiket tipini Tanım alanına girin veya kayan
listeden bir etiket seçin. Kaydetmek için OK öğesini tıklayın.
Tut penceresinde iki kalp hızı alanı vardır: KH, şeritte arka alan ritminin kalp hızına eşdeğerdir,
ve KH 2, eğer mevcutsa şeritte dizinin (VTAC veya SVT) hızıdır. Her iki alan düzenlenebilir.
Süresi 7,5 saniyeden fazla olan bir olayın şeritlerini kaydetmek için imleci kaydedilecek EKG
üzerinde sürükleyin (seçilen EKG macenta rengine dönüşür) ve sonra Tut üzerine tıklayın. Tut
penceresinde dizideki ilk şeridin etiketini girebilir ve sonra sol düğmeye tıklayıp kaydedilecek
süreyi belirleyebilirsiniz.
Hepsi aynı etikete sahip çok sayıda şerit kaydetmek için kaydedilecek EKG'nin ortasında bir
atım üzerine tıklayın ve sonra Shift tuşunu basılı tutup başka bir atım üzerine tıklayın. Sonra Tut
tıklayın. Tut penceresinde “n şerit” etiketli düğmeye tıklayarak seçilen tüm örnekleri kaydedin;
sadece birinciyi kaydetmek için “1 şerit” etiketli düğmeye tıklayın.
Afib Aç/Kapat
PRO ve Enhanced Plus düzeyleri için Sayfa ve Trend ekranlarında hasta aralıklı atriyal
fibrilasyon veya flutter durumundaysa SVPB sayımlarını devre dışı bırakabilir ve/veya o bölgeyi
Afib olarak tekrar etiketleyebilirsiniz. Bunu yapmak için EKG'yi üzerinde sürükleyerek seçin
(macenta rengine dönüşür) ve Afib Aç/Kapat düğmesine basın. Tüm seçilen atımlar yeşile
dönerek artık tekrar etiketlendiklerine ve SVPB olmadıklarına işaret ederler.
Türkçe Sürüm
Sayfa 21
NorthEast Monitoring, Inc
Holter LX Analysis
i. Trendler Pencereleri
Basic ve Enhanced düzeylerde trendler Holter dönemi boyunca 30 veya 60 saniyelik artımlarla
verileri sunarlar ve bunlara her dakikada RR aralığı ölçümleri aralığını gösteren bir RR trendi ve
her dakika için ortalama kalp hızını gösteren bir KH trendi dahildir. Ayrıca trende eğer kayıt
sırasında toplandıysa oksimetri verileri dahildir.
Tüm trendlerde günün zamanı yatay eksende belirir. RR aralıkları her dakika içindeki aralık
dikey bir çizgi olarak belirecek şekilde plot halinde gösterilir; her çizginin üst ucu o dakika
içinde en uzun RR aralığına ve çizginin altı içindeki en kısa RR aralığına işaret eder.
Mavi işaretleyici
Mavi dikey işaretleyici belirli bir 30 saniyelik segment için günün zamanında yer alır.
İşaretleyiciyi günün farklı bir zamanına hareket ettirmek için iki trendden birine tıklayın. Büyük
veri kutusunda görülen günün zamanı işaretleyicideki günün zamanına işaret eder. Ekranın üst
kısmındaki veri kutuları kalp hızı (KH), en kısa RR aralığı (RR Min), en uzun RR aralığı (Maks),
toplam VPB’ler ve SVPB’lerin sayısı ve VTAC ve SVT dizileri sırasında toplam VPB’ler ve
SVPB’ler dahil olmak üzere her işaretleyicinin bulunduğu yer için o dakikada toplanan verilere
işaret eder. Ayrı olarak ST veri kutularına ST 1, 2 ve 3'te her kanalda ST segmenti ölçümü ve
Eğim 1, 2 ve 3'te her kanalda ST eğimi ölçümü dahil olmak üzere işaretleyicinin bulunduğu 30
saniyelik aralık için toplanan verileri içerir.
Yıldızlar artefakt nedeniyle o zaman döneminde veri bulunmadığına işaret eder
Oksimetri verileri SpO2 KH alanında ölçülen kalp hızı ile, Min alanında minimum SpO2 ölçümü
ile ve Maks alanında maksimum SpO2 ölçümü ile görülür. Oksimetri hastaları için bir SpO2
türetilmiş KH trendi de tüm trend ekranlarında koyu mavi olarak görünür.
Artefakta tekrar etiketle
Trendler penceresinde sürekli bir dönemi artefakt olarak tekrar etiketlemek için reddetmeye
başlamak istediğiniz günün zamanına tıklayın ve bitme zamanına kadar sürükleyin. Zaman
dönemi macenta rengine dönüşür. Şimdi Artefakt düğmesine tıklayın. Oksimetri ekranında,
artefakt Oksimetri trendine uygulanır. Diğer tüm ekranlarda, KH trendi.
Genel Trendler (Enhanced Plus ve PRO Düzeyleri)
Genel trendler Holter dönemi boyunca bir dakikalık artımlarla verileri sunarlar ve bunlara RR
aralığı ölçümlerini gösteren bir RR eğilimi ve ortalama kalp hızını gösteren kalp hızı trendi,
toplam VPB ve VTAC trendleri ve toplam SVPB ve SVT eğilimleri dahildir
ST Trendleri (Enhanced Plus ve PRO Düzeyleri)
ST trendleri Holter dönemi boyunca her üç veri kanalı için 30 saniyelik artımlarla ST segmenti
analizini gösterir. Eğer Kalibrasyon penceresinde tekrar ayarlamazsanız ST kumpaslarının
yerleştirilmesi otomatiktir.
ST trendleri her kanal için üç bileşen içerir:
Türkçe Sürüm
Sayfa 22
NorthEast Monitoring, Inc
Holter LX Analysis
(1) hastanın başlangıç ST ölçümü, yani hastanın normal ST değeri;
(2) her 30 saniyelik artım için fiili ölçüm; ve
(3) her 30 saniyelik artım için eğim göstergesi.
Başlangıç ölçümü trendi mavi çizgi olarak gösterilir, fiili ölçüm yeşildir ve eğim göstergesi fiili
ölçümden eğim kumpasındaki ölçülen değere çizilen dikey bir kırmızı çizgidir.
Oksimetri Trendleri
Oksimetri verileri olan hastalar için, Oksimetri Trendi Ekranına erişebilirsiniz. SpO2 etiketli
trend şunlar dahil oksimetri verileri içerir: (1) SpO2 verilerinin yüzde 60 ila 100 satürasyonlu bir
ölçekte bir renk kodlamalı trend çizgisi (atım etiketleri ile aynı renkte) ve (2) nabız oksimetri
verilerini gösteren bir beyaz trend.
Bu ekranda, oksimetri artefaktı yapabilir, Desat(ürasyon) açabilir ve kapatabilir ve imkanınız
varsa Uyku Apnesi çalıştırabilirsiniz.
Yeni bir desatürasyon olayı oluşturmak için, olayın başından sonuna kadar Trend penceresi
üzerinde sürükleme işlemi yapın. Trend macenta ile vurgulanır. Bu dönemi bir desatürasyon
olayı olarak tanımlamak için Desat Açık kısmına basın; olay Tablolar penceresinde
Desatürasyon tablosuna otomatik olarak girilir
Uyku Apnesi
LX Sleep etkinleştirilmişse Oksimetri hastanız için AHI (Apne–Hipopne indeksi)
belirleyebilirsiniz. AHI değerini trend üzerinden sürükleyip analize dahil edilmesi gereken
zamanları Açık veya Kapalı hale getirerek ve sonra Dizi Apnesi öğesine basarak
hesaplayabilirsiniz.
j. Tablolar Penceresi
Bir hasta için oluşturulan tabloları gözden geçirmek için Gözden Geçirme araç çubuğunda
Tablolar kısmına tıklayın. Mevcut olan tabloların listesi ekranın sağında belirir. Görüntülenen
ekran mavi vurgulanır. Bunun yerine farklı bir tablo göstermek için listede adına tıklayın.
Aralık Tablosu Düzenleme penceresinden değişikliklerinizi klavyeyle girmek üzere
düzenlenebilecek herhangi bir veri alanına tıklayabilirsiniz. Mevcut bir girdiyi vurgulayıp
üzerine klavyeyle yazın veya girdinin sağına tıklayıp geri tuşunu kullanarak silin ve sonra
girdinizi girin. Bir aralık içinde bilgiyi ortadan kaldırmak için günü sıfırlamak üzere Hepsini
Sıfırla düğmelerini kullanın veya kaldırmak istediğiniz her alan içine bir sıfır girin.
Tablolarda herhangi bir değişikliği dikkatle yaptığınızdan emin olun. Bu pencereye hatalı bilgi
girilmesi yazılı raporda tutarsızlıklara yol açabilir.
Türkçe Sürüm
Sayfa 23
NorthEast Monitoring, Inc
Holter LX Analysis
k. Ek özellikler
Süperimpozisyon
Aşağı açılır Gözden Geçirme menüsünden Süperimpozisyon seçin. Süperimpozisyon ekranını
başlatıp durdurmak için Tara seçin. Taramanın hızını, daha hızlı yapmak üzere + ve yavaşlatmak
için - üzerine tekrar tekrar basarak kontrol edin.
Kalibrasyon Ayarı
Aşağı açılır Gözden Geçirme menüsünden Kalibrasyon seçin. Üç kalibrasyon sinyali kanalı
görüntülenir. Her kanal için iki yatay çizgi, biri kare dalganın üstüyle ve öteki başlangıç
çizgisiyle aynı hizada olacak şekilde hizalanmalıdır. Çizgileri hareket ettirmek için sürükleyin.
Analiz için sinyal büyüklüğünü arttırmak üzere yatay kazanç işaretleyicilerini birbirine yakın
ayarlayın. Analiz için sinyal büyüklüğünü azaltmak üzere yatay kazanç işaretleyicilerini
birbirinden uzakta ayarlayın.
Kazanç işaretleyicilerini bu şekilde kullanırsanız sinyal artık kalibre edilmiş durumda değildir ve
ST ölçümleri doğru olmaz.
Kalibrasyon penceresinde değişiklikler yaptığınızda sinyalin çıktığınızda tekrar analiz edilmesi
gerekir. Tekrar analiz etmemeyi seçerseniz değişiklikler kaydedilmez.
Ters Çevir/Sakla
Bir kanaldaki sinyali ters çevirmek veya görüntüden saklamak için Gözden Geçirme > Ters
Çevir/Sakla öğesine gidin. Ters çevrilecek veya saklanacak her kanal için onay kutusuna
tıklayın; sinyalin normale dönmesi için üzerine tekrar tıklayın.
Analiz süresini kısalt
Analiz süresini kısaltmak için işaretleyiciyi analizi bitirmek istediğiniz günün zamanına hareket
ettirin ve sonra Gözden Geçirme > Analiz süresini kısalt öğesini seçin.
Türkçe Sürüm
Sayfa 24
NorthEast Monitoring, Inc
Holter LX Analysis
5. Raporlar
Rapor modüllerine erişmek için, Gözden Geçirme araç çubuğundan Raporlar öğesini seçin.
Mevcut hasta için kullanılabilecek modüller Raporlar penceresinin sağ yarısında liste halinde
verilir.
Bir modülü rapora dahil etmek için Raporlar penceresinde modül adının yanındaki onay kutusu
bir işaret içermelidir. Bir işaret eklemek üzere boş bir kutu üzerine tıklayın ve bir işareti
kaldırmak için üzerine tıklayın. Tüm modülleri açmak veya kapatmak için rapor modülü
listesinde Hepsi Açık/Kapalı onay kutusuna tıklayın, hepsini tekrar değiştirmek için Hepsi
Açık/Kapalı kutusuna tekrar tıklayın.
Rapor başlığı
Hasta Bilgisi modülü kurumunuz için raporu özelleştirebileceğiniz bir Rapor başlığı içerir. Bir
satıra metin girmek için alana tıklayın ve girdinizi girin.
Adresiniz otomatik olarak görülüyorsa ama belirli bir hasta için değiştirmek istiyorsanız farklı
rapor konfigürasyonlarıyla ilişkilendirdiğiniz adreslerden bir seçim yapabilir veya ekranda
düzenleme yapabilirsiniz.
Rapora Logo ekleme
Raporunuza bir logo koymak için bin dizinine iki dosya koymanız gerekecektir.
1) Birinci dosya logonuzun kendisidir. Logo dosyasının GIF veya JPEG dosyası olması
gerekir. Yazıcıda iyi görülmesi için 0,4 ile 0,3 arasında ölçekle 180 - 240 dpi'yi
öneriyoruz. Son büyüklük sayfanın üstüne sığabilmesi için yaklaşık 2,5 cm x 2,5 cm
olmalıdır. Bu dosyayı bin dizinine kaydedin ve logo.jpg adını verin.
2) İkinci dosya logo dosyanıza bir işarettir. Bu dosyayı Notepad kullanarak oluşturun ve
bin dizininde "logo.mod" kullanarak kaydedin.
logo.mod dosyasında öncesinde bir boşluk olan bir satır olacaktır. Burada ilk olarak denemek
isteyebileceğiniz bir satır örneği verilmiştir “ <logo.jpg?scale=0.3,y=1040>”.
En azından bir y değeri vermeniz gerekecektir ve y sayfanın altından yukarıya doğru artar.
Değerin 1040 yer olması logoyu iyi bir yere koyar ve sonra rakamla isteğiniz gibi
oynayabilirsiniz.
Logonun raporunuzda belirlemesini sağlamak için rapor PDF dosyasını gözden geçirmeniz
gerekecektir.
Logo dosyası için olası seçenekler şu sentaks ile belirlenir:
İsteğe bağlı değerler şunlardır:
• "ölçek" -- görüntüyü bu miktar ölçekle. "1" ölçeği 72 DPI anlamına gelir. "0,5" ölçeği
böylece 144 dpi olur, vesaire.
Türkçe Sürüm
Sayfa 25
NorthEast Monitoring, Inc
•
•
•
Holter LX Analysis
"dpi" -- sadece "ölçek" belirlenmemişse kullanılır. Görüntü için fiili DPI değerini belirler.
"x" -- görüntünün x konumudur. Bu bir yüzen nokta numarasıdır. X sayfada soldan sağa
doğru artar.
"y" -- görüntünün y konumudur. Aynı zamanda bir yüzen nokta numarası.
Kaydedilmiş şeritler
Son raporda tam büyüklükte şeritler varsa Raporlar penceresinin Kaydedilen şeritler alanında
sadece belirlenmiş şeritleri dahil edilecektir. Sadece otomatik kaydedilen şeritleri dahil etmek
için Raporlar penceresini açın ve Kaydedilen şeritler alanında Otomatik seçin. Sadece manuel
kaydedilmiş şeritleri dahil etmek için, o alan için Manuel seçin. Her iki tipi dahil etmek için Her
ikisi seçin.
Şerit anotasyonu
Raporlar penceresinde Şerit anotasyonu alanını atımlara nasıl not eklenmesini istediğinizi
belirtmek üzere ayarlayın. Atım etiketleri şunlardan oluşur:
• N normal
• S SVPB
• V VPB
• A artefakt
• P pace edilen (A, V veya AV)
• E aberan SVPB
• D olay işaretleyicisi
• ? şüpheli/bilinmiyor
Rapor özeti
Raporun ön sayfasında yazdırılan özet beş farklı biçimden birinde olabilir.
Raporu yazdırmadan önce özeti ekranda görmek ve/veya düzenlemek için Rapor özeti alanında
seçiminizi yapın ve sonra Raporlar penceresinin alt kısmında Özeti gör düğmesine tıklayın; bu
işlem uygun Rapor Özeti penceresini açar.
Rapor özeti herhangi bir Güncelleme veya Tekrar Analiz sonrasında yeniden oluşturulur ve bu
nedenle burada tüm diğer düzenlemeler tamamlanıncaya kadar değişiklik yapmayın. Burada bir
değişiklik yapar ve sonra bir güncelleme veya tekrar analiz gerektiren bir değişiklik yaparsanız
değişiklikleri tekrar girmeniz gerekecektir.
Rapor özetinin içeriği birkaç faktöre bağlı olarak değişir: hastada kalp pili varsa pace edilen
veriler ST verilerinin yerini alır; Afib Açık veya Kapalı hale getirilmişse Rapor özeti Afib'in
tanımlandığı süre yüzdesini içerir ve o süre için supraventriküler sayımları hariç bırakır.
Rapor özetini düzenlemek
Özeti Gör’e tıkladığınızda, Rapor Özeti penceresi bilgiyi tam olarak raporun ön sayfasında
görüleceği gibi gösterir. Her karakter eğer isterseniz düzenlenebilir. Metni seçip sonra bunu
silebilir veya üzerine yazı girebilir veya basitçe mevcut olan bilgiye ekleme yapabilirsiniz.
Türkçe Sürüm
Sayfa 26
NorthEast Monitoring, Inc
Holter LX Analysis
Özetin sonuna notlar eklemek için Notlar sonrasına tıklayın: ve sonra notu klavyede girin veya
pencerenin sol tarafında Sözcükler penceresinden bir satır seçin; sözcükleri seçtikten sonra bunu
Notlar bölgesine kopyalamak için Ekle kısmına tıklayın. Sözcükler listesi ancak Dosya >
Tercihler > Özet sözcükleri kısmına en az bir cümle girdiyseniz çıkar.
Ek Not penceresine erişmek için, pencerenin üstündeki Not sekmesine tıklayın ve sonra bilgiyi
raporun Notlar sayfasında (tipik olarak sayfa 2) belirmesini istediğiniz şekilde girin. Önceki
Rapor Özeti penceresine, yani ön sayfada çıkana dönmek için pencerenin üstündeki Özet
sekmesine tıklayın.
Rapor Özeti penceresinde metne değişiklikler yapmaya başlar ama sonra orijinal bilgiye dönmek
isterseniz Sıfırla düğmesine tıklayın; Rapor Özeti penceresindeki değişiklikleriniz silinecek ve
metin orijinal haline dönecektir.
Durum göstergeleri
Bunları bir hastanın Holterinin daha önce düzenlenip düzenlenmediği, yazdırılıp yazdırılmadığı
ve/veya doğrulanıp doğrulanmadığını izlemek için Durum göstergelerini kullanın. Hasta Bilgisi
ekranından bir hastanın kaydını Durum penceresinde kilitleyebilirsiniz. Kontrol işaretini eklemek
veya gidermek için onay kutusuna tıklayın.
Tam açıklama
Tam açıklama bir Holter izleme döneminde kaydedilen EKG'nin minyatürize formatta
yazdırılmış halidir. Her sayfada sol kenarda günün zamanı not halinde yer alır. Tam Açıklama
içinde nelerin ve nasıl belireceğini özelleştirmek için Rapor ekranında tam açıklama kısmını
güncelleyin.
Sayfa başına süre kontrol kutuları her sayfaya toplam EKG'nin ne kadarının basıldığını gösterir.
İki EKG kanalı yazdırmayı seçerseniz 30 dk/sayfa ayarı 15 dakikalık zaman döneminin her iki
kanalını yazdırırken 60 dk/sayfa ayarı bir 30 dakikalık zaman döneminin her iki kanalını
yazdırır.
Gözden Geçirme
Yazdırmadan önce raporu ekranda gözden geçirmek için Raporlar penceresinin altındaki PDF
Gözden Geçirme düğmesine tıklayın. Bu işlem ekranda gözden geçirmeniz için bir PDF dosyası
oluşturan Adobe Reader programını açar.
Bazen Raporlar penceresinin altındaki PDF Gözden Geçir düğmesine tıkladığınızda bir
doğrulama penceresi belirip “Önceden oluşturulmuş raporu gözden geçirmek ister misiniz?”
yazar. Bu bir raporun o hastanın Holter testi için zaten oluşturulduğu anlamına gelir. Rapordaki
herhangi bir bilgide veya herhangi bir Holter ayarında bir değişiklik yapılmadığından eminseniz
önceden oluşturulmuş olanla tıpatıp aynı bir rapor yazdırmak için Evet kısmına tıklayın.
Değişiklik yapılıp yapılmadığından emin değilseniz Hayır kısmına tıklayın; yeni bir rapor
oluşturulur ve sonra yazdırılır.
Bu rapor bu ekran modunda herhangi bir şekilde düzenlenemez ve değiştirilemez ama son raporu
kaydetmeden ve yazdırmadan önce değişiklikler yapmak için Gözden Geçirme yöntemlerine
Türkçe Sürüm
Sayfa 27
NorthEast Monitoring, Inc
Holter LX Analysis
(Binler, Kritik Olaylar, Kaydedilen Şeritler, Sayfa ve Trendler pencereleri), veya Rapor Özeti ya
da Hasta Bilgisi penceresine geri gidebilirsiniz.
Yazdırma
Raporunuzu gözden geçirdikten sonra Adobe Reader programında PDF olarak yazdırın.
Türkçe Sürüm
Sayfa 28
NorthEast Monitoring, Inc
Holter LX Analysis
6. Tercihler ve Konfigürasyonlar
a. Tercihler penceresi
Tercihler penceresini açmak için Dosya > Tercihler seçin. Bu özelleştirme seçenekleri yazılım
düzeyine göre kullanılabilir. Tercihler Basic düzeyde mevcut değildir.
Grid çiz
Sayfa penceresinde görüntülenen genişletilmiş şerit arkasında bir arka alan gridi olup
olmayacağını seçebilirsiniz. Bir işaret hafif bir gridin belireceğine işaret eder. İşaret olmaması
gridin belirmeyeceği anlamına gelir.
Büyük fontlar kullan
Yazılım içinde kullanılan font büyüklüğünü belirler.
Ekran araç çubuğu
Seçiliyse araç çubuğu görüntülenir. Seçili değilse ekran navigasyonu için Gözden Geçirme
kısmını kullanın.
Renkli “Ekranı Yazdır”
Renkli bir yazıcınız varsa ve ekran görüntülerini renkli yazdırmak istiyorsanız bu ayarı açın.
Yeni Doktor veya Yorumlayan doktor kaydet
Bu alan yeni doktor veya yorumlayan doktor alanına yeni bir isim girip Hasta Bilgisi penceresini
kapattığınızda uygun listeye yazılımın yeni doktor veya yorumlayan doktor adı ekleyip
eklememeyi sormasını mümkün kılar.
Tabloları otomatik güncelleme
Gözden geçirme pencerelerinin herhangi birinde bir atım, şablon veya bin tekrar etiketledikten
sonra yazılımın sayımlar, tablolar ve şerit etiketlerini otomatik güncellemesi için onay kutusunda
bir işaret bulunmalıdır. Otomatik olarak güncelleme yapmamayı seçerseniz değişiklikler
yaptıktan sonra bir güncellemeyi manuel olarak çalıştırmalısınız. Bunu yapmak için yanıp sönen
kırmızı Güncelle düğmesine tıklayın.
T dalgaları/Supraventriküler “Tek Atım” tekrar etiketleme doğrulama
Bir atımı T dalgası veya SVPB'ye tekrar etiketleme Sayfa penceresindeki Tekrar Etiketleme
Modu ayarı ne olursa olsun sadece Tek atım düzeyinde yapılabilir. Bir atımı bunlardan birine
tekrar etiketlediğinizde yazılım size sadece tek bir atımın tekrar etiketlendiğini hatırlatabilir.
Faksla gönderilebilir rapor (versiyon 5.4d’den itibaren)
Gri arka alanı olan bir rapor oluşturur. Bir rapor fakslayacaksanız muhtemelen “Renkli yazdır”
seçeneğini de kapatmak isteyeceksiniz.
Türkçe Sürüm
Sayfa 29
NorthEast Monitoring, Inc
Holter LX Analysis
Anotasyon
Burada ekranda atımların atımdan atıma kalp hızı hesaplaması veya RR aralığı uzunluğu ile
etiketlenmesinin gerekip gerekmediğini belirtin.
ST ölçümü
Burada ST ölçümü tercihlerinizi ayarlayın.
Analizden sonra göster
Bu alan bir analiz tamamlandığında hangi pencerenin görüntülendiğini belirlemenizi mümkün
kılar.
Kaydedilen Şeritler tek görüntü ve varsayılan sıralama
Tercih ettiğiniz iki varsayılan seçeneği seçin. Varsayılanlar her yeni bir hasta oluşturduğunuzda
kullanılır ama Kaydedilen Şeritler ekranında bunların yerine başka ayarlar kullanılabilir.
b. Alanları düzenlemek
Bu alanlardaki girdiler her Holter testi için doktorun adını veya rapor özeti sözcüklerini girmek
yerine listeden bir seçim yapabileceğiniz şekilde önceden ayarlıdır.
Doktor ve yorumlayan doktor adları
Hasta Bilgisi penceresinin Doktor alanındaki listeye bir isim eklemek için Dosya > Tercihler >
Doktorlar kısmına giderek doktor adları ekleyin, düzenleyin veya silin.
Özet sözcükler
Bu düğmeyi kullanarak yazdırılan raporun Rapor Özeti kısmında Notlar alanında girdileri
özelleştirebilirsiniz.
c. Konfigürasyon programının çalıştırılması
Konfigüratöre Holter LX Analysis programı çalışırken Dosya > Tercihler penceresi yoluyla
erişin.
Varsayılan Konfigürasyonlar
Birkaç varsayılan konfigürasyon kendi özelleştirilebilir konfigürasyonlarınızı geliştirmeniz için
kopyalamanız amacıyla oluşturulmuştur. Holter varsayılan konfigürasyonu haricinde hepsi
isterseniz silinebilir. Daha sonra “Geri Yükle” düğmesi ile geri getirilebilirler.
Konfigürasyon penceresi
Ana Konfigürasyon penceresi, ayarlarını yaptıktan sonra, yazılımınızın tüm mevcut
konfigürasyonlarının bir listesiyle açılır. Her birinin kendine özgü bir adı olmalıdır. Değişiklikler
yapmak için mevcut bir konfigürasyonu düzenleyebilir veya yenisini oluşturabilirsiniz. Artık
ihtiyacınız yoksa bir konfigürasyonu silmeniz de mümkündür.
Türkçe Sürüm
Sayfa 30
NorthEast Monitoring, Inc
Holter LX Analysis
Bir Konfigürasyon Oluşturmak İçin
Yeni bir konfigürasyon oluşturmak için, oluşturmak istediğinize benzer bir konfigürasyon ile
ilişkili adın üzerine tıklayın ve sonra Kopyala düğmesine tıklayın. Artık yeni
konfigürasyonunuzu istediğiniz duruma düzenleyebilirsiniz. Adını sizin için anlamlı bir şekilde
değiştirdiğinizden emin olun.
Konfigürasyon klasörleri
Belirli bir konfigürasyon için pencere, sekmelere sahip bir dizi klasörden oluşur. Her klasör
Holter LX Analysis yazılımının belirli bir pencere veya kısmının kontrollerini içerir. Bir
konfigürasyon için klasörler içerisinde alanlardan herhangi birine yapılan bir giriş, o
konfigürasyon kullanılarak yeni bir hastayı her oluşturduğunuzda otomatik olarak belirir. Belirli
bir klasördeki alanları görüntülemek için o klasör için sekmeye tıklayın.
Şerit Etiketindeki değişiklikler etiketin anlamının DEĞİŞMEMESİ gerektiğinden dikkatle
yapılmalıdır. Örneğin sistem bir atımı ventriküler olarak adlandırdığında o rapor için şeritleri
kaydederken VPB etiketini kullanır; metni bunun yerine VE gösterecek şekilde değiştirebilirsiniz
ama SVPB veya BBB yapamazsınız yoksa raporunuz yanlış olur.
Bir konfigürasyonu Değiştirmek veya Eklemek
Oluşturulan veya düzenlenen her konfigürasyon için gerektiği kadar klasörde değişiklik yapın.
Tüm klasörler o konfigürasyonla ilişkilendirmek istediklerinizi yansıttığında pencerenin en
altında OK düğmesine tıklayın. Yeni konfigürasyonunuz kaydedilir ve pencere kapatılır; sonra
ana Konfigüratör penceresi belirir.
Bir konfigürasyonu iptal etmek
Yeni konfigürasyonu kaydetmeden çıkmak için İptal tıklayın. Pencere kapanır ve ana
Konfigüratör penceresi belirir.
Konfigürasyon programından çıkma
Konfigürasyon programından çıkmak için pencerenin sağ üst köşesinde bulunan kırmızı Kapat
düğmesine tıklayın.
Bir konfigürasyonu kullanmak (Analiz / Rapor Tipi)
Konfigüratör kullanarak oluşturulan veya düzenlenen konfigürasyonlar yeni bir Holter testi
başlattığınızda ve bir SD kartını kullanıma hazırladığınızda belirir. Yeni bir Holter testi için
Hasta Bilgisi penceresini açmak üzere Dosya > Yeni seçtiğinizde Analiz/rapor tipi alanında
Konfigürasyon tanımlarının bir listesi belirir; tercihinizi listeden seçin. Bir kayıttan önce bir SD
kartını kullanıma hazırladığınızda Ayarlama DR200/HE ayarları penceresinde DR200/HE Ayarla
ayarları alanında DR200/HE Konfigürasyonları listesi belirir; tercihinizi listeden seçin.
Bir hasta için uygun olmayan bir konfigürasyon kullanırsanız analizden sonra konfigürasyonu o
hasta için değiştirip tekrar analiz yapabilirsiniz veya hastanın Ayarlar penceresine gidip gerekli
değişiklikleri yapabilirsiniz. Sistem yeni bir konfigürasyon veya değiştirilmiş ayar nedeniyle
tekrar analiz yaparsa daha önce yaptığınız herhangi bir düzenleme kaybedilecektir ve sizin
tarafınızdan tekrar yapılması gerekecektir.
Türkçe Sürüm
Sayfa 31
NorthEast Monitoring, Inc
Holter LX Analysis
7. Hasta Raporlarını Yönetme
Yeni hastalar için yer açma
•
•
•
•
Yazılım sisteminizin izin verdiği maksimum hasta raporu sayısını kaydettiğinde yenileri
için yer açmak üzere eski hasta kayıtlarını silmelisiniz. Her raporun elektronik bir
versiyonunu arşivlemek istiyorsanız silmeden önce bir hasta raporunu yedeklediğinizden
emin olun.
Hasta listesinden bir hasta raporunu silmek için LX Analysis içinde o anda bulunan hasta
raporlarının bir listesini göstermek üzere Dosya > Aç/Yeni kısmına gidin. Hasta Listesi
içinden vurgulamak için bir hasta adına tıklayın ve Sil düğmesine tıklayın.
Doğrulama penceresi belirdiğinde Evet kısmına tıklayın. Doğrulama penceresinde
herhangi bir hasta raporunu silmeden kapatmak için Hayır kısmına tıklayın.
Hasta Listesinden çok sayıda sıralı hasta raporunu silmek için silinecek ilk rapora tıklayın
ve sonra silinecek son istediğiniz rapora aşağıya sürükleyin. Çok sayıda hasta ismi
vurgulanmışken Sil düğmesine tıklayın. Doğrulama penceresi belirdiğinde Evet kısmına
tıklayın.
Hasta raporlarını yedeklemek
•
•
•
•
Yeni hasta raporları için yer açmak üzere silmeden önce hasta raporlarını dizinde
yedeklemek için Dosya > Aç/Yeni kısmına gidin ve Yedekleme penceresini açmak üzere
Yedekleme düğmesine tıklayın ve bu pencere Yedekleme sekmesinde görülür.
Yedekleme penceresinin üst yarısındaki hasta listesinden yedeklemek istediğiniz hasta
raporuna tıklayın; hasta listeniz pencerenin gösterdiğinden uzunsa ek hasta kayıtlarını
göstermek için kaydırma çubuğunu kullanın.
Çok sayıda sıralı hasta raporunu yedeklemek için yedeklenecek ilk rapora tıklayın ve
sonra yedeklenmesini istediğiniz son rapora aşağıya sürükleyin.
Uygun hasta(lar) seçilmişken (yani vurgulanmışken) tekrar Yedekleme kısmına tıklayın.
Raporun özetlenmiş bir versiyonu oluşturulur ve kaydedilir.
Notlar
•
•
Yedekleme dizinini özelleştirirseniz bunu ancak herhangi bir hasta kaydını yedeklemeden
önce yapmanızı öneririz. Bazı raporları bir dizi başlık ve diğer raporları bir dizi başlık
kullanarak yedeklerseniz tutarsızlıklar oluşacaktır.
Sadece yedeklediğiniz tipte raporu geri alabilirsiniz. Bir Tam rapor yedeklediyseniz
gerekirse tekrar analiz yapmanız için tüm Holter verileri oradadır. Bir Raporu
yedeklediyseniz yazılı raporun sadece elektronik bir versiyonu mevcuttur ve tekrar analiz
mümkün değildir.
Türkçe Sürüm
Sayfa 32
NorthEast Monitoring, Inc
Holter LX Analysis
8. Yardımcı Programlar
Yardımcı Araçlara LX Analysis programı çalışmıyorken erişmeniz gerekir. Yardımcı
Programları çalıştırmak için Başlat > Programlar > Holter LX Analysis > Utilities öğesini seçin.
Ayarla Penceresi belirir.
Ayarla Penceresi
Ayarla penceresi güncelleyebileceğiniz şu bilgileri içerir:
• Kurumunuzun adı
• Holter yazılımının temel kullanıcısı
• Rapor penceresinde otomatik olarak belirecek şekilde isim ve adres için beş satır
• Yazılımın kullandığı dil
• Yazılımda kaydedilen hasta sayısı
Not: Ayarla penceresinde hasta sayısını azaltmayı seçerseniz devam etmeden önce tüm
hastaların yedeklendiğinden emin olun. Ek olarak hasta dizinindeki boş klasörleri yazılımda artık
belirmeyecek şekilde silmek için Internet Explorer kullanmanız gerekir.
Türkçe Sürüm
Sayfa 33
NorthEast Monitoring, Inc
Holter LX Analysis
9. Test Sorunları
Aşağıda yazılımın bu versiyonunda tanımlanmış sorunların bir listesi vardır.
1. Ön sayfayı değiştirirken bir kullanıcı Microsoft Word'den kesip yapıştıramaz. Kullanıcı
Notepad'den kesip yapıştırabilir.
2. Ön sayfa veya notları düzenlerken kullanıcı aynı metinde renkleri ve fontları değiştiremez.
3. Yazılımda Değişiklik yapmak için yükleyiciyi kullanırsanız masaüstü linkleri çalışmayabilir.
Yükleyiciyi Tamir modunda tekrar çalıştırmak linkleri düzeltir.
4. İşletim sistemi uyuduktan sonra dongle'ı görmeyebilir. Kullanıcının tekrar başlaması
gerekebilir. Eğer bu tekrarlayan bir sorunsa bilgisayarınızda uyku ayarını kapatmanızı
öneririz.
5. Bazı sistemlerde yerel hastalarla çalışırken durum penceresi belirmez.
6. Ağ kurulumlarında hasta kaydı kullanıcı hasta kaydını düzenlerken, güncellerken ve rapor
ederken erişime kilitlenir. Ancak hasta sistem hasta kaydının analizini yaparken kilitlenmez.
7. Oxy ve 12 kanallı hastada kalibrasyon sistemin bir güncelleme yapılıncaya kadar kayıt tipini
tanımamasına neden olur. Bir Güncelleme herhangi bir zamanda araç çubuğunda Gözden
Geçir kısmından yapılabilir.
8. Apne (Uyku) ağ üzerinden çalıştırılamaz.
9. Uyku hastaları için kullanıcı Raporlandırma ekranında Tam Açıklama içinde dahil edilen
süreleri değiştirirse AHI# değerinin tekrar hesaplanması gerekecektir.
10. Uyku hastaları için kullanıcı trendi kullanırsa AHI# hesaplama öncesinde bir manuel
güncelleme yapmanız gerekir çünkü sistem siz trend ekranından çıktıktan sonra verileri
tekrar günceller ve AHI hesaplaması kaybedilecektir.
11. Yalnızca Norveççede, Sayfa ekranındaki Kazanç alanı kullanılamaz. Kazanç değişirse,
raporlarda EKG görünmeyecektir. Bu meydana gelirse, flash.dat dosyasını yeni bir hasta
dizinine kopyalamanız ve baştan başlamanız gerekecektir.
12. 12 kanallı şerit etiketleri İngilizce ve Rusça tercümelerdedir. Unicode karakterler bu
alanlarda gözükemez.
13. Ağ kurulumlarında, oksimetri desatürasyonu açılır veya kapanırsa, sistem çok
yavaşlayacaktır.
14. Ağ kurulumlarında, kullanıcılara varsayılan Kaydedilen Şerit sırası oluşturmaya izin veren
Tercih, çoklu görünüm ve zaman seçildiğinde çalışmaz.
15. İşletim sistemi ondalık ayırıcıyı belirtmek için nokta yerine virgül kullanan bir bölgeye
ayarlandığında, Spektral Analiz 24 Saatlik Çizim ve Frekans Bölgesi Tablosu
oluşturamayacaktır.
16. Bazı ekran tercihleri, güncelleme veya yeniden analiz yapıldıktan sonra kaybolmaktadır. Bu,
daima Tekli moda dönüştüğünden, Sayfa ekranındaki Morfolojiyi içerir.
Türkçe Sürüm
Sayfa 34
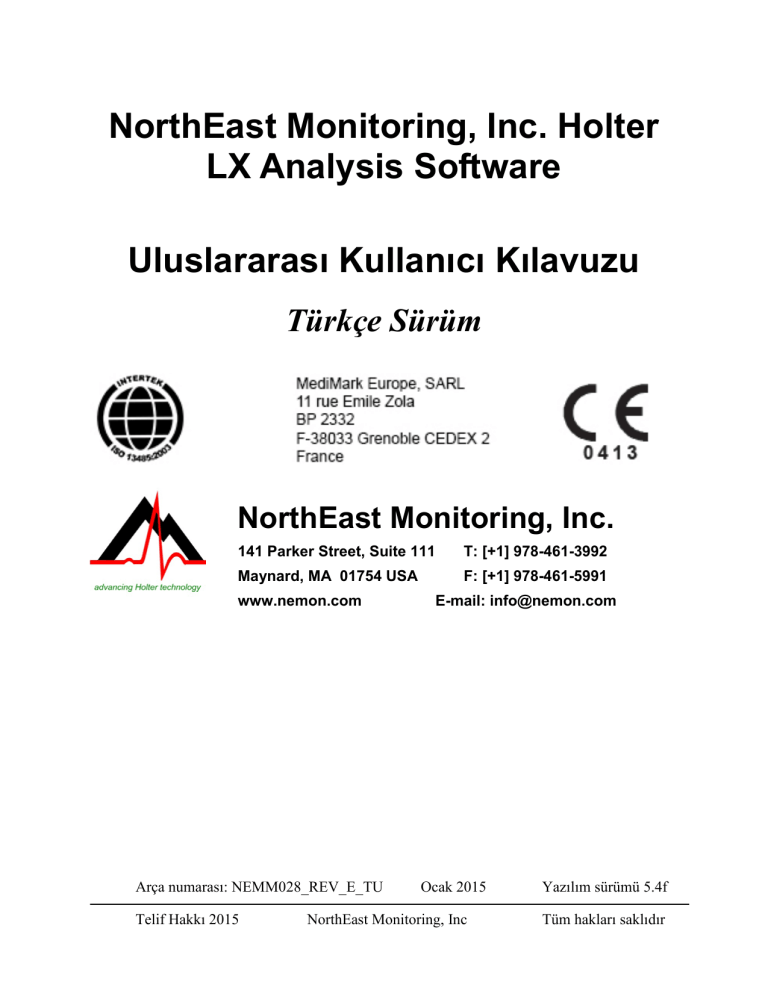

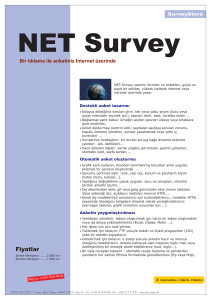
![Title Yurtdışına para havale etmek [bağlantılı]](http://s1.studylibtr.com/store/data/003727665_1-0ae9cc05f72e542b7477c095300a106d-300x300.png)