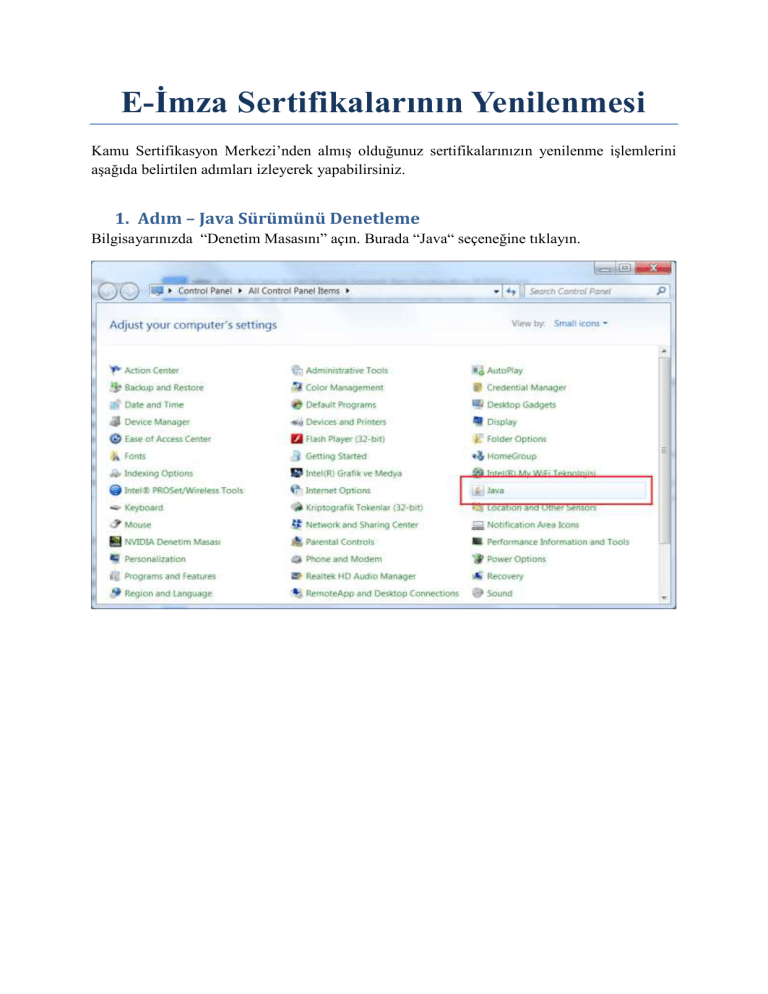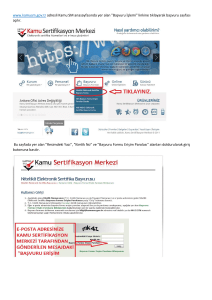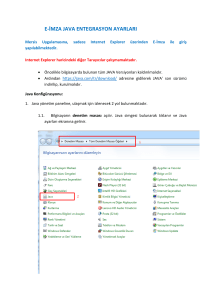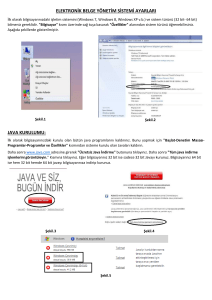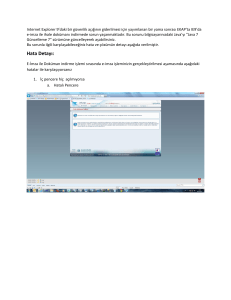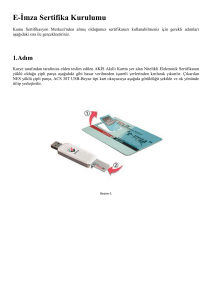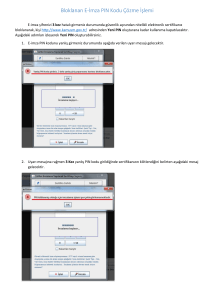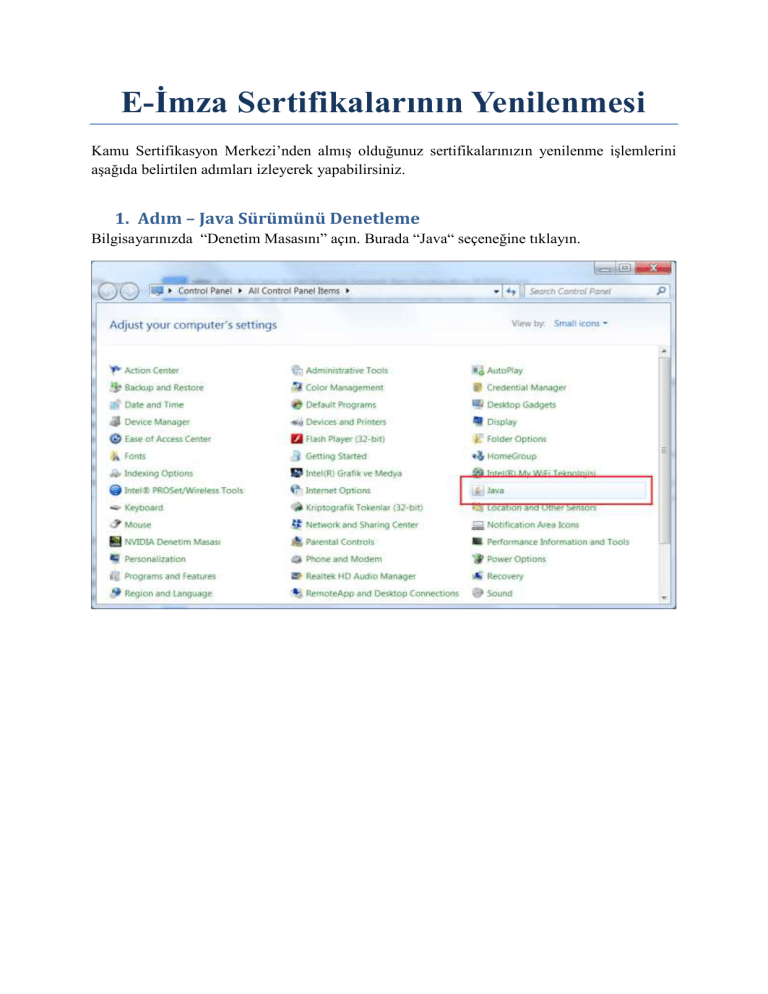
E-İmza Sertifikalarının Yenilenmesi
Kamu Sertifikasyon Merkezi’nden almış olduğunuz sertifikalarınızın yenilenme işlemlerini
aşağıda belirtilen adımları izleyerek yapabilirsiniz.
1. Adım – Java Sürümünü Denetleme
Bilgisayarınızda “Denetim Masasını” açın. Burada “Java“ seçeneğine tıklayın.
Karşınıza “Java Control Panel” ekranı gelecektir. Burada “Security” sekmesine tıklayın.
Bu ekranda “Edit Site List…” butonunu görüyorsanız “3. Adım”a geçin.
2. Adım – Java’nın Kurulması / Güncellenmesi
http://www.java.com adresinde “Ücretsiz Java İndirme” butonuna tıklanarak “Windows için
Java yazılımını indirin” sayfasına geçin. “Onaylayın ve Ücretsiz İndirme İşlemini Başlatın”
butonuna tıklayarak Java kurulum dosyasını bilgisayarınıza indirip kaydedin. İndirmiş
olduğunuz kurulum dosyasına çift tıklayarak kurulumu başlatın.
Açılan pencereden “Install” butonuna basın.
Kurulum gerekli dosyaları karşıdan yüklemeye başlayacaktır
İşlem tamamlandıktan sonra karşınıza gelen “Ask Toolbar” eklentisini yüklememek için
işareti kaldırıp “Next” butonuna basın.
Kurulum devam edecektir.
İşlemin tamamlandığını belirten pencereden “Close” butonuna basarak kurulumu tamamlayın.
3. Adım – Java Güvenlik ayarlarının güncellenmesi
Bilgisayarınızda “Denetim Masasını” açın. Burada “Java“ seçeneğine tıklayın.
Karşınıza “Java Control Panel” ekranı gelecektir. Burada “Security” sekmesine tıklayın.
“Security” sekmesinde yer alan “Edit Site List…” butonuna tıklayın. Açılan pencerede “Add”
butonuna tıklayın. Resimde göründüğü şekliyle ilgili alana https://nesbireysel.kamusm.gov.tr
adresini giriniz ve “OK” butonuyla ekranı kapatın.
Son ekranda da “Ok” butonuna basarak işlemi tamamlayın.
4. Adım – Sertifika Yenileme
http://www.kamusm.gov.tr adresinden Kamu SM’nin ana sayfasına bağlanın ve Online
İşlemler menüsü altındaki Nitelikli Elektronik Sertifika İşlemleri linkine tıklayın.
Yeni açılan pencere adres çubuğunda görüldüğü gibi NES Bireysel giriş sayfasıdır. E-imza
kartınızı bilgisayarınıza taktıktan sonra “E-imzalı Giriş” düğmesine basınız.
Eğer aşağıda görülen onay ekranı açılırsa “Run” (Çalıştır) düğmesine basarak Applet
uygulamasının çalışmasına izin veriniz.
Aşağıdaki ekranda Kimlik Numaranızı giriniz, e-imza kartınızın takılı olduğundan emin
olunuz ve “İmzala” düğmesine basınız.
Yeni açılan küçük ekranda e-imzanız içindeki akıllı kartın markası sorulmaktadır. Burada
“AKİS” seçilidir, seçimi değiştirmeden “OK” düğmesine basınız.
Yeni açılan ekranda e-imza kartınızın PIN kodunu giriniz ve “İmzala” düğmesine basınız.
Böylelikle bireysel işlemler ana menüsü açılacaktır.
Burada “Sertifika Yükle” düğmesine basınız. Eğer ekranda “Sertifika Yükle” düğmesi
görmüyorsanız bir işlem yapmanıza gerek yok demektir.
Sertifika Yükle düğmesine bastığınızda aşağıdaki açıklama ve teyit ekranı açılacaktır. E-imza
kartınız takılıysa OK düğmesine basınız.
Uygulama yüklendikten sonra aşağıdaki ekran açılmış olacaktır. Bu ekranda kartınızın
şifresini yani PIN kodunu giriniz, “Sertifika Yükle” düğmesine basınız ve yeni sertifikanızın
kartınıza yüklenmesini bekleyiniz.
İşleminiz tamamlanınca aşağıdaki bilgilendirme uyarısı açılacaktır. Burada “Tamam”
butonuna basarak işlemi tamamlayın.