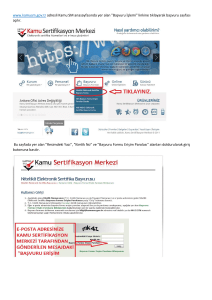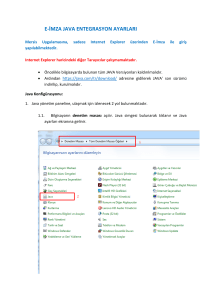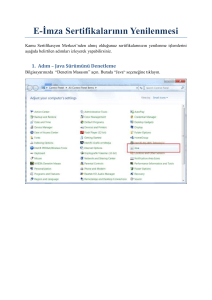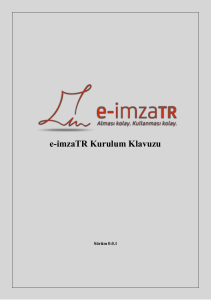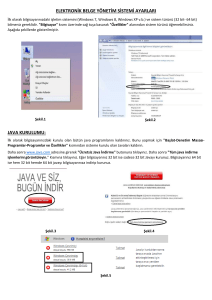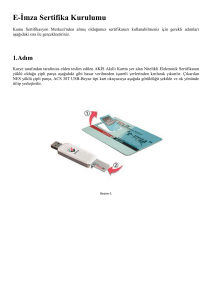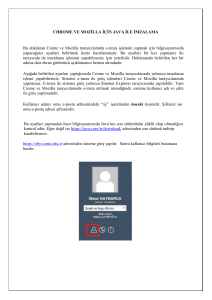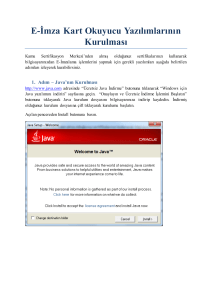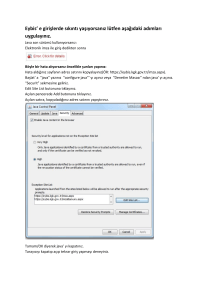ELEKTRONİK BELGE YÖNETİM
SİSTEMİ KOORDİNATÖRLÜĞÜ
(EBYS KOORDİNATÖRLÜĞÜ)
ELEKTRONİK İMZA KURULUM
AŞAMALARI VE EBYS PROGRAMI
SİSTEM GEREKSİNİMLERİ
E-İMZA KURULUM AŞAMALARI
Birimimizden almış olduğunuz e-imzanızı kullanarak bilgisayarınızdan elektronik belge
hazırlama/paraf/imzalama işlemlerini yapmak için gerekli yazılımları ve ayarları aşağıda
belirtilen adımları izleyerek yapabilirsiniz.
NOT: Google Chrome, Mozilla Firefox ve Microsoft Edge tarayıcıları Java desteği
sağlamadığından kurulum ve aktivasyon işleminizi Internet Explorer tarayıcısı ile yapmanız
gerekmektedir.
1.
Adım – Java’nın Kurulması
http://www.java.com adresinde “Ücretsiz Java İndirme” butonuna tıklanarak “Windows
için Java yazılımını indirin” sayfasına geçin. “Onaylayın ve Ücretsiz İndirme İşlemini Başlatın”
butonuna tıklayarak Java kurulum dosyasını bilgisayarınıza indirip kaydedin. İndirmiş
olduğunuz kurulum dosyasına çift tıklayarak kurulumu başlatın. Açılan pencereden Install
butonuna basın.
Kurulum gerekli dosyaları karşıdan yüklemeye başlayacaktır.
Kurulum devam edecektir.
Kurulumun tamamlandığını belirten pencerede “Close” butonuna basarak kurulumu
tamamlayın.
2. Adım - AKİS Sürücüsünün İndirilmesi
www.e-imzatr.com web adresinde bulunan Teknik Destek menüsünden E-imza Gerekli
Sürücüler seçeneğine tıklayın.
Buradaki listeden işletim sisteminize uygun Akis Yönetici Paketini indirin ve aşağıdaki
adımları takip ederek kurun.
İleri butonuna tıklayın.
“Lisans sözleşmesini kabul ediyorum” seçeneğini işaretleyip İleri butonuna tıklayın.
İleri butonuna tıklayın.
“Tam” kurulum seçeneğini işaretleyip İleri butonuna tıklayın.
“Yükle” butonuna basarak yükleme işlemini başlatın.
NOT: AKİS sürücüsünü indirme işlemini yaparken sorun yaşıyorsanız aynı işlemi
www.akiskart.com.tr web adresinden deneyebilirsiniz. Ana sayfada yer alan Destek butonuna
tıkladıktan sonra sisteminize uygun olan indirme linkinden AKİS sürücüsünü indirerek
kurulumu çalıştırınız. Kurulum aşamaları yukarıda gösterildiği gibidir.
3.
Adım - E-imza Aktivasyonu
Başlat menüsünden Java klasörü içerisinde bulunan Configure Java (Java Yapılandırması)
seçeneğine tıklayın.
Security sekmesinden “Edit Site List” bölümüne giriş yaparak ADD butonuna tıklayın ve açılan
alana https://bireysel.e-imzatr.com adresini ekleyin.
Önce Add, sonra OK butonuna basarak işlemi tamamlayın.
Bu ayarları yaptıktan sonra tarayıcınızı yeniden başlatmanız gerekmektedir.
https://bireysel.e-imzatr.com adresine giriş yaparak Şifreli Giriş seçeneğini tıklayın.
Boş alanları doldurarak Giriş seçeneğine tıklayın. Buradaki Güvenlik Sözcüğü başvuru
formunda Anne Kızlık Soyadı kısmına yazdığınız bilgidir.
Karşınıza çıkan cep telefonu Onay ekranındaki telefon numaranızı kontrol ederek Onay
butonuna tıklayın.
SMS olarak gelen onay kodunu yazarak Gönder seçeneğine tıklayın ve e-imzanızı
bilgisayarınızda çalışan bir usb yuvasına takın.
Yeni açılan menüde Kilit Çözme seçeneğine tıklayarak aktivasyon işlemine devam edin.
Bu aşamada “Do you want to run this application?” güvenlik uyarısı penceresi açılacaktır.
Pencerenin alt kısmında bulunan “I accept the risk and want to run this application” kutucuğunu
işaretleyerek Run butonuna basın. Ekrana gelen bilgi mesajı penceresini Tamam butonuna
tıklayarak kapatın.
Sonraki sayfada 6 haneli bir pin (rakam grubu) girerek Yeni Pin Üret seçeneğine tıklayın. Pinin
başarıyla değiştirildiğini bildiren mesajı alırsanız aktivasyon işlemi tamamlanmış demektir.
Sayfanın sol üst tarafındaki çıkış butonuna basarak sayfayı kapatın.
AKTİVASYONUN BAŞARISIZ OLMASINA NEDEN
OLABİLECEK FAKTÖRLER
1) E-imza kurulum ve aktivasyon işlemleri Java programının düzgün çalışmasına bağlıdır. Bu
nedenle Java desteği vermeyen tarayıcılarla (Chrome ve Mozilla Firefox) aktivasyon işlemi
tamamlanamaz.
2) Bazı antivirüs programları aktivasyona engel olabilmektedir. Aktivasyon işlemi
tamamlanıncaya kadar antivirüs programının pasif hale getirilmesi gerekebilir.
3) Yine Java programından kaynaklanan sorunlar oluştuğunda başlat menüsünden, Java
klasöründen veya arama yaparak Configure Java’ yı (Java Kontrol Paneli) açıp, Advance
sekmesinden “Mixed code (sandboxed vs. trusted) security verification” kısmında bulunan
“Disable verification” seçeneğini işaretleyerek OK butonuna tıklayabilirsiniz.
4) E-imzaların son versiyonu kapaksız ve daha küçük boyutta olup, üzerinde yer alan ve ileri geri
hareket eden düğme cihazın içinde bulunan sim kartın yerinden oynamasına neden
olabilmektedir. Bu durumda cihazı bilgisayara taktığınızda hem kırmızı hem mavi ışığın
yanması gerekirken yalnızca kırmızı ışık yanmaktadır. Bu, elektronik imzanızın bilgisayar
tarafından algılanmadığı anlamına gelir. Ayrıca, bu durumu masaüstünüzde bulunan Akis Kart
İzleme Aracını açarak “Kart Durumu” bilgisinden de tespit edebilirsiniz.
E-imzanız bilgisayar tarafından algılanmadığı takdirde, aşağıda bulunan resimlerdeki gibi
e-imza içinde bulunan sim kartı yerine iterek tam yerleşmesini sağlamalısınız. Ardından
bilgisayarınıza yeniden taktığınızda hem kırmızı hem mavi ışığın yandığından emin
olmalısınız.
5) Java ve AKİS sürücüsü yüklenirken, 32 bitlik ve 64 bitlik seçenekler vardır. İşletim
sisteminizle uyumlu görünmese de bazen 32 bit yerine 64, 64 bit yerine 32 bitlik versiyonun
yüklenmesi gerekebilir.
NOT: Bu dokümanda yer alan adımlar ve ayarlamalar yapılmasına rağmen kurulum ve
aktivasyon başarılı olarak tamamlanamazsa aşağıdaki teknik destek numaralarını
arayabilirsiniz. Görevliler bilgisayarınıza uzaktan canlı bağlantı yoluyla bağlanarak sorunları
çözüp işlemleri tamamlayacaklardır.
Teknik Destek Numaraları: 0 312 431 94 30
0 507 023 94 52
EBYS PROGRAMI SİSTEM GEREKSİNİMLERİ
EBYS programı, web tabanlı bir uygulama programı olup adresi https://ebysnet.ogu.edu.tr dir.
İşletim Sistemi ve Tarayıcı: EBYS programı Windows işletim sisteminin 7 ve daha üst
sürümlerinde sorunsuz kullanılabilmektedir.
Kullanıcı,
a) Windows 7 işletim sistemine sahip ise
-
EBYS programını Chrome tarayıcısının son sürümlerinde kullanacaktır.
Chrome tarayıcısına Meta4 Click Once Launcher uzantısını ekleyecektir.
Bilgisayarına Dot Net Framework 4.0 veya üzeri sürümlerinden birini
yükleyecektir.
b) Windows 8 veya üst sürümlerinden birine sahip ise
-
EBYS programını Internet Explorer ve Chrome tarayıcılarının son sürümlerinde
kullanacaktır.
Chrome tarayıcısına Meta4 Click Once Launcher uzantısını ekleyecektir.
Internet Explorer tarayıcısını kullanmayı tercih ederse aşağıdaki ayarı yapması
gerekmektedir:
1) Bir Internet Explorer sayfası açın.
2)
3)
4)
5)
6)
Sayfanın sağ üst tarafında bulunan Araçlar butonuna (
) tıklayın.
İnternet Seçenekleri’ ne girin.
Ayarlar butonuna tıklayın.
Web sayfasını her ziyaret ettiğimde seçeneğini işaretleyin.
Tamam butonuna tıklayın.
c) Windows 10 işletim sistemine sahip kullanıcılar b) maddesindeki tarayıcılara ek olarak
Microsoft Edge tarayıcısını da herhangi bir ayar veya yükleme yapmadan
kullanabilirler.
NOT: Gelen Belge Kayıt işlemlerini yapacak kullanıcılar Internet Explorer tarayıcısını
kullanacaklardır.