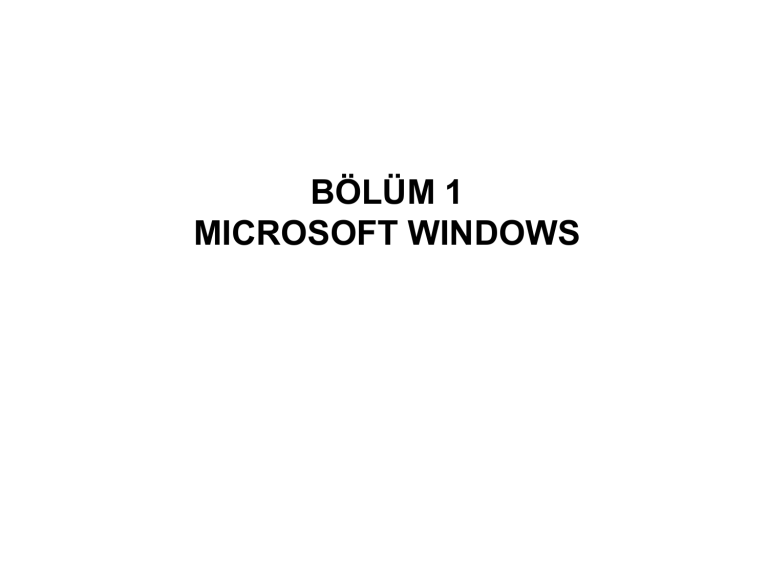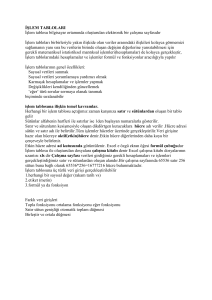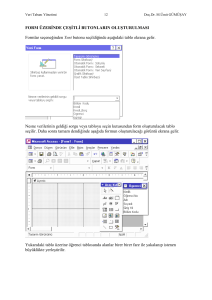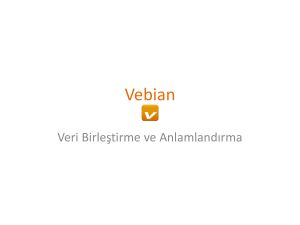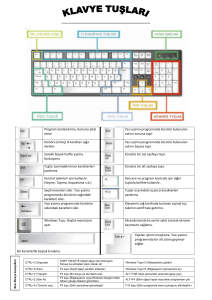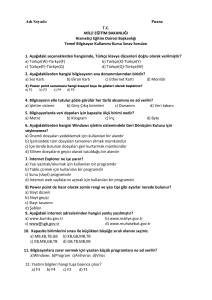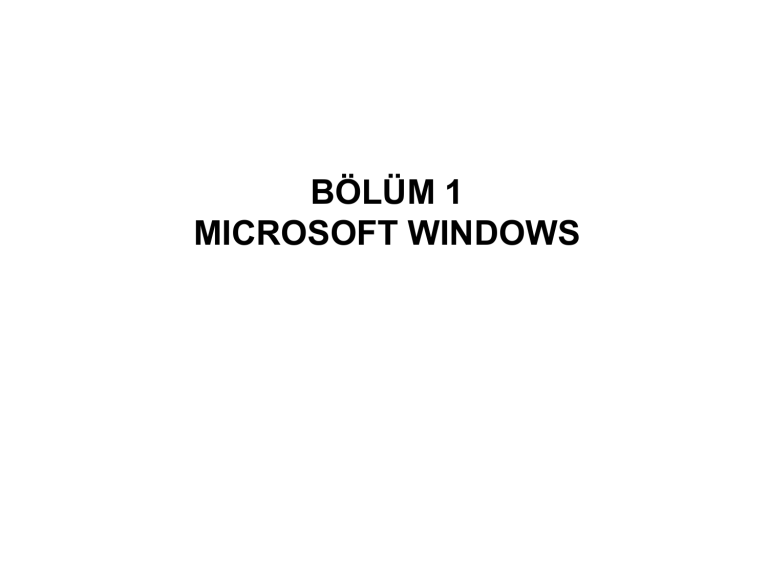
BÖLÜM 1
MICROSOFT WINDOWS
1.1 Giriş
Windows XP, Windows 2000 ve Windows Me’den sonraki Microsoft Windows sürümüdür. Windows
XP, en iyi Windows sürümünü oluşturmak üzere Windows 2000’in Tak ve Kullan gücünü standart
temelli güvenlik, Windows ve Windows Me’nin en iyi özellikleriyle birlikte yönetilebilirlik ve
güvenilirlik kullanımı kolay arabirimi ve yeni destek hizmetlerini bir araya getirerek Windows işletim
sistemlerini ortak bir yerde buluşturmuştur.
1.1.2 Mouse Kullanmak
Windows açıldığında ekranın ortasında bir ok işareti bulunur. Bu işaret mouse’umuzu temsil eder.
Mouse’u sağ elimiz ile tutarak sağa, sola, aşağı, yukarı hareket ettirerek ekrandaki işaretçiyi
oynatabiliriz. Bu şekilde işaretçiyi istediğimiz yere götürebiliriz. Mouse’u kullanırken üzerinde
bulunan tuşlarına tıklarız. Üç tip tıklama türü vardır;
Tıklama; Herhangi bir nesneyi seçili hale getirmek veya bir menüyü açmak için kullanılır. Örneğin
işaretçiyi masaüstünde bulunan Bilgisayarım simgesinin üzerine getirip bir kez sol düğmeye
tıklayalım. Bilgisayarım simgesi seçili hale gelir. İşaretçiyi Başlat Menüsünün üzerine götürüp bir
kez tıklayalım. Başlat Menüsü açılır.
Çift Tıklama; Herhangi bir nesnenin üzerinde mouse’un sol düğmesine iki kez hızlı bir şekilde
tıklama işlemine denir. Çift tıklama olayı genelde programları çalıştırmak için kullanılır. Örneğin
mouse’umuzu masaüstünde bulunan Bilgisayarım simgesinin üzerine getirip çift tıklarsak
bilgisayarım penceresi açılır.
Sağ Tıklama; Herhangi bir nesnenin üzerinde mouse’un sağ düğmesine tıklama işlemine denir. Bu
işlem sağ tıklanan nesne üzerinde yapabileceğimiz işlemleri bir menü içerisinde bize getirir. Örneğin
mouse’umuz ile masaüstünde boş bir alana sağ tıklayarak bir kısayol menüsüne ulaşabiliriz. Bu
menüdeki seçenekler ile masaüstü ayarlarında değişiklikler yapabiliriz.
1.1.3 Klavye Kullanmak
Şekil 1’ de bir klavyenin görüntüsü verilmiştir. Buna göre klavye üzerinde görülen
bazı tuşların işlevleri de aşağıda açıklanmıştır.
ESC
Tab
Caps Lock
Shift
Ctrl
: Yapılan işlemi iptal etmekte kullanıyoruz.
: Sekme işleminde kullanıyoruz.. (Özellikle Word’de çok kullanışlıdır.)
: Küçük harfi büyüğe, büyüğü küçüğe çevirmede kullanıyoruz.
: Tuşların üzerinde bulunan 2.karakterleri (!,‘,^,+,%,&,/,(,),=,*,_,;,:>)
gibi karakterleri göstermekte kullanıyoruz.
: Klavye kısayol tuşlarını kullanmakta işimize yarıyor.
Alt
: Tümünü seç
: Kes
: Kopyala
: Yapıştır
: Başlat menüsünün açılması
: Klavyedeki diğer tuşlarla kullanıldığında işe yarar.
Enter
Alt Gr
Ctrl+A
Ctrl+X
Ctrl+C
Ctrl+V
Ctrl+Esc
Alt+F4
Alt+Tab
Alt+Space
Alt+Esc
: Aktif olan pencereyi kapatır.
: Pencereler arası dolaşım
: Simge Menüsü açar.
: Bir sonraki uygulamaya geçiş
: Yapılan işlemi onaylamakta kullanıyoruz.
: Tuşların üzerinde bulunan 3.karakterleri göstermekte kullanıyoruz.
({,[,],},\) bu işlemleri ancak Alt Gr tuşunu kullanarak ulaşılabilir.
Back Space : Sola doğru silme işleminde kullanıyoruz.
Delete
: Seçilen nesneyi silme işleminde ayrıca (sağa) doğru silme işleminde
Win
kullanıyoruz.
: Masa üstündeki Başlat menüsünü açma işleminde kullanıyoruz.
PrintScreen
Insert
Home
End
ScroollLock
Numlock
Space (Ara tuşu)
PageUp
PageDown
F1
F2
F3
Win+E
Win+R
Win+F
Win+D
Win+M
Win+Pause
: Windows Gezgini
: Çalıştır
: Ara
: Simge durumuna küçültür.
: Simge durumuna küçültür.
:Sistem özelliklerini açar.
: Ekranın resmini çekme işleminde kullanıyoruz.
: Üzerine yaz yada araya ekleme işleminde kullanıyoruz.
: Başlangıç kısmına götürür.
: Son kısma götürür.
: Kaydırma çubuklarının görevini klavyeden yapılmasını sağlar.
: Sağ bölmede bulunan rakamları kullanabilmesi sağlar.
: Boşluk vermekte kullanıyoruz.
: Önceki sayfaya gitmekte kullanılır.
: Sonraki sayfaya gitmekte kullanılır.
: Yardım için kullanılır.
: Yeniden adlandırmanın klavye kısa yolu.
: Klavyenizle uyumlu ise Ara İşlemine ulaşmanızı sağlar.
1.2 MicroSoft Windows İşletim Sistemi
Microsoft firmasının geliştirdiği ve dünya üzerinde en çok kullanılan işletim
sistemidir. Kullanımının bir hayli kolay olması bu denli yaygın bir şekilde
kullanılmasını sağlıyor. Windows yüklü olan bir bilgisayar çalıştırıldığında işletim
sistemi devreye girer ve bir süre sonra Windows ekranı karşımıza gelir. Karşımıza
gelen bu ekrana Masaüstü adını veririz. Masaüstünde bulunan simgeler ise
bilgisayarımızda bulunan programları daha pratik bir şekilde çalıştırabilmemiz için
Windows tarafından oluşturulmuş Kısayollardır. Ekranın sol alt köşesinde
bulunan Başlat düğmesinin bulunduğu gri çubuğada Görev Çubuğu adı verilir.
1.3 Programları çalıştırmak
Windows’da bir program çalıştırmak için bir çok yol var. Programları çalıştırmak
için masaüstünde bulunan kısayol simgeleri kullanılabileceği gibi başlat menüsüde
kullanılabilir.
Masaüstünde bulunan simgeyi seçili hale getirirdikten sonra enter tuşuna basılır.
Masaüstünde bulunan simgeye çift tıklama yapılır.
Masaüstünde bulunan simgeye sağ tıklayıp gelen menüden aç komutu verilir.
Başlat Menüsünden çalıştırmak istenilen program kısayolunun üzerine gelip
tıklanır.
1.3.1 Pencereleri yönetmek
Windows’ta bütün programlar birer pencere içerisinde çalışır ve dolayısıyla bütün
pencerelerin ortak özellikleri vardır. Bütün pencerelerde bir adet başlık çubuğu
bulunur. Bu başlık çubuklarının sağ köşelerinde 3 adet simge bulunur. Bu simgeler
ile pencere kapatılabilir gizlenebilir veya boyutu değiştirilebilir. Başlık çubuğunun
sol tarafında ise bu programın adı yazılıdır, bu yazının hemen sol tarafında
bulunan küçük simge ise kontrol menüsüdür. Bu pencere içerisinde yapılabilecek
işlemleri listeler.
1.3.2 Akıllı kullanıcı arabirimi
Windows 2000’in çekirdeği korunurken, Windows XP yeni bir görsel tasarım
getirmektedir. Ortak görevler birleştirilip, basitleştirilmiş ve bilgisayarınızda daha
kolay gezinmenize yardımcı olabilmek için yeni görsel ipuçları eklenmiştir. Bu
bölümde, evde veya işyerinde bilgisayarınızı kullanmanızı kolaylaştıran kullanıcı
arabirimi yenilikleri gösterilmiştir.
1.3.3 Bilgisayarın birden çok kullanıcısı için hızlı kullanıcı geçişi
Ev için tasarlanan Hızlı Kullanıcı Geçişi herkesin tek bir bilgisayarı kendi
bilgisayarı gibi kullanmasını sağlar. Bir kişinin oturumunun kapatılmasına ve
başka bir kullanıcının dosyalarının kaydedilip kaydedilmediğinin araştırılmasına
gerek kalmamıştır. Windows XP, Terminal Hizmetleri teknolojisinin yararlarını
kullanmakta ve her kullanıcı oturumunu, her kullanıcıya ait verinin tamamen
ayrıldığı benzersiz bir Terminal Hizmetleri oturumu olarak çalıştırmaktadır. (Her
oturum için gereken ek bellek miktarı yaklaşık 2 megabayt (2MB) RAM’dir; ancak,
oturumlarda çalışıyor olabilecek uygulamalar bu boyuta katılmamıştır. Güvenilir
çok kullanıcılı oturum çalıştırmak için toplam en az 128 MB RAM önerilmektedir.)
•
Windows XP Home Edition kullanıyorsanız, varsayılan olarak etkin hale
getirilmiş Hızlı Kullanıcı Geçişi, Windows XP Professional’ın tek bir
bilgisayara veya çalışma grubuna bağlı bir bilgisayara yüklenmesi
durumunda kullanılabilir. Windows XP Professional çalıştıran bilgisayarla bir
etki alanına katılırsanız, Hızlı Kullanıcı Geçişi’ni kullanamazsınız.
•
Hızlı kullanıcı geçişi, tek bir bilgisayarı paylaşan aileler için kullanışlıdır.
Örneğin, anne para işleri için bilgisayarı kullanırken kısa bir süre için
çalışmaya ara verirse, oğlu kendi hesabına geçip bir oyun oynayabilir. Para
işiyle ilgili uygulama annenin hesabında çalışır ve açık durumda kalmaya
devam eder. Bunların tümü oturum kapatılmadan yapılır. Şekil 2’de
gösterilen, bilgisayarda oturum açan her kullanıcı için resimlerle kolayca
özelleştirilebilecek yeni Hoş Geldiniz ekranıyla kullanıcı geçişleri çok
kolaydır.
1.3.4 Yeni görsel stil
Windows XP, belirli görevlerle kolaylıkla
ilişkilendirilebilecek ince 24 bit renkli simgeler ve
benzersiz renkler kullanan yeni görsel stillere ve
temalara sahiptir. Örneğin, yeşil, bir şeyi
yapabileceğinizi veya Başlat menüsü gibi bir
yere gidebileceğinizi gösteren işleri
tanımlamaktadır.
1.4 Başlat Menüsü
Başlat menüsü, çalışma yönteminize uyacak
şekilde tasarlanmıştır. Şekil 3’de gösterildiği gibi,
öncelikle en sık kullandığınız beş program
görünür ve varsayılan e-posta ve Web
tarayıcınız her zaman kullanılabilir. Hızlı ve kolay
erişim için en sık kullandığınız dosyaları ve
uygulamaları bir arada gruplar. Tek bir tuşla
Yardım ve Destek sistemine ve sisteminizi
yapılandırmak için kullanacağınız araçlara
ulaşabilirsiniz. Buna ek olarak, Başlat menüsünü,
gereksinimlerinizi karşılayacak şekilde
özelleştirebilirsiniz.
1.5 Arama Yardımcısı
Windows XP, Şekil 4’de gösterildiği gibi
aramayla ilgili görevleri Arama Grubu içinde
gruplayarak arama işlemini kolaylaştırmaktadır.
1.6 Belgelerim
Windows XP, çeşitli gruplar altında düzenlemenize izin vererek dosyalarınızı
izlemenizi kolaylaştırır. Aşağıdaki Şekil 5’de gösterildiği gibi, belgelerinizi türlerine
göre izleyebilirsiniz. Dosyalarınızı, bugün, dün, geçen hafta, iki ay önce, bu yıl
içinde veya geçen yıl gibi en son düzenlediğiniz tarihe göre de gruplandırabilirsiniz.
1.7 Web görünümü
Windows XP dosyaları ve dosya ad alanlarını daha iyi
yönetmenize yardımcı olan Web Görünümü teknolojisini
kullanır. Örneğin, bir dosya veya klasör seçtiğinizde, bunları
yeniden adlandırmanıza, taşımanıza, kopyalamanıza, eposta ile göndermenize, kaldırmanıza veya Web’de
yayınlamanıza izin veren bir seçenekler listesi görürsünüz.
Bu işlevsellik, Windows 2000’de bir dosyayı veya klasörü
sağ tıklattığınızda gördüklerinize benzer; Windows XP,
aşağıda, Şekil 5’de görüldüğü gibi, bu bilgiyi alır ve
doğrudan masaüstüne getirir.
1.8 Dosya Gruplama
Windows XP, aynı uygulamanın birden çok kullanımını
gruplandırarak kolay yönetilebilir bir görev çubuğu oluşturur.
Örneğin, Windows XP, görev çubuğunda her biri yatay
olarak düzenlenmiş dokuz Microsoft Word dosyasını tek bir
görev çubuğu düğmesinde gruplandırır. Bu senaryoda,
uygulamada açık olan dosya sayısını gösteren tek bir görev
çubuğu düğmesi göreceksiniz. Düğmeyi tıklatmak, aşağıda,
Şekil 6’da gösterildiği gibi tüm dosya adlarını dikey bir liste
olarak gösterir. Ek olarak, dosyaların tümü aynı anda
basamaklanabilir, döşenebilir veya simge durumuna
getirilebilir.
1.9 Kapatma
Başlık Çubuğunda bulunan kapat düğmesine basılarak
Kontrol Menüsüne çift tıklayarak
Kontrol Menüsüne tek tıklayıp, gelen menüden Kapat seçilir.
Görev çubuğunda bulunan program simgesine sağ tıklayarak, gelen
menüden Kapat seçilebilir.
Alt F4 tuş bileşenini kullanarak.
1.10 Simge Durumu
Başlık Çubuğunda bulunan simge durumunda küçült düğmesine basılarak
Kontrol Menüsüne tek tıklayıp, gelen menüden simge durumunda küçült
seçilir.
Görev çubuğunda bulunan program simgesine sağ tıklayarak, gelen
menüden simge durumunda küçült seçilebilir.
1.11 Ekranı Kaplama
Başlık Çubuğunda bulunan ekranı kapla düğmesine basılarak
Başlık çubuğuna çift tıklayarak
Kontrol Menüsüne tek tıklayıp, gelen menüden ekranı kapla seçilir.
Görev çubuğunda bulunan program simgesine sağ tıklayarak, gelen
menüden ekranı kapla seçilebilir.
1.12 Taşıma
Başlık çubuğu üzerinde iken mouse’un sol düğmesine basarak
sürükleyerek
Kontrol menüsü-Taşı komutu ile
Görev çubuğunda bulunan program simgesine sağ tıklayarak, gelen
menüden taşı komutu ile.
1.13 Boyutlandırma
1.Pencerenin etrafındaki çizgiler üzerine mouse’ umuzu götürdüğümüzde
işaretçi çift yönlü bir oka dönüşür. İşaretçi bu durumda iken sol düğmeye
basarak mouse’u sürükleyip bırakırız.
2.Ekranı Kapla ve Önceki Boyut düğmeleri ile
3.Kontrol Menüsünden Ekranı Kapla ve Önceki Boyut komutları verilerek
4.Görev çubuğunda bulunan program simgesine sağ tıklayarak, gelen
menüden Ekranı Kapla ve Önceki Boyut komutları verilerek.
1.14 Pencereler Arası Geçiş
Görev çubuğunda istediğimiz program simgesine tıklayarak
Alt Tab tuş bileşeni ile
1.15 Listeleme
Aktif durumdaki programları listelemek için görev çubuğunda boş bir alana
sağ tıklanır. Açılan Menüden;
1.Pencereleri Basamakla
2.Pencereleri Dikey Döşe
3.Pencereleri Yatay Döşe
1.16 Masaüstünü Özelleştirmek
Windowsda Masaüstünü özelleştirnek için görüntü özellikleri adlı pencere kullanılır. Bu
pencereyi açmak için;
Masaüstüne sağ tıklanır ve gelen pencereden özellikler komutu verilir.
Denetim masasında bulunan görüntü adlı simgeye iki kez tıklanır.
Bu işlemlerden sonra görüntü özellikleri adlı pencere açılır. Bu pencere içerisinde masaüstünü
özelleştirebilmemiz için 6 adet sekme bulunur.
1.16.1 Artalan
Listede bulunan resimlerden birini seçerek Masaüstü Duvar Kağıdı olarak belirleyebiliriz.
1.16.2 Ekran Koruyucular
Ekran Koruyucusu adlı açılan liste kutusundan beğendiğimiz herhangi bir ekran koruyucusunu
seçerek bunu geçerli ekran koruyucumuz olarak belirleyebiliriz. Bekleme adlı kutucuğa bir
değer yazarak da bu ekran koruyucusunun ne kadar süre sonra devreye girmesini istediğimizi
ayarlayabiliriz. İstersek bu ekran koruyucusuna şifre koyabilir ve şifreyi bilmeyen birinin ekran
koruyucudan çıkmasını önleyebiliriz. Bunu yapabilmek içinde Parola Korumalı adlı onay
kutucuğuna işaret koyduktan hemen sonra sağ tarafında bulunan değiştir adlı kutucuk ile de
parolamızı belirleyebiliriz.
1.16.3 Görünüm
Pencerelerin başlık çubuklarının ve içeriklerinin rengini, mesaj kutuların renklerini, Windows’un
pencerelerde ve menülerde kullandığı varsayılan yazı tiplerini değiştirebiliriz.
1.16.4 Etkiler
Masaüstünde bulunan Windows’un standart simgelerini değiştirebilir bunları büyütüp
küçültebiliriz. Pencerelerin nasıl taşınacağını menülerin nasıl açılacağını belirleyebiliriz.
1.16.5 Web
Windows’ta bulunan simgeleri normalde çift tıklama ile çalıştırabiliyorduk. Eğer istersek Web
Sayfalarında olduğu gibi bu simgeleri tek tıklama ile çalışabilir hale getirebiliriz. Klasör
Seçenekleri adlı düğmeciğe tıklayarak gelen pencereden Web biçemi seçersek simgeleriz tek
tıklama ile çalışabilecek hale gelirler. Eğer yine eskisi gibi çift tıklama ile çalışmalarını istiyorsak
yine aynı pencereye gelip Klasik Biçemi seçip tamam düğmesine basarız.
1.16.6 Ayarlar
Bu pencere ile ekran çözünürlüğü ve aynı anda kullanılabilecek renk sayısını ayarlayabiliriz. Bu
sayede ekranın daha canlı renkler ile ve daha net görülmesini sağlayabiliriz.
1.17 Windows Programları
Windows işletim sistemi ile sistemi ile bilgisayara kurulan ve gerçekten işlevsel olan birkaç
program vardır. Bu programlar günlük çalışma hayatında kullanılmaktadır. Bu programlar BaşlatProgramlar-Donatılar menüsünde bulunurlar.
1.17.1 Hesap Makinesi
Bu program Hard diskte Windows klasörü içerisinde Calc.exe adı ile bulunur ve BaşlatProgramlar-Donatılar-Hesap Makinesi kısayolu ile çalıştırılabilir. Normal bir hesap makinesi ile
yaptığımız işlerin tamamını ve bu program ile yapabilmekteyiz.
1.17.2 Not Defteri
Bu program Hard diskte Windows klasörü içerisinde Notepad.exe adı ile bulunur ve BaşlatProgramlar-Donatılar-Not Defteri kısayolu ile çalıştırılabilir. Basit bir metin editörüdür. Bu
programda yazdığımız yazılar bilgisayara txt uzantısı ile kaydedilirler. Not Defterinde hazırlanan
bir dosya en fazla 64 KB. Büyüklüğünde olabilir.
1.17.3 Wordpad
Bu program Hard diskte Windows klasörü içerisinde Wordpad.exe adı ile bulunur ve Başlat-ProgramlarDonatılar-Wordpad kısayolu ile çalıştırılabilir. Not defterine oranla çok daha gelişmiş bir kelime işlemcidir. Bu
programda yazdığımız yazılar bilgisayara doc uzantısı ile kaydedilirler.
1.17.4 Paint
Bu program Hard diskte Windows klasörü içerisinde Mspaint.exe adı ile bulunur ve Başlat-ProgramlarDonatılar-Paint kısayolu ile çalıştırılabilir. Resim işleme programıdır. Bu programda yaptığımız resimler
bilgisayara bmp uzantısı ile kaydedilirler.
1.18 Görev Çubuğunu Yönetmek
Görev çubuğunu ekranda farklı bir noktaya alabilmek ve boyutlarını değiştirmek mümkündür.
1.18.1 Taşıma
Mouse’u Görev Çubuğunun üzerine götürüp ekranda sağ, sol, alt veya üst köşelere doğru sürükleyerek, Görev
Çubuğunu ekranda herhangi bir yere alabiliriz.
1.18.2 Boyutlandırma
Mouse’umuzun Görev çubuğu üzerinde çift yönlü bir oka dönüşmesini sağladıktan sonra sol düğmeye basarak
Görev çubuğunun boyutunu değiştirebiliriz.
1.18.3 Görev Çubuğunu Özelleştirmek
Görev çubuğunu özelleştirmek için Görev Çubuğu Özellikleri penceresini açmamız gerekir. Bu pencereyi açmak
için iki farklı yol izlenebilir. Görev çubuğunda boş bir alana sağ tıklayıp özellikler seçebiliriz veya Başlat-AyarlarGörev Çubuğu ve Başlat Menüsü komutunu veririz. Gelen pencerede Görev Çubuğu Seçenekleri adlı sekmeye
tıklarız. Bu pencerede dört farklı seçenek vardır;
Her Zaman Üstte; bu seçenek işaretliyse görev çubuğu her zaman çalışan programların üstündedir.
Otomatik Gizle; bu seçenek işaretliyse görev çubuğu kendi kendini gizler ve mouse ile üzerine gidildiğinde
kendini gösterir.
Başlat Menüsünde Küçük Simgeler Göster; bu seçenek işaretliyse başlat menüsünde bulunan programları
küçük simgeler ile gösterir.
Saati Göster; bu seçenek işaretliyse Görev Çubuğunun sağ tarafında sistem saati gösterilir.
1.18.4 Başlat Menüsünü Özelleştirmek
Başlat Menüsünü özelleştirmek için Görev Çubuğu Özellikleri penceresini açmamız gerekir. Bu
pencereyi açmak için iki farklı yol izlenebilir. Görev çubuğunda boş bir alana sağ tıklayıp
özellikler seçebiliriz veya Başlat-Ayarlar-Görev Çubuğu ve Başlat Menüsü komutunu veririz.
Gelen pencerede Başlat Menüsü Programları adlı sekmeye tıklarız. Bu pencerede dört farklı
seçenek vardır;
Temizle; Bu düğme ile Başlat-Belgeler menüsünde bulunan en son çalıştırılan 15 adet dosya
adı temizlenir.
Ekle; Bu düğmeciğe tıklandığında karşımıza kısayol oluşturma penceresi gelir. Buradan
istediğimiz dosya seçilerek başlat menüsüne kısayolunu ekleyebiliriz.
Kaldır; Bu düğmeciğe tıklandığında karşımıza Başlat-Programlar altında bulunan kısayolların
bir listesi gelir. Bu listeden istediğimiz bir kısayolu seçerek silebiliriz. Bir kısayol silmek için
kullanılabilecek bir başka yol ise; Başlat Menüsünde herhangi bir kısayol üzerinde iken sağ
tıklayıp gelen menüden sil komutunu vermektir. Silinen kısayollar geri dönüşüm kutusuna
gönderilir.
Gelişmiş; Bu düğmeciğe tıklandığında Windows Gezgini içerisinde başlat menüsü kısayolları
karşımıza gelir. Burada yeni program grupları (klasörler) oluşturabilir, kopyalama, taşıma, silme
ve yeniden adlandırma işlemleri gerçekleştirilebilir.
1.19 Denetim Masası
Windows ile ilgili ayarlamaların yapılabilmesi için gerekli araçların bulunduğu bir klasördür.
1.19.1 Tarih ve saati değiştirmek
Bilgisayarın tarih ve saatini değiştirmek için iki farklı yol izleyebiliriz.
Görev çubuğunda bulunan saatin üzerine çift klik yaparak
Denetim masası içerisinde bulunan Tarih ve Saat adlı simgeyi açarak.
1.19.2 Klavye Ayarları
Windows de klavye ayarlarını yapabilmek için ;
Denetim masasında bulunan Klavye simgesini çalıştırmak
Görev Çubuğunda bulunan klavye simgesine sağ tıklayarak gelen menüden
özellikleri seçmek gerekiyor.
Bu gelen pencerede klavyenin yazma hızını hangi dili kullanacağımızı hangi klavye
tipini Q veya kullanacağımızı belirtiyoruz.
1.19.3 Mouse Ayarları
Windows’ta mouse’un işaretçisini, hareket hızını, çift tıklama hızını değiştirmek için
Denetim Masasında bulunan Fare adlı simgeyi çalıştırarak yapabiliyoruz.
1.19.4 Görüntü
Masaüstünü özelleştirebilmemiz için Görüntü Özellikleri adlı pencere açılır.
1.19.5 Ses
Windows’un belirli olaylar karşısında çıkartmasını istediğimiz sesleri ayarlayabilmek
için bu pencereyi kullanırız. Bu pencereden Windows açılış, kapanış sesleri, pencere
açılışlarında, kapanışlarında, tam ekran yapıldığında, menülerin açılışlarında, hata
mesajlarında vb. olaylardaki ses düzeni ayarlanır.
1.19.6 Masaüstü Temaları
Windows’a biraz daha canlılık hareket getirmek için tasarlanmış eğlence amaçlı bir
programdır. Masaüstü Temalarında duvar kağıdını, ekran koruyucularını, ses
düzenini, fare işaretçilerini, masaüstü simgelerini tek bir seçerek ile
değiştirebilmemiz için hazır birçok şablon bulunur. Bunlardan istediğimizi seçerek
Windows’u biraz daha eğlenceli bir hale getirebiliriz.
Program Ekle / Kaldır
Windows’ta bulunan programları özelleştirmek için kullanılır. Çalıştırmak
için Denetim Masasında bulunan Program Ekle / Kaldır simgesini
çalıştırmamız gerekir. Program Ekle / Kaldır ‘ı çalıştırdığımızda
karşımıza gelen pencerede üç adet sekme bulunur;
Yükle / Kaldır ; Bu bölümde Windows’a daha sonradan kurulmuş olan
programların bir listesi bulunur. Bu listeden istenilen program seçildikten sonra
Ekle / Kaldır düğmeciğine tıklanarak o programı bilgisayarımızdan kaldırabiliriz.
Windows Bileşenlerini Ekle/Kaldır ; Windows ile beraber gelen programlar,
oyunlar, masaüstü duvar kağıtları, ekran koruyucuları, masaüstü temaları ve diğer
programları Windows’a tekrar kurmak yada kaldırmak için kullanılır.
Başlangıç Disketi; Herhangi bir problem karşısında bilgisayarı açabilmek için
gerekli olan sistem disketini oluşturmak için kullanılır. (Windows 9x’ler için).
Yazı Tipleri
Windows’ta kullanabileceğimiz tüm yazı tiplerini görebilmemizi, yeni yazı
tipleri ekleyebilmemizi ve varolanları silebilmemizi sağlayan bir araçtır.
1.19.9 Yazıcılar
Windows’a yeni bir yazıcı tanıtmak varolan yazıcıları silebilmek ve değişiklik
yapabilmek için yazıcılar klasörünü çalıştırmamız gerekir. Yazıcılar klasörüne
ulaşabilmek için şu yolları izleyebiliriz.
Başlat-Ayarlar-Yazıcılar
Bilgisayarım_Yazıcılar
Denetim Masası_Yazıcılar
1.20 Dosya ve Klasör Yönetimi
Bilgisayarda bulunan tüm programlar, oyunlar, işletim sistemleri, bizim hazırladığımız
belgeler dosyalar halinde saklanır. Bu dosyalar bilgisayarımızda harddisk adını
verdiğimiz fiziksel bir aygıtta saklanır ve bu dosyaları kendi aralarında gruplamak
içinde klasörler kullanılır.
Sürücü; Dosya ve klasörlerin saklanabileceği fiziksel ortamlardır ve alfabede bulunan
harfler ile temsil edilirler. Disket sürücüler A veya B harfi ile Harddiskler ise C ve
sonrasında gelen harfler ile temsil edilirler. CD-ROM DVD-ROM ve Tape Backup
üniteleri vb. diğer aydıtlar ise Harddiskten sonra gelen harfler ile temsil edilirler.
Klasör; Sürücüler içerisinde bulunan ve dosyaları gruplamak amacı ile kullanılan
program grup isimleridir. Klasörler dosyaları yaptıkları işlere göre gruplandırırlar, bu
sayede aradığımız herhangibir dosyayı bulmamız kolaylaşır. Bu olay tıpkı bir
kütüphanede kitapların konularına göre gruplandırılmalarına benzer.
Örneğin bilgisayarımızda hazırladığımız belgeler, hesap tabloları, sunular vb. “C”
sürücüsünde bulunan “Belgelerim” adlı klasörde gruplanmışlardır. Windows’a ait
dosyalar “C” sürücüsünde bulunan “Windows” adlı klasörde gruplanmışlardır ve yine
bu dosyalar yaptıkları işlere göre kendi aralarında gruplandırılmışlardır. Bu sayede
örneğin bir oyunu silmek veya kopyalamak için o oyunu çalıştıran bütün dosyaları tek
tek seçmek yerine bu dosyaları içinde barındıran klasörü seçerek istediğimiz işlemi
biraz daha pratik yapabiliriz.
Dosya; Bilgisayarda yaptığımız her işlem dosyalar aracılığı ile yapılmaktadır. Bir oyun
oynuyaacaksak onun için gerekli dosyalar ekran görüntüleri dosyalarda saklanır. Kullandığımız
bir muhasebe programında girdiğimiz faturalar, çekler, senetler ilgili dosyalara kaydedilir.
Yazdığımız belgeler, hesap tabloları, sunular vb. dosyalarda saklanır. Bu sayede yaptığımız
çalışmaları istediğimiz herhangi bir zamanda açıp okuyabilir gerekli güncellemeleri yapabiliriz.
Bilgisayarda bulunan bütün dosyalar “dosyaadı.uzantı” şeklinde saklanır. Dosya adı o
dosyanın yaptığı işe göre verilmiş mantıksal bir isimdir ve toplam 255 karakter uzunluğunda
olabilir, uzantı ise o dosyanın işlevine göre bilgisayar tarafından daha önceden belirlenmiş bir
isim olabilir ve genelde 3 harf uzunluğundadır. Uzantılar sayesinde o dosyanın hangi programla
hazırlandığını ve hangi programlarla açılabileceğini anlayabiliriz. Aşağıda belli birkaç dosya
uzantı örneği bulunmaktadır;
Uzantı
Exe
Bat
Txt
Bmp
Jpg
Doc
Xls
Ppt
Zip
Açıklama
Uygulama dosyaları
Toplu iş kütükleri
Metin dosyaları
Resim dosyaları
Resim dosyaları
Microsoft Word dosyaları
Microsoft Excel dosyaları
Microsoft Powerpoint dosyaları
Sıkıştırılmış dosyalar
Dosyalar bilgisayarımızda içeriklerine göre belirli bir alan kaplarlar. Her bir harfin bilgisayarda
kapladığı alana 1 byte denir ve buna göre ölçü birimleri aşağıdaki gibidir.
1 Karakter = 1 Byte
1024 Byte = 1 Kilobyte (Kb)
1024 Kilobyte = 1 Megabyte (Mb)
1024 Megabyte = 1 Gigabyte (Gb)
1.21 Windows Gezgininin Kullanılması
Windows Gezgini, Windows işletim sisteminin dosya ve klasörleri yönetebilmemiz için bize
sunduğu bir araçtır. Başlat-Programlar- programlar menüsü ile çalıştırılabileceği gibi BaşlatÇalıştır penceresine Explorer yazarak da çalıştırılabilir. Araştırılıyor adlı bir başlıkla gelen
pencerede sağ tarafta ve sol tarafta iki liste bulunur. Listenin sol tarafında bilgisayarınızda
bulunanları hiyerarşik bir şekilde görebilirsiniz. Listenin en başında Masaüstü bulunur ve
masaüstünde bulunan simgeler hiyerarşik bir liste ile sıralanmıştır. Listenin sağ tarafında ise sol
tarafta seçili olan bir elemanın içeriğini görebilirsiniz.
Bilgisayarım simgesi ile bilgisayarınızda bulunan sürücü, klasör ve dosyalara erişebilirsiniz.
Ağ Komşularım simgesi ağa bağlı olan bilgisayarlara ve yazıcılara erişebilirsiniz.
Geri Dönüşüm Kutusu simgesi silinmiş öğelere erişebilirsiniz.
1.21.1 Öğeleri Seçmek
Dosyaları silmek, kopyalamak, taşımak vb. işlemleri yapabilmek için üzerinde işlem yapılacak
öğeleri seçmek gerekir. Windows’ta seçim işlemi klavye veya mouse aracılığı ile yapılır.
Seçilmek istenilen öğeye mouse ile tıklanır veya klavyede bulunan yön tuşları kullanılır.
Herhangi bir sürücü/ klasör veya içerisinde bulunan dosyalar üzerinde işlem yapabilmek için
öncelikle sürücü/ klasör seçilir. Seçili olan sürücü/ klasör adı adres çubuğunda görülmelidir.
Listenin sol tarafında ise seçili olan sürücü/ klasör’ün içeriği görülür. Birden fazla dosya veya
klasör seçmek için şu yollar kullanılır.
Aralıklı Seçim; Klavyeden kontrol tuşuna basılarak seçilmek istenilen dosyalara mouse ile
tıklanılır.
Ardışık Seçim; Klavyeden shift tuşuna basılarak seçilmek istenen dosyaların ilkine sonrada
son dosyaya tıklanır. Bu sayede belirtilen aralıktaki tüm dosyalar seçili hale gelir.
Tümünü Seç; Düzün menüsünden Tümünü Seç komutu verilerek veya Ctrl-A tuşlarına
basılarak tüm dosyalar seçilir.
1.21.2 Klasör Oluşturmak
Bazen dosyalarımızı gruplamak amacı ile yeni klasörler oluşturma ihtiyacı duyarız. Öncelikle
klasörü oluşturacağımız sürücü veya klasörü seçeriz. Bu işlemden sonra aşağıdaki yollardan
istediğimizi kullanarak klasör oluşturabiliriz.
Dosya-Yeni-Yeni Klasör menüsü aracılığı ile.
Listenin sağ tarafında boş bir alana sağ tıklayıp gelen menüden Yeni-Yeni Klasör komutu
aracılığı ile.
1.21.3 Klasör\Dosya İsimlerini Değiştirme
Bir dosya veya klasörün adını değiştirmek için aşağıdaki yollardan istediğimizi kullanabiliriz
Dosya-Yeniden Adlandır menüsü aracılığı ile.
Seçili olan dosya veya klasöre sağ tıklayıp gelen menüden Yeniden Adlandır komutunu vererek.
Aralıklı bir şekilde dosya iki kez tıklayarak.
Klavyeden F2 tuşuna basarak.
1.21.4 Klasör\Dosya Silme
Bazen bilgisayarımızda bulunan gereksiz klasör veya dosyaları silme ihtiyacı duyarız. Bu işlemi
yapmak için silmek istediğimiz öğeleri seçtikten sonra aşağıdaki yollardan istediğimizi
kullanarak silme işlemini gerçekleştiririz.
Dosya-Sil menüsü aracılığı ile
Seçili olan dosyalara sağ tıklayıp gelen menüden sil komutunu vererek
Araç çubuğundan sil düğmesine tıklayarak
Klavyeden Delete tuşuna basarak
Seçili olan öğeleri mouse ile geri dönüşüm kutusuna sürükleyerek
Bu yöntemler ile silinen öğeler Windows’da Geri Dönüşüm Kutusuna gönderilir.
Not; Bir dosyayı Shift-Delete tuşları ile silerseniz direkt olarak bilgisayarınızdan silinir. Geri
Dönüşüm Kutusu aracılığı ile kurtarılamaz.
1.21.5 Klasör\Dosya Taşıma
Bilgisayarımızda bulunan dosyaların yerini değiştiririz ve bu işleme taşıma adını veririz.
Taşıma işlemi iki etapda yapılır. İlk etapda taşınmak istenilen dosyalar (kaynak) üzerinde
kes komutu verilir, ikinci etapda ise taşınacakları yerde (hedef) yapıştır komutu verilir. Bu
işlemi yapmak ağağıdaki yollardan istediğimizi kullanabiliriz
Düzen-Kes, Düzen-Yapıştır menüsü aracılığı ile
Sağ tıklayıp gelen menüden Kes, Yapıştır komutları aracılığı ile
Araç çubuğundan Kes, Yapıştır düğmelerine tıklayarak
Klavyeden Ctrl-X, Ctrl-V tuşlarına basarak
Seçili olan öğeleri mouse ile taşımak istediğimiz yere sürükleyerek
1.21.6 Klasör\Dosya Kopyalama
Kullanım şekli ve mantığı olarak taşıma işlemine çok benzerdir. Aralarındaki tek fark
kopyalama işleminde seçilen dosyalar (kaynak) asıl yerlerinde kalır. Yapıştırma işlemi
yaptığımız yerde (hedef) ise bir kopyaları oluşur. Bu işlemde iki etapda yapılır. İlk etapda
kopyalanmak istenilen dosyalar (kaynak) üzerinde kopyala komutu verilir, ikinci etapda ise
kopyalanacakları yerde (hedef) yapıştır komutu verilir. Bu işlemi yapmak ağağıdaki
yollardan istediğimizi kullanabiliriz
Düzen-Kopyala, Düzen-Yapıştır menüsü aracılığı ile
Sağ tıklayıp gelen menüden Kopyala, Yapıştır komutları aracılığı ile
Araç çubuğundan Kopyala, Yapıştır düğmelerine tıklayarak
Klavyeden Ctrl-C, Ctrl-V tuşlarına basarak
Seçili olan öğeleri klavyeden control tuşu basılı iken mouse ile kopyalamak istediğimiz
yere sürükleyerek
1.22 Diskete Kopyalama
Normal bir kopyala işleminden hiçbir farkı yoktur.Sadece kopyalanılacak yer(kaynak) olarak 3½ Disket Sürücü
(A) seçilmelidir. Bu işlemi yapmak için kullanılacak bir başka yol ise kopyalanacak dosyalara sağ tıklayarak
gelen menüden Gönder-3½ Disket Sürücü (A) komutu verilerek.
1.23 Geri Dönüşüm Kutusu
Bilgisayarda silinen tüm dosyalar Geri Dönüşüm Kutusu adı verilen özel bir yerde saklanır. Geri Dönüşüm
kutusuna Windows Gezgini aracılığı ile veya masaüstünde bulunan simgesine iki kez tıklayarak erişebiliriz. Geri
dönüşüm kutusu içerisinde silinen tüm dosyalarımız ve klasörlerimiz bulunur.
Bunlar arasından kurtarmak istediklerimizi seçtikten sonra aşağıdaki yollardan istediğimizi kullanabiliriz;
Dosya-Geri Al menüsü
Sağ tıklayıp gelen menüden Geri Al komutu
Eğer Geri Dönüşüm Kutusunda bulunan dosya ve klasörlere ihtiyacımız olmadığını düşünüyosak Dosya
menüsünden Geri Dönüşüm Kutusunu Boşalt komutunu vererek bu dosya ve klasörleri bilgisayarımızdan
tamamen silebiliriz.
1.24 Kısayol Oluşturmak
Bazen çok sık kullandığımız dosya veya programların masaüstünde birer kısayolunu oluşturmak bu sayede bu
dosya veya programlara daha hızlı erişmek isteriz. Masaüstünde bir kısayol oluşturmak için masaüstüne sağ
tıklayıp gelen menüden Yeni-Kısayol komutunu veririz. Karşımıza gelen pencereden Komut Satırı adlı kısma
çalıştırmak istediğimiz dosyanın veya programın bilgisayarımızda bulunduğu yeri yazarız veya Gözat
düğmeciğine tıklayarak bilgisayarımızda bulunduğu yeri belirtiriz. Daha sonra ileri düğmesine bsarak kalan
aşamaları tamamlarız.
1.25 Disk Birleştirici
Bilgisayarımıza dosya kopyalayıp sildikçe harddiskde parçalanmalar meydana gelir. Bu parçalanmalar fiziksel
değil yazılımsal olur. Disk yüzeyinde bulunan dosyaların parçalanmasıdır. Bu olay bilgisayarımızın çalışma
performansını direkt olarak aşağı düşürür. Bilgisayarda meydana gelen bu olaya “fragmantasyon” adı verilir.
Bu sorunu düzeltmek için defrag(disk birleştiricisi) adlı bir program kullanırız. Başlat-Programlar-DonatılarSistem Araçları-Disk Birleştirici menüsü araçılığı ile bu programa ulaşabiliriz. (Başlat-Çalıştır- dfrg.msc)
1.26 Disk Temizleme
Bu program harddiskte bulunan gereksiz dosyaları kolay bir şekilde silmemizi sağlar.
Ayrıca harddiskte bulunan boş alan %3’ün altına inenrse bu program otamatik olarak
devreye girer. Başlat-Programlar-Donatılar-Sistem Araçları-Disk Temizleme menüsü
aracılığı ile bu programı çalıştırabiliriz. Program çalıştığında temizleyeceğimiz diski
seçmemiz ister. Bu işlemden sonra harddiskimizi tarar ve silebileceğimiz dosyaları
bize gösterir.(Başlat-Çalıştır-Cleanmgr)
1.27 Yedekleme
Windows ile yedekleme işlemini yapabileceğimiz bir program gelir. BaşlatProgramlar-Donatılar-Sistem Araçları-Yedekleme menülerini kullanarak bu programı
çalıştırdığımızda yedek almak istediğimiz dosyaları belirleriz. Bu program araçılığı ile
yedek aldıktan sonra istediğimiz herhangibir zaman yedeğini aldığımız dosyaları
tekrar yükleyebilirz.
1.28 Sistem Geri Yükleme
Windows ile sisteminizde oluşan zararlı değişiklikleri geri almak, sistem
performansını ve ayarlarını geri yüklemek için kullanabilirsiniz. Sistem Geri Yükleme
işlemi için daha önceden belli bir tarihte oluşturulmuş bir geri yükleme noktası
gereklidir. Bilgisayarınızda belli aralıklarla oluşturacağınız geri yükleme noktaları ile
istenildiği anda sistem bu geri yükleme noktalarından birine geri döndürülebilir.
1.29 Uygulama Uyumluluğu
Windows XP, doğrudan tüketicileri hedefleyen Microsoft işletim sistemlerini (Windows 95,
Windows 98 ve Windows Me) ve iş yerlerini hedefleyen Microsoft işletim sistemlerini (Windows
NT ve Windows 2000) bir noktada birleştirse bile, yeni işletim sistemi hem evdeki, hem de işteki
kullanıcılar için diğer kişilerin uygulamalarıyla geniş kapsamlı bir uyumluluk sunar. Windows XP,
virüs koruma programları, sistem yardımcı programları ve yedekleme uygulamaları dışında
(Windows XP çıktığında bunların çoğu için üreticileri güncelleştirmeler yapacaklardır) Windows 9x
altında çalışan en çok bilinen 1000 uygulamanın hemen hemen tümüyle Windows 2000 altında
çalışan tüm uygulamalarla uyumludur. Windows XP geliştirilmesi sırasında Microsoft tarafından
sınanmayan çeşitli özel uygulamalar için, Microsoft, geliştiricilerin uygulamalarını Windows XP
uyumlu hale getirebilmelerini sağlamak üzere MSDN® geliştirici programıyla Uygulama
Uyumluluk Araç Seti sağlayacaktır.
Ek olarak, yeni uygulamalar çıktığında veya yeni düzeltmeler kullanılabildiğinde, uygulama
güncelleştirmeleri, Otomatik Güncelleştirme özelliği (Windows Me ile kullanılmaya başlanmıştır)
kullanılarak Windows Update Web sitesinden otomatik olarak yüklenebilecektir.
1.30 Uygulama Uyumluluk Modu
Özellikle Windows’un eski sürümleri için tasarlanmış ve Windows XP’de çalışmayan
uygulamalarda Şekil 8’de gösterilen uygulama uyumluluk modunu kullanabilirsiniz. Bu, Windows
95’den önceki işletim sistemi ortamına öykünerek çalışır.
1.31 Internet Bağlantısı Paylaşımı
Windows’ta ortaya konulan Internet Bağlantısı Paylaşımı (ICS), birden çok bilgisayarın, Internet’e
veya şirket ağına bağlanmak için ağ geçidi olarak tek bir çevirmeli ağ bağlantısını kullanarak ana
bilgisayara bağlanması için kullanışlı ve ekonomik bir yöntem sağlar. Ağ geçidinin arkasındaki her
aygıtın benzersiz bir IP adresi olması yerine, bu aygıtlara özel adresler atanabilir ve ağ geçidi,
çevirmeli ağ üzerinden geçen tüm trafik için özel IP adreslerini dönüştürebilir.
1.32 Tümleşik Yardım ve Destek Hizmetleri
Bu bölüm, Microsoft’un Yardım ve Destek Hizmetleri Merkezi’nin, Uzaktan Yardım
erişimi, otomatik güncelleştirmeler, çevrimiçi Yardım ve diğer araçları kullanarak tüm
destek ve hizmetlerini tek bir yerde nasıl bir araya getirdiğini anlatmaktadır. Şekil
7’de gösterildiği gibi Windows XP, ihtiyacınızı olan yardımı bulmayı kolaylaştırmıştır.
1.33 Uzaktan Yardım ile Yardım Alma
Bilgisayar kullanıcılarının, özellikle çok teknik deneyimi olmayan kullanıcıların sık sık
yapılandırma sorunları veya bir destek personeli için yanıtlanması zor kullanım
soruları olabilir, hatta bunlar telefonda çözüm arayan ve sorunun giderilmesini
isteyen arkadaşlar veya aile bireyleri olabilir.
Uzaktan Yardım, kullanıcıların gerek duydukları yardımı almalarını sağlayan bir yol
sunar ve kullanıcılarına yardımcı olan şirket yardım masalarının işlerini kolaylaştırıp
maliyetlerini düşürür. Ek olarak, deneyimli kullanıcılar arkadaşlarına ve ailelerine
doğrudan yardım etmek için Uzaktan Yardım bağlantısı kurabilirler.
Uzaktan Yardım’ı kullanmanın en hızlı yolu, MSN® Messenger Service kullanarak
hızlı ileti üzerinden kullanmaktır. Uzaktan Yardım oturumlarını e-posta ile de
başlatabilir veya bir form doldurup bunu bir dosya olarak kaydeder ve Hotmail gibi
Web tabanlı bir hizmeti kullanarak e-posta ile gönderebilirsiniz.
Uzaktan Yardım isteği aldıktan sonra, yardımcı, sorunlu
PC’ye uzaktan bağlanabilir ve sorunu çözmek için doğrudan
ekranı görebilir. Bir yardım isteği başlattığınızda, Uzaktan
Yardım istemcisi, yardımcıya davetinizi kabul edip
etmeyeceğini soran XML tabanlı şifreli bir bilet gönderir. Bu
işlem aşağıdaki Şekil 9’da gösterildiği gibi çalışır.
Şekilde basit bir uzaktan yardım oturumu gösterilmiştir.
Yardımcının Başlat menüsü en alt sol köşede
görünmektedir. İçerdeki ekran, Uzaktan Yardım isteyen
kullanıcının masaüstünü göstermektedir. Yardımcı bu
masaüstünü görebilir, kullanıcı ile sohbet edebilir ve
düzeltme veya düzeltme eki olarak dosyalar gönderebilir.
Bu modda, kullanıcı fare ve klavyenin tüm denetimine sahip
olmaya devam eder. Veya kullanıcı, yardımcıya, klavyenin
veya farenin uzaktan denetimini etkinleştiren daha üst
düzeyde geçici bir izin verebilir.
Uzaktan Yardımcı istemcisi, bilgisayarınıza ve uzak oturuma
izinsiz erişime karşı koruma amaçlı birden çok güvenlik
özelliğine sahiptir.
Uzak oturuma erişim sağlayan bilet şifrelenmiştir: yalnız hedef alıcı şifreyi çözebilir.
Uzaktan yardım oturumu, oturumu isteğinde bulunduğunuzda belirlediğiniz süreye bağlı olarak sona
erebilir: Bu zaman aşımı süresi dakikalar kadar kısa olabileceği gibi 99 güne kadar uzayabilir.
Varsayılan süre bir saattir.
Oturum süresi zaman aşımına uğradığında tüm yetkilendirme bilgileri otomatik olarak silinir.
Varsayılan olarak, Uzaktan Yardım istemcisi kullanıcıdan bir parola oluşturmasını ister. Bu parola
farklı bir e-posta ile yardımcınıza gönderebilir ya da sizin ve yardımcınızın bildiği bir parola
kullanabilirsiniz.
1.34 Yardım İçeriğini Arama
Genişletilebilir arama mekanizması, içerik desteği sağlayan birden çok uzak veya çevrimiçi
sağlayıcıyı tarayarak içerik bulmanıza yardımcı olur. Standart arabirim kümesi, Yardım ve
Destek Hizmetleri aracının birçok arama motorunu yerleştirme ve bunlarla kolayca iletişim
kurmasına olanak tanır.
Örneğin, yeni kablo modem kurma sorununuz varsa, “kablo modem” terimini aratabilir ve yerel
Yardım dosyaları, Microsoft Knowledge Base makaleleri veya üretici belgelerinin bulunduğu
Web sitesinin bağlantılarına ulaşabilirsiniz.
Kesin Yardım bilgileri alma, Windows kullanıcı yardımının derlenmiş HTML Yardım dosyaları
veritabanında Boole işleçleri kullanarak arama yapma olanağı sağlayan tam metin yetenekleri
ile daha da geliştirilmiştir. Örneğin, Grup İlkesi kullanarak Active Directory dağıtımı hakkında
yardım arayan bir IT yöneticisi iseniz, Active Directory içinde daha kapsamlı ve kesin arama
yapmak için bu özelliği kullanabilirsiniz. Olay raporları göndermek ve aynı anda Yardım ve
sistem bilgilerine bakmak istiyorsanız, birden çok örnek yetenekleri Yardım ve Destek
Hizmetleri’nin iki oturumunu açmanıza izin verir.
1.35 Sorun Giderme Aracı
Sorun giderme aracı (Msconfig.exe) normal olarak birçok kullanıcının çözemeyeceği sorun
giderme görevlerini basitleştirir. Standart sorun giderme adımlarını otomatikleştirerek, araç tek
bir konumdan kullanıcılara temel sorun giderme yollarını gösterir. Bu, Microsoft Ürün Destek
Hizmetleri teknisyenlerinin Windows yapılandırması sorunlarını giderirken kullandıkları aracın
aynısıdır. Bu aracı, yazma hataları riskini azaltan onay kutuları ile işleyen bir eleme işlemi
kullanarak sistem yapılandırmasını değiştirmek için kullanabilirsiniz.
Sistem Yapılandırma Yardımcı Programı, sorun giderme oturumuna başlamadan önce sistem
dosyalarınızın yedek kopyasını da oluşturabilir. Sistem dosyalarınızın yedek kopyasını
oluşturma sorun giderme oturumu sırasında yapılan değişikliklerin geri alınabilmesini garantiler.
Sistem Yapılandırma Yardımcı Programı’nı kullanarak yedek dosyasını geri yükleyebilirsiniz.
1.36 Uzak Masaüstü
Uzak Masaüstü, Terminal Hizmetleri teknolojisine dayanır. Uzak
Masaüstü kullanılarak, Windows XP Professional kullanan uzak
bir bilgisayardaki uygulamaları bir Microsoft® Windows® işletim
sistemi kullanan herhangi bir istemci bilgisayardan
çalıştırabilirsiniz. Windows XP Professional tabanlı bilgisayarda
çalışan uygulamalarda yalnızca klavye girişi, fare girişi ve ekran
çıkış verileri ağ üzerinden uzak konuma iletilir.
1.37 Sistem Geri Yükleme
Sistem Geri Yükleme, bir sorunla karşılaşılması durumunda, belgeler, çizimler veya e-postalar
gibi kişisel veri bilgilerinizi kaybetmeden bilgisayarınızı önceki durumuna geri getirmeyi sağlar.
Sistem Geri yükleme, sistemdeki ve bazı uygulama dosyalarındaki değişiklikleri izler ve
otomatik olarak kolayca belirlenebilen geri yükleme noktaları oluşturur; bu şekilde, yedeklemeyi
anımsamanıza gerek kalmaz. Windows XP, bir uygulama veya sürücü yükleme gibi belirli
sistem olaylarının yanı sıra varsayılan olarak her gün geri yükleme noktaları oluşturur. Siz de
herhangi bir anda kendi geri yükleme noktalarınızı oluşturabilir ve adlandırabilirsiniz. Sistem
Geri Yükleme kişisel veri dosyalarınızdaki değişiklikleri izlemez veya kurtarmaz. (Başlat
Menüsü-Programlar-Donatılar-Sistem Araçları-Sistem Geri Yükleme)
1.38 Otomatik Sistem Kurtarma
Otomatik Sistem Kurtarma (ASR) özelliği uygulamaları kaydetme ve geri yükleme olanağı
sağlar. Bu özellik, ASR için kayıt defterinin Tak ve Kullan bölümlerini yedeklemek ve bu bilgileri
kayıt defterine geri yüklemek üzere gereken Tak ve Kullan mekanizmasını da sağlar. Bu çeşitli
kilitlenme kurtarma senaryoları için kullanışlıdır; örneğin, bir sabit disk arızalanırsa ve tüm
yapılandırma parametrelerini ve bilgilerini kaybederse, ASR uygulanarak sunucu verilerinin
yedeği geri yüklenebilir.
1.39 Windows Update(Otomatik Güncelleştirme)
Windows Update, yükleme CD’sinde kullanılabilen çok geniş kapsamlı sürücü
kitaplığına ek olarak aygıt sürücü desteği de sunar. Windows Update Windows
XP'nin çevrimiçi bir uzantısı olup, hizmet paketleri, aygıt sürücüleri ve sistem
güvenlik güncelleştirmeleri gibi ürün iyileştirmelerine yönelik merkezi bir
konum sağlamaktadır. Örneğin, yeni bir aygıt yüklüyorsanız, Tak ve Kullan
yerel olarak ve—bilgisayarınız Internet’e bağlıysa—Windows Update içinde bir
çevrimiçi sürücü arayacaktır Bilgisayarınız Internet’e bağlı değilse ve
sistemde yerel olarak uygun sürücü bulunmadıysa, çevrimiçi bağlanmanız ve
sürücü aramanız istenecektir. Windows Update içinde güncelleştirilmiş bir
sürücü bulunursa, sürücünün .cab dosyası yüklenecek ve Windows Update
ActiveX®, yükleme için .inf dosyası içindeki Windows Tak ve Kullan noktalarını
denetleyecektir.
İşyerleri bu işlevi geçersiz kılabilir veya devre dışı bırakabilir ve
güncelleştirmeleri aramaya, toplamaya ve yüklemeye, ardından işyerinde
kendi yordamlarını kullanarak dağıtılmaya ayrılmış Windows Update
bölümlerine sahip yöneticilerin Windows Update kullanımını kısıtlayabilirler.
1.40 Güçlendirilmiş Güvenlik Korumaları
Bu bölümde, Windows XP’deki yeni ve geliştirilmiş güvenlik özelliklerinden
bazıları açıklanmaktadır.
1.41 Internet Bağlantısı Güvenlik Duvarı
Windows XP, Internet güvenliğini, ev kullanıcıları ve küçük işyerleri için
tasarlanmış Internet Bağlantısı Güvenlik Duvarı adlı yerleşik bir özellik
yoluyla sağlar. Internet Bağlantısı Güvenlik Duvarı dinamik bir paket
süzgecidir. Doğrudan Internet’e bağlı veya Internet Bağlantısı Güvenlik
Duvarı çalıştıran bir Internet Bağlantısı Paylaşımı yapan ana bilgisayara
bağlı bilgisayarları korur. Internet Bağlantısı Güvenlik Duvarı
etkinleştirildiğinde Internet’ten gelen tüm istenmeyen bağlantıları durdurur.
Güvenlik duvarı bunu gerçekleştirmek için, bir ağa veya yerel ana makineye
gelen erişim isteklerini doğrulayan Ağ Adresi Çeviricisi (NAT) mantığını
kullanır. Ağ iletişimi korunmuş ağdan başlamıyorsa veya bağlantı noktası
eşlemesi oluşturulmamışsa, gelen veriler atlanacaktır.
Internet Bağlantısı Güvenlik Duvarı aşağıdaki bağlantı türlerinde kullanılabilir:
Yerel Alan Ağı (LAN), Ethernet üzerinden Noktadan Noktaya (PTPOE), Sanal
Özel Ağ (VPN) veya çevirmeli bağlantı. Internet Bağlantısı Güvenlik Duvarı,
bağlantı noktalarının ve kaynakların (dosya ve yazıcı paylaşımı) dış
kaynaklar tarafından taranmasını engeller. Örneğin, Internet üzerindeki bir
kişi genel bağlantınız üzerinde bir tarama programı çalıştırırsa veya sistem
kaynaklarınıza bağlanmaya çalışırsa, güvenlik duvarı bilginin, bağlantı
noktalarından ve ağınızdaki kullanılabilir hizmetlerinden geçmesini
engelleyecektir.
BÖLÜM 2
MICROSOFT WORD
2.1 Word Giriş ve Ekran Öğeleri
WORD bir kelime işlem programıdır. Bu programın kullanımındaki temel amaç,
çeşitli türdeki yazılarımızı yazmak ve yazıcıdan kağıda döküm almaktır. Ancak
Word, gelişmiş özellikleri sayesinde bu kullanım amacının dışında tablolar
yapmak, şekiller çizmek, sütunlar oluşturmak, yazı içine resimler eklemek, adres
etiket basımı gibi amaçlarla da kullanılabilir.
Belge
Word’e girdiğimizde program bize Belge adını taşıyan boş bir sayfa verir. Belge,
ana program penceresi içinde bir alt pencere şeklinde bulunur. Belge penceresi
program penceresi içinde ekranı kaplamış durumda ise başlık çubuğunda Şekil
11’deki görüntü olur.
Menü çubuğu
Başlık çubuğu
Word program
penceresi
düğmeleri
Belge
penceresi
düğmeleri
2.1.1 Araç çubukları
Genel olarak Windows altında çalışan birçok programda araç çubukları bulunur. Araç
çubuklarının üzerindeki düğmeler, menülerdeki komutların daha hızlı bir şekilde
uygulanabilmesini sağlar.
Word programında da kullanılan bir çok araç çubuğu bulunmaktadır.
Standart araç
çubuğu
Biçimlendirme
araç çubuğu
Çizim araç
çubuğu
Araç çubuklarının hepsi çalışma alanında bulunmaz. En çok kullanılan düğmeler Standart ve
Biçimlendirme araç çubuklarında olduğu için bunların ekranda bulunması faydalıdır. Diğer
araç çubuklarını ekrana getirmek veya ekrandan kaldırmak için şu yöntemler izlenebilir :
1.Yol :
Görünüm menüsünü açın.
Araç çubukları seçeneğine gelip fareyi sağ taraftaki araç çubukları listesine geçirin.
Araç çubukları listesinden istenilen araç çubuğu ismine fare ile klikleyin.
2.Yol :
Fare işaretini herhangi bir araç çubuğunun üzerine götürüp farenin sağ tuşuna basın.
Yine araç çubuklarının listesi açılacaktır. Bu listeden istenilen araç çubuğu ismine fare ile
klikleyin.
Araç çubukları genellikle belgenin üst veya alt tarafında çubuk şeklinde dururlar.
İstenirse bir araç çubuğunu sol tarafındaki çift soluk çizgiden fare ile tutarak başka
yere götürebilirsiniz.
2.1.2 Durum çubuğu
Bütün programlarda yapılan işlemle ilgili bazı açıklamaları durum çubuğundan
görürüz. Word programının durum çubuğundan çalıştığımız belgenin şu anda kaçıncı
sayfasında, kaçıncı bölümde olduğumuzu ve belgenin toplam kaç sayfa olduğunu
görebiliriz.
Şu anda
bulunduğumuz
sayfa
Belgenin
toplam sayfa
sayısı
2.1.3 Cetveller
Belge penceresinin üst kısmında bir yatay cetvel, sol kısmında bir dikey cetvel
bulunur. Özellikle yatay cetvel, belge üzerinde çalışırken bize çok yardımcı olur.
Sağ kenar
boşluğu
Yatay
cetvel
Sağ kenar
boşluğu
Üst kenar
boşluğu
Dikey
cetvel
2.2 Belgeye Yazı Yazmak ve Düzeltmeler Yapmak
Word programında belge içine yazı yazarken sadece paragraf sonlarında yeni
paragrafa inmek için Enter tuşuna basılır. Yani her satırın sonunda Enter tuşuna
basılmaz. Paragraf içinde satır sonlarına gelindiğinde, satır sonuna sığmayan
sözcük otomatik olarak bir alt satıra kayar. Buna sözcük kaydırma denir.
Yeni boş bir belgede imleci yazarak, Enter tuşuna basarak, boşluk tuşuna basarak
veya tab tuşuna basarak ileriye ve aşağıya hareket ettirebiliriz. Bu şekilde hareket
ederek gitmediğimiz yerlere ok tuşları ile gidemeyiz. Yani belgenin yazarak
kullanmadığımız yerlerine imleci götüremeyiz.
2.2.1 Hatalı sözcükleri düzeltme
Word programı, siz yazı yazarken yazdığınız her kelimenin Türkçe yazım kılavuzunda bulunup
bulunmadığını kontrol eder. Türkçe yazım kılavuzunda bulamadığı kelimelerin altını kırmızı ile
çizer. Bu çizgi sadece görsel bir uyarıdır. Belgenin yazıcıdan kağıda çıktısında bulunmaz.
Altı kırmızı çizgili kelimenin hatasını fark edip imleci oraya götürerek kendimiz yazarak veya
silerek hatayı elle düzeltebiliriz. Bunun yerine hatalı kelimeleri düzeltmek için şu yöntem
kullanılabilir :
Fare işaretini hatalı sözcüğün üzerine götürüp farenin sağ tuşuna basın.
Hatalı sözcükle ilgi çıkan önerilerden hangisi doğru ise onu seçin.
Eğer hiçbir öneri vermemiş ise veya önerilerden hiçbirini kabul etmiyorsanız, Tümünü yoksay
veya Ekle seçeneklerinden birini kullanabilirsiniz.
Yazdığınız sözcüğün o şekilde yazımı sizce doğru ise yine Tümünü yoksay veya Ekle
seçeneklerinden birini seçebilirsiniz.
Fare işaretini hatalı sözcüğün üzerine götürüp farenin sağ
tuşuna basın.
Hatalı sözcükle ilgi çıkan önerilerden hangisi doğru ise onu
seçin.
Eğer hiçbir öneri vermemiş ise veya önerilerden hiçbirini kabul
etmiyorsanız, Tümünü yoksay veya Ekle seçeneklerinden birini
kullanabilirsiniz.
Yazdığınız sözcüğün o şekilde yazımı sizce doğru ise yine
Tümünü yoksay veya Ekle seçeneklerinden birini seçebilirsiniz.
2.2.2 İşlemleri geri alma
Belge üzerinde çalışırken yazma, silme, düzenleme, biçimleme gibi yaptığımız her bir işlem sırayla
hafızada tutulur. Belge içinde düzeltilmesi zor veya uzun olan bir hata yaptığımızda, bir şekil üzerinde
yaptığımız değişiklikleri beğenmeyip eski haline döndürmek istediğimizde Geri Al işlemi imdadımıza
yetişir. Aynı şekilde geri altığımız bir işlemi tekrar uygulamak istersek bu seferde Yinele işlemini
kullanabiliriz.
Geri al komutu ile pek çok işlem öncesine gidilebilir. Geri al ve yinele komutları şu şekilde
uygulanabilir.
Standart Araç Çubuğu üzerindeki geri al ve yinele düğmeleri ile,
Düzen menüsündeki geri al ve yinele seçenekleri ile,
Kısayol tuşları ile ( Geri al CTRL + Z - Yinele CTRL + Y )
2.2.3 Belge içinde hareket etme
Üzerinde çalıştığımız uzun bir belgeyi incelemek ve düzeltmeler yapmak gerektiğinde belge içinde hızlı
hareket etmek bize zaman kazandıracaktır. Bunun için aşağıdaki hareket tuşlarının bilinmesinde ve
uygulamada kullanılmasında fayda vardır :
KLAVYE TUŞU
İŞLEVİ
Ok Tuşları
CTRL +
CTRL +
CTRL +
CTRL +
HOME
END
CTRL + HOME
CTRL + END
PAGE UP
PAGE DOWN
CTRL + PAGE UP
CTRL + PAGE DOWN
:
:
:
:
:
:
:
:
:
:
:
:
:
İmleci bir harf sağa, sola; bir satır aşağı yukarı götürür.
İmleci kelime kelime ileriye doğru götürür.
İmleci kelime kelime geriye doğru götürür.
İmleci paragraf paragraf aşağıya doğru götürür.
İmleci paragraf paragraf yukarıya doğru götürür.
İmleci bulunduğu satırın başına götürür.
İmleci bulunduğu satırın sonuna götürür.
İmleci belgenin en başına götürür.
İmleci belgenin en sonuna götürür.
İmleci bir ekran boyu yukarı götürür.
İmleci bir ekran boyu aşağı götürür.
İmleci bir önceki sayfanın en başına götürür.
İmleci bir sonraki sayfanın en başına götürür.
2.3 Dosya Menüsü İşlemleri
2.3.1 Yeni boş belge açma
Word programında bir belge üzerinde çalışırken bunu kapatmadan başka bir belge açılabilir. Yeni boş
bir belge açmak için;
Dosya menüsündeki Yeni seçeneği
Standart Araç Çubuğundaki yeni düğmesi
Klavyeden CTRL + N tuş bileşeni kullanılabilir.
İkinci ve üçüncü yöntemde doğrudan doğruya Normal şablonuna sahip boş bir yeni belge açılır. İlk
seçenek uygulanırsa karşımıza Şekil 16’daki diyalog penceresi gelir.
Bu pencerede çeşitli konularla ilgili hazır şablonlar bulunmaktadır. Bu şablonlardan birini seçerek yeni
belge açtığınızda karşınıza gelen belge üzerinde doldurulmak üzere oluşturulmuş alanlar görürsünüz.
Belge üzerindeki bu alanları doldurduğunuzda belgeniz yazdırmaya hazır hale gelecektir. Bu
şablonları kullanmak bize bir çok yazımızı yazmada zaman kazandırır.
2.3.2 Kayıtlı bir belgeyi bulup açma
Daha önce yazılıp kaydedilmiş bir belgeyi harddiskten veya disketten açabiliriz.
Kayıtlı bir belgeyi açmak için şu yöntemler uygulanabilir :
• Dosya menüsündeki Aç seçeneği.
• Standart Araç Çubuğundaki aç düğmesi.
• Klavyeden CTRL + O tuş bileşeni.
Aç komutu uygulandığında karşımıza Şekil 17’deki diyalog penceresi gelir. Bu
pencerede Bak adlı liste kutusu açmak istediğimiz belgenin nerede, hangi
klasörde bulunduğunu gösterir. Word programında çalıştığımız belgeleri
Belgelerim adındaki klasöre kaydederiz. Açmak istediğimiz zaman da karşımıza
ilk olarak burası gelir. Eğer disket üzerindeki bir belgeyi açmak istiyorsak bu
listeyi açıp 3½ Disket A: yı seçeriz. Karşımıza disketteki dosyalar çıkar.
Açmak istediğimiz belgeyi bu penceredeki listeden fare ile tıklayıp seçtikten sonra Aç
düğmesine basarak açabiliriz. Aynı anda birden fazla belgeyi açmak istiyorsak bu
belgeleri Shift + ok tuşları ile veya Ctrl + fare ile tıklama yöntemiyle seçerek
açabiliriz.
2.3.3 Açık olan belgeler arası geçiş yapma
Word programında aynı anda birden fazla belgeyi açık tutup, birinden diğerine geçerek birkaç
belgeyle çalışmak mümkündür. Açık olan belgeler arasında geçiş yapmak için ;
Pencere menüsü açılır ve menüde açık olan belgelerin listesi görülür. Bu listeden istenilen
belge ismine fare ile tıklanarak geçiş yapılabilir. Veya
CTRL + F6 tuş bileşeni kullanılarak açık belgeler arasında sırayla geçiş yapılabilir.
2.3.4 Belgeyi kaydetme
Word programında açtığımız boş belgenin adı Belge1 gibi bir ad taşır. Bu ad geçici bir addır.
Belge üzerinde çalışırken onu kalıcı halde saklamak için harddiske veya diskete bir isim vererek
kaydetmek gerekir. Kaydet komutunu vermek için şu yöntemler uygulanabilir :
Dosya menüsündeki Kaydet veya Farklı kaydet seçeneği
Standart araç çubuğundaki kaydet düğmesi.
Klavyeden CTRL + S tuş bileşeni.
Çalıştığımız belgeyi ilk defa kaydederken her üç yöntemde de karşımıza aşağıdaki diyalog
penceresi gelir.
Bu pencerede;
Kayıt yeri adındaki liste kutusunda belgemizi kaydedeceğimiz yeri seçebiliriz.
Burada varsayılan olarak hep Belgelerim klasörü gelir. Harddiske kaydedeceğimiz
belgelerimizi her zaman Belgelerim klasörüne saklamak daha iyidir. Ancak belgemizi
diskete kaydedeceksek buradan listeyi açarak 3½ Disket A: sürücüsünü seçerek
diskete de kayıt yapabiliriz.
Dosya adı adındaki yere belgeye vereceğimiz dosya ismini yazarız. Bu isim belgenin
içeriğini hatırlatıcı bir isim olursa, arandığında bulmak daha kolay olur. Dosya ismi
boşlu içerebilir ve uzun olarak yazılabilir.
Farklı kaydet penceresinde dosya adını verdikten sonra Kaydet düğmesine basarak
belgemizi kaydederiz.
Aynı belge üzerinde çalışmaya devam edip, değişiklikler yaptığımızda belgeyi tekrar
kaydetmek gerekir. Aynı belgeyi tekrar kaydederken Standart Araç Çubuğundaki
kaydet düğmesine basmak veya CTRL + S tuşlarına basmak yeterlidir. Bu durumda
tekrar isim vermemiz gerekmez. Kaydetme işlemi aynı dosya ismi üzerine yapılır.
2.3.5 Sayfa yapısını ayarlama
Üzerinde çalıştığımız belgeyi yazıcıdan yazdırırken kullanacağımız kağıdın boyutu,
yönelimi, kenar boşlukları gibi bazı ayarlamalar buradan yapılır. Sayfa yapısı
ayarlamak için Dosya menüsü açılır. Sayfa yapısı seçeneğine girilir.
Sayfa yapısı diyalog penceresi 4 bölümden oluşur.
2.3.5.1 Kenar boşlukları
Sayfanın üst,alt,sol ve sağ kenarında ne kadar boşluk
bırakılacağını ayarlarız. Burada Karşılıklı kenar
boşlukları adındaki onay kutusu seçilirse sayfaların sağ
ve sol kenar boşlukları tek ve çift sayfalarda ters değerleri
alırlar. Örneğin sol kenar 3 sağ kenar 1 cm verilirse bir
sayfada sol 3 sağ 1 cm olurken bir sonraki sayfada sol 1
sağ 3 cm olur. Bu her sayfada ters çevrilerek devam eder.
Karşılıklı kenar boşlukları seçeneğini, belgeyi kitap gibi
ciltletmek istiyorsak kullanabiliriz.
2.3.5.2 Kağıt boyutu
Bu bölümde yazıcıda kullanacağımız kağıdın türünü ve
boyutunu ayarlarız. Ayrıca kağıdı dikey mi yatay mı
kullanacağımızı da buradan seçeriz. Yalnız kağıdın yatay
çevrilmesi sadece ekranda yatay çevrilerek kullanılması
demektir. Yazıcıya kağıdı yatay olarak koyacağız
anlamında değildir.
Belge içinde bazı sayfaları dikey, bazılarını yatay
kullanmak istiyorsak; imleci, yatay veya dikey
çevireceğimiz sayfanın ilk satırına getirip daha sonra
sayfa yapısından bu işi yapmalıyız.
2.3.5.3 Kağıt kaynağı
Bu bölümde yazıcıya kağıdı nereden vereceğimizi tanımlayabiliriz. Genelde laser yazıcılar
alt tepsi denen yerden kağıt alırlar. Bazı yazıcılara ise elle besleme şeklinde de kağıt
verilebilir.
2.3.5.4 Düzen
Eğer ödev veya tez yazma, kitap ya da dergi yayınlama gibi bir amaçla word programında
çalışıyorsak bu bölümdeki seçenekler bize yardımcı olur. Burada;
Yazımızı bölümlere ayırıyorsak, bölüm başlangıçlarının hangi sayfadan başlayacağı
belirtilebilir.
Sayfalara üst ve alt bilgi yazacaksak tek ve çift sayfalarda farklı üst ve alt bilgi
yazabilmemiz sağlanabilir.
Dikey hizalama seçeneği ile, sayfaya yazı yazma işinin sayfanın üstünden değil
ortasından veya altından başlaması sağlanabilir.
Not : Sayfa yapısı ayarlarında her dört bölümde de Uygula adındaki liste kutusundan
yararlanarak, yapılan sayfa yapısı değişikliklerinin belgenin tümüne uygulanması veya
bu noktadan ileriye seçeneği ile belgenin bir kısmına uygulanması sağlanabilir.
2.3.6 Baskı Önizleme
Bir belgenin yazıcıdan çıktısını almadan önce, sayfaların kağıda nasıl çıkacağını
incelemek için kullanılır. Baskı önizleme yapılınca sayfalar tam boyutlarıyla görülüp
incelenebilir. Baskı önizleme görünümüne geçmek için şu yöntemler izlenebilir :
Dosya menüsü açılıp Baskı önizleme seçeneğine girilir.
Standart Araç Çubuğundaki baskı önizleme düğmesine fare ile basılır.
Klavyeden CTRL + F2 tuşlarına basılır.
Baskı önizleme görünümünde fare işareti sayfanın üzerinde iken büyüteç şeklini alır.
Fareyi sayfanın istenilen yerine tıklatınca o kısmı büyüterek bize gösterir. Tekrar fareye
tıklayınca görüntü eski haline gelir.
Baskı önizleme görünümünde Baskı önizleme araç çubuğu ekrana gelir
Yazdır
Büyütücü
Bir sayfa
Çok sayıda sayfa
Yakınlaştır
Tam ekran
Cetveli göster
Baskı önizleme araç çubuğundaki düğmelerin görevleri şu şekildedir :
Yazdır düğmesi, çalıştığımız belgenin tümünü yazıcıya gönderir.
Büyütücü düğmesi, büyüteci kapatır ve açar. Büyüteç açık iken fare işareti sayfanın
görüntüsünü büyütmek ve küçültmek için kullanılır. Büyüteç kapatıldığında ise baskı
önizleme ekranında sayfa üzerinde düzeltmeler yapılabilir.
Bir sayfa düğmesi, baskı önizleme görünümünde sadece bir sayfa görebilmemizi sağlar.
Çok sayıda sayfa düğmesi, baskı önizleme görünümünde birden çok sayfayı aynı anda
görebilmemizi sağlar.
Yakınlaştır düğmesi, sayfa görüntüsünü belli oranda büyütmek veya küçültmek için
kullanılır.
Cetveli göster düğmesi, baskı önizleme ekranında yatay ve dikey cetvelin görünüp
görünmemesini belirlememizi sağlar.
Tam ekran düğmesi, sayfayı daha büyük görebilmek amacıyla baskı önizleme
görünümünden tam ekran görünümüne geçmemizi sağlar.
2.3.7 Belgeyi yazdırma
Çalıştığımız belgeyi yazıcıdan kağıda dökmek için;
Standart araç çubuğundaki yazdır düğmesi,
Dosya menüsündeki Yazdır seçeneği,
CTRL + P tuş bileşeni kullanılabilir.
Yazdırmak için kullanılan ilk yöntem (yazdır düğmesine basmak), belgenin tümünü,
hiçbir seçenek girmemize izin vermeden Windows’un varsayılan yazıcısına
gönderir.
İkinci ve üçüncü yöntemde ise karşımıza Şekil 21’deki diyalog penceresi gelir. Bu
pencerede yazdırma ile ilgili bazı seçenekler belirleyebiliriz. Yazdırma seçeneklerini
şu şekilde açıklayalım :
Yazıcı bölümünde, bilgisayarımıza tanımlı yazıcılardan varsayılan yazıcının ismi Ad
listesinde görünür. Eğer varsayılan yazıcıya değil, tanımlı başka bir yazıcıya
göndermek istiyorsak bu listeyi açıp istediğimiz yazıcıyı seçebiliriz.
Sayfa aralığı bölümünde, belgemizin tümünü mü yoksa bir kısmını mı
yazdıracağımızı belirleyebiliriz. Eğer belgenin tümünü yazdırmak istiyorsak Tümü
seçeneğini, sadece bulunduğumuz sayfayı yazdırmak istiyorsak Geçerli sayfa
seçeneğini, belgenin bir kısmını işaretleyerek yazdırmak istiyorsak Seçim
seçeneğini, sayfa numaralarını vererek bir kısmını yazdırmak istiyorsak Sayfa
seçeneğini kullanabiliriz.
Kopya sayısı bölümünde belgenin kaç kopyasının yazdırılacağını belirleriz.
Buradaki Harmanla adlı onay kutusu seçili olursa yazdırma işlemi sırasında
belgenin her kopyası sırayla çıkar. Yani birden çok kopya yazdırıldığında sayfaları
tasnif etmeye gerek kalmaz.
Yazdırılacak adlı liste kutusunda Belge seçeneği görülür. Bu seçenek belgenin
yazdırılacağını gösterir. Belge ile ilgili diğer bilgileri yazdırmak istiyorsak (belge
özellikleri, açıklamalar, biçemler, otomatik metin öğeleri, tuş atamaları) bunlardan
birini de seçebiliriz. O zaman belgenin kendisi yazdırılmaz.
Yazdır adlı liste kutusunda Aralıktaki tüm sayfalar seçeneği görülür. Bu seçenek,
sayfa aralığı bölümünde seçilen tüm sayfaların yazdırılacağını gösterir. Kullanıcı
isterse yazdır liste kutusundan Tek numaralı sayfalar veya Çift numaralı sayfalar
seçeneklerinden birini seçerek de yazdırma yapabilir.
Bütün bu seçenekler belirlendikten sonra Tamam düğmesine basılarak yazdırma
işlemi başlatılır.
2.4 Düzen Menüsü İşlemleri
Belgeyi düzenlemek için yapılan bazı işlemler bu menüde yer alır.
2.4.1 Geri al ve yinele
Daha önce de anlatıldığı gibi word programında yaptığımız tüm işlemler bellekte
sırayla tutulur. Yaptığımız bir işlemden geri dönmek için geri al, geri aldığımız
işlemleri tekrarlamak için ise yinele komutları kullanılır.
2.4.2 Kes / Kopyala / Yapıştır
Windows altında tüm programlarda bilgileri bir yerden bir yere kopyalamak veya
taşımak için kullanılan bir yöntemdir. Word programında da yazdığımız metinleri,
çizdiğimiz şekilleri veya resimleri belgenin içinde bir sayfadan başka bir sayfaya,
aynı sayfa içinde başka bir yere, bir belgeden başka bir belgeye kopyalamak
veya taşımak mümkündür.
Belgenin bir kısmını seçme (işaretleme)
Kopyalamak, taşımak, biçimlendirmek gibi bir takım işlemler amacıyla belgenin
bir kısmını seçmek yani işaretlemek gerekir. Belgenin bir kısmını işaretleme
işlemi şu yöntemlerle yapılabilir :
İşaretleme şekli
Normal işaretleme
Bir seferde bir kelime
işaretleme
Bir seferde bir cümle
işaretleme
Bir seferde bir
paragraf işaretleme
Belgenin tümünü
işaretleme
Klavye ile
Fare ile
İmleci işaretlenecek yerin
Fare işaretini işaretlenecek yerin
başına veya sonuna götürüp
başlangıcına veya bitişine
Shift tuşuyla birlikte istenilen götürüp farenin sol düğmesine
yöne doğru ok tuşları ile
basılı tutarak istenilen yöne
hareket edilir.
sürüklenir.
İmleci işaretlenecek kelimenin Fare işaretini işaretlenecek
başına veya sonuna götürüp;
kelimenin üzerine götürüp
Ctrl + Shift + veya
farenin sol tuşuna çift tıklatılır.
Ctrl + Shift + tuşları
kullanılarak kelime kelime
işaretleme yapılabilir.
Klavyeden Ctrl tuşuna basılı iken fare işareti işaretlenecek
cümlenin üzerine götürülüp farenin sol tuşuna bir kez basılır.
İmleç işaretlenecek paragrafın Fare işaretini işaretlenecek
başına veya sonuna götürülüp; paragrafın içine götürüp farenin
sol tuşuna 3 kez (hızlı bir
Ctrl + Shift + veya
biçimde) tıklatılır.
Ctrl + Shift + tuşları
kullanılarak paragraf paragraf
işaretleme yapılabilir.
Düzen menüsünden Tümünü seç komutu veya Ctrl + A tuş
bileşeni ile belgenin tümü seçilebilir.
Ayrıca fare işareti belgenin metin sınırlarının sol dış kısmında
(sağa yatık ok şeklinde) iken klavyeden Ctrl tuşuna basılı tutarak
fareye 1 kez tıklatılır.
Kes, kopyala ve yapıştır komutlarının menüdeki, araç çubuğundaki ve kısayol
tuşlarındaki kullanımı aşağıdaki gibidir :
Menüde
Araç çubuğunda
Kısayol tuşlarında
Kes
Düzen
CTRL + X
Kopyala
Düzen
CTRL + C
Yapıştır
Düzen
CTRL + V
Kopyalama işlemi Kopyala – Yapıştır şeklinde, taşıma işlemi Kes – Yapıştır
şeklinde yapılır.
Yazının bir kısmını başka bir yere kopyalamak için şu adımlar izlenebilir :
Kopyalamak istediğiniz yazıyı işaretleyin.
Kopyala komutunu verin.
İmleci yapıştıracağınız yere götürün.
Yapıştır komutunu verin.
2.4.3 Bul ve Değiştir
Uzun bir belge içinde geçen özel bir sözcüğü
aramak veya belgenin tümünde yanlış yazılmış
bir sözcüğü bulup doğrusu ile değiştirmek için
kullanılan komutlardır. Şekil 22’de gösterilen Bul
ve Değiştir diyalog penceresi içinde Bul, Değiştir
ve Git bölümleri vardır.
Bul bölümünde, sadece aranılan bir kelimeyi belge içinde bulup o sözcüğün bulunduğu sayfaya
gitmek için kullanabiliriz.
Değiştir bölümünde, belge içinde yanlış yazıldığını düşündüğümüz bir kelimeyi bulup doğrusu
ile değiştirmek mümkündür. Ayrıca belge içinde birden çok yerde geçen bir kelimenin bulunup
sadece biçiminin değiştirilmesi de mümkündür.
Git bölümünde ise uzun bir belgenin istenilen yerine değişik seçeneklerle gitmek mümkündür.
Bul ve Değiştir işlemi ile ilgili bazı arama seçeneklerini şöyle açıklayabiliriz :
Arama yönü, arama işleminin belgenin tümünde, imlecin bulunduğu yerden aşağıya doğru,
imlecin bulunduğu yerden yukarıya doğru yapılacağı seçilebilir.
BÜYÜK/küçük harf duyarlı, aranan sözcük büyük harfle yazılmış ise sadece o sözcüğün
büyük harfli olanlarını bulur, küçük harfle yazılmış olanları bulmaz.
Yalnızca tam sözcükleri bul, aranan sözcüğün ek almış olanlarını bulmaz.
Joker karakter kullan, içinde belli bir ifade geçen sözcükleri bulmak için kullanılabilir.
2.5 Görünüm Menüsü İşlemleri
2.5.1 Belge görünümleri
WORD programında çalıştığımız belgeyi 5 değişik görünümde kullanabiliriz. Bu görünümlerin
isimlerini Görünüm menüsüden bulabiliriz. Ayrıca belge penceresinin sol alt köşesinde, yatay
kaydırma çubuğunun sol tarafında 4 adet küçük düğme bulunur. Bu düğmeler yardımıyla da
görünümler arasında geçiş yapılabilir.
Bağlantılı
Sayfa düzeni
Anahat
Normal
Bu görünümlerin özellikleri şu şekilde açıklanabilir.
2.5.2 Normal görünüm
Normal görünümde dikey cetvel, sayfa kenarları ve metin sınırları, yapılan çizimler ve resimler,
belge sütunlara bölünmüş ise sütunlar görünmez. Normal görünümü sadece düz metin yazmak
için kullanabiliriz.
2.5.3 Bağlantılı görünüm
Belgeyi yazarken başlık biçemleri kullanmışsak belgeyi konu başlıklarına göre
incelemek için kullanılır. Bağlantılı görünümde belge görünümü ikiye bölünerek sol
tarafta belge bağlantıları kısmını, sağ tarafta da belgeyi görebiliriz (Şekil 24).
Belge bağlantıları internette karşılaştığımız bazı web sayfalarına benzer şekilde görev
yapar. Belge bağlantıları kısmında belgenin en üst düzeyden en alt düzeye kadar konu
başlıkları listelenir. Biz bu listeden hangi başlığı seçersek sağ taraftaki belgede o
başlığın bulunduğu bölüme gideriz. Böylece uzunu bir belge içinde aradığımız konuyu
daha çabuk bulabiliriz.
2.5.4 Anahat ve asıl belge görünümü
Belgenin en üst düzey başlıktan en alt düzey başlığa kadar başlıklar düzeyinde
incelenmesi için kullanılır. Anahat görünümünde bir anahat araç çubuğu ekrana
gelir. Anahat araç çubuğundaki rakam düğmeleri ile istenilen düzeydeki başlıklar
listelenebilir. Örneğin ilk üç düzey başlıkları görebilmek için 3 düğmesine basmak
yeterlidir.Yine ayrıca anahat araç çubuğundaki yeşil renkli ok düğmeleri ile başlık
seviyelerini değiştirmek mümkündür.
2.5.5 Sayfa düzeni görünümü
Genellikle en çok kullanılan görünüm sayfa düzenidir. Bu görünümde belgenin kenar
boşlukları, metin sınırları, sütunlar, çizimler ve resimler sayfa üzerinde olduğu gibi
görünür. Diğer bir ifade ile sayfa düzeni görünümü, belgenin sayfalarını yazıcıdan
çıkacağı şekilde görüp düzenleyebileceğimiz bir görünümdür.
2.5.6 Tam ekran
Diğer belge görünümlerinden ayrı bir görünüm şeklidir. Belgenin daha büyük bir sayfa
halinde görülebilmesi için kullanılır. Tam ekran görünümünde menü çubu, araç
çubukları gibi bir çok ekran öğesi kaybolur.
Tam ekran görünümüne geçildiğinde bir köşede Tam ekranı kapat adlı bir düğme çıkar.
Bu düğmeye basarak tam ekrandan çıkılabilir. Eğer bu düğmeyi görmüyorsanız tam
ekrandan çıkmanın bir yolu da klavyeden Esc tuşuna basmaktır.
2.5.7 Yakınlaştırma ayarı
Belgenin görünümünü büyütmek veya küçültmek için kullanılan bir seçenektir.
Belgenin yakınlaştırma oranını, görünüm menüsünden Yakınlaştır seçeneğine girerek
değiştirebileceğimiz gibi Standart Araç Çubuğundaki Yakınlaştır listesinden de aynı işi
yapabiliriz.
2.5.8 Üst Bilgi ve Alt Bilgi
Yazılan belge bir ödev, tez veya ders notu niteliğinde ise sayfaların üst ve alt
kısmında sürekli bulunacak bir yazı yazmak isteyebiliriz. Buna üst ve alt bilgi denir.
Üst Bilgi – Alt Bilgi görünümüne geçmek için Görünüm menüsünü açıp Üst Bilgi ve
Alt Bilgi seçeneğini seçeriz.
Üst bilgi ve alt bilgi görünümüne geçildiğinde ekrana aynı adlı bir araç çubuğu
gelir. Bu araç çubuğundaki düğmeler yardımıyla üst ve alt bilgi alanına sayfa
numarası, sayfa sayısı, tarih, saat gibi bazı bilgileri girmek mümkündür (Şekil 27).
Not : Bir belgenin tek numaralı ve çift numaralı sayfalarına farklı üst ve alt bilgi
girmek istiyorsak bunun için Sayfa yapısı ayarlarından Düzen bölümüne geçip
bununla ilgili onay kutusunu seçmemiz gerekir. (Bkz. Sayfa Yapısını ayarlama)
2.6 Ekle Menüsü
Belge içine bir takım nesneler ve özel bilgiler ekleme işlemleri bu menüden yapılır. Belge içine
bir şey eklemeden önce onu belgenin neresine eklemek istiyorsak ilk yapılması gereken imleci
belgenin orasına götürmektir. Çünkü ekle menüsünden yapılan işlemlerin çoğu imlecin
bulunduğu yere yapılır.
2.6.1 Kesme ekleme
Çalıştığımız belgede herhangi bir sayfanın bir yerinden kesip bir alt sayfaya geçmek
istediğimizde veya belgeyi bölümlere ayırarak yazıyorsak her bölümün bitişinde kesme
ekleyebiliriz (Şekil 28).
Kesme eklemek için;
Ekle menüsü açılıp, Kes komutu seçilir
Yandaki pencerede isteğe göre sayfa sonu veya bölüm sonu kesmelerinden biri seçilip Tamam
düğmesine basılır.
2.6.2 Sayfa numarası ekleme
Ekle menüsü açılıp Sayfa Numaraları seçeneğine
girildiğinde ekrana Şekil 29’daki pencere gelir. Bu
pencerede sayfa numarasının konumu (üst bilgi veya alt
bilgi alanı) ile hizalaması (solda, sağda, ortada, içeride,
dışarıda) belirlenir. Sayfa numarasının biçiminde
değişiklik yapmak istiyorsak Biçim düğmesine basılıp
buradaki ilgili seçenekler görülebilir. Son olarak Tamam
düğmesine basılarak işlem tamamlanır.
2.6.3 Tarih ve saat ekleme
Belgenin istenilen bir yerine bugünün tarihini veya saati
yazmak için kullanılır. Tarih ve saat ekleme işleminin en
önemli özelliği eklenen tarih ve saat bilgisinin ilgili onay kutusu
seçilerek Otomatik olarak güncelleştirilmesidir. Bu sayede
tarih veya saat eklediğimiz belgeyi her açtığımızda o günün
tarihini gösterecektir.
2.6.4 Otomatik metin ekleme
Yazdığımız yazılar içinde sık olarak kullandığımız sözcük kalıplarını (selamlama,
kapanış sözcükleri gibi) kendimizin yazması yerine otomatik metinler listesinden
seçerek yazımıza eklemektir. Ekle menüsü açılıp Otomatik metin seçeneğine
gelindiğinde sağ tarafta otomatik metin kategorileri görülür. Bu kategorilerden
istenilenin üzerine gidildiğinde de onunla ilgili eklenebilecek metinler görülür. Bu
metinlerden istenilene tıklanınca imlecin bulunduğu yere o metni yazar.
2.6.5 Simge ekleme
Yazdığımız belgenin içinde istediğimiz bir yere, yüklü yazı tiplerinin değişik
karakterlerini ekleme işidir. Bunun için Ekle menüsü açılıp Simge komutu seçilir
(Şekil 31).
Bu pencerede Yazı Tipi adlı listeyi açarak bilgisayarımızda yüklü mevcut yazı
tiplerinden biri seçilir. Seçilen yazı tipine ait karakterler alttaki listede görülür. Bu
listeden istenilen karakteri fare ile tıklayıp seçtikten sonra Ekle düğmesine
basarak o karakteri belge içinde imlecin bulunduğu yere ekleriz.
Yazdığımız sözcükleri nasıl biçimliyorsak eklediğimiz simgeleri de aynı şekilde
biçimleyebiliriz. Yani yazıtipi boyutunu büyütebilir, rengini değiştirebilir, kalın, italik,
altı çizili yapabiliriz.
2.6.6 Dipnot ekleme
Dipnot, bir belge içinde başkasından alıntı yapılmış bir cümlenin kimden alındığını
açıklamak veya belge içinde geçen yabancı bir sözcüğün anlamını açıklamak gibi
amaçlarla sayfanın altına veya belgenin sonuna yazılan bir açıklama metnidir.
Dipnot eklemek için;
Önce kendisi ile ilgili dipnot açıklaması yazılacak cümlenin veya sözcüğün bittiği yere imleç
götürülür.
Daha sonra Ekle menüsü açılıp Dipnot komutu seçilir ve Şekil 32’deki diyalog penceresi açılır.
Bu pencerede açıklamanın sayfanın altına mı (dipnot olarak) yoksa belgenin sonuna mı
(sonnot olarak) ekleneceği seçilebilir.
Ayrıca dipnot numarasının rakam ile mi yoksa özel bir işaretle mi verileceği değiştirilebilir.
Son olarak Tamam düğmesine basıldığında imlecin bulunduğu yere dipnotun numarasını
ekleyip aynı anda sayfanın altına veya belgenin sonuna gidip aynı numara ile bir dipnot satırı
açar. Bu satıra o cümle veya sözcük ile ilgili dipnot açıklamasını yazıp tekrar belgenin içine
dönebiliriz. Dipnot Şekil 33’deki gibisayfanınen altına eklenir.
2.6.7 Dizin ve içindekiler tablosu ekleme
Yazdığınız belge bir ödev veya tez niteliğinde ise ve belgenin tüm başlıklarına
başlık biçemlerini vermişseniz (başlık1, başlık2, başlık3 gibi) bundan yararlanarak
belgenin başına bir içindekiler tablosu veya sonuna bir dizin tablosu eklemek
mümkündür.
İçindekiler tablosu eklemek için;
İmleci belgenin en başına götürün. (Ctrl + Home)
Ekle menüsünü açıp Dizin ve tablolar komutunu seçin (Şekil 34).
Bu pencerede İçindekiler Tablosu kısmına geçin.
Bu bölümde Biçimler listesinden içindekiler tablosunun biçimini belirleyin.
Düzeyleri göster yazılı yerdeki kutucuğa belgenizdeki en alt düzey başlığın düzey
numarasını yazın. (başlık 4 e kadar başlıklar varsa burada 4 yazabilirsiniz)
Diğer seçenekleri isteğe bağlı olarak belirledikten sonra Tamam düğmesine basın.
2.6.8 Resimler ekleme
2.6.8.1 Küçük resim
Microsof Office 97 bilgisayarımıza yüklenirken Clipart Gallery adında bir uygulama
da yüklenir. Bu uygulama ile sadece WORD programında değil, diğer Office
programlarında da bu galerideki resimleri çalıştığımız belge içine ekleyebiliriz.
Belge içine küçük resim eklemek için Ekle menüsü açılıp Resim seçeneğine gelip
sağ taraftan Küçük resim komutu seçilir. Karşımıza Microsoft Clip Gallery penceresi
gelir (Şekil 35).
Bu pencerede sol tarafta bir kategoriler listesi vardır. Önce istediğiniz resim
kategorisini seçtikten sonra sağ tarafta listelenen resimlerden eklemek istediğinizi
seçebilirsiniz. Eklemek istediğiniz resmi seçtikten sonra Insert(Ekle) düğmesine
basmak yeterlidir.
Belge içine resim eklendiğinde resmin kenar ve köşelerinde küçük beyaz kareler oluşur. Bu
kareler resmin seçili olduğunu gösterir. Fareyi resmin dışına bir yere tıklattığınızda resmin
çevresindeki bu kareler yok olur. Bu anda resim artık seçili değildir.
Ayrıca resim seçili iken Resim araç çubuğu ortaya çıkar (Şekil 36). Resmin dışına tıklayıp
seçimi iptal ettiğinizde ise resim araç çubuğu kaybolur.
Bir resim seçili iken şunlar yapılabilir :
Delete tuşuna basarak resim silinebilir.
Fare işaretini resmin kenar veya köşelerindeki küçük karelere götürüp fare çift yönlü ok şeklini
aldığında farenin sol tuşuna basılı tutup resim büyütülüp küçültülebilir.
Fare işaretini resmin içine götürüp resim sürüklenip taşınabilir.
2.6.8.2 Resim araç çubuğu
Resim araç çubuğunda çok kullanılan bazı düğmelerin işlevleri şu şekilde açıklanabilir :
Görüntü denetimi
Parlaklık artırma
azaltma
Karşıtlık artırma
azaltma
Resmi
Kırpma
Resim Çizgi
biçemi
Metin
Kaydırma
Resmi
biçimlendir
Görüntü denetimi düğmesi, resmin karşıtlık ve parlaklık özellikleriyle 4 değişik görüntü şeklini
içerir. Bunlar, Otomatik, Gri ton, Siyah beyaz, Filigran seçenekleridir.
Daha fazla karşıtlık ve daha az karşıtlık düğmeleri ile, resmin kontrast özelliği artırılıp
azaltılabilir. Daha fazla parlaklık ve daha az parlaklık düğmeleri ile, resmin parlaklığı artırılıp
azaltılabilir.
Resmi kırp düğmesi ile, resmin istenmeyen belli bir kısmını kesip kırpabiliriz.
Çizgi biçemi düğmesi ile, resmin kenarlarını istenilen bir çizgi şekliyle çevreleyebiliriz.
Metin kaydırma düğmesi ile, resmin belge içinde metinleri nasıl kaydıracağı belirlenir. Burada
örneğin üst ve alt seçilirse metinler resmin üst ve altına kayar. Sıkı seçeneği seçilirse metinler
resmin üst, alt, sol ve sağ tarafına kayar. Kaydırma yok seçildiğinde ise metinler resim ile
birlikte kaymaz ve resim ile metin üst üste gelebilir.
Resmi biçimlendir düğmesi ile, yukarıda anlatılan bazı işlemlerin bir diyalog penceresi içinde
yapılması mümkündür.
2.6.8.3 Dosyadan resim
Belgeye kendi oluşturduğunuz bir resim veya tarayıcıdan alınmış bir resim eklemek istiyorsanız
bunu Ekle menüsündeki Resim seçeneği altındaki Dosyadan resim ile yapabilirsiniz.
2.6.8.4 Otomatik şekil
Bu komut seçildiğinde Otomatik Şekil Araç Çubuğu ekrana gelir (Şekil38). Bu çubuk
üzerindeki düğmeleri açtığınızda değişik türde hazır şekiller görürsünüz. Bu şekillerden
hangisini çizmek istiyorsanız onu fare ile seçtikten sonra fare işaretini sayfanın içine götürüp
farenin sol düğmesine basılı tutup şekli çizebilirsiniz.
Çizilen şekillerin silinmesi, boyutunun değiştirilmesi, taşınması gibi işlemleri resimler üzerinde
yaptığınız gibi yapabilirsiniz.
2.6.8.5 Word Art
WordArt, şekilli yazılar yazmak için kullanılır. Bir WordArt yazısı yazmak için;
Ekle menüsünden Resim seçeneğine gelip buradan WordArt komutunu seçin.
Karşımıza gelen wordart yazı şekillerinden istediğinizi seçip Tamam düğmesine basın.
Daha sonra gelen pencerede Metni buraya yazın ifadesini silip kendi istediğiniz metni yazın.
(Metni yazarken yazı tipini değiştirebilir, kalın veya italik yapabilirsiniz) Tamam düğmesine basın.
WordArt yazınız ortaya çıktığında bunun üzerinde de silme, boyutunu değiştirme, taşıma gibi
işlemleri yine resimlerde olduğu gibi yapabilirsiniz. WordArt yazısı seçili iken WordArt araç
çubuğu ortaya çıkar. Bu araç çubuğundan yararlanarak wordart yazınız üzerinde değişiklikler
yapabilirsiniz.
2.6.8.6 Metin kutusu ekleme
Metin kutusu, belgenin içinde normal satırlar üzerine değil de bir resim üzerine veya ortalık bir
yere bir yazı yazmak için kullanılır.
Metin kutusu eklemek için Ekle menüsünden Metin kutusu seçilebileceği gibi, eğer Çizim araç
çubuğu ekranda ise buradan da metin kutusu düğmesine basılabilir. Daha sonra metin kutusu
sayfanın istenilen bir yerine fareni sol tuşuna basılı tutulup sürüklenerek çizilir. Artık bu metin
kutusu için istenilen metin yazılabilir ve biçimlendirilebilir.
2.6.8.7 Diğer çizim nesnelerini ekleme
Word programında Çizim Araç Çubuğu üzerinde bulunan düğmeler yardımıyla bir takım basit
çizimler de yapılabilir (Şekil 39). Çizim araç çubuğundaki çizgi, ok, dikdörtgen, oval düğmeleri
ile basit çizimler yapılabilir.
Çizilen bu nesnelerin çizgi renkleri, dolgu renkleri, çizgi kalınlıkları, çizgi biçimleri ve ok şekilleri
yine çizim araç çubuğundaki ilgili düğmeler yardımıyla değiştirilebilir. Ayrıca bazı çizim
nesnelerine gölge ve 3 boyut vermek de mümkündür.
2.7 Biçim Menüsü
2.7.1 Yazı tipi biçimleme
Word’de yazı tipi biçimlemekle ilgili olarak Biçimlendirme araç çubuğu üzerindeki
düğmeler çokça kullanılır. Bunlar, biçem düğmesi, yazı tipi, yazı tipi boyutu, kalın,
italik, altı çizili, vurgu ve yazı tipi rengi düğmeleridir.
Yazı tipi biçimlemeyle ilgili daha detaylı işlemler Biçim menüsündeki Yazı Tipi
seçeneği ile girilen bölümde vardır. Burada farklı olarak yazılara değişik altı çizili
özellikleri vermek ve özel bazı etkiler vermek mümkündür. Örneğin; üst simge, alt
simge gibi... ayrıca yazıların karakter aralığını artırmak ve bazı yazılara sadece
görsel olmak üzere canlandırma efektleri vermek de mümkündür.
Özellikle yazı tipi biçimlendirme işlemi yazıyı yazıp sonradan seçerek yapılabileceği
gibi, yazarken de bazı biçimler verilebilir. Bununla ilgili kullanılabilecek bazı düğmeler
ve kısayol tuşları şunlardır :
Biçimleme Özelliği
Araç Çubuğu
Düğmesi
Kısayol Tuşu
Yazı tipi adı
CTRL + SHIFT + Y
Yazı tipi boyutu
CTRL + SHIFT + B
Kalın
CTRL + K
İtalik
CTRL + T
Altı çizili
CTRL + SHIFT + A
2.7.2 Paragraf biçimleme
Paragraf biçimleme ile ilgili işlemler şunlardır :
2.7.2.1 Paragraf hizalama
Bu işlem Biçimlendirme araç çubuğundaki ilgili düğmeler ile yapılabileceği gibi Biçim
menüsündeki Paragraf seçeneği ile girilen bölümde de yapılabilir.
2.7.2.2 Paragraf girintileri
Bu işlem yatay cetvelden yapılabileceği gibi biçim menüsündeki Paragraf seçeneği
ile girilen bölümden de yapılabilir.
Yatay cetvelin sol tarafındaki küçük düğmelerin üzerine fareyi götürdüğümüzde hangi
düğmenin ne işe yaradığını açılır yardım ile görürüz. Yatay cetvelin sol tarafında sol
girinti, asılı girinti, ilk satır girintisi, sağ tarafında ise sağ girinti düğmeleri
bulunur. Bu düğmelerden yararlanarak paragraf girintileri değiştirilebilir.
2.7.2.3 Paragraf aralıkları
Bu konuyla ilgili iki farklı aralıktan bahsedilebilir. Birisi, bir paragrafın kendinden
önceki ve kendinden sonraki paragraf ile arasındaki uzaklık, diğeri ise paragrafın
kendi içindeki satırların aralıklarıdır.
2.7.3 Madde İmleri ve Numaralandırma
Bir metinde maddeler halinde yazılması gereken ifadeler varsa bunları
numaralandırma veya madde imlerini kullanarak yazabiliriz. Numaralı veya
maddeli bir listeyi yazmak için biçimlendirme araç çubuğundaki numaralandırma
veya madde imleri düğmesine basarak listeyi başlatabiliriz (Şekil 43).
Ayrıca maddeli veya numaralı bir listeyi kendimiz ilk maddesini yazarak da
başlatabiliriz. Bunun için ilk madde numarasını yazıp, bir boşluk verdikten sonra ilk
madde metnini yazıp enter tuşuna basmak yeterlidir. Word bunu otomatik olarak
algılayıp size ikinci maddeyi verir.
Maddeli veya numaralı bir listeyi yazarken, son maddeden sonra kullanmayacağımız
bir madde verdiğinde bu maddeyi enter tuşu ile boş geçerek yok edebiliriz.
2.7.4 Kenarlıklar ve Gölgelendirme
Bu menü, belge içindeki paragrafların, metinlerin ve
tüm sayfanın dışına kenarlık çizmek ve düzenlemek
için kullanılır. Paragraf veya metin kenarlığı çizmek
için öncelikle istenilen paragraf veya metnin
seçilmesi gerekir. Daha sonra Biçim menüsünden
Kenarlıklar ve Gölgelendirme seçilerek Şekil
44’teki ekran karşımıza gelir.
Bu ekranda üç bölüm bulunmaktadır. İlk olarak karşımıza gelen Kenarlıklar bölümünde
seçtiğimiz paragraf ya da metnin dışına kenarlık çizmek için gerekli ayarlamalar yapılır. Bu
ayarlamalar; kenarlığın şekli (kutu, gölge, 3 boyut, özel), çizgi biçemi, çizgi rengi, çizgi kalınlığı
ile ilgilidir. Ayrıca kenarlığın uygulanacağı yer için paragraf ve metin seçenekleri de mevcuttur.
Sayfa kenarlığı sekmesinden çalıştığımız belgenin tüm sayfalarının dışına (metin sınırlarını
dışına) yine aynı ayarlamalar ile kenarlık eklemek mümkündür. Burada farklı olarak, Resim
adındaki liste kutusundan yararlanarak resimli kenarlıklar da oluşturlabilir
Gölgelendirme sekmesinden ise kenarlık verdiğimiz paragraf veya metin için bir dolgu rengi
veya deseni belirlemek mümkündür.
Paragraf veya metin kenarlıkları oluşturmak için Şekil 45’teki Tablolar ve Kenarlıklar Araç
Çubuğu üzerindeki bazı düğmeler de kullanılabilir.
Çizgi kalınlığı
Çizgi biçemi
Kenarlık rengi
Gölgelendirme rengi
Kenarlığın uygulanacağı yer
2.7.5 Sütunlar
Belge içerisinde belgenin bir kısmını veya istenirse tamamını
gazete biçimli sütunlar haline getirmek için kullanılır.
Sütunlar oluşturma işlemi iki farklı şekilde uygulanabilir.
Birincisi, boş bir belgeyi istenildiği kadar sütuna bölüp daha
sonra bu sütunlar içerisine metnin yazılması; ikincisi, metin
normal tek sütun halinde yazıldıktan sonra istenirse tamamı
veya bir kısmı seçilerek sütunlar haline dönüştürülmesi
şeklindedir.
Sütunlara bölme işlemi Biçim menüsündeki Sütunlar
seçeneğinden yapılabileceği gibi Standart Araç Çubuğu
üzerindeki Sütunlar düğmesi ile de yapılabilir
2.7.6 Sekmeler
Sekme, klaveden Tab tuşu ile imlecin ileriye veya geriye doğru belli bir mesafe kaydırılması
olayıdır. Sekme ayarları Biçim menüsündeki ilgili seçenekten yapılabileceği gibi Yatay cetvel
üzerinden farenin sol düğmesine tıklamak suretiyle de yapılabilir.
Biçim menüsündeki Sekmeler seçeneğine girildiğinde Şekil 47’deki ekran gelir. Bu ekranda
Varsayılan sekme durakları bölümüne yazılan sayısal değer, özel sekme durakları
ayarlanmadığı takdirde Tab tuşuna her basışta imlecin ne kadar mesafe kaydırılacağını belirtir.
Belge içinde bulunduğumuz satıra özel sekme durakları ayarlamak istiyorsak, Sekme durak
yeri adlı metin kutusuna bu sekme mesafeleri girilerek Ayarla düğmesine basılır.
Yine bu ekrandaki Temizle ve Tümünü Temizle düğmelerinden yararlanılarak ayarlanan
sekme durakları kaldırılabilir.
Yatay cetvel üzerinde yapılmış olan sekme durakları ayarları
Şekil 48’deki gibi görülür. Yine yatay cetvelden bu sekmelerin
yerleri değiştirilebilir. Ayrıca cetvel üzerinde istenilen mesafe
üzerinde farenin sol tuşuna tıklamak suretiyle de yeni sekme
durakları oluşturulabilir.
Not : Yapılan sekme durakları ayarları imlecin bulunduğu satır
için geçerlidir. Bu satırdan itibaren aşağıya doğru yazarak,
enter tuşuna basarak sekme ayarları alt satırlara doğru devam
ettirilir.
2.7.7 Başlangıcı Büyüt
Gazetelerdeki köşe yazılarında olduğu gibi bir paragrafın ilk harfini
büyütmek için kullanılan bir seçenektir. Bu işlem şöyle yapılır :
Başlangıcı büyütülecek paragrafın içine imleç götürülür.
Biçim menüsünden Başlangıcı büyüt seçeneğine girilir.
Şekil 49’daki pencere karşımıza geldiğinde, burada başlangıç
harfinin konumu, yazı tipi, boyutu (kaç satır yüksekliğinde olacağı) ve
metinden uzaklığı belirlenir. Tamam düğmesine basılır.
2.7.8 Büyük/Küçük Harf Değiştir
Belge içinde küçük harfle yazılmış bir metni büyük harfle
yazmamız gerektiğini düşündüğümüzde veya tam tersi durumda
bu metni silip tekrar yazmak yerine bu seçenekten
faydalanabiliriz. Bu işlem şu şekilde yapılır:
Önce değiştirilecek metin kısmı seçilir.
Biçim menüsünden Büyük/Küçük Harf Değiştir seçeneğine girilir.
Yandaki ekran görüntüsünden bize uygun olan seçenek seçilip
Tamam düğmesine basılır.
Büyük/Küçük harf değiştirmenin bir yolu da metni seçtikten
sonra Shift + F3 tuş bileşeni kullanmaktır. Bu tuşlara her basışta
Büyük/Küçük Harf Değiştir menüsünün bir diğer seçeneği
uygulanır.
2.7.9 Stil Galerisi
Belgenin şeklini Word programı içinde hazır olarak bulunan belge şablonlarına dönüştürmek
için kullanılır. Bu işi yapabilmek için belgenin tüm başlıklarını Stil kullanarak yazmak gerekir.
2.7.10 Stil
Belge içinde başlıklar, gövde metni, üst bilgi/alt bilgi, dipnot, maddeli listeler gibi değişik
bölümlerin aynı biçimlendirme özelliklerini taşıması için kullanıcıya kolaylık sağlayan bir
özelliktir. Örneğin; belge başlıklarını yazarken aynı düzeydeki başlıkları aynı biçimlendirme
özelliğiyle yazmak için tekrar tekrar uğraşmak yerine Stil kullanmak daha avantajlıdır.
Ayrıca belge başlıklarını Stil kullanarak yazmak, belgenin Bağlantılı Görünüm ve Anahat
görünümü ile incelenmesini kolaylaştırdığı gibi belgeye içindekiler sayfası ve dizin oluşturmak
gibi işlemler için de gereklidir.
Yazılan bir başlığa Stil vermek için Biçimlendirme Araç Çubuğunun en başındaki Stil düğmesi
açılarak buradan istenilen Stil adı seçilir.
Her Stil adı, kendi içinde değişik biçimlendirme özellikleri içerir. Biçim menüsündeki Stil
seçeneğine girerek buradan kendi isteğimize bağlı yeni bir Stil oluşturabilir veya mevcut bir
Stilin özelliklerini değiştirebiliriz.
2.7.11 Artalan
Belgemizi Bağlantılı Görünümde kullanırken belgenin zemin rengini değiştirmek için kullanılır.
Word’de hazırlanan belge Web sayfası olarak kaydedilebileceğinden verilen bu arka plan rengi
web sayfamızın arka plan rengini oluşturacaktır.
2.8 Araçlar Menüsü
2.8.1 Dil - Ayarlama
Belgenin yazımı sırasında yazdığımız her sözcük, Word programının içinde bulunan bir Yazım
Klavuzu tarafından dil kurallarına uygunluk açısından denetlenir. Notlarımızın başında da
anlattığımız gibi dil kurallarına uymayan sözcüklerin altı kırmızı ile çizilir. Bu yazım denetimi
için hangi dile ait yazım kılavuzunun kullanılacağını bu seçenekten belirleriz. Bunun için;
Araçlar menüsü açılır,
Dil seçeneğine gidilip sağ taraftan Dil Ayarla’ya tıklanır (Şekil 52),
Buradaki diller listesinden istenilen seçilerek Tamam düğmesine basılır.
Not : Boş bir belgede belge dilini ayarlayıp daha sonra o dille
yazabiliriz. Eğer yazılı bir belgenin tümünün veya bir kısmının dilini
değiştirmek istiyorsak, belgenin istenilen kısmını seçmek ve daha
sonra dili değiştirmek gerekir.
2.8.2 Yazım denetimi ve dilbilgisi
Daha önce de açıklandığı gibi belge içinde hatalı kabul edilen sözcükler kırmızı çizgi ile
belirtilir. Belgeyi yazarken bu sözcüklerin tek tek düzeltmek yerine belge tamamlandığında
belgeyi baştan sona bir yazım denetiminden geçirebiliriz. Yazım denetimine başlamak için;
Araçlar menüsünden Yazım Denetimi ve Dilbilgisi seçeneği veya,
Standart Araç Çubuğu üzerindeki
F7 tuşu kullanılabilir.
düğmesi veya,
Yazım denetimi yaparken aşağıdaki gibi bir ekran gelir. Bu ekranda belgenin
başından itibaren sırayla hatalı bulunan her sözcük kırmızı yazılı olarak gösterilir.
Her hatalı sözcük için yandaki düğmeler kullanılarak istenilen işlem yapılır.
Değiştir ve tümünü değiştir düğmeleri; bulunan hatalı sözcük ile ilgili Öneriler
bölümünde öneri varsa ve bunlardan biri bize uygun ise o öneriyi seçtikten sonra bu
düğmelerden birine basabiliriz.
Yoksay ve tümünü yoksay; eğer yazdığımız ifadenin doğru olduğuna inanıyorsak
ve bu ifadenin olduğu gibi kalmasını istiyorsak bu düğmelerden birini kullanabiliriz.
Ekle; bulunan hatalı kelimenin doğru olduğunu biliyorsak ve bu kelimeyi sürekli
kullanacaksak yazım kılavuzuna eklemek için Ekle düğmesini kullanabiliriz.
2.8.3 Sözcük Sayımı
Belgenin uzunluğu ile ilgili sayısal bilgiler veren bir seçenektir.
Belgenin bir kısmını seçerek sözcük sayımı yapılırsa sadece
seçili kısma ait bilgi verir. Belge içinden seçim yapmadan sözcük
sayımı yapılırsa belgenin tümüne ait bilgi verir.
Belgenin belirli kısımları için sayısal sınırlamalar getirilmiş ise
bunu görebilmek için sözcük sayımı kullanılır. Örneğin bir tez
çalışmasında özet veya giriş kısmı için 100 kelime sınırı
konduğunu düşünebiliriz. Bu sınıra ulaşılıp ulaşılmadığını
görebilmek için tezin bu kısmını seçtikten sonra sözcük sayımı
yaptırılabilir.
2.8.4 Otomatik özet
Uzun bir belgenin içeriği hakkında bir fikir edinebilmek için, Word’ün o belgeyi sizin için
özetlemesini sağlayabilirsiniz. Otomatik Özet komutunu kullanarak, ne tür bir özet istediğinizi
ve özet bilgiyi nasıl görüntülemek istediğinizi belirleyebilirsiz. Bu kısım sadece İngilizce
metinler için kullanılmak üzere hazırlanmıştır. Türkçe metinlerde kullanılmaz.
2.8.5 Otomatik düzelt
Bu kısımda Şekil 55’te görüldüğügibi 4 bölüm bulunmaktadır.
2.8.5.1 Otomatik düzelt
Bu kısımda metin yazarken sıkça yapılabilecek yazım hatalarının Word tarafından otomatik
olarak düzeltilmesi ile ilgili 5 adet onay kutusu vardır . Ayrıca kullanıcıların hatalı yazması
muhtemel olan birçok kelimenin de doğruları ile otomatik olarak değiştirilmesi de bu bölümden
sağlanmaktadır. Bizim doğru sandığımız, aslında yanlış olan birçok kelimenin doğrusu bu
kısımda mevcuttur. Program, biz bu sözcüğü yanlış yazsak bile doğrusu ile otomatik olarak
değiştirir.
Bu kısma yeni bir otomatik düzelt sözcüğü eklemek de mümkündür.
Bunun için;
Hatalı sözcüğü Değiştirilen kutusuna, doğru sözcüğü de Yerine
konan kutusuna yazın.
Ekle düğmesine basın.
2.8.5.2 Otomatik metin
Çalıştığımız belge içinde sıkça kullanabileceğimiz bazı sözcük
kalıplarının otomatik olarak yazdırılması için kullanılır.
Şekil 56’da görülen otomatik metin girdilerinden herhangi birini
belgeye yazmaya başladığımızda aşağıdaki görüntüde olduğu
gibi otomatik metin öğesi sarı renkli bir kutu içinde ortaya çıkar.
Bu durumda iken Enter tuşuna basıldığında sözcüğün gerisini
yazmaya gerek kalmadan kendiliğinden yazılır.
Yeni bir otomatik metin öğesi eklemek için yandaki ekran
görüntüsünde bulunan Otomatik Metin girdilerini buraya
yazın kutucuğuna istenilen ifade girilip Listeye Ekle
düğmesine basılır.
2.8.5.3 Otomatik biçim
Bu bölümde kullanıcı tarafından yazılan bazı ifadelerin otomatik olarak biçimlendirilmesini
sağlamak üzere seçilebilecek onay kutuları bulunmaktadır. Örneğin; Otomatik madde imli
listeler adlı onay kutusu aktif ise, herhangi bir satırda madde numarası yazıp önündeki metni
yazdıktan sonra enter tuşuna basıldığında program bunu otomatik olarak madde imli veya
numaralı liste haline getirecektir.
2.8.5.4 Yazarken otomatik biçimlendir
Bu bölümde de bir önceki konudaki gibi onay kutuları bulunmaktadır. Bu onay
kutularının aktif olması durumunda ilgili biçimlemeler belge içinde yazı yazarken
kendiliğinden gerçekleşecektir.
2.8.6 Adres mektup birleştirme
Bir firma Türkiye’nin çeşitli yerlerindeki 300 kadar bayisine yapacağı toplantı için
davetiye gönderecek. Veya kişisel bir kullanıcı yine çeşitli adreslerdeki 250 kadar
arkadaş veya akrabasına bayram kutlama mesajı gönderecek. Bu gibi işler için aynı
davetiye veya mektubun kişiye özel isim ve adres bilgileriyle kişi sayısı kadar
defalarca yazılması gerekir. Veya mektuptaki isim ve adres alanlarını boş bırakıp bu
kısımları elle yazabilir.
Adres/Mektup Birleştirme, bu gibi işler için yukarıda anlatılan zahmetlerden bizi
kurtarır. Bunun için gereken sadece mektup veya davetiye göndereceğimiz kişilerin
isim ve adres gibi bilgilerinin bilgisayarda bir tabloda tutuluyor olmasıdır. Eğer böyle
bir tablomuz yoksa Word, Excel 97 veya Access 97 gibi bir Office programı ile
oluşturulabilir (Tablo menüsü bölümünde böyle bir tablonun nasıl oluşturulacağı
anlatılacaktır).
Adres/Mektup Birleştirme kişilerin isim ve adreslerini bulunduğu tablo (Veri kaynağı)
ile kendi oluşturacağımız mektup metnini (Asıl belge) birleştirerek tablodaki tüm
kişiler için ayrı ayrı mektup oluşturur.
Şimdi bu konuyla ilgili bir örneği adım adım inceleyelim. Bu örnekte hazırda bir veri kaynağı
bulunmadığını varsayalım.
Yeni düğmesine basarak boş bir belge açın (Şekil 57).
Araçlar menüsü açılıp Adres Mektup Birleştir seçeneğine tıklayın,
Karşımıza gelen ekrandan;
Asıl Belge ifadesinin altındaki Yarat düğmesine tıklayın,
Altta açılan listeden Mektup Formları seçeneğine tıklayın,
Şekil 58’deki pencere geldiğinde bu pencerede Asıl Belgenin
şu anda aktif olan belgeye mi yoksa yeni bir belgeye mi
oluşturulacağı belirlenir. Biz bu örnekte Etkin Pencere
düğmesine basalım.
•Bu aşamada Adres Mektup Birleştirme Yardımcısı başlıklı
pencereye geri dönülür. Burada 2 numaralı bölüm (Veri Al)
bölümü aktif hale gelir. Bu kısımda Veri Al düğmesine basın,
•Eğer daha önceden bir veri kaynağı oluşturmuş iseniz Veri
Kaynağı Aç seçeneğine tıklayıp oluşturmuş olduğunuz veri
kaynağı dosyasını bulup açabilirsiniz. Biz bu örnekte Veri
Kaynağı Yarat seçeneğine tıklayıp yeni bir veri kaynağı
oluşturacağız.
Karşımıza gelen pencereden veri kaynağında
kullanacağımız veri alanlarını belirleriz. Burada sağ tarafta
program tarafından kullanılabilecek bazı alan adları liste
halinde mevcuttur. Bu alan adlarından istediklerimizi listeden
silebilir (Alan adı kaldır düğmesi ile), yeni alan adları
ekleyebiliriz (Alan adı ekle düğmesi). Ayrıca alan adlarının
sırası sağ taraftaki Taşı düğmeleri ile değiştirilebilir. Alan
adlarını ve sırasını belirledikten sonra Tamam düğmesine
basın.
•Karşınıza oluşturduğumuz veri kaynağını kaydetmek üzer Farklı Kaydet penceresi gelir.
Burada Dosya Adı kutusuna veri kaynağı için dosya adını yazın ve Kaydet düğmesine tıklayın,
•Karşımıza yandaki gibi bir pencere gelir.
Bu pencerede eğer veri kaynağına bilgi girişi yapmak
istiyorsak Veri Kaynağı Düzenle düğmesine tıklayın.
Mektup formunu oluşturmak istiyorsak Ana Belge
Düzenle düğmesine tıklayın. Bu örnekte biz Veri
kaynağı düzenle düğmesine tıklıyoruz,
•Bu aşamada yandaki gibi bir veri giriş formu gelecektir.
Bu formda her bir alanın karşısına gerekli bilgiler
yazılarak Enter tuşuyla veya Tab tuşuyla bir sonraki
veri alanına geçilebilir. Bir kişiye ait bilgiler girildikten
sonra bir sonraki kişi için Yeni Ekle düğmesine basılır.
Son kayıt girildikten sonra yine Yeni Ekle düğmesine
basılıp daha sonra Tamam düğmesine tıklanır.
Veri giriş formunu kapattıktan sonra karşımızdaki boş belgeye Mektup Formunu artık
oluşturabiliriz. Bu belgede Adres Mektup Birleştirme Araç Çubuğu da ekranda yerini almıştır.
•Mektup formunu oluştururken veri kaynağından alınması gereken bilgiler
için Birleştirme Alanı Ekle düğmesini açıp buradan istenilen alan
seçilebilir. Eklenen alanlar belge içinde Şekil 64’deki gibi görünecektir.
Mektup formunu oluştururken Word’nin tüm özelliklerini kullanıp formu
süsleyebilirsiniz. (Yazıtipi, paragraf biçimleme, kenarlık, gölgelendirme,
resim veya Wordart ekleme gibi).
Birleştirme yapıldıktan sonra bu alanların yerinde gözükecek bilgileri incelemek için Adres
Mektup Birleştirme Araç Çubuğunda bulunan Birleştirilen veriyi göster düğmesine
basabilirsiniz. Bu durumda iken önceki kayıt ve sonraki kayıt düğmeleri ile kayıtlar arasında
dolaşabiliriz.
•Veri kaynağına yeni kayıt eklemek istiyorsak, bunun için ilgili araç çubuğunun en
sağındaki Veri Formu Düzenle düğmesine basarak tekrar veri giriş formuna ulaşabiliriz.
Veri formunda yeni kayıt girme, kayıt silme veya düzeltme yapılabilir.
•Bütün bu işlemlerden sonra Adres Mektup Birleştirme işlemini tamamlamak için yine aynı
araç çubuğunda yer alan yandaki düğmeler kullanılabilir. Bu düğmeler;
Hataları denetle : Birleştirme sırasında meydana gelebilecek hataların görüntülenmesini sağlar.
Yeni belgeye birleştir : Veri kaynağındaki tüm kayıtları hiçbir seçenek sormadan yeni bir
belgeye birleştirip mektupları oluşturur.
Yazıcıya birleştir : Bu düğme de yine tüm kayıtları hiçbir
seçenek sormadan birleştirerek yazıcıya gönderir.
Adres Mektup Birleştir : Bu düğmeye basıldığında ise
yandaki gibi bir pencere gelir. Bu pencerede birleştirme
seçenekleri bulunur. Bu seçenekler isteğe bağlı
belirlendikten sonra Birleştir düğmesine basarak işlem
tamamlanır
2.8.7 Özelleştir
Bu menü seçeneği ile Word programının menülerini, menü seçeneklerini, araç çubuklarını ve
kısayol tuşlarını kendi isteğimize bağlı olarak özelleştirebiliriz.
2.8.8 Seçenekler
Bu bölümden Word programının kullanımı ile ilgili değiştirilebilecek birçok seçenek mevcuttur.
Bunlardan bazıları Görünüm ile ilgili seçenekler, Yazdırma seçenekleri, Yazım Denetimi ve
Dilbilgisi seçenekleri, Kullanıcı Bilgisi seçenekleri, Dosya Konumları seçenekleri ve Kaydetme
seçenekleridir.
2.9 Tablo Menüsü
Word’de belge içine bir tablo oluşturmak için 3 yol
kullanılabilir.
Birincisi; Standart Araç Çubuğu üzerindeki Tablo Ekle
düğmesine tıklanır. Yandaki görüntüde olduğu gibi istenilen
satır ve sütun sayısı kadar farenin sol tuşuna basılı tutup
sürüklenerek seçilir ve farenin sol tuşu bırakıldığında seçilen
satır ve sütun sayısı kadar bir tablo ortaya çıkar.
İkincisi; Tablo menüsündeki Tablo Ekle seçeneğine girilip.
Karşımıza gelen pencerede istenilen satır ve sütun sayısı yazılıp,
ayrıca istenirse sütun genişlikleri de belirlenip Tamam düğmesine
tıklanır. Bu kısımda istenirse Word’nin hazır tablo biçimlerini
içeren Otomatik Biçim düğmesine tıklanarak buradaki tablo
şablonlarından biri seçilip kullanılabilir.
Üçüncüsü; Tablo ve Kenarlıklar Araç Çubuğunun en başında bulunan Tablo Çiz düğmesini
kullanmaktır. İlk iki yöntemde tablonun satır ve sütunları hazır olarak karşımıza gelir ve biz bu
satırlar ve sütunlar üzerinde çalışırız. Ancak bu yöntemde ise satır ve sütun çizgileri tek tek elle
çizilir. Bu yöntem, birleştirilmiş hücreleri çok olan karmaşık tablo çizimlerinde kullanılabilir. Tablo
çiz düğmesinin yanında Silgi düğmesi ise tablo içinde hatalı çizgileri silmek için kullanılır.
2.9.1 Tablo hücrelerine bilgi girişi ve hücreler arası geçiş nasıl yapılır?
Tabloda sütun ve satırların oluşturduğu her bir kutucuğa hücre adı verilir. Her hücreye bilgi
girişi ayrı ayrı yapılır. Biçimlendirme, silme veya düzenleme gibi işlemler için her hücre
bağımsız olarak değerlendirilmelidir. Örneğin; bir hücredeki metni kalın ve ortalı yazdığımızda
bu durum diğer hücreleri etkilemez.
Bir hücreye metin girerken eğer metin o hücreye
sığmıyorsa hücreyi aşağıya doğru genişletir.
Yine hücre içinde enter tuşuna bastığımızda da
hücre aşağıya doğru genişler. Tablo içinde
imleci hücreler arasında hareket ettirmek için
Tab tuşu, Ok tuşları kullanılabileceği gibi, fareyi
istenilen hücreye tıklatarak da o hücreye
geçebiliriz.
Tab veya ok tuşu ile yana
doğru hareket
Aşağı ok tuşu ile aşağı
doğruhareket
2.9.2 Tablo satır yükseklikleri ve sütun genişlikleri nasıl ayarlanır?
Aşağıdaki ekran görüntüsünde de görüldüğü gibi imleç tablo içinde iken yatay ve dikey cetvel
üzerinde tablonun satır ve sütun bölmelerini ayıran durak işaretleri bulunur. Fare işareti bu
duraklar üzerine getirilip çift yönlü ok şeklini aldığında farenin sol tuşuna basılı tutup
aşağı/yukarı çekerek satır yükseklikleri, sola/sağa çekerek sütun genişlikleri değiştirilebilir.
Ayrıca fare işareti tablo içinde iken de sütun ve satır çizgileri üzerinde çift yönlü ok şeklini alır.
Sola/sağa ok şeklini aldığında sütun genişliği, aşağı/yukarı ok şeklini aldığında ise satır
yüksekliği yine farenin sol tuşuna basılı tutup sürükleyerek değiştirilebilir
Sütun genişlikleri
buralardan tutulup
değiştirilebilir.
Satır yükseklikleri
buralardan tutulup
değiştirilebilir.
Satır ve sütun genişliklerini değiştirmek için bir diğer yöntem ise, istenilen satır ve sütunları
seçtikten sonra Tablo menüsünden Hücre Yüksekliği ve Genişliği seçeneğine girerek
buradan genişlik değerlerini yazarak değiştirebiliriz
Bunların dışında tabloda tüm sütun genişliğini değiştirmek değil,
o sütundaki bazı hücrelerin genişliklerini değiştirmek istiyorsak;
bu hücreleri seçip yine bu hücrelerin sağ kenar çizgisinden
farenin sol tuşuna basılı tutup sürüklemek suretiyle bu hücrelerin
genişlikleri değiştirilebilir.
Fare okla gösterilen yerden
tutulup sürüklenir.
2.9.3 Tablo içinden hücre, satır, sütun seçmek
2.9.3.1 Hücre seçme
Bir tabloda istediğimiz bir veya birden çok hücreyi seçmek için klavye veya fareyi kullanabiliriz.
Klavyeden hücreleri seçmek için istenilen hücreye gidilip Shift tuşuna basılı iken ok tuşları ile
istenilen yöne doğru hücreler seçilir. Fare ile seçmek için fare işareti yandaki şekilde olduğu gibi
seçilecek hücrenin sağ alt köşesinde ok şeklinde iken farenin sol tuşuna basılır veya birden çok
hücre seçmek için basılı tutulup sürüklenir.
2.9.3.2 Satır ve Sütun seçme
Satır seçerken iki yöntem uygulanabilir.
Birincisi; fare işareti sol tarafta metin sınırlarının dışında seçilecek satırın hizasına getirilip sol
tuşa tıklanır veya birden çok satırı seçmek için basılı tutup aşağı veya yukarı sürüklenir
İkinci yöntem ise; imleç seçilecek satırın herhangi bir hücresinde iken Tablo menüsünden Satır
Seç komutu kullanılır.
Sütun seçerken de seçilecek sütunun üst tarafın fare ile gidildiğinde fare işareti aşağı dönük
siyah ok şeklini alır. Bu şekilde iken farenin sol tuşuna tıklandığında hizasında bulunan sütun
seçilir; fareye basılı tutup sürüklenerek birden fazla sütun seçilebilir.
2.9.3.3 Tablonun tümünü seçme
Çalıştığımız tabloda satır veya sütun seçme yöntemlerini kullanarak tüm satırları veya tüm
sütunları seçmek suretiyle tablonun tümünü seçmiş oluruz. Ayrıca imleç tablonun herhangi bir
hücresinde iken Tablo menüsünden Tablo Seç komutu kullanılabilir.
2.9.3.4 Tablodan satır ve sütun silmek
Bu işlem şu şekilde yapılır :
Silmek istediğimiz satır veya sütunlar yukarıda anlatılan şekilde seçilir.
Tablo menüsünden veya seçili satır/sütun üzerinde farenin sağ tuşu ile açılan kısayol menüsünden
Satır Sil veya Sütun Sil komutu uygulanır.
2.9.3.5 Tabloya satır ve sütun eklemek
Bu işlem birkaç farklı şekilde yapılabilir.
Birincisi; tablo içine satır veya sütun eklemek istiyorsak, satır veya
sütunun ekleneceği yerden bir sonraki satır veya sütun seçilir.
(Örneğin; 4 ile 5. satır arasına satır eklemek için 5. satır seçilmelidir)
Tablo menüsünden veya Standart Araç Çubuğundan Satır Ekle veya
Sütun ekle komutu uygulanır. Ayrıca birden fazla satır veya sütun
seçerek ekleme yapılırsa seçilen satır veya sütun sayısı kadar ekleme
işlemi gerçekleşir.
İkincisi; tablonun sonuna satır eklemek istiyorsak, imleci
tablonun en alt satırının bir altına indirip buradayken yine tablo
menüsü veya standart araç çubuğundan Satır Ekle komutu
uygulanır; burada açılan pencerede kaç satır ekleneceği yazılıp
Tamam düğmesine basılır.
imleç
Üçüncüsü; tablonun en son sütunundan
sonra sütun eklemek istiyorsak, fare
işareti tablonun üstünde tablo sınırlarının
biraz dışında, en son sütundan biraz
ileride (aşağıda görüldüğü gibi) iken,
farenin sol düğmesine tıklanarak bu
kısım seçilir. Daha sonra yine tablo
menüsünden veya standart araç
çubuğundan Sütun ekle komutu
uygulanır
2.9.3.6 Tablolarda hücre birleştirme ve bölme
Şekil 80’deki tablo örneğinde görüldüğü gibi bazı tablo çalışmalarında hücrelerin birleştirilmesi veya
bölünmesi gerekebilir.
Hücre birleştirme
Bu iş için birleştirilecek hücreler seçilip Tablolar ve Kenarlıklar araç çubuğundan veya tablo
menüsünden Hücre Birleştir komutu uygulanır.
Hücre bölme
Bu iş için bölünecek hücre veya hücreler seçilip Tablolar ve Kenarlıklar araç çubuğundan veya
tablo menüsünden Hücre Böl komutu uygulanır. Bu komutla karşımıza gelen pencereden
bölünecek alanın kaç sütun ve kaç satır olacağını gireriz.
2.9 Pencere Menüsü
Bu menü ile açık belgeler arasında gezinti yapabilirsiniz. Aktif pencerenin yanında check
işareti vardır. Aktif olmasını istediğiniz belgeyi seçerek çağırabilirsiniz.
2.9.1 Pencere Bölme
Bu seçenek ile doküman içinde, görüntüyü ikiye bölüp, farklı iki pencereyi bir görüntüde elde
edebiliriz. Böylece belge içinde aynı ekranda farklı sayfalardaki bölümleri takip edebiliriz
BÖLÜM 3
MICROSOFT EXCEL
1.1 Giriş
Bir şeyleri hesaplama ihtiyacınız her zaman vardır. Çoğu zaman hesap makinesi
kullanarak hesaplarınızı yaparsınız. Ancak hesap tablosu programları basit bir hesap
makinesi gibi değildir. Hesap işlemlerini otomatikleştirir, onları analiz eder, grafiğini çizer ve
buna benzer yüzlerce işi yapar.
Elektronik programlama ve hesaplama programlarının en popüler olanı EXCEL programıdır.
1.2 EXCEL AÇILIŞ EKRANI
Bu programın çalışma alanı satır ve sütunların kesişmesinden meydana gelen hücrelerden
oluşmaktadır. Satırlar rakamlar ile, sütunlar alfabetik harfler ile temsil edilirler.
Bir EXCEL çalışma alanı toplam olarak 65.536 satır x 256 sütun =16.777.216 hücreden
meydana gelmektedir. Bu da tasarlanacak her program için yeteri kadar büyük bir alandır.
EXCEL de her bir çalışma alanı bir sayfa olarak adlandırılırken, birden fazla sayfa ise kitap
olarak adlandırılır. Bir EXCEL programı kaç sayfadan meydana gelirse gelsin bunların tamamı
bir isim adı altında kaydedilir.
EXCEL’ i başlattığımızda EXCEL program penceresi, çalışmaya başlamamız için hazır olan
boş bir çalışma kitabı ile açılır. Bu ekranda aşağıdaki öğeler görünür. (Şekil 82 – Excel
Uygulama Penceresi)
Başlık Çubuğu: Etkin çalışma kitabının adını içerir.
Formül Çubuğu: Etkin hücredeki herhangi bir veri, formül çubuğunda belirir.
Menü Çubuğu: Tüm EXCEL komutları, menü çubuğundaki menülerde düzenlenir.
Araç Çubuğu: Sık kullanılan EXCEL komutlarına, araç çubukları üzerinde düzenlenmiş olan
araç çubuğu düğmeleriyle ulaşılabilir.
Fare İşaretçisi: EXCEL yeni bir görevi yürütmeye hazır olduğunda fare işaretçisi
bu şekli alır. Yürütmekte olduğunuz eyleme bağlı olarak şekli değişir.
Aktif Hücre: Aktif hücre o an seçili olan hücredir.Etkin hücreye verileri girebiliriz.
Sütun Başlıkları: Alfabetik harflerle gösterilen sütun isimleridir.
Satır Başlıkları: Sayılarla gösterilen satır isimleridir.
Durum Çubuğu: Durum çubuğu, seçilen komutlar veya işlemler hakkındaki bilgileri gösterir.
Çalışma Sayfaları: Her sayfa, birinden diğerine geçmek için tıklayabileceğiniz bir sekme içerir;
sayfaların içeriğini anımsamanızı kolaylaştırmak için onları yeniden adlandırabilirsiniz.
Hücre Adresleri: Bir sütunla bir satırın kesişmesi bir hücre oluşturur; her hücrenin sütun harfi ve
satır numarası ile belirlenen özgün bir adresi vardır. Örneğin G16 hücresi, G sütunu ile 16. satırın
Başlık Çubuğu
kesiştiği yerdir.
Araç Çubuğu
Formül Çubuğu
Menü Çubuğu
Sütun Başlıkları
Aktif Hücre
Hücre Adresi
Satır Başlıkları
Çalışma Sayfaları
Arası Kaydırma
Çubukları
Durum Çubuğu
Fare İşaretçisi
Çalışma Sayfaları
Kaydırma Çubukları
1.3 Excel’de Fare Işaretçileri
Çalışma sayfasında görülür ve seçme işlemi yapar.
Onaylama işlemi ve çalışma sayfasında taşıma işlemi yapar.
Verilen komut yerine getiriliyor bekleyin
Aktif hücrenin sağ alt köşesinde görülür ve formülün diğer hücrelere
uygulanmasını ve seri şekilde doldurma işlemini yapar
Sütunları genişletmek veya daraltmak için kullanılır.
Satırları genişletmek veya daraltmak için kullanılır.
1.4 Çalişma Sayfasi üzerinde hareket
Çalışma sayfası üzerinde hareket etmek amacıyla ile mouse kullanılabilir. Aktif
hale getirilecek hücreye mouse ile tıklamak yeterli olacaktır. Ancak klavye tuşları
ile de bazı hareketler yapılabilir. Bunlar aşağıda tablo halinde verilmiştir.
1.5 Hücreleri Seçmek (Bloklamak)
Aktif hücre her zaman seçilmiş hücre sayılır. Bir grup hücreyi seçmek için aşağıdaki yollardan
biri kullanılır.
GİDİLECEK KONUM
KULLANILACAK TUŞ
Sağdaki Hücreyi Aktifleştirmek
Sağ Ok veya Tab Tuşu
Soldaki Hücreyi Aktifleştirmek
Sol Ok veya Shift Tab Tuşu
Bir Aşağıdaki Hücreyi Aktifleştirmek
Aşağı Ok
Bir Yukarıdaki Belgeyi Aktifleştirmek
Yukarı Ok
Bir Ekran Sayfası Yukarı
Page Up
Bir Ekran Sayfası Aşağı
Page Down
Aktif Satırdaki Veri Bloğunun Sonuna Gitmek Ctrl + Sağ Ok
Aktif Satırdaki Veri Bloğunun Başına Gitmek
Ctrl + Sol Ok
Bir Sayfa Sağa Gitmek
Ctrl + Page Down
Bir Sayfa Sola Gitmek
Ctrl + Page Up
Aktif Sütundaki Veri Bloğunun Sonuna Gitmek Ctrl + Aşağı Ok
Aktif Sütundaki Veri Bloğunun Başına Gitmek Ctrl + Yukarı Ok
Çalışma Sayfasının İlk Hücresine Gitmek
Ctrl + Home
Çalışma Sayfasının Son Hücresine Gitmek
Ctrl + End
Satır Başına gitmek
Home
Aktif Hücreyi Değiştirmek
Enter, Shift + Tab, Tab
1.5.1 Ardışık Hücrelerin Seçimi
İlk hücreye mouse ile tıklanır. İlk hücre üzerindeki mouse işlecesi
şeklindeyken mouse’u
tıklayıp son hücreye kadar sürükleyip bırakılır.
İlk hücre seçildikten sonra SHIFT tuşuna basılır ve SHIFT tuşuna basılıyken son hücreye mouse
ile tıklanır.
İlk hücre seçildikten sonra SHIFT tuşuna basılı iken yön tuşları ile son hücreye gidilir. Ve SHIFT
tuşu serbest bırakılr.
1.5.2 Ardışık Olmayan Hücrelerin Seçimi
CTRL tuşuna basılı iken mouse ile istenilen hücrelere tıklanırsa bu hücreler ayrı ayrı
seçilmiş olur.
İlk hücre üzerinde SHIFT + F8 tuşuna basılır. Durum çubuğunda Ekle uyarısı görülür.
Hareket tuşları veya yön ok tuşları ile diğer seçilecek hücrelere ulaşıldığında SHIFT
+ F8 tuşuna basılır ve alanın seçimi yapılır.
1.5.3 Satır, Sütun veya Tablonun Tamamını Seçmek
1-Sol üst köşede satır ve sütun adreslerinin kesiştiği noktaya mouse ile tıklanırsa
çalışma sayfasının tamamı seçilir.
2- Sütun veya satırın tamamı seçilmek isteniyorsa satır veya sütun adresi üzerine
mouse ile tıklanırsa satır veya sütunun tamamı seçilir.
3- Birden çok satır veya sütun seçilmek isteniyorsa satır veya sütun adresine mouse
ile tıklandıktan sonra mouse basılıyken sürüklenir.
4-Klavye ile seçim yapılmak isteniyorsa; seçilecek satır veya sütunun her hangi bir
hücresi aktif hale getirilir. SHIFT + SPACE BAR ile satır, CTRL + SPACE BAR ile
sütunun tamamı seçilir.
Eğer klavye aracılığı ile tüm sayfayı seçmek istersek SHIFT + CTRL + SPACE BAR
ile çalışma sayfasının tamamı seçilir.
2.1 Hücre Adresi
Bir hücrenin değerini kullanmak veya değiştirmek
için, o hücrenin adresini bilmek gerekir. Hücre
adresleri sütun ve satırlar tarafından
oluşturulmaktadır. Örneğin C sütunu ile 5 satırının
kesişme adresi C5’tir. Yani hücre adreslerini
okurken önce sütun sonra satırın adını dikkate
alacağız. Aşağıdaki şekilde her hücrenin adresi
hücre içine yazılmıştır:
EXCEL’ de bir hücreye direkt bilgi girişi yapılabileceği gibi bir formül girilerek hesaplamada
yaptırılabilir.
Bir hücreye bilgi girdikten sonra o bilginin EXCEL tarafından kabul edilmesi için, ya ENTER tuşu
yada YÖN tuşları kullanılmalıdır.
Girilen ifade iptal edilmek isteniyorsa, ENTER ya da YÖN tuşlarına basmadan önce ESC
tuşuna basılmalıdır.
2.1.1 Hücrelere Veri Girilmesi
Hücrelere girilebilecek veriler şunlardır;
Metin
Sayısal değer
Tarih ve saat değerleri
Not bilgisi (metin veya ses)
Aksi belirtilmedikçe sayısal, tarih ve saat değerleri hücrenin sağına dayalı yazılır. Eğer girilen
değer bir harf veya işaretle başlıyorsa bu veri girişi sayısal değil alfa sayısaldır hücrenin soluna
dayalı sayılır.
2.1.2 Hücreler Üzerinde İşlem Yapma
Bir hücrenin içeriğini, diğer hücrelerin içindeki değerlerin bir fonksiyonu olarak belirlemek
mümkündür. Yani hücreler üzerinde işlem yaparak sonucu bir başka hücrede görüntüleriz.
Aşağıdaki şekillerde görüldüğü gibi A1 hücresine “office2000”, B4 hücresine de “=A1” ifadesi
girilmiştir. ENTER’ a basıldığı zaman A1 hücresinin içeriğinin direkt B4 hücresine aktarıldığını
görüyoruz.
Burada B4 hücresinin başına = ifadesini koyarak bunun bir değer değil formül olduğunu
belirtmiş oluyoruz. İfadenin başına = koymasaydık; girilen ifade aynen hücreye yazılacak,
hesaplama yapılmayacaktı.
2.2 Formül Girme
Formül çubuğu çalışma kitabının hemen üst kitabında yer alır. Formüller hücre içerisine
girilirken aynı zamanda formül çubuğunda da görülür. Eğer istenirse formül çubuğu üzerinden
de giriş yapılabilir. Formül satırı mutlaka = ifadesi ile başlamalı ve kesinlikle formül bitene kadar
boşluk karakteri kullanılmamalıdır.
2.2.1 Aritmetik İşlemler
Aritmetik işlemlerde kullanabileceğimiz operatörler ve
anlamları şöyledir:
Şimdi dört işlem ile ilgili bir örnek
verelim. Örnekte kullanılan veri ve
formüller şöyledir:
Bu tablonun sonuçları ise şöyledir:
OPERATÖR
ANLAMI
+
Toplama
-
Çıkarma
/
Bölme
*
Çarpma
%
Yüzde
^
Üstel
2.2.2 Karşılaştırma Operatörleri
Tablolarda sadece işlem değil bazen karşılaştırma
yapmak da gerekir. Bu tür karşılaştırma işlemleri için
aşağıdaki operatörle kullanılır.
OPERATÖR
ANLAMI
=
Eşittir
>
Büyüktür
<
Küçüktür
>=
Büyük veya Eşittir
<=
Küçük veya Eşittir
<>
Eşit Değildir
Örneğin iki sınavın ortalamasını bulacak ve
sonuç 50 ve daha büyükse “Geçti” değilse “Kaldı”
yazacak bir tablo oluşturalım.
Ortalamanın hesaplanması için D ve E hücrelerine aşağıdaki tabloda gözüken kodlar
girilecektir.
Dosya ilgili işlemlerin yer aldığı menü seçeneğidir.
Yan tarafta DOSYA menüsü görünmektedir.
3.1.1 Yeni
Bu seçenek, yeni bir çalışma alanı açma imkanı
sağlar. Araç çubuğu kullanılarak yeni bir çalışma alanı
açmak istenilirse standart araç çubuğundan
ikonuna tıklanması gerekir. Ayrıca CTRL + N tuşlarına
basarak da yeni bir çalışma alanı açılır. YENİ
seçeneği seçildiği zaman aşağıdaki pencere ekrana
gelir
Bu pencerede yaratılacak çalışma alanı için iki farklı seçenek belirlemek söz konusudur. Eğer,
Genel seçilirse alışılmış tarzda yeni bir çalışma alanı ekrana gelecektir. Elektronik tablo
çözümleri seçeneği seçilirse aşağıdaki pencere ekrana gelir. Ekranda üç tane önceden
hazırlanmış şablon görülür. Bunlar Fatura, Gider Tablosu, Zaman Çizelgesi şeklindedir.
Bunlardan mesela Fatura seçilirse kullanıcının karşısına normal bir EXCEL sayfası yerine hazır
bir Fatura formu gelecektir. Bunu doldurarak yazdırabilirsiniz.
3.1.2 Aç
Bu seçenek, daha önceden disk üzerine kaydedilmiş dosyaların
listesini verir ve istenilen dosyanın açılmasını sağlar. Araç
çubuğundan aç komutu verilmek isteniyorsa standart araç
çubuğundan
ikonuna tıklanması gerekir. Ayrıca CTRL + O,
CTRL + F12 veya ALT + CTRL + F2 tuşlarına basarak da
dosyaları listeleyebiliriz. Aç seçeneği seçildiği zaman aşağıdaki
pencere ekrana gelir.
Bak, açılır listesi kullanılarak dosyanın bulunduğu sürücü ve klasör seçimi yapılabilen alandır.
Dosya Listesi alanında Dosya Türü, seçeneğine bağlı olarak seçilen sürücü ve klasörün altındaki
dosya isimlerinin listesi görülür.
Dosya Adı, metin kutusuna açılması istenen dosyanın adı girilebilir veya listede dosya adı seçilir.
Daha sonra Aç butonuna tıklanarak dosyanın açılması sağlanır. Ayrıca listede seçilen dosya adına
çift tıklanırsa ilgili dosya açılmış olacaktır.
Dosya Türü açılır listesinden, isim listesi bölümünden listelenecek dosya türlerinin belirlenmesi
sağlanır.
Görünümler (
) ikonuna tıkladığımızda yandaki
açılır liste ekrana gelir.
Liste: Dosyaların listelenmesini sağlar.
Ayrıntılar: Dosyaların kapladığı alan, oluşturulduğu
tarih ve saatin görünmesini sağlar.
Özellikler: Seçilmiş dosyanın özeliklerinin
görünmesini sağlar.
Önizleme: Seçilmiş dosyanın önizlemesini verir.
Simgeleri Düzenle: Dosya ve dizinlerin nasıl sıralanacağını belirleyen seçenekleri içerir.
Araçlar seçeneğine tıkladığımızda yandaki açılır liste ekrana gelir.
Bul: İstenilen dosyanın aranmasını sağlar.
Sil: Seçilmiş dosyanın silinmesini sağlar.
Yeniden Adlandır: Dosyanın adının değiştirilmesini sağlar.
Yazdır: Seçilmiş olan dosyanın yazdırılmasını sağlar.
Sık Kullanılanlara Ekle: Favorites klasörüne dosyanın
aktarılmasını sağlar.
Yazdır: Seçilmiş olan dosyanın yazdırılmasını sağlar.
Sık Kullanılanlara Ekle: Favorites klasörüne dosyanın aktarılmasını sağlar.
Ağ Sürücüsüne Bağlan: Ağ sürücülerine bağlantı kurmanızı sağlar.
Özellikler: Dosyanın özelliklerini görmenizi sağlar.
3.1.3 Kapat
Açık olan dosya veya dosyalar bellekte tutulur. Kapat seçeneği ile aktif olan dosya kapatılır.
Çalışma kitabı penceresinin sağ üst köşesindeki
butonu da aktif dosyayı kapatır. Ayrıca
çalışma kitabın penceresinin kontrol kutusundan Kapat seçeneği ile de pencere kapatılır.
Klavyeden CTRL + W ile aktif dosya kapatılır.
Birden çok dosya açılırken dosyaların tümü kapatılmak istenirse SHIFT tuşuna basılı iken
dosya menüsü açılırsa Kapat yerine Tümünü Kapat seçeneği gelir ve tüm açık olan dosyaları
kapatır.
Dosya kapatılırken son değişiklikler kaydedilmemiş ise aşağıdaki uyarı mesajı karşımıza gelir.
Evet seçilirse son değişiklikler kaydedilerek, Hayır seçilirse son değişiklikler kaydedilmeden
dosya kapanır, İptal seçilirse kapatma işlemi iptal edilir.
3.1.4 Kaydet
Bu seçenek yardımı ile o esnada aktif olan çalışma sayfasını bir isim
vererek saklanmaktadır. Saklanan dokümanın uzantısı .XLS’tir.
Dosyayı kaydetmek için aşağıdaki yollardan biri kullanılabilir
Dosya menüsünden Kaydet seçilerek aktif olan çalışma sayfası kayıt edilebilir.
Standart araç çubuğundan
ikonuna tıklanarak kayıt yapılabilir.
CTRL + S, SHIFT + F12 veya ALT + SHIFT + F2 tuşları ile de kayıt yapılabilir.
Dosya ilk defa kaydediliyorsa farklı kaydet diyalog penceresi ekrana gelir.
3.1.5 Farklı Kaydet
Bu komut aşağıdaki durumlar için kullanılır.
1. Bir dosya ilk defa kaydedilecekse Kaydet komutu ile aynı işlemi
yapar.
2. Daha önce kaydedilmiş bir dosya aynı isimde farklı sürücülere veya
klasörlere kaydedilmek isteniyorsa veya farklı isimde aynı ortama,
farklı sürücülere veya klasörlere kaydedilmek isteniyorsa.
3. Daha önce kaydedilmiş bir dosyada yapılan değişiklikler başka bir dosya adı altında kaydedilmek
isteniyorsa.
4. Başkalarının dosyayı açmasını istemiyorsak dosyaya şifre vermek için Farklı Kaydet kullanılır.
Komut iki şekilde verilebilir.
- Dosya menüsünden Farklı Kaydet komutu seçilerek.
- F12 veya ALT+F2 tuslarından biri kullanılarak.
Bu komut verildiğinde aşağıdaki pencere ekrana gelir.
Dosya adı kısmına dosya adı yazılır. Dosya adı max. 255 karakter olur. Dosyaya ad verirken
harfler, rakamlar ve özel karakterler kullanılabilir. İstenirse dosyaya uzantıda verilebilir.uzantı max.
3 karakter olmalıdır. EXCEL dosyalarının uzantıları:
XLS: çalışma tablosu
XLA: makro iç-eki
XLC: grafikler
XLM: makro dosyaları
XLT: şablon dosyaları
XLW: çalışma alanları
Kayıt türü açılır listesinden dosyanın hangi tür dosya olarak kaydedileceğini belirtir. Araçlar
butonundan Genel Seçenekler seçildiğinde aşağıdaki pencere ekrana gelir.
Şekil 92. Kaydetme Seçenekleri
Her zaman yedekle onay kutusu işaretlenirse, dosya
kaydedilirken dosyanın bir yedek dosyası oluşturulur.
Açma parolası, metin kutusuna parola girilebilir. Dosya daha
sonra açılırken bu parola istenecektir. Parola doğru girilmezse
bu dosya açılamaz.
Değiştirme parolası, metin kutusuna parola girilebilir bu parola dosyanın açılmasını
engellemez. Dosya açılırken parola yanlış girilirse dosya salt okunur niteliğinde açılır.
Böylece dosyada yapılan değişiklikler aynı dosya üzerine kaydedilemez.
Salt okunur öner onay kutusu işaretlenirse, dosya salt okunur olarak kaydedilir.
3.1.6 Web Sayfası olarak Kaydet
EXCEL de oluşturduğunuz dosyayı HTLM olarak
kaydeder. Bu dosyayı açmak istediğinizde İnternet
Explorer penceresi karşınıza gelecek ve dosyanız
bu pencerede açılacaktır.
3.1.7 Web Sayfası Önizleme
Aktif dosyanın WEB sayfası olarak
görüntülenmesini sağlar.
3.1.8 Sayfa Yapısı
Hazırlanan dosyanın kağıt üzerindeki
çıktısında kağıda nasıl yerleşeceğini
düzenlemek için kullanılır. Sayfa Yapısı
komutu verildiğinde karşımıza gelen
pencere aşağıdaki şekilde de görüldüğü
gibi dört karttan oluşur.
3.1.8.1 Sayfa Kartı
Yönlendirme alanından kullanılan kağıdın dikey veya yatay kullanımı seçimlerinden biri
yapılır.
Ölçek alanından tabloyu kağıda basarken büyültme veya küçültme yapmak için kullanılır.
Kağıt boyutu açılır listesinden kullanacağınız kağıdın boyutunu seçebilir veya siz
girebilirsiniz.
Baskı kalitesi açılır listesinden kağıda alınacak çıktının kalitesi belirlenebilir.
İlk sayfa numarası kutusuna ilk sayfa numarasını girebilirsiniz.
3.1.8.2 Kenar Boşlukları Kartı
Üst, Alt, Sol, Sağ kenarlarda bırakılacak boşluk miktarını belirlemek için kullanılır.
Üstbilgi kutusundan sayfanın üstünden sonra nereden üst bilginin yazılamaya başlanacağını
belirleyebilirsiniz.
Altbilgi kutusundan altbilginin sayfanın sonundan ne kadar önce bitirileceğini
belirleyebilirsiniz.
Ortala alanındaki seçenekleri kullanarak tablonun kağıt üzerindeki dikey ve yatay konumunu
belirleyebilirsiniz. Bu genellikle bastırılacak tablo kağıttan küçükse kullanılır.
Yatay onay kutusu seçilirse, tablo kağıt
üzerinde yatayda ortalanır.
Dikey onay kutusu seçilirse, tablo kağıt
üzerinde dikeyde ortalanır.
Yatay ve Dikey onay kutuları beraber
seçilirse tablo kağıdın tam ortasına basılır.
3.1.8.3 Üstbilgi / Altbilgi Kartı
Üstbilgi açılır liste kutusunda sayfa üstbilgilerinin listesi yer alır.
Altbilgi açılır liste kutusunda sayfa alt bilgilerinin listesi bulunur.
Özel altbilgi veya özel üstbilgi komut düğmeleri seçildiğinde yapılacak işlemler birbirinin
benzeridir.
3.1.8.4 Çalışma Sayfası Kartı
Yazdırma alanı metin kutusuna yazdırılacak alan klavye veya mouse aracılığı ile girilebilir.
Başlıkları yazdır alanında tablo başlıklarının her sayfada yazdırılmasına olanak sağlayan
seçenekler bulunmaktadır. Bu seçenekler aşağıdaki gibidir.
Üstte yinelenecek satırlar metin kutusuna her sayfaya yazılması istenen satırların adreslerini
yazabilirsiniz.
Soldaki yenilecek satırlar metin kutusuna her sayfanın solunda yinelenecek sütunların
adresleri girilebilir.adresleri girilen sütunlar her sayfada yinelenecektir.
Yazdır alanında yazdırma seçeneklerini belirlemenizi sağlayacak aşağıdaki onay kutuları yer
almaktadır.
Klavuz çizgileri onay kutusu seçilirse, hücre sınırlarını belirleyen çizgiler basılır.
Siyah beyaz onay kutusu seçilirse, tablo siyah beyaz olarak basılır.
Taslak kalitesi onay kutusu seçilirse, klavuz çizgileri, satır boşluklarının ayıran çizgiler, sütun
boşluklarını ayıran çizgiler ve hücrelere daha sonra çizilen kenarlıkların iptal edip baskı
işleminin hızlı yapılmasını sağlar.
Satır ve sütun başlıkları onay kutusu seçilirse, satır ve sütun başlıkları baskıya dahil edilir.
Açıklamalar açılır listesinden hücreler için yapılan açıklamaların basılıp basılmayacağını,
basılacaksa nereye basılacağını belirleyebilirsiniz.
Sayfa sırası alanında, tablonun kağıda basılma yönünü belirleyen seçenekleri vardır.
Önce aşağı, sonra yana radyo düğmesi seçilirse, tablo dikey olarak bölünür ve önce sol kısmı
sonra sağ kısmı basılır.
Önce yana, sonra aşağı radyo düğmesi seçilirse tablo yatay olarak bölünür ve önce üst, kısım
sonra alt kısım basılır.
3.1.9 Yazdırma Alanı
Tabloda yazdırılmak istenen kısım seçilir.bu komut seçilirse aşağıdaki şekilde de görüldüğü gibi iki
seçenek karşımıza çıkar. Bunlardan Yazdırma Alanını Belirle seçilirse bloklu alan işaretlenecektir.
Böylece işaretli alan yazıcıya gönderilecek alan olarak belirlenmiş olur. Yazdırma Alanını Temizle
alanı seçilirse konulan işaret kalkacaktır.
3.1.10 Baskı Önizleme
Bu komutu Dosya menüsünden verebildiğimiz gibi standart araç çubuğundan
ikonuna tıklanarak da verilebilir. Baskı Önizleme basılacak tablonun kağıt üzerindeki
yerleşimini görmemizi ve istenirse gerekli düzeltmeleri yapmamızı ve aynı anda bu
düzeltmelerin sonucunu görmemizi sağlar.
3.1.11 Yazdır
Tabloyu yazıcıdan basmamızı sağlar. Bu komut standart araç çubuğundan
ikonuna tıklanarak veya Dosya menüsünden verilebilir. Klavyeden bu komut
CTRL+Shift+ F12 veya CTRL+P tuş kombinasyonları ile verilebilir. Eğer
standart araç çubuğundan ikon seçilirse herhangi bir sorgulama yapmadan tablo’
nun çıktısı alınır. Dosya menüsünden komut verilirse aşağıdaki diyalog
penceresi ekrana gelir.
Yazıcı alanında yazıcınız ile ilgili bilgiler
bulunmaktadır. Bu bilgiler aşağıdaki gibidir.
Ad: Tanımlanmış olan yazıcıların adlarının
listesi bu bölümde bulunur ve istenilen
yazıcının seçilmesi sağlanır.
Durum: Yazıcının meşgul olup olmadığını
gösterir.
Tür: Kullanılan yazıcı sürümünü gösterir.
Koşul: Yazıcının bağlantı konumunu
gösterir.
Açıklama: Açıklama satırıdır.
Dosyaya yazdır onay kutusu seçilirse tablonun çıktısını yazıcıdan almak yerine bir dosya yazılması
sağlanır.
Yazdırma aralığı alanında yazdırılacak sayfaların belirlenmesini sağlayan aşağıdaki seçenekler
vardır.
Tümü radyo düğmesi seçilirse, tablonun tamamı yazılır.
Sayfalar … ilk … son … radyo düğmesi seçilirse, ilk ve son kutularına girilen sayfaların arasında
kalan tablo sayfaları yazdırılır
Yazdırılacak olan alanında çalışma alanınızdaki yazdırılacak çalışma sayfalarının hangilerinin
yazdırılacağını belirlemenizi sağlayacak seçenekler yer alır.
Seçim radyo düğmesi seçilirse, seçilmiş olan kısım yazıcıya gönderilir.
Geçerli sayfalar radyo düğmesi seçilirse, seçilmiş çalışma sayfalarının yazıcıya gönderilmesi
sağlanır.
Tüm çalışma sayfası radyo düğmesi seçilirse, alışma sayfasının tamamını yazıcıdan alması
sağlanır.
Kopya alanında kaç adet kopya çıkarılacağını ve bu kopyaların hangi sırada yapılacağını
belirlemenizi sağlayacak aşağıdaki seçenekler vardır.
Kopya sayısı kutusuna kopya adeti girilir.
Harmanla onay kutusu birden çok kopya alınacaksa seçilmelidir. Bu onay kutusu seçilmezse her
sayfa kopya adeti kadar arka arkaya bastırılır.
Yazdır diyalog penceresindeki komut düğmelerinden özellikler seçilen yazıcının özelliklerini
görmemizi ve istediğimiz ayarları yapmamızı sağlar.
Önizleme komut düğmesi önizleme yapmamızı sağlar.
3.1.12 Özellikler
Aktif dosyanın özelliklerini gösteren ve istenirse değişiklik yapılmasını sağlayan komuttur.
Aşağıdaki şekilde de görüldüğü gibi 5 karttan oluşmaktadır.
3.1.13 Çikiş
EXCEL programından çıkmak için kullanılır. Ayrıca EXCEL’ den mouse ile başlık çubuğunun en
sağındaki
butonuna tıklanarak yine başlık çubuğunun en solundaki denetim kutusundan
Kapat seçilerek veya Alt + F4 tuşlarıyla EXCEL den çıkılabilir.
EXCEL den çıkarken son değişiklikler kaydedilmemiş ise aşağıdaki uyarı mesajı karşımıza gelir.
Evet seçilirse son değişiklikler kaydedilerek, Hayır seçilirse son değişiklikler kaydedilmeden
EXCEL den çıkılır, İptal seçilirse çıkış işlemi iptal edilir.
3.2 Düzen Menüsü
Bu komut çalışma sayfasında yapılan işlemleri aşama aşama geri almak için kullanılır. Örneğin
dosya kaydedildiğinde bu kayıt işlemi geri alınamaz
Düzen menüsünde, dosya içerisinde çok sık yapılan işlemleri
kolaylaştırmayı sağlayan komutlar yer almaktadır.
3.2.1 Geri Al
Bu komut Düzen menüsünden verildiği gibi standart araç çubuğundan
ikonu tıklanarak veya CTRL + Z tuşları ile de verilebilir.
Standart araç çubuğundaki Geri Al ikonu ile Düzen menüsündeki Geri Al komutu
arasında önemli bir fark vardır. Düzen menüsündeki Geri Al, geri alma işlemini aşama aşama
yaparken, Geri Al ikonu ile bir grup geri alma işlemi birden yapılabilir. Geri Al ikonunun
sağındaki oka mouse ile tıklandığında geri alınabilecek işlemlerin listesi ortaya çıkar ve bir
grup işlem birden seçilerek geri alınabilir.
3.2.2 Kes
Bu komut Düzen menüsünden verildiği gibi standart araç çubuğundan
ikonu tıklanarak veya Ctrl + X tuşları ile de verilebilir.
Bu menü seçeneği, sayfa üzerinde önceden seçilmiş olan bilgilerin işaret edilen yere
aktarılmasını sağlar. Şu adımlar izlenir:
1. Aktarılacak bilgiler mouse yardımı ile seçilir.(siyah hale getirilir)
2. Düzen menüsünden Kes (Cut) seçilir.
3. Mouse yardımı ile bilgilerin aktarılacağı bölgenin sol üst köşesi olan hücre seçilir.
4. Düzen menüsünden Yapıştır (Paste) seçilir.
3.2.3 Kopyala
Bu komut Düzen menüsünden verildiği gibi standart araç
çubuğundan
ikonu tıklanarak veya Ctrl + C tuşları ile de
verilebilir.
Sayfa üzerinde seçilmiş bilgileri, işaret edilen yere kopyalama için şu adımlar izlenir:
• Kopyalanacak bilgiler mouse yardımı ile seçilir.
• Düzen menüsünden Kopyala (Copy) seçilir.
• Kopyalanacak bilgilerin yerleştirileceği bölgenin sol üst köşesi olan hücre mouse yardımı ile
seçilir.
• Düzen menüsünden Yapıştır (Paste) seçilir.
3.2.4 Yapıştır
Bu komut Düzen menüsünden verildiği gibi standart araç
çubuğundan
ikonu tıklanarak veya Ctrl + V tuşları ile de
verilebilir.
Kes (Cut) ve Kopyala (Copy) işlemleri esnasında geçici bellek alanına (clipboard) alınmış
olan bilgilerin sayfa üzerinde belirtilen bölgeye aktarılmasını, yapıştırılmasını sağlar. Yukarıda
da görüldüğü gibi pratik olarak Kes (Cut) ve Kopyala (Copy) işlemlerinin son adımının
gerçekleştirilmesini sağlamaktadır.
3.2.5 Özel Yapıştır
Özel tipteki kopyalama ya da aktarma işlemlerinde, son adımı
gerçekleştirmek (clipboard içeriğini belirtilen bölgeye yapıştırmak )
için kullanılır.
3.2.6 Doldur
Seçilen bir bölgeye otomatik ve düzenli bilgi yerleştirmek için
kullanılır. Aşağıdaki örneği inceleyiniz:
1.A1 hücresine 1 değerini giriniz. A1 ile A10 arasını mouse
yardımı ile seçiniz.(Şekil M.1)
2.Düzen menüsünden Doldur seçeneğinin Seriler alt
menüsünü seçiniz. Karşınıza gelen ekranda adım değeri
yerine 2, son değer yerine 20 girerek Tamam butonunu
seçiniz.A1:A10 arasına 1,3,5…19 sayıları otomatik olarak
yerleşecektir. Adım değeri artım değerini Son değer ise üst
sınırı belirlemektedir.
3.2.7 Temizle
Mouse
yardımı
bölgedeki bilgileri
kullanılır.
ile
seçilen
silmek için
Tümü, seçili hücre veya hücrelerin içeriklerini, biçimlerini ve
açıklamalarını siler.
Biçimler, seçilmiş hücre veya hücrelere verilmiş olan biçimleri siler.
İçindekiler, seçilmiş olan hücre veya hücrelerin içeriğini siler.
Açıklamalar, seçilmiş olan hücre veya hücrelere açıklamaları siler.
3.2.8 Sil
Bu menü seçeneği ile sayfa üzerinde bir satır bir sütun ya da belirtilen
hücreler silinebilir.Sil seçildikten sonra gelen pencerede Tüm satır
seçilirse o andaki aktif hücrenin bulunduğu satır,Tüm sütun seçilirse aktif
hücrenin bulunduğu sütun silinecektir.
3.2.9 Sayfayı Sil
Seçili sayfa veya sayfaların silinmesini sağlar. Eğer herhangi bir sayfa
seçilmemiş ise üzerinde çalıştığımız sayfa silinir. Sayfayı sil komutu
verildiğinde aşağıdaki pencere ekrana gelir.
Tamam komut düğmesi seçilirse sayfa silinir.
İptal komut düğmesi seçilirse verilen komut
iptal edilir. Silinen sayfa veya sayfalar bir
daha kurtarılamaz.
3.2.10 Sayfayı Taşı veya Kopyala
Sayfaları, sayfaların bulunduğu kitap içinde veya başka kitaplara taşımak
veya kopyalamak için kullanılır. Bu komut verildiğinde aşağıdaki pencere
ekrana gelir.
Kitap, açılır listede açık olan kitapların listesi bulunur.
Sonraki sayfa alanında taşınacak veya kopyalanacak sayfa veya
sayfaların taşınacağı veya kopyalanacağı kitapta hangi sayfadan
önce yer alması isteniyorsa bu bölümden o sayfa seçilir.
Kopya oluştur onay kutusu işaretlenirse sayfa veya sayfalar
kopyalanır.
3.2.11 Bul
Bu seçenek yardımı ile verilen bir sözcük ya da harf grubu aktif sayfa
içinde aranır. Örneğin aşağıdaki sayfa mevcut olsun. Düzen
menüsünden Bul seçeneğini seçelim. Bul ekranı gelecektir.
3.2.12 Değiştir
Bu menü seçeneği yardımı ile verilen bir sözcük ya da harf grubu
sayfa içinde aranır ve bulunduğu taktirde belirtilen yeni sözcük ya da
harf grubu ile değiştirilir. Değiştir penceresinin görünümü ve kullanımı
Bul’a benzer. Bu komut verildiğinde aşağıdaki pencere ekrana gelir.
Şekil 100. Değiştir penceresi
Aranan metin kutusuna değiştirilmek istenen
ifade girilir.
Yeni değer metin kutusuna Aranan metin
kutusuna yazdığınız ifadenin yerine geçmesini
istediğiniz ifadeyi girebilirsiniz.
Ara açılır listesinde arama işleminin satır satır mı,
sütun sütun mu yapılacağı belirlenir.
Sonrakini Bul komut düğmesi aranan ifadeyi tek tek bulmak için kullanılır.
Değiştir komut düğmesi bulunan ifadenin Yeni değer metin kutusuna yazılan ifade ile
değiştirilmesini sağlar.
Tümünü değiştir komut düğmesi Aranan metin kutusuna girilen ifadenin sayfa içinde
bulunanlarının tamamı Yeni değer metin kutusuna yazılan ifade ile değiştirilmesini sağlar.
3.2.13 Git
Bu menü seçeneği yardımı ile sayfa içinde daha önceden isim verilmiş olan
bölgelere gitme imkanı sağlanır.
3.3. Görünüm Menüsü
Ekranın menüleri ile ilgili düzenlemelerin yapıldığı menüdür Alt bilgi ve üst
bilgi eklemenize olanak sağlayacaktır
3.3.1 Normal
Veri girişi, süzme, grafiklendirme gibi EXCEL’deki görevlerin çoğu için var
sayılan görünüm olan normal görünüme geçiş yapar.
3.3.2 Sayfa Sonu Önizleme
Aktif çalışma sayfasından, sayfanın yazdırıldığı zamanki halini gösteren bir
düzenleme görünümü olan sayfa sonu önizlemeye geçer. Sayfa sonu
önizlemede, sayfa sonlarını sürükleyerek sola, sağa, aşağıya veya yukarıya
taşıyabilirsiniz. Böylece yazdırılacak alanı belirlemeniz mümkün olabilir.
Karşımıza gelen liste araç çubukları listesi ve özelleştir seçeneğidir.
Listedeki araç çubuğu isimlerinin sol başında çek işareti olanlar ekranda
görünen araç çubuklarıdır. İstenen araç çubuğu ismine tıklanırsa bu
ismin sol başına çek işareti konur ve araç çubuğu ekrana gelir.
Eğer ekrandan kaldırılmak istenirse araç çubuğunun adına tıklanır ve
böylece ekrandan kalkmış olur.
Listeden özelleştir seçilirse aşağıdaki üç karttan oluşan diyalog
penceresi ekrana gelir.
3.3.3.1 Araç Çubukları Kartı
Bu alanda araç çubuklarını listesi görülür. Onay
kutularına tıklanınca ilgili araç çubuğu ekrana
gelir.
Yeni komut düğmesini kullanılarak kullanıcı
kendi istediği yeni bir araç çubuğu yapabilir.
Yeniden Adlandır komut düğmesi kullanılarak
kullanıcının yapmış olduğu araç çubuklarının
adları değiştirilebilir.
Sil komut düğmesi kullanılarak kullanıcının
yapmış olduğu araç çubukları silinebilir.
Sıfırla komut düğmesi kullanılarak kullanıcı
tarafından standart araç çubuklarında yapılan
değişiklikler iptal edilir.
İliştir komut düğmesi kullanılarak EXCEL’de
çalışma kitabına özel araç çubukları eklenir.
3.3.3.2 Komutlar Kartı
Kategoriler alanında komutları ilgili olduğu
konuları temsil eden isimlerin listesi yer alır.
Kategoriler listesinden herhangi biri seçilirse
komutlar kısmında o konu ile ilgili komutlar listelenir
Kategoriler kısmının en sonunda yeni menü
seçeneği seçilirse komutlar kısmında yeni menü
seçeneği görülür ve mouse ile sürüklenip menü
çubuğuna bırakılırsa yeni bir menü yapılmış olur.
Komutlar alanındaki komutlar sürüklenerek araç
çubuklarına veya herhangi bir menüye ekleme
yapılır. Bunun terside mümkündür yani komutları
araç çubuklarından veya menülerden kaldırabiliriz.
Tanım komut düğmesi seçili olan komutun ne işe
yaradığını anlatır. Seçim araç çubuklarında veya
menü içinde olmalıdır.
Simge değiştir komut düğmesi seçildiğinde
aşağıdaki seçenekler ekrana gelir.
Sıfırla komutu araç çubuklarında seçili olan ikonda veya menüde
yapılan değişiklikleri iptal eder.
Sil komutu seçili olan ikonu veya menüyü siler.
Ad metin kutusunda seçili olan ikonun veya menünün adı görülür
istenirse değiştirilebilir.
Düğme Görüntüsünü Kopyala komutu seçili olan ikonun
görüntüsünü panoya kopyalar.
Düğme Görüntüsünü Yapıştır komut düğmesi panodaki resmi seçilmiş olan ikona yapıştırır.
Düğme Görüntüsünü Sıfırla komutu seçili olan ikonun resmini orijinal haline dönüştürür.
Düğme Görüntüsünü Düzenle komutu seçili olan ikonun görüntüsünü düzenlememizi sağlar.
Düğme Görüntüsünü Değiştir komutu seçildiğinde karşımıza bazı simgeler gelir ve bu
simgelerden biri seçilirse seçili olan ikona bu simge görüntü olarak atanır.
Varsayılan Stil komutu araç çubukları ve menülerin standart biçimde görünmesini sağlar.
Yalnızca Metin (Her Zaman) komutu araç çubuklarındaki ikonların yalnızca isimlerinin
görünmesini sağlar.
Yalnızca Metin (Menülerde) komutu menülerde komutu simgeleyen ikonların resimlerinin
kaldırılmasını sağlar.
Görüntü ve Metin komutu menülerde ikonların hem görüntü hem de metinlerinin görünmesini
sağlar.
Grup Başlat komutu araç çubuklarının gruplandırılmasını sağlar.
Köprü Ata komutu seçilmiş olan ikona köprü atanmasını sağlar.
Makro Ata komutu seçili olan ikona makro atanmasını sağlar.
3.3.3.3 Seçenekler Kartı
Standart ve Biçimlendirme araç çubukları bir satırı paylaşır onay kutusu işaretlenirse,
standart ve biçimlendirme araç çubukları menü çubuğunun hemen altında araç çubukları kısmına
tek satıra yerleşir.
Menüler önce son kullanılan komutları gösterir onay kutusu işaretlenirse, menülerde en çok
kullanılan komutlar görülür menülerin alt kısmındaki oklara tıklanarak diğer seçenekler
görüntülenir.
Kısa bir gecikmeden sonra tam menüleri gösterir onay kutusu işaretlenirse, işaretçiyi, açık bir
menü üzerinde tuttuğunuzda kısa bir süre sonra tüm komutları gösterecektir.
Kullanım verilerini sıfırla komut düğmesi menü komutlarını ve araç çubuğu düğmelerini
seçtiğinizde Microsoft Word’ ün otomatik olarak kaydettiği menü ve araç çubuğu ayarlarını
temizler.
Büyük simgeler onay kutusu işaretlenirse, araç çubuklarındaki ikonlar büyük şekilde görülür.
Yazı tipi adlarını yazı tipleriyle listele onay kutusu işaretlenirse, yazı tiplerini görüntüleyen
biçimlendirme araç çubuğundaki yazı tipi ve stil gibi listelerindeki yazı tipi adlarını örnek olarak
görüntüler.
Ekran ipuçlarını araç çubuklarında göster onay kutusu işaretlenirse, araç çubuklarındaki
ikonların üzerine mouse ile gidildiğinde ikonları anlatan ipuçları görülür.
Menü Animasyon açılır listesinden menülerin açılış görüntülerinin nasıl olacağı belirlenir.
3.3.4 Formül Çubuğu
Formül çubuğunun ekranda görünmesini yada ekrandan
kaldırılmasını sağlar. Formül çubuğu komutu işaretlenmişe
Formül çubuğu ekranda görüntülenir.
DURUM ÇUBUĞU
Durum çubuğunun ekranda görünmesini yada ekrandan
kaldırılmasını sağlar. Durum çubuğu komutu işaretlenmişse Durum
çubuğu ekranda görüntülenir.
3.3.5 Üstbilgi ve Altbilgi
Dosya menüsünden sayfa yapısı seçildiğinde ekrana gelen diyalog
penceresindeki üstbilgi ve altbilgi kartının ekrana gelmesini sağlar.
3.3.6 Açıklamalar
Açıklama eklenen hücrelerin açıklamalarının görünmesini yada
görünmemesini sağlar. Komut aktif ise açıklamalar görünür pasif ise
görünmez.
3.3.7 Özel Görünümler
Bir çalışma sayfasının değişik görünümlerinin elde edilmesini
sağlar. Çalışma sayfasının ayrı bölümlerindeki yerlerin
kolayca görüntülenmesine imkan verir. Aynı çalışma
sayfasında farklı yazdırma alanları belirleyerek yazdırma
işleminin düzenlenmesini sağlar. Komut verildiğinde aşağıdaki
diyalog penceresi ekrana gelir.
Özel bir görünüm oluşturmak için aşağıdaki yol izlenmelidir.
Görünüm menüsünden Özel Görünümler komutu tıklanır.
Ekle komut düğmesini tıklatın.
Ad kutusuna ad yazılır.
Görüntü kapsamı altından istediğiniz seçenekleri seçin.
3.3.8 Tam Ekran
Bu menü seçeneği, menü çubuğu ve çalışma sayfası dışındaki tüm nesneleri ekrandan
kaldırarak daha basit bir görünüm elde edilmesini sağlar. Tam Ekrandan normal görünüme
dönmek için yine Görünüm menüsünden Tam Ekran komutunu veya ekrana gelen Tam
Ekrandan araç çubuğu tıklanır.
3.3.9 Yakınlaştır
Çalışma sayfasının görüntüsünün büyütülüp küçültülmesi için
kullanılır. Komut verildiğinde aşağıdaki diyalog penceresi ekrana gelir.
Şekil 104. Yakınlaştır diyalog penceresi
Seçimi Sığdır
radyo düğmesi seçilmiş alanın görüntüsünü
ekrana sığacak şekilde küçültür veya büyültür.
Özel kutusuna Büyütme seçenekleri haricinde bir seçenek
girilebilir
3.4 Ekle Menüsü
Ekle menüsü ile satır, sütun, grafik,
çalışma sayfası v.b. unsurların
çalışma kitabına eklenmesi
yapılabilir.
3.4.1 Hücreler
Seçilmiş alana hücre eklemek için kullanılır. Komut verildiğinde aşağıdaki
pencere ekrana gelir. Ekle alanındaki dört seçenekten ancak biri seçilebilir.
Hücreleri sağa ötele radyo düğmesi seçilirse, seçilmiş olan alana seçili
hücre sayısı kadar boş hücre ekler ve seçili hücreleri ve sağındakileri
sağa doğru öteler.
Hücreleri aşağı ötele radyo düğmesi seçilirse, seçilmiş olan alana seçili
hücre sayısı kadar boş hücre ekler ve seçili hücreleri ve aşağısındakileri
aşağı doğru öteler.
Tüm satır radyo düğmesi seçilirse, seçilmiş olan alana seçilmiş alandaki
satır sayısı kadar satır ekler ve seçilmiş hücrelerin bulunduğu satırları ve
seçilmiş hücrelerin aşağısındaki satırları aşağı doğru öteler.
Tüm sütun radyo düğmesi seçilirse, seçilmiş olan alana seçilmiş
alandaki sütun sayısı kadar sütun ekler ve seçilmiş hücrelerin bulunduğu
sütunları ve seçilmiş hücrelerin sağındaki hücreleri sağa doğru öteler.
3.4.1 Satır
Çalışma sayfası içinde seçili olan alana seçilmiş alandaki satır sayısı kadar
satır ekler ve seçilmiş hücrelerin bulunduğu satırları ve seçilmiş hücrelerin
aşağısındaki satırları aşağı doğru öteler.
3.4.2 Sütun
Çalışma sayfası içinde seçili olan alana seçilmiş alandaki sütun sayısı
kadar sütun ekler ve seçilmiş hücrelerin bulunduğu sütunları ve seçilmiş
hücrelerin aşağısındaki sütunları sağa doğru öteler.
3.4.3 Çalişma Sayfası
Çalışma kitabına yani bir çalışma sayfası ekler. Eklenen çalışma
sayfaları sıra ile Sayfa 4, Sayfa 5,...... adları verilir.
3.4.4 Grafik
Çalışma sayfasında seçilmiş olan verilere göre grafik oluşturulmasına
imkan verir. Yapılan grafik çalışma sayfasına bir nesne olarak veya
çalışma kitabına bir sayfa olarak eklenir.
Bu komut standart araç çubuğundan
ikonuna tıklanarak da verilir.
3.4.4.1 Excelde grafik nasil çizilir?
1.Tabloyu seçin.
2.Ekle menüsünden Grafik komutunu
tıklayın.
Karşınıza Grafik Sihirbazı ilk adımı olan
aşağıdaki pencere gelecek.
3.Grafik türünü ve grafik alt türünü belirleyin.
İsterseniz Özel Türler kartından özel bir tür
de belirleyebilirsiniz.
4.İleri komut düğmesini tıklayın. Karşınıza
Grafik Sihirbazı ikinci adımı olan aşağıdaki
pencere gelecektir.
5. Eğer verileriniz satırlar halinde yer alıyorsa Satırlar radyo düğmesini, sütunlar halinde yer
alıyorsa Sütunlar radyo düğmesini seçin. Sonra İleri komut düğmesini tıklayın. Karşınıza
Grafik Sihirbazı üçüncü adımı olan aşağıdaki pencere gelecektir.
6. Grafik Başlığı, (X) Kategori ekseni
ve (Y) Değer ekseni metin kutularına
bu alanları temsil eden kelime veya
kelimeleri yazın. Sonra İleri komut
düğmesini tıklayın. Karşınıza Grafik
Sihirbazı
son adımı olan aşağıdaki
pencere gelecektir.
7.Grafiğinizin yerleşim birimini seçin. Eğer
grafiğinizi çalışma kitabına ayrı bir sayfa
olarak yerleştirmek istiyorsanız Yeni sayfa
olarak radyo düğmesini seçin. Çalıştığınız
sayfaya
nesne
olarak
yerleştirmek
istiyorsanız Nesne olarak radyo düğmesini
seçin ve Son komut düğmesine tıklayın.
3.4.4.2 Ayni Verilerle Hazirlanmiş Pasta Grafiği
Aynı adımların sonucunda aşağıdaki grafik
oluşur.
3.4.5 Sayfa Sonu
Aktif çalışma sayfasını seçili hücrenin
konumuna göre sayfalara ayrılır. Ayrılan
alan kesirli çizgilerle gösterilir. Aktif hücrenin
sol üst kısmında kalan alan ilk sayfa olarak
diğer alanlarda bu sayfanın devamı olarak
basılırlar. Aktif hücre, satır başında ise
çalışma sayfası kesikli çizgilerle yatay
olarak sütun başında ise çalışma sayfası
kesikli çizgilerle yatay olarak ikiye bölünür.
3.4.6 İşlev
Formüllerin içerisinde fonksiyonların kullanılmasını sağlar. Standart araç çubuğundan
ikonuna tıklanarak da bu komut verilebilir.
Komut verildiğinde iki adımlı işlev sihirbazı penceresinin birincisi karşınıza gelecektir.
İşlev Kategorisi alanında fonksiyonların ilgili olduğu
konuların isimlerinin listesi ile En Son Kullanılan ve
Tümü seçenekleri bulunmaktadır.
En Son Kullanılan seçilirse İşlev Adı kısmında
daha önce kullanılan fonksiyonların isimleri görülür.
Tümü seçilirse tüm fonksiyonların isimleri görülür.
İşlev Adı alanında kullanmak istediğiniz fonksiyonu
seçebilirsiniz. İstediğiniz fonksiyonu seçip Tamam
komut düğmesine tıkladığınızda işlev sihirbazının
ikinci adımı olan aşağıdaki pencere ekrana
gelecektir.
İkinci adımda fonksiyonun hesaplamada
kullanacağı değerleri doğrudan veya
değerlerin bulunduğu adreslerin girilmesi
gerekir. Fonksiyonun bulduğu sonuç
Formül Sonucu kısmında görülecektir.
Son olarak Tamam komut düğmesi
tıklanırsa ilgili hücreye fonksiyon ve ürettiği
sonuç yerleşir.
3.4.7 Ad Tanimlama
Hücrelere isim verilmesini sağlar. Verilen isimler hücrenin
referans adresi yerine kullanılabilir. Komut seçilince karşımıza
yukarıdaki beş seçenek çıkar.
3.4.7.1 Tanımla
Bir hücreye ad tanımlamak için kullanılır. Bu hücrenin
referans adresine ad tanımlanmasıdır. Komut verildiğinde
aşağıdaki pencere ekrana gelecektir.
3.4.7.2 Yapıştır
Formüllerde kullanılacak hücre isimleri
direkt yazılabildiği gibi bu komut ile ekrana
gelen pencereden istenen ad seçilerek
formül içine yazılabilir.
Başvuru Yeri metin kutusuna ad tanımlanacak
hücrelerin referans adresi girilir. Eğer ad
tanımlanacak hücre seçilmişse bu kısımda referans
adresi görülür.
Çalışma kitabındaki adlar alanında çalışma
kitabındaki hücrelere verilen adların listesi görülür
ve Başvuru yeri metin kutusunda referans adresi
girilen hücreye isim burada girilir ve Ekle komut
düğmesi ile listeye dahil edilir. Listeden herhangi bir
isim silmek için, isim seçilir ve Sil
komut
düğmesine tıklanır.
Gelen pencereden Liste Yapıştır seçilir. Böylece çalışma
sayfasındaki hücreler için tanımlı olan adları ve referans
adreslerini seçilmiş hücreye yapıştırmış olursunuz.
3.4.7.3 Oluştur
Bir grup hücre için hücrelerin çevresindeki hücrelerden birinin içeriği istenen hücreye ad olarak
atanmasını sağlar.
3.4.7.4 Uygula
Tanımlanmış olan adların kullanılmasına olanak sağlar. Komut verildiğinde aşağıdaki pencere
ekrana gelir.
Uygulanacak adlar alanına çalışma kitabında bir
hücreye veya hücre aralığına başvuruda bulunan
tanımlanmış tüm adlar listelenir. Bu listeden uygula
kutusunda başvuruların yerine kullanmak istediğiniz
adları seçebilirsiniz.
Göreceli\Mutlak değerleri yoksay onay kutusu
işaretlenirse,
formüller
içinde
kullanılan
hücre
adreslerinin mutlak olup olmaması dikkate almaz.
Satır ve sütun adlarını kullan onay kutusu işaretlenirse,
Oluştur komutu ile verilen adlarda formülde kullanılabilir.
Seçenekler komut düğmesi seçilirse aşağıdaki pencere
ekrana gelir
Satır sütun radyo düğmesi seçilirse,
önce satır sonra sütun adı kullanılır.
Sütun satır radyo düğmesi seçilirse,
önce sütun sonra satır adı kullanılır.
Aynı sütunsa sütun adını geç onay kutusu işaretlenirse,
çalışma sayfasında satır sütun adı kullanılmış ise aynı
sütundaki formüllerde sütun adının kullanılmasını önler.
Aynı satırsa satır adını geç onay kutusu işaretlenirse,
çalışma sayfasında satır sütun adı kullanılmış ise aynı
satırdaki formüllerde satır adının kullanılmasını önler.
Ad sırası alanında kesişim gösterimlerinde satır adının
mı yoksa sütun adının mı önce kullanılacağını
belirlememizi sağlayacak olan iki radyo düğmesi vardır.
3.4.7.5 Etiket
Daha önce tanımlanan bir hücrenin adını seçilen bir alana aktarılmasını sağlar. Bu komut
verildiğinde aşağıdaki pencere ekranda görülür.
3.4.8 Açıklamalar
Etiket aralığı ekle adres kutusuna etiketin
geçerli olacağı adresi girebilirsiniz.
Satır etiketleri radyo düğmesi seçilirse, satır
için etiket verilmiş olur.
Sütun etiketleri radyo düğmesi seçilirse, sütun
için etiket verilmiş olur.
Var olan etiket aralıkları alanında daha
önceden belirlenmiş etiket aralıklarının listesi
görülür.
Ekle komut düğmesi ile belirtilen etiket aralığı
var olan etiket aralıkları listesine eklenir.
Sil komut düğmesi ile seçilen etiket aralığını
listeden siler fakat sayfadan silmez.
Çalışma sayfasında istenilen hücreye açıklama yapılmasını sağlar. Komut verildiğinde aktif
hücrenin kenarında sarı bir zemin çıkar ve açıklama buraya yazılır. Açıklama bırakılan hücrenin
sağ üst köşesine kırmızı bir nokta çıkar. Eğer Görünüm menüsünden Açıklamalar aktif hale
getirilirse açıklamalar sürekli ekranda görülür aksi halde hücre aktif iken veya fare ile üzerine
gidilirse açıklama görülür.
3.4.9 Resim
Çalışma sayfasına resim eklenmesini sağlar. Komut
seçildiğinde aşağıdaki pencere ekranda görülür.
Küçük Resim
ClipArt’tan resim eklenmesini sağlar.
Dosyadan
Bir resim dosyasının çalışma sayfanıza eklenmesini sağlar.
Otomatik Şekil
Otomatik şekillerin bulunduğu araç çubuğu ekrana gelir. Bu araç
çubuğunu kullanarak çalışma sayfanıza otomatik şekil ekleyebilirsiniz.
Kuruluş Şeması
Şirketlerin kuruluşunu şematik olarak anlatılması için bir şema ekrana
gelir. Kullanıcı bu şemayı istediği gibi düzenleyebilir.
Word Art
Metne WordArt biçimlerinden istenen bir biçem
verir. Komut seçildiğinde aşağıdaki pencere
ekrana gelir.
Word Art sitili seç penceresinden istenilen stil
seçilir ve Tamam komut düğmesine tıklanırsa
metni yazmanızı isteyen ikinci bir pencere ekrana
gelir.
Buraya metni yazıp Tamam komut
düğmesine tıklarsanız WordArt metni çalışma
sayfanıza eklenir.
Tarayıcıdan veya Kameradan
Tarayıcıdan veya Kameradan elde edilen
resmi çalışma sayfanıza ekler.
3.4.10 Nesne
EXCEL de yapacağımız işlemi başka uygulama programlarından
yararlanarak yapmamızı sağlar. Komut verildiğinde iki karttan oluşan
aşağıdaki pencere ekrana gelir.
3.4.10.1 Yeni oluştur kartı
Seçilen nesneye ait yeni bir nesnenin
oluşturulup çalışma sayfasına eklenmesini
sağlar.
Nesne türü alanına çalışma sayfasına
ekleyebileceğiniz nesnelerin listesi yer alır.
Bunlardan biri seçilip Tamam komut
düğmesine tıklanırsa çalışma sayfasında bir
alan oluşur.
3.4.10.2 Dosyadan Yarat Kartı
Nesneyi daha önceden oluşturduğunuz bir dosyadan eklememizi sağlar.
Dosya adı metin kutusuna Nesne olarak
eklemek istediğiniz dosyanın adını veya Gözat
komut düğmesini kullanarak belirleyin.
Dosyaya bağla onay kutusu işaretlenirse,
nesnenin alındığı dosya ile nesnenin eklendiği
çalışma kitabı arasında bağlantı kurulmuş olur.
Simge ile göster onay kutusu işaretlenirse,
eklenen nesne çalışma sayfası içinde bir simge
olarak görülecektir.
3.4.11 Köprü
Dosyalar arasında köprü kurulmasını
sağlar. Standart araç çubuğundan
ikonuna tıklanarak da bu komut verilebilir.
Ayrıca klavyede CTRL + K tuşlarına basılarak
ta kullanılabilir. Komut verildikten sonra
aşağıdaki pencere ekran gelir.
Hedef sütunundan eklemek istediğiniz bağlantı türünü tıklayın.
Ekran İpucu komut düğmesi kullanılarak kullanıcı işaretçiyi bağın üstüne bıraktığında
görüntülenecek bir ipucu oluşturulabilir.
Gözatılacak alanından bağı oluşturmak istediğiniz dosyayı aramak için Dosyayı
tıklayın. Bağı oluşturmak Web sayfasını aramak için Web Sayfasını tıklayın.
Yer İşareti komut düğmesi ile köprü yaratılabileceğiniz adlandırılmış konumları gösterir.
Bu komut düğmelerini kullanarak köprü kurmak istediğiniz dosyayı seçtikten sonra
Tamam komut düğmesine tıklarsanız köprü kurulmuş olacaktır.
3.5 Biçim Menüsü
Biçim
menüsü,
verilerin
ve
hücrelerin
biçimlendirilmesinin
sağlayan menü seçenekleri içerir.
3.5.1 Hücreler
Çalışma sayfasında seçilen
hücre veya hücrelerin içindeki
verilerin ve hücrelerin biçimsel
özelliklerini belirlemek için
kullanılır.
Bu komut, klavyeden Ctrl +
1 ve seçilmiş hücre veya hücreler
üzerinde mouse sağ tuşuna
tıklanarak gelen menüden
Hücreler Biçimlendir seçilerek
de verilebilir.
Komut verildiğinde altı
karttan oluşan bir dialog
penceresi karşımıza gelir.
3.5.1.1 Sayı Kartı
Hücrelere girilen sayısal değerler için biçimsel düzenleme yapılmasını sağlar. Seçilen
Kategori tipine bağlı olarak Tür kısmında sayısal değerlerin görüntüleme şekli için kullanılan
biçim tipleri listelenmektedir.
Genel : Genel biçimli belli bir sayı biçimi yoktur klavyeden girildiği gibi görünürler. Eğer
görülen sayı hücre içine sığmıyorsa bilimsel biçeme otomatik olarak dönüştürülür.
Para Birimi : Ondalık basamak sayısı, para biriminin kullanılması, belirleneceği
unutulmamalıdır.
Girilen Değer
Görüntü ($ # . # #)
$ 1,897
$1,897
Finansal : Para birimi simgesini ve ondalık noktaları sütün içinde hizalamak için kullanılır.
Tarih : Sayısal değerlerin tarih biçiminde görünmesini sağlar.
g
: Günlerin
1-31 şeklinde görüntülenmesini sağlar.
aaa : Ayların Oca-Ara şeklinde görüntülenmesini sağlar.
aaaa : Ayların Ocak-Aralık şeklinde görüntülenmesini sağlar.
yy : Yılların 00-99 şeklinde görüntülenmesini sağlar.
yyyy : Yılların 1900-2000 şeklinde görüntülenmesini sağlar.
Girilen Değer
Görüntü (99.aaa.yyy)
1/3/99
01.Mar..1999
NOT : Tarih ayracı Bölgesel Ayarlardan belirlenir.
Time : Sayısal verileri saat biçiminde görüntüler.
n : Saniyeleri
0-59
şeklinde görüntüler
nn : Saniyeleri
00-59
şeklinde görüntüler
d : Saniyeleri
0-59
şeklinde görüntüler
dd : Saniyeleri
00-59
şeklinde görüntüler
s : Saniyeleri
0-23
şeklinde görüntüler
ss : Saniyeleri
00-23
şeklinde görüntüler
Girilen Değer
Görüntü (ss:dd:nn)
3:23:48
03:23:48
NOT : Saat ayracı ve 0-12 veya 0-24 biçiminde kullanım bölgesel ayarlardan yapılır.
Yüzde Oranı : Sayısal değerleri 100 ile çarpıp sayının sağına % işaretini ekleyerek
görüntüler.
Girilen Değer
Görüntü (0.00 %)
148
14800.00%
Kesir : Sayısal değerin kesir şeklinde görüntülenmesini sağlar.
Girilen Değer
Görüntü (30/100)
0,25
25/100
Bilimsel : Sayısal değerlerin 10’ un kuvvetleri ile çarpımı şeklinde görüntülenmesini sağlar.
10 üzeri E+ şeklinde de görüntülenebilir.
Girilen Değer
Görüntü (0.00E+00)
4.58E + 03
7854
7.85E - 01
Metin : Hücreye girilen sayı değerini metin olarak kabul eder. Girildiği gibi görünür.
Özel : Posta kodu ve telefon numarası gibi özel biçimler ile sayısal değerlerin
görüntülenmesi için kullanılır.
İsteğe Uyarlanmış : Sayısal değerlerin kullanım şeklini belirlemek için kullanılır. Ondalık
basamaklar, ayraç kullanımı, negatif sayı biçimi gibi.
0 : Desimal noktanın sağındaki maksimum yada solundaki minimum rakam sayısını belirtir.
Girilen Değer
Görüntü (0)
Görüntü (0.00)
.565
0
0,56
178
178
178,00
# (Diyez ) : Desimal noktanın solunda ve sağında bulunan rakamları gösterir.
Girilen Değer
Görüntü ( # # # . #)
1235.7
1235.7
Girilen Değer
Görüntü ($ # # .0000)
78.15000
78.15000
Binler hanesi ayracı olarak virgül nasıl görüntülenir ?
Girilen Değer
Görüntü (#. # # #)
18000
18,000
3.5.1.2 Hizalama Kartı
Hücrelere girilen bilgilerin hücreler içinde nasıl
yerleşeceğini düzenler.
Yatay açılır listesinden hücrelerdeki verilerin yatay
konumları belirlenir. Bu listedeki seçenekler aşağıdaki
gibidir.
Genel : Excel’ in standart biçimi olan sayısal bilgileri
sağa, alfa sayısal bilgileri sola dayalı yerleştirir.
Sol : Veri hücre içerisine sola dayalı yazılır. Bu
seçenek seçildiğinde girinti aktif hale gelir. Girintiden
sola ne kadar dayalı olacağı belirlenir. Komut ayrıca
biçim araç çubuğundaki ikona tıklanarak da verilebilir.
Sağ: veri hücre içerisine sağa dayalı olarak yazılır.
Komut ayrıca biçim araç çubuğundaki ikona
tıklanarak da verilebilir.
Orta : Veri hücre içerisine ortalı olarak yazılır. Komut
ayrıca biçim araç çubuğundaki ikona tıklanarak da
verilebilir.
Doldur : Veri hücreyi dolduracak kadar genişletilir.
İki Yana Yasla : Verinin başlangıç noktası sola dayalıdır. Bitiş noktası hücre genişliğine
bağlıdır. Veri hücre genişliğini geçtiği zaman aynı hücrede alt alta yazılır.
Seçim İçinde Ortala : Seçili hücre veya hücreler girilen verileri sütunları dikkate almadan
ortalar. Komut ayrıca biçim araç çubuğundaki ikona tıklanarak da verilebilir.
Düşey açılır listesinden hücre içindeki verilerin düşey yerleşimi belirlenir. Bu listedeki
seçenekler aşağıdaki gibidir.
Üst : Verileri hücrelerin üst kısmına dayalı yazar.
Merkez : Verileri hücrelerin üst ve alt kısmına eşit uzunlukta yerleştirir.
Alltan : Verileri hücrelerin alt tarafına dayalı yazar.
Yönlendirme alanında verilerin hücre içindeki yönelimi yani yatayla hangi açıda yazılacağı
belirleyebilirsiniz.
Metni kaydır onay kutusu işaretlenirse, hücre içinde metni birçok satıra kaydırır. Kaydırılan
satırların sayısı, sütunun genişliğine ve hücre içeriğinin genişliğine bağlıdır.
Uyacak şekilde daralt onay kutusu işaretlenirse, yazı tipi karakterinin görünür boyutunu,
seçili hücredeki tüm verileri sütunun içine sığacak biçimde küçültür. Sütun genişliğini
değiştirdiğimizde karakter boyutu otomatik olarak ayarlanır. Uygulanan yazı tipi boyutunu
değiştirmemiştir.
Hücreleri birleştir onay kutusu işaretlenirse, iki veya daha çok seçili hücreyi tek bir hücre
içinde birleştirir. Birleştirilen hücre başvurusu, özgün seçili aralıkta sol üst hücrededir.
3.5.1.3 Yazı Tipi Kartı
Hücrelere girilecek verilerin yazı tipini, yazı tipi stilini, boyutu ve renk gibi biçimlerini belirlemek için
kullanılır.
Yazı tipi alanında yazı tiplerinin listesi yer alır ve yazı tipinin belirlenmesini sağlar.
Yazı tipi stili seçilen Yazı tipi stilini seçmek için kullanılır.
Boyut alanında yazı büyüklüğü (Puntosunu) belirleyebilirsiniz. Yazı büyüklüğü listeden
seçilebildiği gibi klavyeden de belirlenebilir.
Altı Çizgi açılır listesinden altı çizgili yazı yazılması için altı çizgi seçilir.
Renk açılır listesinden yazı rengini belirleyebilirsiniz. Otomatik seçeneği seçilirse
Excel’ in standart yazı rengi aktif olur.
Üstü çizili onay kutusu işaretlenirse, yazının üzerinin çizilmesini sağlar.
Üst Simge onay kutusu işaretlenirse, yazıyı 0,5 satır üstten yazdırır. Üst indis yazdırmak için
kullanılır.
Alt Simge onay kutusu işaretlenirse, yazıyı 0,5 satır alttan yazdırır. Alt indis yazdırmak için
kullanılır.
Normal yazı tipi onay kutusu işaretlenirse, seçim ne olursa olsun Yazı tipi stili Excel’ in standart
biçiminde kalır değişmez.
Önizleme alanında yapılan seçimlerin önizlemesi yapılır.
3.5.1.4 Kenarlıklar Kartı
Hücrelerin kenarlarının çizilmesini sağlar.
İlk Ayarlar alanında seçilmiş olan hücrelerin kenar ve iç kısımlarının çizgilerini çizmek veya
bu çizgileri kaldırmak için kullanabileceğiniz simgeler vardır. Bu simgelerin anlamı aşağıdaki
gibidir.
Yok seçilirse çizilmiş çizgiler kaldırılır.
Çerçeve seçilirse, seçili hücre grubunun dış kısımları çizilir.
İç seçilirse seçilmiş hücre grubunun iç kısımdaki çizgiler çizilir.
Kenarlık alanındaki kenarlıkları kullanarak seçilmiş hücre veya hücrelerin kenarlarını tek tek
çizebilirsiniz.
Stil penceresinden çizilecek kenarlıkların stilinin belirlenmesini sağlanır.
Renk açılır listesinden çizgi rengini seçebilirsiniz.
3.5.1.5 Desenler Kartı
Seçilmiş olan hücre veya hücreler için desen ve renk
belirlemek için kullanılır.
Renk alanında hücreler için renk seçimi yapılır. Renk Yok
seçilirse hücreler orijinal halini alır. Yeni renkler kalkar.
Desen açılır listesinden hücreler için desen seçimi yapılır.
Örnek alanında seçilen renk ve desen görüntülenir.
3.5.1.6 Koruma Kartı
Hücrelerin koruma niteliklerinin değiştirilmesini sağlar.
Kilitli onay kutusu işaretlenirse, seçili hücrelere kilitli niteliği verilir. Kilitli niteliğe sahip olan
hücrelere düzenleme yasaktır.
Gizli onay kutusu işaretlenirse, seçilmiş olan
hücrelere gizli niteliği verilir. Gizli niteliğe
sahip olan hücre formülleri formül çubuğunda
görülmez.
Bu etkiler Araçlar menüsünden Koruma
seçeneğinden Sayfa Koruma seçilip Şifre
verildiğinde görülür.
3.5.2 Satır
Satır yüksekliğinin belirlenmesi, satırların gizlenmesi veya
gizlenmiş satırların gösterilmesi için kullanılır. Komut
verdiğimizde dört seçenekli bir menü karşımıza gelir.
Yükseklik
Satır yüksekliğini klavyeden değer girerek belirlemek için
kullanılır. Komut verildiğinde aşağıdaki diyalog penceresi
karşımıza gelir.
Satır yüksekliği kutusuna istediğiniz satır yüksekliğini girebilirsiniz.
Mouse ile satır yüksekliği ayarlamak için, mouse işaretçisi satır başlıkları üzerine getirilir. İki satırı
ayıran çizgi üzerine getirildiğinde mouse işaretçisi iki yönlü ok şeklini alır. Mouse’ un sol tuşuna
basılı iken sürüklenip bırakılarak satır yüksekliği belirlenir.
En Uygun Yükseklik
Satırın yüksekliğini, satır içindeki verilerin Yazı boyutuna göre ayarlanmasını sağlar.
Gizle
Seçili olan satırların gizlenmesini sağlar. Gizli satıra ancak Düzen menüsünden Git komutu ile
gidilebilir.
Göster
Gizlenen satırların gösterilmesi için kullanılır. Gizlenen satırları kapsayacak şekilde bir sütundaki
hücreleri seçip komut verilirse gizli satırlar görüntülenecektir. Ayrıca Düzen menüsünden Git komutu ile
gizli satırdaki hücreye gidilip Göster komutu kullanılarak gösterilir.
Sütun
Sütun genişliğinin belirlenmesi, sütunların gizlenmesi ve gizlenen sütunların gösterilmesi için kullanılır.
Komut verildiğinde beş seçenekli bir menü karşımıza gelir.
Genişlik
Sütun genişliği klavyeden değer girilerek belirlenmesi için kullanılır. Girilecek değer 1-255
arasında olmalıdır.
Sütun genişliği kutusuna istediğimiz genişliği girip Tamam düğmesine tıklatın.
Sütun genişliğini mouse ile ayarlama yapmak için, mouse işaretçisi sütunları ayıran çizgi
üzerine geldiğinde iki yönlü ok şeklinde olacaktır. Mouse işaretçisi bu konumda iken mouse
sol tuşu basılı iken sürüklenerek genişlik ayarlanır.
En Uygun Genişlik
Sütundaki en uzun veriyi hücrenin içine sığdıracak şekilde sütunu genişletir. Mouse ile bu
işlem yapılmak isteniyorsa mouse işaretçisi ilgili sütunlar arasına getirilip çift tıklanarak
yapılabilir.
Gizle
Seçili olan sütunların gizlenmesini sağlar.
Göster
Gizlenmiş sütunları göstermek için kullanılır. Gizlenmiş sütunları içine alacak şekilde bir
satır seçilir ve komut verilirse gizli sütunlar görüntülenir.
Standart Genişlik
Seçilmiş hücreler için Excel hücrelerinin standart genişliğini geçerli kılar. Eğer yeni değer
girilirse hücrelerin standart genişliği girilen değer olur.
Standart sütun genişliği kutusuna istediğiniz genişlik değerini girebilirsiniz.
3.5.3 Sayfa
Çalışma sayfasının isimlendirilmesi, gizlenmesi, gizlenmiş çalışma sayfasının gösterilmesi ve
arka zeminin düzenlenmesi için kullanılır. Komut verildiğinde dört seçenekten oluşan bir menü
karşımıza gelir.
Yeniden Adlandır
Aktif çalışma sayfasının adının değiştirilmesini sağlar.
Ad alanına istenilen ad yazılır. Ayrıca çalışma
sayfasının ismi üzerine mouse ile çift tıklanarak da
sayfanın adı değiştirilebilir.
Gizli
Aktif durumdaki çalışma sayfasını veya sayfaları gizler.
Göster
Daha önceden gizlenmiş çalışma sayfalarını göstermek için kullanılır. Komut verildiğinde
gizlenmiş olan çalışma sayfalarının bulunduğu aşağıdaki diyalog penceresi karşımıza gelecektir.
Sayfayı göster alanında göster alanında göstermek istediğiniz sayfayı seçip Tamam komut
düğmesine tıklanarak sayfayı gösterebilirsiniz.
3.5.4 Arka Plan
Çalışma sayfasının zeminine desen eklenmesini sağlar. Komut verildiğinde ekrana aşağıdaki
diyalog penceresi gelir.
Diyalog penceresinin kullanımı Dosya menüsünden Aç komutu verildiğinde
ekrana gelen diyalog penceresi ile aynıdır.
3.5.5 Otomatik Biçim
Excel tarafından hazırlanan tablo biçimlerinden seçilmiş olan tabloya uygulanmasını sağlar. Komut
verildiğinde aşağıdaki diyalog penceresi ekrana gelir.
İstediğiniz tablo biçimini seçerek Tamam komut düğmesini tıklarsanız seçtiğiniz tablo biçimi
tablonuza uygulanacaktır.
Seçenekler komut düğmesine tıklarsanız, istediğiniz
tablonun hangi özelliklerini tablonuza yansıtmak istediğinizi
belirlemenizi sağlayacak olan seçenekler
karşımıza gelecektir.
Diyalog pencereniz aşağıdaki şekilde büyüyecektir.
Uygulanacak biçimler alanında uygulanabilecek biçimler yer almaktadır. Bunlardan biri
veya birkaçı seçilirse seçili olan tablonun o özellikleri tablomuza yansır.
3.5.6 Koşullu Biçimlendirme
İzlemek istediğiniz formül sonuçları veya diğer hücre değerlerini vurgulamak için, koşullu
biçimler uygulanarak hücreleri tanımlayabilirsiniz. Komut verildiğinde aşağıdaki diyalog
penceresi ekrana gelir
Şekil 113. Koşullu biçimlendirme
Hücrelere koşullar tanımlanır ve bu koşullar sağlandığında hücrenin alacağı biçimler tanımlanır.
Koşullu biçimler koşullardan hiç biri karşılanmazsa ve belirtilen hücre biçimleri görüntülenmezse bile
stili kaldırılana kadar hücrelere uygulanmış biçimde kalır.
Koşullu biçimlendirme için en fazla üç koşul belirlenebilir. Hücre için belirlenecek koşullar birden
fazla ise Ekle komut düğmesi seçilerek yeni koşullar tanımlanabilir. Ekle komut düğmesi
seçildiğinde diyalog penceresi şekilde olur.
3.5.6.1 Hücrelere koşullu biçim nasıl uygulanır?
Biçimlendirilecek hücreler seçilir.
Biçim menüsünden Koşullu biçimlendirme komutunu seçin.
Seçili hücrelerdeki değerleri biçimlendirmek için Hücre Değerini tıklatın, karşılaştırma tümlecini seçin,
sonra uygun bir kutuya bir değer yazın. Sabit bir değer veya formül girebilirsiniz.Biçimi tıklatın.
Uygulamak istediğiniz yazı stilini, yazı tipi rengini, alt çizgiyi, kenarlıkları, deseni seçin.
Başka bir koşul eklemek için Ekle komut düğmesini tıklatın sonra 3 ile 5 arasındaki adımları yineleyin.
3.5.6.2 Koşullu biçimleri değiştirme, ekleme veya kaldırma. Nasıl yapılır?
Değiştirmek veya kaldırmak istediğiniz koşullu biçimlendirmeleri içeren bir hücre seçin. Biçim
menüsünden Koşullu Biçimlendirmeyi komutunu seçin. Her koşul için işlevi, değerleri, formülleri veya
biçimleri değiştirin.
Biçimleri değiştirmek için değiştirmek istediğimiz koşul için Biçim komut düğmesini tıklatın. Hücreleri
biçimlendir diyalog penceresinin geçerli kartlarından biçimleri yeniden seçmek için, Temizle komut
düğmesine tıklatın.
Yeni bir koşul eklemek için Ekle komut düğmesine tıklatın. Bir veya daha fazla koşulu kaldırmak için Sil
komut düğmesine tıklatın, sonra silmek istediğiniz koşullardan onay kutusunu seçin.
3.5.6.3 Koşullu biçimleri olan hücreleri nasıl bulabiliriz?
Belirli koşullu biçimleri olan hücreleri bulmak için, yerini belirlemek istediğiniz koşullu ölçütleri ve biçimleri olan bir
hücreyi seçin. Çalışma sayfasında koşullu biçimleri olan tüm hücreleri bulmak için, herhangi bir hücreyi tıklatın.
Düzen menüsünden Git komutunu tıklatın. Özel komut düğmesini tıklatın. Koşullu biçimler seçeneğini tıklatın.
Özdeş koşullu biçimler içeren hücreyi bulmak için, Veri doğrulama seçeneğinin altında Aynı radyo düğmesini
seçin. Herhangi bir koşullu biçim içeren hücreleri bulmak için, Tümünü radyo düğmesini tıklatın.
3.5.7 Stil
Biçim komutuyla hücre biçimini bir isim altında saklanması işlemine Stil oluşturma denir. Komut verildiğinde
aşağıdaki diyalog penceresi ekrana gelir.
Stil adı açılır listede altı Stil vardır. Bu listede en fazla altı seçenek bulunabilir. Bu altı seçenek şunlardır : Normal,
Binlik Ayracı (0), Para Birimi, Para Birimi (0) ve Yüzde.
Değiştir komut düğmesi kullanılarak Stil adı açılır listesinden seçilmiş olan Stil değiştirilir. Değiştir komut
düğmesi tıklandığı zaman Hücreleri biçimlendir diyalog penceresi ekrana gelir ve kullanımı Biçim menüsünden
Hücreler komutu verildiğinde ekrana gelen diyalog penceresinin kullanımı gibidir.
Ekle komut düğmesi kullanılarak yeni bir Stil tanımlanabilir.
Birleştir komut düğmesi ile açık olan diğer çalışma kitabındaki Stil tanımları kullanılabilir.
Stil komut düğmesi ile Stil adı açılır listesinden seçilen Stil silinir.
Yeni bir Stil nasıl tamlanır?
Biçim menüsünden Stil komutunu tıklatın.
Gelen diyalog penceresinde Stil adı açılır listesine isim girin.
Değiştir komut düğmesini tıklatın.
Karşımıza Hücreleri Biçimlendir diyalog penceresi gelecektir. İstenilen biçimleri seçip Tamam
komut düğmesine tıklatın. Ekle komut düğmesini tıklatın.
3.6.3 Çalışma Kitabını Paylaştır
Microsoft Excel ve diğer Microsoft Office programları ile dosyaları diğer kişilerle paylaşabilir ve veri üzerinde
işbirliği yaparak çalışabilirsiniz. Office programları diğer kişilerin dosyalarını gözden geçirmeyi ve
diğerlerinin sizin dosyalarınızı gözden geçirmesini kolaylaştırır.
3.6.4 Değişiklikleri İzle
Değişiklikleri Vurgula : Kayıtlı çalışma kitabı üzerinde yapmış olduğumuz değişiklikleri işaretleyerek gösterir.
Değişiklikleri Onayla veya Geri Çevir : Yapılan değişiklikleri kayıtlı kitaba kabul ettirir veya iptal edilmesini sağlar.
3.6.5 Koruma
Sadece çalışmakta olduğumuz sayfaya yada kitaba koruma vermek için kullanılır. Böylece başkalarının sayfa
yada kitap üzerinde değişiklik yapması engellenir.
3.6.6 Çevrimiçi İşbirliği
Bir ağ üzerinde birbirlerine bağlı kullanıcılar arasında toplantı ve tartışma yapma imkanı sağlayarak,belgelerle ilgili
işbirliği sağlar.
3.6.7 Hedef Ara
Seçilen hücre değeri, o hücreye bağlı olan formül,hedef değere erişinceye kadar ayarlar.
3.6.8 Senaryolar
Belge ile ilgili senaryoları oluşturma veya değiştirme işlemi yapar.
3.6.9 Denetleme
Belgede hücreleri etkileyen formülleri izlemede kullanılır.
3.6.10 Makro
Çok sık kullandığımız kelime veya işlemleri daha kolay kullanabilmek amacı ile bir isme, kısayola veya düğmeye
bağlamamızı sağlar.
3.6.11 Eklentiler
Eklentiler, Microsoft Excel'e seçmeli komutlar ve özellikler ekleyen programlardır. Eklentiyi kullanmadan önce onu
bilgisayarınıza kurmanız ve sonra Microsoft Excel'e yüklemeniz gerekir. Eklentiyi yüklemek, bu özelliğin
Microsoft Excel'de kullanılabilmesini sağlar ve uygun menülere ilişkilendirilmiş komutu ekler.
3.6.12 Özelleştir
Ekrana çok sık kullandığımız komutları menü oluşturarak içine yerleştirmemizi ve bu komutlara kısayol vermemizi
sağlar veya araç çubuklarına düğme oluşturmamızı sağlar.
3.6.13 Seçenekler
Özel Listeler : Excel2de herhangi bir hücre içine Pazartesi yazıp sürükleme kutusundan aşağıya doğru
indirdiğimizde haftanın diğer günlerini otomatik yazar. Bu bölümde ilk önce ekle seçeneği seçilir. Ortadaki
alana örneğin a,b,c,d,e şeklinde yazı yazılır ve bir daha Ekle seçeneği seçilerek bu yazı Excel listesine
aktarılır. Artık herhangi bir hücreye a yazılıp sürükleme kutusundan aşağıya doğru çekildiğinde diğer
hücrelere b,c,d,e yazılacaktır.
Görünüm : Formül çubuğu, Durum çubuğu, Klavuz Çizgileri, Satır ve Sütun başlıkları, Yatay ve Dikey kaydırma
çubuklarının onaylı olduğu müddetçe görünmesini sağlar.
3.7.2 Süz
Bilgileri gruplandırmak ve daha rahat inceleme imkanı sağlamak için kullanırız.
3.7.3 Form
Listenizdeki her sütuna denk düşen sütun etiketlerini görüntüler. Sütun etiketlerinin sağındaki kutuya, yeni kayıtlar
girebilir, varolan kayıtları düzenleyebilir veya belirlediğiniz ölçüte dayalı olarak listenizdeki kayıtları
bulabilirsiniz.
3.7.4 Alt Toplamlar
Veriler liste biçimindeyken, Microsoft Excel çalışma sayfasında alt toplamlar hesaplayabilir ve çalışma sayfasına
alt toplamlar ekleyebilir. Alt toplamlarını oluşturmak istediğiniz öğeleri, özetlenecek değerleri ve değerlerde
kullanılacak işlevi belirttiğiniz zaman, Microsoft Excel, çalışma sayfasını seviyelendirerek size gerektiği
kadar ayrıntıyı göstermenizi veya gizlemenizi sağlar.
3.7.5 Doğrulama
Tek tek hücreler veya bir hücre aralığı için geçerli olan verileri tanımlar, veri girişini belirli bir türle sınırlar.Örneğin
tamsayı,ondalık veya metin verileri...
3.7.6 Tablo
Tanımladığımız giriş değerlerine ve formüllere dayanan bir veri tablosu oluşturur.Veri tabloları formüllerimizdeki,
değişen değerlerin sonuçlarını göstermek için kullanılabilir.
3.7.7 Metni Sütunlara Dönüştür
Tek bir hücre içine yazılmış metni hücre hücre bölmemizi sağlar.
3.7.8 Birleştir
Hücre hücre yazılmış bir metni tek bir hücre olarak birleştirmemizi sağlar.
3.7.9 Gruplandır Ve Seviyelendir
Ayrıntı verinin satırlarının ve sütunlarının içinde gruplandırdığı çalışma sayfası verisi; böylece özet raporlar
yaratabilirsiniz. Seviyelendirme, gerek çalışma sayfasının tümünü,gerekse onun bir bölümünü özetleyebilir.
3.7.10 Özet Tablo Raporu
Özet Tablo Varolan listelerden ve tablolardan verileri özetleyen ve çözümleyen etkileşimli tablo oluşturmamızı sağlar.
Kullanmak istediğiniz listeyi veya tabloyu belirlemek ve Özet Tablo'da veriyi nasıl düzenlemek istediğinizi tanımlamak için Özet tablo
Sihirbazı'nı kullanın.
Özet Tablo oluşturduktan sonra, alanları ve öğeleri sürükleyerek verileri yeniden düzenleyebilirsiniz
Özet tablo nedir:
Özet Tablo, büyük veriyi hızla özetleyen veya çapraz inceleyen etkileşimli bir tablodur. Kaynak verinin farklı özetlerini görmek
için satırlarını ve sütunlarını döndürebilir, farklı sayfaları görüntüleyerek veriyi süzebilir veya ilgi alanları için ayrıntıları
görüntüleyebilirsiniz.
Veri tabanı listesi:
Microsoft Excel listesinden veya veritabanından, bir dış veritabanından, birden çok Microsoft Excel çalışma sayfasından veya
diğer bir Özet Tablo'dan Özet Tablo yaratabilirsiniz.
Veriye yeniden düzenlemek için alan düğmeleri:
Özet Tablo, her birinin, kaynak veriden birden fazla bilgi satırını özetlediği alanlar bulundurur.Alan düğmesini Özet Tablo'nun
başka bir kısmına sürükleyerek, verinizi farklı yollarla görebilirsiniz. Örneğin, satış elemanları isimlerini satırların altında veya sütunlar
Özet tablo sonucu:
Özet Tablo yaratmak için, çözümlemek istediğiniz veriyi bulmanıza ve düzenlemenize yardımcı olarak
kullanacağınız Özet Tablo Sizihirbazını kullanın. Başlamak için, Veri menüsünden Özet Tablo Raporu'nu tıklatın.
Özetlenmiş veri:
Özet Tablo, Topla, Say, Ortalama gibi sizin belirleyeceğiniz bir özet işlev kullanarak veriyi özetler. Alt toplamları
veya genel toplamları otomatik olarak ekleyebilir veya hesaplanmış alanlar veya öğeler ekleyerek kendi
formüllerinizi kullanabilirsiniz. Bu örnekte, kaynak listedeki Satış sütunundaki verini Özet Tablo'da toplamı
alınmıştır.
3.8.3 Gizle
Aktif olan pencereyi gizler.
3.8.4 Göster
Gizlenmiş olan pencereyi görüntüler.
3.8.5 Böl (Bölmeyi Kaldır Olarak Değişir)
Çalışmakta olduğumuz pencereyi üzerinde bulunduğumuz hücreden dörde böler.
3.8.6 Bölmeleri Dondur(Bölmeleri Çöz Olarak Değişir)
Aktif pencereyi dörde bölerek üst kısmın sol ve sağındaki bölmeleri sabitleyerek aşağı bölmelere hareket verir. Bunu kaldırmak
için bu seçenek bir defa daha seçilir.
Microsoft Excel ’de İşlevler:
Excel, 333 ayrı işlev içerir. Excel’in bu işlevlerinin tümü, Türkiye’nin akademik geleneklerine uygun bir tarzda,
Türkçeleştirilmiştir. Excel’i Türkçe kurduğunuz zaman, formüllerinizde İngilizce fonksiyon komutları
girerseniz, program #AD hatası verecektir. Burada Excel’in Yardım dosyalarında açıklaması yer alan bütün
fonksiyonların listesini bulanacaksınız.
Arama ve Başvuru işlevleri
IADRES Bir başvuruyu, çalışma sayfasındaki tek bir hücreye metin olarak verir.
ALANSAY Bir başvurudaki alan sayısını verir.
ARA Bir vektördeki veya dizideki değerleri arar.
DEVRİK_DÖNÜŞÜMBir dizinin devrik dönüşümünü verir.
DOLAYLI Metin değeriyle belirtilen bir başvuru verir.
DÜŞEYARA
Bir dizinin ilk sütununa bakar ve bir hücrenin değerini vermek için satır boyunca hareket
eder.
ELEMAN Değerler listesinden bir değer seçer.
İNDİS Başvurudan veya diziden bir değer seçmek için, bir dizin kullanır.
KAÇINCI Bir başvurudaki veya dizideki değerleri arar.
KAYDIR Verilen bir başvurudan, bir başvuru kaydırmayı verir.
KÖPRÜ
Bir ağ sunucusunda, bir intranette ya da Internet'te depolanan bir belgeyi açan bir kısayol ya da atlama
oluşturur.
SATIR Bir başvurunun satır sayısını verir.
SATIRSAY Bir başvurudaki satırların sayısını verir.
SÜTUN
Bir başvurunun sütun sayısını verir.
SÜTUNSAY
Bir başvurudaki sütunların sayısını verir.
YATAYARA Bir dizinin en üst satırına bakar ve belirtilen hücrenin değerini verir.
•
Bilgi işlevleri
•
•
•
•
•
•
•
•
•
•
•
•
•
•
•
•
•
•
•
•
AREFSE
Sayı bir başvuruysa, DOĞRU verir.
BİLGİ Geçerli işletim ortamı hakkında bilgi verir.
BOŞLUKSAY Bir aralık içindeki boş hücreleri sayar.
EBOŞSA
Değer boşsa, DOĞRU verir.
EÇİFTSE
Sayı çiftse, DOĞRU verir.
EHATA
Değer, #YOK dışındaki bir hata değeriyse, DOĞRU verir.
EHATALIYSA Değer, herhangi bir hata değeriyse, DOĞRU verir.
EMANTIKSALSA
Değer, mantıksal bir değerse, DOĞRU verir.
EMETİNDEĞİLSE
Değer, metin değilse, DOĞRU verir.
EMETİNSE
Değer, bir metinse DOĞRU verir.
ESAYIYSA
Değer, bir sayıysa, DOĞRU verir.
ETEKSE
Sayı tekse, DOĞRU verir.
EYOKSA
Değer, #YOK hata değeriyse, DOĞRU verir.
HATA.TİPİ
Bir hata türüne ilişkin sayıları verir.
HÜCRE
Bir hücrenin biçimlendirmesi, konumu ya da içeriği hakkında bilgi verir.
S
Sayıya dönüştürülmüş bir değer verir.
TİP Bir değerin veri türünü belirten bir sayı verir.
YOKSAY
#YOK hata değerini verir.
DDE ve Dış işlevler
ÇAĞIR
Bir dinamik bağlantı kitaplığındaki (DLL) veya kod kaynağındaki bir yordamı
çağırır.
SQLREQUEST Bir dış veri kaynağına bağlanır ve bir çalışma kitabından bir sorgu çalıştırır,
sonra da makro programlama gerektirmeden sonucu bir dizi olarak verir.
YAZMAÇ.KODUÖnceden kaydedilmiş olan, belirtilen DLL'nin veya kod kaynağının kayıt
kimliğini verir.
•
•
•
•
•
•
•
•
•
•
•
•
•
•
•
•
•
•
•
•
•
•
•
•
•
•
•
•
Finansal işlevler
AİÇVERİMORANI Dönemsel olması gerekmeyen bir para akışları programı için, iç verim oranını verir.
AMORDEGRC
Her bir hesap dönemindeki yıpranmayı verir.
AMORLINC
Her bir hesap dönemindeki yıpranmayı verir .
ANBD Dönemsel olması gerekmeyen bir para akışları programı için, bugünkü net değeri verir.
AZALANBAKİYE Bir malın belirtilen bir süre içindeki yıpranmasını, sabit azalan bakiye yöntemini kullanarak
verir.
BD
Bir yatırımın bugünkü değerini verir.
ÇİFTAZALANBAKİYE
Bir malın belirtilen bir süre içindeki yıpranmasını, çift azalan bakiye yöntemi ya
da sizin belirttiğiniz başka bir yöntemi kullanarak verir.
D_İÇ_VERİM_ORANI
Pozitif ve negatif para akışlarının farklı oranlarda finanse edildiği durumlarda, iç
verim oranını verir.
DA
Bir malın bir dönem içindeki doğrusal yıpranmasını verir.
DAB Bir malın amortismanını, belirlenmiş ya da kısmi bir dönem için, bir azalan bakiye yöntemi kullanarak
verir.
DEĞER
Dönemsel faiz ödeyen bir tahvilin fiyatını 10.000.00 liralık değer başına verir.
DEĞERİND
İndirimli bir tahvilin fiyatını 10.000.000 liralık nominal değer başına verir.
DEĞERVADE
Faizini vade sonunda ödeyen bir tahvilin fiyatını 10.000.000 nominal değer başına verir.
DEVRESEL_ÖDEME
Bir yıllık dönemsel ödemeyi verir.
DÖNEM_SAYISI Bir yatırımın dönem sayısını verir.
ETKİN Efektif yıllık faiz oranını verir.
FAİZ_ORANI
Bir yıllık dönem başına düşen faiz oranını verir.
FAİZORANI
Tam olarak yatırım yapılmış bir tahvilin faiz oranını verir.
FAİZTUTARI
Yatırımın belirli bir dönemi boyunca ödenen faizi hesaplar.
FAİZTUTARI
Verilen bir süre için, bir yatırımın anaparasına dayanan ödemeyi verir.
GD
Bir yatırımın gelecekteki değerini verir.
GDPROGRAM
Bir seri birleşik faiz oranı uyguladıktan sonra, bir başlangıçtaki anaparanın gelecekteki
değerini verir.
GERÇEKFAİZ
Belli aralıklarla faiz veren bir tahvilin tahakkuk etmiş faizini verir.
GERÇEKFAİZV Vadesinde ödeme yapan bir tahvilin tahakkuk etmiş faizini verir.
GETİRİ
Tam olarak yatırılmış bir tahvilin vadesinin bitiminde alınan miktarı verir.
•
•
•
•
•
•
•
•
•
•
•
•
•
•
•
•
•
•
•
•
•
•
•
•
•
•
•
•
HTAHDEĞER
Bir Hazine bonosunun değerini, 10.000.000 liralık nominal değer başına verir.
HTAHEŞ
Bir Hazine bonosunun bono eşdeğeri ödemesini verir.
HTAHÖDEME
Bir Hazine bonosunun ödemesini verir.
İÇ_VERİM_ORANI
Bir para akışı serisi için, iç verim oranını verir.
İNDİRİM
Bir tahvilin indirim oranını verir.
KUPONGÜN
Kupon süresindeki, gün sayısını, alış tarihini de içermek üzere, verir.
KUPONGÜNBD Kupon süresinin başlangıcından alış tarihine kadar olan süredeki gün sayısını verir.
KUPONGÜNDSK Alış tarihinden bir sonraki kupon tarihine kadar olan gün sayısını verir.
KUPONGÜNÖKT Alış tarihinden bir önceki kupon tarihini verir.
KUPONGÜNSKT Alış tarihinden bir sonraki kupon tarihini verir.
KUPONSAYI
Alış tarihiyle vade tarihi arasında ödenecek kuponların sayısını verir.
LİRAKES
Ondalık sayı olarak tanımlanmış lira fiyatını, kesir olarak tanımlanmış lira fiyatına
dönüştürür.
LİRAON
Kesir olarak tanımlanmış lira fiyatını, ondalık sayı olarak tanımlanmış lira fiyatına
dönüştürür.
MSÜRE
Varsayılan par değeri 10.000.000 lira olan bir tahvil için Macauley değiştirilmiş süreyi verir.
NBD Bir yatırımın bugünkü net değerini, bir dönemsel para akışları serisine ve bir indirim oranına bağlı
olarak verir.
NOMİNAL
Yıllık nominal faiz oranını verir.
ÖDEME
Belirli aralıklarla faiz ödeyen bir tahvilin ödemesini verir.
ÖDEMEİND
İndirimli bir tahvilin yıllık ödemesini verir.
ÖDEMEVADE
Vadesinin bitiminde faiz ödeyen bir tahvilin yıllık ödemesini verir.
SÜRE Belli aralıklarla faiz ödemesi yapan bir tahvilin yıllık süresini verir.
TEKSDEĞER
Tek bir son dönemi olan bir tahvilin fiyatını her 10.000.000 lirada bir verir.
TEKSÖDEME
Tek bir son dönemi olan bir tahvilin ödemesini verir.
TEKYDEĞER
Tek bir ilk dönemi olan bir tahvilin değerini, her 100.000.000 lirada bir verir.
TEKYÖDEME
Tek bir ilk dönemi olan bir tahvilin ödemesini verir.
TOPANAPARA
İki dönem arasında bir borç üzerine ödenen birikimli temeli verir.
TOPFAİZTUTARI İki dönem arasında ödenen birikimli faizi verir.
TOPÖDENENFAİZ
Bir yatırımın verilen bir süre için faiz ödemesini verir.
YAT Bir malın belirli bir dönem için olan amortismanını verir.
•
•
•
•
•
•
•
•
•
•
•
•
•
•
•
•
•
•
•
•
•
•
•
•
•
•
•
•
•
•
•
•
•
•
•
İstatistiksel işlevler
BAĞ_DEĞ_DOLU_SAY
Bağımsız değişkenler listesinde kaç adet değer bulunduğunu sayar.
BAĞ_DEĞ_SAY
Bağımsız değişkenler listesinde kaç adet sayı bulunduğunu sayar.
BASIKLIK
Bir veri kümesinin basıklığını verir.
BETADAĞ
Birikimli beta olasılık yoğunluğu işlevini verir.
BETATERS
Birikimli beta olasılık yoğunluğunun tersini verir.
BİNOMDAĞ
Tek terim binom dağılımı olasılığını verir.
BÜYÜK Bir veri kümesindeki k. en büyük değeri verir.
BÜYÜME
Üstel bir eğilim boyunca değerler verir.
ÇARPIKLIK
Bir dağılımın çarpıklığını verir.
DÖRTTEBİRLİK
Bir veri kümesinin kartil değerini verir.
DOT
Doğrusal bir eğilimin parametrelerini verir.
EĞİLİM Doğrusal bir eğilim boyunca değerler verir.
EĞİM Doğrusal çakışma çizgisinin eğimini verir.
FDAĞ F olasılık dağılımını verir.
FISHERFisher dönüşümünü verir.
FISHERTERS
Fisher dönüşümünün tersini verir.
FTERS F olasılık dağılımının tersini verir.
FTEST Bir F-test'in sonucunu verir.
GAMADAĞ
Gama dağılımını verir.
GAMALN
Gama işlevinin doğal logaritmasını, Γ(x) verir.
GAMATERS
Gama birikimli dağılımının tersini verir.
GEOORT
Geometrik ortayı verir.
GÜVENİRLİK
Bir popülasyon ortalaması için güvenirlik aralığını verir.
HARORT
Harmonik ortayı verir.
HİPERGEOMDAĞ Hipergeometrik dağılımı verir.
KESMENOKTASI
Doğrusal çakıştırma çizgisinin kesişme noktasını verir.
KİKAREDAĞ
Kikare dağılımın tek kuyruklu olasılığını verir.
KİKARETERS
Kikare dağılımın tek kuyruklu olasılığının tersini verir.
KİKARETEST
Bağımsızlık sınamalarını verir.
KİP
Bir veri kümesindeki en sık rastlanan değeri verir.
KIRPORTALAMA
Bir veri kümesinin iç ortasını verir.
KORELASYON
İki veri kümesi arasındaki bağlantı katsayısını verir.
KOVARYANS
Eşleştirilmiş sapmaların ortalaması olan, kovaryansı verir.
KRİTİKBİNOM
Birikimli binom dağılımının bir ölçüt değerinden küçük veya ölçüt değerine eşit olduğu en küçük değeri
verir.
•
•
•
•
•
•
•
•
•
•
•
•
•
•
•
•
•
•
•
•
•
•
•
•
KÜÇÜK
Bir veri kümesindeki k. en küçük değeri verir.
LOGNORMDAĞ
Birikimli lognormal dağılımını verir.
LOGTERS
Bir lognormal dağılımının tersini verir.
LOT Üstel bir eğilimin parametrelerini verir.
MAK Bir bağımsız değişkenler listesindeki en büyük değeri verir.
MAKA
Bir bağımsız değişkenler listesindeki, sayılar, metin ve mantıksal değerleri
içermek üzere, en büyük değeri verir.
MİN Bir bağımsız değişkenler listesindeki en küçük değeri verir.
MİNA Bir bağımsız değişkenler listesindeki, sayılar, metin ve mantıksal değerleri de içermek
üzere, en küçük değeri verir.
NEGBINOMDAĞ
Negatif binom dağılımını verir.
NORMDAĞ
Normal birikimli dağılımı verir.
NORMSDAĞ Standart normal birikimli dağılımı verir.
NORMSTERS Standart normal birikimli dağılımın tersini verir.
NORMTERS
Normal birikimli dağılımın tersini verir.
OLASILIK
Bir aralıktaki değerlerin iki limit arasında olma olasılığını verir.
ORTALAMA
Bağımsız değişkenlerinin ortalamasını verir.
ORTALAMAA Bağımsız değişkenlerinin, sayılar, metin ve mantıksal değerleri içermek üzere
ortalamasını verir.
ORTANCA
Verilen sayıların ortancasını verir.
ORTSAP
Veri noktalarının mutlak sapmalarının ortalamasını verir.
PEARSON
Pearson çarpım moment korelasyon katsayısını verir.
PERMÜTASYON
Verilen sayıda nesne için, permütasyon sayısını verir.
POISSON
Poisson dağılımını verir.
RANKBir sayılar listesindeki bir sayının mertebesini verir.
RKARE
Pearson çarpım moment korelasyon katsayısının karesini verir.
SAPKARE
Sapmaların karelerinin toplamını verir
•
•
•
•
•
•
•
•
•
•
•
•
•
•
•
•
•
•
•
•
SIKLIK
Bir sıklık dağılımını, dikey bir dizi olarak verir.
STANDARTLAŞTIRMA Normalleştirilmiş bir değer verir.
STDSAPMA Standart sapmayı, bir örneğe bağlı olarak tahmin eder.
STDSAPMAA Standart sapmayı, sayılar, metin ve mantıksal değerleri içermek üzere,
bir örneğe bağlı olarak tahmin eder.
STDSAPMAS Standart sapmayı, tüm popülasyona bağlı olarak hesaplar.
STDSAPMASA
Standart sapmayı, sayılar, metin ve mantıksal değerleri
içermek üzere, tüm popülasyona bağlı olarak hesaplar.
STHYX
Öngörülen bir y değerinin standart hatasını, çakışmadaki her bir x için
verir.
TAHMİN
Bir doğrusal eğilim boyunca bir değer verir.
TDAĞ
T-dağılımını verir.
TTERS
T-dağılımının tersini verir.
TTEST
T-test'le ilişkilendirilmiş olasılığı verir.
ÜSTELDAĞ Üstel dağılımı verir.
VAR Varyansı, bir örneğe bağlı olarak tahmin eder.
VARA
Varyansı, sayılar, metin ve mantıksal değerleri içermek üzere, bir
örneğe bağlı olarak tahmin eder.
VARS
Varyansı, tüm popülasyona bağlı olarak hesaplar.
VARSA
Varyansı, sayılar, metin ve mantıksal değerleri içermek üzere, tüm
popülasyona bağlı olarak hesaplar.
WEIBULL
Weibull dağılımını hesaplar.
YÜZDEBİRLİK
Bir aralıktaki değerlerin k. frekans toplamını verir.
YÜZDERANK Bir veri kümesindeki bir değerin yüzde mertebesini verir.
ZTEST
Bir z-testinin iki kuyruklu P-değerini hesaplar.
•
•
•
•
•
•
•
•
•
•
•
•
•
•
•
•
•
•
•
•
•
•
•
•
•
•
•
•
•
•
Mantıksal işlevler
DEĞİL Bağımsız değişkeninin mantığını tersine çevirir.
DOĞRU
DOĞRU mantıksal değerini verir.
EĞER Gerçekleştirilecek bir mantıksal sınama belirtir.
VE
Bütün bağımsız değişkenleri doğruysa, DOĞRU verir.
YADA Bağımsız değişkenlerden herhangi birisi DOĞRU ise, DOĞRU verir.
YANLIŞ
YANLIŞ mantıksal değerini verir.
Matematik ve Trigonometri işlevleri
ACOS Bir sayının ark kosinüsünü verir.
ACOSH
Bir sayının ters hiperbolik kosinüsünü verir.
ALTTOPLAM
Bir listedeki ya da veritabanındaki bir alt toplamı verir.
AŞAĞIYUVARLA Bir sayıyı, daha küçük sayıya, sıfıra yakınsayarak yuvarlar.
ASİN Bir sayının ark sinüsünü verir.
ASİNH Bir sayının ters hiperbolik sinüsünü verir.
ATAN Bir sayının ark tanjantını verir.
ATAN2 Ark tanjantı, x- ve y- koordinatlarından verir.
ATANH
Bir sayının ters hiperbolik tanjantını verir.
BÖLÜM
Bir bölme işleminin tamsayı kısmını verir.
ÇARPIM
Bağımsız değişkenlerini çarpar.
ÇARPINIM
Bir sayının çarpınımını verir.
ÇİFT Bir sayıyı, en yakın daha büyük çift tamsayıya yuvarlar.
ÇİFTÇARPINIM Bir sayının çift çarpınımını verir.
ÇOKTERİMLİ
Bir sayılar kümesinin çok terimlisini verir.
COS Bir sayının kosinüsünü verir.
COSH Bir sayının hiperbolik kosinüsünü verir.
DÇARP
İki dizinin dizey çarpımını verir.
DERECE
Radyanları dereceye dönüştürür.
DETERMİNANT Bir dizinin dizey determinantını verir.
DİZEY_TERS
Bir dizinin dizey tersini verir.
EĞERSAY
Bir aralık içindeki, belli bir ölçütü karşılayan, boş olmayan hücreleri sayar.
•
•
•
•
•
•
•
•
•
•
•
•
•
•
•
•
•
•
•
•
•
•
•
•
•
•
•
•
•
•
•
•
•
•
•
•
•
•
ETOPLA Belirli bir ölçütle belirlenen hücreleri ekler.
İŞARET Bir sayının işaretini verir.
KAREKÖK
Pozitif bir karekök verir.
KAREKÖKPİ
Pi sayısının kare kökünü verir.
KOMBİNASYON
Verilen sayıda öğenin kombinasyon sayısını verir.
KUVVETBir üsse yükseltilmiş sayının sonucunu verir.
KYUVARLA
İstenen kata yuvarlanmış bir sayı verir.
LN
Bir sayının doğal logaritmasını verir.
LOG
Bir sayının, belirtilen bir tabandaki logaritmasını verir.
LOG10 Bir sayının 10 tabanında logaritmasını verir.
MOD
Bölmeden kalanı verir.
MUTLAKBir sayının mutlak değerini verir.
NSAT Bir sayının, tamsayı durumuna gelecek şekilde, fazlalıklarını atar.
OBEB En büyük ortak böleni verir.
OKEK En küçük ortak katı verir.
Pİ
Pi değerini verir.
RADYAN
Dereceleri radyanlara dönüştürür.
RASTGELEARADA
Belirttiğiniz sayılar arasında rastgele bir sayı verir.
ROMEN Bir normal rakamı, metin olarak, romen rakamına çevirir.
S_SAYI_ÜRET
0 ile 1 arasında rastgele bir sayı verir.
SERİTOPLA
Bir üs serisinin toplamını, formüle bağlı olarak verir.
SİN
Verilen bir açının sinüsünü verir.
SİNH
Bir sayının hiperbolik sinüsünü verir.
TABANAYUVARLA
Bir sayıyı, kendinden küçük bir sayıya, sıfıra yakınsayarak yuvarlar.
TAMSAYI
Bir sayıyı, en yakın daha küçük tamsayıya yuvarlar.
TAN
Bir sayının tanjantını verir.
TANH Bir sayının hiperbolik tanjantını verir.
TAVANAYUVARLA
Bir sayıyı, en yakın tamsayıya ya da en yakın katına yuvarlar.
TEK
Bir sayıyı en yakın daha büyük tek sayıya yuvarlar.
TOPKARE
Bağımsız değişkenlerin karelerinin toplamını verir.
TOPLA.ÇARPIM
İlişkili dizi bileşenlerinin çarpımlarının toplamını verir.
TOPLA Bağımsız değerlerini toplar.
TOPX2EY2
İki dizideki ilişkili değerlerin farkının toplamını verir.
TOPX2PY2
İki dizideki ilişkili değerlerin karelerinin toplamının toplamını verir.
TOPXAY2
İki dizideki ilişkili değerlerin farklarının karelerinin toplamını verir.
ÜS
e'yi, verilen bir sayının üssüne yükseltilmiş olarak verir.
YUKARIYUVARLA
Bir sayıyı daha büyük sayıya doğru, sıfırdan ıraksayarak yuvarlar.
YUVARLA
Bir sayıyı, belirtilen basamak sayısına yuvarlar.
•
•
•
•
•
•
•
•
•
•
•
•
•
•
•
•
•
•
•
•
•
•
•
•
•
•
•
•
Metin işlevleri
ASC Bir karakter dizesindeki çift enli (iki byte) İngilizce harfleri veya katakana'yı yarım enli (tek byte)
karakterlerle değiştirir.
BİRLEŞTİR
Pek çok metin öğesini bir metin öğesi olarak birleştirir.
BUL Bir metin değerini, bir başkasının içinde bulur (büyük küçük harf duyarlıdır).
BÜYÜKHARF
Metni büyük harfe dönüştürür.
DAMGA
Kod sayısıyla belirtilen karakteri verir.
DEĞİŞTİR
Metnin içindeki karakterleri değiştirir.
JIS
Bir karakter dizesindeki tek enli (tek byte) İngilizce harfleri veya katakana'yı çift enli (iki byte)
karakterlerle değiştirir.
KIRP Metindeki boşlukları kaldırır.
KOD Bir metin dizesindeki ilk karakter için sayısal bir kod verir.
KÜÇÜKHARF
Metni küçük harfe dönüştürür.
LİRA Para birimi biçimi kullanarak, bir sayıyı metne çevirir.
M
Bağımsız değerlerini metne dönüştürür.
MBUL Bir metin değerini, bir başkasının içinde bulur (büyük küçük harf duyarlı değildir).
METNEÇEVİR
Bir sayıyı biçimlendirir ve metne dönüştürür.
ÖZDEŞ
İki metin değerinin özdeş olup olmadığını anlamak için, değerleri denetler.
PARÇAAL
Bir metin dizesinden belirli sayıda karakteri, belirttiğiniz konumdan başlamak üzere verir.
SAĞDAN
Bir metin değerinin en sağdaki karakterlerini verir.
SAYIDÜZENLE Bir sayıyı, sabit sayıda ondalıkla, metin olarak biçimlendirir.
SAYIYAÇEVİR
Bir metin bağımsız değişkenini sayıya dönüştürür.
SES Bir metin dizesinden fonetik (furigana) karakterleri ayıklar.
SOLDAN
Bir metin değerinden en soldaki karakterleri verir.
TEMİZ Metindeki bütün yazdırılamaz karakterleri kaldırır.
UZUNLUK
Bir metin dizesindeki karakter sayısını verir.
YAZIM.DÜZENİ Bir metin değerinin her bir sözcüğünün ilk harfini büyük harfe çevirir.
YEN Bir sayıyı ¥ (yen) para birimi biçimini kullanarak metne dönüştürür.
YERİNEKOY
Bir metin dizesinde, eski metnin yerine yeni metin koyar.
YİNELE
Metni, verilen sayıda defa yineler.
•
•
•
•
•
•
•
•
•
•
•
•
•
•
•
•
•
•
•
•
•
•
•
•
Mühendislik işlevleri
BESINIR
Bir sayının eşik değerinden büyük olup olmadığını sınar.
BESSELI
Değiştirilmiş Bessel işlevi In(x)'i verir.
BESSELJ
Bessel işlevi Jn(x)'i verir.
BESSELK
Değiştirilmiş Bessel işlevi Kn(x)'i verir.
BESSELY
Bessel işlevi Yn(x)'i verir.
BIN2DEC
İkili bir sayıyı, ondalık sayıya dönüştürür.
BIN2HEX
İkili bir sayıyı, onaltılıya dönüştürür.
BIN2OCT
İkili bir sayıyı, sekizliye dönüştürür.
ÇEVİR
Bir sayıyı, bir ölçüm sisteminden bir başka ölçüm sistemine dönüştürür.
DEC2BIN
Ondalık bir sayıyı, ikiliye dönüştürür.
DEC2HEX
Ondalık bir sayıyı, onaltılıya dönüştürür.
DEC2OCT
Ondalık bir sayıyı sekizliğe dönüştürür.
DELTA
İki değerin eşit olup olmadığını sınar.
HATAİŞLEV Hata işlevini verir.
HEX2BIN
Onaltılı bir sayıyı ikiliye dönüştürür.
HEX2DEC
Onaltılı bir sayıyı ondalığa dönüştürür.
HEX2OCT
Onaltılı bir sayıyı sekizliğe dönüştürür.
KARMAŞIK Gerçek ve sanal katsayıları, karmaşık sayıya dönüştürür.
OCT2BIN
Sekizli bir sayıyı ikiliye dönüştürür.
OCT2DEC
Sekizli bir sayıyı ondalığa dönüştürür.
OCT2HEX
Sekizli bir sayıyı onaltılıya dönüştürür.
SANAL
Karmaşık bir sayının sanal katsayısını verir.
SANBAĞ_DEĞİŞKEN Radyanlarla belirtilen bir açı olan teta bağımsız değişkenini
verir.
•
•
•
•
•
•
•
•
•
•
•
•
•
•
•
•
•
•
•
•
•
•
•
•
•
•
•
•
•
•
•
•
•
•
•
•
•
SANBÖL
İki karmaşık sayının bölümünü verir.
SANÇARP
İki karmaşık sayının çarpımını verir.
SANÇIKAR
İki karmaşık sayının farkını verir.
SANCOS
Karmaşık bir sayının kosinüsünü verir.
SANEŞLENİK
Karmaşık bir sayının karmaşık eşleniğini verir.
SANGERÇEK
Karmaşık bir sayının, gerçek katsayısını verir.
SANKAREKÖK
Karmaşık bir sayının karekökünü verir.
SANKUVVET
Karmaşık bir sayıyı, bir tamsayı üssüne yükseltilmiş olarak verir.
SANLN Karmaşık bir sayının doğal logaritmasını verir.
SANLOG10
Karmaşık bir sayının, 10 tabanında logaritmasını verir.
SANLOG2
Karmaşık bir sayının 2 tabanında logaritmasını verir.
SANMUTLAK
Karmaşık bir sayının mutlak değerini (modül) verir.
SANSINKarmaşık bir sayının sinüsünü verir.
SANTOPLA
Karmaşık sayıların toplamını verir.
SANÜS Karmaşık bir sayının üssünü verir.
TÜMHATAİŞLEV
Tümleyici hata işlevini verir.
Tarih ve Saat işlevleri
AY
Bir seri numarasını aya dönüştürür.
BUGÜN Bugünün tarihini seri numarasına dönüştürür.
DAKİKABir seri numarasını dakikaya dönüştürür.
ETARİHLİ
İki tarih arasındaki gün, ay veya yılların sayısını hesaplar..
GÜN
Seri numarasını, ayın bir gününe dönüştürür.
GÜN360
İki tarih arasındaki gün sayısını, 360 günlük yıı esas alarak hesaplar.
HAFTANINGÜNÜ
Bir seri numarasını, haftanın gününe dönüştürür.
İŞGÜNÜ
Belirtilen sayıda çalışma günü öncesinin ya da sonrasının tarihinin seri numarasını verir.
SAAT Bir seri numarasını saate dönüştürür.
SANİYEBir seri numarasını saniyeye dönüştürür.
SERİAY Belirtilen sayıda ay önce veya sonraki ayın son gününün seri numarasını verir.
SERİTARİH
Başlangıç tarihinden itibaren, belirtilen sayıda ay önce veya sonraki tarihin seri numarasını verir.
ŞİMDİ Geçerli tarihin ve saatin seri numarasını verir.
TAMİŞGÜNÜ
İki tarih arasındaki tam çalışma günlerinin sayısını verir.
TARİH Belirli bir tarihin seri numarasını verir.
TARİHSAYISI
Metin biçimindeki bir tarihi seri numarasına dönüştürür.
YIL
Bir seri numarasını yıla dönüştürür.
YILORAN
Başlangıç_tarihi ve bitiş_tarihi arasındaki tam günleri gösteren yıl kesirini verir.
ZAMAN Belirli bir zamanın seri numarasını verir.
ZAMANSAYISI
Metin biçimindeki zamanı seri numarasına dönüştürür.
•
•
•
•
•
•
•
•
•
•
•
•
•
•
Veritabanı ve Liste Yönetimi işlevleri
ÖZETVERİAL Bir Özet Tablo'da saklanan verileri verir.
VAL Bir veritabanından, belirtilen ölçütlerle eşleşen tek bir rapor çıkarır.
VSEÇÇARP
Kayıtların belli bir alanında bulunan, bir veritabanındaki ölçütlerle eşleşen
değerleri çarpar.
VSEÇMAK
Seçili veritabanı girişlerinin en yüksek değerini verir.
VSEÇMİN
Seçili veritabanı girişlerinin en düşük değerini verir.
VSEÇORT
Seçili veritabanı girişlerinin ortalamasını verir.
VSEÇSAY
Bir veritabanında sayı içeren hücreleri sayar.
VSEÇSAYDOLU
Bir veritabanındaki boş olmayan hücreleri sayar.
VSEÇSTDSAPMA
Seçili veritabanı girişlerinden oluşan bir örneğe dayanarak, standart
sapmayı tahmin eder.
VSEÇSTDSAPMAS
Standart sapmayı, seçili veritabanı girişlerinin tüm popülasyonunu
esas alarak hesaplar.
VSEÇTOPLA Kayıtların alan sütununda bulunan, ölçütle eşleşen sayıları toplar.
VSEÇVAR
Seçili veritabanı girişlerinden oluşan bir örneği esas alarak farkı tahmin eder.
VSEÇVARS
Seçili veritabanı girişlerinin tüm popülasyonunu esas alarak farkı hesaplar.
•
Hata Mesajları ve Muhtemel Sebepleri:
•
#####
•
Bir hücre kendisinden daha geniş bir sayı, tarih veya saat içerdiğinde veya hücre eksi
sonuç veren bir tarih ve/veya saat formülü içeriyorsa oluşur. Sütunun genişliğini
arttırma, bu hatanın giderilmesini sağlar. Bunun için, sütun başlıkları arasındaki sınırı
sürükleyerek, sütunu genişletebilirsiniz. Veya farklı bir sayı biçimi uygulamamak da
bu hatayı çözümleyebilir. Sayıyı hücreye sığdırmak için, hücrenin sayı biçimini
değiştirebilir, örneğin ondalık noktadan sonraki ondalık basamak sayısını
azaltabilirsiniz. Kimi zaman bu hata tarih ve saat formüllerinin doğru olmamasından
da kaynaklanabilir. Tarihleri ve saatleri çıkardığınızda, formülü doğru bir şekilde
oluşturduğunuza dikkat edin, 1900 tarih sistemini kullanıyorsanız, Excel'deki tarih ve
saatler artı değerler olmalıdır. Bu nedenle, daha ileri bir tarihi veya saati daha önceki
bir tarih veya saatten çıkarmak, ##### hatasına yol açabilir. (1900 tarih sistemini
kullanmak için, Araçlar menüsündeki Seçenekler'i tıklayın, Hesaplama sekmesini
tıklayın ve 1904 tarih sistemi onay kutusundaki işareti kaldırın.) Formülünüz
doğruysa, sonuç eksi bir değer olmasına rağmen, hücreyi tarih veya saat biçimi
olmayan bir biçimle biçimleyerek, değeri görüntüleyebilirsiniz. Biçim menüsündeki
Hücreler'i tıklayın, Sayı sekmesini tıklayın ve tarih veya saat biçimi olmayan bir biçim
seçin.
•
#AD?
•
Microsoft Excel bir formüldeki metni tanımadığı zaman ortaya çıkar. Formülde
kullanılan bir adı silmiş veya varolmayan bir adı kullanmş olabilirsiniz Adın
varolduğundan emin olmak için Ekle menüsünden Ad'ı seçin, sonra Tanımla'yı
tıklayın. Ad listelenmemişse, Tanımla komutunu kullanarak adı ekleyin. Adı yanlış
yazdı iseniz, ya yazımı düzeltin, ya da formüle doğru adı eklemek için, adı formül
çubuğunda seçebilir, Ekle menüsünden Ad'ı seçebilir ve sonra Yapıştır'ı
tıklayabilirsiniz. Ad Yapıştır diyalog kutusunda, kullanmak istediğiniz adı tıklayın ve
sonra Tamam'ı tıklayın. Formülde doğru etiket kullanmak için Araçlar menüsünden
Seçenekler'i, sonra da Hesaplama sekmesini tıklayın. Çalışma Kitabı seçenekleri
altında Formüllerdeki etiketleri kabul et onay kutusunu seçin. Bir işlevin adını yanlış
yazmış olabilirsiniz. Formül Paleti'ni kullanarak, formüle doğru işlev adını ekleyin.
Çalışma sayfası işlevi, bir eklenti programın bir parçasıysa, eklenti programın
yüklenmesi gerekir. Bir formüle, çift tırnak içine koymadan bir metin girmiş
olabilirsiniz. Girdinizi bir metin olarak kullanmak isteseniz bile, Excel girdiyi bir ad
olarak yorumlamaya çalışır. Formüldeki metni, çift tırnak içine alın. Örneğin,
="Toplam miktar "&B50. Formülde aralık başvurusunda iki nokta üst üste işaretini (:)
geçmiş olabilirsiniz. Formüldeki bütün aralık başvurularının bir iki nokta üst üste imi (:)
kullandığından emin olun. Örneğin: TOPLA(A1:C10).
•
#BAŞV!
•
Bir hücre başvurusu geçerli olmadığı zaman ortaya çıkar. Başka formüllerin
başvurduğu hücreleri silmiş veya bu hücrenin üzerine başka bir hücre yapıştırmış
olabilirsiniz. Hatayı gidermek için formülleri değiştirin veya hücreleri sildikten veya
yapıştırdıktan hemen sonra, Geri Al simgesini tıklatarak çalışma sayfasındaki
hücreleri geri yükleyin. Bu hata, yerine uygun olmayan veya bozuk bir makrodan da
kaynaklanabilir. İşlevi denetleyerek, bağımsız bir değişkenin geçerli olmayan bir
hücreye veya hücre aralığına başvurup başvurmadığına bakın. Makro, çalışmayan
bir programa veya DDE’ye başvuru yapıyor olabilir. Bu durumda ya uygulamayı
başlatmak ya da DDE kullanmak gerekir.
•
#BOŞ!
•
Kesişmeyen iki alanı kesişiyormuş gibi belirttiğiniz zaman ortaya çıkar. Yanlış bir
aralık işlemi veya yanlış bir hücre başvurusu kullanmış olabilirsiniz. Kesişmeyen iki
alana başvurmak için, birleşim işlecini, yani virgül (,) kullanın. Örneğin, formül iki
aralığı topluyorsa, iki aralığın bir virgülle ayrıldığından emin olun. Örnek:
(TOPLA(A1:A10,C1:C10)). Virgül geçilirse, Excel her iki aralıkta ortak olan hücreleri
toplamaya çalışır, ancak, A1:A10 ve C1:C10 aralıkları kesişmediği için, ortak hiçbir
hücreleri yoktur. Aralıkların başvurusundaki yazım hatalarını gidermeniz gerekir.
•
#BÖL/0!
•
Bir formül 0'a (sıfır) bölerse, ortaya çıkar. Boş bir hücreye veya böleni sıfır olan bir
hücreye olan hücre başvurusu kullanmış olabilirsiniz İşlenen boş bir hücreyse, Excel
boşu, sıfır olarak yorumlar. Hücre başvurusunu değiştirmek veya bölen olarak
kullanılan hücreye sıfırdan başka bir değer girmek gerekir. Bölen olarak başvurulan
hücreye #YOK değerini girebilirsiniz; bu işlem, formülün sonucunu, bölen değerinin
kullanılamadığını belirtmek için, #YOK yerine #BÖL/0! olarak değiştirecektir. Sıfırla
(0) belirtilen bölme içeren bir formül girmiş olabilirsiniz; böleni, sıfırdan farklı bir sayı
olarak yazın. Bu hata, #BÖL/0! değerini veren bir işlev veya formül içeren bir
makroyu çalıştırdığınız zaman da doğar. İşlevdeki veya formüldeki bölenin sıfır veya
boş olmadığına dikkat edin.
•
#DEĞER!
•
Yanlış tür bir bağımsız değişken veya işlenen kullandığında veya Formül Otomatik Düzelt
komutu formülü düzeltemediğinde ortaya çıkar. Formül, bir sayı veya DOĞRU veya YANLIŞ gibi
mantıksal bir değer gerektirdiği halde metin girmiş olabilirsiniz Excel, metni, doğru veri türüne
çeviremez. Formülün veya işlevin, gereken işlenen veya bağımsız değişken için doğru
olduğundan ve formülün başvurduğu hücrelerin geçerli değerler içerdiğine dikkat edin. Bir dizi
formülü girdikten sonra Enter tuşuna basmış olabilirsiniz Dizi formülünü içeren hücreyi veya
hücre aralığını seçin, formülü düzenlemek için F2 tuşuna basın, sonra CTRL+Shift+Enter
tuşlarına basın. Bir hücre başvurusunu, formülü veya işlevi, dizi sabiti olarak girmiş olabilirsiniz
Dizi sabitinin, bir hücre başvurusu, formül veya işlev olmadığına dikkat edin. Bir tek değer
gerektiren bir işleme veya işleve bir aralık vermiş olabilirsiniz. Aralığı, tek bir değerle değiştirin.
Aralığı, formülü içeren ya aynı satırı veya aynı sütunu içerecek biçimde değiştirin. Çoklu
toplamlar veya çarplamalar yapmak üzere diktörtgen değerler dizisi (dizey) gerektiren
işlevlerinin birinde, geçerli olmayan bir dizey kullanmış olabilirsiniz. Dizey'in boyutlarının, dizey
bağımsız değişkenleri için doğru olup olmadığına bakın. Bu hata #DEĞER! veren bir işlev giren
bir makroyu çalıştırmaktan da kaynaklanabilir. Makrodaki işlevin yanlış bir bağımsız değişken
kullanmadığına dikkat edin.
•
#SAYI!
•
Bir formüldeki veya işlevdeki bir sayıyla ilgili bir sorun ortaya çıktığında oluşur. Sayısal bağımsız
değişken gerektiren bir işlevde kabul edilemez bir bağımsız değişken kullanmış olabilirsiniz.
İşlevde kullanılan bağımsız değişkenlerin, doğru tür bağımsız değişkenler olduğuna dikkat edin.
İÇ_VERİM_ORANI veya FAİZ_ORANI gibi tekrarlanan bir işlev kullanma ve işlevin sonucu
bulamaması da bu hataya yol açar. İşlev için başka bir başlangıç değeri kullanmanız gerekir.
Çok büyük veya çok küçük bir sayı veren bir formül girmiş olabilirsiniz. Excel’de sayıların 1*10307 ile 1*10307 arasında olması gerekir. Formülü, bu arada bir sonuç verecek şekilde
değiştirmeniz gerekir.
•
#YOK
•
Bir değer, bir işlevde veya formülde kullanılamadığında, ortaya çıkar. Belirli hücreler,
henüz kullanılamayan veriler içeriyorsa, bu hücrelere #YOK girin. Bu hücrelere başvuran
hücreler, bir değer hesaplamak yerine yerine #YOK sonucunu verecektir. YATAYARA,
ARA, KAÇINCI veya DİKEYARA çalışma sayfası işlevinde aranan_değer bağımsız
değişkeni için uygun olmayan bir değer vermiş olabilirsiniz. Aranan_değer değişkeninin,
doğru değer türünde olduğuna, örneğin, bir değer veya bir hücre başvurusu olduğunda,
fakat bir aralık başvurusu olmadığına dikkat edin. Sıralanmamış bir tabloda bir değerin
yerini belirlemek için DİKEYARA, YATAYARA veya KAÇINCI işlevini kullanmış olabilirsiniz.
Tablolarda veri arayan işlevlerin artan sırayla sıralanması gerekir. Bununla birlikte,
DİKEYARA ve YATAYARA işlevleri, işleve, tablo sıralanmamış olsa bile tam benzerini
bulmasını öneren bir aralık_ara bağımsız değişkeni içerir. Tam bir eşdeğer bulmak için,
aralık_ara bağımsız değişkenini YANLIŞ olarak belirleyin. KAÇINCI işlevi, bir benzer
bulmak için, listenin hangi sırayla sıralanması gerektiğini belirten bir eşleştir_ türü
bağımsız değişkene sahiptir. Eğer işlev bir benzer bulamıyorsa, eşleşitr_türü bağımsız
değişkenini değiştirin. Bir bağımsız değişkeni, dizi formülünü içeren aralıkla aynı satır
veya sütun sayısına sahip olmayan bir dizi formülünde kullanmış olabilirsiniz. Dizi formülü
çok sayıda hücreye girilmişse, formülün başvurduğu aralıkların aynı sayıda satıra ve
sütuna sahip olduğundan emin olun veya dizi formülünü daha az hücreye girin. Örneğin,
dizi formülü, 15 satır yüksekliğinde bir aralığa (C1:C15) girilmişse ve formül, 10 satır
yükseklikte bir aralığa (A1:A10) başvuruyorsa, C11:C15 aralığı, #YOK görüntüleyecektir.
Bu hatayı düzeltmek için, formülü daha küçük bir aralığa girin (örneğin, C1:C10) veya
formülün başvurduğu aralığı, aynı sayıda satır içerecek şekilde değiştirin (örneğin,
A1:A15). Yerleşik veya özel bir işlevdeki bir veya daha fazla bağımsız değişkeni unutmuş
olabilirsiniz; işlevdeki bütün bağımsız değişkenleri girmeniz gerekir. Kullanılamayan bir
işlevi kullanmış olabilirsiniz. İşlevini içeren çalışma kitabının açık olduğundan ve işlevin
uygun şekilde çalıştığına dikkat edin. #YOK değeri veren bir işlev giren makro çalıştırmış
olabilirsiniz. İşlevdeki bağımsız değişkenlerin doğru olduğuna ve doğru konumda
bulunduğuna dikkat edin.
• BÖLÜM 4
• MS ACCESS ve VBASIC ile SQL KULLANIMI
•
•
BÖLÜM 4
MS ACCESS ve VBASIC ile SQL KULLANIMI
•
Veri tabanı yönetim yazılımı içinde, veri tabanına erişim amacı ile yapılacak işlemler ve
sorgulamalar, sistem içinde , SQL’e dönüştürülür ve uygulanır. Dolayısı ile Access , sorgulama
dili olarak tamamen SQL kullanır.
Kullanıcının kendi tasarladığı SQL ifadelerini kullanabilmesi için , Access menüsü içinden View
SQL alternatifini seçmesi gerekir.Karşısına çıkacak olan SQL penceresi içinde, SQL komutlarını
kullanabilir.
•
•
•
4.1. Veri Tabanı Tasarımı :
Access ile gelen sihirbazları kullnarak kendi işimizi kolayca halledebiliriz. Boş bir veri tabanı ile
işe başlayalım. Önce Dosya/Yeni Veritabanı seçenekleri ile açılan pencereden Boş
•
Veritabanı seçeneği seçilir. Access veri tabanımıza isim vermemizi isteyecektir. Buraya uygun
bir isim verdikten sonra aşağıdaki proje yönetim penceresine erişilecektir.
Veri tabanı birçok bileşenden meydana gelir. Ancak her veri tabanında mutlaka tabloların
bulunması gerekir. Tablolarda saklanacak bilgilerin özellikleri ve bilgilerin kendisi bulundurulur.
•
Yukarıdaki tablolar kısmında iken yeni düğmesi kullanılarak yeni bir tablo oluşturmak isteyelim.
Açılan pencereden isterseniz
sihirbazı kullanarak
hazır işimize yarayanları
seçerek kullanabiliriz.
Biz tasarım görünümü seçeneğini
kullanarak tabloyu kendimiz tasarlayalım.
•
•
•
•
•
Örnek : Küçük bir işletmenin müşteri işlemlerini yapmak isteyelim. Ve müşteri bilgilerini bir tabloda saklayalım.
Tablomuzda bulunacak bilgiler şunlar olsun :
Müşterinin : adı soyadı, ev adresi, ev telefonu, iş adresi, iş telefonu, ilişki, düşünceler. Bunların her birine bir alan
diyoruz. Ve bu alanların içerikleri farklı tiplerde olduklarından bu alanlara ait alan tiplerini belirtmemiz gerekir.
Pencerenin Alan Adı sütununa alanların isimlerini yazarız. Diğer veri tabanı programlarından farklı olarak Access ‘de
bu ismi herhangi bir sınırlama olmaksızın tanımlayabiliriz.
Tanım sütununa o alanla ilgili bir açıklamayı yazacağız. Bu açıklama bilgisini yazmak zorunda değiliz. Buraya
yazacağımız bilgi pencerenin en altındaki durum çubuğunda görülecektir.Dolayısıyla kullnıcı buraya bakarak ne
girmesi gerektiğini görebilir. Penceredeki veri türü sütununa ise bu alana girilecek bilginin türünü belirleyeceğiz.
Access’de kullanabileceğimiz veri türleri ve özellikleri şöyledir :
•
Metin : Sadece metin içeren , sayı veya metini birlikte içeren veya üzerinde işlem yapılması gerekmeyen alanlarda bu
tip belirtilir. ( adı soyadı, kapı numarası,telefon numarası vb.) Ençok 255 karaktere kadar bilgiyi içerebilir. Karakter
sınırı genel kısmındaki alan boyutu ile belirtilir.
•
Sayı : Üzerinde hesap yapılması gereken ve para olmayan alanlar bu tipten tanımlanır. Bu alana girilebilecek
sayıların tipi ve sınırı genel kısmındaki alan boyutu ile belirlenir. Bayt 0-255 arasındaki tam sayılar bu alanda tutulur.
1 bayt yer işgal eder.
•
Para Birimi : Aslında bu da bir sayı veri tipidir. Ancak para hesapları düşünülerek geliştirilmiş. Para hesaplarında
virgülden sonraki basamak sayısı fazla önemli değildir. Önemli olan virgülden önceki basamakların tutulmasıdır. Bu
veri tipi tam kısmı 15 basamak ve virgülden sonra ise 4 basamak olan sayılar tutulabilir.
•
Otomatik Sayı : Bazı durumlarda her bir kayda bir numara girilmesini isteyebiliriz. Örneğin müşteri numarası alanı
böyle bir alan olabilir. Bu alanı Otomatik sayı tipinden belirleriz.Sayının nasıl verileceğini ise genel kısmındaki yeni
değerler kutusundan belirleyebiliriz. Bu kutudan artan değerini seçersek sayı otomatik olarak her kayıtta bir
artırılacaktır.
•
Tarih / Saat : Doğum tarihi , giriş saati gibi alanları text olarak tanımlarsak bunlar üzerinde işlem yapamayız. Tarih ve
saat gibi bilgiler bu tipte belirtilmelidir.
•
OLE Nesnesi : Veri tabanımıza resim, ses, animasyon gibi bir çok şeyler ekleyebiliriz. Windows altında bir çok
program OLE (nesne bağlama ve gömme)’yi destekler. Örneğin paint brush’da çizmiş olduğumuz bir resmi veri
tabanımıza ekleyebiliriz.
•
•
•
•
•
Ole nesnesi olarak tanımlanmış alanlara bilgi girişi için Ekle menüsündeki NESNE seçeneği
kullanılır ve eklenmiş nesneleri görmek için de o alanları çift tıklayabiliriz.
Örnek : Sınav girişi yapılacak alana not girişini 0-100 arasına sınırlayalım ve yanlış değer
girilmesi halinde de uygun bir mesaj ile uyarılmasını sağlayalım.
Geçerlilik kuralı >0 OR 100
Geçerlilik Metni Sınav notu 0 ile 100 arasında olabilir.
Alan özelliklerini detaylarıyla gördükten sonra şimdi müşteri listesi için gerekli alanları
tanımlayalım. Bunun için aşağıdaki tabloyu şu özelliklerde oluşturalım:
•
•
•
•
•
•
•
•
•
•
•
•
•
•
•
Her bir alana ait özellikleri ise Genel kutusundan şöyle belirleyelim :
Adı soyadı :
Alan boyutu : 30
Resim yazısı : Müşterinin adı soyadı
Gerekli : Evet
Ev adresi ve iş adresi için :
Alan boyutu : 50
Ev telefonu ve iş telefonu için :
Alan boyutu : 11
Giriş maskesi : \ (009”)”900\00\\00;;_
İlişki tarihi için :
Biçim : Uzun tarih
Varsayılan değer : =date$()
Artık pencereyi kapatabilirsiniz. Ancak hemen birşeyi hatırlatalım. Eğer birşeyi girmeyi
unuttuysanız veya yeni bir alan girmek istiyorsanız farenin sağ tuşu kullanılabilir.
Artık müşteri tanımları adında yeni bir tablomuz var. Ama yeni bir tablo oluşturmak için yine aynı
buradaki yeni düğmesini kullanacağız. Hazırladığımız tabloya giriş yapmak için tasarla düğmesi
kullanacağız. Bilgi girişi yapmak için şimdilik Aç düğmesini kullanacağız. Artık bilgi girişi
yapabiliriz. Sütun çizgilerini kullanarak sütunları genişletip daraltabiliriz.
•
Menüdeki artan sıralama ve azalan sıralama seçeneklerini kullanaraak alanları kolayca
sıralayabiliriz. Kayıtların tamamı ekrana sığmadığında kaydırma çubuklarını kullanarak
kayıtların ekranda görülmesini sağlayabiliriz. Ancak bazı sütunların ekranda her zaman ekranda
görülebilir olmasını sağlamak için sütunları dondur seçeneği kullanılır. Her zaman gerekli
olmayan veya gizli olması gereken sütunları sütunları gizle seçeneğini kullanarak gizleyebiliriz.
Bul seçeneğini kullandığımızda aşağıdaki pencere açılacaktır. Bu pencerede istediğimiz kaydı
kolayca bulabiliriz.
•
•
•
Kayıtları bazı ifadeleri başkasıyla değiştirmek için Düzen menüsünden değiştir seçeneği kullanılarak
değiştirilebilir.
Form Oluşturma :
Asıl veri girişini formlar üzerinden gerçekleştiririz. Proje yönetim menüsünden Formlar menüsüne
geçilir. Ama henüz tanımlanmış bir formumuz yok. Yeni düğmesi tıklanarak yeni bir form oluşturmaya
başlayalım. Önce yeni form penceresinden bir veri tabanı seçilir. Örneğin eğer sütunlu form seçilecek
olursa karşımıza şu ekran gelir.
•
•
•
•
•
•
•
•
Şu anda formuçalışma modunda görüyoruz. Tasarım moduna geçmek için Görünüm
menüsündeki Form Tasarımı seçeneği seçilir. Tasarım modunda iken ekrandaki
alanların yerlerini ve etiketlerini değiştirebiliriz. Ayrıca ekrandaki kontrolleri değiştirip
yeni kontroller oluşturup kodlar yazabileceğiz. Şu anda form üzerinde gördüğümüz
alanlariki parçadan oluşmaktadır. Soldakiler etiket, sağdakiler ise metin
kutularıdır.Penceredeki araç kutusunu kullanarak yeni kontroller oluşturabiliriz.
İlişki Kurma :
Müşteri tanımı yapılırken hiç bir satış bilgisine yer verilmedi. Halbuki müşteri bilgisinin
yanı sıra müşterinin aldığı mallar ve ödeme tarihleri de veri tablosunda yer almalıdır.
Bir müşteri birden fazla mal satın alabileceği için , müşterinin aldığı her bir mal için
tüm müşteri bilgilerinin bulunduğu bir tablomuz olmalı. Bu tabloyu daha önceden
tanımladık. Başka bir tabloda ise sadece müşterinin aldığı mallarla ilgili bilgiler ve
müşterinin adı bulunacak. Böylece müşterinin aldığı her mal için tüm müşteri
bilgilerini tekrar girmeyeceğiz.
İkinci tablomuzda sadece müşterinin adı bulunacak ve aldığı mallarla ilgili bilgiler
bulunacak. Birinci tablo ile ikinci tablo arasında bir ilişki kurarak da müşteri bilgileri ile
aldığı malları bağlantılamış oluruz.
Önce müşterinin aldığı mallarla ilgili bilgilerin bulunacağı ikinci Tabloyu oluşturalım.
Tablo kısmından Yeni düğmesi ile aşağıdaki tabloyu oluşturalım.
Tablo oluşturulduktan sonra satış bilgileri adıyla kaydedilir. Şimdi satış bilgileri ile
müşteri bilgileri arasında ilişki kuracağız.
Araçlar menüsünden İlişkiler seçeneğini kullandığımızda ilişki kuracağımız tabloları
belirleyebileceğimiz pencere açılacaktır.Şimdi ilişkileri gösteren pencere görülecektir.
Henüz bir ilişki belirlemiş değiliz. Müşteri tablosundaki Adı Soyadı alanını fare ile tutup taşıyarak
Satış bilgileri tablosundaki Müşterinin adı soyadı alanı üzerine bırakılır. Böylece iki alan üzerinde
ilişki kurmak istediğimizi bildirmiş oluruz. Bu işlemden sonra ilişkinin özelliklerini belirlemek için
aşağıdaki pencere açılacaktır.
Satış bilgilerine girilen müşterinin bilgileri müşteri bilgilerinde tanımlanmış olması gerekir. Bu yüzden
penceredeki Bilgi Tutarlılığını Zorla seçeneğini işaretleyerek tanımlanmamış bir müşteriye satış
yapılmamasını sağlayalım.
Bu seçeneği işaretledikten sonra Yarat düğmesini kullanarak aşağıdaki ilişkiyi kurmuş olacağız.
Aşağıda görüldüğü gibi Adı soyadı ile müşterinin adı soyadı alanları arasında 1’e sonsuz bir ilişki
kurmuş olduk. Bununla müşteriye ait birden fazla satış bilgisi olabileceğini belirtmiş oluyoruz.Yani
sadece bir müşteri tanımlayarak o müşteriye ait bilgileri tekrar girmeden birden fazla satış bilgisi
girebiliriz.
Access Kullanımı :
Buraya kadar anlattıklarımla zaten Access’de tablo oluşturup üzerine kayıt girip, ilişkilendirmeyi
gördük. Girilmiş olan bir kaydın silinmesi için Düzen menüsündeki Kayıt Sil seçeneği ile aktif kayıt
silinebilir.
•
•
•
•
•
•
Kayıt Arama :
Bir kaydı aramak için önce aramak istediğimiz sütuna girilir. Adını arayacağımız Ad sütununa ,
soyadını soyad sütununa girilir.
Düzen menüsünden Bul komutunu seçerek açılan aşağıdaki pencereye aramak istediğiniz şeyi
yazarız.
Eğer tüm alanı değil de alan içinde bir parçayı arıyorsak eşleştir listesinden Alanın herhangi
bölümü seçeneğiseçilerek aramayı başlatırız.
Visual Basic :
Bu bölümde , geniş anlamda olmasa da genel hatlarıyla Visual Basic hakkında bilgi vereceğim.
Visual programlama dillerinin en önemli özelliklerinden birir programın ekran tasarımını kodlama
ile değil tasarım zamanı bir resim çiziyormuş gibi rahatça yapılabilmesidir.
•
•
Form Tasarımı
:
Programlarda kullanılabilecek standart işlemler birer kontrol olarak tasarlanmış ve programcının kullanımına
sunulmuştur. Örneğin personel ile ilgili bilgilerin girileceği bir programda personelin adı, doğum yeri, doğum
tarihi, vb. birer boş kutu (text kutusu) kullanıcının ne yapması gerektiğini belirten veya neyi girmesi gerektiğini
belirten yazılar vb. bilgiler personelş kutusunun içinde bulunabilecek seçeneklerdendir. Aşağıdaki formu
oluşturmaya çalışalım. Form üzerindeki kontrolleri oluşturabilmek için Ana formun altında bulunan aşağıdaki
kontrollerden seçerek formumuzun üzerine çizmemiz gerekir.
•
Formumuzu bu şekilde oluşturduktan sonra Label1, Label2, Command1 yerine bunlara ait açıklamaları
yazmamız gerekir.Visual dillerde bunları da program kodları ile değil tasarım zamanında yapabiliriz.
•
Şimdi Label1 nesnesini seçelim ve F4 tuşuna basalım.
•
Artık yukarıdaki penceredeki gibi Label1 nesnesine ait özellikleri görebiliriz. Pencerenin sol
tarafındaki Allignment, Autosize vb. kelimelere özellikler denir. Sağ taraftaki left, justify, false gibi
yazılarda bu özelliğin şu andaki değerini göstermektedir. Her nesnenin farklı ve ortak özellikleri
vardır. Bu özelliklerin etkisini görmek için Caption yazan özelliğin karşısındaki Label1 kelimesi
üzerine Adı Soyadı kelimesini yazın aynı şeyin formumuzun üzerinde de yazıldığını
göreceksiniz. İşte bu özelliği kullanarak kutuların önündeki Labellere gerekli açıklamaları böyle
yazacağız.
Şeklinde formumuzu düzenleyebiliriz.
•
•
•
•
Kod Yazma
:
Önce en kolay olanını yazalım. Çıkış için gerekli kodu yazalım. Kodu herhengi bir yere değil o nesne üzerine
yapılabilecek değişik işlemlere göre ilgili yere yazmamız gerek. Örneğin fare ile düğme üzerinden geçerken
bir mesaj vermek istiyorsak bunu o komut düğmesinin Mouse move olayına yazmamız gerekir. Biz düğme
tıklanınca program sona ersin istiyorsak kodumuzu click olayına yazmamız gerekir. Bu olay alt programına
erişmek için iki yolumuz var. Birincisi varsayılan olaylara ulaşmak için o düğmeyi çift tıklamamız gerekir.
Komut düğmesi çift tıklanırsa Click olayına gidilir.
Hataları Düzeltme
:
Eğer bir elemanı listeden seçmeden silmeye çalışırsanız hata mesajı ile karşılaşırsınız.
VB'’de programdaki procedürun geçersiz bir parametre ile çağrıldığını belirten bir hata mesajı
verir. İstersek End düğmesi ile programı sonlandırabiliriz
•
•
•
•
•
•
•
•
•
•
•
•
•
•
•
•
•
•
4.2 VISUAL BASIC’DE SQL KULLANIMI
İlişkisel veri tabanı sorgulaması , güncellenmesi vb.işlemleri Visual Basic ortamından
SQL ile gerçekleştirmek mümkündür. Visual Basic içindeki SQL komutları ve bu
komutların yazılış biçimleri microsoft access ‘deki SQL’in aynısıdır. Visual Basic ‘de
kullanılabilecek SQL sözcükleri şunlardır.
ALL
LEFT
DELETE
OPTION
DISTINCT
ORDER BY
DISTINCTROW
OWNERACCESS
FROM
PARAMETERS
GROUP BY
RIGHT
IN
SELECT
INNER
TRANSFORM
INSERT
UPDATE
INTO
WHERE
JOIN
WITH
Bu listede daha önceden incelenmiş sözcükler dışındakiler incelenmiştir.
Distinctrow :
SELECT komutu ile elde edilecek çıkışta tekrar eden hiçbir satır bulunması
istenmiyorsa bu sözcük kullanılır.
SELECT DISTINCTROW *
FROM proje ;
•
•
Inner:
İki tabloyu birleştirerek yeni bir tablo elde etmeyi sağlayacak Join işleminin bir türünü
anlatmak üzere kullanılır. INNER JOIN sözcüğünün kullanılması birleştirilecek
tablolar içinde birleştirme alanı için sadece ortak veriye sahip olan satırların
birleştirilmesini sağlayacaktır.
•
•
Left-Right
:
Birleştirme işleminde LEFT sözcüğü kullanılırsa soldaki tablonun tüm satırları
sağdaki tablo ile ilişkili müşterek alanla hiçbir veri bulunmasa dahi birleşim tablosuna
katılır.
•
•
Owneraccess:
Güvenli bir çok kullanıcılı sistemde Wıth Owneraccess Option sözcükleri kullanıcıya
belli tablolara erişmek için izin verilmemiş dahi olsa , o tablolardan sorgulama
yaparak bilgi edinme imkanı sağlar.
•
•
Visual Basic’de Execute SQL Özelliği :
SQL içinde , tablo satırları üretmeyen SQL komutlarının Visual basic içinden icra
edilmesi için kullanılabilecek bir yöntemdir. Belirtilen SQL komutunu belirtilen veri
tabanı üzerinde icra eder. SELECT komutu için geçerli değildir.
Yazılış biçimi :
Satırlar = veri tabanı. Execute SQL (SQL deyimi )
Satırlar sayısal bir veri tipi olup değeri SQL komutunun etkilediği tablo satırları
sayısıdır. Veri tabanı Visual Basic’de bir veri kontrolünün veri tabanı özelliğidir.
Komutlar etkilenecek veri tabanını belirler.
SQL deyimi, sadece ağ ortamında uzak bir lokasyondaki bir ODBC veri tabanı
üzerinde çalışabilir.
•
•
•
•
•
•
•
•
Örnek :
Satsay = OracleDB.Execute SQL ( *update personel SET
böl_kod =’ SATIŞ’ WHERE böl_kod =’SAT’”)
Burada OracleDB adlı bir veri tabanı içindeki personel adlı tabloda bölüm kodu SAT olan satırlar
SATIŞ haline çevrilmekte ve değişen satırların sayısı da SatSay adlı değişkende
saklanmaktadır. SatSay long türünde bir sayısal değişken olmalıdır.
•
•
Visual Basıc ‘de Database , Dynaset ve Field Nesneleri
:
Visual Basic profesyonel yazılımda Dim ve Set deyimleri kullanılarak herhangi bir nesne türü
için , nesne değişkenleri yaratılabilir. Örneğin aşağıdaki bilgisayar program parçası Database,
Dynaset veField adlı Visual Basic nesneleri için nesne değişkenleri yaratmaktadır. Bu kod içinde
SQL ‘in kullanışına dikkat ediniz:
Dim VT As Database, Dina
As Dynaset, Ala As Field
Set VT = Open Database ( “ kitap . mdb” )
Set Dina = VT .CreaateDynaset (“SELECT * FROM kitaplar”)
Set Ala= Dina.Fields (“Yaz_ID”)
Visual Basic’de veri tabanı ve erişimi konusunda ve SQL kullanımı ile ilişkili daha pek çok imkan
vardır.
•
•
•
•
•
•
•
•
SQL ‘de Erişim Kontrolü ve Sistem Güvenliği
:
Veri tabanına erişim kontrolü ve sistem güvenliğinin sağlanması en önemli konulardan bir
tanesidir.
•
•
Veri Tabanı Nesnelerin Güvenliğinin Sağlanması
:
Oracle veri tabanı yönetim sisteminin kontrol ettiği veri tabanı rtamında dört farklı türde kullanıcı
vardır:
Sistem Kullanıcısı
•
•
Tüm veri tabanı ortamına hükmeden kullanıcıdır. Veri tabanı yöneticisinin üstündedir. Sisteme,
yeni kullanıcıları dahil edebilir, bir veya daha fazla kullanıcıya veri tabanı yöneticisi yetkisi
verebilir.Kullanıcıların paralolarını değiştirebilir.
•
Veri tabanı yöneticisi yetkisine sahip olan kullanıcılar, yeni kullanıcıların sistemde çalışmaya
başlamalrı için gerekli koşulları ve yeni kullanıcıların ayrıcalıklarını belirleme, kullanıcıların
çalışmalarına son verme yetkilerine sahiptir.
•
CONNECT ve RESOURCE ayrıcalıkları verilen kullanıcılar, veri tabanına bağlanabilirler, yeni
tablolar ve indeksler yaratabilirler.
•
Sadece CONNECT ayrıcalığına sahip olan kullanıcılar sadece mevcut tablolara erişebilirler
fakat kendi tablolarını yaratamazlar.
• BÖLÜM 5
• MS POWERPOINT
•
•
•
•
5.1 İLK DÜZENLEMELE
Powerpoint, tek başına satılmıyor. Microsoft Office paketinin bir parçası halinde bulunuyor ve
Office kurulumu esnasında isteğe bağlı olarak kurulabiliyor. Bu sayfalarda Office 2000 paketi
içinde bulunan Powerpoint sürümü incelenecektir.
Klasik olarak Başlat > Programlar > Powerpoint tıkladığımızda karşımıza programın
başlangıç ara yüzü gelecektir. Akıllı programlar serisinin sunduğu bir kolaylık olarak da hemen
bir şeyler sormaya başlayacaktır.
Altta programın başlangıç ara yüzü görülüyor.
•
•
Ortada göreceğimiz pencere, bize ne yapmak istediğimizi soruyor. Burada 4 seçeneğimiz var.
Bir sihirbaz yardımıyla ne yapacağımızı programa anlatmak
•
Önceden düzenlenmiş bir sunum dizisi açıp içini doldurmak
•
Her şeyi kendi ellerimizle hazırlamak.
•
•
Önceden hazırlamaya başladığımız bir sunumu yeniden açmak.
Biz önce bir sayfanın nasıl hazırlandığını öğreneceğimiz için şimdilik “Boş sunu” seçeneğini
seçelim ve tamam düğmesine tıklayalım. Diğer seçeneklere ileride yeniden döneceğiz.
Karşımıza sayfa düzeninin nasıl olacağını soran bir pencere daha çıkacaktır. Aşağıda bu
pencere görülüyor.
•
•
•
•
Aslında buradaki düzenlemeler, bize zaman kazandırma amacıyla yapılmış sayfa
düzenlemeleridir. Örneklerde gördüğünüz kutucukların her biri Word programından tanıdığımız
“Metin Kutusu” dur. Yine bir kolaylık olsun diye bu kutuların içine ne konulacağı da önceden
belirlenmiştir. Ancak gerek bu kutuları ve gerekse kutu içeriklerini her zaman değiştirebilir veya
silebilirsiniz.
Burada ihtiyacınıza uygun sayfa düzenini seçerek işe başlayabiliriz. Yine işin temelini,
doğrusunu öğrenmeye çalıştığımız için en alt sağdaki boş sayfayı seçelim ve tamam
düğmesine tıklayalım.
Şimdi karşımızda programın çalışmaya hazır gerçek ara yüzü var.
•
•
•
•
•
•
5.2 MS POWERPOINT’ E BAŞLARKEN
İşte karşımızda tertemiz, boş bir sayfa var. Şimdi bunun içini dolduralım.Önce neyi
sunacağımıza karar verelim ve ilk sayfaya ne yazmak istediğimizi kararlaştıralım.
Bu sayfalarda konuyu işleyebilmek için bir şirketin durumu hakkında sunum hazırladığımızı var
sayacağız. Doğal olarak ilk sayfa şirketin adı ve sunumun konusunu içermeli. Hazırlayalım.
Önce sayfa üzerindeki tasarımı kafamızda canlandıralım. Üst ortada şirket adı yazsın, alt ortada
bu sunumun amacı yazsın diyelim.
Metin Kutusu düğmesine tıklayalım. Cursor aşağıya bakan bir ok resmine dönüşecektir. Bu
okun ucunu metin kutusunun başladığı yere getirip sol tıklayalım ve mouse düğmesini basılı
tutarak sürükleyip metin kutusunu oluşturalım. İçine yazı yazmak üzere hazır bir kutu
oluşacaktır. Buraya şirketin ismini yazalım. Sayfa görüntüsü şöyle olmalıdır :
İşte başlık hazır. Aynı işlemleri bir daha yapalım ve bu defa daha aşağıya bir kutu açarak
sunumun amacını yazalım. Görüntü şöyle olmalıdır :
•
•
•
•
•
•
•
•
•
İşte ana sayfamız hazır. Diğer sayfaları da aynı mantıkla hazırlayacağız. Bu kadar
kolay. Peki şimdi sayfamızı biraz süslemeye ne dersiniz ?
Önce neler eksik, ne yapacağız kararlaştıralım.
Yazılar kalın ve metin kutusu içinde ortalı olmalı.
Zemin renkli olmalı.
Metin kutusu zemine uyumlu bir renkte ve çerçeveli olmalı.
Yazıların rengi, metin kutusu rengine uyumlu olmalı
Şimdilik bu kadar düzenleme yeterli. Effect adını verdiğimiz ek süslemeleri ileriki
bölümlerde göreceğiz.
Microsoft Word programında olduğu gibi yazıları mouse ile seçin, seçili yazılara
biçimlendirme çubuğundaki düğmeler yardımıyla istediğiniz özelliği kazandırın.
Bu örnekte başlık Times New Roman, 36, Bold seçildi. Alt kutu yazısı ise Garamond,
32, Bold yapıldı. Hepsi ortalandı.
Şimdi metin kutusu özelliklerine bakalım. Metin kutusu seçiliyken cursor çerçeve
üzerine getirilirse haç işareti şeklini alır. Tam bu noktada sağ tıklayın ve “Metin
Kutusu Biçimlendir” seçeneğini tıklayın.
•
5.3 MS POWERPOINT’ E GRAFİK EKLEME
•
Üst metin kutusu kalsın, içine bu sayfanın başlığını yazarız. Ancak alttaki metin
kutusunu değiştirelim. 2 ayrı metin kutusu olsun. Birisine 2001 yılının grafiğini
koyalım, diğerine açıklama yazalım ve şirketimizin 2001 performansını bu sayfada
sunalım.
•
Önce üstteki metin kutusu içine tıklayalım , “2001 yılı performansı” yazalım ve metin
kutusunu bir önceki sayfada gördüğümüz gibi biçimlendirelim. (metin kutusu, yer
tutucu olarak adlandırılmıştır)
•
Sonra alttaki metin kutusunun çerçevesine tıklayalım, seçili hale gelsin. Klavyeden
“Delete” tuşu ile silin. Sonra yine alttaki “Metin Kutusu” düğmesine tıklayıp yeni bir
metin kutusu oluşturun. Bu metin kutusu sildiğimiz kutu ile aynı yükseklikte olmasına
rağmen genişlik olarak sildiğimizin yarısı kadar olsun. Mouse tuşunu bıraktığımızda
yükseklik kaybolacak ve metin kutusu yüksekliği bir satır kadar kalacaktır. Sorun yok,
telaşlanmayın.
•
Artık bu metin kutusu içinde cursor çizgisi yanıp sönmeye başlamıştır. Şimdi ara
yüzün üst tarafına bakalım. “Ekle” çekmenüsüne tıklayıp, aşağı doğru açılan
listeden “Grafik” seçelim. Şimdi karşımıza çıkan ara yüzü inceleyelim.
•
Karşımıza “Microsoft Office – Excel” programından tanıdığımız grafik oluşturma
penceresi geldi. Alttaki excel çalışma sayfasında, grafiği oluşturacak veriler yer
alacaktır. Bu verileri girdikçe üstteki gafiğin kendiliğinden değerlerinin değişerek
yeniden çizildiğini göreceksiniz. Bu ara yüzü görelim;
•
•
•
•
Sayfada boş bir yere tıklarsak grafik sayfada yerini alacaktır. Ancak grafiği tabii ki
beğenmeyebilir ve üzerinde değişiklikler yapabiliriz.
Örneğin grafiğin arka zeminine renk vermek için grafik alanında sağ tıklayıp açılan pencereden
“Grafik Alanını Biçimlendir” seçeriz. Bunu yapalım.
Grafik arka alanımızın ayarları yukarıdaki resimde görülüyor.
Metin kutusu bu işlemden sonra yeniden boyutlandırılabilir, taşınabilir vs. Grafiğin yeniden
•
•
•
•
•
•
•
•
Bu örnekte kendi hazırladığımız kuruluş şeması ve bu şema ile oluşturulan slayt sayfası
aşağıda görülüyor.
Bir yeni slayt daha açalım. Bu sayfaya önceden hazırlanmış bir animasyonu ekleyeceğiz.
Pek çok şirket, faaliyetleriyle ilgili bir tanıtım filmi mutlaka çektirmiştir. Bu filmi burada
kullanmamız mümkün.
Ekle > Film veya sesler > Dosyadan Film seçeneği yardımıyla animasyonumuzu buraya
ekleyebiliriz. Dosyayı seçip tamam tıkladığımızda bize bu filmin slayt gösterisinde otomatik
olarak mı başlayacağı, bir tıklamayla bizim mi başlatacağımız sorulacaktır. Keyfinizce
işaretleyin.
Ekleyeceğiniz animasyon, Powerpoint aracılığı ile ama esas oynatıcı program tarafından
oynatılır. Eğer animasyonu oynatacak bir program bilgisayarınızda kurulu değilse (Media Player
gibi) animasyonunuz hareketsiz kalacaktır. Media Player tarafından tanınmayan bir format
kullanıyorsanız (Quicktime, Realtime vs.) ilgili programı önceden kurmuş olmalısınız.
Ses dosyaları da film dosyaları gibi eklenir ve kullanılır. Kullandığınız ses formatını tanıyan
program önceden kurulmuş olmalıdır.
Sunumumuzda, özellikle Microsoft Word programından tanıdığımız ve sıkça kullandığımız
“Office Klasikleri” ni de kullanabiliriz. Örneğin hazır şekiller, wordart vs. Bunların kullanımı için
Microsoft Word programını inceleyebilirsiniz. Burada örnek olması için bir sayfa ilave edilmiştir.
Örnek sunum dosyasında her bir öğenin üzerine tıklayıp özelliklerini inceleyerek de nasıl
yapıldığına dair bilgi sahibi olabilirsiniz.
Bu sunuma bilgisayarınızda kurulu herhangi bir programın dosyasını da ekleyebilir,
sunumunuzda bu dosyayı da gösterebilirsiniz. Bunu yapmak için boş bir sayfa oluşturun, Ekle >
Nesne tıklayın, açılan pencereden ilgili programın adını gösterin. Yeni bir dosya mı
oluşturacaksınız yoksa mevcut bir dosyayı mı açacaksınız belirtin. Hepsi bu. Yine örnek
sunumumuzda bir nesne ilavesiyle örnek bir sayfa oluşturuldu. (Powerpoint bazı programları
nedense tanımazlıktan geliyor. Başınıza gelirse çok ısrarcı olmayın)
•
•
•
•
•
5.5. EFEKT UYGULAMALARI (ANİMASYON)
Bu kadar sayfa örnekleme için yeterli diye düşünüyorum. Şimdi gerek bu sayfalar içinde,
gerekse sayfalar arası geçişte Animasyon uygulamalarını görelim ve sunumumuz hazır hale
gelsin.
İlk sayfamıza geri dönelim. Bakalım neler yapabileceğiz ?
Başlık yazılı olan metin kutusuna tıklayalım ve seçili duruma getirelim. Cursor metin kutusu
üzerindeyken sağ tıklayalım ve "Özel Animasyon" seçelim. Açılacak olan yeni pencereyi
inceleyelim.
Bu pencere, aktif sunum sayfası içindeki tüm animasyonları organize edeceğimiz ayar
penceresidir.
Sol üst tarafta animasyon uygulanacak metinlerin listesi var. Hangisini seçerseniz onlara
uygulama yapabilirsiniz. Biz örneğimizde ikisini de seçtik.
•
•
1. Aktif metin için sıralama değiştirme düğmeleri
2. Efekt başlangıcı ayar seçenekleri
Buraya kadar gördüğümüz tüm seçenekler, içinde yazı olan şekiller veya sadece yazılar içindi. Elbette
kullandığımız diğer elemanlar için de efekt uygulamak mümkün. İlk sayfa için istediğimiz ayarları yaptıktan
sonra Tamam düğmesine tıklayıp çıkalım ve ikinci sayfaya geçelim.
Yine başlığı aktif yapıp sağ tıklayalım ve Özel Animasyon seçelim. Başlık için yukarıda anlatılanlar geçerli.
Ancak listeden grafik seçtiğimizde bu kulakçık aktif olmaktan çıkacaktır. Şimdi “Grafik” kulakçığına geçelim.
İşte grafik hakkında her türlü efekt uygulamasını burada yapacağız.
•
•
•
Soldaki seçenek listesinden, bir grafiği oluşturan bütün elemanlara hareket sırası vermemiz mümkün. Sağdaki
listelerde ise artık bildiğimiz efekt seçenekleri var. Bu pencerede de istediğimiz gibi düzenlemeler yapıp
Tamam düğmesine tıklayalım. Üçüncü sayfaya geçelim.
Bu sayfada kuruluş şeması kullanmıştık. Vereceğimiz efektler ilk sayfada olduğu gibi olacak. Kuruluş şeması
“Nesne” olarak adlandırılıyor ve bir bütün halinde efekt uygulamasına tabii tutuluyor. Bu sebeple bu sayfada
düzenlemeyi gönlünüzce yapın ve 4. sayfaya geçelim.
Bu sayfada bir başlık ve bir animasyon var. Yine ilk sayfada olduğu gibi düzenlemelerimizi yapalım. Ancak
burada animasyonumuz için ek bir kulakçık daha var. Çoklu Ortam Ayarları kulakçığına tıklayalım. Bakalım
neler var
•
•
•
•
•
Beşinci sayfada bir küçük resim, bir otomatik şekil ve başlık var. Ancak bunların hepsi, yine ilk
sayfada öğrendiğimiz şekilde efekt uygulamasıyla hareketlenecektir. Özel bir uygulama yok.
Son sayfadaki resim de aynı şekilde efektle hareketlenecektir.
DİKKAT : Metinlere efekt uygulamasında tüm sözcüğe veya kelime kelime ya da harf harf
uygulama yapılabilir. Hazırladığımız örneği inceleyin.
Slaytlara kendi içinde uygulanacak efektleri hallettik. Slaytlar arası efektler nasıl olacak, biraz da
bu konuyu inceleyelim.
Önce ekranın sol altında bulunan görünüm düğmelerinden “Slayt Sıralayıcısı Görünümü”
düğmesine tıklayalım ve tüm slaytlar thumb düzeninde önümüze açılsın.
•
•
•
•
Ön izleme penceresi
Efekt cins ve hızı seçim listesi
Slaytlar arası geçiş türü
Ses ekleme listesi
•
Bu pencereden istifade ile istediğiniz efektleri uygulayın. Uygula düğmesi, yaptığınız
ayarlamaları sadece o slayt için uygular. Tümüne Uygula düğmesi bu ayarları tüm slaytlara
uygular.
•
Aynı yöntemle slaytlara istediğiniz efektleri verin ve bitirin. Her slaytın sol altında 3 tane işaret
göreceksiniz. En soldaki slayt efekti ön izlemesidir.
Ortadaki o slayta ait tüm efektlerin ön izlemesidir. Sağdaki geçiş süresidir. Ön izlemeler için
işarete tıklayın yeter.
•
•
•
5.6. SON AYARLAR VE SON SÖZ
İşte bitti. Ama ham çalışmalar bitti. Acaba yaptığımız mükemmel mi ? Sunum, her sayfa ve
her yazıda okunup anlaşılabilecek kadar uzun, insanları sıkmayacak kadar kısa
zamanlamaya sahip olmalı. Biz başlangıç olarak her şeye 2 saniye verdik geçtik. Acaba bu
süre doğru mu seçildi?
•
Bunu anlayabilmek için üstte bulunan “Zamanlama Provası” düğmesine tıkladığımızda sunum
başlayacak ve ayrıca zamanı izleyebilmemiz için bir saat görünecektir. Bundan istifade
ederek zamanlamamızı düzeltebiliriz.
•
F5 tuşuna basarak eserimizi izleyelim. Beğenmediğimiz yerlerini düzeltelim. Defalarca
yeniden izleyelim. Hatasız olduğuna emin olalım. Artık sunum hazırdır. Şimdi bu sunumu
izleyicilere nasıl izlettireceğimize karar vereceğiz veya bize bildirilmişse kendimizi ona göre
ayarlayacağız.
• BÖLÜM 6
• INTERNET ve KULLANIMI
•
6.1 Giriş
•
•
İnternet, İngilizce’deki “-inter” (-arası anlamında) öneki ile “net” (network’ün kısaltması olarak ağ anlamında) kelimesinden
oluşan birleşik bir kelimedir. Türkçe’ye “ağlar arası ağ” veya “ağların ağı” olarak çevrilebilir. İnternet, tüm dünyaya yayılmış,
bugün milyonlarca (gelecekte milyarlarca) bilgisayarı birbirine bağlayan bilgisayar ağlarının toplamıdır. Bu ağ, başlangıçta
ABD’de Savunma bakanlığına bağlı DARPA’nın (Defence Advanced Research Projects Agency = Savunma Bakanlığı İleri
Araştırma Projeleri Acentası) desteği ile sadece birkaç üniversitenin bilgi alışverişi yapması için kurulmuştu. Bugün ise akıl
almaz bir hızla ilerleyerek bütün diğer üniversiteler, araştırma kurumları, ticari ve resmi kurumlar ve özel kişilerin katılımıyla
büyüdü ve bugünkü halini aldı. Bu büyümede en önemli rolü, haberleşme protokolleri (özellikle 1983’de oluşturulan TCP/IP
(Transmission Control Protocol / İnternet Protocol = İletim Kontrol Protokolü / İnternet Protokolü) ile 1992 yılında piyasaya
sürülen İnternet kaynaklarına erişimde büyük imkanlar ve kolaylıklar sağlayan WWW (World Wide Web veya W3) üstlenmiştir.
•
•
Bugün İnternet’ i yöneten bir patron yoktur. Ancak iletişim protokolleri ve kuralların belirlenmesi için IAB (International
Activities Board) komitesi bu görevi üstlenmiştir. IETF (İnternet Engineering Task Force), IRTF (İnternet Research Task Force)
vb. alt kollar bu komiteye bağlı olarak çalışmaktadırlar.
•
•
Türkiye’de İnternet çalışmaları 1991 yılında ODTÜ ve TUBİTAK tarafından oluşturulan TR-NET adı altındaki proje grubu ile
başlatıldı. İlk bağlantı Nisan 1993’de ODTÜ-Washington (Türkiye-ABD) arasında gerçekleştirildi. O günden bu yana
Türkiye’de de kullanıcı sayısı arttı ve tahminen bugün
50 bin - 100 bin civarında bir sayıya ulaştı.
•
•
•
Her geçen gün kullanıcı sayısının katlanarak artması nedeniyle şirketler, WEB-TV’ yi (bir arabirim aracılığı ile TV ekranını
kullanarak İnternet’ e erişim sağlayan teknoloji) ve WEB-Phone’u (telefona bağlı bir ünite ile İnternet’ e erişim sağlayan
teknoloji) piyasaya sürdüler. Bu şekilde artık bilgisayarınız olmasa bile İnternet’e bağlanma imkanı bulabileceksiniz.
İnternet Servis Sağlayıcı (ISS)
•
•
•
İngilizcesi Internet Service Provider veya kısaca Internet Provider olan İnternet Servis Sağlayıcısı (ISS), kişilere, kurumlara
İnternet servislerini tamamen ya da kısmen belirli bir ücret karşılığında sunan kuruluşlara verilen addır. Örnek olarak,
TÜBİTAK, İTÜ, Doruknet Türkiye'deki İnternet Servis Sağlayıcıları'ndan bir kaçıdır. İnternet Servis Sağlayıcı kuruluşlarının
sayısı şu an oldukça azdır ve genelde üç büyük ilimizde (İstanbul, Ankara ve İzmir) toplanmıştır. Yakın gelecekte bütün
şehirlerimizde de kurulmaları ümit edilmektedir.
Kullanıcılar (Users) için İnternet Bağlantı Şekilleri
•
•
i) Dial-up Connection (Telefon hattı ile yani çevirmeli bağlantı): Sahip olduğunuz telefon hattı ile İnternet Servis
Sağlayıcılarının (ISS) (İngilizcesi: ISP = Internet Service Provider olup bazı Türkçe literatürde İnternet Hizmet Sağlayıcısı
olarak geçmekle beraber not boyunca ISS deyimi kullanılacaktır) sunduğu bağlantı şeklidir. Şehir içi bağlantı için uygundur.
•
•
•
•
•
•
•
Bu firmalar, kişisel veya ticari bağlantı şekline göre aylık sınırlı saatte kullanım
(saat aşımı durumunda ilave her saat için ilave ücret) veya sınırsız kullanım
seçenekleri sunar. Aynı zamanda kullanacağınız bilgisayarın konfigürasyonu
üzerinde (özellikle işlemci ve faks-modem) zorunlu istekleri (yavaş bilgisayarların
hattı fazla meşgul etmesi nedeniyle) de olabilir. Firmalara başvurarak üyelik
şartlarını öğrenebilirsiniz.
Sizin Sisteminiz
ISS
Bilgisayar+Modem+Telefon
Telefon + Modem + Bilgisayar + İnternet
Servis Sağlayıcı
ii) Leased Line (Kiralık hat): Kendinize ait bilgisayardan İnternet “host”una
(İnternet Servis Sağlayıcının ana bilgisayarı) kadar olan iletişimi sağlamak için
telefon şirketinden kiralanan ve sürekli açık olan (on-line olarak devrede kalan) bir
hattır ve bu hattı başka birisi kullanamaz. Bu tür bağlantı İnternet’le çok yoğun
çalışanlara tavsiye edilir. Dial-up bağlantı sağlayan her firmanın kiralık hat ile erişim
imkanı bulunmayabilir.
Sizin Sisteminiz
ISS
Bilgisayar + Modem Modem + Bilgisayar + İnternet Servis Merkezi
iii) X.25 Connection (X.25 Bağlantısı): Türk Telekom tarafından sağlanan X.25
hizmetidir (X.25 taşıyıcı ağı üzerinden bağlantı). Orta yoğunlukta işlem hacmi olan
kullanıcılar için uygun olabilir. Özellikle şehirlerarası bağlantıda önemlidir. Örneğin
bulunduğunuz şehirde ISS yoksa en yakın yerdeki İnternet servis sağlayıcısına
bağlandığınızda şehirlerarası telefon parası ödemek zorunda kalırsınız. Oysa
hemen hemen her şehirde bulunan X.25 noktasına bağlanarak daha ucuz
haberleşme sağlanabilir. Bu işlem için Türk Telekom’a Dial-up TURPAK (Turkey
Packet Switched Data Network Interface = Türkiye Paket Anahtarlamalı Veri Ağ
Arabirimi) aboneliği için başvurulmalıdır. Her ülkenin kendine özgü taşıcıyı ağı
vardır. Örneğin İtalya’nın taşıyıcı ağının ismi, ITAPAK’dır.
•
•
•
•
•
TCP/IP (Transmission Control Protocol/Internet Protocol), bilgisayarlar ile veri
iletme/alma birimleri arasında organizasyonu sağlayan, böylece bir yerden diğerine veri
iletişimini olanaklı kılan bir çok veri iletişim protokolüne verilen genel addır. TCP/IP
protokolü aynı zamanda, diğer iletişim ağlarında da kullanılabilir. Özellikle pek çok farklı
tipte bilgisayarı veya iş istasyonlarını birbirine bağlayan yerel ağlarda (LAN) da
kullanımı yaygındır. TCP, aktarımları idare eden, verileri belli bir düzen içinde tutan ve
hatasız olarak ulaşmasını sağlayan aktarma katmanıdır (Transfer layer).
IP ise, ağlar arasındaki bilgiyi yönlendirme işini yürüten katmanıdır (Network layer).
Diğer yaygın bir protokol de FTP (File Transfer Protocol) yani dosya alma/gönderme
protokolüdür. FTP ile İnternet’e bağlı olan bir bilgisayara ulaşabilir ve oradaki bilgileri
izin verilen erişim imkanları çerçevesinde kendi bilgisayarınıza aktarabilirsiniz. İnternet
erişimi olan bir kullanıcı, eğer kendisine yetki verilmişse, İnternet’e bağlı diğer herhangi
bir bilgisayardaki bilgilere erişebilir, onları kendi bilgisayarına alabilir, kendi
bilgisayarından da İnternet erişimi olan başka bir bilgisayara dosya/bilgi gönderebilir.
•
Bunların dışında kullanılan elektronik posta aktarım protokolü (SMTP=Simple Mail
Transfer Protocol) ve TELNET protokolü (İnternet üzerindeki başka bir bilgisayara
bağlanarak etkileşimli çalışma için geliştirilen “login” protokolu) örnek olarak verilebilir.
•
Freeware: Ücretsiz yazılım; yani hiç bir ödeme yapılmadan kullanılabilen programlardır.
•
Shareware: Serbest paylaşımlı yazılım; yani izin verilen süre içinde kullanılabilen
programlardır. Süre bittiğinde veya demo versiyonu ise belli bir işlem ya da sayıya
ulaşınca ancak programın parası verilerek kullanmak mümkün olabilmektedir.
•
6.2 İnternet Adresi (Internet Address)
•
İnternet adresi, İnternet’e bağlı bir düğümü (node) ifade eder. İnternet’te her host’un (host,
buradaki anlamıyla İnternet’te bağlı bulunan ağ üzerindeki herhangi bir bilgisayarı ifade eder)
bir adresi bulunmak zorundadır; bu bakımdan İnternet adresi bazen host adresi olarak anılır.
İnternet adresi iki kısımdan oluşur.
•
•
•
Genel formatı: host name.domain name
(bilgisayar adı.bölge adı) ya da (ad.adres)
şeklindedir. İnternet adresi iki farklı tarzda tanımlanabilir.
•
Sayısal Adres (numeric address): IP adresi veya İnternet numarası olarak da tanımlanır.
Noktalarla ayrılmış rakamlardan oluşan dört sayı ile gösterilen toplam 32 bit uzunluğundaki
adrestir. Sayısal adresin ilk iki veya üçü, sistemdeki ağı gösterir ve subnet (alt ağ) olarak
adlandırılır. Örneğin 145.190.58.150 Yıldız Teknik Üniversitesi’nin IP adresidir. Bu adresi
ezberlemek ve hatırlamak zor olduğu için genelde alfa-sayısal (sayısal olmayan) adresleme
sistemi tercih edilmektedir.
•
Sayısal Olmayan Adres (alfa-numeric address): Literatürde FQDN (Fully Qualified Domain
Names = Tam Tanımlı Bölge İsimleri) olarak adlandırılır. Harf ve sembollerden oluşan adrestir
ve İnternet’te genelde bu tip adresleme sistemi kullanılır. Bununla birlikte alt klasörlerde
sayısal gösterimleri kullanmak mümkündür. Ancak yine tercih edilmez.
“ana.cc.kou.edu.tr”
şeklindeki sayısal olmayan İnternet adresini örnek olarak alalım. Burada; ana, İnternet’e bağlı
host bilgisayarın ismidir.
cc, computer center (bilgisayar merkezi), hostun bulunduğu merkezin özelliğini gösterir.
kou, İnternet hostunun içinde bulunduğu alt ağın ismidir.
edu, kuruluş tipi kodu (eğitimle ilgili)
tr, coğrafi kod (adresin bulunduğu ülkeyi gösterir)
•
•
•
•
•
•
•
Domain Name System (DNS) olarak adlandırılan hiyerarşik bir isimlendirme sistemi ile
İnternet’e bağlı bilgisayarlara ve bilgisayar sistemlerine isimler verilir. DNS de, bir TCP/IP
servis protokolüdür. DNS, 'host' olarak adlandırılan İnternet’e bağlı tüm birimlerin yerel olarak
bir ağaç yapısı içinde gruplandırılmasını sağlar. Bu şekilde, tüm adreslerin her yerde tanımlı
olmasına gerek kalmaz. Her bir İnternet adresine 4 haneli bir numara karşılık gelir. a b c d
şeklindeki bu numaralara IP (İnternet Protocol) numaraları denir. Burada, a,b,c ve d, 0-255
arasında değişen bir tam sayıdır. (32 bit adresleme sistemi). Örnek olarak,
knidos.cc.metu.edu.tr için bu numara, 144.122.199.20 'dir. İlk iki ya da 3 numara (burada
144.122.199) bir ağı temsil eder. Bu ağa binlerce farklı bilgisayar bağlı olabilir. Domain'ler
hiyerarşik DNS adresleme sistemi içindeki farklı yapıları temsil ederler. Her domain kendi
içinde bağımsız bir topluluktur. Herkes kafasına göre gelişi güzel İnternet domain ismi ve IP
numarası alamaz. Bunun için Network Information Center (NIC)'e başvurması gerekir.
•
İnternet’te geçerli olan kuruluş kodları:
•
•
•
•
•
•
•
.com
(commercial)
= iş ve ticari kullanım (Ör. apple.com)
.edu
(education)
= eğitim ve araştırma kuruluşları (Ör. itu.edu)
.org (organization)
= kar amacı olmayan organizasyon ve gruplar (Ör. ieee.org)
.gov
(government)
= askeri olmayan hükümete bağlı/ilgili kurumlar (Ör.
tobb.gov)
.mil (military) = askeri amaçlı kullanım
.net (network) = network (ağ) sağlayıcılar (Ör. ada.net)
.int (international)
= uluslararası kuruluşlar
•
(Not: Eğitim kuruluşları için .ac (akademik kuruluş) formatı da kullanılır.)
•
İnternet’in giderek büyümesi ve yeni adres formatlarına olan talep sonunda üç tane olan
jenerik isimlere (.com, .net, .org) yedi tane daha eklenmesi kararlaştırıldı.
Bunlar, .firm, .store, .web, .arts, .rec, .nom ve .info şeklindedir.
•
6.3. E-mail Adresi (e-posta veya elektronik posta)
•
E-posta, bir kullanıcının başka bir kullanıcıyla haberleşmek (yazılı, sesli veya
görüntülü olarak) amacıyla kullandığı, @ simgesinin (“et” diye okunur, “-de” anlamı
verir) yer aldığı adrestir. E-posta’yı tıpkı evimizin adresi gibi düşünebiliriz ve bu
adres sadece size aittir.
Genel formatı: [email protected]
şeklindedir. Burada user, kullanıcının sistemdeki hesap ismidir.
Örneğin: [email protected]
e-mail adresi Türkiye’deki “kou” isimli eğitimle ilgili bir yerin bilgisayar merkezinde
bulunan ana isimli host (bir merkezdeki herkesin bağlandığı ana makine)
makinedeki hesap ismi inan olan bir kullanıcının e-posta adresidir.
Diğer yandan ticari bir İnternet servis sağlayıcı üzerinden bağlı iseniz kullanıcı
hesap isminden sonra genelde bağlandığınız firmanın adı bulunur (Örnegin:
Kullanıcı[email protected] gibi).
•
•
•
•
•
•
6.4. İnternet’in Sağladığı Hizmetler ve Getirdiği İmkanlar
•
•
•
Internet’ten sağlanabilecek hizmetler dört ana grupta sınıflandırılabilir:
Elektronik posta (e-mail = electronic mail)
Sistem haberleri ve tartışma grupları (Usenet) veya elektronik ilan panoları (BBS = Bulletin
Board Systems)
Dosya Aktarımı (File Transfer)
Uzaktaki bir makineye bağlanma (Remote Login)
•
•
•
Bunu dışında yavaş yavaş popüler hale gelen uzaktaki makineye bağlanma hizmetinin bir
uzantısı olarak görebileceğimiz IRC (İnternet Relay Chat=İnternet Bağlantılı Konuşma) ve
İnternet Üzerinden Konferans (Tele-Conference) imkanı da göz önünde bulundurulmalıdır.
Aslında IRC, BBS sistemlerin gerçek zamana uygulanmasıdır. Diğer bir ifade ile her çevrim içi
kullanıcının bir konudaki girdisini (düşünce, resim, ses vb) konuya ilgisi olan ve bu konu
başlığına veya listesine üye olan diğer kullanıcılara yayınlandığı bir konferans sistemidir.
•
Başlangıçta Amerika’nın bilimsel beyin takımlarının birbirleriyle ilişki kurmasını sağlamak için
deneme niteliğindeki bu bilgisayar ağı bugün uluslararası bir ağ oldu. 1973 yılında ARPANet
ismi altında sivil kurumlara ve şahıslara açılarak tüm dünyayı saran bir “bilgi otobanı”
(Information Super Highway) haline geldi. “Bilgi çağına açılan kapı”, “İletişimde erişilen son
nokta”, “Dünyanın 8. harikası” şeklinde lanse edilen İnternet, tüm dünyadaki birbirinden
bağımsız bilgisayarları ve bilgisayar sistemlerini protokoller vasıtasıyla birbirine bağlayan ve
sürekli büyüyen bir iletişim ağı konumuna ulaşmıştır.
•
İnternet sayesinde dünya global bir toplum haline gelecektir. Marshall Mcluhan’ın 20 yıl
önceki deyimiyle “global village” yani global köy. İnternet sayesinde siyasi ve coğrafi sınırlar
da bir bakıma alt üst olmuştur.
•
6.5. İnternet ne sunar?
•
İnternet vasıtasıyla elinizin altındaki bilgisayarla, dünyanın herhangi bir yerindeki
kütüphaneye girip araştırma yapmak, bilimsel, sosyal ve magazin dergileri incelemek, her
türlü müzik ve filmlere ulaşmak gerekirse dinlemek veya seyretmek, firmaların çıkardıkları son
ürünlerini görsel ve sesli olarak takip etmek ve müşteri desteği almak, otel, tiyatro ve uçak vb
yerlere rezervasyon yaptırmak, ticarethanelere, kitapevlerine, marketlere ve giyim
merkezlerine sipariş vermek, günlük veya haftalık dergi ve gazeteleri taze taze okumak,
İnternet adresi olan kişilere (Hatta ABD Başkanına veya Mozambik Cumhurbaşkanına v.b.)
mesaj bırakmak ve daha akla gelebilecek birçok işlem mümkün olabilecektir. Bu özelliği
sebebiyle İnternet, elektronik yayıncılık-reklam-alışveriş sistemiyle dijital ticari bir pazar
oluşturmuştur ve klasik rekabet şartlarını değiştirmiştir. Yine elektronik postalama (e-mail) ile
hızlı, ucuz, güvenilir ve kolay bir haberleşme yöntemi (hatta ek donanımlar ile sesli
(konuşarak) ve görsel (görüntülü) haberleşme) doğmuştur. İleride açıklanacağı gibi eğitime
çok boyutluluk kazandırmış ve inter aktif (etkileşimli) eğitim yolunu açmıştır.
Başka bir örnek, katılmak istediğimiz bir bilimsel toplantıya bildirimizi İnternet üzerinden
gönderebilir ve İnternet’in getirdiği telekonferans sistemi ile bildirinizi bulunduğunuz yerden
sesli olarak on-line sunabilir, sorulan sorulara cevap verebilirsiniz.
•
•
6.5.1. USENET: Dünya Çapında Çoklu Tartışma ve İletişim Platformu
•
Usenet, dünya üzerindeki milyonlarca ağ kullanıcılarının binlerce değişik konuda yazdığı
görüş ve düşüncelerini anlatan yazılar ile haberlerden oluşan bir tartışma ortamıdır. Genelde
Usenet’te ticari amaçlı mesajlar verilmez. Usenet, İnternet’e özgü değildir; Usenet haberlerini
okuyabilmek için herhangi bir Usenet programını kullanarak Usenet servis sağlayıcılara
bağlanarak diğer ağlardan da ulaşılabilir. Usenet ileti trafiği İnternet hatlarının yanında,
örneğin UUCP, BITNET gibi hatlar üzerinden de iletilebilir. İnternet’ten erişim imkanı sağlayan
protokol, NNTP (Network News Transfer Protokol =Ağ Haberleri Aktarım Protokolü)
protokolüdür.
•
Usenet bir kuruluş değildir. Usenet üzerindeki haber akışını kimse kontrol etmez. Ancak, yerel Usenet
servis sağlayıcıları, bünyelerinde bulundurdukları grup sayılarını kontrol edebilir, bazı grupları kendi
listelerinden çıkarabilirler. Ayrıca, her Usenet yerel sorumlusu (servis sağlayıcının bulunduğu yerdeki yerel
sorumlu) kendi domain(ler)ini kontrol eder. Usenet'e gönderilen bir yazı dolayısıyla hakkında dava açılan,
hapse giren, para cezasına çarptırılan insanların sayısı sürekli artmaktadır. Elektronik ortamda oluşan bu
tip "suç" teşkil edici eylemlere karşı cezalandırılma yoluna gidilmesi özellikle Amerika Birleşik Devletleri’nde
çok yaygındır. Bazı Usenet grupları "moderated" dir, yani iletiler haber grubundan sorumlu bir kişiye
gönderilmekte, o da iletileri toplu olarak dağıtıma sokmaktadır. İletilere, amaca uygunluk açısından doğal
olarak bir denetim uygulanmaktadır; "unmoderated" usenet gruplarında ise böyle bir denetleme yolu yoktur.
•
6.5.2. WWW Hizmet Birimleri
•
WWW, Web, ya da W3 (World Wide Web), yazı, grafik, ses, film gibi pek çok farklı yapıdaki verilere
kompakt ve etkileşimli bir şekilde ulaşmamızı sağlayan bir çoklu hiper ortam sistemidir. Hiper ortam, bir
dokümandan başka bir dokümanın çağırılmasına (navigate) olanak sağlar (iç içe dokümanlar). Bütün bu
farklı yapıdaki veriler uygun bir standart ile bir arada kullanılıp bir WWW Listeleyicisinde (WWW Browser)
görüntülenebilir. WWW'in diğer bir işlevi de, öteki bazı İnternet servislerini kendi içerisinde barındırmasıdır
(ftp, gopher, news, wais gibi).
•
Web sayfası, WWW istemcisinin (Netscape, lynx, mosaic gibi), bir WWW Servisine bağlandıktan sonra tek
seferde aktardığı kompozit tüm verilerden oluşan sayfadır. Bu sayfadaki bilgiler kompozittir, çünkü hem
grafik/resim bilgileri, hem normal metin, hem ses, hem başka merkezlere ve başka belgelere linkler olabilir.
Bu, o www servisinin ilk sayfası ise, "home page" olarak da adlandırılır. Web sayfalarının dosya uzantıları
".html" dir. Bu konu Netscape programının anlatımı içinde çok daha geniş bir şekilde ele alınacaktır.
•
WWW Hizmet Birimleri, HTML formatı kullanılarak oluşturulan belgeler için tasarlanmış ve bugün en yaygın
olarak kullanılan araçtır. WWW, bir anlamda İnternetin çoklu ortam (multimedya) ile buluştuğu noktadır.
Aslında HTML belgelerini bu kadar değerli kılan olgu, aynı belge içinde diğer bölümlere ve/veya aynı
bölgedeki diğer belgelere hatta bölgeniz dışındaki bir yerdeki belgelere hızlı bir şekilde erişim sağlayan
hypertext bağlantılarını içermesidir.
•
İntranet (Kurumsal İnternet)
•
İnternet, hayatımızdaki gündemini korurken önümüzdeki günlerde adından sıkça söz edilecek olan yeni bir
terim çıktı: İntranet. İntranet, hizmet verdiği kişilere, çalıştıkları şirket veya firmaya ait bilgilere yine web
tarayıcısı (web Browser) aracılığı bulundukları ortamdan bağımsız olarak ulaşmasını sağlayan bir sistemdir.
Diğer bir ifade ile İnternet’in bir firma veya şirkete göre özelleştirilmiş halidir. İntranet, tüm www özelliklerini
sağlamanın yanında kullanıcılarına erişim yetki seviyesi belirleyerek hangi kullanıcının nereye, ne oranda
ve nasıl erişeceğini kontrol edebilmektedir. Özellikle çok yönlü ve çok şubeli şirketler açısından büyük
önemi vardır. Örneğin pazarlama müdürünün ve pazarlama elemanlarının göreceği bilgiler ayırt edilebilir;
en önemli bilgilerin bulunduğu yerlere sadece genel müdürün girmesi sağlanabilir; şubeler arasında tele
konferans sistemi ile çevrimiçi (online) iletişim kurulabilir vb. Tabii ki donanımınızın bu tür bir işlem için
uygun işletim sistemine (Windows 95, Windows NT, Unix) olması gerekir.
•
•
6.6. İnternet ile İletişimde Kullanılan Simgeler ve Kısaltmalar
İnternet’te bazı durumlarda duygularımızı ve o anki halimizi ifade etmek için simgeler veya kısaltmalar
kullanırız. Özellikle haber gruplarında ve e-mail mesajlarında çok sık rastlayacağınız en çok kullanılan
simgeler ve kısaltmalar aşağıda verilmiştir.
•
•
•
•
•
•
•
•
•
•
•
Simge
:)
:-)
;>
:]
;)
8-)
:-o
:-O
:(
:-<
Anlamı
İyi duygular ifade eder.
Gülümseme
Sinsi gülümseme
Gülümseme
Göz kırpmak
Gözlüklerle gülümseme
Sürpriz
Şok olma
Kaş çatmak (asık surat)
Üzgün olma
•
•
•
•
•
•
•
•
•
•
•
•
•
•
•
•
•
•
•
6.7. NEWS (Haber Grupları)
Bu başlık altında iki önemli konu bulunur. Biri, mailing lists (posta listeleri) diğeri newsgroup
(haber grupları). Pota listeleri, elektronik posta ortamını kullanan özel bir tartışma ortamıdır.
İsterseniz birebir isterseniz grup halinde bir çok konuyu tartışabilirsiniz. Posta listeleri bir çok
e-mail adresinin bulunduğu bir adresleme sistemidir. Posta listelerini çeşitli yollarla elde
edebilirsiniz. Örneğin : ftp.nisc.sri.com adresiyle posta listelerini bilgisayarınıza aktarabilirsiniz.
Bazı ağ haber gruplarına (news.answers) posta listelerinin bir listesi postalanmaktadır.
Buralardan da elde etme şansınız vardır. Bu konuda çeşitli Web adresleri de bulunmaktadır.
Örneğin http://eduwww.mwsu.edu/bigsurf adresinden çeşitli mail listing (posta listesi)
bulunduran adreslerine erişebilirsiniz.
USENET servis sağlayıcısı üzerinden NNTP (Network News Transfer Protocol=Ağ Haber
Aktarma Protokolu) protokolü kullanan bir kullanıcı ara yüz programı ile haber okuması yapılır.
Netscape ve İnternet Explorer gibi WWW Browser'lar yoluyla haber gruplarına erişmenin yolu
örneğin,
news:news.metu.edu.tr / news:comp.os.linux / news:rec.food.cooking
şeklindedir.
Usenet yapısı içinde onbinlerce haber grubu vardır. Bu haber grupları kısaltılmış kelimeler
kullanırlar. Aşağıda görüldüğü gibi, üst seviyede bazı gruplamalar vardır.
bit.
Bitnet listserv grupları
comp.
Bilgisayar grupları (computer)
sci.
Bilim grupları (science)
soc.
Sosyal ve kültürel içerikli gruplar (social)
info.
Bigi teknolojisi (information)
rec.
Eğlence ve hobi konuları (recreation)
talk.
Tartışma içerikli (talking)
biz.
Ticaret ve iş hayatı (business)
misc.
Çeşitli herhangi bir konu (miscellaneous)
alt.
Belli bir gruplaması olmayan her türden tartışma grupları (alternate)
K12
Orta öğretimle ilgili
clari
Dünya ekonomisinda olup bitenler ile ilgili
•
•
•
•
•
•
•
•
•
•
•
Bugün sayıları binlerle ifade edilen haber grupları vardır. İşte bazıları: rec.travel ;
alt.romance; misc.jobs.misc ;
news.software.readers ; sci.space.shuttle; comp.robotics; talk.politics.china;
soc.culture.japon
Her alt grubun altında başka alt gruplar da vardır. Bu, hiyerarşik olarak dallana
dallana ilerler (ağaç yapısı). Örnek vermek gerekirse,
comp soc
comp.os soc.culture
comp.os.linux soc.culture.turkish
comp.os.linux.admin soc.culture.usa
comp.os.linux.hardware soc.history
Türkiye’deki haber gruplarına örnek olarak, ODTU
: news.metu.edu.tr / EGE
Üniv. : ews.ege.edu.tr verilebilir.
6.8. FAQ nedir?
FAQ- Frequently Asked Questions, Sık Sorulan Sorular (SSS) şeklinde
çevirebileceğimiz bir terim olup İnternet’te (gerek Web sayfalarında gerekse Usenet
haber gruplarında) çok sık karşılaşacaksınız. Usenet grupları hiyerarşik olarak
belirli alanlara bölünmüştür (havacılık, edebiyat, Avrupa futbolu vb gibi). Her grupta,
kişilerin merak ettiği ve değişik kişilerin değişik zamanlarda sık sorduğu bazı
sorular vardır. Bu tip sorular ve diğer bazı temel konular toplanıp genellikle sorucevap şeklinde düzenlenmiş belgeler (dokümanlar) hazırlanır ve bu belgeler, gruba
periyodik olarak gönderilir. Bu dokümanlara FAQ (SSS) belgeleri denir. Böylece,
tartışılan konularla ilgili temel soruları olanların önce bu belgeleri incelemeleri, eğer
orada aradıkları cevabı bulamamışlarsa o zaman bir ileti ile grubu takip eden diğer
kullanıcılara bu sorularını sormaları amaçlanır. Bu, hem İnternet ileti trafiğini
rahatlatır, hem de insanlar gereksiz yere zaman kaybına uğramadan aradıkları
bilgiye daha kolay ulaşırlar.
•
•
6.9. FTP: Dosya Çekmenin ve Göndermenin Yolu
FTP (File Transfer Protocol) İnternete bağlı bir bilgisayardan diğerine (her iki yönde de) dosya
aktarımı yapmak için geliştirilen bir İnternet protokolü ve bu işi yapan uygulama programlarına
verilen genel addır. FTP protokolü ile bir başka bilgisayardan bir başka bilgisayara dosya
aktarımı yapılırken, o bilgisayar ile etkileşimli -aynı anda- (on-line) bağlantı kurulur ve protokol
ile sağlanan bir dizi komutlar yardımıyla iki bilgisayar arasında dosya alma/gönderme
işlemleri yapılır.
•
FTP yapmak, bir bilgisayara FTP protokolü bir FTP sunucusuna bağlanarak istediğiniz
dosyaları kendi bilgisayarınıza indirmek (download) eylemini anlatan yarı Türkçe yarı İngilizce
bir deyimdir. FTP yapmak için,
- bağlanacağımız bilgisayarın İnternet adresini (nümerik ya da sembolik formatta)
- bağlanacağımız bilgisayarda ilgili kullanıcı numarası ve şifreyi
bilmek gerekir. Tabii bütün bunların yanında, FTP yapabileceğiniz, sizin erişebileceğiniz
İnternete erişimi olan bir bilgisayar ve bir FTP istemci (client) programı veya Netscape gibi bir
Web tarayıcı program gereklidir.
•
•
•
•
•
6.9.1. WWW Üzerinden FTP nasıl yapılır?
Klasik anlamda FTP yaparken, bir takım komutlar veririz. Son yıllarda geliştirilen bazı
programlar kullanıcının bu komutları vermesine gerek kalmadan grafik bir ara birim ile
kullanıcının daha kolay ve komut kullanmadan FTP yapmasına olanak tanırlar. FTP
komutlarına ya pull-down/pop-up menülerden ulaşılır, ya da tek bir fare tıklatması ile değişik
FTP komutları icra edilir. Web içinden yapacağınız FTP de bu tip FTP'lere benzer.
•
WWW üzerinden FTP yapmak oldukça kolaydır. Bu yöntem hem kullanım açısından daha
kolaydır (komutları ezberlemek/bilmek zorunda değilsiniz) hem de daha rahat sonuçlar
alırsınız. Binary bir dosyayı, yanlışlıkla, standart FTP programları ile ASCII modda almanız
mümkün olabilmektedir. Bu gibi sakıncalar WWW üzerinden yapılan FTP'lerde ortadan
kalkmaktadır. Ayrıca, Bookmark ve Cache özelliklerinden dolayı da sağladıkları bazı
kolaylıklar vardır. Çoğu WWW istemcisinin sağladığı grafik ara birim özelliğini de unutmamak
gerek.
•
•
•
•
•
•
•
Türkiye’deki FTP Merkezleri
Bu merkezlerin tam listesini Bilkent ve ODTU Web/Gopher'larında “Internet Services in
Turkey” sayfalarında bulabilirsiniz.
ftp.kou.edu.tr
Kocaeli Arşivi
ftp.metu.edu.tr
ODTÜ Arşivi
ftp.bilkent.edu.tr
Bilkent Arşivi
ftp.boun.edu.tr
Boğaziçi Arşivi
ftp.tubitak.org
TÜBİTAK arşivi
•
•
6.10 E-mail nedir?
E-mail (electronic mail), kişilerin, bir yerden diğerine hızlı ve güvenli bir şekilde elektronik
ortamda iletişim amacı ile kullanılan servislere verilen genel addır. Türkçe’ye “elektronik posta”
(e-posta) şeklinde çevrilebilir.
•
•
6.10.1 E-mail Adresi
Birisine bir mektup göndereceğiniz zaman bu mektubun gideceği bir geçerli adres olmalı.
Elektronik ortamda ise bu adres, "e-mail adresi" olarak adlandırılır. e-mail adresi, çoğunlukla,
kişinin kullanıcı numarası ve kullandığı sistemin İnternet/bitnet vb. adresinden oluşur.
Aşağıda çeşitli örnek e-mail adresleri verilmiştir.
[email protected]
dtanı[email protected]
[email protected]
[email protected]
Dikkat edilirse adres, @ işareti ile ayrılmış iki kısımdan oluşur. İlk kısım kişinin kendi
sistemindeki kullanıcı numarası; ikinci kısım ise, bulunduğu sistemin adresini belirtir. Genel
formatı, Kullanıcı adı@siteadı.kuruluş kısaltması.ülke kodu şeklindedir. Bazı sistemler ilk
kısımdaki kullanıcı numarasi yerine başka isimlere (aliasing=takma ad) de izin verir.
Adresini bildiğiniz birisine mail gönderebilmek için öncelikle bir mail gönderme programına
(Netscape Navigator Mail, İnternet Explorer Mail) ihtiyacınız olacaktır.
•
•
•
•
•
•
•
6.11. ARAMA MOTORU (RESEARCH ENGINE) KAVRAMI
•
Bilgi okyanusu olarak adlandırılan ve bilgiye ulaşmanın en kısa yolu olarak lanse
edilen İnternet’te ne aradığınızı bilmiyorsanız bu çağın en güzel nimeti en büyük
külfete dönüşür. WWW üzerinde yapılan tarama mekanizmaları (diğer bir ifade ile
arama motorları veya arama makineleri), “Search Engine” olarak adlandırılır.
Aramak istediğiniz konu ile ilgili verilen anahtar kelimenin veya kelimelerin (key
words) geçtiği konu başlıkları taranır. Anahtar kelime, ya tüm belgelerde ya da bir
veri tabanı ve indeksleme sistemi kullanılarak aranır. Anahtar kelimenin geçtiği
siteler ve kayıtlar kullanıcıya listelenir.
Günümüzde bir çok arama motoru vardır. En popüler arama motorları Tablo-1’de
verilmiştir. Ancak her bir arama motorunun sizin anahtar kelimeniz için getirdiği liste
farklı olabilir. Bu bakımdan teker teker her bir arama motoruna girip kelimenizi veya
kelimelerinizi taratmak zorunda kalabilirsiniz. Bu durum ise kişiyi sıkar. Bu
sıkıntınızı giderecek çözümler ileriki sayfalarda anlatılacaktır. Ama önce tek tek
arama yapmayı öğreneceğiz.
•
•
•
Google arama motoru
Location çubuğuna http://www.google.com yazarak Enter’a basalım.İnternette
en sık kullanılan arama motorudur.
•
•
Altavista Arama Motoru
Location çubuğuna htttp://www.altavista.com yazarak Enter’a basalım. Bir süre
sonra ekranıza altavista web sitesinin home page’i gelir.
•
•
Yahoo Arama Motoru
Location çubuğuna http://www.yahoo.com yazarak Enter’a basalım.
•
•
•
•
•
•
•
•
•
6.11.1 İnternet’te Program Arama
İnternet üzerinde bir çok site bizlere shareware veya freeware programları
ayağımıza getirmektedir. Ancak unutmamak lazımdır ki bu programlar .zip
veya .arj ile sıkıştırılmış ve arşivlenmiştir. Özellikle ftp siteleri yerine www
arşivlerini tercih edenler için birçok site arasından seçtiğimiz siteler
aşağıda verilmiştir.
Program Siteleri:
http://www.pcworld.com (Türkiye)
http://www.simtel.netscape
http://www.winsite.com
http://www.windows95.com
http://www.win95.com
http://www.download.com