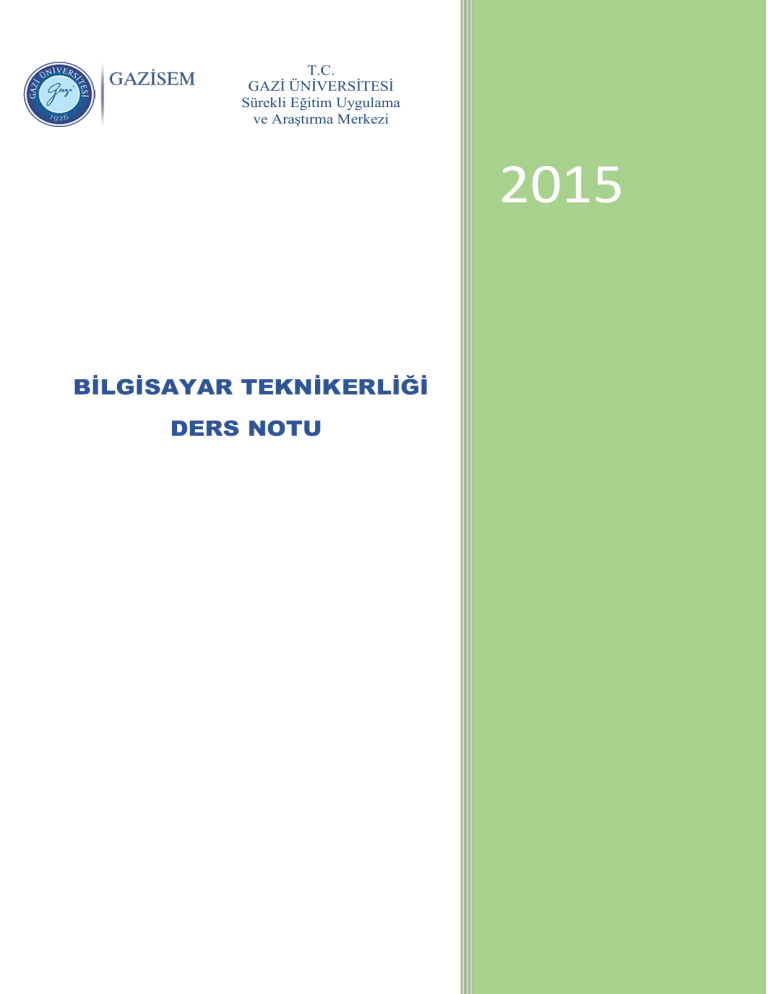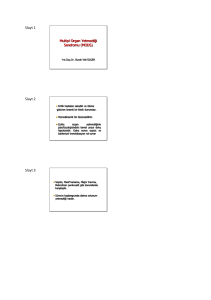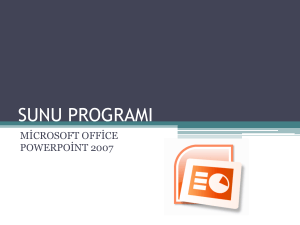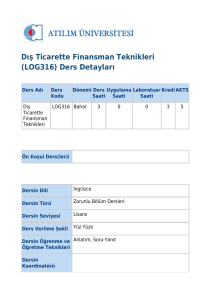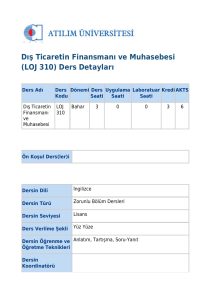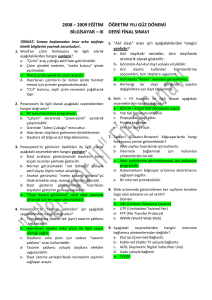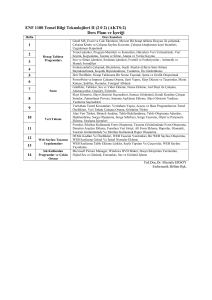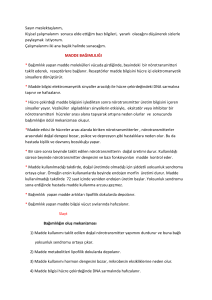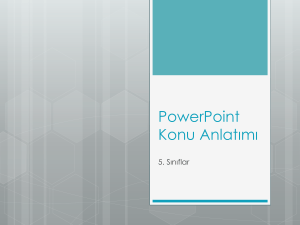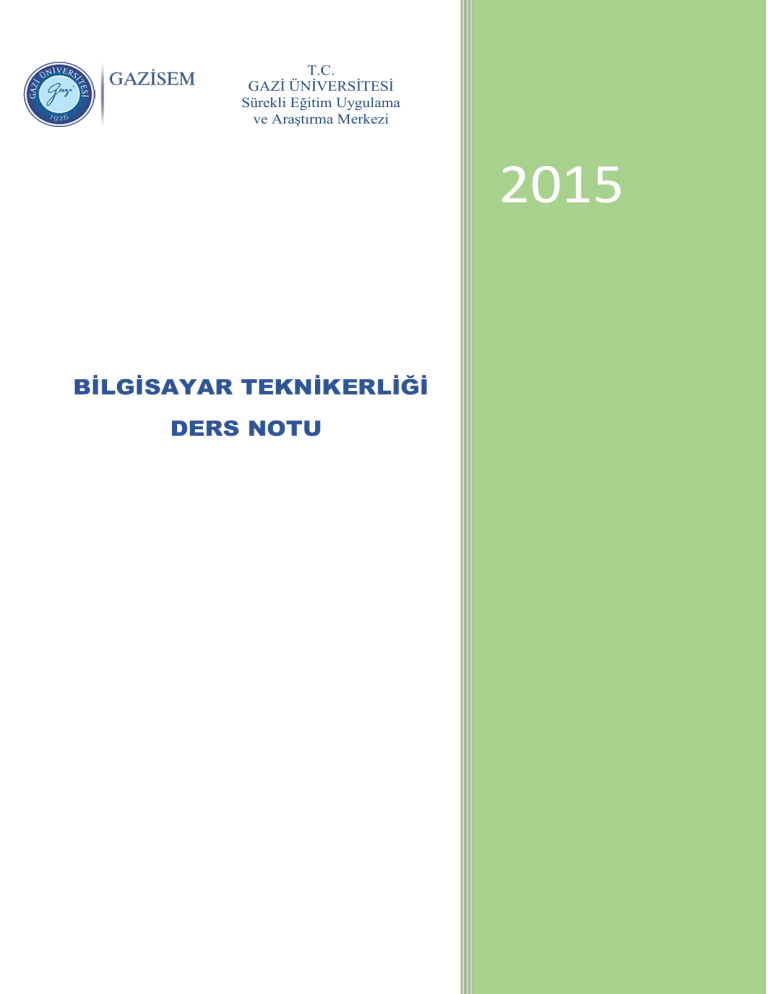
T.C.
GAZİ ÜNİVERSİTESİ
Sürekli Eğitim Uygulama
ve Araştırma Merkezi
2015
BİLGİSAYAR TEKNİKERLİĞİ
DERS NOTU
İçindekiler
BÖLÜM I .....................................................................................................................................14
BİLGİSAYAR DONANIMLARI ......................................................................................................14
1.1.
Bilgisayar Sistemleri .....................................................................................................14
1.1. 1. Anakart................................................................................................................................ 15
1.1.2. Mikroişlemciler ................................................................................................................. 16
1.1.3. PCI ve PCI-E Portları ........................................................................................................ 22
1.1.4. Chipsetler ............................................................................................................................ 23
1.1.5. Giriş / Çıkış Portları ........................................................................................................... 24
1.1.6. BIOS-ROM Bellek ............................................................................................................... 26
1.1.7. RAM Bellek ........................................................................................................................... 27
1.2. GİRİŞ-ÇIKIŞ BİRİMLERİ .......................................................................................................29
1.2.1. Ekran Kartı ........................................................................................................................... 29
1.2.2. Ses Kartı ............................................................................................................................... 30
1.2.3. Fax-Modem Kartı ................................................................................................................ 31
1.2.4. Ethernet Kartı ..................................................................................................................... 32
1.2.5. TV-Radyo Kartı ................................................................................................................ 34
1.2.6. Güç Kaynağı ......................................................................................................................... 35
1.3. GİRİŞ BİRİMLERİ ................................................................................................................37
1.3.1. Klavye (Keyboard) .............................................................................................................. 37
1.3.2. Fare (Mouse)........................................................................................................................ 38
1.3.3. Mikrofon ............................................................................................................................... 43
1.3.4. PC Kamera (Webcam) ........................................................................................................ 43
1.3.5. Tarayıcı (Scanner) .............................................................................................................. 44
1.3.6. Oyun Çubuğu (Joystick) ..................................................................................................... 58
1.3.7. Barkod Okuyucu .................................................................................................................. 59
1.3.8. Optik Okuyucu..................................................................................................................... 60
1.4. ÇIKIŞ BİRİMLERİ .................................................................................................................61
1.4.1. Ekran (Monitör) ................................................................................................................... 61
1.4.2. YAZICILAR (PRINTER) ......................................................................................................... 64
1.4.3.Hoparlör(Speaker) ............................................................................................................. 66
1.4.4.Çizici(Plotter) ..................................................................................................................... 66
1.5. KAYIT BİRİMLERİ ...............................................................................................................67
1.5.1.sabit Disk(Hard Disk Drive) .............................................................................................. 67
1.5.2.Disket Sürücü (Flopy Disk Drive) ................................................................................... 70
1.5.3.CD Sürücü (Compact Disk Drive) .................................................................................... 70
1.5.4.CD-W Sürücü (CD Writer) ................................................................................................. 72
1.5.5.DVD Sürücü (Digital Versatle Disk Drive) ..................................................................... 73
1.5.6.DVD-W Sürücü (DVD Writer)............................................................................................ 73
1.5.7.Zip Sürücü (ZIP Drive) ...................................................................................................... 75
1.5.8.USB Flash Disk .................................................................................................................... 75
1.5.9.SD Kart (Secure Digital Card) .......................................................................................... 76
1.5.10.MMC Kart ( Multimadya Card )...................................................................................... 76
5. 4. 11.CF Kart (Compact Card) .............................................................................................. 77
BÖLÜM II ....................................................................................................................................79
İŞLETİM SİSTEMLERİ .....................................................................................................................79
2.1. İşletim Sistemi Sürümleri ........................................................................................................79
2.2. Kurulum Tipleri ................................................................................................................80
2.3. Kurulum Adımları .............................................................................................................81
2.4. SÜRÜCÜ (DRIVER) DOSYALARININ YÜKLENMESİ .............................................................89
2.4.1. Ana kart ................................................................................................................................ 89
2.4.2. Ekran kartı ........................................................................................................................... 90
2.4.3. Ses Kartı ............................................................................................................................... 91
2.4.4. Ethernet Kartı...................................................................................................................... 92
2.4.5. TV Kartı ................................................................................................................................ 93
1
2.4.6. Yazıcı .................................................................................................................................... 94
2.4.7. Görüntü işleme Cihazları..................................................................................................... 95
2.5. SİSTEM GERİ YÜKLEME .....................................................................................................96
2.5.1. Sistem imajı ....................................................................................................................97
2.6. Kayıt Defteri ................................................................................................................... 101
2.7. Kullanıcı Hesapları ......................................................................................................... 101
2.8. Güvenlik Yazılımları .......................................................................................................... 102
BÖLÜM III ................................................................................................................................. 108
OFFICE PROGRAMLARI ........................................................................................................... 108
3.1.MICROSOFT WORD ........................................................................................................... 108
3.1. 1. KLAVYE ÜZERİNDEKİ TUŞLAR ve GÖREVLERİ ............................................................... 108
3.1. 2. STANDART ARAÇ ÇUBUĞU DÜĞMELERİ ........................................................................ 110
1. 3. BİÇİMLENDİRME ARAÇ ÇUBUĞU DÜĞMELERİ ................................................................... 111
3.1.3. BELGEYİ KAYDETME : ....................................................................................................... 111
3.1.4. BELGE AÇMA :.................................................................................................................... 112
3.1.5. DOSYA OLUŞTURMAK ...................................................................................................... 112
................................................. 113
3.1.6.DOSYA KAYDETMEK .......................................................................................................... 113
................................................... 114
3.1.7. DOSYA AÇMAK .................................................................................................................. 114
3.1.8.DOSYA KAPAMAK .............................................................................................................. 115
2
3.1.9.BİRDEN FAZLA DOSYA İLE ÇALIŞMAK............................................................................ 115
3.1.10. METİN SEÇMEK ............................................................................................................... 115
3.1.11. METNİ KOPYALAMAK..................................................................................................... 116
3.1.12. METNİ KESMEK ............................................................................................................... 116
3.1.13. KESİLEN VEYA KOPYALANMAK İSTENEN METNİN YAPIŞTIRILMASI ............................ 117
3.1.14. YAZI TİPİNİ DEĞİŞTİRME ............................................................................................... 117
3.1.15. PARAGRAF HİZALAMA ................................................................................................... 117
3.1.16. KARAKTERLER ARASI BOŞLUĞU AYARLAMA ................................................................ 118
3.1.17. PARAGRAFLARI BİÇİMLENDİRMEK .............................................................................. 118
3.1.18. SATIR BAŞLARINA MADDE İMİ VE NUMARA EKLEME .................................................... 119
3.1.19 YAZIYI BÜYÜK VEYA KÜÇÜK HARFE ÇEVİRME ........................................................... 119
3.1.20. ÖZEL KARAKTERLER KULLANMA, SEMBOLLER KULLANMA .................................. 119
3.1.21. YAZIYA ÇERÇEVE EKLEMEK ......................................................................................... 120
3.1.22. RESİM VEYA NESNE EKLEMEK...................................................................................... 121
3.1.23.HIZLI DÖKÜMAN FORMATI ............................................................................................. 121
3.1.24. OBJELERİ SEÇERKEN ....................................................................................................... 121
3.1.25. BİRDEN ÇOK PARÇA EKLEMEK ..................................................................................... 121
3.1.26. BİÇİMLENDİRMEYİ KALDIRMAK .................................................................................... 122
3.1.27. PARAGRAFLARI TAŞIMAK ............................................................................................. 122
3.1.28.SÜTUNLARI SEÇMEK ......................................................................................................... 122
3.1.29. BÜTÜN BİR PARAGRAFI KALDIRMAK .......................................................................... 122
3.1.30. SIKÇA KULLANILAN DOKÜMANLAR ................................................................................ 122
3.1.31. HESAPLAMA DÜĞMESİ ................................................................................................... 123
3.1.32. SAYFA AYARLARI ........................................................................................................... 123
3.1.33. BASKI ÖNİZLEME ............................................................................................................ 125
3.1.34. YAZICIDAN DÖKÜM ALMA ............................................................................................. 126
3.1.35. SAYFAYA ALT VE ÜST BAŞLIKLAR EKLEME .............................................................. 126
3.2. MICROSOFT EXCEL ......................................................................................................... 128
3
3.2.1. MICROSOFT EXCEL NEDİR? ............................................................................................... 128
3.2.2. MICROSOFT EXCEL'İ NASIL BAŞLATIRIZ? ......................................................................... 128
3.2.3. TEMEL KAVRAMLAR ........................................................................................................... 129
3.2.4. STANDART ARAÇ ÇUBUĞU ............................................................................................... 129
3.2.5. BİÇİM ARAÇ ÇUBUĞU ...................................................................................................... 129
3.2.6. FORMÜL ARAÇ ÇUBUĞU................................................................................................. 129
3.2.7. MENÜ ARAÇ ÇUBUĞU ........................................................................................................ 130
3.2.8. TEMEL DOSYA İŞLEMLERİ.................................................................................................. 130
...................... 130
............................................................................. 131
........................................................... 132
................................................................................................. 132
4
......................................................... 132
3.2.9. SATIR-SÜTUN BOYUTLANDIRILMASI ................................................................................ 132
3.2.10. SATIR-SÜTUN-HÜCRE EKLEME VE SİLME ...................................................................... 133
3.2. 11. HÜCRELERİ HİZALAMA VE BİRLEŞTİRME ..................................................................... 134
3.2. 12. KENARLIK-GÖLGELENDİRME-YAZI RENGİ .................................................................... 136
3.2. 13. OTOMATİK BİÇİMLENDİRME .......................................................................................... 137
3.2. 14. KOPYALA-YAPIŞTIR ........................................................................................................ 137
3.2. 15. KES-YAPIŞTIR .................................................................................................................. 138
3.2. 16. SAYI BİÇİMLENDİRME ..................................................................................................... 138
.............................................................................................................. 138
3.2. 17. HÜCREYE AÇIKLAMA EKLEME ....................................................................................... 139
3.2. 18. BİTİŞİK HÜCRELERE DAYANARAK HÜCRELERİ OTOMATİK DOLDURMA ................... 140
................................................................................... 141
3.2. 19. FORMÜL HAZIRLAMA VE KULLANMA............................................................................ 141
3.2. 20. FORMÜLLERİ KOPYALAMA ............................................................................................. 143
3.2. 21. HAZIR FONKSİYONLARI KULLANMA ............................................................................. 144
5
.............................................................................. 145
.................................................................. 146
3.2. 22. GRAFİKLER İLE İLGİLİ ÖRNEK ....................................................................................... 150
3.3. POWER POINT ................................................................................................................. 151
3.3.1. Çalışma Alanı ..................................................................................................................... 151
3.3.2. Sunu Görünümleri ................................................................................................................ 153
3.3.3. Temel Sunu işlemleri ............................................................................................................ 154
3.4. SLAYT İŞLEMLERi ................................................................................................................. 158
3.4.1. Yeni Slayt Ekleme ............................................................................................................. 159
3.4.2. Slayt Çoğaltma .................................................................................................................. 159
3.4.3. Slayt Silme ......................................................................................................................... 160
3.4.4. Slayt Gizleme veya Gösterme ........................................................................................ 161
3.4.5. Farklı Bir Sunumdan Slayt Ekleme....................................................................................... 161
3.4.6. Slayt Düzenini Değiştirme ................................................................................................. 162
3.4.7. Asıl Slayt Oluşturma............................................................................................................ 164
3.5. TASARIM .......................................................................................................................... 164
3.5.1. Sayfa Yapısı .......................................................................................................................... 165
3.5.2. Temalar............................................................................................................................... 166
3.5.3. Arka Plan ............................................................................................................................. 167
3.6. SLAYT NESNELERi.................................................................................................................. 169
6
3.6.1. Metin Ekleme ........................................................................................................................ 170
3.6.2. Şekil Ekleme ........................................................................................................................ 171
3.6.3 Resim Ekleme ...................................................................................................................... 171
3.6.4 Ses Dosyası ve Film Ekleme ............................................................................................... 173
3.6.5. Tablo Ekleme ...................................................................................................................... 174
3.6.6. Elektronik Tablo Ekleme .................................................................................................. 175
3.6.7. Grafik Ekleme ..................................................................................................................... 176
3.7. GÖSTERi AYARLARI ........................................................................................................ 177
3.7.1. Geçiş Efekti.......................................................................................................................... 177
3.7.2. Özel Animasyon ................................................................................................................. 178
3.7.3. Özel Gösteri ....................................................................................................................... 179
3.7.4. Slayt Zamanlaması ............................................................................................................ 182
3.7.5. Köprüler ve Eylem Düğmeleri .......................................................................................... 183
BÖLÜM IV ................................................................................................................................ 187
BİLGİSAYAR PROGRAMCILIĞI VE PROGRAMLAMA DİLLERİ ................................................... 187
4. 1. BİLGİSAYAR PROGRAMCILIĞI ........................................................................................ 187
4. 2. PROGRAMLAMA DİLLERİ ................................................................................................ 190
4. 3. ALGORİTMANIN HAZIRLANMASI .................................................................................... 193
4. 4. AKIŞ ŞEMALARI(DİYAGRAMLARI) .................................................................................. 194
4. 4. 1. Doğrusal Akış Şemaları .................................................................................................. 196
BÖLÜM V .................................................................................................................................. 198
BİLGİSAYAR AĞLARI................................................................................................................... 198
5.1. Ağ İletişimi ...................................................................................................................... 198
5.1.1.
Paralel İletişim .............................................................................................................. 198
5.1.2.
Seri İletişim .................................................................................................................... 198
5.2. Ağ Topolojileri................................................................................................................ 199
5.2.1. Yol (Bus) Topolojisi .......................................................................................................... 199
5.2.2. Yıldız (Star) Topolojisi ..................................................................................................... 200
7
5.2.3. Ağaç (Tree) Topolojisi ...................................................................................................... 201
5.2.4. Halka (Ring) Topolojisi .................................................................................................... 201
5.3. Ağ Bağlantı Tipleri ......................................................................................................... 202
5.3.1.
Kablolu Bağlantı ............................................................................................................ 202
5.3.2.
Kablosuz Bağlantı.......................................................................................................... 202
5.4. Ağ Çeşitleri ..................................................................................................................... 203
5.4.1.
Yerel Alan Ağları (LAN) ................................................................................................ 203
5.4.2.
Geniş Alan Ağları (WAN) .............................................................................................. 203
5.4.3.
Özel Sanal Ağlar (VPN) ................................................................................................. 204
5.5. Ağ Cihazları .................................................................................................................... 204
5.5.1. Ağ Arabirim Kartı .............................................................................................................. 204
5.5.2. Anahtar / Dağıtıcı............................................................................................................. 205
5.5.3. Yönlendirici ....................................................................................................................... 206
5.5.4. Modem ................................................................................................................................ 206
5.5.5. Erişim Noktası ................................................................................................................... 209
5.5.6. Tekrarlayıcı ....................................................................................................................... 210
5.6.
Intranet – Extranet...................................................................................................... 210
5.7.
Ağ Oluşturma Modelleri .............................................................................................. 211
5.7.1.
Veri Haberleşmede Katman Kullanımı ...................................................................... 211
5.7.2.
OSI Modeli ...................................................................................................................... 211
5.7.3. TCP/IP Modeli ................................................................................................................... 213
5.8. KABLOLAMA .................................................................................................................... 214
5.8.1.
Kablo Özellikleri............................................................................................................... 214
5.8.2.
Kablo Standartları ............................................................................................................ 215
2.3.5. Kablo Testi ......................................................................................................................... 228
5.9. LAN Kurulumu ................................................................................................................ 228
5.10. TCP/IP ............................................................................................................................ 233
BÖLÜM VI ................................................................................................................................ 241
8
GÜVENLİK ................................................................................................................................ 241
6. AĞ GÜVENLİĞİ .................................................................................................................... 241
6.1. Ağ Güvenliği İçin Potansiyel Riskler ............................................................................. 241
6.2. Veri Yoketme (Destruction of Data) ............................................................................ 244
6.3. Ağlar İçin Güvenlik Tehditleri ....................................................................................... 245
6.4. Güvenlik Duvarı (Firewall) Cihazı ................................................................................ 246
BÖLÜM 7 .................................................................................................................................. 256
WEB İŞLEMLERİ ......................................................................................................................... 256
7.
İNTERNET ORTAMI VE WEB TASARIMI ................................................................................ 256
7.1.
İnternet................................................................................................................................ 256
7.1.1.
IP (Internet Protocol) Numarası .................................................................................. 257
7.1.2.
Alan Adı (Domain) ....................................................................................................... 257
7.1.3.
Hosting (Barundırma) .................................................................................................. 258
7.2.
WEB Tarayıcıları ................................................................................................................... 258
7.2.1.
7.3.
Arama Motorları .................................................................................................................. 260
7.3.1.
Arama Motorlarının Çalışması ..................................................................................... 260
7.3.2.
Arama Motorları ile Arama Yapma.............................................................................. 261
7.4.
8.
WEB Tarayıcıların Çalışması ......................................................................................... 259
WEB Tasarımı....................................................................................................................... 261
7.4.1.
Sayfa Hazırlarken Dikkat Edilecek Noktalar ................................................................. 261
7.4.2.
Görsel Tasarım ............................................................................................................. 262
HTML (HYPER TEXT MARKUP LANGUAGE) TEMEL ETİKETLERİ .............................................. 262
8.1.
HTML Komut Yapısı ............................................................................................................. 263
8.1.1.
<HTML> ....................................................................................................................... 264
8.1.2.
<HEAD> ........................................................................................................................ 264
8.1.3.
<BODY> ........................................................................................................................ 265
8.1.4.
<TITLE> ........................................................................................................................ 266
8.2.
Listeleme Etiketleri .............................................................................................................. 266
8.2.1.
<OL>............................................................................................................................. 266
8.2.2.
<UL> ............................................................................................................................. 267
8.2.3.
<LI> .............................................................................................................................. 268
9
9.
METİN VE GÖRÜNÜM DÜZENLEME ETİKETLERİ ................................................................... 268
9.1.
Metin Düzenleme Etiketleri................................................................................................. 268
9.1.1.
<HX> ............................................................................................................................ 268
9.1.2.
<B> ............................................................................................................................... 268
9.1.3.
<U> .............................................................................................................................. 269
9.1.4.
<I> ................................................................................................................................ 269
9.1.5.
<BR>............................................................................................................................. 270
9.1.6.
<P> ............................................................................................................................... 270
9.1.7.
<FONT> ........................................................................................................................ 271
9.2.
Görünüm Düzenleme Etiketleri ........................................................................................... 272
9.2.1.
10.
<HR> ............................................................................................................................ 273
BAĞLANTI (KÖPRÜ) OLUŞTURMA.................................................................................... 273
10.1.
Sayfa İçi Bağlantı Oluşturma ............................................................................................ 273
10.2.
Sayfa Dışı Bağlantı Oluşturma ......................................................................................... 274
11.
TABLOLAR ...................................................................................................................... 274
11.1.
<TABLE> ........................................................................................................................... 274
11.1.1.
TR ................................................................................................................................. 275
11.1.2.
TD................................................................................................................................. 275
11.1.3.
Border .......................................................................................................................... 275
11.1.4.
Bgcolor ......................................................................................................................... 276
11.1.5.
Background .................................................................................................................. 276
11.1.6.
Width ........................................................................................................................... 276
11.1.7.
Height .......................................................................................................................... 277
11.1.8.
Colspan ........................................................................................................................ 277
11.1.9.
Rowspan ...................................................................................................................... 277
11.1.10.
Cellspacing ............................................................................................................... 277
BÖLÜM 8 .................................................................................................................................. 278
12.
TEMEL PROGRAMLAMA UYGULAMALARI ....................................................................... 278
12.1.
Değişkenler ...................................................................................................................... 278
12.2.
Sabitler ve Kullanımı ........................................................................................................ 279
12.3.
Veri Türleri ....................................................................................................................... 280
10
12.4.
Operatörler ...................................................................................................................... 281
12.5.
Program Denetimi ........................................................................................................... 284
12.5.1.
If – Else Kullanımı......................................................................................................... 284
12.5.2.
Else if ........................................................................................................................... 286
12.5.3.
if Deyimi İle Kullanılan Komutlar ................................................................................. 288
12.5.4.
Switch Kullanımı .......................................................................................................... 290
12.5.5.
Döngüler ...................................................................................................................... 291
12.6.
Diziler (Array)................................................................................................................... 294
12.7.
Fonksiyonlar .................................................................................................................... 298
12.7.1.
Zaman Fonksiyonları.................................................................................................... 300
12.7.2.
Mail ( ) Fonksiyonu ...................................................................................................... 305
12.8.
Dosya ve Dizin İşlemleri ................................................................................................... 306
12.8.1.
file_exists ( )................................................................................................................. 306
12.8.2.
is_file ( ) / is_dir ( ) ....................................................................................................... 306
12.8.3.
mkdir ( ) ....................................................................................................................... 307
12.8.4.
Touch ( ) ....................................................................................................................... 308
12.8.5.
Fwrite ( ) ...................................................................................................................... 308
12.8.6.
Fget ( ).......................................................................................................................... 309
BÖLÜM 9 .................................................................................................................................. 310
VERİ TABANI TASARIMI ............................................................................................................. 310
13.
VERİ TABANI İHTİYAÇ ANALİZİ ........................................................................................ 310
13.1.
Veri Tabanı Tanımı ........................................................................................................... 310
13.2.
Veri Tabanı Tabloları........................................................................................................ 311
13.3.
İlişkisel Veri Tabanı .......................................................................................................... 311
14.
13.3.1.
Tabloların Özellikleri .................................................................................................... 311
13.3.2.
Kısıtlamalar .................................................................................................................. 313
NORMALİZASYON .......................................................................................................... 316
14.1.
Veri Fazlalığı ..................................................................................................................... 316
14.1.1.
Mutlak Veri Fazlalığı .................................................................................................... 316
14.1.2.
Gereksiz Tekrar ............................................................................................................ 317
14.2.
Birinci Normal Form(1NF)................................................................................................ 317
11
14.2.1.
1NF Özellikleri.............................................................................................................. 318
14.2.2.
1NF Sorunları ............................................................................................................... 318
14.3.
İkinci Normal Form(2NF) ................................................................................................. 320
14.3.1.
2NF Özellikleri.............................................................................................................. 322
14.3.2.
2NF Sorunları ............................................................................................................... 322
14.4.
Üçüncü Normal Form(3NF) ............................................................................................. 323
14.4.1.
3NF Özellikleri.............................................................................................................. 324
14.4.2.
3NF Sorunları ............................................................................................................... 324
14.5.
Boyce-Codd Normal Form(BCNF) .................................................................................... 325
14.6.
Dördüncü ve Beşinci Normal Form .................................................................................. 326
14.7.
Normalizasyon Algoritması.............................................................................................. 327
15.
14.7.1.
Fonksiyonel Bağımlılık Tanımı ..................................................................................... 327
14.7.2.
Aday Anahtar Tanımı ................................................................................................... 328
14.7.3.
Tabloyu Parçalama ...................................................................................................... 328
VERİ TABANI ARAÇLARI .................................................................................................. 330
15.1.
Veri Tabanı Yazılımı ......................................................................................................... 330
15.2.
Veri Tabanı Yazılımı Arayüzü ........................................................................................... 330
16.
TABLOLAR VE ÖZELLİKLERİ .............................................................................................. 335
16.1.
16.1.1.
Yeni Bir Tablo Oluşturma ............................................................................................. 336
16.1.2.
Sütun Ekleme Çıkarma................................................................................................. 340
16.2.
17.
Tablolar ............................................................................................................................ 335
Tablolarla İlgili İşlemler.................................................................................................... 342
16.2.1.
Tabloların Alabileceği Veri Türleri ............................................................................... 342
16.2.2.
Alan Özellikleri ............................................................................................................. 346
16.2.3.
Anahtarlar(Keys) .......................................................................................................... 353
16.2.4.
Kısıtlamalar(Constraints) ............................................................................................. 354
16.2.5.
Kurallar(Rules) ............................................................................................................. 357
SORGULAR VE ÇEŞİTLERİ ................................................................................................. 359
17.1.
SQL Dilinin Yapısı ............................................................................................................. 360
17.1.1.
Sorgu İle Tablo Oluşturma ........................................................................................... 360
17.1.2.
Tablo Silme .................................................................................................................. 362
12
17.1.3.
Sütun Ekleme ............................................................................................................... 362
17.1.4.
Tablo Güncelleme ........................................................................................................ 363
17.1.5.
SELECT Deyiminin Yapısı .............................................................................................. 365
17.1.6.
SQL Fonksiyonları ........................................................................................................ 369
17.2.
18.
17.2.1.
Grup Fonksiyonları ...................................................................................................... 371
17.2.2.
Birden Fazla Sütuna Göre Gruplama ........................................................................... 372
17.2.3.
Grup Koşullarının Kullanımı ......................................................................................... 374
İLİŞKİLİ TABLOLAR .......................................................................................................... 375
18.1.
Tabloların Birleştirilmesi .................................................................................................. 375
18.1.1.
Kartezyen Çarpımı ....................................................................................................... 375
18.1.2.
Eşiti Olan Birleştirme ................................................................................................... 376
18.1.3.
Eşiti Olmayan Birleştirme ............................................................................................ 377
18.2.
19.
Verileri Gruplayarak Analiz Etme..................................................................................... 371
Alt Sorgular ...................................................................................................................... 379
18.2.1.
Alt Sorgu Düzenleme Kuralları..................................................................................... 379
18.2.2.
Alt Sorgunun Tanımlanması ........................................................................................ 380
18.2.3.
Çoklu Satır Alt Sorguları ............................................................................................... 380
18.2.4.
Tek Satır Alt Sorguları .................................................................................................. 382
DML SORGULARI ............................................................................................................ 383
19.1.
Tabloya Satır Ekleme İşlemi ............................................................................................. 383
19.1.1.
INSERT Deyimi Yapısı ................................................................................................... 383
19.1.2.
NULL Değer Ekleme ..................................................................................................... 385
19.1.3.
Fonksiyonların Kullanımı ............................................................................................. 386
19.1.4.
Bir Diğer Tablodan Satır Kopyalama ............................................................................ 386
19.2.
Tablodaki Verileri Güncelleme ........................................................................................ 388
19.3.
Tablolardan Veri Silme .................................................................................................... 390
13
BÖLÜM I
BİLGİSAYAR DONANIMLARI
1.1.
Bilgisayar Sistemleri
Bilgisayar sistemleri temelde iki ana unsurdan meydana gelir. Birincisi donanım,
ikincisi yazılımdır. Donanım, elle tutulan ve gözle görülen tüm fiziksel elemanlar ve
parçalardır. Ekran, klavye, kasa, fare ve tüm kablolar donanım kapsamına girer.
Fakat sistem sadece bunlarla oluşturulamaz. Yazılım ise, tüm bu donanım
elemanlarını bir program dâhilinde harekete geçiren görünmeyen sanal oluşumdur.
Yazılıma; işetim sistemleri (Windows, Linux ve MacOS), ofis yazılımları, Pascal,
Fortran ve C gibi program yazılımları ve Photoshop ve AutoCad gibi grafik
programları girer. Aslında birde bu iki unsuru birbiri ile anlaştıran ve adına
bağdaştırıcı (interface) denilen bir unsur daha vardır ki buna BIOS/OS sistemi denir.
İşletim sistemi (OS) aslında bir yazılım olmasına rağmen, BIOS ile birlikte
mükemmel bir ikili oluşturarak donanım ile yazılım arasındaki iletişimin
gerçekleştirilmesine aracılık ederler.
Bilgisayar donanımına temel olarak;
ekran, kalvye-fare ikilisi ve sistem
(dolu kasa) girer. Bunlardan ekran,
sistem içerisinde olup biteni bize
gösteren bir elemandır ve daha sonra
bahsedilecektir. Klavye ve fare
ikilisinden de daha önce bahsedilmişti.
Şimdi geriye kalan ve sistemin en
önemli parçasını meydana getiren
Sistemden bahsedilecek olursa, bir
bilgisayar sistem biriminde (kasasında)
temel olarak; mikroişlemci, anakart,
bellek kartı, ekran kartı, sabit disk, ses kartı, CD-DVD sürücüler gibi elemanlar ve
bunları birbirine bağlayan yollar, kablolar ve soketler bulunur. Bunlara ilaveten;
modem, Ethernet kartı, TV kartı gibi destek ya da seçimlik kartlar bulunabilir. Bu
kartlar bazen anakart üzerinde bazen de ilaveten anakarta takılırlar.
14
1.1. 1. Anakart
Anakart, bir bilgisayarın kasa içerisinde bulunan tüm parçalarını üzerinde
barındıran ve bu parçalar arasındaki iletişimi sağlayan elektronik devredir. Bir
anakartın üzerinde işlemci, RAM, ses kartı, ekran kartı, modem, ethernet kartı, tv
kartı, ve scsi kartı gibi kartların girebilecegi yuvalar ile klavye, sabit disk, disket
sürücü ve seri - paralel port denetçileri ve bunların koordinasyonunu sağlayan
chipsetler (entegre kümeleri) bulunur.
Anakartin üzerindeki kartlara veri akışı
“bus”
adı
verilen
elektronik
iletişim
yolları üzerinden yapılır. Buslar kendi
içinden ikiye ayrılır. Bunlar System Bus
ve I/O(giriş-çıkış) Buslarıdır. System Bus,
işlemci ile RAM arasindaki veri akışını
sağlarken I/O Busları çevre kartların dış
dünya ile ve bunların işlemci ile arasındaki iletişimi sağlar.
Anakartın üzerinde genişleme kartlarının takılabileceği yuvalara slot adı verilir. Bu
slotlar, VESA, EISA, ISA (eski anakartlarda), PCI, PCI Express ve AGP olmak üzere
çeşitli bölümlere ayrılır. Günümüz modern anakartlarında PCI slatlar ve PCI-E ekran
kart soketleri kullanılmaktadır.
Anakart üzerine bakıldığında ilk göze çarpan eleman mikroişlemcidir. Daha sonra
kuzey köprüsü ve güney köprüsü denilen sistemin veri yolunu yöneten entegre
15
kümeleri gelir. Slotlara takılı olarak bellek kartları, ekran kartı, ses kartı, TV kartı
ve diğer kartlar gözükebilir. Bu kartlar bellek kartı dışında aynı zamanda sistemin
anakartına gömülü olabilir. Bunlardan başka sisteme veri giriş-çıkışını sağlamak
üzere I/O portları ve konnektörleri göze çarpar. Bunlar tek tek ele alınacak olursa;
1.1.2. Mikroişlemciler
Bilgisayarın beyni olarak adlandırılan mikroişlemciler, sistemin merkezi işlem birimi
(CPU) olarak anılırlar. Mikroişlemciler veriyi bir program dâhilinde işleyen
elektronik elemanlardır. Mikroişlemcinin ana yapısını transistörler oluştururken bir
mikroişlemcide yüz milyonlarcası vardır. Bir programcının yazdığı program
komutlarını bellekten alır, kodunu çözer (ne yapılması gerektiğini anlamak için) ve
gereğini yapar (sistem elemanlarını komutlara göre devreye sokar ya da devreden
çıkarır). Bu görevi yerine getirirken üç ana bölümden faydalanır. Ayrıca bu
bölümleri birbirine bağlamak için veri yolu, adres yolu ve kontrol yolu denilen
iletişim yolları da mevcuttur.
Mikroişlemciler üç ana
birimden
gelir;
meydana
Kaydediciler,
Aritmetik ve Mantık
birimi
(ALU)
ve
Kontrol
Birimi.
Bu
birimler birbiri ile bir
programa
iletişime
göre
geçerek
veriyi işleme sokarlar.
16
Kaydediciler
Kaydediciler, komutların işlenmesi sırasında verinin manevrasında kullanılırlar.
Genel amaçlı, özel amaçlı ve saklı kaydediciler olmak üzere üç guruba ayrılırlar.
Genel amaçlı olanlar genelde veri maverasında kullanılırlar. Mesela, verinin geçici
olarak tutulmasında, bir grup verinin üzerinde işlem yapılması sırasında sayaç
vazifesi görülmesinde, aynı zamanda adreslerin üzerinde çalışmada indişçi olarak
çalışmasında ve bunlara benzer işlemlerde kullanılırlar, Bunlar A (akümülatör), B,
C, D ve X, Y olarak adlandırılabilirler. Özel amaçlılar; program sayıcısı (PC),
Bayraklar (flags) ve yığın işaretçiler özel kaydediciler olarak adlandırılırlar. PC,
bellekte hangi komutun çalışacağını gösterirken SP, bellekte geçici olarak verinin
atılacağı yeri gösterir. Bayraklar ise, komutların işlenmesi sırasında gidişatın
yönlendirilmesine yardımcı olur. Mesela, bir bilgisayara şifre girilmesi istendiğinde
referans verisi ile klavyeden girilen şifrenin eşitliği komutla birlikte karşılaştırılır.
Bu durumda, eğer girilen şifre ile referans verisi eşit ise Z (sıfır) bayrağı devreye
girerek sonucun sıfır olduğunu (Z=1) işaret eder ki bilgisayara girilmeye müsaade
edilmiş olur. Değilse (Z=0) gidişat bir sonraki şifreyi istemeye yönlendirilir.
Gidişatın algoritması aşağıda verilmiştir.
Referans verisi ile girilen şifreyi karşılatır
Bayrağa bak ve sıfır ise tekrar karşılaştır
Bilgisayarı aç
Diğer bayrak kaydedicisi bitleri; N bayrak biti, işlem sonucunun negatif olduğunu, V
bayrak biti işlem sonunda bir taşmanın olduğunu, C bayrak biti işlem sonucunda bir
eldenin olduğunu gösterir.
Saklı kaydediciler ise gelişen olaylarda (komutlara göre verinin işlenmesi) yardımcı
eleman olarak devreye girerler. Bunlar; bellek adres tutucuları, bellek veri
tutucuları, komut kaydedicisi, ALU’ya girişte ikinci veriyi geçici tutan kaydedici
(DR), adres bütünleyen kaydedici gibidir. Bazen bu kaydediciler tampon olarak
adlandırılırlar.
17
Aritmetik ve Mantık Birimi
ALU mikroişlemcide aritmetik ve mantık işlemlerinin yapıldığı en önemli
bölümlerden birisidir. Bu birimdeki işlemler, akümülatörle bellekten alınan veri
arasında veya akümülatörle kaydediciler arasında iki elemana dayalı veya tek
elemana dayalı olarak akümülatörde, kaydedicide veya bellekten bir kelime
üzerinde olabilir. Aritmetik işlemler denilince akla başta toplama, çıkarma, bölme
ve çarpma gelir. İşlemcide çarpma, akümülatördeki verinin sola bir bit kaydırılarak
iki ile çarpılması demek ve bölme, verinin bir bit
sağa kaydırılarak akümülatördeki verinin ikiye
bölünmesi
demektir.
Komutlarla
birlikte
bu
işlemleri, mantık kapıları, bu kapıların oluşturduğu
toplayıcılar, çıkarıcılar ve kaydıran kaydediciler
gerçekleştirirler. Bloklaştırılmış bu devreler bir
dahili veri yolu vasıtasıyla birbirlerine, bir harici
veri yolu ve tamponlar vasıtasıyla kaydedicilere ve zamanlama-kontrol birimine
bağlanmışlardır.
ALU’da gerçekleştirilen ADD (topla) , SUB (çıkar), MUL (çarp) ve DIV (böl)
işlemlerine ilave olarak akümülatörü silme, tamlama veya tersleme, sağa - sola
kaydırma ve yönlendirme, indis kaydedicileri artırma ve azaltma işlemleri örnek
verilirken, mantıksal olarak gerçekleştirilen işlemlere AND, OR, EXOR ve NOT
komutları örnek verilebilir.
Kontrol Birimi
Merkezi İşlem Biriminin üçüncü bölümünü meydana getiren bu kısım, sistemin tüm
işleyişinden ve işlemin zamanında yapılmasından sorumludur. Kontrol birimi,
bellekte program bölümünde bulunan komut kodunun alınıp getirilmesi, kodunun
çözülmesi, ALU tarafından işlenmesi ve sonucun alınıp geri bellekte saklanması için
gerekli olan denetim sinyallerini üretir. Bilgisayar sisteminde bulunan dahili ve
harici bütün elemanlar bu kontrol sinyalleri ile denetlenir.
Mikroişlemcisinin kontrol birimi üç değişik işlevi yerine getirir;
18
Zamanlama denetimi: işlemci harici bir saat sinyali üreten birimden giriş alan içsaat devresine sahiptir. Bu sinyal alınarak sistemin talebine göre zamanlama
sinyallerine çevrilir ve komut kod çözücüsüne gönderilir.
Komut kod çözücüsü: Bu devre komut kaydedicisinde (IR) tutulan komutları
yorumlar ve ALU’ya kaydedicilerle birlikte çalışması için uygun sinyaller gönderir
(kastedilen zamanlama ve kesme sinyalleri).
Kesme mantık birimi: Program komutları çalıştırılırken dış dünyadan ya da içeriden
gelebilecek kesme sinyaline göre programı durdurarak kesme talebine cevap verir
ve tekrar ana programa dönerek yoluna devam eder. Mesela, bir program çalışırken
herhangi bir anda ekrana cevaplanmak üzere yazı çıkması.
Temel Mikroişlemci Özellikleri
Bilgisayarın beyni sayılan mikroişlemcileri birbirinden ayırt eden en önemli unsurlar
onların
işlevleri
ve
özellikleridir.
Temel
mikroişlemci
özellikleri
aşağıda
sıralanmıştır:
1. Mikroişlemcinin bir defada işleyebileceği kelime uzunluğu.
Mikroişlemcilerde kelime uzunluğu veya bit uzunluğu, paralel olarak işlenen veri
bitlerinin sayısıdır. Kelime, işlemcideki genel amaçlı kaydedicilerin büyüklüğü ve
aynı zamanda her bir bellek alanı kapasitesidir. Büyük kelime uzunluğu, aynı anda
birçok işlemin birlikte yapılması demektir. İşlemciler, her bir saat çevriminde
senkronize olarak o anda komut kuyruğunda bulunan komutları ve bunlara göre de
bellekteki verileri işlerler. Bilgi bitleri mikroişlemcinin tipine göre sekizlik,
onaltılık, otuzikilik veya günümüzde altmışdörtlük gruplar halinde işlenir. Küçük
hesap makinaları ve cep bilgisayarla-rında basit aritmetik problemlerin çözümünde
dört bit (nibble) kullanılmaktadır. Normal bilgisayarlarda bütün bilgiler sekiz bit
(Bayt), onaltı bit (Word) veya otuziki bit (Doubleword) olarak işlenirler. Eğer veriler
küçük gruplar halinde işlenirse işlemci performansı düşecektir.
Kelime uzunluğu büyük olan işlemcide yapılan aritmetik işlemlerde doğruluk
oranları kısa uzunluklu kelimelilere nazaran çok yüksektir (4-bit %6, 8-bit %0.4 ve
16-bit %0.001). Eğer işlemcinin kelime uzunluğu, tek bir kelimeyle ele alınan belirli
19
bir problem için yetersizse, tek bir verinin işlenmesi için işlemci daha fazla zaman
harcayacak ve veri işleme hızı düşecektir.
2. Mikroişlemcinin tek bir komutu işleme hızı.
Bir mikroişlemcinin hızı saat frekansıyla doğrudan ilgilidir. Fakat saat frekansı her
zaman gerçek çalışma frekansını yansıtmaz. İşlemci hızını belirle-yen birçok yol
vardır. Bunlar, çalışma çevriminin uzunluğudur ki (algetir-kodunu çöz-işlet-yerine
yaz), bu ölçüm fazla kullanışlı değildir. Bilgisayar üreticileri daha çok hız ölçmek
için özel bazı test programları geliştirmişlerdir. Günümüzde mikroişlemci hızları
GHz (saniyede milyar komut işleme) veya MIPS’tir (saniyede milyon adet komut
işleme).
3. Mikroişlemcinin doğrudan adresleyebileceği bellek büyüklüğü.
Bilgisayar sistemlerindeki ana bellek mikroişlemci tarafından adres yolu vasıtasıyla
adreslenir. Adres yolu hattı ne kadar çoksa adresleme kapasitesi de ona göre büyük
olur. Adres yolu doğrudan mikroişlemci yapısıyla ilgili olup işlemciye göre
standarttır. Fakat işlemci içerisindeki adres işaretçisi kaydedicilerin büyüklüğü,
işlemcinin adres çıkışında bir kaydıran kaydedici yardımıyla artırılabilirken ve adres
yolu da çoğaltılmış olur. Bilgisayarlarda 32-bitlik ve 48-bitlik adres hattı
kullanılarak Giga Bayttan Tera Bayta kadar bellek adreslenebilmektedir.
4. Programcının üzerinde çalışabileceği kaydedici çeşitleri.
Programcı verileri bu kaydediciler üzerinde oynatır. Kaydedici sayısının fazla olması
manevra kolaylığı ve esneklik sağlar. Daha önce bahsedildiği gibi, kaydediciler
genelde üç gruba ayrılır; genel amaçlı kaydediciler, özel amaçlı kaydediciler ve
gizli kaydedicilerdir.
5. Programcının kullanabileceği değişik türdeki komutlar.
Mikroişlemci hızını etkileyen komutlar, veri manevra komutları, giriş/çıkış
komutları, aritmetik komutlar, mantık komutları ve test komutları gruplarından
birisine dâhildir. Mikroişlemcinin kütüphanesinde bulunan komutların çokluğu
sisteme belki elastikiyet sağlar fakat asıl olan komutun az saykılla işlemi
tamamlamasıdır.
6. Programcının bellek adreslerken gerek duyacağı farklı adresleme modları.
Doğrudan adresleme, dolaylı adresleme ve indeksli adresleme gibi adresleme türleri
programcıya ekstra kolaylıklar sağlar. Adresleme modları, üzerinde çalışılan bir
verinin belleğe nasıl ve ne şekilde yerleştirileceği veya üzerinde çalışılacak bir
verinin bellekten nasıl ve hangi yöntemle çağrılacağıdır. Bu işlem bir mektubun
20
gideceği yere birisinin eliyle mi, bir nesne baz alınarak mı, sokaklar ve evler
eklenerek mi gibi kısa bir tarifle ulaşmasıdır.
Bu altı temel işlemci özelliklerine üç ileri işlemci özelliği daha ilave edilebilir.
7. Ön-bellek sistemleri
Ana bellek bir transistör ve bir kondansatör yapısında olduğundan yavaş çalışır.
Kondansaötürün
dolmasının
mantıksal
1,
boşalmasının
mantıksal 0 olduğu
düşünülürse dolma ve boşalma zaman alacaktır. Bu çalışma esasına Dinamik Çalışma
denilmektedir. Bellekten işlemcinin bir veri talep etmesi durumunda daha hızlı
cevap verebilecek sistemler geliştirmek ve zaman gecikmesini önlemek için
tasarımcılar elektronik yapılar üzerinde çalışmışlardır. Flip-Flopların yapısını
değiştirerek ve normal transistörler yerine FET tipi transistörler kullanarak bellek
tipini oluşturmuşlardır. Fakat bir bitlik bir değerin tutulması için için gereken
yapıda çok FET tipi transistörün bulunması sebebiyle bu yapıdan az miktarda
kullanılması öngörülmüştür. Aksi takdirde, ana belleğin tamamının ön-bellek
(cache) yapısında olması masraflı olacaktı. Bunu yerine; önce anakart üzerine, daha
sonraları işlemci içersine az miktarda konulan ön-bellek yapısıyla işlemci- bellek
veri alış-verişinde büyük bir hız yakalanmış oldu.
8. İş-hattı tekniği ve süperölçekli mimari
Komutlar eskiden; bellekten algetir-kodunu çöz ve çalıştır şeklinde sırası ile
çalıştırılmaktayken yavaşlık meydana gelmekteydi. Bir birim çalışırken diğer
birimler boş durmaktaydı. Daha sonra geliştirilen bir sistemler komutlar bellekten;
algetir-kodunu
çöz-adres
üret-çalıştır
ve
tekrar
yerine
yaz
aşamalarında
yürütülmektedir. Bu durumda komutların her parçası bu 5 farklı birimde aynı anda
işlenmekte olduğunu göstermektedir. Algetir birimi komutu bellekten getirdikten ve
kod çözücüye gönderdikten sonra boş durmayıp sıradaki komutu getirmeye koyulur.
Diğer birimlerde her saykılda sıradaki işe koyulduğunda toplamda her birim her
zaman bir işle meşgul olmaktadır. Bu tip yapılanmaya iş-hattı tekniği (pipeline)
denilmektedir. Bu işlemler sistemde iki ya da daha fazla koldan yapılması
durumunda süperölçekli mimari adını almaktadır. Bunun sonucu çok kısa zamanda
çok komutun işlenmesidir ki Performans artışı demektir.
9. Dallanma tahmini
Program komutlarının aslında sıralı olarak işlenmesi istenir fakat, bu gerçekte böyle
olmamaktadır. Bir programda ortalama her 5-7 komuttan birisi dallanma komutu ve
komutların yaklaşık %20’sini dallanma komutları oluşturmaktadır. Buna göre
21
çalıştırılan bir programda dallanma komutunun devreye girmesiyle bellekten
sıradan getirilen komutların işlemciye alınması ve çalıştırılmayı beklemeleri anında
tıkanmalar meydana gelebilmektedir. Bunu önlemek için, işlemci içerisine
yerleştirilen ve dallanmayı daha önceden tahmin ederek çalıştırılacak komutlar
dizisini işlemci içerisinde tutmayı sağlayan birimler geliştirilmiştir.
Mikroişlemciler dış dünyaya pin adı verilen ayakların soketlere temas ettirilmesi
vasıtasıyla bağlanırlar. Bağlanırken ark yaptırılmamasına ve pinlerin soketteki
yerlerine tam olarak oturtulması gerekmektedir. İçerisinde yüz milyonlarca
(günümüzde milyarı geçmiş durumda) transistör barındırdığından ve saniyede 4
milyar işlem yapabildiğinden ısınma sorunları da beraberinde gelmektedir. Isınma
dersi mutlaka soğutma sistemleri ile giderilmelidir. Bunu yapmak için anakart
üzerindeki işlemcilerin üzerine sıkı bir şekilde fanla birlikte alüminyum levhalar
yerleştirilmektedir. İşlemciden, dolayısıyla sistemden daha iyi performans almak
için başta işlemcinin iyi soğutulması gerekir. Daha iyi soğutma için günümüzde sulu
sistemler kullanılmaktadır.
Mikroişlemcilerin
torunları
mikrodenetleyiciler
(MCU)
olarak
ve
üretilen
digital
bazı
sinyal
entegreler
vardır.
Bunlar,
işemcilerdir
(DSP).
Bunlar
mikroişlemcilerden farklı olarak üzerlerinde RAM ve ROM tipi bellek bulundururlar.
Bir Mikroişlemcili sistemin gerek duyduğu elemanları ve aygıtları üzerinde
taşıyabilirler. O yüzden MCU ve DSP’lere tek yongalı (entegreli) sistemler
denilebilirken mikroişlemcilere tek yongalı sistem denilir. Gelişmiş sistemlerde
mikroişlemci kullanılırken daha basit ve bazı cihazların denetiminde MCU ve DSP
kullanılmaktadır.
1.1.3. PCI ve PCI-E Portları
PCI 1990'larda Intel tarafından geliştirilen en yaygın ve oturmuş veri yoludur. PCI,
33 MHz hızında çalışabilecek şekilde üretilmiştir. Tüm PCI kartlar “Plug'n Play” yani
tak ve çalıştır özelliğine sahiptir. PCI kartlar kendi kendilerini ayarlayarak sisteme
kendilerini tanıtırlar. Güncel anakartların çogunda 3 ya da 4 PCI slot bulunur. Ses,
Modem, Ethernet, TV-Radyo kartları PCI slotlara bağlanır.
22
Son yıllarda geliştirilen yeni bir protokol olan PCI Express (PCIe) ise PCI slotların
sahip olduğu zayıf noktaları elemine eder. Daha
fazla bantgenişliği ve güncel işletim sistemleriyle
uyumluluk
sağlar.
PCI-E,
görüntüler
elde
kartlarıyla
kullanım
etmek
için
hızlı
için
ve
gerçekçi
yalnızca
ekran
geliştirilmiştir.
PCI
teriminin yanında yazan çarpan rakamlar hangi
hızda çalıştığını göstermektedir.
1.1.4. Chipsetler
(Entegre kümeleri) çipsetler anakartın üzerinde yer alan bir dizi gelişmiş işlem
denetçileridir (trafik polisleri gibi). Bu denetçiler anakartın üzerindeki bilgi akiş
trafiğini denetler. Kuzey köprüsü (North Bridge)ve güney köprüsü (South bridge)
olarak adlandırlan bu çipsetlerin görevleri birbirinden farklıdır. Kuzey köprüsü
fiziksel olarak güney köprüsünden daha büyüktür. Kuzey köprüsü; işlemcinin ekran
kartı ve bellek ile iletişimini denetlemekten sorumludur. İşlemciden çıkan
adreslerin ekran kartı, ana bellek ya da sistemin geri kalanı (güney köprüsü) ile
ilgili olup olmadığına bakarak hangisine ait olduğunu belirler ve ona yönlendirir.
Güney köprüsü, genelde sistemin geri
kalanıyla
ilgilidir.
Kuzey
köprüsünden
gelen adres ile I/O sistemlerinden gelen
adreslerin denetlenmesini yapar. BIOS,
USB, seri ve paralel portlar, sabit disk,
kalvye-fare, PCI slotlar, Ethernet kartı ve
benzeri
sorumludur.
23
cihazların
denetiminden
Anakart üreten firmaların kullandığı
çipsetler
birbirinden
farklı
firmalara ait olabilirler. Bu yüzden
bilgisayar
çipsetlerin
kurulduktan
güncel
sonra
sürücüleri
indirilerek güncellenmelidir. Aksi
halde
sırasında
bilgisayarın
bazı
çalışması
hatalar
ortaya
çıkabilir. Tamir edilmesi hemen
hemen
yerinden
imkansız
olan
çıkarmak
çipsetleri
için
özel
yapılmış entegre sökücü aletler kullanılmalıdır ya da pastaya batırılmış çok telli
kablonun çipset ayaklarına havya ile dokunulması ile sökülerek yenisiyle
değiştirilebilmektedir.
1.1.5. Giriş / Çıkış Portları
Bilgisayara dışarıdan bağlanan (yazıcı, fare, tarayıcı gibi) tüm birimler bilgisayarın
üzerindeki soketlere özel arabirim kabloları ile bağlanırlar. Bu soketlere kapı ya da
port adı verilmektedir. Bu soketler paralel ve seri olmak üzere iki çeşittir.
Günümüzde standart bir bilgisayarda 1 tane paralel ve 2 tane seri kapı
bulunmaktadır. Bunun yanında yeni teknolojilerle birlikte USB kullanımı da artmaya
başlamıştır.
24
Paralel (LPT) Port
Çoğu zaman paralel portlara LPT portu da denilmektedir. LPT (LinePrinTer)
sözcüğünden alınmıştır. Ve bunun sebebi en çok yazıcıları bağlamak için
kullanılması gerçeğine dayanmaktadır. Ancak, son yollarda paralel portlar
bilgisayara başka tip aygıtları bağlamak için de kullanılmaktadır.
Seri (COM) Port
Seri portlar isimlerini verilerin porttan seri bir biçimde yani bir seferde tek bit
olarak gönderilmesi gerçeğinden almaktadır. Bunun sebebi portun her yön için tek
bir veri hattına sahip olmasıdır. Seri portlara COM portlar da denilmektedir. Çünkü
harici aygıtlarla PC arasında bir iletişim aracı oluşturmaktadır. Seri portlara
bağlanan en yaygın aygıtlar modemler, fare, yazıcı ve çiziciler gibi seri yazdırma
aygıtlarıdır.
USB (Universal Serial Bus)
USB, bilgisayar ile herhangi bir çevre aygıtı (joystick, klavye, telefon, tarayıcı,
yazıcı gibi) arasındaki arabirimdir. Tak ve
aygıt
herhangi
bir
bağdaştırıcı
kartı
çalıştır özelliği vardır. USB ile yeni bir
kullanmadan
ya
da
bilgisayarı
kapatmadan takılabilir. USB saniyede 12 Mbitlik bir veri transfer hızı sağlar. Tek bir
USB portu ile 127 tane çevre aygıtı kullanılabilir.
IDE (Sabit Disk-CD/DVD ROM Sürücü) Bağlantı Noktaları
Bilgisayaradaki sabit disk ve CD-ROM sürücüler arasında iletişimi sağlayan
bölümlerdir. Tüm bu aygıtlar anakart üzerinden iletişim kurarlar.
Floppy(Disket Sürücü) Bağlantı Noktası
Bilgisayaradaki disket sürücünün diğer aygıtlarla iletişimini sağlayan bağlantı
noktasıdır.
İşlemci Yuvası
CPU(İşlemci) elemanının anakarta bağlanmasını sağlayan bağlantı noktasıdır.
RAM Yuvaları
RAM belleklerin anakarta bağlanmasını sağlayan bağlantı noktalarıdır.
25
1.1.6. BIOS-ROM Bellek
BIOS (Temel Giriş-Çıkış Sistemi) bilgisayarın kalbi sayılabilir.
Bilgisayarın açılmasını sağlayan ve adına POST denilen bir
program parçasına sahiptir. Ayrıca bu bellek üzerinde
sistemin kullanacağı kesmelerin adresini tuttuğu bir bölüme
sahiptir. Buradaki bilgiler kalıcı olup silindiği takdirde sistem
çalışmaz. Bundan dolayı bu bilgiler ROM tipi (sadece
okunabilen bellek tipleri) küçük bir bellekte saklanır. Bilgisayar kapatılsa bile
üzerindeki bilgiler kaybolmayacaktır. Fakat üzerindeki bilgilerin bazısı sistem
çalışması
sırasında
belleğe
alınarak
ve
değiştirilerek
kullanılabilmektedir.
Bilgisayarın hangi aygıttan açılacağı, sabit disk eklemeleri, ön-bellek destekleri,
bazı cihazların devreye sokulup bazılarının devreden çıkarılması gibi bazı bilgiler
değiştirilebilmektedir.
Daha önce bahsedildiği gibi BIOS, işletim sistemi ile birlikte sistemde önemli
görevler yapar. Buna bağdaştırıcılık (interfacing) denir. BIOS yazılımla donanım
arasında donanım tarafında yani fiziksel tarafta yer alırken, OS (işletim sistemi)
yazılım, yani mantık tarafında yer alır. İkisi birden mükemmel bir uyum içerisinde
çalışırlar.
Bilgisayar ilk açıldığında BIOS daki POST (power on self test) denilen bir program
parçasını çalıştırır. POST, bilgisayarın on düğmesine basılmasıyla birlikte devreye
girerek sistemdeki tüm eleman ve cihazların denetlenmesini sağlar. Bellekten
başlamak üzere sabit disk sayısı, klavye-fare, işlemci tipi ve sayısı, ekran kartı gibi
elemanları test eder. Herhangi bir hata var mı ya da portlara neler bağlanmış, test
ederek bir rapor tutar ve ileride kullanmak üzere ana bellekte alt bölgelere saklar.
Sonra ROM-BIOS’un başka bölgesindeki kesmelerin (interrupts) adreslerini bir adres
tablosu oluşturarak ileride kullanmak üzere ana belleğin en altına vektör tablosu
oluşturur. Daha sonra işletim sistemini arar. Bulamazsa “işletim sistemi yok” diye
mesaj verir. Eğer bulursa ki büyük bir ihtimalle sabit disktedir, “command.com”,
“io.sys” ve “dos.sys” dosyalarını ana belleğe kopyalar. Bu dosyalar işletim
sisteminin ana dosyaları olmasından dolayı ve çalışma anında sürekli ihtiyaç
26
duyulacağından ana belleğe alınırlar. Bu işlemlerden sonra ekranda “emrinize
hazırım” diye düşünülebilecek “start” ekranı gözükür.
BIOS, ana kartınızın özelliklerini ve üzerine takılı olan donanımların çalışması için
gereken parametreleri, kullandığınız işletim sistemine aktaran, minik bir işletim
sistemidir ve farklı markaların ürettikleri farklı BIOS'lar mevcuttur. Bunlar: AWARD,
AMI ve Phoenix BIOS.
1.1.7. RAM Bellek
Bellek; bilgisayarda çalışır haldeki programların içerdiği komut dizilerinin, aygıtlara
ait yapısal bilgilerinin depolandığı, işlem sırasında oluşan ara değerlerin ve ileride
kullanılmak üzere saklanmış verilerin depolandıkları kayıt ortamlarıdır. Bilginin
depolandığı bellek alanı ne kadar büyük olursa o kadar rahat işlem yapılır. Eğer
bilgisayarınızın işlemcisi devamlı olarak sabit diske erişmek zorunda kalsaydı
çalışma hızı ve dolayısıyla performansı ciddi bir şekilde düşerdi. Elektronik aygıtlar
olarak bilinen bellekler, manyetik teknolojiye göre yapılmış sabit disklerden
oldukça hızlıdır. Bu sebeple işlemcide ele alınacak ve sürekli onun üzerinde
çalışılacak veriler sabit diskten belleğe yüklenir.
RAM;
işletim
sisteminin,
çalışan
uygulama
programlarının
kullanılan
verinin
veya
işlemci
tarafından hızlı bir biçimde erişebildiği yerdir. RAM, bilgisayarlardaki CD-ROM,
disket sürücü veya sabit disk gibi depolama birimlerinden daha hızlıdır. Bilgisayar,
çalıştığı sürece RAM faaliyetini devam ettirir; bilgisayar kapandığı zaman ise RAM'de
o an depolanmış olan veriler silinir. RAM belleklerin kapasiteleri MB(MegaBayt)
değeri üzerinden belirlenir. Anakartta üzerinde özel olarak tasarlanmış yuvalara
monte edilir.
Bellek Hızı : Bilgisayar performansına etki eden önemli özelliklerden bir tanesinin
bellek kapasitesinin (miktarı) olduğu daha önce yazılmıştı. Bunun yanında bellek
hızının da performansa direkt etki ettiğidir. Buradaki tanımlanan hız, işlemcinin
belleğe ne kadar sürede ulaştığını göstermektedir ve günümüzde nano saniye (ns)
ile ifade edilir. Bellek hızı kendisine yazılma veya okunma sıklığı ile ters orantılıdır.
27
İşlemci frekansı 1MHz ise çalışma hızı (t=1/f) 1mikro saniye (us)olacaktır. Yine
günümüze göre; işlemci frekansı 1GHz ise çalışma hızı 1nano saniye olacaktır.
RAM Belleğin Görevi
Bilgisayar işlemcisi (CPU) RAM belleği bir karatahta gibi kullanır, işlenecek olan
programları önce buraya yükler. İşlevi bitenleri ise silerek üzerine yenisini yazar.
Mesela, sabit disk’teki bir programı çalıştırdığımızda CPU bu program kodlarını ilk
önce RAM’a yükler. Kodları buradan teker teker alarak çalıştırır. Başka bir programı
çalıştırdığımızda bu defa eski kodlar silinerek yerine diskten yenileri yüklenir. BIOS
içerisindeki açılış programının da çalışabilmesi için bilgisayar ilk açıldığında RAM
belleğe yüklenir. Daha sonra CPU bu program kodlarını alarak işleme sokar.
Ram Bellek Çeşitleri
SDRAM
Sistem veriyolu hızı ile aynı hızda çalışan
RAM’dir. Veri aktarım hızları 512 MB/s ile
1100 MB/s aralığındadır. SDRAM modülleri
kullanılacakları sisteme göre farklı hızlarda
üretilmektedirler. Örnek olarak PC66 SDRAM 66MHz'de çalışır, PC100 SDRAM
100MHz'de çalışır, PC133 SDRAM 133MHz'de çalışır. 100 ve 133 sistem veri yolu
hızını gösterir.
DDR SDRAM
Teorik olarak DDR SDRAM bellekler, SDRAM
belleğin sunduğu bant genişliğinin iki katını
sunarlar. Adından da anlaşılacağı üzere yine
senkronize yani sistem veri yolu hızı ile aynı
hızda çalışmaktadır. Bant genişliğini iki katına çıkaran özellik ise saat vuruşlarının
yükselen ve alçalan noktalarından bilgi okuyabilme yeteneğinin olmasıdır. Buradan
yola çıkarak teorik olarak 133 MHz hıza sahip olan DDR bellek 266 MHz hıza sahip
olan SD bellek ile aynı performansı verecektir.
RD RAM
DDR RAM den farklı olarak 16 bitlik seri veri
yoluna sahiptirler. Diğer ramların kullandığı
DIMM modülü yerine RIMM modülünü
kullanır. 800 Mhz’lik çalışma frekansına
sahip olan bu RAM’lar 1,6 GB/s’lik veri aktarım hızına sahiptirler.
28
1.2. GİRİŞ-ÇIKIŞ BİRİMLERİ
1.2.1. Ekran Kartı
VGA (Video Graphics Adapture) video görüntü Bağdaştırıcı olarak adlandırılan bu
kartların görevi işlemciden aldığı bilgiyi ekranda göstermektir. Ekran görüntüsünün
kalitesi kullanılan kartların tip ve özelliklerine göre değişebilmektedir. Ekran
kartları için yüksek renk desteği ve çözünürlük ile birlikte, ekran tazeleme hızı (60
Hz -85 Hz ), bellek miktarı (1Mb - 512Mb) ve 3D (3 boyutlu görüntü) desteği önemli
özelliklerdir. Bu özellikler ekran kartları modellerine göre değişiklik gösterir. Ekran
kartları bilgisayar sistemine anakart üzerinde bulunan AGP ya da PCI-E slotları ile
bağlanırlar.
Ekran Kartının Yapısı
Grafik İşlemcisi (GPU)
Grafik İşlemcisi (GPU)
Grafik
işlemcisi görüntü hesaplamalarını ve
görüntü işlemlerini ekran kartında
gerçekleştiren
bir
yongadır.
Günümüz ekran kartlarındaki grafik
işlemciler,
işlemciye
yük
bindirmeden görüntü işlemleri çok başarılı bir şekilde gerçekleştirmektedir. Grafik
işlemcileri GPU (Graphics Processing Unit - Grafik İşlemci Birimi) adıyla
adlandırılmaktadır.
Görüntü Belleği (Video RAM)
Görüntü ile ilgili hesaplamaların tutulduğu bellektir. Bilgisayar sistemindeki ana
bellek gibi çalışır. Görüntü belleği bilgileri grafik işlemcisinden alır ve bunları
saklar.
Görüntü belleğinin büyüklüğü
ekran
kartının
performansıyla
doğru
orantılıdır. Yüksek çözünürlükle kaliteli görüntü alabilmek için görüntü belleği
kapasitesinin büyük olması gerekir.
Dijital Analog Çevirici (RAMDAC)
Ekran
kartının
görüntü
belleğindeki
dijital
(sayısal)
verileri
monitörde
görüntülenecek analog sinyallere dönüştürerek ekran kartının monitör çıkışına
gönderir. RAMDAC ekran kartı görüntü belleğini saniye belirli sayıda tarayıp verileri
alıp analog sinyallere dönüştürüp monitöre aktarır. RAMDAC’in verileri dönüştürme
29
ve aktarma hızı, ekran tazelenme hızını belirler. Bu hız Hz cinsinden ölçülür.
Örneğin monitörün ekran tazeleme hızı 75 Hz olarak ayarlanmışsa görüntü saniyede
75 defa yenilenir.
Ekran Kartı Çıkış Bağlantıları
VGA-OUT: CRT monitörlerin ve projeksiyon aygıtlarının bağlandığı ve bu aygıtlara
görüntü aktarıldığı çıkış portudur.
DVI-OUT: Dijital cihazlara ve LCD ekranlara görüntü aktaran çıkış portudur.
VİDEO-IN/OUT: Televizyon, video, VCD player, DCD gibi aygıtlardan görüntü alan
veya aktaran porttur.
1.2.2. Ses Kartı
Ses kartı bilgisayardaki dijital ses verilerini analog ses sinyallere, analog ses
sinyallerini de bilgisayarda işlenebilecek dijital sinyallere dönüştürür. Bilgisayarda
ses kartı olmaması bilgisayarın çalışmasını engellemez. Sadece ses ile ilgili işlemler
yapılmaz.
Mikrofon ya da bir müzik aygıtından
girilen sesler, bilgisayar ortamında ses
kartı ile işlenmektedir. Temel işlevi
ses işlemek olan bu aygıtlar içerdikleri
ses işleme chipleri ile müzik dinleme,
ses kaydı yapabilme Midi aygıtları
kullanabilme vb. işlevleri yürütürler.
Günümüzde anakartların çoğunda ses
kartlarını
anakartla
bütünleşiktir(onboard). Bu şekilde olmayan ses kartları anakartın PCI veya ISA
slotuna takılır. ISA slotuna takılan ses kartları günümüzde kullanılmamaktadır.
Ses Kartının Çalışması
Bilgisayarın çevre birimlerinde girilen analog ses sinyalleri ses kartına aktarılır. Ses
kartının analog dijital çeviricisi tarafından analog ses sinyallerini dijital sinyallere
dönüştürür. Dijital hale dönüştürülmüş ses sinyalleri dijital sinyal işlemcisi’ne
aktarılır. Bu birim tarafından veriler işlenir. Dijital sinyal işlemcisi verileri anakartın
30
veri yoluna iletir. Bu dijital veriler mikroişlemci tarafından işlenir ve depolanması
için depolama birimlerine aktarılır.
Bilgisayardaki ses verilerini dinlemek için dijital ses verileri depolama aygıtlarında
okunur, mikroişlemciye aktarılır ve ses kartındaki dijital sinyal işlemcisi’ne iletilir.
Dijital sinyal işlemcisi veriyi çözer. Çözülmüş veri ses kartının dijital analog
çeviricisi (DAC) tarafından analog ses sinyallerine dönüştürülür ve ses kartının
çıkışına aktarılır.
Ses Kartı Çıkış Bağlantıları
Line In : Teyp, Mp3 Player ya da
CD player’daki sesleri bilgisayar
ortamına akarır.
Microphone
In
:
Ses
kartın
mikrofon girişidir. Dış ortamdaki
seslerin
mikrofon
bilgisayara
gönderilmesini sağlar.
Line Out : İki hoparlörün ya da
kulaklığın kullanılmasını sağlayan
çıkıştır. 3D ses sistemlerinde buraya front (ön) hoparlörler bağlanır.
Rear Out : 3D ses Rear (arka) hoparlörler buraya bağlanır.
Joystick/MIDI port : Joystick ve MIDI aygıtlarının bağlanmasını sağlar.
1.2.3. Fax-Modem Kartı
Modemler, telefon hatlarından
gelen analog sinyalleri dijital verilere
ve
bilgisayardaki dijital verileri telefon hatlarından iletilebilecek analog sinyallere
çevirirler. Dijital sinyallerin analog sinyallere çevrilmesine modülasyon, analog
sinyallerin
dijital
sinyallere
çevrilmesine
de
demodülasyon
denir.
Modem
“modülasyon” ve “demodülasyon” kelimelerinin kısaltılmasından isimlendirilmiştir.
Bir bilgisayarın uzaktaki başka bir bilgisayar ile
iletişim kurabilmesi için modeme ihtiyaç vardır.
Modemler kiralık hatlar veya normal telefon hatları
üzerinden verileri iletirler. Modemler telefon hattı
üzerinde
analog
31
sinyalleri
300-3000hz
arasında
iletirler.
Yakın bir zamana kadar bilgisayarlar kabloları kullanılarak faks/modem ile
internete bağlanabiliyordu. Bu bağlamaya dial-up (çevirmeli) bağlantı denir.
Günümüzde çoğunlukla ADSL ( Asimetrik sayısal abone hattı ) adı verilen, mevcut
telefonlar için kullanılan bakır teller üzerinden yüksek hızlı veri, ses ve görüntü
iletişimini aynı anda sağlayabilen bir modem teknolojisi kullanılmaktadır. Bu
teknolojiyi kullanabilen modemlere ADSL modem denir.
Fax-Modem Kartının Çalışma Prensibi
Telefon hatları, normal şartlarda, sadece ses iletebilir. Modemler, bilgisayarlardaki
dijital bilgiyi öncelikle ses sinyallerine (analog sinyal) dönüştürürler (MOdulation).
Bu sinyalleri alan karşı taraftaki modem ise, analog sinyalleri ters dönüşümle
bilgisayarların kullandığı dijital bilgiye dönüştürür (DEModulation). Modemlerin
hızları, 1 saniyede iletebilecekleri bit sayısına göre sınıflandırılır. 2400, 9600,
14400, 28800, 33600 ve 56000 bps (bit per second -saniyede iletilen bit sayısı),
günümüzdeki tipik dial-up modem hızlarıdır. Söz gelimi, 14,400 bps bir modem ile
saniyede, kabaca, 14400/8 = 1800 byte , ya da yaklaşık olarak 1.8Kbyte bilgi
iletilebilir.
Fax-Modem Kartı Çıkış Bağlantıları
Phone(Telefon): Telefon cihazı bağlantı portudur. Buraya takılan kablo telefon
cihazına bağlanır.
Line(Telefon
Hattı):
Telefon
hattının
bağlandığı portdur. Telefon şebekesinden
gelen hat doğrudan bu porta bağlanır.
Mic(Mikrofon): Mikrofan bağlantı portudur.
SPK(Hoparlör): Hoparlör bağlantı portudur.
1.2.4. Ethernet Kartı
Ethernet kartı, bilgisayar ağlarında bilgisayarla ağ arasında iletişimi sağlar.
Ethernet kartlarına network kartı, ağ arabirim kartı gibi isimlerde verilmektedir.
Anakartın PCI genişleme yuvalarına takılır. Ayrıca bazı ankartlarda ethernet kartları
anakarta tümleşik olarak üretilmektedir (onboard).
32
Ethernet kartı aracılığıyla bilgisayar ağlarındaki
bilgisayarlar arasında veri iletimi olur ve cihazlar
diğer
bilgisayarların
kullanımı
için
paylaşıma
açılabilir. Ethernet kartlarının çıkışındaki bağlantı
noktasına kablo bağlanarak, bilgiler kablo aracılığı
ile diğer bilgisayarlara veya paylaşıma açık olan cihazlara iletilir.
Ethernet kartlarının çıkış noktaları RJ-45 veya BNC konektörlere uygun olarak
tasarlanmıştır. RJ-45 konektörler çift bükümlü kablolaları, BNC konektörler
koaksiyel kabloları kullanır. Günümüzdeki ethernet kartları R-45 konektörlere
uygun olarak üretilmektedir.
MAC (Media Access Control) Adresi: Her bir ethernet kartında sadece o karta ait
olan bir 48 bitlik numara vardır. Buna MAC adresi denir. MAC adresi üretici firma
tarafından kartın rom belleğine üretim sırasında kaydedilir ve bu numara
değiştirilemez. Bilgisayar ağlarında veri alış-verişi bu MAC adresleri kullanılarak
yapılır. MAC adresi ile ethernet kartları birbirlerinden ayırt edilir.
Ethernet Kartının Çalışma Prensibi
Ethernet kartı iletilecek verileri paketlere böler ve kart çıkışına bağlı ağ kablosuna
gönderir. Bir yerel ağ (LAN) sisteminde iletilen veri paketlerinde, alıcının MAC
adresi, göndericinin MAC adresi, iletilen veri ve CRC kodu bulunur. CRC kodu
gönderilen verinin bozulup bozulmadığını kontrol eden koddur.
RJ-45 Ethernet Kartı
BNC Ethernet Kartı
Paket gönderilmeden önce kablo kontrol edilir ve kablo boş ise veri gönderilir.
Paketlenen veri karşı bilgisayara gönderilir, alıcı bilgisayarın ethernet kartı
tarafından alınıp çözülür ve CRC koduna bakılır. CRC kodu aynı ise veri kabul edilir.
33
Paketten veri alınır ve bilgisayar tarafından işlenir. CRC aynı değilse verinin
bozulmuş olduğu anlaşılır ve veri kabul edilmez.
Ethernet Kartı Çıkış Bağlantıları
RJ-45 Bağlantı Noktası : Ağ kablosunun bağlandığı porttur.
RJ-45 konnektörlü UTP ağ kablosu
1.2.5. TV-Radyo Kartı
TV kartları televizyon yayınlarının bilgisayarda seyredilmesini sağlayan kartlardır.
TV kartı ile televizyondaki tüm özellikler bilgisayar ortamına aktarılır. TV
kartlarının teleteks özelliği ile teleteks yayını olan kanalların teleteks sayfaları
bilgisayar ekranında görüntülenir. TV kartları ile bilgisayar ekranında TV ve video
izlenebilir, resim ve görüntüleri bilgisayara kaydedilebilir. Günümüzdeki TV kartları
anakartın PCI slotuna uygun olarak üretilmektedirler.
Anten girişi ile TV kanallarındaki S-Vidou girişi ve
videodaki kamera girişi ile kameradaki görüntüler
bilgisayara aktarılır. Uzaktan kumanda ile tv kartı
kotrol edilebilir. Bazı tv kartlarında bulunan FM
radyo
alıcısı
ile
bilgisayarda
dinleme imkânı sunmaktadır.
34
radyo
kanallarını
TV Kartının Çalışma Prensibi
Tv tuner görüntü kaynağından gelen sinyalleri alır. Bu sinyalleri dijital sinyallere
dönüştürüp tv kartının chipsetine aktarır. Gelen sinyallerin biçimi ve içeriği tv
yayının görüntü standardına göre değişir. Görüntü kaynağı görüntü karesi için bir
yatay birde dikey veri bilgisi yollar. Tv kartının chipseti bu sinyalleri bilgisayarın
anlayabileceği şekle dönüştürür.
TV Kartı'nın Çıkış Bağlantıları
Video In : Kamera, dijital fotoğraf
makinesi, webcam gibi cihazların
bağlandığı giriştir.
S-Video In : VHS video cihazının
bağlandığı giriştir.
Audio In : DVD, VCD gibi cihazların
bağlandığı giriştir.
Audio Out : TV kartındaki seslerin
ses kartına aktarılmasını sağlayan
çıkıştır.
Remote : TV kartının kumanda
alıcısının bağlandığı giriştir.
TV In : Televizyon kartının anten bağlantı noktasıdır.
FM : TV kartının radyo anten girişidir.
1.2.6. Güç Kaynağı
Güç kaynağının görevi, elektiriği doğru akıma çevirerek, bilgisayar sisteminin
çalışması için gerekli elektirik enerjisini sağlamaktır. Elektrik voltajındaki
muhtemel azalma ve artışlara karşı sistemin güvenli bir şekilde çalışmasını
sağlayacak şekilde voltajı dengeleme görevini de üstlenirler. Normal bir kişisel
bilgisayarında güç kaynağının çalışma voltajı 110-220 Volt ve gücü 200-350 Watt
civarındadır.
Bilgisayarın, sabit disk, disket sürücüsü ve
cd-rom gibi cihazların dönmesini sağlayan
motorlar için12 volt seviyesinde bir gerilim
potansiyeli
gereklidir.
Bunun
yanında
elektronik devre kartları için gerekli olan
35
gerilim potansiyeli değeri ise 3 ile 5 volt kadardır.
Güç kaynağından çıkan elektrik kabloları, başta anakart olmak üzere diğer donanım
birimlerine takılır. Bazı donanım birimleri anakartın genişleme yuvalarına
takıldığından gerekli elektriği anakart üzerinden alırlar.
Elektronik
parçalar,
üzerinden
elektrik
akımı
geçtiğinde
ısınırlar
ve
soğutulmadıkları taktirde normal görevlerini yerine getiremezler. Bunun için güç
kaynağında bir de soğutucu fan bulunur.
Güç Kaynağının'nın Kablo Bağlantıları
24 Pin Main Connector : Güç kaynağında anakarta elektirik taşıyan bağlantı
noktasıdır. 1 adet bulunur.
4 Pin Power Connector : Güç kaynağında anakarta elektrik sağlayan bağlantı
noktasıdır. 1 adet bulunur.
4 Pin Peripheral Power Connector : Sabit Disk, CD Sürücü, DVD Sürücü gibi
elemanlara elektrik sağlayan bağlantı noktasıdır. 10 adet bulunur.
4 Pin Floppy Drive Connector : Disket Sürücü'ye elektrik sağlayan bağlantı
noktasıdır. 1 adet bulunur.
5 Pin SATA Connector : SATA Sabit Disk'lere elektrik sağlayan bağlantı noktasıdır. 4
adet bulunur.
6 Pin PCI Express Connector : PCI kartlara elektrik gerekmesi durumunda
kullanılan bağlantı noktasıdır. 2 adet bulunur.
36
1.3. GİRİŞ BİRİMLERİ
Dış ortamdan bilgisayar ortamına veri girişi yapmak için kullanılan birimlerdir.
1.3.1. Klavye (Keyboard)
Klavye, bilgi girişi yapılan en yaygın girdi
aygıtıdır. Başka bir ifadeyle bilgisayarla
kullanıcı arasında iletişim kurmayı sağlayan
önemli bir aygıttır. Klavyeler genellikle bir
daktiloya benzetilirler. Standart klavyeler
dışında ayrıca çeşitli tasarımlara sahip multimedya klavyeler bulunmaktadır.
Klavye, üzerindeki tuşlar vasıtasıyla kullanıcının bilgisayara sinyaller göndermesini
sağlar. Klavye içerisinde basit bir mikroişlemci ve tampon bellek bulunmaktadır. Bir
tuşa basıldığında, tuşun bağlı olduğu elektronik devre harekete geçerek hangi tuşa
basıldığını bilgisayara iletir. Bilgisayar da bu bilgiyi işler. Kullanıcının bir tuşa
basmış olması gibi basit bir işlem olarak gözükse de bu bilgisayara 1 ve 0'lardan
oluşan bir bilgi kümesinin iletilmesine, kümeye karşılık gelen karakter kodunun
hafızadaki karakter setindeki karşılığının ekrana yansıtılmasına sebep olur. Dünyada
Q tipi klavye kullanılmasına rağmen Türkiye’de Q ve F tipi klavyeler
kullanılmaktadır.
Klavyelerin Q ve F tipi olarak
tanımlanmaları, tuşların üzerinde
taşıdıkları karakterlerin sıralanışına
göre yapılır.
F Klavye: Bilgisayarda F klavye
kullanımı Türkçe doküman yazanlar
için çok uygundur. Çünkü F klavyede harfler Türkçe yazım diline uygun olarak
sıralanmıştır. Türkiye’de bir zamanlar çok yaygın olarak kullanılan Daktilo klavyesi
dizilişine göre Türkçe bir kelimeyi oluşturan harflere parmakların daha kolay
ulaşması mantığıyla yapılandırılmıştır. Bu sebeple daktiloyu 10 parmak kullanabilen
insanlar kolayca ve hızlı F klavye kullanabilmektedirler. Bilgisayarda F klavye
seçimi genelde daktilo kullanımından bilgisayara geçenlerin yaptığı bir tercihtir.
Türk devleti 2011 yılında F tipi klavyeli bilgisayar ve mobil cihazların kullanımının
yaygınlaştırılması kararı almıştır.
37
Q Klavye: İngiliz diline göre tasarlanan ve dünyada en çok kullanılan klavye
modelidir. Bir bilgisayar alırken eğer seçim özel olarak belirtilmezse, bilgisayar ile
gelen klavye mutlaka Q tipi klavye olacaktır.
Tuş Takımı Tasarımları
Klavyelerin tuş takımları tasarlanırken birçok değişik teknoloji kullanılmıştır.
Bunlar:
1. Metal kontaklı tuşlar
2. Köpük elemanlı tuşlar
3. Kauçuk kubbeli tuşlar
4. Zarlı tuşlar
5. Kapasitif temelli tuşlardır.
Klavyeler 3 farklı şekilde bilgisayara bağlanabilirler.
USB Bağlantı Noktaları
AT Bağlantı Noktaları
PS/2 Bağlantı Noktaları
1.3.2. Fare (Mouse)
Fare (mouse), klavyeden sonra bilgisayarda kullanılan en yaygın
girdi aygıtıdır ve klavyeye nazaran daha basittir. Grafik arabirimi
kullanılmaya başlandığından beri fare desteği programlar içine
yerleştirilmeye başlanmıştır.
Bilgisayar programlarının çoğu, özellikle Windows işletim sistemi
altında çalışan programlar fareye ihtiyaç duymaktadırlar.
Fare Çeşitleri
Bağlantı çeşitleri ve çalışma sistemine görene iki biçimde ele alınırsa;
Bağlantı Çeşitlerine Göre Fareler
Seri soketli fareler , PS/2 soketli fareler ve USB Soketli fareler olmak üzere üç
türlüdür.
Seri ve PS/2 Soketler
Günümüzde USB ve PS/2 bağlantılı fareler çoğunlukla kullanılmaktadır.
38
Çalışma Sistemine Göre Fareler
Standart fareler optik fareler ve kablosuz fareler olmak üzere çalışma yapısına göre
3 tür fare vardır.
Standart (Mekanik) Fareler
Altında bulunan top yardımı ile ekranda bulunan fare işaretçisini (mouse pointer)
hareket ettiren klasik farelerdir.
Optik Fareler
Kullanıcıların en çok kullandıkları fare türü olan
standart fareler günümüzde yerlerini optik farelere
bırakmaktadırlar. Standart fareden farklı olarak altında
top bulunmayan, bu optik farelerin çalışma prensibi
daha değişiktir.
Kablosuz Fareler
Yukarıda bahsettiğimiz fareler bilgisayar kablo aracılığıyla bağlanır. Kızılötesiyle,
radyo dalgalarıyla, ve bluetoth aracılığıyla bağlanan fareler kablosuz fareler olarak
adlandırılır.
Kızılötesi Fareler
Bu fareler, bilgisayar ile iletişiminde bir kızılötesi sistem kullanır. Sistem,
bilgisayarın seri, PS/2 veya USB yuvasına takılır, fare ise
sistemle kızılötesi ışınlar ile iletişim kurar. Eğer fare ile sistem
arasına bir cisim girerse, fare hareketleri hissedilmeyecektir.
Bu tür farelerden günümüzde artık satılmamaktadır.
Radyo Dalgalı Fareler
Kızılötesi farelerden farklı olarak bu fareler iletişim için kızılötesi ışın yerine radyo
sinyalleri kullanırlar. Kapsama alanları genelde onlarca metre civarındadır.
Kablosuz fareler bilgisayara takılı olan alıcı aygıtla iletişim kurmak için kendi
içlerinde 2 adet pil bulundururlar.
39
Bluetooth ile Çalışan Fareler
Bu fareler, kimi bilgisayarlar ile entegre gelen Bluetooth kablosuz teknolojisini
kullanarak iletişim kurarlar. İlk iki türe göre en büyük avantajları, standart bir
protokol kullandığı için her cihazla kullanılabilir olmalarıdır.
Diz üstü bilgisayarlarda fare işlevi bilgisayar üzerine
yerleştirilmiş ve elle döndürülen “TrackBall” adı verilen
küre tarafından yerine getirilmektedir. Parmağın baskı
hareketiyle imleci yönlendiren “TouchPad” de kullanılan
diğer bir türdür.
Bluetooth Fare
Farenin İçyapısı ve Çalışma Prensibi
Fareler kablolu kablosuz olsun genelde iki türdür. Mekanik olarak çalışan fareler ve
optik fareler olmak üzere iki çeşidi vardır. Bu farelerin içyapısı ve çalışma
prensipleri aşağıda açıklanmıştır.
Standart (Mekanik) Fareler
Bu tip farelerin alt tarafına bakıldığı zaman bilye büyüklüğünde bir topun olduğu
hemen göze çarpar. Bu standart farenin iç kısmı incelendiği zaman topun bir takım
çarkları çevirdiği görülür.
Şekil 1.1. Farenin iç yapısı I
Şekil 1.2. Farenin iç yapısı II
40
Farenin dört adet infiraruj led diyot ile dört adet foto transistör mevcuttur. Bu
elemanlar fare topunun çevirdiği çarkın konumlarını algılamakta ve buna ait
mantıksal 0 ve 1’leri MOS 5717 işlemcisine göndermektedir. Farenin topu döndükçe
topa bağlı çarklarda hareket etmektedir. Çarkların hareketi ile infiraruj ledller ile
photo transistörler arasında çarklardaki deliklerden dolayı bir iletişim söz
konusudur. Bu iletişimde söz konusu herhangi bir çarkın merkezine göre iki led
diyot arasında (burada TRX ile belirtilen çark horizontal yani yatay,TRY ile
belirtilen çark tarafı ise vertical yani düşey bileşenleri oluşturur) tam olarak 90
derecelik bir fark vardır. Bu farktan dolayı bu ledler ile transistörlerin iletişimi
sonucu oluşan dalga formunda da bir 90 derecelik faz farkı mevcuttur. Fare
üzerindeki işlemci sürekli olarak opto-kuplörleri kontrol eder. Elde edilen datalar
bir önceki data ile karşılaştırılır. Böylece farenin hareketinde bir değişiklik olup
olmadığı saptanır. Eğer harekette bir değişiklik gözlenilmiş ise fare üzerindeki
microcontroller bu datayı işleyerek bilgisayar ile irtibata geçip bu durumu bildirir.
Sonuç olarak farenin hareketi varlığını ve yönünü algılaması led diyotların çarkın
merkezine göre 90 derecelik bir farkla monte edilmesinden kaynaklandığı
söylenebilir.
Standart farede opto-kuplörlerden hareketin olup olmadığının algılanmasının başka
bir türü ise led diyotlara uygulanan clock (saat) sinyallerine göre foto
transistörlerin bu clock sinyalin düşen kenarında mı yoksa yükselen kenarında mı
iletime geçtiğine bakılarak algılanabilir.
Diğer anahtarlar ise fare üzerinde mevcut bulunan butonlardır. Bu butonlara
basıldığı zaman işlemci buna ait bir data satırı oluşturarak bilgisayara gönderir.
Bilgisayar kendi içerisinde bu komut data satırını alarak işler ve ilgili işlemi yürütür.
Bildiğimiz standart farelerin işlemcileri genelde 4 Mhz’lik bir kristal frekansı ile
çalışırlar.
Optik Fareler
Optik farelerin çalışma prensibi standart farelerden oldukça farklıdır. Optik
farelerde, altta hareket ettikçe mekanik düzenekleri çalıştıran bir top yerine
bulunduğu yüzeyi aydınlatacak bir ışık kaynağı (LED) ve küçük bir kamera bulunur.
Optik fare hareket ettikçe, altında bulunan kamera gördüğü yüzeyin saniyede
41
binlerce kez fotoğrafını çekmeye başlar. Bu
çekim hızı, farenin hassasiyetine bağlı olarak
saniyede 5000 kareye kadar ulaşabilir. Daha
sonra optik fare içinde yer alan oldukça güçlü
bir işlemci, her görüntüyü bir öncekiyle
karşılaştırarak farenin ne yönde ve hangi
hızla hareket ettiğini tespit eder ve sonuçları
imleci hareket ettirmek üzere bilgisayara
gönderir.
Optik fareler bu işlemi gerçekleştirirken herhangi bir mekanik aksama ihtiyaç
duymadıkları
için
kirlenme
dertleri
yoktur
ve
hemen
her
yüzeyde
pad
gerektirmeden kullanılabilirler.
Şekil 1.3: Optik farenin iç yapısı
Ancak kullanılan bu karşılaştırmalı görüntü teknolojisi nedeniyle bu tip farelerin
performansını etkileyen iki faktör vardır. Birincisi, farenin kullanıldığı yüzey çok
koyu renkliyse ışık kaynağı tabanı kamera görüşü için yeterince aydınlatamayabilir
ve bu nedenle hassasiyet düşüyor. İkincisi, bu tip fareler hareketi algılamak için her
görüntüyü bir öncekiyle karşılaştırdığı için üzerinde hiçbir desen bulunmayan düz
renkli satıhlarda veya aynı desenin sürekli tekrarlandığı yüzeylerde farenin
doğruluğu azalabilir.
Günümüz teknolojisinde ise bu küçük kamera yerini
kımızıledlere (Light Emitting Diyote) bırakmıştır.
Kırmızı LED
Gönderdiğimiz
(Complimantary
hareketleri
hareket
Metal
komutları
Oxide
algılayabilmektedir.
bu
ledlerden
Semiconductor)
Algılanan
42
yansıyan
adıverilen
hareketin
ışık
sensöre
yerine
ile
CMOS
ulaşarak
getirilmesi
ve
bilgisayara iletilmesi için yapılacak diğer işlem ise DSP analizidir. Açılımı “Digital
Signal Processor (Sayısal sinyal İşlemcisi)” olan DSP teknolojisi, CMOS’tan gelen
sinyalleri saniyede 18 milyon talimat ile örnekleyerek değerlendirir ve bilgisayara
yerine getirilmesi gereken hareketi iletir.
Bilgisayar, peşpeşe gelen görüntüleri işleyerek görüntüler arasındaki farklılık
durumuna göre hareket miktarınıalgılar ve bunu sinyaller ile ekrana aktarır.
Böylece fare işaretçisi (mouse pointer) ekran üzerinde hareket eder. Tabii optik
farenin işleyiş sistemi ile ilgili tüm bu anlattıklarımız saniyenin yüzde biri gibi bir
zamanda ve oldukça düzgün bir şekilde gerçekleşir.
1.3.3. Mikrofon
Ses kartı takılan bilgisayarların sabit aksesuarlarından biri olan
mikrofon, ses kaydetmek için kullanılır. Özellikle Internet’in
yaygınlaşması ile birlikte kullanıcıların rağbet ettikleri
hizmetlerden biri olan sohbet (chat), yazılı olmaktan çıkıp sesli
ve görüntülü hale geldikten sonra, mikrofonlar da bilgisayarın
olmazsa olmazları arasına girmiştir. Sesin net olarak
iletilebilmesi için hassas özellikli mikrofonlar bulunmaktadır.
Kullanım amaçları aynı olmakla birlikte masa üstüne konulan, yakaya takılan veya
kulaklık ve mikrofonun bir arada bulunduğu türleri mevcuttur.
Mikrofonun ses kartına bağlantı şekli
1.3.4. PC Kamera (Webcam)
Karşılıklı olarak görüntülü şekilde sohbet imkânı
sağlayan cihazlara PC Kamera veya Web Kamera
denmektedir. Görüntüyü aldığından dolayı bu cihaz da
bilgisayarın giriş birimi olarak kullanılmaktadır.
Her ne kadar Chat amaçlı üretilseler de; PC kameralar,
sadece
Internet
kullanılmazlar.
ortamında
İstenilirse,
sohbet
etmek
bilgisayara
için
görüntü
kaydetmek için de kullanılabilir.
Günümüzde kullanılmakta olan tüm PC kameraları USB port’unu kullanır. USB port
sayesinde kurulum problemleri ortadan kalkar.
43
1.3.5. Tarayıcı (Scanner)
Tarayıcı, kağıt üzerinde bulunan resimleri, fotoğrafları,
yazıları bilgisayara aktarmak için kullanılan cihazdır.
Böylece kağıt üzerinde bulunan şekiller sayısallaştırılmış
ve dolayısıyla bilgisayarda kullanılabilir hale gelmiş olur.
Tarayıcı, yazıcının tam tersi bir işlem yapar. Yazıcı
bilgisayardan kağıda çıktı üretirken, tarayıcı kağıt
üzerindeki bilgiyi bilgisayara aktarır.
Bir klavye ile harfleri, sayıları ve karakterleri bilgisayara
girebiliriz. Ancak bir şeklin veya bir resmin bilgisayara girilmesi klavye ile
yapılamamaktadır. İşte bu durumda tarayıcılar kullanılmaktadır. Tarayıcı ile elde
edilen bu şekiller çeşitli programlar sayesinde değiştirilebilmekte, büyültülüp
küçültülebilmekte ve sonuçta yazıcıdan sayfa çıktısı alınabilmektedir.
Tarayıcıların değişik tip ve büyüklükte olanları vardır. Mesela, elle hareket
ettirilerek tarama yapan tipleri olduğu gibi fotokopi makinesine benzeyen tipleri de
mevcuttur. 1200, 2600 dpi gibi değişik çözünürlüklerde tarayıcılar bulunmaktadır.
Bilgisayar ortamına tarayıcı yardımıyla aktarılan resimleri birçok işte kullanmak
mümkündür
Tarayıcılar, sadece çözünürlüklerine göre değil, algılayabildikleri renk sayısına göre
de farklılık gösterirler. Renkli görüntüler bilgisayarda çok daha fazla yer tuttuğu
için genellikle sıkıştırma programları da kullanılır.
Yapısal Bakımından Tarayıcı çeşitleri
Yapısal bakımından dört çeşit tarayıcı vardır. Bunlar Handled, Sheet-fed , Drum ve
Flatbed tarayılardır.
Elle tutulan (Handheld) Tarayıcılar:
Bu model tarayıcıların bir okuma kafası denilen bölümü ve bir de bilgisayara
bağlanan kablosu vardır. Bu tarayıcılarda taranan nesne sabit kalmakla birlikte
okuma kafası taşıyıcı bir düzenek tarafından değil elle hareket ettirilir. Tarama
sırasında elin düzgün hareket et memesi nedeniyle tarama kalitesi düşüktür, ancak
hızlı tarama işleminin gerçekleştirilmesi istenen durumlar için uygundur.
44
Handled Tarayıcılar
Yaprak beslemeli (Sheet-fed) Tarayıcılar:
Okuma kafası durağandır ve taranacak sayfa besleme yuvasına verilir. Sayfa hareket
ettirilerek tarama işlemi gerçekleştirilir. Bu durum yazıcıların çalışma yapısına
benzetilebilir.
Yaprak Beslemeli Tarayıcılar
Tambur (Drum) Tarayıcılar:
Muazzam boyutlarda ayrıntının elde edilmesi istenen yayın endüstrisi gibi alanlarda
kullanılan ve Photomultiplier Tube (PT) denen bir teknolojiye sahip tarayıcılardır.
Taranacak doküman cam bir silindir üzerine yerleştirilir. Silindirin ortasında
nesneden yansıyan ışığı üç ayrı huzmeye bölen ve her bir huzmeyi ayrı bir renk
filtresine gönderen algılayıcı vardır. Her bir filtre çıkışında ışık elektrik sinyaline
çevrilir.
45
Bu tip tarayıcılar çok gelişmiş olup masaüstü yayıncılık sistemlerinde ve modern
baskı
sistemlerinde
kullanılır.
Genelde
gazetelerin,
dergilerin,
broşürlerin
resimlerinin
hazırlanmasında
biçimde
Dergimizde
yaygın
kullanılır.
gördüğünüz
resimlerin çoğu bu tip
bir tarayıcı ile taranıp
hazırlanır.
Hassas,
hatasız, kaliteli sonuçlar
alabilmek ve bir de en
önemlisi resmi orijinal
boyutundan çok daha fazla büyütebilmek için kullanılır.
Düzyataklı-Masaüstü (Flatbed) Tarayıcılar:
Taşıyıcı düzenek yardımıyla okuma kafasının hareket ettirildiği ve taranan nesnenin
sabit bir yatak üzerine yerleştirildiği tarayıcı türüdür. Bu tarayıcılar ev ve ofis
kullanıcıları için tasarlanmış kullanımı kolay tarayıcılardır. En yaygın kullanılan
tarayıcı türü olması nedeniyle yazımızda bu tür tarayıcılar anlatılacaktır.
Düzyataklı Tarayıcılar
Bağlantı Biçimine Göre Tarayıcılar
Bağlantı biçimine göre USB girişli, paralel port girişli ve Scsi olmak üzere 3'e
ayrılırlar.
SCSI Tarayıcılar
İlk çıktığı dönemlerden beri varolagelen tarayıcı tipidir. SCSI sistemi (skazi) hız ve
bant genişliği açısından çok şey vaadettiği için ve o zamanlar fazla güçlü
46
bilgisayarlar olmadığı için ilk modeller bu sistem üzerine imal edilmiştir. Kaliteli ve
yüksek çözünürlüklü tarayıcılar halen SCSI olarak üretilir. Kurulumları biraz
uğraştırabilir ama hız bakımından tüm masaüstü tarayıcılardan hızlıdırlar.
Paketlerinin içinden bir adet SCSI adaptasyon kartı ile gelirler (bazı yerlerde SCSI
Adaptörü diye de geçer). Siz isterseniz bu kartı makinenize takar ve tanıtır
(genelde ISA yapıda olurlar), isterseniz de gerçek SCSI kartı ile bu tarayıcıları
kullanabilirsiniz.
Paralel Port tarayıcılar
Günümüzde ev ve ofis kullanıcıları açısından çokça kullanılan, pratikliği ve
ekonomikliğinden dolayı birçok kişinin tercih ettiği, teknolojinin gelişmesi ve
bilgisayarların güçlenmesiyle gündeme gelen tarayıcı tipidir. Görüntü kalite olarak
SCSI tarayıcılardan pek farkları olmasa da hız olarak SCSI'lere yetişemezler. Çünkü
bildiğimiz Paralel portu kullanırlar ve paralel portun hızı da elbette ki SCSI bir
bağlantıdan yavaştır. Bu tip tarayıcıların kurulumu son derece basittir. Yapmanız
gereken tek şey güç kaynağını bağlamak, paralel port kablosunun uçlarına
bilgisayara ve tarayıcıya takmak.
USB tarayıcılar
Mantık olarak SCSI ve Paralel tarayıcılardan pek bir farkı yoktur. Çalışma şekli aynı,
sadece kurulumu son derece kolaydır. Yapacağınız tek şey gücü elektrik prizine
takmak, tarayıcı ile bilgisayarınız arasındaki USB kabloyu yuvasına oturtmak ve
ekrana çıkan "yeni donanım bulundu" diyalog penceresini takip ederek, tarayıcının
kurulum Cdsini kulanarak kurmaktır.
Düzyataklı (Flatbed) Tarayıcıların Yapısı
Aşağıdaki şekilde düzyataklı bir tarayıcının genel yapısı gösterilmiştir. En önemli
öğeleri tarama yüzeyini aydınlatan fleuresan lamba, tarama yüzeyinden yansıyan
ışığı CCD algılayıcıya yansıtan optik (ayna-mercek düzeneği) düzenek, CCD’nin
çevirdiği elektrik sinyalini sayısal bilgiye çeviren mikroişlemci ve okuma
kafasını(taşıyıcı) taşıyan kolu hareket ettiren adım motorudur.
47
Düzyataklı tarayıcının yapısı
Tipik düzyatak tarayıcıların yapısında bulunan diğer parçalar:
Veri iletişim arayüzü
Besleme katı
Dengeleştirici kol
Kontrol devresi
Tarayıcının iç görüntüsü
Tarayıcılarda optik düzeneği ve ışığı elektriğe çeviren bir algılayıcı/dönüştürücü
bulunur.
Düzyatak
tarayıcılarda
en
sık
tercih
edilen
ışık algılayıcısı CCD
(Charged - Couple Device) ’dir. Aşağıdaki şekilde optik düzeneğin ışığı CCD yüzeyine
nasıl yansıttığı gösterilmiştir.
48
Işığın tarama kafası içinde hareketi ve CCD’ye ulaşması
CCD (Charged - Couple Device) gelen ışığın yoğunluğunu ölçerek bunu elektriksel
sinyallere çeviren bir aygıttır. Bu sinyaller bir analog dijital çevirici (ADC) vasıtası
ile bilgisayarın anlayacağı dijital bilgilere dönüştürülür. CCD dizisinde bulunan her
hücre bir piksel ve her piksel için depolanan bit sayısını gösteren bir sayı tutar.
Piksel başına düşen bit sayısı arttıkça elde edilen görüntünün kalitesi de artar.
CIS
(Contact
Image
Sensor)
adı
verilen
teknolojiye
sahip
tarayıcılarda
bulunmaktadır. CCD tarayıcılarda resimden yansıyan ışık bir dizi ayna ve mercekten
oluşan sistemden geçerek CCD dizisine ulaşır. CIS tarayıcılarda ise görüntü
sensörleri
taranan
dökümanın
hemen
altında
bulunur
böylece
sensörler
dökümandan yansıyan ışığı direk alırlar. CIS tarayıcılar daha ucuz daha küçük ve
daha sağlamdırlar ancak görüntü kaliteleri CCD ler kadar iyi değildir. CIS tarayıcılar
yeri dar olan ve sürekli yer değiştiren kullanıcılar için daha uygundur.
Tarayıcıların Çalışma Mantığı
İlk modern tarayıcılar fotoğraf ve offset endüstrisinde kullanılmak için yapıldılar.
Bunlara drum tarayıcı (varil tarayıcı) adı verildi. Drum tarayıcılar isimlerini taranan
cismin konulduğu cam silindir ya da varilden aldılar. Bu silindirin ortasında taranan
cisimden yansıyan ışığı kırmızı, yeşil ve mavi bileşenlerine ayıran bir ışık kırıcı
sensör bulunmaktaydı. Bu renkli ışık ışınları renk filtrelerinden yansıyarak bir
fotoğraf çoğaltıcı tüpe ya da CCD ye gelir ve elektrik sinyallerine dönüştürülürdü.
49
Drum tarayıcılar yayıncılıkta halen geniş bir kullanım alanı bulmakla beraber
parçalarının hassas olması ve üretiminin pahalı olması nedeniyle sıradan bir
kullanıcı için pek de uygun değildir ancak drum tarayıcılar bu günkü masaüstü
tarayıcıların yapılmasına ön ayak olmuştur.
Normal bir masaüstü tarayıcıda doküman taranacak yüzeyi alt tarafta kalacak
şekilde tarayıcının cam yüzeyine yerleştirilir ve
bu camın altında bir lamba bir ayna bir lens ve
görüntü yakalayıcıdan oluşan bir tarayıcı dizisi
ileri geri hareket eder. Görüntü sensörü bir CCD
ya da CIS olabilir. Bir dizi sensör dökümana çok
yakın bir mesafede bulunur. Lambadan gelen ışık
dökümandan aynaya yansıyarak lense gelir ve
burada
CCD
nin
üzerine
odaklanır.
CIS
sensörlerde ise parlak ve koyu bölgeler sensörler
tarafından direkt yakalanır. CCD ve CIS dan gelen
veriler bir analog dijital çevirici vasıtası ile önce
tarayıcının kontrol devresine oradan da PC ye
aktarılır.
Düzyataklı (Masaustu) tarayıcının çalışma diyagramı
Eski tarayıcıların çoğu taşınabilir şekildedir ve kullanıcının sayfa boyu tarayıcıyı
sürüklemesi ile sayfayı tararlar bu genellikle birbirinden kopuk ve düzensiz
taramalara neden olur. Bu 4 inch lik parçalar daha sonra bir araya getirilerek tüm
sayfa elde edilir.
Tarayıcının Görüntüyü Oluşturması
Tarayıcıların sadece siyah beyaz görüntü şeklinde tarama yaptıkları zamanlarda
tarama işlemi oldukça basitti. Tarayıcı motoru bir adım atarak bir sıra yatay hattı
tarar bunu CCD ye gönderir sonuçları kaydeder ve diğer satıra geçerdi. Renkli
tarayıcılar üretilmeye başlayınca kendisine göre birçok avantajı ve dezavantajı
bulunan yöntemler çıktı. İlk renkli tarayıcılar siyah beyaz bir CCD dizisi ve bu dizi
için üç ayrı renkte (kırmızı, yeşil, mavi) lambaya veya beyaz ışık veren bir lamba ve
CCD için üç ayrı renkte filtreye sahipti. Renkli tarama yapabilmenin geleneksel yolu
dökümanı her renk için bir kez olmak üzere toplam üç kez taramak ve bunların
50
birleştirip görüntüyü elde etmekti. Fakat bu metodun bazı dezavantajları
bulunuyordu. Öncelikle bir satır için üç tarama yapıldığından çok yavaştı ve taranan
cisim en ufak bir şekilde hareket ettirilirse kaydedilmeyen renk bilgisinden dolayı
tarama işe yaramaz hale gelebiliyordu.
Tek geçişte renkli tarama icat edildikten sonra da sorunlar bitmedi zira tek geçişte
tarama da birçok yöntemle yapılabiliyordu ve her yöntemin kendine göre
avantajları ve dezavantajları vardı. Tek geçişte taramayı basitleştirmek için renk
hassasiyetine sahip ancak siyah beyaz CCD ye göre daha pahalı olan bir CCD
kullanıldı. Diğer bir metod ise üç geçişli sistemin başka bir şekliydi. Bu yöntemde
tarayıcı her bir satır için kırmızı mavi ve yeşil lambaları ard arda yakıyor böylece
tek taramada satır görüntüsü elde ediliyordu. Led diyotların yanıp sönme hızları
arttıktan sonra çoğu led temelli tarayıcılar bu yöntemi kullanmaya başladı.
Tarayıcının donanım çözünürlüğünden daha az bir çözünürlükte resim taramanın iki
yolu vardır. Birinci yolu CCD üzerindeki piksellerden gereken sayıda bilgiyi almak
diğerlerini önemsememektir. Örneğin 600 dpi lik bir tarayıcıdan 300 dpi elde etmek
istiyorsanız tarayıcı sadece CCD ye gelen 300 dpi lik yoğunluğu algılayacaktır. Diğer
metod ise dökümanı tam çözünürlükte taramak ve yoğunluğunu tarayıcının
belleğinde yarıya indirmektir. Çoğu tarayıcı kesin sonuç elde edebilmek için ikinci
yöntemi kullanır.
Renkli tarayıcılar gri tonları tararken de birden fazla metod kullanır. Işık yansıtmak
için birden fazla lambaya sahip olan tarayıcılar (led tabanlı tarayıcılar) gri tonları
elde etmek için yeşil ışık veren lambalarını kullanırlar. Bu yöntem renkli
dökümanların taranmasında kesin sonuçlar vermese de siyah beyaz dökümanların
taranması için idealdir aynı zamanda üç kanaldan renk bilgisini alıp bunun
krominans değerlerini atarak siyah beyaz tarama yapan tarayıcılardan daha hızlı
çalışır.
51
Tarama Çeşitleri
Lambalar
Kararlı ve parlak ışık veren bir lamba olmaksızın hiçbir tarayıcı iyi sonuçlar
veremez.
Şimdilerde
üretilen
tarayıcılarda
kullanılan
lambalardan
bazıları
şunlardır;
Soğuk katodlu florans lamba
Adından da anlaşılacağı gibi bu lambalar çok az ısı yayarlar. Bu sayede görüntüde
oluşan bozulmaları önler lambanın ve diğer elemanların ömrünü uzatır.
Xenon gazlı soğuk katodlu lamba
Florans lambalardan daha kuvvetli olan bu lambaların parlaklıkları daha kısa
zamanda artar ve gün ışığına yakın parlaklıkta ışık verirler ancak daha pahalıdırlar.
Ledler
Ledler ucuz tarayıcılarda ışık kaynağı olarak sıkça kullanılmaktadır. Bunun
nedenlerinden biri az güç harcadıkları için USB veya Firewire dan bağlantı
yapılmasına izin vermeleri ve soğuk katodlu florans lambalara göre daha uzun
ömürlü olmalarıdır. Ledler aynı zamanda daha ucuz ve daha uyumlu olduklarından
daha küçük ve hafif tarayıcıların yapımına izin verirler tek dezavantajları ise ledsiz
tarayıcıların sağladığı zenginlikte renk veya detay sunamazlar.
Odaklar ve Lensler
Tarayıcı içindeki lenslerde çok çeşitli olabilmektedir. Çoğu ucuz tarayıcılar sadece
camın üzerine konulan cisme odaklanmış sabit odaklı lensler kullanırlar. Eğer düz
yüzeyleri tarıyorsanız bu tarayıcılar size uygundur ancak kitap gibi cama tam olarak
52
temas etmeyen cisimler taratıyorsanız sabit odaklı tarayıcıların cilt payında
bulunan yazıları odak kontrollu tarayıcılar kadar iyi tarayamadığını görürsünüz.
Sensörler
Tarayıcılar tipik olarak iki çeşit sensör dizisi kullanırlar. CCD olarak isimlendirilen
şarj çiftli aygıt en bilinen sensör çeşididir. CCD ler halen video ve dijital kamera
içeren uygulamalarda kullanılmaktadır.
Diğer bir çeşit sensör ise CIS denilen resme bitişik sensördür. CIS dizileri CCD ye
göre daha küçüktürler ve daha sık bir yerleşime sahiptirler.CIS larda Sinyal
yükseltme devresi, sensörün üzerine yerleştirilmiştir. CIS lar daha ucuzdurlar ancak
CCD lere göre daha az etkileyici ve daha bozuk bir görüntü sunarlar bu nedenlerden
dolayı çoğu insan CCD tarayıcıları CIS tarayıcılara tercih eder.
Tarayıcının Özellikleri
Tarayıcılarda dikkat edilmesi gereken özellikleri inceleyecek olursak;
Çözünürlük
Tarayıcılarda iki tip çözünürlükten bahsedilir; optik çözünürlük ve interpolated
çözünürlük. Optik çözünürlük bir tarayıcı için daha önemlidir. Bir tarayıcının optik
çözünürlüğü inch başına düşen nokta sayısı (dpi) ile ölçülür. Daha fazla nokta ya da
piksel daha iyi çözünürlük ve daha keskin görüntü demektir. tarayıcının oluşturduğu
piksel sayısı tarama kafasında yatay veya dikey olarak kaç tane CCD nin
bulunduğuna bağlıdır. Bir CCD nin bir piksel oluşturur. Çözünürlük yatay ve dikey
sayılarla ifade edilir (örn:600x300). Eğer görüntülerde daha fazla detaya daha
küçük fontlara ve daha karışık çizgilere ve köşelere ihtiyacınız varsa daha fazla
optik çözünürlük isteyeceksiniz demektir.
Bit yoğunluğu ile beraber çözünürlük de ne kadar fazla olursa o kadar iyidir.
Çözünürlük birkaç nedenle bozulabilir. Çözünürlük için donanım ve interpolated
çözünürlükten bahsedilir. Donanım çözünürlüğü tarayıcının CCD sinin sağladığı aktif
piksel sayısıdır. İnterpolated çözünürlük ise işlemden sonra tarayıcıdan PC ye
gönderilen piksel sayısıdır. Örneğin 2400 dpi çözünürlüğe sahip bir tarayıcı gerçekte
interpolated algoritmaları kullanan 600 dpi çözünürlüğe sahip bir tarayıcı olabilir.
53
Tarayıcının interpolated çözünürlüğü daima optik çözünürlüğünden büyüktür.
Tarayıcı interpolated çözünürlüğü elde etmek için iki tane gerçek piksel bilgisini
alır ve matematiksel algoritmalar kullanarak bunların arasında bulunan üçüncü
pikseli oluşturur. Matematiksel olarak elde edilen piksel sayısı arttıkça interpolated
çözünürlüğün değeri de artar. Optik çözünürlük görüntü kalitesini tahminde daha
gerçekçi sonuçlar verir. Yüksek interpolated çözünürlük değerleri sadece resim
büyütmek isteyen kişiler için uygundur.
Ortalama bir kullanıcı için 300 dpi çözünürlük yeterlidir. Bu çözünürlük tarattığınız
resmin web sayfasındaki görüntüsünün ya da inkjet veya lazer yazıcıdan alınan
çıktısının iyi görünmesine yetecektir. Grafikerler ya da çok detaylı resim taramak
isteyenler için ise 600 dpi çözünürlüğe sahip tarayıcılar gereklidir. Slayt negatif ya
da transparan taratmak isteyen kişiler ise 1200 dpi çözünürlüğe sahip tarayıcılara
ihtiyaç duyarlar.
Eğer
yazıcınızın
çözünürlüğü
tarayıcınızın
çözünürlüğünden
düşükse
yüksek
çözünürlükte yapılan taramalar yazıcıdan çıkan dökümanın daha kaliteli olmasını
sağlayacaktır. Genelde yazdıracağınız resimleri yüksek çözünürlükte taratmanız
gerekir. Çünkü, Photoshop gibi bazı programlarla tarattığınız resmi işlediğiniz
zaman resmin kalitesi azalacaktır. Yüksek çözünürlüğe sahip tarayıcılar düşük
çözünürlükte de daha kaliteli görüntü elde ederler. Örneğin 600 dpi lik bir
tarayıcıla 150 dpi de taranan bir görüntü 300 dpi lik bir tarayıcıda taranan 150 dpi
lik görüntüden daha güzel gözükür.
Bit Derinliği
Bir görüntüde bulunan her bir piksel için tarayıcı belirli bir bit sayısı tutar bu sayıya
bit derinliği adı verilir. Bit derinliği arttıkça tarayıcı; aynı rengin tonları arasındaki
farkı daha iyi ayırt eder bu da daha yüksek resim kalitesi demektir.
Bit derinliği tarayıcıdan aktarılan görüntünün renkli bir pikselini oluşturmak için
kullanılan bit sayısıyla ifade edilir. Çoğu insan bit derinliğinin hafızaya benzediğini
düşünerek fazlasının her zaman daha iyi olacağını söylerler. Bununla beraber bit
derinliği dahili ve harici olmak üzere iki farklı şekilde ifade edilir. Dahili bit
54
derinliği tarayıcının kendi ADC sinde işlediği ve kullandığı renk yoğunluğudur. Harici
bit yoğunluğu ise tarayıcının PC ye gönderdiği yoğunluktur.
Örneğin; 36 bitlik dahili yoğunluğa sahip (piksel başına 12 bit ile 68 milyon renk) bir
tarayıcı 24 bitlik harici bir yoğunluğa (piksel başına 8 bit ile 16.6 milyon renk) sahip
olabilir. Bu durumda doküman 36 bitte tarandığı ve işlendiği halde PC ye 24 bitlik
resim olarak geri dönmektedir. 36 bitlik yoğunlukla taranıp 24 bit yoğunluk ile
gösterilen bir resim 24 bitlik yoğunlukla taranıp 24 bitlik yoğunlukla gösterilen
resimden daha kaliteli gözükür. 36 ve 42 bitlik tarayıcılar gibi bazı tarayıcılar resmi
taradığı yoğunlukta gösterir ancak bu resimleri düzenlemek için bu yoğunluğu
destekleyecek bir yazılım gerekir örneğin Adobe Photoshop 48 bitlik yoğunluğu
destekler.
İyi bir görüntü için gereken en düşük bit derinliği 24 dür. Tarayıcı her piksel için 8
bitlik bir bilgi tutar. Bu tarayıcının teorik olarak 16.8 milyon rengi gösterebileceği
anlamına gelir. Gerçekte tarama işlemi sırasında birçok nedenden dolayı kayıplar
veya bilgi bozulmaları olur. Bu etkilerin geneline gürültü adı verilir. Pratikte
gürültü 24 olan bit derinliğini 18 civarına indirir bu da renk sayısının azalmasına
neden olur. Sonuç olarak taranan fotoğrafın ışıklı bölümlerinde ve tonlarındaki
resim kalitesi azalır. Fakat sıradan bir printera sahip normal bir kullanıcı çoğu
doküman ve web grafiği için 24 biti yeterli bulacaktır.
Bit derinliği ile ilgili diğer değerler 30, 32, 36, 42 ve 48 dir. Eğer slayt negatif ya da
transparanları taramayı düşünüyorsanız en az 30 bitlik bir tarayıcıya ihtiyacınız olur
ancak 36 bitlik olanlar daha uygundur. Şimdi 30 bitlik bir tarayıcınız varken
monitörünüz ya da yazıcınınız 24 bitlik olursa ne olacağını merak edebilirsiniz. Bu
durumda yüksek bit derinliği bilgisi daha yumuşak renk geçişleri ve daha iyi resim
görüntüsü sağlayacaktır.
Dinamik Sınır yada Optik Yoğunluk
Eğer yüksek çözünürlüklerde tarama yapan iyi bir grafik tarayıcısına ihtiyacınız
varsa dinamik sınır ve optik yoğunluk değerlerini göz önüne almalısınız. Dinamik
sınır tarayıcının görüntünün tonlarını ne kadar iyi elde ettiğinin parlak tonlardan
koyu tonlara geçişi ne kadar iyi yaptığının bir ölçüsüdür. Dinamik sınır 0 dan 4 e
55
giden ve sıfırın saf beyaz 4 ün ise saf siyahı gösterdiği bir logaritmik skala üzerinde
ölçülür. Dinamik sınır tarayıcı tarafından yakalanan en koyu ve en parlak renkler
arasındaki farktır bu fark ne kadar büyük olursa dinamik sınırda o kadar artar.
Çoğu Flatbed tarayıcılar fotoğrafların ton aralığı için iyi bir değer olan 2.8-3.0 arası
bir dinamik sınıra sahiptir. Slaytları negatifleri transparanları taramak için daha
yüksek optik yoğunluğa sahip bir tarayıcıya ihtiyacınız vardır. Slayt ve transparanlar
için bu sınır 3.2 iken negatifler için 3.4 dür. Aynı bit derinliğine sahip tarayıcıları
karşılaştırırken daha yüksek dinamik sınıra sahip olan tarayıcı daha iyi görüntü
sunacaktır. Bununla birlikte çoğu üretici normal kullanıcı için bu değeri yayınlamaz.
Hız
Kişisel amaçlar için tarayıcı alan çoğu kişi tarayıcının tarama hızını önemsemez.
Ancak çok yavaş tarama yapan bir tarayıcının başında çakılıp kalmayı da
istemezsiniz. Hızın tarama çözünürlüğüne bağlı olduğunu hatırlayın daha yüksek
çözünürlük daha fazla bekleyeceğiniz anlamına gelir. Örneğin 600 dpi bir tarayıcı
için ortalama bekleme süresi 100 sn iken 300 dpi bir tarayıcı için bu süre 30 sn dir.
YAZILIM
Dos işletim sisteminin kullanıldığı zamanlarda her tarayıcı kendi özel tarama
uygulaması ile gelirdi. Seçtiğiniz herhangi bir yazılımla çalışma şansınız yok
denecek kadar azdı. Yapılması gereken resmi taratmak, diske kaydetmek ve
çalışacağın uygulamayı çalıştırmaktı. Bunu değiştiren Twain oldu.
Twain ve Yazılım Bağdaştırıcıları
Tarayıcılar için standart programlama bağdaştırıcısı olan TWAIN; Hewlett-Packard,
Kodeak, Daere, Aldus ve Logitech gibi tarayıcı ve yazılım üreticilerini kapsayan bir
konsorsiyumla geldi. 175 in üzerinde şirket bir araya gelerek TWAIN nin özelliklerini
kararlaştırdılar. TWAIN protokol olarak Adobe plug-in yapısı, Aldus ve Hewlett
Packard' ın haberleşme protokolleri, Logitech' in SAPI sı gibi bir çok kaynak kodunun
bir araya getirilmesiyle oluştu.
TWAIN tarayıcılarla haberleşen işletim sistemleri ve uygulamalar için bir standart
haline gelmiştir. Bir diğer standart olan ISIS; film, arşiv dökümanları, drum
tarayıcılar gibi genelde masaüstünde kullanılamayacak son teknoloji ürünü
56
tarayıcılarda kullanılır. ISIS teknik olarak TWAIN den daha güçlüdür ancak TWAIN
kadar geniş bir kullanım alanına sahip değildir. Aynı zamanda TWAIN açık kod
yazılımına sahiptir ve lisansı hiçbir ücret ödemeden elde edilebilir.
0CR (Optical Character Recognition) Optik Karakter tanıma
Tarayıcıların getirdiği yeni bir olanak, görüntüler gibi yazıların da kağıttan
bilgisayara aktarılmalarını sağlamalarıdır. Ancak, tarayıcı ile PC’ye aktarılan bir
grafik dosyasına yazılan metinler, bilgisayar tarafından resim olarak görülür. Bir
fotoğraftan farkı olmayan grafik dosyasının içindeki yazılar, 0CR (Optical Character
Recognition; Optik karakter tanıma) adı verilen programlar vasıtasıyla çözümlenip
metin dosyalarına çevrilir.
Böylece kağıt ortamındaki bir yazı, insan eliyle herhangi bir müdahaleye ve
klavyeden tekrar veri girişine gerek kalmadan bilgisayara aktarılabilir. OCR
programıyla ASCII metinlere dönüştürülen yazı üzerinde istenen şekilde işlemde
yapılabilir. Üstelik, yazıların görüntü dosyası olarak değil de metin dosyası olarak
saklanması çok daha az yer gerektirir.
Bilgisayarın kalıcı bellek kapasiteleri geliştikçe kağıt ortamındaki arşivler,
tarayıcılar vasıtasıyla elektronik ortamlara aktarılıp saklanabilecek. Böylece istenen
belgelere çok daha hızlı ulaşmak mümkün olabilecek, belgelerin zamanla
bozulmasından dolayı oluşacak kayıplar kalkacak, bilgilerin işlenmesi kolaylaşacak,
gerekli fiziksel saklama alanı azalacaktır Bütün çabalara rağmen OCR yazılımlarının
yüzde yüz hatasız çalışması hala mümkün değildir.
OCR yazılımları genellikle karmaşık teknikler algoritmalar kullanır. Eski OCR
teknolojisi, üst çizimde görülen matris yöntemine dayanırdı. Bu yöntem, taranan
harfi bir matris içine yerleştirerek matrisin hangi hücrelerinin siyah olduğuna
bakmaktan ibaretti. Elde edilen matris, harf kütüphanesindeki bir harf ile
eşleştirilmeye çalışılıyordu. Fakat bu yöntemde farklı karakter tipleri (fontlar)
büyük bir problem teşkil ediyordu; değişik fontlarla yazılmış yanı P harfi, matrisin
değişik hücrelerinin siyah olmasına yol açıyor, bu da hatalara sebep oluyordu.
Ortadaki çizim ise, “omnifont” adı verilen daha yeni bir teknolojiyi gösteriyor.
Bütün fontları algılayabilen bu yöntem, harfleri bileşenlerine ayırıyor, bu
57
bileşenleri içeren karakterleri yakalamaya çalışıyor. Örneğin P harfinin, dikey bir
çizgi, bir daire ve bir yatay çizgiden oluştuğu varsayılarak bu karakteristikler
taranan metinde yakalandığında P harfine çevriliyor.
Daha yeni bir teknoloji ise, “maksimum entropi” ilkesine göre işliyor: Taranmış
metinde
varolan
lekelere
yenilerini
ekleyerek
eski
anlamsız
lekelerden
kurtulabiliyorsunuz.
Karakter tanıma, tek bir font söz konusu olduğunda çok daha kolay bir işlem. Oysa
günümüz teknolojisi, bilgisayarın el yazısı dahil, pek çok değişik fontu da
algılayabilmesini sağlamaya çalışıyor: PC’nizin, her bir fontun harflerini belleğinde
tutup, “bu acaba Helveticanın a’sı mı, yoksa Times’in b’si mi?” diye tarama
yapması hiç de kolay değil. Genelde, bizler, hangi fontla basılırsa basılsın, ne kadar
güç okunur bir el yazısıyla yazılmış olursa olsun, harfleri tanırız ve karıştırmayız.
Neden, çünkü tek bir harfin “a” mı yoksa “o” mu olduğunu anlayamasak da,
cümlenin gelişi, dilimizin kelime haznesi yardımımıza koşar. “Bilgisayar” diye bir
sözcük olmadığı için, a harfini 1 diye görsek bile sorun çıkmaz.
Bu durumdan hareketle, tek tek harflerden ziyade bütünden anlam çıkarmaya
çalışan yöntemler geliştirildi. El yazısında da başarı sağlamaya çalışan bir yöntem
harfleri topolojik özellikleri çözümleyerek belirliyor ve bu öğrendiklerine göre işlem
yapıyor.
Karakter tanıma yazılımları, hata ortamını sıfıra indirmek için karmaşıklaştıkça
daha fazla güç daha fazla hız gerektiriyorlar. Bu nedenle, yeni kuşak PC’lerin, OCR
uygulamalarında daha başarılı olacağı kesin.
1.3.6. Oyun Çubuğu (Joystick)
Oyun
Çubuğu
fare
gibi
bilgisayarın hareketleri veya
farklı konumları algılamasını
sağlar. Bu aygıtlar temelde
aynı
58
işlevi
yerine
getirmelerine rağmen oldukça farklı şekilde işletilirler ve farklı uygulamalarda
kullanılırlar. Oyun çubuğu, üzerinde bulunan tuşlarla çalıştırılarak bilgisayara
komut verilmesi sağlanır. Oyun çubukları genellikle bilgisayar oyunlarında
kullanılırlar. Günümüz bilgisayar oyunları, özellikle de benzetim programları
(simülatörler ), oyun çubuğu gerektirirler veya oyun çubuğu ile çok daha iyi
çalışırlar.
Bir bilgisayara iki oyun çubuğu bağlanarak bir oyunu iki kişinin karşılıklı oynaması
sağlanabilir. Bilgisayara bağlanması çok kolaydır. Bir oyun çubuğu bağlantısı için,
I/O kartı üzerinde bulunan game port kullanılabilir. Ayrıca birçok ses kartı üzerinde
de bir game port vardır. İki oyun çubuğu bağlanması durumunda ise iki adet oyun
çubuğu bağlantısına olanak tanıyan 8 bitlik bir joystick arabirimi kullanılmalıdır.
1.3.7. Barkod Okuyucu
Barkod, sayılar ve harflerin çeşitli genişlikteki ve uzunluktaki çubuk ve boşlukların
bir araya gelmeleriyle oluşturulan bir kodlama sistemidir. Bir markete girdiğinizde
tüm
ürünlerin
üzerinde
çeşitli
şekillerde
çubuklardan
oluşan
etiketler
görmüşsünüzdür. Gerçekte barkod olarak adlandırılan bu kodlamayla ürünlerin
üzerinde ne tür ürün oldukları, nereden geldikleri, fiyatları vb. bilgiler tutulmaz.
Barkod yalnızca bilgisayara veri girmenin bir çeşidi olup belli sayıda karakterden
oluşan bir ürün bilgisi içerir.
Özel olarak tasarlanmış barkod okuyucusuyla barkod
etiketi okutulduğunda bilgisayara ilgili sayıda karakterden
oluşan ürün bilgisi girilir. Bilgisayarın bağlı olduğu ana
sunucuya daha önceden girilmiş olan bir veri tabanından
ürün bilgisinin hangi ürüne karşılık geldiğine bakılır. Veri
tabanına ilgili ürünün tüm bilgileri girilmiş olduğundan
59
bilgiler çıktı olarak ekrana ya da kâğıda aktarılır.
Barkod okuyucular PC (Kişisel Bilgisayar) ve MAC (Machintosh) bilgisayarlara 3 farklı
şekilde bağlanabilirler.
PC ve Mac
bağlantısı
için
USB
PC için PS/2 bağlantısı
Mac
için
bağlantısı
ADB
1.3.8. Optik Okuyucu
Optik formlara kodlanan bilgilerin infraruj veya kızılötesi yansıyan ışık metodu ile
okunarak bilgisayar ortamına aktarılmasına Optik Form Okuma işlemi, bu işlemi
gerçekleştiren cihazlara da Optik Okuyucu Adı verilmektedir. Kısa zaman aralığında
binlerce form okuyabilen optik okuyucular hem zamandan tasarruf sağlamakta hem
de insan kaynaklı okuma hatalarını ortadan kaldırmaktadır.
Optik okuyucular başta eğitim sektörü olmak üzere birçok sektöre kolaylıklar
sağlayan çözümler getirmektedir. Eğitim kurumlarında öğrencileri,
lise ve
üniversite sınavlarına hazırlamak amacıyla yapılan test sınavlarının okunması ve
değerlendirilmesi işlemlerinde kullanılır. Bunun yanında öğrencilerin kişisel gelişimi
ile alakalı testlerin (psikolojik, sosyolojik, zekâ vb ) okunmasında kullanılan optik
okuyucular okuma hızı, kağıt besleme özellikleri, optik okuma sistem özellikleri ara
bağlantı ve veri transfer hızı fiziksel özellikleri ve yazılım özellikleriyle zaman
tasarrufu,
kağıt
tasarrufu
ve
hatasız
sağlamaktadır
60
işlem
olanağıyla
büyük
avantajlar
1.4. ÇIKIŞ BİRİMLERİ
1.4.1. Ekran (Monitör)
Ekranlar, temel işlevi olarak ekran kartından gelen görüntü bilgisini kullanıcıya
yansıtmakla görevlidir. Sadece ekran kartının emirleri doğrultusunda görüntüyü
oluşturmaktadır. Bilgisayarın işlemcisinden tamamen bağımsızdır.
Bilgisayarların çoğunda katot ışınlı (CRT-Cathod Ray Tube) monitör kullanılır. Katot
ışınlı monitörlerin görüntü oluşturma mantığı TV ile aynıdır. LCD (Liquid Cyrstal
Display) ve Plazma monitörler ise, daha hafif ve az yer kapladıkları için çoğunlukla
taşınabilir sistemlerde kullanılırlar. Monitör, grafik kartları ile birlikte bilgisayarın
temel görüntü sisteminin bir parçasıdır. Bilgisayarla kullanıcı arasında iletişim
sağlar.
EKRANLARIN TEMEL ÖZELLİKLERİ
a) Pixel, Dot ve Çözünürlük Kavramları
Cam ekran milyonlarca fosfor noktacığından oluşur. Bu noktacıklara "DOT" adı
verilir.
Ekranda görünen şekil, geometrik bir örümcek ağı olarak da adlandırabileceğimiz
dikey(sütun) ve yatay (satır) üzerindeki noktalardan oluşur. bunların her birine
piksel denir.
Bir seferde ekranda görüntülenebilen piksel sayısına çözünürlük denir. Örneğin
800*600 çözünürlük denilince 800 sütun ve 600 satır üzerindeki noktacıkların
kullanıldığını belirtir. Toplam noktacık adedi 800x600=480 000'dir.,
61
b) Ekranın Tazelenme Hızı
Bir saniye içerisinde ekranın uygun ve kararlı olarak ekrana getirebileceği resim
sayısını belirleyen ölçüdür. “Hz” birimiyle ifade edilir. Ekranların bu özelliği, ekran
kartının tazeleme frekansı ile paralellik göstermelidir. Bu durum ekran ve ekran
kartını çözünürlüğü ile değişir. Örneğin 800*600 ve 1024*768 çözünürlükte bu
tazeleme oranları 60 Hertz ile 85Hertz arasında değişir.
c) Görüntü Alanı
Bir ekranın boyutları genellikle inç olarak verilir. Günümüzde 15" monitörler
kullanılmaktadır. Ama 17",19", 21"" ekranlar da kullanılır. Buradaki değerler ekranın
bir köşesinden çaprazdaki diğer köşesine olan uzaklığı belirtir.
d) Nokta aralığı (Dot Pitch)
Ekrandaki nokta aralığını, pikseli oluşturan kırmızı, yeşil ve mavi noktaların
birbirine olan mesafesi olarak tanımlayabiliriz. Bu mesafe azaldıkça noktaların arası
daralıp, elde edilecek resmin kalitesinin daha kesin ve detaylı olmasını sağlar.
e) Görüntü Kontrolleri
Ekran kasanın içerisinde görüntü işlemlerini kontrol eden bar baskı devre bulunur.
Buradaki kart yada kartlar, ekran kartından gelen sinyalleri gerektiği şekilde
işlemekler ve monitörün üzerindeki kontrol düğmelerinin çalışmasına da yardımcı
olurlar. Buradaki ayar düğmeleri dijital veya analog olabilir.
Parlaklık/Kontrast Yatay/Düşey
Yatay/Düşey
Ayarı
Kaydırma Ayarı Boyutlandırma
Ayarı
62
Görüntü
Şekillendirme
Ayarı
Renk
Ayarı
ÇALIŞMA PRENSİBİNE GÖRE EKRAN TÜRLERİ
1- CRT EKRANLAR
Cam ekran milyonlarca fosfor noktacığından oluşur. CRT ekranlarda arkaya doğru
uzayan tüp içindeki elektron tabancası bulunmaktadır. Ekrandaki bir görüntüyü
oluşturmak için bu tabanca elektronları ekranın üstünden başlayarak soldan sağa
doğru teker teker gönderir. Tüp üzerinde nokta hangi renkte gösterilmek
isteniyorsa bu noktaya ışın gönderilir. Maskeden geçen ışın kırmızı-yeşil ve mavi
renk veren alüminyumla kaplanmış fosfor tabakasına çarptırılarak görüntü elde
edilir. Renkler bu 3 rengin karışımından oluşmaktadır.
2- LCD EKRANLAR
LCD ekrana adını veren en büyük özellik, görüntünün elde edilmesinde büyük rol
oynayan sıvı kristal yapıdır. Sıvı kristal yapıdaki bir madde ne katı ne de sıvı
diyebileceğimiz bir durumda bulunur. Bu nedenle bu duruma sıvı kristal durum
denmektedir. Sıvı kristalin bu özelliği sayesinde çok az enerji uygulayarak katı veya
sıvı duruma rahatlıkla geçirilebilir. Uygulanacak enerji sıcaklık, elektrik, basınç vs
olabilir.
LCD ekranların her bir pikselinde sıvı kristal madde bulunmaktadır. CRT ekranlarda
olduğu gibi binlerce pikselden oluşmaktadır. Her pikselde 3 adet renk hücresi (RGBalt piksel) bulunur. Bu ekranların satır ve sütunlarında bulunan piksellerin her biri
elektrotlara bağlıdır. Elektrotlar aracılığıyla istenilen renk hücresine elektrik akımı
gönderilerek görüntü elde edilir.
3- PLAZMA EKRANLAR
Plazma ekranlar aynı LCD ekranlarda olduğu gibi piksellerden ve R-G-B
hücrelerinden (alt piksellerinde) oluşmaktadır. Yalnız hücrelerde likit kristal yapı
yerine plazma ortam kullanılmaktadır. Plazma, maddenin iyonize edilmiş gaz
hâlidir.
Plazma ortamından elektrik akımı geçtiği sürece negatif yüklü parçacıklar pozitif
yüklü bölgelere, pozitif yüklü parçacıklar negatif yüklü bölgelere devamlı hareket
eder. Bu esnada gezen bu parçacıklar birbirlerine çarpar. Parçacıkların çarpışması
sonucu iyonlarda bulunan elektronlar bir üst enerji seviyesine geçer. Eski enerji
63
seviyesine dönerken enerjisini ışık olarak boşaltır. Plazma ortamın bu özelliği
kullanılarak plazma ekranlarda görüntü elde edilir.
1.4.2. YAZICILAR (PRINTER)
Yazıcılar, bilgisayar ortamında
üretilen
şekil,
grafik
ve
yazıların
kağıda
aktarılmasını sağlayan araçlardır. Bir yazıcının kalitesini belirleyen ölçütler, baskı
hızı ve birim alandaki nokta yoğunluğudur. Renkli baskı yapabilmesi de yazıcı
kalitesini belirleyen bir ölçüt haline gelmektedir. Baskı hızı, saniyede basılan
karakter sayısı yada lazer yazıcılarda olduğu gibi, dakikadaki sayfa sayısı ile ölçülür.
Yazıcıların sınıflandırılmasında temel ölçüt karakterlerin basımında kullanılan
teknolojik farklılıklardır.
Çeşitli türdeki yazıcılar bilgisayara paralel yada USB portundan bağlanabilir. Bu
bağlantıyı sağlayan arabirimler vardır. Bilgisayar ile yazıcı bağlantısında, veriler tek
yönlü (bilgisayardan yazıcıya) olarak iletilir. Bilgisayar ile yazıcı arasında bilgilerin
yanı sıra kontrol işaretleri de yollanmaktadır. Bu işaretler kullanılarak, yazıcı ile
bilgisayar arasında senkronizasyon ve işlem durumları hakkında bilgi alış verişi
sağlanır. Örneğin, yazıcıda kağıdın bittiği bilgisayara bildirilerek, kullanılan
programın kullanıcıyı uyarması sağlanır.
Yazıcılar, farklı ihtiyaçları karşılayabilecek şekil ve modellerde üretilmektedir.
Bunlar, nokta vuruşlu (matris), mürekkep püskürtmeli (InkJet) ve lazer yazıcılardır.
1-) Nokta Vuruşlu Yazıcılar
Nokta vuruşlu yazıcılar (Dot Matrix Printers), matris şeklinde düzenlenmiş baskı
iğnelerini bilgisayardan gelen veriler doğrultusunda elektromıknatıs yardımıyla
kâğıt ile yazıcı kafası arasında gergin duran şeride nokta vurarak baskı yapan
yazıcılardır.
İğneli yazıcı olarak da bilinir. Nokta vuruşlu yazıcıların yazma kafası, bir matris
şeklinde dizilmiş küçük iğnelerden oluşur. Nokta vuruşlu yazıcılarda bir karakterin
kağıda basılması, yazma kafası içindeki iğnelerin bilgisayardan gelen sinyallere
bağlı olarak hareket etmesi ile oluşur. İgneler, elektro mıknatısların yardımı ile öne
çıkarak, gergin duran mürekkepli bir şerit üzerinden nokta nokta vuruşlarla bir
karakteri tanımlar. Bu şekilde, şerit üzerinden kağıda karakter başılmış olur.
64
2-) Mürekkep Püskürtmeli (InkJet) Yazıcılar
Bu teknolojideki yazıcılar kâğıt üzerine baskı yapabilmek için sıvı mürekkep
kullanırlar. Nokta vuruşlulardaki gibi şeritleri bulunmaz, bunun yerine uygun
yerlerinde püskürtme sağlayacak delikleri olan mürekkep tankları vardır. Normal
kâğıtlar dışında aydınger, asetat ve genelde kendi üretici firmaları tarafından
üretilip pazarlanan özel kâğıtlara yüksek kalitede baskı yapabilirler. Bazı
modellerinde özellikle fotoğraf ya da yüksek kalitede dijital imaj baskısı
yapabilmek için özel kartuşları vardır. Bu yazıcıların hemen hepsinde mürekkep
kartuşları tekrar doldurulabilmektedir.
Mürekkep püskürtmeli yazıcılarda kullanılan yöntem nokta vuruşlu yazıcılarda
kullanılan yönteme benzer. Yazma kafası, bir adım motoru ile sağa sola hareket
ettirilirken kâğıt merdaneler yardımıyla ileri doğru hareket eder. Yazma kafası
dikey olarak yerleştirilmiş birçok püskürtücü ucundan kâğıda minik noktalar halinde
özel bir mürekkep püskürtür. Bu püskürtücü uçların çapı, 1 mm'nin 20’de biri kadar
küçüktür.
3-) Lazer Yazıcılar
Lazer yazıcılar, şu ana kadar üretilenler içinde hızlı ve kaliteli baskı yapabilen, en
iyi yazıcılardır. Üretildiğinden beri masaüstü yayıncılık alanında vazgeçilmez bir
araçtır. Bu yazıcılardan, matbaa kalitesinde çıkış alınabilmektedir. Özellikle
aydınger ya da asetat üzerine çıkış alınabilmesi önemli bir özelliğidir. Çünkü bu
yolla baskı öncesi hazırlık aşamalarının yerine getirilmesi sağlanabilmektedir. Lazer
yazıcılarda fotokopi makinelerinde olduğu gibi toner kullanılmaktadır. Lazer
yazıcıların sessiz çalışmaları, kalite ve hızlarının yanında en büyük özellikleridir.
Lazer yazıcılarda toner kullanılmaktadır. Toner, kurutulmuş toz mürekkep
taneciklerine verilen isimdir. Toner tanecikleri, bilgisayardan gelen veriler yardımı
ile kâğıt üzerine basılır.Yazıcının belleğinde oluşturulan sayısal sayfa görünümü,
lazer tabancası yardımı ile tambur (drum) üzerine aktarılır. Drum’ın, lazer ışınıyla
manyetize edilen bölümlerine toner yapışır. Bu şekilde, tambur’a değen kâğıt
üzerinde istenilen karakter ve grafikler oluşur.
Yazıcılar 3 farklı şekilde bilgisayara bağlanabilirler.
USB Bağlantı Noktaları
Paralel Bağlantı Noktaları
65
RJ-45(Ağ) Bağlantı Noktaları
1.4.3.Hoparlör(Speaker)
Bilgisayarın ses kartı tarafından üretilen seslerin dış dünyaya aktarılmasını sağlayan
cihazdır. Teknik bir ifadeyle hoparlörler kaynaktan aldıkları anlamlı elektriksel
sinyallerii kulağımız aracılığıyla algılayabileceğimiz titreşimlere, yani kısaca seslere
çeviren cihazlardır. Tekniği çok basit ve anlaşılabilirdir. Bir mıknatıs içerisindeki bir
bölgeye gelen elektriksel sinyaller yardımıyla hareket edebilecek, daha doğrusu
titreşim
yaratabilecek
yapıda
elektromıknatıs
yerleştirilmiştir.
Yani
anlayabileceğimiz manyetik özellikleri bulunan cisimlerin birbirleriyle etkileşimi,
birbirlerini itme-çekme ilkesinden geçer.
Hoparlörlerin 4.1, 5.1, 6.1, 7.1 çeşitleri de vardır.
1.4.4.Çizici(Plotter)
Plotter kelimesi “plot” yani pafta kelimesinden gelip ülkemizde geniş formatlı
yazıcı anlamına gelmektedir. Adından da anlaşılacağı gibi bilgisayar çıktılarını geniş
formatta basabilirler. A1 boyutundan
başlayarak A0 üzerine kadar baskı
yapabilirler , 60” ebatında bir çizici bu sayede 150 cm genişliğine kadar döküm
verebilmektedir. Çiziciler standart yazıcılardan farklı olmak üzere gerekli aparatları
olması durumunda rulo kağıtlara baskı yapabilirler. Bunun dışında tabaka kağıtlara,
opak, mat, kaygan, yarı kaygan, aydınger ve benzeri türden baskı materyallerine
baskı yapabilirler.
Çiziciler çok doğru çizimler üretirler. Bu nedenle CAD (Computer Aided Desing
/Bilgisayar Destekli Tasarım – BDT) uygulamalarında sık kullanılır. Günümüzde
çiziciler
mimari
proje,
harita
,
kroki,
fotoğraf
basımı
gibi
alanlarda
kullanılmaktadır. Çizici kağıtlarının boyutları 21.59 x 27.94 cm ile 91.44 x 121.92
cm. arasındadır. Çiziciler ilk çıktıkları dönemlerde kalemleri yardımıyla çizim
yaparken günümüzde kalemli plotterler yerlerini inkjet plotterlara bırakmışlardır.
Çiziciler farklı şekillerde üretilir. Siyah-beyaz ve renkli çizimler yapabilirler.
Pen Plotter (Kalemli Çizici): Kağıdın üzerine şekilleri çizmek için bir kalem kullanır.
Kalemi tutan bu kol oldukça hassastır. Ayrıca kalemi değiştirerek renkli çıktı almak
da mümkündür.
66
Drum plotter (Tamburlu çizici): Kağıt bir tambur üzerine sarılmıştır. Tambur
dönerek kağıdı aşağı veya yukarı hareket ettirmektedir. Kalem taşıyıcı yalnız ileri
geri hareket etmektedir. Tek veya çoklu kalem kullanılan tipleri vardır.
Mürekkep Püskürtmeli Masa Tipi Çizici : Kağıt sabit, kalem hareketlidir. Çok renkli
büyük ebatlı çizimlerde kullanılır. Hareketler renkler ve mürekkep miktarı
bilgisayar programı tarafından kontrol edilir.
Çiziciler 3 farklı şekilde bilgisayara bağlanabilirler.
USB Bağlantı Noktaları
Paralel Bağlantı Noktaları
RJ-45(Ağ) Bağlantı Noktaları
1.5. KAYIT BİRİMLERİ
1.5.1.sabit Disk(Hard Disk Drive)
HDD (Hard Disk Drive), Türkçe ifadesiyle Sabit Disk, programların kaydedildiği,
işletim sisteminin saklandığı, kalıcı olması istenen bilgilerin depolandığı bir aygıttır.
Sabit disk bilgisayarınızın "veri merkezi"dir. Tüm programlarınız ve verileriniz
burada saklanır. CDROM, teyp yedekleme birimi, disket gibi başka veri depolama
ortamları da vardır ama sabit diskler, genelde hepsinden daha yüksek kapasiteli
olabilmeleri, daha hızlı olmaları ve bilgisayar içinde sabit olmalari nedeniyle
digerlerinden ayrılır.
Sabit diskler, havası alınmış ve sürtünmenin en aza indirgendiği bir metal kutu
içerisine yerleştirilmiştir. Bu kutu içerisinden üzerine bilgilerin kaydedildiği dönen
diskler bulunur.
Sabit Diskin Yapısı ve Çalışması
Her bir diskin yüzeyi, manyetik alan etkisine sahip manyetik bir bantla
kaplanmıştır. Disk plakaları, manyetik özelliğe sahip olmayan alüminyum ya da cam
gibi malzemelerden yapılmaktadır. Her disk yüzeyine ait bir okuma-yazma kafası
mevcuttur. Bu kafalar elektrik enerjisini 1 ve 0’lardan oluşan manyetik enerjiye
çevirirler. Kafalar disklere değmezler, fakat birkaç mikrometre ile ifade
edilebilecek kadar yakındırlar. Yazma/okuma kafasının herhangi bir nedenden
67
dolayı (sallantı, düşme vb.) disk yüzeyine değmesi sonucunda ilgili bölge hasar
görebilir. Bu durumda bad sector diye adlandırılan ölü bölgeler oluşur.
Manyetik disk tabakalarını döndüren bir elektrik motoru sabit diskin içerisinde
bulunur. Bu motorun Devir sayısı RPM (Rotation Per Minute – dakika başına dönüş
sayısı) olarak birimlendirilir. 5400 rpm, 7200 rpm, 10400 rpm, 15000 rpm gibi devir
hızına sahip sabit diskler vardır. Adım motoru ise okuma-yazma kafalarının, plaka
üzerinde bulunan izler üzerinde dıştan merkeze doğru hareket etmelerini sağlar.
Bir sabit diskin alt tarafına bakılırsa bir elektronik devre kartı görülecektir. Bu kart
üzerinde sabit diskin anakart üzerindeki işlemci ile veri alış verişini sağlayan devre
elemanları içerir.
Disk üzerindeki veriler, silindirler (cylinder),
izler (track) ve bölümler (sector) halinde
düzenlenir. Sabit disk'te birden fazla plakalar
üst üste dizilmiştir. Bu plakaların hem alt hem
de üst tarafına bilgi yazılabilir. Herbir plaka
üzerinde altlı-üstlü yerleşen ve herbirinin
ortadaki mile uzaklığı aynı olan izlerin
oluşturduğu gruba silindir ismi verilir. İz ise
sektörlerden oluşur ve sektörler bir diskin 512
byte'lik en küçük birimidir. Bu sektör, kafa ve
izler sabit diskte verinin adreslenmesi için
kullanılırlar. Soldaki şekilde mavi renkle bir
sektör, sarıyla da bir iz gösteriliyor.
Track ve sector
Silindir(Cyclinder)
SABİT DİSK ARABİRİM STANDARTLARI
1-IDE(Intelligent Drive Electronic) Standardı
IDE, kişisel bilgisayarlarda harddisk ve CD-ROM gibi depolama aygıtlarıyla bilgisayar
arasında veri iletişimi gerçekleştiren bir arayüz standardıdır. Genellikle anakart
üzerinde bulunan bu arabirim 2 seri, 1 paralel port, bir disket sürücü ve bir de IDE
68
arabirimi ihtiva eder. Elektronik kontrol kartı sabit disk sürücüsünün kendisine dahil
edilmiş olup sürücü bağlantısı ana kart üzerindeki IDE yuvalarına yapılmaktadır.
2-EIDE(Enhanced Intelligent Drive Electronic) Standardı
Adından da anlaşılacağı üzere IDE’nin gelişmiş halidir. IDE’deki 528 MB kapasite
sınırı EIDE ile ortadan kalkmış ve dört adet IDE aygıt takabilme imkanı vermiştir.
Günümüz anakartlarının hepsinde mevcut olan bu arabirim ile veri transfer hızı
daha da artmıştır.
Master/Slave Ayarı: Bir anakart üzerinde iki IDE portu vardır ve her birine ikişer
depolama aygıtı bağlanabilir. Bu portlardan biri birincil (primary) diğeri ikincil'dir
(secondary). Bu portlardan birine iki aygıt bağlanacaksa birisi ana aygıt (master)
diğeri ikincil aygıt (slave) olacaktır. Bu aygıtlar dört adede kadar sabit disk olabilir
veya ana sabit disk dışında bunlardan biri veya birkaçı yerine CD-ROM sürücü, CD
yazıcı, DVD sürücü bağlanabilir. Bir sistemde aynı IDE kablosu üzerinde iki disk
varsa bunlardan biri master, diğeri slave olacaktır. Çünkü normalde işletim sistemi
ana sabit diske yüklenir ve buradan açılır. Bu ayarlamayı diskin arkasındaki bir
jumper sayesinde yaparız. Diskin üzerinde jumper hangi konumdayken diskin
master, hangi konumdayken slave oldugu yazan bir açıklama yer alır. Aynı kural, bir
IDE kablo üzerinde bir disk, bir CD sürücü veya CD yazıcı varken de geçerlidir.
3-SCSI (Small Computer System Interface) Standardı
SCSI teknolojisi sabit disk sürücülerinde, kaset sürücülerinde, optik sürücülerde,
yazıcı ve tarayıcı gibi harici çıkış cihazlarında da yaygın olarak kullanılan bir
standarttır. Dahili SCSI cihazların bağlanması için şerit kablolar kullanılır. Şerit
kablolar, üzerlerine bağlanacak cihaz sayısı kadar konnektör içermektedir. .Dahili
SCSI cihazları bilgisayar içine monte etmek için bilgisayarın PCI yuvasına takılan bir
kontrol kartı kullanılır.
SCSI teknolojisi, cihaz bağımsızlığı sağlama ilkesiyle geliştirilmiştir. Bu durum, SCSI
teknolojisinin teorik olarak her cihazda kullanılabilmesi anlamına gelir. SCSI’nin
sunduğu yüksek veri hızı oranları ve çok sayıda cihaz bağlanabilme özelliği
nedeniyle iş istasyonları, sunucular ve yüksek seviyeli sistemlerde SCSI harddiskleri
yaygın olarak kullanılmaktadır.
69
4-SATA (Serial Advanced Technology Attachment) Standardı
ATA(IDE) teknolojisinin mirasçısı olarak ortaya çıkmış olup, seri veri iletişimine
dayalı bir teknolojidir. Öncelikli olarak bilgisayar veri yoluyla harddiskler arasında
veri
iletişimi
için
geliştirilmiştir.
Seri
ATA
teknolojisi
USB
ve
FireWire
arayüzlerinden ayrı olarak PC’nin içinde kullanılacak öncelikli arayüz olarak
geliştirilmiştir.
Seri ATA teknolojisinde master/slave ayarı ortadan kaldırılmıştır. Seri ATA’nın
noktadan noktaya bağlantı özelliği sayesinde her sürücü ana kartın SATA soketine
doğrudan bağlanır. Bu nedenle her SATA sürücü için ayrı kablo gerekir. Ayrıca ana
kart üzerinde de her cihaz için ayrı soket bulunması gerekir. Ancak çok sayıda
cihazın aynı veri yolu üzerinden haberleşmesini sağlamak için SATA host
denetleyicileri (RAID sürücü) bulunmaktadır.
1.5.2.Disket Sürücü (Flopy Disk Drive)
Disket
sürücüler,
yedekleme
yada
taşıma
amaçlı
bilginin
kalıcı
olarak
depolanabildiği manyetik disklerden veri okuyabilen ve verileri yazabilen donanım
birimdir.
Ses kaset teybine benzer olarak metal kaplı dairesel küçük bir plastiğe(disketlere)
bilgi yazan ve o parçadan bilgi okuyan kayıt cihazlardır. Bir floppy disk çeşidi
olmasına karşın piyasada disket sürücüler için yaygın olarak FDD (Floppy Disk
Driver) adı kullanılmaktadır.
Floppy disketler, veri taşınmasında az kullanılmakla birlikte bazı uygulamalarda
hâlâ kullanılmaktadır. Sistem arızası durumunda yazılım geri yüklemesi yapmak
amacıyla, kişisel bilgisayarlarda BIOS güncellemesi yapmak amacıyla, kişisel
bilgisayarı DOS ortamında açabilmek ve disket üzerinden virüs taraması yapmak
amacıyla disketler kullanılmaktadır.
1.5.3.CD Sürücü (Compact Disk Drive)
CD-ROM'lar (Compact Disk-Read Only Memory) disk ve disketler gibi veri depolamak
için kullanılan birimlerdir. Veriler CD-ROM'a, disk ve disketlerden farklı olan optik
mantığına göre kaydedilirler. Bilgisayarda veriler 1 ve 0 şeklinde işlenir ve
depolanırlar. CD-ROM üzerindeki 1 ve 0 bilgileri çukur ve tümsekler ile ifade
edilir.CD-ROM'da bilgiler içten dışa doğru kaydedilir. CD-ROM'ların veri saklama
70
kapasiteleri 180 MB -800 MB arasında değişir. CD-ROM üzerine bilgiler bir kez
yazılabilir, fakat birden fazla üzerine yazılabilen CD-ROM'lar da mevcuttur. Bu tip
CD-ROM'lara REWRİTABLE (Tekrar Yazılabilir) CD-ROM denir.
CD-ROM üzerindeki bilgileri okuyan donanım ürününe CD-ROM Sürücü denir. Bu
sürücüler verileri, çukur ve tümsekler üzerine göderilen laser ışığının yansımasını
sınıflandırarak verileri elektrik sinyaline çevirir. CD-ROM sürücülerin okuma hızları
8X-60X arasındadır. Bir CD-ROM sürücüsünün 8X okuma hızı olaması demek saniyede
8*150KB'lık veri okuyabilmesi demektir.
CD’nin Yapısı
CD
‘Compact
Disk’
kelimelerinden
gelmektedir.
Polikarbonat
plastikten
üretilmişlerdir. CD’ler yaklaşık 1,2mm kalınlığında olup, polikarbonat malzeme
biçimlendirildikten sonra ince bir yansıtıcı alüminyum tabakayla kaplanır.
Polikarbonat plastik malzeme üzerinde, mikroskobik boyutlarda baloncuk benzeri
boşluklar meydana getirilir. Ardından alüminyum yapıyı korumak için ince bir arklik
katman oluşturulur. CD etiketi bu katman üzerine basılır.
CD Sürücünün Yapısı ve Çalışması
CD-ROM sürücüler; yalnızca veri okumak amacıyla kullanılan cihazlar olup, çok iyi
odaklanmış lazer ışınlarını CD yüzeyine gönderir. Lazer ışınları polikarbonat katman
içinden geçer ve alüminyum katmandan yansır ve ışıktaki değişimleri algılayan
optoelektronik bir malzemeye çarpar. Lazer ışınlarının, çukurlardan ve düz
yüzeylerden yansıması farklıdır. Optoelektronik cihaz yansımadaki farklılığı algılar.
Her değişim bit olarak algılanır ve bitler byte’ları oluşturur. Elde edilen bilgi
anlamlı veri bloklarına dönüştürülür
CD-ROM sürücüler ya da CD sürücüler genel olarak üç ana bileşenden oluşur:
Sürücü Motoru: Sürücü motoru, diski döndürür. Çok kararlı olarak kontrol edilen ve
okunan CD bölgesine göre hızı değişen bir motordur.
Lazer Düzeneği: Bir lazer ve lazer düzeneğinden oluşan bu sistem aracılığıyla CD
üzerindeki çukurlar okunur.
Lazer Taşıma (İzleme) Düzeneği: Bu düzenek sayesinde, lazer düzeneği hareket
ettirilir ve CD üzerindeki iz mikron çözünürlüğü hassasiyetinde izlenir.
71
1.5.4.CD-W Sürücü (CD Writer)
CD-ROM üzerindeki bilgileri okuyan ve CD-ROM lar üzerine bilgi yazabilen donanım
ürününe CD-Writer(CD Yazıcı) denir. CD yazıcıların görünüm bakımından CD-ROM
sürücülerden ayrılan bir yanı yoktur. Ayrıca iç yapıları bakımından da belirgin bir
farklılık yoktur. CD yazıcıların farkı lazerin kullanılmasındaki farktan ileri gelir. CD
yazıcının lazer düzeneği CD-ROM sürücününkine benzer.
Ancak gerçekte okuma lazeri, yazma lazeri ve silme lazeri olmak üzere üç lazer
bulunur. Yazma lazeri okuma ve silme lazerlerine göre çok daha güçlüdür. Böylece
yazma lazeriyle CD-R ve CD-RW’ın kristalize yüzeyini eritecek sıcaklıklara
çıkılabilir.
CD yazıcılar üç farklı hız değeriyle karşımıza çıkar. Bunlar üç farklı sayıyla
gösterilir. Örneğin 40/12/48 ya da 40X/12X/48X gibi değerler CD sürücünün kapağı
üzerine yazılır. Bu değerler sırasıyla yazma(write) / yeniden yazma(rewrite) /
okuma(read) şeklindedir.
CD-R(Kaydedilebilir CD)'nin Yapısı
CD’lere bilgi yazılması CD yakmak (CD Burning) olarak bilinir. Gerçekten de lazer
ışınlarıyla polikarbonat yüzeyin yakılması söz konusudur. Yandaki resimde CD yakma
işleminin nasıl gerçekleştiği gösterilmiştir. Yakılan katman ilk durumda saydamdır
ve ışığı geçirir.(tüm ışık alüminyum yüzeyden algılayıcıya geri yansır). Yoğunlaşmış
lazer ışınına maruz kalan bölgeler karanlıklaştırılır. Opak(karanlık) bölgeler, ışığı
algılayıcıya geri yansıtmaz. Böylece belli bölgelerin karanlıklaştırılması ve diğer
bölgelerin de saydam bırakılması suretiyle CD-ROM’lardaki çukurları taklit eden bir
yapı oluşturulur.
CD-RW(Silinebilir CD)'nin Yapısı
CD-RW’lere ise özel yazılımlar kullanarak ya da varsa işletim sisteminin kendi
özelliğinden yararlanarak bilgi yazılabilir ve silinebilir. Boş CD-RW’ın yazılabilir
katmanı ilk durumda kristalize durumdadır. Kristalize yapının erime noktasına
kadar yakılmasıyla bilgi işleme süreci başlatılır. Oluşturulan bilginin silinmesi için
yazma lazeri kadar güçlü olmayan silme lazeri kullanılır. Silme lazeriyle daha önce
yakılmış olan kristalize yüzey eritilemez;, ancak yüzeyin yeniden kristalize olmasını
72
sağlayacak kadar ısıtma işlemi yapılabilir. Böylece yazılabilir yüzey eski hâline
kavuşturulur.
1.5.5.DVD Sürücü (Digital Versatle Disk Drive)
DVD bir disk dış görünümüyle CD’ye çok benzer. Fakat CD’ye göre üretim
teknolojisinin daha ileri olması nedeniyle çok daha fazla kapasiteye sahiptir. Sahip
olduğu yüksek kapasite nedeniyle yüksek çözünürlüklü ve 2 saatten uzun MPEG-2
formatında kodlanmış bir sinema filmini tutabilir.
DVD ler üzerindeki bilgileri okuyan donanım türüne DVD Sürücü denir. DVD
sürücüler de CD sürücülerin çalışma ilkesine sahiptir. DVD sürücülerde de yüzey
alanlarını okumak için lazer kullanılır. DVD sürücülerde çukurların genişliği daha
ufak olduğundan kullanılan lazerin dalga boyu daha küçük olmalıdır. Bu nedenle CD
sürücülerde infraruj lazer kullanılırken DVD sürücülerde kırmızı lazer kullanılır. DVD
sürücülerde eskiye uyumluluk olduğundan CD’ler de çalıştırılır.
DVD(Digital Versatile Disk)’nin Yapısı
DVD ‘Digital Versatile Disk’ kelimelerinden gelmektedir. CD’ye göre katman
teknolojisi farklı olup, yüzeyinde yer alan boşluklar çok daha küçüktür. DVD’nin iz
aralığı CD’nin iz aralığından 2.16 kez, aynı şekilde çukur genişliği de 2.08 kez daha
küçüktür. Standart bir DVD diskte 4,7GB kadar veri saklayabilmek dolayısıyla bir
CD’nin 7-8 katı kadar kapasiteye sahip olmak mümkündür. Üretim teknolojisindeki
ilerlemelerle bu değer 17GB’a kadar yükseltilmiştir.
DVD disklerin en önemli farklarında birisi katmanlı üretilebilmeleridir. Böylece veri
kapasiteleri değiştirilebilir. Tabloda farklı DVD türleri ve kapasiteleri gösterilmiştir.
DVD
Tek-taraflı
Tek-taraflı
Çift-taraflı
Çift-taraflı
Türü
tek-katman
çift-katman
tek-katman
çift-katman
Kapasite
4.68 GB
8.45 GB
8.75 GB
16.9 GB
1.5.6.DVD-W Sürücü (DVD Writer)
DVD ler üzerindeki bilgileri hem okuyabilen hem de DVD ler üzerine bilgi yazabilen
donanım türüne DVD Yazıcı denir. DVD yazıcılar da DVD sürücülerin çalışma ilkesine
73
sahiptir. DVD yazıcılarda eskiye uyumluluk olduğundan CD ve DVD ’ler hem
okunabilir hem de yazılabilir.
CD yazıcılarda olduğu gibi DVD yazıcıların da sunduğu yüksek kapasite nedeniyle
veri yedeklemede DVD’ler ön plana çıkmıştır. DVD disklerinde DVD-ROM, DVD+R,
DVD+RW ve DVD-RAM gibi çeşitleri bulunmaktadır.
Yazılabilir DVD’ler yapılarında kullanılan malzeme nedeniyle piyasada ‘+’ ve ‘-’
olarak ayrılmıştır. Her iki tip yazılabilir DVD’lerin de çift katmanlı olanları vardır.
Dikkat edilmesi gereken DVD yazıcı alırken hem ‘-’, hem de ‘+’ yazılabilir DVD’leri
destekliyor olmasıdır. Aksi durumda örnek olarak ‘-’ yazılabilir bir DVD’yi
desteklemeyen bir DVD yazıcıda DVD-R, DVD-RW diskleri kullanabilmek söz konusu
değildir. Sonuç olarak piyasada bulabileceğiniz en kapsamlı DVD yazıcı DVD+R/RW,RAM +R ÇK (çift katmanlı) özelliğine sahip bir DVD yazıcıdır. Böyle bir cihazla hem
DVD-RAM’leri hem de çift katmanlı +/- yazılabilir ve silinebilir DVD’leri
kullanabilmek mümkündür.
DVD sürücüler ve yazıcılar da CD sürücülerde olduğu gibi çeşitli X değerleriyle
karşımıza çıkar. DVD cihazlarda her X 1,35MB/s’ye karşılık gelmektedir. Aşağıda 5
adet X değerine sahip bir DVD yazıcıda her bir X’in ne anlama geldiği gösterilmiştir.
Ancak bu değerler yalnızca DVD diskler içindir. DVD yazıcılar aynı zamanda CD
yazıcı olarak da kullanılabildiklerinden CD yazma hız değerleri de vardır. Çoğu DVD
yazıcının CD yazma/okuma değerleri 48X/32X/48X değerinde olduğundan tabloda
gösterilmemiştir.
1.X Değeri: +/- malzeme yapısında tek seferlik yazılabilir DVD yazma hızı.
2.X Değeri: ‘+’ malzeme yapısında RW DVD yeniden yazma hızı.
3.X Değeri: ‘-’ malzeme yapısında RW DVD yeniden yazma hızı.
4.X Değeri: ‘+’ malzeme yapısında çift katmanlı tek seferlik yazılabilir DVD yazma
hızı.
5.X Değeri: DVD diskleri okuma hızı.
1
16X
+/- R
2
8X
+RW
3
6X
-RW
4
4X
DVD+R ÇK
5
16X
DVD-ROM
74
1.5.7.Zip Sürücü (ZIP Drive)
Zip sürücüler, disket sürücüler gibi 3.5” floppy diskleri kullanan veri depolama
cihazlarıdır. Kullandığı floppy diskler hemen hemen 1,44MB’lık floppy diskler kadar
olup disket sürücüye göre veri transfer hızı ve veri kapasitesi çok daha fazladır.
1994’ün başlarında Iomega firması tarafından piyasaya sürülen bir veri depolama
aygıtıdır. Piyasaya ilk çıkan versiyonu 100MB’lık kapasiteye sahipken zaman
içerisinde kapasitesi 2GB’a kadar yükseltilmiştir.
1.5.8.USB Flash Disk
USB Flash Disk, güç kesintisinde dahi içerdiği bilgileri kaybetmeyen ve tekrar tekrar
yazılıp silinebilen bir bellek çeşididir. Flash belleklerin yapısı RAM'lere, kullanımı
Sabit Disk'lere benzer. Bilgisayarlar arasında bilgi taşımak için kullanılırlar.
Son yıllarda en sık kullanılan depolama birimleri arasında olan USB Flash disklerin
kapasiteleri 64 MB ‘dan 8 GB'a kadar olanları vardır. Bilgisayarın USB portuna
takılarak -bilgisayarın yeniden başlatılmasına gerek kalmadan- tanınan Flash
disklerin aynı zamanda MP3 ve radyo çalıştırma özelliğine sahip olanları da
mevcuttur.
USB Flash Disk'in Yapısı ve Çalışması
Flash belleklerin yapısı mekanik değildir; elektroniktir. İçerisinde hareket eden bir
parça yoktur. Bu özelliklerinden dolayı bu tarz bellekler "solid-state" olarak, yani
"durağan" olarak adlandırılırlar. Hareket eden parça olmamasından dolayı
hassasiyet değerleri yüksek değildir ve özellikle mobil alanda kullanımları çok
yaygındır.
Flash bellekler, bir EEPROM çeşidi olarak adlandırılabilir. "Elektriksel olarak
programlanabilen sadece okunabilen bellek" olarak çevirebileceğimiz EEPROM'ların
üzerindeki veriler elektriksel yolla değiştirilebilir. Sadece okunabilir bellek
denilmesinin sebebi, blgilerin kalıcı olmasından kaynaklanır. Klasik bellek
yapılarından bilindiği üzere, flash bellekler de hücrelerden oluşur. Her hücrenin
kendi transistörleri vardır. Bilgisayar otamında bilgiler 0 ve 1'lerden oluşur. 0'lar
düşük voltaj, 1'ler ise yüksek voltaj anlamına gelir. Veri yazılmak istendiği anda,
transistörlerin voltaj seviyeleri değiştirilerek bilgiler yazılır / silinir / yenilenir.
75
USB Flash Diskler bilgisayara USB giriş noktası ile bağlanabilirler.
1.5.9.SD Kart (Secure Digital Card)
Secure Digital kartları yüksek kapasiteli ses, görüntü ve data(veri) için en güvenilir
data security (veri güvenliği) bellek kartlarıdır. Cep telefonları, Avuç içi
bilgisayarlar, kameralar ve dijital müzik çalarlar için idealdir.
SD kartların okuma hızları kapasiteleri ile doğru orantılı olarak artar. Yani SD kartın
kapasitesi ne kadar yüksekse okuma hızı da o derece hızlı olmaktadır. SD kartlar
özellikle PDA'larda oldukça yaygın bir şekilde kullanılmaktadır. Dijital fotoğraf
makinalarında,
MP3
player'larda
ve
diğer
taşınabilir
cihazlarda
kullanımı
yaygınlaşmaktadır.
SD Kart'ın Yapısı ve Çalışması
SD kartların yapısı mekanik değildir; elektroniktir. İçerisinde hareket eden bir parça
yoktur. Bu özelliklerinden dolayı bu tarz bellekler "solid-state" olarak, yani
"durağan" olarak adlandırılırlar. Hareket eden parça olmamasından dolayı
hassasiyet değerleri yüksek değildir ve özellikle mobil alanda kullanımları çok
yaygındır.
SD Kartlar , bir EEPROM çeşidi olarak adlandırılabilir. "Elektriksel olarak
programlanabilen sadece okunabilen bellek" olarak çevirebileceğimiz EEPROM'ların
üzerindeki veriler elektriksel yolla değiştirilebilir. Sadece okunabilir bellek
denilmesinin sebebi, blgilerin kalıcı olmasından kaynaklanır. Klasik bellek
yapılarından bilindiği üzere, SD Kartlar da hücrelerden oluşur. Her hücrenin kendi
transistörleri vardır. Bilgisayar otamında bilgiler 0 ve 1'lerden oluşur. 0'lar düşük
voltaj, 1'ler ise yüksek voltaj anlamına gelir. Veri yazılmak istendiği anda,
transistörlerin voltaj seviyeleri değiştirilerek bilgiler yazılır / silinir / yenilenir.
SD kartlar bilgisayara harici bir Kart Okuyucu Cihazı ile bağlanabilirler.
1.5.10.MMC Kart ( Multimadya Card )
MultiMediaCard günümüz dijital cihazlarına daha fazla hafıza imkânı sunmak için
geliştirilmiştir. Kartın ağırlığı 2 gr. kadar ve bir posta pulu boyutlarındadır.
MultiMedia Kart, müzik çalarlar, ses kayıt cihazlar, akıllı telefonlar ve dijital
76
kameralar için mükemmeldir. MultiMediaCard kullanan tüm cihazlarla uyumludur.
MultiMediaCard 64MB-128MB seçenekleriyle sunulmaktadır.
MMC ve SD kartlar yüzeysel olarak aynı boyuttadırlar ve herhangi bir cihaz eğer SD
kart destekliyorsa, buna MMC kartlar da takılabilir. Fakat sadece MMC destekli bir
aygıta SD kart takılamaz. SD kartlar, MMC kartlardan daha kalın olduğundan böyle
bir uyumsuzluk meydana gelmektedir. Kalın olma sebebi ise farklı kontrolcü ve
yapısal iç değişikliklerin olmasıdır.
MMC Kart'ın Yapısı ve Çalışması
MMC kartların yapısı mekanik değildir; elektroniktir. İçerisinde hareket eden bir
parça yoktur. Bu özelliklerinden dolayı bu tarz bellekler "solid-state" olarak, yani
"durağan" olarak adlandırılırlar. Hareket eden parça olmamasından dolayı
hassasiyet değerleri yüksek değildir ve özellikle mobil alanda kullanımları çok
yaygındır.
MMC Kartlar , bir EEPROM çeşidi olarak adlandırılabilir. "Elektriksel olarak
programlanabilen sadece okunabilen bellek" olarak çevirebileceğimiz EEPROM'ların
üzerindeki veriler elektriksel yolla değiştirilebilir. Sadece okunabilir bellek
denilmesinin sebebi, blgilerin kalıcı olmasından kaynaklanır. Klasik bellek
yapılarından bilindiği üzere, MMC Kartlar da hücrelerden oluşur. Her hücrenin kendi
transistörleri vardır. Bilgisayar otamında bilgiler 0 ve 1'lerden oluşur. 0'lar düşük
voltaj, 1'ler ise yüksek voltaj anlamına gelir. Veri yazılmak istendiği anda,
transistörlerin voltaj seviyeleri değiştirilerek bilgiler yazılır / silinir / yenilenir.
MMC kartlar bilgisayara harici bir Kart Okuyucu Cihazı ile bağlanabilirler.
5. 4. 11.CF Kart (Compact Card)
CompactFlash Memory kartları daha fazla resim, müzik, ses ve yazı için olanak
sağlar. CompactFlash Kartlar dijital kameralar, avuç içi PC ler, ses kayıt cihazları
ve diğer bütün CompactFlash kullanan cihazlarlarla %100 uyumludur. CompactFlash
kartları 64 MB -4 GB arası seçenekleriyle sunulmaktadır.
77
Yüzeysel olarak 43 X 36 mm boyutlarında. 3.3V ve 5V olmak üzere iki farklı voltaj
seviyesinde çalışabilir. Type I ve Type II olmak üzere iki çeşidi vardır. Yüksek yazma
hızları, dijital kameralarda kullanımını yaygınlaştırmıştır.
CF Kart'ın Yapısı ve Çalışması
CF kartların yapısı mekanik değildir; elektroniktir. İçerisinde hareket eden bir parça
yoktur. Bu özelliklerinden dolayı bu tarz bellekler "solid-state" olarak, yani
"durağan" olarak adlandırılırlar. Hareket eden parça olmamasından dolayı
hassasiyet değerleri yüksek değildir ve özellikle mobil alanda kullanımları çok
yaygındır.
CF Kartlar , bir EEPROM çeşidi olarak adlandırılabilir. "Elektriksel olarak
programlanabilen sadece okunabilen bellek" olarak çevirebileceğimiz EEPROM'ların
üzerindeki veriler elektriksel yolla değiştirilebilir. Sadece okunabilir bellek
denilmesinin sebebi, blgilerin kalıcı olmasından kaynaklanır. Klasik bellek
yapılarından bilindiği üzere, CF Kartlar da hücrelerden oluşur. Her hücrenin kendi
transistörleri vardır. Bilgisayar otamında bilgiler 0 ve 1'lerden oluşur. 0'lar düşük
voltaj, 1'ler ise yüksek voltaj anlamına gelir. Veri yazılmak istendiği anda,
transistörlerin voltaj seviyeleri değiştirilerek bilgiler yazılır / silinir / yenilenir.
CF kartlar bilgisayara harici bir Kart Okuyucu Cihazı ile bağlanabilirler.
78
BÖLÜM II
İŞLETİM SİSTEMLERİ
İşletim sistemi, bir bilgisayar sisteminde kullanıcı ile donanım arasındaki bağlantıyı
sağlayan, paket programların donanım kaynaklarına erişimine ve kullanımına imkan
veren temel platformdur. Elbette işletim sistemi de bir programdır.
En büyüğünden en küçüğüne bütün genel amaçlı bilgisayarlarda veya akıllı
telefonlarda çalışan programlar, bir işletim sistemine gereksinim duyar. Bir işletim
sisteminden beklenen hizmet, donanım ve yazılım kaynaklarının uyumlu ve verimli
bir şekilde birlikte işletilmesidir.
Değişik tipte ve dilde yazılmış olan işletim sistemlerinin piyasada yaygın olmakla
birlikte kendi arasında kullanıcı ihtiyaçlarına göre farklı versiyonları bulunmaktadır.
2.1. İşletim Sistemi Sürümleri
Genellikle kişisel bilgisayarlarda kullanılan işletim sistemleri, lisanslı işletim
sistemleri ve açık kaynak kodlu işletim sistemleri olarak ikiye ayrılır.
Microsoft firması tarafından günümüze kadar üretilmiş ve kullanıcıların lisans
karşılığında kullanabildikleri işletim sistemlerinin sürümleri şu şekildedir:
MS-DOS
Windows 3.1
Windows 95
Windows 98
Windows ME
Windows 2000
Windows XP
Windows Vista
Windows 7
Kaynak kodları herkese açık, dağıtımı serbest ve ücretsiz olan işletim sistemi türleri
de mevcuttur. Günümüzde sıkça kullanılan açık kaynak kodlu işletim sistemleri
şunlardır;
LINUX
PARDUS
UBUNTU
SUN SOLARİS
RED HAT
SUSE
DEBIAN
UNIX
FREE-DOS
79
İşletim Sistemleri Kurulum
İşletim sistemleri kurulmaya başlanmadan önce aşağıdaki hususlara dikkat edilmesi
gerekir:
Öncelikle işletim sistemi kurulacak olan bilgisayarın kullanım amacı
belirlenmeli, ona göre bir işletim sistemi seçilmelidir.
Bilgisayarın donanım aygıtlarının özellikleriyle uyumlu ve verimli bir
biçimde çalışabilecek bir işletim sistemi türü seçilmelidir.
Eğer ihtiyaç olan işletim sistemi bir lisanslı işletim sistemi ise gerekli
yazılım lisansı temin edilmelidir.
Kurulum esnasında gerekli olan klavye, fare, disket sürücü, CD-ROM sürücü
gibi çevre birimlerine sahip olmalıyız.
2.2. Kurulum Tipleri
Genel olarak işletim sistemlerinin 3 farklı kurulum şekli vardır. Bunlar;
İlk kurulum: Bir işletim sisteminin ilk defa bilgisayarımıza kurulması durumudur.
Bilgisayar içerisinde hiçbir işletim sisteminin bulunmadığı, mevcut işletim sisteminin
hasar görüp yeniden kurulması istenildiği veya mevcut işletim sisteminin silinerek
yenisinin yüklenilmesi istenilen durumlarda gerçekleştirilen kurulum tipidir.
Yükseltme: Kullanılmakta olan bir işletim sisteminin üst versiyonlarından bir
tanesinin
kurulması istenildiğinde gerçekleştirilen kurulum türüdür.
Çift açılma: İki veya daha fazla işletim sisteminin aynı bilgisayara kurulması
istenilen durumlarda gerçekleştirilen kurulum tipidir.
ilk Kurulum
Bir işletim sisteminin ilk defa bilgisayara kurulmasıdır. ilk kurulum üç adımda
incelenir. Bunlar:
Bölümleme
Biçimlendirme
Kurulum adımları
80
Bölümleme
İşletim sistemleri kurulurken sabit diskin daha verimli kullanımını sağlamak için
istenirse
sabit
disk
bölümlendirilebilir
(Sanal
sürücülere
ayrılabilir)
veya
bölümlendirmeden tamamı tek bir bölüm (C sürücüsü) şeklinde kullanılabilir.
Bölümleme işlemini yapabilmek için piyasada yaygın olarak kullanılan birçok yazılım
bulunabileceği gibi (Örn: FDISK, PartionMagic vs.) işletim sistemi kurulum programı
içerisinde de işletim sistemini kurmadan bölümleme işlemi yapılabilir. Bölümleme
işlemi ile fiziksel bir sabit diski C:, D:, E:…. gibi sanal bölümler oluşturarak çok
sayıda sabit disk varmış gibi kullanabiliriz.
Disk bölme işlemi içerisinde bilgi olan sabit disklerde uygulanırken çok dikkatli
olunmalı aksi takdirde içerisindeki bilgiler kaybolabilir.
Biçimlendirme
Yeni kurulacak sabit diskin bölümleme işleminden sonra içerisine veri kayıt
edilebilmesi için biçimlendirilmesi gerekir. Sabit diskler biçimlendirilmeden
kullanılamaz.
Hem bölümleme hem biçimlendirme işlemleri sırasında sabit disklerde veri kaybına
neden olmamak için çok dikkatli olunmalıdır.
Komple bir diske veya herhangi bir disk bölümüne eğer biçimlendirme işlemi
uygulanırsa içerisinde kayıtlı verilerin tümü kaybolur.
2.3. Kurulum Adımları
Bir işletim sisteminin kurulumu aşağıdaki adımlardan oluşmaktadır:
İlk olarak BIOS’tan ilk açılış aygıtı olarak optik sürücü (DVD-ROM / CD-ROM)
ayarlanır.
İşletim sistemi DVD/CD’sini optik okuyucuya yerleştirip arkasından bilgisayar
DVD üzerinden başlatılır (boot).
81
Şekil 2.1: Kurulum adımları - dosyalar yükleniyor
Dil, tarih, klavye ayarlarını seçtikten sonra ve “ ileri” (Next) butonuna
tıklanır.
Gelen adımda “Şimdi Yükle” (Install Now) butonuna tıklanarak kuruluma
geçilir.
Şekil 2.2: Kurulum adımları - şimdi yükle
Bu adımda lisans sözleşmesi karşımıza gelir “Lisans şartlarını Kabul
Ediyorum” (I Accept to license terms) butonuna tıklayarak “ ileri” butonu
seçilir.
Açılan pencere üzerinde kurulum metodumuz seçilir. Burada iki seçenek
vardır:
Yükseltme (Upgrade): Eğer işletim sistemi bir üst sürüme yükseltilecekse
Yükseltme seçeneğini seçilir.
Gelişmiş (Custom Advanced): Yeni bir kurulum yapılmak isteniyorsa Gelişmiş
seçeneğini seçilir.
82
Şekil 2.3: Kurulum adımları - kurulum türü
İşletim sisteminin hangi disk üzerine kurulacağı seçilir. İlk kurulum yapılıyor ise
varsayılan konumum C: sürücüsü seçilebilir. Ardından dosyaların kopyalanması
işlemine geçilir.
Şekil 2.4: Kurulum adımları - disk seçimi
Bu adımda işletim sistemi kurulum dosyaları kopyalanmaya başlanır. Bu işlem biraz
zaman alabilir. İşlem sonrasında bilgisayar yeniden başlayacaktır. Bilgisayar yeniden
başlarken herhangi bir tuşa basmayınız.
83
Şekil 2.5: Kurulum adımları - dosyaların kopyalanması
Yeniden başlatılma işlemi bittiğinde gerekli ayarlama işlemleri gerçekleştirilir. Açılan
pencerede kullanıcı adı ve şifre bilgileri girilerek “ ileri” butonu tıklanır.
Şekil 2.6: Kurulum adımları - dosyaların kopyalanması
Sonraki adımda işletim sistemine ait ürün anahtarı girişi gerçekleştirilir. Eğer
elimizde bir ürün anahtarı yoksa hiçbir şey girmeden bu adımı geçebiliriz.
84
Şekil 2.7: Kurulum adımları - dosyaların kopyalanması
Bir sonraki adımda “Otomatik Güncelleştirme” (Automatic Update) ayarları
yapılandırılır. Burada “Tavsiye Edilen Ayarlar” (Use Recommended Settings)
seçeneğine tıklayarak sonraki adıma geçilir.
Şekil 2.8: Kurulum adımları - otomatik güncelleştirme ayarları
Tarih/Saat Ayarlarını seçip “ ileri” butonuna tıklanır.
85
Şekil 2.9: Kurulum adımları - tarih / saat ayarları
Bu adımda bilgisayarın dahil edileceği ağ yapısına göre bir seçim yapılması istenir.
Eğer herkesin ulaşabileceği bir ağ yapısı isteniliyorsa “Ortak Ağ” (Public Network)
seçeneğini seçebilirsiniz.
Şekil 2.10: Kurulum adımları - ağ konum ayarları
Kurulum işlemi böylece tamamlanmış olur.
Güncelleme işlemleri (Update)
Güncelleme (Update), internet yoluyla işletim sistemine ait en son güvenlik ve
özellik güncelleştirmelerini alarak kişisel bilgisayarınızın ve yazılımınızın güncel
kalmasına yardımcı olması işlemidir.
86
Şekil 2.11: Kurulum adımları - güncelleştirme ekranı
İşletim sisteminde yer alan “Otomatik Güncelleme” özelliği işletim sisteminin belli
zaman aralıklarıyla otomatik güncellenmesi amacıyla kullanılır.
Donanım Birimlerinin Kurulumu
Bilgisayarla kullanıcı arasındaki iletişimden sorumlu olan işletim sistemleri, bu
iletişimi sağlayabilmek için bilgisayarı oluşturan donanım birimlerini tanımak
zorundadır. Her donanım birimi işletim sistemiyle tanışabilmek için bir kısım tanıtım
dosyaları kullanır. Bu dosyalara sürücü (driver) dosyaları adı verilir.
Bazı sürücü dosyaları işletim sistemi içerisinde hâlihazırda bulunduğu için donanımı
ayrıca tanıtmaya gerek kalmadan otomatik olarak tanınabilir. Ancak kimi
donanımlar yanlarında kendilerini işletim sistemine tanıtacak sürücü CD’leri ile
gelir.
Donanım Birimleri
Denetim Masası->Sistem ve Güvenlik->Sistem->Aygıt yöneticisi komutlarıyla aygıt
yöneticisi penceresine erişilir.
87
Şekil 2.12. Aygıt yöneticisi penceresi
Aygıt yöneticisi penceresinde bir aygıtın yanında sarı ünlem işareti varsa bu aygıt ile
ilgili bir problem olduğunu belirtir. Ya yanlış bir sürücü yüklüdür ya ilgili aygıt için
herhangi bir sürücü yüklenmemiştir ya da sürücü düzgün bir şekilde yüklenmemiştir.
Aygıt yöneticisinde yeşil renkli bir soru işareti "?" varsa bu aygıt için uyumlu bir
sürücünün yüklü olduğunu ancak tüm işlevlerin kullanılamayabileceğini gösterir.
Kırmızı "X" devre dışı bir aygıtı gösterir. Devre dışı bir aygıt, fiziksel olarak
bilgisayarda bulunup kaynakları tüketen ancak korumalı mod sürücüsü yüklü
olmayan bir aygıttır.
Eğer doğru çalışmayan bir aygıt varsa sürücü güncelleştirme işlemi yapılarak sorun
giderilebilir.
İşletim sisteminde güncelleştirme (update) sayesinde bilgisayarın temel parçaları ve
güncelleştirilen (update) dosyaları otomatik olarak yükleyebiliriz.
88
2.4. SÜRÜCÜ (DRIVER) DOSYALARININ YÜKLENMESİ
2.4.1. Ana kart
Diğer bütün donanımlarında olması gerektiği gibi anakart özelliklerinin de işletim
sistemine tanıtılması gerekmektedir. Bu işlem için anakartla beraber gelen CD
kullanılabileceği gibi anakartı üreten firmanın internet sayfasındaki driver dosyaları
da kullanılabilir. İnternet sitesinden indirilecek driver dosyaları bir takım
güncellemeleri de ihtiva edebileceğinden tercih edilmelidir. Anakart driver
dosyalarının yüklenmediği durumlarda anakartın verimli çalışmaması, windows’ta
zaman zaman donmalar, varsa anakart üzerindeki ses kartının çalışmaması, varsa
anakart üzerindeki Ethernet kartının çalışmaması, varsa anakart üzerindeki ekran
kartının çalışmaması vb. gibi arızlarla karşılaşılabilir.
Şekil 2.13: Ana kart
Son yıllarda üretilen ankartların anakart sürücü (driver) dosyaları exe uzantılı
çalıştırılabilir kurulum dosyaları şeklindedir. Sürücü dosyaları anakartla beraber
verilen cd içerisnde olabileceği gibi üretici firmanın internet sitesinden de
indirilebilir. Chipset, ses kartı, ekran kartı, Ethernet kartı vb. kartların sürücü
dosyaları olmak üzere pek çok dosya olabilir. Bu dosyaların her biri ayrı ayrı
çalıştırılarak sürücü dosyaları tek tek yüklenmelidir.
89
2.4.2. Ekran kartı
Bilgisayar içerisindeki bilgileri monitördeki görüntülere dönüştüren donanım
bileşenidir. Ekran kartının sürücü dosyalarının yüklenmesi aşağıda anlatıldığı gibi
yapılabilir.
Sürücü CD’sinin otomatik çalışması
Ekran kartının tanıtılmasının en kolay yöntemi sürücü CD’sini otomatik olarak
çalıştırmaktır. Sürücü CD’lerinin hemen hemen tamamında otomatik çalıştırma
(autorun) özelliği mevcuttur.
Sürücü CD’si bilgisayardaki herhangi bir CD/DVD ROM sürücüye takılır. Genellikle bu
işlemden sonra sürücü yükleme programı otomatik olarak çalışır. Bu program
kullanıcıya çeşitli seçenekler sunar. Kullanıcı bu seçeneklerde tercihlerini belirterek
işlemi sürdürür. Böylece takılı olan ekran kartı en verimli şekilde çalıştırılabilir.
Sürücü CD’sini el ile çalıştırmak
Denetim Masası->Donanım bölümüne gelerek
yüklenecek
sürücülerin
güncelleştirilmesi
seçilir.
Takılı olan CD’deki sürücüyü kendisi bularak
dosyaları işletim sisteminin gerekli yerlerine
yükler.
Şekil 2.14: Ekran kartı
İşletim sisteminden sürücüleri görebilme
Bilgisayara bağlı olan donanımların sürücülerini görebilmek için Denetim Masası>Sistem Ve Güvenlik->Sistem->Aygıt Yöneticisi-> Görüntü Bağdaştırıcıları kısmına
gelinir. Yüklü olan ekran kartını görmek için üzeri ya çift tıklanarak açılır ya da sol
tarafında bulunan “+” işareti tıklanarak ekran kartı ve sürücü ile ilgili ayrıntılı bilgi
alınabilir.
90
2.4.3. Ses Kartı
Sesleri bilgisayar ortamına aktarıp kaydetmek için ve bilgisayarda kayıtlı bulunan
ses dosyalarını dinlemek için kullanılan bir arabirimdir.
Sürücü CD’sinin otomatik çalışması
Günümüzde standart ses kartlarının tamamına yakını ana kart üzerinde tümleşik bir
şekildedir. Ayrı kartlar şeklinde üretilenler ise genellikle profesyonel amaçlı
hazırlanmış ses kartlarıdır. Ses kartının sürücüsünü otomatik olarak yüklemek için
ana kartla birlikte verilen sürücü CD’si bilgisayardaki herhangi bir CD/DVD-ROM
sürücüye yerleştirilir. Ekrana gelen ara yüzden ses kartı ile ilgili olan seçenek seçilir.
Ses
kartı
ile
ilgili
olan
seçenek
seçildikten sonra yükleme sihirbazı
çalışır ve donanıma ait sürücülerin
yüklenmesine başlanır.
İşletim
dosyalar
olarak
sistemi
ilgili
için
gerekli
klasörlere
kopyalanır
ve
olan
otomatik
sürücünün
yüklenmesi tamamlanmış olur.
Şekil 2.15: Ses kartı
Sürücü CD’sini el ile çalıştırma
Sürücüleri elle yüklemek için Denetim Masası->Donanım ve Ses komutu
kullanılır.
Aygıt yöneticisinden yüklemek istediğimiz ses video oyun denetleyicileri
bölümüne gelinir ve ses kartının özellikleri çalıştırılır. Sürücü kısmında
“Sürücüyü güncelleştir” komutu verilir.
Yüklemek istenilen ses kartı sürücü yazılımı için “Bilgisayarımı tara” komutu
91
seçilerek dosya yolu belirlenir ve sürücü yüklenir.
İşletim sisteminden sürücüleri görebilme
Bilgisayara bağlı olan donanımların sürücülerini görebilmek için Denetim
Masası->Sistem ve Güvenlik->Sistem->Aygıt Yöneticisi kısmına gelinir.
Yüklü olan ses kartını görmek için üzeri ya çift tıklanarak açılır ya da sol
tarafında bulunan “+” işareti tıklanarak ses kartı ve sürücü ile ilgili ayrıntılı
bilgi alınabilir.
2.4.4. Ethernet Kartı
Sürücü CD’sinin otomatik çalışması
Ethernet kartları da günümüzde genellikle ana kart üzerinde tümleşik (onboard)
şekilde gelmektedir. Bundan dolayı pek çok ethernet kartının sürücüleri ana kartla
birlikte verilen CD içerisinde bulunmaktadır.
Ethernet kartını otomatik olarak tanıtmak için tümleşik bir kart kullanılıyorsa ana
kart CD’si, ayrı bir kart kullanılıyorsa kartla birlikte verilen sürücü CD’si
bilgisayarda bulunan herhangi CD/DVD-Rom
sürücüye
yerleştirilir.
CD
bilgisayara
yerleştirildikten sonra otomatik olarak gelen
ara yüzden ethernet kartı ile ilgili olan
seçenek
seçilip
yükleme
işlemine
başlanır.Sürücü dosyaları gerekli oldukları
klasörlere otomatik kopyalanır.
Şekil 2.16: Ethernet kartı
Sürücü CD’sini el ile çalıştırma
Denetim Masası->Donanım ve Ses seçilir, aygıt ekle seçilerek yüklenecek
sürücülerin güncelleştirilmesi tıklanır.
Takılı olan CD’deki sürücüyü kendisi bularak dosyaları, işletim sisteminin
gerekli yerlerine yükler.
92
İşletim sisteminden sürücüleri görebilme
Bilgisayara bağlı olan donanımların sürücülerini görebilmek için Denetim
Masası->Sistem ve Güvenlik->Sistem->Aygıt Yöneticisi -> Ağ bağdaştırıcıları
kısmına gelinir. Yüklü olan ethernet kartını görmek için üzeri ya çift
tıklanarak açılır ya da sol tarafında bulunan “+” işareti tıklanarak Ethernet
kartı ve sürücü ile ilgili ayrıntılı bilgi alınabilir.
Diğer Donanım Birimleri
Bir bilgisayarda ekran kartı ses kartı ve ağ kartı gibi temel bileşenler dışında
ihtiyaca göre ek donanımlar bulunabilir. Bu donanımlarda diğer donanımlarda
olduğu gibi işletim sistemine tanıtılmaları gerekmektedir.
2.4.5. TV Kartı
Sürücü CD’sinin Otomatik Çalışması
Sürücü
CD’si
bilgisayardaki
herhangi
bir
CD/DVD ROM sürücüye takılır. Genellikle bu
işlemden
sonra
sürücü
yükleme
programı
otomatik olarak çalışır. Bu program kullanıcıya
çeşitli
seçenekler
seçeneklerde
sunar.
tercihlerini
Kullanıcı
belirterek
bu
işlemi
sürdürür. Sürücülerin yüklenmesi TV kartının kullanılabilmesi için yeter şartı
sağlamaz. TV kartının çalışabilmesi için yine TV kartı ile beraber verilen CD
içerisindeki uygulama programının da yüklenmesi gerekmektedir. Bu program da
yüklendikten sonra takılı olan TV kartı en verimli şekilde çalıştırılabilir.
Sürücü CD’sini el ile çalıştırmak
Denetim Masası->Donanım ve ses > Aygıt Ekle’den yüklenecek sürücülerin
güncelleştirilmesi seçilir.
Takılı olan CD’deki sürücüyü kendisi bularak dosyaları, işletim sisteminin
gerekli yerlerine yükler.
İşletim Sisteminden Sürücüleri Görebilme
Bilgisayara bağlı olan donanımların sürücülerini görebilmek için Denetim Masası>Sistem ve Güvenlik->Sistem->Aygıt Yöneticisi kısmına gelinir. Yüklü olan TV kartını
93
görmek için üzeri ya çift tıklanarak açılır ya da sol tarafında bulunan “+” işareti
tıklanarak TV kartı ve sürücü ile ilgili ayrıntılı bilgi alınabilir.
Dış Donanım Birimleri
Kasa içerisine ve ana kart üzerine takılan iç donanım birimleri gibi kasa dışına
takılan dış donanım birimlerinin de işletim sistemine tanıtılması gerekmektedir. Dış
donanım birimlerinin sürücülerinin yüklenmesi cihazdan cihaza küçük farklılıklar
göstersede genel olarak iç donanım birimlerinin sürücülerinin yüklenmesinden çok
farklı değildir.
2.4.6. Yazıcı
Bilgisayardaki dokümanları monitörden izlemek
her zaman yeterli değildir. Dokümanları kağıt
üzerine geçirmek gerektiğinde yazıcı (printer)
denilen cihazlardan faydalanmak gerekir.
Şekil 2.17: Yazıcı
Sürücü CD’sinin otomatik çalışması
Yazıcı ve tarayıcıların bilgisayara yüklenmesi için öncelikle ilgili donanımın
bilgisayara tüm bağlantıları yapılır. Kimi zaman yazıcının modeline göre kurulum
işlemine başlarken kapalı olması ve/veya data bağlantı kablosunun takılı olmaması
gerekebilmektedir. Bu noktaya dikkat edilmelidir. Yazıcının kurulum kitapçığı
dikkatlice okunmalıdır.
Sürücü CD’si bilgisayardaki herhangi bir CD/DVD ROM sürücüye takılır. Genellikle bu
işlemden sonra sürücü yükleme programı otomatik olarak çalışır. Bu program
kullanıcıya çeşitli seçenekler sunar. Bu sırada yazıcının bilgisayara bağlı mı olduğu
yoksa ağ üzerinden mi bağlanacağı, yükleme tipi, yazıcının paylaşıma açılıp
94
açılmayacağı gibi seçeneklerle karşılaşılır. Kullanıcı bu seçeneklerde tercihlerini
belirterek işlemi sürdürür. Böylece takılı olan yazıcı veya tarayıcı en verimli şekilde
çalıştırılabilir.
Sürücü CD’sini el ile çalıştırma
Sürücüleri elle yüklemek için Denetim Masası->Donanım ve Ses->Aygıtlar ve
Yazıcılar->Yazıcı ve Fakslar seçeneği seçilir. Bu pencerede bilgisayara daha
önce yüklenmiş olan yazıcı ve faksların listesi bulunur.
Yeni bir yazıcı yüklemek için “Yazıcı Ekle” seçeneği tıklanır. Bu sihirbazla
ekrana gelen yönergeler izlenir, yazıcı kurma işlemi tamamlanır. Bu sırada
kullanıcı ekrana gelen mesajlara karşılık olarak bağlantı noktası, yazıcının
üreticisi ve modeli gibi bilgiler belirtmeli ya da CD’den yüklenmesi için sürücü
CD’sini takıp bilgisayarı CD’ye yönlendirmelidir.
İşletim sisteminden sürücüleri görebilme
Bilgisayara bağlı olan donanımların sürücülerini görebilmek için
Başlat-> Aygıt ve Yazıcılar kısmına gelinir. Böylece ekrana bilgisayara bağlı
tüm Yazıcıların listesi gelir. Yüklü olan yazıcı sürücüsünü görmek için üzeri
ya çift tıklanarak sürücü ile ilgili ayrıntılı bilgi alınabilir.
2.4.7. Görüntü işleme Cihazları
Dijital Fotoğraf Makinesi - Kamera
Sürücü CD’sinin Otomatik Çalışması
Dijital
fotoğraf
bilgisayara
fotoğraf
makinesi
yüklenmesi
makinesi
için
veya
veya
bazı
kameranın
üreticiler
kameranın
tüm
bağlantılarının önceden yapılmasını isterken
bazı üreticiler CD takılıp yükleme yapıldıktan
sonra
ekranda
Cihazınızı
bilgisayara
bağlayabilirsiniz yazısını gördükten sonra cihazın
bilgisayara bağlantısının yapılmasını isterler. Bu durumla ilgili cihazın kurulum
kitapçığını okuyunuz.
95
Sürücü CD’si bilgisayardaki herhangi bir CD/DVD ROM sürücüye takılır. Genellikle bu
işlemden sonra sürücü yükleme programı otomatik olarak çalışır. Bu program
kullanıcıya çeşitli seçenekler sunar. Kullanıcı bu seçeneklerde tercihlerini belirterek
işlemi sürdürür. Böylece takılı dijital fotoğraf makinesi veya kamera en verimli
şekilde çalıştırılabilir.
Sürücü CD’sini el ile çalıştırma
Sürücüleri elle yüklemek için Denetim Masası->Donanım ve Ses seçeneği > Aygıt
Ekle” seçeneği tıklanır. Bu sihirbazla ekrana gelen yönergeler izlenir, dijital
fotoğraf makinesi veya kamera kurma işlemi tamamlanır.
İşletim sisteminden sürücüleri görebilme
Bilgisayara bağlı olan donanımların sürücülerini görebilmek için Denetim Masası->
Sistem ve Güvenlik->Sistem->Aygıt Yöneticisi kısmına gelinir. Böylece ekrana
bilgisayara bağlı tüm donanımların listesi gelir. Yüklü olan kamera/fotoğraf
makinası sürücüsünü görmek için üzeri ya çift tıklanarak açılır ya da sol tarafında
bulunan “+” işareti tıklanarak kamera/fotoğraf makinesi sürücüleri ile ilgili ayrıntılı
bilgi alınabilir.
Sürücüleri yeniden yükleyebilme
Sürücüleri yeniden yüklemek, güncelleştirmek için “Aygıt Yöneticisi” penceresi
kullanılır. Aygıt Yöneticisi penceresinden kameranın özellikleri açılır.
Bu pencereden sürücü sekmesindeki “Sürücüyü Güncelleştir komutu verilir. Bu
komutun ardından sürücün elle yüklenmesi adımları tekrar edilir. Böylece kameraya
ait yeni sürücüler yüklenmiş olur.
2.5. SİSTEM GERİ YÜKLEME
Bilgisayarınızdaki bir kilitlenmeden sonra zamanı geriye çevirmek istediğiniz oldu
mu? Son sürüm işletim sistemleriyle bu yapılabilir. Sistem Geri Yükleme, kişisel
bilgisayarın sistem dosyalarını ve programlarını her şeyin yolunda gittiği bir zamana
döndürerek sorun giderme için saatlerce çabalamaları potansiyel olarak önler.
Belgeleri, resimleri ve diğer verileri etkilemez. Başlat menüsü arama kutusuna
"Sistem Geri Yükleme" yazılarak kolayca çalıştırılabilir.
96
İşletim sisteminde daha fazla sistem geri yükleme noktası oluşturabilir. Daha önceki
bir zamana geri yüklendiğinde hangi dosyaların kaldırılacağı veya ekleneceği
görülebilir. Daha fazla koruma için “Sistem Geri Yükleme ”yi e-postaların,
resimlerin, belgelerin ve diğer kişisel dosyaların güvenliğini sağlamaya yardımcı
olmak üzere kullanabilmektedir.
Şekil 2.18: Sitem geri yükleme noktası oluşturma
2.5.1. Sistem imajı
Yedekleme işlemlerinin bilgisayar kullanıcıları için çok önemli bir faktör olduğunu
herkes bilmektedir. Yanlışlıkla silinen dosyaları
ve
web
sayfalarından
çeşitli
programlar
aracılığı ile bilgisayarlara bulaşan virüslerden
çöken
işletim
sistemlerini
kurtarmak
mümkündür. Yeni işletim sistemleri iyi bir
sıkıştırma yöntemi kullanarak yedeklerin ister
sabit diskte ister harici diskte rahatlıkla
taşınabilmesini
sağlamıştır.
Yeni
işletim
sistemlerinin tüm versiyonlarında imaj alma
işlemleri
gerçekleştirilebilir.
Böylece
yazılımlara olan ihtiyaç ortadan kalkmıştır.
Şekil 2.19: Yedekleme ve geri yükleme noktası
97
ek
Denetim masası > Sistem ve Güvenlik > Yedekleme ve Geri Yükleme seçeneğiyle
işletim sisteminde olası bir sorunu gidermek için “Sistem Onarım Diski”
oluşturulmalıdır.
Şekil 2.20: Sistem onarım diski oluşturma
“Sistem onarım diski oluştur” sekmesiyle gelen ekranda CD veya DVD yazma
sürücüsünü seçip boş bir CD’yi CD-RW üzerine yerleştirip “Disk Oluştur” butonuna
basılmalıdır.
Ekranda diskin başarı ile oluşturulduğuna dair uyarı gelir.
Şekil 2.21: Sistem onarım diski oluşturma adımları
Denetim masası > Sistem ve Güvenlik > Yedekleme ve Geri Yükleme >Sistem
Görüntüsü Oluştur” linkine tıklanır.
98
Şekil 2.22: Sistem görüntüsü oluşturma - imaj alma
Gelen ekranda hazırlanacak olan imajın DVD, Network, harici bir diske alınabileceği
gibi ikinci bir partition var ise bu partitiona da alınabilir. Ancak ikinci partition’da
oluşturulması durumunda harddiskte bir sorun oluşursa imajı kullanmak mümkün
olmayabilir.
Şekil 2.23: Sistem görüntüsü oluşturma - yedeğin kayıt yeri
İşletim sisteminin kurulu olduğu partition ve system reserved diskleri yedeklenecektir.
System reserved, işletim sistemi kurulum sırasında diskleri bölme işlemi yapılırsa
99
partition ve boot bilgilerini tutması için sistem tarafından otomatik olarak
oluşturulmakta ve ekrandaki gibi yedeklenmesi gerekmektedir.
Sistem
görüntüsü
oluşturmaya
başlamadan önce sistem onarım
diski
oluşturulduğu
adımlarında
gelen
için
imaj
pencereden
kurtarma CD’si oluşturmaya gerek
yoktur.
İmaj
adımları
sonlandırılarak
işlem
tamamlanmış olur.
Şekil 2.24: System reserved - sistem yedeklemesi
Oluşturulan imaj CD’sini geri yükleyebilmek için daha önce oluşturulan sistem onarım Cd’si
takılıp sistemin CD üzerinden boot edilerek
klavye düzeni ayarlanmalıdır.
Karşımıza gelen ekranda repair ve imaj restore
seçenekleri sunulmaktadır. ilk seçenek sistemin
zarar görmesi durumunda onarım yani repair
işlemi için kullanılır. İkinci seçenek ise imajın
yüklenebilmesi içindir.
Şekil 2.25: imaj CD’sini kullanma
Eğer daha evvel alınmış birden fazla imaj var
ise
Select
işaretleyerek
a
system
seçim
image
yapılabilir.
kısmını
İmaj
yükleme işlemi başarı ile tamamlanmıştır.
Şekil 2.26: Alınan imajın yolu
100
geri
Şekil 2.27: imaj sonrası sistemin yeniden başlatlması
Sistem kendini yeniden başlatacaktır. Artık CD çıkarılabilir.
2.6. Kayıt Defteri
İşletim sisteminde bulunan; sistem donanımı, yüklü programlar, ayarlar ve
bilgisayardaki tüm kullanıcı hesaplarının profilleri ile ilgili önemli bilgileri içeren bir
veri tabanıdır. işletim sistemi ile gelen kayıt defteri düzenleyicisi regedit.exe adlı
hizmet programıdır. işletim sistemi sürekli olarak kayıt defterindeki bilgilere
başvurur.
Kayıt defterinde elle
değişiklik
yapılması
gerekmez çünkü
programlar
ve
uygulamalar, gereken tüm değişiklikleri otomatik olarak yaparlar. Bilgisayarın kayıt
defterinde yapılacak yanlış bir değişiklik bilgisayarı çalışmaz hâle getirebilir. Bununla
birlikte kayıt defterinde bozuk bir dosya bulunduğunda değişiklik yapmanız
istenebilir. Değişiklik yapmadan önce kayıt defterinin yedeğinin alınması ve
yalnızca güvenilir bir kaynak tarafından değiştirmeniz söylendiğinde kayıt defteri
değerlerini değiştirmeniz önerilir.
2.7. Kullanıcı Hesapları
Parola oluştururken bir parola sıfırlama diski oluşturulması önerilir, böylece dosya
ve bilgilere erişememe riski ortadan kalkar. Parola sıfırlama diski oluşturmadaki
amaç; işletim sistemi parolanızı unutursanız, yenisini oluşturmak için parola
sıfırlama diskini kullanabilirsiniz.
101
Kullanıcı hesabı oluşturarak kullanıcı hesaplarıyla tek bir bilgisayarı birkaç kişi
kolayca paylaşabilir. Herkesin masaüstü arka planı veya ekran koruyucu gibi
benzersiz ayar ve tercihleri olan ayrı bir kullanıcı hesabı bulunabilir. Kullanıcı
hesapları,
kullanıcıların
erişebileceği
dosya
ve
programları,
bilgisayarda
yapabilecekleri değişiklikleri denetler. Genel olarak pek çok bilgisayar kullanıcısı
için standart hesap oluşturma tercih edilir.
Yönetici olarak oturum açan kullanıcı o bilgisayarın diğer kullanıcılarını etkileyen
değişiklikler
yapabilen
kişidir.
Yöneticiler,
bilgisayarda
güvenlik
ayarlarını
değiştirebilir, yazılım ve donanım yükleyebilir, tüm dosyalara erişebilir ve diğer
kullanıcıların hesaplarında değişiklik yapabilir. Yönetici olarak oturum açmak için
bilgisayarda Yönetici hesap türünde bir kullanıcı hesabının olması gerekmektedir.
Bilgisayarın bir etki alanında mı yoksa çalışma grubunda mı olduğuna bağlı olarak
yönetici hesap türü değişikliği yapılmaktadır.
Şekil 2.28 Yönetici hesabı
2.8. Güvenlik Yazılımları
Güvenlik yazılımları bilgisayarınızın virüs kapabilecek her alanını (bellek, ön
yükleme bölümü, çalıştırılabilir programlar, dokümanlar vb.) tarar. Bu programların
virüs tespit yöntemleri iki türlüdür:
Kendi veri tabanlarındaki virüslerin imzalarını (virüsün çalışmasını sağlayan
bilgisayar program parçası) bilgisayarınızda arar.
Programları virüs olabilecek zararlı kodlara karşı analiz eder.
102
Günümüzde popüler virüs koruma programlarının veri tabanlarında binlerce virüs
imzası ve bunların türevleri vardır. Bu veri tabanlarına yeni çıkan virüslerin
imzalarını eklemek için sık aralıklarla güncelleme yapmak gerekir.
Şu anda dünyada kullanılan yüzlerce virüs koruma programı vardır. Bu yazılımların
sürekli yeni sürümleri piyasaya çıkmaktadır. Geniş tarama seçenekleri olan, etkili
temizleme ve koruma yapabilen, ağ trafiğini virüslere karşı sürekli kontrol eden,
antispyware özelliği olan, kişisel güvenlik duvarı olan, antispam modülü bulunan,
güncelleme işlemlerini internet üzerinden alabilen bir anti virüs programı kurmak ve
çalıştırmak gerekir.
Kurulumu
Antivirüs program CD’si içerisinde yer alan işletim sisteminin desteklediği işlemci
yapısına göre 32 bit veya 64 bit kurulum dosyasını çalıştırarak kurulumu başlatıp bir
sonraki adım olan “Lisans Sözleşmesinin Koşullarını Kabul Ediyorum” işaretlenerek
devam ettirilmiş olur.
Kurulum
sırasında
kullanıcıdan
ek
bilgiler istenmektedir. Bunlardan ilki
kurulum ayarı Normal (En iyi ayarlar
için önerilir.) işaretlenerek kullanıcı
adı ve parola girilmesidir. Kullanıcı adı
ve parola almak için, CD içerisinde
kullanıcıya
verilen
seri
numarası
kullanılmaktadır.
Şekil 2.29: Antivirüs programı kurulumunda kullanıcı ve parola
Bir sonraki adım da “Threat Sense.Net Erken Uyarı Sistemi Ayarlamaları”nın
yapıldığı
bölümdür.
Bu
sistem
bilgisayarda virüs olabilecek yazılımların
algılanıp
antivirüs
laboratuvarlarına
gönderilmesini sağlar. Bu pencerede
“Gelişmiş Kurulum” butonuna tıklayarak
algılanan
103
yazılımların
antivirüs
laboratuvarlarına gönderim şekli, zamanı gibi ayarlamalar yapılmaktadır.
Şekil 2.30: Threat sense.net erken uyarı sistemi ayarlamaları
Bu adımda, sistemde virüs olmayan
ancak
bilgisayarın
olumsuz
yönde
performansına
etki
edebilecek
yazılımların algılanmasını istiyorsanız
(tavsiye edilen budur) “ istenmeyen
türden
olabilecek
uygulamaların
algılanmasını etkinleştir” seçeneği
işaretlenir
ve
“yükle”
butonuna
tıklayarak kurulum başlatılmış olur.
Şekil 2.31: istenmeyen türden olabilecek uygulamaların algılanması
Kurulum işlemini bitirmek için “son” butonuna tıklandığında antivirüs programı
bilgisayarın bağlı olduğu ağı algılar ve bu ağ ile dosya ve yazıcı paylaşımı gibi
aktivitelerin gerçekleştirilip gerçekleştirilmeyeceği ile ilgili kullanıcıya seçenek
sunar.
Katı kurallı koruma ve “Paylaşıma izin ver: “Katı kurallı koruma” kullanılan ağdan
gelen
network
sağlar
ve
trafiğini
dolayısıyla
kapamanızı
ağdaki
diğer
makineler kullanılan bilgisayarı ağda
göremez. “Paylaşıma izin ver” seçildiği
takdirde
ağdaki
diğer
bilgisayarlar
kullanılan bilgisayarı ağda görür ve
paylaşıma açtığınız klasöre, yazıcıya
ulaşabilir.
Şekil 2.32: Antivirüs programı ayarları
104
Antivirüs Yazılım Ayarları
Açılış ekran görüntüsü engellenmesi için ana ekran açıkken F5 tuşuna basılıp gelişmiş
kurulum ağacından “Kullanıcı arabirim” seçilir ve “Açılış ekranını göster”
seçeneğinden gerekli işaretleme yapılır.
İsteğe bağlı bilgisayar taramasının
başlaması
için
ana
ekrandan
CTRL+M tuşları ile ya da Ayarlar»Gelişmiş moda geç seçeneği ile
gelişmiş görünümü açılıp Bilgisayar
taraması
bölümünde
tarama”
“Standart
tıklanarak
tarama
başlatılır.
Şekil 2.33: Antivirüs programı ayarları - güvenlik yazılım ayarları
Antivirüs
programı
güncellemeden
sonra
her
virüslere
karşı daha da güçlü olacağı için
haftada
bilgisayar
bir
kez
isteğe
taraması
bağlı
yapılması
tavsiye edilmektedir.
Şekil 2.34: Antivirüs programı ayarları - bilgisayar taraması
Veri Güvenliği Yazılım Ayarları
Kullanıcı adı ve parolayı sisteme girmek için sistem saatinin yanından antivirüs
ikonuna basarak ya da Başlat -»Tüm Programlar ->Anti Virüs Programı yolu ile ana
program penceresinden bilgiler girilebilir. Bu değişiklikten sonra Virüs imza veri
tabanını güncelle sekmesine tıklanarak antivirüs programı güncellenir.
105
Şekil 2.35: Antivirüs program güncelleme
İnternet Güvenliği Yazılım Ayarları
Antivirüs kurulumu tamamlanınca ağ durumunu algılayarak size korunmak
istediğiniz dereceyi sorar.
Eğer internete güvenli bir yerden bağlanılıyorsa (ev, iş yeri), Karşınıza çıkacak bu
ekranda “Paylaşıma izin ver” seçeneğini seçmelisiniz. Eğer güvensiz bir ortamdan
bağlanılıyorsa (havalimanı, internet cafe gibi), “Katı kurallı koruma” tercih
edilmelidir.
Antivirüs güvenlik duvarı ayarları ilk kurulumda varsayılan olarak bazı kuralların
uygulandığı ve bağlantının kısıt olduğu “Otomatik Mod” kullanılır. Ana ekrandan
CTRL+M tuşları ile ya da Ayarlar -»Gelişmiş moda geç seçeneği ile gelişmiş görünüm
açılır ve güvenlik duvarı ayarlarında filtre modu etkileşimli mod olarak değiştirilir.
Bu adımdan sonra antivirüs programı internete erişmeye çalışan her program için ne
yapması gerektiğini kullanıcıya soracaktır.
Sorulan sorulara “Eylemi anımsa” seçeneğini işaretlenerek “ izin ver” seçilirse o
program ile ilgili bir daha soru sorulmaz ve ilk kural sürekli geçerli olur.
106
Şekil 2.36: Antivirüs programında gelişmiş mod
Elektronik
virüs
postaların
taramasından
geçebilmesi
için
gelişmiş kurulum ağacı
(Program aktif iken F5
tuşu)
ayarlarından
değişiklik yapılmalıdır.
Şekil 2.37: Antivirüs programında e-postaların korunması
Güncelleştirme
İşletim sistemi yeni virüslere ve tehditlere karşı bilgisayarı korumaya yardımcı
olabilen önemli güncelleştirmeleri düzenli olarak sunmaktadır. Kullanıcıların bu
güncelleştirmeleri
olabilecek
en
hızlı
şekilde
alabilmesi
için
otomatik
güncelleştirme önerilebilir. Böylece işletim sistemi, önemli güncelleştirmeleri
internete bağlanıldığında karşıdan yükler. Güncelleştirmeler için herhangi bir
değişiklik
yapılmadan
bilgisayar
daha
önce
kapatılırsa
kapatmadan
önce
güncelleştirmeler yüklenir. Aksi takdirde işletim sistemi bu güncelleştirmeleri bir
dahaki sefere bilgisayar başlatıldığında yükler.
107
BÖLÜM III
OFFICE PROGRAMLARI
3.1.MICROSOFT WORD
3.1. 1. KLAVYE ÜZERİNDEKİ TUŞLAR ve GÖREVLERİ
Enter
Paragraf başına geçmek için kullanılır
Ara Çubuğu
İki sözcük arasına boşluk bırakır
Caps Lock
Caps Lock (Sağ tarafta ışık yanıyorsa) büyük harf yazar.
Tekrar basıldığında (ışık yanmıyorsa) küçük harf yazar.
Delete (Silmek)
İmlecin sağındaki harfleri siler.
Backspace
İmlecin solundaki harfleri siler.
Shift
Klavyedeki tuşların üst satırında bulunan işaretleri yazdırmak
ve küçük harfte iken büyük harf yazdırmak için kullanılır.
Tersi de doğrudur. Büyük harfte iken küçük yazdırmak için
kullanılır. Bir parmağınız Shift tuşuna basarken diğer
parmağınızla hangi karakter veya işareti yazdırmak
istiyorsanız ona basılır.
ESC-Escape
(Vazgeçmek)
Ekranda çıkan pencereleri kapatmak (yok etmek) için
kullanılır.
Home
Satır Başı
End
Satır Sonu
Araç Çubuğu
kaybolduğunda
(gözükmüyorsa)
geri getirmek
Görünüm-Araç Çubukları komutları uygulanır. Getirilmek
istenen araç çubuğu seçilir.
Cetvelden
paragraf başı
yapma
Cetvelin üzerinde bulunan en üstteki tırnağın üzerine basılır,
Farenin tuşu basılı tutularak sağa doğru çekilir. Tırnak, 1 (cm)
üzerine getirilince farenin tuşu serbest bırakılır.
Tek sözcüğü
seçme
Sözcüğün üzerine gelinir. Fare ile çift tıklanır.
Birden fazla
sözcüğü seçme
Seçilecek sözcüklerin ilk harfinin solunda iken fare ile bir kez
tıklanır. Farenin tuşu basılı tutularak sağa doğru seçilecek
sözcükler seçilir.
108
Kısayol tuşu ile
bir sözcük
seçme
Ctrl-Shift-Sağ Ok tuşunun üçüne birden basılırsa imlecin
sağındaki bir sözcük seçilir. Her basışta bir sözcük seçilir.
Ctrl-Shift-Sol Ok tuşuna basılırsa imlecin solundaki sözcük
seçilir.
Ctrl-Shift-Aşağı
Ok
tuşunun üçüne birden basılırsa imlecin bulunduğu yerden
aşağıya doğru bir satır seçilir. Her basışta bir satır aşağıya
doğru seçim sürer.
tuşunun üçüne birden basılırsa imlecin bulunduğu yerden
Ctrl-Shift-Yukarı
yukarıya doğru bir satır seçilir. Her basışta bir satır yukarıya
Ok
doğru seçim sürer.
Ctrl-Shift-Home
tuşunun üçüne birden basılırsa imlecin bulunduğu yer ile
sayfa başı arasındaki satırlar seçilir.
Ctrl-Shift-End
tuşunun üçüne birden basılırsa imlecin bulunduğu yer ile
sayfa sonu arasındaki satırlar seçilir
Yazı Tipi
Boyutu(Punto):
[Ctrl-Shift-B
(Yukarı ve aşağı
ok kullanılır)]
Harfin büyüklüğünü artırmak ya da azaltmak için kullanılır.
Tıklama
İmlecin (cursor) ucunun olduğu yerde, farenin (mouse) sol
tuşuna bir kez basma. (Bir komutu işletmek veya fare
kullanarak bir yere gitmek için kullanılır.)
Çift tıklama
İmlecin (cursor) ucunun olduğu yerde, farenin (mouse) sol
tuşuna iki kez basma. İki tıklama arası mümkün olan en kısa
sürede yapılmalıdır. (Bir sözcüğü seçmek veya bir programı
çalıştırmak için kullanılır.)
Üç kez tıklama
İmlecin (cursor) ucunun olduğu yerde, farenin (mouse) sol
tuşuna üç kez basma. Üç kez tıklama arası mümkün olan en
kısa sürede yapılmalıdır. (Bir paragrafı seçmek için kullanılır.)
Sürükleme
Sürüklenecek nesne (resim, pencere ...) üzerine farenin sol
tuşu ile basılır, parmak kaldırılmadan taşınacak yere
götürülür. Parmak farenin sol tuşu üzerinden kaldırılır.
F1 Tuşu- Help
Yardım.
Page Up
Bir ekran yukarıya
Page Down
Bir ekran aşağıya
109
3.1. 2. STANDART ARAÇ ÇUBUĞU DÜĞMELERİ
Yeni Sayfa: Yeni –boş- bir belge açar.
Ctrl-N
Aç: Ctrl-O
Eskiden yazılmış bir dosyayı daha sonra açmak için
Kaydetme:
Ctrl-S
/
Shift-F12
Yazdırma:
Ctrl-P
Kopyalama:
Ctrl-C
(Yazılmış dosyayı, dosya ismi vererek kaydetmek için; 2.
Kaydedilmiş dosya üzerinde değişiklik yaptıktan sonra
değişiklikleri de kaydetmek için)
(Hazırlanan dosyanın yazıcıdan çıktısını almak için)
(Seçilen alanı –karartılan alanı- belleğe kopyalamak için
kullanılır. Kopyalama: Seçilen alan silinmez. Yerinde kalır.
İkinci bir kopyasını yapmak için kullanılır.)
Kesme: Ctrl- Seçilen alanı –karartılan alanı- belleğe alır. Kopyalama:
X / Shift- Seçilen alan silinir
Delete
Yapıştırma:
Kopyalanan veya kesilen alanı, belge içinde gidilen yere
Ctrl-V
/ yazar.
Shift Insert
Biçim
Bir paragrafın biçimini diğer paragraflara uygulamak için
Boyayıcısı:
kullanılır. Paragraf seçilir. Biçim boyayıcısı simgesi üzerine
Ctrl-Shift-C
basılır. Sonra uygulama yapılacak paragraf üzerine gidilir.
Paragraf seçilerek biçimin uygulanması sağlanır. 1. Biçim
boyayıcısına bir kez tıklanırsa işlem bir kez uygulanır. Sonra
normal duruma geçilir. 2. Biçim boyayıcısı üzerine çift
tıklanırsa işlem birden çok paragrafa uygulanabilir. Biçim
boyayıcısından kurtulmak için ESC tuşuna veya herhangi bir
tuşa basılır.
Geri Al: Ctrl- En son yapılan işlemi geri almak için kullanılır. Birden fazla
Z
basılırsa önceki işlemleri de geri alır.
İleri Al
Geri alınan işlemi, yeniden uygulamak için kullanılır. Geri
alma işlemi yapılmadan ileri alma işlemi yapılamaz.
Tablo Ekle
Belgeye tablo eklemek için kullanır. Seçilen alan kadar tablo
oluşturur. Yandaki şekilde 2 satır x 3 sütunlu bir tablo
Sütunlar
oluşturur.
Sayfayı birden fazla sütuna ayarlamak için kullanılır. Sayfanın
tümü sütunlara bölünecekse seçim yapmadan, sayfanın bir
kısmı sütunlara bölünecekse seçim yapıldıktan sonra sol
taraftaki Sütunlar simgesi seçilir. Sağ tarafta bulunan
pencere gözüktükten sonra kaç sütun olacağı belirlenir.
110
1. 3. BİÇİMLENDİRME ARAÇ ÇUBUĞU DÜĞMELERİ
Kalın (Koyu)
Ctrl-K
İtalik (Eğik Yazı)
Ctrl-T
Altı Çizili
Ctrl-U
Sola Hizala
Ctrl-L
Ortala
Ctrl-R
Sağa Hizala
Ctrl-G
İki Yana Yasla
Ctrl-D
Numaralandırma
Madde İmleri
Girintiyi Azalt
Girinti Artır
Ctrl-M
3.1.3. BELGEYİ KAYDETME :
Üzerinde çalıştığınız etkin belgeyi, yeni de olsa veya önceden var olsa
da kaydedebilirsiniz. Tüm açık belgeleri bir anda kaydedebilirsiniz.
Ayrıca etkin belgenin bir kopyasını farklı bir adda veya farklı bir konuma
kaydedebilirsiniz.
Bir belgeyi başka bir program içinde kullanmak için, başka bir biçimde
kaydedebilirsiniz. Örneğin, bir Word belgesini Word'ün eski sürümlerinde, Microsoft
Word'te veya WordPerfect'te okuyabilmek için, başka bir dosya biçiminde
kaydedebilirsiniz. Ayrıca farklı bir programda farklı bir dosya biçiminde yaratılan
bir belgeyi Word içinde açabilir, üzerinde çalışabilir ve sonra özgün biçimiyle
kaydedebilirsiniz. Örneğin, bir WordPerfect belgesini açabilir, Word içinde
değişiklikler yapabilir ve sonra Word veya WordPerfect biçiminde kaydedebilirsiniz.
Dosya biçimini değiştirmeden bir belgeyi farklı bir dosya biçimi uzantısıyla
kaydedebilirsiniz. Örneğin, bir Word belgesini .abc uzantısıyla kaydedebilirsiniz.
Word, programın kilitlendiği (yanıt vermeyi durdurduğu) veya elektrik kesintisi
durumlarında belgeleri kurtarabilmek için, belgeleri otomatik kaydetmek üzere
ayarlanabilir. Otomatik Kaydet özelliği etkinleştirildiğinde, bir belgeye yaptığınız
değişiklikler, Otomatik Kaydet'in her kaydetme aralığında bir kurtarma dosyasına
kaydedilir. Örneğin, Otomatik Kaydet'i her 5 dakikada bir kaydetmek üzere
111
ayarladıysanız, 10 dakikada bir kaydetmeye göre ayrıntılı bilgi kurtarabilirsiniz.
Otomatik
Kaydet'in
kilitlendiğinde
(yanıt
etkinleştirilmesiyle,
vermeyi
açık
durdurduğunda)
belgeleriniz
ve
varken
bilgisayarınızı
Word
yeniden
başlatmanız gerektiğinde, Word'ü yeniden başlattığınızda kurtarma dosyaları
otomatik olarak açılır. Kurtarma dosyalarındaki bilgiler, Otomatik Kaydet'in
belgeleri en son kaydettiği andaki bilgileri yansıtır. Otomatik Kaydet, belgelerinizi
düzenli kaydetmenizin yerini tutamaz. Belgeyi kaydettiğinizde veya kapattığınızda
kurtarma dosyası silinir.
Belgenizi her kaydettiğinizde otomatik olarak bir yedeğinin kaydedilmesini
sağlamak için Word'ü ayarlayabilirsiniz. Yedek kopya size bir önceki kopyayı sağlar,
böylece kaydedilen geçerli bilgilerle bundan bir önce kaydedilen bilgilere sahip
olursunuz.
Bir belgenin birden çok sürümünü aynı dosya içine kaydedebilirsiniz. Bir
belgenin birden çok sürümünü kaydettikten sonra, geriye dönüp eski sürümleri
gözden geçirebilir, açabilir, yazdırabilir ve silebilirsiniz.
3.1.4. BELGE AÇMA :
Belgeleri Word'ün içindeki Aç iletişim kutusundan çok farklı
konumlarda açabilirsiniz. Bir belgeyi bilgisayarınızın sabit diskinde veya
bağlantınız olan bir ağ sürücüsü üzerinde açabilirsiniz..
Bilgisayarınızın sabit diskindeki veya yazma erişiminiz olan bir ağ sürücüsündeki
belgeler için, özgün olanın yerine belgenin kopyasını yaratmak ve onunla
çalışmak istiyorsanız kopya olarak bir belgeyi açabilirsiniz ve belgenin nerede
konumlandırıldığına aldırmaksızın, özgün belgeyi değiştirmeyeceğinizden emin
olmak istiyorsanız belgeyi salt okunur olarak açabilirsiniz.
3.1.5. DOSYA OLUŞTURMAK
Yeni bir dosya oluşturmak için FILE menüsünden NEW komutu veya kısayol
düğmelerinden
düğmesi kullanılır. Bu işlemden sonra aşağıdaki pencere
karşımıza çıkacaktır.
112
Şekil 3.1
Blank Document (Boş Belge) ile boş sayfa açılır.Diğer sekmelerde ise hazır şablonlar
vardır. Örneğin mektup yazmak için Letters&Faxes sekmesinden herhangi biri
kullanılabilir.
3.1.6.DOSYA KAYDETMEK
FILE menüsündeki SAVE komutu ile dosya kaydedilir. Save komutuna
düğmesi
kullanılarak da ulaşılabilir. CTRL + S kısayol tuş bileşimi de aynı işlevdedir. Eğer yeni
yaratılan bir dosyayı kaydetmek istiyor isek Save komutuna bastığımızda SAVE AS
penceresi açılır.
Şekil 3.2
Save komutu ile Save As mantıken aynı işlevi görür gibi gözüksede Save As ile daha
önceden kaydetmiş olunan dosyaya farklı bir isim verilerek bir nevi dosyanın kopyası
çıkartılır. Henüz herhangi bir isim ile saklanmamış dosya bir kere Save komutu ile
kaydedildiği zaman bir dahaki save işlemlerinde yukarıdaki pencere oluşmayacak;
değişiklikler ismi verilmiş olan dosyanın üzerine kayıt edilecektir.
113
Püf Nokta : Bir kere save edilen , ismi verilen dosya üzerinde son yapılan
değişikliklerinde kayıt edilmesi isteniyor ise mutlaka tekrardan save edilmelidir.
Dosyayı kapatma esnasında eğer save edildikten sonra değişiklik yapılmış ise
aşağıdaki uyarı penceresi belirir.
Şekil 3.3
Yapılan
değişikliklerin
kaydedilmesinin
istenip
istenmediğini
soran
uyarı
penceresine eğer NO denir ise, dosya ilk kayıt edilen hali ile saklanır. Son
yapılanlar saklanmaz. Dosyanın belirli aralıklar ile save edilmesi muhakkak
gereklidir.
File Name kutusunda dosyanın hangi isim ile kayıt edileceği belirtilir. Save In
kutusunda dosyanın saklanacağı dizin seçilir. Dizin değiştirmek için kutunun sağ
tarafında bulunan aşağı bakan üçgen resmine basmak ya da yukarıyı gösteren ok
işaretine basmak yeterlidir. Save As Type kutusunda ise Dosyanın Formatı seçilir.
Default olarak WORD Belgesi formatındadır. Ama Text dosyası ya da Microsoft
Word’un önceki versiyonlarından herhangi biri seçilebilir.
3.1.7. DOSYA AÇMAK
FILE menüsünden OPEN komutu ile daha önceden kayıt edilmiş dosyaya erişilebilir.
kısayol düğmesi ile de dosya açılır. CTRL + O kısayol tuş bileşeni de aynı
işlevdedir. Microsoft Word’un bir diğer özelliği de üzerinde en son çalışılan dört
dosyayı File menüsünün en altında göstermesidir.
Şekil 3.4
114
Açılmak istenen dosyanın sol tarafında bulunan rakamlardan herhangi birini
klavyeden yazarak veyahut mouse ile dosyayı seçerek de kısayoldan dosya açma
işlemi yapılmış olur.
3.1.8.DOSYA KAPAMAK
Dosya Kapatma komutu da açma, saklama, yeni dosya işlemlerinde olduğu gibi FILE
menüsünden yapılır.
Düğmesi kullanılarak da dosya kapatılır. CLOSE komutu ile
aktif olarak çalışılan dosya kapanmış olur. ALT + F4 tuş bileşeni de aynı işlevdedir.
Burada dikkat edilmesi gereken husus ekranın sağ üst köşesinde üst üste bulunan
Kapatma sembolünün alttakinin dosya kapatmak için kullanıldığı, üsttekinin ise
Word’u kapatmak için kullanıldığıdır.
3.1.9.BİRDEN FAZLA DOSYA İLE ÇALIŞMAK
Birçok dosya ile aynı anda çalışılması gerektiği zaman bunların arasında geçişi
sağlamak Microsoft Word’de çok kolaydır. (Şekil 3.5) WINDOW menüsünden dosyalar
arasında geçiş sağlanır.
Şekil 3.5
Açık olan dosyaların listesi pencerenin en altında gösterilmektedir. Sol tarafında
paraf işareti olan dosya aktif olanını göstermektedir. Seçilen dosya kullanıma açılır.
Arrange All ile açık olan dosyalar bir ekranda gösterilir.
3.1.10. METİN SEÇMEK
Kullanımı çok kolay olan Microsoft Word’de en çok karşılaşılan kullanıcı problemi,
seçim işleminin yapılmamasından doğan komut çalışmıyor sorunudur. Yazılan
yazının fontu değiştirilmek isteniyor ise direk font değiştir komutunu kullanmak hiç
bir işe yaramaz. Çünkü Microsoft Word komutu uygulayacağı alanı bulamamıştır.
115
Önce metin seçilmeli sonradan yapılmak istenenler yapılmalıdır. Metin Seçmek için
mouse seçilecek metnin ilk karakterine konumlandırıldıktan sonra farenin sol tuşu
basılı olmak suretiyle metnin sonuna doğru çekilir. Bir diğer yolu ise SHIFT tuşu ile
yön tuşlarını beraber kullanmaktır. Bir dosyanın tümü seçilmek isteniyor ise EDIT
menüsündeki SELECT ALL komutu kullanılır. CTRL + A kısayol tuş bileşeni de aynı
işlevdedir.
3.1.11. METNİ KOPYALAMAK
EDIT menüsünden COPY komutu kullanılarak veya
kısayol düğmesi yardımı ile
seçili alan kopyalanmak üzere Clipboard’a (Hafıza) alınır. Seçim işi tamamlandıktan
sonra mouse’un sağ tuşu yardımı ile açılan kısayol menüsü yardımı ile de kopyalama
işlemi yapılır. (Şekil 3.6) Seçilen hücrelerin üstünde yapılabilecek işlemler farenin
sağ tuşu ile açılan bu kısayol menüsünde toplanmıştır.
Şekil 3.6
Püf
Nokta
:
Kısayol
menüsü
Şekil 3.7
seçili
alan
üzerinde
yapılabilecek
işlemler
doğrultusunda içerdiği komutlar yönünden farklılık gösterebilir. (Şekil 3.7)
3.1.12. METNİ KESMEK
Seçili metni bulunduğu yerden taşımak anlamına gelen kesme işlemi için EDIT
menüsündeki CUT komutu kullanılır.
düğmesi kullanılarak da ulaşılabilir. Komut
aktif hale getirildiği zaman seçili alan , bulunduğu yerden yok olarak clipboard’a
taşınacaktır. Metnin kesilmesi ve kopyalanması esnasında üzerinde işlem yapılacak
olan seçili alan clipboard’a kopyalanır. Yalnız Copy komutunda seçili alan
bulunduğu yerde kalırken, Cut komutunda seçili alan bulunduğu yerden kesilir.
116
3.1.13. KESİLEN VEYA KOPYALANMAK İSTENEN METNİN YAPIŞTIRILMASI
Cut veya Copy komutu ile clipboard’a atılan verinin istenilen yere yapıştırılması
EDIT menüsünden PASTE komutu ile yapılır.
Düğmesi de yapıştırma işlemi için
kullanılır. Yapıştırma işlemi kursorun bulunduğu noktaya yapılacaktır.
3.1.14. YAZI TİPİNİ DEĞİŞTİRME
Bir metnin yazı tipini değiştirmek için
yoldur.
Kısayol
menüsündeki
kısayol düğmesi en kolay
FONT
komutu
da
aynı
işlevdedir.
FORMAT
menüsündeki FONT komutu kullanılarak (Şekil 3.8) seçili metnin üzerinde
yapılabilecek işlemler daha detaylı olarak belirtilmiştir.
Şekil 3.8
Kısayol düğmelerinden
ile yazı koyu,
Düğmesi ile Italic,
düğmesi ile de
altı çizgili olur. Font kutusunda yazı tipleri gösterilmiştir. Font Style kutusundaki
Italic komutu ile yazı yana yatık, Bold ile koyu ve Bold Italic ile hem koyu hem de
yana yatık biçimlerde gözükür. Size kutusundaki rakamlar ise yazının boyutunu
gösterir. Color kutusundan yazının rengi belirlenir. Underline kutucuğunda ise
yazının altının çizgili olup olmayacağı seçilir.
3.1.15. PARAGRAF HİZALAMA
Bir metni Sola, Sağa, Ortaya veya iki yana hizalamak için genellikle kısayol
düğmeleri kullanılır.
Sola Hizalar
Ortalar
Sağa Hizalar
117
İki yana Hizalar
3.1.16. KARAKTERLER ARASI BOŞLUĞU AYARLAMA
FORMAT menüsündeki FONT komutunun CHARACTER SPACING
sekmesinden
karakterlerin arasındaki boşluk miktarı ayarlanır.
Şekil 3.9
Yukarıdaki pencerede Spacing ile karakter aralığı Normal, Expanded (Geniş),
Condensed (Dar) olarak ayarlanır. Karşısındaki By kutusunda ise aralığın hangi
değerde olacağı gösterilir.
3.1.17. PARAGRAFLARI BİÇİMLENDİRMEK
FORMAT menüsündeki PARAGRAPH komutu kullanılarak paragrafların düzenlemeleri
yapılır.
Alignment ile paragrafın sola mı , sağa mı, ortaya mı yoksa iki yana mı hizalanacağı
belirtilir. Indentation kutucuğundan Left ile paragrafın soldan kaç santim içeride
başlayacağı
gösterilir.
kutusunun
paragrafın
Right
Indentation
komutu
sağ tarafından
ile
ne
de
kadar
içerde sınırlanacağı belirtilir. Spacing
bölümündeki
başlamadan
Before
önce
ile
paragrafa
bırakılacak
boşluk
miktarı belirlenir. Gene aynı bölümdeki
After
ile
paragraf
sonundan
sonra
bırakılacak boşluk miktarı gösterilir.
Line Spacing ile de her satır arasında
bırakılacak
belirtilmektedir.
Şekil 3.10
118
boşluk
miktarı
3.1.18. SATIR BAŞLARINA MADDE İMİ VE NUMARA EKLEME
Madde imi yada numara eklenecek satırlar seçildikten sonra araç çubuklarından
olan
düğmelerinden biri seçilir. FORMAT menüsündeki BULLETS and
NUMBERING komutu ile madde imlerinin bir çok çeşidine erişilebilir. Bullet’ların
seçildiği bir satırda yazı yazıldıktan sonra her yeni satırda bullet otomatik olarak
oluşacaktır.
3.1.19 YAZIYI BÜYÜK VEYA KÜÇÜK HARFE ÇEVİRME
Bir metnin tamamını yada bir kısmını büyük harfe çevirmek için FORMAT
menüsünden CHANGE CASE komutu kullanıldığında aşağıdaki pencereye ulaşılır.
Lower Case: Tümünü küçük harf yapar. Upper Case: Tümünü büyük harf yapar.
Title Case: Seçili alanın ilk harfini büyük diğerlerini küçük harf yapar.
Toggle Case: İlk harfi küçük diğerlerini büyük yapar.
3.1.20. ÖZEL KARAKTERLER KULLANMA, SEMBOLLER KULLANMA
Klavyeden yazamadığımız veya yazmak için birden fazla tuşa basılması gereken
durumlarda
menüsündeki
INSERT
SYMBOL
komutu kullanılır.
İstenilen yazı tiplerine çift
tıklayarak ulaşılabilir. Eğer
karakter sık sık kullanılacak
ise kısayol tuş kombinasyonu
SHORCUT KEY ile atanır.
Şekil 3.11
119
3.1.21. YAZIYA ÇERÇEVE EKLEMEK
Seçili alan ister tek bir cümle olsun isterse paragraf olsun etrafını çerçeve ile
sınırlandırıp, görünümü kolaylıkla değişebilir. FORMAT menüsünden BORDERS and
SHADING komutu (Şekil 3.12) sayesinde çerçevenin rengi, gölgeli olup olmayacağı
veya çizginin biçimi belirlenir.
Şekil 3.12
Settings bölümünde yer alan None komutu ile daha önceden oluşturulmuş çerçeve
kaldırılır.
Box komutu yalnızca düz bir çerçeve ekler.
Shadow komutu sayesinde çerçeve gölgeli olur.
3 – D ile de çerçeveye üç boyutlu bir görünüm kazandırılır.
Style komutu sayesinde çizginin nokta nokta mı, dalgalı mı, tek yada çift çizgili mi
olacağı belirlenir.
Color ile çerçeve verilecek renk belirlenir.
Width ise kalınlığı belirtir.
Preview kısmında ise çerçeveye verilmek istenen formatın ne şekilde gözükeceğini
gösteren ön izleme yapılır.
Page Border sekmesinde ise çerçeve sayfanın etrafına çizilir. Borders sekmesi ile
aynı ayarlamaları bulunan Page Border’ın tek farklı yanı Art kutucuğunda
çerçevenin şeklinin seçenekler halinde sunulmasıdır.
120
3.1.22. RESİM VEYA NESNE EKLEMEK
INSERT menüsündeki PICTURE komutu (Şekil 3.13) ile çalışılmakta olan dosyaya
resim yada herhangi bir programda oluşturulan resim nesneleri eklenebilir.
Şekil 3.13
Clip Art komutuyla resim objelerinden istenilenler seçilir.
From File komutu ile herhangi bir dizin altına saklanmış resim dosyalarına ulaşılır.
WordArt ile metne değişik effektler verilebilir.
3.1.23.HIZLI DÖKÜMAN FORMATI
Başka birinden aldığınız bir word dokümanı garip yazı tipleri ve değişik sayfa yapısı
ile okunmasını imkansız kılar. Bundan kurtulmanın bir yolu var. Boş bir belge açın.
Daha sonra Insert menüsünden File'ı seçin. Okuyamadığınız dosyayı seçin ve belgeye
ekleyin. Artık sizin yazı tipleriniz ve sayfa stiliniz ile karşınıza gelecektir.
3.1.24. OBJELERİ SEÇERKEN
Birden fazla obje ile çalışıyorsanız hepsini bir anda seçmeniz zordur. Word'de bunun
için işinizi kolaylaştıracak bir fonksiyon var. Drawing araç çubuğunda bulunan
Select Objects düğmesine basarsanız, tüm nesnelerinizi kapsayacak bir alanı
seçerek işlemi kolaylıkla gerçekleştirebilirsiniz.
3.1.25. BİRDEN ÇOK PARÇA EKLEMEK
Eğer metninizdeki birden fazla bölümleri kesip başka bir yere bütün halinde
yapıştırmak istiyorsanız, Word'de bu iş için hazırlanmış olan Spike'ı (depo)
kullanmayı tercih edin. Eklemek istediğiniz her bölümü mouse ile seçtikten sonra
CTRL+F3'e basın. Böylece seçtiğiniz tüm bölümler Spike'a eklenecektir. Ekleme
işlemi bittikten sonra metni yapıştırmak istediğiniz yere gidin ve CTRL+SHIFT+F3'e
basın. Bu işlemde hem metin yapıştırılacak hemde Spike boşaltılacak. Eğer Spike'ı
boşaltmak istemiyorsanız, Edit menüsünden AutoText'e girin. Spike'ı seçin ve Insert
tuşuna basın.
121
3.1.26. BİÇİMLENDİRMEYİ KALDIRMAK
Birbirinden farklı stiller kullanmış olduğunuz metniniz bittikten sonra artık
ihtiyacınız olmayan biçimleri kaldırmanın birkaç yolu var. Bold, Italic, Underlined
gibi kullandığınız çeşitli biçimleri normal hale getirmek için metni seçip
CTRL+SPACE
tuşuna
basmanız
yeterlidir.
Paragraflarınızda
özel
biçimler
kullandıysanız bunları da CTRL+Q kombinasyonu ile varsayılan hale getirebilirsiniz.
3.1.27. PARAGRAFLARI TAŞIMAK
Birden fazla paragrafı ve tabloları taşımak için mouse ile seçtikten sonra
ALT+SHIFT+YUKARI OK veya AŞAĞI OK kombinasyonları ile aşağı veya yukarı doğru
taşıma yapabilirsiniz. Metninizde düzeltmeler yaparken yararını sıkça görebilirsiniz.
3.1.28.SÜTUNLARI SEÇMEK
Eğer dokümanınızı sütunlara böldüyseniz mouse ile belirli metinleri seçerken
problemler yaşayabilirsiniz. Seçiminizi sütunun içinde tutabilmek için işaretleme
yaparken ALT tuşunu basılı tutun.
3.1.29. BÜTÜN BİR PARAGRAFI KALDIRMAK
Word'de tüm bir paragrafı kaldırmak için kelimeleri değiştirmek amacıyla kullanılan
yöntemi kullanabiliriz. Edit menüsünden Replace'i seçin. Find What ve Replace With
bölümlerinin kesinlikle boş olmasına dikkat edin. Daha sonra altta bulunan Format
menüsünden Paragraph'ı seçin. Buradan istediğiniz biçimdeki paragrafları tanıtarak
teker teker kaldırılmasını sağlayabilirsiniz.
3.1.30. SIKÇA KULLANILAN DOKÜMANLAR
Sık kullanmakta olduğunuz dokümanların listesine File menüsünün en altından
kolayca ulaşabilirsiniz. Eminiz ki araç çubuğunuzda duran bir favorites listesi dah
çok işinize yarayacaktır. Eklemek istediğiniz dosyayı açın. Araç çubuğuna sağ
tıklayın ve Toolbars'ı seçin. Üzerinde New yazan düğmeye basarak çubuğunuza bir
isim verin ve OK'w basın. Artık boş bir araç çubuğunuz var. Bunu diğer araç
çubuklarının olduğu yere taşıyın. Şimdide yarattığınız çubuğa sağ tıklayın ve
Customize'ı seçin. Açılan penceredeki Toolbars bölümünde Categories adlı listede
122
bulunan All Commands'ı seçin. Yanında bir başka liste açılacak. Bu listeden FileOpenFile:'ı seçin ve aşağıda bulunan dosya seçme penceresinden istediğiniz bir
dokümanı seçin. Bu durumda iken File-OpenFile: yazısının üzerine tıklayın ve
sürükleyerek yeni yarattığınız araç çubuğunun üstüne taşıyın. Hoşunuza giden bir
ikonu seçtikten sonra dosyaya tek tıklama ile ulaşmanız mümkün olacaktır.
3.1.31. HESAPLAMA DÜĞMESİ
Word'de yapabileceğiniz bir başka faydalı özelleştirme işlemi de araç çubuğuna bir
hesapla düğmesi eklemektir. Word için hesaplamaların yapılarak sonuçlarının
gösterilmesini sağlayabilirsiniz. Tools menüsünden Customize'ı seçin ve tüm
komutları seçerek ToolsCalculate'i seçin ve araç çubuğunuzun üzerine taşıyın.
dokümanınızda kullandığınız herhangi bir formülün sonucuna ulaşmak için ise,
formülün tamamı seçili iken bu tuşa basın. Sonucu dokümana CTRL+V kombinasyonu
ile yapıştırabilirsiniz.
3.1.32. SAYFA AYARLARI
Bir belgenin sayfa yapısını değiştirmek için FILE menüsünden PAGE SETUP komutu
ile aşağıdaki pencereye ulaşılır.
Şekil 3.14
Margins sekmesinde Top ile sayfanın üstten ne kadar boşluk bırakılarak
oluşturulacağı, Bottom ile sayfanın alt kısmında bırakılacak boşluk, Left ile soldan,
Right ile sağdan bırakılacak boşluklar belirtilir. Apply to ile ayarlamaların nereye
uygulanacağı belirtilir. Whole Document ile yapılan değişikliklerin bütün dosyada
etkin olacağı, This Point forward ile kursorun bulunduğu sayfadan sonraki sayfalar
için ayarlamaların geçerli olacağı belirtilir.
123
Şekil 3.15
Page Setup komutunun içindeki PAPER SIZE sekmesi ile yazının basılacağı kağıt ile
ilgili ayarlamalar bulunmaktadır. Kağıdın boyutunun A4, A3, mektup vs. olacağı
Paper Size’da belirtilmiştir. Orientation bölümünde Portrait ile kağıt Dikey,
Landscape ile kağıt yatay olarak kullanılır.
Eğer sürekli olarak kendinize özgü bir sayfa boyu kullanacaksanız bunu Default
düğmesi ile kalıcılaştırabilirsiniz. Böylece her yeni dokümanın sayfa yapısını
değiştirmek gerekmez. Tanımlanan bu sayfa yapısı bütün dokümanları etkiler.
Gerekli ayarlamalar yapıldıktan sonra bu düğme tıklandığı taktirde yapılan ayarlar
kalıcılaştırılır.
Eğer sayfaların bir kısmı dikey bir kısmı yatay olarak kullanılacak ise öncelikle
bölüm sonlarını tanımlamak gerekir. Örneğin 20 sayfalık bir dosyanın 15. Ve 16.
Sayfaları yatay olacak ise önce 14.sayfanın sonuna INSERT menüsünden BREAK
komutu ile açılan pencereden (Şekil 3.16) Next Page seçeneği ile bir bölüm sonu
tanımlamak gerekir.
124
Şekil 3.16
Aynı şekilde 16.sayfanın sonuna da bir bölüm sonu tanımlanır ise dokümanda üç ayrı
bölüm oluşur. 15. ve 16. Sayfaların bulunduğu ikinci bölüme gelip Şekil 3.15’ te
gösterilen Apply to bölümünde This Forward seçilir ise sayfa yapısı değişikliği
sadece bu bölümde etkili olur.
3.1.33. BASKI ÖNİZLEME
Dosyayı yazıcıdan çıkarmadan önce sayfa üzerinde nasıl durduğunu görebilmek için
kısayol düğmesi yada FILE menüsünden PRINT PREVIEW komutu kullanılır.
Şekil 3.17
Baskı önizleme modunda iken
düğmesi basılı durumda ise mouse ile görüntü
büyültülüp küçültülebilir.
125
3.1.34. YAZICIDAN DÖKÜM ALMA
FILE menüsündeki PRINT menüsü ile (Şekil 3.18) , CTRL + P kısayol tuş bileşeni
yardımı ile veya araç çubuklarındaki
düğmesi yardımı ile yazdırma penceresine
ulaşılır. Name kısmında hangi yazıcıya yazdırılacağı görülmektedir. Farklı bir
yazıcıdan çıktısı alınmak isteniyor ise listeden seçilir.
Şekil 3.18
Page Range kısmında ALL seçeneği ile dosyanın tümü basılır. Current Page ile
yalnızca üstünde çalışılmakta olan (aktif) sayfa basılır. Pages bölümünde ise istenen
sayfalar basılmaktadır. Belirli aralıklardaki sayfaları yazdırmak için araya ‘-‘ işareti,
sayfaları tek olarak bastırmak için ‘,’ işareti kullanılır.
Seçili kısmın tamamını yazdırmak için Print kutucusundaki All pages in range
komutu seçilir. Eğer kağıdın hem önüne hem de arkasına yazdırılmak isteniyor ise
Odd Pages ile önce tek numaralı sayfalar yazılır. Daha sonra kağıtların arka
sayfaları yazıcıya yerleştirilerek Even Pages komutu seçilir.
3.1.35. SAYFAYA ALT VE ÜST BAŞLIKLAR EKLEME
Çalışılmakta olan dokümanın her sayfasının en altına sayfa numarası koyulmak
istenir ise bunu el ile yazmanın doğuracağı sakıncalardan birincisi, dokümanın
herhangi bir sayfa ayarı değiştirildiği zaman diğer yazılı alanlarda olduğu gibi sayfa
numarası bilgilerinin de kayması ve dolayısıyla formatın bozulmasıdır. VIEW
menüsündeki HEADER AND FOOTER komutu sayesinde alt ve üst başlıklar formatlı
olarak hazırlanır
126
Şekil 3.19
Insert Auto Text kısmında Dokümanı oluşturan kişinin ismi, en son ne zaman
kayıt edildiği ya da kaçıncı sayfanın basıldığına dair hazır bilgiler bulunmaktadır.
Düğmesi ile sayfa numarası eklenir.
Düğmesi ile her sayfa kullanılmaya başlandı ise o sayfanın numarasını basar.
Düğmesi ile sayfa numaralarını formatı değiştirilebilir.
Düğmesi saati ekler.
Sayfa Ayarlamaları komutunu aktif hale getirir.
Alt ve üst başlıklar arasında geçişi sağlar.
127
3.2. MICROSOFT EXCEL
3.2.1. MICROSOFT EXCEL NEDİR?
Bir hesap tablosu (spreadsheet) programıdır. Excel, her türlü veriyi (özellikle
sayısal verileri) tablolar ya da listeler halinde tutma ve bu verilerle ilgili ihtiyaç
duyacağınız tüm hesaplamaları ve analizleri yapma imkanı sunan bir uygulama
programıdır. Excel ile, verilerle ilgili grafikler çizebilir, kolay ve hızlı bir şekilde
raporlar,
özetler
hazırlayabilir,
istenilen
verilere
ulaşabilir,
sıralayabilir,
sorgulayabilirsiniz. Excel'de veriler, açılan dosyalarda saklanır. Dosya uzantısı "xls"
dir.
3.2.2. MICROSOFT EXCEL'İ NASIL BAŞLATIRIZ?
Başlat menüsünden "Programlar" komutuna gelin ve sağ tarafta açılan alt menüden
Microsoft Excel'i tıklayın.Excel'den Çıkmak için:
1. "Dosya" menüsündeki "Çıkış" komutunu tıklanır.
2. Ekranın sol üst kısmındaki kontrol simgesini tıklayıp Kapat komutu verilir.
3. Ekranın sağ üst kısmındaki x işaretine basılır.
Not: Excel'den çıkmadan önce tüm dosyalar kapatılmalıdır.
128
3.2.3. TEMEL KAVRAMLAR
Çalışma Kitabı: Excel'de yaratılmış bir dosya, bir çalışma kitabıdır. Çalışma Sayfası:
Çalışma kitaplarını temsil eden belge pencerelerinin alt kısmında yan yana dizili
olan düğmelerden her birine (Sayfa1, Sayfa2, Sayfa3, …..) çalışma sayfası
denmektedir.
Satır, Sütun: Excel sayfası satır ve sütunlardan oluşan bir tablodur. Çalışma
sayfalarının her birinde 16384 satır ve 256 sütun vardır.Hücre: Satırların ve
sütunların kesiştikleri her bir kutuya verilen isimdir.
3.2.4. STANDART ARAÇ ÇUBUĞU
3.2.5. BİÇİM ARAÇ ÇUBUĞU
3.2.6. FORMÜL ARAÇ ÇUBUĞU
129
3.2.7. MENÜ ARAÇ ÇUBUĞU
1.
3.2.8. TEMEL DOSYA İŞLEMLERİ
Excel ile çalışmadan önce dosya işlemleri hakkında bilgi sahibi olmanız gerekir.
(Eğer Word kullanıyorsanız, sizin bu konuyu okumanıza gerek olmayabilir!) Excel'de
dosya kavramı yerine çalışma kitabı kavramı kullanılmaktadır. Bir çalışma kitabı,
çalışma sayfalarından oluşmaktadır.
Yeni Bir Çalışma Kitabı Yaratmak
Excel'i ilk çalıştırdığınızda karşınıza yeni bir çalışma kitabı açılacaktır. Bu kitabın
açılıştaki adı Kitap1 olarak görünecektir. Çalışmalar bu kitap üzerinde yapılır. Dosya
kapatılacağı zaman ya da Excel'den çıkmak istenildiğinde bu kitabı kaydetmek
istenilip istenilmediği sorulur. Kaydetmek istiyorsanız Yeni çalışma kitabı açmak
için:
"Dosya"-"Yeni" komutunu seçilir.
Standart Araç Çubuğu'ndan "Yeni" simgesi tıklanır. Çalışma Sayfası Bir
Çalışma Sayfasında sütun ve satırların kesiştiği birime "Hücre" denir. Hangi
hücrede "Formül Çubuğu" üzerinde bulunan "Hücre Adresi" bölümünde yazar.
Hücre içeriği de "Formül Çubuğu" üzerinde gözükür. Sol tarafta "Satır
Numaraları" 1, 2, 3... biçiminde; "Sütun Başlıkları" ise A, B, C ...
biçimindedir.
130
Mevcut Bir Çalışma Kitabını Açmak
"Dosya" - "Aç" komutunu tıklayınız. Karşınıza "Aç" iletişim penceresi
çıkacaktır.
Bu iletişim penceresinde açmak için belgenin üzerine sonra da "Aç"
düğmesine tıklanır. Ya da belgenin üzerine çift tıklanır. Eğer açmak
istediğiniz belge başka bir sürücüde ya da klasördeyse "Bak" bölgesindeki ok
işareti üzerine tıklanır. Buradan aranılan belge bulunur ve üzerine çift
tıklanır.
Çalışma Kitabını Kaydetmek
Çalışma kitabını kaydetmek için "Dosya" menüsünden " Kaydet" komutunu
seçilir.
Araç çubuğu üzerindeki "Kaydet" düğmesini tıklanır.
Shift-F12
Ctrl-S
Eğer dosya daha önceden bilgisayar veya diskete kaydedilmediyse dosyaya bir isim
verilmesi gerekecektir. "Dosya adı" kutusuna uygun bir dosya adı yazılıp "Kaydet"
düğmesine veya enter tuşuna basılır.
131
Çalışma Kitabını Yeni Adla Kaydetmek
Daha önceden kaydedilmiş ve yeniden açılmış bir dosya üzerinde çalışıp, dosyayı
yeni haliyle başka bir isimle kaydetmek (yani bir kopyasını çıkartmak) istediğinizde
"Dosya-Farklı Kaydet" komutunu verilir. Bu işlem için araç çubuğu üzerindeki
"Kaydet" düğmesi kullanılmaz.
Çalışma Kitabını Kapatmak
Bir çalışma kitabını kapatmak için "Dosya-Kapat" komutu ya da ekranın sağ üst
köşesinde bulunan "Pencereyi Kapat" düğmesine basılır.
Eğer kapatmak istediğiniz çalışma kitabında değişiklik yapmışsanız Excel size bu
kitabı bu haliyle kaydetmek isteyip istemediğinizi soracaktır. Kaydetmek
istiyorsanız "Evet", kaydetmek istemiyorsanız "Hayır", "Çalışma Kitabı üzerinde"
işlem yapmaya devam etmek için "İptal" düğmesine basılır.
3.2.9. SATIR-SÜTUN BOYUTLANDIRILMASI
Çalışma sayfasında kullanılan sütun genişliklerinin ayarlamak için;
Birinci yöntem "Sütun Başlıkları" arasındaki çizgi üzerine gelinir. İmleç iki ucunda ok
olan artı işareti biçimine gelince farenin sol tuşuna basılır ve parmak kaldırılmadan;
genişletmek için sağa, daraltmak için sola çekilir. İkinci yöntem
132
Genişletmek ya da daraltmak istediğiniz sütunlardan en az birer hücreyi
seçilir.
Biçim menüsünden ""Sütun-Genişlik komutunu seçilir.
Sütun genişliğine 15 yazıp "Tamam" düğmesine basılır.
Çalışma sayfasında kullanılan satır yüksekliklerinin ayarlanması için;
Birinci yöntem
"Sütun Başlıkları" arasındaki çizgi üzerine gelinir. İmleç iki ucunda ok olan artı
işareti biçimine gelince farenin sol tuşuna basılır ve parmak kaldırılmadan;
genişletmek için sağa, daraltmak için sola çekilir.
İkinci yöntem
Yükseltmek ya da alçaltmak istediğiniz satırlardan en az birer hücre seçin.
"Format" menüsünden "Row" (Satır) ve oradan da "Height"'i (Yükseklik)
tıklayın.
Satır yüksekliğine 15 yazın ve "OK" (Tamam) düğmesine basın.
3.2.10. SATIR-SÜTUN-HÜCRE EKLEME VE SİLME
1. Satır, sütun ya da hücre silmek için;1. Silmek istediğiniz satır, sütun ya da hücre
seçilir. Seçim yapma:
a. Bir satırı/satırları seçmek için "Satır Numaraları"nın üzerine basılır Artarda
satırları seçmek için başlangıç/bitiş satırı seçildikten sonra fare uygun biçimde
kaydırılır.
b. Bir sütunu/sütunları seçmek için "Sütun Başlığı"nın üzerine basılır Artarda
sütunları seçmek için başlangıç/bitiş sütunu seçildikten sonra fare sağa/sola
kaydırılır.
c. Yanyana hücreleri seçmek için fare seçimin yapılacağı köşelerden birisine
getirilip, çapraz biçimde fare kaydırılır.
d. Yanyana olmayan satırları/sütunları/hücreleri seçmek için önce Ctrl tuşuna
basılır, parmak kaldırılmadan seçilmek istenen satırlar/sütunlar/hücreler
seçilir.
133
2. "Düzen-Sil" komutunu tıklanır.
3. Karşınıza gelen "Sil" penceresinden "Hücreleri sola ötele"/"Hücreleri yukarı
ötele"/"Tüm satır"/"Tüm sütun" seçilip, "Tamam" düğmesine basılır.
Not: Aynı işlemi farenin sağ tuşu kullanılarak açılan kısayol menüsünden de
yapılabilir.
Satır sütun ya da hücre eklemek için;
1. Fareyi sonrasına eklemek istediğiniz satır ya da sütuna getirin.
2. "Ekle" menüsünden isteğinize göre "Satır" "Sütun" ya da "Hücreler" komutunu
seçilir.
Not: Eğer hücre eklemek istiyorsanız karşınıza gelen pencerede, mevcut hücrelerin
ne yöne doğru öteleneceği sorulur.
3.2. 11. HÜCRELERİ HİZALAMA VE BİRLEŞTİRME
Aşağıdaki tabloda görünen değişik hizalamaları gerçekleştirmek için aşağıdaki
adımları sırasıyla yapın:
134
Adım1:
1. B2 hücresinden G2 hücresine kadar olan alanı işaretleyin.
2. "Biçim" menüsünden "Hücreler" komutunu tıklayın.
3. Karşınıza gelen pencerede "Hizalama" sekmesini tıklayın.
4. "Derece" kutusundaki değeri 45'e getirin ve "Tamam" düğmesine basın.
Adım2:
1. C4 hücresinden G10 hücresine kadar olan alanı işaretleyin.
2. "Biçim" menüsünden "Hücreler" komutunu daha sonra da "Hizala" sekmesini
tıklayın.
3. Burada "Yatay" bölümünde "Ortala"yı seçin. "Dikey" bölümünde de "ortala"yı seçin
ve "Tamam" düğmesini tıklayın.
Adım3:
1. B1 hücresine "HAFTALIK DERS PROGRAMI" başlığını yazın ve daha sonra B2
hücresinden G2 hücresine kadar olan alanı işaretleyin.
2. "Biçim" menüsünden "Hücreler" komutunu tıklayın.
3. "Hizala" sekmesinde, "Hücreleri birleştir" seçeneğini işaretleyin ve "Tamam"
düğmesine basın.
135
Adım4:
1. A2 hücresine "ATATÜRK TEKNİK, ANADOLU MESLEK VE MESLEK LİSESİ" yazın.
2. Daha sonra A4 hücresinden A10 hücresine kadar olan alanı işaretleyin.
3. "Biçim" menüsünden "Hücreler" komutunu tıklayın.
4. "Hizala" sekmesinde, "Yatay" bölümünde ve "Dikey" bölümünde "Orta"yı seçin.
5. "Metni kaydır" ve "Hücreleri birleştir" seçeneğini işaretleyin ve "Tamam"
düğmesini tıklayın.
3.2. 12. KENARLIK-GÖLGELENDİRME-YAZI RENGİ
Yukarıda biçimsiz hali görülen tabloyu arka sayfada görüldüğü gibi biçimlendirmek
için;
1. Verileri ilgili hücrelere girin.
2. Birinci satırın satır yüksekliğini ayarlayın.
3. Yazı tipi biçimlerini ayarlayın.
4. Birinci ve onuncu satırın dolgu rengini koyu maviye getirin.(1 nolu şekle bakın.)
136
5. A1 ve A10 hücrelerini işaretleyin ve yazı tipi rengini beyaza getirin. (3 nolu şekle
bakın.)
6. Gerekli bölgeleri seçip dolgu rengini griye getirin. (1 nolu şekle bakın.)
7. B3:C5 aralığını seçin. Şekil 2'de gösterilen pencereden çerçeve çizgilerini
belirginleştirin.
8. B8:C9 aralığını seçin. Şekil 2'de gösterilen pencereden çerçeve çizgilerini
belirginleştirin.
9. Aktif hücreyi A2'ye getirin ve Şekil 2'de gösterilen pencereden altta iki çizgi
yaratan seçeneği tıklayın.
10. Aktif hücreyi A6'ya getirin ve Şekil 2'de gösterilen pencereden altta iki çizgi
yaratan seçeneği tıklayın.
3.2. 13. OTOMATİK BİÇİMLENDİRME
3.2. 14. KOPYALA-YAPIŞTIR
Şekildeki hücreleri Seç-Kopyala -Yapıştır yöntemiyle çoğaltmak için;
1. Çoğaltmak istediğiniz hücreleri (A1'den A4'e kadar) seçin.
2. Farenin sağ düğmesine seçili alan üzerinde iken tıklatın.
3. Karşınıza gelen kısayol menüsünden "Kopyala" komutunu tıklatın.
4. Yapıştırmak istediğiniz yere (hücreye) (C1 hücresine) tıklayın.
137
5. Farenin sağ düğmesini tıklayıp kısa yol menüsünü görüntüleyin.
6. Bu menüden " Yapıştır" komutunu tıklayın.
3.2. 15. KES-YAPIŞTIR
Şekildeki hücreleri Seç-Kes-Yapıştır yöntemiyle taşımak için;
1. Taşımak istediğiniz hücreleri (A1'den A4'e kadar) seçin.
2. Farenin sağ düğmesine işaretli alan üzerinde iken tıklatın.
3. Karşınıza gelen kısayol menüsünden "Kes" komutunu tıklatın.
4. Yapıştırmak istediğiniz yere (hücreye) (B1 hücresine) tıklayın.
5. Farenin sağ düğmesini tıklayıp kısa yol menüsünü görüntüleyin.
6. Bu menüden "Yapıştır" komutunu tıklayın.
Aynı işlemleri, araç çubuğu üzerindeki yanda görülen düğmelerle de
yapabilirsiniz. Ayrıca, aynı işlemleri farklı sayfalar üzerinde de uygulayabilirsiniz.
3.2. 16. SAYI BİÇİMLENDİRME
Excel'de oluşturulan tabloların daha rahat anlaşılması ve daha güzel görülmesi
açısından sayıları da biçimlendirebiliriz. Şu unutulmamalıdır ki hücredeki sayıların
değerleri değil sadece biçimleri (görünüşleri) değişir. Etkin hücrenin değeri, formül
çubuğunda görüntülenir. Yandaki örnek tabloda görülen iki sütunun da değerleri
aynıdır, sadece biçimleri farklıdır.
B sütunundaki işlemleri yapmak için;
1. Biçimlendirmek istediğimiz hücre ya da hücreleri seçin.
2. "Biçim" menüsündn "Hücreler"i tıklayın.
3. İstediğiniz sayı biçimini seçin.
138
Bu işlemleri araç çubuğu üzerindeki düğmeleri kullanarak da yapabilirsiniz.
3.2. 17. HÜCREYE AÇIKLAMA EKLEME
Eğer hazırladığınız çalışma sayfalarını sizden başkası da kullanıyorsa, bazı verilere
ilişkin açıklamalarda bulunmak zorunda kalabilirsiniz. Bu gereksinimi karşılamak
amacıyla Excel size, hücrelere not iliştirme olanağı sunmaktadır.
Herhangi bir hücreye açıklama eklemek için;
1. Tabloda görülen bütün verileri girin.
2. Aktif hücreyi B4 hücresine getirin.
3. "Ekle" menüsünden "Açıklama" komutunu tıklatın.
4. Karşınıza gelen kutuya açıklamanızı yazın.
5. Metni yazmayı bitirince, açıklama kutusunun dışında herhangi bir yerde fareyi
tıklayın.
139
Fareyi B4 hücresinin üzerine tekrar getirdiğinizde açıklama görünecektir.
Açıklamayı Düzenleme
1. Düzenlemek istediğiniz açıklamayı içeren hücreyi tıklatın.
2. "Ekle" menüsünden "Açıklama Düzenle"yi tıklayın.
Ya da aktif hücre açıklama içeren bir hücredeyken sağ düğme ile açacağınız kısayol
menüsünden "Açıklama Düzenle"yi tıklayabilirsiniz. Aynı menüden "Açıklama Sil"
komutu ile açıklamayı silebilirsiniz.
3.2. 18. BİTİŞİK HÜCRELERE DAYANARAK HÜCRELERİ OTOMATİK DOLDURMA
Hücrenin doldurma tutamacını sürükleyerek o hücreyi aynı satırdaki diğer hücrelere
kopyalayabilirsiniz. Hücre, Excel'in seri olarak genişletebileceği bir sayı, tarih veya
zaman süresi içeriyorsa, değerleri kopyalama yerine değerlere ekleme yapılır.
Örneğin, hücre "Ocak" değerini içeriyorsa, satırdaki veya sütundaki diğer hücreleri
hemen "Şubat", "Mart" ve devamı aylarla doldurabilirsiniz.
Sayıları Otomatik Doldurma
Eğer 1, 2, 3….. ya da 2, 4, 6….gibi artan bir listeyi hızlı ve kolay bir şekilde
oluşturacaksak, bunu sağlamak için;
140
1. Şekilde görülen verileri girin.
2. İlgili hücreleri seçtikten sonra, imlecin şekildeki gibi artı işareti şekline
dönüşmesini sağlayın.
3. Doldurma tutamacından tutarak (imlecin artı işareti şekli) fare ile aşağı yönde
sürükleyin.
Tarih, Ay ve Gün Otomatik Doldurma
Şekilde görülen listeleri oluşturmak için;
1. Birinci satırdaki değerleri girin.
2. Her birini teker teker seçtikten sonra doldurma tutamaçlarından seçerek aşağı
yöne doğru otomatik doldurun.
Bütün bu işlemler için sadece ilk hücreyi seçiyoruz.
3.2. 19. FORMÜL HAZIRLAMA VE KULLANMA
Formül kullanmak için önce içeriği formül ile belirlemek istenen hücre aktif duruma
getirilir. Formül girişi doğrudan hücreye yapılacağı gibi formül çubuğu aracılığı ile
de yapılabilir. Ancak formül girişlerinin formül çubuğundan yapılması
önerilmektedir. Formül hazırlamak için hücreye önce "=" işareti girilir. Örnek
olarak, A1 ve B1 hücrelerindeki iki sayıyı toplamak için yazılacak formülü
hazırlayalım. Formülü C1 hücresine hazırlayacağız. Bunun için:
141
1. C1 hücresine gelinir.
2. Formülü =A1+B1 şeklinde yazılıp, enter tuşuna basılır.
Aşağıdaki şekilleri inceleyerek formülü yazmaya çalışın.
Şimdi ise sayısal değer içeren 5 hücrenin içeriğini toplayan bir formül hazırlayalım.
Bunun için;
1. B8 hücresi aktif hücre durumunda iken imleci formül çubuğuna taşıyın.
2. B8 hücresine formül yazmak için önce "=" karakterini girin.
3. Ardından içerikleri toplanacak hücre adreslerinin aralarına "+" işareti konulmak
suretiyle formül çubuğuna yazın.
4. Sonra enter ya da formül çubuğu üzerindeki onay işaretli olan düğmeye basın.
Hücre içinde toplama işleminin sonucu görüntülenirken, formül çubuğunda
hazırlanan formül görüntülenir. C8 hücresinin (giderler toplamını) için, aynı işlem
"Formül Kopyalama" yöntemiyle yapılır.
"Net" adlı sütunun değerini bulmak için; B3 hücresinin değerinden C3 hücresinin
değerinin çıkarılması gerekmektedir. Bunun için;
1. D3 hücresi aktif hücre durumunda iken imleci formül çubuğuna taşıyın.
2. D3 hücresine formül yazmak için önce "=" karakterini girin.
3. Ardından birbirinden çıkarılacak hücre adreslerinin arasına "-" işaretini koymak
suretiyle formül çubuğuna yazın.
4. Sonra enter ya da formül çubuğu üzerindeki onay işaretli olan düğmeye basın.
142
Bu işlemi, D4, D5, D6 ve D7 hücreleri için tek tek yapabileceğiniz gibi birazdan
okuyacağınız daha kolay bir yöntem öneriyoruz size.
3.2. 20. FORMÜLLERİ KOPYALAMA
Şimdi aynı toplama işlemini ya da formül hazırlama işlemini C sütunundaki sayısal
bilgi içeren hücreler için yapalım. Ancak yeni baştan formül hazırlamak yerine, B8
hücresi için hazırlanan formülü C8 hücresine kopyalayabiliriz.
B8 hücresindeki formülü C8 hücresine kopyalamak için;
1. B8 hücresi aktifleştiriniz. Ardından "Düzen" menüsünden "Kopyala" komutunu
tıklayın.
2. Daha sonra C8 hücresine gelip "Düzen" menüsündeki "Yapıştır" komutunu tıklayın.
(Bu işlemleri farenin sağ tuş kısa yol menüsünden de yapabilirsiniz.)
Aşağıdaki ekran görüntüsünde formül çubuğundaki formülün, B8 hücresi için
hazırlanan formülden farklı olduğu görülmektedir. Excel, formül kopyalama işlemi
sırasında akıllı davranıp B8 hücresi için hazırlanan formülü C8 hücresi için otomatik
olarak düzenledi.
Şimdi de D3 hücresinde hazırladığımız formülü D4, D5, D6 ve D7 hücrelerine
kopyalayalım.
Bunun için;
1. Şekilde görüldüğü gibi fareyi D3 hücresine getirin.
143
2. Doldurma tutamacından tutarak (imlecin artı işareti şekli) fare ile D7 hücresine
kadar aşağı yönde sürükleyin ve bırakın.
Bu işlemlerden sonra D8 hücresinde bir formül daha hazırlamanız gerektiğini
anlamış olmalısınız.
Tekrar D8 hücresinin toplamını bulmak için yazılması gerekli formül "=B8-C8" dir.
3.2. 21. HAZIR FONKSİYONLARI KULLANMA
Fonksiyonlar, bağımsız değişken adı verilen belirli değerleri, sözdizimi adı verilen
belli bir sırayla kullanarak hesaplamalar yapan önceden tanımlanmış formüllerdir.
Topla Fonksiyonu
Bir sütunda bulunan birden fazla hücrenin içeriğini toplamak üzere formül
hazırlarken yukarıdaki örnekte yapıldığı gibi formül çubuğuna içerikleri toplanacak
hücrelerin adlarını tek tek yazmak yerine, Excel'in hazır TOPLA() fonksiyonundan
yararlanabilirsiniz.
Bu amaçla formül yazmak üzere formül çubuğuna "=" karakterini yazdıktan sonra
büyük harflerle TOPLA yazılır. Fonksiyonlara parametre olarak verilen bilgiler
parantez içine yazılır. Formülde aynı hat üzerindeki hücreleri toplamak için bütün
hücre adlarını fonksiyona parametre olarak vermek pratik değildir. Bu gibi
durumlarda içerikleri aynı işleme tabi tutulacak hücreler, Hücre Erimi olarak
belirtilir. Hücre erimlerinde, işleme tabi tutulacak ilk hücre ile son hücrenin adı
arasına iki nokta ":" karakteri konulur.
Eğer kullanmak istediğiniz hazır fonksiyonun özelliklerini biliyorsanız formül
çubuğuna formülü doğrudan yazabilirsiniz, bilmiyorsanız "Ekle" menüsündeki "İşlev"
komutundan yararlanabilirsiniz. Komutu vermeden önce kendisi için formül
hazırlamak istediğiniz hücreyi aktif hücre durumuna getirmeniz gerekir.
144
"Ekle-İşlev" Komutu verdikten sonra ekrana "İşlev Yapıştır" diyalog kutusu gelir. Bu
pencerede "İşlev Kategorisi" ve "İşlev Adı" adında iki liste kutusu bulunmaktadır.
Ayrıca "En Son Kullanılan" adında bir kategori daha vardır. "Topla" işlevi bu listede
de yer alabilir.
Otomatik Toplama:
Excel, TOPLA() işlevi dışında otomatik toplama adıyla bir kolaylık daha
sunmaktadır Otomatik toplama işlemi için araç çubuğunda yanda görülen düğme
bulunmaktadır.
Otomatik toplama imkanından yararlanmak için, sonucu bulunacak değerin
yazılacağı hücre önce aktif hücre durumuna getirilmelidir. Ancak bu hücrenin söz
konusu sütun veya satırda içeriği toplanacak en son hücreden hemen sonraki hücre
olmasına dikkat etmelisiniz. Yukarıda verilen örneği şimdi de otomatik toplama
özelliği ile yapalım.
Bu amaçla, sonucun yazılacağı B8 hücresini aktif hücre durumuna getirelim. Daha
sonra araç çubuğu üzerindeki otomatik toplama düğmesini tıklarsanız, Excel, B
sütununda bulunan ve sayısal değer içeren hücrelerin erim olarak kullanıldığı bir
formülü otomatik olarak hazırlar. Excel, sizden hazırlanan bu formülü onaylamanızı
ister (Enter'a basınız). Aşağıda verilen ekran görüntüsünü inceleyiniz.
145
Eğer içeriklerini toplamak istediğiniz hücrelerin Excel tarafından tespit edilmesini
istemiyorsanız, söz konusu hücreleri seçili duruma getirip ondan sonra araç
çubuğundaki "Otomatik Topla" düğmesine tıklayın. Aşağıdaki ekran görüntülerini
inceleyin.
Eğer Fonksiyonu
Değerler ve formüller üzerinde koşula bağlı testler yapmak için "Eğer" fonksiyonunu
kullanırız. Belirlediğiniz koşulun sonucu "Doğru" ise bir değeri, "Yanlış" ise başka bir
değeri verir. Bu fonksiyon dışarıdan parametre olarak üç bilgi almaktadır. İlk
parametrede bir karşılaştırma bulunmaktadır. Karşılaştırmanın sonucu doğru
değerini içeriyorsa "Eğer" fonksiyonu geriye kendisine 2. parametre olarak verilen
bilgiyi, karşılaştırmanın sonucu yanlış ise "Eğer" fonksiyonu bu kez 3.parametreyi
geriye döndürür.
EXCEL'de mantıksal bir koşulu sınamak için aşağıdaki işlemciler kullanılır.
< küçük
<= küçük veya eşit
= eşit
>= büyük veya eşit
> büyük
<> eşit değil
EXCEL'DE işlemlerde işlem önceliği şu şekildedir:
1. parantez içi
2. * veya bölme
3. + veya çıkarma
146
Bu fonksiyonun nasıl çalıştığını görmek amacıyla aşağıdaki ekran görüntüsünü
inceleyiniz.
Bu örnekte her satırda bir müşteriye ait toplam alım ve ödemeler tutarı yer
almaktadır.
Söz konusu müşterinin satın aldığı malların fatura değeri yaptığı ödemelerden fazla
ise D sütununa "Borçlu", yaptığı ödemeler daha fazla ise bu kez D sütunundaki ilgili
hücreye "Alacaklı" bilgisi yazılacaktır. D sütunundaki hücrelerin içeriklerini
belirlemek için yazılacak IF fonksiyonu ekranda görülmektedir.
D2 hücresine yazdığınız formülü D3 hücresine kopyalayınız.
İç İçe Eğer Kullanımı
=EĞER(A2<20;"SOĞUK";EĞER(A2<70;"ILIK";"SICAK"))Dikkat:
1. Açılan ve kapatılan parantez sayıları birbirine eşit olmalıdır.
2. Karakterler çift tırnak içinde gösterilmelidir. Sayılar çift tırnak içine alınmazlar.
147
3. Doğru ya da yanlış değer verilmeyecekse noktalı virgül mutlaka konulmalıdır.
Örnek;
"EĞERSAY"
B9 HÜCRESİNDEKİ FORMÜL: =EĞERSAY(C2:C8;1) formülünün anlamı: C2 ile C8
arasındaki hücrelerden değeri 1 olanları say.
"EĞER" ile "VE" nin birlikte kullanımı
B2 HÜCRESİNDEKİ FORMÜL: =EĞER(VE(B2=1;C2=2);1;0) formülünün anlamı: B2
hücresindeki değer 1'eşit ve C2 hücresindeki değer 2'ye eşit ise sonucu 1 yaz,
değilse 0 yaz.
"EĞER" ile "YADA" nın birlikte kullanımı
C2 HÜCRESİNDEKİ FORMÜL: =EĞER(YADA(B2=1;C2=2);1;0) formülünün anlamı: B2
hücresindeki değer 1'eşit yada C2 hücresindeki değer 2'ye eşit ise sonucu 1 yaz,
değilse 0 yaz.
Ortalama Fonksiyonu
"ORTALAMA" fonksiyonu, değerlerin toplamını değer sayısına bölerek ortalamayı
hesaplar.
Bu fonksiyonun en büyük avantajı, uzun formüller yazmak zorunda olmamanızdır.
Örneğin, 13 tane hücre içerisinde yer alan sayıların ortalamasını hesaplamak için
uzun bir formül hazırlamanız gerekir:
=(C1+C2+C3+C4+C5+C6+C7+C8+C9+C10+C11+C12+C13)/13
Ancak bu uzun formülün yerine " ORTALAMA " fonksiyonunu kullanmanız yararınıza
olacaktır:
= ORTALAMA (C1:C13)
148
E2 HÜCRESİNDEKİ FORMÜL: =ORTALAMA(B2:D2)
F2 HÜCRESİNDEKİ FORMÜL: =EĞER(E2<45;"KALDI";"GEÇTİ")
G2 HÜCRESİNDEKİ FORMÜL:
EĞER(E2<25;0;EĞER(E2<45;1;EĞER(E2<55;2;EĞER(E2<70; 3;EĞER(E2<85;4;5)))))
B2 ile B8 arasındaki 1'lerin sayısını bulmak için "=EĞERSAY(B2:B8;1)"; 2'lerin sayısını
bulmak için =EĞERSAY(B2:B8;2) formülü kullanılır.
Karma Adres:
Örnek Çarpım Tablosu
$A3: A 3'deki değerler sabit kalsın.
B$2: 2. Satırdaki değerler sabit kalsın.
1. Sayfanın A1 adresindeki değer ile 2. Sayfadaki A1 adresindeki değeri topla.
3.sayfanın A1 hücresinde iken: "=Sayfa1!A1+Sayfa2!A1"
=ENÇOK_OLAN(A1:A8) : A1 ile A8 arasındaki hücrelerde en çok yinelenen değerleri
bulur.
=MAK(A1:A8) : A1 ile A8 arasındaki hücrelerde "En Büyük" sayıyı bulur.
=MİN(A1:A() : A1 ile A8 arasındaki hücrelerde "En Küçük" sayıyı bulur.
149
=EĞERSAY(A1:A8;"<3") : A1 ile A8 arasındaki hücrelerde 3'ten küçük olan sayıları
sayar.
=TOPLA(A5:A10;B5:B10) : A5 ile A10 arasındaki hücrelerin değeri ile B5 ile B10
arasındaki hücrelerin değerlerini topla.
Yüzde Bulma
=ETOPLA(C3:C9;"<10";C3:C9) : C3 ile C9 hücreleri (mantıksal koşulun sınanacağı
bölge) arasindaki sayılar eğer 10 dan küçükse C3 ile C9 (toplama işleminin
yapılacağı bölge) hücrelerindeki sayıları topla. A8 hücresindeki değer, A1 ile A7
hücreleri arasındaki sayıların toplamıdır.
3.2. 22. GRAFİKLER İLE İLGİLİ ÖRNEK
150
3.3. POWER POINT
Power Point bir sunu programıdır. Anlatılan her konuya görsel olarak güçlü bir
destek sağlarken, hareketli yazı efekt ve resimlerle kişileri etkilemektedir. Bu
yazılımla tasarlanan her sunu belli zaman aralıklarında devreye girerek grafik,
resim, yazı, efekt, film vs.. gibi özellikleride içermek suretiyle görsel planda
seyircilerini etki altında bırakmaktadır. Power Point programını tanıyacak olursak;
3.3.1. Çalışma Alanı
Sunu hazırlama yazılımını başlattığımızda karşımıza açılan ilk pencereye çalışma
alanı denir. Çalışma alanının görüntüsünü ve içerisinde yer alan bölümleri
aşağıdaki şekil üzerinden inceleyelim.
Şekil : Sunu hazırlama yazılımı çalışma alanı
1 numara ile belirtilen kısım ofis düğmesidir. Birçok program arayüzünde yer alan
dosya menüsü yerine kullanılan düğmedir. Tıklandığında aşağıdaki şekilden de
görüldüğü gibi dosya menüsü açılır. Bu menü aracılığıyla yeni bir sunu hazırlama,
kayıtlı bir sunuyu açma, bir sunuyu kaydetme, yazdırma, gönderme ve çeşitli sunu
ayarları gibi bir takım işlemleri yapabiliriz.
151
Şekil: Dosya menüsü
2 numara ile gösterilen kısım Hızlı Erişim Araç Çubuğu olarak adlandırılan ve
program kullanıcısının sıklıkla ihtiyaç duyduğu komutlara ait düğmelerin bulunduğu
kısımdır. Bu kısma istenilen düğmeler ilgili araç çubukları üzerinden farenin sağ
tuşuna tıklanılarak eklenebilir. Bu araç çubuğu üzerinde bulunan düğmeler üzerinde
yine farenin sağ tuşuna tıklatılarak kaldırılabilir.
3 numara ile gösterilen kısım ―şerit olarak adlandırılan ve sunu hazırlama yazılımı
içerisinde kullanılan bütün komut düğmelerinin barındırıldığı kısımdır. Burada
komutlar işlevlerine göre gruplandırılmış ve sekmelerle birbirinden ayrılmışlardır.
Temel sekmelere kısaca göz atacak olursak; Giriş, Ekle, Tasarım, Animasyonlar, Slayt
Gösterisi, Gözden Geçir, Görünüm ve Eklentiler olmak üzere 8 adet sekme yer alır.
Şekil : şerit ve sekmeler
4 numara ile gösterilen kısım Slayt Paneli olarak adlandırılır. Bu bölümde Slaytlar ve
Anahat olmak üzere 2 sekme mevcuttur. Slaytlar görünümünde, sunu içerisinde yer
alan slaytların küçük ekran görüntüleri, Anahat görünümünde ise slayt içerisindeki
başlıklar (içindekiler tablosu gibi) yer alır.
Not: Eğer slaytlar görünümü gözükmüyor ise Görünüm sekmesinden Normali
tıklayınız.
152
5 numara ile gösterilen kısım ―Durum Çubuğu olarak adlandırılır. Durum çubuğu,
bize açık olan sunumuz içerisinde toplam kaç slayt bulunduğu, kullanılan tema
bilgileri vb. hakkında bilgiler verir.
6 numara ile gösterilen kısım ―Not Paneli olarak adlandırılır. Bu kısım sunumu
yapan kişinin o slayt içerisinde not almasını sağlayan kısımdır. Gösteri esnasında bu
notlar gözükmez.
7 numara ile gösterilen kısım ―Slayt Paneli olarak adlandırılır. Bu kısım slaytın
içeriğinin görüntülendiği ve içeriğinin değiştirilebileceği kısımdır.
8 numara ile gösterilen kısım ―Görünüm Çubuğu olarak adlandırılır. Bu kısım
içerisinde; ―Normal, ―Slayt Sıralayıcısı, ―Slayt Gösterisi, ―Yakınlaştırıcı ve ―Slaytı
Pencereye Sığdır komut düğmeleri yer alır.
3.3.2. Sunu Görünümleri
Sunu hazırlama yazılımımızın dört ana görünümü vardır. Bunlar:
Normal görünüm: Normal görünüm, sununuzu yazdığınız ve tasarladığınız asıl
düzenleme görünümüdür. Bu görünümün dört bölüm vardır. Bunlar:
Anahat sekmesi: Bu alan içeriğinizi yazmak, fikirlerinizi toparlamak ve nasıl
sunabileceğinizi planlamak, slaytların ve metnin yerlerini değiştirmek için çok
kullanışlıdır. Anahat sekmesi slayt metninizi anahat biçimde gösterir.
Slaytlar sekmesi: Bu, düzenleme yaparken sununuzdaki slaytları küçük resim
boyutunda görüntülemek için çok iyi bir yerdir. Küçük resimler, sununuzda
gezinmenizi ve tasarım değişikliklerinizin etkilerini görebilmenizi kolaylaştırır.
Ayrıca
slaytları
burada
yeniden
düzenleyebilir,
silebilir
veya
yenilerini
ekleyebilirsiniz.
Slayt bölmesi: PowerPoint penceresinin üst sağ bölümünde, Slayt bölmesi geçerli
slaytın büyük bir görünümünü görüntüler. Bu görünümde gösterilen geçerli slaytla,
metin ekleyebilirsiniz ve resimler (resim:Grubunu çözüp iki veya ikiden çok nesne
olarak işleyebileceğiniz (meta dosyası gibi) bir dosya veya tek bir nesne olarak kalan
(bit eşlemler gibi) bir dosya.),tablolar, SmartArt grafikleri, grafikler, çizim
nesneleri, metin kutuları, filmler, sesler, köprüler ve animasyonlar ekleyebilirsiniz.
Notlar bölmesi: Slayt bölmesinin altındaki Notlar bölmesinde, geçerli slayt için
notlar yazabilirsiniz. Daha sonra, notlarınızı yazdırabilir ve sununuz sırasında onlara
153
başvurabilirsiniz. Ayrıca, notlarınızı dinleyicilerinize dağıtmak üzere yazdırabilirsiniz
veya notları dinleyiciye gönderdiğiniz bir sunuya ekleyebilir ya da bir Web
sayfasında yayınlayabilirsiniz.
Şekil : Normal görünüm bölümleri
Slayt sıralayıcısı görünümü: Slayt Sıralayıcısı görünümü, slaytlarınızı küçük resim
biçiminde gösteren bir görünümdür.
Not sayfası görünümü: Notlarınızı, Normal görünümde Slayt bölmesinin hemen
altında yer alan Notlar bölmesine yazabilirsiniz. Ancak notlarınızı tam sayfa
biçiminde görüntülemek ve üzerinde çalışmak isterseniz, Sunu Görünümleri
grubundaki
Görünüm
sekmesinde
Asıl
Dinleyici
Notu
veya
Asıl
Notları
tıklayabilirsiniz.
Slayt gösterisi görünümü: Slayt gösterisi görünümü gerçek bir sunu gibi bilgisayar
ekranının tamamını kaplar. Bu görünümünde, sununuzu izleyicilerinizin gördüğü gibi
görebilirsiniz. Kullandığınız resimlerin, filmlerin, animasyon efektlerinin ve geçiş
efektlerinin gerçek sunu sırasında nasıl görüntüleneceğini görebilirsiniz.
3.3.3. Temel Sunu işlemleri
Sunu hazırlama yazılımı ile yapılan temel işlemler şunlardır:
Yeni bir sunu açma
Kayıtlı bir sunuyu açma
Sunu kaydetme ve kapatma
Sunuyu paketleme
154
Yeni Bir Sunu Açma
Sunu hazırlama programı başlatıldığında zaten yeni ve boş bir sunu açılır.
Bunun dışında sunu hazırlama programı ile yeni bir sunu açmak için çeşitli yollar
vardır.
Ofis düğmesine tıkladıktan sonra Yeni simgesine tıklayarak
Hızlı erişim araç çubuğundan ―Yeni komutunu tıklayarak,
Klavyeden CTRL+N tuş birleşimini kullanarak yeni bir sunu açabiliriz.
Kayıtlı Bir Sunuyu Açma
Sunu hazırlama programıyla daha önceden hazırlanmış olan sunuları açmak
için kullanacağımız çeşitli yollar vardır. Bunlar;
Ofis düğmesine tıkladıktan sonra Aç simgesine tıklayarak
Hızlı erişim araç çubuğundan ―Aç komutuna tıklayarak
Klavyeden CTRL+O tuş birleşimini kullanarak
Sunu Kaydetme ve Kapatma
Sunu
dosyası
içerisinde
yapmış
olduğumuz
çalışmaları/değişiklikleri
kaybetmemek için kaydetmemiz gerekir.
Kayıt işlemi sırasında sunu dosyasına bir isim (dosya adı) ve kayıt yeri
belirtmemiz gerekir. İlk seferde bu isim ve kayıt yerini belirttikten sonra
yapacağımız kayıt işlemleri hep o dosya üzerine yapılacaktır.
Bir sunu dosyasını kaydetmek için; Kaydet düğmesine tıklayarak,
Ofis düğmesine tıkladıktan sonra Hızlı erişim araç çubuğu üzerinde
bulunana Disket simgesine tıklayarak,
Klavyeden
CTRL+S
tuş
birleşimini
kullanarak
kayıt
işlemlerimizi
gerçekleştiririz.
Eğer bir sunuyu farklı isimle veya farklı bir konuma kaydetmek istersek ofis düğmesi
tıklandıktan sonra açılan menü üzerinden Farklı Kaydet seçeneğini seçerek veya
klavyeden F12 tuşuna basarak kayıt işlemimizi gerçekleştiririz.
Farklı kaydet seçeneğinin altında aşağıdaki resimde görüldüğü gibi birden fazla
kaydetme seçeneği ve açıklaması yer alır.
155
Şekil : Farklı kaydet alt menüsü
Sunuyu Paketleme
Tüm sunu dosyalarımızı diğer medya aygıtları aracılığıyla daha kolay aktarım
ve görüntüleme amacıyla bir araya getirilmesi işlemine ―sunu paketleme denir.
Hazırlamış olduğumuz sunu dosyasını başka bir bilgisayar ortamında gösterime
sunmak istediğimizde içerisinde kullanılan resim, grafik, ses ve video görüntülerinin
paketlenmiş olması, sunun çalışmasını kusursuz kılar.
Bir sunuyu CD içerisine paketlemek işin şu adımları takip ederiz:
CD yazıcısının içerisine bir adet boş yazılabilir CD (CD-R veya CD-RW) takınız.
Paketlenecek olan sunu, sunu hazırlama programı vasıtasıyla açınız.
Ofis düğmesi tıklandıktan sonra açılan menüden ―Yayımla komutunun üzerine
geldiğinde yanda tarafta açılan menüden ―CD için Paketle komutunu seçiniz. Açılan
pencere içerisindeki metin kutusuna CD için bir etiket belirleriz. Mevcut sununuz
otomatik olarak eklenecektir. Daha fazla sunu veya otomatik olarak eklenmeyen
başka dosyaları eklemek için Dosya Ekle'yi tıklatın.
Eklemek istediğiniz dosyaları seçiniz ve sonra Ekle'yi tıklatınız.
156
Eğer birden fazla sunu eklediyseniz sunuların gösterim sırasını aşağı/yukarı ok
tuşlarıyla belirleyiniz.
Şekil : CD için sunu paketleme adımları
İlk anda, o anda açık olan ve paketlenecek olan sunu, zaten kopyalanacak dosyalar
listesindedir. Sunuya bağlı olan grafik dosyaları gibi dosyalar otomatik olarak
eklenir ancak kopyalanacak dosyalar listesinde görünmez. Ayrıca paketlenen
sunuyu, sunu hazırlama programı yüklü olmayan bir bilgisayarda çalıştırabilmeniz
için Sunu Görüntüleyicisi varsayılan olarak eklenir.
Listede bulunan ve kaldırmak istediğiniz sunuyu seçerek ―Kaldırdüğmesine
tıklayınız.
Sunu paketleme ile ilgili varsayılan ayarları değiştirmek için ―Seçeneklerdüğmesini
tıklayınız.
Görüntüleyiciyi dışarıda bırakmak için PowerPoint görüntüleyicisi onay kutusunu
temizleyiniz.
Sunuların otomatik olarak çalışmasını engellemek veya farklı bir otomatik çalışma
seçeneğini belirtmek için Görüntüleyicide sunuların nasıl çalışacağını seçin
listesinden tercihinizi tıklatınız.
TrueType yazı tiplerini eklemek için Katıştırılmış TrueType yazı tipleri onay
kutusunu seçiniz.
157
Tüm paketlenmiş sunuları açmak veya düzenlemek üzere parola istemek için
PowerPoint dosyalarını korumaya yardım etin altında kullanmak istediğiniz parolayı
giriniz. Seçenekler iletişim kutusunu kapatmak için Tamam'ı tıklatınız.
Şekil: CD için sunu paketleme seçenekleri
Son olarak ―CD’ye Kopyala seçeneğini seçerek dosyalarımızı kopyalarız.
3.4. SLAYT İŞLEMLERi
Sunular bir veya daha fazla sayıda slayttan oluşur. Slaytlar, içerisine yazılar,
grafikler, video ve ses dosyaları eklenebilen yapılardır. Slaytlar bir araya gelerek
sunuları oluşturur.
Bir sunu içerisindeki slaytlarla işlemler yapmamız mümkündür. Başlıca slayt
işlemleri şunlardır:
Yeni slayt ekleme
Slayt çoğaltma
Slayt silme
Slayt gizleme/gösterme
Farklı bir sunumdan slayt ekleme
Slayt düzenini değiştirme
Fotoğraf albümü oluşturma
158
3.4.1. Yeni Slayt Ekleme
Bir sunumuz içerisine yeni slaytlar eklemek için aşağıdaki yollardan biri izlenebilir.
Şekil : Yeni slayt ekleme menüleri
Şerit üzerindeki ―Giriş sekmesi üzerinde bulunan ―Slaytlar bölümünden ―Yeni
Slayt düğmesine tıklayarak,
Çalışma alanının sol tarafında bulunan ―Slayt Paneli üzerinde boş bir alandayken
farenin sağ tuşuna tıklayarak açılan menüden ―Yeni Slayt komutuna tıklayarak,
Şekil : Yeni slayt ekleme yöntemi
3.4.2. Slayt Çoğaltma
Bir sunu içerisindeki aynı düzen ve içeriğe sahip slaytları defalarca
kullanmamız gereken durumlarda slayt çoğaltma işlemi gerçekleştiririz. Slayt
çoğaltmak için çeşitli yollar mevcuttur. Bunlardan sık kullanılanları şunlardır:
Çalışma alanının sol tarafında bulunan ―Slayt Paneli nde bulunan slaytların küçük
ekran görüntülerinin üzerinde farenin sağ tuşuna tıklayarak açılan menüden ―Slayt
Çoğalt komutu tıklanır.
Şekil: Slayt çoğaltma yöntemi
159
Çoğaltılmak istenilen slaytlar seçilir, ― şerit üzerindeki ―Giriş sekmesinde yer alan
―Slaytlar bölümündeki ―Yeni Slayt düğmesi tıklandığında açılan menüden ―Seçili
Slaytları Çoğalt komutu tıklanır.
Çoğaltılmak istenilen slaytlar, ―Slayt Paneli nden
seçilir ve ―Kopyala komutuna tıklanır, daha sonra yine
slayt paneli üzerinde boş bir yerde ―Yapıştır komutu
tıklanır.
Şekil : Slayt çoğaltma yöntemi
3.4.3. Slayt Silme
Zaman zaman sunu içerisindeki bazı gereksiz slaytların silinmesi gerekebilir.
Bu durumlarda slayt veya slaytları silmek için çeşitli yöntemler mevcuttur. Başlıca
silme yöntemleri şunlardır:
Silinmek istenilen slaytlar, ―Slayt Paneli nden seçilir ve slayt üzerinde sağ tuş
tıklanır ve ―Slayt Sil komutu tıklanır.
Şekil: Slayt silme yöntemi
Silinmek istenilen slaytlar, ―Slayt Paneli nden
seçilir ve klavyeden ―Delete tuşuna basılır.
Silinmek istenilen slaytlar, ―Slayt Paneli nden
seçilir ve ― şerit üzerindeki ―Giriş sekmesinde yer
alan ―Slaytlar bölmesinden ―Sil komutu tıklanır.
160
3.4.4. Slayt Gizleme veya Gösterme
Sunu içerisinde gereksinim duyduğunuz ancak slayt gösterisinde yer almasını
istemediğiniz bir slayt varsa bu slaytı gizleyebilirsiniz.
Örneğin farklı bilgi düzeylerine sahip birden fazla gruba aynı sunumu yaparken
bazen ayrıntılı bilgilerin yer aldığı slaytlar gizlenebilir. Ana slayt gösterisi esnasında
bu gizlenen slaytlar görüntülenmezler. Ancak ihtiyaç duyulduğu anda gizlenen bu
slaytlara erişilebilir.
Eğer bir veya birkaç slaytı gizlerseniz, sunuyu Slayt Gösterisi görünümünde
çalıştırırken bu slaytlar gizli olsa da dosyada bulunmaya devam eder. Sunudaki her
bir slayt için Slayt Gizle seçeneğini kapatıp açabilirsiniz.
Slaytların gizlenmesi veya gösterilmesi için uygulanması gereken adımlar
şunlardır:
Gizlenmek istenilen slaytlar, ―Slayt Paneli nden seçilir ve slaytlar üzerinde sağ
tuş tıklanır, ardından açılan menüden ―Slayt Gizle komutu tıklanarak slaytlar
gizlenebilir.
Gizli slaytları tekrar görünür hale dönüştürmek
için gizli olan slaytlar ―Slayt Paneli nden seçilir
ve slaytlar üzerinde sağ tuş tıklanır, ardından
açılan menüden ―Slayt Gizle komutu tıklanarak
işareti kaldırılır ve slaytlar tekrar görünür hâle
getirilir.
Şekil : Slayt gizleme yöntemi
3.4.5. Farklı Bir Sunumdan Slayt Ekleme
Bir sunu içerisinde, daha önceden hazırlanmış olan slaytları kullanmamız gerekebilir.
Bu gibi durumlarda aşağıdaki adımları takip ederek sunularınızın içerisine önceden
hazırlanmış olan slaytları ekleyebilirsiniz.
1.adımda; şerit üzerinden ―Giriş sekmesine tıklıyoruz.
161
2. adımda; ―Slaytlar bölümünden ―Yeni Slayt düğmesinin yanındaki ok işaretine
tıklıyoruz.
3. adımda; açılan menüden ―Slaytları Yeniden Kullan düğmesine tıklıyoruz.
7. adımda; çalışma alanı penceresinin sağ tarafında açılan ―Slaytları Yeniden Kullan
penceresinden ―Gözat düğmesine tıklıyoruz ve açılan ―Dosya Aç iletişim kutusu
vasıtasıyla kaynak sunu dosyamızı buluyoruz. Dosya içeriğindeki slaytlar, otomatik
olarak bu adımda yüklenir.
7. adımda; bu pencerenin sol alt köşesinde bulunan ―Kaynak biçimlendirmeyi sakla
onay kutusuna dikkat ediyoruz. Eğer kaynak dosya içerisinde bulunan slayta ait
biçimlendirilmelerin korunmasını istiyorsanız bu onay kutusunu işaretleyiniz, aksi
takdirde içeriğe hedef dosya içerisindeki biçimlendirmeler uygulanır.
6. adımda; hedef sunu içerisine aktarılmasını istediğimiz slaytları seçip aktarım
işlemini tamamlıyoruz.
Farklı bir sunumdan slayt ekleme işlemi yapılırken ―Slayt Paneli nde imleç hangi
slayttan sonra geliyorsa içe aktarılan slaytlar imleçten sonra eklenir.
3.4.6. Slayt Düzenini Değiştirme
Slayt düzeni, slaytta görünen tüm içerik için biçimlendirme, konumlandırma ve yer
tutucuların tümüne verilen addır. Yer tutucular, düzenler içinde metin (gövde
metni, madde işaretli listeler ve başlıklar da dâhil), tablolar, grafikler, SmartArt
grafikleri, filmler, sesler, resimler ve küçük resim içeren kapsayıcılardır. Düzen, bir
slaytın temasını (renkler, yazı tipleri, efektler ve arka plan) da içerir.
Şekil: Slayt düzen ögeleri
162
Sunu hazırlama programı içerisinde önceden tanımlanmış dokuz yerleşik slayt
düzeninden bulunur. İsteğe ve gereksinimlere bağlı olarak özel düzenler
oluşturabilir ve bunlar, sunu hazırlama programı kullanılarak sunu oluşturan diğer
kişilerle paylaşılabilir. Aşağıdaki resimde, sunu hazırlama programında yerleşik olarak
bulunan slayt düzenleri gösterilmektedir.
Şekil : Hazır slayt düzenleri
Sunu hazırlama programı ilk başlatıldığında ―Başlık Slaytı isimli düzen
varsayılan olarak ayarlanmış
olarak açılır. Ancak bu düzeni
değiştirmek mümkündür.
―
şerit
üzerinde
―Giriş
sekmesinden ―Slaytlar bölümü
içerisinde yer alan ―Düzen
düğmesi tıklanarak hazır slayt
düzenlerinden herhangi birisi
seçilerek
mevcut
uygulanabilir.
Şekil : Hazır slayt düzenleri
163
slayta
3.4.7. Asıl Slayt Oluşturma
Asıl slayt, slayt hiyerarşisinde bir sununun teması ve slayt düzenleri ile ilgili
olarak
arka
plan,
renk,
yazı
tipleri,
efektler,
yer
tutucu
boyutları
ve
konumlandırma gibi bilgilerin depolandığı üst slayttır.
Her sunu en az bir asıl slayt içerir. Asıl slaytları değiştirmenin ve kullanmanın
en
büyük
faydası,
sununuzdaki
her
bir
slaytta
genel
stil
değişiklikleri
yapabilmenizdir.
Asıl slayt kullanmak zaman kazandırır. Şöyle ki asıl slaytta bulunan aynı
bilgileri birden çok slayta yazmanız gerekmez. Asıl slayt özellikle de çok sayıda
slayt içeren oldukça uzun sunularınız varsa kullanışlıdır.
Asıl slayt oluşturmak için takip etmeniz gereken adımlar şunlardır:
adım; boş bir sunuyu açınız ve Görünüm sekmesindeki Asıl Görünümler
grubunda Asıl Slayt'ı tıklatınız.
2. adım; slayt kalıplarının ve düzenlerinin bulunduğu bölmede düzenlemek
istediğiniz düzeni tıklatınız.
3. adım; slayt düzenini isteğinize göre düzenleyiniz.
4. adım; Kapat grubunda Asıl Görünümü Kapat'ı tıklatınız.
şimdi burada oluşturmuş olduğumuz asıl slayt düzenini mevcut slaytlarımız içerisine
nasıl uygulayacağımıza adım adım göz atalım.
adım; Normal görünümünde, Anahat ve Slayt sekmelerinin bulunduğu
bölmede Slaytlar sekmesini tıklatınız.
2. adım; güncelleştirilen düzenin yeniden uygulanmasını istediğiniz slaytı
tıklatınız.
3. adım; Giriş sekmesinde, Slaytlar grubunda Düzen seçeneğini tıklatıp biraz
önce güncelleştirdiğiniz yeni düzeni seçiniz.
3.5. TASARIM
Tasarım, kelime anlamıyla zihinde canlandırılan biçim, tasavvur demektir.
Sunu
hazırlama
programıyla
sunularımızı
hazırlamadan
önceki
en
önemli
adımlarımızdan biri de tasarımdır.
Sunumuzun içeriğinin, sununun hitap ettiği kesime daha verimli bir biçimde
aktarılması, sununun görselliğiyle de ilgilidir. Slaytlarda kullanılacak arka plan ve
164
yazı renkleri, yazıların biçimleri, esas aktarılmak istenilen bilgilerin vurgulanması,
sunu içerisinde kullanılacak grafiklerin konuyla ilgisi ve slayt biçimiyle renk uyumu
en başta dikkat etmemiz gereken hususlardır.
3.5.1. Sayfa Yapısı
Hazırlanan sunu bir slayt gösterisi olacağından slaytların monitör, projeksiyon
cihazı, TV ekranı gibi yatay şekilde ayarlanmış olması önemlidir. Eğer bunun dışında
sayfanın dikey ya da başka bir ölçü şeklinde ayarlanması isteniyorsa bu durumlarda
sayfa yapısı ayarları değiştirilerek istenilen ölçülerde slaytlar hazırlanabilir.
Bir sununun sayfa yapısını ayarlamak için;
― şerit üzerinden ―Tasarım sekmesi tıklanır. ―Sayfa Yapısı bölümünden ―Sayfa
Yapısı düğmesi tıklanır.
Daha sonra sayfa yapısı ayar penceresi açılır.
Şekil : Sayfa yapısı
Şekil : Sayfa yapısı ayar penceresi
Bu iletişim kutusu vasıtasıyla Slayt Boyutu (Önceden tanımlanmış ve sık
kullanılan slayt boyutları), Genişlik, Yükseklik, Slayt Başlangıç Numarası, Slayt
Yönlendirmesi (Yatay/Dikey) ve not türlerinin sayfa üzerindeki yönlendirmesi
(Yatay/Dikey) yapılabilir.
165
Burada slayt boyutu seçilirken sunumun ne tür bir görüntüleme cihazı
üzerinden yapılacağı biliniyorsa buna göre bir boyutlandırma seçilmesi tavsiye
edilir.
Örneğin,
sunuyu
bir
LCD/Plazma/LED
TV
gibi
16:9
görüntü
formatı
gösterebilen bir cihaz üzerinde sunacaksınız ekran boyutu ayarını ―Ekran Gösterisi
(16:9) seçerseniz. Sunum esnasında görüntü, ekranı tam olarak dağılma/yayılma
olmaksızın kaplar.
Slayt
yönlendirmesini
düğmesini
tıklayarak
ayrıca
da
―Slayt
Yönlendirmesi
yatay/dikey
olarak
ayarlayabilirsiniz.
Aynı sunu içerisinde hem yatay hem de dikey sayfa yapısı
kullanılamaz.
Şekil : Slayt yönlendirmesi
3.5.2. Temalar
Tema, renk, yazı tipleri ve grafikler kullanarak belgenize bir görünüş
kazandıran birleştirilmiş tasarım ögeleri kümesine denir.
İçeriğinizin tümü temaya bağlanır. Temayı değiştirirseniz sununuzun tamamına
tümüyle yeni bir renk, yazı tipi ve efekt kümesi uygulanır.
Sunuya tema uygulamak için ― şerit üzerindeki ―Tasarım sekmesi içerisinde yer
alan ―Temalar bölümündeki kayıtlı temalardan herhangi bir seçilerek sunu üzerine
seçilen tema uygulanır.
Şekil : Sunuya tema uygulama
Sunu
üzerinde farklı temaları denemek için işaretçinizi Temalar
galerisindeki
küçük resimlerden birinin üzerinde bekletiniz ve belgenizin nasıl değiştiğini
gözlemleyiniz.
166
Eğer mevcut temalardaki düzenlerin isteklerinizi karşılamadığını düşünüyorsanız
yazı tipini, renkleri, arkaplanı ve efektleri isteğinize göre değiştirebilirsiniz.
Sunu içerisindeki renk düzenini değiştirmek için Renkler düğmesi altında yer alan
önceden tanımlı renk kümelerinden herhangi birini seçebilirsiniz
Sunu içerisindeki yazı tipi kümesini değiştirmek için Yazı Tipi düğmesi içerisinde yer
alan önceden tanımlı yazı tipi kümelerinden herhangi birini seçebilirsiniz.
Sunu içerisindeki nesne efektlerini değiştirmek için efektler düğmesi altında yer
alan önceden tanımlı efekt kümelerinden herhangi birini seçebilirsiniz.
Yapmış olduğunuz değişiklikleri, temalar bölümünde bulunan ―Diğer düğmesini
tıklayarak açılan menüde yer alan ―Geçerli Temayı Kaydet komutuna tıklayarak
kaydedebilirsiniz.
Şekil : Tema kaydetme
Eğer daha fazla tema istiyorsanız sunu hazırlama programı üretici firmasının web
sitesinden temin edebilirsiniz.
3.5.3. Arka Plan
Arka plan, slaytta yer alan nesnelerin arka kısmında yer alan renk veya
grafiklere verilen isimdir.
Herhangi bir resmi, slaytınızın tamamının arkasına arka plan olarak veya bir
bölümünün arkasına filigran (mektuplar ve kartvizitlerde sıklıkla kullanılan yarı
saydam resim) olarak ekleyebilirsiniz. Slaytınızın içeriğiyle karışmaması için resmi,
küçük resmi veya rengi soluklaştırabilirsiniz. Slaytınızın arkasına arka plan olarak
bir renk de ekleyebilirsiniz.
167
Bir slayta herhangi bir resmi arka plan olarak belirlemek için; Arka plan resmi
eklemek istediğiniz slaytı tıklatınız.
Birden fazla slayt seçmek için slaytın birini tıklayınız ve sonra CTRL tuşunu
basılı tutarak diğer slaytları tıklayınız.
Tasarım sekmesinde, Arka Plan grubunda, Arka Plan Stilleri'ni ve sonra Arka
Planı Biçimlendir'i tıklatınız.
―Dolgu yu ve sonra ―Şekil veya doku dolgusunu tıklatınız.
Aşağıdaki adımlardan birisini seçiniz:
Bir dosyadan resim eklemek için Dosya'yı tıklatınız ve eklemek istediğiniz
resmi bulup çift tıklatınız.
Kopyaladığınız bir resmi yapıştırmak için, Pano'yu tıklatınız.
Arka plan resmi olarak küçük resim kullanmak için Küçük Resim'i tıklatınız ve
sonra Metin ara kutusuna istediğiniz küçük resmi tanımlayan bir sözcük veya
tümcecik yazınız ya da küçük resmin dosya adının tamamını veya bir kısmını
yazınız.
Resmi seçtiğiniz slaytların arka planı olarak kullanmak için ―Kapatı tıklatınız.
Resmi sununuzdaki tüm slaytların arka planı olarak kullanmak için ―Tümüne
Uygulayı tıklatınız.
Şekil : Arka plana resim ekleme
Bir slayta herhangi bir rengi arka plan olarak belirlemek için; Arka plan resmi
eklemek istediğiniz slaytı tıklatınız.
168
Birden fazla slayt seçmek için, slaytın birini ve sonra CTRL tuşunu basılı tutarak diğer
slaytları tıklatınız.
Tasarım sekmesinde, Arka Plan grubunda, Arka Plan Stilleri'ni tıklatınız ve sonra
Arka Planı Biçimlendir'i tıklatınız.
Dolgu'yu ve sonra Düz Dolgu'yu tıklatınız.
Renk düğmesini ve sonra istediğiniz rengi tıklatınız.
Tema renkleri arasında bulunmayan bir renk seçmek için Daha Fazla Renk'i
tıklatınız ve sonra Standart sekmesinde istediğiniz rengi tıklatınız ya da Özel
sekmesinde kendi renk karışımınızı oluşturunuz.
Arka plan saydamlığını değiştirmek için saydamlık kaydırıcısını kullanınız. Saydamlık
yüzdesini %0 (tamamen mat, varsayılan ayar) ile %100 (tamamen saydam) arasında
belirleyebilirsiniz.
Rengi seçtiğiniz slaytlara uygulamak için Kapat'ı, slaytlara uygulamak için Tümüne
Uygula'yı tıklatınız.
Şekil : Arka plan olarak renk belirleme
3.6. SLAYT NESNELERi
Slaytlar aracılığıyla verilmek istenilen bilgiler çeşitli nesneler aracılığıyla
dinleyicilere sunulur. Bu nesneler metin, şekil, resim, ses dosyaları, film dosyaları,
tablolar ve grafikler olabilir.
Bu öğrenme faaliyeti ile slayt içerisine nesne eklemeyi ve nesnelerle
çalışmayı öğreneceğiz.
169
3.6.1. Metin Ekleme
Sunumda amaç karşımızdakileri bilgilendirmek olduğuna göre slaytlarımızda
bilgi amaçlı yazılara yer vermeliyiz. Boş bir sunu açtığımızda yazı yazmak için
metin kutularından iki tanesi slayta eklenmiştir (Başlık eklemek için tıklatın
kısmı). Bunların dışında eğer herhangi bir yere yazı yazmak istiyorsak metin kutusu
ile slaytta kendimize yer belirlemeliyiz. Metin kutusu simgesine fare ile tıkladıktan
sonra slayt üzerinde bir dikdörtgen çizeriz, artık yazı yazmak için bir alanımız
mevcuttur. Yazınızın satır genişliği, oluşturduğunuz metin kutusunun genişliği
kadardır, metin kutusunun yüksekliği ise ilk oluşturulduğunda bir satırdır, yazı
yazdıkça alt satırlar için yükseklik artar.
Slaytta metin eklemek için aşağıdaki yöntemlerden herhangi birini seçebilirsiniz.
― şerit üzerinde yer alan ―Giriş sekmesindeki ―Çizim bölümünden ―Metin
Kutusu seçilir.
Şekil : Metin kutusu ekleme
şerit üzerinde yer alan ―Ekle sekmesindeki ―Metin bölümünden ―Metin Kutusu
seçilir.
Şekil : Metin kutusu ekleme
― şerit üzerinde yer alan ―Giriş
sekmesindeki
seçilerek
―Çizim
çizilen
bölümünden
şekil
üzerinde
farenin sağ tuşu tıklanarak açılan
menüden ―Metni Düzenle seçilir.
Slayt içerisine metin eklenebilir.
170
Fare ile metin kutusunun etrafındaki çerçeveden tutup slayt üzerinde
istediğimiz yere sürükleyerek bırakabiliriz. Metin kutusunun köşelerindeki küçük
dairelerden metin kutusunun boyutunu değiştirebiliriz.
Şekil : Metin kutusu ekleme
3.6.2. Şekil Ekleme
Sunularda verilen bilgilerin hedef kitleye daha dikkat çekici bir biçimde
verilebilmesinde şekillerin önemi büyüktür. Şekillerle desteklenen bilginin akılda
daha kalıcı olmasını kolaylaştırır.
Bir slayta şekil eklemek için;
şerit üzerindeki ―Giriş sekmesinde yer alan ―Çizim bölümünden eklenmek
istenilen şekil seçilir ve slayt üzerinde istenilen yere fare yardımıyla çizilir.
Şekil : Çizim araç çubuğu
Şerit üzerindeki ―Ekle sekmesinde yer alan ―Çizimler bölümünden ―
şekiller düğmesine tıklanır ve eklenmek istenilen şekil seçilerek slayt
üzerinde istenilen yere fare yardımıyla çizilir.
Slayt içerisine bir şekil ekleyebilir veya birden fazla şekli birleştirerek bir çizim veya
daha karmaşık bir şekil elde edebilirsiniz. Kullanılabilir şekiller arasında çizgiler,
basit geometrik şekiller, oklar, denklik şekilleri, akış grafiği şekilleri, yıldızlar,
bayraklar ve belirtme çizgileri bulunur.
3.6.3 Resim Ekleme
Sunuların, şekillerin yanı sıra hazır resimlerle desteklenmesi bilginin akılda
kalıcılığını artırır.
Sunu hazırlama programı içerisinde önceden yüklenmiş hazır ―Küçük Resimler
veya bilgisayarda yüklü bulunan resimler slayt içerisine eklenebilir.
171
Slayta resim eklenmesinin çeşitli yolları vardır. Resim ekleme yöntemlerinden sık
kullanılanları şunlardır:
Şekil: Resim ekleme araç çubuğu
Eğer sunu hazırlama programı içerisinde yüklü olan resimlerden biri eklenecekse
Şerit üzerinde yer alan ―Ekle sekmesindeki ―Çizimler bölümünden Küçük
Resim düğmesi tıklanır.
Çalışma alanının sağ tarafında açılan küçük resim panelinden eklenmek
istenilen resimle ilgili anahtar kelime metin kutusuna yazılır.
Enter tuşuna basılır ya da git düğmesine tıklanır.
Şekil : Küçük resim ekleme paneli
Arama sonucunda ilgili resim bulunursa ya fare ile sürükle bırak yöntemiyle ya da
resmin üzerine çift tıklanarak resim slayt içerisine eklenir.
Eğer bilgisayarda yüklü herhangi bir resim eklenecekse
şerit üzerinde yer alan ―Ekle sekmesindeki ―Çizimler bölümünden, ―Resim
düğmesi tıklanır.
Resim aç iletişim kutusu
tıklanır. Buradan istenilen
resmin konumu bulunur ve
resim
seçilerek
slayt
içerisine eklenir.
Bir
web
sitesinde
bilgisayarda
172
bulunan
veya
bir
resim dosyasını da kopyalayıp slayt üzerine yapıştırarak ekleyebiliriz.
Şekil : Küçük resim ekleme paneli
3.6.4 Ses Dosyası ve Film Ekleme
Sunulara ses ve film dosyası eklemek de mümkündür. Sunularda gerek arka
planda fon müziği olarak, gerekse sunuda efekt verme, gerekse de sunu üzerindeki
bilgilerin dinleyicilere aktarılmasında ses dosyaları veya film dosyaları kullanılabilir.
Slayta ses eklemek için;― şerit üzerindeki ―Ekle sekmesinde yer alan ―Medya
bölümünden ―Ses düğmesine tıklandığında
Dosyadan Ses, Clip Organizer’dan Ses, CD Ses Kaydı Çal, Ses Kaydet seçenekleri
açılır.
Şekil : Ses ekleme
Bilgisayarda kayıtlı bir ses dosyasını slayta eklemek için ―Dosyadan Ses seçeneği
seçilir ve ―Dosya Aç iletişim kutusundan istenilen ses dosyası bulunarak sunuya
eklenir.
Sunu hazırlama programıyla birlikte gelen ses dosyalarını eklemek için ―Clip
Organizer’dan Ses seçeneğini tıklayınız. Çalışma alanının sağ tarafında açılan
―Küçük Resim panelindeki metin kutusuna istediğiniz anahtar kelimeyi giriniz. Eğer
girmiş olduğunuz anahtar kelimesi sonucunda bilgisayarınızda ilgili ses dosyaları
varsa gözükür ve ses dosyası fare yardımıyla slayt üzerine sürüklenerek eklenir.
Bir müzik CD’si içerisindeki bir ses dosyasını slayta eklemek için ―CD Ses Kaydı
Çal… seçeneği seçilir (CD'den çalınan müzik sununuza eklenmez bu nedenle müzik
sununuzun dosya boyutunu artırmaz. Bununla birlikte, sununuzu yaparken CD'nizi
yanınızda bulundurmanız gerekir.). Klip Seçimi altında, ilk parça ve Son parça
kutularına başlangıç ve bitiş parça numaralarını giriniz. Yalnızca bir parça veya parça
bölümünü çalmak isterseniz her iki kutuya da aynı numarayı giriniz. Süreler saniye
173
cinsinden
belirlenir.
Eğer
müziğin
durdurulana
kadar
dönmesi
isteniyorsa
―Durdurulana Kadar Dön seçeneği işaretlenir.
Slayt yürütülürken ses kaydı gerçekleştirmek isteniyorsa ―Ses
Kaydet…seçeneği
tıklanır ve kayıt düğmesine tıklanarak ses kaydı başlatılır.
Slayta film dosyası (video dosyası) eklemek için;
― şerit üzerindeki ―Ekle sekmesinde yer alan ―Medya bölümünden ―Film düğmesine
tıklandığınd Dosya’dan Film, Clip Organizer’dan Film seçenekleri açılır.
Şekil: Film ekleme
Bilgisayarda kayıtlı bir film dosyasını slayta eklemek için
―Dosyadan Film seçeneği seçilir ve ―Dosya Aç iletişim kutusundan istenilen
film dosyası bulunarak sunuya eklenir.
Sunu hazırlama programıyla birlikte gelen film dosyalarını eklemek için ―Clip
Organizer’dan Film… seçeneğini tıklayınız. Çalışma alanının sağ tarafında
açılan ―Küçük Resim panelindeki metin kutusuna istediğiniz anahtar kelimeyi
giriniz. Eğer girmiş olduğunuz anahtar kelimesi sonucunda bilgisayarınızda
ilgili film dosyaları varsa gözükür ve film dosyası fare yardımıyla slayt
üzerine sürüklenerek eklenir.
3.6.5. Tablo Ekleme
Sunu içerisinde bilgilendirme esnasında tablolar kullanmak gerekebilir. Bir
slayt içerisine tablo eklemek için şu adımları takip edebiliriz.
Ekle sekmesinde, Tablolar grubunda, Tablo düğmesini tıklayınız.
Açılan menüden istenirse kareler üzerinde fare ile hareket ederek istenilen
(10x10’a kadar) satır ve sütun sayısında, istenirse de ―Tablo Ekle düğmesi
tıklanarak belirtilen satır ve sütun adedinde bir tabloyu slaytınıza
ekleyebilirsiniz.
174
Dilerseniz açılan menüden ―Tablo Çiz komutuyla slaytınıza
fare yardımıyla tablonuzu çizerek de ekleyebilirsiniz.
Şekil: Tablo ekleme
3.6.6. Elektronik Tablo Ekleme
Elektronik tablolama programıyla oluşturulan tablolarınızı da
slaytınız
içerisine ekleyebilirsiniz. Elektronik tablolama programıyla hazırlamış olduğunuz
tabloyu slayt içerisine eklemek için şu adımları takip edebilirsiniz.
Ekle sekmesinde, Tablolar grubunda, Tablo düğmesini tıklayınız.
Şekil : Elektronik tablo ekleme
Excel Elektronik Tablosu komutunu tıklayınız.
Slayt içerisine otomatik olarak tek bir çalışma sayfasından oluşan bir
elektronik tablolama kitabını ekler.
Bu çalışma kitabı içerisinde gerekli işlemler yapılıp slayt üzerinde boş bir yere
fare ile tıklanırsa çalışma sayfasında yer alan içerik, slayt içerisine tablo
175
olarak eklenir.
3.6.7. Grafik Ekleme
Grafikler, birden fazla değişkenin birbirine göre durumunu kıyaslamak için
kullanılan etkin yöntemlerden biridir. Sunular içerisinde de zaman zaman grafiklere
ihtiyaç duyulur. Slayt içerisine grafik eklenebilmesi bilgisayarda elektronik
tablolama programının da yüklü olması gerekmektedir.
Bir slayt içerisine grafik eklemek için aşağıdaki adımları takip edebilirsiniz:
― şerit üzerindeki ―Ekle sekmesinde yer alan ―Çizimler bölümünden
―Grafik düğmesine tıklanır.
Şekil : Grafik ekleme
Açılan grafik ekleme penceresinden sunuya eklenecek olan grafik türlerinden biri
ihtiyaca göre seçilir.
Şekil : Grafik türleri
Seçilen grafik türüne ait veri tablosu, otomatik olarak elektronik tablolama
programı içerisinde açılır.
Gerekli bilgi girişleri bu veri tablosu içerisine eklendikten sonra elektronik
tablolama programı kapatılır ve verilerin grafik üzerinde güncellendiği görülebilir.
176
Grafik nesnesi üzerindeki verilerde değişiklik yapmak için grafik nesnesine fare ile
çift tıklanır, ― şerit üzerinde ―Tasarım sekmesi karşınıza gelir. Bu sekme içerisinden
―Verileri Düzenle düğmesi tıklanırsa veri tablosu yeniden açılır ve buradan veriler
değiştirebilir.
Eğer grafiğin türü değiştirilmek isteniyorsa grafik üzerinde farenin sağ tuşuna
tıklanarak ―Grafik Türünü Değiştir komutu tıklanır ve grafik türü penceresi açılır.
Buradan istenilen grafik türü seçilir ve grafiğin türü değiştirilmiş olur.
3.7. GÖSTERi AYARLARI
Sunumun başarısını düşünüyorsanız gösteri ayarlarını, sunum konusunu
destekleyici biçimde kullanmalı gereksiz düzenlemelerle dikkati dağıtmaktan
kaçınmalısınız.
Animasyonlar, slaytlara geçiş efekti olarak uygulanabileceği gibi slayt
üzerindeki nesnelere ayrı ayrı da uygulanabilir.
3.7.1. Geçiş Efekti
Sunu programında, bir slayttan sonrakine geçerken slayt gösterisi görünümünde
oluşan animasyon benzeri efektlere geçiş efekti denir. Her slayt geçişi efektinin
hızını denetleyebilir ve ayrıca ses ekleyebilirsiniz.
Şekil : Geçiş efektleri
Sunu programında slayta geçiş efekti vermek için;
Geçiş efekti verilmek istenen slayt seçilir.
Şerit kısmından Animasyonlar Sekmesi tıklanır.
Uygulanmak istenen Geçiş efekti seçilerek işlem tamamlanır.
istenilirse slayt geçişlerine ses efekti de eklenebilir. Ses efekti eklemek için;
Animasyonlar sekmesindeki Geçiş sesi menüsü kullanılır.
177
Sunu programı ile birlikte gelen sesler kullanılabileceği gibi dışarıdan da ses
eklemek mümkündür.
Geçiş efeklerinin hızını da ayarlamak mümkündür. Bu işlem için;
Animasyonlar sekmesindeki Geçiş hızı menüsü kullanılır.
Yavaş, orta, hızlı seçeneklerinden birisi seçilerek işlem gerçekleştirilir.
3.7.2. Özel Animasyon
Bir öğenin sununuzda ne zaman ve nasıl belireceğini belirlemek için — örneğin,
fareyi tıklattığınızda soldan uçarak gelme gibi — Özel Animasyon görev bölmesi
(Office programının içinde, sık kullanılan komutları sağlayan bir penceredir.
Konumu
ve
küçük
boyutu
bu
komutları
dosyalarınız
üzerinde
çalışırken
kullanabilmenizi sağlar.) ni kullanınız. Özel Animasyon görev bölmesi, animasyon
efektinin tipi, çoklu animasyon efektinin birbiri ile ilgili
sırası ve animasyon efektinin metninin bir kısmı gibi bir
animasyon efekti ile ilgili bilgilerin görülmesini sağlar.
Şekil : Özel Animasyon Görev Bölmesi
1.
Simgeler slayttaki diğer olaylar ile ilgili olarak animasyon efektinin
zamanlamasını gösterir. Aşağıdaki seçenekler bulunur:
Tıklama ile Başlama (Burada fare simgesi gösterilmiştir.): Animasyon efekti
slaytı tıklattığınızda başlar.
Önceki ile Başlama (simgesiz): Animasyon efekti listedeki bir önceki efektin
başlaması ile başlar (Yani bir tıklama iki veya daha fazla animasyon efektini
başlatır.).
Öncekinden Sonra Başlama (saat simgesi): Animasyon efekti listedeki bir
önceki efekt biter bitmez başlar (Yani bir sonraki animasyon efektini
başlatmak için ek bir işlem yapmaya gerek yoktur.).
2.
Menü simgesini görmek için listedeki bir ögeyi tıklatınız ve ardından menüyü
görüntülemek simgeyi tıklatınız.
3.
Numaralar animasyonun oynatılacağı sırayı gösterir ve Özel Animasyon görev
178
bölmesi
görüntülenirken
Normal
görünümde
animasyonlu
öğelerin
ilişkilendirildiği etiketlere denk gelir.
Animasyonlu ögeler slaytın üzerinde yazdırılmayan numara etiketleri ile
gösterilir. Bu etiket Özel Animasyon listesindeki efektlere denk gelir ve metin veya
nesnenin yanında gösterilir. Etiket sadece Normal görünümde Özel Animasyon görev
bölmesi ile görüntülenir.
3.7.3. Özel Gösteri
Sunu Programında özel gösteriler oluşturarak tek bir sunuyu çeşitli izleyicilere
uyarlayabilirsiniz. Sununuzdan bağımsız slayt grupları sunmak veya sununuzdaki
slayt grubuna bir köprü (köprü: Bir dosyaya, dosyadaki bir konuma, World Wide
Web üzerindeki bir Web sayfasına veya bir intranet üzerindeki Web sayfasına
gitmek için tıklattığınız renkli ve alt çizgili metin veya grafik. Köprüler ayrıca haber
grupları ve Gopher, Telnet ve FTP sitelerine de gidebilir.) oluşturmak için özel
gösteri kullanılır.
iki tür özel gösteri vardır: Basit ve köprülü. Basit özel gösteri, ayrı veya bazı
özgün slaytları içeren bir sunudur. Köprülü özel gösteri, bir veya daha çok ayrı
sunulara gitmenin hızlı bir yoludur.
Basit özel gösteriler
Kuruluşunuzdaki farklı gruplara ayrı sunular yapmak
için basit özel gösteri kullanınız. Örneğin, sununuzda
toplam beş slayt varsa yalnızca 1, 3 ve 5 numaralı
slaytları içeren "Site 1" adında özel bir gösteri
oluşturabilirsiniz. 1, 2, 4 ve 5 numaralı slaytları içeren
"Site 2" adında ikinci bir özel gösteri oluşturabilirsiniz.
Bir sunudan özel gösteri oluşturduğunuzda, tüm sunuyu
her zaman özgün sırasıyla çalıştırabilirsiniz.
Şekil: Özel Gösteri Gruplama Basit
179
özel gösteri oluşturmak için;
Slayt Gösterisi sekmesinde, Slayt Gösterisini Başlat grubunda, Özel Slayt
Gösterisi öğesinin yanındaki oku ve sonra Özel Gösteriler seçeneğini tıklatınız.
Özel Gösteriler iletişim kutusunda, Yeni seçeneğini tıklatınız.
Sunudaki slaytlar altında, özel gösteriye eklemek istediğiniz slaytları tıklatınız
ve sonra Ekle seçeneğini tıklatınız.
Şekil : Özel Gösteri Tanımlama Penceresi
ipucu : Birden çok ardışık slayt seçmek için ilk slaytı tıklatınız, sonra da SHIFT
tuşunu basılı tutarak seçmek istediğiniz son slaytı tıklatınız. Ardışık olmayan birden
çok slayt seçmek için CTRL tuşunu basılı tutup seçmek istediğiniz tüm slaytları
tıklatınız.
Slaytların görünme sırasını değiştirmek için Özel gösterideki slaytlar altında
bir slaytı tıklatınız ve sonra slaytı listede aşağı veya yukarı taşımak için
oklardan birisini tıklatınız.
Slayt gösterisinin adı kutusuna bir ad yazınız ve sonra Tamam seçeneğini
tıklatınız. Sununuzdaki bazı slaytlar ile ek özel gösteri oluşturmak için
yukarıdaki adımları yineleyiniz.
Köprülü Özel Gösteriler
Köprülü özel gösteriyi, bir sunudaki içeriği düzenlemek için kullanınız. Örneğin,
şirketinizin
yeni
genel
organizasyonu
180
hakkında
birincil
bir
özel
gösteri
oluşturursanız bundan sonra şirketinizdeki her bölüm için özel bir gösteri
oluşturabilir ve birincil sunudan bu gösterilere bağlanabilirsiniz.
Şekil : Köprülü Özel Gösteri
Köprülü özel gösteri oluşturmak için;
Slayt Gösterisi sekmesinde, Slayt Gösterisini Başlat grubunda, Özel Slayt
Gösterisi ögesinin yanındaki oku ve sonra Özel gösteri seçeneğini tıklatınız.
Özel gösteri iletişim kutusunda, Yeni seçeneğini tıklatınız.
Sunudaki slaytlar altında, asıl özel gösteriye eklemek istediğiniz slaytları
tıklatınız ve sonra Ekle seçeneğini tıklatınız.
Birden çok ardışık slayt seçmek için ilk slaytı tıklatınız, sonra da SHIFT tuşunu
basılı tutarak seçmek istediğiniz son slaytı tıklatınız. Ardışık olmayan birden
çok slayt seçmek için CTRL tuşunu basılı tutup seçmek istediğiniz tüm slaytları
tıklatınız.
Slaytların görünme sırasını değiştirmek için Özel gösterideki slaytlar altında bir
slaytı tıklatınız ve sonra slaytı listede aşağı veya yukarı taşımak için oklardan
birisini tıklatınız.
Slayt gösterisinin adı kutusuna bir ad yazınız ve sonra Tamam seçeneğini
tıklatınız. Sununuzdaki bazı slaytlar ile ek özel gösteri oluşturmak için
yukarıdaki adımları yineleyiniz.
Asıl gösteriden destek gösteriye köprü oluşturmak için köprüyü göstermesini
181
istediğiniz metni veya nesneyi seçiniz.
Ekle sekmesindeki Bağlantılar grubunda Köprüyü tıklatınız.
Bu Belgedeki Yer seçeneğini tıklatınız.
Özel bir gösteriye bağlantı oluşturmak için Bu Belgede Bir Yer Seç listesinden,
gitmek istediğiniz özel gösteriyi seçiniz ve sonra Göster ve geri dön onay
kutusunu seçiniz.
Geçerli sunudaki bir konuma bağlanmak için Bu Belgede Bir Yer Seç listesinden,
gitmek istediğiniz slaytı seçiniz.
Özel gösteriyi önizlemek için Özel gösteri iletişim kutusundaki gösterinin adını
seçiniz ve sonra Gösteri seçeneğini tıklatınız.
3.7.4. Slayt Zamanlaması
Sunularınızın belirli bir zaman dilimine sığdığından emin olmak için sununuzu
prova edebilirsiniz. Prova yaparken her slaytı sunmak için gereken süreyi
kaydetmek için Slayt Zamanlaması özelliğini kullanınız ve sonra sununuzu gerçek
izleyicilere sunarken slaytları otomatik olarak iletmek için kaydedilen bu süreleri
kullanınız.
Slayt Zamanlaması özelliği kendi kendine çalışan sunu oluşturma için idealdir.
Sunu Gösterimi için Prova ve Zamanlama Yapma
Slayt Gösterisi sekmesinde, Kurulum grubunda, Zamanlama Provası öğesini
tıklatınız.
Prova araç çubuğu görüntülenir ve Slayt Süresi kutusu sunu zamanlamasına başlar.
Şekil : Prova araç çubuğu
•ileri
(sonraki
slayta
ilerletir)
•Duraklat •Slayt süresi •Yineleme
•Sunu toplam süresi
Sununuzun zamanlamasını yaparken Prova araç çubuğunda aşağıdakilerden
birini veya birkaçını yapın:
182
Sonraki slayta geçmek için ileri düğmesini tıklatınız.
Süre kaydetmeyi geçici olarak durdurmak için Duraklat düğmesini tıklatınız.
Duraklatma sonrasında kaydetmeyi yeniden başlatmak için Duraklat düğmesini
tıklatınız.
Geçerli slaytın süresini kaydetmeyi yeniden başlatmak için Yinele öğesini tıklatınız.
Son slaytın zamanını ayarladıktan sonra bir ileti kutusunda sununun toplam
süresi görüntülenir ve aşağıdakilerden birini yapmanız istenir: Kaydedilen slayt
zamanlamalarını
tutmak
için
Evet
düğmesini
tıklatınız.
Kaydedilen
slayt
zamanlamalarını atmak için Hayır düğmesini tıklatınız. Slayt Sıralayıcısı görünümü
açılarak sununuzdaki her slaytın zamanını görüntüler.
3.7.5. Köprüler ve Eylem Düğmeleri
Köprüler
Sunu programında köprü aynı sunu içinde bir slayttan başka bir slayta (özel bir
gösterinin (özel gösteri: Bir sununun içindeki, varolan bir sununun içindeki slaytları,
sununun o bölümünü özel bir izleyici kitlesine gösterebilmek üzere gruplandırdığınız
sunu.) köprüsü gibi) ya da başka bir sunudaki bir slayta, bir e-posta adresine, bir
Web sayfasına veya bir dosyaya olan bağlantıdır.
Aynı Sunudaki Bir Slayta Köprü Oluşturma
Normal görünümde, köprü olarak kullanmak istediğiniz metni veya nesneyi seçiniz.
Ekle sekmesindeki Bağlantılar grubunda Köprü'yü tıklatınız.
Bağla: altında bu belgedeki yer seçeneğini tıklatınız.
Aşağıdakilerden birini yapınız.
Geçerli sunudaki bir özel gösteriyle bağlantı kurunuz.
Bu belgede bir yer seçin altında köprü hedefi olarak kullanmak istediğiniz özel
gösteriyi tıklatınız.
Göster ve dön onay kutusunu seçiniz.
Geçerli sunudaki bir slaytla bağlantı kurunuz.
Bu belgede bir yer seçin altında köprü hedefi olarak kullanmak istediğiniz slaytı
tıklatınız.
Farklı Bir Sunudaki Slayta Köprü Oluşturma
183
Normal görünümde, köprü olarak kullanmak istediğiniz metni veya
nesneyi seçiniz.
Ekle sekmesindeki Bağlantılar grubunda Köprü'yü tıklatınız.
Bağla: altında Varolan Dosya veya Web Sayfası seçeneğini tıklatınız.
Bağlanmak istediğiniz slaytı içeren sununun konumunu belirtiniz.
Yer işareti seçeneğini tıklatınız ve sonra bağlanmak istediğiniz slaytın
başlığını tıklatınız.
Bir e-Posta Adresine Köprü Oluşturma
Normal görünümde, köprü olarak kullanmak istediğiniz metni veya nesneyi
seçiniz.
Ekle sekmesindeki Bağlantılar grubunda Köprü'yü tıklatınız.
Bağla: alanında E-posta Adresi ögesini tıklatınız.
E-posta adresi kutusuna, bağlantısını vermek istediğiniz e-posta adresini
yazınız veya En son kullanılan e-posta adresleri kutusundaki bir e-posta adresini
tıklatınız.
Konu kutusuna e-posta iletisinin konusunu yazınız.
Web'deki Bir Sayfaya veya Dosyaya Köprü Oluşturma
Normal görünümde, köprü olarak kullanmak istediğiniz metni veya nesneyi
seçiniz.
Ekle sekmesindeki Bağlantılar grubunda Köprüyü tıklatınız.
Bağla: altında Varolan Dosya veya Web Sayfası seçeneğini ve sonra Web'e
Gözat düğmesini tıklatınız.
Bağlantısını vermek istediğiniz sayfa veya dosyayı bulup seçin ve sonra
Tamam seçeneğini tıklatınız.
Yeni Dosyaya Köprü Oluşturma
Normal görünümde, köprü olarak kullanmak istediğiniz metni veya nesneyi
seçiniz.
Ekle sekmesindeki Bağlantılar grubunda Köprüyü tıklatınız.
184
Bağla: altında Yeni Belge Oluştur seçeneğini tıklatınız.
Yeni belgenin adı kutusuna oluşturmak ve bağlantısını vermek istediğiniz
dosyanın adını yazınız.
Farklı bir konumda dosya oluşturmak istiyorsanız, Tam yol altında Değiştir
seçeneğini tıklatınız ve dosyayı oluşturmak istediğiniz konuma gidip Tamam
seçeneğini tıklatınız.
Düzenleme zamanı seçeneği altında dosyayı şimdi mi yoksa sonra mı
düzenlemek istediğinizi belirtiniz.
Eylem Düğmesi Ekleme
Eylem düğmeleri, sununuza ekleyip ilgili köprüler tanımlayabileceğiniz hazır
düğmelerdir. Eylem düğmeleri, sol ve sağ oklar gibi şekiller ve sonraki, önceki, ilk ve
son slaytlara gitmeye, film veya ses çalıştırmaya yarayan ve genel olarak tanınan
simgeler içerir.
Eylem düğmeleri daha çok, kendiliğinden çalışan sunular için kullanılır.
Örneğin, stant veya bilgi noktasında (bilgi noktası: Genellikle çok sayıda insanın
uğrak yeri olan bir noktada bulunan, dokunmatik ekran, ses veya video içerebilen
bir bilgisayar ve monitör. Bilgi noktaları, otomatik, sürekli veya her iki şekilde birden
PowerPoint sunuları çalıştıracak biçimde ayarlanabilir.) art arda gösterilen sunular.
Eylem düğmesi eklemek için;
>Ekle sekmesinde, Örnekler grubunda Biçimlerin altındaki oku tıklatınız ve
sonra Daha fazla ' düğmesini tıklatınız.
Eylem düğmeleri altında, eklemek istediğiniz düğmeyi tıklatınız.
Slayt üzerinde bir yeri tıklatınız ve düğmenin şeklini çizmek için sürükleyiniz.
Eylem Ayarları iletişim kutusunda aşağıdakilerden birini yapınız:
Eylem düğmesinin, tıklatıldığı zamanki davranışını seçmek için Fareyi
Tıklatma sekmesini tıklatınız.
Eylem düğmesinin, işaretçi üzerinde tutulduğu zamanki davranışını seçmek
için Fareyi Üzerinde Tutma sekmesini tıklatınız.
185
işaretçiyi
eylem
düğmesi
üzerinde
tıklattığınızda
veya
hareket
ettirdiğinizde ne olacağını belirlemek için aşağıdakilerden birini yapınız:
Hiçbir şey olmasını istemiyorsanız Yok ögesini tıklatınız.
Köprü oluşturmak için Köprü ögesini tıklatınız ve köprü hedefini seçiniz.
Bir programı çalıştırmak için Programı çalıştır ögesini tıklatınız, Gözat
düğmesini tıklatınız ve çalıştırmak istediğiniz programın konumunu gösteriniz.
Bir makro çalıştırmak için Makroyu çalıştır ögesini tıklatınız ve çalıştırmak
istediğiniz makroyu seçiniz.
Not: Makroyu çalıştır ayarları yalnızca sununuzda makro varsa kullanılabilir.
Eylem düğmesi olarak seçtiğiniz şeklin bir eylemi gerçekleştirmesini isterseniz
Nesne eylemi ögesini tıklatınız ve gerçekleştirmesini istediğiniz eylemi seçiniz.
Nesne eylemi ayarları yalnızca sununuzda OLE nesnesi varsa kullanılabilir.
Bir sesi çalıştırmak için Sesi çal onay kutusunu seçiniz ve çalınmasını istediğiniz sesi
seçiniz.
186
BÖLÜM IV
BİLGİSAYAR PROGRAMCILIĞI VE PROGRAMLAMA DİLLERİ
4. 1. BİLGİSAYAR PROGRAMCILIĞI
Nedir bu bilgisayar programcılığı? Zor mu? Deli işi mi?
Evet, birçok kişi bilgisayar programcılarının ne ile uğraştığını bilir fakat nasıl
uğraşıp neler yaptığını pek bilmez... Bu konulara sayfamda biraz özet olsa da
değinelim. Önce bilgisayar dünyasında sıkça kullanılan bir kelimeden bahsedelim.
Yazılım...
Yazılım(software)
kelimesi
bilgisayar
programlama
dilleriyle
oluşturulan
dokümanları, dosyaları ifade eder. Yani bilgisayarınızda işletilmek, çalıştırılmak
üzere tasarımlanmış dosyalar yazılım kapsamına girer.
Bu dosyalar nasıl yapılır?
Yazılım programlama dilleri ile tasarlanır ve yazılır, programlama dili de nedir?
derseniz. Programlama dilleri, bilgisayarınızın donanımını(ekran kartı, ses kartı,
modem, mouse, klavye...) sizin en rahat biçimde kullanabileceğiniz düzeye
getirmeye çalışır. Yani bilgisayarın o soğuk 1010110 gibi rakamlarını sizin zevkle
kullandığınız programlara, işletim sistemlerine, oyunlara çevirir.
Örneğin kullanılmakta olan Windows işletim sistemi onbinlerce sayfa milyonlarca
bilgisayar kodunun biraraya gelmesinden oluşur. İşte işin tüm zorluğu, o kodların
arasında dolaşan, hata mesajlarını günlerce kodları gözden geçirerek arayan,
sandalye tepesinde saatlerce aynı ekrana bakarak ilginç görüntüler sergileyen
programcıların üzerindedir...
Bilgisayar programcıları işini zevkle yapan ve işini bir hobi edinmiş insanlardan
oluşur, en azından öyle olmalı. Aksi halde yoğun konsantrasyon ve sabır isteyen bu
işi yapmak aşırı zorlaşır. Neyse... Programlama dillerinden bahsediyorduk
187
Programlama dilleri kendi aralarında sınıflara ayrılmışlardır. İnsanın en zor
öğrenebileceği, anlayabileceği yani 1100101 gibi makina kodlarına yakın diller en
düşük
seviyeli(low
level)
programlama
dilleri,
insanın
en
kolay
anlayıp
kullanabileceği ve insan diline yakın özellikler gösteren diller ise en yüksek
seviyeli(high level) programlama dilleridir. Şimdi bu sınıflandırmaya örnekler
verelim;
1.
Çok yüksek seviyeli diller : VisualBasic, VB.NET, Acces , Foxpro ...
2.
Yüksek seviyeli diller: Pascal ,Basic ,Fortran...
3.
Orta seviyeli diller: C ,C++, C# , Java ,ADA...
4.
Düşük seviyeli diller: Assembly...
5.
Makina dilleri: Bilgisayarın çalışma dilleri 1 ve 0'lardan oluşur...
Bu dillerin kullanıldığı alanlara örnek verirsek;
1.
Bilim ve Mühendislikte: Pascal ,C ,C++ ,Java ,Fortran...
2.
Veritabanı Programcılığında: Dbase ,Acces ,Foxpro ,Sql...
3.
Yapay Zeka Kullanımında: Prolog ,Lisp...
4.
Sistem Programcılığında: C ,C++ ,Java ve sembolik makina dilleri...
Bir bilgisayar programı nasıl yazılır?
Bir yazılım değişik dillerle oluşturulabilir fakat izlenen yöntemler genelde birbirine
benzer. Örneğin Algoritma...
Algoritma, elimizdeki sorunun çözümüne gidebilmek için tasarlanan yollar,
yöntemlerdir. Örneğin bir arkadaşınıza daha önce gitmediği bir yerdeki bir
postaneyi tarif edeceksiniz. Bunun için anlatımda genelden özele giden bir yol
izlersiniz. Önce gideceği semti sonra caddeyi sonra postanenin olduğu yönü tarif
eder son olarak da kolay bulması için postanenin çevresindeki göze batan
özelliklerden bahsedersiniz. İşte bu yaptıklarınız bir algoritmadır. Ve amacınız
arkadaşınıza postaneyi bu algoritma yardımıyla tarif etmektir...
Bilgisayar programlama dilleri de programcılıkta bunu gibi yöntemler kullanarak
çözüme gider. Algoritmanın uzunluğu kullanılan programlama dilinin seviyesi ve
problemin karmaşıklığı ile doğru orantılıdır.
188
Yapılan algoritma ve tasarımdan sonra yazılım aşamasına gelinir ve bu aşamada
yapılacak programın kullanım ömrü, programın kullanım düzeyi ve hangi amaçla
kullanılacağı gibi soruların cevaplarına bakılarak programlama dili seçilir. Dil
seçimi bazı kriterlere göre yapılmaktadır, örneğin kısa sürmesi ve görsel tasarım
içermesi, veritabanı iletişimi yoğun kullanılması gereken bir program yapmamız
gerekiyor olsun. Bu durumda Assembly dili ile yola çıktığımızda bahsedilen proje
birkaç kişilik deneyimli bir programcı grubu ile birkaç yıl alır. C ile iki programcı
aynı işi üç dört ayda VisualBasic veya Delphi ile bir programcı bahsedilen işi bir iki
aya yakın bir sürede yapabilir.
Başka bir açıdan örnek verirsek örneğin bir ekran kartı programlamamız gerekiyor
ve bu kartın driver'ını ( sürücüsünü ) biz yazacağız. Bu durumda bu işi VB veya
Delphi ile yapmamız imkansızdır, kullanmamız gereken diller öncelikle Assembly ve
C/C++ olmalıdır.
Evet, programlama dillerinin kendi alanları vardır ve her dil kendi branşında
kullanıldığı sürece başarılı ve etkili kullanılmış olur. Buraya kadar anlattığımı
özetlersem.
Bir bilgisayar programı yazmak için belli aşamalar vardır ve bu aşamalar
geçildiğinde kodlamaya başlanabilir. Bunlar:
1.
Analiz
2.
Algoritma
3.
Dil Seçimi
4.
Kodlama
Analiz ile gerçekleştirilmek istenen proje tasarımlanır ve parametreleri araştırılır.
Algoritma ile adımlar tayin edilir. Dil seçimi ile en uygun programlama dili seçilir.
Ve kodlamaya başlanır...
Kod yazıldıktan sonra da bazı aşamalardan geçer bunlar da genel olarak:
1.
Test ve Debug
2.
Pilot denemeler ve ilk versiyon denemeleri
3.
Hazır halde çalışır programı sunma
189
4. 2. PROGRAMLAMA DİLLERİ
Bu bölümde programlama dillerinin kullanıldıkları alanları ve özelliklerini
inceleyeceğiz. Programlama dilleri uygulama alanlarına göre dörde ayrılır:
1. Bilimsel ve Mühendislik Alanında: Üniversitelerde ve bilimsel kuruluşlarda
mühendislik veya matematik hesapları için kullanılan bu dillere örnek;
Pascal, C, C++, Java dilleridir.
2. Veritabanı Kullanımında: Genellikle Personel kayıtları, fabrika stok veya
depo
denetimi
gibi
veritabanı
gerektiren
işlemlerde
kullanılan
diller;DBASE,SQL,FOXPRO,PARADOX gibi veritabanı dilleridir.
3. Sistem Programcılığında: İşletim sistemlerinin ve sistem programlarının
yazılımında kullanılan dillere örnek, C ,C++ ,Java ve makina dilleridir.
4. Genel Amaçlı kullanım: Çeşitli konularda uygulama geliştirmek için
kullanılan dillere örnek, C ,C++ ,Java ,VB ve Pascal'ı verebiliriz.
Son yıllarda programlama dillerinde nesneye yönelik tasarımlar yapılmış ve bu
dillerin çoğunun nesneye yönelik programlama yapabilen uyarlamaları çıkmıştır.
Nesneye yönelik programlama, programcının kendi sınıfını ve nesnesini oluşturup
bunun üzerinde işlemler yapmasına olanak sağlayan ve programlama dillerinin
geldiği son aşamalardan birisidir. Bu konu oldukça kapsamlı olup bunun geniş
açıklamasını burada yapmayacağım.
OOP(Object Oriented Programming) yani Nesneye Yönelik Programlama'nın
kullanılmasıyla ve Visual programcılığın da gelişmesi ile beraber ortaya oldukça
güzel görünümlü ve kullanışlı programlar çıkmaya başladı. Bu bilgisayar
programlarına olan ilgiyi arttırdı ve bu konulardaki araştırmaları hızlandırdı.
Sonuçta şu anda, pekçok dilin artık nesneye yönelik olan ve visual özellikler içeren
sürümleri kullanılmakta ve tercih edilmektedir. Örneğin: C++ ,Visual C++ ,C++
Builder ,Delphi ,Java...
İnternet'in de yaygınlaşmasıyla programlama dillerine yeni özellikler eklendi ve
internet'te kullanılabilecek nitelikte görsel özellikli diller çıkarıldı. Örneğin HTML,
kullanıcının dikkatini çeken renkli ve hareketli arabirimiyle her geçen gün yeni
ekler ile gelişmektedir. JavaScript ve VBScript iki script dili olarak HTML'ye
190
getirdiği ek özelliklerle çokça kullanılır oldu. Ve asp ile veri tabanını aktif
kullanıma sunma, aktif sayfalar hazırlama olanağı elde edildi.
Görüldüğü gibi özellikle internet'in gelişmesi ile birlikte programlama dillerinin
yapılacak işe veya kullanılacak platforma göre değişik özellikler gösteren
uyarlamaları çıktı. Bu durumda web teknolojisini izleyen ve internet üzerinde
yazılım geliştirmek isteyen bir programcının javascript ,vbscript ,java ,HTML gibi
dilleri
bilmesi
ve
bu
konularda
kendini
geliştirmesi
gerekir.
Uygulama
programlarına, ticari programlara, veya işletim sistemlerinin kullanımına yönelik
yazılım geliştirmek isteyen programcıların da C++ , Java, Delphi gibi son
zamanların en popüler dilleri üzerinde çalışması, bunları öğrenmesi gerekir.
Internet programcılığı, esnek mimari, OOP gibi konularda söylenmesi gereken
önemli bir nokta da Java'nın programlama dünyasına getirdiği önemli bir özelliktir.
Java nın çıkması ile atılan önemli bir adım da platform'dan yani işletim sisteminden
bağımsız olarak çalışan, her sistemde çalışabilen, programların yazılabilmesidir.
İleriye yönelik bir bakış açısı ile bakıldığında cep bilgisayarlarının, kablosuz
cihazların, cep telefonlarının sıklıkla kullanılacağı ve artık PC lerin döneminin
kapanmaya başladığı düşünülürse birçok cihazda çalışabilecek programların
yazılmasının önemi anlaşılabilir. Java son yıllarda programlama dünyasına gelmiş
en iyi programlama aracıdır ve yeni çıkacak programlama dilleri de Java'nın birçok
özelliğinden esinlenmektedir.
Şimdi programlama dillerine özet bir bakış yapalım;
C
Yapısal programlama dilleri arasındadır. Öğrenilmesi zaman almasına rağmen
oldukça kullanışlı ve esnek yapısı ile adından yıllarca bahsettirmiş, bilgisayar
programcılığının temel dillerinden biridir. C ile bilgisayarınıza bir sistem
yazmaktan bir oyun yazmaya veya printer kontrolü yapmaya kadar her türlü işlem
yapılabilir ve bu özelliği sayesinde kullanım alanı çok geniş bir dildir.
191
C++
Nesneye yönelik programlama yapabilen diller arasındadır. C'nin saydığımız tüm
özelliklerine ek olarak güçlendirilmiş nesne yönetim özelliği ile şu anda bilgisayar
dünyasının en çok kullanılan dillerinden biridir.
C#
Nesneye dayalıdır(OOP). C++ ın ve Java'nın pozitif yönlerini bünyesinde birleştirmiş
yeni bir dildir. Programcıya internet uygulamaları ve yerel uygulamalar yazmakta
bazı kolaylıklar getirmiştir. İleriye dönük olarak microsoft'un java teknolojisine
rakip olarak ortaya sürdüğü bir programlama dilidir ve microsoft'un bu konulardaki
(internet uygulamaları) yelpazesini genişletmeye yönelik bir atılımdır. Microsoft
teknolojileri kullanacak programcıların C#'ı öğrenmeleri zamanla gerekecektir ve
öncelikle öğrenilmeye başlanması da avantaj getireceği açıktır.
Java
Nesneye yönelik dillerdendir. Son yıllarda geliştirilmiş bir dil olup modern ve
yenlikçi altyapısı ve visual özellikleri ve sürekli gelişen kütüphane (library) desteği
ile gün geçtikçe kullanımı artan bir dil olmuştur. Java dili hemen hemen her alanda
kullanılabilen esnek ve güçlü bir dildir.
VB.NET
Nesneye dayalı bir dildir. VisualBasic(VB) teki birçok özellik bu dilde yeniden
yapılandırılarak değişmiştir. Yapısına bakılırsa VB den ayrı yeni bir dil geliştirilmiş
denilebilir. Eklenen bazı özellikler ile VB de yapılamayan birçok işlem artık
yapılabilmektedir ve OOP nin özellikleri desteklenerek daha verimli kod yazmaya
olanak sağlanmıştır. VB programcılarının VB.NET'e geçişleri kolay olmayacak olsa
da VB yerine VB.NET kullanımı gün geçtikçe artacaktır. VB.NET internet
uygulamalarından yerel uygulamalara kadar kullanım imkanı geniş bir dildir.
Delphi
Pascal tabanlı bir dil olup nesneye yönelik programlama yapabilme özelliği taşır.
Öğreniminin çok zor olmayışı ve üniversitelerde pascal eğitiminin ağırlıklı verilmesi
192
nedenleriyle çoğu bilgisayar programlama öğrencisinin tercih ettiği bir dildir.
Visual programlama özelliği taşır.
Pascal
Pascal Yapısal bir dildir, C 'ye benzerlik gösterir. Öğrenilmesinin zor olmayışı ve
bilgisyar eğitimi veren okullarda okutulan bir ders olması sebebiyle kullanım alanı
genelde üniversiteler ve bilimsel hesaplamalar yapan kurumlardır.
VisualBasic
Basic tabanlı bir dil olup öğrenilmesi kolay, kullanım alanı geniş bir dildir. Özellikle
görsel uygulamalarda projenin arabiriminin hızlı yazılmasını sağladığı için genelde
kullanıcı arabirimi tasarımlarında kullanılır. Kapsamlı veya çok kullanıcılı
uygulamalarda kullanılmaz. Kullanıcı sayısı az olan veya kısa sürede bitmesi
gereken küçük ölçekl projelerde tercih edilen bir programlama aracıdır. Yoğun
olarak kullanılmaktadır
Programlama dillerinin hepsini incelemeye imkan olmadığından çok kullanılan bir
kısım dilden bahsettim. Her dilin kullanım amacı ve yönelimi farklı olabilir önemli
olan hedeflediğiniz konularda size yardımcı olacak dili seçip onunla çalışmanızdır.
4. 3. ALGORİTMANIN HAZIRLANMASI
Algoritma, herhangi bir sorunun çözümü için izlenecek yol anlamına gelmektedir.
Çözüm için yapılması gereken işlemler hiçbir alternatif yoruma izin vermeksizin
sözel olarak ifade edilir. Diğer bir deyişle algoritma verilerin bilgisayara hangi
çevre biriminden girileceğinin, problemin nasıl çözüleceğinin, hangi basamaklardan
geçirilerek sonuç alınacağının, sonucun nasıl ve nereye yazılacağının sözel olarak
ifade edilmesi biçiminde tanımlanabilir.
Algoritma hazırlanırken, çözüm için yapılması gerekli işlemler, öncelik sıraları göz
önünde bulundurularak ayrıntılı bir biçimde tanımlanmalıdırlar. Aşağıda algoritma
hazırlanmasına ilişkin örnekler yer almaktadır.
193
ÖRNEK 1:Verilen iki sayının toplamının bulunmasının algoritması aşağıdaki gibi
yazılır:
Algoritma
Adım 1-Başla
Adım 2-Birinci sayıyı oku
Adım 3-İkinci sayıyı oku
Adım 4-İki sayıyı topla
Adım 5-Dur
Algoritmaya dikkat edilirse işlemlerin sıralanmasında, işlem önceliklerinin göz
önünde bulundurulduğu görülür. Ayrıca algoritma yazımı sorun çözümünün
başladığını gösteren "BAŞLA" ifadesi ile başlamakta ve işlemlerin bittiğini belirten
"DUR" ifadesi ile sona ermektedir.
4. 4. AKIŞ ŞEMALARI(DİYAGRAMLARI)
Herhangi bir sorunun çözümü için izlenmesi gerekli olan aritmetik ve mantıksal
adımların söz veya yazı ile anlatıldığı algoritmanın, görsel olarak simge ya da
sembollerle ifade edilmiş şekline "akış şemaları" veya FLOWCHART adı verilir. Akış
şemalarının algoritmadan farkı, adımların simgeler şeklinde kutular içine yazılmış
olması ve adımlar arasındaki ilişkilerin ve yönünün oklar ile gösterilmesidir.
Programın saklanacak esas belgeleri olan akış şemalarının hazırlanmasına, sorun
çözümlenmesi sürecinin daha kolay anlaşılır biçime getirilmesi, iş akışının kontrol
edilmesi ve programın kodlanmasının kolaylaştırılması gibi nedenlerle başvurulur.
Uygulamada
çoğunlukla,
yazılacak
programlar
için
önce
programın
ana
adımlarını(bölümlerini) gösteren genel bir bakış akış şeması hazırlanır. Daha sonra
her adım için ayrıntılı akış şemalarının çizimi yapılır.
Akış şemalarının hazırlanmasında aşağıda yer alan simgeler kullanılır.
194
Algoritmanın başladığını ya da sona erdiğini belirtmek için
kullanılır.
Klavye aracılığı ile giriş ya da okuma yapılacağını gösterir.
Yazıcı(printer) aracılığı ile çıkış yapılacağını gösterir.
Kart okuyucu aracılığıyla giriş yapılacağını gösterir.
Araç belirtmeden giriş ya da çıkış yapılacağını gösterir.
Hesaplama
gösterir.
ya
da
değerlerin
değişkenlere
aktarımını
Aritmetik ve mantıksal ifadeler için karar verme ya da
karşılaştırma durumunu gösterir.
Diskten okuma ya da diskete yazmayı gösterir.
Disketten okuma ya da diskete yazmayı gösterir.
Teyp kütüğünü gösterir.
Yapılacak işler birden fazla sayıda yinelenecek ise diğer bir
deyişle iş akışında çevrim(döngü) var ise bu sembol
kullanılır.
Akış diyagramında iki nokta arası ilişkiyi gösterir. Döngü
sonunu göstermek için ya da diyagramın çizilemediği
durumlarda kullanılır. Burada i herhangi bir sembol olabilir.
195
Oklar işin akış yönünü gösterir.
Akış şemaları içerik ve biçimlerine göre genel olarak üç grupta sınıflandırılabilirler.
4. 4. 1. Doğrusal Akış Şemaları
İş akışları, giriş, hesaplama, çıkış biçiminde olan akış şemaları bu grup kapsamına
girer.
ÖRNEK 2:İki sayının çarpımının bulunmasıyla ilgili algoritma şöyledir.
Değişkenler
A:Birinci sayıyı,
B:İkinci sayıyı,
C:İki sayının çarpımını(A*B)göstersin.
Algoritma
Adım 1-Başla
Adım 2-A'yı oku
Adım 3-B'yi oku
Adım 4-C=A*B yi hesapla
Adım 5-C'yi yaz
Adım 6-Dur
Akış Şeması
196
Algoritma
adımlarında
görülmektedir.
Örneğin
kullanılması
"DUR"
ve
gereken
semboller
yukarıdaki
şekilde
"BAŞLA"
işlemleri
için
sembol
aynı
kullanılmaktadır. Adım 2 ve 3 için kullanılan sembol, bilgisayara değerlerin
dışarıdan girildiğini gösterir. Oklar ise işin akış yönünü gösterir. Adım 4'te
kullanılan sembol C=A*B gibi aritmetik işlemler için kullanılır.
197
BÖLÜM V
BİLGİSAYAR AĞLARI
5.1. Ağ İletişimi
Bilgi ve iletişim, bilgi paylaşımının giderek önem kazandığı dijital dünyanın önemli
kavramları arasındadır. Bilginin farklı kaynaklar arasında transferi, kaynakların çok
sayıda kişi tarafından paylaşılması ve yer, zaman sorunu olmaksızın insanların
birbirleriyle haberleşebilmesi yaşadığımız çağda bilgisayar ağları kavramını bir kez
daha önemli kılmaktadır.
5.1.1. Paralel İletişim
Paralel veri iletimi, bir veri içindeki bitlerin aynı anda gönderilmesidir. Paralel veri
iletiminde gönderilecek bilginin her biti için ayrı bir kablo bağlantısı bulunur.
5.1.2. Seri İletişim
Seri veri iletimi, bir veri içindeki bitlerin aynı hat üzerinden ard arda
gönderilmesidir. Bilgisayar ağlarında kullanılan iletişim seri iletişimdir.
Seri veri iletiminde, bir kerede bir karakterin sadece bir biti iletilir. Alıcı makine,
doğru haberleşme için karakter uzunluğunu, başla-bitir (start-stop) bitlerini ve
iletim hızını bilmek zorundadır. Paralel veri iletiminde, bir karakterin tüm bitleri
aynı anda iletildiği için başla-bitir bitlerine ihtiyaç yoktur. Dolayısıyla doğruluğu
daha yüksektir. Paralel veri iletimi, bilginin tüm bitlerinin aynı anda iletimi
sebebiyle çok hızlıdır.
Seri iletişim asenkron seri iletişim ve senkron seri iletişim olmak üzere iki çeşittir
Asenkron seri iletişim
Herhangi bir zamanda veri gönderilebilir. Veri gönderilmediği zaman hat boşta
kalır. Senkron seri iletişimden daha yavaştır. Her veri grubu ayrı olarak gönderilir.
Gönderilen veri bir anda bir karakter olacak şekilde hatta bırakılır. Karakterin
198
başına başlangıç ve sonunda hata sezmek için başka bir bit eklenir. Başlangıç için
başla biti (0), veri iletişimini sonlandırmak için ise dur biti (1) kullanılır.
Senkron seri iletişi Senkron iletişim alıcı ve vericinin eş zamanlı çalışması anlamına
gelir. Önce gönderici taraf belirli bir karakter gönderir. Bu her iki tarafça bilinen
iletişime başlama karakteridir. Alıcı taraf bu karakteri okursa iletişim kurulur.
Verici bilgileri gönderir. Transfer işlemi veri bloku tamamlanana ya da alıcı verici
arasındaki eşleme kayboluncaya kadar devam eder.
5.2. Ağ Topolojileri
Topoloji bilgisayarların birbirine nasıl bağlandıklarını tanımlayan genel bir terimdir.
Topolojinin bir kısmı kablolama arabirimlerinden bahseden fiziksel topoloji
kısmıdır. Diğer kısmı ise medyanın veri gönderiminde nasıl kullanıldığından
bahseden mantıksal topoloji kısmıdır.
5.2.1. Yol (Bus) Topolojisi
Bütün terminaller tek bir doğrusal kablo ile birbirlerine bağlanmışlardır. Burada
hatta gönderilen sinyal tüm terminallere gider. Sinyal bir hedefe ulaşana ya da bir
sonlandırıcıya gelene kadar hatta dolaşır. Hattaki bilgi akışı çift yönlüdür. Kaynak
istasyon bilgiyi hatta bırakır. Bilgi her iki yönde ilerleyerek hatta yayılır. Ancak bu
topolojide birden fazla istasyonun bilgi göndermesi durumunda ağ trafiğinde
aksamalar meydana gelir. Bunu önlemek için hat paylaşımını düzenleyen ağ
protokolleri kullanılmalıdır.
Bus topolojisi kullanılarak kurulan ağlarda koaksiyel kablo kullanılır, ağdaki her
istasyona ise T-konnektör takılır. Bus topolojisinde verileri sonlandırmak için
mutlaka kablonun iki ucuna sonlandırıcı (terminatör) adı verilen ağı sonlandıran
parçalar takılmalıdır.
199
Şekil 5.1: Yol (Bus) topolojisi
Bus topolojisinin;
Avantajları
Ucuz ve kurulumu kolay bir çözümdür.
Kablo yapısı güvenlidir.
Merkezi birime ihtiyaç duyulmaz.
Dezavantajları
En büyük dezavantajı bir istasyonda oluşan hatanın (temassızlık, kopukluk, kısa devre vs.)
tüm sistemi etkilemesidir.
Arıza tespiti zordur.
Maksimum 30 istasyon bağlanabilir.
5.2.2. Yıldız (Star) Topolojisi
En yaygın kullanılan topoloji tipidir. Bu topolojisinde her bilgisayar ağ iletişiminin
gerçekleşmesi için merkezi birim (switch, hub, vs ) dediğimiz cihazlara bağlanır.
Hatta gönderilen sinyal önce merkezi birime ulaşır, buradan hedefe yönlendirilir.
Şekil 5.2:Yıldız (Star) topolojisi
200
Yıldız topolojisinin;
Avantajları
Bir istasyonun arızalanması ağı etkilemez. Ağa yeni bir
istasyon eklemek kolaydır. Arıza tespiti kolaydır.
Dezavantajları
Merkezi birimin devre dışı kalması tüm sistemi etkiler.
Çok fazla kablo kullanıldığı için diğer topoloj ilere göre masraflıdır.
5.2.3. Ağaç (Tree) Topolojisi
Genellikle yıldız topolojisindeki ağları birbirine bağlamak için kullanılır. Böylece
ağlar büyütülebilir. Bir ağacın dalları farklı topolojilerdeki ağları temsil eder,
ağacın gövdesi ile de bunlar birbirine bağlanabilir.
Şekil 5.3: Ağaç (Tree) topolojisi
5.2.4. Halka (Ring) Topolojisi
Mantıksal olarak bir daire şeklinde tüm düğümlerin birbirine bağlandığı topoloji
çeşididir. Hatta gönderilen sinyal hedefe ulaşıncaya kadar tüm terminallere uğrar.
Düğümlerden herhangi birindeki hatanın ya da kablodaki bir sorunun tüm sistemi
etkilemesi bu topolojinin en önemli dezavantajıdır.
201
Şekil 5.4: Halka topolojisi
5.3. Ağ Bağlantı Tipleri
Ağ bağlantı tipleri kablolu ve kablosuz olmak üzere iki çeşittir.
5.3.1. Kablolu Bağlantı
Kablolu bağlantı, ağdaki cihazların birbirlerine kablo vasıtası ile bağlandıkları
yapıdır. Kablolu bağlantıda kablo uzunluğunun artması iletişim performansını
olumsuz etkilemektedir. Bu bağlantı türünde kullanılan kablo türüne göre bağlantı
hızında değişiklikler olabilmektedir.
5.3.2. Kablosuz Bağlantı
Kablosuz bağlantı kablolu iletişime alternatif olarak uygulanan RF (Radyo Frekansı)
teknolojisini kullanarak havadan bilgi alışverişi yapan esnek bir iletişim şeklidir. Bu
bağlantı şeklinde ağdaki cihazlar (bilgisayar, yazıcı, kamera, vs.) birbirleri ile
kablosuz cihazlar (Wireless Bridge) ve ekipmanlarla bağlantı oluşturmuşlardır.
202
Şekil 5.5: Kablosuz bağlantı
5.4. Ağ Çeşitleri
Ağ, paylaşım amacıyla iki ya da daha fazla cihazın bir araya getirilmesiyle
oluşturulan bir yapıdır. Yüzlerce iş istasyonu veya kişisel bilgisayardan oluşabileceği
gibi iki bilgisayarın birbirine bağlanmasıyla da elde edilebilir. Oluşturulan bu ağlar
kendi içinde kullanım alanlarına göre sınıflandırılmışlardır.
5.4.1. Yerel Alan Ağları (LAN)
Belli sayıdaki bilgisayarın belirli bir alanda oluşturdukları ağ çeşididir. Yerel alan
ağları (local area network) bilgisayarlar, ağ arabirim kartları, ağ kabloları, ağ trafik
kontrol cihazları ve diğer çevresel cihazlardan oluşmuştur.
Yerel alan ağlarında bir ofis veya bir bina içinde yazıcı, dosya ve program paylaşımı
gibi işler kolaylıkla ve verimli bir biçimde yapılabildiği gibi elektronik haberleşme
dediğimiz e-mail ve video konferans uygulamaları da başarılı bir biçimde yerine
getirilmektedir.
5.4.2. Geniş Alan Ağları (WAN)
Ağdaki kullanıcı sayısının artması ve ağın alan bakımından genişlemesi sonucunda
ortaya çıkan ağ tipine geniş alan ağı (wide area network) denilmektedir. Geniş alan
ağları farklı bölgelerde olan bilgisayar veya sunucuları içeren yerel alan ağlarının
203
birbirine bağlanmış hâlidir. Ağlar arası bağlantı fiber optik kablolar aracılığı ile
olabileceği gibi uydular üzerinden de sağlanabilir.
5.4.3. Özel Sanal Ağlar (VPN)
Özel sanal ağlar ile internet gibi halka açık ağlar üzerinden güvenli bir şekilde
kullanıcıların kendi kurum kaynaklarına erişmeleri sağlanmaktadır. Özel sanal ağ
(virtual private network)
ağlara güvenli bir şekilde uzaktan erişimde kullanılan bir
teknolojidir.
Şekil 5.6: Özel sanal ağ
5.5. Ağ Cihazları
Ağ cihazları bilgisayar veya benzeri sayısal sistemlerin birbirleriyle karşılıklı
çalışmalarını, iletişim yapmalarını sağlayan ara cihazlardır. Bir ağ yapısı bu tür
cihazların birbirine bağlanmasıyla oluşur.
5.5.1. Ağ Arabirim Kartı
Bilgisayarların ve diğer cihazların bir ağa bağlanmasını sağlayan donanımlara ağ
arabirim kartı (NIC- network interface kart) denir. Bilgisayarın özelliklerine göre
anakartla bütünleştirilmiş hâlde olabilir ya da anakart üzerindeki herhangi bir
çevresel yuvaya takılı olabilir. ISA, PCI, USB, PCMCI gibi bağlantı yuvalarını kullanan
ağ arabirim kartları vardır. Bunlardan en sık kullanılanı PCI bağlantı noktasını
kullanan kartlardır.
204
Ağ arabirim kartlarının kendine özgü başka bir kartta olmayan 48 bitlik fiziksel bir
adresi vardır. Bu adrese MAC (Media Access Control) adresi denir. MAC adresi
kullanıcılar için ağ üzerindeki veri akışını kontrol etmekte kullanılır.
Şekil 5.7: Ağ arabirim kartları
5.5.2. Anahtar / Dağıtıcı
Anahtar (Switch) ağ sistemlerinde, ağ içindeki aygıtların ortak kullanım veya
paylaşım için birbirine bağlanmasını sağlayan ve diğer bilgisayarlardan gelen verileri
filtreleyerek sadece ilgili bilgisayara gönderen cihazdır. Klasik hub’lardan farkı;
gelen veriyi sadece istenilen aygıta gönderir, hub ise gelen veriyi tüm aygıtlara
gönderir ve sadece ilgili aygıt veriyi alır. Günümüzde hub’ların yerine anahtar
(dağıtıcı) cihazları kullanılmaktadır. Anahtar cihazının günümüzde 4-5-8-16-24-2648 portlu olanları bulunmaktadır.
Anahtar cihazı portlarına bağlanan bilgisayarları MAC adreslerine bakarak tanır.
Dağıtım işlemini gerçekleştirmek için MAC adreslerini yapısında bulunan tablolarda
tutar. Kendisine ulaşan veri paketlerinin MAC adreslerini inceleyerek sadece hedef
MAC adresine sahip bilgisayarın
bağlı olduğu porta gönderir.
Böylece
ağdaki
engellenmiş olur.
Şekil 5.8: Anahtar (dağıtıcı)
205
çakışmalar
5.5.3. Yönlendirici
Yönlendirici (router) temel olarak yönlendirme görevi yapar. LAN-LAN ya da LANWAN arasında bağlantı kurmak amacıyla kullanılır. Üzerinde LAN ve WAN
bağlantıları için ayrı port bulunur ve şaseli olarak da üretilebilir. Bu portlara
gerektiğinde LAN veya WAN portları eklenebilir.
Yönlendiriciler sahip oldukları işletim sistemleri ile programlanabilir ve gerekli
ayarlamalar yapıldığında uzak bir ağa erişmek için mevcut birden fazla yol
arasından kullanabilecekleri en iyi seçimi yapabilir.
Şekil 5.9: Yönlendirici
5.5.4. Modem
Bilgisayarınızın telefon hatlarını kullanarak iletişim kurmasını sağlar. Standart
telefon hatlarında sadece ses transferi yapılabilir. Bu durumda verileri sese ve sesi
de veriye dönüştürmek gerekir. Bu dönüştürme işleminin çok yüksek bir hızla
yapılması gerekir. Fakat telefon hatlarının kalitesi çok yüksek hıza izin
vermemektedir. Bu nedenle her şey modemlerin kendi özelliklerine bağlıdır. Kısaca
modemin görevi, bilgisayardan aldığı digital(sayısal) veriyi analog veriye çevirerek
göndermek ve aynı şekilde karşı taraftaki bilgisayardan gelen analog veriyi tekrar
digital veriye çevirerek bilgisayara iletmektir.
Modem
terimi,
modulation-demodulation
kelimelerinin
kısaltılması
ile
oluşturulmuştur.
‘Dial Up’ modemler
Gelişmiş ülkelerde geçerliliğini yitirmiş, fakat ülkemizde yaygın olarak kullanılan bir
bağlantı şeklidir. Normal bir telefon hattı, ‘Dial Up modem ve bir internet erişim
kodu, bu bağlantı şeklini kullanabilmek için yeterlidir. Bağlantı kurulurken Türk
Telekomun Internet Servis Sağlayıcı’lar (ISS) için sağladığı özel bir erişim numarası
modem tarafından çevrilir, servis sağlayıcının modemi ile irtibat kurulur, kullanıcı
adı ve şifre kontrol edilir ve veri alışverişi gerçekleşir. Dial Up, telefon hattını
206
kullandığından, aynı anda hem internete bağlanıp hem de telefon görüşmesi
yapamazsınız. Dial Up modemler 2400, 9600,14400, 28800, 33600, 56000 bps
hızlarına ulaşabilir. Günümüzde en çok kullanılan Dial Up modemler 56 Kbps
hızındadır. Bağlı kalınan süre zarfınca yine Türk Telekom tarafından belirlenen özel
bir tarife ile ücretlendirilir.
Bu modemler dâhilî (Internal) ve harici (External) olmak üzere iki çeşittir:
Dâhil (ınternal) modemler
Dâhilî modemler, bilgisayara takılan diğer kartlar gibi kasa içinde bir yuvaya takılır.
Modem kartının üzerindeki iki çıkıştan biri telefon hattına, diğeri ise telefon
cihazına bağlanır. Gücünü cihazın güç kaynağından dâhilî olarak temin eder.
Şekil 5.10: Dâhilî modem kartı
Harici (enternal) modemler
Harici modemler ise ayrı bir cihaz şeklindedir. Bu nedenle, bilgisayara seri çıkışların
birinden ara kablo yardımı ile bağlanır. Bilgisayarın dışında olduklarından elektriği
bilgisayardan alamaz. Bu nedenle bir
adaptörleri
vardır.
Bağlantı
işlemi,
telefon hattının modeme ve modemden
de telefon cihazına bağlanma yoluyla
gerçekleşir.
Şekil 5.11: Harici modem
ADSL modemler
ADSL, (asymmetric digital subscriber line – asimetrik sayısal abone hattı) mevcut
telefon hattınız üzerinden yüksek veri, ses ve görüntü iletişimini aynı anda
sağlayan, hızlı ve güvenli, sabit modem teknolojisidir. Bu teknolojide bağlantı
207
sağlandığında ayırıcı (splitter) (Şekil 5.12.) adlı cihaz sayesinde telefon hattı meşgul
edilmez. Aynı anda hem internet erişimi hem de telefon iletişimi kullanılabilir.
Şekil 5.12: Ayırıcı (splitter)
ADSL modemler bağlantı şekillerine göre dört grupta incelenir:
• Ethernet modemler
Bilgisayarla olan bağlantılarını üzerinde bulunan Ethernet portlar ı ile sağlar. Bu
sebeple bilgisayarınızda ‘Ethernet’ kartı bulunmalıdır.
• USB modemler
Bilgisayarın USB portundan bağlanan bu tip modemler bilgisayarın kasasının dışında
bulunur. Bazı modeller güç beslemesi gerektirirken bazıları USB portundan aldığı
elektrikle yetinir.
• PCI modemler
Bu tip modemler bilgisayarın PCI slotuna takılır, ‘driver’ yüklendikten sonra bir
çevirmeli bağlantı olarak kurulumu yapılır.
• Kablosuz modemler
Yapısı itibariyle kablosuz (wireless) modemler, aynı anda hem kablo ile
bilgisayarlara bağlanarak ağ oluşturuyor ve interneti dağıtıyor hem de aynı
ortamdaki kablosuz ağ kartına sahip bilgisayarları da bu ağa dahil ederek bu
bilgisayarların ağa girmesini sağlıyor. RF (radyo
frekansı) teknolojisini kullanan bu modemlerde
internet erişimi modemin konumuna göre farklılıklar
gösterebilmektedir. Kapalı alanlarda sinyal gücünün
208
zayıf olması performansın azalmasına sebep olmaktadır.
Şekil 5.14: Kablosuz modem
Günümüzde kullanılan kablosuz modemlerden birisi de 3G mobil modemlerdir. 3G
mobil internet ile GPRS/EDGE destekli 3G uyumlu 3G mobil
modeminizle kablosuz, kolay ve hızlı bir şekilde her yerden
internete
bağlanabilirsiniz.
postalarınıza
hareket
3G
mobil
hâlindeyken
modem
ulaşabilir,
ile
eSMS
gönderebilir, telefonunuzu meşgul etmeden kablosuz, kolay
ve hızlı bir şekilde her yerden internete bağlanabilirsiniz.
Şekil 5.13: 3G Mobil modem
VDSL modemler
VDSL (Very high data rate digital subscriber line) telefon hatları üzerinden çok
yüksek hızlarda veri alışveriş hızı sunabilen bir DSL teknolojisidir. 13 ile 52 Mbps
arası indirme (download), 1.5 ile 2.3 Kbps gönderme
(upload) hızlarına erişilebilir.
Çok geniş bant genişliği imkanı sunmasına rağmen,
VDSL ‘de maksimum 1200 m gibi bir maksimum
mesafe mahzuru vardır. Daha kısa hatlar üzerinde
asimetrik bir veri iletimi sağlar.
Şekil 5.15: VDSL modem
5.5.5. Erişim Noktası
Erişim noktası (access point) kablolu bir internet ağına kablosuz erişim sağlar.
Erişim noktası, hub’a, anahtara veya kablolu yönlendiriciye takılır ve kablosuz
iletişim sinyalleri gönderir. Bu, bilgisayarların ve aygıtların kablolu ağa kablosuz
olarak bağlanmasını sağlar. Havaalanında, restoranda veya otelde genel kullanıma
açık kablosuz ağ kullanarak internete kablosuz bağlandığınızda, genellikle bir erişim
noktası aracılığıyla bağlanırsınız. Bilgisayarlarınızı kablosuz bağlamak istiyorsanız ve
kablosuz iletişim özelliği sağlayan bir yönlendiriciniz varsa erişim noktasına
gereksiniminiz yoktur.
209
Şekil 5.16: Erişim noktası
5.5.6. Tekrarlayıcı
Çeşitli sebeplerle zayıflamış olan sinyali kuvvetlendirerek ağa geri gönderen aktif
ağ cihazıdır. Tekrarlayıcıların (repeaters) sık kullanıldığı ortamlar kablolu
ortamların aksine kablosuz ortamlardır. Çünkü kablolu ortamlarda her aktif cihaz
(router, switch, hub vs.) birer tekrarlayıcı olarak çalışır. Kablosuz ortamlar ise daha
çok sinyalin uzun mesafeli taşınması istenen [genelde geniş ağ (wide area network)
ve genelde engelli (coğrafi şartlar, dağlar, bulutlar vs.)] ortamlardır.
5.6. Intranet – Extranet
Intranet (iç ağ) bir şirketin çalışanlar arasında iş süreçlerini düzenlemek, iş birliğini
kolaylaştırmak için tasarlanmış bilgi paylaşımı sunan dâhilî, özel ağdır. Web tarayıcı
tabanlı bir ortamdan ulaşılabilen intranet, her türlü önemli bilginiz için herhangi bir
zamanda dünyanın herhangi bir yerinden ulaşılabilecek merkezi güvenli bir depo
hizmeti görür.
Extranet (dış ağ) ise buna benzer olmakla birlikte müşteriler, iş ortakları veya
şirket dışından herhangi birileri tarafından erişilebilir olma özelliğine sahiptir.
Extranet tasarım, şirketinizin dışındaki insanlarla irtibat hâlinde olabilmenizi sağlar
ve şirketinizin, belge yönetimi, dosya ve fotoğraf değişimi, posta, duyurular, bilgi
edinme talebi, müşteri proje güncelleme, etkinlik takvimi, çevrimiçi katalog,
210
fiyatlandırma,
irtibat
yönetimi,
müşteri
geribildirimi
gibi
birçok
işinin
gerçekleştirilmesine imkân tanır.
5.7.
Ağ Oluşturma Modelleri
5.7.1. Veri Haberleşmede Katman Kullanımı
Haberleşme ağlarında ortamın fiziksel
olarak
oluşturulması,
paketlerin
oluşturulması, veri aktarımı sırasında oluşan tıkanıkların giderilmesi, paketlerin
varış noktasına yönlendirilmesi, ağdaki bir hattın bozulması durumunda alternatif
yolların bulunması, hataların fark edilmesi, hataların düzeltilmesi, verinin bir
uygulama protokolü aracılığı ile kullanıcıya sunulması gibi pek çok karmaşık işlemin
yapılması gerekmektedir. Katmanların kullanılması bu tarz karmaşık işlerin
yapılmasında kolaylıklar sağlamaktadır.
5.7.2. OSI Modeli
Kullanıcıların farklı talepleri ve dolayısıyla ağ üzerinde kullanılmak zorunda kalınan
karmaşık uygulamalar, ağ kurulumlarında bir hiyerarşinin doğmasını kaçınılmaz
yapmıştır. Bilgisayar ağları büyüdükçe bu ağları yönetmek ve sorun gidermek,
standart bir yapı olmadığı da düşünülürse çok daha zorlaşmaya başlamıştır.
Uluslararası Standartlar Organizasyonu (ISO) birçok ağ yapısını inceleyerek 1984
yılında OSI referans modelini geliştirdi. Artık donanım ve yazılım firmaları bu
standarda uygun ürünler üretmeye başladılar.
OSI modelinde 7 katmanlı bir yapı kullanılmıştır. Bu model ile katmanların
işlevlerinin öğrenilmesi ve öğretilmesi kolaylaşmış, farklı donanım ve yazılım
ürünlerinin birbirleriyle uyumlu çalışması sağlanmış, katmanlar arası iş birliği, görev
paylaşımı, problem çözümü gibi kolaylıklar gelmiştir. OSI başvuru modelinde her bir
katmana atanan görevler şöyledir:
211
Uygulama katmanı (application layer)
Kullanıcıya en yakın, en üstteki katmandır. Kullanıcının yazılımlar yardımıyla
çalıştığı katmandır. Dosya aktarımı (FTP), elektronik posta (e-mail), ağ yönetimi
(SNMP) internet hizmetlerine erişim programları gibi
• Sunuş katmanı (presentation layer)
Uygulama katmanından gelen bilgileri anlaşılan ortak bir dile, ortak bir formata
çevirir. Bu katmanda istenildiği zaman verilerin şifrelenmesi ve sıkıştırılması gibi
işlemlerde yapılır.
• Oturum katmanı (session layer)
Haberleşecek bilgisayarların “Oturum” adı verilen özel bir bağlantı kurmalarını
sağlayan
katmandır.
Bu
katmanda
kurulan
bağlantının
yönetilmesi
ve
sonlandırılması işlemleri de gerçekleştirilmektedir. Ayrıca bu katmanda iletilecek
veri paket büyüklüklerine de karar verilir.
• Ulaşım katmanı (transport layer)
Bu katman nakil edilecek verinin bozulmadan güvenli bir şekilde hedefe
ulaştırılmasını sağlar. Aynı şekilde, bu katman karşı bilgisayardan aldığı verileri
doğru almışsa karşı bilgisayara onay sinyali göndermekle sorumludur.
• Ağ katmanı (network layer)
Veri paketlerinin yönlendirildiği, fiziksel adreslerin işlendiği, trafik kontrolünün
yapıldığı katmandır. Yönlendiriciler bu katmanda çalışır.
• Veri bağı katmanı (data link layer)
İletilen ve alınan veri paketlerinin doğru bir şekilde inşa edilip edilmediğini kontrol
eder. Bir hata bulduğunda düzeltir ya da verinin tekrar gönderilmesini ister. MAC
adreslerinin çözümlenmesi, doğrulanması bu katmanda gerçekleşir.
• Fiziksel katman (physical layer)
Fiziksel katman verinin kablo üzerinde alacağı fiziksel yapıyı tanımlar. Bu katmanda
yer alan cihaz ve programlar üst katmanlarda hazırlanmış ham veriyi 0 ve 1 ’ler
212
şeklinde elektrik sinyali olarak göndermekle sorumludur. Ağ arabirim kartı, kablolar
bu katmanda çalışır.
Şekil 5.17: OSI katmanları
5.7.3. TCP/IP Modeli
İnternetin tarihsel ve teknik standartları TCP/IP referans modelidir. Bu model
Birleşik Devletler savunma bölümü tarafından üretilmiş bir modeldir. Tasarlanışının
nedeni ise nükleer savaş dâhil her türlü şartta sürekli ayakta durabilen bir ağ
yapısının istenmesiydi. TCP/IP (Transmission Control Protocol / Internet Protocol)
modeli OSI standartlarına uygun düzenlenmiş 4 katmandan oluşmaktadır.
• Uygulama katmanı (application layer)
OSI modelindeki üst katmanlardan Uygulama, Sunuş ve Oturum katmanlarının
birleşiminden oluşan TCP / IP katmanıdır. Uygulamaların çalışması, iletim için
hazırlık, bağlantının sorgulanması ve ortak bir formatta haberleşme bu katmanda
gerçekleşir.
• İletim katmanı (transport layer)
Bilginin güvenli aktarımı, bilgi iletimdeki servis kalitesi ayarları, aktarım sonrasında
bilgiye ait hata doğrulaması gibi işlemler bu katmanda yapılır. Uygulama katmanı
ile Ağ katmanı arasındaki geçişi düzenler. Bu katmanda TCP (transmission control
protocol ) ve UDP (user datagram protocol) protokolleri kullanılmaktadır.
213
• İnternet katmanı (internet layer)
Veri paketlerinin yönlendirilmesi ve hedefine gönderilmesinden bu katman
sorumludur. Bu katmanda 3 alt protokol çalışır. IP ( internet protocol ), ARP (
adress resolution protocol), ICMP (internet control message protocol)
• Ağ giriş katmanı ( network access layer)
OSI modelindeki veri bağı ve fiziksel katmanlarının birleşiminden oluşur. Fiziksel
donanımın ( Ağ arabirim kartı, kablolar ) yer aldığı katmandır. Temel fonksiyonu
gelen ya da giden bilgiler için ağ arabirim kartı vasıtasıyla ile İnternet katmanı
bağlantısını gerçekleştirmektir.
Şekil 5.18: TCP/IP katmanları
5.8. KABLOLAMA
5.8.1. Kablo Özellikleri
Kablo elektriksel bir devredir. Kablo genellikle çevresi koruyucu tabakalar ile
kaplanan, iletimin mümkün olduğunca az veri kayıpla gerçekleşmesini sağlayan
araçlardır. Günümüzde internetten, araba motoruna, ev aletlerine birçok alanda
kullanılmaktadır. Veri, enerji, sinyal taşır. Günümüzde kablosuz cihazların gittikçe
yaygınlaşması ve popülerliğinin yanı sıra kablolu iletişim uzun mesafelerde, yüksek
frekanslı iletişimlerde vazgeçilmez durumdadır. Günümüzde yüksek çözünürlüklü
video teknolojisi ya da Gigabit-ethernet sistemlerinin (1000BaseT) gelmesi gibi
yeni ve daha hızlı teknolojilerin bulunması ve kullanılmaya başlanmasıyla kablo
teknolojisi de gittikçe gelişmektedir.
214
5.8.2. Kablo Standartları
Ağ yapısına göre farklı özelliklerde kullanılabilecek birçok çeşit kablo standardı
vardır. Bu standartları şöyle sıralayabiliriz:
• Koaksiyel (coaxial)
Koaksiyel kablo elektromanyetik kirliliğin yoğun olduğu ortamlarda düşük güçte
sinyalleri iletmek için geliştirilmiş bir kablodur. Ses ve video iletiminde kullanılır.
Şekil : Koaksiyel kablo
UTP (unshielded twisted - pair / koruyucusuz dolanmış çift)
UTP birbirine dolanmış çiftler hâlinde ve en dışta da plastik bir koruma olmak üzere
üretilir. Kablonun içinde kablonun dayanıklılığın ı arttırmak ve gerektiğinde dıştaki
plastik kılıfı kolayca sıyırmak için naylon bir ip
bulunur. Günümüzde en yaygın olarak kullanılan
kablo standardıdır. Tel çiftlerinin birbirine
dolanmış olmaları hem kendi aralarında hem de
dış ortamdan oluşabilecek sinyal bozulmalarının
önüne geçmek için alınmış bir tedbirdir.
Şekil: UTP kablo
STP (shielded twisted - pair / koruyuculu dolanmış çift)
Bu tip kabloda dolanmış tel çiftleri koaksiyel kabloda olduğu gibi metal bir zırh ile
kaplıdır. En dıştaki metal zırhın elektromanyetik alanlardan geçerken kablo içindeki
sinyalin bozulmasına mani olması beklenir. Ancak STP ilk dönemde pahalı olmasıyla
yaygınlaşamamıştır. STP kullanılırken dikkat edilmesi gereken en önemli nokta,
dıştaki metal zırhın düzgün bir şekilde topraklanmasıdır. Aksi hâlde zırh
215
elektromanyetik dalgaları toplayan bir anten vazifesi görür. Ayrıca zırhın kablonun
hiçbir noktasında zedelenmemiş olması da çok önemlidir.
Şekil : STP kablo
Fiber optik
Fiber optik kablolar verileri ışık hızıyla ileten
ileri teknoloji iletim ortamlarıdır. Fiber optik
kablolar
yüksek
veri
iletimi
için
uygun
kablolardır.
Fiber optik kablo üzerinden veri aktarımı; ince
fiber cam lifi üzerinden ışık dalgası şeklinde
gerçekleşir.
Şekil : Fiber optik kablo
Çift Bükümlü Kablo
Büklümlü çift kablolar, birbirine bükülmüş ve koruyucu bir kaplama içine
yerleştirilmiş bir veya daha fazla sayıda yalıtılmış bakır tel çiftinden oluşan kablo
çeşididir.
Yapısı
Bükümlü çift kablolar (twisted pair), günümüzde yerel alan ağı kablolamasında
kullanılmaktadır. Diğer kablo türlerine göre çok ucuz olması da bir avantajdır.
Üretimindeki prensip kabloların ikişer ikişer birbirine sarılarak üretilmiş olmasıdır.
216
Çeşitleri
Günümüzde en yaygın kullanılan ağ kablosu tipi birbirine dolanmış çiftler hâlinde
bulunan çift bükümlü kablolardır. İki tip çift bükümlü kablo mevcuttur:
• UTP (unshielded twisted - pair / koruyucusuz dolanmış çift)
Koruyucusuz çift bükümlü (UTP - unshielded twisted pair) kablo olarak Türkçeye
çevrilebilir. Günümüzde en çok kullanılan kablo çeşididir. Telefon kablolarına
benzemektedir. Bükümlü yapısı sayesinde elektrik sinyallerinin birbirleri üzerindeki
etkilerini nötrleştirir.
UTP kablolar dış görünümleri bakımından birbirlerine çok benzer. Ancak her UTP
kablonun üzerinde hangi kategoride oldukları belirtilir. CAT (category) kategori
anlamına
gelmektedir.
performansa
göre
Kablonun
belirlenmiştir.
kategorisi,
Piyasada
o
şu
kablonun
anda
en
göstermiş
çok
CAT5
olduğu
kablo
kullanılmaktadır.
Cat1: Kullanım alanı telefon iletişimi ve zil teli gibi zayıf akım sistemleridir.
Cat2: 4 Mbit/s hızında işlev görecek ağ sistemlerinde kullanılır.
Cat3: 16 MHz’lik bir frekans geçişi sağlayabilir. Saniye de 10 Mbit’lik bir veri
gönderebilir. Günümüzde Cat 1’in yerini almıştır ve IP telefon olmayan hatlarda
telefon kablosu olarak kullanılır.
Cat4: 20 MHz’lik bir frekans geçişine elverişlidir. Saniyede 16 Mbit’lik veri taşır.
Cat5: Günümüzde en çok kullanılan UTP kablo türüdür. 100 MHz’lik bir frekans
geçişine elverişlidir. Saniyede 100 Mbit’lik veri taşır.
Cat5e: Cat 5’e göre daha dayanıklı ve uzun ömürlüdür.110 m ‘ye kadar
kullanılabilir.
Cat6:
250
MHz’lik
bir
frekans
geçişine
elverişlidir.
Günümüzde
cat5
ve
cat5e’nin
yerini almaktadır. Saniyede 1 gb’lik bir veri taşıma özelliğine sahiptir.
Cat6a: 500 MHz’lik bir veri geçişine elverişlidir. 1 gb ve daha üstü veri iletiminde
tercih edilir. Kablo kesiti cat 5 ve cat 6’ya göre daha kalındır.
Cat7: Aslında STP (shielded twisted pair)olarak üretilen bu kablo teknolojik gelişme
ve ihtiyaçlara göre UTP olarak da üretilmeye başlanmıştır. Ancak kullanım alanları
217
çok düşüktür. Gerek kesit kalınlığı gerekse çok güç gerektiren durumlarda
topraklama gerekliliği bu kablonun UTP olarak kullanım alanlarını kısıtlamıştır.
Şekil : UTP kablo
STP (shielded twisted - pair / koruyuculu dolanmış çift)
Korumalı çift bükümlü (STP – shielded twisted pair) kablo koaksiyel kablodan, çift
bükümlü kabloya geçiş aşamasında kullanılsa da günümüzde fazla tercih
edilmemektedir. Kullanımının zor olması, maliyetinin daha yüksek olması ve dıştaki
tel zırhın yarardan çok zarar vermesi gibi etkenler bu kablonun kullanılmamasının
başlıca sebeplerindendir.
STP kablo kullanılırken dıştaki tel zırhın topraklanması gerekir. Aksi takdirde zırh
elektromanyetik dalgaları toplayan anten vazifesi görür. En dıştaki tel zırhın zarar
görmemesi topraklamanın tamamlanması sebebiyle önemlidir.
Şekil : STP kablo
Konnektör
Çift bükümlü kabloları sonlandırmak için RJ (registered jack) serisi konnektörler
kullanılır. RJ serisi konnektörlerden RJ-12 telefon sistemlerinde kullanılırken RJ-45
konnektörü ise UTP ve STP kablolarını sonlandırmak için kullanılır. Fiber optik
kabloları sonlandırmak için ise ST-SC konnektörleri kullanılır.
218
Şekil: RJ-12 konnektör
Şekil : RJ-45 konnektör
Şekil : ST-SC konektör
Kablo Hazırlama
Bir bilgisayar ağı kablosu hazırlamak için ihtiyacımız olan malzemeler UTP veya STP
kablo, RJ-45 konnektör ve kablo sıkma pensesidir.
• Kablo sıkma pensesi
Bu penseler kablonun RJ-45 ya da RJ-12 konnektörlerine takılıp sıkılması amacıyla
kullanılır. Kabloların uçlarını soyma işlemi de sıkma pensesi ile yapabilmektedir.
Doğru şekilde soyduğunuz
kabloları
sırasıyla
doğru
renk
konnektöre
yerleştirdikten sonra yine
aynı pense ile kablo ve
konnektörü
sıkıştırılmalıdır.
Şekil : Kablo sıkma pensesi
219
• Kablo temizleme, soyma ve kesme aletleri
Çift
bükümlü
kabloları
konnektöre
takmadan
önce
soymak, çiftleri ayırmak ve uçları kesmek gerekir. Bu
işlemleri
yapabilecek
aletler
aşağıdaki
resimlerde
gösterilmiştir.
Şekil: Kablo soyma, temizleme aleti
Şekil : Kablo temizleme, bükümlü çiftleri ayırma aleti
Konnektörlerin korunması amacıyla yalıtkan konnektör kapakları kullanılmaktadır.
Şekil : Yalıtkan konnektör kapakları
Kablo hazırlama işlemi
Ağ (network) için kablo hazırlarken öncelikle dikkat etmeniz gereken şey
kullanacağınız kablo standardıdır. Cat5 kablolar için genel olarak kullanılan iki
standart vardır: 586-A ve 586-B. Bu standartlar kullanılan kablonun üzerinde
yazmaktadır.
220
Şekil: 568A
1-Yeşil-Beyaz
2-Yeşil
3-Turuncu-Beyaz
4-Mavi
5-Mavi-Beyaz
6-Turuncu
7-Kahverengi-Beyaz
8-Kahverengi
Şekil : 568B
1-Turuncu-Beyaz
2-Turuncu
3-Yeşil-Beyaz
4-Mavi
5-Mavi-Beyaz
6-Yeşil
7-Kahverengi-Beyaz
8-Kahverengi
221
Bilgisayarlar ‘hub’ ya da ‘swich’ gibi merkezi birim kullanarak birbirine bağlanacak
ise kabloların aynı standarda göre bağlanması gerekmektedir (düz bağlantı) . Yani
kablonun her iki ucunun da kablonun üzerindeki standarda göre ya 586-A ya da 586B’ye göre bağlanması gerekmektedir (568A ^^568A ya da 568B ^^568B) .
İki bilgisayarı birbirine bağlamak için kabloların farklı standarda göre yapılması
gerekmektedir (çapraz bağlantılı) . Bunun için de kablonun bir ucunu 586-A’ya göre
bir ucunu da 586-B’ye göre bağlanması gerekmektedir (568A ^^568B ya da 568B
^^568A)
UTP kablosunun RJ-45 konnektörüne takılması
Öncelikle gerekli araçlar temin edilmelidir. RJ-45 konnektörü, RJ-45 yalıtkan
kapağı, Cat 5 kablo, ağ pensesi vb.
Hazırlanacak kablo kesildikten sonra yalıtkan kablo Şekil 2.16’daki gibi takılır.
Yalıtkan kablo takıldıktan sonra kablonun dış kısmı Şekil 2.17’ deki gibi ağ pensesi
yardımıyla soyulur.
Şekil 2.16: Yalıtkan kablo takılması
Şekil 2.17: Kablonun soyulması
Soyulan kablonun konnektöre takılabilmesi için bükümlü çiftlerin çözülmesi
gerekmektedir. Çözme işleminden sonra kablo yassı bir şekilde sıraya dizilmelidir.
222
Şekil 2.18: Kablonun çözülmesi
Sıraya dizilen kabloların uç kısımlarının düz olması için kablo ağ pensesi yardımıyla
kesilmelidir. Kablo kılıfı ile uç kısım arasında konnektörün girebileceği kadar bir
boşluk bırakılmalıdır.
Şekil 2.19: Kablo uçlarının kesilmesi
Kablolar kullanılacak standarda göre 568-A veya 568-B ye göre sıraya dizilmelidir.
Şekil 2.20: Kablonun renk sırasına sokulması
223
İletkenlerin konnektörde ayrı ayrı kanallara girmesi sağlanmalıdır. Uygun renk sırası
bozulmadan konnektörün sabitleyici kısmı aşağı yönde çekilmelidir.
Şekil 2.21: RJ-45 konnektörüne iletkenlerin takılması
İletkenlerin konnektörün uç kısımları ile temas etmeleri sağlanmalıdır. Renk sırası
tekrar kontrol edilmeli, kanallardan sadece bir iletkenin geçtiğinden emin
olunmalıdır.
Şekil 2.22: Kablonun konnektöre takılması
İletken uçlarının konnektör uçlarındaki iletkenlerle temasının sağlamak için
konnektörün ağ pensesi yardımıyla sıkılması gerekmektedir.
Şekil 2.23: Kablonun sıkılması
224
Kablo sıkma işlemi bittikten sonra yalıtkan kablo kapağı takılmalıdır.
Şekil 2.24: Yalıtkan kapağın takılması
Kablo sıkma işlemi bittikten sonra kablonun çalışıp çalışmadığından emin olmak için
test etmemiz gerekmektedir. Bunun için farklı firmaların ürettiği kablo test
cihazları kullanılabilir.
Şekil 2.25: Kablonun test edilmesi
Kablo testi bittikten sonra eğer kablomuzda bir arıza yok ise kablo bağlantısını
yapabilirsiniz. Kablo testi sonrası arıza tespit edilmiş ise konnektör takma işlemi
yeniden yapılmalıdır.
Şekil 2.26: Dağıtıcı UTP kablo bağlantısı
225
Şekil 2.27: Bilgisayar kasası UTP kablo bağlantısı
Telefon kablosunun RJ-12 konnektörüne takılması
Öncelikle gerekli araçlar temin edilmelidir. RJ-12 konnektörü, telefon kablosu, ağ
pensesi vb.
Telefon kablosu ağ pensesi yardımıyla gerekli uzunlukta kesilmelidir. Telefon
kablosunun iletkenlerinin konnektöre takılabilmesi için dış kılıfının soyulması
gerekmektedir.
Şekil 2.28: Telefon kablosunun soyulması
Telefon kablosu soyulduktan sonra iletken tellerin
uçlarını eşitlemek için ağ pensesi kullanılarak iletken
teller kesilmelidir.
Şekil 2.29: İletken tellerin kesilmesi
226
İletken
tellerin
uçları
eşitlendikten
sonra
iletkenler
RJ-12
konnektörüne
yerleştirilmelidir.
Şekil 2.30: İletkenlerin konnektöre yerleştirilmesi
İletkenlerin konnektör uçlarındaki iletkenlerle temasını sağlamak için konnektörün
ağ pensesi ile sıkılması gerekmektedir.
Şekil 2.31: Konnektörün sıkılması
Telefon kablosunu sıktıktan sonra kablo test cihazı ile kontrol edilmelidir. Kablo
test sonuçlarına göre kablo bağlantısı yapabilirsiniz ya da tekrardan kablo uçlarına
RJ-12 takılması gerekebilir.
Şekil 2.32: Kablonun telefon cihazına takılması
227
Şekil 2.33: Kablonun modem cihazına takılması
2.3.5. Kablo Testi
Kablolar hazırlandıktan sonra çalışıp çalışmadığını test etmek için çeşitli firmaların
ürettiği kablo test cihazları kullanılabilir. Kabloların uçlarına takılan iki parça
hâlindeki bu cihazlar test işlemini oldukça kolaylaştırmaktadır.
Şekil 2.34: Kablo test cihazı
5.9. LAN Kurulumu
Ağ (network) iki veya daha fazla bilgisayarın birbirleriyle iletişim hâlinde olmasıdır.
Bu iletişim internet üzerinden farklı kıtalardaki iki bilgisayar arasında da olabilir,
aynı mekân içinde olan iki bilgisayar arasında da olabilir. Eğer bu bilgisayarlar aynı
yerel alan içinde bulunurlarsa bu ağ, LAN (local area network) olarak adlandırılır.
Bilgisayarlarda bulunması gereken donanım ve yazılımlar
Ağ kurulumunu destekleyen bir işletim sistemi (Windows 7 vb.)
Eğer ağ sunucu bilgisayar ile kurulacak ise bir sunucu bilgisayar ve ağ işletim
sistemi gereklidir (Windows Server 2003 vb.) .
228
Bilgisayarların ağa bağlanabilmeleri için her bilgisayarda bir ağ arabirim kartı
bulunmalıdır.
Ağ ortamında bulunması gereken donanımlar
Ağ kablosu
Ağ cihazları ( anahtar, yönlendirici vb.)
Bilgisayarlar ağa bağlanmaya hazır ise yapılacak ilk iş ağ topolojisini seçmek
olacaktır. Günümüzde en çok kullanılan topoloji yıldız topolojisidir. Uygun topoloji
seçildikten sonra ağ yapısına uygun kablo seçimleri yapılmalıdır. Kablo seçiminden
sonra belirlenen yere kablo döşeme standartlarına uygun olarak ağ kablolarının
çekilmesi ve tüm kabloların ağ cihazları ile oluşturulan merkezde toplanması
gerekmektedir.
İşletim sisteminde ağ ayarları
Günümüzde en yaygın yerel alan ağları ‘Ethernet’ ağlarıdır. Yerel alan ağlarının
ayarları kullanılan işletim sitemine göre farklılıklar gösterebilmektedir.
Bu modülde günümüzde en çok kullanılan işletim sisteminde bir bilgisayarın ağa
bağlanması için gerekli olan ayarlamalar yapılacaktır.
Öncelikle bilgisayarda ‘Denetim Masası - Ağ ve Paylaşım Merkezi’ açılır. Açılan
pencerede sol kısımda bulunan ‘Bağdaştırıcı ayarlarını değiştirin’ bağlantısı
tıklanarak ‘Ağ’ bağlantılarımızın bulunduğu ekran açılır.
Şekil 2.35: Ağ bağlantıları
Ağ bağlantıları açıldıktan sonra yapılandırmak istediğimiz ağ bağlantısı sağ tıklanır
ve ‘Özellikler’ komutu verilir.
229
Şekil 2.36: Ağ bağlantıları sağ tuş menüsü
Ağ bağlantısı özellikleri menüsünde ‘Ağ iletişimi’ sekmesi altında kullanılan ağ arabirim
kartı yer alır.
Şekil 2.37: Ağ bağlantıları özellikleri
Bu bölümde Ağ bağlantımızı yapılandırabiliriz. ‘Yükle’ butonu ile ağ bağlantımıza çeşitli
ögeler ekleyebiliriz. ‘Kaldır’ butonu ile de eklediğimiz ögeyi kaldırabiliriz.
Bu ekranda TCP/IP iletişim kuralının özelliklerine de erişebilirsiniz. Bunun için TCP/IPv4
(internet protokolü sürüm 4) seçilip ‘Özellikler’ butonuna tıklamanız. gerekmektedir.
230
Şekil 2.38: TCP/IPv4 özellikleri
Bu ekranda IP adresi, alt ağ maskesi, varsayılan ağ geçidi ve DNS ayarları
yapılabilmektedir.
Ayrıca
‘Gelişmiş’
butonu
ile
gelişmiş
ağ
ayarlarını
yapılandırmanız da mümkündür.
İşletim sisteminde ağ kurulumu
Ağ ayarlamalarını yaptıktan sonra işletim sisteminizde ağ kurulumunu yapmamız
gerekmektedir. Böylece diğer kullanıcıların bulunduğu ağa erişme imkânınız
olacaktır.
Bunun için öncelikle bilgisayarda ‘Denetim Masası – Ağ ve Paylaşım Merkezi ‘açılır.
Şekil 2.39: Ağ paylaşım merkezi
231
Bu ekranda bulunan ‘Yeni bağlantı veya ağ kurun’ bağlantısı ile kablosuz, kablolu,
çevirmeli veya özel sanal ağlar (VPN) kurulabilir.
“Bir ağa bağlanın” bağlantısı ile hâli hazırda kurulmuş olan bir ağa bağlanabilirsiniz.
Ev grubu ve paylaşım
seçeneklerini
seçin’
bağlantısı ile ağdaki
diğer bilgisayarlarda
bulunan
dosya
ve
yazıcılara
erişim
ayarlarını
veya
paylaşım
ayarlarını
yapabilirsiniz.
Şekil 2.40: Bağlantı veya ağ kur penceresi
‘Sorunları giderin’ bağlantısı ile de ağda oluşan sorunları tanılama ve onarma
işlemleri yapılmaktadır.
232
5.10. TCP/IP
İnternet Adresleri
Internette her bilgisayarın bir IP (ınternet protokol) adresi vardır. Bir bilgisayarın IP
adresi varsa internet üzerindeki tüm bilgisayarlar bu adresi kolayca bulabilir. Yani
bir sitenin IP adresini biliyorsanız, web tarayıcınıza bu adresi yazarak da o siteye
bağlanabilirsiniz. Ancak bu rakamları akılda tutmak zor olduğundan her bir IP
adresine karşılık gelen alan adları verilmiştir. Çoğu internet servis sağlayıcılarda
bulunan özel sunucu bilgisayarlardan (alan adı sunucuları - domain name serverDNS) oluşan bir ağ, hangi alan adının hangi IP adresine karşılık geldiği bilgisini tutar
ve kullanıcıları doğru adreslere yönlendirir. Internette trafiğin işlemesi bu IP
adreslerine bağlı olarak gerçekleşir.
IP Adresleme
İnternete bağlı her sistemin kendisine ait özel bir adresi vardır. Bunlar IP (internet
protokol) adresi olarak adlandırılır ve bilgisayarlar arasında iletişim yapılırken veri
paketlerinin adreslenmesinde kullanılır. Tipik bir IP adresi noktalarla ayrılan dört
rakamdan oluşur; örneğin, 192.168.2.1. Bu adres 32 bitlik bir sayıdır dolaysıyla ağ
üzerine 232 tane, yani yaklaşık 4 milyar tane bilgisayar bağlanabilir.
Adresi oluşturan 32 bit kolayca okunması için 8 bitlik dört gruba ayrılmıştır. Bu
gruplara ‘oktet’ denilir. Bilgisayarların IP numarası 4 tane oktetten ve her bir oktet
de 8 tane bitten oluşur.
Örnek olarak;
10000011011010110000000100001100
(Bilindiği gibi bilgisayar verileri 1 ve 0’lardan oluşur.)
Görüldüğü gibi okumak çok zor. İşte bu yüzden her oktet onluk düzene çevrilip
arasına nokta konulur (10000011.01101011.00000001.00001100).
233
İkilik sistemin onluk sisteme çevrilmesi
Yukarıdaki
örnek
için
düşünürsek;
1.oktet:
10000011 2.oktet: 01101011 3.oktet: 00000001
4.oktet: 00001100
1. oktet aşağıdaki gibi yazılır. Basamakların alt kısmına ikinin katları sırasıyla artırılarak
son basamağa kadar yazılır.
Şekil 3.1: IP hesaplama
İkinin katları yazıldıktan sonra sırasıyla basamak sayısı ile karşısında bulunan ikinin
katı çarpılarak toplanır.
(20 x 1 )+ (21 x 1 )+ (22 x 0 )+ (23 x 0 )+ (24 x 0 )+ (25 x 0 )+ (26 x 0 )+ (27 x 1 ) =
1+2+0+0+0+0+0+128=131
Bulunan bu sayı (131) IP adresimizin ilk kısmıdır. Diğer oktetler için de aynı işlemler
yapılarak IP adresimizin diğer kısımları da bulunur.
Tüm hesaplamaları yaptığımız zaman IP adresiniz = 131.107.1.12 şeklinde olur.
IP Adresi Atama
İnternete bağlanmak amacıyla kullanılan modemler IP numaralarını otomatik olarak
kendi havuzlarından dağıtır. Bilgisayarınız bu havuzdan IP numarası alarak internet
ağına dâhil olur. Ancak bazı durumlarda bilgisayarınız otomatik IP alamayabilir,
böyle durumlarda
bilgisayarınızın
IP
alma
işlemini el ile
yapılandırmanız
gerekmektedir.
Bu bölümde Windows7 işletim sistemi kullanan bir bilgisayara IP adresi atama işlemi
anlatılacaktır.
234
Öncelikle bilgisayarda ‘Denetim Masası – Ağ ve Paylaşım Merkezi’ açılır. Açılan
pencerede sol kısımda bulunan ‘Bağdaştırıcı ayarlarını değiştirin’ bağlantısı
tıklanarak ‘Ağ’ bağlantılarınızın bulunduğu ekran açılır.
Şekil 3.2: Ağ bağlantıları
Ağ bağlantıları açıldıktan sonra yapılandırmak istediğiniz ağ bağlantısı sağ tıklanır
ve ‘Özellikler’ komutu verilir.
Şekil 3.3: Ağ bağlantıları sağ tuş menüsü
Bu ekranda TCP/IP iletişim kuralının özelliklerine de erişebilirsiniz. Bunun için TCP/IPv4
(internet protokolü sürüm 4) seçilip ‘Özellikler’ butonuna tıklamanız gerekmektedir.
235
Şekil 3.4: TCP/IPv4 özellikleri
Açılan ekranda ‘Aşağıdaki IP adresini kullan seçeneği’ seçilerek uygun bir IP, ‘IP
adresi’ kısmına Şekil 3.2 ‘ deki gibi yazılır. Böylece bilgisayarınızın IP
yapılandırmasını tamamlamış olursunuz. Bu şekilde IP’nin verilmesi işlemine statik
IP yapılandırması denir.
DHCP
DHCP (dynamic host configuration protocol / dinamik istemci ayarlama protokolü),
bir TCP/IP ağındaki makinelere IP adresi, ağ geçidi veya DNS sunucusu gibi ayarların
otomatik olarak yapılması için kullanılır. Günümüzde neredeyse tüm ev ve halka
açık ağlarda kullanılmaktadır, ofis veya daha kontrollü bir bağlantı sağlanan
yerlerde ise statik IP adresi tercih edilir.
Şekil 3.2’deki ‘Otomatik olarak bir IP adresi al ve DNS sunucu adresini otomatik
olarak al’ seçenekleri seçildiği zaman bilgisayarınız DHCP protokolünü kullanarak IP
adreslerini otomatik olarak alır.
DHCP ‘nin avantajları;
• DHCP kullanılarak ağımızda IP çakışmasını engellemiş olursunuz.
• DHCP’nin kullanıldığı ağlarda, otomatik olarak alınan IP adresi, ağ geçidi ve
DNS sunucusu gibi ayarlar her yeni ağa bağlandığınız zaman güncellenir ve
elle işlem yaparak zaman kaybetmeniz engellenir.
236
IP Adresi Çeşitleri
IP adresleri IPv4 (32bit) ve IPv6 (128bit) olmak üzere iki çeşittir. Günümüzde yaygın
olarak IPv4 (32bit) adresleme mekanizması kullanılmaktadır. Güvenilir ve sınırlı
sayıda kullanıcıya hizmet etmek için dizayn edilen IPv4'ün, geniş kitleler ve çok
fazla uygulama tarafından kullanılır hâle gelmesiyle iletişim güvenliği konusunda
ciddi zaaflar ortaya çıkmıştır. Bu zaafların üstesinden gelmek için IETF (internet
engineering task force / internet mühendisliği görev gücü) tarafından yürütülen
çalışmalar sonucunda 128 bitlik yapısı ile yeni nesil IP protokolü (IPv6) ortaya
çıkmıştır.
IP sayısındaki artışın yanında sade başlık yapısı, geliştirilmiş seçenekler bölümü ve
içerdiği güvenlik uygulaması ile IPv6 birçok yenilik getirmektedir. Beklenildiği hızla
yaygınlaşmasa da özelikle IPv4 sayısında sıkıntı çeken ülkelerde yoğun olarak
kullanımına başlanılan IPv6'yı birçok cihaz üreticisi de desteklemeye başlamıştır.
Uygulama bazında sıkıntılar yaşanılsa da IPv6'ya tüm internette kademe kademe
geçileceği tahmin edilmektedir.
IPv4 Adresleme
IPv4 32 bit adresleri kullanır. IPv4 adresleme kullanılarak 4 milyar 294 milyon 967
bin 196 tane bilgisayar adreslenebilir (232). Adresler birbirinden nokta ile ayrılmış
dört adet sekiz bitlik parçalardan oluşur. Bu sayılar 0 ile 255 arasında bir değer
olabilir. Örnek bir IPv4 adresi: 192.168.2.1’dir.
İnternetin yaygınlaşması ve IPv4 adreslerinin çok hızlı tükenmesi ile birlikte IPv6
adreslerinin kullanılmasına yönelim hız kazanacaktır.
IPv6 Adresleme
32 bitlik bir adres yapısına sahip olan IPv4 adreslemede ciddi sıkıntılar meydana
getirmektedir. IPv4 oluşturulmaya başlandığında internetin bu kadar ilerleyeceği
hesap edilmemişti. Şimdi adresleme sıkıntısı oluşunca 128 bitlik adres yapısı olan
IPv6 'ya geçilmesi kaçınılmaz olmuştur.
237
Şekil 3.5: IPv6 adreslenecek bilgisayar sayısı
Şekil 3.6: IPv4 adreslenecek bilgisayar sayısı
2011 itibari ile IPv6'nın yayılması hala başlangıç aşamasındadır.
IP Adres Sınıfları
Ağ üzerinde iletişimde bulunan her sistemin bir IP adresi olması gerekir. IP adresleri
sistemlerin ağ üzerindeki kimlikleridir.
IP adresi 32 bitlik bir sayı dizisidir ve 4 oktetten oluşur (Örneğin; 192.168.2.66). IP
adresleri ilk oktetlerine bakılarak sınıflandırılır. IP adresleri 5 sınıfa ayrılır;
• A sınıfı adresler: IBMNET, MILNET gibi büyük ağlar bu ağ sınıfını kullanır. İlk
oktet 0 ile 127 arasındadır. İlk oktet ağ numarasını belirtir (toplam 126 tane)
.Geri kalan 3 oktet ise bilgisayar numarasıdır. Örnek olarak 122.113.45.67 IP
sini ele alacak olursak bu IP, 122 numaralı A sınıfı ağ içerisindeki 113.45.67
nu.l ı bilgisayarı belirtir. 127.0.0.1 IP’ si A sınıfı IP olmasına karşın yerel
localhost IP’ si olarak kullanıldığı için ağ adreslemede kullanılmaz.
• B sınıfı adresler: Okul ve hastane ağlarında genelde bu IP sınıfı kullanır. İlk
oktet 128 ile 191 arasında değişir. İlk iki oktet ağ numarasını (toplam 16.384)
geri kalan iki oktet de bilgisayar numarasını belirler. Örnek olarak
190.104.149.4 IP’sini inceleyecek olursak bu IP, 190.104 numaralı B sınıfı ağ
içerisindeki 149.4 nu.lı bilgisayarı belirtir.
• C sınıfı adresler: En çok kullanılan ağ sınıfıdır. İlk oktet 192 ile 223 arasında
değişir. İlk üç oktet ağ numarasını son oktet ise bilgisayar numarasını verir.
Örnek olarak 212.50.32.9 IP’sini inceleyecek olursak bu IP, 212.50.32
numaralı C sınıfı içerisindeki 9 nu.lı bilgisayarı belirtir.
• D sınıfı adresler: İlk okteti 224-239 arası olan IP sınıfıdır. Özel kullanım için
ayrılmıştır.
• E sınıfı adresler: İlk okteti 240-255 arası olan IP sınıfıdır. Bilimsel
araştırmalar için ayrılmıştır, internette kullanılmayan IP sınıfıdır.
238
Saklı Tutulan ( Rezerve ) IP Adresleri
Bazı IP adresleri;
• Özel kullanım için,İnternetin gelişimi ya da bilinmeyen gelecekte kullanılmak
üzere ayrılmıştır.
Başlangıç adresi
0.0.0.0
127.0.0.0
128.0.0.0
169.254.0.0
191.255.0.0
192.0.0.0
223.255.255.0
Bitiş adresi
0.255.255.255
127.255.255.255
128.0.255.255
169.254.255.255
191.255.255.255
192.0.0.255
223.255.255.255
Sınıf
A sınıfı ağ 0.x.x.x
A sınıfı ağ 127.x.x.x
B sınıfı bir ağ 128.0.x.x
B sınıfı bir ağ 169.254.x.x
B sınıfı bir ağ 191.255.x.x
C sınıfı ağ 192.0.0.x
Csınıfı bir ağ 223.255.255.x
Açıklama
Saklıdır.
Loopback adres
Saklıdır.
Saklıdır.
Saklıdır.
Saklıdır.
Saklıdır.
Tablo 5.1: Saklı tutulan (rezerve) IP adresleri
Genel ve Özel IP Adresleri
Tablo 5.2: Özel IP adresleri
Bu IP adresleri yerel alan ağlarında kullanılmak üzere tahsis edilmişlerdir.
• 255.255.255.255 IP adresi ise broadcast (yayın adresi) olarak kullanılır.
• IP adresi ise ağ trafiğini izlemek için kullanılan özel bir IP’dir.
Alt Ağlar
Ağ tasarımında, IP adresleri sistemlere dağıtılırken ağ daha küçük birimlere
parçalanarak alt ağlar (subnets) oluşturulur.
Alt ağlar;
• Var olan bir ağı daha küçük ağ parçalarına ayırıp ağ yönetimini
kolaylaştırmaya yarar.
• Bir IP’nin hangi ağa ait olduğunu belirlemede kullanılır.
TCP/IP'de iki cihaz aynı ağda olup olmadıklarını birbirlerinin IP adreslerinin ilk
birkaç basamağına bakarak anlarlar. Bu basamağa ağ maskesi ( subnet mask) denir.
Bir bilgisayar ancak aynı ağda bulunan bir bilgisayarla doğrudan iletişime geçebilir.
Aynı ağda değillerse dolaylı olarak iletişime geçer. Aynı ağda olup olmadığını IP
239
adreslerini kullanarak anlarsınız. IP adresinin bir bölümü ağı, diğer bölümü de
bilgisayarın ağ içindeki adresini tanımlar. Hangi bölümü ile ağı hangi bölümü ile
bilgisayarı tanımladığını bilmek için alt ağ maskesi kullanılır.
240
BÖLÜM VI
GÜVENLİK
6. AĞ GÜVENLİĞİ
Son yıllarda internetin, elektronik işletmelerin oluşması ve internet üzerinden
ticaretin
gelişmesiyle
birlikte
ağlar,
oluşabilecek
saldırılara
karşı
zayıflık
göstermeye başlamıştır. Ve ağların bu zayıflıkları, kritik iş uygulamalarında ürün
kaybına ve şirketlerin ciddi anlamda zarar görmesine neden olmuştur. Bilgisayar
virüsleri, DoS saldırıları, şirket çalışanlarının hataları, bilgisayar ağları üzerinde
hâlâ büyük bir tehlike oluşturmaktadır. Fakat bu ağ güvenlik açıklarını önlemek
elbette ki mümkündür.
Günümüzde internet, gerek kişisel gerekse iş ilişkileri arasındaki bilgi akışını
sağlayan, dünyanın en büyük iletişim aracı hâline gelmiştir. İnternetin tüm dünyada
böylesine yaygın kullanımı, güvenlik tehlikelerini de artırmaktadır. Önemli bir bilgi
kaybı olabilir, gizlilik ihlal edilebilir (kredi kartı numarasının bulunması gibi) veya
saatler hatta günler süren yükleme zamanları ortaya çıkabilir. İnternetteki bu tür
güvenlik açıkları, insanları internete karşı güvensizleştirebilir ve web tabanlı
şirketlerin sonunu hazırlayabilir.
Bu yüzden şirketler, güvenliklerini her geçen gün artırmakta ve yeni tehditlere karşı
önlem almak amacıyla yatırımlarını sürdürmektedir.
6.1. Ağ Güvenliği İçin Potansiyel Riskler
Risk, bir olay olduğunda hasarın derecesi ya da olayın olma ihtimali olarak
tanımlanabilir. Risk analizinin bir parçası olarak tehditlerin ihtimallerini ve firma
mülklerine zarar verme potansiyellerini belirlemek gerekmektedir. Ağ açısından
potansiyel riskleri, kısaca verinin çalınması, verinin yok edilmesi ve DoS atakları
olarak ele alabiliriz.
241
Veri Çalma (Data Theft)
Veri çalmanın ne olduğunu anlamak için öncelikle veri güvenliğini bilmek, verinin
nasıl çalınabileceği bilgisine sahip olmak, tescilli bilginin çalınma yöntem ve
tekniklerini
kavrayarak
bunlara
ne
gibi
önlemler
alacağımızı
bilmemiz
gerekmektedir.
Veri Güvenliği
Kurumların internet veya özel iletişim hatları üzerinden akan verilerinin
güvenliğinin sağlanması amacıyla kullanılabilecek teknolojiler şunlardır.
Fiziksel güvenlik: Bilgisayarların fiziksel güvenliğinin gerek şifre gibi unsurlarla
gerekse akıllı kart, güvenlik kartı türü araçlarla sağlanması.
Kullanıcı doğrulaması (authentication) yöntemleri: Akıllı kart, tek kullanımlı
parola, token ve Public Key Certificate gibi araçlar ve RADIUS gibi merkezi kullanıcı
doğrulama sunucularının kullanılması.
Şifreleme: Güvensiz ağlar üzerinden geçen verilerin güvenliği için Virtual Private
Network veya şifreleme yapan donanımların kullanılması. Ayrıca web tabanlı
güvenli veri transferi için SSL ve Public Key şifrelemenin kullanılması. Donanım
tabanlı şifreleme çözümleri de mümkündür.
İnkâr edilmezlik ve mesaj bütünlüğü: Sayısal imza teknolojisi kullanarak bunlar
sağlanabilir.
Bilginin Ele Geçirilmesi
Herhangi bir bilgisayar ağına gönderilen bilgi, o bilgiyi almaya yetkisi olmayan
kişilerce ele geçirilebilir. Bu kişiler iletişimi gizlice gözetleyebilir ya da gönderilen
bilgi paketini değiştirebilirler. Bunu birçok metot kullanarak yapabilirler. Örneğin IP
spoofing yöntemi. Bilgi iletişiminde, bir alıcının IP numarasını kullanarak sanki o
alıcıymış gibi gönderilen bilgileri istediği gibi kullanabilir.
Tescilli Bilginin Çalınması
Kimlik onayıyla birleştirilmiş güçlü şifreleme bu tür saldırılarla mücadelede
etkilidir. Öncelikle bir ağ ortamında hacker'ların nasıl olup da kullanıcı bilgilerini
kullanarak sistemlerden bilgi sızdırabildiğini inceleyelim. Bu iş aslında çok basit bir
242
mantığa dayanmakta, nasıl mı? Hacker kendisini, kullanıcı bilgisayarından çıkan
veriler ile bu verileri bekleyen sunucu bilgisayar arasında
segment'tir.)
bulunacak şekilde yerleştirir.
(Bu genellikle ana
Bu işlemi yaparken tabii ki çeşitli
yazılımlar hatta yazılımcıklar (Scriptde denilebilir) kullanırlar.
Kişiye göre değişse de bu işle uğraşan tüm profesyonel hacker'lar ciddi bir ağ
protokolleri bilgisine sahiptir. Kullanıcı ana sisteme giriş yaptığında giriş parolası ve
iletilen veri hacker tarafından ele geçirilir. Daha sonra veri değiştirilip asıl yönünde
yeniden gönderilebilir. Ancak burada hacker için ele geçirilen en önemli bilgi hiç
şüphesiz iletilen verinin içeriğinden önce sisteme giriş parolası olacaktır.
Bu sayede hacker her ne kadar parola sahibinin haklarıyla sınırlı kalsa da sunucu
üzerindeki işletim sisteminin açıklarından yararlanarak bir şekilde amacına
ulaşabilir. Sistem yöneticileri genellikle bu tür saldırılarla mücadele için bir kara
liste özelliği kullanırlar. Belirli bir sayıdaki başarısız giriş denemelerinden
(genellikle üç ile beş arasında) sonra, sistem yöneticisi giriş sayacını sıfırlamadan
daha ileri gidilmesi engellenir. Fakat görüldüğü gibi burada deneme-yanılma
yöntemi uygulanmamaktadır. Sisteme direkt gerçek şifre ile giriş yapılır. (Çünkü
ağda açık olarak dolaşan şifre hacker tarafından deşifre edilmişti!) Peki amaç nedir?
Amaç, tescilli bilginin ve tüm veri tabanının bir kopyasını çıkararak daha sonra belki
de sistemi kullanılamaz hâle getirmektir. Diğer bir deyişle çökertmektir. Kimlik
onayıyla birleştirilmiş güçlü şifreleme bu tür saldırılarla mücadelede tam olarak
etkili olmasa bile büyük ölçüde caydırıcıdır.
Ayrıca başında kimsenin bulunmadığı bir bilgisayar da her zaman hacker için zevk
kaynağı olmuştur. Bu özellikle kullanıcıların parolalarını açık bir bilgisayardaki
dosyada sakladığında böyledir. Ağda geçirilen kısa bir süre bile hacker'a çalıntı
kullanıcı isimleri ve parolaları kullanarak ağa erişmeyi sürdürmesi için yeterli bilgiyi
sağlayabilir. Sistem sorumlularına bu aşamada düşen görev, kullanıcı PC'lerine
erişimi sınırlamak için her zaman bir tür parola kullanılmasını sağlamak ve asla
etkin hâle getirmeden bilgisayarlarını boşta bırakmamalarını bir yazılı bildirge ile
tüm şirkete duyurmaktır.
243
Şekil 1.1: Veri alma ve gönderme
Sonuç
Aktif veri depolama ünitelerinizin ve sunucularınızın, internal veya external ağ
üzerindeki diğer sistemlerle arasında bir firewall (kaliteli bir anti-virüs programı ile
entegre edilmiş) kurulu olması gerektiği ve artık bunun bir zorunluluğa dönüştüğü
çok açık bir gerçektir. Bu durumda size şöyle bir soru yöneltebiliriz: Çok gizli
dokümanlarınızın yanlış sürede tedbirinizi alın ya da bir planlama süreci başlatın,
geçen her dakika sizin aleyhinize işliyor olabilir! Bu iş için ayıracağınız bütçenin
boşa gitmeyeceğinden emin olabilirsiniz.
6.2. Veri Yoketme (Destruction of Data)
Veri
yok
etmeyi
anlayabilmek
için
öncelikle
verinin
nasıl
kaybolduğunu
anlamak gerekir.
Bireysel
açıdan
bakıldığında, sistemdeki en kıymetli şey veridir. Çünkü enerji,
donanım ve yazılım, yalnızca maddi imkânlarla yerine konabilir. Kullanıcı ayarları
da daha kabul edilebilir bir çabayla yerine konabilir. Hâlbuki kişisel çabayla ortaya
çıkartılmış ürünler, daha da ötesinde başkalarının çabaları sayesinde toplanmış
veriler (mesela edinilen e-posta mesajları, derlenmiş kaynaklar vb.) maddi
imkânlarla yerine konamayacaktır. Alınacak önlem veri yedeklemedir ve ilerleyen
bölümlerde ayrıntılı olarak ele alınacaktır.
Günümüzde gerek kişiler gerekse kurum ve işletmeler verilerini büyük oranda
bilgisayar
sistemlerinde işlemekte ve saklamaktadır. Bu veriler bilgisayar
sistemlerinde genel hatlarıyla,
244
Manyetik:Hard diskler, disketler, teyp yedekleme kartuşları,
Optik: CD ve DVD,
Elektronik: Flash bellekler, bellek kartları, tabanlı ortamlarda depolanmaktadır.
Depolanan bu verilerin normal yollarla erişilemez hâle gelmesi veri kaybı olarak
değerlendirilmektedir. Veri kaybı nedenleri ve türleri ise genel hatlarıyla,
Veri depolama ortamında verilerin dosyalar şeklinde düzenli bir şekilde
yerleştirilmesine ve ihtiyaç duyulduğunda erişilmesine yarayan mantıksal
düzenlemelerin (dosya sistemi) silinmesi veya hasar görmesi,
Veri depolama ortamındaki yapının yeniden oluşturulması (formatlama)
veya dosyaların silinmesi,
Ham veya belirli formatlara sahip dosyalarda (veri tabanı dosyaları,
belgeler)
dâhili bozulmalar olması,
Veri depolama ortamının fiziksel olarak bozulması ya da hasar görmesi
şeklinde özetlenebilir.
6.3. Ağlar İçin Güvenlik Tehditleri
Günümüzde
kurumsal
ağlarda
güvenlik
kavramı,
büyük
bir
değişim
geçirmektedir. İnternetin yaygınlaşmaya başladığı günlerde, sadece dış dünyadan
(ağ dışından) gelebileceği varsayılan belirgin tehditlere karşı önlem almakla eş
değer kabul edilen ağ güvenliği, günümüzde hem iç hem de dış tehditlere karşı
önlemler almaya, hatta önlem almaktan öte, ağ davranışını aktif biçimde
gözleyerek beklenmeyen aktiviteleri engelleme ve böylelikle henüz
belirgin
biçimde
gelişme
bilinmeyen
tehditleri
dahi
etkisiz
göstermiştir.
245
kılmaya
varan
bir
İnternetin genişlemesi ile beraber ağ uygulaması da beklenmedik şekilde
genişlemiştir.
Bu gelişmeyle birlikte ağ kurulup işletmeye alındıktan sonra ağ yönetimi ve ağ
güvenliği büyük önem kazanmıştır. Çünkü internete bağlı ağ sistemleri arasında
dolaşan hiçbir veri gerekli önlemler alınmadığı takdirde güvenli değildir. Ağın
güvenilir biçimde çalıştırılması anahtar sözcük konumuna gelmiştir. Çünkü ağın
günümüz teknolojisi ile kurulup çalıştırılmasıyla iş bitmemekte esas iş ağ
performansının ve güvenilirliğinin sağlanmasında bitmektedir.
Dış Tehditler
Bilgisayarları ağlarla birbirine bağlamak, teknolojinin de bununla doğru orantılı
olarak gelişmesine yol açmıştır. Bu kültürel değişikliklerle daha yüksek güvenliğe
olan ihtiyaç da artmıştır. Eskiden bir bilgisayar suçlusu sistemlere tek bir
noktadan saldırı yapabilmekte ve bu da sistem yöneticilerine bir siteyi koruma
avantajını sunmaktaydı.
Günümüzün istemci
-
sunucu ortamında ağ yöneticileri çok farklı bir savaşın
içindedirler. Ağlarındaki her erişim noktasından saldırılara açıklar. İnternet çok
sayıda sistemin birbirine ağlanmasını sağlayarak kendine özgü problemleri de
beraberinde getirmiştir.
6.4. Güvenlik Duvarı (Firewall) Cihazı
Güvenlik Duvarı Nedir?
Güvenlik duvarı, bir sistemin özel bölümlerini halka açık (public) bölümlerden
ayıran, kullanıcıların ancak kendilerine tanınan haklar düzeyinde sistemden
yararlanmasını sağlayan çözümlerdir.
Güvenlik duvarı belirli bir makineyi denetlemek için o makine üzerine (hostbased) kurulabileceği gibi, bir bilgisayar ağını denetlemek için de kurulabilir.
246
Bu
bölümde
ağ güvenliğini sağlamak üzere kullanılan ağ güvenlik duvarı
çözümleri üzerinde durulmuştur. Ağ güvenlik duvarı, içeride birbirlerine güvenen,
az korumalı makinelerin olduğu bir kurum ağı ile dış ağlar (internet) arasına
yerleştirilir ve aradaki fiziksel bağlantı yalnızca güvenlik duvarı tarafından
sağlanır (Şekil 1.3.1). Güvenlik duvarları salt dış saldırılara karşı sistemi
korumakla kalmaz, performans artırıcı ve izin politikası uygulayıcı amaçlar için de
kullanılır.
Yukarıda belirtilen sorunları çözmek için bir antivirüs sunucusu veya web
adresi denetleyicisi
duvarı,
yazılım
sunucusu
ile
ortak
olarak
çalışabilirler.
Ağ
güvenlik
veya donanımla yazılımın entegre olduğu çözümler şeklinde
olabilir.
Şekil 1.2: Tipik bir güvenlik duvarı
Ağ güvenliği sağlanırken ister kurumsal ister kişisel bazda olsun ilk önce saldırı
tespiti yapılmalıdır. Daha sonra bu tespite göre uygun program ve donanım
seçilmelidir. Bilgisayar içindeki
bunlardan
gelebilecek
bir
bilgiler
kişiler
için
çok
önemli
olduğundan
saldırı sonucunda bilgilerin yok olması veya
istenmeyen kişilerin eline geçmesi mümkün olacaktır. Bu
da
kişi
ya
da
kuruluşların büyük zararlara uğramasına sebep olacaktır. Bu yüzden ağ güvenliği
sağlanırken yukarda açıklanmış olan ağ güvenliği sağlama yöntemleri eksiksiz bir
biçimde uygulanmalıdır.
247
Servis kullanımı engelleme (DoS) internetteki istemci ve sunucular için en
ciddi
tehditlerden
tehdididir.
Bir
biridir.
Aynı
servis kullanımı
zamanda
engelleme
engellenmesi
saldırısı
en
zor
kurbanın
güvenlik
normalde
erişebildiği bir servise erişebilmesini engelleyen kötü amaçlı bir saldırıdır. Bir
saldırganın bunu gerçekleştirebilmesi için pek çok farklı yol vardır.
Bunun
için
özel
ağ
ile
internet
arasına
bir
Firewall
konulması
gerekmektedir (Şekil 1.2). Bu sistem ile ağ güvenliği tam olarak sağlanır ve erişim
hakları düzenlenir. Bu sistem
kurulurken
Kurulmadan
bilgilerin koruncağı, ne derecede bir güvenlik
önce
ne
tür
şu
noktalara
dikkat
edilmelidir.
uygulanacağı ve kullanılacak güvenlik algoritmaları önceden belirlenmelidir.
Firewall’ın sistem üzerinde etkili kullanılması için ağ ortamı ile internet
arasındaki tüm trafiğin Firewall üzerinden geçilmelidir.
Özel
ağ
kaynaklarına
erişimi
kısıtlayarak
güvenlik
politikalarını
uygulayan
ağ yapılarında kullanılan, yazılım veya donanım çözümleridir.
Kapı kilidine benzetilebilir. Bir odayı sadece anahtarı olan kişilerin açabileceği
gibi, ağdaki bir alana da sadece şifresi aracılığıyla erişim hakkına sahip olan
kullanıcı girebilir.
Firewall dış dünya ile ağ arasındaki koruyucu bir katmandır. İzinli girişler
arasındaki bilgi alış-verişini herhangi bir gecikmeye maruz bırakmadan yapar.
Ayrıca, ağa girmeye çalışan herhangi izinsiz bir materyale karşı filtre görevi
yapar, ağa girişe izin vermez. Daha sonra, izinsiz ağa girmeye çalışanları,
yöneticiye rapor eder.
Güvenlik duvarı (firewall), internet gibi harici ağlarda ya da ağlardan erişim
gerektiren ağlarda uygulanan ana güvenlik mekanizmalarından biridir. Bir
güvenlik duvarı firmanın dâhili ağını harici internetten ayıran bileşenlerdir.
Güvenlik duvarları spesifik bağlantıların geçmesini ve diğerlerinin bloklaşmasını
sağlar ve genelde dâhili ağın internete bağlandığı sınırda uygulanır.
248
Güvenlik Duvarı Bileşenleri
Güvenlik duvarı bileşenleri aşağıdakilerin kombinasyonu olabilir:
Paket-filtreleme router`ları (packet-filterin routers)
Devre ağ-geçitleri (circuit gateways)
Uygulama ağ-geçitleri (application gateways)
Çeşitli
organizasyonlar
güvenli
bilgisayar
işlemleri
için
standartlar
geliştirmiştir.
Örneğin Amerikan Savunma Bakanlığı Orange Book adı verilen yayınlarında
çeşitli güvenlik seviyeleri tanımlamaktadır. Orange Book bilgisayar sistemini
içerdiği bileşenlere göre
seviyesi
sınıflandırmaktadır.
kullanıcıların
Örneğin,
güvenlik
komutları çalıştırmasında kimlik tanılama seviyeleri
kullanır ve denetlemenin kullanılmasını belirler (Avrupa
Standartlar
C2
Katalogu
sistemleri
Orange
Birliğinin
Book`takine
ITSEC
benzer şekilde
sınıflandırır).
Amerikan
Ulusal
Standartlar
sistemler standartlarını
ve
birlikte
ve
Teknoloji
çalışabilirliği
Enstitüsü
(NIST)
geliştirmekten
açık
sorumludur.
Gizli veriler için standartlar geliştirdi ve kriptolama standartları geliştiren Ulusal
Güvenlik Kurumu (NSA) ile birlikte çalışmıştır.
IETF
(Internet
Engineering
Task
Force)
internet
standartları
dâhil
kısa-
dönem mühendislik konularından sorumludur.
Firewall Oluştururken Dikkat Edilmesi Gereken Hususlar
Ağ güvenlik duvarı (network firewall), kurumun ağı ile dış ağlar arasında bir
geçit olarak görev yapan ve internet bağlantısında kurumun karşılaşabileceği
sorunları çözmek üzere tasarlanan çözümlerdir. Bu çözümler yazılım veya
donanımla yazılımın entegrasyonu şeklinde
açık
sistemler
üzerinde
bedava
olabilir.
Güvenlik
duvarı
çözümü
dağıtılan modüllerle sağlanabileceği gibi,
249
fiyatları
sundukları
servislerle
orantılı
olarak
artan
ticari ürünlerle
de
sağlanabilir. Bu bildiride bu tür çözümlerin tanımları yapılmış ve güvenlik
duvarı çözümü seçerken dikkat edilmesi gerekenler belirtilmiştir.
Sorunlar
İnternet bağlantısında bir kurumun karşılaşabileceği sorunlar aşağıdaki
gibidir:
Dış dünyadan kurum ağına (içeriye) yapılacak saldırılar
İnternette dolaşırken kullanıcı bilgisayarına, bilgisayardan da sisteme
virüs bulaşması
Mesh, edonkey, overnet gibi programlarla dosya paylaşımının yapılması ve
bant
genişliğinin
(internet
veriyolu
kapasitesinin)
maksadı
dışında
kullanılması
İnternette
özellikle
vakit
kaybettirici
bazı
sitelere
ulaşımın
kurum
içerisinde, kurum zamanında (mesai saatlerinde) yapılması
İçeriden yetkisiz kişilerin dışarıya bilgi göndermesi
Yetkisiz kullanıcıların internette gezinmesi
Güvenlik Duvarı Yapısı ve Çalışması
Güvenlik
duvarı
(Firewall),
yerel
ağlar
üzerindeki
kaynakları
diğer
networkler üzerinden gelecek saldırılara karşı koruyan, iç ve dış ağlar arası ağ
trafiğini
tanımlanan kurallara
göre
denetleyen
bir
ağ
geçidi
çözümüdür.
Kullanıcılarına internet erişimi hakkı vermiş olan bir kurum, yerel ağındaki
kaynakları korumak ve dış ağlardaki kaynaklara kullanıcılarının erişim hakkını
belirlemek için yazılım veya donanım bazlı güvenlik duvarları kullanırlar.
Temel olarak, bir yönlendirici programı ile beraber çalışan bir firewall,
network üzerinde
kendisine
gelen
paketlerin
gitmelerine
gereken
yerlere
(üzerinde tanımlanan kurallar doğrultusunda) gidip gidemeyeceğine karar verir.
Bir
firewall
ayrıca,
kullanıcıların
istek
250
paketlerini
ağa
gitmeden
önce
karşılayacağı bir proxy sunucusuna sahiptir veya bir proxy ile beraber çalışır.
Firewall’lar genel olarak, özellikle network’teki diğer makinelerden farklı bir
makinenin üstüne kuruludurlar. Bunun sebebi, dışarıdan gelen isteklerin direkt
olarak lokal network kaynaklarına ulaşmasını engellemektir.
Güvenlik
duvarları'nın
birçok
denetleme
metotları
vardır.
En
basit
perdeleme metotlarından biri, daha önceden belirlenmiş domain'lerden ve IP
adreslerinden (izin verilen servislerin) paketlerini kabul edip diğer istekleri
reddetmektir. Mobil kullanıcılar güvenlik duvarları
aracılığı
ile, özel
ağlara
güvenli bağlanma prosedürleri ve tanılama metotları kullanarak uzaktan erişim
hizmetini kullanabilirler.
Güvenlik Duvarı (Firewall) urunu üreten birçok firma vardır. Genel firewall
özellikleri arasında log tutma, raporlama, atak sınırları aşıldığında otomatik
alarm verme ve grafik ara yüzü ile yönetilebilme sayılabilir.
Güvenlik Duvarı Çeşitleri
Packet-Filtering Firewall
Bu yöntem Firewall oluşturmanın en kolay yoludur. Paketlerin başlık alanı
içindeki bilgilere bakılarak istenmeyen paketler karşı tarafa geçmez. OSI
modelinde 3 katman olan network katmanında çalışır.
Circuit-Level Gateway
OSI modelinde 4 katmanı olan session katmanı düzeyinde çalışır. Bu sistemde
oturum bir kez kabul edilip kurulduktan sonra, her paket için denetim yapılmaz.
Paketler kurulan sanal devre üzerinden geçer.
251
Application-Level Gateway
En sık koruma yapan Firewall tekniğidir.
OSI modelinde
uygulama
katmanı
düzeyinde çalışır. Bu nedenle tam denetim yapma imkânı sunar.Bu tür
düzenlemede
oturum kurulduktan
sonra
bile
paketlerin
sınaması
yapılmaktadır. Bundan dolayı beklenmedik aldırılara karşı korumayı güçlendirir.
Cisco Güvenlik Duvarı Çeşitleri
Cisco üç tip güvenlik duvarı çözümü sunmaktadır:
Güvenlik Duvarı Donanımları (Dedicated Firewall Appliances): Dinamik
filtreleme yapan özel güvenlik duvarı cihazlarıdır. Cisco PIX ailesi örnek
olarak verilebilir.
Entegre Cisco IOS Güvenlik Duvarları (Entegrated Cisco IOS Firewalls):
Yönlendirme cihazına
yazılım temelli
güvenlik duvarı
yeteneklerinin
ilave edilmesine dayanır. Yönlendirici işlemci ve hafızası yönlendirme ve
güvenlik duvarı fonksiyonları için paylaşılır. Güvenlik duvarı koruması için
seçilebilecek en ucuz yöntemdir.
Entegre Güvenlik Duvarı Servis Modülleri (Firewall Services Modules):
Cisco
Catalyst
6500
İnternet Yönlendiricilere
FWSM
Serisi
Anahtarlara
takılabilen
veya
güvenlik
Cisco
duvarı
7500
Serisi
modülleridir.
cihaz üzerindeki herhangi bir portun güvenlik duvarı portu olarak
kullanılmasına izin verir.
Bir güvenlik duvarı çözümünde verilebilecek servislere örnek olarak
aşağıdakiler sayılabilir:
NAT (Network Address Translation): Çağda internete çıkamayacak özel
IP
şemaları
bağlantılarda
(10.0.0.0/8,
192.168.0.0/16
vb)
tanımlanır
ve
dış
NAT sunucusunun reel IP’si kullanılarak iç ağ konusunda
252
saldırganın bilgi sağlaması engellenir.
Güvenlik
için
artıları
olmakla
beraber, NAT çoğunlukla adres yönetimi için kullanılmaktadır.
Paket Filtreleme: En basit güvenlik duvarıdır. Router, modem gibi
cihazlarla birlikte gelir. Erişim listelerinin (access list) kullandıkları
yöntemdir.
Bu yöntemle güvenlik duvarından geçen her üçüncü seviye
(IP, IPX ..vb) paketine bakılır ve ancak belli şartlara uyarsa bu paketin
geçişine
izin verilir. Paket filtreleme, güvenlik duvarının her fiziksel
bağlantısı üzerinde ayrı ayrı ve yöne bağlı (dışarıya çıkış, içeriye giriş)
olarak uygulanabilir. Uygulamaların bağlantı için kullandıkları portlar
(icq, imesh .vb. portları) baz alınarak hangi ağların veya kişilerin ne
zaman bu
uygulamalarla bağlantı kurabileceği belirlenebilir. Paket
filtrelemede birim zamanda tek bir pakete bakıldığı ve önceki paketler
hakkında
bir
bilgiye
sahip
olunmadığı
için
bu
yöntemin
çeşitli
zayıflıkları bulunmaktadır.
Dinamik
(Stateful)
Filtreleme:
Paket
filtrelemeden
farkı,
paketin
sırf protokolüne bakarak karar verilmesi yerine, güvenlik duvarının bir
bağlantıyı hangi tarafın başlattığını takip etmesi ve çift yönlü paket
geçişlerine buna göre karar vermesidir. Her bağlantı için durum bilgisi
tablolarda
tutulduğu
bulunmamaktadır.
için
paket
Dezavantajı
filtrelemedeki
ise
zayıflıklar
dinamik filtrelemenin çok daha
fazla işlemci gücüne ve belleğe ihtiyaç duymasıdır.
Özellikle
bağlantı(connection)
sayısı
arttıkça
işlem
ihtiyacı
da
artacaktır.
Paket filtreleme yerine dinamik filtreleme tercih edilmelidir.
DMZ
(Silahtan
Arındırılmış Bölge):
Dış
dünyaya
hizmet
verecek
sunucular buraya yerleştirilmektedir. Özellikle iç ağda NAT uygulaması
yapılıyorsa dış dünyaya hizmet veren cihazlar reel IP’lerle burada
konumlandırılacaklardır.
253
Proxy: Proxy bir bağlantı uygulamasında araya giren ve bağlantıyı
istemci (client) için kendisi gerçekleştiren bir servistir. Proxy’nin
kullanımı, uygulama temelli (application-level) güvenlik duvarı olarak da
adlandırılabilir. Bu tür bir uygulama aynı zamanda şu amaçlar için
kullanılabilir:
Kimlerin bu servisleri kullanacağını belirlemek
Performans amaçlı olarak özellikle aynı istekleri bir defaya indirgeyerek
bağlantı sayısını azaltmak ve bant genişliğinin daha etkin kullanılmasını
sağlamak
Anti-Virus
çözümleri:
HTTP,
geçirerek virüs taramasını
FTP
ve
yapmayı
SMTP
trafiğini
ve kullanıcıya
üzerinden
gelmeden
önce
virüslerden temizlemeyi hedefleyen sistemlerdir.
İçerik Filtreleme (content filtering): Çeşitli yazılımlarla ulaşılmak
istenen
web
sayfalarını,
gelen
e-posta’ları
filtrelemeye
yarayan
sistemlerdir.
VPN: Ortak kullanıma açık veri ağları (public data network) üzerinden
kurum
ağına
bağlantıların
daha
güvenilir
olması
için
VPN
kullanılmaktadır. İletilen bilgilerin şifrelenerek gönderilmesi esas olarak
alınır. Public/Private anahtar kullanımı ile sağlanır.
Saldırı Tespiti (ID): Şüpheli olayları ve saldırıları tespit etmeyi hedefleyen
bir servistir. Saldırı tespit sistemleri(IDS), şüpheli durumlarda e-posta
veya
çağrı
cihazı
gibi
yöntemlerle
sistem
yöneticisini
haberdar
edebilmektedir.
Loglama ve Raporlama: Kayıtlama (log) ve etkinlik raporları birçok
güvenlik duvarı tarafından sağlanmaktadır. Bu kayıtlar çok detaylı ve çok
fazla
veri
içerebilmektedir.
Bazı
güvenlik
duvarları
bu
logların
incelenmesini kolaylaştırmak için çeşitli analiz ve raporlama servisleri
254
sunmaktadır.
Kayıtlar
sistemlerin
belirlenmesinde işe yaramaktadır.
255
zayıflıklarının
ve
saldırıların
BÖLÜM 7
WEB İŞLEMLERİ
7.
7.1.
İNTERNET ORTAMI VE WEB TASARIMI
İnternet
İnternet, dünya üzerindeki birçok bilgisayar sistemini TCP/IP (Transmission Control Protocol/Internet
Protocol) protokolü ile birbirine bağlayan ve her geçen gün daha fazla büyüyen bir iletişim ağıdır.
256
Resim 4.1: Internet
7.1.1. IP (Internet Protocol) Numarası
IP (Internet Protocol), bilgisayarların birbirleri ile iletişim kurmalarını sağlayan standart bir
protokoldür. İnternet Protokol adresi, TCP/IP standartını kullanan bir ağda bulunan cihazların
birbirleriyle iletişim kurmak ve veri alışverişinde bulunmak için kullandıkları benzeri olmayan bir
numaradır. IP numarası, iletilen bilginin doğru adrese gönderilmesini veya doğru adresten alınmasını
sağlar. İki bilgisayar iletişim kurdukları zaman birbirlerini bulmak için IP adresini kullanırlar.
Gerçek hayattan bir örnek vermek gerekirse herkesin oturduğu evin bir adresi vardır. Nasıl ki bir
kişiye mektup göndermemiz gerektiğinde zarfın üstüne açık adresini yazıyorsak ve bu adrese
mektubumuz ulaştırılıyorsa IP numaraları da bilgisayarın açık adresidir.
IP numaraları A.B.C.D şeklinde bir yapıdır. Buradaki A,B,C,D ye karşılık 0-255 arası bir sayı
gelmektedir. Örneğin 212.200.83.75 bir IP numarasıdır.
7.1.2. Alan Adı (Domain)
Domainler; IP adresi diye tabir edilen, bilgisayarların birbirini görmesini sağlayan nümerik sisteminin
daha kolaylaştırılmış ve rahatça girilebilmesi için kelimelerle ifade edilen halidir. Internet adreslerinde
4 temel bölüm yer almaktadır. www.alanismi.alanturu.ulkekodu
Örneğin;
www.gazi.edu.tr internet adresinde “gov” web sitesinin bir hükümet kurumuna ait olduğunu tr ise
alanın Türkiye’ye ait olduğunu belirtmektedir.
257
İnternet adreslerinde kullanılan alan türlerine ait bazı kısaltmalar aşağıdaki gibidir:
gov: Hükümet kurumları (government)
edu: Eğitim kurumları (education)
org: Ticari olmayan kuruluşlar (organization)
com: Ticari kuruluşlar (company)
mil: Askeri kurumlar (military)
net: Servis sunucular (network)
ac: Akademik kuruluşlar (academic)
int: Uluslararası kuruluşlar (international)
Bunun yanında kullanılan ülke kısaltmaları da vardır. Bunlardan bazıları; tr: Türkiye, br: Brezilya, uk:
İngiltere, fi: Finlandiya, ru: Rusya gibi.
7.1.3. Hosting (Barundırma)
Hosting’in kelime anlamı “Ev sahipliği yapmak , barındırmak” tır. Hosting, hazırlanan web sitelerinin
belirlenen alan isimlerine göre internet ortamında yayımlanmasını sağlayan hizmet türüdür. Bu
hizmet, hosting firmaları tarafından belirli süreliğine sağlanır. Server (sunucu) bilgisayarlar, hosting
amacıyla kullanılan gelişmiş donanımsal özelliklere sahip olan ve birçok kullanıcıya aynı anda hizmet
veren bilgisayarlardır.
7.2.
WEB Tarayıcıları
Web servislerinin işlevi, temelinde metin aktarmadır. Gelişmiş bir mimari kullanan Web servisi,
Hipermetin Transfer Protokolü - HTTP (HyperText Transfer Protocol) adı verilen bir protokol üzerinde
çalışmaktadır. Web üzerinde bilgiler, Web servisleri aracılığıyla sunulur. Sunulan her bir elektronik
dosyaya Web Sayfası adı verilir. Web sayfalarını kişilerin kullanabilmesi için geliştirilmiş programlar
ise Web Tarayıcısı (Browser) olarak adlandırılır. İçerisinde bütünleşik bir veya daha fazla web sayfası
olan alanlar Web Sitesi olarak adlandırılır. Web siteleri çok çeşitli amaçlarla yapılabilir. Bunlar kısaca
e-ticaret, eğitim, finans, iletişim gibi çeşitli amaçlarla yapılmış olabilir.
Bir web sayfasından diğer bir web sayfasına geçiş yapılabilmektedir. Bu gibi geçiş bilgisi barındıran
metinlere (link) adı verilir. Web sayfaları bu gibi yeteneklere sahip olduğu için Hipermetin (hypertext)
olarak adlandırılmaktadır. Web tarayıcıları, hipermetinde belirtilen özelliklere göre sayfaları
258
görüntüleme yeteneklerine sahip bir programdır. Tarayıcılar sayesinde web sayfaları görüntülenebilir
ve web sayfaları arasında gezinti yapılabilir.
7.2.1. WEB Tarayıcıların Çalışması
Web tarayıcıları, istemci-sunucu sistemine göre çalışmaktadırlar. İstemci (client), olarak adlandırılan
Web sayfalarını kullanmanız için seçilen tarayıcı programıdır. Sunucu (server) olarak adlandırılan ise
bir web tarayıcısının istekte bulunduğu web sayfalarını hazırlayarak sunan sistemdir.
Web sayfası istek yazısına URL (İnternet Kaynak Etiketi) denir. Örneğin, http://www.gazi.edu.tr.
Web tarayıcısı çalıştırılıp URL isteği yaptığında, web üzerinde bağlanmak istediği sunucu bilgisayar
adresi kendisine bildirilir. Bu adresi alır ve sunucu bilgisayara bağlanır. Bu adresteki sunucu, istenilen
web sayfasına ilişkin dosya veya dosyaları hazırlayarak istekte bulunan web tarayıcısına sunar. Web
tarayıcısı bu bilgileri alarak çalıştığı bilgisayara aktarır. Çalıştığı bilgisayara aktardığı web sayfası
bilgilerini, sayfada istenilen şekilde kullanıcıya sunar.
URL (Uniform Resource Locators): Web sayfasının internet üzerindeki adres bilgilerini içerisinde
barındıran bilgidir. URL adresleri 3 parçadan oluşur. Bunlar protokol adı, sunucu ismi, dizin veya
dosya ismi. Örnek; “http://www.meb.gov.tr/duyuruayrinti.asp” verilebilir.
Web tarayıcı yazılımları çok çeşitlidir ve ücretsizdir. Herhangi bir web tarayıcı yazılımını, üreten
firmanın sitesine girerek bilgisayarımıza indirip kurabiliriz. Sundukları arayüz ve kullanım açısından
her biri farklı özellikler sunar. Hepsinden istediğimiz performansı almamız mümkündür. Tarayıcı
yazılımları, açılır menüler, butonlar, kısayol ve yardım özelliklerini içlerinde barındırırlar ve
kullanımları kolaydır.
Tarayıcı yazılımlarının arayüzlerindeki butonları gözden geçirecek olursak;
Geri, bir önceki gösterilen sayfaya gitmek için kullanılır.
İleri, geri ile bir önceki gösterilen sayfaya dönülmüşse, dönülen sayfadan önceki sayfaya gitmek için
kullanılır.
Dur, sayfaya ilişkin bilgileri bilgisayara yükleme işlemini durdurmak için kullanılır.
Ana Sayfa, tarayıcı ilk açıldığında giriş sayfası olarak ayarlanan sayfaya gitmek için kullanılır.
Yenile, Yüklenmiş sayfanın tekrar yüklenmesi istendiğinde kullanılır. Sayfa ekrana eksik geldiyse bazı
nesneler ekranda tam görünmüyorsa kullanılır.
259
Adres Çubuğu, görüntülenmek istenilen web adresinin yazıldığı alandır.
Durum Çubuğu, Tarayıcı yazılımlarda pencerenin en alt kısmında olur ve istediğimiz sayfanın
bilgisayarımıza yüklenme aşamasını veya kullanıcıya verilen uyarıları gösterir.
Web tarayıcısı ile bir web sayfasına bağlanmak için yapmamız gereken işlemler kısaca aşağıdaki gibi
sıralanabilir.
Web tarayıcı programının çalıştırılması
Adres yazma alanına istenilen URL adresinin yazılması
Git butonuna veya Klavyeden Enter tuşuna basılması
Web tarayıcı yazılımlarıyla bir web sayfası ekrana getirildiğinde, sayfa üzerinde fare gezdirilirken,
başka sayfalarla bağlantısı olan metinlerin üzerine gelindiğinde farenin imleci veya metnin şekli
değişecektir. Bu metne fare ile tıklandığında diğer web sayfasına geçiş sağlanır. Bu sayede sitede veya
web sayfalarında gezinti olayı sağlanmış olur. Bir sayfaya bağlanıldığında veya bir sayfa bağlantısına
tıklandığında, Web tarayıcısı internet üzerindeki başka bir bilgisayara bağlanır ve sayfaya ilişkin
dokümanı çalıştığı bilgisayara kaydederek sizin kullanımınıza sunar. Web sayfasının bilgisayarınıza
kaydedilip görüntülenmesi işlemine sayfa yüklenmesi adı verilir.
7.3.
Arama Motorları
İnternet, bütün dünya üzerindeki bilgisayarların birbirine bağlanabilmesi üzerine kurulmuş bir
sistemdir. Bu nedenle üzerinde pek çok sayıda site ve sayfa bulunmaktadır. Bu site ve sayfalar
milyonlarca konuda hizmet verir. İnternette aradığımız site, sayfa veya konunun nerede olduğunu
bulmamızı sağlayan araçları barındıran sitelere arama motorları adı verilir.
7.3.1. Arama Motorlarının Çalışması
İnternet ortamında aradığımız bir bilgiye hızlı bir şekilde erişimi sağlamak için arama motorları
kullanılmaktadır. Web üzerinde bulunan tüm içeriği indeksleyen, arama motorları mevcuttur.
Kullanıcı arama motoruna, aramak istediği bilgiye ilişkin bir veya birden fazla anahtar kelime
girdiğinde, arama motorları içerisinde bu kelime veya kelimeleri barındıran ilgili dosyaları bularak,
ilgili site veya web sayfalarını ekrana listeleyerek kullanıcıya sunar.
Kullanıcı arama motorlarından herhangi birinin web adresini, tarayıcının adres kısmına yazarak
erişebilir. Aradığımız web adresi veya sayfasına erişmek için en kısa yol, arama motorlarını
kullanmaktan geçer. Çünkü arama motorları dünya üzerindeki bütün sitelerin bilgilerini tarayarak
sürekli olarak güncel bilgiler sunmaktadır.
Yüzlerce hatta binlerce adresi listelemeyi arama motorları nasıl yapıyor?
260
Arama motorları, dünya üzerindeki web sitelerini sürekli bir şekilde çalışan kişiler, otomatik taramalar
ve kayıt ekranları gibi araçlarla kendi veri tabanlarına kaydederler. Arama motorlarının internet
üzerinde otomatik taramasını yapan programlar, genel olarak spider, crawlers, robots olarak
isimlendirilmiştir. Bu programlar sürekli olarak interneti tarayarak değişen ve eklenen sayfalardaki
bilgileri, arama motoru veri tabanına kaydederler.
7.3.2. Arama Motorları ile Arama Yapma
Arama motorlarını kullanırken istediğiniz bir bilgiyi bulabilmek için anahtar birtakım kelimelere ihtiyaç
duyulur.
Arama motorları kullanımı şu aşamalardan oluşmaktadır:
Tarayıcının adres kısmına arama motoru adresi yazılarak fare ile git butonuna tıklanır veya klavyenin
enter tuşuna basılır.
Arama motoru sayfası açıldığında sayfada arama yapmak istediğimiz kelimeleri yazacağımız alan
karşımıza çıkar.
Boş alana aranacak kelimeler yazılır, ardından Ara (Search) butonuna fare ile tıklanır.
Tarayıcı ekranına aradığımız konuyla ilgili yüzlerce web adresi çıkar.
Arama motorunun sunduğu imkânlara göre sonuçlar sadece doküman değil, ses, video ve haber gibi
farklı biçimlerden de oluşabilir.
Çıkan adreslere fare ile tıklanarak araştırmamıza devam ederiz. Aradığımız bilgilere erişmek için her
zaman bu yöntemi kullanabiliriz.
Aynı anda birden fazla kelimeyle arama yapmak isteyebilirsiniz. Örneğin, birden fazla kelimeyi aynı
sayfada aramak istediğimizde çift tırnak içe almamız gerekecektir “Eğitim Öğretim” böyle bir arama
istediğimizde sayfada Eğitim Öğretim kelimeleri yan yana varsa bize listelenecektir.
Mantıksal olarak birden fazla şartı kullanmak istiyorsak mantıksal arama yöntemini kullanmamız
gerekir bunun için arama motorları bize mantıksal operatörler sunmuştur. Bunlar: AND, OR ve NOT
kelimeleridir.
7.4.
WEB Tasarımı
7.4.1. Sayfa Hazırlarken Dikkat Edilecek Noktalar
Herhangi bir Web sayfası hazırlanırken, sitenin hitap edeceği kitle, içeriği ve amacı gibi konulara
dikkat edilmesi gerekmektedir.
261
Dikkat edilmesi gereken bir diğer husus da Web sayfalarının hızlı yükleniyor olması gerektiğidir.
Bazı durumlarda hazırlanan Web sayfası farklı kullanıcı ekranlarında farklı görünebilmektedir. Bu
durum, tarayıcı yazılımından (sürüm vb.) veya kullanıcı tercihlerinden (yazı boyutu, ekran çözünürlüğü
vb.) kaynaklanıyor olabilir. Tarayıcı penceresi, kullanılan ekran boyutu ile sınırlı olmak üzere istenilen
boyuta değiştirebilir. Tasarımcının, hangi ekran çözünürlüğüne göre tasarım yapılacağına karar
verilmesi gerekir.
Bir web sayfası hazırlarken, sayfa adı, sayfada yer alacak resim, müzik, animasyon gibi herhangi bir
dosyanın ismi kaydedilirken Türkçe ve özel karakterler (ç,ş,ı,ö,ü,ğ,?,/,vs.) içermemelidir.
Bilgisayarınızda sayfalarınızı kaydedeceğiniz bir klasör ve diğer resim, müzik, animasyon gibi
dosyalarınızı kaydedeceğiniz bir alt klasör oluşturunuz. Böylelikle çalışmalarınız daha düzenli
olacağından, aradığınız bir dosyaya da rahatlıkla erişebileceksiniz.
7.4.2. Görsel Tasarım
İnternet üzerindeki sayfalar her zaman kullanıcılara hizmet vereceği için en önemli unsuru
görselliğidir. Çünkü her kullanıcı beklentileri karşılayan siteyi aramaktadır. Kullanıcının ilk karşılaştığı
ise sitenin görselliğidir. Bu durum dikkate alındığında, Web sitesi görselliğinde sitenin hedef kitlesi
tespit edilip hedef kitlenin beklentileri belirlenmelidir.
Bu belirlendikten sonra hedef kitle beklentilerine uygun olarak:
Sayfa üzerindeki nesnelerin yerleri ve büyüklükleri tespit edilmelidir.
Sayfa renklerinin ne olacağına karar verilmelidir
Sayfadaki yazıların büyüklükleri ve yazı tiplerinin ne olacağı belirlenmelidir.
Sayfanın birden fazla dilde kullanımı söz konusu ise ayrı ayrı sayfalarda dilin özelliklerine göre
nesneler tespit edilmelidir.
Sayfanın kullanıcı isteklerine göre değişken olması sağlanmalıdır.
Sitenin değişen bilgi durumunda rahat değişmesi için gerekli tedbirler alınmalıdır.
Sayfalar arası geçişlerde bütünlük arz etmelidir.
Sayfalar kullanıcıya her zaman yardım ve yönlendirme yapan özellikler taşımalıdır.
8. HTML (HYPER TEXT MARKUP LANGUAGE) TEMEL ETİKETLERİ
262
8.1.
HTML Komut Yapısı
Html (Hypertext Markup Language), web sayfaları hazırlamak için kullanılan bir dildir. Html komutları
herhangi bir metin (text) düzenleme editöründe yazılabileceği gibi, çeşitli web tasarımı editörlerini
kullanarak da oluşturulabilir.
Html komutları etiketlerden (tag) oluşur. Html komutları yazılırken aşağıdaki kurallara dikkat edilmesi
gerekir;
Html komutları “<” ve “>” işaretleri arasına yazılır. Burada yer alan“< >” etiketleme yapmak için
kullanılan işarettir. <etiketadi>……</etiketadi>, <tag>…..</tag>
Html etiketleri yazılırken Türkçe karakterler kullanılmamalıdır.(ş, ç, ö, ü, ı, ğ)
Html komutları büyük küçük harf duyarlı değildir. Başka bir deyişle tümü büyük harflerle açılmış olan
bir etiket tümü küçük harflerle yazılan aynı etiket ile kapatılabilir.<body>….</BODY> veya
<Html>….</html>
Açılan bir etiket kapatılmalıdır. İlk açılan etiket en son kapatılır ve etiketi kapatma sırasında “/” işareti
unutulmamalıdır.
HTML dosyaları sunucu bilgisayarın sabit diskinde .html ya da .htm uzantısı ile saklanır. Kaydetme
işlemi sırasında Dosya-Kaydet seçeneğine tıklanır.
Dosya-Kaydet komutuna tıklandıktan sonra karşınıza gelen Farklı Kaydet penceresinden sırasıyla
Dosya Adı ve Dosya türü belirlenir.
263
Html dosyasını kaydetme
8.1.1. <HTML>
<html> etiketi, html kodlarının yazımına başladığımızı gösteren etikettir. Tüm html kodları
<html>…</html> arasında yer alır. </html> ile html kodlarının yazımının bittiği anlaşılır. Bu etiketin
hiçbir parametresi yoktur.
8.1.2. <HEAD>
Hazırlayacağımız sayfa ile ilgili bilgilerin bulunduğu sayfa başlığı (title), link özellikleri, siteyi tarayıcıya
ve arama motorlarına tanıtmak amacıyla kullanılan Meta etiketleri bölümdür.
Meta etiketinde kullanılan parametreler Tablo 1.1.’de gösterilmiştir.
NAME: Sayfanın yazarı, sayfanın yayın tarihi gibi bilgileri içerir.
i için hazırlanmıştır. ">
tanımlansın istiyorsanız buraya yazınız.">
Şekillerinde yazılır.
HTTP-EQUIV: İçinde yer aldığı sayfanın, web server tarafından ziyaretçiye gönderilmesinde
oluşturulacak karşılık başlığı bölümünde yer alacak bilgiler içerir.
Sıklıkla kullanılan meta etiketleri ve açıklamaları:
<meta http-equiv=Content-Type content="text/htm; charset=windows-1254">
<meta http-equiv=Content-Type content="text/htm; charset=iso-8859-9">
<meta http-equiv=Content-Type content="text/htm; charset=utf-8">
264
Bu etiketler Türkçe karakter sorununu ortadan kaldırmak ve Türkçe karakter desteği sağlamak için
kullanılır.
<meta http-equiv="expires" content ="Tarih">
Güncelleme için kullanılır. İnternette açılan bir sayfa bilgisayara kaydedilir. Bu sayfa tekrar açılamak
istendiğinde, bilgisayardaki kayıtlı sayfa açılır. Bu etiket ile belirtilen tarihten sonra bu sayfa açılmak
istenirse sayfanın tekrardan serverdan yüklenmesi sağlanır.
<meta http-equiv="expires" content ="Wed, 29 Dec 2011 15:21:59 GMT">
<meta http-equiv="refresh" content="5; url=anasayfa.htm">
Sayfanın belirtilen süre sonra yenilenmesini sağlar. Yukarıdaki örnekte sayfa 5 saniye sonra yenilenir
ve URL de belirtilen anasayfa.htm sayfası açılır. Eğer URL boş bırakılırsa aynı sayfa tekrarlanır.
<meta name="robots" content="all veya none">
Hazırladığımız sayfanın arama motorlarının robotları tarafından taranmasına izin vermek veya
engellemek için kullanılır. İzin için all, engelleme için none kullanılır.
Meta etiketi ile tanımlanan bilgiler kullanıcı tarafından görüntülenmez.
8.1.3. <BODY>
Html belgesinin tüm içeriğinin yer aldığı bölümdür. Bu bölümde yer alan içeriğin tümü tarayıcıda
görüntülenir. Body etiketi ile birlikte kullanılabilecek parametreler ve görevleri aşağıda gösterilmiştir.
Bgcolor: Hazırlamış olduğunuz web sayfasının arka plân rengini belirlemek için kullanılır.
Kullanımı;
<body bgcolor=”blue”>…</body>
Background: Hazırlamış olduğunuz web sayfasının zemininin bir resimden oluşmasını isteyebilirsiniz.
Bu parametre arka plânda kullanılmak istenilen resmi belirlemek için kullanılır.
Kullanımı;
<body background=”resim.jpg”>….</body>
Link: Web sayfanızda kullanacağınız linklerin rengini belirlemek için kullanılır.
Alink: Web sayfanızdaki herhangi bir Linke tıklandığı zaman oluşacak rengin ne olacağını belirlemek
için kullanılır.
Vlink: Web sayfanızdaki önceden ziyaret edilmiş linklerin renginin hangi renk olacağını belirlemek için
kullanılır.
265
8.1.4. <TITLE>
Sayfanın tarayıcıdaki başlığının ne olacağını belirlemek için kullanılır. Title etiketleri
<Head>….</Head> etiketleri arasında yer alır.
Kullanımı;
<title> görüntülenmesini istediğiniz başlık</title>
8.2.
Listeleme Etiketleri
8.2.1. <OL>
Sıralı liste oluşturmak için kullanılır. Kelime işlemci programındaki numaralandırma işlemi ile aynıdır.
Listeleme işlemi harf, rakam veya roma rakamı şeklinde yapılabilir. Belirteceğiniz parametreler
yardımı ile de istediğiniz harf, rakam veya roma rakamından başlayarak sıralı listenizi
oluşturabilirsiniz.
<ol> etiketi, <li> etiketi ile birlikte kullanılmalıdır.
Örnek 1:
Burada <ol> etiketini kullanarak listeleme işlemine başlıyoruz. <li> etiketini kullanarak da
listeleyeceğimiz elemanların isimlerini yazıyoruz.
Type parametresi kullanarak listenin rakamla mı harfle mi başlayacağını belirleyebiliriz.
“A” harfi yerine küçük “a” harfi yazılırsa sıralama a, b, c, …. şeklinde küçük harflerle olacaktır.
266
“I” harfi yerine küçük”i” harfi yazılırsa, sıralama i, ii, iii,…. şeklinde küçük roma rakamları ile
yapılacaktır.
Sıralamanın her zaman “1” den veya “A” dan başlamasını istemeyebiliriz. Bu tür durumlarda Start
parametresi kullanılır. Start parametresinin her zaman sayı olması gerekmektedir. Örneğin sıralamayı
“C” harfinden başlatmak istiyorsak start değerine “C” yazmak yerine “3” yazmak zorundayız.
8.2.2. <UL>
<ul> etiketi madde işaretleri şeklinde listeleme yapmak için kullanılır.
Type parametresi ile kullanacağınız madde işaretinin şeklini belirleyebilirsiniz. Type ile kullanılan
parametreler disc (içi dolu daire), circle (içi boş daire) ve square (içi dolu kare)’dir.
267
8.2.3. <LI>
Liste oluşturmak için liste elemanlarını belirtmede kullanılan etikettir. Sıralamanın hangi şekilde
olacağını ise <ol> ve <ul> etiketleri belirler.
9. METİN VE GÖRÜNÜM DÜZENLEME ETİKETLERİ
9.1.
Metin Düzenleme Etiketleri
Html etiketleri kullanılarak metinler üzerinde görsel düzenlemeler yapılabilir. Bir metnin rengi, şekli,
boyutu vs. üzerindeki değişiklik ve düzenlemelerin html etiketlerini kullanarak nasıl yapılacağına
bakalım.
9.1.1. <HX>
<HX> etiketleri, dokümana başlık eklemek için kullanılan etiketlerdir. <hx> etiketindeki “x” ifadesi,
1’den 6’ya kadar değer almaktadır. Sayı azaldıkça yazı büyüklüğünde artış olmaktadır. Buradaki
<h1>…</h1> en büyük başlığı, <h6>…</h6> ise en küçük başlığı gösterir.
<HX> ile kullanılacak parametrelerden birisi “align” parametresidir.
Align parametresi, Left (sola hizala), right (sağa hizala), center (ortala), justify (iki yanayasla)
değerlerini alabilir.
<h1 align=”center”> İstanbul </h1> şeklinde yazıldığında “İstanbul” yazısı sayfaya ortalanmış bir
şekilde yazılacaktır.
9.1.2. <B>
İstenilen metni kalın (bold) olarak yazmak için kullanılır.
Kullanımı:
<B>…</B> şeklindedir.
Örnek:
268
Boş zaman yoktur boşa geçen zaman vardır. Tagore
9.1.3. <U>
İstenilen metni Altı çizili (underline) olarak yazmak için kullanılır.
Kullanımı:
<U>…</U> şeklindedir.
Örnek:
Boş zaman yoktur boşa geçen zaman vardır. Tagore
9.1.4. <I>
İstenilen metni eğik(italik) olarak yazmak için kullanılır.
Kullanımı:
<I>…</I> şeklindedir.
Örnek:
Boş zaman yoktur boşa geçen zaman vardır. Tagore
269
9.1.5. <BR>
Enter tuşu görevini görür. Bir alt satıra geçmek için kullanılır. Bu etiket kapatılmaz.
Örnek:
Ey Türk Gençliği!
Birinci vazifen, Türk istiklâlini, Türk Cumhuriyetini,
ilelebet, muhafaza ve müdafaa etmektir.
9.1.6. <P>
Paragraf oluşturmak için kullanılan etikettir. Kullanıldığı yerde yazıyı kesip bir satır boşluk bırakarak,
metne satır başından devam edilmesini sağlar.
270
9.1.7. <FONT>
<FONT> etiketi, kullanıldığı yerdeki metinlerin renk, boyut, yazı tipi gibi özelliklerini değiştirmek için
kullanılır. Size, color ve face parametreleri ile kullanılabilir.
271
Size: Yazının büyüklüğünü belirlemek için kullanılır(1-7 arası değerler alır.).
Örnek:
<FONT SIZE ="1"> Merhaba</FONT>
<FONT SIZE ="4"> Merhaba</FONT>
<FONT SIZE ="7"> Merhaba</FONT>
Yukarıdaki kodlar yazılıp kaydedildiğinde tarayıcıdaki görüntü aşağıdaki gibi olacaktır.
Size parametresine -1, +2 gibi değerler verilerek de metnin büyüklüğü verilen değer kadar arttırılıp
eksiltilebilir (Burada font büyüklüğü 1 eksiltilip, 2 arttırılmıştır.).
Color: Yazı tipi etiketi içerisinde metnin rengini değiştirmek için kullanılır. Kullanmak istediğiniz rengi,
ismi veya kodu ile belirterek metin üzerinde renk değişikliği yapabilirsiniz.
Örnek:
<FONT size="5" COLOR="aqua"> Merhaba</FONT>
<FONT size="5" COLOR="#FF0000"> Merhaba</FONT>
Yukarıdaki kodlar yazılıp kaydedildiğinde tarayıcıdaki görüntü aşağıdaki gibi olacaktır.
Face: Yazı tipi karakter biçiminde değişiklik yapmak için kullanılır. Örneğin Face=" Times New Roman"
parametresi kullanıldığında yazı tipi Times New Roman olacaktır.
<font face="Algerian" size="7" color="purple">Merhaba</font>
Burada yazı tipi olarak “Algerian” yazı tipi kullanılmıştır.
Yukarıdaki kodlar yazılıp kaydedildiğinde tarayıcıdaki görüntü aşağıdaki gibi olacaktır.
9.2.
Görünüm Düzenleme Etiketleri
272
9.2.1. <HR>
<HR> etiketi sayfaya yatay çizgi çizmek için kullanılan etikettir. Bu etiket diğer etiketlerden farklı
olarak kapatılmaz. Size, width ve align parametreleri mevcuttur.
Size, çizilen çizginin kalınlığını belirlemek için kullanılır.
Width, çizginin sayfadaki uzunluğunu belirlemek için kullanılır.
Align, çizginin sayfada yer alacağı konumunu (sağa hizalı, sola hizalı, ortalanmış) belirlemek için
kullanılır.
Örnek:
<hr size=“6” width=”200” align=“center”>
10.
BAĞLANTI (KÖPRÜ) OLUŞTURMA
10.1. Sayfa İçi Bağlantı Oluşturma
Html kodları kullanarak, sayfa içi bağlantılar oluşturabilirsiniz. Bir sayfadaki metne tıklayarak, aynı
sayfanın başka bir bölümüne gidebilirsiniz. Bu işlem çapa olarak da adlandırılır.
Çapa oluşturma işlemi;
<a href="#...">...</a>, <a name="....">...</a> komutları kullanılarak yapılmaktadır.
<a href=”#...”> ile tıklanmasını istediğimiz metin; <a name=”...”> ile de karşımıza gelmesini istediğimiz
bölüm belirlenir.
<a href="#ornek">Html Nedir?</a>
Html Nedir?
<a name="ornek">Hyper Text Markup Language</a>
Hyper Text Markup
Language
273
10.2. Sayfa Dışı Bağlantı Oluşturma
Hazırlamış olduğunuz web sayfaları arasında bağlantılar tanımlayarak başka sayfalar, dokümanlar,
resimler arasında geçiş yapabilirsiniz. Sayfa dışına herhangi bir bağlantı (link, köprü) oluşturmak için
<a href>…</a> html etiketleri kullanılır.
Herhangi bir web sayfasına bağlantı oluşturmak;
<a href=”http://www.gazi.edu.tr”>Gazi Üniversitesi</a>
Target parametresini kullanarak, açılacak olan sayfa, resim veya dosyanın açılacağı pencereyi
belirtebiliriz.
<a href="..." target="..." > </a>
target="_blank": Bağlantının, yeni bir pencerede açılmasını sağlar.
target="_self": Bağlantının, aynı pencere içerisinde açılmasını sağlar.
target="_top": Bağlantının, aynı pencere içerisinde en üstten itibaren açılmasını sağlar.
target="_parent" : Açılan bağlantı, o anda açık sayfayı oluşturmuş bir ana sayfa varsa onun yerinde
açılmasını sağlar.
target="çerçeve(frame) adı": Bağlantının, adı verilen çerçevede açılmasını sağlamak için kullanılır.
11.
TABLOLAR
11.1. <TABLE>
Hazırlamış olduğunuz web sayfanıza tablo eklemek için kullanılan etikettir. Bir tablo <Table> etiketi ile
başlayıp </Table> etiketi ile biter. Tablolar satır ve sütunlardan oluşur. Satırların ve sütunların
kesiştikleri kutuya “hücre” adı verilir.
Aşağıdaki örnekte 1x1’lik (1 satır ve 1 sütundan oluşan) bir tablo gösterilmiştir.
274
11.1.1. TR
Tabloda satır oluşturmak için kullanılır.
Örnek 1:
11.1.2. TD
Tabloda sütun oluşturmak için kullanılır.
Örnek 2:
11.1.3. Border
Border parametresi, hücrenin ve tablonun etrafındaki çerçevenin kalınlığını ayarlamak için kullanılır.
Border=0 olduğu zaman çerçeve tarayıcıda görünmez. Web sayfası hazırlama sürecinde bu seçenek
sıklıkla kullanılmaktadır.
11.1.3.1.
Bordercolor
Border parametresi ile kalınlığı belirlenen çerçevenin rengini ayarlamak için kullanılır.
275
11.1.4. Bgcolor
Tablonun veya istediğimiz hücre veya hücrelerin arka plân rengini değiştirmek için kullanılır.
11.1.5. Background
Tablonun veya istenilen hücrenin arka plânına resim eklemek için kullanılır.
11.1.6. Width
Tablonun veya hücrenin pixel cinsinden genişliğini belirlemek için kullanılır.
<table width=”200”> Tablo genişliğini belirlemek için kullanılır.
<td width=”200”> Hücre genişliğini belirlemek için kullanılır.
276
11.1.7. Height
Tablonun pixel cinsinden yüksekliğini belirlemek için kullanılır.
<table height=”200”> Tablo genişliğini belirlemek için kullanılır.
<td height=”200”> Hücre genişliğini belirlemek için kullanılır.
11.1.8. Colspan
Colspan, aynı satırdaki hücreleri birleştirmek için kullanılır.
11.1.9. Rowspan
Rowspan, aynı sütundaki hücreleri birleştirmek için kullanılır.
11.1.10.
Cellspacing
Tablonun içerisindeki hücrelerin, birbirlerinden ve tablo sınırlarından uzaklığını pixel türünden
ayarlamak için kullanılır.
11.1.10.1.
Cellpadding
Hücrelerin içindeki verilerin, hücre sınırlarından uzaklığının ne kadar olacağını belirlemek için
kullanılır.
277
BÖLÜM 8
12.
TEMEL PROGRAMLAMA UYGULAMALARI
PHP ve MySQL kullanmayı öğrenebilmek için öncelikle, bahsedilen ürünlerin kaynak kodlarının ve
Apache Web Server‘ın bilgisayarınızda olması gerekmektedir. Bu kaynak kodlar sayesinde.php uzantılı
dosyalarınızın çalıştırılabildiğini daha önceki konularımızdan öğrenmiştik. Bu bölümde program
temelleri hakkında bilgiler edinip ufak programlar yazacağız. Öncelikle bilinmesi gereken bazı
kavramalara değinelim.
12.1. Değişkenler
Değişken, kabaca içi boş bir bardak gibi düşünülebilir. Bardak, içine su koyarsan suyu; civa koyarsan
civayı tutmuş olur. Bardakta ne olduğu sorusuna içindekine göre farklı cevaplar verilir. Değişkenler,
program içerisinde değer atanmak için kullanılan ifadelerdir. Bir karenin alanını hesaplatmada
kullanılan ALAN, bir öğrencinin aldığı notları gösteren NOT, kişinin yaşadığı MEMLEKET birer değişken
olarak tanımlanabilir. Her seferinde alan, not, memleket değişebilir.
278
12.2. Sabitler ve Kullanımı
Sabit tanımlarken define komutu kullanılır. Bu komut değişken tanımlamadan farklı olup adı üstünde,
değişmeyen, yani sabit, içeriği değişmeyen bir bilgi için kullanılır.
Örneğin geometride kullanılan pi sayısı bir sabittir.
Sabit tanımlaması aşağıdaki şekilde yapılır:
define (“Sabit_Adi”,”Sabitin_Değeri”);
279
Sabit tanımlarken değişkenlerde olduğu gibi ön ek olarak dolar($) işareti kullanılmaz.
Sabitler programda çalıştırıldığında her zaman ilk değerini korur, ikinci bir değer almaz.
12.3. Veri Türleri
PHP’de değişkenler bizim için programın akış sırasına göre veri taşır. Bütün programlama dillerinde
veri türleri sınıflandırılmıştır. Bir değişkene atanan bir verinin türü önemlidir. Yine bütün
programlama dillerinde olduğu gibi PHP, tuttuğu veri türüne göre bilgisayarın belleğinde bunlara yer
açar ve orada kullanılmak üzere hazır tutar.
PHP’de değişken tipleri, oluşturduğunuz değişkenlere uyguladığınız değişikliliklere göre otomatik
olarak belirlenir. Yani bir değişkene ilk tanımlamasında bir sayısal değer verdiyseniz tipi otomatik
olarak tamsayı ya da duruma göre çift olur.
Değer, değişkene tırnak işareti kullanılarak verildiyse değişken alfa numerik bir değer alır.
Veri Türü
Açıklama
Örnek
Integer
Tam sayı
23,002, 5315 gibi bir sayı
Double
Ondalık
6,9999 ondalık bir sayı gibi
String
Alfa nümerik
“MEGEP” gibi bir cümle. İçinde
sayı ve semboller olabilir.
280
Boolean
Mantıksal
doğru (true) / yanlış (false) gibi
bir karşılaştırma
Object
Nesne
Nesne ve sınıfların tanımlandığı
değişkenler. $web->(); gibi
Array
Dizi
$dizi=array(1,2,3,4); gibi
12.4. Operatörler
Değişkenin ne olduğuna daha önceki konuda değinmiştik. Operatörler ise değer atamak, karşılaştırma
yapmak ve mantıksal sınama yapmak için kullanılır. PHP dilinde kullanılan operatörleri aşağıdaki
şekilde gruplandırabiliriz:
Matematiksel operatörler
Matematikte kullanılan dört işlem ve mod işlemleri için kullanılan operatörlerin kullanım şekli
aşağıdaki gibidir:
Açıklama
Operatör
Örnek
Kullanımı
Toplama
+
$toplam = $a + 5
Çıkarma
-
$fark=$a - 10
Bölme
/
$bolum = $a / 3
Çarpma
*
$carpim = $a * 2
Mod
%
$ kalan = $a % 2
Örnek üzerinde operatörün nasıl kullanıldığını inceleyelim:
281
Program çalıştırıldığı zaman ekran çıktısı aşağıdaki gibi olacaktır:
Kıyas ve koşul operatörleri
Şartlı ifadeler ve döngüler içinde koşul belirtmek ya da kıyaslamak amaçlı kullanılır.
Açıklama
Operatör
Kullanım Şekli
Eşittir
==
$sayi1 = = $sayi2
Eşit Değil
!=
$sayi != $sayi2
Büyük
>
$sayi > $sayi2
Küçük
<
$sayi < $sayi2
Büyük Eşit
>=
$sayi >= $sayi2
Küçük Eşit
<=
$sayi <= $sayi2
Mantıksal işlem operatörleri:
Php dilinde kullanılan mantıksal iki ifade vardır. Bunlar ve(AND), veya(OR) olarak kullanılır.
282
Açıklama
Operatör
Kullanım Şekli
Ve
And
($A AND $B)
Veya
Or
($A OR $B)
Ve
&&
($A && $B)
Veya
||
($A || $B)
Değil
!
(!$sayi1)
Birleştirme operatörleri
Metin işlemlerinde kullanılan bu operatör birden fazla metni veya içine metin atanmış değişkeni
birleştirmek için kullanılır.
Atama operatörü
Değişkenlere değer atamak içi kullanılır.
Azaltma ve artırma operatörleri
Bu operatör değişkenin değerini bir artırmak veya azaltmak için kullanılır.
283
12.5. Program Denetimi
Belli bir koşula göre programın işleyişinin değiştirilmesi işlemini denetim komutlarıyla yaparız.
Programın çalışması esnasında birkaç farklı alternatif durum arasından seçim yapmamız, bazı
komutları birden fazla tekrarlatmamız, mantıksal kararlar vermemiz ya da istenmeyen hataları
önlemek amacıyla programımıza müdahale etmemiz gerekebilir. Bu gibi durumları kontrol altına
almak amacıyla kontrol yapılarını ve döngüleri kullanıyoruz. Şarta bağlı olarak işlem yapmak için if ve
switch ifadelerini, döngüler için ise for ve while ifadelerini kullanıyoruz. Şimdi bunları sırayla ve
örneklerle inceleyelim.
12.5.1. If – Else Kullanımı
Bu deyimin kullanımı aşağıdaki şekildedir:
284
Bu program çalıştırıldığında sayı1 ile sayı2 eşit olmadığı için sizin de tahmin edeceğiniz gibi ekran
çıktısı aşağıdaki gibi olacaktır:
Else, kelime manası olarak değilse manasına gelmektedir. If komutu ile else komutu birlikte kullanılır.
Eğer şart oluşmamışsa else’den sonraki işlem yürütülür.
Şimdi if else kullanarak daha önce öğrendiğimiz mantıksal AND(&&) parametresini de içeren bir örnek
yapalım.
285
Yukarıdaki programda sifre=1453 , uye =Fatih değerini almıştır. 4. satırda sifre ve uye değerleri
kontrol edilip her ikisinin de doğru olması durumunda ekrana “Doğru Giriş Yaptınız” yazmaktadır.
Programda her iki değer de doğru olduğu için giriş doğru olacaktır. Fakat siz iki ve üçüncü satırdaki
sifreyi veya uye değerini değiştirerek “Giriş Hatalı” mesajı verdirebilirsiniz.
12.5.2. Else if
İkiden fazla koşulun olduğu durumlarda Else if kullanılır. “Eğer değilse” manasına gelen bu ikili bütün
şartları kontrol ettikten sonra kalan son şartı “Else” deyip icra eder.
Bu programda üç ihtimâl vardır: Ali büyük, Osman büyük veya yaşlar eşit. Birinci if deyimi ile (5.satır)
Ali’nin büyük olma durumunu, ikinci if deyimiyle (9.satır) Osman’ın büyük olma durumunu
sorgulattık. İkisi de değilse (13. Satır) son ihtimâli yazdırdık. Yukarıdaki program çalıştırıldığı zaman
birinci şart değil, ikinci şart gerçekleştiği için ekrana “Osman Büyük” ifadesi yazdırılır.
286
Şimdi örneğimizdeki ihtimâl sayısını artırarak farklı bir örnek daha çözelim:
Bu örnekte öğrencinin aldığı puana göre ekrana notunu yazdıran programı yapalım. Puan-Not tablosu
aşağıda verilmiştir.
Yukarıdaki programımız çalıştığı zaman ekran çıktısı aşağıdaki şekilde olmaktadır:
$PUAN>85 ibaresi ile $PUAN>=84 ibaresi aynı koşulu ifade etmektedir.
287
12.5.3. if Deyimi İle Kullanılan Komutlar
Bazı zamanlar if deyimiyle bazı komutlar kullanırız. Bu komutlar yeri geldiğinde formdan gelen
bilgilerin derlenmesinde işe yarayabileceği gibi değişkeni kontrol etmek için de kullanılırlar.
Bu komutların görevlerinin anlaşılması belki tanımdan biraz zor olabilir. Ancak örnek uygulamalarla
ne söylemek istenildiği anlaşılacaktır.
Konuyu fazla uzatmamak için bu komutları görevleri ile birlikte aşağıda yazıp sonra örnek uygulamaya
geçelim.
isset() : Bu komut bir değişken tanımının içerisinde değer olup olmadığını rapor eder.
empty() : Buda isset ile aynı işi görür esasında. Ancak sınamayı tersten yapar. isset()te dönen değer
true ise emty() de aynı değer false olarak döner.
Yukarıdaki örnekte $sifre değişkeni tanımlanmamış. Dolaysıyla böyle bir değişken ve içeriği de yok. If
komutuyla 5. satırda bu kontrolü yaptığımızda değer olmadığı için ekrana “Değişkenin değeri yok.”
yazdı.
Şimdi de aynı örneği değişken tanımlaması yaparak yazalım.
288
Program çalıştırıldığında ekran görüntümüz, değişken tanımlaması yaptığımız için “Değişken değeri
var.” şeklinde değişmiştir.
Php dilinde ünlem(!) işareti tersi manasına gelir. Aşağıda gösterildiği gibi biri diğerinin yerine
kullanılabilir.
if(!isset($sifre))==if(empty($sifre))
if(!empty($sifre))==if(isset($sifre))
is_integer() : Bu komut değişkenin tamsayı olup olmadığını sınar ve “ True” veya “False”
değeri döndürür.
Örnek uygulama:
Yukarıdaki örnekte iki sayıyı toplayıp ortalamasını aldırdıktan sonra ortalamanın tamsayı olup
olmadığını kontrol ettiriyoruz. Örneğimizde ortalama 17/2=8,5 çıkıyor. Dolaysıyla tamsayı değil. Bu
nedenle program çalıştığında ekran görüntüsü aşağıdaki gibi olacaktır.
289
12.5.4. Switch Kullanımı
Türçe karşılığı “anahtar” olan switch deyimi if deyimi gibi görev yapar. Switch, seçilmiş bir değişkenin
belli şartlardan hangisine uygun olduğuna bakıp o şart için belirlenmiş işlemleri gerçekleştirir.
Switch ile yaptıklarımızın hepsini if ile yaparız ama if ile yaptığımız her şeyi switch deyimi ile
yapamayız.
Örnek bir uygulama ile switch deyiminin kullanımını inceleyelim:
Secim=5 olduğu için ekrana “Cuma” yazacaktır.
Siz $secim değişkenine atanan numarayı değiştirerek) ekranda (2. Satırda) farklı günlerin çıkmasını
sağlayabilirsiniz. Seçim aralığı [1-7] dışında bir sayı seçildiğinde böyle bir gün olmadığı için default
değer olarak “YANLIŞ SEÇİM” gözükecektir.
290
12.5.5. Döngüler
Bir işlemin birden fazla tekrarlanması durumunda döngüler kullanılır. Döngüdeki mantık başlangıç ve
bitiş değeri belli olan işlemin istenilen aralıklarda tekrarlanmasıdır.
İlköğretimde yaptığımız gibi defterimize adımızı 100 kez yazmak, 1’den başlayarak ikişer ikişer 200’e
kadar yazmak veya 100’den geriye doğru beşer beşer yazmak birer basit döngü örnekleri olarak
verilebilir.
Döngü sayısı için başlangıç-bitiş ve artış değerleri önemlidir.1 den 100’e kadar olan bir işlemde artış
miktarı 2 olarak ayarlanırsa döngü içindeki komutlar 50 defa çalıştırılacaktır.
Döngü işlemleri for ve while komutlarıyla yapılır.
12.5.5.1.
for Döngüsü
For döngüsünün kalıbı aşağıdaki gibidir:
291
12.5.5.2.
While Döngüsü
While döngüsü for döngüsü ile aynı işlemi yapmaktadır. While Döngüsü, tanımlanan koşul sağlandığı
sürece döngü içerisine yazılan komut ifadesinin veya komut ifadelerinin çalıştırılmasını sağlar.
Şart ifadesinin doğruluğu her döngünün başında kontrol edilir, buna göre döngünün içerisindeki
komut ifadeleri çalıştırılmaya devam eder ya da döngü sona erer. Eğer şart sağlanmıyorsa döngü hiç
çalışmaz.
While döngüsünün kalıbı aşağıdaki gibidir:
while(şart)
{
Yapılacak işlemler
}
292
Örnek bir program üzerinde while döngüsünü inceleyelim. Daha önce for döngüsü ile yaptığımız 1’
den 10’ a kadar olan sayıları yazdıran programı while döngüsü ile yazalım. Böylece hem while
döngüsünün kullanımını hem de iki döngü arasındaki farkları görmüş olacağız.
Yukarıdaki programda ilk olarak tanımlanan bir "i" değişkenine 1 değeri atanmaktadır. While
döngüsü, "i", 10’ dan küçük olduğu sürece çalışacak şekilde kurulmuştur.
Programın 5. ve 6. satırlarında i'nin değeri ekrana yazdırılmakta ve bir satır alta inilmektedir. $i++;
komutu önemlidir, çünkü "i" değeri bu komutla değiştirilmektedir.
Döngümüz i değerine bağlı olarak kurulmuştur. i değerinin sabit kalması durumunda ($i<=10) ifadesi
(1<=10) olarak kalacağından sürekli true sonucunu döndürecektir.
. While (True): Döngüye gir,
. While (False): Döngüye girme, anlamına gelmektedir.
Dikkat edilmesi gereken bir başka nokta ise $i++ ifadesi (Bu değer değişikliği komutunu farklı artış ve
azalmalar sağlayacak şekilde de yazabilirsiniz.) döngümüzün sonunda olduğu için döngümüzün son
çalıştığı seferde (i=10 durumunda) son bir kez daha bir artırılarak 11’e eşit olacaktır. 11<=10 ifadesi
false sonucu döndürdüğünden döngü çalışmayacaktır.
Örnek: Bu uygulamada alfa numerik karakterleri (Türkçe karaktersiz) yan yana aralarına tire(-) işareti
koyarak while döngüsü yardımıyla yazdıralım.
293
Bu programın, diğer uygulamalardan farklı olarak sadece numerik(sayısal) karakterde değil alfa
numerik(alfabetik) karakterlerde de artırma ve azaltma işlemi yapabildiğini gördük.
12.6. Diziler (Array)
Diziler grup halindeki değişkenler olarak tanımlanabilir. Dizi içerisinde yüzlerce değişken olabilir. Dizi
elemanları indis adı verilen sıra numarası ile çağrılır. Sıra numarası 0 (sıfır) ile başlar.
Dizilerin, tek boyutlu ve çok boyutlu olmak üzere iki çeşidi vardır.
Tek Boyutlu Dizi
Tek boyutlu diziler, sadece aynı özellikteki bir değer grubunu barındırmak için kullanılırlar. Aşağıdaki
örnek dizi haftanın günlerini göstermektedir.
Bu örnekte günler, tek boyutlu bir dizi olup içerisinde 7 tane gün vardır.
294
Yukarıdaki örnekte $gunler dizi değişkeni içine haftanın günlerini atadık. Haftanın günleri $gunler dizi
değişkeninin elamanlarıdır.
Her elemanın dizi içerisinde bir index numarası vardır. Dizi tanımlarken index numarası
vermediğimizde otomatik olarak index numarası 0’dan başlar. Dizi içindeki herhangi bir elemana
ulaşmak için index numarası kullanılır.
Örnek: Üye isimlerini üyeler adındaki bir dizi değişkeni içine atıp 2 numaralı dizi elemanını çağıralım.
$uyeler [0]= Yusuf
$uyeler [1]= Ahmet
$uyeler [2]= Hamza
$uyeler [3]= Mehmet
$uyeler [4]= Ömer
Örneğimizin 2. satırında uyeler adında kişilerin isimlerini tutan bir diziyi array deyimi yardımıyla
oluşturduk. 3. satırındaki echo $uyeler[2] satırı, 2 numaralı dizi elemanını ekrana yazdırır.
295
şeklinde yazmamız gerekecektir. Dizi eleman sayısı çoğaldığında kodları uzunca yazmak yerine bir
önceki konuda öğrendiğimiz döngü deyimlerini kullanabiliriz.
Örnek: Yukarıdaki dizi elemanlarının hepsini döngü deyimi kullanarak ekrana yazdıralım.
Bu örneğimizde:
3.satırında kullanılan count deyimi dizideki eleman sayısını bulur.
$i döngü değişkeni 0’dan başlayarak dizi eleman sayısı kadar 1’er artmaktadır.
5.satırda ise dizinin 0. elemanından başlayarak dizinin n. elemanına kadar ekrana yazılmaktadır.
Çok Boyutlu Dizi
Çok boyutlu dizilerin kullanım amacı, farklı özellikteki değer gruplarını tek dizide, yani tek kapta
barındırmaktır. Dizilerin çok boyutlu olması sizi yanıltmasın, bilgisayar hafızası tek boyutludur. İster
tek boyutlu bir dizi, ister iki boyutlu ya da isterseniz 10 boyutlu bir dizi içerisinde bulunan elemanlar,
296
birbiri peşi sıra gelen bellek hücrelerinde tutulur. İki boyutlu bir dizide bulunan elemanların hafızada
nasıl yerleştirildiğini aşağıdaki grafikte görebilirsiniz:
Genellikle çok boyutlu dizilerde elemanlara değer vermek amacıyla ise “=>” operatörü kullanılır.
Örnek1: Tek boyutlu dizide kullandığımız elemanlara aşağıdaki tabloyu kullanarak yaş ve memleket
bilgilerini ekleyelim. Bu sayede dizimiz çok boyutlu (isim, yaş, memleket) hâle gelmiş olacak.
Oluşturduğumuz bu dizinin elemanlarını daha sonra ekrana döngü deyimi kullanarak yazdıralım.
297
12.7. Fonksiyonlar
Bir programda işlemleri kolaylaştıran ifadeler fonksiyonlardır. Fonksiyonlar, bir kere tanımlanır ve
defalarca, ihtiyaç olduğu noktada hizmete çağrılır. Fonksiyonlar genellikle bir iş veya hesaplama yapar
ve bunun sonucu olarak ortaya yeni bir değer çıkartır. Bu değere "fonksiyondan dönen değer" denir.
İnternet üzerinde çalışan hesap makinesi yapmak istiyoruz. Topla, çıkar, çarp ve böl isimli 4 tane
fonksiyonumuz olduğunu varsayalım. Kullanıcı tek tıklama ile istediği sayıların aritmetiksel işlemlerini
yapabilmektedir.
298
Her işlemin kendine ait fonksiyonu bulunmakta ve kullanıcı hangi işlemi seçtiyse o fonksiyon
çağrılmaktadır. Fonksiyon bir kere çağrıldıktan sonra geriye değer döndürür ve bir sonraki
çağrılmasına kadar program içinde görevi biter.
PHP’nin kullanıma hazır birçok fonksiyonu bulunmaktadır. echo() , print() veya printf bunların
başlıcalarıdır. Bu fonksiyonların aldıkları parametre ile ekrana string yazdırmaktadır.
Fonksiyonları yaptıkları işe göre iki gruba ayırabiliriz:
Geriye değer döndürmeyen fonksiyonlar
Örnek üzerinde inceleyelim. Geriye değer döndürmeyen fonksiyonları bu örnekle hemen
anlayacaksınız. Fonksiyon çağrıldığında program içine herhangi bir değer döndürmeyecek, ekrana bir
mesaj yazdırdıktan sonra işlemi tamamlayacaktır. Ekrana yazdırma işlemi için “print” kullanıyoruz.
Fonksiyon adını “yaz” olarak belirliyoruz.
Bu fonksiyonu kullanırken istediğimiz yazıyı parantez içinde yazmamız yeterlidir.
Örnek:
Bu şekilde bir fonksiyon pratikte pek iş görmez ama anlamanız açısından faydalı olacaktır. Fonksiyon
çalıştığında sonucu direkt olarak ekrana yazdırmaktadır.
Geriye değer döndüren fonksiyonlar
Bu tip fonksiyonlarda, bulunan sonuç başka bir işlemde kullanılmak üzere çağrıldığı program içine
değer gönderir.
Fonksiyon içinde herhangi bir yazdırma işlemi yapmıyoruz. Evet, bir sonuç bulunuyor ama bu sonuç
nereye gidiyor? Kullanımı için aynı sayfada aşağıdaki şekilde bir kod yazıyoruz:
299
Bu satır çalıştığında kare bulma işlemi bulduğu sonucu $sonuc isimli değişkene aktaracaktır. Daha
sonra biz bu $sonuc değişkenini ister yazdırır ister başka bir işlemde kullanabiliriz.
Tanımladığımız fonksiyonun çalışmasını görmek için fonksiyonun altına bir kenarı 6 verilen karenin
çevre ve alanını doğru bir şekilde hesaplattık.
12.7.1. Zaman Fonksiyonları
Zamanı gösteren fonksiyonlardır. Kendi içlerinde gruplara ayrılır:
300
time()
Şu anki zaman bilgisini (tarih, saat, dakika ve saniye) unix epoch biçiminde bir tamsayı değerine
döndürür.
Bu program ekrana aşağıdaki gibi bir değer yazdırır. Bu değer unix epoch biçiminde bir tamsayı
değeridir.
Yukarıda da bahsettiğimiz gibi bu fonksiyon tek başına kullanılmaz. Kullanıldığı takdirde her
çalıştırılmasında değişen bir tamsayı değeri ortaya çıkar.
time() fonksiyonuna saniye cinsinden değer ekleyip çıkartarak geçmiş ve gelecek tarihlere ait Unix
Epoch biçiminde değer elde edebilir. Bu değeri date(), getdate() gibi fonksiyonlarda kullanabilir.
Burada 24*60*60 ‘ın esprisi tahmin ettiğiniz gibi 24 saat, 60 dakika, 60 saniye.
mktime ($saat, $dakika, $saniye, $ay, $gun, $yil)
Tam olarak belirtilen zamana gitmeyi sağlar. Başka bir ifadeyle belirtilen zamanı unix epoch biçimine
dönüştürür. Eğer zaman belirtilmezse şimdiki zaman bilgisini unix epoch biçiminde verir. Bir başka
deyişle zaman belirtilmemişse time() fonksiyonu gibi davranır. Buradaki sıralamaya dikkat ediniz.
(saat, dakika, saniye, ay, gün, yıl)
Örnek: 20 Mart 1980 doğumlu birisi kaç gündür yaşamaktadır?
301
3.satırda kullandığımız mktime fonksiyonununda 20-03-1980 tarihini unix epoch biçiminde bize
verir.Biz bu değeri time() fonksiyonundan çıkardığımız zaman aradaki gün farkının unix epoch
biçiminde karşılığını buluruz.
Program çalıştırıldığında aşağıdaki şekilde bir çıktı elde ederiz:
getdate f($zaman)
Unix epoch biçiminde verilen zamanın bilgisini bir dizi şeklinde gönderir. Zaman verilmezse şimdiki
zaman bilgisini bir dizi olarak gönderir. Dönen dizinin indisleri ve değerleri şöyledir:
seconds => saniye
minutes => dakika
hours => saat
mday => ayın kaçıncı günü olduğu bilgisi (1,2,3, ... 31)
wday => haftanın kaçıncı günü olduğu bilgisi (Pazar: 0, Pazartesi: 1,Cumartesi: 6 )
mon => ay (1,2,...12)
year => yıl (2001,2002,...)
yday => yılın kaçıncı günü olduğu bilgisi (1,2,3, ...365)
weekday => haftanın hangi günü olduğu bilgisi (Sunday, Monday, …,Saturday)
month => ay (January,February,...,December)
302
Örnek: Şimdiki zamanın tüm bilgilerini getdate ( ) ile ekrana yazdıralım:
Programın çalışmasından sonra aşağıdaki görüntüyü elde ederiz. Dizi kavramının anlaşılması
bakımından önce dizideki bütün değerler print_r deyimiyle yazılmıştır. Daha sonra ise teker teker
indis ve değerleri alt alta yazılmıştır.
date ($bicim, $zaman)
Unix epoch biçimindeki zaman bilgisini ekranda istenilen biçimde göstermek için kullanılır. Zaman
belirtilmezse şimdiki zaman ile çalışır. Kullanılan parametreler şunlardır:
a - 12 saat esasına dayanan Anglo-Sakson sistemlerinde öğleden önce ("am") veya öğleden sonra
("pm") işaretini sağlar.
A - Aynı işaretlerinin büyük harfle yazılmasını sağlar.
d - İki haneli gün sayısı, tek haneli günlerin önüne sıfır konur: "01"-"31"
D - Üç haneli gün adı kısaltması: "Sun","Mon", ..
F - Uzun ay adı: "January","February", ..
h - 12 saatlik sistemde saat: "01"-"12"
H - 24 saatlik sistemde saat: "00"-"23"
g - 12 saatlik sistemde tek haneli saatlerin önüne sıfır konmadan saat: "1"-"12"
G - 24 saatlik sistemde tek haneli saatlerin önüne sıfır konmadan saat: "0"-"23"
i - Dakika: "00-59"
j - Tek haneli sayıların önüne sıfır konmadan gün sayısı: "1"-"31"
l - (Küçük L harfi) Uzun gün adı: "Sunday", "Monday", ..
303
L - Artık yıl olup olmadığına ilişkin Boolean (doğru/yanlış) değişken. Artık yıl ise 1, değilse 0
döndürür.
m - Tek haneli sayıların önüne sıfır konarak ay sayısı: "01"-"12"
n - Tek haneli sayıların önüne sıfır konmadan ay sayısı: "1"-"12"
M - Kısaltılmış ay adı: "Jan","Feb", ..
s - Saniye: "00"-"59"
S - İngilizce "'nci" anlamında 2 karakter ek: "th","nd"
t - Belirtilen ayın toplam gün sayısı: "28"-"31"
w - Haftanın kaçıncı günü olduğu bilgisi: "0" Pazar, "6" Cumartesi
Y - Dört haneli yıl: "2000"
y - İki haneli yıl "02"
z - Yılın kaçıncı günü olduğu bilgisi: "0"-"365"
Örnek: Şimdiki tarihi ekranda 05/06/2010 şeklinde gösterelim.
<?php
echo date(“d/m/y);
?>
Örnek: Yarını 26 April 2010 Monday biçiminde ekrana yazdıralım.
<?php
echo date("d F Y l",time()+24*60*60);
?>
Örnek: 18.06.2010 tarihini ekrana 18 June 2010, Friday biçiminde yazdıralım.
<?php
echo date("d F Y, l",mktime(0,0,0,6,18,2010));
?>
304
12.7.2. Mail ( ) Fonksiyonu
Php’de mail göndermemize yarayan bir fonksiyondur. Mail fonksiyonunu Kullanabilmek için
sisteminizde SMTP server kurulu olması gerekmektedir.
SMTP: Elektronik posta gönderme protokolü (Simple Mail Transfer Protocol), bir e-posta göndermek
için sunucu ile istemci arasındaki iletişim şeklini belirleyen protokoldür.
E-posta almak için ise POP3 ya da IMAP protokolü kullanılır.
Localhost ortamında mail gönderme işlemi yapamayız. Web sitesi yaparken alacağınız hostta bu
özelliklerin olması gerekir ki bu fonksiyon çalışsın.
Fonksiyonun kullanım şekli şu şekildedir
<?php
Mail (alıcı, konu, mesaj);
?>
Örnek: [email protected] adresine konusu “Bayram Mesajı”, içeriği “Bayramınız kutlu olsun.”
şeklinde bir mesaj gönderelim.
305
12.8. Dosya ve Dizin İşlemleri
Web sayfamıza dosya ve dizin oluşturmak için değişik komutlar kullanılır. Örneğin bir resim albümü
scripti yazılacaksa; albüm isimleri dizin, içerisindeki resimler ise dosya işlemleri konusuna girer.
12.8.1. file_exists ( )
Bir dosya veya klasörün var olup olmadığını kontrol eder. Dosya varsa true, yoksa false değerini
döndürür.
Bu örneği uygularken local hostunuzun içerisinde “resimler” adında bir tane klasör oluşturun. Bu
programla oluşturduğunuz klasörün aynı dizinde olmasına dikkat edin. İlk çalıştırdığınızda “Dizin Var.”
mesajı ekrana gelecektir. Oluşturduğunuz resimler klasörünü silip tekrar çalıştırdığınızda ise “Dizin
yok.” mesajını alacaksınız.
12.8.2. is_file ( ) / is_dir ( )
Bazen dosyalar uzantısız şekilde klasör gibi adlandırılabilir. Bu gibi durumlarda sorguladığımız
nesnenin klasör mü yoksa dosya mı olduğunu is_file ( ) ve is_dir ( ) fonksiyonları ile anlarız.
is_file ( ):Dosya ise true değerini döndürür.
is_dir ( ):Klasör ise true değerini döndürür.
306
12.8.3. mkdir ( )
Klasör oluşturmak için mkdir ( ) fonksiyonu kullanılır. Oluşturulan klasörün izin yetkisi parametre
kısmında belirtilir. Varsayılan değer 0700‘dür.
Yukarıdaki örnekte öncelikle klasörün var olup olmadığı file_exists ( ) ile kontrol edilir. Aynı isimde
klasör varsa exit ( ) fonksiyonu ile işlem durdurulur. Klasör daha önce oluşturulmuşsa program ekrana
“Klasör zaten var!” mesajını yazdırır. Eğer klasör yoksa mkdir() fonksiyonu ile oluşturmasını sağlar ve
klasörün oluşturulma durumunu ekrana yazdırır. Klasör silmek için ise rmdir(“silinecek_klasor”)
fonksiyonu kullanılır.
307
12.8.4. Touch ( )
Yeni bir dosya oluşturmak için Php’nin touch ( ) fonksiyonu kullanılır.
Her dosyanın bir uzantısı vardır. Klasörlerin bir uzantısı yoktur. Touch ( ) komutu ile mkdir( ) komutları
birbirinden tamamen farklıdır. Birisi dosya diğeri klasör oluşturmaktadır.Bu nedenle touch ( ) komutu
ile oluşturduğumuz dosyayayı tanımlarken bir uzantı eklemek gerekir.
12.8.5. Fwrite ( )
Dosyaya veri yazdırmak için kullanılan fonksiyondur. Bir dosyaya veri yazdırmadan önce bilinmesi
gereken hususlar vardır. Bunlar dosyanın hazır hale getirilmesi, yani dosyanın açılması ve işimiz bittiği
zaman dosyanın kapatılması işlemleridir.
Dosyayı açmak için fopen(),
Veri yazdırma işlemi için fwrite(),
Dosya ile işimiz bittiğinde kapatma işlemi için fclose() fonksiyonu kullanılır.
308
12.8.6. Fget ( )
Dosyadan veri okumak için kullanılan fonksiyondur. Okuma işlemine başlamadan önce fopen( )
fonksiyonu ile dosyamızı açarız. fopen( ) fonksiyonunda ilk parametrede dosya yolu, ikinci
parametrede dosyaya erişim izni belirtilir. Son olarak while döngüsü yardımı ile txt dosyasındaki
veriler ekrana yazdırılır.
309
BÖLÜM 9
VERİ TABANI TASARIMI
13.
VERİ TABANI İHTİYAÇ ANALİZİ
Veri tabanı tasarlamaya başlamadan önce ihtiyaç analizinin doğru yapılması gerekmektedir.
Veri tabanı ihtiyaç analizi yapılırken hazırlanacak olan sistemin neye hizmet edeceği, veri tabanını ne
iş yapacağı ve hangi ihtiyaçları karşılayacağına, veri tabanının hangi verileri depolayacağı, veri
tabanını oluşturan tabloların neler olacağı ve ne tür verileri saklayacağı v.b. gibi sorulara cevap
vermek gerekmektedir.
Tüm bunları kağıt üzerinde tasarladıktan sonra fiziksel tasarıma geçmek çalışmanızın daha sistemli
yürümesi açısından avantajınıza olacaktır.
13.1. Veri Tabanı Tanımı
Veri tabanı tanımından önce “Veri nedir?” sorusuna cevap vermemiz gerekmektedir. Veri; Türk Dil
Kurumunun güncel sözlüğünde; “ Olgu, kavram veya komutların, iletişim, yorum ve işlem için elverişli
biçimli gösterimi” bilişim terimi olarak tanımlanır.
Bu tanımından yola çıkarsak,”bu apartman çok yüksek”,”bugün hava soğuk”, gibi ifadeler birer veri
değilken, “apartmanın 10 katlı” ,”bugün hava 2°C” ifadelerindeki 10 kat sayısı 2 hava sıcaklığı olarak
birer veridir.
Bir kişiye veya ürüne ait detaylı verilerin bir düzen çerçevesinde saklandığı ortamlar “Veri tabanı”
olarak adlandırılır. Veri tabanı ile verilerinizi kaydedebilir, silebilir, güncelleyebilir, yeni veriler ekleyip
mevcut verileriniz üzerinde sorgulamalar yapabilirsiniz.
310
13.2. Veri Tabanı Tabloları
Tablolar veri tabanının ana nesneleridir. Bir veri tabanında verilerin saklanmış olduğu nesneler tablo
olarak adlandırılır. Bir veri tabanı en az bir tablodan oluşur. Veri tabanını oluşturan tablolar ise “data
field” adı verilen veri alanlarından oluşmaktadır. Tabloları oluşturan sütunlar alanları, satırlar ise
kayıtları göstermektedir.
Yukarıdaki tabloda;
NO, ADI, DOĞUM_TARİHİ, DOĞUM_YERİ olarak dört adet sütun başlığı,
Alan isimleri(sütun başlıkları) hariç beş adet satır bulunmaktadır.
Her kayıt, bir kişiye birçok yönüyle bağlıdır. Örneğin, üçüncü kayıt için; 3 numaralı personelin
adı AHMET, doğum tarihi 23/10/1997ve doğum yeri İZMİR olduğu bilgisine ulaşılır.
13.3. İlişkisel Veri Tabanı
İlişkisel veri tabanı, birbirinden farkı tablolara yerleştirilmiş olan verilerin birbirleri ile belirli alanlara
göre ilişkilendirilerek düzenlenen veri tabanlarıdır. İlişkisel veri tabanı günümüzde en yaygın olarak
kullanılan veri tabanı türüdür.
İlişkisel veri tabanlarında veriler tablolarda birbirleri ile ilişkili bir şekilde saklanmaktadır.
İlişkisel veri tabanları birden fazla tablodan oluşabilir. Tablolar ise satır ve sütunlardan oluşur.
Tablolarda satır ve sütunların kesiştiği noktaya ise “hücre” adı verilir. Tablo içerisindeki satırlar
tablonun kayıtlarını oluşturur. Anahtar alan ise tablonun tanımlayıcısı niteliğindedir.
13.3.1. Tabloların Özellikleri
İlişkisel veritabanında yer alacak olan tabloların aşağıdaki özelliklere sahip olması gerekmektedir;
Tablolar satır ve sütunlardan oluşur.
Her sütunun alacağı isim birbirinden farklı olmalıdır.
311
Her satır birbirinden farklı olmalıdır yani birbiri ile tamamen ayni olan iki kayıt
kullanılmamalıdır.
Satırların ve sütunların sırasının nasıl olacağı önemli değildir.
Hücrelerdeki veriler atomik olmalıdır.
Şekil 1.1: Tabloların özellikleri
312
Şekil 1.2’ de tablolar arası ilişkiler gösterilmektedir.
Şekil 1.2: Tablolar arasındaki ilişki
13.3.2. Kısıtlamalar
Bir veri tabanında depolanan bilgiler arasında bir bütünlük olması yani verilerin birbirleri ile uyumlu
olması gerekmektedir. Böylelikle veriler arasında kopukluk olmayacak, geçerli bir veritabanı
oluşturulmuş olacaktır.
Bütünlük kısıtlamaları, veri tabanında depolanacak verileri kısıtlayan koşullar olarak adlandırılır. Bir
veritabanına kısıtlamalar uygulanarak sadece geçerli verilerin depolanmasını sağlayabiliriz.
13.3.2.1.
Anahtar Kısıtlamaları
Bütünlük kısıtlamalarının sağlanmasında anahtar kısıtlamaları önemli bir role sahiptir.
313
Herhangi bir tablodaki her bir satır için kullanılan anahtarın tek olması gerekmektedir. Aksi takdirde
kayıtlar arasında tutarsızlıklar meydana gelebilmektedir.
Birincil anahtar(primary key) veya yabancı anahtar(foreign key) türlerinden birisi seçilerek
kısıtlamaların gerçekleştirilmesi sağlanmaktadır.
Birincil anahtar(Primary key) kısıtlamaları:
Bir tablonun birincil anahtarı, tabloda depoladığınız her satırı benzersiz şekilde tanımlayan bir veya
daha çok alandan oluşur. Genellikle, birincil anahtar olarak işlev gören bir kimlik numarası, seri
numarası, okul no veya kod gibi benzersiz bir tanımlayıcı vardır. Günlük hayatımızda da, TC Kimlik
Numaramız, illerin plaka (06-Ankara,34-İstanbul, 35-İzmir gibi), telefon kod numaraları(312Ankara,242-Antalya gibi) ve posta kod numaraları bağlı bulundukları ülkelerde benzersiz numaralardır
birincil anahtarları başlarındaki sayısal ifadelerdir.
Birincil anahtarlar hiçbir zaman NULL(boş) veya birbiri ile ayni olan değerleri içeremez.
Şekil 1.3: Birincil anahtar
Yabancı anahtar(Foreign key) kısıtlamaları:
Tablo içerisindeki verilerin birbirleri ile iletişim kurabilmeleri amacıyla kullanılan anahtarlardır. Birincil
anahtarlar hiçbir zaman NULL(boş) veya birbiri ile ayni olan değerleri içeremezken, yabancı anahtarlar
birbirleri ile aynı olan değerler içerebilirler. Bir tabloda birden fazla yabancı anahtar kullanılabilir.
Kısacası yabancı anahtar,bir tabloya girilebilecek verileri başka bir tablonun herhangi bir alanında yer
alabilecek veriler ile sınırlandırmak ve ilişkilendirmek için kullanılır.
Yabancı anahtara, başka bir tablonun birincil anahtarıdır da denilebilir.
314
Şekil 1.4: Yabancı anahtar
13.3.2.2.
Veri Kısıtlamaları
Tablo tasarlarken kullanılan verilerin tutarlılığını sağlamak ve ne tür değerlere sahip olabileceğini
belirlemek için de kısıtlamalar getirilebilir.
Veri kısıtlamaları sırasında kullanılan bazı kısıtlamalar Not Null, Default, Unique ve Check’tir.
Not null kısıtlaması; Veri girişi yapılacak bir tablodaki sütunun değer alıp (NULL) almaması
(NOT NULL) gerektiğini belirlemek için kullanılan kısıtlamadır.
Default kısıtlaması; Veri girişi sırasında bir alanın alabileceği varsayılan bir değer atamak için
kullanılır.
Unique kısıtlaması; Tablodaki bir alana girilen verinin tekrarsız olmasını sağlamak için
kullanılır.
Check Kısıtlaması; Kontrol kısıtlayıcı olarak da adlandırılır. Veri girişlerinin belirtilen kriterlere
göre yapılmasını sağlar. Örneğin kişinin T.C. Kimlik numarası girilirken 11 haneden fazla değer
315
girilmesi engellenebilir veya bir yolculuk sırasında 0-6 yaş grubu yolculardan ücret
alınmayacağının belirtildiği bir durumda yolcu yaşı hanesine girilecek olan yaş rakamının 0 ile
6 dışında bir değer alamayacağı şeklinde bir kısıtlama getirilebilir.
14.
NORMALİZASYON
İlişkisel veri tabanları tasarlanırken verilerin gereksiz tekrarını, bilgilerin kaybını önlemek amacıyla
normalizasyon işlemi uygulanması gerekir. Normalizasyon işlemi uygulanarak da ilişkilerin normal
forma getirilmesi sağlanır.
Normalizasyon, taslak veri tabanı üzerinde birtakım işlemler yapılarak taslağı son haline yaklaştırma
yöntemidir.
İyi tasarlanmamış olan bir veri tabanında güncelleme, ekleme veya silmeden kaynaklanan sapmalar
nedeniyle birtakım kullanım zorlukları meydana gelmektedir. Normalizasyon, veri tabanı tasarımında
bu tür sapmaların da ortadan kaldırılmasını sağlayan bir süreç olarak da adlandırılabilir.
14.1. Veri Fazlalığı
Veri fazlalığını mutlak veri fazlalığı ve gereksiz tekrar başlıkları altında ele alacağız.
14.1.1. Mutlak Veri Fazlalığı
Aynı alanda birden fazla veri bulunması ve tablolarda aynı tipte bilgiyi içerecek alanların bulunması
mutlak veri fazlalığı sorunudur.
316
Burada Derskodu tekrarlayan grup olmakla birlikte, tasarım sırasında tekrarlayan gruplar yer
almamalı, tablonun her hücresinde tek bir değer bulunmalıdır.
14.1.2. Gereksiz Tekrar
Bazı durumlarda aynı veri çeşidi birden fazla kayıtta yer alabilmekte ve bu da sistemin yavaşlamasına
sebep olmaktadır. Gereksiz veri tekrarları aynı tabloda olabildiği gibi farklı tablolarda da olabilir.
Örneğin, personelin görevi ve branşı öğrenci ders seçim formunda da bulunması gereksiz tekrara bir
örnektir. Ders seçim formunda öğretim görevlisinin bilgilerine ulaşabileceğimiz bir yabancı anahtar
olması yeterli olacaktır.
Bilgilerin yinelenmesi, gereksiz alan kaplar, hata ve tutarsızlıklara sebep olabilir.
14.2. Birinci Normal Form(1NF)
Birinci normal forma sahip olan bir tabloda her satır ve her sütunun kesişiminde yalnız bir değer
vardır. Birden fazla e-posta adresi olan bir personel için e-posta adresi1, e-posta adresi2, e-posta
adresi3 gibi alanların olması normalizasyon kurallarına uygun değildir.
Herhangi bir tablonun tekrarlı veriler içerdiği Duruma 1 NF denir.
Şekil 2.1’de birinci normal forma sahip tabloya örnek verilmiştir.
317
Şekil 2.1: 1NF özelliğinde bir tablo
Burada dikkat edilecek olursa bazı alanlarda tekrar eden veriler bulunmaktadır. Çalıştığı_İl ve Mesleği
gibi bilgiler her personel için tekrar etmektedir. Bu tür tekrarlı veriler ekleme, silme ve güncelleme
gibi sorunlara neden olmaktadır.
14.2.1. 1NF Özellikleri
Birinci normal form biçimindeki bir tablo aşağıdaki özelliklere sahiptir.
Tüm anahtar özellikler tanımlanmıştır
Tabloda tekrarlanan gruplar yoktur Yani her satır ve sütunun kesiştiği noktada sadece bir
değer bulunmaktadır.(Şekil 2.1’de görüldüğü gibi bir kişiye ait birden fazla e-posta adresi
bulnunduğu durumda E-posta adresi1, E-posta adresi2 gibi tekrarlar kullanılmamıştır.)
Tüm özellikler birincil anahtara bağımlıdır
14.2.2. 1NF Sorunları
1NF biçimindeki bir tabloda ekleme, silme ve güncelleme sırasında birtakım sorunlarla karşılaşabiliriz.
Satır ekleme sorunu:
Şekil 2.1’deki gibi bir tabloda bir personelin Adı, soyadı, E_posta_adresi, Mesleği, Çalıştığı_İl gibi
bilgilerin girilebilmesi için Mesaj eklemiş olması gerekmektedir. Eğer mesaj bilgisi girilmeyecekse
318
Personelin diğer bilgilerine gerek olmayacaktır. Çünkü yapılan işlem boş kayıt ekleme işlemi ile ayni
olacaktır.
Satır silme sorunu:
Şekil 2.2’deki gibi bir tabloda 2 numaralı personelin mesajını sildiğimiz zaman sadece yazılmış olan
mesajı değil, personel ile ilgili diğer bilgiler de(Adı, soyadı, E_posta_adresi, Mesleği, Çalıştığı_il)
silinmiş olacaktır. Bir satır silindiğinde o satırdaki tüm bilgiler silinecektir.
Şekil 2.2:
Satır silme işlemi uygulanan tablo
Şekil 2.3: Satır silme işlemi sonucunda elde ettiğimiz tablo
319
Güncelleştirme sorunu:
Şekil 2.4’teki gibi bir tabloda personellerden birisinin çalıştığı ili değiştirmesi durumunda, söz konusu
personelle ilgili tablo içerisinde bulunan tüm satırların güncelleştirilmesi gerekecektir. Tablonun çok
büyük olduğu durumlarda personel ile ilgili gerçekleşebilecek bu tür küçük bir değişiklik binlerce
kaydın güncelleştirilmesi sorununu ortaya çıkarabilecektir.
Şekil 2.4: 1 numaralı personelin çalıştığı il bilgilerin güncelleştirilmesi
14.3. İkinci Normal Form(2NF)
Veri tabanı tasarımı sırasında birinci normal formun neden olduğu birtakım sorunları çözmek için
birinci normal formdaki tabloyu başka normal tablolara bölmemiz gerekir.
Aşağıdaki tabloda Birinci Normal Forma sahip bir tablo görülmektedir.
320
Şekil 2.4: 1NF özelliğinde tablo
Tablolar bölünürken fonksiyonel bağımlılık göz önünde bulundurulmalıdır.
Bölünen tablolardan birinin birincil anahtarı ile bölünen diğer tablodaki birincil olamayan bir alan
arasında bağımlık varsa buna tam bağımlılık denir. Bu duruma ikinci normal form adı verilir.
Şekil 2.4’teki tabloda meydana gelen sorunları azaltmak için 2NF’ye dönüştürülmesi gerekir. Bunun
için yapmamız gereken anahtara bağlı olmayan sütunları anahtara bağlayarak yeni tablolara bölmek
olacaktır.
Aşağıdaki örnekte Sipariş tablosu İller ve Ürünler adı altında iki tabloya ayrılmıştır.
321
14.3.1. 2NF Özellikleri
2NF’de,1NF’den farklı olarak tablolar tekrarlı verilerden arındırılmış olup, anahtar olmayan tüm
sütunlar, birincil anahtara tam işlevsel bağımlıdır.
14.3.2. 2NF Sorunları
İkinci normal formda ekleme ve silme işlemleri sırasında birtakım sorunlarla karşılaşılabilmektedir.
Birinci normal formdaki güncelleme sorunu 2NF’ye dönüştürme işlemi ile çözülmüştür.
Satır ekleme sorunu:
İLLER tablosuna yeni bir şehir eklemek istiyorsak, eklemek istediğimiz ilden sipariş verecek olan bir
müşterinin kaydını yapmış olmamız gerekmektedir. Müşteri kaydı olmadığı sürece tabloya yeni bir il
tanımı(İl_adı, Posta_kodu) yapılamayacaktır.
Şekil 2.6:Yeni bir kayıt ekleme örneği
Satır silme sorunu:
Tablodan bir müşteri silmek istediğimizi varsayalım. Örneğin 3 numaralı müşteriyi silersek ve
sildiğimiz müşteri o ilde bulunan tek müşteri ise, müşterinin bulunduğu il ve posta kodu da silinmiş
olacaktır.
322
Şekil 2.7: Satır silme işlemi sonrasında gerçekleşen satır silme sorunu
Burdur ilinde tek müşteri olduğundan dolayı 3 numaralı müşteriyi sildiğimiz zaman Burdur ili bilgileri
de silinmiş olacaktır. Burdur ilini tablomuza eklemek istediğimizde yeni bir müşteri kaydı yok ise satır
ekleme sorunu ile karşılaşırız.
14.4. Üçüncü Normal Form(3NF)
Kısmi işlevsel bağımlılıklar ortadan kaldırılarak birinci normal formdaki sıkıntıları çözmüştük. İkinci
normal form ile ortaya çıkan sıkıntıları çözebilmek için ise nitelikler arasındaki geçişli fonksiyonel
bağımlılıkları ortadan kaldırmamız gerekmektedir.
Bir tablodaki veriden başka bir tabloda bulunan aynı veri üzerinden ilişkili diğer bir veriye ulaşıp,
ulaştığımız veriyi kullanarak üçüncü bir tabloda farklı bir veriye erişebiliyorsak bu işlemi geçişli
fonksiyonel bağımlılık olarak adlandırırız.
“İl_adı→Posta_kodu” geçişli işlevsel bağımlılık vardır çünkü bir anahtara bağımlı değillerdir. Bir
anahtara bağlı olmayan geçişli bağımlılıklar tablolara dönüştürüldüğü zaman Üçüncü normal
form(3NF) elde edilmiş olur.
323
14.4.1. 3NF Özellikleri
Üçüncü normal form özelliğindeki tablolar hem 2NF’nin özelliklerine sahip olmalı hem de geçişli
fonksiyonel bağımlılığı bulunmamalıdır.
14.4.2. 3NF Sorunları
Aşağıdaki şekilde birincil anahtar (ÖğrNo, Ders) olarak belirlenmiştir. Aday anahtar ise (ÖğrNo,
DersÖğrt)’dir.
Şekil 2.9: BCNF biçimine dönüştürülecek 3NF biçiminde tablo
Şekil 2.9’daki ilişki 3NF şeklinde olup birtakım sorunları mevcuttur. Bir öğrenci birden çok ders
alabileceği gibi, bir derse birden fazla öğretmen girebilmektedir. Öğrenci birden çok ders alabileceği
için, ÖğrNo anahtarı Dersi belirleyemeyecektir. Aynı şekilde ÖğrNo anahtarı da Ders Öğretmenini
belirleyemeyecektir.
324
3 NF’de karşılaşılan sorunları önlemek için Boyce-Codd normal formunu elde etmeye çalışmamız
gerekir.
14.5. Boyce-Codd Normal Form(BCNF)
Bir tablonun BCNF olup olmadığını anlamak için tablonun tüm belirleyicileri tespit edilip, her birinin
aday anahtar özelliği taşıyıp taşımadığını kontrol etmeliyiz.
Veri Tabanı tablolarını 1NF, 2NF ve 3NF işlemine uygun olarak düzenledikten sonra bazı tablolarda
tüm alanların aday anahtar olarak kaldığını görebiliriz, bu durumda BCNF işlemine göre tablo veya
tablolarımızı parçalamamız gerekir.
Veri tabanı tasarımında A → B şeklinde bir fonksiyonel bağlılık bulunuyorsa, bu bağımlılıktaki B birincil
anahtar olmak zorundadır. 3NF tasarımında A anahtarı bir aday anahtar (candidate key) olmak
zorunda değildir. Ancak BCNF’de bunun tersine A → B şeklindeki bir fonksiyonel bağımlılık
durumunda A bir aday anahtar olmalıdır
Şekil 2.9’daki 3NF göre uygun olan bu tabloda 5100 nolu öğrenci silindiğinde biyoloji dersi ve M.SARI
yok olacaktır. Ayrıca yeni bir öğrenci kayıt olana kadar başka bir ders ortaya çıkmayacaktır. Bunu
önlemek için kurumdaki tüm Ders öğretmenleri ile onların gireceği derslerin bulunduğu DersÖğrt.Ders tablosu ile öğrencilerin hangi öğretmenden ders alacağını gösteren öğrenci- DersÖğrt. Tabloları
oluşturulduğunda bir öğrenci kaydı silindiğinde dahi öğretmen ve ders alanlarında bir değişiklik
olmayacaktır.
Şekil 2.10: BCNF işlemi uygulanmış tablolar
325
14.6. Dördüncü ve Beşinci Normal Form
Bir tablo 1NF, 2 NF, 3NF ve BCNF kurallarının tümüne uymasana rağmen bazı sorunlara sahip
olabilmektedir.
Şekil 2.11’deki tablo BCNF formunda hazırlanmış bir tablodur.
Şekil 2.11:BCNF formunda hazırlanmış bir tablo
Şekil 2.11’ deki tabloda bir personel birden fazla projede çalışmakta ve birden çok ilgi alanına sahip
olmaktadır. Bu nedenle öznitelikler arasındaki bağıntıda fonksiyonel bağıntı olmayıp, çok değerli
bağımlılık vardır.
Kayıtlar arasında çok sayıda tekrarlama söz konusu olduğundan Şekil 2.11’deki ilişki iki ayrı ilişkiye
bölünüp dördüncü normal form oluşturulmaktadır.
Beşinci normal form:
Beşinci normal formda olan bir kayıt aynı zamanda dördüncü, üçüncü, ikinci ve birinci normal
formlardadır. Beşinci normal form dördüncü normal formdan simetrik bir kısıtlama olmadığı sürece
farklı değildir. Böyle bir kısıtlamanın yokluğunda, dördüncü normal formdaki bir kayıt tipi her zaman
beşinci normal formdadır.
Tekrarlamaları ortadan kaldırmak için her bir tablonun mümkün olduğunca küçük parçalara
bölünmesi gerektiğinden daha önce bahsetmiştik. İlk dört normal formda olmayan tekrarlamalar
beşinci normal formlarla giderilebilir.
Örneğin bir firma için stok kaydını tutması istenilen bir veri tabanı programı hazırladığımızda, ilgili
firma bizden daha sonraki bir zamanda ürünün stoktan çıkış sebebini de sisteme girmek istediğini
belirttiğinde bu sütuna girilecek olan bilgiler bellidir. Satış, hibe, promosyon.
326
Satış, hibe ve promosyon gibi girilecek olan sabit bilgiler ayrı bir tabloda tutulup gerektiğinde
gerektiği zaman ilgili tablodan alınır ve bu alana rastgele bilgiler girilmesi engellenmiş olur.
14.7. Normalizasyon Algoritması
Veri tabanı tasarımına başlarken hazırlamış olduğumuz tablo normal olmayan formda olduğundan
bazı sıkıntılar olacaktır. Bu sıkıntıları ortadan kaldırmak ve veri tabanımıza erişimi kolaylaştırmak için
normalizasyon kurallarının uygulandığından bahsettik. Bu kuralları bir başlıkta toparlarsak elimize
aşağıdaki gibi bir normalizasyon algoritması ortaya çıkar.
Şekil 2.13: Normalizasyon basamakları
14.7.1. Fonksiyonel Bağımlılık Tanımı
R bir ilişki şeması, X ve Y nitelikleri de R’nin iki alt kümesi olsun. Eğer X nitelikler kümesinin değerleri Y
nitelikler kümesinin değerlerini belirliyorsa Y X’e fonksiyonel bağımlı’dır denir. R ilişkisinin Y niteliği,
R’nin X niteliğine ikişkisel olarak bağımlı ve X’in her bir değeri Y’nin bir değerine karşılık geliyorsa
fonksiyonel bağımlılıktan söz edilir.
327
Örnek:
Yukarıdaki Bölüm tablosu için;
“Eğer bölüm kodunu biliyorsam Bölüm Adını da biliyorum”,
Bölüm Kodu, Bölüm Adını belirlemektedir.
Bölüm Adı Bölüm kodu ile fonksiyonel bağımlıdır diyebiliriz.
14.7.2. Aday Anahtar Tanımı
Tablodaki benzersiz değerler içeren sütun veya sütunlar grubuna aday anahtar (candidate key) denir.
Bir aday anahtar birincil anahtara dönüştürülüp, geri kalan aday anahtarlar ise alternatif
anahtar(anternate key) olurlar. Tek sütundan oluşan birincil anahtara basit anahtar, birden fazla
sütundan oluşanlara ise birleşik anahtar(composite key) denir.
14.7.3. Tabloyu Parçalama
Normal olmayan bir tablo Normalizasyon kurallarına göre bölünerek daha işlevsel hale getirilmelidir.
Tablo 2.1:Birinci normal form biçiminde tablo
Kısmi Bağımlılıkları ortadan kaldırarak Birinci Normal Formda(1NF) olan tablomuzu İkinci Normal
Forma(2NF) göre normalize edersek tablomuz şekil 2.14’teki gibi olacaktır.
328
Şekil 2.14: 2NF biçiminde tablolar
Şekil 2.14’te dersler tablosunda geçişli bağımlılıkları kaldırarak tablomuzu şekil 2.15’te olduğu gibi
Üçüncü Normal Forma(3NF) dönüştürürüz.
Şekil 2.15: 3NF biçiminde tablolar
329
15.
VERİ TABANI ARAÇLARI
15.1. Veri Tabanı Yazılımı
“Veri tabanı yazılımı” veri tabanının bilgiyi verimli bir şekilde düzenleyebilmesini, gerektiği zaman
bilgiye ulaşılabilmesini sağlayan, birden çok kullanıcıya bilgiye aynı anda erişme olanağı tanıyan,
verilerin düzenli bir şekilde saklanmasına imkan sağlayan yazılımlardır.
15.2. Veri Tabanı Yazılımı Arayüzü
Bu bölümde Windows tabanlı veri tabanı programının arayüzünün nasıl olduğu tanıtılacaktır. Veri
tabanı yazılımını çalıştırdığımız zaman karşımıza ilk olarak şekil 1.4’teki ekran gelecektir. Bu ekranda
daha önceden tasarlanmış olan çeşitli veri tabanı örnekleri ve sıfırdan bir veri tabanı oluşturmaya
yarayan boş veri tabanı seçeneği yer almaktadır.
Şekil 1.1: Veri tabanı hazırlama programı açılış ekranı
Mevcut dosyalardan birisini açtığımızda karşımıza veri tabanı penceresi gelecektir.
330
Veritabanı programı da diğer tüm programlarda olduğu gibi birtakım nesnelerden meydana
gelmektedir. Bunlar; tablolar, formlar, raporlar, sorgular, makrolar ve modüllerdir.
Tablolar: Veri tabanının temelini oluşturur ve her veri tabanı en az bir tablodan oluşmak
zorundadır. Veri tabanında bilgilerin tutulduğu yer tablolardır.
Formlar: Tablolara bilgi girişini kolaylaştırmaya yarayan, paket programlardaki kullanıcı
arayüzlerine benzeyen nesnelerdir. Genellikle çeşitli komutları uygulayan komut düğmelerine
sahiptirF.
Raporlar: Verilerin ekranda, farklı programlarda veya kağıt üzerinde tablolar hâlinde
sunulmasını sağlayan araçlardır.
Sorgular: Çok farklı işlevleri yerine getirmekle birlikte en önemli görevleri tablolardan
istenilen verilerin alınmasını sağlayan nesneler oluşudur. Sorgular kullanarak çeşitli tablolara
dağılmış olan verileri, tek bir veri sayfasında görüntüleyebilirsiniz.
Makrolar: Veri tabanına işlev eklemek için kullanılabilecek basitleştirilmiş bir programlama
dilidir. Form üzerinde bulunan bir komut düğmesine makro eklenebilir ve düğmenin her
tıklanışında bu makro çalıştırılabilir. Makrolar bir raporun açılması, bir sorgu işleminin
gerçekleştirilmesi veya veritabanının kapatılması gibi görevleri yerine getiren eylemler içerir.
Elle gerçekleştirdiğiniz birçok veritabanı işlemini makrolar sayesinde otomatik hâle
getirilebilirsiniz.
Modüller: Modüller, makrolar gibi veri tabanına işlev eklemek için kullanılan
nesnelerdir.Makrolardan farkı, makrolar makro eylemleri listesinden seçilip oluşturulurken,
modüller visual basic programlama dilini kullanarak yazılır.
Oluştur sekmesi altındaki bölümler:
331
Şekil 1.3: Tablolar sekmesi
Tablo: Veritabanında yeni bir tablo oluşturmak için kullanılır.
Tablo Şablonları: Var olan şablonları temel alan bir tablo oluşturulur.
SharePoint Listeleri: SharePoint listelerinden veri alan veya verileri bu listelere ekleyen
tablolar oluşturulur.
Tablo Tasarımı: Tasarım görünümde tablo oluşturmak için kullanılır.
Şekil 1.4: Formlar sekmesi
Form: Bir tabloya veri girmek, güncellemek veya görüntülemek için bir form ekler.
Formu Böl: Form ve formun üzerinde işlem yaptığı tabloyu aynı pencerede görüntüleyen bir
form ekler.
Birden Çok Öğe: Birden çok kayıt görüntüleyen bir form ekler.
Form Tasarımı: Tasarım görünümünde bir form oluşturmak için kullanılır.
Şekil 1.5: Raporlar sekmesi
Rapor: Tablolardaki verilerin basit bir raporunu oluşturmaya yarar.
Rapor Tasarımı: Tasarım görünümde bir rapor oluşturmak için kullanılır.
Rapor Sihirbazı: Sizden aldığı bilgilere göre rapor oluşturan bir özelliktir.
332
Şekil 1.6: Diğer sekmesi
Sorgu Sihirbazı: Bir yardımcı aracılığıyla tablolar üzerinde işlemler yapan sorgular oluşturan
bir özelliktir.
Sorgu Tasarımı: Tasarım görünümünde sorgu oluşturmak için kullanılır.
Dış veri sekmesi altındaki bölümler:
Şekil 1.7: Al sekmesi
Dış ortamdaki kaynaklardan veritabanımıza veri aktarmak için Al bölümü kullanılır.
Kaydedilen Almalar: Şimdiye kadar veri aldığımız dış kaynaklar listelenir.
Şekil 1.8: Ver sekmesi
Veritabanımızdan dış ortamdaki kaynaklara veri aktarmak için Ver bölümü kullanılır.
Kaydedilmiş Vermeler: Şimdiye kadar veritabanımızdan dış ortama veri aktardığımız
kaynaklar listelenir.
Veritabanı Araçları sekmesi altındaki bölümler:
Şekil 1.9: Makro sekmesi
333
Veritabanı üzerinde yaptığımız işlemleri otomatikleştiren, formlara, raporlara ve denetimlere işlev
ekleyen makro işlemleri için Makro bölümü kullanılır.
Şekil 1.10: Göster/Gizle sekmesi
İlişkiler: Tablolar arasında ilişki diyagramı oluşturmak için kullanılan araçtır.
Özellikler Sayfası: O an için seçili olan nesne özelliklerini açmak için kullanılır.
Nesne Bağımlılıkları: O an seçili olan nesnenin bağımlı olduğu veya seçili olan nesneye
bağımlı olan nesnelerin listesini açar.
Şekil 1.4: Çözümle sekmesi
Veritabanı üzerindeki nesnelerin detaylı bilgilerini öğrenmek için Veritabanı Belgeleyicisi aracı
kullanılır.
Veritabanı ve veritabanındaki nesnelerin başarımlarını çözümlemek için Başarımı Çözümle aracı
kullanılır.
Tabloyu daha verimli bir hâle getirmek ve gerekliyse alt tablolara bölünmesini sağlamak için Tabloyu
Çözümle kullanılır.
Şekil 1.4: Verileri taşı sekmesi
SQL Server: Veritabanında bulunan nesnelerin bir kısmını veya tamamını bilgisayarımızda kurulu olan
SQL Server’a aktarmak için kullanılan araçtır.
334
Access Veritabanı: Var olan veritabanını bölümlemek için kullanılan bir araçtır.
Şekil 1.4: Veritabanı araçları sekmesi
Parola ile Şifrele: Veritabanı dosyamıza parola belirlemek içi kullanılan araçtır.
ACCDE Yap: Veritabanı dosyamızı sadece çalıştırılabilir moda dönüştürmek için kullanılan araçtır.
16.
TABLOLAR VE ÖZELLİKLERİ
Veri tabanlarının tablolarda saklanan verilerden meydana geldiğini “Veri Tabanı Tasarımı” modülünde
öğrenmiştik. Şimdi de tabloların neler olduğunu, tablo oluşturmanın nasıl yapıldığını ve tabloların
özelliklerini öğreneceğiz.
16.1. Tablolar
Tablolar veri tabanlarında bilgilerin tutulduğu veri gruplarıdır. Tablo içerisinde yer alan her bilgi kayıt,
sütunlar ise alan olarak adlandırılır. Kayıtlar adı, soyadı, adresi gibi alanlardan oluşmaktadır.
335
Bir veri tabanı tasarlanırken diğer veritabanı nesnelerini oluşturmadan önce yapılması gereken ilk
işlemin tablo oluşturma olması gerekmektedir.
Tablo oluşturmaya başlamadan önce hangi tablolara ihtiyaç olduğunu belirlemek için veri tabanı
ihtiyaç analizini yapmış olmanız gerekir.
16.1.1. Yeni Bir Tablo Oluşturma
Bir veri tabanı bir veya birden fazla tablodan oluşmaktadır. Yeni bir veri tabanı oluşturduğunuz zaman
Veri tabanı hazırlama programı otomatik olarak içeriğine boş bir tablo eklemiş olacaktır. Veri
tabanınızda kullanacağınız tablo sayısı birden fazla olacaksa yeni tablo oluşturma işlemi yapmanız
gerekecektir.
16.1.1.1.
Yeni Bir Veri Tabanında Yeni Bir Tablo Oluşturmak
Yeni bir veri tabanında yeni bir tablo oluşturmak için;
Office düğmesine fare ile tıklandıktan sonra açılan menüden “Yeni” komutu seçilir. Bu komut seçildiği
zaman açılan pencerenin sağ tarafında bulunan Boş veri tabanı oluştur kısımdan “Dosya Adı”
kutusuna hazırlayacağınız veri tabanınızın ismi yazılır. Kaydetmek istediğiniz konum belirlendikten
sonra oluştur düğmesine tıklanır.
336
Şekil 2.2.: Yeni boş veri tabanı oluşturma ve isim verme
Oluştur düğmesine tıklandıktan sonra yeni bir veri tabanı açılır ve Veri sayfası görünümünde Tablo1
isimli tablo otomatik olarak oluşturulur.
Şekil 2.3: Veri sayfası görünümü
Tabloyu veri sayfası görünümünde açtıktan sonra yapılması gereken tablonuza sırası ile alan
başlıklarını yazıp verileri girmek olacaktır. Veri girişlerini yaptıktan sonra yapılması gereken, kaydetme
yöntemlerinden birisini kullanarak tabloyu kaydetmek olacaktır.
Şekil 2.4: Veri sayfası görünümünde tablo oluşturmak
Yeni bir veri tabanında yeni bir tablo oluşturmanın diğer bir yolu ise Tasarım Görünümünde tablo
oluşturmaktır.
337
Şekil 2.2’deki gibi boş veri tabanı oluştur işlemini gerçekleştirdikten sonra oluşan ilk tablonun veri
sayfası görünümünde açıldığını söylemiştik. Veri Sayfası görünümünden Tasarım görünümüne
geçmek için aşağıdaki yollardan birisini kullanabilirsiniz.
Veri Sayfası Sekmesindeki Görünümler Grubuna bulunan
düğmesi altında yer alan
’nü seçerek.
Diğer bir yol ise Tablo ismi üzerinde farenin sağ tuşuna basarak açılan menüden tasarım
görünümü seçeneğine tıklayarak.
Şekil 2.5.:Veri sayfası görünümünden tasarım görünümüne geçiş
Veri Sayfası görünümünden Tasarım görünümüne geçildiği zaman tablo ismini kaydetmemizi isteyen
Şekil 2.6’daki pencere ekrana gelecektir.
Şekil 2.6: Tablo kaydet penceresi
Tablo ismi yazılıp Tamam düğmesine tıklandıktan sonra Tasarım Görünümünde tablo oluşturma
penceresi ekranda görünecektir.
338
Şekil 2.7: Tasarım görünümünde tablo oluşturmak
Alan adları ve Veri türleri belirlenerek tablonun tasarım görünümünde oluşturulması sağlanır.
16.1.1.2.
Önceden Oluşturulmuş Veri Tabanında Yeni Bir Tablo Oluşturmak
Daha önceden oluşturulmuş olan Veri Tabanında yeni bir tablo oluşturmak için;
Office düğmesine fare ile tıklandıktan sonra açılan menüden “Aç” komutu seçilir.
Açılan pencereden açmak istediğiniz veri tabanı seçilip açılır.
Oluştur sekmesindeki Tablolar grubundan
seçeneği seçilip yeni boş bir tablo
oluşturulur. Bu seçenek ile tablo alanlarınızı veri sayfası görünümünde tanımlayabileceğiniz
gibi tasarım görünümüne geçiş yaparak da bu işlemi gerçekleştirebilirsiniz.
Şekil 2.8.:Tablo oluştur sekmesi elemanları
Şekil 2.8’deki Tablolar grubunda yer alan Tablo Şablonları seçeneği seçildiğinde açılan listede yer alan
şablonlardan istenilen seçilerek de veri tabanına yeni bir tablo eklenebilir.Mevcut tablo şablonları;
Kişiler, Görevler, Sorunlar, Olaylar ve Varlıklar tablo şablonlarıdır.
Oluştur sekmesindeki Tablolar grubunda yer alan Tablo Tasarımı nesnesi seçilerek de Tasarım
görünümünde tablo oluşturulabilir.
339
16.1.1.3.
Dış Verileri Alarak Yeni Bir Tablo Oluşturmak
Başka bir yerde depolanmış (Örneğin bir hesaplama tablosu programında, bir xml dosyasında, başka
bir veri tabanında v.s) bilgileri alarak veya bunlara bağlantı kurarak tablo oluşturabilirsiniz. Bunu
yaparken geçerli veri tabanındaki yeni bir tabloda bilgilerin bir kopyasını oluşturabilirsiniz.
Bunun için;
Yeni bir veri tabanı oluşturulur veya mevcut veri tabanlarından birisi açılır.
Dış veri sekmesindeki Al grubundan nereden veri alacağınızı seçerek işlem gerçekleştirilir.
Şekil 2.9.: Dış veri sekmesindeki Al grubu
Nereden veri alacağınızı seçtikten sonra açılan pencerelerdeki adımları izleyerek tablo
oluşturulmuş olunur.
16.1.2. Sütun Ekleme Çıkarma
Bazı durumlarda tablonuza yeni bir sütun eklemeniz veya istemediğiniz bir alanı silmeniz gereken
durumlar olabilir.
Herhangi bir tabloya yeni bir alan eklemek için Tablo Veri Sayfası görünümünde iken imleci tabloda
sütun eklemek istediğimiz yere konumlandırıp Veri Sayfası sekmesi altında yer alan Alanlar ve
Sütunlar grubundan Ekle düğmesine tıklanır.
Sütun eklemek için kullanılan diğer yol ise tabloda sütun eklemek istediğiniz alan seçilir. Farenin sağ
tuşuna tıklanır ve açılan menüden Sütun Ekle seçeneği seçilir. Bu işlem yapıldıktan sonra seçmiş
olduğunuz alanın sol tarafına yeni bir sütun eklenmiş olacaktır.
340
Tablo veri sayfası görünümünde iken sütun çıkarma(silme) işlemi yapmak içinse;
Silmek istediğiniz sütun seçildikten sonra farenin sağ tuşuna basılır. Açılan menüden Sütun
Sil düğmesine tıklanır.
Silmek istenilen sütun seçildikten sonra Veri Sayfası sekmesi altında yer alan Alanlar ve
Sütunlar grubundan Sil simgesine tıklanılır.
Şekil 2.10.: Veri Sayfası görünümünde tabloya sütun ekleme veya silme
Tablo tasarım görünümünde iken de tabloya yeni bir alan eklenip çıkartılabilir. Bunun için tablo
tasarım görünümünde iken yeni bir alan adı yazıp veri türünü belirlediğimizde yeni bir sütun ekleme
işlemi gerçekleştirmiş oluruz.
Tablo tasarım görünümünde iken bir sütunu(alanı) silmek istediğimizde silmek istediğimiz alanın
bulunduğu satırı seçtikten sonra Tasarım sekmesindeki Araçlar grubunda yer alan düğmesine
tıklanır.Diğer bir yol ise silmek istediğimiz alanın bulunduğu satırı seçip farenin sağ tuşuna
bastığımızda açılan menüden komutunu seçmek olacaktır.
341
Şekil 2.11: Tasarım görünümünde tabloya sütun ekleme veya silme
16.2. Tablolarla İlgili İşlemler
Şu ana kadar bir veri tabanı ve tablo oluşturmanın nasıl yapıldığını tablolara yeni alan ekleme ve var
olan bir alanı silmenin nasıl yapıldığını öğrendik.
Kullanılacak olan her bir tablo için alanları (sütunları) planlayıp, her alan için bir veri türü
tanımlamamız gerekmektedir. Veri türlerini tanımlarken doğru belirlenmiş olması ve alan
özelliklerinin doğru ayarlanması veri tabanının kullanımını kolaylaştırıp hızlandıracaktır.
Şimdi tabloların alabileceği veri türlerinin ve sütunların özelliklerinin neler olup nasıl ayarlandığına,
anahtarlara ve veri türleri için söz konusu olan kısıtlamaların neler olduğuna bakalım.
16.2.1. Tabloların Alabileceği Veri Türleri
Alan adları belirlenirken 64 karakteri geçmemesine dikkat etmemiz gerekmektedir.
Alan adları belirlenirken;
Alan adlarında boşluk bırakılabilir.
Bir tabloda ayni alan adı sadece bir kez kullanılabilir.
342
Alan isimlerinde nokta(.), ünlem(!), tırnak(‘), noktalı virgül(;) ve köşeli parantez([ ])
bulunamaz.
Veri tabanında tutulan kayıtların yapısı ile ilgili fikir sahibi olmak için kullanılacak olan alanların
birtakım özelliklerinin önceden tanımlanmış olması gerekmektedir. Adı, soyadı gibi bilgilerin metin,
maaşı bilgisinin sayı, doğum tarihi bilgisinin tarih veri türünden olması gibi…
Şekil 2.12: Tabloların alabileceği veri türleri
Tasarım görünümünde tablo oluşturma esnasında alanlar belirlenirken veri türlerinin de belirlenmesi
gerekmektedir. Tablo tasarım görünümünde açıldıktan sonra veri türleri aşağıdaki şekildeki gibi
belirlenir.
Şekil 2.13: Tasarım görünümünde veri türü seçimi
Tablo veri sayfası görünümünde iken tablodaki veri türlerini belirlemek içinse Veri Sayfası sekmesi
altında yer alan Veri Türü ve Biçimlendirme grubundan alana uygun Veri Türü seçilir.
343
Şekil 2.14: Veri sayfası görünümünde alan veri türü seçimi
Tablodaki alanların içerdiği veri türleri, metin, not, sayı, tarih/saat, otomatik sayı, evet/hayır,
ole nesnesi, köprü, ek veya arama sihirbazı olabilir. Şimdi bunların neler olduklarını ve
özelliklerini inceleyelim.
Metin: Girilecek olan verilerin sadece metin veya hem metin hem de sayı olduğu durumlarda
kullanılan veri türüdür. Bu alana girilen veriler üzerinde aritmetik işlem yapılmayacak olan
sayılardan da oluşabilir.(Örneğin Telefon numarası, tckimliknumarası gibi) Girilecek olan
metnin uzunluğu boşluklar da dahil olmak üzere en fazla 255 karakter olabilir.
Örnek: Adı, Soyadı, E-posta adresi gibi…
Not: Birden fazla satırdan oluşan, girilecek olan verilerin metin, üzerinde aritmetik işlem
yapılmayacak sayı ve hem metin hem de sayılardan oluşabilen veri türüdür. Metin alanlarına
maksimum 255 karaktere kadar veri girişi yapılabilirken Not alanlarına 65.535 karaktere kadar veri
girişi yapılabilmektedir.
Açıklama veya not yazmak istenildiği durumlarda kullanılır.
Sayı: Üzerinde aritmetik işlemler yapılabilen ve içinde parasal bilgi bulunmayan alanlar için
kullanılan sayısal veri türüdür. Bu alana girilecek olan sayıların boyutu ve türünün ne olacağı
(Bayt, tam sayı, uzun tam sayı, tek, çift, ondalık, yineleme kimliği) Genel sekmesinde bulunan
alan boyutları ile belirlenir.
Bayt: 0 ile 255 arasındaki tam sayıları depolar.
Tam Sayı: -32,768 ile 32,767 arasındaki tam sayıları depolar.
Uzun tam sayı: -2,147, 483,648 ile +2,147, 483,648 arasındaki tam sayıların depolanmasını
sağlar. Örnek: 60000
Tek: -3.402823x1038 ile +3.402823x1038 arasındaki ondalıklı sayıların depolanmasını sağlar.
344
Çift: -1.79769313486232x10308 ile +1.79769313486232x10308 arasındaki ondalıklı sayıların
depolanması için kullanılır. Örnek: 50000,389
Ondalık: -10^28–1 ile 10^28–1 arasındaki ondalıklı sayıların depolanması için kullanılır.
Yineleme kimliği: Yineleme için gerekli olan genel benzersiz bir tanımlayıcıdır. 16 baytlık veri
depolar.
Tarih/Saat: Tarih ve saat bilgisini tutmak için kullanılan veri türüdür. 100 ile 9999 arasındaki
yıllar için bilgileri tutar.
Örnek: Doğum Tarihi, İşe giriş saati gibi…
Otomatik Sayı: Tabloya yeni bir kayıt eklendiği zaman Veri tabanı hazırlama programı
tarafından ardışık veya rastgele atanan benzersiz sayılardır. Otomatik sayı alanları kullanıcı
tarafından güncellenemez.
Örnek: Öğrenci numarası, Müşteri numarası gibi…
Evet/Hayır: İki değerden sadece bir tanesinin(Evet/Hayır, Doğru/Yanlış, Açık/Kapalı)
seçilmesi gerektiği durumlarda kullanılan veri türüdür.
OLE nesnesi: Veri tabanındaki alanlara resim, ses, animasyon gibi nesneler eklenmesi
gerektiği durumlarda kullanılır. .accdb uzantılı dosyalarda, OLE Nesnesi alanları yerine Ek
alanları kullanılır.
Köprü: Tıklandığı zaman kullanıcıyı belirtilen adrese yönlendirmek için kullanılır. İnternet
adresleri veya farklı bir dosya gibi bağlantı kurulan bilgiler bu veri türünde tanımlanır.
Ek: Ekleri, çeşitli dosyaları tek bir alanda saklamak için kullanabilir, birden fazla dosya türünü
tek bir alanda depolayabilirsiniz. Örneğin, bir iş bağlantısı kurduğunuz kişilere yönelik
veritabanınız var. Artık bir veya birden fazla özgeçmişi, her bir ilgili kişinin kaydına resimleri
ile birlikte ekleyebilirsiniz.
Ekler verileri daha verimli şekilde saklar. Daha önceleri görüntüleri ve belgeleri saklamak için OLE
teknolojisi kullanılmaktaydı. OLE varsayılan olarak belge ve görüntünün bit eşlemli bir eşdeğerini
oluşturuyordu. Bu bit eşlemli dosyalar orijinal dosyanın 10 katı büyüklüğünde olabilirdi.
Veritabanında bir görüntü veya belge görüntülediğinizde, OLE orijinal dosyanın yerine bit eşlemli
görüntüyü gösterirdi. Ekleri kullanarak, belgeleri ve diğer görüntü içermeyen dosyaları kendi üst
dosyalarında açabilir, veri tabanı tasarımı program ortamında bu dosyaları arayabilir ve
düzenleyebilirsiniz.
E-posta iletilerine dosya eklemeye benzer bir şekilde, veritabanındaki kayıtlara görüntü, veri sayfası
dosyası, belge, grafik gibi dosyalar ekleyebiliriz. Ek alanının hangi şekilde ayarladığına bağlı olarak,
345
eklenen dosyaları ayrıca görüntüleyebilir ve düzenleyebilirsiniz. Ek alanları OLE Nesnesi alanlarına
göre çok daha fazla esneklik sağlar ve depolama alanını daha verimli kullanırlar.
Arama sihirbazı: Birbirleri ile ilişkili alanlarda eğer tablodaki bilgi başka bir tablodan
alınacaksa kullanılan veri türüdür.
16.2.2. Alan Özellikleri
Alanların alacağı veri türleri belirlendikten sonra tablo tasarımcısının alt bölümünde bulunan Genel
sekmesi seçeneklerini kullanarak alan özelliklerini belirleyebilirsiniz.
Özellik adının yan tarafında bulunan alandan alan özellikleri ile ilgili işlemleri yapabilirsiniz.
Şekil 2.15: Genel sekmesi alan özellikleri belirleme penceresi
Şimdi sırasıyla veri türlerinde en fazla kullanılan alan özelliklerinin neler olduğuna bakalım.
346
Metin veri türü olarak belirlenmiş bir alanların özellikleri
Şekil 2.16: Metin veri türü alan özelliklerini ayarlama
Alan Boyutu: Karakter uzunluğu belirlemek için kullanılır. Metin türünde kullanılacak
maksimum değer 255 karakter olmakla birlikte varsayılan değer 50 karakterdir. Gereğinden
fazla alan boyutu kullanmak hafızada gereksiz yer kaplamasına sebep olur. Örneğin faxno
alanının boyutunu 11 olarak belirlemişsek girilecek olan metin 11 karakteri geçmemelidir.
Biçim: Alana girilecek olan metnin biçimini ve alana nasıl yerleştiğinin gösterilmesi için
kullanılır.
Giriş Maskesi: Bir alana nasıl veri girileceğinin denetlenmesi gerektiği durumlarda kullanılır.
Örneğin bu alanda kullanılabilecek “>” ardındaki tüm karakterleri büyük harfle
görüntülemeyi, “!” giriş maskesinin sağdan sola değil soldan sağa doldurulması gerektiğini,
“a” harf veya rakam bilgisini, “L” harf bilgisi ifade eder.
Giriş Maskesi özelliği tanımında kullanılabilecek karakterler aşağıdaki tabloda gösterilmiştir.
Karakter
Kullanımı
0
Sayı. Bu konuma tek bir sayı girilmesi
gerekmektedir. 0’dan 9’a kadar ve giriş gerekli
olmalıdır.
9
Sayı Bu konumda tek basamaklar isteğe
bağlıdır. Giriş gerekli değildir.
#
Bu konuma bir sayı, boşluk ya da artı veya eksi
işareti girilmelidir. Bu adım atlandığı takdirde
veri tabanı programı boşluk girer.
L
Harf. Bu konuma tek bir harf girilmesi
gerekmektedir.(A’dan Z’ye kadar ve giriş
347
gerekli)
?
Harf. Bu konumda tek harfler isteğe
bağlıdır.(A’dan Z’ye kadar ve giriş isteğe bağlı)
A
Harf veya sayı. Bu konuma tek bir harf veya sayı
girilmesi gerekmektedir. Giriş gereklidir.
a
Harf veya sayı. Bu konumdaki tek harf veya sayı
girişleri isteğe bağlıdır.
&
Herhangi bir karakter veya boşluk. Bu konuma
ya tek bir karakter ya da boşluk girilmesi
gerekmektedir.
C
Herhangi bir karakter veya boşluk. Bu konuma
karakter veya boşluk girişleri isteğe bağlı olarak
değişmektedir. Yani giriş gerekli değildir.
.,:;-/
Ondalık basamak ve binler yer tutucuları, tarih
ve saat ayırıcıları. Seçmiş olduğunuz karakter
işletim sisteminizin bölgesel ayarlarına bağlıdır.
>
Ardında bulunan tüm karakterlerin büyük harfle
görüntülenmesini sağlar.
<
Ardında bulunan tüm karakterlerin küçük harfle
görüntülenmesini sağlar.
!
Giriş maskesinin metni sağdan sola değil, soldan
sağa görüntülemesini sağlar.
\
Hemen ardından gelen karakterlerin harf
karakter olarak görüntülenmesini sağlar. Bir
karakteri çift tırnak içine almakla aynıdır.
"Yazı metni"
Kullanıcıların görmesini istediğiniz herhangi bir
metni çift tırnak içine alır.
Parola
Tablo veya formlar için Tasarım görünümünde,
Giriş Maskesi özelliği Parola olarak
ayarlandığında, bir parola metin kutusu
oluşturulur. Kullanıcılar kutuya parola yazarken,
karakterleri saklanır ve sadece yıldız (*)
karakterleri görüntülenir.
Tablo 2.1: Giriş maskesinde kullanılabilecek karakterler
348
Aşağıdaki tabloda giriş maskesine örnekler gösterilmiştir.
Giriş Maskesi
Sağladığı değer türü
(000) 000-0000
(392) 111-0125
(999) 000-0000!
(392) 258-3698
( ) 258-3698
(000) AAA-AAAA
(392) 222-DENE
#999
-30
3000
>L<??????????????
Ali
Ak
ISBN 0-&&&&&&&&&0
ISBN 1-55615-507-7
>LL00000-0000
DB51392-0493
Tablo 2.2: Giriş maskesi örnek tablosu
Resim yazısı: İstenildiği durumlarda Alan başlıklarına farklı metinler eklemek için kullanılır.
Varsayılan değer: Alana herhangi bir varsayılan değer atamak için kullanılır. Örneğin bir
öğrenci tablosunda öğrencileriniz çoğunlukla İzmirli ise öğrencilerin yaşadığı iller kısmını
varsayılan değer olarak atayabilirsiniz. Böylelikle birçok kayıt için il bilgisini girmeniz
gerekmeden otomatik olarak girişi sağlanmış olur.
Geçerlilik kuralı: Alana girilebilecek olan değerleri sınırlamak için kullanılır.
Geçerlilik metni: Yanlış veri girişlerinde karşınıza çıkmasını istediğiniz bir uyarı metni
oluşturmak için kullanılır.
Gerekli: Bir alana mutlaka bir bilgi girişi yapılması gerektiği durumlarda kullanılır.
Sıfır uzunluk izni: Alanda, sıfır uzunluklu dizelere yer verilip verilmeyeceğini seçilecek olan
“Evet” veya “Hayır” seçenekleri ile belirlemek için kullanılır.
Sıralı: Alan aramalarını ve sıralamalarını hızlandırmaya yarar. “Evet/yineleme yok” seçeneği
seçildiği zaman alanda yinelenen değerleri yasaklar.
Unicode sıkıştırma: Belirlenen alan için tek kodlu sıkıştırmaya izin verilip verilmeyeceğini
ayarlamak için kullanılır.
349
IME modu: Odak alana kaydığında, hangi IME modunu(Giriş Yöntemi düzenleyicisi)
ayarlamak istediğinizin seçimini yapmak için kullanılır. Denetim yok, açık, kapalı, devre dışı,
hiragana, tam geniş katakana, yarı geniş katakana, tam geniş alfasayısal, yarı geniş alfasayısal,
Hangultam, hangul gibi seçenekleri mevcuttur. Yalnızca Doğu Asya sürümlerinde
kullanılmaktadır.
IME tümce modu: Odak alana kaydığında hangi IME tümce modunu ayarlamak istediğinizi
seçmenize olanak sağlar. Tümcecik Öngörme, Çoğul yan tümcecik, görüşme ve hiçbiri gibi
seçenekleri mevcuttur.
Akıllı etiketler: Alan ve alanla bağlantılı denetimler için bir veya daha fazla akıllı etiket
belirtilebilir. Akıllı etiketler, bir alandaki veri türlerini tanıyan ve bu türe göre eylem
yapmanıza olanak sağlayan bileşenlerdir. Örneğin, bir E-posta Adresi alanında, bir akıllı etiket
yeni bir posta iletisi oluşturabilir veya adresi kişi listesine ekleyebilir.
Not veri türü olarak belirlenmiş bir alanların özellikleri
Metin biçimi: İki seçeneği mevcuttur. Zengin metin ve düz metin. Metni Html olarak
saklamak veya zengin biçimlendirmeye imkan tanımak için zengin metin, metni sadece
saklamak için ise düz metin seçeneği seçilir.
Metin hizala: Metni sağa, sola, ortaya ve iki yana hizalamak için kullanılır.
Yalnızca ekle: Mevcut alan üzerinde geçmişi toplamak isteyip istemediğinize karar vermek
için kullanılır.
Sayı veri türü olarak belirlenmiş bir alanların özellikleri;
Şekil 2.17: Sayı veri türü alan özellikleri penceresi
350
Alan boyutu: Bu alana girilecek olan verilerin boyutu ve türünü belirlemek için kullanılır.
Biçim: Alan yerleşiminin nasıl olduğunu gösterir. Önceden tanımlanmış olan biçimlerden birisi
seçilir veya yeni bir biçim oluşturulur. Genel sayı, para birimi, euro, sabit, standart, yüzde ve
bilimsel seçenekleri mevcuttur.
Ondalık basamaklar: Ondalık ayırıcının sağ tarafında görüntülenen basamak sayısını
belirlemek için kullanılır. Varsayılan değeri “Otomatik”tir. Diğer değerler 0 ile 15 arasında
değişmektedir.
Giriş maskesi: Kullanıcıların alana nasıl veri girdiğini belirlemek için kullanılır.
Varsayılan değer: Yeni bir kayıt oluşturulduğunda alanda otomatik olarak görüntülenen
değerin ne olacağını belirlemek için kullanılır.
Geçerlilik kuralı: Alana girilebilecek olan değerleri sınırlamak için kullanılır. Alanın yan
tarafında bulunan “…” düğmesine tıklanılarak İfade Oluşturucusu penceresi açılır.(Şekil 2.18)
Buradan, girilebilecek veri için matematiksel veya mantıksal sınırlamalar oluşturulabilir.
Şekil 2.18: İfade oluşturucusu penceresi
Geçerlilik metni: Yanlış veri girişlerinde karşınıza çıkmasını istediğiniz bir uyarı metni
oluşturmak için kullanılır.
Gerekli: Bir alana mutlaka bir bilgi girişi yapılması gerektiği durumlarda kullanılır.
Sıralı: Alan aramalarını ve sıralamalarını hızlandırmaya yarar. “Evet/yineleme yok” seçeneği
seçildiği zaman alanda yinelenen değerleri yasaklar
Tarih/Saat veri türü olarak belirlenmiş bir alanların özellikleri
351
Şekil 2.19: Tarih/Saat veri türü alan özellikleri penceresi
Alan boyutu: alan için otomatik olarak oluşturulacak değerlerin türü ve boyutunu belirlemek
için kullanılır.
Yeni değerler: Yeni değerlerin otomatik sayı alanları için oluşturulma biçiminin nasıl olacağını
seçmek için kullanılır. Artan ve rastgele olmak üzere iki seçeneği mevcuttur.
Evet/Hayır veri türü olarak belirlenmiş bir alanların özellikleri
Şekil 2.22: Evet/Hayır veri türü alan özellikleri penceresi
Biçim: Girilecek olan mantıksal verilerin biçimini belirlemek için kullanılır. İsteğe göre
Evet/Hayır, Doğru/Yanlış ve Açık/Kapalı seçeneklerinden birisi seçilebilir.
Geçerlilik kuralı: Girilecek olan mantıksal verileri sınırlamak için kullanılır. Bu alanı formda
görüntülemek için alan özellikleri penceresindeki Arama sekmesinde yer alan Denetimi
Görüntüle kısmından kullanılacak denetimin türünün seçilmesi gerekir. Bunlar; onay kutusu,
metin kutusu ve açılan kutu olmak üzere üç şekildedir.
352
Varsayılan değer: Mevcut alana yeni kayıtlar için otomatik olarak girilen değeri belirler. İfade
oluşturucu penceresini kullanarak varsayılan değer belirlenir.
16.2.3. Anahtarlar(Keys)
Anahtar bir veya birden fazla alanın bir satır için belirleyici olarak girilmesi için zorlanan bir çeşit
zorlayıcı olarak tanımlanabilir. Birincil anahtar ve yabancıl anahtar olarak iki çeşit anahtar mevcuttur.
Bir tablonun birincil anahtarı, tabloda depoladığınız her satırı benzersiz şekilde tanımlayan bir veya
daha çok alandan oluşur.
Birincil anahtarlar hiçbir zaman NULL(boş) veya birbiri ile ayni olan değerleri içeremez.
Şekil 2.23: Birincil anahtar
Seçili bir veya birden çok alanı birincil anahtar yapmak için aşağıdaki yollardan birisi kullanılabilir;
Tablo tasarım görünümünde iken birincil anahtar yapılmak istenilen alanın bulunduğu satır seçilir.
Farenin sağ tuşuna basarak açılan menüden birincil anahtar() komutuna tıklanır.
Tasarım sekmesindeki Araçlar grubunda yer alan Birincil Anahtar() düğmesine tıklayarak.
Birincil anahtar olarak belirlenmiş olan alanın sol tarafında birincil anahtar simgesi() görülecektir.
353
Şekil 2.24: Tabloda birincil anahtarı belirleme
Bir alanın birincil anahtar özelliğini iptal etmek için birincil anahtar oluşturma işlemlerinin aynısı
uygulanır ancak birincil anahtarı kaldırabilmek için başka bir tablo ile ilişkisinin bulunup
bulunmadığına bakılması gerekmektedir. Eğer bir ilişki varsa öncelikle ilişkinin silinmesi gerekecektir.
Birincil anahtar kaldırıldığı zaman alan veya alanlar tablodan silinmez.
Yabancı anahtarlar ise (Foreign key) tablo içerisindeki verilerin birbirleri ile iletişim
kurabilmeleri amacıyla kullanılır. Birincil anahtarlar hiçbir zaman NULL(boş) veya birbiri ile
ayni olan değerleri içeremezken, yabancı anahtarlar birbirleri ile ayni olan değerler içerebilir.
Bir tabloda birden fazla yabancı anahtar kullanılabilir. Yabancı anahtar, başka bir tablonun
birincil anahtarıdır denilebilir.
16.2.4. Kısıtlamalar(Constraints)
Veri tabanı hazırlama programında bir alana girilecek olan veri için birtakım kısıtlamalar
oluşturulabilmektedir. Veri girişini denetlemek için giriş maskesi, veri sınırlaması yapmak veya bir
alana mutlaka veri girilmesi gereken durumlarda ise geçerlilik kuralları uygulanmaktadır.
354
Giriş maskesi oluşturarak veri kısıtlaması yapmak;
Verilerin bir alana nasıl girileceği ile ilgili kısıtlamalar yapmak için kullanılır. Giriş maskesinde
kullanılabilecek karakterlerden daha önce bahsetmiştik. Şimdi ise Giriş Maskesinin nasıl
oluşturulduğuna bir bakalım.
Telefon numarası girilmesi istenilen bir alanda tüm telefon numaralarının alan kodları ile birlikte
girilmesinin istenmesi gibi bir durum sözkonusu olsun. Bunun için İlgili alanın özellikler
penceresindeki Giriş Maskesi kısmından “” düğmesine tıklanır. Karşımıza Şekil 2.26’daki Giriş Maskesi
sihirbazı penceresi gelecektir.
Şekil 2.26: Giriş maskesi sihirbazı
Buradan “Dene” bölümüne tıklayarak telefon numarasının nasıl yazılacağı görünmektedir. Eğer
kullanmak istediğiniz format bu şekilde ise “Son” düğmesine tıklayabilirsiniz. Farklı bir format
kullanmak istiyorsanız “İleri” düğmesine tıklamanız gerekir. Buradan yer tutucu karakteri değiştirebilir
ve “Dene” kısmına tıklayarak nasıl göründüğünü görebilirsiniz.
355
Şekil 2.27: Giriş maskesi değiştirme penceresi
İleri düğmesine tıkladığınızda veriyi nasıl saklamak istediğinizle ilgili bir soru ile karşılaşacaksınız.
Buradan istediğiniz seçeneği seçip sırası ile “İleri” ve “Son” düğmelerine tıkladığınızda Maske
oluşturma işlemini tamamlamış olacaksınız.
Şekil 2.28: Giriş maskesi sihirbazı penceresinde veri saklama seçenekleri ekranı
Veri Girişini zorunlu kılmak;
Tablodaki bazı alanlara veri girişini zorunlu olarak belirleyebilirsiniz. Böylelikle o alana veri girilirken
boş geçilemeyecektir.
Bir alana veri girişini zorunlu kılmak için tablo tasarım görünümünde açılır. İlgili alanın özellikler
penceresinden Gerekli kısmında “evet” seçeneği seçilir.
356
Şekil 2.29: Alan özellikleri penceresinden “Gerekli” seçeneği ayarları
16.2.5. Kurallar(Rules)
Kurallar, veri girişinde kısıtlamayı sağlamak için kullanılır. Kurallar kullanarak, bir alana girilebilecek
olan verilerin şartları belirlenmektedir. Geçerlilik kuralı adı verilen bu kurallar kullanıcı alanı terk
ederken girilen değerleri denetlemek için kullanır. Geçerlilik kuralları ilgili alana doğrudan
yazılabileceği gibi ifade oluşturucusu penceresi kullanılarak da yazılabilir.
Örneğin bir alana girilecek değerin 0’dan büyük 100’den küçük olmasını istiyorsak geçerlilik kuralı
kullanırız.
Bunun için ilgili tablo üzerinde farenin sağ tuşuna tıklanır ve açılan menüden Tasarım Görünümü
seçeneği seçilir.
Tablo tasarım görünümünde ilen not1 alanının özellik penceresinde bulunan Geçerlilik kuralı
bölümünden ”…” düğmesine tıklanılıp ifade oluşturucusu penceresi açılır. Veya geçerlilik kuralının
bulunduğu bölüme istenilen koşul yazılır.
357
Şekil 2.30: İfade oluşturucusu penceresi
Geçerlilik kuralı uygulandıktan sonra ilgili alana yapılan veri girişi yazılan kurala uymuyorsa program
veri girişini engelleyip, neden veri girişine izin vermediğini gösteren bir uyarı penceresi görüntüler.
Şekil 2.31: Tabloya veri girişi
Şekil 2.32: Geçerli veri girişi yapılmadığı zaman ortaya çıkan uyarı penceresi
358
17.
SORGULAR VE ÇEŞİTLERİ
“Veri Tabanı Hazırlama” modülünde veri tabanının temelini oluşturan tablolar ve tablolarla ilgili
özellikler anlatılmıştı. Veri tabanında tablo oluşturma işleminden sonra gelen en önemli işlem ise
“Sorgular” oluşturmaktır
Tablolardaki kayıtlarda silme, ekleme, sıralama, seçme, değiştirme gibi işlemlere ihtiyaç duyulacaksa
sorgular hazırlanması gerekir.
Ayrıca, yapılan bir takım işlemleri otomatikleştirmek ve verilerde yapılan değişiklikleri kaydetmeden
önce gözden geçirmek istendiği zaman da sorgular oluşturulur.
Tablonun yapısına ve verileri görüntüleme yöntemine göre değişik özelliklerde sorgular
hazırlanmaktadır. Seçme sorguları, parametre sorguları, çapraz sorgular, eylem sorguları ve SQL
sorguları kullanılan sorgu türleridir.
Seçme Sorguları: En sık kullanılan sorgu türüdür. Seçme sorguları, bilgileri “veri sayfası
görünümü”nde gösteren veri tabanı nesnesi türüdür. Sorgu, verileri bir veya birden fazla
tablodan, mevcut sorgulardan veya bunların her ikisinden alabilmektedir.
Parametre Sorguları: Parametre sorguları, çalıştırıldığı zaman bir ölçüt girilmesini sağlayan
iletişim kutusunu açan sorgulardır. Örneğin bir okuldaki personelin ocak ayında sevk aldığı
günleri görmek istiyorsak, açılan iletişim kutusuna ölçüt olarak istenilen tarih aralıkları girilir
ve bu tarihler arasındaki veriler listelenir.
Çapraz Sorgular: Bir tablodaki bilgileri analiz etmek, karşılaştırmak ve tablonun özetini
hazırlamak için kullanılan sorgu türüdür. Belirtilen iki alana göre istenilen işlemi (toplama,
ortalama, vs.) tablo şeklinde göstermekte kullanılır.
359
Eylem Sorguları: Tek işlemle birçok kayıtta değişiklik yapan sorgulardır. Silme sorgusu,
güncelleştirme sorgusu, ekleme sorgusu ve tablo yapma sorgusu olmak üzere dört çeşit
eylem sorgusu vardır.
SQL Sorguları: SQL deyimlerini kullanarak veri tabanını güncelleştirme ve yönetme ile ilgili
oluşturulan sorgulardır.
17.1. SQL Dilinin Yapısı
SQL (Structured Query Language), veri tabanındaki verileri okumak, güncellemek, yeni veri eklemek,
verileri silmek vb. gibi işlemleri yapan, program yazarken kolaylıklar sağlayan, satırlarca kodun yaptığı
işlemi tek bir sorguda yapabilen, yapısal bir sorgulama dilidir.
17.1.1. Sorgu İle Tablo Oluşturma
Sorgu kullanarak tablo oluşturmak için CREATE TABLE ifadesi kullanılır.
SQL kodu yazılarak tablo oluşturma aşağıdaki şekilde yapılmaktadır.
Kullanımı:
CREATE TABLE tablo_adı
(
Sütun1 veri tipi,
Sütun2 veri tipi,
.
.
sütunN veri tipi
)
Sorgu kullanarak tablo oluşturmak için öncelikle “Veri Tabanı Hazırlama” modülünde öğrendiğiniz
şekilde boş bir veri tabanı oluşturulur ya da önceden hazırlamış olduğunuz veri tabanı dosyası açılır.
360
Veri tabanını oluşturduktan sonra Oluştur sekmesi altında yer alan Diğer grubundan Sorgu
Tasarımı(
) düğmesine tıklanır. Sorgu Tasarımı seçeneği sorgu tasarımcısının açılmasını
sağlar ve Tabloyu Göster iletişim kutusu görüntülenir.
Şekil 1.1: Tabloyu göster iletişim kutusu
Tabloyu Göster İletişim kutusundan eklemek istenilen Tablo veya sorgular seçilip sırası ile Ekle ve
Kapat düğmelerine tıklanır.
Sorgu1 sekmesi üzerinde farenin sağ tuşuna basılıp açılan menüden Sql Göster seçeneği seçilip
istenilen SQL kodları yazılır.
Örnek:
Aşağıdaki SQL kodları Veri tabanı hazırlama programında yazılıp çalıştırıldığı zaman PERSONEL adında
bir tablo oluşturulur ve bu tablonun sütunları Personel_no, Adı, Soyadı olarak tanımlanmış olur.
361
Çalıştır düğmesine basıldığında aşağıdaki sonuç elde edilir.
17.1.2. Tablo Silme
Daha önceden oluşturmuş olduğunuz bir tabloya ihtiyaç duymayıp veri tabanından silmek
isteyebilirsiniz. Silme işlemini gerçekleştirmek için DROP deyimi kullanılmaktadır.
Kullanımı:
DROP TABLE tablo
Örnek:
DROP TABLE PERSONEL
Yeni bir sorgu oluşturup yukarıdaki komut satırını yazıp çalıştırdığınız zaman veri tabanı programı
önceden oluşturmuş olduğunuz PERSONEL isimli tabloyu silecektir.
NOT: Tabloyu silmeden önce tabloyu kapatmanız gerekmektedir.
17.1.3. Sütun Ekleme
Bir tablo oluşturduktan sonra, isteğe göre oluşturulmuş olan tabloya yeni sütunlar ekleyebilirsiniz.
Tabloya yeni bir sütun eklemek için ADD COLUMN deyimi kullanılır.
Kullanımı:
ALTER TABLE tablo_adı
ADD sütun_adı, veri_türü
Örnek:
Önceden oluşturulmuş olan PERSONEL isimli tabloya “Bölümü” sütununu eklemek istersek SQL
ifadesi aşağıdaki şekilde olacaktır.
Çalıştır düğmesine basıldığında aşağıdaki sonuç elde edilecektir.
362
17.1.4. Tablo Güncelleme
Belirtilen tablodaki alanların değerlerini belirtilen ölçütlere göre değiştirmek için bir güncelleme
sorgusu oluşturmak gerekir. Bunun için UPDATE deyimi kullanılır.
Kullanımı:
UPDATE tablo
SET sütun_adı=yenideğer
WHERE ölçütler;
Örnek: Ücret tablosundaki kayıtlarda, Maaşı isimli alanda yer alan değerlerden % 0,07 kesinti yaparak
sonucu yine aynı alan üzerinde kaydetmek istensin. Ücret tablosunun kesinti yapılmadan önceki hali
aşağıdaki gibidir.
Maaş üzerinde % 0.07 kesinti yapmayı sağlayacak sorgu aşağıdaki gibidir.
Sorgu yukarıdaki gibi yazılıp çalıştır() düğmesine basıldığında sonuç aşağıdaki gibi olacaktır.
363
Bazı durumlarda tanımlamış olduğunuz sütunlarda değişiklik yapmak isteyebilirsiniz. Örneğin
Personel tablosunda başlangıçta tam sayı olarak tanımlamış olduğunuz İl_Kodu alanının veri türünü
15 karakterden oluşan bir metin alanı olarak değiştirmek isteyebilirsiniz.
Şekil 1.2 : İl_kodu alanının veri türünün değiştirilmeden önceki hali
İl_kodu veri türünü metin veri türüne dönüştürmek için Sorgu penceresine yazılması gereken kod
aşağıdaki gibi olacaktır.
Kod satırı yazılıp çalıştır() düğmesine basıldığı zaman aşağıdaki sonuç elde edilecektir.
Şekil 1.3: İl_kodu alanının veri türünün değiştirilmiş hali
364
17.1.5. SELECT Deyiminin Yapısı
Veri tabanında verilere erişebilmek için SELECT deyimi kullanılmaktadır. Select deyimi ile bir tabloda
bulunan belli bir sütun, birden fazla sütun veya tüm sütunları çekebilirsiniz.
Bunun yanı sıra sorgulama işlemlerini gerçekleştirmek için de SELECT deyiminden yararlanılır.
Kullanımı:
SELECT [sütun_listesi]
FROM [tablo_listesi]
Örnek:
SELECT adı FROM PERSONEL
Bu satır ile Personel tablosunda bulunan “adı” alanını seçersiniz.
Örnek:
SELECT * FROM PERSONEL
Bu satır ile Personel tablosunda bulunan tüm alanlar seçilmiş olur.
365
17.1.5.1.
Verilerin Sınırlandırılması
Veri tabanında veriyi alma işlemi sırasında satırlara birtakım sınırlamalar getirilerek tablonun tüm
satırları yerine istenildiği kadarını elde etmek mümkündür. Tabloda belirli kısımları seçme işlemini
gerçekleştirmek için WHERE sözcüğü kullanılmaktadır.
Kullanımı:
SELECT [sütunlar]
FROM [tablo]
WHERE [koşul]
Örnek:
PERSONEL tablosunda yer alan İl_kodu 34 olan kayıtları listelemek istersek komut satırı aşağıdaki
şekilde olacaktır.
Yukarıdaki SQL kodunu yazıp çalıştırdığımız zaman aşağıda görüldüğü gibi İl_kodu 34 olan kayıtlar
listelenecektir.
Örnek:
Ücret tablosunda, Personel_no ve maaşı alanları görülmektedir.
Aşağıdaki SQL deyimi, maaşları 2000 TL’den yüksek olan çalışanları seçmeye yarar.
366
Bu komut satırı yazılıp çalıştırıldığında listelenen kayıtlar aşağıdaki gibi olacaktır.
Aşağıdaki tabloda Where komutuyla kullanılabilecek koşul operatörlerine örnekler verilmiştir.
KOŞUL
SORGU SONUCU
200
Maaşın 200 TL olduğu kayıtları döndürür.
Not 2000
Maaşın 2000 TL olmadığı kayıtları döndürür.
< 200
Maaşın 200 TL'den az (<200) olduğu kayıtları
döndürür. İkinci ifade (<=200) birim fiyatın 200
TL'ye eşit veya daha az olduğu kayıtları
görüntüler.
<= 200
>100
>=100
Maaşın 100TL'den fazla olduğu kayıtları
döndürür. İkinci ifade maaşın 100 TL'ye eşit veya
daha fazla olduğu kayıtları görüntüler.
100 veya 125
Maaşın 100 TL veya 125 TL olduğu kayıtları
döndürür.
>50 ve <100
Maaşın 50 TL ile 100 TL arasında olduğu (ancak
dahil değil) kayıtları döndürür.
-veyaBetween 50 and 100
<50 or >100
Maaşın 50 TL ile 100 TL arasında olmadığı
kayıtları döndürür.
In(10, 22, 30)
Maaşın 10 TL, 22 TL veya 25 TL olduğu kayıtları
döndürür.
Like "*4,99"
Maaşın sonunda "4,99" bulunan, 4,99 TL, 14,99
TL, 24,99 TL vb. kayıtları döndürür.
NOT* ve % karakterleri bir ifadede kullanıldığı
zaman, herhangi bir sayıda karakteri temsil eder
(bunlara joker karakter de denir). %karakteri *
karakteriyle birlikte bir ifadede kullanılamadığı
gibi, ? joker karakteriyle birlikte de bir ifadede
kullanılamaz. % joker karakterini, _ joker
karakterini de içeren bir ifadede kullanabilirsiniz.
Is Null
Maaşı alanına değer girilmeyen kayıtları
döndürür.
Is Not Null
Maaşı alanında değerin eksik olmadığı kayıtları
döndürür.
367
Örnek:
Fiyatı 50 ile 100 TL arasında olan tüm ürünleri listelemek istersek SQL kodu aşağıdaki şekilde
olacaktır.
SELECT * FROM URUN WHERE FİYAT BETWEEN 50 AND 100
Örnek:
İsmi “A” ile başlayan personeller listelenmek istenirse SQL kodu aşağıdaki şekilde olacaktır.
SELECT * FROM PERSONEL WHERE ADI LIKE “A%”
17.1.5.2.
Sıralama İşlemleri
Tabloların satırlarının herhangi bir sütuna göre sıralanmasının istendiği durumlarda SELECT deyimi
ORDER BY ile birlikte kullanılır.
Örnek:
SELECT Soyadı, adı
FROM PERSONEL
ORDER BY Soyadı;
Örnek:
SELECT Soyadı, adı
FROM PERSONEL
ORDER BY Soyadı ASC;
Yukarıdaki her iki örnek de personelin adlarını soyadlarına göre sıralamaktadır. Varsayılan sıralama
artan sıralamadır. Ve her ikisi de çalıştırıldığı zaman aynı sonucu vermektedir.
368
Azalan şekilde sıralama yapmak için (Z'den A'ya, 9'dan 0'a), azalan şekilde sıralamak istenilen her
alanın sonuna DESC sözcüğünün eklenmesi gerekir.
Örnek:
SELECT Soyadı, İl_Kodu
FROM PERSONEL
ORDER BY İl_Kodu DESC, Soyadı
Bu kodları yazıp çalıştırdığımız zaman görüntü aşağıdaki şekilde olacaktır.
Yukarıdaki örnekte, İl_kodları seçilip azalan şekilde sıralama yapılmaktadır.
17.1.6. SQL Fonksiyonları
SQL fonksiyonları tek satır fonksiyonları ve çoklu satır fonksiyonları (grup fonksiyonları) olmak üzere
iki türlüdür. Tek satır fonksiyonları genelde sadece Fonksiyon olarak adlandırılıp, tablonun her bir
satırına uygulanabilen fonksiyonlardır.
Karakter, sayısal, tarih ve dönüştürme olmak üzere farklı türleri vardır.
Karakter fonksiyonları, girdi olarak karakter verilerini alıp, karakter veya sayısal değerler
döndürebilen fonksiyonlardır. Karakter fonksiyonlarından en fazla kullanılanları Tablo 1.3’te
gösterilmiştir.
LCASE
Büyük harfleri küçük harflere dönüştürmek
için kullanılır.
UCASE
Küçük harfleri büyük harflere dönüştürmek
için kullanılır.
MID
Verinin bir parçasını çekmek için kullanılır.
LEN
Bir string ifadesinin veya bir sütundaki verinin
uzunluğunu döndürmek için kullanılır.
Tablo 1.3: Karakter fonksiyonları
Sayısal fonksiyonlar, sayısal veriler üzerinde birtakım işlemleri gerçekleştirmek için kullanılan
fonksiyonlardır. Sayısal fonksiyonlardan en fazla kullanılanları Tablo 1.4’te gösterilmiştir.
ROUND
Sayısal değerleri yuvarlamak için kullanılır.
369
MOD
İki sayısal değerin, birbirine bölümünden elde
edilen kalanı döndürmek için kullanılır.
Tablo 1.4: Sayısal fonksiyonlar
Dönüştürme fonksiyonları, karakter, sayısal ve tarih verilerinin birbirine dönüştürülmesi için
kullanılan fonksiyonlardır. Dönüştürme fonksiyonlardan en fazla kullanılanları Tablo 1.5’te
gösterilmiştir.
CSTR
Tarih ve sayısal bilginin istenildiği gibi
biçimlendirilerek karakter dizisine
dönüştürülmesini sağlar.
CINT
Bir dizenin içerdiği sayısal değerleri
biçimlendirilerek sayısal veri türüne
dönüştürmeye yarar.
CDATE
Bir dizenin içerdiği tarih verilerinin istenildiği
gibi biçimlendirilerek tarih veri türüne
dönüştürmek için kullanılır.
Tablo 1.5: Dönüştürme fonksiyonları
Tarih ve saat fonksiyonları, tarih ve saat ile bilgi almak ve tarih ve saat verilerini biçimlendirmek için
kullanılan fonksiyonlardır. Tarih ve saat fonksiyonlardan en fazla kullanılanları Tablo 1.6’da
gösterilmiştir.
NOW
Bilgisayarınızdaki geçerli sistem tarihini ve
saatini bildirmek için kullanılır. Örnek: SELECT
Now();
DAY
1 ve 31 dahil olmak üzere bu rakamlar
arasında ayın gününü temsil eden bir tam sayı
belirten Variant (Tamsayı) döndürmek için
kullanılır.
Örnek: SELECT Day(#11/22/2003#);
Bu kod yazılıp çalıştırıldığında ayın gününü
temsil eden “22” sayısı döndürülecektir.
MONTH
Yılın ayını gösteren 1 ile 12 arasında (bu
sayılar dahil) bir tam sayı belirten Variant
(Integer) türünde değer döndürmeye yarar.
Örnek: SELECT Month (#22/11/2009#); Bu
kod çalıştırıldığı zaman yılın ayını gösteren
“11” değeri döndürülecektir.
YEAR
Yılı gösteren bir tam sayı içeren Variant
(Integer) türünde bir değer döndürmeye
yarar. Verilen tarihin yılını döndürür.
370
Örnek: SELECT Year (#22/11/2012#);
DATEADD
Belirtilen bir zaman aralığı eklenmiş olan bir
tarihi içeren Variant (Tarih) veri türünü
döndürür.
Örnek: SELECT
DateAdd("yyyy",3,#11/22/2009#);
2009 yılına 3 yıl eklenmiştir
DATEDIFF
Belirtilen iki tarih arasındaki zaman
aralıklarının sayısını belirten bir Variant (Long)
döndürür.
Örnek: SELECT
DateDiff('m',#11/17/2011#,#1/22/2012#);
Bu kod yazılıp çalıştırıldığı zaman bu zaman
dilimleri arasında iki ay fark olduğundan “2”
değeri dönecektir.
DATEPART
Verilen bir tarihin belirtilen kısmını içeren bir
Variant (Tam sayı) döndürür. Örnek: SELECT
DATEPART("yyyy", "01/04/2012")
Tablo 1.6: Tarih ve saat fonksiyonları
17.2. Verileri Gruplayarak Analiz Etme
Şu ana kadar incelemiş olduğumuz deyimler söz konusu tablonun tüm satırlarına uygulanmaktaydı.
Bazı durumlarda bazı işlemlerin satırlar yerine gruplara uygulanması gerekmektedir. Veriler gruplara
ayrılıp analiz edilir ve bu tür gruplama işlemleri için de grup fonksiyonları kullanılır.
17.2.1. Grup Fonksiyonları
Tek satır fonksiyonları tablonun bir satırına uygulanıp buna karşılık gelen bir sonuç satırı elde
ediliyordu. Bir grup satıra bir fonksiyonun uygulanmasının söz konusu olduğu durumlara; "çoklu satır"
veya "grup fonksiyonları" adı verilir. Grup fonksiyonları tablonun tüm satırlarına uygulanabilmektedir.
AVG()
Bu fonksiyon, herhangi bir sütunun içerdiği
sayısal değerlerin aritmetik ortalamasını
hesaplamak amacıyla kullanılır. Fonksiyonun
uygulandığı sütunun veri türü sayısal
olmalıdır.
Örnek: SELECT AVG(NOTLAR) AS ORTALAMA
371
FROM OGRENCİ
SUM()
Sütunların içerdiği sayısal değerleri toplamak
amacıyla kullanılan fonksiyondur.
Örnek: SELECT SUM(NOTLAR) AS TOPLAM
FROM OGRENCİ
STDEV()
Standart sapma, sayısal verilerin aritmetik
ortalamalardan farklarının kareli ortalaması
olarak bilinir. Bu hesaplamayı yapan SQL
fonksiyonu ise; STDEV() 'dir.
Örnek: SELECT STDEV(NOTLAR) AS “St
SAPMA” FROM OGRENCİ
VARP()
Sorgunun belirtilen alanında bulunan değerler
kümesiyle temsil edilen bir grubun tahmini
varyansını gösterir. Varyans, sayısal değerler
arasındaki değişkenliği ölçen bir kavramdır.
Standart sapmanın karesi olarak
bilinmektedir.
Örnek: SELECT VARP(MAAŞ) AS VARYANS
FROM PERSONEL
MAX() ve MIN()
Tablodaki değerler arasında en büyük olanı
bulmak için MAX(), en küçük olanını bulmak
içinse MIN() ve fonksiyonları kullanılır.
Örnek: SELECT MAX(NOLAR) AS “EN YÜKSEK”
FROM ÖĞRENCİ
Örnek: SELECT MİN(NOTLAR) AS “EN DÜŞÜK”
FROM ÖĞRENCİ
COUNT()
Bir tablodaki kayıtların sayılması amacıyla
kullanılan fonksiyondur. COUNT(*)
fonksiyonu, NULL değerleri de içeren tüm
kayıtların sayılmasını sağlar. WHERE ile
birlikte kullanılırsa, bu koşula uygun tüm
kayıtları sayar. COUNT(sütun) biçiminde
kullanılırsa, söz konusu sütunda NULL
değerler içermeyen tüm kayıtların sayılmasına
neden olur.
Örnek: SELECT COUNT(*) AS “ÖĞRENCİ
SAYISI” FROM ÖĞRENCİ
17.2.2. Birden Fazla Sütuna Göre Gruplama
372
GROUP BY kullanarak belirtilen alan listesindeki benzer değerlere sahip kayıtları tek bir kayıt olarak
birleştirebilirsiniz. Yani birden fazla sütun için de gruplama yapabilirsiniz.
Kullanımı:
SELECT alanlistesi
FROM tablo
WHERE ölçütler
[GROUP BY grupalanlistesi]
Örnek:
Yukarıdaki PERSONEL tablosunda her ilde yaşayan personel sayısına göre gruplama yapmak istersek
SQL kodu aşağıdaki gibi olacaktır.
Bu kodu çalıştırdığımız zaman PERSONEL tablosunda yer alan personellerin yaşadıkları illere göre
sayısı listelenecektir.
Örnek:
SELECT Count(*) AS Personelsayısı FROM PERSONEL;
373
Yukarıdaki komut satırı personel tablosunda yer alan toplam personel sayısını gösterir.
17.2.3. Grup Koşullarının Kullanımı
Grup işlemlerinin uygulanması sırasında birtakım sınırlamalar gerekebilir. Grup koşulları belirlenirken
HAVING sözcüğü kullanılır. HAVING sözcüğü gruplama yaptıktan sonra kullanılır. Gruplandırmak
istenilmeyen satırları dışarıda tutmak için WHERE, gruplandırılan kayıtlara filtre uygulamak için ise
HAVING kullanılır.
Group By ifadesi Where ifadesinden sonra, Having ifadesinden önce kullanılır. Order By ifadesi ise en
son kullanılır. Kayıtlar GROUP BY ile gruplandırılır ve HAVING ile de hangi kayıtların görüntüleneceği
gösterilir.
Örnek:
Yukarıdaki Ücret tablosunda Toplam maaşı 2500’den büyük olan grupları listelemek istiyorsak SQL
kodu aşağıdaki gibi olacaktır.
Sorgu çalıştırıldığı zaman görüntü aşağıdaki gibi olacaktır.
374
18.
İLİŞKİLİ TABLOLAR
İlişkisel veri tabanları, birbirleri ile mantıksal ilişkiler içinde olan tablolardan oluşmaktadır. Tabloları
ortak olarak sahip oldukları alanlarda birleştirmek için ilişkiler kullanılır. İlişki ise bir sorguda
birleştirmeyle gösterilmektedir.
Bu bölümde birbirleri ile ilişkileri olan tablolar için kullanılabilecek birleştirme türlerinin neler
olduğunu, bu türlerin hangi durumlarda kullanıldığını ve nasıl birleştirme oluşturulacağını
öğreneceğiz.
18.1. Tabloların Birleştirilmesi
Birden fazla tablodan veri almak gerektiği durumlarda tablolar arasında ilişki kurulması
gerekmektedir. Bu işleme Join (birleştirme) adı verilir. Join işlemi birden fazla tabloyu birbirine
bağlayıp bu tablolar üzerinde işlem yapabilmemizi sağlamaktadır.
Birleştirme işlemi yapabilmek için tabloların aynı değerleri içeren sütunlarının kullanılması gerekir.
Tablo birleştirme işlemi yapılırken birleştirmek istediğiniz duruma göre, Kartezyen birleşim, eşiti olan
birleştirme veya eşiti olmayan birleştirme türlerinden uygun olanını kullanabilirsiniz.
18.1.1. Kartezyen Çarpımı
İki tablo arasında birleştirme koşulunun tanımlanmadığı durumlarda Kartezyen çarpımından söz
edilir. Soldaki tablonun her kaydı için, sağdaki tablodan bütün kayıtları çeker. Birleştirme koşulunun
geçersiz olduğu ve birinci tablodaki tüm satırların ikinci tablodaki tüm satırlarla birleşmediği
durumlarda da Kartezyen çarpım elde edilir.
Kullanımı:
SELECT sütun1, sütun2, sütun3,…, sütunN
FROM tablo1, tablo2, tablo3,…, tabloN
375
Örnek:
Ürünler tablosundaki kayıtlar ile Reyonlar tablosundaki kayıtlara Kartezyen birleşimi uygulanmış
örnek aşağıda verilmiştir.
SELECT *
FROM ÜRÜNLER, REYONLAR;
Ürünler tablosunda 4, Reyonlar tablosunda 3 kayıt bulunmaktadır. Bu iki tablonun birleşiminden
4x3=12 satırlık bir birleşim meydana gelecektir.
Şekil 2.1’de 1. Tablodaki her kayıt için 2. Tablodaki tüm kayıtlar listelenmiştir.
Şekil 2.1: Kartezyen çarpımı sonucu tabloların birleştirilmesi
18.1.2. Eşiti Olan Birleştirme
İç birleştirme olarak da adlandırılan birleştirme türüdür. İç birleştirme bir sorguya, birleştirilen
tabloların birinde yer alan satırların, birleştirilen alanlardaki verileri temel alarak, diğer tablodaki
satırlara karşılık geldiğini bildirir. İç birleştirme içeren bir sorgu çalıştırıldığında, sorgu işlemlerine
yalnızca, birleştirilen tabloların her ikisinde de bulunan ortak değere sahip olan satırlar eklenir.
376
Birleştirmede yer alan her iki tablodan sadece, birleştirme alanında eşleşen satırlar döndürülmek
istenildiği zaman iç birleştirme kullanılır.
Eşiti olan birleştirme yapılırken INNER JOIN deyimi kullanılır.
Kullanımı:
FROM tablo1 INNER JOIN tablo2 ON tablo1.sütun1 karşılaştırma tablo2.sütun2
Birinci tablodaki tüm kayıtları çekip, bu kayıtlar ile eşleşen ikinci tablodaki kayıtlar listelenir.
Örnek:
veya
Yukarıdaki örnekteki her iki yazım türü de tabloları birleştirecek ve ortak değere sahip olan kayıtlar
aşağıdaki gibi listelenecektir.
18.1.3. Eşiti Olmayan Birleştirme
Eşiti olan birleştirme sırasında bir tablodaki bir sütunun içerdiği değerler diğer tablonun ilgili sütunu
ile eşleştirilip sadece eşleşen değerler birleştiriliyordu. Eşleşmeyen satırlar ise birleştirilemiyordu.
Eşleşmeyen satırların da birleştirilip sonuca dâhil edilmesi istenilen durumlarda “Eşiti Olmayan
Birleştirme” kullanılmaktadır.
377
Eşiti olmayan birleştirmeler (dış birleştirmeler), eşleşmeyen kayıtların hangi tabloda olduğuna
bakarak sol dış birleştirme veya sağ dış birleştirme olmak üzere iki şekilde olabilmektedir.
Kullanımı:
FROM tablo1 [ LEFT | RIGHT ] JOIN tablo2
ON tablo1.sütun1 karşılaştırma tablo2.sütun2
Buradaki tablo1 ve tablo2 kayıtların birleştirileceği tabloların adını, sütun1 ve sütun2 birleştirilen
sütunların adlarını, karşılaştırma ise ("=," "<," ">," "<=," ">=" veya "<>.") gibi işleçleri göstermektedir.
Sol dış birleştirme oluşturmak için LEFT JOIN kullanılır. Soldaki tablodan tüm kayıtlar alınır, sağdaki
tabloda eşleşen kayıtlar yazılır ve eşleşmeyen kayıtlar için NULL değer döndürülür.
Sağ dış birleştirme oluşturmak için RIGHT JOIN kullanılır. Sağ dış birleşimler, ilk tablonun (soldaki
tablo) kayıtlarında eşleşen değer olmasa bile, iki tablodan ikincisinin (sağdaki tablo) tüm kayıtlarını
içerir.
Örneğin, Bölümler (sol) ve Personel (sağ) tablolarında bölüme atanmış personel olmasa bile tüm
bölümleri seçmek için LEFT JOIN, herhangi bir bölüme atanmamış olanlar da dâhil, tüm personeli
seçmek için ise RIGHT JOIN kullanılır.
Örnek 1:
Yukarıdaki ÜRÜNLER ve REYONLAR tablosunu RIGHT JOIN kullanarak birleştirmek için aşağıdaki SQL
komutu kullanılır.
378
Kod yazılıp çalıştırıldığı zaman görüntü aşağıdaki gibi olacaktır.
Örnek 2:
ÜRÜNLER ve REYONLAR tablosunu LEFT JOIN kullanarak birleştirmek için aşağıdaki SQL kodu yazılır.
Kod yazılıp çalıştırıldığı zaman görüntü aşağıdaki gibi olacaktır.
18.2. Alt Sorgular
Bazı durumlarda bir sorgudan elde edilen sonuç diğer başka bir sorgu içerisinde kullanılabilmektedir.
Bu tür durumlarda iç içe sorgular oluşturulmaktadır. Kullanılan iç içe sorgularda yer alan içteki
sorgulara “alt sorgular” adı verilir.
18.2.1. Alt Sorgu Düzenleme Kuralları
Alt sorgular düzenlenirken uyulması gereken birtakım kurallar bulunmaktadır. Bunlar;
379
FORM sözcüğü içinde tanımlanan sorgular dışında, alt sorgu, ana sorgu içerisindeki
karşılaştırma işlecinin sağ tarafında yer almalıdır.
Alt sorgu, parantezler içerisinde yer almalıdır.
Alt sorgu ORDER BY sözcüğünü içermemelidir. ORDER BY sadece ana sorgu içerisinde yer
alabilmektedir.
18.2.2. Alt Sorgunun Tanımlanması
Alt sorgu bir SELECT, SELECT...INTO, INSERT...INTO, DELETE veya UPDATE deyimi içinde veya başka bir
alt sorguda SELECT deyiminin kullanılması ile elde edilir.
Kullanımı:
SELECT liste
FROM tablo
WHERE ifade karşılaştırma
(SELECT liste
FROM tablo)
Bir alt sorgu aşağıdaki bölümlerden oluşmaktadır:
karşılaştırma [ANY | ALL | SOME] (sqldeyimi):Karılaştırma, ifadeyi, alt sorgunun sonuçları ile
karşılaştırmaya yarayan bir karşılaştırma işlecidir.
ifade [NOT] IN (sqldeyimi): İfade, alt sorgu sonuç kümesinde aranan ifadeye verilen addır.
WHERE iki sorguyu birbirine bağlamak için kullanılmaktadır. ANY veya SOME, yapılan karşılaştırma
sonucunda alt sorgu kayıtlarından herhangi bir tanesi ile eşleşen ana sorgu kayıtlarını almak için
kullanılır. ALL, yapılan karşılaştırma sonucunda alt sorgu kayıtlarının tümüyle eşleşen ana sorgu
kayıtlarını almak için kullanılmaktadır. IN, alt sorgudaki kayıtların değerine eşit olan ana sorgu
kayıtlarını almak için kullanılır. NOT IN ise alt sorgudaki kayıtların değerine eşit olmayan ana sorgu
kayıtlarını almak için kullanılır.
18.2.3. Çoklu Satır Alt Sorguları
Alt sorgudan bir satır yerine birden fazla satırın elde edildiği durumlar çoklu satır alt sorgusu olarak
adlandırılır.
380
Bu tür sorgular IN, ANY, ALL gibi işleçler yardımıyla yapılabilmektedir.
“>ANY” en azdan daha büyük, “<ANY” ise en çoktan daha az anlamına gelmektedir.
“>ALL” en büyükten daha büyük, “<ALL” ise en küçükten daha küçük anlamına gelmektedir.
Örnek IN işleci:
İndirim oranı %30’dan daha fazla olan tüm ürünleri gösteren SQL kodu aşağıdaki gibidir.
SELECT *
FROM Ürünler
WHERE U_No IN
(SELECT U_No FROM Sipariş
WHERE İndirim = .30);
Örnek ANY işleci:
Birim fiyatı, % 30 veya daha fazla indirimle satılmış herhangi bir ürünün birim fiyatından yüksek olan
tüm ürünleri gösteren SQL kodu aşağıdaki gibidir.
SELECT *
FROM Ürünler
WHERE B_Fiyat > ANY
(SELECT B_Fiyat FROM Sipariş
WHERE İndirim >= .30);
Örnek ALL işleci:
Birim fiyatı, % 30 veya daha fazla indirimle satılmış tüm ürünlerin birim fiyatından yüksek olan
ürünleri listelemek için kullanılan SQL kodu aşağıdaki gibidir.
SELECT *
FROM Ürünler
WHERE B_Fiyat > ALL
381
(SELECT B_Fiyat FROM Sipariş
WHERE İndirim >= .30);
18.2.4. Tek Satır Alt Sorguları
Alt sorgudan tek satırın elde edildiği sorgulardır.
Örnek:
Yukarıdaki PERSONEL tablosuna göre Personel numarası “10” olan personelle aynı bölümde çalışan
personelin isimlerini listeleyecek SQL kodu aşağıdaki gibi olacaktır.
SELECT Adı, Bölüm_no
FROM PERSONEL
WHERE Bölüm_no=
(SELECT Bölüm_no
FROM PERSONEL
WHERE p_no=10);
Alt sorgu sonucunda “10” numaralı personelin çalıştığı bölümün numarası, yani “200” değeri elde
edilecektir. Ana sorguda ise çalıştığı bölüm numarası “200” olan kişileri sorgulamaktadır. Sorguyu
yazıp çalıştırdığımızda aşağıdaki sonuç elde edilecektir.
382
19.
DML SORGULARI
Bir tabloya yeni bir kayıt eklemek, mevcut kayıt üzerinde değişiklik yapmak veya bir kaydı silmek
istediğimiz durumlarda, Select deyimi kullanarak yapmış olduğumuz sorgulamalar işe yaramaz. DML
(Data Manipulation Language) dili kullanılarak, veri tabanı tablosuna veri ekleme, silme ve
güncelleme işlemleri yapılabilmektedir.
19.1. Tabloya Satır Ekleme İşlemi
Bir tabloya bir veya daha çok satır (kayıt) eklemek için INSERT INTO deyimi kullanılır. Bu işlem
“Ekleme Sorgusu” olarak adlandırılmaktadır.
19.1.1. INSERT Deyimi Yapısı
Bir tabloya yeni veri eklemek için INSERT deyimi kullanılır. INSERT deyimi, INTO ve VALUES ifadeleri
ile birlikte kullanılır ve tabloya yeni veri eklenmesi sağlanır.
Veri ekleme sırasında ilk olarak INSERT INTO ile ekleme yapılacak olan tablo veya sütunlar belirlenir.
Daha sonra VALUES ifadesi ile eklenecek olan değerler parantez içinde belirtilir. Verilerin sıralanışına
dikkat etmek gerekmektedir. Örneğin (Personel_no, Adı, Soyadı, Bölümü) şeklinde sıralanmış olan
alanlarda, eklenecek değerlerin de aynı sırada olması gerekmektedir.
Tablodaki tüm alanlara değer girilecekse, tablo isminden sonra sütun isimlerinin belirtilmesine gerek
yoktur. Çünkü bu tür durumda tablodaki tüm alanlara veri girişi sağlanmış olacaktır.
Sütun ismi belirtmeden kullanımı:
INSERT INTO tablo
VALUES (değer1, değer2…)
383
Sütun ismi belirterek kullanımı:
INSERT INTO tablo (sütun1, sütun2…)
VALUES (değer1, değer2…)
Mevcut kayıtlarda bulunan tek alanlardaki verileri değiştirmek için ekleme sorgusu yerine
güncelleştirme sorgusu kullanılmaktadır. Ekleme sorguları sadece veri satırları eklemek için kullanılır.
Örnek:
Yukarıdaki Personel tablosuna bir kayıt eklemek istiyorsak SQL kodu aşağıdaki şekilde olacaktır.
Kodu yazıp çalıştır düğmesine bastığımız zaman program bize yeni bir satır eklemek üzere
olduğumuza dair aşağıdaki uyarı ekranını görüntüleyecektir.
Evet düğmesine bastıktan sonra Personel tablomuzu çalıştırdığımızda yeni kayıt eklenmiş hali
aşağıdaki gibi olacaktır.
384
NOT: Veri eklenecek alan sayısal veri türü tanımlanmışsa eklenecek veri tek tırnaklar arasında
yazılmaz. Metin ve tarih veri türünde tanımlanmış ise eklenecek veri tek tırnaklar içinde yazılır.
Örnek:
Personel tablosunda sadece Personel_no ve Bölümü alanlarına veri girişi yapmak istiyorsak SQL sorgu
kodu aşağıdaki şekilde olacaktır.
INSERT INTO PERSONEL(Personel_no, Bölümü)
VALUES (18, 'Müzik');
Kodu çalıştırdığımız zaman Personel tablosunun yeni hali aşağıdaki şekilde olacaktır.
19.1.2. NULL Değer Ekleme
Oluşturduğunuz tablodaki bir veya birden fazla alana Null değer girilmesi gerekebilir. Bunun için
kullanılan iki yol mevcuttur. Birinci yöntem ile INSERT INTO deyimi içerisinde Null değer alacak olan
alanlar yazılmaz.
INSERT INTO PERSONEL(Personel_no, Bölümü)
VALUES (18, 'Müzik');
Diğer yöntem ise aşağıdaki şekilde uygulanır;
INSERT INTO PERSONEL(Personel_no, adı, Soyadı, Bölümü, İl_Kodu)
VALUES (18, NULL, NULL, 'Müzik', NULL)
Bu yöntem ile boş bırakılmak istenilen alanlara NULL şeklinde bir atama yapılmıştır.
385
19.1.3. Fonksiyonların Kullanımı
INSERT INTO içerisinde fonksiyonlar da kullanılabilmektedir. Örneğin PERSONEL tablosuna yeni bir
kayıt eklerken Giriş_tarihi isimli alana o günün tarih ve zaman bilgisini eklemek istiyorsak komut satırı
aşağıdaki gibi olacaktır.
Bu kodu çalıştırdığımız zaman Personel tablosunun yeni hali aşağıdaki gibi olacaktır.
Bu örnekte Now() fonksiyonu kullanılarak, sisteminizin tarih ve saat bilgisi 55 numaralı personelin işe
giriş tarihi olarak eklenmiştir.
19.1.4. Bir Diğer Tablodan Satır Kopyalama
INSERT işlemini kullanarak bir tabloda bulunan kayıtları istediğiniz diğer bir tabloya
kopyalayabilirsiniz. Bu işlem için yapılması gereken Values yerine Select ifadesini kullanmaktır.
Kullanımı:
INSERT INTO Tablo1(sütun1, sütun2,…)
SELECT sütun1, sütun2
FROM Tablo2
Örnek:
ÇALIŞANLAR tablosunda bulunan kayıtları PERSONEL tablosuna kopyalayalım.
386
Şekil 3.1: Personel tablosu
Şekil 3.2: Çalışanlar tablosu
Çalışanlar tablosunda tek bir kayıt bulunmaktadır. Bu kaydı Personel tablosuna kopyalamak için
gerekli olan komut satırı aşağıdaki gibi olacaktır.
INSERT INTO PERSONEL(Personel_no, adı, Soyadı, Bölümü)
SELECT Personel_no, adı, Soyadı, Bölümü
FROM ÇALIŞANLAR
Yukarıdaki kod, sorgu penceresine yazılıp çalıştırıldığı zaman Personel tablosunun yeni hali aşağıdaki
gibi olacaktır.
387
19.2. Tablodaki Verileri Güncelleme
Bir tabloda bulunan kayıt veya kayıtların istenildiği zaman değiştirilmesi mümkündür. Tablolarda
güncelleme işlemini gerçekleştirmek için UPDATE komutu kullanılır. SET ifadesi ile güncellenecek
alanlar ve bu alanların alacakları yeni değerler belirlenir. WHERE deyimi ile de verilerin
güncelleştirilmesi için koşul belirlenir. Eğer WHERE ifadesi ile bir koşul belirlenmezse tablodaki tüm
kayıtlar güncellenmiş olacağından WHERE kullanmaya dikkat edilmesi gerekmektedir.
Kullanımı:
UPDATE tablo
SET sütun1=değer1, sütun2=değer2,..
WHERE Koşul
Örnek:
Personel tablosunda yer alan 30 numaralı personelin “35” olan İl_Kodu bilgisini “06” olarak
değiştirmek isteyelim.
Bu işlem için yazılması gereken SQL kodu aşağıdaki şekilde olacaktır.
UPDATE PERSONEL
SET İl_Kodu = '06'
WHERE Personel_no = 30
Yukarıdaki kodu yazıp çalıştırdığımızda tek bir satırın güncelleştirileceğini belirtip onaylamamız
istenen aşağıdaki pencere görüntülenecektir.
388
Buradan Evet düğmesine tıklanır. Daha sonra Personel tablosu çalıştırıldığı zaman kayıt
güncelleştirme aşağıdaki gibi olacaktır.
Örnek:
PERSONEL tablosundaki tüm illerin kodunu “06” olarak değiştirmek istersek SQL kodları aşağıdaki gibi
olmalıdır.
UPDATE PERSONEL
SET İl_Kodu = '06'
WHERE Personel_no
Kodu yazıp çalıştırdığımız zaman personel tablosu aşağıdaki gibi güncellenmiş olacaktır.
389
19.3. Tablolardan Veri Silme
Bir tabloda bulunan kayıt veya kayıtların istenildiği zaman silinmesi mümkündür. Tablolarda silme
işlemini gerçekleştirmek için DELETE komutu kullanılır. DELETE komutu kullanılırken FROM eki ile
birlikte tablo ismi yazılarak hangi tablodan veri silinmesi istendiği belirtilebilir. WHERE deyimi ile de
verilerin silinme koşulu belirlenir. Eğer WHERE ifadesi ile bir koşul belirlenmezse tablodaki tüm
kayıtlar silineceğinden WHERE kullanmaya dikkat edilmesi gerekmektedir.
Kullanımı:
DELETE FROM Tablo
WHERE Koşul
Örnek:
Personel tablosunda yer alan 30 numaralı personeli silmek için yazılacak SQL komutu aşağıdaki gibi
olacaktır.
DELETE FROM PERSONEL WHERE Personel_no = 30
Bu kodu yazıp Tasarım sekmesindeki Çalıştır düğmesine bastığımızda aşağıdaki uyarı ekranı karşımıza
çıkacaktır. Buradan Evet düğmesine tıkladığımız zaman Personel tablosundaki 30 numaralı kayıt
silinmiş olacaktır.
Örnek:
390
DELETE FROM ÇALIŞANLAR kodu ile ÇALIŞANLAR tablosunda bulunan tüm kayıtlar silinecektir.
Örnek:
Personel tablosunda Bölümü “müzik” ve “resim” olanlar dışındaki diğer kayıtların silinmesini istersek;
Personel tablosunda silme işlemi uygulamadan önce Bölümü alanında bulunan kayıtlar aşağıda
gösterilmiştir
Aşağıdaki kodları yazıp çalıştırdığımızda personel tablosundaki Bölümü müzik ve resim olan kayıtlar
dışındaki tüm kayıtlar silinecektir.
DELETE FROM PERSONEL
WHERE Bölümü NOT IN ("müzik", "resim")
391