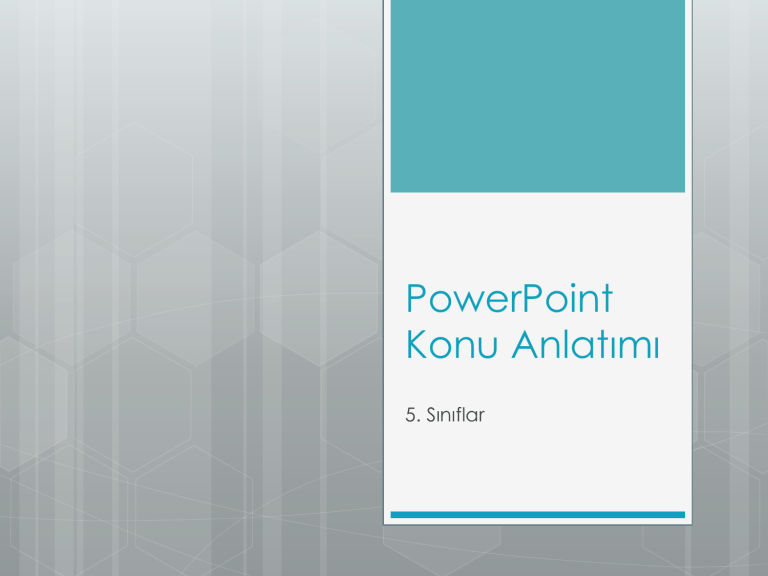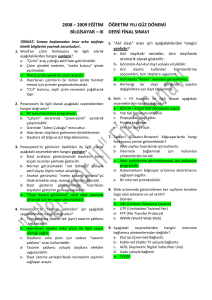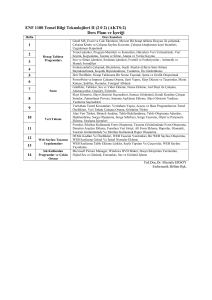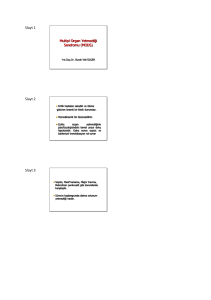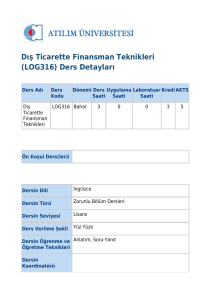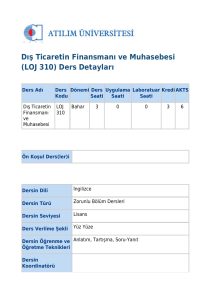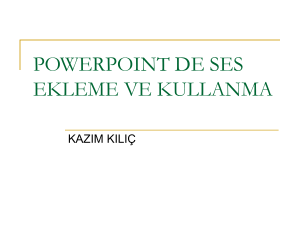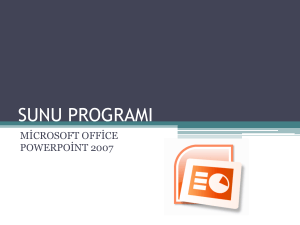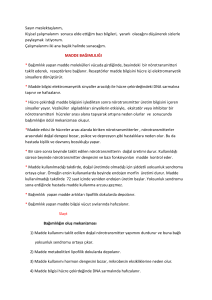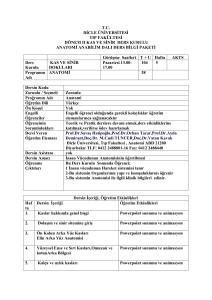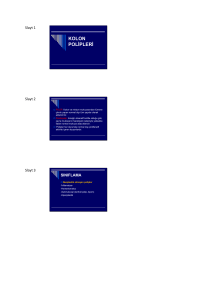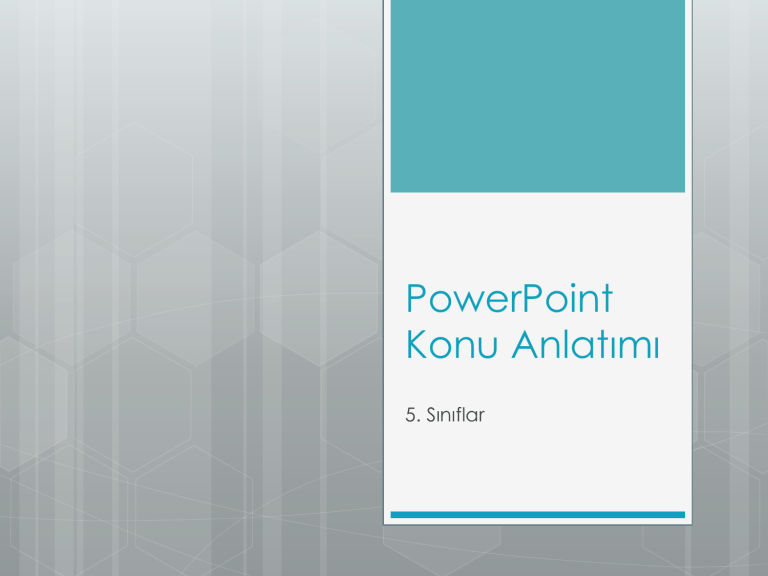
PowerPoint
Konu Anlatımı
5. Sınıflar
Konular
PowerPoint Nedir?
Yeni Slayt Ekleme Yöntemleri
Slayt – Sunu Arasındaki Fark Nedir?
Slayt Düzenini Değiştirme
Slayt Arka Planını Ayarlama
Slayt Geçişlerini Hareketlendirme Ve Otomatik Olarak İlerlemesini
Sağlama
Yazı Ve Resimlere Animasyon Verme
Ses Ve Video Ekleme
Sunu Ve Gösteri Arasındaki Fark
Sunuyu PowerPoint Gösterisi Olarak Kayıt Etme
PowerPoint Nedir?
PowerPoint
bir sunu hazırlama
programıdır. Bu sunular kullanıcı
kontrolünde ya da kendi kendine çalışan
slayt gösterileri olarak sunulabilir.
Programın logosu aşağıdaki gibidir.
Yeni Slayt Ekleme Yöntemleri
Bu işlemin birçok yöntemi vardır. Biz burada bu
yöntemlerin birkaçına değineceğiz.
1. En sık kullanılan yöntemi ‘slayt paneli’ olarak
adlandırılan, slaytların ön izlemesinin bulunduğu alanda
herhangi bir slayta tıklanır ve klavyeden ‘Enter’ tuşuna
basılarak yeni slayt ekleme işlemi yapılır.
Yeni Slayt Ekleme Yöntemleri
2. Yine slaytların ön
izlemesinin bulunduğu
ekranda herhangi bir
slayta sağ tıklanır ve açılan
pencereden ‘Yeni Slayt’
komutu seçilir.
Yeni Slayt Ekleme Yöntemleri
3. Şerit alanı üzerinde bulunan
‘Giriş’ sekmesinde Slaytlar
komut grubundan ‘Yeni Slayt’
4. Yine resimde de
görüldüğü gibi klavyeden
komutuna basılarak yeni slayt
‘CTRL+M’ tuşlarına basılarak
oluşturulur.
da yeni slayt eklenebilir.
Slayt – Sunu Arasındaki Fark
Nedir?
Slayt, sunuyu
Sunu, slaytların bir
oluşturan her bir
araya gelmesiyle
sayfaya denir.
oluşan yapıya denir.
Örnek verecek
Örnek verecek
olursak; bir kitabı
olursak; sayfaların bir
oluşturan her bir
araya gelmesiyle
yaprağı slayta
oluşan kitabı sunuya
benzetebiliriz.
benzetebiliriz.
Slayt Düzenini Değiştirme
3 ayrı noktadan slayt düzeni
değiştirilebilir. İlki slaytların ön
izlemesinin bulunduğu alanda
sağ tıklanır ve açılan
pencereden ‘Düzen’
komutuna tıklanarak istenen
düzen seçilir.
Aynı işlem slaydın üzerine sağ
tıklanarak da yapılabilir.
Slayt Düzenini Değiştirme
Son olarak ‘Giriş’
sekmesinde ‘Slaytlar’
komut grubunda
bulunan ‘Düzen’
komutuna tıklanarak
da slaytların mevcut
düzenleri değiştirilebilir.
Slayt Arka Planını Ayarlama
Hazırladığımız sununun daha
etkili olması için arka planını
renklendirmemiz gerekir.
Bunun için ‘Tasarım’
sekmesinden beğeniye göre
bir seçim yapılarak arka plana
hareket kazandırılmış olur.
Slayt Arka Planını Ayarlama
Arka plan görüntüsünün
renkleri değiştirilebilir. Yine
‘Tasarım’ sekmesinden
‘Renkler’ komutuna
tıklayarak arka plan
tasarımının farklı renklerde
olması sağlanabilir.
Slayt Geçişlerini
Hareketlendirme Ve Otomatik
Olarak İlerlemesini Sağlama
Bir slayttan diğerine
geçerken bu geçiş
işleminin
hareketlendirilmesi sunuyu
daha etkili kılar. Bunun için
‘Geçişler’ sekmesinden
beğeniye göre bir geçiş
animasyonu seçilir.
Slayt Geçişlerini
Hareketlendirme Ve Otomatik
Olarak İlerlemesini Sağlama
Ses:
Burada yazan
ses slaytlar
arasında geçiş
olurken çalması
istenen çok kısa(3-4
sn.) seslerdir. Alkış,
daktilo, rüzgar sesi
gibi.
Slayt Geçişlerini
Hareketlendirme Ve Otomatik
Olarak İlerlemesini Sağlama
Süre:
Slayt
geçişlerinde
kullanılan geçiş
animasyonunun
kendi süresidir. Bir
animasyon 2 sn.
sürerken bazısı 4
sn., bazısı 1,20 sn.
de sürebilir.
Slayt Geçişlerini
Hareketlendirme Ve Otomatik
Olarak İlerlemesini Sağlama
Tümüne
Uygula:
Ayarlanan slayt
geçiş
animasyonunun
kaç tane slayt
varsa hepsine
uyarlanmasını
sağlar.
Slayt Geçişlerini
Hareketlendirme Ve Otomatik
Olarak İlerlemesini Sağlama
1. Şekil
Slaydı ilerlet: Bu bölüm slaytlarımızın
otomatik olarak ilerlemesinin
sağlandığı yerdir. Bunun için ‘Fare
tıklatmasında’ yazan yerin işareti
kaldırılmalı ve ‘Sonrasında’ kutucuğu
işaretlemelidir. Daha sonra yandaki
2. şekildeki gibi slaytların geçiş
saniyeleri isteğe göre ayarlanmalıdır.
Yapılan işlemin tüm slaytlarda
geçerli olması için de ‘Tümüne
2. Şekil
Uygula’ komutuna tıklanmalıdır.
Slayt Geçişlerini
Hareketlendirme Ve Otomatik
Olarak İlerlemesini Sağlama
Burada
dikkat edilmesi gereken bazı
slaytların içinde eğer yazıya fazla yer
verilmişse; o slaytların geçiş süresi
diğerlerine göre uzatılmalıdır. Ancak bu
sefer ‘Tümüne Uygula’ komutuna
basılmamalıdır.
Yazı Ve Resimlere Animasyon
Verme
Animasyon
sekmesi
eğer şekildeki gibi
görünüyorsa henüz
herhangi bir nesne
seçilmemiş yani
fare ile üzerine
tıklanmamış
demektir.
Yazı Ve Resimlere Animasyon
Verme
‘Giriş’
animasyonunun
rengi yeşil, ‘Vurgu’
animasyonunun
rengi sarı, ‘Çıkış’
animasyonunun
rengi ise kırmızıdır.
Yazı Ve Resimlere Animasyon
Verme
Yazı ya da resme
animasyon verildiğinde
nesnelerin yanına şekildeki
gibi rakamlar yerleşir. Bu
rakamlar bu nesnelerde
animasyonun olduğunu ve
bu animasyonların hangi
sıra ile gerçekleşeceğini
belirtir.
Yazı Ve Resimlere Animasyon
Verme
‘Animasyon Bölmesi’
yapılan işlemleri
gördüğümüz,
animasyonların
sırasını değiştirdiğimiz
yerdir. Yandaki
resimdeki süre;
verilen animasyonun
oluş süresini ifade
etmektedir.
Yazı Ve Resimlere Animasyon
Verme
Yandaki
ilk resimde,
resim ve yazılara 2’şer
animasyon verildiği
görülmektedir. Bir
nesneye birden fazla
animasyon
ekleyebilmek için
‘Animasyon Ekle’
butonuna basılmalıdır.
Ses Ve Video Ekleme
Eğer çalışmamıza ses
ekleyeceksek - özel bir
durum yoksa – sesin
sununun ilk slaydına
eklenmesi gerekir. Bunun
için ‘Ekle’ sekmesine
oradan da ‘Ses’
komutuna tıklanır.
Ses Ve Video Ekleme
‘Dosyadan Ses’
komutuna tıklandığında
bilgisayarda kayıtlı
müzikleri slaydımızda
kullanabiliriz. Eğer
‘Küçük Resim Sesi’
komutu seçilirse
PowerPoint programının
yüklenirken kurulan ses
dosyalarını sunumuza
ekleyebiliriz.
Ses Ve Video Ekleme
‘Dosyadan Ses’ komutu
tıklandığında
bilgisayardaki müziklerden
isteğe göre birini
seçebileceğimiz pencere
çıkar karşımıza. Buradan
seçim yapılarak ‘Ekle’
butonuna basılır.
Ses Ve Video Ekleme
Şekil 1
Müzik seçimi yapıldıktan
sonra ekrana Şekil 1’deki
pencere çıkar. Bu
pencere bize müziğin
slaydımıza eklenmekte
olduğunu ifade eder.
Müzik eklendikten sonra
Şekil 2
ise slayt üzerinde Şekil
2’deki hoparlör simgesi
çıkar.
Ses Ve Video Ekleme
Hoparlör
simgesine
tıklandığında şerit
alanı üzerinde ‘Ses
Araçları’ sekmesi
çıkar. Bu sekmelerden
‘Kayıttan Yürüt’
sekmesine tıklanır.
Ses Ve Video Ekleme
Bu sekmede müzik için
önemli ayarlamalar yapılır.
İlk olarak müziğin
başlangıcı ‘Otomatik
Olarak’ ayarlanmalıdır.
Hoparlör simgesi slaytta
görünmemesi için ise
‘Gösteri Sırasında Gizle’
seçeneği işaretlenmelidir.
Ses Ve Video Ekleme
Eklediğimiz müziğin slaytların
sonuna kadar çalması için bazı
ayarlarının daha yapılması
gerekmektedir. ‘Animasyonlar’
sekmesinden ‘Animasyon
Bölmesi’ komutuna tıklanır.
Buradan eklenen müziğe sağ
tıklanır ve ‘Efekt Seçenekleri’
komutuna basılır.
Ses Ve Video Ekleme
‘Yürütmeye Başlat’ komutunu
değiştirmiyoruz. Ancak
‘Yürütmeyi Durdur’ komutunu
3. seçenek olan ‘… Slayt Sonra‘
komutunu seçip, kaç tane
slaydımız varsa ilgili kutucuğa
yazıyor ve son olarak ‘Tamam’
butonuna basarak ses ekleme
işlemini sonlandırmış oluyoruz.
Sunu ve Gösteri Arasındaki
Fark
PowerPoint sunu
olarak kayıt
edildiğinde, bu
üzerinde değişiklik
yapılabilecek, henüz
PowerPoint
gösteri
olarak kayıt
edildiğinde,
çalışma
tamamlanmamış bir
tamamlanmış
çalışmayı ifade eder.
demektir.
Sunu ve Gösteri Arasındaki
Fark
PowerPoint sunu olarak
PowerPoint gösteri
kayıt edildiğinde, içine
olarak kayıt
eklediğimiz müzik ve
edildiğinde, içine
videolar sadece
eklediğimiz müzik ve
çalışmanın yapıldığı
videolar her
bilgisayardan açılabilir,
bilgisayardan açılabilir,
çalışabilir durumda
çalışabilir durumda
olurlar.
olurlar.
Sunuyu PowerPoint Gösterisi
Olarak Kayıt Etme
‘Dosya’ sekmesinden ‘Farklı
Kaydet’ komutuna tıklanır.
Yandaki gibi çıkan ekrandan
dosyamızı kaydedeceğimiz yer
seçilir. Daha sonra ‘Kayıt Türü,
’PowerPoint Gösterisi’ olarak
seçilir ve ‘Kaydet’ butonuna
tıklanarak işlem sonlandırılır.
Sunuyu PowerPoint Gösterisi
Olarak Kayıt Etme
Şekil 1
Kayıt Türü, ’PowerPoint
Gösterisi’ olarak seçilen dosya
küçük simgeler halinde
olduklarında Şekil 1’deki mavi
simgeli baştaki ilk resim gibi
görünür. Logolar büyük
halleriyle birbirinden farksız bir
görüntüye sahiptirler. (Şekil 2)
Şekil 2
Sunuyu PowerPoint Gösterisi
Olarak Kayıt Etme
PowerPoint Sunusu ve PowerPoint Gösterisi olarak kayıt edilen dosyanın
özellikleri, logolarının ve kayıt türlerinin farkı yukarıdaki resimde gösterilmiştir.
Önemli Bilgiler
1. Yazı Türü 2. Yazı Boyutu 3-4. Yazıyı Büyült/Küçült
5. Temizle 6. Kalın
7. İtalik
8. Altı Çizili
9. Üstü Çizili
10. Gölge
11. Harf Aralığı
12. Büyük/Küçük Harf Değiştir
13. Yazı Rengi
Metni Hizalama
Sola Hizala : Seçili
paragraftaki metinleri
sola hizalar.
Ortala : Seçili
paragraftaki metinleri
ortaya hizalar.
Sağa Hizala : Seçili
paragraftaki metinleri
sağa hizalar.
İki Yana Yasla : Seçili
paragraftaki metinleri
iki yana yaslar.
İyi çalışmalar.
Bilişim Teknolojileri ve Yazılım Dersi
Öğretmeni