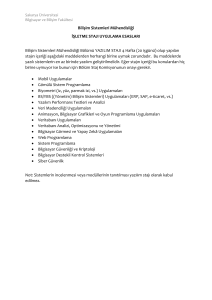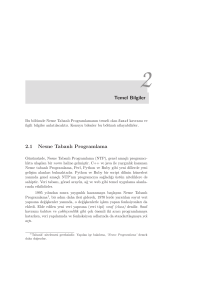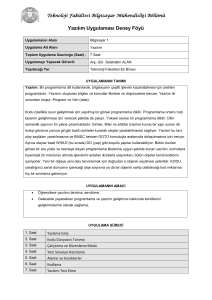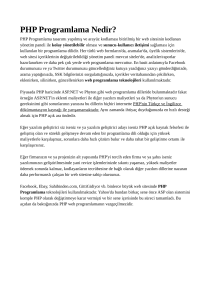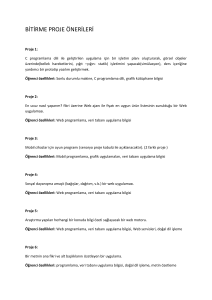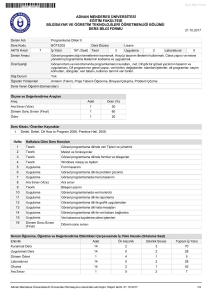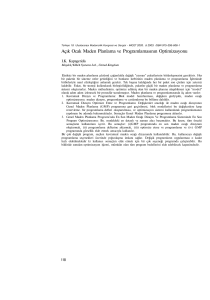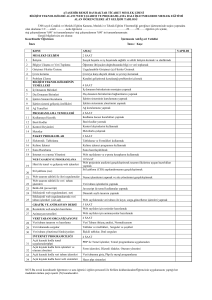BTEP222
Animasyonla Hikaye
Anlatımı
KONU 3: PROSEDÜR VE ARGÜMANLARI KULLANMA
Hedefler
Bu ders, aşağıdaki hedefleri kapsamaktadır:
•
Sahne editörüyle Kod editörü arasında geçiş yapma ve aralarındaki görsel farklılıkları açıklama
•
Yöntemler (Methods) paneli ile Prosedürler (Procedures) sekmesinin yerini belirleme ve
amaçlarını açıklama
•
Nesneleri hareket ettirmek için prosedürleri kullanma
•
Kod editörüne Java programlama prosedürlerini ekleme
Prosedür değerlerinin nasıl değiştirilebileceğini gösterme
•
Programlama yorumları oluşturma
•
Programlama ifadelerini yeniden sıralama, düzenleme, silme, kopyalama ve devredışı bırakma
•
Bir animasyonu test etme ve hatalarını ayıklama
Kod Editörünü Görüntüleme
Kod editörünü görüntülemek için Kod Düzenle'ye (Edit Code) tıklayın. Kod editörü,
animasyonunuzu programladığınız yerdir.
Örnek Seçme
Önce, programlamak istediğiniz örneği seçin. Böylece doğru örnek için programlama talimatı
oluşturmuş olursunuz.
Küçük sahne penceresindeki örneğe tıklayarak veya küçük sahne penceresinin altındaki aşağı
açılır örnek menüsünü kullanarak bir örnek seçin.
Yöntemler Paneli
Yöntemler (Methods) panelinde iki sekme vardır:
•
Prosedürler (Procedures): Bir nesneye dair önceden tanımlanmış tüm prosedürler.
•
Fonksiyonlar (Functions): Bir nesneye dair önceden tanımlanmış tüm fonksiyonlar.
Prosedürler Sekmesi
Prosedürler (Procedures) sekmesi, seçilen örneğin önceden tanımlanmış prosedürlerinin yanısıra
kendi tanımladığınız prosedürleri de gösterir.
Bir prosedür, nesnenin bir görevi nasıl yürütmesi gerektiğini tanımlayan program kodu parçasıdır.
Alice 3'te her bir sınıf için bir dizi prosedür yer alır, ancak kullanıcılar yeni prosedürler
oluşturabilir ("beyan edebilir").
Fonksiyonlar Sekmesi
Fonksiyonlar (Functions) sekmesi, seçilen örneğin önceden tanımlanmış fonksiyonlarının yanısıra
kendi tanımladığınız fonksiyonları da gösterir.
Bir Fonksiyon, “Genişliği veya yüksekliği nedir?” veya “Bir başka nesneden uzaklığı ne kadardır?”
gibi bir nesneyle ilgili bir soruyu hesaplar ve yanıtlar Alice 3'te her bir sınıf için bir dizi fonksiyon
yer alır, ancak kullanıcılar yeni fonksiyonlar beyan edebilir.
Kod Editörü Sekmeleri
Sınıf (Class) menüsü, Sahne (Scene) sekmesinin solundadır. Programlama talimatlarınızı İlk
Yöntemim (myFirstMethod) sekmesinde oluşturursunuz.
Varsayılan olarak Alice, İlk Yöntemim (myFirstMethod) prosedüründe Sıralı Yap (Do In Order)
kontrol ifadesini oluşturur. İfadeyi buraya bırak (drop statement here) adlı alan, programlama
talimatlarını koyacağınız yerdir.
Kontrol İfadeleri
İlk Yöntemim (myFirstMethod) sekmesinde Alice 3 kontrol ifadelerini bulabilirsiniz.
Nesnenin Hareketi
Nesnenin hareketi benmerkezcidir. Nesneler, baktıkları
yöne göre hareket eder.
Bir nesne, altı farklı yönde hareket edebilir:
• Yukarı
• Aşağı
• Ön
• Arka
• Sağ
• Sol
Hareket Prosedürlerine Örnekler
Dönme Prosedürlerine Örnekler
Programlama Talimatı Oluşturma
Prosedürler (Procedures) sekmesinden istenen prosedürü tıklayıp Kod editöründeki İlk
Yöntemim'e (myFirstMethod) sürükleyin.
Argüman Değerlerini Seçme ve Ayarlama
Programlama ifadesi oluşturulduktan sonra her bir argümanın değerini ayarlamak için aşağı açılır
menüleri kullanın. Aşağı açılır argüman menüsüne erişmek için argüman değerinin sağındaki,
aşağı yönü gösteren üçgene tıklayın.
Programı Yürütme
Programlama talimatlarını yürütmek için Çalıştır (Run) düğmesine tıklayın. İstenen sonuçları test
etmek için programı sıkça çalıştırın ve argüman değerlerini gerektiği şekilde değiştirin.
Argümanlar
Argümanlar, prosedür Kod editörüne bırakıldıktan sonra seçilir. Argüman türleri şunları
içerebilir:
•
Nesne
•
Yön
•
Yön miktarı
•
Süre
•
Metin
Argüman Menüsü
Argüman menüsü, arasından seçim yapılabilecek varsayılan argüman değerlerini sunar.
Varsayılanlardan hiçbiri uygun değilse, daha doğru bir argüman değeri belirlemek için Özel
Ondalık Sayı... (Custom DecimalNumber…) seçeneğini seçin.
Argümanları Düzenleme Adımları
•
Değerler (Values) menüsünü görüntülemek için argüman değerinin yanındaki oka tıklayın.
•
Yeni bir değer seçin.
•
Varsayılan değerler listesinden farklı bir değer belirlemek için Özel Ondalık Sayı... (Custom
DecimalNumber…) seçeneğini kullanın.
Yer Tutucu Olarak Argümanlar
Kod editörüne bir prosedür bırakıldığında tüm argüman değerleri belirtilmelidir. Bir argüman
değerini, daha sonra değiştirilecek geçici bir yer tutucu değer olarak seçeceğiniz durumlar da
olacaktır.
Örneğin, bir nesnenin ilerlemesini istiyor ancak ne kadar ilerlemesini istediğinizi bilmiyor
olabilirsiniz. 2 metrelik bir yer tutucu değer seçin, animasyonu çalıştırın ve farklı bir değere
ihtiyaç olduğunu belirlediğinizde değeri değiştirin. Ayrıca daha sonra bir fonksiyon veya
değişkenle değiştirebileceğiniz bir yer tutucu değer de belirleyebilirsiniz
Programlama İfadelerini Yeniden
Sıralama Adımları
•
“Sürekle ve Bırak” yöntemini kullanın: Programlama ifadesinin işlecini seçin.
•
Programlama ifadesini yeni konumuna sürükleyin.
•
İşlecin seçimini kaldırarak programlama ifadesini yeni konumuna bırakın.
*Not: Yeşil renkli konum göstergesi çizgisi, programlama ifadesini istenen konumda hizalamanıza
yardımcı olacaktır.
Programlama İfadelerini Düzenleme
Bir programlama ifadesinin değerlerini düzenlemek için aşağı açılır listeleri kullanın.
Programı Düzenleme ve Test Etme
Test etmek için animasyonu çalıştırın ve kodu gerektiği şekilde düzenleyin. Animasyonu istenen
şekilde çalıştırabilmek için birkaç kere test etmek ve düzenlemek gerekebilir.
Hata Ayıklamaya Yardımcı Olması İçin Geçici Programlama İfadeleri Ekleme
Hata ayıklamaya yardımcı olması için geçici programlama ifadeleri ekleyebilirsiniz. Örneğin, ileri
hareket etmeyen bir nesneniz olduğunu düşünün.
•
Nesnenin ileriye doğru hareket etmek üzere olduğunu duyurmak için geçici olarak Söyle
(Say) programlama ifadesi girin.
•
Söyle (Say) programlama ifadesinin çalışıp çalışmadığını görmek için programı test edin.
•
Söyle (Say) ifadesi çalışıyor ancak nesne hareket etmiyorsa bu bir tür sorun olduğunu
belirtir; eğer hem Söyle (Say) hem de Hareket (Move) ifadeleri çalışmıyorsa bu ise bir başka
sorun türü olduğunu belirtir.
Programlama İfadelerini Devredışı Bırakma
Programlama ifadeleri Kod editöründe devredışı bırakılabilir.
Aşağıdakiler için programlama ifadelerini devredışı bırakın:
•
Test sırasında kod kısımlarını izole etmek için
•
Programlamaya, teste ve belirli bir talimatın hatalarını ayıklamaya odaklanmak için.
Programlama İfadelerini Devredışı Bırakma Adımları
•
Programlama ifadesinin üzerinde sağ fare tuşuna tıklayın.
•
Aşağı açılır menüden "Etkin (Is Enabled)" seçeneğinin işaretini kaldırın.Program ifadesinin
rengi, devredışı bırakıldığını göstermek amacıyla gri olacaktır.
Devredışı Bir Programlama İfadesini
Yeniden Etkinleştirme Adımları
• Devredışı bırakılmış olan programlama ifadesinin üzerinde sağ
fare tuşuna tıklayın.
• Aşağı açılır menüden "Etkin (Is Enabled)" seçeneğini seçin
Programlama Yorumları
Bir animasyona programlama yorumları eklemek, insanların programlama akışını
anlamalarına yardımcı olur.
Yorumlar:
• Programlama talimatlarının amacını açıklar.
• Yürütme sırasında gözardı edildiklerinden programın fonksiyonlarını etkilemezler.
• Genelde açıkladıkları programlama ifadeleri bloğunun üstünde yer alırlar.
• Genelde programlama talimatlarının genel özeti olarak büyük programlarda en başta
yazılırlar.
Yorum Yazma Adımları
• Bir kod segmentinin üstüne Yorumlar (Comments) döşemesini sürükleyip bırakın.
Yorum döşemesi, İlk Yöntemim (myFirstMethod) sekmesinin en altındadır.
• Kod segmentindeki eylemlerin sırasını açıklayan yorumları yazın.