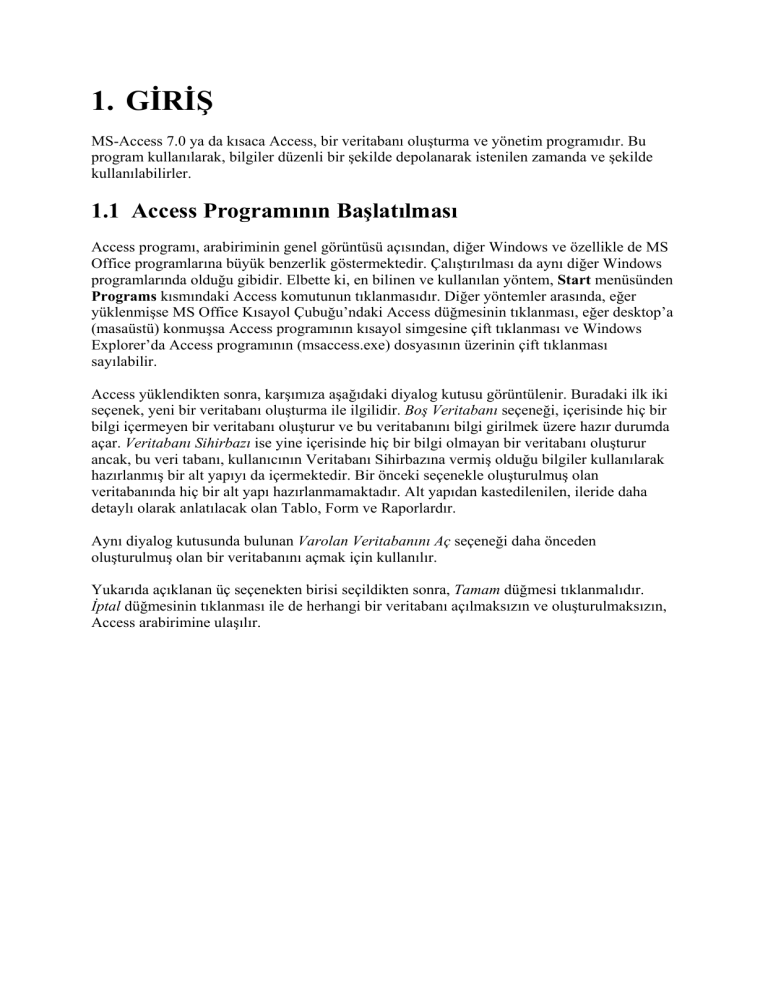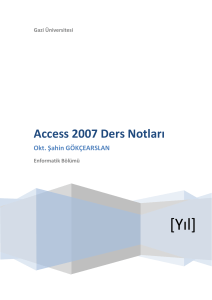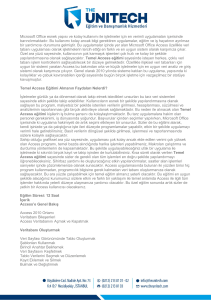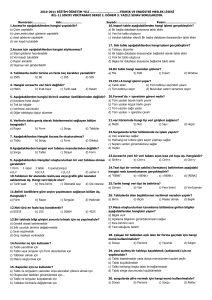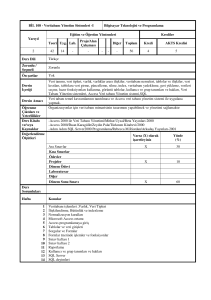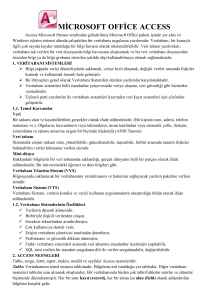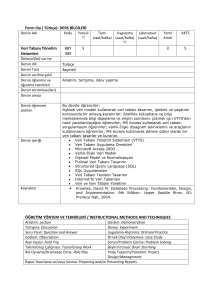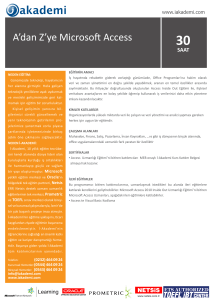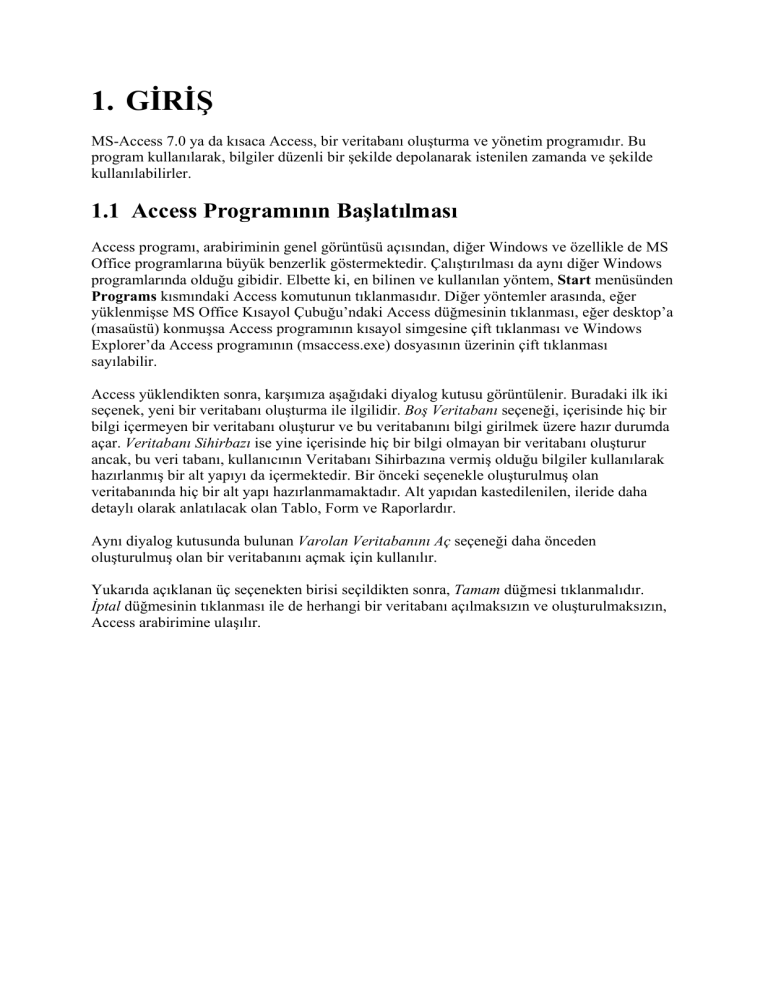
1. GİRİŞ
MS-Access 7.0 ya da kısaca Access, bir veritabanı oluşturma ve yönetim programıdır. Bu
program kullanılarak, bilgiler düzenli bir şekilde depolanarak istenilen zamanda ve şekilde
kullanılabilirler.
1.1 Access Programının Başlatılması
Access programı, arabiriminin genel görüntüsü açısından, diğer Windows ve özellikle de MS
Office programlarına büyük benzerlik göstermektedir. Çalıştırılması da aynı diğer Windows
programlarında olduğu gibidir. Elbette ki, en bilinen ve kullanılan yöntem, Start menüsünden
Programs kısmındaki Access komutunun tıklanmasıdır. Diğer yöntemler arasında, eğer
yüklenmişse MS Office Kısayol Çubuğu’ndaki Access düğmesinin tıklanması, eğer desktop’a
(masaüstü) konmuşsa Access programının kısayol simgesine çift tıklanması ve Windows
Explorer’da Access programının (msaccess.exe) dosyasının üzerinin çift tıklanması
sayılabilir.
Access yüklendikten sonra, karşımıza aşağıdaki diyalog kutusu görüntülenir. Buradaki ilk iki
seçenek, yeni bir veritabanı oluşturma ile ilgilidir. Boş Veritabanı seçeneği, içerisinde hiç bir
bilgi içermeyen bir veritabanı oluşturur ve bu veritabanını bilgi girilmek üzere hazır durumda
açar. Veritabanı Sihirbazı ise yine içerisinde hiç bir bilgi olmayan bir veritabanı oluşturur
ancak, bu veri tabanı, kullanıcının Veritabanı Sihirbazına vermiş olduğu bilgiler kullanılarak
hazırlanmış bir alt yapıyı da içermektedir. Bir önceki seçenekle oluşturulmuş olan
veritabanında hiç bir alt yapı hazırlanmamaktadır. Alt yapıdan kastedilenilen, ileride daha
detaylı olarak anlatılacak olan Tablo, Form ve Raporlardır.
Aynı diyalog kutusunda bulunan Varolan Veritabanını Aç seçeneği daha önceden
oluşturulmuş olan bir veritabanını açmak için kullanılır.
Yukarıda açıklanan üç seçenekten birisi seçildikten sonra, Tamam düğmesi tıklanmalıdır.
İptal düğmesinin tıklanması ile de herhangi bir veritabanı açılmaksızın ve oluşturulmaksızın,
Access arabirimine ulaşılır.
1.2 Access Arabirimi
Ekranın en üst bölümünde, "Microsoft Access" başlığı görülür. Bu bölüm, başlık
çubuğu olarak adlandırılır.
Başlık çubuğunun altında, menü seçeneklerinin yer aldığı menü çubuğu görülebilir.
Buradaki menü seçenekleri, Access'in o anki moduna ve Access uygulamanızın özel bir menü
sistemine sahip olup olmamasına göre değişiklik gösterecektir.
Menü çubuğunun hemen altında, araç çubuğu yer alır. Access'te çok sayıda değişik
araç çubuğu bulunmaktadır. Kullanıcının kendi araç çubuklarını da oluşturması mümkündür.
Araç çubukları, sık gerçekleştirilen işler için birer kestirme gibi düşünülebilirler.
Daha önce Access kullanmış olanlar için bile, araç çubuğundaki düğmelerin işlevlerini
unutmak söz konusu olabilir. Araç çubuğundaki düğmelerden birinin üzerine mouse getirilip
birkaç saniye beklenirse, küçük bir balon bu bileşenin işlevini açıklayıcı bilgi sunacaktır.
Ayrıca en altta yer alan durum çubuğunun da kısa bir açıklama içerdiği görülebilir. Bu araç
ipuçları kullanılarak her bir düğmenin ne işe yaradığı kısa sürede öğrenilebilir.
1.3 Araç Çubuklarının Düzenlenmesi
Access ilk açıldığında, araç çubuğu tek bir satırdan oluşmaktadır. Bu çoğu zaman işe
yarasa da, zaman zaman farklı bir düzen gerekli olabilmektedir. Araç çubuklarını başka bir
konuma taşımak için, mouse, araç çubuğunun boş bir bölümüne getirilip sol mouse tuşu ile
sürükleme yapmak gerekmektedir. Araç çubukları ekranın dört kenarına yaslanacak şekilde
yerleştirilebildiği gibi, aşağıdaki şekilde görüldüğü gibi, orta yerde seyyar olarak da
kullanılabilirler. Bu durumda, araç çubuğunun üst kısmında bir başlık kısmı açılarak, araç
çubuğunun ismi görüntülenir.
Başka araç çubuklarının görüntülenmesi ve araç çubukları ile ilgili değişik ayarlar
yapabilmek için Görünüm menüsünden Araç Çubukları seçeneği seçilir. Aşağıdaki diyalog
kutusunda, istenilen diğer araç çubuklarına ait kutuların işaretlenmesi ile başka başka araç
çubukları da görüntülenebilir. Ancak bilinmelidir ki, Access programı, o anda yapılmakta
olan işlem için gerekli olan araç çubuğunu otomatik olarak görüntüleyebilmektedir.
.
Yeni Bir Veri Tabanının Hazırlanması
Access’te yeni bir veritabanı oluşturulması, Msoffice paketinde bulunan Word ve Excel gibi
diğer programlarda yeni doküman ya da kitap oluşturma işlemine benzerdir. Access’in ilk
açılışında, görüntülenen diyalog kutusunda Boş Veritabanı seçeneği kullanılarak yeni bir
veritabanı oluşturulabildiği gibi, daha sonra da araç çubuğundan Yeni düğmesi basılmak ya da
Dosya menüsünden Yeni Veritabanı komutu seçilmek suretiyle de yapılabilir.
Hangi yöntem kullanılırsa kullanılsın, yeni bir veritabanı mutlaka bir şablon kullanılmak
suretiyle oluşturulur. Herhangi bir şablon kullanılmak istenmiyorsa, bu durum da aslında yine
bir şablon olan Boş Veritabanı şablonu seçilmelidir. Bu şablon dışında başka bir şablon
kullanılmak isteniyorsa, aşağıdaki diyalog kutusunda olduğu gibi mevcut şablonlardan birisi
seçilebilir. Bazı şablonlar, bir sihirbazı devreye sokarak, oluşturulacak yeni veritabanının
yapısına ilişkin bazı bilgileri kullanıcıdan alırlar ve en son olarak da yeni veri tabanını
oluştururlar.
•
Access açılır.
•
Açılış diyalog kutusunda Cancel tıklanır.
•
Araç çubuğundaki New Database düğmesi tıklanır. Access bir dizi şablon
içerisinden yeni veri tabanı için seçim yapılmasına olanak tanır. Blank database
şablonu bulunur ve vurgulanır.
•
OK tıklanır ve uzantısı .mdb olan yeni bir veri tabanı hazırlanmış olur.
•
Create tıklanarak Access’in veri tabanı hazırlama işlemini tamamlaması sağlanır.
2.1 Wizard’a Giriş
Hazırlanan yeni veri tabanı çerçevesi, kullanılacak bütün nesneler için bir kap
durumundadır. Bu pencere üst bölümünde sekmelere ve yan tarafında da bir kaç
düğmeye yer verir.
2.1.1.Wizard Kullanılarak Yeni Bir Tablonun Hazırlanması
•
Veri tabanı penceresinin sağ tarafındaki New düğmesi tıklanır. Bir sonraki diyalog
kutusunda da Table Wizard tıklanır.
•
OK tıklayın. Bir sonraki diyalog kutusunun sol alt bölümündeki Personal seçenek
düğmesi tıklanır.
•
Business ve Personal etiketli iki seçenek düğmesi, Wizard kullanılırken iki tablo
tipi grubundan hangisinin kullanılacağını belirler. Sample Tables başlıklı liste
kutusu, yeni tablo için şablon olarak kullanabilecek tabloları içerir. Sample Fields
liste kutusu ise herbir örnek tabloda kullanabilecek alanları gösterir.
•
Table Wizard'ı kullanırken istenene yakın alanları içeren örnek bir tablonun
seçilmesi uygun olacaktır.
•
Personal etiketli seçenek düğmesi tıklanarak kişisel örnek tablo kümesi
görüntülenir. Farklı tabloların bir arada çalışabileceği unutulmamalıdır.
•
Örnek bir tablo tıklandıktan sonra >> düğmesi tıklanırsa örnek tablodaki verinin
tümü yeni tabloya taşınacaktır.
•
Yeni tabloya örnek tablodan sadece bazı alanlar eklenecekse, bu alanlar vurgulanır
ve > düğmesi tıklanır. Yeni tablodan alan çıkartmak içinse < ve << düğmeleri
kullanılmalıdır.
•
Fields in my new table liste kutusuna istenen bütün girişler yerleştirildikten sonra,
Next> düğmesi tıklanarak tablo tasarımının bir sonraki aşamasına geçilir.
•
Access tablo için Authors adını önerecektir,bu ad kabul edilir ya da başka bir ad
kullanılır. Access ana anahtar (primary key) seçenek düğmesine geçerek kullanıcı
için ana anahtarı hazırlayacaktır. Varsayılan bu durumun geçerliliği korunur ve
Next> tıklanır.
•
Access, Wizard işleminin tamamlanmak üzere olduğunu belirten bir ekran
görüntüleyecektir. Bu noktada tablo tasarımını değiştirme, tabloyu veri girişine
açma ya da form hazırlamak için başka bir Wizard’ı etkinleştirme seçenekleri
sunulacaktır.
•
"Enter data directly into the table"’ı ve Finish düğmesi tıklanır. Access yeni
tabloyu hazırlayıp açacaktır.
•
Şu andan sonra TAB ve ENTER tuşlarıyla alanlar arasında gezebilir ve veri girişi
yapılabilir.
•
İlk alana hiçbir bilgi girilemediğine dikkat edin. Bu alan Access'in alanları
belirlemek için kullandığı ardışık numaralara ayrılmıştır.
Tablonun kullanımı sona erdiğinde kontrol menüsü ikonu çift tıklanarak ya da sağ
üstte yer alan X düğmesi tıklanarak tablo kapatılabilir. Eğer alan genişlikleri değiştirildiyse bu
değişikliklerin kaydedilmek istenip istenmediği sorulacaktır.
2.2 Yardım
Bazı durumlarda ipucu kartları ve Wizard'Iarın sunduklarının ötesinde yardıma gereksinim
duyulabilir. Bu tip durumlarda çevrimiçi Access yardım özelliği kullanılabilir.
2.3 Çevrimiçi Yardım Bileşenleri
•
Access başlatılır.
•
Ana menü çubuğundan Help girişi tıklanır.
•
Aşağı açılan menü listesinden Microsoft Access Help Topics tıklanır.
•
Yardım penceresinin üstündeki Find sekmesi tıklanır. En üstteki seçenek düğmesi
tıklanarak indeks boyutu en düşük düzeyde tutulur ve Next> düğmesi tıklanır.
Finish tıklanarak yardım başlıklarına ait bir dizin listesinin görüntülenmesi sağlanır.
•
İçlerinden seçim yapılabilecek 5600 konu başlığı bulunmaktadır.
•
Hakkında yardım istenen deyim diyalog kutusunun üst kenarında bulunan boşluğa
yazılır. Display düğmesini tıklanarak vurgulanan deyim ile eşleşme sağlayan
yardım konusu görüntüye getirilir.
•
Bunun sonucunda görüntülenecek help sayfası bir ipucu kartına yer yer
verebilmektedir.
•
•
İstenen konu başlığına ulaşıncaya kadar, tarama işlemi yinelenebilir.
Index sekmesine girerek seçimin girilmesi de mümkündür. Access dizini en çok
başvurulan konu başlıklarını içermesine karşın, Find dizinleri kadar kapsamlı
değildir.
Find dizinlerinin kullanılmasının dezavantajlı yönü ise, zaman ve disk boşluğu harcamasıdır.
3.
TABLOLARA VERİ GİRİLMESİ
3.1
Veri Tabanı Projesi
Proje dahilindeki örnek veri tabanında öğrencilerin istatistik bilgilerinin, aldığı
derslerin ve öğretim ücreti ödeme durumlarının işlenmesi amaçlanmıştır. Etiketler değiştirilip
birkaç düzenleme yapılarak aynı sistem tıp, ticaret ve personel yönetimi gibi alanlarda da
kullanılabilir.
3.1.1 Veri Tabanının Planlanması
Access gibi ilişkisel bir veri tabanında, veriler mantıksal tablo gruplarına ayrılırlar.
İlişkisel veri tabanı modelinin amacı, yüksek verimliliktir. İlişkisel olmayan düz kütük
yönteminin bir öğrenciyle ilgili veriyi saklamak amacıyla kullanılması durumunda, öğrencinin
aldığı her bir ders için ad, adres ve telefon biİgileri çoğaltılacaktır. Bu gereksiz fazlalık,
önemli sayıda kayıtla uğraşan günümüz veri tabanları söz konusu olduğunda hem artan disk
boşluğu ihtiyacı, hem de artan veri ulaşım zamanı gibi büyük sorunlara yol açacaktır.
İlişkisel modelde ise, veri iki tabloya ayrılacaktır. Birinci tablo kimlik, sigorta numarası
ve adres gibi kişisel öğrenci bilgilerini içerecektir. İkinci tablo ise bu bilgileri çoğaltmak
yerine ders bilgisine ve öğrenci kimlik bilgisine yer verir. Öğrenci kimlik bilgisi, Access'in
öğrenciyi aldığı derslerle eşlemede kullandığı bağlantı alanı durumundadır.
3.1.2 İlk Tablodan Önce
Okullarda kullanılan veri tabanları, öğrencilere ilişkin kişisel bilgiyi içerecek bir
tabloyu gerektirir.
3.1.3 Yeni Bir Veri Tabanının Hazırlanması
•
•
•
•
•
Access açılır. En üstteki seçenek düğmesi kullanılarak boş veri tabanı hazırlanır.
Eğer Access zaten açık durumdaysa, kapatılıp açılarak yada New Database
düğmesi tıklanarak ilgili diyalog kutusunun görüntülenmesi sağlanır.
OK tıklanarak yeni diyalog kutusuna geçilir.
Access yeni veri tabanını adlandırmanızı isteyecektir. Access'irı önerdiği ad
yerine, uygun görülen bir deyim girilir. Veri tabanı adlarında, .mdb uzantısı
kullanılacaktır.
Access yeni bir veri tabanı hazırlayacaktır.
3.1.4 İlk Tablo
Örnek uygulamada, Öğrenci Bilgi tablosuna Öğrenci sigorta no, ad (ilk ad orta ad ve
soyad), adres, telefon, acil durum erişimi ve/veya anne-babası, elektronik posta adresi, takip
konusu ve notlar gibi alanlara yer verilecektir.
3.1.5 Öğrenci Bilgi Tablosunun Hazırlanması
•
Table sekmesinin seçildiğinden emin olunur.
•
Database kutusu içindeki New düğmesi tıklanır.
•
Access bazı seçenekleri sunacaktır. Bunlardan ilk ikisi olan Datasheet View ve
Design View, elle tablo hazırlama seçenekleridir. Son iki seçenek olan Import
Table Wizard ve Link Table Wizard varolan tabloların veri tabanına bağlanmasını
ya da aktarılmasını sağlar. Table Wizard seçilir ve OK tıklanır.
•
Sol alt köşedeki Business seçenek düğmesinin işaretli olmasına dikkat edilmelidir.
Mouse'la Sample Tables listesi gerekirse kaydırılır ve Öğrenciler tablosu bulunur
ve tıklanır.
•
Access kullanıcı için işleri kolaylaştıracaktır. Sample Fields liste kutusu
incelenirse, istenen alanların hemen hemen tümünün İngilizce olarak içerildiği
görülecektir.
•
Sample Fields liste kutusunun hemen sağındaki > > düğmesi tıklanarak örnek
alanların hepsinin tabloya aktarılması sağlanır. Öğrencilerin hepsi Türkiye’de
olacağı için, PostaICode alanı ve Rename tıklanıp alan PostaKod olarak
adlandırılabilir. OK tıklanarak yeni ad kabul edilir. StateOrProvince alanı da aynı
şekilde Ûlke olarak değiştirilebilir. Rename seçeneği kullanılarak bütün alanlar
Türkçeleştirilebilir.
•
Table Wizard'ın sağ alt bölümünde yer alan Next> düğmesi tıklanır. Access tablo
için Students adını önerecektir, ancak bunun yerine ÖğrenciBilgi adı kullanılır.
•
Wizard diyalog kutusunun ortasına geçilir ve No, set the Primary Key seçilir.
Next> tıklanarak sıradaki diyalog kutusuna geçilir.
•
Kimlik olarak öğrenci sigorta numarası kullanılacağından her bir kayıt için ayrı bir
öğrenci kimliği söz konusu olacaktır. Access'in her bir kayıt için ayrı bir öğrenci
kimliği kullanma konusundaki önerisine uyun. Öte yandan ortadaki diyalog
kutusunda en alt seçenek kullanılarak, ana anahtar alanda hem harf hem de
rakamların kullanılabilmesi mümkün kılınır.
•
Next> düğmesi tıklanır. Access kullanıcıya son olarak üç seçenek daha sunacak ve
Wizard'ın sonunda olduğunu belirtecektir. Eğer seçili değilse, en üstteki seçenek
tıklanarak Access'e son olarak tablo tasarımı üzerinde oynamak istendiği bildirilir.
Finish tıklanır. Access yeni tabloyu hazırlayacak ve kullanıcıyı Design View
görüntüsünde bırakacaktır.
3.1.6 Alan Tipleri Ve Özellikleri
Tablo tasarım penceresinin en üst bölümü, alan adları ve veri tiplerine ilişkin bir liste
içermektedir. Pencerenin altında, General ve Lookup adlı iki sekmeye yer veren Field
Properties adlı bir bölüm bulunmaktadır. Access tablosundaki her bir alan, üç bileşene
sahiptir: Alan adı (kimlik gibi), alan tipi (Text gibi) ve özellikler. Veri tabanındaki her bir
alanın uygun bir alan tipine ayarlanması önemlidir.
3.1.7 Veri Tipleri
Access, şu veri tiplerini desteklemektedir.
•
Metin (text): Alphanumeric olarak da bilinir. Normal karakterleri kabul eder. Alan
uzunluğu 255 karakterle sınırlıdır.
•
Sayı (number): Bu veri tipi sayıları kabul eder. Alanlar üzerinde matematik
işlemler yapılması planlanıyorsa, bu veri tipi kullanılmalıdır.
•
Tarih/saat (date/time): Number veri tipinin özel bir biçimi olan Date/Time, tarih
ya da saat bilgisinin girilmesi için kullanılır. Bu tip veriye sahip alanlarda da
matematik işlemleri yapılabilir.
•
Para (currency): Para bilgisinin girilmesini sağlayan bu veri tipi de, Number'ın
değişik bir uyarlamasıdır.
•
Otomatik numaralama (autonumber): Bir alandaki verinin tipi Autonumber
yapıldığında, Field Property New Number'ın Increment olarak ayarlanması
durumunda Access kayıtlara ardışık sayılar uygulayacaktır. Random'a ayarlandıysa,
Access her bir yeni kayıt için gelişigüzel sayılar üretecektir. Increment olarak
ayarlandığında Access numara vermeye 1'den başlar. Increment ya da Random
seçenekleri, ana anahtar alanlar için kullanılır, çünkü Access bir tablodaki
kayıtlardan birine atanmış bir sayıyı bir daha kullanmayacaktır. Bu tip alanların
gereksiz kullanımı veri tabanını gereksiz bilgilerle doldurarak ilişkisel teoriye ters
düşecektir.
•
Evet/Hayır (yes/no): Yalnızca iki değer kabul eder: Yes ya da No.
•
Arama Wizard'ı (lookup wizard): Diğer veri tabanı nesnelerine önceden girilmiş
olan değerleri arar.
•
OLE nesnesi (OLE Object): OLE'yi destekleyen başka bir programda hazırlanmış
bir nesnenin yerleştirilmesini ya da nesneye bağlanılmasını mümkün kılar. Access
95, yalnızca bir OLE müşterisi durumunda olduğu için, OLE'yi destekleyen diğer
programlara yerleştirilebilen nesneler hazırlayamaz.
•
Not (memo): Bir kayda not eklenmesini sağlayan bir alandır.29
4. TABLO ALANLARININ
ÖZELLİKLERİ
4.1 Bir Tablonun Düzenlenmesi
Access'de bir tablonun hemen hemen bütün özellikleri değiştirilebilir. Aynı amaçla bir
wizard da kullanılabilir. Çoğu zaman tablo tasarlandıktan sonra belirli bir alandaki veri tipinin
yanlış olduğu ya da bir alanın eklenmesi veya çıkarılması gerektiği farkedilecektir. Örnek
tabloda da etkin kökeni belirten bir alan eklenmesi ve fazlalık StudentNumber alanının
çıkarılması gerekmekte. Uygun tablo tasarım alanını tıklayıp istene değişiklikler şu şekilde
yapılmalıdır.
•
Access, Okul veri tabanı, yada Öğrenci bilgi tablosu kapalıysa yeniden
açılmalıdır. Öğrenci bilgi tablosu vurgulanmış durumdayken, veri tabanı
penceresindeki Design düğmesi tıklanır.
•
•
StudentNumber alanı bulunur. Mouse, alan adının hemen solundaki gri bölüme
getirilir ve göstergenin sağ yönü gösteren bir oka dönüştüğü gözlemlenir. Sol
mouse düğmesi tıklanarak alanın tamamı vurgulanır
Del tuşuna basılır. StudentNumber alanı silinecektir.
4.2 Alan Ekleme
Access veri tabanlarına kolaylıkla yeni alanlar eklenebilir.
4.2.1 Bir Tabloya Alan Eklenmesi
•
FieldName alanı kaydırılarak Takip Konusu başlığı bulunur. Mouse Field Name
sütununun sol kenarına taşınır. Gösterge, sağ yönü gösteren bir oka dönüşecektir.
Sol mouse düğmesi tıklanır.
•
Access satırın tamamını vurgulayacaktır. Tıklarken, mouse göstergesinin Takip
Konusu alanının hemen solundaki gri bölümün dışına çıkmamasına dikkat
edilmelidir.
•
Takip Konusu satırı tümüyle vurgulanmış durumdayken, Insert tuşuna basılır.
Access yeni ve boş bir satır yerleştirecek ve takip Konusu alanını bir satır aşağı
kaydıracaktır.
•
Vurgulanan satırın Field Name sütunu bir kez tıklanır. Satırın vurgusu kaybolacak
ve gösterge Field Name sütununun en solunda yer alacaktır. Şimdi Köken sözcüğü
girilir.
•
Tab tuşuna basılarak gösterge Data Type sütununa taşınır. Access Text veri tipini
önerecek ve ayrıca Data Type alanının sağında bir sekme sunacaktır. Sekmeyi
tıklanarak liste açılır.
•
Text, Köken alanı için doğru veri tipidir. Ancak diğer seçenekleri görmek için
aşağı ok düğmesi tıklanabilir.
•
Böylece ÖgrenciBilgi tablosuna yeni bir alan eklenmiş olur. Kontrol menü ikonu
çift tıklanarak ya da X düğmesi kullanılarak ÖgrenciBilgi tablosu kapatılır. Access
tabloda yapılan değişikliklerin kaydedilmesinin istenip istenmediğini sorunca, OK
tıklanır.
4.3 Wızard'sız Tablo Hazırlama
Wizard'ın örnekleri istenen tabloya yakın özellikler sunmuyorsa, kullanıcı kendi
tablosunu hazırlamalıdır.
Örneğin, öğrenci kimliği ile ilgili alan sayesinde ÖgrenciBilgi tablosuyla bağlantı
kuran ve öğrencilerin ders kayıtlarıyla ilgili bir tablo kurulacaksa ve bağımsız tabloda karşılık
gelen bir kayıt yoksa, bağımlı tabloya bilgi eklenemez. İki tablo bağladıktan sonra,
ÖgrenciBilgi tablosuna öğrenciyle ilgili bilgi girilmediği sürece, bir derse yeni bir öğrenci
kaydedilemeyecektir. Yeni tablo ders kodu, öğrencinin dersi bitirip bitirmediğine ilişkin bir
gösterge ve öğrencinin notu için de alanlara gereksinim duyacaktır ve her sömestr bu tablo
başka bir tabloya veri sağlayarak öğrencinin karnesinin hazırlanmasını sağlayacaktır.
4.3.1 Tablonun Hazırlanması
ÖgrenciBilgi tablosunu kapandıktan sonra, Tables sekmesinde veri tabanı penceresine
dönmüş olunur.
4.3.2 Wızard Kullanmadan...
•
New düğmesi tıklanarak tablo hazırlama işlemine başlanır. Design View seçilir ve
OK tıklanır. Access boş bir tablo tasarım bölümü açacaktır.
•
Işıklı gösterge, tasarım alanının en solundaki sütunun ilk satırında yer alacaktır.
İşlem sırasında sağ alt bölümde ve durum çubuğunda görüntülenen açıklamalar
kullanıcıya yardımcı olacaktır.
•
İlk alan adına IndeksNo deyimi girilir. Tab’a basarak Data Type alanına geçilir.
Access Text veri tipini önerecektir. Yandaki sekmeyle açılacak listeden,
Autonumber veri tipi bulunur ve tıklanır. IndeksNo alanı, bu tablo için anahtar alan
olma işlevini üstlenecektir. Autonumber veri tipinin kullanılması sayesinde, Access
bu tabloda hazırlanacak her bir kayıt için bu alana diğerlerinden farklı bir sayı
girecektir. Ekranın alt bölümünde New Values alanının, Increment olarak
ayarlandığına dikkat edilmelidir.
•
İkinci alan, ÖgrenciBilgi tablosuyla bağlantıyı sağlayacak olan Ögrenci Sigorta
No alanıdır. İki kez Tab’a basılarak Field Name sütununun ikinci satırına geçilir.
•
Ögrenci Sigorta No deyimi girilir. Data Type alanına geçilir. Access'in sunduğu
varsayılan ayarlar kabul edilir ve iki kez Tab'e basılarak bir sonraki satıra geçilir.
ÖgrenciBilgi tablosunda Text veri tipine sahip olan Ögrenci Sigorta No alanının,
yeni tabloda da Text veri tipine sahip olduğu gözlenmelidir.
•
Bir sonraki satıra geçtikten sonra, DersKod deyimi girilir. Yine Data Type
sütununa geçilir, Access'in varsayılan ayarlamaları kabul edilir ve iki kez Tab'e
basılarak Field Name alanındaki dördüncü satıra geçilir.
•
Yeni alanın adı Bitirdi olarak girilir ve veri tipi olarak Yes/No seçilir. Bir sonraki
Field Name satırına geçilir.
•
Son alan için Not deyimi girilerek alanlara ad verme işlemi tamamlanır. Son
alanın veri tipi Text olarak bırakılır.
•
Bir not Access'in alan boyutu için sunduğu 50 boşluğu tamamıyla
kaplamayacaksa, Field Properties bölümündeki Field Size satırı tıklanarak
varsayılan değer düşürülür.
•
Access'e IndeksNo alanının, anahtar alan olarak istendiği belirtilir.
•
Tablo tasarım bölümündeki ilk sütunun ilk satırı (IndeksNo alanı) tıklanır. Araç
çubuğunda küçük bir anahtarla temsil edilen düğme bulunur. Bu düğme tıklanır.
IndeksNo alan adının hemen solunda küçük bir anahtar görüntülenecek böylece
IndeksNo'nun anahtar alan olarak ayarlandığını gösterecektir.
•
Bu tabloya bir ad verip kaydetmek gerektiğinde, File menü maddesi tıklanır ve
Close seçilir. Access yapılan değişikliklerin kaydedilmek istenip istenmediğini
soracaktır. Yes tıklanır. Ad sorulduğunda, ÖgrenciVeDers deyimi girilir. OK
tıklanır. Access tabloyu kaydedecektir.
4.4 Neden İlişkisel?
ÖgrenciVeDers tablosunda öğrenci olmayanlara ilişkin hiçbir giriş istenmeyecek ve
ayrıca alınan dersleri öğrencilerle gerektiği gibi eşleme gereksinimi duyulacaktır. Access gibi
ilişkisel bir veri tabanında, bağlar bu iki işlevi de yerine getirmektedir.
ÖgrenciBilgi ve ÖgrenciVeDers tabloları arasında bağlarıtı kurulmasının doğrulama ve
eşleme olmak üzere iki nedeni vardır. Doğrulama, ÖgrenciVeDers tablosunda hatalı veri
bulunmamasını sağlar. Amaç, bir öğrenci için ÖgrenciVeDers tablosuna bir giriş yapmadan
önce, bu öğrenciyle ilgili kayda ÖgrenciBilgi tablosunda da yer verildiğinden emin olmaktır.
Ayrıca tek bir öğrenci için ÖgrenciVeDers tablosuna birden fazla kayıt girilebileceğinden de
emin olmak istenecektir. Çünkü öğrenciler sömestr boyunca çok sayıda ders alabilir. Tek bir
kaydın çok sayıda kayda bağlandığı ilişkiler bire-çok ilişki diye adlandırılırlar.
re-çok" ilişki biçiminde adlandırılır. Diğer tarafa "çok' sayıda giriş yapmadan önce "bir" olan
tarafta ilgili kaydın varolmasını garantiye almak başvuru tümleşikliği (referential integrity)
olarak adlandırılır. Eşleme, ÖgrenciBilgi ve ÖğrenciVeDers tablolarında yer alan bilgiler
arasında uygun eşlemenin sağlanmak istendiği anlamına gelir. Bağ, Access'e iki tablodaki
alanlardan hangilerinin birbiriyle eşlendiğini söyler.
4.5 Bağ Ya Da İlişkinin Kurulması
Ekran veri tabanı penceresini gösteriyor durumda olmalıdır.
4.5.1 Bire-Çok Bağın Oluşturulması
•
Önce Tools menü maddesi, sonra da aşağı açılan listenin ortasında yer alan
Relationships tıklanır.
•
Sırayla her biri vurgulanır ve Add düğmesi tıklanarak tablolar Relationship
penceresine eklenir.
•
Add Table diyalog kutusunda Close düğmesi tıklanır.
•
ÖgrenciVeDers tablosunda IndeksNo ve ÖgrenciBilgi tablosunda da Öğrenci
SigortaNo alanlarının koyu olduğuna dikkat edilir. Bu alanlar, kendi tablolarının
anahtarı durumundadırlar.
•
Mouse göstergesi, ÖgrenciBilgi liste kutusundaki Ögrenci SigortaNo girişine
getirilir. Sol mouse düğmesi basılı tutularak mouse ÖğrenciVeDers liste kutusuna
sürüklenir. Mouse düğmesi bırakılmadan gösterge ikinci liste kutusundaki
ÖgrenciSigortaNo alanına taşınır ve mouse düğmesi bırakılır. Access bir diyalog
kutusuyla karşılık verecektir.
•
Enforce Referential Integrity seçim kutusu işaretlenir. Böylece Ögrenci Bilgi'de
ilgili giriş olmadığı sürece, ÖgrenciVeDers'e giriş yapılması önlenecektir.
•
File/Cİose seçilir. Access ilişki değişikliklerinin kaydetmek istenip istenmediğini
sorduğunda, Yes tıklanır. Böylece veri tabanı penceresine geri dönülür.
4.5.2 Table Analyzer
Microsoft’un ilişkisel teorinin gerçek hayattaki sorunlara uygulanması konusunda yardımcı
olarak sunduğu Table Analyzer wizard sayesinde Access, tabloları inceleyebilir ve ilişkisel
teoriye daha uygun olacak şekilde yeniden yapılandırabilir. Bu wizard, ilişkisel teoriyi
kavrama konusunda da çok yardımcı olabilmektedir.
5. TABLOYA VERİ GİRİLMESİ
Tablonun tasarımının ardından tabloya veri girilebilir. Veri girişi için tablonun
veritablosu (datasheet) görünümü kullanılır. Tablolar veri girişi için kontrollar ve görünüm
bakımından daha zor olduğundan genellikle veri girişi formlardan da yapılır.
•
Bu işlem için veritablosu düğmesine basılır.
•
Kullanıcı birinci alandan başlayarak veri girişini hücrelere yapar.
•
Bir hücreye girilen verinin ardından TAB tuşuna basılarak yandaki bir hücreye
geçilir.
•
Ayrıca ok tuşları kullanılarak tablo satırları ve alanları arasında hareket edilir.
Tablo alanlarına veri girişi yapılırken alan tiplerine uygun veri girilmelidir. Tarih alanına
tarih, sayısal alana sayısal veri girilmelidir. Bunun dışında indeks ve ana anahtar alanlarına da
uygun veriler girilmelidir. Örneğin ana anahtar olan alana birinci kayıtta olan bir bilgi ikinci
kaydına da girilmemelidir. Tablo alanına yanlış tipte veri girilmesinde ise hata mesajları
ekrana çıkacaktır. Bu durumda yapılan değişiklikler ya da eklenen yeni satır tabloya
eklenmez.
Tablonun içindeki verilerin görülmesi için tablo tasarım durumunda Datasheet view
(Veritablosu Görünümü) düğmesine basılabileceği gibi Veritabanı Penceresinden de tablo
seçilerek open (Aç) düğmesine basılır. Bir tablo tasarımında diğer önemli bir konu da
alanların özelliklerinin düzenlenmesidir. özellikler tasarım sırasında ya da tasarımdan sonra
düzenlenebilir. Özellikler, tablonun daha etkin olarak kullanımı sağlanır. Veri girişinde
yapılan hatalar önlenir, varsayılan değerler düzenlenerek otomatik olarak tabloya eklenmeleri
sağlanır, verilerin biçimi (formatı) düzenlenir, indeksler düzenlenerek arama ve sıralama
işlemleri yapılır.
Alanların özelliklerinin düzenlenmesi için tablo tasarım penceresinde herbir alanın üzerine
gelindiğinde alt tarafta oluşan özellikler bilgilerinin satırları kullanılır. Alan özelliklerinin
bazıları varsayım olarak verilmiştir. Bu nedenle özelliklerin bir kısmının düzenlenmesine
gerek duyulmaz.
5.1 Alan Özelliklerinin Düzenlenmesi
Field Size, Text ve number (sayısal veri) için alan genişliğini belirler. Text (alfabetik
bilgi) alanların uzunluğu 1 ile 255 arasında düzenlenebilir. Text alan alfabetik ve rakam
karakterlerden oluşabilir. Ancak bu alanlar üzerinde aritmetik işlem yapılmaz. Text alanın
varsayım genişliği 50'dir. Herbir karaktere karşılık bir değerini alan alan genişliği, alana
girilecek veriye göre ayarlanır. Alan genişliği özelliği sayısal olarak da verileri en etkin
biçimde temsil etmek için ayarlanır. Varsayım olarak sayısal bilgileri Long Integer olarak
temsil eder. Ancak bazı durumlarda daha az yer kaplaması için daha düşük özelliklerdeki
sayısal özelliklere sahip alan ayarlaması yapılır.
Double
-1.797X10 309 ile 1.797X10309
Single
-3.4X1038 ile 3.4X1038
Long Integer
Integer
Byte
-2,147,483,648 ile 2,147,483,647
-32,768 ile 32,767
0 ile 255
Yukarıdaki tabloda da görüldüğü gibi kuruşlu ve büyük sayılarla işlem yapılacaksa
alan özelliği olarak single ya da Double seçilmelidir. Bunun dışında küçük sayılar için daha
geniş özellikte bir alan tipi seçmek gereksiz yer harcamak olacaktır. Sayısal alanların alan
özelliklerinin değiştirilmesi sayıların değişmesine neden olabilir. Single ya da Double bir alan
Integer olarak değişirse içindeki değer de yuvarlanır ya da değer kayıp olur. Alan tipi Number
olarak seçilen alanların Field size (Alan Genişliği) özelliği Access’de Long Integer dır.
5.1.1 Format
Format özelliği, metin, sayısal verilerin, tarih ve zaman verilerinin görünümünü
etkiler. Format özelliği ile kazanılan biçimleriyle veriler daha iyi bir şekilde görülürler.
5.1.2 Format Özelliği
Standard
Sayısal bilgiler için
Short Date
Kısa tarih biçimi
Long Date
Uzun tarih biçimi
Short Time
Kısa zaman biçimi
5.1.3 Sayısal Alan Biçimleri
General Number
4567.8 4567.8
Currency
4567.8 4,567.80 TL
Fixed
4567.8 4567
Standard
4567.8 4,567.80
= Percent
0.25
Scientific
4567.8 4.56E+03
25%
Sayısal bilgilerin biçimlenmesinde kullanılan diğer bir özellik de Decimal Places'dir.
Decimal Places (Onlu hane) sayısal bilgide bulunacak olan onlu haneyi (kuruş) sayısını
düzenler.
5.1.4 Tarih Bilgileri
General Date
11.05.95 3:21:01 PM
Long Date
Thursday, May 11,1995
Medium Date
11-May-95
Short Date
5/11/95
Long Time
3:21:01 PM
Medium Time
03:21 pm
Short Time
15:21
5.1.5 Caption
Caption (Başlık) özelliği alanın adının dışında giriş ve görünümde kullanılmak üzere bir
başlık düzenlenmesini sağlar.
5.1.6 Default Value
Default value (Varsayım Değer, Hazır Değer) özelliği bir alanda sürekli kullanılan bir
değeri belirtir. Daha sonra giriş, görünümde ve formlarda bu alanın değeri otomatik olarak yer
alır. Varsayılan değer alanda hazır olarak bulunur. Ancak kullanıcı bunu değiştirebilir. Amaç
alanın içinde genellikle bulunacak bu değeri alanın içinde hazır olarak tutmak ve veri
girişinde zaman kazanmaktır.
5.1.7 Validation Rule, Validation Text
Access, alanlara girilen değerleri alanın özelliklerine (tipine) göre kontrol eder. Örneğin,
sayısal (number) özelliğine sahip bir alana Text (alfabetik) bilgi girilemez. validation Rule
(Sağlama Kuralı) ve validation Text (Sağlama Metni) alana girilecek verinin belli bir kurala
uymasını zorunlu kılar. Sağlama Kuralı verinin özelliklerini belirlerken, Sağlama Metni ise
girilen verinin kuralı sağlamaması durumunda verilecek mesajı içerir. Örneğin alana 0'dan
büyük bir değer girilmesi, alana 10'dan küçük bir değer girilmesi, alana "EGE",
"MARMARA", "AKDENİZ" değerlerinden birisinin girilmesi gibi kurallar konulabilir. Eğer
mevcut (içinde değer olan) bir tablonun bir alanına Sağlama Kuralı konmaya kalkılırsa o
zaman tablo kayıtlarının tamamı okunacak ve kurala uymayanlar bulunarak mesaj
verilecektir.
5.1.8 Required
Bir alanın her kayıtta mutlaka bir değere sahip olması isteniyorsa alanın Required özelliği Yes
yapılır. Normalde bu özellik No durumundadır. Herhangi bir alanın Required özelliği Yes
olarak düzenlendikten sonra bu alan Null değerini kabul etmez. Diğer bir deyişle alana
mutlaka bir değer girilmelidir.
5.1.9 Allow Zero Length
Required özelliginin yanısıra, Text ve Memo tipli alanlar için allow zero length özelliği
vardır. Bu özellik alanın sıfır uzunluğunda bir karakter bilgi (zero-length string) içerip
içermeyeceğine izin verir. Normalde bir Text ya da Null alana herhangi bir değer girilmezse
(boş geçilirse) o zaman alanın içine Null degeri girilmiş sayılır. Bir alana (açık biçimde) bir
sıfır uzunluklu karakter bilgi girilecekse o zaman bu bilgi iki tırnak ile belirtilir. Aralarında
boşluk olmayan iki tırnak sıfır uzunluklu bir karakter bilgiyi belirtir.
Zero-Length string (Sıfır-Uzunluklu Karakter bilgi). Text ya da Memo bir alan boş
bırakıldığında içi değersiz (Null) olması isteniyorsa o zaman Required ve allow zero Lengt
özellikleri Yes yapılarak bu alana sıfır uzunluklu bir karakterin girilmesi sağlanır.
5.1.10 Indexed
Çok sayıda kayda erişmek için belli anahtar alanlar gerekir. Örneğin bin kişilik bir
personel listesinden işe giriş tarihleri 1/1/1990 ile 1/31/1990 arasında (bir ay) olanların
bulunması gerekirse kayıtlar birer birer taranacak ve ilgili kayıtlar bulunacaktır. İşte
indeksleme böyle bir durumda arama işlemini kolaylaştıracak bir düzenlemedir. Tablonun işe
giriş tarihi alanı indeks alanı olarak düzenlenir. Ardından yapılacak arama işleminde kayıtlar
işe giriş tarihine göre sıralı olarak okunacağı için arama işlemi daha hızlı olacaktır. Indexed
(İndeksli) özelliği bir alanın indekslenerek tablodaki kayıtların o alana üzerinden daha hızlı
bulunmasını sağlar.
İndeksleri Görme ve Değiştirme
Bir tablonun indeks alanlarını görmek için view (Görünüm) menüsünden indexes (İndeksler)
komutu seçilir ya da Indexes düğmesine basılır. Tablonun indeks alanlarının yanısıra varsa
ana anahtar alanı da İndeksler listesinde yer alır.
İndeksler penceresinde herhangi bir indeks satırı seçilerek DEL tuşuna basılarak
silinebilir. Ascending (Artan) ve Descending (Azalan) sıralamanın tipidir. Artan sıralama
A'dan Z'ye ya da küçükten büyüğe anlamındadır. Azalan sıralama ise bunun tam tersidir.
Çok-Alanlı Bir İndeks Yaratma
•
İndeksler penceresinde çok alanlı (multiple-field) bir indeks yaratılacaksa önce
yeni bir satır açılır.
•
Bu işlem için seçilen bir satırın üzerine ekleme (insert) işlemi yapılır.
•
Bu işlemi yapmak için önce üzerine satır eklenecek satır seçilir.
•
Farenin sağ tuşuna basılarak kısayol menüsü elde edilir.
•
Insert Row (araya satır ekle) komutu seçilerek indeksler listesinde araya yeni bir
satır eklenir.
•
•
Yeni yaratılacak bir indeks bir ya da daha çok alana (multiple-field) dayalı
olabilir. Bu durumda indekse bir grup adı verilir.
Alanlar birer birer seçilir.
Lookup
Tablo alanlarının tasarımında düzenlenen diğer bir özellik de alanlara arama (look up)
özelliğinin verilmesidir. Arama özelliği verilen alan tablonun veritablosu görünümünde ve
form görünümünde Combo Box ya da List Box olarak yer alır ve kullanıcının değerleri
seçerek kolayca girebilmesini sağlar.
Alana arama özelliği düzenlemek için alan tasarımında özellikler alanında Lookup
tabı seçilir ve alanın arama ile ilgili seçenekleri düzenlenir.
6. Sorgu Yaratmak
Bir sorgu yaratmak için New query düğmesine basılır. Bir tablo seçildikten sonra yeni nesne
(new object) düğmesinden yeni sorgu seçilerek bir sorgu yaratıIır. Bir sorgu yaratmak için
önce Database penceresinden Query seçilir. New (Yeni) düğmesine basılır.
Bir sorgu yaratmak için değişik yollar vardır.
Design view
Sorgu Tasarım Görünümü
Simple Query Sihirbazı
Basit Sorgu
Crosstab Query Wizard
Çapraz-tablo Sorgu Sihirbazı
Find Duplicates Query Wizard
Tekrarları Bul Sorgu Shirbaıı
Find Unmatched Query Wizard
Eşleşmeyenleri Bul Sorgu Sihirbazı
6.1 Design View
Design view düğmesine basılarak yeni bir sorguya başlandığında önce hangi tablo ve
sorguların bu yeni sorguda kullanılacağı sorulur. Kullanıcı iletişim kutusundan yeni sorguda
kullanılacak olan tablo ve sorguları seçer.
Veritabanı penceresinden sorgular (Queries) ve new (Yeni) düğmesine basılır.
Ardından sorguda kullanılacak tablolar seçilir. Seçimde, CTRL tuşu ile çoklu seçim ya da
SHIFT tuşu ile de ardışık seçim yapılabilir. Sorguya katılacak nesneler, Tables (Tablolar),
Queries (Sorgular) ya da ikisi birden (Both) tabı ile seçilir.
Seçilen elemanların ardından Add (Ekle) düğmesine basılarak sorgu penceresine geçilir.
Sorgu penceresinde, seçilen tablolar arasında bir ilişki varsa o da otomatik olarak görülür.
Başta seçilip sorgu penceresine eklenen tablolardan başka tabloların da sorguya katılması için
Query (sorgu) menüsünden Show Table (Tablo Göster) komutu kullanılır ya da Add Table
düğmesine basılır.
Sorgu penceresinde, yeni bir tablo eklemek ya da çıkarmak için farenin sağ tuşu da
kullanılır. Seçilen bir tablo üzerinde ya da tablolar alanında boş bir yere fare ile tıklanarak
tablo ekleme (Show Table) ya da tablo çıkarma (Remove Table) işlemi sağlanır. Aynı şekilde
sorgu penceresinde seçilen tablonun üzerinde farenin sağ tuşuna basılarak elde edilen kısayol
menüsünden remove Table (Tablo Çıkar) komutu seçilir.
Sorgu penceresinde, tablolar yerleştirildikten sonra gereksinim durulan alanlar seçilir
ve sorgu penceresinin alt tarafına alınır. Ardından alanlar üzerinde gereken düzenlemeler
(kriter vb) yapıldıktan sonra sorgunun çalıştırılmasına geçilir.
Yeni bir sorguya başlandığında ekrana sorgu penceresi (query window) gelir. Üzerinde
sorgulama işlemlerinin yapıldığı grafik ortam olan sorgu penceresine Örneklerle Sorgu
(Query by Example) QBE denir.
6.1.1 Qbe (Query By Example)
QBE (Query By Example), değişik sorgulama dillerinin bir uzantısıdır. QBE'nin amacı
kullanıcının profesyonelce bir sorgulama dili kullanmadan grafik bir ortamda kullanıcının
sorgulamasını geliştirmesidir.
Diğer bir deyişle QBE bir sorgulama tekniğidir. Bir sorgulama dili değildir. QBE, kullanıcının
sorulara yanıt vererek karmaşık bir sorguyu geliştirmesini sağlar.
QBE önce veritabanından ilgili tabloların seçilmesiyle başlar. Ardından sorgulamanın
yapılacağı kolonlar belirlenir. Örneğin: Müşterinin Adı QBE satırlarında eşittir, eşit değildir,
büyüktür vb. ifadeler kullanılır. Bunun dışında QBE satırlarında SQL komutları da
kullanılabilir.
6.1.2 Sorgu Penceresi
Sorgu penceresinde üç ayrı görünüm sağlanabilir.
•
Design View Design View (Tasarım Görünümü)
•
Datasheet View (Veritablosu Görünümü) sı
•
SQL View (SQL Görünümü)
Tasarım görünümü sorgu penceresinin normal kullanımıdır. Kullanıcı bu ekranı
kullanarak sorgusunu tasarlar.
Veritablosu görünümünde; sorgunun sonucunda oluşan veri alt seti (Dynaset) görünür. Diğer
bir deyişle sorgu sonucunda elde edilen kayıtlar (çıktı) alınır.
SQL Görünümünde, sorguyu oluşturacak SQL deyimlerinin yazılacağı (ya da
oluşturulan sorgunun SQL karşılığı) pencere ekrana gelir.
Bir sorgu yaratırken önce sorg uya konu olacak ya da sorguda alanlarına gereksinim
duyulacak olan tablolar seçilir. Ardından tablo alanları sorgu içine dahil edilir. Bir tablonun
herhangi bir alanını sorgu alan bölümündeki kolonlara yerleştirmek için alan fare ile istenilen
kolonun üzerine bırakılır. Tablolardan birden çok alanın seçilmesi için CTRL ve SHIFT
tuşları kullanılır. SHIFT tuşu ile ardışık alanlar bir seferde seçilir. CTRL ile ardışık olmayan
çok sayıda alan seçilir.
Bir tablodan bir alan sorgu alanına alındıktan sonra, o kolona ait olan alan listesi
açılarak istenilen alan seçilerek alanın değiştirilmesi sağlanır. Alan listesi açılarak istenilen
alan seçilir ve alan eski alanın yerine getirilir.
Bir tablonun tüm alanları sorguya katılacaksa o zaman tablo alanlarının üzerinde yer alan
yıldız (*) karakteri kullanılır. Yıldız karakteri fare ile seçilerek sorgu alanına (ilk kolona)
bırakılır. Yıldız karakterinin bir kolaylığı da ileride tabloda yapılacak alan değiştirme
(ekleme/çıkarma) işlemlerinin sorguya otomatik olarak yansımasıdır.
Sorgu alanına tablonun tüm alanlarını eklemenin diğer bir yöntemi de tablo başlığında çift
tıklayarak tablonun tüm alanlarının seçilmesi ve daha sonra seçilmiş alan grubunun bir
seferde sorgu alanına eklenmesidir.
Şu andan sonra sorgunun işletilmesi gerekecektir. Bu işlem için Veritablosu görünümü
(datasheet view) ya da Çalıştırma (Run) düğmesi kullanılır. Çalışmakta olan (sonuçları
üretmekte olan) sorgunun kesilmesi (durdurulması) için CTRL+BREAK tuşları kullanılır.
6.2 Simple Query Wizard
Basit sorgu sihirbazı (simple query wizard) ile yaratılan sorgular, bir tablodan belli
alanların seçilmesini sağlarlar. Bu sorgularda kriterler ve diğer işlemler bulunmaz.
•
Veritabanı penceresinden sorgu (Queries) seçilir.
•
New (Yeni) düğmesine basılır.
•
Sorgulanacak tablo ve alanların seçildiği iletişim kutusu ekrana gelir. Ardından
sorgunun adı yazılır.
•
Daha sonra yaratılan sorgu veritabanında oluşturulur.
•
Basit sorgular bir ya da daha çok tablodan belli alanların (kolonların) seçilerek
listelenmesini sağlar.
•
Yaratılan sorguda daha sonra istenirse tasarım görünümüne geçilerek sorgu için
kriterler tasarlanabilir.
6.3 Crosstab Query Wizard
Crosstab (çapraz) sorgular çalışma tablosu biçiminde bir tablonun elde edilmesini
sağlar.
•
Veritabanı penceresinden sorgu (Queries) seçilir.
•
New (Yeni) düğmesine basılır.
•
Üzerine çapraz sorgu kurulacak olan tablo seçilir.
•
Tablodan sorguya eklenecek alanlar seçilir. (Önce satırları oluşturacak alan seçilir)
•
Tablonun ortasında hesaplanacak alan seçilir. (Örneğin tutar, miktar vb.)
•
Tablonun kolonlarının başlığını oluşturacak alan seçilir.
•
Sorgunun adı verilir.
6.4 Find Duplicates Query Wizard
Tekrar sorgusunda (Duplicates Query) tablonun belli bir alanında bulunan tekrar eden bilgiler
bulunur.
•
Veritabanı penceresinden sorgu (Queries) seçilir.
•
New (Yeni) düğmesine basılır.
•
Tablo seçilir.
•
Tekrar bilgisi aranacak olan alan seçilir.
•
Tekrar bilgisi olan alanın yanısıra ek diğer bazı alanlar da listelenebilir.
•
Sorgunun adı verilir.
6.5 Find Unmatched Query Wizard
Eşleşmeyenler (uymayanlar) sorgusu iki tabloyu karşılaştırır. Bir tabloda bulunup da
diğer tabloda olmayan kayıtların istenilen alanlarını listeler. Pratikte bir tabloda olan
kayıtların belli bir alan üzerinden diğer bir tabloda olup olmadığı karşılaştırılır.
•
Veritabanı penceresinden sorgu (Queries) seçilir.
•
New (Yeni) düğmesine basılır.
•
Ana tablo seçilir. Örneğin satışları olmayan (satış tablosunda kaydı olmayan)
müşteriler sorgulanacaksa o zaman müşteriler tablosu ana tablo olarak seçilir.
•
Daha sonra sorgunun adı verilir.
•
Yardımcı tablo seçilir.
•
İki tablo arasındaki ilişki hangi alan üzerinden kurulacaksa o seçilir.