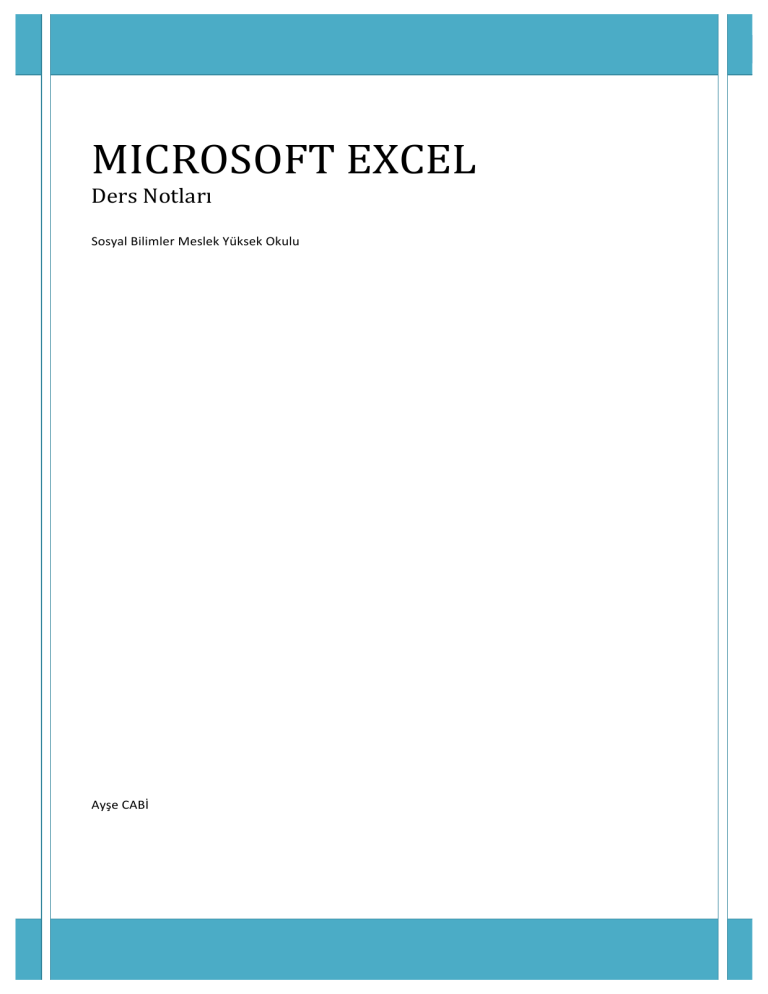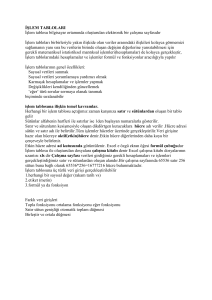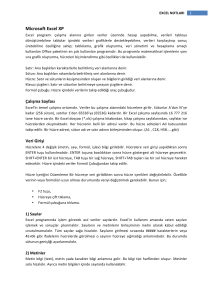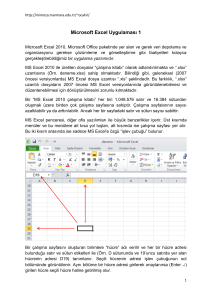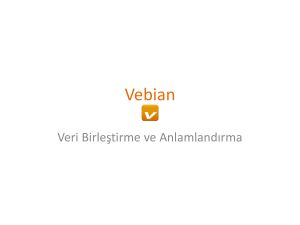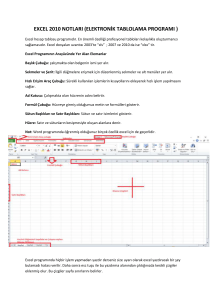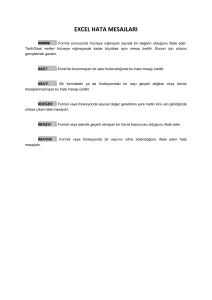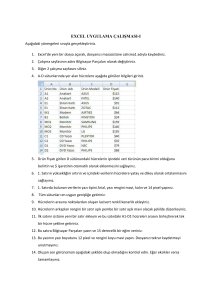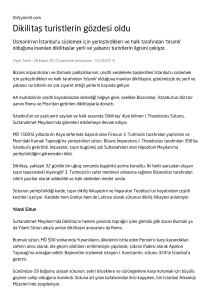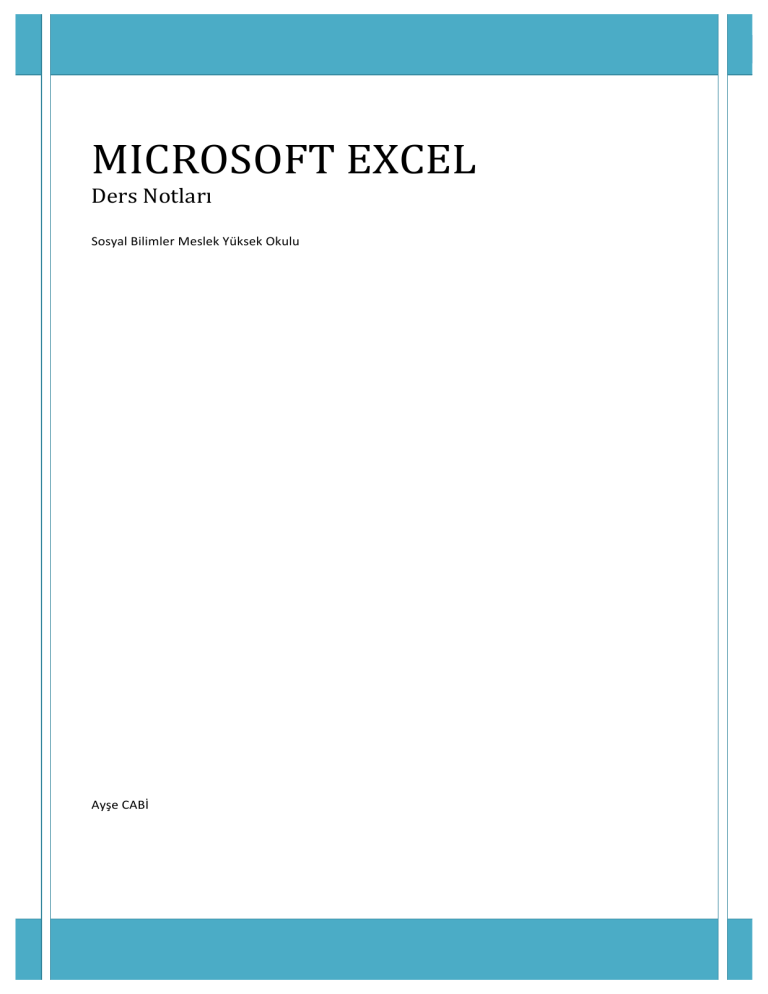
BÜRO YÖNETİMİ VE SEKRETERLİK 1 WORD DERS NOTLARI MICROSOFT EXCEL Ders Notları Sosyal Bilimler Meslek Yüksek Okulu Ayşe CABİ
i EXCEL NOTLARI Microsoft Excel XP Excel programı çalışma alanına girilen veriler üzerinde hesap yapabilme, verileri tabloya dönüştürebilme tablolar içindeki verileri grafiklerle destekleyebilme, verileri karşılaştırıp sonuç üretebilme özelliğine sahip; tablolama, grafik oluşturma, veri yönetimi ve hesaplama amaçlı kullanılan Office paketinin en çok kullanılan programıdır. Bu programla matematiksel işlemlerin yanı sıra grafik oluşturma, hücreleri biçimlendirme gibi özellikleri de kullanılabilir. Excel’e Giriş ve Ekran Öğeleri Satır: Ana başlıkları karakterlerle belirtilmiş veri alanlarına denir. Sütun: Ana başlıkları rakamlarla belirtilmiş veri alanlarına denir. Hücre: Satır ve sütunların kesişmesinden oluşan ve bilgilerin girildiği veri alanlarına denir. Klavuz çizgileri: Satır ve sütunları belirtmeye yarayan çizgilere denir. Formül çubuğu: Hücre içindeki verilerin takip edildiği araç çubuğudur. Durum çubuğu: Excel penceresinin alt kısmında bulunur. Bir veya birden çok hücre seçildiğinde, bu hücrelerde yer alan veriler hakkındaki bilgiler Excel durum çubuğunda görüntülenir. Örneğin, çalışma sayfanızda dört hücre seçiliyse ve bunlar 2, 3, metin dizesi (örneğin "bulut") ve 4 girişlerini içeriyorsa, şu değerlerden biri durum çubuğunda görüntülenebilir: Ortalama, Sayım, Sayısal Sayım, En Küçük, En Büyük ve Toplam. Bu değerlerin herhangi birini göstermek ya da gizlemek için durum çubuğunu sağ tıklatın. Çalışma Kitabı Bir Excel dosyası (*.xls) çalışma kitabından, kitap çalışma sayfalarından, sayfalar ise hücrelerden oluşmaktadır. Her hücrenin belli bir adresi vardır. Bu hücre adresleri Ad kutusundan takip edilir. Bir hücre adresi; sütun adı ve satır adının birleşiminden oluşur. (A1 , C18, H58.....gibi) Çalışma Sayfası Excel’in temel çalışma ortamıdır. Veriler bu çalışma alanındaki hücrelere girilir. Sütunlar A’dan IV’ye kadar (256 sütun), satırlar 1'den 65536’ya (65536) kadardır. Bir Excel çalışma sayfasında 16 777 216 tane hücre vardır. Sayfalar arası hareket Bir sayfadan diğerine geçmek için en klasik yol fare ile sayfa ismine tıklamaktır. Bunun dışında klavyeden şu tuşlarla da sayfalar arasında hareket edilebilir : CTRL + PAGE UP : Bir önceki sayfaya CTRL + PAGE DOWN : Bir sonraki sayfaya Sayfa ekleme ve silme Excel çalışma kitabına yeni sayfalar eklenebilir ve mevcut sayfalardan istenilenler silinebilir. Sayfa sayısı en az 1 en fazla 256 olabilir. Sayfa eklemek için; • Ekle menüsü açılır. • Çalışma sayfası seçeneği seçilir. 2 EXCEL NOTLARI Sayfa silmek için; • Önce silinecek sayfaya geçilir. • Düzen menüsü açılır. • Sayfayı sil seçeneği seçilir. • Uyarı mesajı geldiğindeTamam düğmesine basılarak silinir. Sayfalara ad verme Bunun için; • Fare işaretini adını değiştireceğimiz sayfa ismine götürüp, farenin sol tuşuna çift tıklanır. • Sayfa ismi karardığında yeni isim üzerine yazılıp enter tuşuna basılır. Sayfaları kopyalama ve taşıma Herhangi bir çalışma sayfasının ikinci bir kopyası üzerinde bazı değişiklikler yapmak isteyebiliriz. Veya birbirinin benzeri farklı tablolar yapmak gerektiğinde her sayfayı tekrar tekrar baştan yapmak yerine bir tanesini yapıp, o sayfanın birkaç kopyasını aldıktan sonra her sayfada sadece gerekli değişiklikleri yapmak suretiyle büyük bir zaman kazanmış oluruz. Sayfa kopyalamak için; Fare işaretini sayfa ismine götürüp, klavyeden Ctrl tuşuna basılı iken farenin sol tuşuna basılı tutup fareyi sola veya sağa doğru sürükleyip bırakmak yeterlidir. Sayfa taşımak için; Sayfa kopyalama işleminin aynısını Ctrl tuşuna basmadan yaptığımızda sayfayı taşımış oluruz. Hücre göstergesinin hareketi Sayfa içinde bulunduğumuz yeri hücre göstergesi ile takip ederiz. Ayrıca hücre göstergesinin bulunduğu hücrenin adını formül çubuğunun sol tarafında görürüz. Hücre göstergesinin sayfa içindeki hareketini şu tuşlarla yapabiliriz : Tuş adı Görevi HOME Hücre göstergesini A sütununa götürür. CTRL + HOME Hücre göstergesini A1 hücresine götürür. CTRL + END Hücre göstergesini işlem görmüş en son hücreye götürür. END + è Hücre göstergesini sağ tarafa doğru ilk boş hücrenin bulunduğu yere götürür. END + ê Hücre göstergesini aşağıya doğru ilk boş hücrenin bulunduğu yere götürür. PAGE DOWN Hücre göstergesini bir ekran boyu aşağı götürür. PAGE UP Hücre göstergesini bir ekran boyu yukarı götürür. 3 EXCEL NOTLARI Hücrelere Veri Girişi ve Düzenleme Hücrelere 4 değişik (metin, sayı, formül, işlev) bilgi girilebilir. Bir hücreye herhangi bir bilgi yazmaya başladığımızda iki şey yapabiliriz. Ya bilgi girişini bitirir onaylarız ya da bilgi girişinden vazgeçip iptal ederiz. Bilgi girişini onaylama Bir hücreye girilmekte olan bilgiyi onaylamak için, Enter tuşu, Tab tuşu veya ok tuşları, kullanılabileceği gibi fareyi başka bir hücreye tıklatmak da yeterlidir. ENTER tuşuna basıldıktan sonra hücre göstergesi alt hücreye geçecektir. SHIFT+ENTER bir üst hücreye, TAB tuşu bir sağ hücreye, SHIFT+TAB tuşları ise bir sol hücreye hareket edecektir. Hücre içindeki veriler Formül Çubuğundan takip edilir. Bilgi girişini iptal etme Bir hücreye girilmekte olan bilgiyi iptal etmek için, Esc tuşu kullanılır. Hücredeki bilgiyi düzeltme Hücre İçeriğini Düzenleme Bir hücreye veri girildikten sonra hücre içerikleri değiştirilebilir. Özellikle verinin veya formülün uzun olması durumunda veriyi değiştirmek gerekebilir. Bunun için; • F2 tuşu, • Hücreye çift tıklama, • Formül çubuğuna tıklama. Hücredeki bilgiyi silme Bir hücredeki bilgiyi tamamen silmek için Delete tuşu kullanılır. Hücre, Satır ve Sütun seçme Sayfa içindeki birden fazla hücreyi seçerek biçimleme, silme gibi bazı işlemler yapılabilir. Blok halinde hücreler seçme; Klavyeden Shift tuşuna basılı tutarak ok tuşları ile istenilen yöne hareket edilir. veya Farenin sol tuşuna basılı tutarak sayfanın içinde sürüklenir. Ancak sürüklerken farenin büyük beyaz bir artı şeklinde olması gerekir. Bağımsız bloklar halinde hücreler seçme; Klavyeden Ctrl tuşuna basılı tutarak fare işareti yine aynı biçimde sayfanın içinde sürüklenerek farklı bloklar seçilebilir. Satır ve sütun seçme; Sayfa içinde bir satırın veya sütunun tümümü seçmek gerektiğinde fareyi satır numarasının üstüne veya sütun başlığının üstüne götürüp farenin sol tuşuna basılır. Bu şekilde bastığımızda tek bir satır veya sütun seçebilir, fareye basılı tutup istenilen yöne sürükleyerek blok halinde birden fazla satır veya sütun seçebiliriz. Yine ayrıca Ctrl tuşuna basılı tutarak da bağımsız satır veya sütunları da seçebiliriz. Sayfanın tümünü seçme; Fare işaretini satır ve sütun başlıklarının kesiştiği yere tıklatmak yeterlidir. Sütun genişlikleri ve satır yüksekliklerini ayarlama Excel çalışma sayfasında hücrelere sığmayan bazı metinleri sığdırmak için satır ve sütun genişliklerini değiştirmek gerekebilir. Özellikle sayılar bulundukları hücreye sığmadığı zaman (#) şeklinde görünürler. Bu durumda sütun genişletmek gerekir. 4 EXCEL NOTLARI Sütun genişliklerini, fare işaretini sütun başlıklarının arasına götürüp, fare çift yönlü ok şeklini aldığında basılı tutarak sağa-­‐sola çekmek suretiyle değiştirebiliriz. Satır yüksekliklerini ise, fare işaretini satır numaraları arasındaki çizgiye götürüp, fare çift yönlü ok şeklini aldığında basılı tutarak yukarı-­‐aşağı çekmek suretiyle değiştirebiliriz. Boyutlandırma Bir hücrenin genişliği sütuna, yüksekliği ise satıra bağlıdır. Tek başına bir hücre boyutlandırılamaz. Boyutlandırılan o satırdaki veya sütundaki tüm hücrelerdir. Boyutlandırma işlemlerini şu şekillerde yapabiliriz: • Satır/sütun başlıkları arasında sürükleme. • Sütun başlıkları arasına çift tıklama.(Sütun içindeki hücrelerde yer alan en uzun veriye göre boyutlandırılacaktır) • Biçim-­‐Satır-­‐Yükseklik & Biçim-­‐Sütun-­‐Genişlik • Birden fazla satırın & sütunun yüksekliğini-­‐genişliğini aynı yapmak için sütun veya satırlar seçildikten sonra başlıklar arasında sürükleme uygulanır. Hücre Biçimlendirme Bir hücrenin yada alanın biçimlenmesi için araç çubuğundaki düğmelerden yararlanıldığı gibi, Biçim menüsündeki komutlardan, araç çubuğundaki düğmelerden veya kısa yol tuşlarından da yararlanılır. Hücreleri Biçimlendir penceresine; a) Biçim menüsünden Hücreleri Biçimlendir seçeneği, b) Farenin sağ tuşu-­‐Hücreleri Biçimlendir, c) CTRL+1 kısa yol tuşları ile ulaşılabilir. Sayı sekmesi Sayıların biçimlendirildiği sekmedir. Burada sayıların ondalık sayı uzunlukları, para birimleri yada tarih biçimleri gibi özellikleri ayarlanır. Önce kategori kutusundan bir sayı kategorisi seçilir. Buradan seçilen kategoriye göre, Örnek kutusu ve altındaki seçenekler bölümü değişir. Örnek1; Yazdığınız her sayının sonunda TL olmasını istiyorsanız Para Birimi kategorisi seçilmelidir. Örnek2; Telefon numaralarını girerken her numaranın başına “0-­‐264”girilmesi isteniyorsa isteğe uyarlanmış kategorisine geçin ve (0-­‐264-­‐### ## ##) yazın. Örnek3; sayı bilgilerinin yanında Adet, Metre, Kilo, tane gibi metinler isteniyorsa Tür kısmına (# “metin”) yazılmalıdır. Hizalama Sekmesi Hücre içindeki hizalamaların ve yön ayarlarının yapıldığı yerdir. Yatay: Seçilen hücrelerin yatay hizalamaları ayarlanır. Genel sayıların sağa, metinlerin sola yaslanmasını sağlar. Sol, orta ve sağ,seçenekleri ise verilerin hizalamasını sağlar. İki yana yasla, veriler bir satırdan fazla olduklarında hücrenin iki tarafına da yaslamak için, dağıtılmış, seçili hücreleri birleştirir, verileri seçilen alanın ortasına yerleştirir. Dikey: Üst, orta ve alt verilerin dikey hizalamasını, İki yana yasla verilerin üst ve alt sınırlarını hizalamak için kullanılır. Metni kaydır: Bir hücre içinde satırlı yazılar elde etmek için kullanılır. Bu özellik verilerin hücre dışına çıkmasını engeller. Veya Alt+Enter tuşları da kullanılabilir.(ilk satır yazıldıktan sonra Alt+Enter tuşları kullanılır ve 2.satıra geçilir) 5 EXCEL NOTLARI Uyacak şekilde daralt: Seçili alandaki hücrelerin genişliklerine ve yazı tipi büyüklükleri göre otomatik olarak ayarlanır. Hücreleri birleştir: Seçili hücreleri tek bir hücre haline getirmek için kullanılır. Bu özelliğin bir diğer yolu da Biçimlendirme Araç Çubuğunda yer alan (Birleştir-­‐Ortala) simgesidir. Yazı tipi & Kenarlık & Desenler sekmesi Yazı Tipi sekmesinden seçili alan içindeki verilerin yazı tipi, boyutu, rengi gibi özellikler ayarlanır. Kenarlık sekmesinden ise seçili alanların çizgi stilleri, renkleri ve uygulanacak kenarlar ayarlanabilir. Desenler sekmesinden ise hücrelerin zemin rengi (dolgu) değiştirilir. Bu işlemler Biçimlendirme Araç Çubuğundan da yapılabilir. Ayrıca seçili simgeleri üst simge veya alt simge olarak değiştirmek içinde bu seçenek kullanılır. Satır ve Sütun ekleme Bir Excel tablosunda araya satır eklemek için aşağıya kaydırılacak satıra gidilip Ekle menüsünden Satır seçeneği kullanılabilir. Başka bir yöntem olarak ise, aşağıya kaydırılacak satır veya satırlar seçilerek seçili satır numaraları üzerinde farenin sağ tuşuna basılarak Ekle seçeneği uygulanabilir. Tabloda araya sütun eklemek için ileri kaydırılacak sütuna gelip Ekle menüsünden Sütun seçeneği kullanılabilir. İkinci bir yöntem olarak ise, ileri kaydırılacak sütun veya sütunlar seçildikten sonra seçili sütun başlıkları üzerinde farenin sağ tuşuna basılarak Ekle seçeneği uygulanabilir. Satır ve Sütun silme Bir Excel tablosunda satır yada sütun silmek için satır yada sütun seçildikten sonra düzen menüsünden sil komutu seçilebilir. Bir başka yöntem ise satır numarasının yada sütun harfinin bulunduğu yerde sağ tuşu tıklayıp sil seçeneği seçilebilir. Veri serilerini girme Ardışık sayılar girme Bir tabloda sıra numarası türünde ardışık sayılar girmek gerektiğinde bu sayıları tek tek elle yazmak yerine otomatik doldurma yöntemiyle girebiliriz. Bu iş için; Alt alta veya yan yana hücrelere ilk iki sıra numarası girilir. İlk numaranın bulunduğu hücreden başlamak şartıyla bu iki hücre seçilir. Seçili alanın sağ alt köşesine fare işareti götürülüp, buradaki doldurma kulpu denilen küçük nokta üzerinde (fare küçük artı şekli alır) farenin sol düğmesine basılı tutup aşağıya veya yana doğru sürüklenir. Aynı işlem tarih bilgileri içinde yapılabilir. Gün ve Ay adlarını girme Bu iş için ardışık sayılar için uygulanan yöntemin aynısı uygulanabilir. Ancak gün ve ay adları için ilk iki eleman yerine sadece bir eleman girip, bu elemanın bulunduğu hücrenin doldurma kulpundan tutup sürüklemek yeterlidir. Koşullu Biçimlendirme Koşullu biçimlendirme seçilen hücredeki değere yönelik belirttiğiniz şartın gerçekleşmesi durumunda bu hücreye istediğiniz bir biçim verebilmenizi sağlayan bir araçtır. Koşulu Biçimlendirme yapmak için; • Uygulama yapacağınız hücre yada hücreleri seçin, 6 EXCEL NOTLARI •
•
•
•
Biçim Menüsünden Koşullu Biçimlendirmeyi tıklayın, Hücre Değerine tıklayıp ve gerçekleşmesini beklediğiniz şartı girin Biçimi tıklayıp istediğiniz hücre rengi, yazı rengi ya da yazıtipini belirleyin Tamam'a tıklayıp kapatın Formül Girişi Excel’in en önemli özelliği hücreye girilen formüllerdir. Formüller diğer hücreler içindeki veriler üzerinde istediğimiz işlemi yapmamızı sağlar. Hücrelere formül girmeden önce (=) işareti kullanılmalıdır. Eğer formüllere eşittir ile başlanmazsa o veriler Excel tarafından formül olarak algılanmaz ve bir sonuç üretmez. Dört İşlem Dört işlem (+, -­‐, *, /)’dan oluşur. Formüllere (=) ile başlanır. Formüllerde sayılar dışında hücre adresleri de kullanılabilir. Örneğin; =A1+A2-­‐A3....., =B3*C6/D2.....gibi. Formüllerde hücre adreslerinin kullanılması formülleri güncelleme açısından daha avantajlı olduğundan formüllerde sayılar değil hücre adreslerini kullanılmak gerekir. Yüzde Hesaplamaları Herhangi bir hücrede belirtilen sayının belirtilen oran kadar yüzdesinin hesaplanmasıdır. =HücreAdı*Katsayı/100 =HücreAdı*Katsayı% =HücreAdı*0,Katsayı İşlevler (Fonksiyonlar) Topla: Belirtilen aralıktaki hücrelerin toplamını verir. =Topla(BaşlangıçHücresi:BitişHücresi) Hücreler tek tek belirtilecekse: =Topla(Hücre Adı;Hücre Adı;...;Hücre Adı) Çarpım: Belirtilen aralıkta bulunan hücrelerin çarpımını verir. =Çarpım(BaşlangıçHücresi:BitişHücresi) Hücreler tek tek belirtilecekse: =Çarpım(Hücre Adı;Hücre Adı;...;Hücre Adı) Ortalama: Belirtilen aralığın ortalamasını almak için kullanılır. =Ortalama(BaşlangıçHücresi:BitişHücresi) Hücreler tek tek belirtilecekse: =Ortalama(Hücre Adı;Hücre Adı;...;Hücre Adı) Min: Belirtilen sayıların içerisindeki en küçük sayıyı almak için kullanılır. =Min(BaşlangıçHücresi:BitişHücresi) Hücreler tek tek belirtilecekse: =Min(Hücre Adı;Hücre Adı;...;Hücre Adı) Mak: Belirtilen sayıların içerisindeki en küçük sayıyı almak için kullanılır. =Mak(BaşlangıçHücresi:BitişHücresi) Hücreler tek tek belirtilecekse: =Mak(Hücre Adı;Hücre Adı;...;Hücre Adı) Yuvarla: Belirtilen ondalıklı sayının virgülden sonra belirtildiği basamağa yuvarlanmasını sağlamak içn kullanılır. =Yuvarla(Ondalıklı Sayı; Hane Sayısı) Tamsayı: Belirtilen ondalıklı sayının yalnızca tam sayı kısmını almak için kullanılır. =Tamsayı(Ondalıklı Sayı) Soldan: Belirtilen metnin sol taraftan başlamak üzere belirtildiği kadar karakteri almak için kullanılır. =Soldan(Metin; Karakter Sayısı) Sağdan: Belirtilen metnin sağ taraftan başlamak üzere belirtildiği kadar karakteri almak için kullanılır. =Sağdan(Metin; Karakter Sayısı) 7 EXCEL NOTLARI ParçaAl: Belirtilen metnin sol taraftan başlamak üzere belirtilen karaktarden itibaren belirtildiği kadar karakteri almak için kullanılır. =Parçaal(Metin; Başlangıç Sayısı; Karakter Sayısı) Uzunluk: Belirtilen metnin karakter sayısını almak için kullanılır. =Uzunluk(Metin) Bugün: Bugünün tarihini almak için kullanılır. =Bugün() Gün: Belirtilen tarihin gün bilgisini almak için kullanılır. =Gün(Tarih) Ay: Belirtilen tarihin ay bilgisini almak için kullanılır. =Ay(Tarih) Yıl: Belirtilen tarihin yıl bilgisini almak için kullanılır. =Yıl(Tarih) Eğer (mantıksal sınama): Bir hücrede elde edilen sonuçlara göre kullanıcı tarafından verilen şartlara uygun sonuçlar üretmek için kullanılır. Eğer fonksiyonu şarta bağlı olarak sonuç üreten bir fonksiyondur. Eğer fonksiyonu ile hücre içindeki değer, karşılaştırma operatörleri kullanılarak başka değerlerle karşılaştırılır. =Eğer(Şart;Doğruysa;Yanlışsa) Şart: Bulunan değerlerin karşılaştırılacağı kısım. Doğruysa: Şartın gerçekleşmesi durumunda üretilecek sonucun yer aldığı kısım. Yanlışsa: Şartın gerçekleşmemesi durumunda üretilecek sonucun yer aldığı alternatif kısım. Aritmetik operatörler:(/, *, -­‐, +, %)Basit matematik işlemler uygular, sayısal değerleri birleştirip sonuçlar üretir. Karşılaştırma operatörleri:(<, >, =, >=, <=)İki değeri karşılaştırır.Yanlış&doğru olmak üzere mantıksal değerler üretirler. Not: Eğer işlevi içinde bir metin kullanılacaksa bu metinler tırnak (“) içinde yazılmalıdır. Doğruysa veya yanlışsa kısmında sadece metin değil sayı, formül veya işlevde kullanılabilir. İç içe en fazla 8 Eğer kullanılabilir (9 şart). Yada: Belirlenen şartlardan yalnızca biri DOĞRU'ysa DOĞRU'yu verir; tüm şartlar YANLIŞ'sa YANLIŞ'ı verir. =YADA(Şart;Şart;......) Ve: Belirlenen şartlardan tümü DOĞRU'ysa DOĞRU'yu verir; sadece birinin YANLIŞ olması durumunda YANLIŞ'ı verir. =VE(Şart;Şart;......) GRAFİKLER Grafik verilerin değişik şekillerle ifade edilmesidir. Yani veri tablolarının şekle dönüştürülmüş halidir. Grafik oluşturmadan önce 2 noktaya dikkat edilmelidir. Birincisi; veri tablosundan çıkarılmak istenen grafiğin belirlenmesidir. Çünkü her grafik her tabloya uygun olmayabilir. İkincisi ise grafik çıkartılacak alanların belirlenmesidir. Grafik oluşturmanın 3 yolu vardır; 1.Yöntem (Nesne&Sayfa olarak) •
Grafik çıkartılacak alanlar seçilir. (Tablo başlıkları da seçili olmalıdır) 8 EXCEL NOTLARI Ekle menüsünden Grafik seçeneği veya Standart Araç Çubuğundaki simgesi Tabloya uygun Grafik ve kullanılacak Grafik Alt Türü belirlenir. Not: Örneği görüntülemek için basılı tut komutundan seçilmiş olan grafiğin şekli görüntülenebilir. • Grafik kaynak verisi belirlenir. Bu grafiği oluşturan veri aralığının belirtildiği bölümdür. Seri yeri seçeneğinden, kategori ekseninde tablo satırlarının mı, tablo sütunlarının mı gösterileceği belirlenir. Seriler sekmesinden ise serilerin sırası belirlenir. • Grafik seçenekleri bölümünde ise grafiğin biçimleri ayarlanır. Buradaki sekmelerin sayısı seçilen grafiğe göre değişiklik gösterir. o Başlıklar: Grafik başlığı, kategori ve değer eksenleri başlığı vermek için bu sekme kullanılır. o Eksenler: Kategori ve değer eksenlerini gizlemek veya göstermek için kullanılır. o Klavuz Çizgileri: Grafiğin daha iyi okunabilmesi için sütunların arkasına yatay veya dikey klavuz çizgileri eklemek için kullanılır. o Gösterge: Grafik açıklamasını gösteren veri göstergesinin konumu buradan belirlenir. o Veri Etiketleri: Sütunları oluşturan verilerin sütunların üzerine eklenmesini sağlamak için kullanılır. o Veri Tablosu: Grafiği oluşturan veri tablosunu grafiğin altına eklemek için kullanılır. • Grafik konumu: Oluşturulan grafiği yeni bir sayfa olarak veya nesne olarak istenilen sayfaya eklemek için kullanılır. •
•
2.Yöntem (Nesne olarak) •
•
•
Grafik çıkartılacak alanlar seçilir. (Tablo başlıkları da seçili olmalıdır) Ekle menüsünden Grafik seçeneği veya Standart Araç Çubuğundaki simgesi Kullanılacak Grafik ve Grafik Alt Türü belirlenir. 3.Yöntem (Sayfa olarak) • Grafik çıkartılacak alanlar seçilir. • ALT+F1 kısa yol tuşları kullanılır. Not: Grafik üzerindeki bir alanı biçimlendirmek için nesnenin üzerini çift tıklamak gerekir. GRAFİK TÜRLERİ 1) Sütun Grafik Tipi Verilerin karşılaştırılmasını sağlar. Belli bir zaman aralığındaki değişiklikleri gösterir. Sütun grafikler, belli bir seri verinin özellikle zamana bağlı değişiklileri göstermek için kullanılır. Yani karşılaştırmanın en kolay yapıldığı grafik türüdür. Kategoriler yatay, değerler ise dikey olarak düzenlenirler. 2) Çubuk Grafik Tipi Tek tek öğelerin birbirlerine göre karşılaştırmasını yapmak için kullanılır. Sütun grafiğin yatayıdır. Analiz zamanını azaltmak için kategoriler dikey, değerler yatay olarak verilmiştir. 3) Çizgi Grafik Tipi Verilerin oluşumunu ve hareketini çizgiler halinde gösterir. Daha çok zaman akışı ve değişimin oranı gibi durumları göstermek için kullanılırlar. Beli aralıklarda yada belli zamanlardaki değişikliği gösterir. Örneğin bir hisse senedinin veya döviz kurunun seyrini en iyi açıklarlar. Çizgi grafikte veri serileri yatay çizgilerle ifade edilirler. 9 EXCEL NOTLARI 4) Pasta Grafik Tipi Bu grafik tüm öğelerin toplamı içindeki tek tek öğelerin birbirlerine oranlarını göstermek için kullanılır. Pasta grafiğinde her seferinde tek bir veri serisini gösterdiğinden özellikle bir öğeyi vurgulamak istendiğinde çok işe yarar. Örneğin seçimlerde partilerin aldığı oylar en iyi bu grafikte gösterilir. 5) XY (Dağılım) Grafik Tipi Değişik veri serilerindeki ilişkileri göstermek yada iki ayrı gruptaki verileri xy koordinatlarıyla aynı veri serisi olarak göstermek için kullanılırlar. Genellikle bilimsel verilerde işe yarayan bir grafik tipidir. 6) Alan Grafik Tipi Bu grafikler zamana bağlı olarak değişimi ifade ederler. Belli bir zaman aralığında verilerin göreceli önemini gösterir. Alan grafikleri, çizgi grafiklerine benzemelerine rağmen verilerdeki değişiklikleri oran olarak değil de miktar olarak gösterirler. 7) Halka Grafik Tipi Aynı pasta grafik gibi bir bütünün parçalarını gösterir, ancak birden fazla seri içerebilir. Grafiğin her bir halkası değişik bir seriyi temsil eder. 8) Radar Grafik Tipi Her veri serisi ortadan başlayan bir eksen üzerinde kendi eksenine sahiptir. Çizgiler ise aynı seri içindeki değerleri birbirlerine bağlalar. Bir seri verinin değerlerini birbirlerine göre karşılaştırmak için kullanılır. 9) Yüzey Grafik Tipi İki seri veri arasındaki en iyi kombinasyonları görmek için kullanılan bir grafik tipidir. Aynı coğrafya haritalarında olduğu gibi renkler ve desenler aynı veri aralığındaki alanları belli ederler. 10)Kabarcık Grafik Tipi Kabarcık grafikler xy (dağılım) grafik tipinin değişik bir halidir. Veri işaretçilerinin büyüklüğü 3. veri serisinin değeridir. Verilerini düzenlerken x değerlerini bir satır veya sütuna yerleştirin, ardından y ve z değerlerini aynı satır veya sütuna bitişik olarak yerleştirin. 11)Hisse Senedi Grafik Tipi Bu grafik tipi, hisse senedi stok fiyatlarının açılış ve kapanış durumlarını göstermek için kullanılır. Ayrıca istenirse bilimsel veriler içinde kullanılır. Örneğin; sıcaklık değişimleri grafiği. Bu grafik tipini çizebilmek için verilerinizi doğru sırada girmeniz gerekir. 4 değişik düzende girebileceğiniz bu veriler için grafik sihirbazına bakabilirsiniz. 12)Koni, Silindir, Piramit Grafik Tipleri Bu grafik tipleri 3 boyutlu sütun grafiğine değişik efektler verebilmek için kullanılırlar. Not: Grafik özellikleri değiştirilmek istendiğinde ya Grafik alt menüsü yada Görünüm-­‐Araç Çubukları-­‐Grafik 10 EXCEL NOTLARI seçenekleri kullanılır. 3-­‐B grafiklerde görünüm ayarlarını yapabilmek için; önce Duvarlar tıklanır daha sonra Köşeler tıklanır ve Köşeye sürükleme uygulanır. REFERANSLAR Excel’de hücreler, sütun ve satır numaraları ile gösterilirler. Başka bir ifadeyle hücrenin referansı sütun ve satır numarasıdır. Referanslar 3 türlüdür: A) Göreceli Referans Hücrenin adresinin birbirlerine göre verilmesidir. Yani A1 ve A2 hücresi A3 hücresinin üzerinde yer alan 2 hücredir. Excel bu tür referans yöntemini kullanır. Bu referansın avantajı belli hücrelere uygulanmış formüllerin diğer hücrelere kolayca uygulanmasını kolaylaştırmaktır. B) Mutlak Referans Hücre adreslerinin tam adresi ile gösterilmesidir. Yani hücrelerin adreslerinin $A$1 biçiminde değişmez olarak gösterilmesidir. Mutlak referansın amacı; öncelikle göreceli adreslemeyi durdurmaktır. Hücrelerin adreslerinin gidilen her yerde korunmasıyla ilgilidir. Mutlak adres kullanmak için hücre adresinin sütun ve satır numarasının önüne $ işareti eklenir. C) Karışık Referans Göreceli ve mutlak adreslerin birlikte kullanıldığı referans biçimidir. $A1 referansı, A1 hücresinin sütun numaraları açısından mutlak adrese sahip olduğunu, satır numaraları açısından göreceli adrese olduğunu gösterir. Not: Kopyalama yönüne doğru (yatay-­‐dikey) satır veya sütun bilgileri değişmektedir. Formülde kullanılacak bir hücreyi sabitlenmek istendiğinde sabitlenecek hücrenin satır ve sütun adlarının başına ($) işareti konmalıdır. ADRESLEME Bir başvuru, çalışma sayfası üzerinde bir hücre yada hücreler grubunu tanımlar ve formüllerde de bu hücre adresleri kullanılır. A1, B5, D11.... gibi hücre adresleri Göreli adreslemelerdir. Microsoft Excel varsayılan olarak göreceli adresler kullanır. Mutlak adresli bir formülü taşıdığınız veya kopyaladığınız da ise, Microsoft Excel mutlak adresi asıl formülde görüldüğü şekilde kopyalar. Göreceli adresler, otomatik olarak yeni konuma uyum sağladıklarından, taşınan veya kopyalanan formüldeki göreceli adresler asıl formüldeki adreslerden daha farklı hücrelere başvururlar. A1 hücresinin göreceli adresi:A1, mutlak adresi: $A$1’dir. EXCEL GENEL AYARLARI Excel programının görünüm, düzen ve genel vb. ayarlarını yapmak için Araçlar menüsündeki Seçenekler kullanılır. a) Görünüm Bu sekmede isteğe bağlı olarak formül çubuğu ve durum çubuğu ekrandan kaldırılabilir. Ayrıca klavuz çizgileri, yatay ve dikey kaydırma çubukları, satır ve sütun başlıkları da bu seçenekten kaldırılır. Formüller seçeneği işaretlenirse çalışma sayfasına yazılan tüm formüller aynı anda görüntülenebilir. 11 EXCEL NOTLARI Klavuz çizgilerinin rengi de bu sekmeden değiştirilebilir. Ayrıca Açıklamalar ile ilgili detaylarda burada yer alır. b) Genel Dosya menüsündeki son kullanılan dosya sayısı (en fazla 9 dosya ismi) ve çalışma kitabındaki sayfa sayısı (en fazla 255 sayfa) buradan ayarlanır. Ayrıca standart yazı tipi ve yazı boyutu da buradan değiştirilebilir. c) Düzen Enter tuşunu yönü ve sabit ondalık basamak sayısının ayarlandığı sekmedir. d) Renk Yazı tipi rengi ve dolgu renginde yer alan standart renkleri silmek ve yeni tanımlanan renklerle değiştirmek için kullanılır. e) Özel listeler Yeni bir liste tanımlamak, tanımlı listeleri silmek için kullanılan seçenektir. f) Uluslararası Sayıların ondalık ve binlik ayraçlarını değiştirmek için bu seçenek kullanılır. g) Kaydet Belgelerin “otomatik kurtarma bilgilerini kaydetme” seçeneği burada yer alır. Bu özellik sayesinde belgeler belirlenen sıklıkta otomatik olarak kaydedilecektir. h) Güvenlik Belgelere açma veya değiştirme parolası vermek için bu seçenek kullanılır. 12