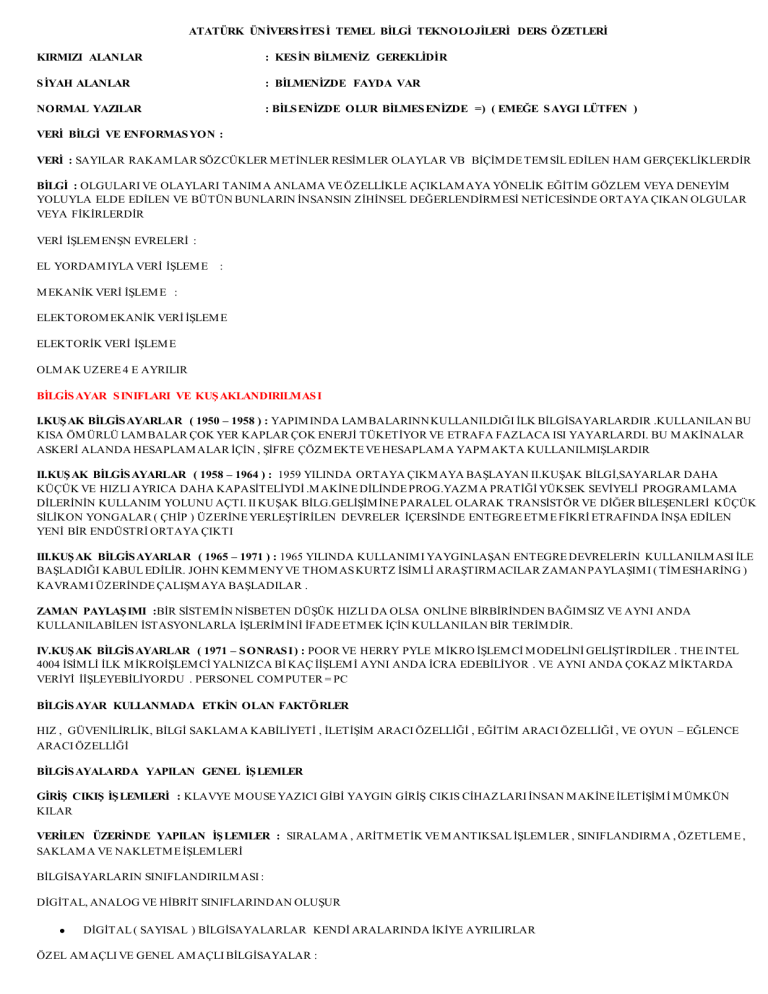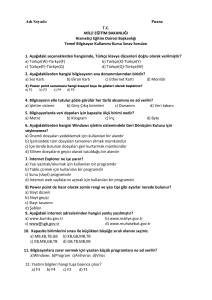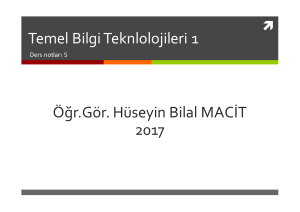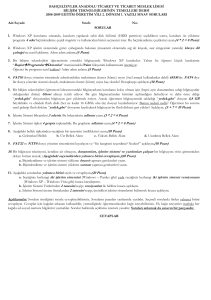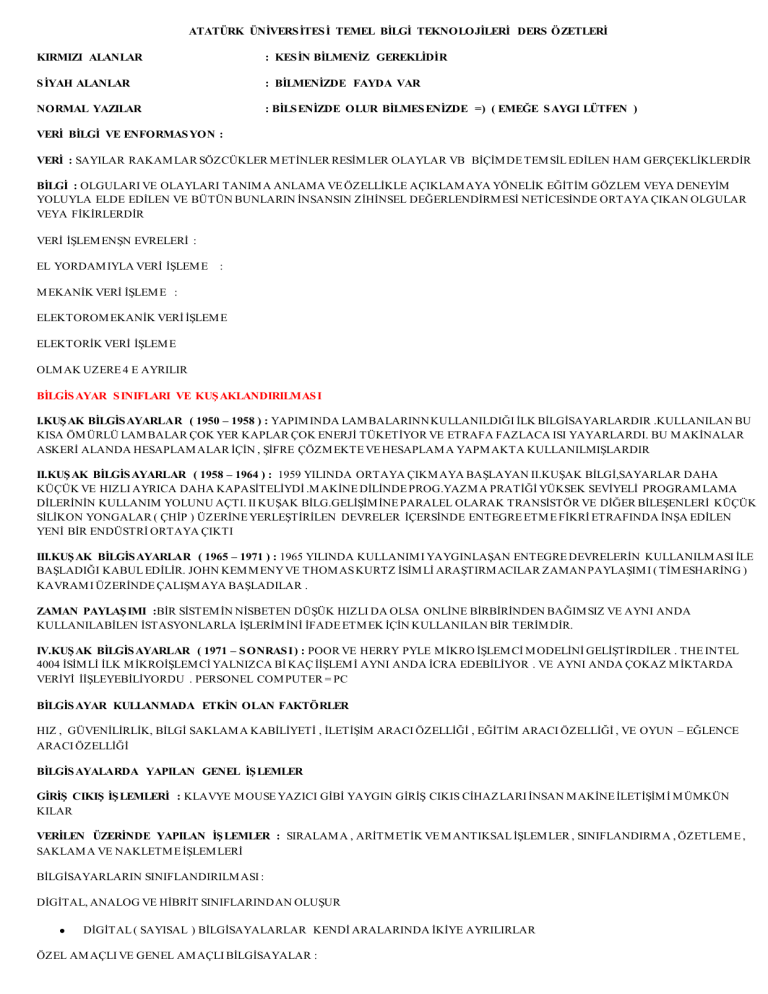
ATATÜRK ÜNİVERS İTES İ TEMEL BİLGİ TEKNOLOJİLERİ DERS ÖZETLERİ
KIRMIZI ALANLAR
: KES İN BİLMENİZ GEREKLİDİR
S İYAH ALANLAR
: BİLMENİZDE FAYDA VAR
NORMAL YAZILAR
: BİLS ENİZDE OLUR BİLMES ENİZDE =) ( EMEĞE S AYGI LÜTFEN )
VERİ BİLGİ VE ENFORMAS YON :
VERİ : SAYILAR RAKAM LAR SÖZCÜKLER M ETİNLER RESİM LER OLAYLAR VB BİÇİM DE TEM SİL EDİLEN HAM GERÇEKLİKLERDİR
BİLGİ : OLGULARI VE OLAYLARI TANIM A ANLAMA VE ÖZELLİKLE AÇIKLAM AYA YÖNELİK EĞİTİM GÖZLEM VEYA DENEYİM
YOLUYLA ELDE EDİLEN VE BÜTÜN BUNLARIN İNSANSIN ZİHİNSEL DEĞERLENDİRM ESİ NETİCESİNDE ORTAYA ÇIKAN OLGULAR
VEYA FİKİRLERDİR
VERİ İŞLEM ENŞN EVRELERİ :
EL YORDAM IYLA VERİ İŞLEM E
:
M EKANİK VERİ İŞLEM E :
ELEKTOROM EKANİK VERİ İŞLEM E
ELEKTORİK VERİ İŞLEM E
OLM AK UZERE 4 E AYRILIR
BİLGİS AYAR S INIFLARI VE KUŞ AKLANDIRILMAS I
I.KUŞ AK BİLGİS AYARLAR ( 1950 – 1958 ) : YAPIM INDA LAM BALARINN KULLANILDIĞI İLK BİLGİSAYARLARDIR .KULLANILAN BU
KISA ÖM ÜRLÜ LAM BALAR ÇOK YER KAPLAR ÇOK ENERJİ TÜKETİYOR VE ETRAFA FAZLACA ISI YAYARLARDI. BU M AKİNALAR
ASKERİ ALANDA HESAPLAM ALAR İÇİN , ŞİFRE ÇÖZM EKTE VE HESAPLAM A YAPM AKTA KULLANILMIŞLARDIR
II.KUŞ AK BİLGİS AYARLAR ( 1958 – 1964 ) : 1959 YILINDA ORTAYA ÇIKM AYA BAŞLAYAN II.KUŞAK BİLGİ,SAYARLAR DAHA
KÜÇÜK VE HIZLI AYRICA DAHA KAPASİTELİYDİ .M AKİNE DİLİNDE PROG.YAZM A PRATİĞİ YÜKSEK SEVİYELİ PROGRAM LAMA
DİLERİNİN KULLANIM YOLUNU AÇTI. II KUŞAK BİLG.GELİŞİM İNE PARALEL OLARAK TRANSİSTÖR VE DİĞER BİLEŞENLERİ KÜÇÜK
SİLİKON YONGALAR ( ÇHİP ) ÜZERİNE YERLEŞTİRİLEN DEVRELER İÇERSİNDE ENTEGRE ETM E FİKRİ ETRAFINDA İNŞA EDİLEN
YENİ BİR ENDÜSTRİ ORTAYA ÇIKTI
III.KUŞ AK BİLGİS AYARLAR ( 1965 – 1971 ) : 1965 YILINDA KULLANIM I YAYGINLAŞAN ENTEGRE DEVRELERİN KULLANILM ASI İLE
BAŞLADIĞI KABUL EDİLİR. JOHN KEM M ENY VE THOM AS KURTZ İSİM Lİ ARAŞTIRM ACILAR ZAMAN PAYLAŞIM I ( TİM ESHARİNG )
KAVRAM I ÜZERİNDE ÇALIŞM AYA BAŞLADILAR .
ZAMAN PAYLAŞ IMI :BİR SİSTEM İN NİSBETEN DÜŞÜK HIZLI DA OLSA ONLİNE BİRBİRİNDEN BAĞIM SIZ VE AYNI ANDA
KULLANILABİLEN İSTASYONLARLA İŞLERİM İNİ İFADE ETM EK İÇİN KULLANILAN BİR TERİM DİR.
IV.KUŞ AK BİLGİS AYARLAR ( 1971 – S ONRAS I ) : POOR VE HERRY PYLE M İKRO İŞLEM Cİ M ODELİNİ GELİŞTİRDİLER . THE INTEL
4004 İSİM Lİ İLK M İKROİŞLEM Cİ YALNIZCA Bİ KAÇ İİŞLEM İ AYNI ANDA İCRA EDEBİLİYOR . VE AYNI ANDA ÇOKAZ M İKTARDA
VERİYİ İİŞLEYEBİLİYORDU . PERSONEL COM PUTER = PC
BİLGİS AYAR KULLANMADA ETKİN OLAN FAKTÖRLER
HIZ , GÜVENİLİRLİK, BİLGİ SAKLAM A KABİLİYETİ , İLETİŞİM ARACI ÖZELLİĞİ , EĞİTİM ARACI ÖZELLİĞİ , VE OYUN – EĞLENCE
ARACI ÖZELLİĞİ
BİLGİS AYALARDA YAPILAN GENEL İŞ LEMLER
GİRİŞ CIKIŞ İŞ LEMLERİ : KLAVYE M OUSE YAZICI GİBİ YAYGIN GİRİŞ CIKIS CİHAZ LARI İNSAN M AKİNE İLETİŞİM İ M ÜMKÜN
KILAR
VERİLEN ÜZERİNDE YAPILAN İŞ LEMLER : SIRALAM A , ARİTM ETİK VE M ANTIKSAL İŞLEM LER , SINIFLANDIRM A , ÖZETLEM E ,
SAKLAM A VE NAKLETM E İŞLEM LERİ
BİLGİSAYARLARIN SINIFLANDIRILM ASI :
DİGİTAL, ANALOG VE HİBRİT SINIFLARINDAN OLUŞUR
DİGİTAL ( SAYISAL ) BİLGİSAYALARLAR KENDİ ARALARINDA İKİYE AYRILIRLAR
ÖZEL AM AÇLI VE GENEL AM AÇLI BİLGİSAYALAR :
BİLGİSAYAR KODLAM A SİSTEM LERİ
BCD, EBCDIC,ASCII YAYGIN OLARAK KULLANILAN BİLGİSAYAR KDLAM A SİSTEM LERİDİR. UNICODE ARTIK BUTUN DUNYADA
YAYGIN OLARAK KULLANILM AKTADIR.
BİS AKLAMADA VE İLETİMDE KULLANILAN ÖLÇÜ BİRİMLERİ
8 BİT
= 1 BYTE
1024 BYTE
= 1 KİLOBYTE ( KB )
1024 KB
= 1 MB
1024 MB
= 1 GB
1024 GB
= 1 TB
1024 TB
= 1 PETABYTE
HARD DİS K
: 40 GB , 80 GB , 120 GB , 200 GB , 400 GB +
CD ROM
: 650 MB – 700 MB
CD – R
: 650 MB – 700 MB
CD – RW
: 650MB – 700 MB
DVD – ROM
: 4,7 GB - 8,5 GB – 9,4 GB , 17,0 GB
DVD – R
: 4,7 GB - 8,5 GB – 9,4 GB , 17,0 GB
DVD – RW
: 4,7 GB - 8,5 GB – 9,4 GB , 17,0 GB
MULTİMEDYA KART
: 64MB , 128 MB , 256 MB, 512 MB , 1 GB +
FLAS H BELLEK
: 64MB , 128 MB , 256 MB, 512 MB , 1 GB +
BLUE RAY DİS K
: 25 GB , 50 GB
YAZILIM ( S OFTWARE )
Yazılımlar; uygulama yazılımları ve sistem yazılımları olmak üzere iki ana gruba ayrılır.
Uygulama yazılımları programlama dilleriyle yazılan kullanıcıya yönelik yazılımlardır. Bunlar da genel amaçlı ve özel amaçlı olmak üzere ikiye ayrılır.
Genel amaçlı uygulama yazılımlarına kelime işlem, elektronik hesap tablosu, veri tabanı, dosya yönetimi ve grafik programları örnek verilebilir.
M uhasebe, bordro, envanter yönetimi ve üretim planlama yazılımları ise özel amaçlı yazılımlardır.
Sistem yazılımları, uygulama yazılımlarının belli bir donanım grubu üzerinde pürüzsüz olarak çalışmasını temin eden zemin programlarını içerir. İşletim
sistemleri, derleyiciler ve yorumlayıcılar sistem yazılımlarına örnek verilebilir.
Uygulama yazılımları belirli işlemleri (Ör: resim yapma, dosya sıkıştırma) yerine getirmek için geliştirilen yazılımlardır. U ygulama yazılımlarının
geliştirilmesi için programlama dilleri ve diğer bazı uygulama geliştirme araçları kullanılır.
GENEL AMAÇLI UYGULAMA YAZILIMLARI
Kelime işlem programları: Kelime işlem programları bilgisayar sistemi üzerinde çeşitli metinlerin oluşturulmasına ve düzenlenmesine imkan veren
programlardır. Bu programlar diğer genel amaçlı uygulama yazılımlarına oranla çok daha yaygın bir şekilde kullanılmaktadır. Bazı kelime işlemciler,
masaüstü yayıncılık, elektronik takvim ve elektronik posta gibi özelliklere sahip olan entegre ofis sistemlerinin temelidir.
Hesap tablosu programları: Hesap tablosu programları bilgisayar sistemini son derece kabiliyetli bir elektronik hesap makinesine dönüştüren
programlardır. Bu programların çoğu, verileri alıp çeşitli türlerde grafiklere dönüştürme kabiliyetine de sahiptir.
Sunum Programları: Sunum uygulamaları belli bir konuda yapılan araştırmanın veya hazırlanan raporların sonuçlarını bilgisayar yardımıyla diğer kişilere
görüntü ve ses destekli anlatımlar yapmak için kullanılırlar. Sunum genellikle bilgisayara bağlı bulunan bir projeksiyon cihazı yardımıyla yapılır. Bu
uygulamalar her türlü grafik, ses ve video görüntülerinin kullanılmasına imkan verir.
Dosya yöneticileri ve veri tabanı yönetim sistemleri: Dosya yöneticileri ve veri tabanı yönetim sistemleri büyük miktarlardaki verileri depolayıp bu
verilere hızlı bir erişim sağlanmasına ve bu verilerden raporlar hazırlanmasına imkan veren programlardır.
ÖZEL AMAÇLI UYGULAMA YAZILIMLARI
Analiz ve karar verme: Bu tür yazılımlardan birisi karar destek sistemleridir. Bir karar destek sistemi belli işlemleri yapmaktan çok problemlerin
çözümünde yöneticilere yardımcı olmak amacıyla geliştirilmiş olan bir sistemdir. Birçok karar destek sistemi matematiksel modellerden faydalanmak
üzere istatistik ve yönetim bilimi yazılımlarını birleştirir.
Planlama, programlama, koordinasyon ve organizasyon: Finansal planlama, bütçe, masraf ve satış raporları hazırlama, toplantı gündemlerinin
hazırlanması ve randevuların ayarlanması gibi işler yine bu amaçlarla geliştirilen uygulama yazılımları yardımıyla yapılır.
Raporlama: Bu uygulamalar verilerin sıralanması, sınıflandırılması, özetlenmesi ve estetik görünümlü bir duruma getirilmesi amacıyla kullanılan
yazılımlardır. Genellikle ya uygulama yazılımı içerisinde ya da entegre bir şekilde çalışır.
İletişim: İletişim programları bilgisayar ağları arasında iletişim kurulmasına imkan veren programlardır. Günümüzde yaygın bir şekilde kullanılan internet
hizmetlerinden yararlanmak için geliştirilmiş olan her türlü program iletişim programları içerisinde düşünülebilir. Kurumlar kendileri için özel bir iletişim
ortamı hazırlatabilecekleri gibi bu amaçla önceden hazırlanmış programları da özelleştirebilirler.
İŞ LETİM S İS TEMİ YAZILIMLARI
Bir işletim sisteminin kalbi yönetici programdır. İşletim sisteminin tüm koordinasyon ve yönetimi bu program tarafından yapılır. Bilgisayar sistemi
açıldığında belleğe yüklenen bu program işletim sisteminin diğer kısımlarının kullanımını organize eder.
Merkezi işlem birimini farklı işlere yönlendirmek,
* Ana belleği yönetmek,
* Harici kayıt cihazlarını yönetmek,
* Giriş/çıkış birimlerini kontrol etmek,
* Bilgisayar sisteminin güvenliği ve kontrolünü sağlamaktır.
M SDOS İŞLETİM SİSTEM İ
M S-DOS (M icrosoft-Disk Operating System) 90’lı yıllarda mikrobilgisayarlarda en yaygın kullanılan işletim sistemiydi. M S-DOS benzeri bir işletim
sistemi de PC-DOS (Personal Computer-Disk Operating Systems) işletim sistemidir. MS-DOS ve PC-DOS temelde aynı işletim sistemleridir. Başlangıçta
M S-DOS, IBM uyumlu bilgisayarlar için kullanılırken, PC-DOS, M icroSoft tarafından IBM kişisel bilgisayarlar için geliştirilmişti.
M ACHİNTOSH İŞLETİM SİSTEM İ
Apple firması, 1984 yılında kendi bilgisayarları için ilk grafik arayüzü olan işletim sistemini geliştirdi. Bir fareyle birlikte kullanılan bu işletim sistemi,
kullanıcıların ikon denen grafiksel semboller kullanarak dosya ve programları yönetmelerini mümkün kıldı.
WİNDOWS İŞLETİM SİSTEM İ
Eşzamanlı olarak bir çok uygulamanın çalıştırılabilmesine imkan veren ve grafik arabirimine sahip olan bu yeni işletim sistemi aynı zamanda DOS
uygulamalarını da çalıştırabiliyordu.
LİNUX İŞLETİM SİSTEM İ
Linux, ağa bağlı bilgisayarlar üzerinde uzun yıllardan beri kullanılan ve UNIX tabanlı bir işletim sistemidir. Temel bazı iş lemleri yapmak için bir öğrenci
olan Linus Torvalds tarafından geliştirilen bir Linux işletim sistemi ardından özellikle Internet üzerinde çok sayıda programcının katkısıyla gelişmiş,
ardından büyük bilgisayar şirketlerinin de destekleriyle bugün yaygın kullanılan bir işletim sistemi haline gelmiştir.
Linux’un temel özellikleri şunlardır:
dağıtımları internet üzerinde ücretsiz indirilebilmektedir.
PARDUS İŞLETİM SİSTEM İ
Açık kaynak kodlu yerli işletim sistemi Pardus 2011 ile daha rahat bir kullanım ve daha çok donanım desteği gibi yeniliklerin yanı sıra, Türkçe yazım
denetimi desteği, kötü niyetli yazılımlara karşı güvenli yapısı ve entegre programlar gibi beğenilen özelliklerini sunmaktadır.
PROGRAMLAMA DİLLERİ
Makine Dili: M akine ve Assembly dilleri düşük seviyeli diller olarak tanımlanır.TÜM KOM UTLAR oluşur. Bütün talimatlar en detaylı bir şekilde
tanımlanır ve iki tabanlı sayı sistemi kullanılarak kodlama yapılır.
Assembly dilleri: Assembly dili karmaşık programlar yazmak için kullanılan düşük seviyeli bir programlama dilidir. Assembly kullanıcılar tarafından
anlaşılması zor olan makina dilinin sayısal ifadelerini, programlanması daha kolay olan alfabetik ifadelerle değiştirerek düş ük seviyede programlama için
bir ortam oluşturur. Assembly kullanmanın amacı, ilk bilgisayarlarda yazılan programların daha az hata içermesi ve daha az zaman almasını sağlamaktır.
Assembly dilleri ikinci kuşak dillerdir ve geliştirilmesine 1950’li yılların başlarında Grace Hopper tarafından öncülük edilmiştir.
Yüksek seviyeli diller: Üçüncü kuşak da denilen yüksek seviyeli programlama dilleri öğrenilmesi daha kolay, program yazılması daha az zaman alan,
komutları konuşma diline yakın olan programlama dilleridir. Yüksek seviyeli dillerden birinde yazılan komutlar makine diline çevrilmek zorundadır.
M akine diline çevrilmeden önceki haline “kaynak program” ya da “kaynak kodlar” denir. Programcılar makine diline çevrilmiş çalıştırılabilir formatı satar
ya da dağıtırlar. Dönüştürme işlemini gerçekleştiren yazılımlara “derleyici” ya da “yorumlayıcı” denir
Çok yüksek seviyeli diller: Dördüncü kuşak diller olarak da isimlendirilen çok yüksek seviyeli diller programlama işini çok daha kolaylaştırmıştır. Bu
dillerin ardındaki temel felsefe kullanıcıların bilgisayara bir şeyin nasıl yapılacağını değil ne yapılacağını ifade edebilmelerine imkan vermesidir.
Kötü Amaçlı Yazılımlar
Kötü amaçlı yazılımlar farklı şekillerde bilgisayara bulaşır ve farklı şekilde çalışırlar. Bu yazılımlar Truva Atları, Ağ Solucanları, Virüsler ve Casus
Yazılımlar başlıkları altında incelenir.
Bilgisayarda faydalı bir iş icra eder gibi görünmekte iken, aslında sisteme zarar vermek amacıyla yazılmışlardır. Truva programlarını yazanlar, programın
görünen kısmında, özellikle görsel anlamda bir şeyler yapar görünen ancak bilgisayara zarar verebilecek kodlar da içeren programlar yazarlar. Truva
yazılımları, bulundukları bilgisayardaki kişisel şifreleri, dosya listelerini, açık bulunan erişim noktaları gibi, doğrudan erişilmesi mümkün olmayan
bilgileri, kötü amaçlı kişilere ulaştırabilmektedir.
VİRUSLER :
Doğrudan bilgisayara ve yazılımlara zarar vermek için yazılmışlardır. Truva yazılımları gibi olmayıp görünen yüzde icra ettikleri hiçbir şey yoktur.
Yapıları gereği, görünüp fark edilmemeleri gerekir.
Virüsler, kendi kendilerini kopyalayacak kodlara sahiptir. Kopyalandığı makinede bulaşmak için uygun program ararlar. Bulduklarında, içerisinde
kopyasının olup olmadığını kontrol eder. Kopyası yoksa bir kopyasını program içerisine kaydeder.
AĞ SOLUCANLARI
Ağ bağlantıları vasıtasıyla sistemden sisteme kendini kopyalayabilen programlardır. Virüs gibi sisteme büyük zararlar verebilecekleri gibi Truva atı gibi
faydalı bir iş yapar görünebilirler. Virüsler bir sistemde çok fazla sayıda kopya bulundurabilirken virüslerden farklı olarak ağ solucanı sistemde bir tane
bulunur.
CASUS YAZILIM LAR
Casus yazılımlar (Spyware), internet bağlantısına sahip bilgisayarlarda, kullanıcının bilgisi dışında başka sitelere bağlantı kurmay a, internet’ten istem dışı
reklamlar indirmeye ve belirli sitelere yönlendirme yapmaya yarayan yazılımlardır. Bilgisayarda arka planda çalıştıkları için fark edilmezler ve bağlantı
hızını yavaşlatırlar. Bilgilerin yönlendirildiği sitelerdeki reklamları kullanıcı istemese de ekrana taşırlar. İnternet tarayıcısının açılış sayfasını değiştirir ve
başka sitelere yönlendirirler.
KÖTÜ AM AÇI YAZILIM LARA KARŞI ÖNLEM LER
Truva atları, ağ solucanları ve virüsler gibi zararlı programların bilgisayara girmelerine engel olmak, kullanıcıların birinci önceliği olmalıdır. İkinci
öncelik; bulaşma olmuşsa aktif hale gelmeden temizlemektir. Temizleme işlemi için anti-virüs programları kullanılmalıdır. Anti-virüs programları
bilgisayarda zararlı programlar tarafından kirletilmiş dosyaları bularak, dosya içeriğine mümkün oldukça zarar vermeden dosyayı temizleyen
programlardır. Ancak bu her zaman mümkün olmamakta bulaşmış dosyanın temizlenemediği durumlar ortaya çıktığında dosya tümüyle silinmektedir.
S ÜRÜCÜ, KLAS ÖR VE DOS YA KAVRAMLARI
Sürücü: Bilgisayar sistemi üzerinde veri saklamak için kullanılan yapıdır. Bilgisayarda çalışan çeşitli sürücüler ve bunların birer s ürücü isimleri vardır.
disket sürücüler için yıllarca A veya B isimlerinin kullanılmasıdır. Sabit diskler için sürücü harfi standart olarak C’dir. Eğer sabit disk birkaç bölümden
meydana geliyorsa bu bölümleri ifade etmek için C’yi takip eden harfler kullanılır. Sabit disklerden sonra sırasıyla CD veya DVD, flash disk ya da diğer
harici bellekler ve ağ sürücüleri takip eden harflerle gösterilir
Dosya: Bilgiler bilgisayarda dosyalar halinde saklanır. Dosyalar, veri dosyaları (Belgeler)ve program dosyaları olmak üzere iki kısma ayrılır. Veri
dosyaları uygulama yazılımları tarafından oluşturulan ve kullanılan verileri içerirken, program dosyaları bilgisayarın görevlerini yerine getirmesi için takip
ettiği komutları barındırmaktadır.
Klasör: Klasörler (directory), disk üzerindeki dosyaların ve alt klasörlerin organize edilmesinde kullanılan yapılardır.
WİNDOWSA GİRİŞ :
Windows, M icrosoft tarafından Apple firmasının grafik ekranlı M achintosh makinelerine rakip olarak piyasaya sürülmüştür. Tüm programlar kişisel
bilgisayarlar ve DOS işletim sistemi altında kullanılabilecek yapıda tasarlanmıştır.
Windows 7 işletim sisteminin başlatma seçeneklerinin görüntülenmesi için başlangıç dosyalarının yüklenmesi esnasında (bilgisayarın güç düğmesine
basıldıktan hemen sonra) F8 tuşuna basılması yeterlidir. Bu seçenekler;
Windows'u olağan şekilde başlatma: Windows'un, dosyaları yüklenerek normal olarak başlatılmasını sağlar.
Güvenli Mod: Yalnızca temel dosya ve sürücüleri kullanarak başlatmaya olanak verir. Güvenli mod’da çalışan bir bilgisayarda kullanılabilecek donanımlar
fare, klavye, VGA modundaki monitör, hard disk, disket sürücüdür.
Ağ Desteği ile Güvenli Mod: Bu başlatma seçeneğinde Güvenli mod’da kullanılan aygıtlara ek olarak ağ bağlantılarının da kullanılması mümkün
kılmaktadır.
Komut İstemi ile Güvenli Mod: Yalnızca temel dosya ve sürücüleri kullanarak işletim sistemini başlatır. Oturum açıldıktan sonra, WINDOWS grafik
arabirimi yerine işletim sistemi komut satırı görüntülenir. Bu satıra DOS komutları yazılarak istenilen işlemler gerçekleştirilebilir.
Düşük Çözünürlüklü Görüntüyü Etkinleştirme (640x480): Windows'u, geçerli video sürücüsünün düşük çözünürlük ve yenileme hızı ayarlarını kullanarak
başlatmayı sağlar. Böylece ekran ayarlarını sıfırlamak mümkün olmaktadır.
VGA Modunu Etkinleştirme: Yalnızca temel VGA sürücüsünü kullanarak işletim sisteminin başlatılmasını sağlar. Bu mod, WINDOWS'un doğru
başlatılamamasına neden olan görüntü kartı için yeni bir sürücü yüklediğinde yararlı olmaktadır.
Bilinen En Son İyi Yapılandırma: Bu seçenek seçildiğinde Windows, son kapanma sırasında kaydettiği kayıt defteri bilgileri ve sürücülerle başlatılır. Son
başarılı başlatmadan sonra yapılmış olan tüm değişiklikler iptal edilmektedir.
M ASAÜSTÜ
WİNDOWS BAŞLADIĞINDA bir arayüz kullanıcıları karşılar.BUNA M ASA ÜSTÜ DENİLİR
Görev Çubuğu: Standart olarak ekranın alt kısmına konumlandırılmış ve M asaüstü ekranının bir köşesinden diğer bir köşesine kadar uzanan çubuktur.
Görev çubuğu, üzerinde Başlat düğmesiniGörev çubuğunun bir kenarında Başlat düğmesi bulunurken diğer kenarında ise tarih ve saat bilgilerinin ve
hafızada sürekli yerleşik çalışan program simgeleri yer aldığı bildirim alanı BULUNM AKTADIR
BİLGİSAYARIM
Bilgisayarda bulunan, hard disk, disket sürücü ve CD sürücüleri ile diğer saklama ünitelerine ulaşmayı sağlayan klas ördür
GERİ DÖNÜŞÜM KUTUSU
Bilgisayardan silinen dosya ve klasörlerin tekrar geri alınabilmesi için tutuldukları klasördür. Bilgisayarda silinen tüm dos ya ve klasörler otomatik olarak
geri dönüşüm kutusuna gönderilmektedir. Sabit diskin belirli bir kısmı geri dönüşüm kutusunun kullanımı için ayrılır. Varsayılan değer olarak bu kısım,
sabit diskin %10’luk bir bölümüdür. Silinen nesnelerin geri yüklenmesi için geri dönüşüm kutusu simgesi çift tıklanarak açılan pencereden kurtarılacak
nesnelerin üzerinde sağ tıklama ile açılan menüden Geri Yükle veya nesne seçildikten sonra Dosya menüsünden Geri Yükle seçimi yapılabilir.
Herhangi bir nesne silinirken shift tuşu basılı tutulursa, geri dönüşüm kutusu kullanılmaz, nesne doğrudan, geri alma imkanı olmayacak şekilde kalıcı
olarak silinir.
AĞ BAĞLANTILARIM
Bu bileşen ile internet erişimiş sağlayacak bir ağa bağlanılabilir. Ağ ve internet penceresindeki bileşenler ile ağ ve internet bağlantılarına yönelik tüm
ayarlamalar yapılabilmektedir. Bağlı bulunulan ağ üzerindeki bilgisayarlar ile izin verilen ölçüde iletişimde bulunmak için başlangıç noktasıdır.
BELGELERİM
Belgeler klasörü Windows işletim sistemleri tarafından otomatik olarak oluşturulan bir klasördür. Bu klasör kullanıcıların belgelerini organize bir şekilde
barındırmalarına yardımcı olmak amacıyla oluşturulmuştur.
PENCERELER
Bir anda birden fazla pencere açık durumda olmasına rağmen sadece bir tanesi aktif durumda olabilir. Bilgisayarda açılan tüm pencereler birer simge ile
görev çubuğu üzerinde görüntülenir. Aktif durumda olan pencerenin görev çubuğu üzerindeki düğmesi diğer pencerelerden farklı olarak yarı saydam bir
çerçeve içerisinde görüntülenmektedir. Nesne görüntülemeye yarayan pencere yapısı Windows Gezgini olarak da adlandırılır.Windows gezgini istenirse
1. İleri – Geri düğmeleri
2. Adres çubuğu
3. Arama kutusu
4. Simge Durumu, Geri Getir/Ekranı Kapla ve Kapat Düğmeleri
5. M enü çubuğu
6. Gezinti bölmesi
7. Nesne görüntüleme alanı
8. Yatay ve dikey kaydırma çubukları
9. Önizleme bölmesi
10. Durum çubuğu
ADRES ÇUBUĞU
Pencere tarafından görüntülenen nesnelerin hangi sürücü ve hangi klasör bileşeninin altında olduğunu göstermektedir. Bir dosy a, klasör veya kısayolun
hangi sürücü ve klasör altında olduğunu gösteren listeye adres adı verilmektedir.
ARAM A KUTUSU
Arama kutusuda geçmiş arama işlemlerinde kullanılmış olan anahtar kelimeler yer almaktadır. Ayrıca Değiştirilme tarihi, tip, tür ve boyut gibi arama
filitreleri ekleme imkanı sunmaktadır. Arama kutusunda arama yapmak için anahtar kelimelerin yazılıp ENTER tuşunun kullanılması yeterlidir. Ayrıca
arama kutusu karakter değişimine duyarlı olduğu için her bir karakter değişiminde liste yenilenmekte ve anahtar kelimeyle tutarlı olan nesneler
görüntülenmektedir. Aranan dosya adı tam olarak bilinmiyorsa “*” ve “?” olarak iki joker karakter kullanılabilir.
“*” karakteri bilinmeyen bir grup karakteri ifade ederken,
“?” karakteri bilinmeyen tek bir karakteri ifade eder.
Örneğin; arama kutusuna:
“*mir*” anahtar kelimesinin yazılması dosya ismi içerisinde mir ifadesi geçen nesnelerin listelenmesini sağlar.
“?nes“ anahtar kelimesinin yazılması 4 karakterden oluşan dosya isminin son 3 karakterinin nes olan nesnelerin listelenmesini sağlar.
“C*.D*“ şeklindeki bir arama ölçüsü, adı C ile uzantısı D ile başlayan tüm dosyaları listelenmesini sağlar.
M ENÜ ÇUBUĞU
M enü çubuğu pencere içerisinde yapılabilecek işlemler için gerekli komutları kategorize edilmiş bir şekilde barındıran bir yapıdır. M enü çubuğunda
Dosya, Düzen, Görünüm, Araçlar ve Yardım olmak üzere 5 kategori bulunmaktadır. Pencere içerisinde herhangi bir nesne seçili olmaksızın dosya menüsü
görüntülendiğinde Bununla paylaş, Yeni ve Kapat komutları hariç diğer komutlar pasif olarak listelenmektedir. M enü çubuğunda yer alan Düzen menüsü,
kes, kopyala, yapıştır vb işlemlerin y apılmasına olanak tanımaktadır. Görünüm menüsü pencere içerisinde nesnelerin görüntülenme biçimleri ve sıralama
şekillerini organize etmede kullanılmaktadır. Araçlar menüsü ağ sürücülerine erişmek ve klasör seçenekleri ayarlarını yapmak için gerekli komutları
içermektedir. Yardım menüsü ise pencere kullanımına yönelik yardım bileşenine ulaşıma imkan tanımaktadır.
İLETİŞİM KUTULARI
İletişim Kutuları, işlem yapmak için ek bilgiye ihtiyaç duyulduğunda, kullanıcının bilgi girmesine imkan sağlayan, üzerlerinde çeşitli düğme, sekme ve
onay kutucuklarının bulunduğu pencerelerdir. ESC tuşu ile ekran üzerinden kaldırılabilirler. Örneğin; Başlat menüsündeki Çalıştır seçeneği ile ekranda
görüntülenen iletişim kutusu ve Gözat düğmesinin üzerindeki üç nokta, iletişim kutusu ile karşılaşılacağı anlamına gelmektedir.
Sekmeler: Çok fazla sayıda seçenek içeren iletişim kutuları birden fazla sayfadan oluşur, bu iletişim kutularının her bir sayfasını gös teren düğmeler Sekme
olarak adlandırılır
Açılabilir Liste Kutuları: Hazır seçeneklerden seçim yapma durumunda, yanında bir ok işareti bulunan liste düğmesi tıklanarak seçenekler listesi açılır.
Liste içerisinde kaydırma çubukları ile hareket edilerek seçim yapılır
Liste Kutuları: Bazı iletişim kutularında seçenekler liste içerisinde verilir. Kaydırma düğmelerini kullanmak suretiyle liste hareket ettirilir. Seçeneklerden
birisi fare ile tıklanarak seçim yapılır
Metin Kutusu: Kullanıcı tarafından doğrudan bilgi girişi yapılan kutucuklardır. Bilgi klavye veya fare yardımı ile girilmektedir.
Sayaç Kutusu: Sayısal değerlerin düzenli aralıklarla attırılıp azaltılabileceği veya kullanıcının doğrudan değer de yazabileceği iletişim kutusu bileşenidir.
Ayar Çubuğu: Ayarlama iletişim kutularında, görsel olarak bir bütünü gösteren ölçek üzerinde, ibre şeklindeki bir düğme ile istenilen ölçüyü ayarlamaya
yarar.
Onay Kutuları: Seçeneklerin geçerli olması için işaretlenmesi gereken noktalardır. Onay kutuları kare veya yuvarlak olmak üzere iki şekildedir. Kare
şeklindeki onay kutularında aynı anda birden fazla seçenek işaretli olabilirken, yuvarlak şeklindeki seçenek grubundan aynı anda sadece bir tanesi işaretli
olabilir
Tamam, İptal ve Uygula Düğmeleri: Yapılan değişikliklerin veya belirtilen seçeneklerin geçerli olması için Tamam düğmesi ve değişiklikleri uygulamadan
vazgeçmek için İptal düğmesi tıklanmalıdır. Tamam ve iptal düğmeleri kullanıldıktan sonra iletişim penceresi otomatik olarak kapatılmaktadır.
Değişikliklerin yapılması fakat iletişim kutusunun aktif kalmasının istendiği durumlarda ise Uygula düğmesi kullanılır
PENCELERİN AKTİF EDİLM ESİ
aktif hale getirmek için birden fazla seçenek bulunmaktadır. Bunlar;
üğmesini tıklamak,
ALT + TAB tuş kombinasyonunu kullanmak,
ALT + ESC tuş kombinasyonunu kullanmak,
WIN + TAB tuş kombinasyonunu kullanmak pencereyi aktif hale getirir.
PENCELERİN TAŞINM ASI VE BOYUTLANDIRILM ASI
Fare ile tutulup yatay olanları sağa sola, düşey olanları ise, yukarı aşağı hareket ettirmekle,
da kalan boşlukları tıklamak suretiyle,
örüntülenebilir.
BAŞLAT M ENÜSÜ
Başlat menüsü, Windows 7 işletim sisteminde sıklıkla kulanılan bileşenlerden biridir. Görev çubuğu üzerinde yer alan başlat menüsü bilgisayarda yüklü
olan programlara ulaşmayı sağlamaktadır. Başlat menüsünü açmak için, ekranın sol alt köşesindeki Başlat düğmesi kullanılmalıdır. Bunun yerine
klavyedeki Windows tuşu da kullanılabilir.
Başlat menüsünde beş ana bölüm bulunmaktadır. Bunlar;
1. Bu bölümde
bilgisayarda bulunan programların kısa bir listesi yer alır. Bu
2. Arama bölümü bilgisayardaki program veya dosyaları bulmak için kullanılır.
3. Kapat düğmesi Windows'ta oturumu kapatmak, kilitlemek, kullanıcı değiştirmek veya bilgisayarı kapatmak için gerekli komutları barındırmaktadır.
4. Başlat menüsünün sağ kısmında yer alan seçenekler, yaygın olarak kullanılan klasörlere, dosyalara, ayarlara ve özelliklere erişimi sağlamaktadır
(Belgeler, Resimler, Bilgisayar, Denetim Masası vb.).
5. Oturum resmi kullanıcının oturumunu simgeleyen resimdir.
Başlat menüsünün sol kısmında en fazla 10 program listelenmektedir. Bu listede yer almayan programları çalıştırmak için sol bölmenin en altında bulunan
Tüm Programlar seçeneği kullanılır.
ARAM A KUTUSU
Arama kutusunu kullanmak için, Başlat menüsü açılır ve arama yapılacak anahtar kelimeler kutucuğa yazılır. Başlat menüsü açıldığı zaman imleç otomatik
olarak arama kutusu içerisinde konumlandırılır ve klavye kullanılarak arama gerçekleştirilebilir. Arama kutusu ifade değişikliklerine duyarlıdır. Yani
BELGELER RESİM VE M ÜZİK
Windows işletim sistemi tarafından kurulum esnasında otomatik olarak oluşturulan Kitaplıklar isminde bir yapı bulunmaktadır. Kitaplıklar, Windows
kullanıcılarının kolay bir şekilde belge, resim, müzik ve video dosyalarını organize etmelerine imkan tanımayı amaçlamaktadır. Bu klasörün altında
Belgeler, Resimler, Müzik ve Video isimlerinde 4 adet klasör yer almaktadır. Ayrıca Belgeler, Resimler ve M üzik klasörlerine Başlat
Görev Çubuğu
Görev çubuğu işletim sisteminin kullanımı için gerekli olan birçok bileşeni içerisinde barındıran ve standart olarak masaüstü alanının alt kısmına
konumlandırılmış bir bileşendir.
Görev Çubuğu Ayarları
Başlat menüsünün bulunduğu görev çubuğu Windows işletim sistemlerinde en fazla kullanılan bileşenlerden birtanesidir. Görev çubuğu üzerinde başlat
menüsü, aktif pencerelere erişim düğmeleri, bildirim alanı ve masaüstünü göster bileşeni yer alır.
GÖREV YÖNETİCİSİNİ BAŞLAT
Görev çubuğunun sağ tuş menüsü ile görüntülenebilen bir diğer bileşen ise Görev Yöneticisidir .Görev yöneticisi, bilgisayarda çalışmakta olan programlar,
işlemler ve hizmetlerin görüntülenmesine olanak tanır. Ayrıca internet bağlantısı olan bilgisayar için ağ performansını izleme imkanı bulunmaktadır.
Görev
DOS YALAR, KLAS ÖRLER VE KIS AYOLLAR
Windows işletim sistemlerinin en önemli bileşenleri arasında dosya ve klasörler yer almaktadır. Bilgisayarda bilgiler dosyalar halinde saklanır. Klasörler
ise disk üzerindeki dosyaların ve alt klasörlerin organize edilmesinde kullanılan yapılardır. Windows’ta dosya ve klasörlere Bilgisayarım penceresinden
ulaşılabilir.
Bir pencere içerisinde klasör ve dosyalar kolaylıkla ayırt edilebilir. Standart olarak klasörler içerisinde evrak bulunan sarı renkli klasör simgeleri ile
gösterilmektedirler
Önemli Klasörler
Windows işletim sistemleri herhangi bir bilgisayara yüklendiği zaman birçok dosya ve klasör bilgisayara kopyalanmaktadır. Bunlar, işletim sisteminin
sunmuş olduğu hizmetler için gerekli dosya ve klasörlerdir. Herhangi bir şekilde işletim sistemi tarafından kullanılan dosya ve klasörlerin silinmesi işletim
sisteminin kısmen veya tamamen çalışamaz hale gelmesine sebep olabilir.
Windows 7 işletim sisteminin kurulumunda bilgisayara yüklenen ve işletim sisteminin kullandığı birçok klasör mevcuttur. Bunlar arasında en yaygın
kullanılanlardan bazıları, Program Files, Kitaplıklar ve Windows klasörü olarak sıralanabilir.
Genel olarak Program Files, Kullanıcılar ve Windows klasörlerin görevleri;
1. Program Files Klasörü: Bilgisayara işletim sisteminin kurulumundan sonra çeşitli amaçlar için yüklenen program, oyun vb. yazılımlara ait dosyaların
kaydedildiği klasördür.
2. Kitaplıklar Klasörü: Belge, resim, müzik ve video dosyalarının organize edilmesini sağlar.
NESNELERİN SEÇİLM ESİ
sonra klavyeden SHIFT tuşuna basılı tutularak son nesnenin tıklanması ile arada kalan tüm nesneler seçilmiş olur. Seçilecek nesneler ardışık değils e ilk
nesne fare ile işaretlendikten sonra klavyeden CTRL tuşuna basılı tutularak diğer nesneler tek tek tıklanır.
Nesnelerin İsimlendirilmeleri
Windows işletim sisteminde nesnelerin isimleri en fazla 255 karakter olabilir. Nesneler isimlendirilirken / \ : * ? ” < > | karakterleri, ad ve uzantı alanları
için kullanılamazlar. Menü ile Nesne İsimlendirme: İsmi değiştirilecek nesnenin sağ tuş menüsünden Yeniden Adlandır (F2) seçimi ile isim çerçevesi
aktifleştirilir. İsim değişikliği yapıldıktan sonra klavyedeki ENTER tuşuna basılarak veya fare ile boş bir noktaya tıklanarak değişiklik geçerli hale getirilir.
Dosyaların
NESNELERİN SİLİNM ESİ
Nesne silme işlemi oldukça basittir. Silinecek olan nesne veya nesneler seçildikten sonra klavyeden DELETE tuşuna basıldığında Silme Onay iletişim
kutusu görüntülenir. Bu iletişim kutusunda bulunan Evet düğmesi silme işlemini onaylama Hayır düğmesi ise silme işlemini iptal etmek için kullanılır.
Silme işlemine onay verilmesi halinde nesneler aksi belirtilmemiş ise Geri Dönüşüm kutusuna taşınırlar.
nesneler geri dönüşüm kutusuna gönderilmeden silinmek istenebilir. Böyle bir durumda SHIFT + DELETE tuş kombinasyonu kullanılarak nesne silme
işlemi gerçekleştirilebilir.
Nesnelerin Kopyalanması ve Taşınması
Sağ tuş menüsünden Kopyala seçeneği kullanılabilir,
Düzen menüsünden Kopyala seçimi yapılabilir veya
CTRL+C tuş kombinasyonu kullanılabilir.
Nesnelerin kopyalarının oluşturulacağı konum açıldıktan sonra yapıştır işleminin yapılması ise ikinci aşamadır. Yapıştırma iş leminin yapılması için;
sağ tuş menüsünden Yapıştır komutu seçilebilir,
Düzenle menüsünden Yapıştır seçimi yapılabilir veya
CTRL+V tuş kombinasyonu kullanılabilir.
+++++++++++++++++++++++++++++++++++++++++++++++++++++++++++++++++++++++++++++++++++++++++++++++
Sağ tuş menüsünden Kes seçeneği kullanılabilir
Düzenle menüsünden Kes seçimi yapılabilir veya
CTRL+X tuş kombinasyonu kullanılabilir.
Nesnelerin kopyalama veya taşıması için diğer bir metot ise “Sürükle - Bırak Yöntemi”dir. Nesneler seçildikten sonra fare sol tuşu ile sürüklenerek başka
bir ortama bırakılabilirler. Bu işleme “Taşıma” denir. CTRL tuşuna basılarak sürükleme işlemi gerçekleştirilirse nesneler “Kopyalama” işlemine tabi
tutulmuş olur. CTRL tuşuna basıldığında fare işaretçisinin yanında küçük bir artı işareti oluşmakta, yapılan işlemin tanımlanması gösterilmekte ve
kopyalamanın yapılacağı alan bilgisi sunulmaktadır (Resim 33).
DENETİM MAS AS I AYARLARI
Denetim M asasına Başlat Denetim Masası seçeneği ile ulaşılabileceği gibi, masaüstündeki Bilgisayar penceresi içerisinden de ulaşılabilir.
görünüm yapısına göre en yaygın kullanılan aşağıdaki ayarlar üzerinde durulacaktır.
FARE AYARLARI
Fare Özellikleri iletişim penceresinin düğmeler, işaretçiler, işaretçi seçenekleri, tekerlek ve donanım olmak üzere beş adet sekmesi bulunmaktadır.
Düğmeler sekmesi fare işaretçisi ve özelliklerini ayarlamada kullanılır.
Düğme Yapılandırması bölümündeki Birincil ve İkincil Düğmeleri Değiştir onay kutusu yardımıyla farenin sağ ve sol tuşlarının görevleri yer değiştirilir.
Bu
İşaretçi seçenekleri sekmesi işaretçinin davranışlarını belirlemek için gerekli ayarları içermektedir
Farenin hareketi ile işaretçinin ne kadar hareket edeceği belirlenebilir. İşaretçinizin Hızını Seçin bölümündeki ayar çubuğu ile ayar yapmak mümkündür.
CTRL tuşuna bastığımda işaretçinin yerini göster onay kutusu işaretçinin nerede olduğunu CTRL tuşu yardımıyla bulmak için kullanılır. Tekerlek
sekmesinde, 3 veya daha fazla tuştan oluşan farelerde ortadaki tekerler çevrildiğinde ne kadar kaydırma işleminin gerçekleştirileceği belirlenir.
Programlar ve Özellikler Ayarları
Bilgisayarda işletim sisteminin dışında kurulmuş olan programların sistemden kaldırılmasında veya yeni bir programın yüklenmesinde kullanılır. Bu
noktada bilgisayarda yüklü bulunan kullanıcı programları ve Windows bileşenlerinin kaldırılması veya yeniden kurulması için denetim masasındaki
Programlar ve Özellikler simgesi kullanılır. Yüklü bir programı kaldırmak için, Başlat Tüm Programlar menüsünde, programa ait kısa yolların tutulduğu
menüden Kaldır veya Uninstall seçeneği kullanılabilir. Bu işlem için diğer bir yol ise, denetim masasından Program ve Özellikler düğmesiyle açılan
iletişim penceresini kullanmaktır. Program ve Özellikler iletişim penceresinde bilgisayara yüklü olan programlar listelenmektedir. Listelenen
programlardan herhangi birini kaldırmak için program simgesinin seçilmesi gerekmektedir. Bu işlemin ardından program listesinin üst kısmındaki Kaldır
düğmesi aktif olmaktadır. Kaldır düğmesi kullanıldığında programın sistemden tamamen silineceğine ilişkin onay istenir. Evet düğmesi kullanılarak
program sistemden kaldırılırken Hayır düğmesi programın silinme işlemini iptal eder.
WİNDOWS ÖZELLİKLERİNİ AÇ VEYA KAPAT
Windows özellikleri penceresi Programlar ve Özellikler penceresindeki Windows Özelliklerini Aç veya Kapat bağlantısı ile görüntülenir. Bileşenler listesi
içerisinde onay işareti bulunan bileşenler yüklü, işareti bulunmayanlar ise yüklenmemiş olanlardır.
Aygıt Yöneticisi
Bilgisayar birden fazla bileşenden ve harici donanım birimlerinden meydana gelmektedir. Aygıt Yöneticisi bilgisayarın sahip olduğu tüm donanımların
listelenmesini sağlamaktadır. Aygıt yöneticisi penceresi denetim masasından Aygıt Yöneticisi simgesi kullanılarak veya Bilgisayar Sağ Tuş Menüsü
Özellikler Aygıt Yöneticisi yolu izlenerek görüntülenebilir,
Yeni donanım ekleme
Yeni donanımın kullanılabilmesi ve bütün işlevlerini doğru bir şekilde yerine getirebilmesi için bilgisayara tanıtılması gereklidir. Birincisi ve en kolayı,
Windows’un takılan yeni donanımı otomatik olarak algılayıp, gerekli dosyaları varsa kendiliğinden yükleyerek donanımı kullanıma hazır hale getirmesidir.
Bu işlem Tak Kullan (PnP: plug and play) özellikli donanımlar için geçerlidir. Bu tür donanım üzerinde PnP işareti bulunur. Yüklenecek dosyalar
Windows üzerinde bulunmuyorsa donanım bilgilerine erişim için internet veya bilgisayarın veri birimlerini kullanır. Bilgisayara yeni bir donanım
tanıtmanın ikinci yolu ise Denetim M asasından Aygıtlar ve Yazıcılar simgesini kullanarak Aygıt Ekleme Sihirbazı’nı kullanmaktır
DONATILAR
Donatılar işletim sistemiyle birlikte gelen programların yer aldığı bölümdür. Bu programlara Başlat Tüm Programlar Donatılar adımlarıyla ulaşılır.
Not Defteri (Notepad)
Sadece metin oluşturmak için kullanılan basit bir kelime işlemci programıdır. Not Defteri programına Başlat Tüm Programlar Donatılar Not Defteri
adımları ile veya Başlat menüsündeki arama kutusuna “notepad” yazarak erişilebilir
Not defterinde kaydedilen metin dosyası uzantısı TXT’dir. Not defterindeki Dosya, Düzen, Biçim, Görünüm ve Yardım menüleri aşağıda anlatılmıştır.
Dosya menüsü
Yeni belge oluşturma, belge kaydetme ve yazdırma gibi işlemler bu menü altından yapılabilmektedir.
Yeni (CTRL + N): Geçerli belgenin kapatılarak yeni bir metin belgesi oluşturulması için verilen komuttur. Kapatılacak olan belge kaydedilmemiş ise
kaydedilip kaydedilmeyeceği sorulur. Verilen cevaptan sonra yeni belge açılır.
Aç (CTRL + O): Daha önceden kaydedilmiş olan bir metin belgesini, konum ve dosya ismi belirterek açmak için kullanılır.
Kaydet (CTRL + S): Belgenin kaydedilmesi için verilecek komuttur. Belge ilk defa kaydediliyorsa, belgeye bir isim verilmesi ve kaydedilme konumunun
belirlenmesi istenir.
Farklı Kaydet: Aktif belgenin adının veya kaydedilme konumunun değiştirilerek kaydedilmesini sağlar.
Sayfa Yapısı: Belgenin kenar boşluklarını ve sayfa boyutunun belirlendiği iletişim penceresinin görüntülenmesini sağlayan komuttur. Sayafa yapısı
penceresi ile kağıt boyutu, kağıt yönü, altbilgi ve üstbilgi ayarları belirlenebilir (Resim 3).
Yazdır: Belgenin yazıcıya gönderilmesini sağlayan komuttur.
Çıkış: Not defteri ve metin belgesinin kapatılması için kullanılan komuttur.
DÜZEN M ENÜSÜ
Geri Al: Yapılan en son işlemi geri alan komuttur. Yanlışlıkla yapılan ekleme ve silme işlemlerinde sıkça kullanılır.
Kes – Kopyala – Yapıştır: Dosya ve klasör bölümündekine benzer bir şekilde Kes – Kopyala – Yapıştır işlemleriyle metinler kopyalanabilir ve başka
konumlara taşınabilir.
Bul: Belge içerisinde bir ifadeyi aramak için kullanılır. CTRL+ F” tuş kombinasyonu Bul iletişim penceresini görüntülemede kullanılır
Değiştir (CTRL+H): Belge içerisinde bir metnin başka bir metin ile değiştirilmesini sağlar
WordPad
WordPad Windows 7 işletim sistemi ile birlikte gelen bir kelime işlemci programıdır. desteklemektedir. WordPad programı Başlat Tüm Programlar
Donatılar WordPad adımları ile veya Başlat menüsündeki arama kutusuna “WordPad” yazarak çalıştırılabilir. WordPad programında kaydedilen
belgenin uzantısı RTF’tir.
Baskı Önizleme: Belgenin yazdırılmadan önce kenar boşlukları ile kağıt üzerindeki baskının ne şekilde olacağının görüntülenmesini sağlar.
SEKM ELER
programdaki şeritte Giriş ve Görünüm olmak üzere 2 adet sekme bulunmaktadır.
Giriş sekmesi
Giriş sekmesi metin organizasyonu ve nesne ekleme için gerekli komutları barındırır. Bu sekmede Pano, Yazı Tipi, Paragraf, Ekle ve Düzenleme grupları
bulunmaktadır
Pano Grubu: Kes, kopyala, yapıştır araçları bu grupta yer alır.
Yazı Tipi Grubu: Font, renk, boyut, kalın, italik vb. metin ayarları için gerekli komutlar bu grupta yer alır.
Paragraf Grubu: Hizalama seçenekleri, satır aralıkları ve girinti ayarları bu gruptaki bileşenler yardımıyla yapılır.
Ekle Grubu: Belgeye resim, çizim vb. nesneler eklemede kullanılacak araçları barındırır.
Düzenleme Grubu: Bul, Değiştir, Tümünü Seç komutları bu grup altında yer alır.
Görünüm sekmesi:
Yakınlaştır grubu: Belgenin ekranda hangi oranda görüntüleneceğini belirlemede kullanılır.
Göster veya gizle grubu: Bu gruptaki komutlar cetvel ve durum çubuğunun görüntülenmesini veya iptal edilmesini sağlar.
Ayarlar grubu: Bu gruptaki bileşenler metnin tek satırda kalmasını, pencere genişliğine sığdırılmasını ve cetvel boyutuna göre ölçeklendirilmesini sağlar.
Paint
Paint programı resim bir grafik düzenleyicisidir. Başlat Tüm Programlar Donatılar Paint adımıyla veya Başlat menüsünde bulunan arama kutusuna
Mspaint.exe yazılarak çalıştırılır.
DOSYA M ENÜSÜ
Masaüstü Arkaplanı Olarak Ayarla: Dosya menüsünde yer alan masaüstü arka planı olarak ayarla seçeneği Paint programında aktif olan pencere
görüntüsünün masaüstü arka planı olarak belirlenmesini sağlar. Bu seçenek alt ında Doldur, Döşe ve Ortala olmak üzere 3 adet bileşen bulunmaktadır
kaydedilmelidir.
1. Doldur: Düzenleme sayfasındaki görüntünün, ekranı tamamen kaplayacak şekilde arkaplan olarak ayarlanmasını sağlar.
2. Döşe: Düzenleme sayfasındaki görüntünün, resim boyutu aynı kalmak üzere ekranı kapatacak şekilde çoğaltılır.
3. Ortala: Düzenleme sayfasındaki görüntünün resim boyutu aynı kalmak üzere ekranı ortalayacak şekilde yerleştirilmesinde
Giriş sekmesi
Pano, Resim, Araçlar, Şekiller ve Renkler
Pano grubunda kes, kopyala, yapıştır işlemleri yapılır. Resim grubu seç, kırp, boyutlandır gibi resmi organize etmede kullanılan araçları içerir. Araçlar
grubu boyama ve fırça araçlarıyla resmi düzenlemeye yardımcı olur. Şekiller grubu hazır şekilleri resme eklemeye olanak verirken, renkler grubu ise
nesnelerin ve araçların renklerini ayarlamak için kullanılır.
S ık kullanılan araçlar;
Seç: Resim üzerinde dikdörtgen ve daire biçiminde belli bir alanı seçmek için kullanılır. Düğme tıklandıktan sonra fare basılı tut ulup hareket ettirilerek
çizim alanı üzerinde bir seçim alanı oluşturulur. Serbest seçim yapmak için seçeneği kullanılır. Seçim alanı düzgün diktörtgen şeklindedir. Seçimden
vazgeçmek için ESC tuşuna basılmalıdır.
Silgi: Bu araç seçildiği zaman fare işaretçisi silgi şeklini alır. Silginin ebatları boyut bölümü kullanılarak değiştirilebilir. Fare resim üzerine tıklanarak,
sürüklendiği alanı arka plan rengine boyar.
Renkle Doldur: Bu seçenek, fare ile tıklanan noktanın renk doygunluğuna göre belirlenen alanı, renk kutusundan alınan renk ile boyar.
Renk Al: Resmin üzerindeki bir noktadan renk almak için kullanılır. Bu araçla resmin bir alanı seçildiği zaman alınan renk, renkler grubundaki “1. Renk”
alanında görüntülenir.
görüntülenir.
Büyüteç: Resmi alt seçeneklerde belirtilen oranda büyütür veya küçültür.
Kalem: Renk kutusundan alınan renk ile serbest çizim yapma imkanı sunar. Fare görüntüsü kalem görüntüsünü alır ve farenin sol tuşu basılı tutularak
çizim yapılır.
Fırçalar: Resmi serbest boyamada kullanılır. Dört ayrı türde ve her tür için üç ayrı büyüklükte fırça seçenekleri bulunmaktadır. Fare s ağ tuşu ile “1. Renk”
alanındaki renk, sol tuşu ile de “2. Renk” alanındaki renk kullanılarak boyama yapılır. Bu işlem kalem, püskürtme kabı gibi birçok aracın kullanımında
aynıdır.
Püskürtme Kabı: Sprey boya ile boyama yapmada kullanılır.
Metin: Çizim alanı içerisine metin eklemek için kullanılır. Bu araç seçildiğinde fare işaretçisi “+” şeklini alır ve metin yazmak için farenin sol tuşu
yardımıyla bir metin kutusu çizilir. M etin yazma işlemi sona erdiğinde metin,
Ş ekiller grubu düğmeleri;
Çizgi: Düz ve eğik çizgiler çizmek için kullanılır.
Kıvrım: Eğri çizmek için kullanılır. İlk olarak çizilen düz çizgi eğim verilecek noktadan fare ile tutulur ve eğim yönünde hareket ettirilir. Çizim işi
bittiğinde fare boş bir alana tıklanmalıdır.
Dikdörtgen: Kare ve dikdörtgen çizmek için kullanılır. Bunlar; saydam, arka alan rengi ile dolgulu ve çizgi rengi dolgulu gibi üç alt seçeneği vardır. Kare
çizmek için çizim esnasında Shift tuşuna basılı tutulmalıdır.
Çokgen: Çokgen çizmek için kullanılır. İlk kenar çizildikten sonra köşe oluşturulacak noktalara fare tıklanarak kenarlar birleştirilir. Son köşede fare çift
tıklanmalıdır.
Elips: Elips ve daire çizmek için kullanılır. Tam bir daire çizmek için çizim anında Shift tuşu basılı tutulmalıdır.
Yuvarlatılmış Dikdörtgen: Köşe noktaları yuvarlatılmış dikdörtgen ve kare çizmek için kullanılır.
Not: Paint ile çizim yaparken, kare, daire, 45 veya 90 derecelik açı gibi düzgün şekiller ve çizgiler çizmek için fare ile birlikte klavyeden SHIFT tuşuna
basılmalıdır.
S es Kaydedicisi
Ses kaydedicisi bilgisayar yardımıyla dijital ses kaydı yapma imkanı tanıyan bir programdır. Windows donatılarından olan bu program, Başlat Tüm
Programlar Donatılar Ses Kaydedicisi yolu izlenerek çalıştırılır (Resim 16). Bir mikrofon aracılığıyla alınan sesler dosya olarak kaydedilir. Kaydedilen
ses dosyasının uzantısı WAV olur.
S İS TEM GERİ YÜKLEME
Başlat Tüm Programlar Donatılar Sistem Araçları Sistem Geri Yükleme yolu izlenerek çalıştırılır.Sistemi geri yükleme ile bilgisayarın sistem
hatalarından dolayı çalışamaz duruma gelmesi durumunda sorunsuz çalıştığı herhangi bir gündeki ayarlarına geri dönmesi sağlanabilir. Bu programı
kullanabilmek için bilgisayarın sorunsuz çalıştığı bir zamanda Geri Yükleme Noktası oluşturulmuş olması gerekir. Geri yükleme noktasına dönülmesi
durumunda kullanıcı tarafından kaydedilen belgeler, geçmiş veya sık kullanılanlar listesi gibi kişisel bilgiler kaybedilmez.
M İCROSOFT OFFİCE WORD 2010
En yaygın kelime işlemcilerden biri olan Word, M icrosoft firmasının üretmiş olduğu Office pakeinde yer alır. Office paket programının piyasadaki son
sürümü Office 2010’dur. Office paket programı ayrıca Excel, PowerPoint, Access, Outlook gibi uygulamaları da içermektedir.
1. Başlık Çubuğu: Düzenlenmekte olan belgenin dosya adını ve kullanılan Office y azılımın adının görüntülendiği bölümdür.
2. Dosya Menüsü: Yeni, Aç, Farklı Kaydet, Yazdır ve Kapat gibi temel komutları kullanmaya imkan veren menüdür.
3. Hızlı Erişim Çubuğu: Kaydet ve Geri Al gibi sık kullanılan komutlar burada bulunur. Kullanıcı isterse en çok kullandığı komutları hızlı erişimi
çubuğuna ekleyebilir.
4. Şerit: Programda kullanılacak komutların tamamı şerit üzerinde bulunur. Diğer yazılımlardaki "M enüler" veya "araç çubukları" ile aynı işleve sahiptir.
Şeritte yer alan sekmeler benzer komutları gruplayarak kolay kullanım olanağı sağlar.
5. Düzenleme Alanı: Kullanılan belgenin görüntülendiği, oluşturulduğu ve organize edildiği alandır. Yapılan değişiklikler anında görülebilmektedir.
6. Görünüm Düğmeleri: Belge görünümlerini değiştirmek için kullanılır.
7. Kaydırma Çubukları: Bu çubuklar, pencerenin görünmeyen bölümlerinin görünmesine olanak verir.
Kaydetme S eçenekleri
Word programında oluşturulan belgeyi kaydetmek için hızlı erişim araç çubuğundaki kaydet düğmesi kullanılır (CTRL + S). Kaydet düğmesi seçildikten
sonra Farklı kaydet penceresi görüntülenirDosya sekmesi, M icrosoft Office'in önceki sürümlerinde kullanılan M icrosoft Office Düğmesi'nin ve Dosya
menüsünün yerini almıştır.Word programında 7 tane sekme vardır. Bunlar; Giriş, Ekle, Sayfa Düzeni, Başvurular, Postalar, Gözden Geçir ve Görünüm
sekmeleridir. Bu sekmelerin dışında ihtiyaç duyulduğunda bağlamsal sekmeler de oluşmaktadır.
Klavye ile şeriti kullanma
Programlar genelde fare yardımıyla kullanılmaktadır. Bununla birlikte Office programlarının komutları klavye kullanılarak da verilebilir. Fare yerine
klavyeyi kullanmak için, 2010 M icrosoft Office sistemi'ndeki Microsoft Office Fluent kullanıcı arabiriminden faydalanılabilir
Office Fluent Şeridi’ni kullanmak için yapılması gerekenler;
1. Office Fluent Şeridi’ni görüntüleme: ALT tuşuna basılarak Anahtar İpuçları’nın geçerli görünümde bulunan komutların üzerinde görüntülenmesi
sağlanır.
2. Sekme belirleme: Kullanmak istenilen sekmenin Anahtar İpuçları'nda gösterilen harfine basılarak sekme seçimi yapılır.
3. Komut belirleme: Bu adımda görüntülenen sekmedeki istenilen komut veya seçeneğin harfi kullanılarak komut işlevi yerine getirilir.
SEKM ELER VE ÖZELLİKLERİ
Giriş sekmesi
Word’deki temel metin için biçimlendirme işlemlerini yapılabileceği seçenekleri içerir. Her Word kullanıcısının sıklıkla ihtiyaç duyabileceği birçok grup
seçeneğini üzerinde bulundurur. Bunlar: Pano, Yazı Tipi, Paragraf, Stiller ve Düzenleme seçenekleridir (Resim 10). Giriş sekmesinde bulunan bileşenler
yardımı ile oluşturulan metnin biçim özellikleri değiştirilebilir. Kopyala, yapıştır, hizalama gibi birçok işlem gerçekleştirilebilir. Ayrıca stiller bölümünden
standart biçim özellikleri rahat bir şekilde kullanılabilir.
Ekle sekmesi
Ekle sekmesi belgeye çeşitli görsel bileşenleri dahil etmeye yarayan komutları barındırır. Ekle sekmesinde; Sayfalar, Tablolar, Çizimler, Bağlantılar,
Üstbilgi ve Altbilgi, Metin, Simgeler olmak üzere 7 tane grup bulunmaktadır (Resim 11). Grup seçenekleri sayesinde belgeye tablo, resim, kapak sayfası,
şekil, grafik, metin kutusu gibi birçok bileşen eklenebilir. Ayrıca üstbilgi ve altbilgi eklenerek, tüm sayfalarda görüntülenecek metin ve resim tabanlı
bilgilendirme uygulamaları yapılabilir.
SAYFA DÜZENİ SEKM ESİ
Sayfa Düzeni sekmesinde Temalar, Sayfa Yapısı, Sayfa Arka Planı, Paragraf ve Yerleştir olmak üzere 5 tane grup bulunmaktadır (Resim 12). Belgenin
biçim özellikleri temalar grubu içerisinden değiştirilebilir. Paragraf girintileri, sayfanın yönlendirmesi, sayfanın arka plan rengi, sütun sayısı, kenar
boşlukları gibi pek çok özellik sayfa düzeni sekmesinden rahatlıkla ayarlanabilir.
Görünüm sekmesi
Word penceresinin ve belgenin görünüm ayarlarının yapıldığı sekmedir .Görünüm sekmesi ile belgenin görüntülenme şekli belirlenebilir, belgenin hangi
oranda görüntülenmesi gerektiği ayarlanabilir veya birden çok işlemi yerine getiren makrolar oluşturulabilir.
YAZI TİPİ GRUBU
Giriş sekmesinde bulunan Yazı Tipi Grubu ile belge içerisinde kullanılan metnin font, boyut, renk vb birçok özelliği ayarlanabilir veya değiştirilebilir.
1.Yazı Tipi (Ctrl+Shift+Y)
2. Yazı Tipi Boyutu (Ctrl+Shift+P)
3. Kalın (Ctrl+K)
4. İtalik (Ctrl+T)
5. Altı Çizgili (Ctrl+Shift+A)
6.Alt Simge (Ctrl+=)
7. Üst Simge (Ctrl+Shift+4)
8. Büyük/Küçük Harf Değiştir(Shift+F3)
Yazı Tipi açılır menüsü yardımıyla açılan listeden herhangi bir yazı stili seçmek mümkündür. Yazı tipi bölümünde kullanımda olan yazı t ipinin adı
görüntülenmektedir.
Yazı Tipi Boyutu karakterlerin hangi büyüklükte yazılacağını belirlemede kullanılır. Yazı tipi boyutunu ifade eden sayı büyüdükçe yazı tipi boyutu da
büyümektedir.
işlemler için Kalın (Ctrl+K), İtalik (Ctrl+T), Altı Çizgili (Ctrl+Shift+A) ve Üstü Çizgili isimli araçlar kullanılabilir. Bu araçlar metin içerisinde vurgu
yapmak için kullanılır
KES KOPYALA YAPIŞ TIR
Word programında metinler, tablo, resim, grafik vb. gibi bileşenler sayfada farklı konumlara taşınabilir. Seçilen bir yazı, şekil, tablo, grafik veya nesneyi
aynı belge veya bir başka belge içinde tekrar eklemek veya yeri değiştirmek mümkündür. Pano bileşenindeki Kopyala seçeneği tıklanır veya klavyeden
(Ctrl+C) tuş kombinasyonu seçilir. Böylece seçilen metin veya bileşen panoya kopyalanmış olur. Yapıştırma işlemi için ise imleç kopyalama yapılacak
yere konumlandırılıp, Yapıştır seçeneği veya klavyeden Ctrl+V tuş kombinasyonu kullanılır. Böylece yapıştırma işlemi gerçekleştirilmiş olur.
Kesme işlemi kopyalama işlemiyle aynı basamakları içerir. Kopyala aracından farklı olarak Kes (Ctrl+X) aracına tıklandığında ise yazı, şekil, resim,
grafik, tablo vb. nesneler ilk bulunduğu yerden kesilir ve Yapıştır (Ctrl+V) aracı ile istenilen yere taşınmış olur.
Hizalama
Paragraf grubundan ayarlanabilen metin hizalama özelliği belli başlı dört şekilde olmaktadır: Bunlar Metni sola hizala, Ortala, Metni sağa hizala, İki yana
yasladır
Metni sola hizala aracı ile seçili metin sola yaslı olarak yazılır.
Ortala aracı ile metnin ortalı olarak yazılması sağlanır.
Metni sağa hizala aracı ile seçili metin sağa yaslı olarak yazılır.
İki yana yasla aracı ile ise sözcüklerin arasına fazladan boşluk ekleyerek metnin sağ ve sol kenar boşluklarına hizalanması sağlanabilir.
Kenarlıklar
Seçili metnin belirtilen tarafına kenarlık eklenmek istendiğinde kenarlık düğmesi kullanılır. Kenarlıklar seçili metnin çerçevelendirilmesinde
kullanılabilir.Fakat yaygın kullanımları tablolara yöneliktir
Büyük/küçük harf değiştirme
Word programında yazı yazarken küçük – büyük harfi dönüştürmek için kullanılan araç, yazı tipi grubunda bulunan büyük-küçük harf değiştir düğmesidir.
Bu düğme tıklandığında Tümce kullanımı, küçük harf, büyük harf, her sözcüğü büyük harfe çevir ve büyük küçük dönüştür seçeneklerinin yer aldığı liste
açılmaktadır. Tümce kullanımı seçeneği, seçilen metni tümce kullanımı formatına dönüştürür. Küçük harf seçeneği, seçilen metnin her kelimesini küçük
harfe dönüştürür.
Büyük harf seçeneği, seçilen metnin her kelimesini büyük harfe dönüştürür. Her sözcüğü büyük harfe çevir seçeneği, seçili metnin her kelimesinin ilk
harfini büyük harfe çevirir. Büyük küçük dönüştür seçeneği, seçili metnin her kelimesinin ilk harfi hariç tüm harflerini büyük harfe dönüştürür
Paragraf özellikleri
Word programında paragraflara yönelik birçok ayar bulunmaktadır. Bu ayarlara Giriş sekmesindeki Paragraf grubundan ulaşmak mümkündür.Paragraf
grubu ile maddeleme, hizalama, girinti ayarı, sıralama, satır aralığı gibi birçok ayar yapılabilmektedir.
MADDELEME VE NUMARALANDIRMA
Bu işlemleri yapmak için Madde İmi Numaralandırma veya Çok Düzeyli Liste bileşenleri kullanılabilir. M addeler halinde metinler oluşturmada kullanılan
araçlar Giriş sekmesinde bulunan Paragraf grubunda yer alır. Bu üç aracın kullanım şekli aynıdır. Bir metin seçili iken maddeleme yapıldığı zaman her bir
paragraf bir madde imi olarak kabul edilir ve metin bu kurala göre yeniden organize edilir. Yeni bir madde eklemek için Enter tuşu kullanılır. M addeleme
işlemini iptal etmek için iki defa Eneter tuşuna basmak yeterlidir.
HİZALAM A
Sola hizala: Sola dayalı konumlandırma yapmak için kullanılır.
Sağa hizala: Sağa dayalı konumlandırma yapmak için kullanılır.
Ortala: Sayfanın ortasını başlangıç noktası kabul ederek hizalama yapmak için kullanılır.
İki yana yasla: Sayfanın iki kenarına dayalı olacak şekilde konumlandırma yapmak için kullanılır.
Girintiyi Artır aracı ile imleç girinti değeri kadar sağa alınır. Girinti değeri paragraf penceresinden değiştirilebilir.
Girintiyi Azalt aracı ile imleç girinti değeri kadar sola alınır.
Paragraflara yönelik yapılabilecek diğer ayarlara Paragraf penceresi üzerinden ulaşılabilir.
Tek kalan satırı önleme
Paragraflar sayfaya sığmadığı zaman otomatik olarak bölünür. Sayfaya sığmadığı için paragrafın bir satırının önceki sayfada ya da sonraki sayfada kalacak
şekilde bölünmemesi için Tek Kalan Satırları Önle seçeneği kullanılır.
TABLOLAR
Tablolar, verileri düzenli bir biçimde sunmak için kullanılan yapılardır. Tablolar, satır ve sütunlardan oluşur. Satır sütun kesişimleri hücre olarak
adlandırılır.
Tablo Oluşturmak
Tablo oluşturmak için Ekle sekmesinde bulunan Tablolar grubundaki Tablo düğmesi kullanılmalıdır. Ekle sekmesindeki tablolar grubunda yer alan tablo
düğmesi ile tablo ekle menüsü görüntülenir. Tablo ekle menüsünde 10 sütun ve 8 satırlı kutucuklar görüntülenir. Bu kutucuklar fare ile seçilerek belirtilen
tablo yapısı oluşturulur Eğer tablodaki satır veya sütun sayısı daha fazla olacaksa aynı listeden Tablo Ekle seçeneği kullanılır ve Tablo Ekle penceresi
görüntülenir. Bu penceredeki satır ve sütun sayısı alanları belirlendikten sonra tamam butonu tıklanarak tablo oluşturulur
TABLOYU M ETNE DÖNÜŞTÜRM EK
. Tablo Araçları bağlamsal sekmesi altındaki Düzen sekmesinin Veri grubunda Metne Dönüştür komutu tabloyu paragraflar halinde metne dönüştürmeyi
sağlar. Bu
M ETNİ TABLOYA DÖNÜŞTÜRMEK
Herhangi bir metin tablo haline getirilmek istendiği zaman Metni Tabloya Dönüştür komutu kullanılır. Bu komut Ekle sekmesindeki tablolar grubunda
bulunan tablo menüsünde yer alır. M etini tabloya dönüştür komutunun kullanımı ile aynı isimde bir iletişim penceresi görüntülenir.
S atır/S ütun ekleme
Tablolar satır ve sütunlardan oluşmaktadır. Oluşturulan tablolar daha sonra organize edilebilmektedir. İstenirse satır ya da sütun eklenebilir, silinebilir
veya değiştirilebilir. Tabloya satır eklemek için eklenecek satır sayısı kadar satır tablodan seçilir. Ardından tablonun sağ tuş menüsündeki ekle listesi
görüntülenir. Listede bulunan seçeneklerden isteğe göre alta veya üste satır ekle seçeneklerinden biri seçilir ve böylece tabloya yeni satır/satırlar eklenmiş
olur. Benzer işlemler tablo araçlarında yer alan düzen sekmesindeki satırlar ve sütunlar grubunda yer alan komutlar yardımıyla yapılabilmektedir. Sütun
eklemek için de benzer şekilde sütun seçilerek listede bulunan seçenekler yardımıyla sağa veya sola sütun eklenebilir.
S atır/S ütun silme
Silinecek olan satır/sütun seçilir ve tablonun sağ tuş menüsünde bulunan satır/sütun sil seçeneği kullanılır. Böylece satır veya silinmiş olur. Benzer
işlemler tablo araçlarında yer alan Düzen sekmesindeki Satırlar ve Sütunlar grubundan da yapılabilmektedir.
HÜCRELERİ BİRLEŞTİRM E
Hücreleri birleştirmek için birleştirme yapılacak hücreler seçilir ve seçili hücrelerin üzerinde iken sağ tuş menüsünden Hücreleri Birleştir seçeneği seçilir.
Bu komut seçili hücrelerin birleştirilmesini sağlar. Aynı işlem düzen sekmesindeki Hücreleri Birleştir komutu ile de yapılabilir (
Hücreleri bölme
Hücre birleştirme işleminin tersidir. Hücreleri bölümlendir işlemi yapılacak hücre seçilir ve tablo sağ tuş menüsünden Hücreleri Böl seçeneği kullanılır.
Açılan pencereden bölünecek satır ve sütun sayısı belirlenir (Resim 11). Aynı işlem düzen sekmesindeki Hücreleri Böl komutu ile de
Resim Eklemek
Word programında belgeye resim eklemek için Ekle sekmesi kullanılır. Çizimler grubunun içinde yer alan Resim seçeneği kullanılarak belgeye resim
eklenebilir.Ekle sekmesindeki resim komutunun kullanılması Resim Ekle iletişim penceresinin görüntülenmesini sağlar.Açılan pencerede eklenmek istenen
resmin olduğu konum seçilerek ekle butonuna tıklanır.
Resmi S ayfa İçinde Konumlandırmak
M etinlerin organizasyonunu iyi hale getirmek için resimlerin sayfa içi konumlandırmaları oldukça önemlidir. Konumlandırma işlemi için Konum açılır
menüsü kullanılır. Konum açılır menüsü Biçim bağlamsal sekmesindeki Yerleştir grubunda yer almaktadır
Grafik Eklemek
Belgeye grafik eklemek için Ekle sekmesindeki Çizimler grubunda yer alan Grafik düğmesi kullanılır
Grafik düğmesi grafik ekleme penceresinin görüntülenmesini sağlar Grafik Ekle penceresinde birçok grafik türü bulunmaktadır. Ayrıca her bir
grafik türü için birden fazla gösterim şekli de bulunmaktadır.
Kenar boşlukları
Kenar boşlukları ayarı için Sayfa Yapısı grubundaki Kenar Boşlukları açılır listesi kullanılır. kullanılır. İçerisinde varsayılan olarak normal, dar, orta, geniş
ve yansıtmalı isimli ölçülendirmeler bulunur. Ayrıca Özel Kenar Boşlukları… menü seçeneğini kullanarak farklı ölçülendirmeler de yapılabilir Özel kenar
boşlukları komutu ile Sayfa Yapısı penceresi görüntülenir.
BOYUT
Belgedeki sayfa boyutlarını farklı yapabilmek için Tüm Sayfa Boyutları seçeneği ile görüntülenen Sayfa Yapısı
Kağıt
Uygulama Yeri
SÜTUNLAR
Sayfa Düzeni sekmesindeki Sayfa Yapısı grubunda yer alan Sütunlar açılır listesi kullanılmalıdır. Standart olarak Bir, İki, Üç, Sola ve Sağa seçenekleri
SATIR NUM ARALARI
Belgenin her satırına numara eklemek için Sayfa Düzeni sekmesindeki Sayfa Yapısı grubunda yer alan Satır Numaraları açılır listesi kullanılır
Dipnotlar Grubu
Dipnot ekle – sonnot ekle
Dipnotlar ve sonnotlar, hazırlanan belgelerde metni açıklamak, metinle ilgili yorumlarda bulunmak veya kaynak belirtmek amacıyla kullanılır. Dipnot
eklemek için Dipnot Ekle düğmesi kullanılır. Bu düğme ile imlecin bulunduğu alana dipnot atıf numarası eklenir ve sayfanın altına dipnot yazmak için bir
alan oluşturulur.1 Benzer işlemlerle Sonnot eklemek mümkündür.
Notları göster
Bu seçenek Dipnotları ve Sonnotları göstermek için kullanılır. Bu seçenek kullanıldığında belgede dipnot veya sonnot varsa görüntülenir. Belgede
BUL GİT DEĞİŞTİR KOM UTLARI
Word programı kullanılarak oluşturulan bir doküman içerisinde Bul aracı yardımıyla arama yapmak mümkündür. Bunun yanısıra Değiştir aracı
kullanılarak belge içerisindeki bir ifade başka bir ifade ile değiştirilebilir. Belge içerisinde bir kelime veya kelime grubunu aramak veya değiştirmek için
Giriş sekmesinde yer alan Düzenleme grubundaki Bul (Ctrl + F) ve Değiştir (Ctrl + H) seçenekleri kullanılır. Bul seçeneğinin kullanımı ile belgenin sol
tarafında Gezinti bölmesi görüntülenir. Bul ve Değiştir penceresini Ctrl+F tuş kombinasyonu kullanılarak görüntülemek.Değiştir Aracı
Belge içerisinde bulunan herhangi bir ifadeyi başka bir ifadeyle değiştirmek için Düzenleme grubunda yer alan Değiştir bileşeni kullanılır. Bu işlem için
Ctrl + H kısayol tuş kombinasyonu da kullanılabilir. Git penceresinde yer alan gidilecek yer bölümü ile dokümanda erişilmek istenilen bölüm hakkında
seçim yapılabilir. Bu bölüm kullanılarak sayfa, bölüm, satır, yer işareti, açıklama, dipnot, sonnot, alani tablo, grafik, denklem, nesne, başlık bölümlerine
erişmek mümkündür.
Yazarken Yazımı Denetle
Belge oluşturma esnasında yanlış yazılan kelimeler Word 2010 programı tarafından işaretlenmekte ve bu hatalar düzeltilene kadar kırmızı alt çizgiyle
yapılan ikaz devam etmektedir.
OTOM ATİK DÜZELTME
Yazım denetleme sekmesinde yer alan Otomatik Düzeltme Seçenekleri düğmesi yardımıyla Otomatik Düzelt penceresi görüntülenir
Word Belgesinde Güvenlik
Dosya menüsündeki Bilgi sekmesinden Belgeyi Koru bölümü kullanılır. Bu bölümdeki seçeneklerden her biri belgeyi koruma şekillerini temsil
etmektedir. En yaygın kullanım Parola ile Şifreleme ve Kişilere Göre İzinleri Kısıtlama şeklindedir.
EXCEL 2010
Excel, M icrosoft Office paketinde yer alan bir hesap tablosu programıdır. Excel programı çalışma kitapları temelinde çalışmaktadır. Excel programı
kullanılarak çeşitli veriler oluşturulabilir, formüller aracılığı ile bu veriler üzerinde hesaplama yapılabilir, veriler grafiklerle sunulabilir.
Hücre – S atır ve S ütun Kavramları
Excel programının düzenleme alanı dikdörtgen kutucuklardan oluşmaktadır. Satır ve sütunların kesişmesinden oluşan bu dikdörtgen kutucukların her
birine hücre denilmektedir. Diğer bir ifadeyle Excel’de veri girişinin yapıldığı kutulara hücre denir. Hücrelerin oluşturduğu satırlar rakamlar, sütunlar ise
harfler ile tanımlanır. Bir hücre adı bulunduğu sütun harfi ve satır numarası ile tanımlanır.
ŞERİT YAPISI
Excel’deki sekmeler Giriş, Ekle, Sayfa Düzeni, Formüller, Veri, Gözden Geçir ve Görünüm sekmeleridir.
Şerit yapısının üç ana bileşeni vardır Bunlar;
Sekmeler: Üst sırada yedi temel sekme vardır. Her biri bir etkinlik alanını temsil eder.
Gruplar: Her sekmenin, birbiriyle ilişkili öğeleri bir arada gösteren birkaç grubu vardır.
Komutlar: Excel programında işlem yapmak için verilen gerekli talimatlara komut denir. Komutlar bir düğme veya bilgi giriş kutusu olabilir.
GİRİŞ SEKM ESİ
Giriş sekmesi 7 tane gruptan oluşur. Bunlar Pano, Yazı Tipi, Hizalama, Sayı, Stiller, Hücreler ve Düzenleme gruplarıdır.
EKLE SEKM ESİ Ekle sekmesinde 5 grup yer alır. Bunlar; Tablolar, Çizimler, Grafikler, Bağlantılar ve Metin gruplarıdır
Sayfa Düzeni sekmesinde 5 tane grup yer alır. Bunlar; Temalar, Sayfa Yapısı, Sığdırmak için Ölçeklendir, Sayfa Seçenekleri ve Yerleştir gruplarıdır
FORMÜLLER SEKMESİ Formüller sekmesinde 4 tane grup yer alır. Bunlar; İşlev Kitaplığı, Tanımlı Adlar, Formül Denetleme ve Hesaplama gruplarıdır
VERİ SEKM ESİ Veri sekmesinde 5 tane grup yer alır. Bunlar; Dış Veri Al, Bağlantılar, Sırala ve Filtre Uygula, Veri Araçları ve Anahat gruplarıdır
Gözden Geçir sekmesinde yazım denetimi, açıklamalar, koruma ve paylaşım gibi işlevler bulunur. Gözden Geçir sekmesinde 3 tane grup yer alır. Bunlar;
Yazım, Açıklamalar ve Değişiklikler gruplarıdır
Görünüm S ekmesi
Görünüm sekmesinde sayfa görünümleri, pencere işlemleri ve makrolar gibi işlevler bulunur. Görünüm sekmesinde 5 tane grup yer alır. Bunlar; Çalışma
Kitabı, Göster/Gizle, Yakınlaştır, Pencere ve Makrolar gruplarıdır
Excel içinde oluşturulan veri, tablo, grafik ve analiz raporlarının kaydedilmesi Word belgesi kaydıyla aynı adımları içerir. Ancak Excel dosyalarının
uzantısı “xlsx”tir.
0 ile başlayan okul numarası türünde verileri Excel sayı kabul ettiğinden soldaki sıfırlar anlam taşımaz ve otomatik olarak silinir.
EXCEL İLE İLGİLİ NOTLARIM EKSİKTİR. . . .
UMARIM İŞİNİZİ GÖRÜR . . . .
MEHMET ZEKİ AKBULUT