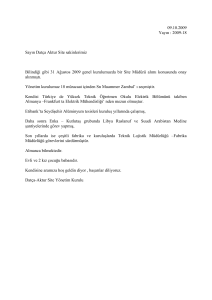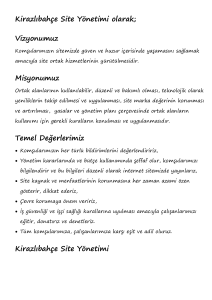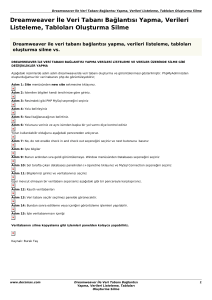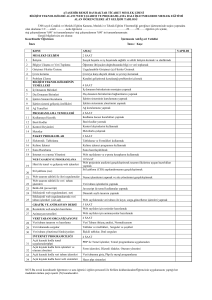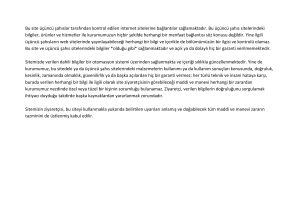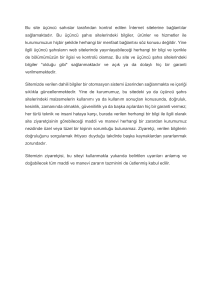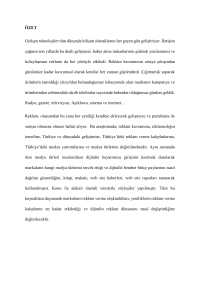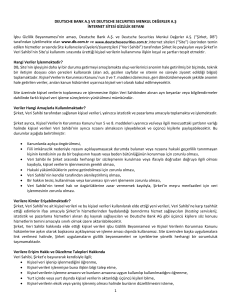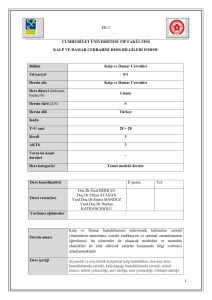WEB TASARIMI
DREAMWEAVER
Hazırlayan: Öğr. Grv. Mahmut KANTAR
1
İÇİNDEKİLER
1. WEB ..................................................................................................................................................... 4
1.1. WWW nedir ? ............................................................................................................................... 4
1.2. HTML nedir ? ................................................................................................................................ 4
1.3. Web Sayfası nedir? ....................................................................................................................... 4
1.4 Web sitesi nedir? ........................................................................................................................... 4
1.5. Web tasarımı nedir? ..................................................................................................................... 4
2. Dreamweaver Temelleri ...................................................................................................................... 5
2.1. Başlangıç Sayfası ve Çalışma Alanı ................................................................................................ 5
2.2. Siteyi Geliştirmek Üzere Hazırlık Yapmak ..................................................................................... 6
2.3. Yerel Site Tanımlamak ve Site Klasör Yapısını Oluşturmak........................................................... 6
2.4. Yeni Bir Sayfa Oluşturmak ve Kayıt Etmek.................................................................................... 7
2.5. İlk Açılış Sayfası ve Paneller .......................................................................................................... 8
2.6. Sayfaya Başlık Atamak ................................................................................................................ 10
2.7. Metin Eklemek ............................................................................................................................ 10
2.8. Paragraf ve Satır Arası Eklemek .................................................................................................. 11
2.9. Metni Hizalamak ve Madde İmleri ............................................................................................. 11
2.10. Özel Karakterler Eklemek ......................................................................................................... 11
2.11. Sayfayı Önizleme ve Tarayıcıda Görüntülemek ........................................................................ 13
3. Sayfa Biçimlendirme ve Stil Sayfaları Oluşturmak ............................................................................. 13
3.1. Sayfa Arkaplan Rengini Değiştirmek ........................................................................................... 13
3.2. CSS ( Cascading Style Shets ): Basamaklı Stil Şablonları ............................................................. 14
3.3. Dahili Stiller ve Harici Stiller........................................................................................................ 14
3.4. Dahili Stil Oluşturma ................................................................................................................... 15
3.5. Eklediğiniz Stilleri Kullanmak ...................................................................................................... 16
3.6. Harici Stiller Oluşturmak ............................................................................................................. 17
3.7. Mevcut Bir Harici Stil Sayfasını Bağlamak................................................................................... 18
3.8. Bağlarla ( Link ) Çalışmak ............................................................................................................ 18
4. Bağlar ................................................................................................................................................. 18
2
4.1. Bağlara Farklı Renk Atamak ........................................................................................................ 18
4.2. Hipermetin Bağlantıları Oluşturmak........................................................................................... 19
4.3. Sayfa İçinde Link Vermek ............................................................................................................ 20
4.4. E-Posta Bağlantıları Eklemek ...................................................................................................... 21
5.Resimler .............................................................................................................................................. 22
5.1. Resimlerle Çalışmak .................................................................................................................... 22
5.2. Resim Türleri............................................................................................................................... 22
5.3. Sayfalarınıza Arkaplan Resmi Eklemek ....................................................................................... 22
5.4. Sayfalarınıza Resim Eklemek ...................................................................................................... 23
5.5. Resim Özellikleri ......................................................................................................................... 24
5.6. Resimlere İsim Vermek ............................................................................................................... 25
6. Tablolarla Çalışmak ............................................................................................................................ 25
6.1. Tablo Oluşturmak ....................................................................................................................... 25
6.2. Tablo Hücrelerini Seçmek ve Biçimlendirmek ............................................................................ 27
6.3. Tablolara Satır ya da Sütun Eklemek .......................................................................................... 27
6.4. Tabloda Satır ya da Sütunları Silmek .......................................................................................... 28
6.5. Hücre birleştirme ........................................................................................................................ 28
7. Çoklu Ortam Bileşenlerini Kullanmak ................................................................................................ 28
7.1. Sayfalarınıza Flash Animasyonlar Eklemek ................................................................................. 28
7.2. Bir Rollover Resmi Eklemek ........................................................................................................ 30
8. Şablonlar (Template) ......................................................................................................................... 31
8.1. Belirli Bir Şablonu Temel Alan Sayfalar Hazırlamak .................................................................... 31
8.2. Şablonda Değişiklik Yapmak ....................................................................................................... 32
3
1. WEB
Web kelimesi örümcek ağı, ağ, dokuma kumaş kelimelerinden türemiş olup görüntü, metin, ses,
video gibi içeriklerin kullanılabildiği, yayınlandığı servisler olarak ifade edilebilir.
1.1. WWW nedir ?
Açılımı "World Wide Web" olan kelime "Dünyayı saran ağ" olarak ifade etmek mümkündür
1.2. HTML nedir ?
Açılımı "Hypertext Markup Language" olan kelime, web sayfalarının hazırlanmasında kullanılan zengin
metin biçimli dil olarak ifade edilmektedir.
1.3. Web Sayfası nedir?
HTML olarak adlandırılan dil yardımıyla oluşturulmuş, metin, görüntü, ses gibi nesnelerin bulunduğu
ve tarayıcı yardımıyla görüntülenebilen dosyalara verilen isimdir.
1.4 Web sitesi nedir?
Bir kurum ya da kuruluşun ürün, hizmet, bilgi, iletişim gibi başlıklarda ve pek çok alanda
oluşturulabilen web sayfalarının toplu halde bir düzen içinde bulunduğu web sayfası gruplarına web
sitesi adı verilir.
1.5. Web tasarımı nedir?
Web sitesinin görüntülenen grafik ara yüzünü göze hoş gelecek şekilde, menü ve erişim
yapısının basit ve kullanışlı, bilgiye en kısa yolla ulaşabilecek, işlevsel bir yapıda
oluşturulmasıdır.
Profesyonel bir web sitesinin karakteristik özellikleri nelerdir?
Profesyonel bir web sitesi kullanıcı odaklı olmalıdır.
Web sayfasının hızını düşürecek animasyonlar, bekleme süreçleri, video ve ses nesneleri
tercih edilmemelidir.
Her sayfa arama motorları tarafından listelenebilir yapıda olmalıdır.
Gereksiz ve kullanılmayacak nesneler olmamalıdır.
Web sitesi özgün olmalıdır. Tasarımı ve içeriği tekil olmalıdır.
Web sayfası yapmak ve yayınlamak bir anlamda yeni bir işyeri açmak gibidir. Önce bir dükkan
kiralarsınız. Sonra dükkânınızın ismini koyarsınız. Ve müşterilerinize satmak ya da sergilemek için
ürünler alır dükkânınızı doldurursunuz. İşe web tasarımı da böyledir. Web sayfanızı yapar ve bu
sayfayı barındıracak bir alan kiralanır. Birde insanların sizin sayfanıza ulaşabilmeleri için bir isim
alırsınız. Alan kiralama işlemine “Hosting” adı verilir. Bu hizmeti veren pek çok şirket vardır. İsim alma
işlemine “Domain” adı verilir ve bu isimlerde yıllık belli bir ücret karşılığında kiralanır. Sayfa
içeriklerini oluşturabileceğiniz bir web editör programına ihtiyacınız olacaktır. Günümüzde pazarın
4
lider ürünlerinden “Adobe Dreamweaver” ihtiyacınızı fazlasıyla karşılayabilecek bir programdır.
Adobe’nin web sitesinden deneme sürümlerini indirip kullanmak mümkündür.
Dreamweaver, alanının öncüsü bir WYSIWYG (What you see is what you get / Ne görürsen onu
alırsın) bir web editör ve geliştirme ortamıdır
Dreamweaver; başta HTML düzenleme olmak üzere bir web tasarımcının ihtiyacı olan hemen hemen
her konuda ihtiyaçlara cevap verebilecek özelliklere sahiptir. Örneğin tablo, resim, metin ve aklınıza
gelebilecek her türlü HTML bileşenini sayfalarımıza görsel bir ara yüz ile ekleyebilir ve
düzenleyebilirsiniz.
2. Dreamweaver Temelleri
Adobe Dreamweaver CS5, Web sitelerinin oluşturulmasını, yönetilmesini, bakımının ve devamlılığını
sağlanmasını mümkün kılmak için güçlü görsel tasarım araçlarıyla metin tabanlı HTML düzenleme
özelliklerini bir araya getirmiştir. Dreamweaver görsel bir web editörüdür. Hiçbir kod bilmeyen
herhangi kullanıcı bile basit bir web sayfası oluşturabilir. Dreamweaver CS5 kullanıcıların Web
sayfaları oluşturmak için gereken araçlara kolayca ulaşmasını sağlarken, programlama dilini bilen
kullanıcılara da gerektiğinde doğrudan kodla çalışma imkânı sağlar.
2.1. Başlangıç Sayfası ve Çalışma Alanı
Dreamweaver programını bilgisayarınıza kurduktan sonra Tüm Programlar listesi altında Adobe
Dreamweaver CS5 yoluyla programı çalıştırabilirsiniz. İlk açılış ekranı aşağıdaki şekilde gelmektedir.
5
İlk açılış ekranında karşımıza üç sütun çıkmaktadır. Soldaki “Open a Recent Item” sütununda daha
önce çalıştığımız dosyalarımız görünür. Eğer çalışmak istediğimiz dosya bu listede yoksa “Open”
seçeneğini kullanarak dosyamızı açabiliriz.
Ortadaki “Create New” sütunundan yeni bir dosya oluşturabiliriz. Buradaki listede Dreamweaver CS5
ile üzerinde çalışabileceğimiz dosya türlerini görmekteyiz. Bu listede bizim kullanacağımız dosya türü
temel seviyede tasarım yapacağımız “HTML” dosya türüdür.
Sağdaki en son “Top Features ( videos )” sütununda ise Dreamweaver CS5 ile beraber gelen hazır web
site sihirbazları veya Adobe tarafından sağlanan yardımcı video bağlantıları yer almaktadır.
2.2. Siteyi Geliştirmek Üzere Hazırlık Yapmak
Bir web sitesini oluşturmaya başlamadan önce ön hazırlık yapmak site geliştirme aşamasının en
önemli basamağıdır. Web sitesi yapmaya başlamadan önce bazı ön hazırlık sorularına cevap vermek
gerekir. Bu tür sorular
Web sitesinin yapılış amacı nedir?
Nasıl bir web sitesi yapılacak ve hangi program kullanılacaktır?
Web sitemizin içeriği nasıl olacak ve bu içerik için hangi malzemeleri kullanacaktır?
Web sitesi ne kadar zamanda yapılacak vb.
2.3. Yerel Site Tanımlamak ve Site Klasör Yapısını Oluşturmak
Herhangi bir sayfa oluşturmaya başlamadan önce bir Web sitesi hazırlamanın ilk adımı,
bilgisayarınızda sitenin içinde yer alacak her şeyi içerecek olan klasörün oluşturulmasıdır. Bu işlem
“yerel bir site tanımlamak” olarak adlandırılır. Yerel bir site tanımlamak size yerel ve web üzerindeki
site arasında aynı yapıyı koruma imkânı sağlar. Bu da işlevsel bir site tasarımı ve bunun devamlılığı
açısından çok önemlidir.
Elemanları daima yerel site klasörü içinde oluşturma ve aynı klasör içinde çalışma alışkanlığı edinmek
gerekir. Bu alışkanlık bağlantılar, yollar ve dosya yönetimi konularının yönetimini kolaylaştırır.
Yerel kök klasörünün adı, ilgili sitenin adı ya da sizin seçtiğiniz başka bir ad olabilir. Birden fazla site
hazırlıyorsanız, siteleri birbirinden kolayca ayırmanızı sağlayacak açıklayıcı isimler seçmeniz işinizi
kolaylaştıracaktır. Yerel kök klasörünün adı sadece dosya yönetimi açısından önemlidir ve sitenin
ziyaretçileri tarafından görünmeyecektir.
Siteniz içinde dosyalarınız ile çalışırken düzenli bir çalışma ortamı için, site klasörünüz içinde aşağıdaki
alt klasörleri oluşturmalısınız.
image: Bu klasör sizin sitenizin içinde resimlerinizi barındıracağınız klasördür.
css: Css klasörü sitenizin içinde stil dosyalarınızı saklayacağınız klasördür.
materyal: Sitenizin içinde ham dosyalarınızı saklayacağınız (ileride kolay bulmanız için)
klasördür. Bu klasörün içine fla, psd gibi sitenizi içinde direk olarak kullanılmayan, fakat çıktılarının
6
kullanıldığı ham dosyaları yerleştirebilirsiniz.
kullanmamaya özen göstermelisiniz.
Klasörlerinizi
adlandırırken
Türkçe
karakter
2.4. Yeni Bir Sayfa Oluşturmak ve Kayıt Etmek
Yeni sayfa oluşturmak için “File” menüsünden “New” komutu tıklanabilir ya da ilk açılış ekranından
“HTML” seçeneği tıklanabilir.
Site klasör yapısını tanımladıktan sonra Web sayfalarınızı oluşturmaya ve bunlarla çalışmaya hazırsınız
demektir. Yeni bir sayfa oluşturduğunuzda ilk yapmanız gereken şey belgenizi kaydetmek olmalıdır.
7
Hiçbir tasarıma ve eklemeye başlamadan önce dosyanızı site klasörünüzün içine kayıt etmelisiniz. Bu
kayıt sırasında dikkat etmeniz gereken;
Türkçe karakter ( ı,İ,ç,ğ,ö,ş,ü gibi ) kullanılmamalıdır,
Büyük harf kullanılmamalıdır,
Dosya adı birden fazla kelimeden oluşuyorsa, boşluk kullanılmamalıdır. Örneğin “ben kimim”
yerine “ben_kimim” şeklinde olmalıdır.
Belgeyi kaydetmek için, “File” menüsünden “Save” komutuna tıklanır. Açılan pencereden “Dosya Adı”
kutucuğuna yukarıda yazılan kurallar eşliğinden bir isim verilir. Eğer kaydettiğiniz sayfanız anasayfanız
ise dosya adını “index” vermeniz gerekir. Dosya türünde herhangi bir değişiklik yapmanıza gerek
yoktur. Tür olarak “htm” ya da “html” olarak kaydedilecektir.
2.5. İlk Açılış Sayfası ve Paneller
Web sayfası oluşturma işinde daha fazla ilerlemeden önce Dreamweaver CS5 arabiriminde yer alan
ve verimli bir şekilde Web siteleri oluşturmanızı sağlayan çeşitli araçları ve panelleri tanımak gerekir.
Tasarım ve kod yazma çalışmalarınızın büyük bir kısmı belge penceresi içinde gerçekleşecektir. Bu
alan sayfanın gövde kısmı olarak bilinir ve burada bir Web sayfasını oluşturan çeşitli elemanları
ekleme, düzenleme ve silme işlemlerini yapabilirsiniz.
Dreamweaver CS5’de üç tane görünüm modu bulunmaktadır: Code (Kod) – Split (Böl) – Desing
(Tasarım )
8
Code : HTML programlama dilini bilen ileri düzey tasarımcılar tarafından kullanılır. Web site
tasarımı HTML kodları kullanılarak yapılır.
Desing : Temel tasarım ekranıdır. Kod yazmaya gerek kalmadan görsel olarak tasarım yapılabilecek
görünüm modudur.
Split : Her iki görünüm modunu ( Code – Desing ) birlikte kullanmak isteyen tasarımcılar içindir. Bu
görünüm modunda isterseniz görsel olarak tasarım yapabilirsiniz isterseniz HTML dilini kullanarak kod
yazabilirsiniz.
Temel seviyede bir kullanıcının kod bilmesine gerek yoktur. Dreamweaver CS5 programı bizim
tasarım aşamasında yaptıklarımızı otomatik olarak HTML kodlarına dönüştürecektir.
Sayfamızın en üstünde Dreamweaver CS5 menüleri bulunur.
İkinci sırada üzerinde çalıştığımız dosyalarımızın adını sekmeler halinde görebiliriz. Dosya isminin
yanında “*” işareti bu dosyamız ile ilgili değişiklik yaptığımızı ve bu değişikliklerin kaydedilmediğini
göstermektedir.
Sayfanın altında, sayfamızda kullandığımız nesneler ve metinler ile ilgili özellikleri
değiştirebileceğimiz “Properties” paneli bulunur.
9
2.6. Sayfaya Başlık Atamak
Oluşturduğunuz her HTML belgesinin bir başlığı olmalıdır. Bu başlık öncelikle belgenin tanınması için
kullanılır. Web tarayıcısının başlık çubuğunda görüntülenir, sayfanın içeriğini gösterir ve Favorites (Sık
Kullanılanlar) listelerinde isim olarak görünür.
Title(Başlık) bölümünde Başlıksız Belge olarak görünür. Bu başlığı sayfanızı uygun bir başlıkla
değiştirilir ve bu değişikliği yaptıktan sonra dosya kaydedilir.
2.7. Metin Eklemek
Tasarım sayfamıza metin eklemek için birkaç yöntem vardır. Ama en basit olanı ve en çok kullanılanı
sayfamızda istediğimiz yerine metni direkt yazmak veya kopyala yapıştır yapmaktır. Sayfamıza
herhangi bir metin eklediğinizde “Properties” panelinde metin ile ilgili özellikler aktif olur ve üzerinde
değişiklik yapılabilir.
Text (Metin) için Properties (Özellikler) denetçisi iki bölümü ayrılmıştır: HTML ve CSS
HTML alanında metnin HTML özelliklerini düzenlenebilir. Metninizin görsel özelliklerini düzenlemek
için CSS seçeneğini seçilmelidir.
10
2.8. Paragraf ve Satır Arası Eklemek
Metin yazarken paragraf yapmak veya bir alt satıra inmek metnin okunurluğunu ve sitemizin
görünürlüğünü kolaylaştırır. Burada dikkat edilmesi gereken nokta bir alt satır kavramı ile paragraf
kavramıdır. Yazılarda paragraf oluşturmak için Enter tuşunu kullanılabilir. Paragraf olmadan bir alt
satıra inmek için Shift + Enter tuş bileşimini kullanılabilir.
2.9. Metni Hizalamak ve Madde İmleri
Metinleri hizalamak için hizalanacak metni seçtikten sonra “Properties ( Özellikler )” panelinden CSS
sekmesi altındaki seçenekleri kullanılabilir.
Sayfamızdaki metinleri madde işareti şeklinde oluşturmak için “Properties ( Özellikler)” panelinden
HTML sekmesi altındaki seçenekleri kullanılabilir.
HTML sayfalarında her bir paragraf bir madde imi olarak kabul edilir. Metinler seçilerek özellikler
penceresinden “HTML” grubunda yer alana madde işaretleri simgesi tıklanır.
2.10. Özel Karakterler Eklemek
Web sayfamıza klavyemizde olmayan özel karakterleri ( €,β,©,∞,±,®,™ gibi ) eklemek için ekranın sağ
tarafındaki “Insert” paneline tıklanır. Alt resimde görülen 1 numaralı görünüm görülecektir. Bu
ekrandan “Common” ifadesi tıklanarak 2 numaralı ekranın görünmesi sağlanır. Açılan listeden “Text”
11
ifadesi tıklanır. Bu ifadenin alt listesi 3 numaralı ekrandaki gibidir. Buradan “Characters “ ifadesi
tıklanır.
Yine
açılan
pencereden
“Other
Characters”
ifadesi
tıklanır.
Bu ekranda onlarca yardımcı özel karakter bulunmaktadır. Herhangi birisi seçilerek “OK” butonu
tıklanarak karakter ekleme işlemi tamamlanır.
12
2.11. Sayfayı Önizleme ve Tarayıcıda Görüntülemek
Dreamweaver CS5 ile çalıştığımız sayfayı internete aktardığımızda nasıl görüneceğini önizleme
yaparak görebiliriz. Böylelikle hem sayfamızın son halini görmüş oluruz hem de yaptığımız tasarımın
neye benzediğini görebilirsiniz. Bunun için yapmanız gereken klavyenizden F12 tuşuna basmak ya da
“File” menüsünden “Preview in Browser” seçeneğine tıklatmaktır. Burada bilgisayarda kurulu olan
internet tarayıcılarının isimleri bulunur. Eğer F12 tuşu kullanılırsa sayfa varsayılan tarayıcı ile
önizlemeye açılacaktır.
3. Sayfa Biçimlendirme ve Stil Sayfaları Oluşturmak
3.1. Sayfa Arkaplan Rengini Değiştirmek
Sayfa arkaplan rengini değiştirmek için sayfa özellikleri kullanılabilir. Bu özelliği açmak için” Modify”
menüsünden “Page Properties” ( Ctrl + J ) seçeneğini kullanılabilir.
Açılan pencerenden sayfa ile ilgili ayarlar yapılabilir.
Page Font: Sayfamızda kullanılacak temel yazı fontu grubunun seçimidir. Burada bir satırda birden
fazla yazı stili olmasının nedeni, sitemizi ziyaret eden kullanıcının bilgisayarında birinci sırada bulunan
yazı sitili yok ise ikinci sıradaki yazı stilinde görünmesi, o da yoksa üçüncü sırada bulunan yazı sitilinde
görünmesini sağlayarak sayfanın bozulmasını engellemektir. Örneğin; “Verdana, Geneva, sans-serif”
13
yazı tipi seçildiğinde ziyaretçinin bilgisayarında “Verdana” yazı karakteri yüklü ise bu yazı karakteri ile
görüntüler. Yüklü değil ise “Geneva” ile görüntüler. O da yüklü değil ise “sans-serif” ile görüntüler.
Size: Sayfadaki metinler için varsayılan yazı punto ayarıdır.
Text Color: Metinlerin için temel yazı rengidir.
Background Color: Sayfanın arka plan renk ayarıdır.
Background image: Sayfanın arka planında renk yerine resim kullanmak istenirse, buradan
eklenebilir.
Repeat: Eğer arka plan resmi sayfayı tam olarak kaplamazsa tekrarlama yönünün seçimidir. Bunlar No
Repeat ( Tekrarlama ), Repeat ( Dikey ve Yatay Tekrarla ), Repeat – x ( Yatay Tekrarla ) ve Repeat-y
(Dikey Tekrarla ) seçenekleridir.
3.2. CSS ( Cascading Style Shets ): Basamaklı Stil Şablonları
“Cascading Style Sheets” (Basamaklı Stil Şablonları ya da Basamaklı Biçem Sayfaları, bilinen kısa
adıyla CSS), HTML'e ek olarak metin ve format biçimlendirme alanında fazladan olanaklar sunan
bir Web teknolojisidir. Stil ( style ), tek bir isim ve çatı altında tanımlanan birçok biçimlendirme
kümesi niteliğindedir
İnternet sayfaları için şablonlar hazırlama olanağı verdiği gibi, bağımsız olarak harflerin stilini,
yani renk, yazı tipi, büyüklük gibi özelliklerini değiştirmek için de kullanılabilir. Bu tekniğin en önemli
özelliği kullanımındaki esnekliktir.
Stillerin avantajını en genel şekilde ifade etmek gerekirse; bir stilin özelliklerinden herhangi birinde
(renk, biçim, boyut gibi ) bir değişiklik yaptığınızda, yapılan bu değişiklik bu stil tarafından kontrol
edilen yani bu stile bağlı bütün elemanlarda ve sayfalarda güncellenmiş olur. CSS yardımıyla
Dreamweaver CS5’de yapması karışık ve uzun olan birçok işlemi otomatikleştirmiş oluruz.
Stil sayfalarını kullanmanın bir diğer avantajı da, web sayfalarının içeriğinin biçimlendirmeden ayrı
tutmasıdır. CSS ile yapacağımız değişikler içerik ne olursa olsun bağlı bulunan bütün elemanlarda
uygulanacaktır. Sayfamıza metin, resim veya nesne biçim ayarı yapmadan sadece yaptığımız stile
bağlamak yeterli olacaktır.
3.3. Dahili Stiller ve Harici Stiller
Sadece oluşturulduğu sayfada geçerli olan, ayrı stil dosyası olarak saklanmayan stil türlerine “dahili
stiller” denilir. Bu stiller sadece tek bir sayfada geçerlidir. Diğer sayfalarda kullanılamazlar.
Tanımlanan stilin birden fazla sayfada geçerli olmasını istiyorsanız, oluşturduğumuz stili harici olarak
stil dosyası olarak oluşturmanız gerekmektedir. Web tasarımında genel olarak harici stil kullanılır.
Çünkü biçimlendirmeyi içerikten ayrı tutmak hem sitemizin yüklenme hızını arttıracak hem de
güncelleme yaparken işimizi kolaylaştıracak ve tüm sayfalara biçimlendirme uygulanmış olacaktır.
14
3.4. Dahili Stil Oluşturma
Sayfamızda kayıtlı stilleri Dreamweaver CS5 ekranının sağ tarafında bulunan “CSS STYLES” panelinden
görebilirsiniz.
Yeni bir dahili stil oluşturmak için bu ekranın sağ alt tarafında bulunan “New CSS Rule” butonuna
tıklanır. Daha sonra stil kayıt ekranı açılacaktır. Burada dikkat edilmesi gereken önemli nokta, stile
isim verilirken “Selector Name” kısmının benzersiz bir isim olmasıdır. Stile isim verdikten sonra “OK”
butonu ile stil kaydedilir.
Stil dosyası kaydedip tamam dedikten sonra stilde uygulanacak özelliklerin ayarlanacağı pencere
gelecektir. Buradaki kategorilerde;
15
Type : Metin ayarları yapılır.
Background :Arkaplan ayarları yapılır.
Block :Metin aralığı ve metinlerin yerleştirilmesi yapılır.
Box : Tabloların büyüklük ve boşluk ayarları yapılır.
Border :Tabloların kenarlık ayarları yapılır.
List : Tanımlı tanımsız listelerin ayarları yapılır.
Positioning :Elemanların yerleştirileceği konum ayarları yapılır.
Extensions : Fare imleci gibi ayaları yapılır. Ve “OK” butonuna tıklanarak yeni bir stili oluşturulmuş
olur.
3.5. Eklediğiniz Stilleri Kullanmak
Oluşturduğumuz stilleri sayfalarımız içine ekleme işleminden sonra stilimizin özelliklerini uygulamak
istediğimiz metni veya herhangi bir nesneyi seçip ekranın alt kısmında bulunan “Properties”
panelinde bulunan HTML özelliklerinden “ Class” kısmındaki listeden stil seçilip uygulanabilir.
16
3.6. Harici Stiller Oluşturmak
Stillerinizi, her sayfa için yeniden oluşturmak yerine, web sitenizde kullanmak istediğiniz stilleri
saklayabilecek harici bir stil sayfası oluşturabilir ve kullanmak isteğimiz bütün sayfalar için
kullanılabilir yapabilirsiniz. Bu biçimlendirme seçeneklerini tek bir yerden yöneterek bu işlemi hem
düzenli hale getirecek hem de hızlandıracaktır.
17
Yeni bir harici stil oluşturmak için CSS panelinde “New CSS Rule” komutunu verdikten sonra açılan
pencerede alt kısımda bulunan “Rule Definition” kısmında “New Style Sheet File” seçeneği seçilmesi
gerekmektedir. “OK” butonuna tıklandığında CSS’i kaydetme ekranı gelecektir. Bir isimle çalışma
klasörü içerisine kaydedilir. Sonrasında stil düzenleme ekranın açılacak ve gerekli biçimlendirmeler
yapılarak “OK” butonuna tıklanır.
3.7. Mevcut Bir Harici Stil Sayfasını Bağlamak
Web sayfaları için daha önce oluşturulan harici bir stil dosyası varsa ve bu stil tüm sayfalarda
kullanılmak isteniyorsa bu stili dosyaya bağlamak gerekiyor. Harici bir stil dosyasını bir sayfaya
bağlamak için Dreamweaver içinde CSS paneli altında bulunan “Attack Style Sheet (Stil Sayfasını
Ekle)” komutunu vermelisiniz. Bu komutu verdiğimizde Dreamweaver bizden css dosyamızın olduğu
konumu soracaktır. Buradan dosyamızı seçip tamam dedikten sonra harici stilimiz sayfamıza
bağlanmış olacaktır. Harici stiller ile çalışırken unutmamanız gereken nokta bu stil üzerinde
yapacağınız her hangi bir değişiklik bağlı bulunan tüm stilleri etkileyecektir.
3.8. Bağlarla ( Link ) Çalışmak
Site içinde bulunan metin, resim veya diğer tüm elemanlar arasında doğrusal bir bağlantı kurabilmek
için kullanılırlar. Bağlar iki elemanı birbirine bağlayan araçlara verilen isimdir. Bu bağlar iki web sitesi
olabileceği gibi site içerisinde bir sayfa, metin, resim gibi elemanlarda olabilir. Web tarayıcıları veya
tasarım programları farklı renk, alt çizgi veya fare işaretçisini değiştirerek bu nesnelerin bağlantılı
olduklarını belirtir.
4. Bağlar
4.1. Bağlara Farklı Renk Atamak
Sayfamızda metin tabanlı bir bağ kurduğunuzda Dreamweaver programı bunu farklı bir renk ile
belirtecektir. Böylelikle kullanıcı burada bir bağlantı olduğunu fark edebilecektir. Web tasarım
yaparken eğer bu renklerin dikkat çekici veya sizin tasarımınıza uymadığını düşünürseniz bu renkleri
kapatabilir veya isteğiniz bir renk ayarlayabilirsiniz. Sayfanızın varsayılan bağlantı renk düzenini
değiştirmek için Modify menüsünden “Page Properties” komutunu kullanılabilir. Açılan pencereden
“Links ( CSS )” bölümünden bağlar ( linkler ) için yazı tipi, boyutu, rengi gibi ayarları yapabiliriz.
18
Web sayfamızdaki bağların anlaşılır ve okunur olması için, ayarladığımız renklerin arka plan veya diğer
kullandığımız elemanlarla renk uyumsuzluğu oluşturmamasına dikkat etmek gerekir.
4.2. Hipermetin Bağlantıları Oluşturmak
Hipermetin bağlantıları ziyaretçileri web site içindeki belgelere ya da diğer web sitelerindeki sayfalara
yönlendirme olarak tanımlanabilir. Bu tür bağlantılara dosya indirme bağlantıları veya başka siteye
verilen linkler örnek olarak verilebilir.
Aynı site içindeki belgelere veya sitemizin diğer sayfalarına gitmek için verilen bağlantılara göreceli
bağlantılar denilmektedir. Bu tür bağlantılara ana sayfamızdan hakkımızda veya iletişim sayfasına
gitmek örnek olarak verilebilir.
Web tasarımı yaparken link vermeden önce link verilecek sayfaların kaydedilmesine dikkat etmek
gerekir. Çünkü kaydedilmemiş bir sayfaya link vermek ve sonradan sayfayı başka bir isim ile
kaydetmek linklerin çalışmamasına neden olabilir.
Herhangi bir metine veya nesneye link vermek için nesne seçilir ve “properties” panelinden HTML
sekmesinde “Link” kısmına bağlantı vermek istediğimiz sayfa, nesne veya site ismi yazılır veya
yanındaki klasör simgesine tıklanarak seçilir. Eğer link vereceğimiz nesne site klasörümüz içinde ise
doğrudan ismini yazarak bağlantıyı oluşturabiliriz.( Örnek: banner.jpg) Ancak bağlantıyı başka bir
siteye verecek ise “http://”ön ekini de yazmak gerekir.(Örnek: http://www.aku.edu.tr).
19
4.3. Sayfa İçinde Link Vermek
Web sitemizde kullandığımız belge çok uzunsa ya da birkaç bölümden oluşuyorsa, ziyaretçinin belge
içinde rahat dolaşabilmesi için belgenin belli noktaları arasında bağlantı oluşturmamız gerekebilir. Bu
yöntem, ziyaretçilerin yazı ile dolu bir ekranı sürekli kaydırma derdinden kurtarır. Sayfasının ortasında
veya sonuna doğru olan bir kullanıcı sayfa başına gitmek isteyebilir. İşte bu tür sorunları aşmak için
sayfa içi link yöntemi kullanılır. Çengel atma yöntemi veya Adlı bağlantı ( Name Anchor) da denilen bu
yöntemde, sayfanın çeşitli yerlerinde atlanacak bağlantı yeri işaretlenir.
Site içi bağlantı eklemek için Insert ( Ekle ) menüsünden “Named Anchor” seçeneğini kullanılır. Buraya
tıklandığında karşımıza bir pencere çıkacaktır. Bu pencerede “Anchor Name” kısmına benzersiz ve
bağlantımız için anlamlı bir isim vererek ( Türkçe karakter olmadan ) “OK” butonu ile çengelimizi
oluştururuz. Bu çengel sayfamızda imleç nerede ise oraya otomatik olarak eklenecektir. Bunu
20
istediğimiz noktaya sürükleyebiliriz. Tasarım aşamasında sayfamıza eklenen bu nesne web
tarayıcısında görünmeyecek ancak bağlantılar çalışacaktır.
Adlı bağlantı nesnemizi oluşturup yerini belirledikten sonra sitemiz içinde bulunan metin, resim,
nesne gibi elemanlara normal link verme işleminde yaptığımız nesne seçilir ve “Link” kısmından adlı
bağlantı için “#adlıbağlantı” şeklinde ifade yazılır. Örneğin; adlı bağlantının adı deneme ise link
kutucuğuna “#deneme” şeklinde yazılmalıdır. Böylelikle seçili olan nesneye tıklandığında sayfa içinde
çengel nerede ise ekranımız site içinde oraya gidecektir.
Adlı bağlantı simgesini görünmüyorsa Wiew (Görünüm) menüsünden Visual Aids (Görsel Yardımcılar)
seçeneğinden Invisible Elements (Görünmez Öğeler) komutunu seçilerek görünmez öğelerin
görünürlüğünü aktif edilebilir.
4.4. E-Posta Bağlantıları Eklemek
Dreamweaver programı içinde eposta adreslerine link vermek mümkündür. Bunun için yapmamız
gereken normal link verme işlemi ile hemen hemen aynıdır. Aradaki tek fark web tarayıcısının
bağlantının eposta adresi olduğunu anlaması için adresin önüne “mailto:” ön ekini getirmektir. Örnek
olarak [email protected] eposta adresine link vermek istersek “Link” bölümüne
“mailto:[email protected]” yazmak yeterli olacaktır.
21
5.Resimler
5.1. Resimlerle Çalışmak
Resimler ziyaretçilerin dikkatini çekmek ve/veya site üzerinden vermek isteğimiz mesajları daha etkin
bir şekilde iletmek için etkili bir araç olabilirler.
Dreamweaver CS5, sitemizde kullandığımız resimler üzerinde kontrol imkânı sağlar. Bu sayede resim
özelliklerini Dreamweaver içinden hızlı şekilde değiştirebilir, sitemiz için uygun hale getirebilir veya
diğer resim işleme programları ile açabiliriz. Burada dikkat edilmesi gereken husus, resimlerinizin
çalışma klasörü içerisinde toplu olarak bir alt klasörde yer almasıdır. Daha önce ifade edildiği gibi
resimler için “image” yada “images” isimli alt klasörler a-oluşturulması tavsiye edilmişti.
5.2. Resim Türleri
Web sitenizi geliştirirken sayfalarınızın içinde resimleri kullanarak etkiyi arttırabilirsiniz.
Sayfalarımızda kullanabileceğimiz resim türleri;
JPG
GIF
PNG
resimleridir.
İnternette veya web tasarımında en çok kullanılan resim formatları GIF ve JPEG’dir. Site içinde
kullanılacak resimler seçilirken en yüksek kalite ve en düşük dosya boyutu hedeflenmelidir. Dosya
boyutları büyüdükçe sayfamızın yüklenmesi yavaş olacaktır.
Site içindeki resimlerde GIF formatı kullanmak daha hızlı bir web sitesi sağlayacaktır. Ancak fotoğraf
gibi kalitenin ön plana çıktığı resimlerde ise JPEG formatı kullanmak daha tercih edilen bir yöntemdir.
5.3. Sayfalarınıza Arkaplan Resmi Eklemek
Sayfalarımızın kullanıcıların dikkatini daha çok çekmek veya iletmek istediğimiz mesajları daha etkin
şekilde aktarabilmek için sayfamızın arka planını da ayarlayabiliriz. Sayfanın arka planını değiştirmek
için “Modify ( Değiştir )” menüsünden Page Properties ( Sayfa Özellikleri ) komutu kullanılabilir.
Açılan iletişim kutusunda “Appearance ( CSS ) ( Görünüm )” sekmesinden “Background color
(Arkaplan rengi)” kısmından isteğimiz rengi veya “Background Image ( Arkaplan Resmi )” kısmından
isteğimiz resmi seçerek arka planımızı değiştirebiliriz.
22
5.4. Sayfalarınıza Resim Eklemek
Sayfalarımızda kullanmak isteğimiz resimleri öncelikle olarak sayfaya eklemek gerekmektedir. Bunun
için resmi eklemek isteğimiz yere imlecimizi yerleştirdikten sonra “Insert (Ekle) menüsünden Image
(Resim )” seçeneğini kullanılabilir.
23
Resim dosyamızı seçtikten sonra “OK” diyerek resmi seçebiliriz. Daha sonra karşımıza “Image Tag
Accessibility Attributes ( Görüntü Etiketi Erişebilirlik Özellikleri)” penceresi çıkacaktır. Burada
“Alternate text” kısmına imleç resim üzerine gelince çıkacak kısa bir açıklama yazılabilir ve daha sonra
“OK” diyerek sayfamıza resim eklenmiş olur.
5.5. Resim Özellikleri
Sayfamıza eklediğimiz resimlerin özelliklerini “Properties” panelini kullanarak düzenleyebilirsiniz. Bu
panel resmin üzerine tıklatıldığında açılacaktır.
Bu pencerede bulunan bazı kontrol özellikleri şunlardır:
24
W (Width)
:
Resmin genişliği
H (Height)
:
Resmin yüksekliği
Src (Source)
:
Resim dosyamızın kaynağının adresi
Link
:
Resim dosyamıza verebileceğimiz link bağlantısı
Alt
:
Resim üzerine gelince çıkacak açıklama
V – H Space
:
Resmin sağında – solunda ve altında – üstünde bırakılacak boşluk
Border
:
Resim kenarlığı
Dreamweaver ile resim özelliklerini ( özellikle boyutunu ) değiştirdiğimizde resmimizin kalitesinin
değişeceğini unutmamak gerekir. Bunun olmaması için sayfamızda kullanacağımız resimleri öncelikle
resim düzenleme programında ayarlamalarımızı yapmak gerekmektedir.
5.6. Resimlere İsim Vermek
Resimler verdiğimiz isimler genel olarak sayfamızda görünmese de isim vermek tasarım açısından
önemli bir noktadır. Bu isimleri verirken Türkçe karakter kullanmamaya ve resim açısından tanımlayıcı
bir isim kullanmak her zaman avantajdır. Bu isimleri pek kullanmaksak da kod yazım esnasında işimize
çok yarayacaktır. Bunun için resmi seçtikten sonra “Properties” panelinden “ID (Kimlik)” kısmını
kullanılabilir.
6. Tablolarla Çalışmak
Web sayfasının iskeletini bir tablo ile yapmak nesnelerin yerleşiminde kolaylık sağlayacaktır. Tüm
sayfa bir tablo olabileceği gibi bu iskelet içinde onlarca tablo ile çeşitli düzenlemeler de yapılabilir.
6.1. Tablo Oluşturmak
Web sayfasında tablo yapmak word’de tablo yapmaktan farksızdır. Bunun için “Insert” menüsünden
“Table” seçeneği tıklanır. Açılan “Table” penceresinden satır ve sütun sayısı girilerek “OK” butonuna
tıklanır. Bu pencereden bazı ifadeler açıklanacak olursa;
Rows: Satır sayısı
Columns: Sütun sayısı
Table width: Tablo genişliği
25
Border thickness: Kenarlık kalınlığı
Cell padding: Hücre içi kenar boşluğu
Cell spacing: Tablo kenarından olan hücre boşluğu
26
6.2. Tablo Hücrelerini Seçmek ve Biçimlendirmek
Tablo hücrelerini seçmek için fare işaretçisi kullanılabilir. Eğer satır seçilecekse satırın hizasına
gelinerek fare sol tuşuna, eğer sütun seçilecekse sütunun üzerine gelinerek fare sol tuşuna tıklanır.
Sonrasında “Properties” penceresinde ilgili seçenekler açılacaktır. Örneğin seçilen bir sütun ise hücre
içerisindeki verileri yatayda hizalamak isteniyorsa “Horz” ifadesinden gerekli seçenek tıklanır.
Düşeyde hizalama yapılacaksa “Vert” ifadesinden değişim sağlanır. Seçilen sütunun arkaplan rengi
değişecekse “Bg” ifadesinden uygun bir renk seçilebilir.
6.3. Tablolara Satır ya da Sütun Eklemek
Tabloya yeni satırlar ve sütun eklenebilir. Bunun için yeni satır yada sütun eklenecek konuma fare
imleci tıklanır. “Insert” menüsünden “Table Object” seçeneği tıklanır. Yanda bir liste açılacaktır. Bu
listeden alta bir satır mı, üste bir satır mı, sola bir sütun mu yok sa sağa bir sütun mu ekleneceği
soruluyor. İlgili bir seçenek tıklanarak ekleme işlemi tamamlanır.
Örneğin; birinci satırın başına yeni bir satır oluşturalım. Bunun için tabloda birinci satırda herhangi bir
hücreye tıklanır. “Insert” menüsünden “Table Objects” seçeneğinden açılan pencereden “Insert Row
Above” ifadesi tıklanır. Yeni bir satır üste eklenmiş olur.
27
6.4. Tabloda Satır ya da Sütunları Silmek
Var olan satır ve sütunları silmek için öncelikle seçme işlemi yapılmalıdır. Sonrasında “Modify”
menüsünden “ Table” seçeneği tıklanarak açılan pencereden “Delete Row” yada “Delete Column”
ifadesi tıklanır.
6.5. Hücre birleştirme
Öncelikle birleştirilecek hücreler seçilir. Sonrasında “Modify” menüsünden “Table” ifadesi tıklanarak
açılan pencereden “Merge Cell” ifadesi seçilir. Böylece seçilen hücreler birleştirilmiş olur.
7. Çoklu Ortam Bileşenlerini Kullanmak
Sayfanıza flash, film, yada ses dosyaları ekleyerek daha görsel hale gelmesi sağlanabilir. Öncelikle bu
tür nesneleri ilgili programlarda oluşturmak gerekmektedir.
7.1. Sayfalarınıza Flash Animasyonlar Eklemek
Flash animasyonları swf olarak da adlandırılan ve reklam, banner, menü gibi konumlarda yer alan
bileşenlerdir. Bu tür bileşenleri oluşturmak için “Flash” programını bilmek gerekiyor.
Var olan bir flash animasyonunu eklemek için; “Insert” menüsünden “Media” başlığı altındaki “SWF”
ifadesi tıklanır.
28
Açılan pencereden swf dosyası seçilerek “OK” butonu tıklanır.
29
“Object Tag Accessibility Attributes” penceresinde herhangi bir ifade yazmandan “OK” butonu
tıklanabilir.
Flash animasyon uygulaması sayfaya eklenmiş olur.
7.2. Bir Rollover Resmi Eklemek
Web sayfasına eklenen menülerde butonların üzerine gelindiğinde buton renginin ya da yazı renginin
değiştiği görülür. Bu değişimi rollower özelliği ile gerçekleştirebiliriz. Bunun için boş iken nasıl bir
resim görüleceği, fare ile üzerine gelindiğinde nasıl bir resim görülecekse her ikisi de bir fotoğraf
editörü programı ile yapılmalıdır. Sonrasında resim eklenecek konuma fare imleci tıklanır. “Insert”
30
menüsünden “Image Objects” ifadesi üzerine gelindiğinde yanda bir pencere açılacaktır. Açılan
pencereden “Rollower Image” ifadesi tıklanır.
Açılan pencerede;
Orginal Image: Resim statik iken yani fare üzerine gelmediğinde görülecek olan resim
Rollower Image: Fare ile resmin üzerine gelindiğinde çıkacak olan ikinci resi
Alternate text: Fare ile resmin üzerine gelindiğinde çıkacak açıklayıcı metin
When clicked, Go to URL: Resme tıklatıldığında gideceği adres şekliden kutucuklar tamamlanır ve
“OK” butonu tıklanır. Klavyeden F12 tuşuna basılarak önizleme yapıldığında ve resmin üzerine
gelindiğinde ikinci resmin çıktığı görülecektir.
8. Şablonlar (Template)
Şablonlar hazır web siteleri olarak ifade edilebilir. İnternet ortamında hazırlayacağınız konuya uygun
binlerce ücretsiz şablon örneği bulmak mümkündür. Bunun için herhangi bir arama motoruna “Free
web template” ifadesi yazıldığında binlerce sayfa görüntülenecektir. Bunlardan bir tanesi indirilip
düzenlenebilir ve kendi web sayfanızı kolayca oluşturabilirsiniz.
8.1. Belirli Bir Şablonu Temel Alan Sayfalar Hazırlamak
Genellikle şablon dosyalarda bir anasayfa bir de içerik sayfası örneği bulunur. Anasayfa ’da yer alan
butonları, menüleri, banner’ı, metinsel ifadeleri ve varsa resimleri elinizde bulunan dokümanlar
eşliğinde tamamlayabilir, düzenleyebilirsiniz. Aynı süreç içerik sayfaları için de gerçekleştirilebilir.
İçerik sayfalarını her defasında farklı kaydet seçeneği ile kaydeder ve yeni isimler verilir. Böylece içerik
sayfalarını bir şablon formunda oluşturmuş olursunuz.
31
8.2. Şablonda Değişiklik Yapmak
Şablon dosyasında değişiklik yapmak için ilgili dosyayı Dreamweaver programı ile açmak gerekir.
Bunu web sayfası üzerinde fare sağ tuşuna tıklanarak açılan pencereden “Edit With Adobe
Dreamweaver ” ifadesi tıklanır.
“Design” bölümünden word’de düzenleme yaparcasına istenilen ifadeler yazılabilir, silinebilir,
eklenebilir be biçimlendirilebilir. Aynı şekilde içerik sayfaları da bu şekilde değiştirilebilir. Farklı kaydet
ifadesi ile içerik sayfaları çoğaltılabilir.
32