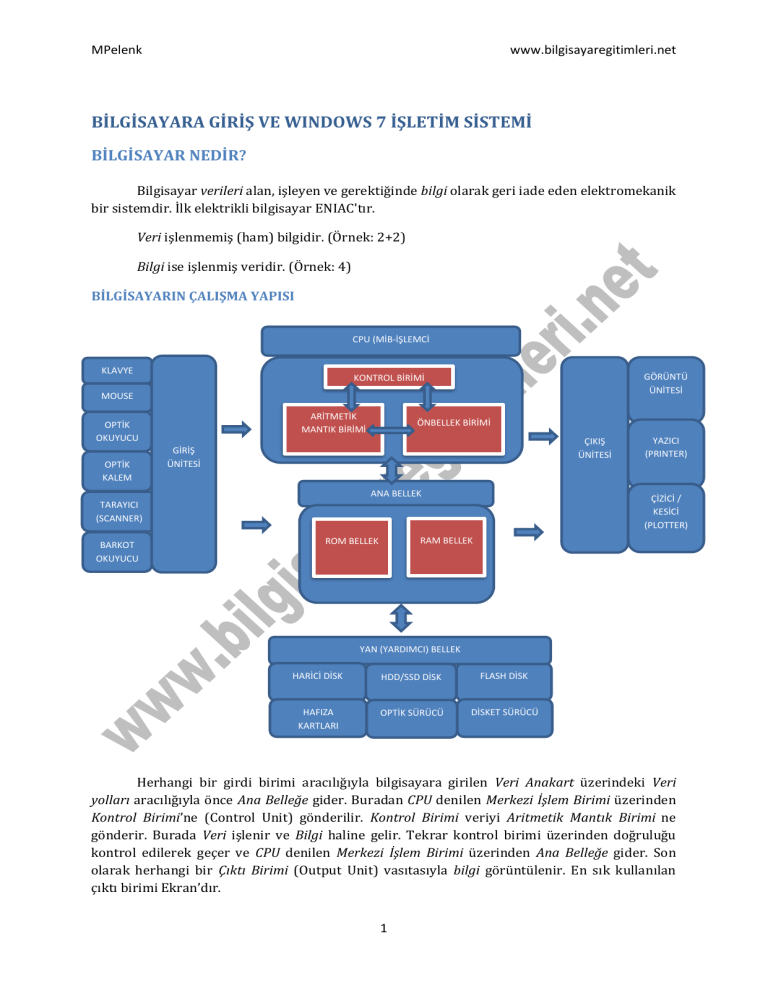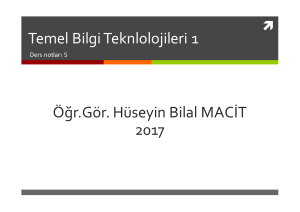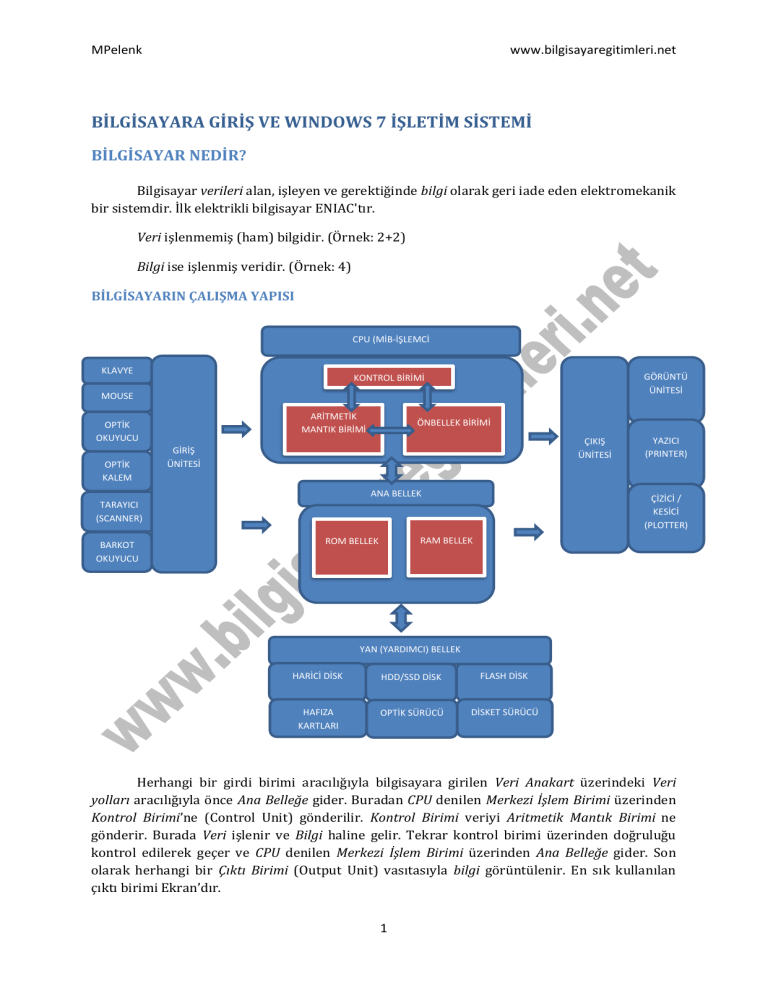
MPelenk
www.bilgisayaregitimleri.net
BİLGİSAYARA GİRİŞ VE WINDOWS 7 İŞLETİM SİSTEMİ
BİLGİSAYAR NEDİR?
Bilgisayar verileri alan, işleyen ve gerektiğinde bilgi olarak geri iade eden elektromekanik
bir sistemdir. İlk elektrikli bilgisayar ENIAC'tır.
Veri işlenmemiş (ham) bilgidir. (Örnek: 2+2)
Bilgi ise işlenmiş veridir. (Örnek: 4)
BİLGİSAYARIN ÇALIŞMA YAPISI
CPU (MİB-İŞLEMCİ
KLAVYE
GÖRÜNTÜ
ÜNİTESİ
KONTROL BİRİMİ
MOUSE
ARİTMETİK
MANTIK BİRİMİ
OPTİK
OKUYUCU
OPTİK
KALEM
ÖNBELLEK BİRİMİ
ÇIKIŞ
ÜNİTESİ
GİRİŞ
ÜNİTESİ
ANA BELLEK
TARAYICI
(SCANNER)
)
BARKOT
OKUYUCU
YAZICI
(PRINTER)
ÇİZİCİ /
KESİCİ
(PLOTTER)
RAM BELLEK
ROM BELLEK
YAN (YARDIMCI) BELLEK
HARİCİ DİSK
HDD/SSD DİSK
FLASH DİSK
HAFIZA
KARTLARI
OPTİK SÜRÜCÜ
DİSKET SÜRÜCÜ
Herhangi bir girdi birimi aracılığıyla bilgisayara girilen Veri Anakart üzerindeki Veri
yolları aracılığıyla önce Ana Belleğe gider. Buradan CPU denilen Merkezi İşlem Birimi üzerinden
Kontrol Birimi’ne (Control Unit) gönderilir. Kontrol Birimi veriyi Aritmetik Mantık Birimi ne
gönderir. Burada Veri işlenir ve Bilgi haline gelir. Tekrar kontrol birimi üzerinden doğruluğu
kontrol edilerek geçer ve CPU denilen Merkezi İşlem Birimi üzerinden Ana Belleğe gider. Son
olarak herhangi bir Çıktı Birimi (Output Unit) vasıtasıyla bilgi görüntülenir. En sık kullanılan
çıktı birimi Ekran’dır.
1
MPelenk
www.bilgisayaregitimleri.net
BİLGİSAYAR TÜRLERİ
Bilgisayarlar farklı sınıflandırmalarla tanımlanabilir. Örneğin kapasitelerine ve
büyüklüklerine göre bilgisayar türlerini sınıflarsak Üç Ana Gruba ayrıldığı görülmektedir. Bunlar
Makro Bilgisayar, Mini Bilgisayar Ve Mikro Bilgisayardır. Eğer bilgisayarları İşlevsel Açıdan
Sınıflandırırsak; Sunucu Bilgisayarlar, Masaüstü Bilgisayarlar, İş İstasyonları olarak yine üç
guruba ayırabiliriz. Bununla birlikte günümüzde bilgisayar türlerine çok sayıda yeni üye
eklenmiştir: Örneğin cep bilgisayarları, notebook, laptop vb. gibi örnekler verilebilir
1. SUNUCU BİLGİSAYARLAR
Büyük kuruluşlar veya profesyonel bilgi işlem hizmeti veren şirketler, büyük veri tabanı
uygulamaları, e-posta hizmetleri, Web hizmetleri, dosya ve yazıcı işlemlerini yönetebilmek için
sunucu bilgisayarlara gereksinim duyarlar. Sunucu bilgisayarlar, donanım olarak özel
bileşenlere sahip oldukları için genellikle hiç kapanmadan kesintisiz olarak çalışabilirler.
Güvenilirlik ve oldukça gelişmiştir.
2. MASAÜSTÜ BİLGİSAYARLAR
Genellikle şirketlerde çalışanların günlük ofis ihtiyaçlarının karşılanması için kullanılan
bilgisayarlarıdır. Fakat evimizde kullandığımız, yazı, hesap, sunum, İnternet ve oyun gibi
ihtiyaçlarımız için de kullandığımız bilgisayarlar da genellikle masaüstü bilgisayarlardır. Bugün
kişisel veya kurumsal amaçlı kullanıldığımız değişik marka kişisel bilgisayarlar için masaüstü
bilgisayar tanımını yapabiliriz.
3. İŞ İSTASYONU
İş istasyonu bilgisayarlar ise, ağ içinde sunuculardan yararlanan bilgisayarlar olmanın
yanı sıra, tek başına da belli bir işi yerine getirmede kullanılırlar. Buna grafik uygulamaları örnek
olarak verilebilir.
4. AĞ BİLGİSAYARI
Oracle ve Sun şirketlerinin, ağlarda kullanılabilecek ucuz kişisel bilgisayarlar için ortaya
attığı bir kavramdır. Temel parçaları içerir, CD sürücüsü, disket sürücüsü ve genişleme yuvaları
yoktur, merkezi olarak yönetilip bakımı yapılabilir. Intel’in dışındaki işlemcilerle de
gerçekleştirilebilir. Windows’un dışında Java temelli bir işletim sistemi ile de çalışabilirler.
Bazen ince istemci (thin client) adı da verilmektedir. Fakat günümüzde bu kavram yerini ağ bilgi
işlemi’ ne bırakmıştır.
5. DİZÜSTÜ BİLGİSAYAR
Dizüstü bilgisayar; Laptop, Notebook veya taşınabilir bilgisayar adı ile de bilinirler.
Aslında bu ifadelerin hepsi aynı kavramı anlatan sözcüklerdir. Bunlar kolayca taşınabilen kişisel
bilgisayar sistemidir. Dizüstü bilgisayar, sürekli hareket halinde olan ve bu hareketi esnasında
bilgisayara ihtiyaç duyan kullanıcılar için üretilmiş bir bilgisayar türüdür. Günümüzde genellikle
1–4 kg. ağırlığında ve şarj edilebilen pilleri sayesinde 3–7 saate kadar elektrik bağlantısı
olmadan da çalışabilmektedirler.
6. TABLET PC
Tablet PC, kısaca, parmak veya dijital bir kalem yardımıyla kontrol edilen klasik bir
Pocket PC’yle standart bir dizüstü bilgisayarın sentezi olarak tanımlanabilir ya da parmak veya
dijital kalemle kontrol edilen, klavyeye ya da fareye ihtiyaç duymayan bir dizüstü bilgisayar
olarak ifade edilebilir. Tablet PC’nin, özellikle, işi gereği sürekli bir dolaşım halinde olan iş
adamlarının, öğretmenlerin ve öğrencilerin yaşamını kolaylaştıracağı düşünülmektedir. Wi-Fi ve
2
MPelenk
www.bilgisayaregitimleri.net
GSM teknolojisi ile kablosuz İnternet iletişimine de olanak tanıyan bu portatif bilgisayarla,
aranan bilgiye her an ulaşabilmek ya da gittiğiniz her yere götürebilmeniz mümkündür.
7. PORTATİF DİJİTAL ALETLER
PDA (Personal Digital Assistant - Kişisel Sayısal Yardımcı): İlk zamanlarda PDA’lar bir
bilgisayardan çok kişilerin kendilerini planlamasına yönelik ajanda, yapılacaklar listesi, telefon
defteri gibi bir takım uygulamaları içeren basit cihazlardı ve genelde iş dünyasınca
kullanılıyordu. Daha sonra bu cihazların geliştirilmesiyle kullanıcıların oyun oynatabilme, MP3
çalabilme, video gösterebilme, internete bağlanabilme, temel ofis yazılımlarını kullanabilme gibi
özellikler de sunulmuştur. Böylelikle PDA’lar işadamından öğrenciye her çeşit insanın
faydalanabileceği bir bilgisayar halini aldılar. Günümüzde PDA kavramı Avuç içi Bilgisayar
dediğimiz makinelerin tümüne verilen genel ad olarak kullanılmaktadır.
8. CEP TELEFONU
Cep telefonu, kolayca taşınabilen, geniş kapsama alanlı, kablosuz telefon sistemini
kullanan bir iletişim ve çoklu ortam aygıtıdır. Cep telefonu ile sağlanan hizmetler, telefon
modeline ve servis sağlayıcıya göre değişmekle beraber en yaygın olarak kullanılanları, sesli
görüşme ve kısa mesaj hizmetidir. Sesli ve yazılı görüşmenin yanı sıra görüntülü görüşme,
görüntülü mesaj, müzik çalar, video oyunları, internet, veri transferi ve hatta ofis uygulamaları
gibi tüm diğer bilgisayar işlevlerini kullanıcısına ulaştırabilirler.
Cep telefonları internet ve telefon bankacılığı hizmetlerinde kullanılabilir. Paypal gibi
çevrimiçi hesapları kullanarak, sms aracılığıyla, satın alınan mal ve hizmetlerin ücretlerinin
ödenmesi amacıyla kullanılabilirler.
9. AKILLI TELEFON
Standart cep telefonlarına kıyasla çok daha ileri düzeyde işletim sistemine sahip olan ve
çok sayıda uygulamayı çalıştırabilen portatif iletişim cihazlarıdır. Büyük dokunmatik ekranlı ve
fiziki qwerty klavyeli olmak üzere iki ana kategorisi var. Dokunmatik ekranlı olanlarının ekran
boyutu 3,5 ile 4,3 inç arasındadır, ancak son yıllarda daha büyük ekranlı modeller de üretilmeye
başlanmıştır.
Dokunmatik ekranlı olanlar, internette gezinmek, sosyal ağlara bağlanmak, e-posta alıp
göndermek, MP3 ve müzik dinlemek ve basit oyunlarla zaman geçirmek gibi ihtiyaçları karşılar.
Mutlaka Wi-Fi ve/veya 3G bağlantı özelliğine sahip olarak üretilmektedir.
10. ÇOKLU ORTAM OYNATICI
Çoklu ortam dosyalarını oynatamaya yarayan donanımlardır. Birçok ortam oynatıcısı ses
ve görüntü dahil bir dizi çoklu-ortam biçimlerini destekler. Bazı ortam oynatıcılar sadece müzik
veya görüntü oynatabilirler, bunlar müzik çalar ve görüntü oynatıcı olarak bilinirler. Bu
oynatıcılar, belli çoklu ortam biçimlerine yöneldikleri için diğerlerinden daha iyi olabilirler.
TV’lere kolayca bağlanarak ve uzaktan kumandayla film izlemeyi, fotoğraflara bakmayı, müzik
dinlemeyi sağlarlar. Bazı modellerinin kendi içlerinde sabit disk bulunduğu için depolama amaçlı
da kullanılabilirler.
BİLGİSAYAR İKİ BÖLÜMDEN OLUŞUR
1. DONANIM:
Tüm girdi ve çıktı birimleri ve kasa içerisindeki elektronik kartlar donanımı oluşturur.
3
MPelenk
www.bilgisayaregitimleri.net
GİRDİ VE ÇIKTI ÜNİTELERİ
Bilgisayara dışardan veri/bilgi aktarımını sağlayan ünitelere Giriş Üniteleri, Bilgisayardan
dışarı veri/bilgi aktarımını sağlayan ünitelere Çıkış Üniteleri adı verilir.
Giriş Üniteleri
1. KLAVYE (KEYBOARD):
En sık kullanılan girdi birimidir. Harf, Sayı, Özel İşaretler gibi karakterlerin bilgisayara
aktarılmasını sağlar. Türkiye’de yaygın olarak kullanılan 3 tür klavye vardır.
a. Q klavye
b. F klavye
c. Q Türkçe klavye
KLAVYE TUŞLARI VE ANLAMLARI:
Esc (Escape):
İptal tuşudur.
F1.............F12:
F1 ile F12 arasındaki tuşlar fonksiyon tuşlarıdır. Herhangi bir
işlemi tek tuşa basarak kısa yoldan yapmak için kullanılırlar. Fonksiyon tuşlarının görevi
programdan programa değişir.
Print Screen:
Ekranın fotoğrafını çeker. O anda ekranda ne varsa fotoğrafı
belleğe alınır. Uygun ortamda YAPIŞTIR komutu kullanılarak bellekteki fotoğraf sayfaya
yapıştırılır.
Pause:
Başka bir tuşa basılıncaya dek bilgisayarda yapılan işlemi
bekletmek için kullanılır.
Tab:
Yanıp sönen imleci (Cursor) belirli aralıklarla sağa kaydırır.
Caps Lock:
Caps Lock açıkken harfler BÜYÜK yazılır. Kapalıyken küçük yazılır.
Shift:
İki görevi vardır. Birinci görevi üzerinde birden fazla karakter
olan tuşlarda SHIFT basılı tutularak üstteki karakter yazılır. İkinci görevi de CAPS LOCK
kapalıyken, yani küçük harf yazılırken SHIFT basılı tutularak büyük harf yazılır.
Alt Gr:
Üzerinde birden fazla karakter olan tuşlarda AltGr tuşu basılı
tutularak sağdaki karakter yazılır.
Ctrl (Control):
Tek başına hiçbir işlevi yoktur. Program dahilinde bazı tuşlarla
beraber kullanıldığında kısayol görevi yapar.
Alt (Alternate):
Ctrl tuşu gibi ALT tuşu da bazı tuşlarla beraber kullanıldığında
kısayol görevi yapar. ALT tuşunun diğer bir kullanımı ASCII kodu yazmak içindir.
Space bar (Boşluk): Kelimeler arasında boşluk bırakmak için kullanılır.
Enter:
Komut kullanıldığında komutu onaylamak için kullanılır. Yazı
programlarında bir alt satıra inmek için kullanılır.
Back Space:
İmlecin solundaki karakterleri silmek için kullanılır.
Insert (INS):
Araya karakter yazmak için kullanılır.
Delete (DEL):
İmlecin sağındaki karakterleri silmek için kullanılır.
Home:
Bir hamlede satır başına gitmek için kullanılır.
End:
Bir hamlede satır sonuna gitmek için kullanılır.
Page Up:
Belli aralıklarla sayfanın yukarısına gitmek için kullanılır.
Page Down:
Belli aralıklarla sayfanın aşağısına gitmek için kullanılır.
Num Lock:
Num Lock açıkken rakamlar yazılır, kapalıyken tuşlar üzerindeki
diğer fonksiyonlar kullanılır.
2. FARE (MOUSE):
Yön tayininde kullanılır. Fare kullanabilmek için programın fareyi desteklemesi gerekir.
4
MPelenk
www.bilgisayaregitimleri.net
3. OPTİK OKUYUCU:
Optik formların okunarak sonuçların bilgisayara aktarılması için kullanılır.
4. BARKOD OKUYUCU:
Barkod etiketlerini okuyarak ürünlerle ilgili çeşitli bilgilerin bilgisayar ortamına
aktarılması için kullanılır.
5. OPTİK KALEM:
Bu kalem sayesinde bilgisayarda resim yapmak, imza atmak gibi işler kolaylıkla yapılır.
Aynı zamanda özel programı sayesinde barkod etiketlerini okumakta da kullanılır.
6. TARAYICI (SCANNER):
Kâğıt üzerindeki yazıyı, resmi, grafiği veya fotoğrafı tarayarak bilgisayar ortamına
aktarmak için kullanılır.
7. MİKROFON:
Sesleri bilgisayar ortamına aktarmak için kullanılır. Mikrofon kullanabilmek için
bilgisayarda ses kartının da olması gerekir.
8. KAMERA:
Görüntüyü bilgisayar ortamına aktarmak için kullanılır.
Çıkış Üniteleri
1. EKRAN:
En sık kullanılan çıktı birimidir. Ekran tek başına görüntü almak için yeterli değildir.
Ekran dışında ekran kartı denilen donanıma da ihtiyaç vardır. Ekran kartı ana kart üzerine
ayrıca monte edilebileceği gibi günümüz ana kartları üzerinde entegreli de olabilir.
Ekrandaki tüm görüntüler noktalardan oluşur. Ekrandaki en küçük noktaya pixel adı
verilir. Pixel sayısı ne kadar fazlaysa görüntü o kadar nettir. Nokta yoğunluğuna çözünürlük
denir.
Ekranın ölçü birimi inch’tir (“). Inch İngiliz ölçü birimidir ve 1 inch yaklaşık 2,54 cm’ dir.
14’’, 15’’, 17’’, 21’’, 29” gibi çeşitli büyüklüklerde ekranlar vardır.
2. YAZICI (PRINTER):
Bilgisayardaki yazıları, resimleri, grafikleri kısaca ekranda görünen her şeyi kağıda
aktaran ürünlerdir. Yazıcılarda DPI oranı (dots per inch) yani inch başına düşen nokta sayısı ne
kadar fazla olursa baskı kalitesi o kadar yüksek olur. 3 tip yazıcı vardır:
a. NOKTA VURUŞLU YAZICILAR (Dot Matrix):
İçindeki iğnelerle şerit üzerine vurarak baskı yapabilen yazıcılardır. Ne kadar çok iğne
varsa o kadar hızlı ve kaliteli baskı yaparlar. Hız birimleri CPS (Character Per Second)’tır. Hızları
saniyede basılan karakter sayısı ile ölçülür.
En büyük avantajlarından birisi araya karbon kağıdı koymak şartıyla bir kerede birden
fazla baskı yapabilmeleridir. Ayrıca 136 kolon genişliği olanları vardır ve A4 sayfasından daha
geniş sayfaya baskı yapabilirler.
b. MÜREKKEP PÜSKÜRTMELİ YAZICILAR (Ink-Jet):
Kartuş adı verilen mürekkep kutusundaki mürekkebi kağıda püskürterek çalışırlar. Fiyat
olarak oldukça uygun yazıcılardır. Hız birimleri PPM (Page Per Minutes)’tır. Hızları dakikada
basılan sayfa sayısı ile ölçülür.
5
MPelenk
www.bilgisayaregitimleri.net
c. LAZER YAZICILAR:
Toner adı verilen boya kutusundaki toz boyayı kağıda ısı vasıtasıyla aktararak çalışırlar.
En hızlı ve kaliteli baskı yapan yazıcılardır. Lazer yazıcıların hız birimi de PPM’dir.
3. ÇİZİCİ/KESİCİ (PLOTTER):
Çizici özelliği olanlarda özel kalemler vardır ve büyük mimari projelerin çıktılarını almak
için kullanılırlar. Kesici olanlarında bıçaklar vardır ve folyo adı verilen özel kağıdı keserek
çıkartırlar. Kesici özelliği olanlar daha çok reklamcılıkta kullanılır. Örneğin vitrin yazıları kesici
özelliği olan plotter ile hazırlanır.
4. HOPARLÖR (KULAKLIK):
Bilgisayardan ses çıkışı almak için kullanılan ünitelerdir, anakart üzerinde ses kartına
bağlanır.
BİR KİŞİSEL BİLGİSAYARIN TEMEL ÜNİTELERİ
Bilgisayarın Temel Üniteleri bilgisayarın çalışması için mutlaka gerekli olan parçaları
ifade etmektedir. Giriş ünitesi (klavye) ve Çıkış ünitesi (monitör) dışında kalan temel üniteler
şunlardır.
1. MERKEZİ İŞLEM BİRİMİ:
İşlemci MİB (Merkezi İşlem Birimi) ya da CPU (Central Process Unit) tüm sistemin beynini
oluşturur. Bilgisayarın merkezi işlem birimi olarak çalışan büyük ölçekli ya da çok büyük ölçekli
devrelerdir. Yapılacak işlerle ilgili tüm komutları işlemci verir. Gelişmiş bir işlemcide milyarlarca
Transistör bulunmaktadır. Mikroişlemci bütünleşmiş devresi, yazılan programları meydana
getiren makine kodlarını yorumlamak ve yerine getirmek için gerekli olan tüm mantıksal
devreleri içerir. Dünyada işlemci üreten az sayıda firma vardır. Intel ve Amd bunlardan ikisidir.
Dünyada en yaygın kullanılan masaüstü bilgisayar işlemcileri Intel üretimi olan i serisi ve AMD
üretimi olan FX serileridir. Günümüzde 4 GHZ hızlarına kadar ulaşan masaüstü bilgisayar
işlemcileri bulunmaktadır. Ayrıca günümüzde APU adı verilen ve içerisinde entegre Grafik
Ünitesi bulunan işlemciler üretilmektedir. Örnek olarak AMD A serisi işlemciler verilebilir.
İşlemcinin hızını belirleyen faktörler çekirdek sayısı frekansı (MHZ ya da GHZ cinsinden hızı) ve
Ön Bellek (cash bellek) kapasitesidir.
İşlemcinin dolayısıyla bilgisayarın hız birimi MHZ (megehertz) ya da GHZ (gigahertz) dir.
2014 yılı itibariyle en gelişmiş işlemciler olarak intel i7 serisi ve AMD tarafında ise FX
8000 serisi işlemciler verilebilir.
2. ANAKART
Üzerinde, girdi/çıktı sinyallerini çevre birimlerine aktaran elektronik devrelerin, bellek
yongalarının, mikroişlemcilerin (merkezi işlem birimi ve diğerleri) ve ayarlama yapmayı
sağlayan anahtarların olduğu karttır. Anakartın görevi, bilgisayarın temel bileşenlerinin
üzerinde bulunacağı bir platform oluşturmak ve bu bileşenler arasındaki bağlantıyı sağlamaktır.
Bilgisayarı oluşturan hemen hemen her şey bu kartın üzerinde bulunur. Mikroişlemci, hafıza,
genişleme yuvaları ve diğerleri. Anakart bu bileşenler arasındaki iletişimi sağlar ve düzenler.
3. ANA BELLEK
Bilgilerin geçici olarak ya da kalıcı olarak tutulduğu bellektir. Bilgisayarın çalışabilmesi
için gerekli bilgiler bu bölümde tutulur. Ana bellek 2’ye ayrılır:
6
MPelenk
www.bilgisayaregitimleri.net
a. ROM (READ ONLY MEMORY):
Sadece okunabilir bellektir. Buradaki bilgiler silinemez, değiştirilemez, elektrik
kesintisinden etkilenmez.
b. RAM BELLEK (RANDOM ACCESS MEMORY)
RAM, rastgele erişimli bellek türüdür. Bilgisayarın ana belleğidir. RAM üzerindeki
bilgiler, bilgisayar kapandığında ya da elektrik kesildiğinde silinirler. RAM’daki bilgilere erişim
oldukça hızlıdır. Bilgisayar her açıldığında RAM bomboş bir biçimde kullanılmayı bekler.
Bilgisayar açıkken üzerinde çalışan programlar ya da bilgiler RAM üzerinde tutulur. Günümüzde
yaygın kullanılan RAM kapasiteleri 4GB ile 16GB arasında değişmektedir. Özel kullanımlar için
32 GB kapasitede RAM bulmak mümkündür. RAM’ların SDRAM, DDRRAM, RDRAM gibi çeşitleri
bulunmaktadır.
Kişisel bilgisayarlarda günümüzde yaygın olarak DDRIII RAM lar kullanılmakta ve
bunların hızları 1333mhz - 2400mhz arasında değişmektedir.
4. YAN/DIŞ/YARDIMCI BELLEK
Bilgilerin kalıcı olarak depolandığı birimlere denir. Hem girdi hem çıktı birimi olarak
kullanılabilirler.
a. DİSKET SÜRÜCÜ:
Disketler kapasiteleri küçük olan taşınabilir saklama birimleridir. Disket kullanabilmek
için disket sürücüye (Floppy Driver) ihtiyaç vardır. Disketler büyüklüklerine göre 5,25 inch ve
3,5 inch olmak üzere ikiye ayrılırlar.
b. SABİT (HARD) DİSK SÜRÜCÜ
Sabit disk sürücü, bilgisayarın bilgi depolamak için kullandığı en temel birimdir. Sabit disk
kapalı bir kutu içinde bilgisayarın içinde bulunmaktadır. Sabit disk sürücü, verileri bir dizi dönen
magnetik disklerde magnetik alanlar olarak saklar. Günümüzde saklama kapasiteleri 250 GB ile
6000 GB (6 TB) arasında değişmektedir. Harici olarak usb girişinden çalışan HDD ler de
mevcuttur. Günümüzde mekanik hard diskler (HDD) ve katı hal sürücüler (SSD Solid State Drive)
kullanılmaktadır.
HDD ler kapasitesi 6tb ta kadar çıkabilen içerisindeki Disk in dönüş hızının (RPM) hard
diskin hızını belirlediği depolama üniteleridir. RPM (Revolution per minute) dakikadaki devir
sayısı anlamına gelmektedir, hızları 4200 Rpm - 15000 Rpm arasında değişmektedir.
SSD ler mekanik disklere oranla çok daha hızlı fakat o oranda fiyatları pahalı ve kapasiteleri
düşüktür (512 gb).
c. CD/DVD/BLU-RAY SÜRÜCÜ
Son yıllarda yaygın olarak kullanılmaya başlanan veri depolama birimidir. Optik
medyaları okumak veya yazmak için kullanılan çeşitleri bulunmaktadır. Veriler optik olarak
kaydedilirler. Standart bir CD nin kapasitesi 700MB, Standart bir DVD nin kapasitesi 4,7GB,
Standart bir BLU-RAY in kapasitesi tek katman 50GB çift katman 100GB a kadar çıkmaktadır.
d. USB FLASH SÜRÜCÜ
Bilgisayarın USB bağlantı noktasına takılan, küçük ve taşınabilir bir aygıttır. Kapasiteleri
256 GB'a kadar ulaşabilen, küçük, hafif, çalışma esnasında sökülüp takılabilir NAND-tipinde veri
depolama aygıtlarıdır. Neredeyse USB veriyolunu destekleyen tüm sistemler tarafından
kullanılabilirler. USB flaş bellekler aynı zamanda flaş sürücü, flaş disk adları ile de bilinmektedir.
7
MPelenk
www.bilgisayaregitimleri.net
Flaş sürücüler sadece bilgisayarın USB girişine takılı olduğu sürece çalışır durumdadırlar ve
harici güç kaynağı veya pil gücüne ihtiyaç duymazlar ve her türlü bilgi saklanabilirler. Optik
sürücülerden daha hızlı ve kullanımı daha kolaydır.
e. HAFIZA KARTLARI
Genellikle mobil cihazlarda (Dijital kameralar, PDA, HPC ve MP3 player, akıllı telefonlar
gibi) kullanmak için geliştirilmiş bellek aygıtlarıdır. Compact Flash, Ata Flash, MMC Card,
Memory Stick ve SD gibi çeşitleri bulunmaktadır. Taşınabilir bellekler EEPROM (Electrically
Erasable Read Only Memory -Elektriksel Olarak Silinebilen Programlanabilen Yalnızca Okunur
Bellek) türünün özel bir uygulamasıdır. Bu ürünlerin masaüstü bilgisayarlarda kullanılabilmesi
için genellikle bir arabirim cihazı (Kart okuyucu) gerekmektedir. Fiziksel büyüklükleri ve
depolama kapasiteleri (4 GB ile 64 GB arasında) türlerine göre değişmektedir.
f.
ÇEVRİMİÇİ (ONLİNE) VERİ DEPOLAMA
Bilgisayardaki verilerin internet üzerinde depolanması, yedeklenmesi ve diğer
bilgisayarlarla dosyaların senkronizasyonunu sağlamak için etkin kullanılmaktadır. BULUT
DEPOLAMA olarak ta bilinmektedir. İşletim sistemi bağımsız yani ne olursa olsun tüm işletim
sistemlerinde çalışabilen bu depolama sistemlerinde ücretsiz belirli seviyede kotalardan
(örneğin 5 Gb) ücretli 50 Gb, 100 Gb gibi ücretli alternatifler sunulmaktadır. İnternet erişimi
olan her yerden verilere erişimi mümkün kılmaktadır. En büyük avantajlarından biri destektir.
Çevrimiçi veri depolama satıcıları genellikle tam ve 7x24 destek ve izleme ile güvenli çözümler
sunmaktadırlar.
5. GÖRÜNTÜ EKRAN KARTI
Bilgisayar ile monitör arasında köprü vazifesi gören karttır. Bilgisayarın oluşturduğu
bilgi, görüntü kartı aracılığıyla monitöre iletilir. İşlemciden gönderilen bilgiler ekrana
iletilmeden önce görüntü kartının belleğinde tutulur. Görüntü belleğinin büyüklüğü
bilgisayarımızın hızını etkiler. Zira görüntü belleği küçük olursa işlemci ekran kartına bilgi
göndermek için daha çok meşgul olur. Bu da hızı düşüren bir etkendir. Bu nedenle gelişmiş
ekran kartlarında ayrı bir işlemci bulunmaktadır. Bu da bilgisayarın ana işlemcisinin yükünü
azalmakta ve sistemi hızlandırmaktadır. Bu kartlar çözünürlük, bellek miktarı ve hızlarına göre
birbirlerinden ayrılırlar.
GPU (Grafik İşleme Ünitesi- Graphichs Processing Unit) olarak ifade edilir.
6. GÜÇ KAYNAĞI (POWER SUPPLY)
Bilgisayar güç kaynağı, genellikle metal bir kasa yerleştirilmiş, içinde transformatör veya
elektronik devreler bulunan, bilgisayar birimlerinin çalışmaları için gereksinim duyulan farklı
gerilim değerlerinde doğru akım sağlayan donanımdır. Bir bilgisayarın kullandığı güç kaynağı
yaklaşık 200-1000 Watt güçtedir.
7. KASA
Bilgisayar bileşenlerinin içine konulduğu ana yapıyı oluşturan metal ve ya plastik bir
kutudur. İçine konulacak bileşenlere göre mini, mikro, midi ya da kule adı verilen standart
büyüklüklerden biri ölçüsünde olabilir. Genellikle içerisinde güç kaynağı standart olarak
bulunur. Fakat isteğe göre güç kaynaksız satın almak da mümkündür.
2.YAZILIM
İşletim sistemleri, paket programlar ve programlama dilleri yazılımı oluşturur.
8
MPelenk
www.bilgisayaregitimleri.net
a. İŞLETİM SİSTEMLERİ:
Bilgisayarın açılması ve çalışması için gerekli olan, bilgisayar açılırken hafızaya yüklenen,
bilgisayar donanım kaynaklarını yöneten ve çeşitli uygulama yazılımları için hizmet sağlayan
genel amaçlı bir yazılımdır, kısaca bilgisayarın çalışması için gerekli olan programdır diyebiliriz.
İşletim sistemi, bilgisayar sistemini kullanan kullanıcılar uygulama programları ve bilgisayar
donanımı arasında aracılık görevi yapar. OS (operating system) diye kısaltılır.
İşletim sistemleri sadece bilgisayarlarda değil, cep telefonları, oyun konsolları gibi
işlemci ve hafıza birimleri içeren yönetilebilir aygıtlarda bulunur.
Bilgisayarda oyun, kelime işlemci ya da tarayıcı gibi herhangi bir uygulama programı
çalıştırıldığında söz konusu uygulama programı için kullanıcıdan giriş birimleri aracılığıyla
verilerin alınması, kullanacağı donanım aygıtlarını yönetme, hafızada ve depolama birimlerinde
yer ayrılması, sonuçların çıkış birimleri aracılığıyla kullanıcıya sunulması gibi tüm ayrıntılardan
işletim sistemi sorumludur.
KULLANICILAR
UYGULAMALAR
İŞLETİM SİSTEMİ
DONANIM
MİCROSOFT WİNDOWS:
Microsoft Windows, kişisel bilgisayarlarda en çok kullanılan ticari işletim sistemlerinden
biridir. Son zamanlarda, Windows'un en çok kullanılan versiyonu Windows XP'dir. Windows XP
25 Ekim 2001 tarihinde yayınlanmıştır. Günümüzde kullanılan versiyonlar ise: kişisel
bilgisayarlar için Windows 7, sunucular için Windows Server 2008, pda'larda kullanılan
versiyonu ise Windows mobile 6'dır.
UNİX:
Daha çok sunucu amaçlı kullanılan güçlü ve ticari bir işletim sistemidir, Kişisel
bilgisayarda windows ailesi işletim sistemleri yaygınken, sunucu bilgisayarlarda ise Unix/linux
ailesi işletim sistemi yaygındır.
LİNUX:
Hem kişisel bilgisayarlarda hem de sunucu olarak kullanımı yaygın Unix benzeri ücretsiz,
açık kaynak işletim sistemidir, bir çok versiyonu bulunmaktadır, linux dünyasında kişisel amaçla
kullanımı en yaygın olan versiyonu “Ubuntu” Linux'tur, günümüzde bazı ülkeler Microsoft
Windows gurubu işletim sistemlerinin hem ücretli olmasından hem de kaynak kodlarının kapalı
olmasından dolayı linux tabanlı yerli işletim sistemlerine yönelmektedir bu kapsamda
Türkiye’de TÜBİTAK desteli olarak yerli işletim sistemi “Pardus” geliştirilmiş ancak kullanımı
henüz yeterince yaygınlaşmamıştır, Pardus'un yanı sıra bir çok Linux versiyonun Türkçe dil
desteği bulunmaktadır, Windows'ta kullanılan hemen her programın Linux dünyasında
kullanılan ücretsiz versiyonları bulunmaktadır, günümüzde en çok kullanılan Linux versiyonları:
RedHat, Ubuntu, Pardus, Mandrake, Suse, Slackware olarak özetlenebilir.
MACOS:
Apple tarafından geliştirilen ticari bir işletim sistemidir, daha çok Windows işletim
sistemine rakip olarak düşünülebilir, kullanım oranı çok daha düşük olmasının yanı sıra son
yıllarda Apple'ın ürettiği dizüstü bilgisayar olan MacBook satışlarının artmasıyla biraz daha
yaygınlaşmıştır.
9
MPelenk
www.bilgisayaregitimleri.net
IPHONE OS:
Apple tarafından üretilen Iphone cep telefonlarında kullanılan işletim sistemidir,
Iphone günümüzün en popüler pda(akıllı cep telefonu)' ların dan biridir.
GOOGLE CHROME:
Google tarafından geliştirilen linux tabanlı ücretsiz açık kaynak işletim sistemidir, hemen
hemen tüm elektronik cihazlarda kullanımı amaçlanmakla beraber daha çok pda ve tablet
bilgisayarlarda kullanımı yaygındır.
BLACKBERRY OS:
BlackBerry firmasının BlackBerry pda'lar da kullanılan işletim sistemidir.
b. PAKET PROGRAMLAR (UYGULAMA YAZILIMLARI):
Herhangi bir programlama dili kullanılarak yazılmış olan hazır programlardır.
c. PROGRAMLAMA DİLLERİ:
Kendi komut ve deyimleri olan ve paket program yazmak için kullanılan dillere denir.
Herhangi bir programlama dili ile yazılan programı kullanıcının kullanabileceği hale getirmek
için derleyici (compiler) kullanılır.
Programlama dillerine örnek olarak “c, basic, php” verilebilir.
İKİLİ SİSTEM (BINARY SYSTEM)
Bilgisayara girilen her türlü harf, rakam veya özel işarete (+, - gibi) karakter denir.
Bilgisayara girilen her karakter bilgisayar tarafından 0 ve 1 üzerinden değerlendirilir.
Sadece 0 ve 1 rakamlarından oluşan bu sisteme İkili Sistem (Binary) denir.
Örneğin bilgisayara girilen “A” karakteri bilgisayar tarafından 11101101 gibi belli
düzende 8 tane 0 ve 1’ in yan yana gelmesi olarak değerlendirilir. Bu tüm karakterler için
geçerlidir ve her karakterin 0 ve 1 dizilimi bir diğerinden farklıdır.
Buradaki her 0 ve 1’e Bit denir. Bit belleğin en küçük ölçü birimidir. Bilgisayara yapılan
girişlerin birer ikişer kelimeyle sınırlı olmadığı düşünülürse Bit denilen ölçü biriminin yeterli
olmadığı görülür.
Bu durumda ölçü birimleri şu şekilde tanımlanır:
8 BİT 1 BYTE (B)
1024 BYTE 1 KILOBYTE (KB)
1024 KILOBYTE 1 MEGABYTE (MB)
1024 MEGABYTE 1 GIGABYTE (GB)
1024 GIGABYTE 1 TERABYTE (TB)
Klavyede olmayan karakterleri bilgisayara girmek için eskiden herhangi bir karakterin 0
ve 1 dizilimi kullanılıyordu. Ancak bu dikkat isteyen zahmetli bir işti, çünkü 0 yazılacak yerde 1
yazıldığında istenen karakter yerine farklı bir karakter girilmiş oluyordu. Bu durumda
Amerikalılar standart bir kodlama sistemi geliştirdiler ve adına ASCII kodu dediler. ASCII kodu 0
ile 255 arası toplam 256 karakterden oluşur ve klavyede olan ve olmayan tüm karakterleri
kapsar. ASCII kodu kodlanırken klavyedeki ALT tuşu basılı tutulur.
10
MPelenk
www.bilgisayaregitimleri.net
WİNDOWS 7 İŞLETİM SİSTEMİ
Microsoft Windows firması tarafından 22 Ekim 2009 tarafından piyasaya sürülen görsel
bir işletim sistemidir.
AÇILIŞ EKRANI
Açılış ekranında bilgisayarda tanımlı kullanıcılar listelenmektedir, kullanıcı şifresini
doğru yazdığınız takdirde bir sonraki bölümde anlatılacak olan “masaüstü” ortamı ile
karşılaşılacaktır, ekranın sol üst köşesinde dil çubuğu, sağ alt köşesinde kapatma seçenekleri
bulunmaktadır. Sol alt köşede bulunan erişim seçeneklerinde ise örneğin ekran klavyesi aktif
edilerek kullanıcı şifresinin sanal klavyeden girilmesi sağlanabilir.
Windows 7 açılış ekranı
BİLGİSAYARI KAPATMAK
Bilgisayar sistemindeki olası veri kayıplarını en aza indirgemek için her zaman başlat
menüsünden kapatılmalıdır. Bilgisayarı kapatmak için başlat menüsüne tıklandıktan sonra
aşağıdaki ekran ile karşılaşılır. Kapat düğmesine tekrar basıldığında bilgisayar kapanır, diğer
seçenekler için “Kapat” yazısının hemen yanındaki ok işaretine tıklanır, bu seçenekler:
KULLANICI DEĞİŞTİR:
Aktif kullanıcının değiştirilmesini sağlar.
OTURUMU KAPAT:
Aktif kullanıcının oturumu sonlandırılır, sistem bir önceki resimde görülen açılış
ekranına geri döner, açık olan uygulama ve programlar kapatılır.
KİLİTLE:
Sistem bir önceki resimde görülen açılış ekranına geri döner, açık olan uygulama ve
programlar çalışmaya devam eder.
11
MPelenk
www.bilgisayaregitimleri.net
YENİDEN BAŞLAT:
Bilgisayarın kapatılıp yeniden başlamasını sağlar(resetleme), genellikle yeni bir program
kurulduğunda ya da güncelleştirme yapıldığında yeniden başlatma gerekli olabilir,
bilgisayarımızın kilitlenmesi durumundaysa görev yönetici kullanılarak yeniden başlatılabilir.
UYKU:
Bilgisayar uzunca bir süre kullanılmayacak ise uyku moduna alınması güç yönetimi
açısından önemlidir özellikle dizüstü bilgisayarlarda pil süresinin verimli kullanımı açısından
önemlidir, bilgisayar sistemi belirli bir süre hiç kullanılmadığı zaman otomatik olarak uyku
moduna geçecek şekilde ayarlanabilir.
Windows 7 Bilgisayarı kapatma seçenekleri
MASAÜSTÜ
Masaüstü(desktop) Windows işletim sisteminin kullanıcı ile etkileşimde bulunduğu
ortama verilen isimdir, masaüstü aynı zamanda Windows işletim sistemi ile kullanıcı arasındaki
etkileşimi sağlayan görsel bir arabirim sağlar, kullanıcının masaüstünde klavye ya da fare
aracılığıyla gerçekleştirdiği veri girişleri işletim sistemi tarafından yorumlandıktan sonra
sonuçlar yine masaüstü aracılığıyla uygun çıkış birimlerinden kullanıcıya sunulur.
12
MPelenk
www.bilgisayaregitimleri.net
Windows 7 Masaüstü ortamı
MASAÜSTÜ SİMGELERİ:
Programlar, programlara ait kısayollar, dosya ve klasörler yer alır.
SİMGE
Masaüstünde yer alan küçük resimlere Simge (icon) denir. Simgeler üzerlerine gelinip
çift tıklandığında ilgili program çalışır.
SEÇİM İŞLEMLERİ
a. TEK TIKLAMA:
Mouse ile herhangi bir simgeyi seçmek için seçilecek simge üzerine gelinip mouseun sol
tuşu ile bir kez tıklanır. Bu işleme tıklama (klikleme) veya tek tıklama denir. Renk değişirse
simge seçilmiş demektir.
Seçimi iptal etmek için boş bir yere tıklamak yeterlidir.
b. ÇİFT TIKLAMA:
Mouse ile herhangi bir simge üzerine gelinip ard arda seri bir şekilde iki kere tıklanırsa buna çift
tıklama denir. Böylece çift tıklanan uygulama açılır.
SÜRÜKLEME İŞLEMLERİ
Simgeleri sürüklemek için mouseun sol tuşu basılı tutulur ve hareket ettirilir böylece
seçilmiş olanların sürüklendiği görülür. Seçilen simgeler ekran üzerinde istenilen yere götürülür.
(Simgeleri ekranda sürükleyip istenilen yerde bırakmak için Otomatik düzenle seçeneği kapalı
olmalı. Aksi durum da sürüklenen simgeler tekrar ekranın soluna gider.)
13
MPelenk
www.bilgisayaregitimleri.net
DOSYA KLASÖR SİLME
I. YOL:
Silinecek dosya ya da klasör işaretlenir.
Üzerindeyken mouseun sağ tuşuna basılır.
Gelen menüden Sil üzerine gidilip tıklanır.
II. YOL:
Silinecek dosya ya da klasör işaretlenir.
Klavyeden DEL tuşuna basılır
III. YOL:
Silinecek dosya ya da klasör mouse ile sürüklenerek Geri Dönüşüm Kutusu üzerine
bırakılır.
IV. YOL:
Silinecek dosya ya da klasör işaretlenir.
Araç çubuğunda düzenle seçeneğine gelinip
sil seçeneğine tıklanır.
Klasör silindiğinde içerisindeki tüm alt klasörler ve dosyalar silinir.
Silinen dosya ve klasörler masaüstündeki Geri Dönüşüm Kutusuna gönderilir. Kullanıcı isterse
daha sonra silinen dosyaları geri alabilir. Bunun için de Geri Dönüşüm Kutusu çift tıklanarak
açılır ve geri alınacak olanlar üzerindeyken mouseun sağ tuşuna basılıp Geri Yükle tıklanır.
**Shift tuşu basılı tutularak silime işlemi yapılırsa Geri Dönüşüm Kutusuna
gönderilmeden doğrudan silinirler.
DOSYA YA DA KLASÖRÜN ADINI DEĞİŞTİRME
I. YOL:
Adı değiştirilecek olan dosya ya da klasör işaretlenir
Üzerindeyken mousun sağ tuşuna basılır.
Gelen menüden Ad değiştir üzerine gidilip tıklanır.
II. YOL:
Adı değişecek dosya ya da klasör işaretlenir.
Klavyeden F2 tuşuna basılır ve yeni ad yazılır.
III. YOL:
Adı değişecek dosya ya da klasör işaretlenir.
Adı üzerine bir kez tıklanır ve aktifleşince yeni ad yazılır.
IV. YOL:
Adı değişecek dosya ya da klasör işaretlenir.
Araç çubuğunda düzenle seçeneğine gelinip yeniden adlandır seçeneğine tıklanır.
DOSYA YA DA KLASÖRÜ TAŞIMA YA DA KOPYALAMA
Taşıma işlemleri
Kes: Seçili olanı siler ve belleğe alır.
Simge üzerinde, Sağ tuş Kes, Sağ tuş, Yapıştır.
Simge işaretlenir, Ctrl+X, Ctrl+V.
14
MPelenk
www.bilgisayaregitimleri.net
Simge sağ tuş basılıyken sürükleyip gelen pencerede
Buraya
Taşı seçeneğine tıklanır.
Simge işaretlenir, araç çubuğunda düzenle seçeneğine gelinip önce Kes sonra Yapıştır
seçeneğine tıklanır.
TAŞIMA VE KOPYALAMA
Kopyalama işlemleri
Kopyalama: Seçili olanı siler ve belleğe alır.
Simge üzerinde, Sağ tuş Kopyala, Sağ tuş, Yapıştır.
Simge işaretlenir, Ctrl+C, Ctrl+V.
Simge sağ tuş basılıyken sürükleyip gelen pencerede
Buraya
Kopyala seçeneğine tıklanır.
Simge işaretlenir, araç çubuğunda düzenle seçeneğine gelinip önce Kopyala sonra
Yapıştır seçeneğine tıklanır.
BAŞLAT MENÜSÜ:
Bilgisayarda yüklü olan programlardan birini çalıştırmaya, dosya ya da klasörleri
aramaya, yüklü aygıtlarla ilgili seçeneklere başlat menüsü aracılığıyla ulaşılır.
GÖREV ÇUBUĞU:
Masaüstünde en altta yer alan çubuğa Görev çubuğu (Task bar) denir. Çalışan
programlara ait simgeler görev çubuğunda görülür.
15
MPelenk
www.bilgisayaregitimleri.net
BİLDİRİM ALANI:
Aşağıdaki resimden de görülebileceği gibi ses, ağ, tarih ve saat işlemleri gibi bazı
uygulamalara bildirim alanını kullanılarak ta ulaşılabilir.
Bildirim alanı
BİLDİRİM ALANI SİMGELERİ
Görev Çubuğunun sağında bulunan “Bildirim Alanı” ile ilgili ayarlamalar(ilgili programa
ait bildirim alanında simge gösterilmesi gizlenmesi gibi) buradan yapılır, örnek olarak aşağıda
ağ ile ilgili simge ve bildirimin bildirim alanında gösterilmesi sağlanmıştır.
Bildirim alanı seçenekleri
GERİ DÖNÜŞÜM KUTUSU:
Silinen dosya ve/veya klasörlerin geçici olarak depolandığı özel bir klasördür, silinen
öğeleri tamamen silmek için fareyle sağ tıklanarak “Geri dönüşüm kutusunu boşalt”, yanlışlıkla
silinen bir öğeyi geri almak içinse aşağıda resimde gösterildiği gibi öğe üzerinde sağ tıklayarak
“geri al” yapılması gerekmektedir.
Geri dönüşüm kutusu
16
MPelenk
www.bilgisayaregitimleri.net
DOSYA VE KLASÖR İŞLEMLERİ
DOSYA
Bilgilerin bilgisayar ortamından saklı tutulduğu manyetik ortamlara dosya (file) denir.
Dosyalar çeşitli programlara ait, yazı, ses, resim, çizim, video gibi verilerin saklandığı
bileşenlerdir, her dosya varsayılan olarak ilişkili olduğu programla birlikte çalışır, dosya isimleri
“.” (nokta)ile ayrılmış ad ve uzantıdan oluşur(“yenibelge.doc” gibi) burada “.doc” uzantısı o
dosyanın hangi programla ilişkili olduğunu da belirler, “.exe” program dosyalarına ait
uzantılardır (örnek olarak “winword.exe” word programını ifade eder) aşağıdaki resimde
görüldüğü gibi her dosyanın simgesi ait olduğu türe(uygulama, belge vs..) göre farklılık
göstermektedir.
Dosya türleri
Aşağıdaki tabloda en çok kullanılan dosya uzantılarının türleri ve hangi programlarla
açılabileceği tablo halinde listelenmiştir.
DOSYA UZANTISI
TÜRÜ
PROGRAM
.exe/.com/.bat
Uygulama
Çalışabilir uygulama
.msi
Uygulama
Setup/kurulum dosyası
.txt
Ofis belgesi
Metin belgesi
.doc/.docx
Ofis belgesi
Word
.xls/.xlsx
Ofis belgesi
Excel
.ppt/.pptx/.pps
Ofis belgesi
Powerpoint
.gif/.jpg/.tiff/.bmp
Resim
Resim görüntüleyici
.mp3/.wav
Ses
Winamp/media player
.avi/.divx/.mkv/.mp4/.mpg
Video
Media player
17
MPelenk
www.bilgisayaregitimleri.net
.pdf
Belge
Acrobat reader
.flv/.swf
Flash
Flash player/ web tarayıcı
.htm/.html
Html belgesi
Frontpage/web tarayıcı
.c/.cpp
C belgesi
Devc++/Turbo c
.rar/.zip/.tar
Sıkıştırılmış dosya/klasör
Winrar
.bak
Sistem dosyası
Yedek dosyalar
Dosya türleri ve uzantıları
KLASÖR
Klasörler, programlar ve dosyalar için bir kapsayıcıdır, benzer türdeki dosyaları bir
arada tutmaya yarar, bir çekmeceye benzetebileceğimiz klasörler, bir diskteki program ve
belgelerin düzenlenmesine yönelik bir araçtır, aşağıdaki resimde “Java” klasörü içi dolu bir
klasörü, “C” klasörü ise içi boş bir klasörü göstermektedir, tüm klasör görünümleri bu şekildedir.
Yeni klasör oluşturmak için bulunduğumuz klasör içinde ya da masaüstünde fareyle sağ
tıkladıktan sonra ”Yeni” daha sonra “Yeni klasör” demek yeterli olacaktır.
Klasörler
DOSYA YA DA KLASÖRLER ÜZERİNDE SAĞ TIKLAMAK
“Aç” klasör ise içeriği görüntülenir, dosya ise açılır, “Gönder” dosya ya da klasörü harici
bir depolama birimine, masaüstüne ya da belgeler içine pratik olarak kopyalanmasını sağlar.
“Kopyala” dosya ya da klasörü kopyalar. “Kes” dosya ya da klasörü bulunduğu yerden silerek
kopyalar. “Sil” dosya ya da klasörü geri dönüşüm kutusuna taşır, “Yapıştır” daha önce
“Kes/Kopyala” yapılmış klasör ya da dosyanın belirtilen konuma kopyalanmasını sağlar.
“Özellikler” seçeneği klasör ve dosyalarda farklılık gösterir.
18
MPelenk
www.bilgisayaregitimleri.net
Sağ tık seçenekleri
Klasör üzerinde sağ tıklanıp özellikler denildiğinde “Genel” sekmesinde klasörün
boyutunu, oluşturulma tarihini ve disk üzerindeki konumunu görebiliriz, buradaki “Gizli”
seçeneği aktif edilirse klasör gizlenmiş olur(tekrar görünür yapmak için denetim masası,
klasör seçenekleri, gizli dosya ve klasörleri göster). “Paylaşım” sekmesi klasöre paylaşım
verilmesini sağlar, bir sonraki konuda anlatılan yerel diske paylaşım verme işlemiyle aynı
şekilde gerçekleştirilir. “Özelleştir” sekmesinde ise klasör görünümü için bir resim belirlenebilir
ya da klasör görünümü buradaki simgelerden biriyle değiştirilebilir.
Klasör özellikleri
Dosya üzerinde sağ tıklanıp “Özellikler” denildiğinde; “Genel” sekmesinde yukarıda
tabloda da verilen dosya türü(aşağıdaki örnekte “.docx”) ve bu dosya türünün hangi programla
ilişkilendirildiğini görülebilir(dosya türleri işletim sistemi tarafından varsayılan programla
19
MPelenk
www.bilgisayaregitimleri.net
otomatik olarak eşleştirilir bu varsayılan program bu sekmede bulunan “Değiştir” seçeneğiyle
başka bir programla değiştirilebilir).
Dosya özellikleri
“Ayrıntılar” sekmesinde dosyayla ilgili teknik detaylara ulaşılabilir, buradaki örnekte
word belgesinin kaç satır, kaç kelime, kaç paragraftan oluştuğu gibi bilgiler görülebilir, eğer
belge bir resim dosyası olsaydı burada resmin çözünürlük değeri, en, boy değerleri görülürdü.
Dosya ayrıntıları
20
MPelenk
www.bilgisayaregitimleri.net
MASAÜSTÜNDE SAĞ TIKLAMAK
Masa üstünde sağ tık yapıldığında kullanıcı aşağıdakine benzer bir menü ile karşılaşır,
burada görülen “Grafik / Değiştirilebilir Grafikleri Yapılandır” seçenekleri genel bir seçenek
olmayıp sistemde yüklü olan ekran kartına göre değişebilmektedir.
Masaüstü sağ tık seçenekleri
“Görünüm” seçeneğiyle masaüstündeki öğelerin nasıl görüntüleneceği seçilir.
Masaüstü öğeleri görünüm seçenekleri
“Sıralama ölçütü” masaüstündeki öğelerin hangi kritere göre dizileceğini belirler.
Masaüstü öğeleri sıralama kriterleri
“Yenile” masaüstünün yeniden görüntülenmesini(refresh) sağlar. “Yapıştır” daha önce
“Kopyala” ya da “Kes” yapılmış klasör veya dosyanın masaüstüne yapıştırılmasını sağlar. “Yeni”
klasör ya da dosya oluşturmamızı sağlar.
21
MPelenk
www.bilgisayaregitimleri.net
Burada son üç seçenek olan “Ekran çözünürlüğü, Araçlar, Kişiselleştir” seçenekleri ise
denetim masası altındaki ilgili uygulamayı başlatır.
GÖREV ÇUBUĞU ÜZERİNDE SAĞ TIKLAMAK
“Araç çubukları” seçeneğinde seçili olan öğelerin görev çubuğu üzerinde görünmesini
sağlar. “Pencereleri basamakla/üst üste göster/yan yana göster” seçenekleri açık olan
programların ekranda nasıl görüneceğini belirler, “Masaüstünü göster” seçeneği açık olan tüm
programları görev çubuğuna atarak masaüstünün görünmesini sağlar. “Özellikler” seçeneği
denetim masası altında da bulunan “Görev çubuğu ve başlat menüsü özellikleri” seçeneklerini
açar.
Görev çubuğu üzerinde sağ tıklamak
“Görev Yöneticisini başlat” bilgisayar yönetimi açısından önemli bir seçenektir,
“Uygulamalar” sekmesinde kullanıcı tarafından çalıştırılan aktif programları ve çalışma
durumları görüntülenebilir(eğer kilitlenen bir program varsa durum “cevap vermiyor” olarak
görünür, “Görevi Sonlandır” diyerek programın kapatılması gerekir).
Görev yönetici ekranı
“İşlemler” sekmesinde bilgisayarda çalışan tüm işlemlere ait, hangi kullanıcı tarafından
başlatıldığı, ne kadar işlemci ve bellek kullandığı gibi detaylı veriler gösterilir.
22
MPelenk
www.bilgisayaregitimleri.net
Görev yöneticisi işlemler
“Performans” sekmesinde anlık işlemci ve bellek kullanım oranını grafik olarak
görülebilir, burada “Kaynak İzleyici” seçeneğiyle daha detaylı bilgiler elde edilebilir.
Görev yöneticisi performans
23
MPelenk
www.bilgisayaregitimleri.net
“Ağ iletişimi” seçeneğiyle var olan kablolu/kablosuz ağlarla yapılan veri alış verişi grafik
olarak görülebilir. “Kullanıcılar” sekmesinde ise sistemde oturum açmış tüm kullanıcılar
görülebilir.
BAŞLAT MENÜSÜ
Bilgisayarda yüklü olan programlardan birini çalıştırmaya, dosya ya da klasörleri
aramaya, yüklü aygıtlarla ilgili seçeneklere başlat menüsü aracılığıyla ulaşılır. Başlat menüsü iki
sütundan oluşmaktadır, sol sütunda erişim kolaylığı için sık kullanılan programlar listesi yer
almaktadır, “tüm programlar” yazısına tıklayarak bilgisayarda yüklü olan tüm programlara
erişilebilir, “programları ve dosyaları ara” alanına çalıştırılmak istenen program isminin
yazılması yeterlidir.
Başlat menüsü
ARAMA
Örnek olarak bilgisayarda “ses kaydedici” programını başlatmak için arama kutusuna
aşağıda resimde görüldüğü gibi “ses” yazılır ise, windows 7 içinde “ses” kelimesinin geçtiği
porgram ve dosyaları aşağıdaki gibi listeleyecektir, aynı programı çalıştırmak için “Başlat
menüsü→Tüm Programlar→Donatılar→Ses Kaydedici” yolu da izlenebilir. Benzer şekilde
“wordpad” programını çalıştırmak için arama kutusuna “word”, “hesap makinesi” programını
çalıştırmak için “hesap” yazılması yeterlidir.
24
MPelenk
www.bilgisayaregitimleri.net
Başlat menüsü arama
Başlat menüsü ikinci sütunda yer alan öğeler:
KULLANICI:
Başlat menüsü ikinci sütunda en üstte bulunur, sistemde o an oturum açmış olan aktif
kullanıcının kullanıcı adı yer alır.
BELGELER:
Bilgisayarda “c:\kullanıcılar\kullanıcı\Belgelerim” klasörünü açar, buradaki “kullanıcı”
bilgisayardaki kullanıcı adını simgelemektedir, eğer bilgisayarda birden fazla kullanıcı mevcut
ise her kullanıcının kendine özgü bir “Belgelerim” klasörü bulunur. Bu klasör işletim sistemi
yüklenirken windows 7 tarafından otomatik olarak oluşturulan bir klasördür, word excel gibi
ofis programlarında oluşturulan ofis belgeleri farklı bir kayıt ortamı belirtilmediği sürece
varsayılan olarak bu klasör içerisine kaydedilecektir.
RESİMLERİM:
Bilgisayarda “c:\kullanıcılar\kullanıcı\Resimlerim” klasörünü açar, tıpkı “Belgelerim”
klasörü gibi bu klasörde özel bir klasördür ve bilgisayardaki resim dosyaları varsayılan olarak
bu klasör içerisinde depolanmaktadır.
MÜZİK:
Bilgisayarda “c:\kullanıcılar\kullanıcı\Müziğim” klasörünü açar, tıpkı “Belgelerim”
klasörü gibi bu klasörde özel bir klasördür ve bilgisayardaki ses dosyaları varsayılan olarak bu
klasör içerisinde depolanmaktadır.
25
MPelenk
www.bilgisayaregitimleri.net
Benzer şekilde görüntü dosyaları için “c:\kullanıcılar\kullanıcı\Videolarım” klasörü,
internette gezinti yaparken bilgisayara indirilen dosyaların kaydedilmesi içinde
“c:\kullanıcılar\kullanıcı\Karşıdan Yüklemeler” klasörü bulunur. Aşağıda resimde görülen tüm
bu klasörlere “Başlat menüsü→Kullanıcı” ya da “c:\kullanıcılar\kullanıcı” yoluyla ulaşılabilir.
Kullanıcı klasörleri
BİLGİSAYAR
Sabit disk, disket, Cd/Dvd ve varsa harici depolama birimleri ile tarayıcı, yazıcı gibi diğer
çevre birimlerine erişimi sağlar. Bilgisayara yeni bir aygıt yüklendiği zaman(usb bellek gibi) bu
aygıta “Bilgisayarım” penceresinden ulaşılabilir.
Bilgisayarım penceresi
SABİT DİSK SÜRÜCÜLERİ:
Bilgisayarda yüklü olan tüm sabit disk, cd/dvd ve harici depolama birimleri bu grup
altında görülebilir.
26
MPelenk
www.bilgisayaregitimleri.net
YEREL DİSKLER:
Bilgisayarda birden fazla yerel disk bulunabilir, ya da tek bir yerel disk üzerinde birden
fazla bölümlendirme yapılabilir. Genel olarak “C” sürücüsü windows işletim sistemi ve diğer
yüklü programlar için, “D” sürücüsü ise müzik, video ve diğer kullanıcı dosyalarını depolamak
için kullanılır. Böylece işletim sisteminin çökmesi durumunda bile “D” sürücüsündeki veriler
kaybolmaz, yerel diskler üzerinde çift tıklayarak içindeki dosya ve klasörlere erişilebilir, sağ
tıklama ise aşağıda görüldüğü gibi bir menü açar.
Yerel diskler üzerinde sağ tıklama seçenekleri
AÇ:
Çift tıklama ile aynı işlemi gerçekleştirir, disk içeriğini görüntüler.
YENİ PENCEREDE AÇ:
Disk içeriğinin yeni bir pencerede görüntülenmesini sağlar.
BİÇİMLENDİR:
Tüm disk içeriğini siler(“formatlama”), işletim sisteminin yüklü olduğu yerel disk
üzerinde bu işlem yapılamaz.
ÖZELLİKLER:
“Genel” sekmesi altında disk’ in kullanım oranları görülmektedir, burada yer alan “Diski
Temizle” seçeneği disk üzerindeki kullanılmayan dosya ve/veya klasörleri silerek boş alan
miktarını arttırır.
27
MPelenk
www.bilgisayaregitimleri.net
Disk kapasitesini görüntüleme
“Araçlar” sekmesi altında bulunan “Şimdi denetle” seçeneği elektrik kesintileri ya da
benzeri durumlarda disk üzerinde oluşabilecek hataları denetler, “Şimdi birleştir” sistem
performansının arttırılması amacıyla disk üzerinde dağınık halde bulunan dosyaları birleştirir.
“Güvenlik sekmesi” altında sistemde tanımlı kullanıcılar ve bu kullanıcıların sistem
üzerindeki yetkileri görülmektedir, değiştirmek için “Gelişmiş” butonuna tıkladıktan sonra bu
izinler “Ekle ya da Kaldır” diyerek değiştirilebilir.
Yerel disk güvenlik seçenekleri
28
MPelenk
www.bilgisayaregitimleri.net
YARDIM VE DESTEK
Bu menü genel olarak Windows 7 hakkında bilgi almak için kullanılabileceği, aşağıda
resimde görülen “Yardımda ara” arama kutusuna yazılacak konu başlığıyla ilgili yardım
konularının listelenmesi de sağlanabilir.
Yardım ve destek
DONATILAR
Bu bölüm içinde günlük hayatta bilgisayar kullanımı esnasında sıklıkla ihtiyaç
duyduğumuz programlar bulunmaktadır, bu programlar:
ÇALIŞTIR:
Bir program adının yazılarak çalıştırılmasını, dosya/klasör açılmasını ya da bir web
sayfasının görüntülenmesini sağlar, örnek olarak aşağıda görüldüğü gibi “Hesap makinesi”
programını çalıştırmak için bu kutuya “calc” yazılarak “enter” tuşuna basılır.
Çalıştır
HESAP MAKİNESİ:
Basit matematiksel işlemlerin gerçekleştirilmesini sağlar, ileri seviye işlemler için
“Görünüm” menüsünden “bilimsel/istatikçi/programcı” seçenekleri tercih edilir.
29
MPelenk
www.bilgisayaregitimleri.net
Hesap makinesi
KOMUT SİSTEMİ:
İleri düzey sistem yönetimi için komut satırından elle metin tabanlı komutların
girilmesini sağlar, örnek olarak aşağıda ki resimde “ip” adresinin öğrenilmesi amacıyla bu
ekranda “ipconfig” komutu girilmiştir.
Komut satırı ekranı
PAİNT:
Bu program aracılığıyla basit çizimler oluşturularak resim formatında kaydedilebilir.
30
MPelenk
www.bilgisayaregitimleri.net
Paint çizim programı
SES KAYDEDİCİ:
Mikrofondan ses kaydı yapılmasını sağlar, başlatmak için “Kaydı Başlat” seçeneği, kaydı
durdurmak için ise “Kaydı Durdur” seçeneği kullanılır.
Ses kaydedici
WORDPAD:
Kelime işlemci programıdır, Windows 7’de bulunan kelime işlemci programları ilkelden
gelişmişe doğru sıralanacak olursa bu sıra: metin belgesi, wordpad, Microsoft word şeklinde
olur.
WİNDOWS GEZGİNİ:
Bilgisayarda yüklü depolama birimleri, klasörler içinde gezinti yapılmasını sağlar,
aşağıda resimde de görülebileceği gibi sol tarafta menü şeklinde içeriği görüntülenmek istenen
disk ya da klasör, sağ tarafta ise sol tarafta seçilen öğe içeriği görüntülenir.
31
MPelenk
www.bilgisayaregitimleri.net
Windows gezgini
DENETİM MASASI
Bilgisayarda yüklü olan tüm aygıtlarla ilgili seçeneklere denetim masasından ulaşılır. Sağ
üst köşede bulunan “Görüntüleme ölçütü” ile denetim masasında bulunan simgelerin görünümü
değiştirilebilir, varsayılan olarak benzer işlemlerin gruplandığı kategori görünümü seçilidir, bu
görünüm “Büyük/Küçük simgeler” olarak değiştirildiği takdirde denetim masasındaki tüm
simgeler görülebilir.
Denetim masası
32
MPelenk
www.bilgisayaregitimleri.net
“Görüntüleme ölçütü” “Küçük Simgeler” olarak değiştirilmiştir.
Tüm denetim masası öğeleri
Denetim masası arama işlemi
Denetim masasında yapılmak istenen bir işleme ulaşmak için işleme ait simgeye çift
tıklanabileceği gibi sağ üst köşede bulunan “Denetim Masasında Ara” arama kutusuna işlem
adını yazılarak ta ulaşılabilir. Örneğin arama kutusuna “klavye” yazıldığı takdirde, denetim
masasında klavye ile ilgili yapabilecek tüm işlemler aşağıdaki gibi listelenir.
AĞ VE PAYLAŞIM MERKEZİ
Bilgisayarın o andaki ağ durumunu görüntüleme, ağ aygıtlarının ayarlarını değiştirme,
dosya ve yazıcı paylaşımları gibi işlemlerin yapılabilmesini sağlar.
33
MPelenk
www.bilgisayaregitimleri.net
Ağ ve paylaşım seçenekleri
Bu pencerede öncelikle internet erişimi durumu görüntülenmektedir,
mevcut
bilgisayarın “ankara etkin” ağı üzerinden internet erişimine sahip olduğu görülmektedir. “Bağlan
veya bağlantıyı kes” seçeneği belirli bir ağı seçerek internet ya da ağa bağlanmayı ya da var olan
bağlantının kesilmesini sağlar. “Bağlantılar” kısmında görülen “Yerel Ağ Bağlantıları” yerel ağ
bağlantı durumunu göstermektedir.
Bu pencerede bağlantı türü(IPv4/IPv6),
medya
durumu(aktif/pasif), bağlı kalınan süre ve erişim hızı(1 Gbit/saniye), Gönderilen(Upload) ve
Alınan(Download) veri miktarı görülmektedir. “Devre Dışı Bırak” butonuna tıklanıldığı takdirde
aygıt pasif yapılarak internet erişimi de kesilmiş olur(bu durumda aynı yerde “Etkinleştir”
görünecektir).
Yerel ağ bağlantısı
34
MPelenk
www.bilgisayaregitimleri.net
Ağ aygıtına ait ip/fziksel adres gibi teknik ayrıntılara “Ayrıntılar” butonuna tıklanarak
ulaşılabilir, bu ekranda sık gereksinim duyulabilecek IP adresi ve fiziksel adres(mac adresi)
seçili olarak gösterilmiştir.
Ağ bağlantısı ayrıntıları
Son olarak “Özellikler” butonuna tıklanarak aygıtla ilgili yüklü olan hizmet programları
görüntülenebilir, genel olarak bu ekranda herhangi bir değişiklik yapma ihtiyacı hissedilmez
işletim sistemi kuruluş aşamasında windows 7 ağ aygıtını tanıyarak gereklitüm sürücü ve
hizmetleri yüklemiş olacaktır. Ip ya da Dns adresleri elle belirlenmesi isteniyorsa(çoğunlukla ağ
ortamında dhcp sunucusu tarafından otomatik olarak atanır) aşağıda TCP/IP özellikleri
penceresinde (yerel ağ bağlantısı özellikleri ekranda tcp/ip seçilip özellikler butonuna
tıklanarak açılır) “Aşağıdaki Ip adresini/Dns sunucusunu” seçeneğiyle elle girilebilir.
IP/DNS adreslerini elle belirlemek
35
MPelenk
www.bilgisayaregitimleri.net
BAŞLARKEN
Bu seçenek denetim masasında yapılabilecek birçok seçeneği kullanıcıya bir sihirbaz
halinde sunarak kolaylık sağlar, örneğin sisteme yeni bir kullanıcı eklemek için “Denetim masası
→ Bilgisayarınıza yeni kullanıcılar ekleyin→ Yeni kullanıcı ekle” yolu izlenebilir.
DİZİN OLUŞTURMA SEÇENEKLERİ:
Windows 7'de ki en önemli özelliklerden biridir, daha önceki bölümlerde başlat
menüsünde bulunan “Programları veya dosyaları ara” arama kutusuna çalıştırılmak istenen
program adı ya da aranmak istenen dosya adı; tamamı ya da bir kısmı yazılarak kısa zaman
içerisinde sonuçların kullanıcıya iletildiği incelenmişti(Aynı işlem Windows xp işletim
sisteminde bunun yerine başlat menüsünde “ara” seçeneği kullanılarak belirli kritlerlere göre
arama yapılmaktaydı, bu işlem disk üzerindeki dosya sayısına ve arama kriterlerine göre
değişken bir süre almaktaydı). Windows 7'nin arama sonuçlarını çok hızlı bir şekilde sunması
dizin hizmetleri sayesinde gerçekleşmektedir, şöyle ki Windows 7 işletim sistemi belirli
aralıklarla(bu işlem arka planda gerçekleşir) dizin' e kaydedilmiş depolama birimlerindeki
değişiklikleri tarayarak indekslemektedir, aranılan dosya hâlihazır da dizin içerisindeyse arama
sonuçları hızlı bir şekilde kullanıcıya sunulabilmektedir. Aşağıdaki resimde dizin hizmetlerine
eklenen konumlar görülmektedir yeni konum eklemek/çıkarmak için “Değiştir” butonuna
tıklanabilir, örnek olarak gelen ekranda sağ pencerede “Yerel Disk C:” seçip “Tamam” denilerek
C: sürücüsü dizine eklenmiş olur.
Dizin oluşturma hizmeti
GÜÇ SEÇENEKLERİ
Enerji tasarrufu ve Performans için bilgisayarın güç kaynaklarını nasıl yönettiğinin
görülmesini ve değiştirilmesini sağlar, özellikle dizüstü bilgisayar kullanırken pil süresinin
verimli kullanımı açısından Güç tasarrufu ya da Dengeli seçilmesi uygun olabilir ancak dizüstü
bilgisayarlarda güç yönetimi genellikle üretici tarafından sisteme yüklenen yazılımlarla da
sağlanabilir.
36
MPelenk
www.bilgisayaregitimleri.net
Güç seçenekleri
KLAVYE
Klavyeyle ilgili ayarlamaların yapıldığı bölümdür. İmleç yanıp sönme hızı ve karekter
yineleme hızı buradan değiştirilebilir.
KULLANICI HESAPLARI
Var olan kullanıcı hesaplarının görülmesini/değiştirilmesini, yeni kullanıcı eklenip
silinmesini sağlar. Gelen ilk pencerede parola/kullanıcı adını değiştirmek, parolayı kaldırmak,
kullanıcı hesabında görülen resmi değiştirmek gibi seçenekler bulunur, diğer kullanıcılarla ilgili
işlem yapmak için “Başka bir hesabı yönetin” seçeneği tıklanır.
Kullanıcı hesapları
37
MPelenk
www.bilgisayaregitimleri.net
Kullanıcı hesapları işlemleri
Gelen pencerede var olan kullanıcılardan biri ile ilgili işlem yapmak için kullanıcı adı
üzerinde tıklanır, buradaki Guest(Misafir) kullanıcısı windows 7 tarafından otomatik
oluşturulan bir kullanıcıdır varsayılan olarak pasiftir. Yeni kullanıcı eklemek için “Yeni hesap
oluştur” seçeneği seçilir, iki türlü kullanıcı oluşturulabilir “Yönetici” sistem üzerinde program
kurma/kaldırma, dosya silme gibi tüm işlemlere yetkili olacağından yönetici hakkı verilecek
kullanıcılar dikkatli seçilmelidir.
Yeni kullanıcı oluşturmak
38
MPelenk
www.bilgisayaregitimleri.net
Kullanıcı ile ilgili işlemler
Yukarıda kullanıcı adı olarak “ogrenci” verilmiş ve “Standart kullanıcı” seçilmiştir.
Aşağıda ekranda ise az önce oluşturulan “ogrenci” kullanıcısı seçilmiştir, bu kullanıcı için parola
oluşturma, kullanıcı resmini değiştirme, kullanıcıyı silme gibi işlemleri bu ekrandan yapılabilir.
SİSTEM
Bilgisayarda yüklü olan tüm aygıtları ve temel sistem bilgisini görüntüler. Aynı
pencereye “Başlat menüsü→Bilgisayarım→sağ tık→Özellikler” yoluyla da ulaşılabilir. Bu
pencerede işlemci hızı, toplam bellek miktarı, sistem türü(32/64 bit), bilgisayar adı(ğ üzerinde
bilgisayarın görünen adı), çalışma grubu ve derecelendirme bulunmaktadır, derecelendirme
işletim sistemi tarafından sisteme verilen performans puanını simgelemektedir sistemin
özelliklerine göre 1 ile 7.9 arasında bir değer alır.
Sistem özellikleri
39
MPelenk
www.bilgisayaregitimleri.net
SİSTEM PENCERESİNDE SOL EKRANDA BULUNAN İŞLEVLER:
AYGIT YÖNETİCİ:
Denetim masasında ayrı bir seçenek olarak ta bulunur. Bilgisayarda yüklü olan tüm
donanım aygıtlarını ve ayarlarını görüntüler. Herhangi bir aygıt üzerinde sağ tıklanırsa yandaki
pencere ekrana gelir, gelen pencerede “özellikler” aygıtın sürücülerini, atanan donanım
kaynaklarını ve aygıtın durumunu, “kaldır” aygıtın sistemden kaldırılmasını, “Devre Dışı Bırak”
aygıtın pasif edilmesini, “Sürücü Yazılımını Güncelleştir” ise aygıt sürücülerinin
güncelleştirilmesini(update) sağlar.
Aygıt yönetici
UZAK BAĞLANTI AYARLARI:
Uzak Masaüstü(remote desktop) evdeki bilgisayardan işyerindeki bilgisayarı(ya da tam
tersi) bilgisayarın başındaymış gibi kullanılmasını sağlar, aşağıda örnekte Linux kullanılan bir
bilgisayardan windows 7 kullanılan uzaktaki bilgisayara yapılan uzak masa üstü bağlantısı
gösterilmektedir.
40
MPelenk
www.bilgisayaregitimleri.net
Uzak masa üstü bağlantısı
Bir bilgisayara uzak masa üstü bağlantısı yapabilmek için o bilgisayarda uzak masa üstü
bağlantılarının aktif olması, o bilgisayarda tanımlı kullanıcı/parola ikilisinin olması ve
bilgisayarın “ip adresi” ya da “dns adının” bilinmesi gerekir(bilgisayar adı/ip adresinin nasıl
öğrenilebileceği “ağ ve paylaşım merkezi” konusunda verilmişti). Aşağıdaki pencerede de
“Bilgisayar Adı” sekmesinde görülebilir, uzak masaüstü “Uzak” sekmesinde “Uzak Masaüstü”
kısmında ilgili seçenek seçilerek aktif edilebilir, son olarak burada “Kullanıcıları Seç” daha
sonra “Ekle” diyerek sisteme uzak masaüstü bağlantısı yapmaya yetkili kullanıcılar seçilir.
Uzak masaüstü ayarları
41
MPelenk
www.bilgisayaregitimleri.net
Uzak masaüstü kullanıcılarının seçilmesi
SİSTEM KORUMASI:
Sistem Geri yüklemenin çalıştırılmasını sağlar, bu ekrandan sistem geri yükleme
tıklandıktan sonra gelen pencerede sistemin kararlı çalıştığı daha önceki bir zamana geri
yüklenmesi ya da bir geri yükleme noktası oluşturulmasını sağlar.
Sistem geri yükleme
WİNDOWS DEFENDER
Windows işletim sisteminin kötü amaçlı yazılımlara karşı koruma programıdır, “Tara”
seçeneği ile elle sistem taramasında yapılması sağlanabilir.
Windows defender
42
MPelenk
www.bilgisayaregitimleri.net
YAZI TİPLERİ
Bilgisayarda “Word” gibi kelime işlemci programlarının kullandığı tüm yazı tipleri bu
klasör içerisinde depolanır, bu yazı tipleriyle ilgili ekleme ve değiştirme işlemleri buradan
yapılabilir.
İNTERNET SEÇENEKLERİ
Bu seçeneğe “ağ ve paylaşım merkezi” ya da internet explorer programı araçlar
menüsünden “internet seçenekleri” denilerekten ulaşılabilir. Bu pencerede ilk sekmemiz olan
“Genel” altında bulunan “Giriş Sayfası” alanı internet explorer programının ilk çalıştırıldığında
hangi sayfayı açacağını belirler, boş kullanılabileceği gibi resimde olduğu gibi belirli bir internet
adresi verilebilir. “Ayarlar” seçeneği internet explorer hafızasında sayfaların tutulacağı gün
sayısının belirlenmesini sağlar “0” seçilmesi durumunda adresler hiç hafızaya alınmaz.
İnternet özellikleri
“Sil” seçeneği ile internette gezinirken bilgisayarımıza kaydedilen geçici dosyaları, çerez
bilgilerini ve tarayıcı geçmişi gibi bilgileri silebiliriz.
43
MPelenk
www.bilgisayaregitimleri.net
İnternet Explorer verilerin silinmesi
“Güvenlik” sekmesinde tarayıcının güvenlik düzeyi belirlenebilir, düşük düzey seçilmesi
durumunda zararlı yazılımların bilgisayara daha kolay bulaşabileceği, en yüksek düzeyin
seçilmesi durumunda ise bazı içeriklere erişilemeyeceği unutulmamalıdır, bu sekmede “özel
düzey” seçilerek ilgili ayarlamalar tek tek elle yapılabilir.
İnternet explorer güvenlik seviyesi seçimi
İnternette gezinti yaparken kimi sitelerden gelen reklam amaçlı açılır sitelerin
engellenmesi için “Gizlilik” sekmesinden aşağıdaki gibi “Açılır Pencere Engelleyicisi Aç” seçili
olmalıdır, bazı sitelerden gelen açılır pencerelere izin vermek için “Ayarlar” butonuna tıklanarak
bu adreslerin izin verilenler listesine eklenmesi gerekmektedir.
44
MPelenk
www.bilgisayaregitimleri.net
Açılır pencereler engelleyicisi
“Gelişmiş”
sekmesinde ise Internet Explorer programının web sayfalarını
yorumlamasıyla ilgili ayarlar görülebilir, örneğin “Resimleri göster” seçeneğinin seçili olmaması
durumunda web sayfalarındaki resimleri tarayıcı göstermeyecektir.
İnternet Explorer gelişmiş ayarlar
GÖREV ÇUBUĞU VE BAŞLAT MENÜSÜ
Başlat menüsünün ve görev çubuğunun özelleştirilmesini sağlar, bu seçeneğe “görev
çubuğu” üzerinde sağ tıklayıp “özellikler” denilerek te ulaşılabilir. İlk sekme olan “Görev
Çubuğu” sekmesinde “görev çubuğunu otomatik olarak gizle” seçeneği aktif edilirse görev
çubuğu ekranda gözükmez ancak fare ekranda görev çubuğunun olması gereken yere
sürüklendiğinde görünür hale gelir. “Küçük simgeler kullan” seçeneği aktifse görev çubuğunda
45
MPelenk
www.bilgisayaregitimleri.net
çalışan programlara ait simgeler daha küçük görünür. “Görev çubuğunun ekrandaki konumu”
varsayılan olarak “Alt” olarak seçilidir, bu üst, sol veya sağ olarak değiştirilebilir. “Özelleştir”
butonuna tıklandığı zaman daha önce incelenen “Bildirim alanı simgeleri” penceresi
görüntülenir.
Görev çubuğu ve başlat menüsü özellikleri
“Başlat Menüsü” daha önceki konularda başlat menüsü sol sütununda en son kullanılan
programlara yer verildiğini incelenmişti, eğer en son erişilen program ve öğelerin listesinin
tutulması tercih edilmiyor ise “Gizlilik” altında “En son açılan programları/öğeleri Başlat
menüsünde depola ve görüntüle” seçenekleri aktif olmamalıdır.
46
MPelenk
www.bilgisayaregitimleri.net
Başlat menüsü sekmesi
“Başlat menüsü” sekmesinde “Özelleştir” seçeneğiyle başlat menüsün bulunan öğelerle
ilgili görünüm ayarları aşağıdaki gibi tek tek değiştirilebilir.
Başlat menüsü özelleştirme
Son sekme olan “Araç çubukları” sekmesinde örnek olarak “Adres” ve “Masaüstü”
seçenekleri aktif edilirse başlat menüsü resimdeki gibi görünecektir.
47
MPelenk
www.bilgisayaregitimleri.net
Araç çubukları
WİNDOWS GÜVENLİK DUVARI
Bilgisayarın kötü amaçlı yazılımlardan korunmasına yardımcı olur. “Windows Güvenlik
Duvarı'nı etkinleştir veya devre dışı bırak” diyerek güvenlik duvarını açmış/kapatmış oluruz,
“Gelişmiş ayarlar” seçeneği ile kurallar tanımlayabiliriz.
Windows güvenlik duvarı
YEDEKLEME VE GERİ YÜKLEME
Kişisel verilerin veya sistemin yedeğinin alınarak silinme çökme gibi durumlarda
yedekten geri yüklenebilmesini sağlar, günümüzde yedekleme için genelde harici diskler ya da
dvd kullanılır. Sistem yedeği içinse genel olarak bilgisayar üreticileri ya sistemin beraberinde
onarım cd'si vermekte ya da sabit diskte gizli bir bölmede sistemin ilk halini bulundurmaktadır,
bu tür bir durumda bilgisayar açılırken kurtarma yazılımları ile sistem ilk günkü haline
döndürebilir.
48
MPelenk
www.bilgisayaregitimleri.net
AYGITLAR VE YAZICILAR
Başlat menüsünden bilgisayar yoluyla da bu seçeneğe ulaşılabilir, bilgisayara bağlı yazıcı,
tarayıcı, harici disk gibi aygıtlar buradan görülebilir.
BÖLGE VE DİL
Dil, sayı ve tarih formatlarının gösterim şekli ve klavye türünü değiştirilmesini sağlar, ilk
sekme olan “Biçimler” sekmesinde tarih ve saatin gösteriliş formatı değiştirilebilir, “Ek Ayarlar”
seçeneğiyle sayı, para birimi, tarih ve saat ayarları görülebilir.
Bölge ve dil seçenekleri
“Klavyeler ve Diller”
sekmesinde “Klavye değiştir”
diyerek klavye türünü
değiştirebiliriz, örneğin Türkçe F klavye kullanmamız gerekiyorsa aşağıdaki pencerede Türkçe Q
seçiliyken “Kaldır” seçeneğinden sonra “Ekle” ile Türkçe F klavye eklenerek kullanılan klavye
türü değiştirilebilir.
49
MPelenk
www.bilgisayaregitimleri.net
Klavye dili tanımlama
ERİŞİM KOLAYLIĞI MERKEZİ
“Ekran klavyesi”,
“Büyüteç” gibi bazı erişim kolaylığı sağlayan uygulamaların
başlatılmasını sağlar.
FARE
Fare kullanımıyla ilgili düğme yapılandırması, işaretçi hızı gibi ayarların değiştirilmesini
sağlar. “Düğmeler” sekmesinde farenin sol/sağ tuş düğmeleri “Birincil ve ikincil düğmeleri
değiştir” seçeneği işaretlenerek (solaklar için ters olması gerektiğinden) değiştirilebilir. “Çift
tıklatma hızı” yine aynı sekme aracılığıyla ayarlanabilir. “İşaretçiler” sekmesinde farenin
görünümü değiştirilebilir. “İşaretçi Seçenekleri” sekmesinde işaretçi izleri aktif edilebilir.
“Tekerlek” sekmesinde ise tekerleğin her hareketinde kelime işlemci programlarında kaç satır
atlanacağı belirlenebilir.
50
MPelenk
www.bilgisayaregitimleri.net
Fare seçenekleri
GÖRÜNTÜ
Ekran çözünürlüğü ve renk derinliğinin ayarlanmasını sağlar, “Görüntü” penceresinde
“Çözünürlüğü ayarla” seçeneğiyle ekran çözünürlüğü değiştirilebilir, aşağıda resimde ekran
çözünürlüğü 1057x774 olarak seçilmiştir.
Görüntü özellikleri, çözünürlük değerinin ayarlanması
İŞLEM MERKEZİ
Yedekleme, Windows update gibi seçenekleri bir arada bulundurur.
51
MPelenk
www.bilgisayaregitimleri.net
KLASÖR SEÇENEKLERİ
Dosya ve klasörlerin görüntü ayarlarının değiştirilmesini sağlar. “Genel” sekmesinde tüm
klasörlerin ayrı pencerede/aynı pencerede açılması, klasörleri seçmek ve açmak için tıklama
seçeneklerinin değiştirilmesini sağlar. “Görünüm” sekmesi ise gizli dosya ve klasörlerin/dosya
uzantılarının görüntülenip görüntülenmeyeceği gibi ayarların yapılmasını sağlar.
Klasör seçenekleri
MASAÜSTÜ ARAÇLARI
Takvim, hava, cpu ölçer gibi uygulamaların masaüstünde görünmesini sağlar(iptal etmek
için araç üzerinde sağ tıklayıp “Aracı kapat”) pencerede yer alan araçların dışında “Daha çok
çevrimiçi araç al” diyerek internetten ekstra araçlar edinilebilir
52
MPelenk
www.bilgisayaregitimleri.net
Masaüstü araçları
PROGRAMLAR VE ÖZELLİKLER
Öncelikle bu ekranda yüklü olan programlar görüntülenmektedir, bilgisayardan silinmek
istenen program üzerinde çift tıklandıktan sonra “Kaldır” ya da “Uninstall” diyerek önergeler
izlenir(genel olarak, bir programı kaldırmak için başlat menüsünde programa ait menüde
“kaldır” ya da “uninstall” seçeneği kullanılır). “Windows özelliklerini aç veya kapat” seçeneği
windows'a ait ek bileşen hizmetlerinin kullanılabilmesini sağlar, örneğin “Internet Information
Service” hizmeti bu seçenek aracılığıyla aktif edilebilir.
Programlar ve özellikleri
53
MPelenk
www.bilgisayaregitimleri.net
SES
Ses aygıtlarının yapılandırılmasını sağlar.
TARİH VE SAAT
Bildirim alanında “tarih ve saat” simgesi üzerinde çift tıklanarakta aynı seçeneğe
ulaşılabilir, tarih ve saati değiştirmemizi sağlar.
Tarih ve saat ayarları
WİNDOWS UPDATE
Yazılım ve sürücü güncelleştirmelerinin denetlenmesi/yüklenmesi, güncelleştirme
sıklığının değiştirilmesi(“Ayarları değiştir” seçeneği ile güncelleştirmelerin ne sıklıkta yapılacağı
belirlenebilir) işlemlerini yerine getirir.
Windows update
KİŞİSELLEŞTİRME
Görüntü, fare, görev çubuğu, masaüstü arka planı, ekran koruyucu, erişim kolaylığı gibi
birçok denetim masası işlevini bir arada sunar
54
MPelenk
www.bilgisayaregitimleri.net
YÖNETİMSEL ARAÇLAR
Sistemin yönetimi ile ilgili ileri düzey seçenekleri burada bulabiliriz, örneğin “Hizmetler”
altında bilgisayarımızda çalışan tüm hizmetleri ve durumlarını görebilir, bu hizmetleri
durdurabilir ya da yeniden başlatabiliriz.
Yönetimsel araçlar
55