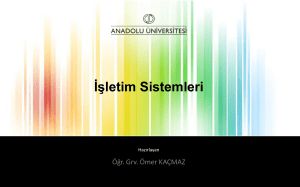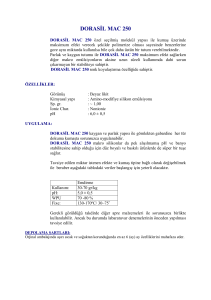İşletim Sistemleri
Öğr.Gör. Abdullah ŞENER
Mac OS
Mac OS, Apple bilgisayarlarla özdeşleşmiş bir işletim sistemidir. Mac OS,
Apple firması tarafından üretilmeyen bilgisayarlarda bazı yöntemlerle
kurulabilse de genellikle bu tercih edilen bir durum değildir. Öte yandan
Apple firması tarafından üretilen bilgisayarlara Windows işletim sistemi
kurmak mümkün değildir.
Tanımlar
• Sağ tıklama: Ctrl + fare tıklama ya da iki parmakla dokunmatik alana
dokunma
• Fare tıklama: Dokunmatik alana bir kez tıklama ya da farenin sol tuşu
ile tıklama
• Çift tıklama: Farenin sol tuşu ile hızlı şekilde iki kez tıklama
Masaüstü
Diğer işletim sistemlerinde olduğu gibi, Mac OS açıldığında da öncelikle
masaüstü ile karşılaşılır. Ancak masaüstü bileşenleri Windows’tan biraz
farklılık gösterir. Öncelikle ekranın görsel olarak düzenlenmesi biraz
farklıdır.
Sağ üst köşede bildirim alanı, sol üst köşeden başlayan üst menü,
ekranın alt kısmında kullanıcı tarafından özelleştirilebilen uygulama
alanı(dock) ve sol üst köşenin en kenarında bulunan Apple menü
bulunur. Bunların dışında masaüstüne kullanıcı dosyaları da
yerleştirilebilir.
Üst Menü ve Bileşenleri
Mac OS’un kendine has özelliklerinden biri o anda çalışan programlara
göre değişen üst menüdür. Normalde Windows’ta açılan her program
penceresinin kendine ait bir üst menüsü mevcutken, Mac OS’ta o anda
aktif olan program ne ise işletim sisteminin üst menüsü o programın
menüsüne dönüşür. Örnek verecek olursak Google Chrome İnternet
tarayıcısı açık iken Chrome’a ait menü üst menünün yerini alır, yalnızca
Apple menü yerini korur.
Üst menü temel bileşenlerine baktığımızda en sıklıkla kullanılan iki tanesi
‘’Finder’’ ve ‘’Git’’ menüsüdür. Finder Mac OS işletim sisteminin gezginine
verilen isimdir. Ekranın alt kısmında bulunan uygulamalar menüsünden mavi
renkli gülen yüz simgesine tıklandığında gezgin penceresi açılır. Git menüsünden
Bilgisayar, Masaüstü, Uygulamalar klasörü açılabilir. Git menüsü bir nevi başlat
menüsü görevi görür.
Uygulamalar Menüsü
Uygulamalar menüsü masaüstünün alt kısmında ortalanmış şekildedir.
Öntanımlı olarak Finder, panel, çöp kutusu uygulama menüsünde yer alır. Bunun
dışında, kullanıcı herhangi bir uygulama ya da klasörü sürükleyip menüye
bıraktığında, uygulamanın simgesi sürekli olarak uygulama menüsünde görünür.
Uygulamalar menüsü ile ilgili ayarlamalar yapmak için ‘’Sistem
tercihleri>Uygulama’’ yolu takip edilmelidir. Burada, uygulama menüsünün
büyüklüğü, pozisyonu gibi ayarlamalar yapılabilir.
Sistem Tercihleri
Sistem tercihleri Apple Menüsünden veya uygulamalar menüsünden ulaşılabilen,
donanım ve yazılım ayarları yapmamızı sağlayan uygulamadır. Windows’taki
denetim masası ile aynı işlevi görür. Şekilde gösterilen ‘’Sistem tercihleri’’
kategorilendirilmiş şekilde gösterilmektedir. Görüldüğü gibi Donanım, İnternet
bağlantısı, Sistem ayarlamaları ve Kişileştirme ayarları buradan
yapılabilmektedir.
Bildirim Alanı
Ekranın sağ üst kısmında yer alan ‘’Bildirim alanı’’ daha önce Windows işletim
sisteminde bahsedildiği gibi sistem fonksiyonlarının kontrol edildiği alandır.
Şekilde ‘’Bildirim alanında’’ yer alan bazı simgelerin işlevleri belirtilmiştir.
Windows’tan farklı olarak bildirim alanında arama seçeneği sunulmaktadır. Bu
arama seçeneği sadece dosya ve klasörle sınırlı kalmayıp kullanıcının
tercihlerine göre resim, e-posta, ve adres defteri gibi geniş kapsamlı arama
yapmaktadır.
Finder (İşletim Sistemi Gezgini)
Mac OS’ta işletim sistemi gezgini ‘’Finder(arayıcı)’’ olarak adlandırılır.
Finder’a hem üst menüden hem de uygulamalar alanında bulunan
gülümseyen mavi renkli simgeden ulaşılabilir. Bir Finder penceresi tıpkı
Windows gezginine benzer. Sol tarafta kenar çubuğu, üstte simgeleri
düzenleme ve arama yapmaya yarayan araçlar ve klasör ve dosyaların
görüntülendiği gezgin ana penceresi yer almaktadır.
Pencere Açıp-Kapatma, Büyütme-Küçültme
Pencere açıp kapatmak için kullanılan düğmeler, Windows’un aksine,
düğmeler pencerenin sol üst kısmına yerleştirilmiştir. Ayrıca ‘’Ekranı
Kapla’’ düğmesi pencereyi hem genişlik hem yükseklik olarak tamamen
kaplamaz, sadece yükseklik bakımından ekrana yayılır, genişlik aynen
kalır. Tüm pencereler açık iken, F11 tuşuna basıldığında masaüstü
görünür. Tekrar F11’e basıldığında pencereler eski halini alır.
Klasör Oluşturma
Klasör oluşturmak için klasör oluşturmak istenilen konuma sağ
tıklayarak ‘’Yeni Klasör’’ seçeneği seçilir. Mac OS’ta sağ tıklandığında
açılan menüden dosya oluşturma seçeneği yoktur.
Dosya ve Klasör Taşıma
Dosya taşımak için farenin sol tuşu basılı şekilde dosyayı tutup istenilen konuma
sürüklendikten sonra bırakmak gerekir. Windows’taki duruma benzer şekilde,
taşınan dosyanın mevcut konumu ile taşınacağı konumun aynı sürücü altındaysa
dosyalar eski konumundan silinir.
Mac OS’ta dosya kes-yapıştır özelliği yoktur.
Bunun için dosyanın önce kopyalanıp yeni
konumuna yapıştırılması ve sonra önceki
konumundan
silinmesi
gerekir.
Dosya
kopyalamak için
1.
Dosya ve klasör simgesine sağ tıklanır.
2.
Kopyala seçeneği seçilir.
3.
Yeni konuma gelinir ve sağ tıklanır.
4.
Çıkan menüde ‘’Öğeyi yapıştır’’ seçeneği seçilir.
Dosya Silme
Dosya silmek için CTRL+ fare sol tuş kombinasyonu kullanılır ve ‘’Çöp
Sepeti’ne Taşı’’ seçeneği seçilir. Dosya Çöp Sepetine sürüklenip
bırakılarak da silinebilir. Çöp sepetini kalıcı olarak boşaltmak için Çöp
Sepeti simgesine sağ tıklanarak ‘’Çöpü Boşalt’’ seçeneği seçilir.
Bilgisayarı Kapatmak
Mac OS’ta bilgisayarı kapatmak için 4 seçenek bulunur. Bunlar ‘’Uyu’’,
’’Yeniden Başla’’, ‘’Sistemi Kapat’’ ve ‘’Kullanıcı Oturumunu Kapat’’tır.
‘’Uyu’’ Windows’taki Uyku modu ile aynı işlevi görür ve tüm programlar
çalışırken ekranı kapatır ve programları durdurur. ‘’Yeniden Başla’’ sistemi
tamamen kapatıp otomatik olarak tekrar açarken ‘’Sistemi Kapat’’
bilgisayarı tamamen kapatır. ‘’Kullanıcı Oturumunu Kapat’’ seçeneği ile
bilgisayar çalışır durumdadır, ancak tüm program ve dosyalar kapanır ve
kullanıcının kullanıcı adı ve şifresi girmesi gereken bir diyalog kutusu
ekranda görünür.
Program Çalıştırma
Programlar, uygulamalar menüsünden kısa yolu olan programları çift
tıklamakla çalıştırılır. Program kurmak için ise Mac OS işletim sistemi
‘’dmg’’ uzantılı kurulum dosyalarını kullanır. Kullanıcı ‘’dmg’’ uzantılı
dosyayı çalıştırdığında program klasörü ‘’Uygulamalar’’ klasörüne
yerleşir. Programı silmek için bu klasördeki program klasörünün
silinmesi yeterlidir.