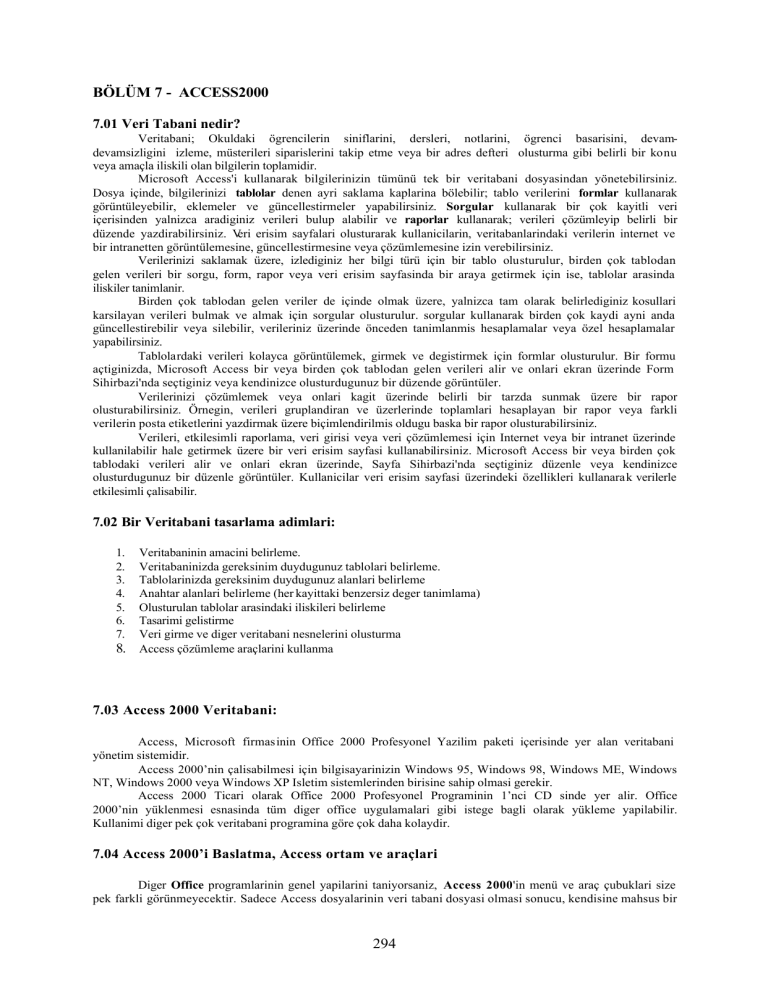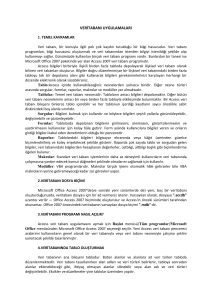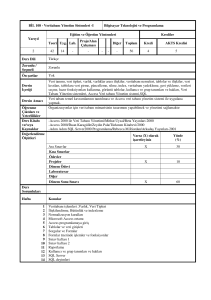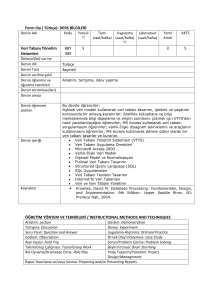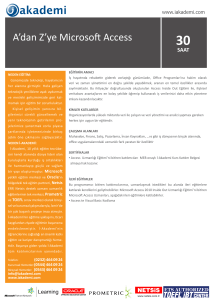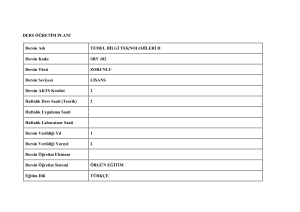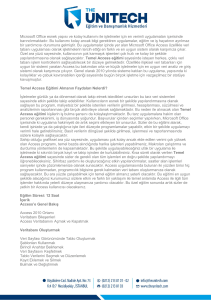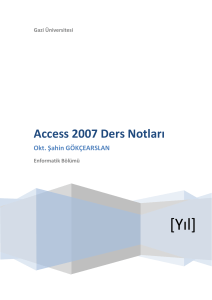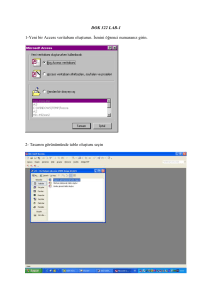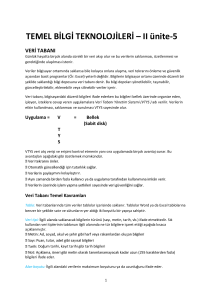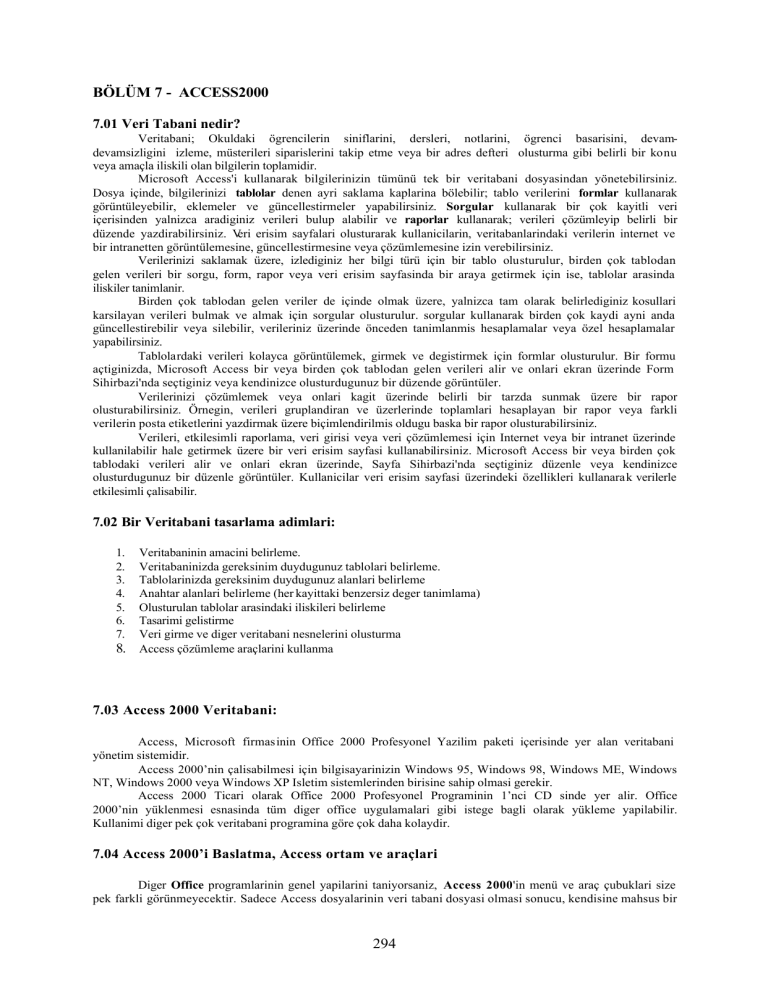
BÖLÜM 7 - ACCESS2000
7.01 Veri Tabani nedir?
Veritabani; Okuldaki ögrencilerin siniflarini, dersleri, notlarini, ögrenci basarisini, devamdevamsizligini izleme, müsterileri siparislerini takip etme veya bir adres defteri olusturma gibi belirli bir konu
veya amaçla iliskili olan bilgilerin toplamidir.
Microsoft Access'i kullanarak bilgilerinizin tümünü tek bir veritabani dosyasindan yönetebilirsiniz.
Dosya içinde, bilgilerinizi tablolar denen ayri saklama kaplarina bölebilir; tablo verilerini formlar kullanarak
görüntüleyebilir, eklemeler ve güncellestirmeler yapabilirsiniz. Sorgular kullanarak bir çok kayitli veri
içerisinden yalnizca aradiginiz verileri bulup alabilir ve raporlar kullanarak; verileri çözümleyip belirli bir
düzende yazdirabilirsiniz. Veri erisim sayfalari olusturarak kullanicilarin, veritabanlarindaki verilerin internet ve
bir intranetten görüntülemesine, güncellestirmesine veya çözümlemesine izin verebilirsiniz.
Verilerinizi saklamak üzere, izlediginiz her bilgi türü için bir tablo olusturulur, birden çok tablodan
gelen verileri bir sorgu, form, rapor veya veri erisim sayfasinda bir araya getirmek için ise, tablolar arasinda
iliskiler tanimlanir.
Birden çok tablodan gelen veriler de içinde olmak üzere, yalnizca tam olarak belirlediginiz kosullari
karsilayan verileri bulmak ve almak için sorgular olusturulur. sorgular kullanarak birden çok kaydi ayni anda
güncellestirebilir veya silebilir, verileriniz üzerinde önceden tanimlanmis hesaplamalar veya özel hesaplamalar
yapabilirsiniz.
Tablolardaki verileri kolayca görüntülemek, girmek ve degistirmek için formlar olusturulur. Bir formu
açtiginizda, Microsoft Access bir veya birden çok tablodan gelen verileri alir ve onlari ekran üzerinde Form
Sihirbazi'nda seçtiginiz veya kendinizce olusturdugunuz bir düzende görüntüler.
Verilerinizi çözümlemek veya onlari kagit üzerinde belirli bir tarzda sunmak üzere bir rapor
olusturabilirsiniz. Örnegin, verileri gruplandiran ve üzerlerinde toplamlari hesaplayan bir rapor veya farkli
verilerin posta etiketlerini yazdirmak üzere biçimlendirilmis oldugu baska bir rapor olusturabilirsiniz.
Verileri, etkilesimli raporlama, veri girisi veya veri çözümlemesi için Internet veya bir intranet üzerinde
kullanilabilir hale getirmek üzere bir veri erisim sayfasi kullanabilirsiniz. Microsoft Access bir veya birden çok
tablodaki verileri alir ve onlari ekran üzerinde, Sayfa Sihirbazi'nda seçtiginiz düzenle veya kendinizce
olusturdugunuz bir düzenle görüntüler. Kullanicilar veri erisim sayfasi üzerindeki özellikleri kullanarak verilerle
etkilesimli çalisabilir.
7.02 Bir Veritabani tasarlama adimlari:
1.
2.
3.
4.
5.
6.
7.
8.
Veritabaninin amacini belirleme.
Veritabaninizda gereksinim duydugunuz tablolari belirleme.
Tablolarinizda gereksinim duydugunuz alanlari belirleme
Anahtar alanlari belirleme (her kayittaki benzersiz deger tanimlama)
Olusturulan tablolar arasindaki iliskileri belirleme
Tasarimi gelistirme
Veri girme ve diger veritabani nesnelerini olusturma
Access çözümleme araçlarini kullanma
7.03 Access 2000 Veritabani:
Access, Microsoft firmasinin Office 2000 Profesyonel Yazilim paketi içerisinde yer alan veritabani
yönetim sistemidir.
Access 2000’nin çalisabilmesi için bilgisayarinizin Windows 95, Windows 98, Windows ME, Windows
NT, Windows 2000 veya Windows XP Isletim sistemlerinden birisine sahip olmasi gerekir.
Access 2000 Ticari olarak Office 2000 Profesyonel Programinin 1’nci CD sinde yer alir. Office
2000’nin yüklenmesi esnasinda tüm diger office uygulamalari gibi istege bagli olarak yükleme yapilabilir.
Kullanimi diger pek çok veritabani programina göre çok daha kolaydir.
7.04 Access 2000’i Baslatma, Access ortam ve araçlari
Diger Office programlarinin genel yapilarini taniyorsaniz, Access 2000'in menü ve araç çubuklari size
pek farkli görünmeyecektir. Sadece Access dosyalarinin veri tabani dosyasi olmasi sonucu, kendisine mahsus bir
294
kaç menü maddesi görebilirsiniz. Buna karsilik programin çalisma alani diger programlardan oldukça farklidir.
Access 2000, bütün Windows 95/98/XP programlari gibi çesitli yollarla baslatilabilir. Masaüstü'nde Access
simgesi varsa, bu simgeyi iki kere tiklayarak programi açabileceginiz gibi, Baslat menüsünden Programlar'i ve
açilacak listede Microsoft Access'i seçebilirsiniz. Office 2000, Baslat menüsüne Yeni Ofis Belgesi ve Ofis
Belgesi Aç maddelerini de koyar. Bu maddeleri kullanarak Ofis ailesine ait herhangi bir programi
çalistirabilirsiniz. Tabiî, Access'in olusturdugu (uzatmasi ".mdb" olan) herhangi bir dosyayi iki kere tiklayarak
da Access'i baslatmaniz mümkündür. Access de bütün Windows programlari gibi kendi penceresinde açilir. Bu
pencereyi istediginiz gibi büyütülebilir, küçültebilir, simge durumuna getirebilir veya tüm ekrani
kaplatabilirsiniz.
Access 2000 açildiginda ilk karsiniza gelen iletisim kutusundan size uygun seçenegi seçin ve tamam
dügmesini (buton) tiklayin. Birinci seçenek bos bir veritabani dosyasinin olusturulmasini saglar. Bu seçenek,
size yeni olusturdugunuz veritabanina isim vermenizi saglayan bir iletisim kutusu açar. Bu iletisim kutusu
üzerinde dosyaniza bir isim vererek yarat dügmesini tiklayin. Dosyaya her hangi bir isim vermemeniz
durumunda Access otomatik olarak dosyaniza vt01 den baslamak üzere birer artan seride (vt02,vt03...) isim
vererek bunlari kayit ortaminiza saklar. Kayit yeri sizce belirtilmedigi sürece sabit diskiniz (Harddisk)
içerisindeki Windows isletim sisteminiz tarafindan kurulum esnasinda olusturulan belgelerim klasörüdür. Bu
klasör içerisinde olusturulan veritabani dosyalari Access’in açilisi esnasinda karsiniza çikan iletisim kutusunda
görüntülenir.
Access 2000'in bütün kontrol unsurlari, komutlari ve diyalog kutulari menülerden açilir. Bütün Office
2000 programlari gibi Access'in menüleri de sizin kullanim tarziniza göre biçimlenir. Menü maddelerini
tikladiginizda açilan listelerde önce en sik kullanilan maddeler yer alir. Bir menü açildiginda herhangi bir seçim
yapmaz ve bir saniye beklerseniz, listenin uzadigini ve daha seyrek kullanilan maddelerin de görüntülendigini
göreceksiniz. Eger beklemek istemiyorsaniz, Fare isaretçisini dogruca listenin, ortasinda ucu asagi bakan bir ok
bulunan alt kenarina sürükleyin; liste derhal uzayacaktir. Ilk açilan maddeler yerine daha sonra açilan maddeler
arasinda seçim yaparsaniz, Access 2000 bu tercihinizi ögrenecek bir dahaki sefere bu maddeyi ilk açilan listeye
koyacaktir. Sik kullandiginiz maddeler ise listede yukari dogru terfi ederler. Menü çubugunda yer almasini
istediginiz bir komut varsa, bu komutu ayri bir menü unsuru olarak veya mevcut menülerden birine madde
olarak ekleyebilirsiniz. Araçlar menüsünden Özellestir maddesini ve açilacak kutuda Komutlar sekmesini seçin;
Komutlar bölümünden menü çubugunda olmasini istediginiz komutu fare isaretçisiyle tutarak, menü çubugunda
istediginiz yere birakin. Bu komutun mevcut menülerden birinde yer almasini istiyorsaniz, Fare is aretçisini menü
basliginin üzerinde bir süre tutun, menü açildiginda, komutu istediginiz siraya birakin.
7.04 Access 2000 Penceresi
Resim 7. 1
295
7.4.1 Araç Çubugu:
Resim 7. 2
Access
2000'in 23 ayri araç
çubugu vardir ve hepsini açtiginizda muhtemelen veri penceresi için yer kalmayacaktir! Ayrica araç
çubuklarindaki simgeleri degistirebilirsiniz. Sözgelimi, varsayilan olarak açilan "Menü çubugu" adli araç
çubugunda yer alan bir simgeyi hiç kullanmadiginiz için istemiyorsaniz veya yeni bir komutu simge halinde
çubuga almak istiyorsaniz, Araçlar menüsünden Özellestir maddesini ve açilacak kutuda Araç Çubuklari
sekmesini seçin. Kutu açikken, araç çubugunda istedigimiz simgeyi fare isaretçisiyle tutarak, çubuk disinda bir
yere birakin. Araç çubuguna eklemek istediginiz komut varsa, Özellestir kutusu açikken, Komutlar sekmesini
seçin. Komutlar bölümünden araç çubugunda olmasini arzu ettiginiz komutu Fare isaretçisiyle tutarak, araç
çubugunda arzu ettiginiz yere birakin. Böylece eklediginiz yeni simgenin resmini degistirmek de elinizdedir.
Henüz olusturdugunuz simge seçili iken, Komutlar sekmesindeki Seçimi Degistir dügmesini tiklayarak açilacak
menüden arzu ettiginiz simgeyi seçebilirsiniz:
7.4.2 Veritabani Penceresi
Resim 7. 3
Access'te açtiginiz veritabanlari, ana pencere içinde kendi pencerelerinde, kendi menüleri ve kendi
komutlari ile yer alirlar. Bu pencerenin ögelerini asagida ele alacagiz. Access’de açik her veritabani için bir
veritabani penceresi bulunur. Veritabani, yaptiginiz ise bagli olarak bu pencerenin içinde veya disinda ayri bir
pencerede görüntülenebilir. Bu "görünümler" çogu zaman Veritabani penceresi içinde yaptiginiz tercihlere
baglidir. Veritabani penceresinin unsurlarini ele alalim. Veritabani penceresinin kendi menü çubugu vardir;
ancak bu çubuktaki unsurlarla sadece ait oldugu veritabanina iliskin isler yapabilirsiniz. Örnegin bu çubuktaki
Aç simgesi, veritabaninin seçilmis olan nesnesini (tablosunu, formunu, raporunu, sorgusunu, sayfasini,
sorgusunu veya modülünü) açar. Tasarla maddesiyle, mevcut nesnelerden birinin tasarimini degistirebilirsiniz.
Yeni maddesi ise bazi sihirbazlari veya tasarim görünümünde yeni tablo ve rapor yapimini harekete geçirecek
maddeler içeren bir diyalog kutusunu açar. Sil simgesi ise seçilmis nesneyi siler.Veritabani penceresinin 4
görünüm belirleme simgesi ise, veritabani penceresinin içindeki nesnelerin büyük veya küçük simge halinde ya
da kisa veya ayrintili liste olarak gösterilmesini saglar. Yukaridaki örnekte, ayrintisiz liste görünümü var.
Ayrintili listede nesnenin adi, tanimi, olusturma ve degistirme tarihleri ile türü gösterilir.
7.4.3 Durum Çubugu
Resim 7. 4
Access; programin islemesine, veritabaninin durumuna ve yapmak istediginiz islere iliskin mesajlarini
size, penceresinin alt çerçevesindeki durum çubugunda bildirir. Access'e bir sey yaptirmak istiyorsaniz ve
Access bu komutu yerine getirmek istemiyorsa, muhtemelen sebebini Durum Çubugu'nda belirtiyor olabilir. Bu
çubuktaki bilgilerden yararlanabilirsiniz.
Veritabani penceresindeki büyük X harfi görünümündeki simge, tablo, form, rapor gibi seçilmis bir
nesnenin silinmesini saglar. Araçlar menüsünde, Seçenekler maddesini ve bu kutuda Düzen/Bul sekmesini
tiklayarak ve buradaki Onayla bölümünde en azindan "Belge silme" maddesini isaretlemezseniz, istenen nesne,
silinmis olur. Bu yüzlerce kisinin aylarca süren emegi ile hazirlanmis ve her nedense yedegi bulunmayan bir
tablo olabilir. Çogu zaman kazayla silinen nesnelerin yer aldigi veri tabanlarinin yedegi bulunmaz! Bir onay
kutusunda Evet dügmesini tiklamak, böyle bir kayipla karsi karsiya kalmaktan daha az zahmetli olsa gerek!
Access içinde sildiginiz nesnenin geri gelmeyecegini unutmayin!
Veritabani dendigi zaman aklimiza genellikle sadece tablolar gelir. Oysa veritabani, en azindan veriler
arasinda seçme yapmayi saglayan sorgu (query) araçlari da içermelidir. Yoksa veritabaninin bir kelime
islemciyle olusturacaginiz listeden farki olamaz. Access 2000 veritabani dendiginde bir çok nesneyi birden anlar.
Bu nesneler, bir arada, veritabanini olustururlar. Bir veritabaninda bulunabilecek nesneleri ilerde ele alacagiz.
Fakat simdilik veritabanini tablolar demeti olarak düsünün. Access tablosu, sizin tayin ettiginiz sayida sütun ve
yine sizin bilgi girdiginiz miktarda satirdan olusur. Access'te veri tablosu yapmayi da ilerde ele alacagiz. Access
size tablolarimiza bilgi girmek veya bu bilgileri düzenlemek için sorgu, form, modül ve makro adinda araçlar
296
sunar. Tablolar ve bu araçlari kullanarak olusturacaginiz sorgular, formlar, modüller ve makrolar, veri
tabaninizin nesneleridir.
7.5 Bir veritabaninda su nesneler bulunabilir:
7.5.1.Tablolar: Verilerinizin içinde bulundugu listeler. Yeni bir veritabani dosyasi
olusturmak üzere Access 2000'i çalistirdiginizda açilan bos veritabani penceresinde, tablo
olusturmak üzere üç komut kisa yolu veya araç görürsünüz. Bunlar, "Tasarim görünümünde
tablo olustur," "Sihirbazi kullanarak tablo olustur" ve "Veri girerek tablo olustur" adini tasir.
7.5.2.Sorgular: Verilerinizi tablolar halinde ortaya çikarttiktan sonra, bu verilerden yeni
seçmeler yapmak, belirli bir ölçütü (kriteri) karsilayan veya karsilamayanlari seçmek ve
benzeri veri-islemlerini sorgu (Query) araciyla yaparsiniz. Access 2000, "Tasarim
görünümünde sorgu olustur" ve "Sihirbazi kullanarak sorgu olustur" adli iki araçla
sorgu olusturmanizi saglar.
Resim 7. 5
7.5.3.Formlar: Veri girme veya veri-isleme islerinizi kolaylastiran araçlardir. Formu, veritabaninizdaki bilgilere
denk kutular içeren bir tür grafik ara yüz sayabilirsiniz. Access 2000, "Tasarim görünümünde form olustur" ve
"Sihirbazi kullanarak form olustur" adli iki araçla form olusturmanizi saglar.
7.5.4.Raporlar: Verilerinizin bir bakima ham liste halinde kurtarilip, anlamli diziler haline getirilmesine rapor
çikartma denir. Access 2000, "Tasarim görünümünde rapor olustur" ve "Sihirbazi kullanarak rapor olustur" adli
iki araçla rapor olusturmanizi saglar.
7.5.5.Sayfalar: Veri erisim sayfalari. Access 2000'in yeniliklerinden olan sayfalar bundan böyle veritabani
dosyalarinizin bir parçasi olarak, veriye bagli, veri güncellestirildikçe yenilenen Web sayfalari hazirlama imkani
sunuyor. Access 2000, "Tasarim görünümünde veri erisim sayfasi olustur," "Sihirbazi kullanarak veri erisim
sayfasi olustur" ve "Zaten varolan Web sayfasini görüntüle" adli üç araçla veri erisim sayfasi yapmanizi veya
varolan sayfayi yeniden düzenlemenizi saglar.
7.5.6.Makrolar,modüller:Tipki kelime islem programlarinda oldugu gibi, sik sik tekrar ettiginiz islemleri, makro
ve modül haline getirebilir ve bunlari uygun olan herhangi bir tablo, form veya sorguda kullanabilirsiniz. Makro
ve modülleri gelistirme isi ya otomatik olarak Access tarafindan yapilir; ya da siz Visual Basic for Applications
(Uygulamalar için Görsel Basic dili) editörünü kullanarak kendiniz makro veya modül olusturabilirsiniz.
7.6 Access Yardim Menüsü
Access 2000 ile çalistiginiz sirada ne yapiyor olursaniz olun,
klavyede F1 dügmesine basarak, yardim dosyasini açabilirsiniz. Ofis
Yardimcisi adi verilen simge, o anda yapmakta oldugunuz islemle ilgili bir
kaç hazir yardim konusu basliginin yer aldigi ve bunlar yeterli degilse,
kendi sorunuzu yazmaniza imkan veren bir diyalog kutusu açacaktir.
Resim 7. 6
Ofis 2000 ailesi programlarinin yardim dosyalarinda yapilan yenileme sonucu artik yardim istediginiz
konuyu mutlaka yardim dosyasinin sifreli ifadeleriyle yazmaniz gerekmiyor. Bu kutuya normal bir soru
yazabilirsiniz. Arastir dügmesini tikladiginizda, büyük bir ihtimalle tam aradiginiz konuya uygun bir basligin
yer aldigi bir kaç yardim konusu liste halinde karsiniza gelecektir. Ofis Yardimcisi'nin diyalog kutusundaki
Seçenekler dügmesini tiklarsaniz, Yardimci için farkli simgeler seçebilirsiniz. Ofis Yardimcisinin sagladigi hizli
yardim yeterli olmadigi anlarda, arama ve dizinden
geçme gibi diger bazi imkanlari olan yardim
kutusunu açabilirsiniz. Bunun için Yardim
297
menüsünden Microsoft Access Yardim maddesini seçmeniz gerekir. Yardim gereken konunun anahtar
kelimelerinin ne olabilecegi hakkinda süphede iseniz, bu kutuda Içindekiler sekmesini tiklayarak bütün yardim
konularini ana basliklar halinde inceleyebilirsiniz. Bu kutuda ikinci sekme olan, Cevap Sihirbazi ise Ofis
Yardimcisi gibi, düzgün bir Türkçe soruyu anlayabilir. (Kurulu Windows sisteminizin varsayilan dili Türkçe
degilse, Ofis Asistani, soru yazmaniza imkan veren kutuyu görüntülemeyecektir.) Dizin ise kelime aratmak için
kullanilir. Bunu iki ayri sekilde yapabilirsiniz. Önce arama yapilmasini istediginiz kelime veya kelimeleri arama
kutusuna yazin. Access 2000, kendi dizininde buraya yazdiginiz kelimelerle ilgili gördüklerini iki numarali
kutuya yazacaktir. Isterseniz bu kutudaki bir kelimeyi de isaretleyebilirsiniz. Sonra Ara dügmesini tiklayin.
Içinde yazdiginiz veya seçtiginiz kelimelerin geçtigi yardim metinlerinin basliklari üçüncü kutuda siralanacaktir.
Bu kutudaki basliklardan size uygun görüneni iki kere tiklayin; yardim metni sagdaki çerçevede
görüntülenecektir. Yardim kutusunun kendi araç çubugundaki yazici simgesini tiklayarak, görüntülediginiz
metni yaziciya gönderebilirsiniz; ileri-geri simgelerini tiklayarak önceki ve sonraki yardim metinleri arasinda
gidip-gelebilirsiniz. Simdi Access 2000'in ara yüzünü tanimis oldunuz. Asagi yukari hangi dügmenin ne
yapacagini biliyorsunuz. Simdi sira Access'e bunlari yaptirtmaya geldi.
Access 2000'in yapis ini anlamakla hemen veri tablolari olusturmak ve onlarla islemler yapmak için
henüz erken. Önce veritabani planlama konusundan söz etmemiz gerekiyor. Dikkatsizce planlanmis bir
veritabani kullaniciya yarardan çok zarar getirir. Veri planlama, daha sonra verinin nerede ve nasil
kullanilacagini belirlemektir. Imkansiz olmamakla birlikte çok az veritabani ilk amacinin disinda
kullanilabilecek hale getirilebilir. Iyi bir planlama ise önce veritabani terimlerini bilmeyi gerektirir. Kisaca bu
terimleri görelim;
Access 2000 ile kaydedeceginiz ve kullanacaginiz bilgilere veri denir. Access
açisindan veriler, ait olduklari alanin türünde sayilir. Bir alan sayi içeriyorsa, "123456789"
sayidir. Bir alan metin içeriyorsa "123456789" metindir.
7.7 Access 2000'de verileriniz su türlerden birine girmek zorundadir:
7.7.1 Metin:Rakam, harf veya isaretlerden olusan ve 255 karakter genisliginde bir alandir.
Metin olarak tayin edilmis bir alana yazilan rakamlar, sayi islemi görmez; yani aritmetik
isleme konu olamaz. Metin alanlari, belirlediginiz (nasil belirleyecegimize sonra gelecegiz)
genisligin üstünde karakter tutamazlar. Söz gelimi bir metin alanini 8 karakter boyutunda
olusturduysaniz, bunun içine "Tolga Durustay " yazamazsiniz. Iyi bir veritabani tasarimi,
daima gerektiginden biraz fazla genis boyut tayinini gerektirir.
7.7.2 Not: Metin alani olmakla birlikte, 64 bin karakter alabilir.
7.7.3 Sayi: Her türlü aritmetik isleme konu olabilecek sayilari
tutar.
7.7.4 Tarih/Saat: Belirlemenize göre, tarih veya saat veya her
ikisini birden tutabilen özel bir alandir.
7.7.5 Para Birimi: Türk lirasi, Fransiz Frangi, Ingiliz Paundu
Dolar, Euro, Japon Yeni ve dünyada bulunabilecek hemen hemen
bütün para birimlerine tayin edilebilecek özel bir alandir. Para
birimi verilerinizi gireceginiz alanin Currency olmasi, Access
2000'in bu verilerle Resim 7. 6.
para biriminin gerektirdigi
298
biçimde hesap yapmasini saglar
7.7.6 Otomatik Sayi: Access 2000 tarafindan artan sekilde otomatik olarak doldurulan bir alandir. Bir
veritabaninda her bir kaydin (satirin) digerlerinden mutlaka ayirici bir niteligi olmasi gerekir. Her seyiyle ayni
iki kayit, otomatik sayi alaninin farkliligi sayesinde birbirinden ayrilabilir.
7.7.7 Evet/Hayir: Içindeki deger Evet veya Hayir ya da Dogru veya Yanlis olabilen, mantiksal islemlerde
kullanilan bir alandir.
7.7.8 OLE Nesnesi: Access 2000'in veritabaninda bir baska program tarafindan olusturulmus nesnelere yer
vermenizi saglayan alan türüdür.
7.7.9 Köprü: Internet sitelerinde bulunan sayfalarin adresi (URL), Access tarafindan baglanti saglanacak
biçimde tutulabilir.
7.7.10 Arama Sihirbazi: Bir alana dogrudan veri girmek yerine, Access'in Arama Sihirbazi yardimiyla bu veriyi
bir tablodan veya sorgu sonucundan seçmesini saglayabilirsiniz.
Resim 7.7
Access'i çalistirdiktan sonra, bos bir veritabani olusturalim. Fakat bu arada Access’in bos veritabani sablonlarini
taniyalim. Kullandiginiz Access'in baska bir kullanici tarafindan ayarlari degistirilmemisse, açildigi anda
karsiniza ne yapmak istediginizi soran ve dosya seçmenizi saglayan diyalog kutusu gelecektir. Bu kutuda
"Access Veritabani sihirbazlari, sayfalari ve projeleri" maddesini isaretleyerek Tamam'i tiklayin.
Access'in ayarlari degistirilerek bu kutunun açilmasi önlenmisse, karsinizda tamamen bos bir Access
penceresi de görebilirsiniz. Bu durumda Dosya menüsünden Yeni maddesini seçerek (veya klavyede Ctrl tusunu
tutarak ve N tusuna basarak), bos bir veritabani olusturmanizi saglayacak diyalog kutusunun açilmasini
saglayabilirsiniz. Yeni diyalog kutusu açildiginda Veritabani sekmesini tiklayin.
Access'i tasarlayan uzmanlar, çesitli kullanim alanlari bulunan on ayri veritabani sablonu
hazirlamislardir. Access ile veritabani projelerinde büyük bir ihtimalle bu sablonlar hemen her ihtiyacinizi
karsilayacaktir. Access'i tanimak için bu sablonlarin teker teker hepsini seçip, olusturulmasini önerdigi
dosyalarin olusturulmasini saglayip, sonra sablon sihirbazinin her bir veritabaninda ne gibi tablolar açtigini, bu
tablolara ne gibi görevler yükledigini, ne gibi alanlar olusturdugunu gözlemenizde yarar var. Veritabani yapan
Access sihirbazlarinin bir diger marifeti, veri girme ve rapor alma islerinde kullanacaginiz formlari da
olusturmaktir. Bu formlari inceleyerek, ileride kendi formlarinizi tasarlamakta kullanacaginiz ipuçlari
edinebilirsiniz. Ayrica Access 2000, sadece tablolari, formlari ve raporlari olusturmakla kalmayacak, bu
veritabanini, sanki kendi basina bir program gibi, kullanmanizi saglayacak grafik ara yüzü bile insa edecektir.
Sihirbazlari kullanarak, tablolari doldurulmaya, formlari kullanilmaya ve raporlari baskiya hazir veritabanlarini
sik sik olusturacaksiniz; fakat kimi zaman bu tablolarda, formlarda veya raporlarda yeni bir alan eklemek, veya
var olan bir alani kaldirmak isteyebilirsiniz. Bunu yapabilmek için, Access'in bu nesnelerini nasil
olusturabilecegimizi, nasil düzenleyebilecegimizi veya degistirebilecegimizi bilmemiz gerekir. Simdi bir örnek
üzerinde bunu birlikte yapalim.
299
7.8 Alan Türleri
Access Sihirbazlariyla ilgili kesif turunu bitirdiginizde, Yeni diyalog kutusunda Bos Access Veritabani
maddesini isaretleyip Tamami tiklayin. Simdi, kendi veritabanimizi kendimiz olusturmaya baslayabiliriz.
Açilacak diyalog kutusunda Genel sekmesinin seçili olmasina dikkat edin; ve Bos Veritabani simgesini ve
Tamami tiklayin; Access 2000 'in önerdigi "vt1.mdb" adini "Adres Defteri.mdb" olarak (veya olusturmak üzere
yukarida kagit-kalemle planini yaptiginiz veritabanina uygun bir ad vererek) degistirin; yeni veritabaninizi
Veritabani penceresinde islenmeye hazir bulacaksiniz. Nesnelerden Tablolarin seçildigini, ve tablo olusturmak
için kullanabileceginiz üç aracin kisa yolunu görüyorsunuz:
Bunlar, tasarim görünümünde, Sihirbaz kullanarak ve veri girerek tablo olusturmanizi saglayan
yöntemlerdir. Madem ki Access 2000 ile tabir yerinde ise sifirdan tablo olusturmaya karar verdik; o halde
"Tasarim görünümünde tablo olustur" maddesini tiklayarak, tablo olusturma penceresini açin. Bu noktada
yukarida tablo tasarimiyla ilgili bölümde kendi veritabanimizi planladiysaniz, bu planlari önünüze çekin. Bu
alistirmayi yapmadiysaniz, örnek olarak ele aldigimiz Adres Defteri'ni birlikte olusturabiliriz.
Tasarim görünümde karsiniza gelen tablo biçimindeki araç, tablonuzdaki alanlarin adlarini, özellikleri
ve doldurulmasi için gerekli islemleri belirteceginiz yerdir. Aile tablosunu olusturmak için imlecinizi Alan Adi
sütununun birinci satirinin içine getirin ve "AileSiraNo" yazin. Kendi veri tabanizi olusturuyorsaniz, herhangi bir
tablodan ise baslayabilirsiniz; bu tablolardan birini seçin ve birinci sütunun adini yazin.
Yukaridaki örnek planda bu sütunun adinin "Aile Sira No" olmasini kararlastirdigimiz halde, burada
alan adinda bosluk birakmadigimiza dikkat etmis olmalisiniz. Bu, daha sonra yazacagimiz veri seçme
komutlarinin alan adlarinda bosluk istememesinden kaynaklaniyor. Sonra klavyenizde sekme tusuna basarak,
imlecin Veri Türü sütununa gelmesini saglayin ve burada beliren asagi ok simgesini tiklayarak (veya klavyede
Alt tusunu tutarak ve asagi ok tusuna basarak) veri türleri listesini açin:
Burada gördügünüz veri türlerini taniyorsunuz; bizim örnegimizde birinci alanimiza Access 2000'in
otomatik olarak sira numarasi vermesini istedigimiz için burada Otomatik Sayi türünü seçiyoruz (Siz, kendi
planiniza uygun bir türü seçebilirsiniz).
7.9 Alan Özellikleri
Tablo olusturma penceresinin üst tarafinda yaptiginiz seçime göre, pencerenin Alan Özellikleri baslikli
alt bölümündeki bilgilerin degistigine dikkat edin. Buradaki kontrollerin çogu, Access ile veritabani olusturma
beceriniz arttikça kullanilacak niteliktedir. Alan özellikleri, o alandaki bilgilerin boyut, renk veya konumu gibi
niteliklerini ve gizli olmak-görünür olmak gibi davranis biçimlerini tanimlar. Daha sonra verilerimizi
biçimlendirirken bu kontrollerden yararlanacagiz. Bazi alanlarin bazi özellikleri yoktur. Örnegin Alan Boyutu
özelligi sadece metin, sayi ve otomatik sayi alanlari için geçerlidir. Simdi alan özelliklerinden sik
kullanacaklarimizi ele alalim:
7.9.1 Metin Alanlari için alan boyutu
0 ile 255 karakter arasinda olmalidir. Diger alanlarin boyut sinirlamasi yoktur. (Varsayilan boyut: 50)
7.9.2 Sayi alanlari için alan boyutu
Sayi olarak belirlediginiz alanin boyutunu, Alan Özellikleri bölümünde Alan boyutu satirinin sagindaki
asagi oku tiklayarak, su seçenekler arasindan seçebilirsiniz: Byte, ondalik, tamsayi, uzun tamsayi, tek, çift,
yineleme kimligi (Replication ID).
7.9.3 Biçim
Siz nasil girerseniz girin verinin tabloda (ve daha sonra bu tablodan yapilacak sekilde olusturulacak
raporlarda ve formlarda) nasil görüntülenecegini belirler. Ayrica buraya yazacaginiz biçim komutlari,
girilebilecek verinin niteligini de tayin eder.
7.9.4 Giris maskesi
Veri tabaniniza verileri girerken, önce girisi kolaylastirmak, daha sonra da veri islem sirasinda verilerin
istediginiz biçimde olmasini ve dolayisiyla islemi kolaylastirmak amaciyla, veri girisini belirli bir biçim kuralina
300
baglayabilirsiniz. Söz gelimi telefon numaralarinin daima (0555) 555-5555 gibi girilmesini saglamak için bir
metin alanina bunu saglayacak giris maskesi adi verilen komut ifadesini yazabilirsiniz. Bunun için giris maskesi
olarak (9999) 000 0000;;_ yazmaniz gerekir. Fakat Access 2000, sik kullanilan, telefon numarasi, Vergi dairesi
ve numarasi, posta kodu, sosyal sigortalar numarasi, sigorta kod numarasi, parola ve çesitli tarih ve saat
biçimlerine uygun giris maskelerini hazir veriyor. Bu hazir maskeleri bir alaninizin Alan Özellikleri bölümüne
katmak için, giris maskesi satirinin sagindaki üç nokta simgesini tiklayin; açilacak Giris Maskesi Sihirbazi'nda
arzu ettiginiz giris biçimini seçin. Bir bilginin tablolara veya formlara belirli bir maske ile girilmesi, mutlaka o
sekilde kaydedilecegi anlamina gelmez. Özellikle parantez, kesme ve benzeri isaretleri kullandiginiz giris
maskelerini veritabani dosyaya yazilirken kaydettirmeniz gerekmez; bu dosya boyutunda tasarruf saglar. Daha
sonra raporlarinizda veya Access dosyalarindan baska programlar için veri ihraç ederken bu isaretlerin yeniden
konulmasini saglayabilirsiniz.
7.9.5 Geçerlik Kurali, geçerlik metni
Veri isleminin saglikli olabilmesi için girilen verilerin gerçekten girilmesi gereken türde olmasi sarttir.
Access, veri girilmesi sirasinda girilen degerin geçerliligini sinayabilir ve veri gireni uyarir. Veri girisinde
uyulacak kurallari Geçerlik Kurali kutusunda, geçerli olmayan veri girisinde görüntülenecek uyari metnini ise
geçerlik metni kutusunda belirtirsiniz. (Bu kutularin etiketini Geçerlilik seklinde göreceksiniz. Bu, Türkçe imlâ
ilkelerine aykiridir.)
7.9.6 Gerekli
Bu özelligin saginda belirecek asagi oka basarak, Evet veya Hayiri seçebilirsiniz. Bir alani Gerekli hale
getirirseniz, veri tablosunu doldururken, Access bu alanin bos birakilmasina izin vermez. Yukaridaki plânlama
örneginde bazi alanlarin niteligini kagida dökerken yanlarina "Bos birakilabilir," bazilarina ise "Bos
birakilamaz" notunu koydugumuzu hatirliyor olmalisiniz. Bos birakilabilir alanlar için bu kutuya "Hayir" (yani
doldurulmasi gerekli degil!), bos birakilamaz alanlara ise "Evet" (yani doldurulmasi gerekli!) kaydini koymamiz
gerekir.
7.9.6 Sifir uzunluk Izni
Bos birakilmasini önlediginiz, yani gerekli alanlarin boyutu sizin için önem tasiyor olabilir.
Doldurulmasi gerekli alanlarin dogru doldurulmasini saglamanin bir yolu, alana girilecek degerin boyunun sifir
olmasini önlemektir. Yukaridaki örnekte gelistirdigimiz veritabaninin kullanilabilir olmasi için en azindan
kisilerin ad ve soyadlarinin tabloda yer almasi gerekir; aksi taktirde ortada tablo denecek bir sey bulunmaz.
Soyadi olmayan kisilerin ise adlari ile yetinemeyiz. O halde bu iki alani hem gerekli yapar, hem de sifir uzunluk
izni vermezsek, tablomuzu doldururken isteyerek veya kazayla bu alanlari bos birakmamiz tehlikesini önlemis
oluruz.
7.9.7 Sirali (Endeks)
Access ile olusturdugumuz veritabanlarini islerken yapacagimiz islerin basinda, tablolarimizdan belirli
ölçütlere göre seçmeler (sorgular) yaptirtmak gerekecektir. Basit bir sorgunun hizla tamamlanabilmesi için
Access'in tablolardaki alanlari önceden endekslemesi yerinde olur. Bir alanin Alan Özellikleri bölümünde Sirali
kutusunun sagindaki asagi oku tiklarsaniz, "Hayir" seçeneginin yani sira iki ayri "Evet" seçenegi bulundugunu
göreceksiniz. "Hayir" seçenegi, bu alanin önceden endekslenmesini önler. Bu alandaki verilerin endekslenmesini
saglayan diger iki seçenekten birincisi, "Evet (Yineleme Var)", Access'in olusturacagi endekste, bu degerden
birden fazla olmasina imkan verir. Bizim örnegimizde, kisi ad ve soyadlarindan birden fazla olmasi ihtimali
öngörüldügüne göre, endeksimizin tekrara izin vermesi gerekir. Bir alan, tablodaki kayitlarin benzersiz olmasini
saglayan Birincil Anahtar alani olarak tayin edildiyse, tekrara izin verilmemesi gerekir. Bunun için, bu kutudaki
endeksleme yaptirtan ikinci seçenegi, "Evet (Yineleme Yok)" maddesini seçmemiz gerekir.
7.9.8 Unicode Sikistirma
Access 2000, Ofis 2000 ailesinin diger üyeleri gibi Unicode-uyumlu, yani içinde 65 bin 536 adet harf,
rakam ve isaret bulunan yazi tipi (font) sistemini destekler. Unicode uyumlu olmayan programlar ise sadece 256
karakter içeren fontlari kullanabilirler. Metin, not ve köprü (Web adres baglantisi) türündeki verilerinizde Türkçe
301
karakter bulunuyorsa, alan özelliginde Unicode Sikistirmanin "Evet" olmasi gerekir. Bu durumda Access, bu
alandaki veriyi kaydederken her bir karakter için gerekli alani (2 byte) ayiracaktir. Bu tür alanlarinizda Türkçe
karakter yoksa, Access dosyasinin büyüklügü etkilenmeyecektir. Dolayisiyla Türkçe veritabani olustururken bu
degeri sürekli "Evet" ayarinda tutmak dosya büyüklügü bakimindan olumsuz bir etki yapmaz; sadece Türkçe
karakterlerinizi korumus olursunuz.
7.10 Veri Düzenleme
Access'te belki de en kolay yapacaginiz is, tabloya veri girmek olsa gerek. Yeni olusturdugunuz veya
önceden mevcut bir tabloyu, veritabani penceresinde açin. sütunlara ve satirlara gönlünüzden geçenleri yazmaya
baslayin. Fakat bunun daha kolay yollari da var.
Resim 7.8
Önce veri tablomuzun ekrandaki penceresinde yapabilecegimiz görünüm degisikliklerinden söz edelim.
Veri tablosunu, adini iki kere tiklayarak Araçlar menüsünden Seçenekler maddesini ve Görünüm sekmesinde
"Tek tiklatmada aç" seçenegini seçerek bunu degistirebilirsiniz veya tabloyu seçtikten sonra Veritabani
penceresinde Aç simgesini tiklayarak açabilirsiniz. Bir tablonun adini sag tiklayip, açilacak menüden Aç
maddesini de seçebilirsiniz.
7.11 Görünüm
Açtiginiz bir veri tablosunun sütun genisligi, o alandaki verilerin tümünü rahatça okumaniza engel
oluyorsa, iki sütun basliginin ortasindaki çizgiyi Fare isaretçisi ile tutarak, saga veya sola oynatarak, sütun
genisligini degistirebilirsiniz. Bu sirada Fare isaretçisi iki tarafinda ok bulunan dikey çizgi seklini alir.
Ayni sekilde satirlarinizin yüksekligini de satir basliklarinin arasindaki çizgiyi Fare isaretçisiyle tutarak,
artirabilir, azaltabilirsiniz. Bir sütunun genisligini degistirdiginiz zaman diger sütunlarin genislikleri etkilenmez;
ancak bir satirin yüksekligini degistirirseniz, bütün satirlarin yüksekligi degismis olur. Sütun genisliklerinin
Access 2000 tarafindan otomatik olarak ve optimum ölçüde ayarlanmasini saglamak için sütun basliginin sag
sinir çizgisini iki kere tiklayabilirsiniz. Sütun genislikleri ve satir yüksekliklerini, sütunu ve satiri seçerek veya
Biçim menüsündeki ilgili maddeleri seçerek de yapabilirsiniz. Fare isaretçisini sütun veya basliginin üzerine
getirin ve tiklayin (isaretçi sütun basliginda iken imlecin kisa ve kalin bir asagi ok sekline döndügünü
göreceksiniz); simdi sütun veya satir basligini tiklarsaniz, bütün sütun veya satir seçilmis olur. Biçim
menüsünden Satir yüksekligi veya Sütun genisligi maddesini seçerek ve açilacak diyalog kutularina gerekli
degerleri girerek, ayarlari degistirebilirsiniz.
Veri girmenizi ve verilerinizi incelemenizi engelleyen, o sirada içerigini görmeniz gerekmeyen sütunlari
geçici olarak gizleyebilirsiniz. Sütunu seçtikten sonra Biçim menüsünden Sütunlari gizle maddesini seçerseniz,
Access 2000 bu sütunlari geçici olarak ortadan kaldirir. Yine Biçim menüsünden Sütunlari göster maddesini
seçerek ve açilacak kutuda görüntülenmesini istediginiz sütunlarin adinin önüne isaret koyarak, yeniden
görünmelerini saglayabilirsiniz.
302
7.12 Veri Girme
Her veri tablosunun son satiri, yeni kayit girmeniz için hazir sayilir. Yeni bir kayit girmek için, sütun
basliginda bir yildiz simgesi bulunan son satirin herhangi bir sütununa tiklayarak, klavyeden verilerinizi
girebilirsiniz. Ayni isi Araç buçugunda Yeni Kayit simgesini tiklayarak da yapabilirsiniz.
Veri tablosu içinde kayittan kayita ve bir kayitta alandan alana geçebilmek için, Fare isaretçisini arzu
ettiginiz kutunun içinde tiklayabilirsiniz; klavyede ok tuslarina, veya sekme ve Enter tuslarina basarak imleci
arzu ettiginiz yere götürebilirsiniz; bu tuslarin imleci yeni alanin basina mi, sonuna mi götürecegini Araçlar
menüsünden Seçenekleri ve orada Klavye sekmesini seçerek de belirleyebilirsiniz. Imlecin içinde bulundugu
hücrenin satir basliginda bir kalem simgesi belirir; bu o satirin edit edilmeye (düzenlenmeye, degistirilmeye, ek
yapilmaya) hazir oldugunu gösterir. Bir hücrede varolan verinin önüne, arkasina, içine yeni veri yazabilirsiniz;
mevcut veriyi silebilirsiniz; baska yerlerde Windows panosuna kopyaladiginiz metin, sayi veya diger unsurlari
Access hücrelerinize yapistirabilirsiniz. Windows Panosuna kopyalanmis unsur Access 2000 veritabaninda
bulunmasi imkani olmayan bir unsur ise Düzen menüsünde yapistirmayla ilgili maddeler etkin olmaz; klavyede
Ctrl+V tusuna basmaniz da bu ögeyi Access veri tablosuna yapistirmaz.
Bir kaydi (satiri) veya bir alani (sütunu) silmek için Düzen menüsünden Kayit Sil ve Sütun Sil
maddelerini seçmeniz yeter. Araçlar menüsünden Seçenekleri ve Düzen/Bul sekmesinde Onayla bölümünde
hangi silme islemleri için Access 2000'in sizden onay istemesini arzu ettiginizi de belirtebilirsiniz. Kayit silme
islemi, onaylandiktan sonra veritabanina kaydedilir ve bir daha geri alinamaz.
Veritabanindaki bilgilerin birbiri ile tutarli olmasina bilgi tutarliligi (referential integrity) denir ve bunu
korumak için Access 2000 bazi sütunlari ve tablolari silmenize izin vermez. Asagida iliskilendirme konusu ele
alirken, bilgi tutarligindan söz edecegiz. Bazi sütunlari ve satirlari silmeye çalistiginiz zaman, iliskileri korumak
isteyen ve silme islemi dolayisiyla baska kayitlari ve sorgulari silmek zorunda kalan Access 2000, sizden onay
isteyecektir.
7.13 Siralama
Veri tablosundaki kayitlar, belirli alanlar itibariyle artan veya azalan siraya
sokulabilir. Siralamak istediginiz sütunu seçin ve Araç çubugunda artan veya azalan
siralama simgesini tiklayin. Bunu, Kayitlar menüsünde önce Sirala, sonra da Artan
veya Azalan siralama maddelerini seçerek de yaptirabilirsiniz.
Siralama islemini siralayacaginiz sütundaki herhangi bir satiri sag tiklayip,açilacak menüden, Artan
Siralama ve Azalan Siralama maddelerini seçerek de yapabilirsiniz. Artan sira, sayilarda en küçükten en büyüge,
tarihlerde en eskiden en yeniye, metinlerde ise A'dan Z'ye demektir. Azalan sira ise bunun tersidir. Access'te her
bir satir bir kayit sayildigi için bir sütunu siraladiginiz zaman o satira ait diger hücrelerdeki bilgiler de siralanan
sütundaki hücre ile birlikte yeni yerlerine giderler; böylece bir satirin hücreleri yer degistirmemis olur.
7.14 Arama ve Degistirme
Veri tablolariniz, bir degeri gözle aramaniza imkan vermeyecek kadar büyük olabilir. Bu durumlarda bir
degeri bulmak için Access 2000'in yardimini isteyebilirsiniz. Araç çubugundaki Bul simgesini tiklayarak veya
Düzen menüsünden Bul maddesini seçerek, arama yaptirabilirsiniz. Access 2000'in bir yeniligi, Bul ve Degistir
araçlarinin tek kutuda iki sekme halinde toplanmasidir. Iki sekme arasindaki görünüm farki Degistir sekmesinde
bulunacak degerin yerine konulacak yeni degerin girilecegi kutunun bulunmasidir.
Bulma islemi ya o sirada imlecin içinde bulundugu bir alanda, ya da tablonun tümünde yapilir. Bul
sekmesinde Aranan kutusuna aradiginiz degeri yazin; aramanin yapilacagi yeri gösteren Bak kutusunun seçme
okunu tiklayarak, aramanin, tablonun tümünde mi, yoksa imlecin bulundugu sütunda mi (imleç bir sütunda
degilse, birinci sütunda) yapilacagini belirtin. Eslestir kutusunda ise aramanin yapilacagi alan parçasini
belirtebilirsiniz. Aradiginiz degerin sadece alanin tümünü oldugu durumlarin bulunmasi için bu kutuda Tüm
Alan; alanin herhangi bir bölümü oldugu durumlarin bulunmasi için Alanin Bir Bölümü; ve verdiginiz degerle
baslayan alanlarin bulunmasi için de Alanin Baslangici seçeneklerini seçmeniz gerekir.
Arama kontrollerinin tümünü görüntüleyerek arama kutusunu büyütmeye yarayan Tümü dügmesini
tiklarsaniz, Arama yönünü belirtebileceginiz bir seçme kutusu ortaya çikar. Buradaki seçenekleriniz, aramanin,
imlecin bulundugu noktadan yukari veya asagi ya da tüm tabloda yapilmasini saglar.
Bul kutusu genislediginde ortaya çikan diger bir kontrol unsuru ise aranan kutusuna yazdiginiz degerin
büyük harf-küçük harf olusu ile bulunmasini istediginiz degerin büyük harf-küçük harf olusu arasinda iliski
kurup kurmamaktir. Eger Access, sizin kullandiginiz harflerin büyük veya küçük olusuna dikkat etsin
istiyorsaniz, Büyük Harf/Küçük Harf Eslestir kutusuna isaret koyun. Bu durumda, örnegin "mart" degerini
arattirdiginizda "Mart" ve "MART" bulunmayacaktir. Buradaki "Alanlari biçimli olarak ara" kontrolü ise
tarih/saat gibi veya para birimi gibi belirli biçimlerde görüntülenen alanlarin, veritabaninda bulundugu basit
sekliyle degil, tablo tasarimi sirasinda talep ettigimiz biçimde ele alinarak arama yapilmasini saglar. Bunu biraz
303
açalim. Diyelim ki Tarih alanindaki degerlerimizin kisa tarih olarak biçimlenmesini istiyoruz. Bu biçim, Access
2000 tarafindan ancak bu veri görüntülendigi zaman uygulanir. Siz verileri "16-03-96" olarak girmis
olabilirsiniz; ama tasarim sirasinda bu alan için uzun tarih biçimini seçtiyseniz, Access 2000, bu veriyi "16 Mart
1996 Çarsamba" olarak biçimleyerek görüntüleyecektir. Arama yaparken, arama degeri olarak "16-03-96" yazar
ve Access'ten bu degeri bulmasini isterseniz, ve "Alanlari biçimli olarak ara" seçenegi seçilmis olursa, aradiginiz
deger hiç bir zaman bulunamayacaktir. Çünkü Access sizin biçim talimatina uygun olarak tarihleri uzun biçimde
biçimliyor fakat siz kisa tarih biçiminde aranacak deger veriyorsunuz. Oysa bu kutu isaretlenmemis olsa idi,
Access verdiginiz düzgün tarih biçimini tablosundaki bütün tarih biçimleriyle karsilastiracak ve verdiginiz tarihi
bulursa, bu kaydi size gösterecekti.
"Alanlari biçimli olarak ara" seçenegi seçilmis olarak yapilan aramalar Access 2000'i olaganüstü
yavaslatir. Alanin bir bölümü" seçenegi ve aranan yerin tüm tablo olmasi da Access 2000'in arama hizini
düsürür.
Degistirme, bulmaya dayanan ve bulunan degerlerin sizin vereceginiz bir degerle degistirilmesi
islemidir. Degistir aracinin neleri bulabilecegini, Bul aracini tanirken gördük. Burada sadece sagdaki farkli
kontrol dügmeleri üzerinde duralim.
Sonrakini Bul dügmesini tikladiginizda Access 2000, sadece bulma islemini yapar; hiç bir sey
degistirmez. Aradiginiz degerin dogru bulunduguna ve degistirmenin verilerinize zarar vermeyecegine emin
olduktan sonra Degistir dügmesini tiklayabilirsiniz. Bu noktada degistirme isinden vazgeçerseniz, Iptal
dügmesini tiklayin. Degistir dügmesi, sadece bulunan degeri degistirmekle kalmaz, varsa, bir sonraki aranan
degeri bulur. Tümünü Degistir dügmesi ise tek tek bulma-degistirme yerine, tablonuzdaki tüm aranan degerleri
otomatik olarak bulur ve onay gerekmeden degistirir. Bu dügmenin gerçekten hizli çalistigini göreceksiniz. Ama
bu dügmenin bir özelligi daha var ki, tiklamadan önce iki kere düsünmeniz yerinde olur. Çünkü yaptiginiz
degisiklikler kalici olur; geri alinmaz.
7.15 Süzme
Bul araci ile verilerde arastirma yapmak mümkün olmakla birlikte, kimi zaman
belli bir ölçüte uygun tüm kayitlari bir arada görmek isteyebiliriz. Bunu Süz araciyla
yapariz. Sözgelimi, elimizdeki veride sadece ikinci yariyil sinavinda 5 alan ögrencilerin
veya oturdugu yer Ankara olanlarin, sadece erkeklerin veya sadece Bayanlarin
listelenmesini isteyebiliriz. Bunu yapmanin en kolay yolu Seçime Göre Süzme
yöntemidir. Süzme ölçütü olacak verinin bulundugu kaydin, ilgili alanini (sütununu) bulun ve Access 2000'e bu
sütunda sadece bu degeri içeren kayitlari göstermesini, digerlerini göstermemesini bildirin. Ölçek olarak
kullanacaginiz verinin bulundugu sütunu tiklayin veya Araç çubugundan Seçime Göre Süz simgesini tiklayin, ya
da veritabaninda bir yeri sag tiklayip açilan menüden Seçime Göre Süz maddesini seçin.Veri tablosunun
büyüklügüne ve seçtiginiz alanin endekslenmis olup-olmamasina göre, Access 2000, seçme ve sadece seçilenleri
görüntüleme isini süratle yapacaktir.Listede sadece seçilen kritere uygun veri içeren kayitlar yer alirken, Araç
buçugundaki Süzgeci Kaldir simgesi de etkin hale gelecektir. Bu simgeyi tiklayarak, tablonun tümünü
görüntületebilirsiniz. Access 2000, tablonuza uyguladiginiz son süzme isleminin ölçütünü unutmaz ve bu
simgeyi yeniden tikladiginizda son süzme islemi yeniden uygulanir. (Süzgeci kaldirdiginizda bu simgenin etiketi
Süzgeci Uygula seklinde degisir.) Bir tablonun tümünü degil sadece süzülmüs kayitlari içerdigini, tablonun alt
kenarindaki "(Süzülmüs)" kelimesinden anlariz. Bu kelimenin yaninda kaç adet süzülmüs kayit oldugu da
gösterilir. Seçme yoluyla süzme islemi birden fazla alan veya deger ölçüt kullanilarak da yapilabilir. Diyelim ki
seçme islemini bir siniftaki ögrencilerin listesinde hem cinsiyet, hem de alinan nota göre uygulamak
istiyorsunuz. Bunu yapabilmek için, uygulayacaginiz birden fazla ölçüt, veri degerinin tabloda yan yana
sütunlara gelmesini saglayin. Bir sütunun tümünü seçer ve Fare isaretçisiyle sütun basligini tutarak, isaretçiyi
diger iki sütunun arasina götürürseniz, isaretçinin bulundugu aralikta koyu tonlu bir çizgi olustugunu
görürsünüz. Fare isaretçisini burada birakirsaniz, sütun tümüyle bu yere tasinmis olur. Bu suretle sütunlari yan
yana getirerek, arama ölçütü olacak degerleri de birbirine komsu yapmis olursunuz. Simdi, Fare isaretçisini ölçüt
olacak verilerin en soldakinin veya en sagdakinin üzerine getirin (isaretin kalin ve içi bos arti haline döndügüne
dikkat edin) ve Farenin sol dügmesini tutun; ölçüt olacak degerlerin sonuncusuna kadar sürükleyin. Ölçüt olarak
kullanacaginiz bütün veriler seçilmis olacaktir. Simdi, ya sag tiklayarak ve açilan menüden Seçilenlere Göre Süz
maddesini seçerek, ya da Araç çubugundan ayni adi tasiyan simgeyi tiklayarak, Access 2000'e çok ölçütlü
süzgeç uygulattirabilirsiniz.
Seçme yoluyla süzme islemini, alt alta kayitlarin degerlerini ölçüt alarak da yapabilirsiniz. Bunun için,
Fare isaretçisini bir satirdaki bir degerin üzerine getirin ve isaret simgesi kalin ve içi bos arti isaretine
döndügünde, Farenin sol dügmesini tutarak ölçüt olarak kullanacaginiz alttaki veya üstteki degerleri tarayin.
Farenin dügmesini biraktiginizda alt alta birden fazla deger seçilmis olacaktir. Simdi yine sag tiklama veya Araç
çubugunda tiklama yoluyla Access 2000'e Seçme yoluyla süzme islemini yaptirtabilirsiniz.
Kimi zaman süzme isinde kullanacaginiz degerler böyle kolay bir sekilde seçme yoluyla belirtilemez ve
daha ayrintili süzme ölçütleri uygulamak isteyebilirsiniz. Bunun için Form Süzgeci yöntemini kullanmaniz
304
gerekir. Bu araci, Kayitlar menüsünden önce Süz, sonra Form Süzgeci maddesini seçerek açabilirsiniz. Form
Süzgeci açildigi anda açik olan tablonun yerini alir. Bu yeni tabloda, solda, altta birincil ölçütü belirteceginiz
Ara, ve ikincil, üçüncül ölçütler içinde bir çok "Veya" sekmesi göreceksiniz.
Süzme ölçütünü tanimlamaya Ara sekmesinden baslamak gerekir. Bu sekme seçili iken, tabloda
siralanan alan adlarinin altindaki hücreyi tiklarsaniz, sagda seçme okunun görüntülendigini göreceksiniz. Bu oku
tiklayarak, tablonuzda bu alana girismis tüm degerleri görebilirsiniz. Burada istediginiz kadar seçim
yapabilirsiniz. Yine ögrenci tablosu örnegine dönersek, cinsiyet sütunundan "Kiz" birinci yariyil sinavi notlari
sütunundan "5," ikinci yariyil sinavi notlari sütunundan "3" degerlerini seçebilirsiniz. (Bu durumda tablonuzdaki
bütün kadin ögrencilerden birinci sinavda 5 ikinci sinavda 3 alanlar seçilmis olacaktir). "Veya" sekmelerini
tiklayarak süzgecin kapsamini genisletmek mümkündür. Sözgelimi, siniftaki kiz ögrencilerden birinci yariyil
sinavinda 5 "veya 4 veya 3 veya 2 veya 1 veya 0" alanlari seçmek isteyebilirsiniz. Her "veya" ölçütünden sonra
Formun sol alt kenarina yeni bir Veya sekmesi eklendigine dikkat edin.
Notlarinizi tam sayi olarak degil de kesirli olarak veriyorsaniz, süzmenin amaci zayif durumdaki
ögrencileri belirlemek oldugu halde bu son yöntemde örnegin 4,5 alanlari göremezsiniz. Bunu saglamak için
bütün not ihtimallerini kapsayan "Veya" ölçütleri doldurmak gerekir. Oysa süzme ölçütlerini seçerek degil
yazarak verebilir ve standart karsilastirma islemcilerini kullanarak, bütün ihtimalleri kapsayabilirsiniz. Bunun
için, örnegin Birinci Yariyil Sinav Notlari sütununun bos hücresine "<=4,9" (tirnaklar olmadan) yazarsaniz,
Access 2000 notu 5'den asagi bütün ögrencileri bulacaktir. Burada dikkat edilecek nokta önce mukayese
islemcisinin, sonra degerin yazilmasidir. Access 2000, standart mukayese islemcilerini kullanir:
>
Büyük
<
Küçük
=
Esit
<=
Küçük veya esit
>=
Büyük veya esit
<>
Esit degil
Ölçütlerinizi belirttikten sonra Araç çubugundan Süzgeci Uygula simgesini tiklayarak süzülmüs
kayitlarinizi görebilir; isiniz bittiginde süzgeci kaldir simgesini tiklayarak asil tablonuza dönebilirsiniz
7.16 UYGULAMA
Bir uygulama yaparak su ana kadar anlatilan islemleri pekistirelim. Öncelikle Access programimizi
açalim karsimiza çikan ilk Access ekranindan Bos Access veri tabani seçenegini isaretleyelim ve tamam
dügmesine basalim. Dosyamiza Adres Defteri adini verelim ve Yarat dügmesine tiklayalim. Resim 7.9
305
Buraya Dosya
Adini Yazin
Resim 7. 9
Adres Defteri.MDB adinda bir bos Access veritabani olusturmus oldunuz. Access’in ana ekrani ve Nesneler
penceresinde Tablolar seçenegi aktif halde görüntülenecektir.Resim 7.10
Bu Seçenek aktif iken tasarla
dügmesine tiklayalim.
Resim 7. 10
306
Bu bölümde
veri türü
belirtilir.
Bu bölümlere
Alanlarin
isimleri yazilir
Istenirse Bu bölümde
belirtilen alanla ilgili
tanimlamalar yazilir
Resim 7.
11
Simdi Alanlarimizi ve veri türlerimizi ve alan özelliklerimizi basit bir yapida tanimlayalim.
ALAN ADI
SIRA NO
ADI SOYADI
ADRESI
SEMT
ILÇE
IL
POSTA KODU
TELEFON NO
E-MAIL
VERI TÜRÜ
OTOMATIK SAYI
METIN
NOT
METIN
METIN
METIN
METIN
METIN
METIN
ALAN BOYUTU
UZUN TAMSAYI
40
20
20
15
6
15
20
ANAHTAR TANIMI
BIRINCIL ANAHTAR
-
Alanlarimizi, veri türü ve alan boyutlarimiz tablo tasarim menümüzde teker teker girelim ve Sira No
alanimiz seçili iken tablomuza “Adres” adini verip kaydederek kapatalim tablomuzun son durumu Resim 7.12
de oldugu gibidir.
307
Kayit
dügmesi
Bu alan seçili iken
dügmesine basilir.
Resim 7. 12
Resim 7. 13
Adres adli tablonuz kaydedildi. Artik veri girilmeye hazir; Verilerinizi olusturmus oldugumuz “Adres”
adli tabloyu çift tiklayarak açip veri girebiliriz veya form olusturarak görsel niteligi yüksek olan bu form
üzerinden verilerimizi girebiliriz ki ideal olanida budur. Simdi verilerimizi girebilecegimiz bir form olusturalim.
308
Simdi Nesnelerden
Formlari tiklayin.
Resim 7. 14
Sihirbazi kullanarak
form Olusturalim
Resim 7. 15
Sihirbaz kullanarak bir form olusturmak en pratik ve ideal yöntemdir, biz de bu yöntemle formumuzu
olusturacagiz.
Simdi yapmamiz gereken ilk sey sihirbazi kullanarak form olustur seçenegini tiklamaktir. Bu seçenek
tiklandiginda bize adim adim formumuzu olusturacak bir sihirbaz yardim edecektir. Resim 7.16 dan itibaren
ekranlari izleyerek uygulayin.
309
1-Buradan “Adres”
Tablosunu seçin
Tablodaki alanlar
otomatik olarak
görüntülenir.
2-Bu dügmeyi tiklayarak
alanlarinizin tümünü forma aktarin
3-Bu dügmeye
tiklayarak bir
sonraki asamaya
geçin
Resim 7.16
Simdi Bu Asamadasiniz.
3-Bu dügmeye
tiklayarak bir
sonraki asamaya
geçin
Resim 7.17
310
1- Bu seçeneklerden
Sütunlu seçenegini
seçin
2-Bu dügmeye
tiklayarak bir
sonraki asamaya
geçin
Resim 7.18
Bu ekranda seçmis
oldugunuz stilin ön
izlemesini
görüyorsunuz.
Buradan zevkinize
ve konu içerigine
göre bir stil seçin
1-Bu uygulamada Tas
seçenegi seçilmistir.
2-Bu dügmeye
tiklayarak bir
sonraki asamaya
geçin
Resim 7.19
311
1- Buraya Formunuz
için Bir baslik Yazin.
2-Bu dügmeye
tiklayarak
Formunuzu
olusturun
Resim 7.20
Formunuzu bu
simgeye tiklayarak
“Adres” adiyla
saklayin
En son
kayit
Bir
önceki
kayit
Ilk kayit
Kayit
ekle
Ilk kayit
Resim 7.21
312
Resim 7.22
Artik formumuz veri girisi için hazirdir. Buradan girilecek olan her kayit (Resim 7.22) tablonuza
otomatik olarak kaydedilecektir.
Simdi sorgulamalar yaparak istedigimiz verileri tablolardan alalim
Tasarimini kendimiz
yapacagimiz sorgu
için bu seçenegi
seçin ve tasarla
simgesini tiklayin.
Resim 7.23
313
Ekle dügmesine
tiklayarak
tablonuzun sorguya
dahil edilmesini
saglayin
Resim 7.24
Burada Sorgulamaya dahil edeceginiz
alanlara fare ile sürükleyip okla
belirtilen alanlara birakiniz
Resim 7.25
314
Sorgunuzun
kaydedilmesini
saglar
Sorgunuzun
çalistirilmasini
saglar.
Resim 7.26
Bu sorgunun çalistirilmasi ile tablonuzdaki tüm kayitlarin “sira no”, ” adi soyadi” ve “telefon numaralari”
görüntülenir. Diger alanlar görüntülenmez. Resim 7.27
Resim 7.27
Simdi bu sorguyu biraz daha gelistirelim ve adi Tolga olan kayitlari isteyelim; bunun için yapmamiz gereken
islem Resim 7.28 deki gibidir.
315
Ölçüt kismina
Like “Tolga*”
yazarak sorguyu
çalistirin
Resim 7.28
Resim 7.29
Sorgunun çalistirilmasiyla adi “Tolga” olan tüm kayitlar görüntülenir tabloda yer alan diger kayitlar
görüntülenmez.
Geldik son asamaya. Yazici çiktilarini alabilecegimiz bir sorgu veya tablodan verileri alan raporlar
olusturalim. Bunun için öncelikle veri tabanimizin ana penceresinden Nesneler içerisindeki raporlari tiklayin
Resim 7.30 karsiniza çikacak sihirbaz birkaç adimda raporunuzu olusturmaniza yardim edecektir.
Birkaç asamada raporumuzu
olusturabilecegimiz
sihirbazla rapor olustur
seçenegini tiklayip tasarla
simgesini tiklayin
Resim 7.30
316
1- Bu açilir dügme vasitasiyla
“Adres” tablomuzu seçelim.
2- Bu dügmeyi tiklayarak
alanlarin tümünü rapor
alanina dahil edin
Rapora dahil
edilebilecek alanlar
Resim 7.31
Bu dügmeye
tiklayarak bir
sonraki asamaya
geçin.
Resim 7.32
317
Bu dügmeye
tiklayarak bir
sonraki asamaya
geçin.
Resim 7.33
1-Kagit yönlendirme seçiminizi yapin
2-Bu seçeneklerle
verilen yerlesim
düzenini belirleyin
3-Bu dügmeye
tiklayarak bir
sonraki asamaya
geçin.
Resim 7.34
Bir sonraki ekranda, raporunuz için zevkinize göre bir stil belirleyin ve ileri dügmesini tiklayin.
Daha Sonraki ekranda ise raporunuza bir baslik verin ve SON dügmesine tiklayin.
318
Raporunuzu olusturdunuz. Access’i pek çok özelligini, ihtiyaçlariniza göre kullanarak büyük bir
keyifle kullanabilirsiniz.
319