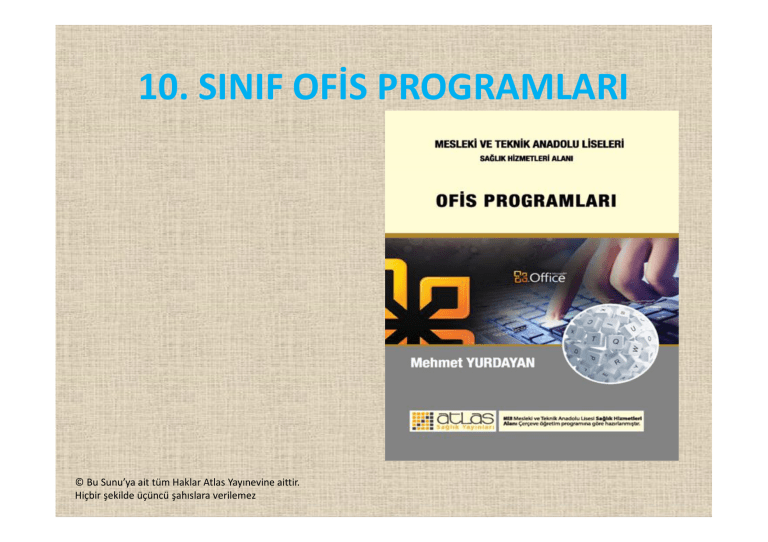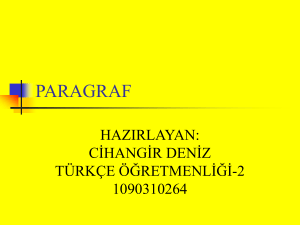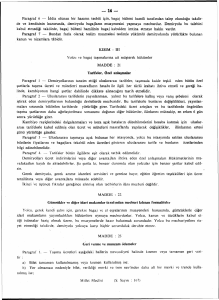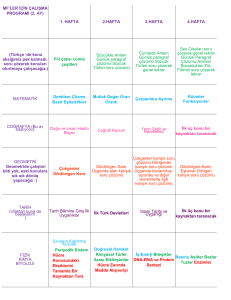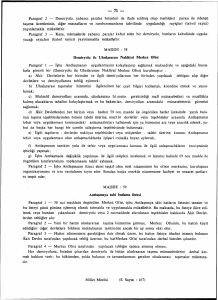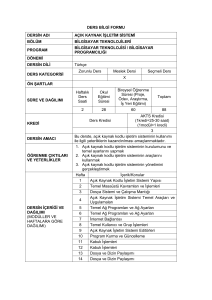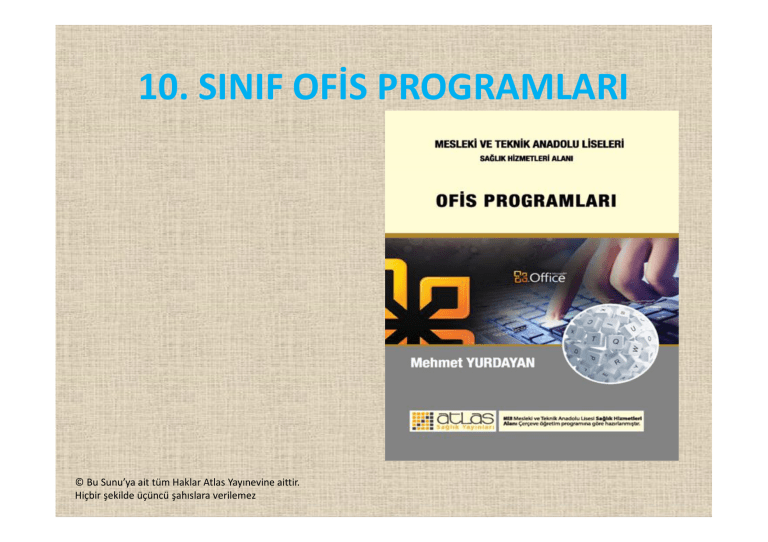
10. SINIF OFİS PROGRAMLARI
© Bu Sunu’ya ait tüm Haklar Atlas Yayınevine aittir.
Hiçbir şekilde üçüncü şahıslara verilemez
OFİS PROGRAMLARI
Sunum 1
MEHMET YURDAYAN
BİLGİSAYARA GİRİŞ
Bilgisayarların tarihçesi 1943 senesinde ENIAC adlı bilgisayar ile başlamıştır.
ENIAC (Electronic Numerical Integrator And Computer-Elektronik sayısal
birleştirici ve hesaplayıcı), elektrikle çalışan ve elektronik veri işleme
kapasitesine sahip ilk bilgisayardır. 2. Dünya Savaşı sırasında ABD’li bilim
adamları tarafından yapılmıştır. Pensilvanya Üniversitesinde John Mauchly ve
Presper Eckert tarafından tasarlanmış ve 4 yılda bitirilmiştir. Yaklaşık maliyeti
500.000 dolardır. 167 m2 alanı kaplayan bu bilgisayar 30 ton ağırlığındadır.
Resim 1: ENİAC
ENIAC bir sayının görüntüsünü ayırabiliyor, çarpabiliyor, bölebiliyor,
toplayabiliyor, çıkartabiliyor, karekökleri hesaplayabiliyor ve eşitlikleri
karşılaştırabiliyordu.
O yıllarda 60 saniye giden bir topun rotasının hesaplanması için, yaklaşık
olarak 20 saat çalışılması gerekiyordu. ENIAC bu hesaplama işlemini15
saniyede yapabiliyordu.
Bilgisayarların gelişimi 4 döneme ayrılarak incelenebilir:
1. Kuşak (1950-1958): Lambalı teknolojiye dayanan Eniac benzeri çok
büyük aygıtlar.
2. Kuşak (1958-1964): Transistör kullanan bilgisayarlar.
3. Kuşak (1965-1971): Transistör yerine yüzlerce transistörün birleşimi
olan bütünleşmiş (entegre) bilgisayarlar.
4. Kuşak (1972-Günümüz): Günümüz bilgisayarları.
•
•
Bilgisayarların çalışma prensibi; matematiksel işlem temeline dayanır.
Çeşitli programlama dilleri ile hazırlanmış olan yazılımlar sayesinde birçok
alanda kullanılır. Günümüzde internet kullanımının yaygınlaşmasıyla
birlikte bilgisayarın önemi daha da artmıştır. Bilgisayarlar, cebe sığacak
kadar küçülmüş ve hızları büyük oranda artmıştır. Buna rağmen gelişen
teknolojiyle birlikte eskiye göre bilgisayar fiyatları oldukça düşmüştür.
Türkiye'ye ilk bilgisayar, yol yapımında gereken hesaplamaların daha hızlı
yapılabilmesi için 1960 yılında Karayolları Genel Müdürlüğü'ne alınmıştır.
IBM-650 Veri İşleme Makinesi (Data Processing Machine) adlı bu bilgisayar
12 yıl kullanılmıştır. İkinci bilgisayar akademik amaçlı İstanbul Teknik
Üniversitesi'ne daha sonra da Orta Doğu Teknik Üniversitesi’ne alınmıştır.
Türkiye'ye alınan dördüncü bilgisayar ise Devlet Planlama Teşkilatına
verilmiştir.
Resim 2: IBM-650 Veri İşleme Makinesi
Günümüzde bilgisayarlar veya bilgisayar yeteneklerine sahip
ürünler sadece masaüstlerinde değil, günlük yaşantımızda
farkında olduğumuz ya da olmadığımız birçok alanda kendini
göstermektedir.
Kullandığımız arabalarda birçok bilgisayar ve mikroişlemci farklı
işlevleri gerçekleştirmekte, evimizdeki mutfak araçları, televizyon
gibi ürünlerde yine bilgisayar ve mikroişlemci gömülü olarak
çalışmaktadır.
Bilgisayarların temelini teşkil ettiği bilişim sistemleri, günlük
hayatımızın her alanında yer almakta, bankacılık, sağlık,
ulaştırma, savunma, eğitim sistemleri bunlar üzerine
kurulmaktadır. Bu yapıların içinde barındırdığı veriler, veri tabanı
yönetim sistemlerinde saklanmakta, sorgulanmakta, işlenmekte
ve yine tüm bu farklı bileşenler birbirleri ile veri ağları üzerinden
paylaşım yapabilmektedir.
BİLİŞİM SİSTEMLERİ
Donanım, yazılım, bunları kullanan, girdi sağlayan veya
çıktılarını alan insanlar ve tüm bunların bir arada işlem
görmesini sağlayan faaliyetlerden oluşmaktadır.
Günümüzde bilişim sistemleri, iş dünyasında ve kamu
kurumlarında temel unsurları oluşturmaktadır.
Resim3: Bilişim Sistemi
Bilişim sistemlerini 6 ana başlık halinde incelemek
mümkündür:
1. İşlem süreç sistemleri,
2. Ofis sistemleri,
3. Bilgi temelli iş sistemleri,
4. İşletme bilgi sistemleri,
5. Karar destek sistemleri,
6. Üst düzey yönetici destek sistemleri,
• İşlem süreç sistemleri; kurumların bilgisayar kullanım seviyesinde
en temel işlemlerini üstlenen yapılardır. Öğrenci kayıt, müşteri giriş,
otel rezervasyon, muhasebe, personel sistemleri bu kategoriye
girmektedir.
• Ofis sistemleri; ofis ortamında çalışanların verimliliğini arttıran,
yazışma, hesap işlemleri, sunum hazırlama, masaüstü yayıncılık gibi
işler için kullanılan uygulamalardır. Örneğin, Microsoft Office
programı bunun için hazırlanmış bir yazılımdır.
• Bilgi temelli iş sistemleri; AutoCAD gibi tasarım amaçlı programlar
bilgi temelli iş sistemleri olarak adlandırılmaktadırlar.
• İşletme bilgi sistemleri; işletme yöneticilerine şirketin durumu ile
ilgili raporları, şirket içi verileri sağlayan yöneticilere destek amaçlı
sistemlerdir
• Karar destek sistemleri; yine yöneticiler için hem şirket içi hem de
şirket dışı veri kaynaklarını kullanarak analitik karar vermeyi
sağlarlar.
• Üst düzey yönetici destek sistemleri; kurumun önemli düzeyde
alacağı kararlarda yardımcı olurlar.
İŞLETİM SİSTEMİ
Bir bilgisayar sistemi genel olarak dört temel bileşenden oluşur.
Bunlar :
1. Kullanıcılar,
2. Uygulamalar/programlar (Word, Excel, hesap makinası vb.),
3. İşletim sistemi,
4. Donanım aygıtlarıdır (Anakart, işlemci, fare, yazıcı vb.).
• İşletim sistemi; kullanıcı ile bilgisayar arasında iletişimi sağlayan ve
donanıma en yakın sistem yazılımıdır. Donanımla çift yönlü iletişim
kurarak donanımdan veri alır ve donanıma veri gönderir. Bilgisayar
kullanıcısı ile donanım arasındaki bağlantıyı kurar. Ayrıca işletim
sistemi, bilgisayarda çalışan programlar ile donanım arasındaki
iletişimi sağlar.
Bir program kayıtlı bir dosyayı nasıl bulacağını ya da bir program
için bellekte ne kadar yer ayrılacağını bilemez. Tüm bunları yapan
işletim sistemidir. Bilgisayarda uygulamalar sayesinde kullanıcı
istekleri işletim sistemine iletilir ve kullanıcıya bu işlemleri
yapabilme kolaylığını işletim sisteminin ara yüzü sağlar.
Resim 4: Uygulamalar
• İşletim sistemi bilgisayarın sorunsuz çalışması için gerekli işlemleri
yaparken kullanıcılar arka planda olup bitenleri bilmez. Bilgisayara
yaptırılmak istenen işlemler fare, klavye gibi çevre birimlerinin
yardımıyla işletim sistemine, işletim sistemi de bu istekleri donanıma
aktarır. Örneğin, yazdırılmak istenen bir yazı, yazıcıya işletim sistemi
vasıtasıyla gönderilir.
• Kullanıcı ile donanım arasında iletişim kurmak işletim sisteminin yaptığı
işlemlerden sadece biridir. Bundan başka işletim sistemi arka planda
birçok işle meşguldür. Örneğin, bellek kontrolü ve yönetimi, üzerine
kurulu uygulamaların/programların yönetimi, dosyaların (müzik, resim
dosyaları) depolanması, çevre birimlerinin (yazıcı, hoparlör, mikrofon)
yönetimi, ağ ve güvenlik ayarları, sistem kaynaklarının etkili bir şekilde
kullanılması ve görevlerin zamanlanması gibi birçok işlevi de yerine
getirir.
İşletim Sistemi Türleri
• Piyasada çok sayıda işletim sistemi yazılımı
mevcuttur. Yaygın olarak kullanılan işletim sistemleri,
Microsoft firması tarafından geliştirilen Windows,
Apple firması tarafından geliştirilen Mac OS,
Türkiye'de TÜBİTAK tarafından geliştirilen PARDUS ve
gönüllü bireyler ya da firmalar tarafından geliştirilen
ücretsiz ve açık kaynak kodlu Linux’tur. Ayrıca, mobil
cihazlarda (tablet, cep telefonu vb.) kullanılan farklı
işletim sistemleri de vardır.
Şekil 5: İşletim Sistemleri
Mobil İşletim Sistemleri:
• Mobil işletim sistemleri; taşınabilir cihazlarda kullanılan
uygulamaların çalışması için hazırlanmış, normal işletim
sistemlerine benzer temel programlardır. Ancak, mobil işletim
sistemleri normal işletim sistemlerine göre çok daha basit
yapıdadır. Tablet bilgisayarlar, akıllı cep telefonları vb.
taşınabilir araçlardır ve mobil işletim sistemlerini kullanırlar.
Mobil işletim sistemleri çok çeşitlilik gösterse de en çok
kullanılan yazılımları Android, IOS (İPhone), Symbian, Bada,
Windows Mobile olarak sıralanabilir.
Şekil 6: Mobil İşletim Sistemleri
OFİS PROGRAMLARI
• Ofis programları, genel olarak kelime işlemci, hesap tablosu, sunu,
veritabanı, yayın ve e-posta programlarını içermektedir. Ofis
program paketlerinin en bilinen ve en yaygın olarak kullanılanları,
Microsoft firmasının ticari ürünü olan Microsoft Office ve Sun
Microsystems firmasının açık ürünü olan Open Office paketleridir.
• Microsoft Office,1989 yılında Microsoft firması tarafından
hazırlanan, Microsoft Windows ve Mac OS X işletim sistemlerinde
birbiriyle ilişkili masaüstü uygulamaları, sunucular ve hizmetler
sunan ticari ofis yazılım paketidir. Yapılan araştırmalara göre,
Haziran 2009 itibariyle işletmelerin %80'i Microsoft Office'in
herhangi bir sürümünü kullanmaktadır. Microsoft Office en son
olarak, Windows için Office 2013’ü, Mac OS X içinse Office 2011’i
piyasaya sürmüştür.
• Ofis programlarının tamamında menüler, komutlar ve
araç çubukları gibi program öğeleri ortak özelliklere
sahiptir. Buna bağlı olarak da dosya açma, dosya
kaydetme, dosya adlandırma gibi temel dosya işlemleri,
metinler üzerinde gerçekleştirilen kopyalama, yapıştırma,
kesme işlemleri ve metni kalın, italik, altı çizili hale
getirme gibi metin biçimlendirme işlemleri tüm
uygulamalarda aynıdır.
• Ofis
programlarından
herhangi
bir
uygulama
başlatıldığında, ilk olarak ilgili uygulamanın penceresi
açılır. Bu program penceresinde, başlık çubuğu, menü
çubuğu, durum çubuğu ve araç çubukları bulunur.
Şekil 7: Uygulama Penceresi
Uygulama penceresinin en üstünde, başlık çubuğu bulunur.
Başlık çubuğunda, program ve dosya adı olur. Başlık
çubuğunun sağında ise program penceresinin ekranı
kaplamasını, simge durumuna getirilmesini ve kapatılmasını
sağlayan düğmeler yer alır.
Şekil 8: Başlık Çubuğu Simgeleri
Başlık çubuğunun altında menü çubuğu vardır. Tüm ofis
programlarında işlemler, menüler ve menüler içindeki
komutlar yardımıyla gerçekleştirilir. Menü çubuğunda
bulunan menüler, programın türüne göre değişir.
Ancak, Dosya, Ekle, Sayfa Düzeni, Başvurular, Postalar,
Gözden Geçir, Görünüm, Eklentiler ve Acrobat
menüleri, genellikle tüm ofis uygulamalarında
mevcuttur. Menü adlarına tıklandığında açılan araç
çubuğuna şerit adı verilir.
Açılan menü üzerinde farenin sol
tuşu çift tıklandığında şerit
kaybolur. Tekrar çift tıklandığında
şerit açılır. Klavyeden CTRL + F1
tuşlarıyla da şerit açılıp
kapatılabilir.
Ofis Belgelerinde Kısa yollar:
• Kısa yol, bir komutun klavyedeki tuşlarla gerçekleştirilmesini
sağlayan tuş bileşimleridir. Bu tuş bileşimleri, bazı ofis
programlarında, açılır menülerdeki komutların yanında
gösterilir. Bu tuş bileşimlerinin anlamı, iki tuşa da aynı anda
basılması gerektiğidir. Örneğin, Kaydet komutunun yanındaki
Ctrl + S, Ctrl tuşu ile S tuşuna aynı anda basılması gerektiğini
anlatır. Ofis programlarında sık kullanılan bazı komutların kısa
yolları, aşağıdaki gibidir:
İŞLEM
KLAVYE KISA YOLU
Kaydet
Aç
Ctrl + S
Ctrl + O
Kopyala
Yapıştır
Ctrl + C
Ctrl + V
Kes
Bul
Ctrl + X
Ctrl + F
Geri Al
Tümünü Seç
Ctrl + 2
Ctrl + A
Kalın
İtalik
Ctrl + B
Ctrl + I
Altı Çizili
Şeridi Gizle/Göster
Ctrl + U
Ctrl + F1
KELİME İŞLEMCİ
OFİS PROGRAMLARI DERSİ
SUNU 2
1.1.BELGE OLUŞTURMA
• 1970’li ve 1980'li yıllarda popüler olan elektronik yazı makinelerine
kelime işlemci denilmekteydi. Bu makinelerin ilk modellerinde
bellek
bulunmadığından
bir
nevi
elektrikli
daktilo
görünümündeydiler. Ancak özellikle 80'li yıllardan sonra her bir
satırın kâğıda yazılmadan önce düzenlenebilmesini sağlayan dijital
bir panel eklenmiş zamanla da tüm metnin daha sonra
düzenlenmek üzere kaydedilebildiği hafıza çipleri geliştirilmiştir.
Şekil 9: Elektronik Daktilo
•
Bilgisayar teknolojisinin gelişmesi ve yaygınlaşmasıyla birlikte1990'lı
yıllarda bilgisayarlarda çalışan kelime işlemci uygulamalar kullanılmaya
başlanmıştır. Günümüzde bu uygulamalar; içerisinde çok fazla veri
içeren dokümanları, resimleri, grafikleri, tabloları ve diğer eklentileri
tek bir dosyada saklama ve biçimlendirme özelliğine sahiptir.
•
Kelime işlemci programlarının temel işlevleri, metin yazma, yazılmış
metinleri düzenleme, biçimlendirme, çıktısını alma ve kaydetmedir. Bu
programlarla, basit not ya da mektuplardan, rapor, makale, broşür, tez
gibi karmaşık belgelere kadar her tür belge oluşturulabilir.
•
Microsoft firmasının ürünü Microsoft Office paketindeki Word
programı ya da Sun Microsystems firmasının Open Office adlı ücretsiz
program paketindeki Writer programı, yaygın olarak kullanılan kelime
işlemci programlardır. Kelime işlemciler, bilgisayar yazılımları arasında
en çok kullanılan uygulamalardır. Ayrıca paylaşımı en çok yapılan
doküman biçimleri kelime işlemci programları tarafından
üretilmektedir.
Microsoft Word programı ile kitap, broşür, mektup, dilekçe vb.
her türlü yazılı materyal kolaylıkla hazırlanabilir. Hazırlanan
belgeler kaydedilebilir ve yazıcıdan çıktısı alınabilir.
Word programını çalıştırmak için farklı yöntemler kullanılabilir. Bu
yöntemlerden en çok kullanılanları şunlardır:
• Bilgisayara yüklenmiş olan programlar için genellikle kısayol
simgeleri oluşturulur. Masaüstü ekranında bir Word kısayolu
oluşturulmuşsa Word simgesi fare ile çift tıklanarak program
çalıştırılır.
Şekil 10: Microsoft Word Kısayolu
• Başlat menüsünden Tüm Programlar tıklandığında ekrana,
bilgisayarda yüklü programların listesi gelecektir. Bu listeden
sırasıyla Microsoft Office ve Microsoft Word tıklanarak
program çalıştırılır.
Başlat>Tüm programlar>Microsoft Office>Microsoft Office Word
Microsoft Word uygulaması çalıştırıldığında çalışma penceresi açılır. Bu
pencerede:
Şekil 11: Word Penceresi
• Başlık Çubuğu: Üzerinde çalışılan belgenin ve programın adı
bulunur. Simge Durumuna Getir, Geri Yükle ve Kapat düğmeleri yer
alır.
• Hızlı Erişim Araç Çubuğu: Kaydet, Geri Al ve Yinele gibi sık kullanılan
komutlar yer alır. Hızlı Erişim Çubuğunun sağ tarafındaki küçük ok
tıklandığında, sık kullanılan ya da diğer komutların eklenebilmesini
sağlayan komutlar açılır.
• Menüler ve Şerit: Word’de Başlık Çubuğunun altında menüler, bu
menülerin alt kısmında da menülere ait Şerit adı verilen bir alan yer
alır.
• Çalışma Alanı: Belgenin içeriğinin girildiği alandır.
• Kaydırma Çubuğu: Belge içinde gezinmeyi sağlar.
• Durum Çubuğu: Üzerinde çalışılan belge hakkındaki bilgilerin
bulunduğu yerdir.
• Görünüm Düğmeleri: Belgenin görüntü şeklinin (sayfa Düzeni, Tam
Ekran Okuma, Web Düzeni, Anahat, Taslak) değiştirildiği bölümdür.
• Yakınlaştır: Belge görüntüsünü büyültür ya da küçültür.
1.1.1.YENİ BELGE AÇMA
Word uygulaması başlatıldığında ilk olarak boş bir belge açılır. Başka bir
boş belge açmak için klavyeden CTRL+N tuşlarına basılır ya da
aşağıdaki adımlar izlenir:
• Dosya sekmesi tıklanır.
• Açılan menülerden Yeni tıklanır.
• Boş Belge çift tıklanır.
Şekil 12: Boş Belge Açma
Yeni bir belge, şablonlar kullanılarak da
oluşturulabilir. Bunun için, aşağıdaki adımlar
izlenir:
• Dosya sekmesi tıklanır
• Yeni tıklanır.
• Kullanılabilir Şablonlar altında, istenen şablon
seçilir ve çift tıklanır.
1.1.2.BELGEYİ KAYDETME
Hazırlanan belge daha sonra kullanılacaksa kaydedilmesi
gerekir. Bunun için klavyeden CTRL+S tuşlarına birlikte basılarak
ya da fonksiyon tuşlarından F12 tuşuna basılarak Farklı Kaydet
penceresi açılır.
• Ayrıca Hızlı Erişim Araç Çubuğundaki Kaydet simgesi tıklanarak
da, Farklı Kaydet iletişim kutusu açılır. Burada, belge istenilen bir
isimle istenilen yere kaydedilir.
UYGULAMA
Word’de kullanılabilir
şablonlardan yararlanarak
bir fatura örneği
oluşturunuz ve
Belgelerim klasörüne
Deneme1 adı ile
kaydediniz.
Şekil 13: Farklı Kaydet Penceresi
BELGEYİ ŞİFRELİ OLARAK KAYDETME:
• Belgeler şifre konularak koruma altına alınabilir. Bunun için Dosya
menüsünden Bilgi seçilerek Belgeyi Koru düğmesi tıklanır. Açılan
komutlardan Parola İle Şifrele düğmesi seçilir ve açma parolası yazılır.
Şekil 14: Belgeyi şifreli olarak kaydetme
•
Ayrıca Farklı Kaydet penceresinin altında bulunana Araçlar komutu
tıklandığında açılan menülerden Genel Seçenekler komutu tıklanır.
• Açılan Genel Seçenekler penceresinde açma ve değiştirme parolası yazılır.
PDF OLARAK KAYDETME:
Word programında, hazırlanan belge PDF
olarak
kaydedilebilir. Bunun için aşağıdaki adımlar
izlenir:
• Dosya sekmesinde Farklı Kaydet tıklanır.
• Dosya Adı kutusuna, belgenin adı yazılır.
• Kayıt türü listesinden, PDF seçeneği
tıklanır.
• Dosya kaydedildikten sonra seçilen
biçimde açılması isteniyorsa,
Yayımladıktan Sonra Dosyayı Aç onay
kutusu işaretlenir.
• Yazdırma seçeneklerini belirlemek için
Seçenekler tıklanır.
• Tamam, sonra da Kaydet tıklanır.
Şekil 15:Belgeyi PDF Olarak Kaydetme
UYGULAMA
Boş bir belge açınız.
Adınızı, soyadınızı,
adresinizi ve
okulunuzun adını yazıp
Belgelerim klasörüne,
deneme2 adı ile PDF
olarak kaydediniz.
1.1.3.KAYITLI OLAN BELGEYİ AÇMA
Bilgisayarda kayıtlı olan bir belgeyi açmak için klavyeden CTRL+O tuşları
kullanılır ya da aşağıdaki adımlar izlenir:
• Dosya sekmesinde Aç tıklanır.
• Aç iletişim kutusunun sol bölmesinde, belgenin bulunduğu sürücü
ya da klasör tıklanır.
• Aç iletişim kutusunun sağ bölmesinde, belgenin bulunduğu klasör
açılır.
• Açılmak istenen belgenin üzeri çift tıklanır.
UYGULAMA
Deneme1
belgesini açınız.
Şekil 16: Aç Penceresi
1.2. METİN DÜZENLEME
• Microsoft Word, belge oluşturma, düzenleme ve bilgisayarda metin
kontrolü ile ilgili tüm işlemler için güçlü bir yazılımdır. Hazırlanan
dosyalar PDF olarak kaydedilebilir veya belgeler yazıldıktan sonra, eposta olarak gönderilebilir. Tablolar, metin biçimlendirme
seçenekleri, renk düzenleri, resim ekleme ve daha fazlası bu yazılım
içinde yer alır.
• Daha öncede belirtildiği gibi Microsoft Word, metin, rapor vb.
yazıları yazmak için kullanılan bir programdır. Yazı yazma işi bir
belgenin hazırlanması, düzenlenmesi ve çıktısının alınması şeklinde
yapılır.
• Uygulama başlatıldığında açılan yazma alanına fare ile tıklanarak
yazmaya başlanır. Metnin yazılmaya başlandığı noktaya giriş noktası
denir. Giriş noktası, klavyeden girilen karakterleri metne ekler.
Şekil 17: Yazının Başladığı Yer
Word’de belge
oluştururken sadece
satır (paragraf) başı
yapılmak istendiğinde
Enter tuşuna basılır.
• Metin yazma işleminde satır sonlarına gelindiğinde ENTER tuşuna
basılmaz. Bu işlemi Word otomatik olarak yapar.
• Belge yazma ortamında satırlar üzerinde ileri geri ya da sağa
sola gitmek gerekebilir. Belge üzerinde; satırlar arasında yukarı
aşağı ya da satır üzerinde sağa sola hareket edebilmek için fare
ya da yön tuşları kullanılır
• Kullanıcı yazdığı belge üzerinde değişik yönlerde hareket ederek;
giriş noktası olan imleç işaretini istediği yere konumlandırır ve
yazmaya devam eder ya da yazdığı karakterleri değiştirir.
• Belge içinde hareket etmek için, en çok kullanılan klavye tuşları
şunlardır: Klavye Tuşu
Görevi
Enter
Paragraf başı yaparak yeni satıra geçer.
Yukarı ok
Bir satır yukarı
Aşağı ok
Bir satır aşağı
Sol ok
Bir karakter sola
Sağ ok
Bir karakter sağa
Home
Satır başına gider.
End
Satır sonuna gider.
PageDown
İmleç bir pencere aşağıya gider.
PageUp
İmleç bir pencere yukarıya gider.
• Word, kullanıcının yaptığı yazma, düzenleme ve biçimleme
gibi tüm işlemleri kaydeder. Gerektiğinde daha önce yapılan
bir işleme geri dönmeyi sağlar ya da yapılan işlemleri iptal
eder. Bu uygulamaya Geri Al denir. Bu uygulamayı yapmak
için araç çubuğundan Geri Al düğmesine basılır ya da
klavyeden CTRL+Z tuşlarına birlikte basılır. Geri alma işlemi,
geriye doğru 100 adımdır
Word’de yapılan hataları ve
Şekil 18: Geri Al
yanlışları düzeltmenin en
kolay yolu geri almaktır.
• Word programında yapılan işlemleri yinelemek için Hızlı Erişim
Araç Çubuğu üzerinde bulunan Yinele düğmesi tıklanır.
Yineleme işlemi klavyede Ctrl+Y tuşlarına birlikte basılarak ta
yapılabilir.
Şekil 19: Yinele
• Metin yazılırken bazı satırların ya da karakterlerin silinmesi,
bazı sözcüklerin altının çizilmesi, bazı sözcüklerin renginin
değiştirilmesi, bazı satırların başka bir sayfaya kopyalanması
gibi çok sayıda düzenleme işlemine ihtiyaç duyulabilir. İşte bu
işlemlere başlanmadan önce üzerinde işlem yapılacak metin
parçasının seçilmesi gerekir. Bu, bir karakter, bir sözcük, bir
satır, bir paragraf ya da metnin tamamı olabilir.
1.2.1.SÖZCÜK SEÇME
Belge içindeki bir sözcüğü seçmek için, klavye veya fare ile
yapılabilecek değişik yöntemler vardır. Sözcük üzerine farenin sol
tuşu ile çift tıklanır ya da sözcük farenin sol tuşu basılı tutularak
başından sonuna kadar sürüklenir.
1.2.1.1.Satır Seçme
• Satırın sol tarafında cetvel ile yazım alanının arasında fare
göstergesi sağa yatık ok şeklini alır. Bu durumda seçilecek satırın
hizasında farenin sol tuşu tıklanır. Eğer daha fazla satır
seçilecekse farenin sol tuşu basılı tutularak aşağı doğru seçilecek
satırlar taranır.
• Ctrl+fare tıklanırsa, tıklanan cümlenin tamamı seçilir. Eğer tek tek
seçim yapmak istenirse Shift+fare ile veya Shift+yön tuşları ile
istenilen alan seçilebilir. Shift+end tuşları ile imlecin bulunduğu
yerden satır sonuna, shift+home tuşları ile imlecin bulunduğu
yerden satır başına kadar olan kısım seçilir.
1.2.1.2.Paragraf Seçme
Herhangi bir yazının bir satır
başından öteki satır başına
kadar olan bölümüne
paragraf denir. Paragraf
seçimi için paragraf içindeki
herhangi bir sözcük
üzerinde fare ile üç kez
tıklanır ya da paragraf
farenin sol tuşu basılı
tutularak başından sonuna
kadar taranır.
UYGULAMA
Yeni bir belge açınız.
En az iki paragraf olacak şekilde
kendinizi tanıtınız.
Yazdığınız ilk kelimeyi çift tıklama
yöntemi ile seçiniz.
Farenin sol tuşuna basılı tutarak ilk
kelimeden paragraf sonuna kadar
sola doğru sürükleyerek seçim
yapınız.
İlk cümleyi Shift+Sol yön tuşu ile seçiniz.
Paragrafın tümünü üç kez tıklama
yöntemi ile seçiniz.
Paragrafın ilk satırını seçmek için fare
işaretçisini satırın en başına getirerek
tıklayınız.
İlk cümleyi Ctrl+fare tıklaması ile seçiniz.
Paragrafın ilk satırını shift+end tuşlarını
kullanarak seçiniz.
Paragrafın ikinci satırını shift+home
tuşlarını kullanarak seçiniz.
1.2.2.Word Komutları:
Word’deki komutlar menülerde düzenlenmiş ve
her menüde bulunan komutlar, Şerit adı verilen
alanda gruplanmıştır. Bunlar, Dosya, Giriş, Ekle,
Sayfa Düzeni, Başvurular, Postalar, Gözden Geçir,
Görünüm, Eklentiler ve Acrobat menüleridir. Bir
menüden diğerine geçmek için, menü adını tıklamak yeterlidir.
1.2.3.Dosya Menüsü
Dosya işlemlerinin yapılmasını sağlar. Yeni, Aç,
Farklı Kaydet, Yazdır, Seçenekler ve Çıkış komutları
bulunur
Dosya sekmesinde bulunan komutlar ile aşağıdaki
işlemler yapılır:
UYGULAMA
Dosya>Seçenekler>Kaydet
• Yeni bir çalışma belgesi açılır.
komutlarını kullanarak
otomatik kaydetme sıklığını
• Daha önce kaydedilmiş belge açılır. 5 dakika yapınız.
• Oluşturulan belgeyi kaydetme veya farklı
kaydetme işlemleri yapılır.
• Belgeyi kapatma işlemi yapılır.
• Word ile çalışırken genel ayarlamalar yapılır.
1.2.4.Giriş Menüsü
Metin biçimlendirmesi, paragraf
ayarları, stiller ve metin düzenleme ile
ilgili komutlar yer alır. Bu komutlar, Yazı
Tipi, Paragraf, Stiller, Düzenleme olarak
gruplanmıştır. Giriş sekmesinin en
solunda, Pano bölmesi bulunur. Burada,
Kes, Kopyala, Yapıştır komutları ile
Biçim Boyacısı aracı bulunur. Sağ alt
köşedeki ok tıklandığında, kopyalanan
öğeler görünür.
Giriş sekmesi Yazı Tipi grubunda aşağıdaki işlemler
yapılır:
• Yazı tipi ve yazı boyutu değiştirilir.
• Büyük/küçük harf değiştirme işlemleri yapılır.
• Yapılan biçimlendirme temizlenir.
• Metni, kalın, italik, altı çizili, üstü çizili hale
getirme işlemleri yapılır.
• Bir karakteri ya da sözcüğü alt simge ya da üst
simge haline getirme işlemleri yapılır.
• Metne efekt uygulanır.
• Metnin vurgulayıcı kalemle işaretlenmesi sağlanır.
• Yazı tipi rengi değiştirilir.
UYGULAMA
İnternetten en az 3 paragraf bir gazete haberi seçin,
kopyalayın ve belgenize yapıştırın.
Yazı tipi boyutunu 12 yapın
Başlığı büyük/küçük harf olarak değiştirin
Birinci paragrafı kalın ve italik yapın
Birinci paragrafın ilk cümlesini sarı renkle vurgulayın
Üçüncü paragrafın ilk cümlesine metin efekti uygulayın.
Belgenizin sonuna H2SO4 ve x2+y2 yazın.
1.2.4.1.Paragraf gurubu
Hazırlanan belgede paragraf ve satır aralığını düzenleme,
okuma kolaylığı ve görsellik açısından önemlidir. Satır
aralığı tüm belgede aynı olabileceği gibi paragraf
aralarında farklı şekillerde yapılabilir. Bunun için;
Öncelikle satır aralığı düzenlenecek paragraf seçilir ve Giriş
sekmesi Paragraf grubunda yer alan diğer seçeneği tıklanır.
Paragraf penceresi açılır.
Bir Word belgesinde bazı sayfaların sonunda yeni bir
paragrafın başladığı ya da bazı sayfaların başında
paragrafın son satırlarının yer aldığı görülür. Bu belgenin
görünümü açısından istenen bir durum değildir. Böyle bir
durumda; tek kalmış satır içeren paragraf seçilir. Daha
sonra Giriş sekmesi ya da Sayfa Düzeni sekmesinde
bulunan Paragraf grubunun sol alt köşesindeki küçük ok
tıklanır.
Paragraf penceresinin sol üst kısmında bulunan Satır ve Sayfa Sonu
sekmesi tıklanır. Sayfalandırma ve Biçimlendirme özel durumları
başlığı altındaki seçenekler uygulanır.
Tek Kalan Satırları Önle: Bir paragrafın son satırının yeni bir
sayfanın başında ya da bir paragrafın ilk satırının sayfanın sonunda
bulunmasını engeller.
Sonraki ile birlikte tut: Paragrafın bir sonraki paragrafla aynı
sayfada bulunmasını sağlar.
Satırları Birlikte Tut: Paragrafın aynı sayfada bulunmasını sağlar.
Önce Sayfa Sonu: Eğer bir paragraf başında başlık varsa, bu
başlığın yeni bir sayfaya aktarılmasını sağlar.
Paragraf sekmesindeki komutlarla aşağıdaki işlemler
yapılır:
• Madde işaretleri, çok düzeyli listeler oluşturma
• Paragraf girintisini azaltma ve artırma
• Seçili metni alfabetik ve sayısal sıralama
• Paragraf işaretlerini ve gizli biçimlendirme simgelerini
görüntüleme
• Metni hizalama, ortalama ve iki yana yaslama
• Satır ve paragraf aralıklarını ayarlama
• Kenarlık uygulama
• Satır ve paragraf aralığını değiştirme
• Seçili Metni veya paragrafın arka planını gölgelendirme
ve renklendirme
• Metne kenarlık verme
Çok düzeyli liste oluşturmak için;
Önce liste hazırlanır.
Hazırlanan bu liste seçilerek Paragraf grubu
içerisinde Çok Düzeyli Liste simgesi tıklanır.
Açılan görünümden Yeni Çok Düzeyli Liste
Tanımla seçeneği tıklanır.
Açılan pencerenin sol tarafında Düzeyler görülür.
Düzey, maddelerin hiyerarşik sırasıdır. Örneğin
aşağıdakii uygulamada gösterilen “İç Anadolu
Bölgesi” birinci düzey, onun altında bulunan
“Konya” ikinci düzey bir listedir. Burada her bir
düzey için sayı stili ve sayı biçimi ayarlanarak
“Tamam” butonuna basılır.
Son olarak ikinci düzeyde görülen her başlığın
başına fare ile tıklanır ve bir kez klavyeden “Tab”
tuşuna basılır. Böylece; üçüncü düzey başlık için iki
kez, dördüncü düzey başlık için üç kez “Tab” tuşuna
basılması gerekir.
UYGULAMA
Sınıfınızdaki 10 arkadaşınızı liste şeklinde yazınız. Bunları önce madde işaretleri
ile gösteriniz. Daha sonra madde işaretlerini kaldırarak numaralandırınız.
Numaralandırmayı da kaldırarak listeyi A dan Z ye sıralayınız.
Aşağıdaki çok düzeyli listeyi genişleterek yapınız.
1. İç Anadolu Bölgesi
a. Konya
i. Karatay
ii. Meram
iii. Selçuklu
b. Kayseri
2. Ege Bölgesi
Yeni bir belge açınız. Belgenize en az dört paragraflık bir yazı ekleyiniz. Paragraf
girintisini artırınız ve azaltınız.
Metninizi iki yana yasla şeklinde hizalayınız.
Satır ve paragraf aralıklarını artırınız ve azaltınız.
Birinci paragrafa kenarlık ekleyiniz.
İkinci paragrafın ilk cümlesini seçerek gölgelendiriniz.
Üçüncü paragrafın altına ve üstüne kırmızı renkli kesikli kenarlık ekleyiniz.
1.2.4.2.Stiller Gurubu
Belge içinde bulunan metinleri tek tek
biçimlendirmek yerine, var olan bir stil paketini
metne uygulayarak kolayca biçimlenmesi
yapılabilir.
Stil içerisinde; yazı tipi, boyutu, rengi, paragraf
ayarları gibi pek çok özellik yer alır ve bu paket
kolayca metinlere uygulanır. Stiller Giriş
menüsünde Stiller grubundadır.
Word beş farklı stil türü
sunmaktadır. Karakter ve
paragraf stilleri belgedeki
metinlerin büyük bölümünün
görünümünü belirler. Bazı
stiller hem karakter hem de
paragraf stili olarak çalışır ve
bunlar bağlantılı stiller olarak
ifade edilir.
Karakter stilleri bir karakter
simgesiyle gösterilir. Stili
kelimenin ya da cümlenin
tamamına uygulamak için
kelimede ya da cümle seçilir.
Sayın Eğitimcilerimiz sunumların
tamamına ulaşmak için
yayınevimiz ile irtibata
geçebilirsiniz.
Atlas Sağlık Yayınları
Gsm : 533 745 49 44/ [email protected]