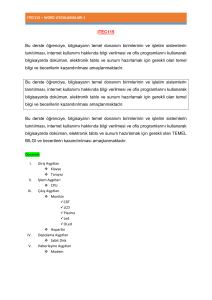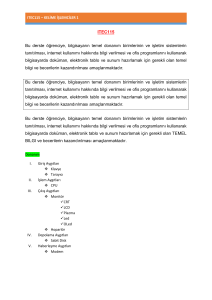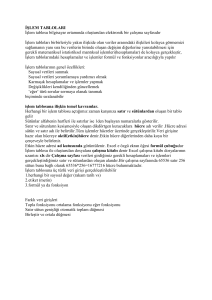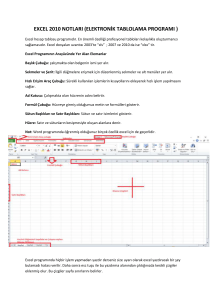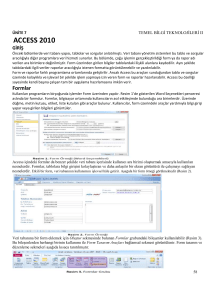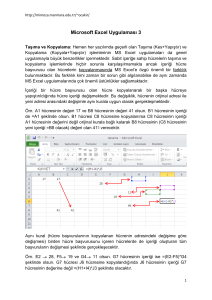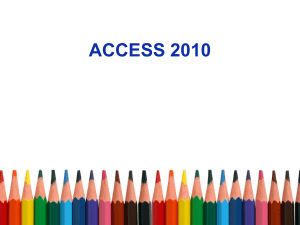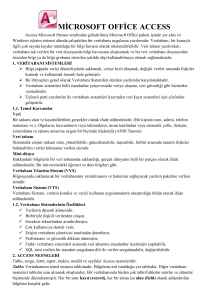Dersin Amacı
Bu dersin amacı Microsoft Excel 2010’da,
o
Hücre biçimlendirme,
o
Sayfa yapısı ile çalışmak,
o
Listeler ile çalışmak,
o
Alt toplam hesaplatmak,
o
Grafikler oluşturmak,
hakkında bilgi sahibi olmaktır.
ITEC115/ITEC190
2
Hücre Biçimlendirme
Hücre zeminlerini renklendirmek için Giriş (Home)
sekmesinde bulunan Dolgu Rengi (Fill Color) düğmesi
kullanılmaktadır.
ITEC115/ITEC190
3
Hücre Biçimlendirme
Excel programında
çalışırken hücrelerin
kenar çizgileri (kılavuz
çizgileri) görünür fakat
çıktı alınınca bu çizgiler
kağıt üzerinde görünmez.
Hücrelere kenarlık
uygulamak için, Home
(Giriş) sekmesinde yer
alan Kenarlık (Border)
düğmesi kullanılmaktadır.
ITEC115/ITEC190
4
Hücre Biçimlendirme
Hücrelerin içerisindekileri
hizalamak için Giriş (Home)
sekmesinde bulunan
Hizalama (Alignment)
grubundaki düğmeler
kullanılmaktadır.
ITEC115/ITEC190
5
Hücre Biçimlendirme
Hücre içeriklerini belirli bir açıda yazmak için
Yönlendirme (Orientation) düğmesi kullanılmaktadır.
ITEC115/ITEC190
6
Hücre Biçimlendirme
Hücreleri birleştirmek ve bölmek için Böl ve ortala (Merge
& Center) düğmesi kullanılmaktadır.
ITEC115/ITEC190
7
Hücre Biçimlendirme
Örneğin aşağıdaki resimde görülen “Servis Hizmetleri”
başlığını birleştirmek ve ortalamak için başlığı seçip Merge &
Center düğmesi kullanılmalıdır.
ITEC115/ITEC190
8
Hücre Biçimlendirme
Excel’de hesaplamalar yapılırken en çok hücre içerisindeki
rakamlar kullanılmaktadır.
Hücre içerisindeki rakamlar binlik basamaklara ayrılabilir,
yüzdelik olarak yazdırılabilir veya para birimi eklenebilir.
Ancak hücre içerisine rakam dışında birşey yazılırsa, Excel bu
yazılanları metin olarak algılayacaktır.
Rakamlarla birlikte gösterilmesi gereken bu tür yazıları, Giriş
(Home) sekmesinde yer alan ve aşağıda gösterilen düğmeler ile
yazdırmak gerekir.
ITEC115/ITEC190
9
Hücre Biçimlendirme
Sayıları binlik basamaklara ayırmak için virgül (,) düğmesi
kullanılmaktadır.
ITEC115/ITEC190
10
Hücre Biçimlendirme
Rakamlar binlik basamaklara ayrıldığı zaman, kuruş hanesi ön
tanımlı olarak iki basamaklı görünür.
Kuruş hanesindeki basamak sayısı değiştirilebilir.
ITEC115/ITEC190
11
Hücre Biçimlendirme
Hücrelerdeki rakamlara para birimi uygulanabilir.
Para birimleri doğrudan hücre içerisinde rakamların yanına
yazılırsa, bu hücrelerdeki bilgi artık rakam değil metin bilgisi
olarak değerlendirilecektir.
ITEC115/ITEC190
12
Hücre Biçimlendirme
Hücrelerdeki rakamlar yüzdelik değeri olarak atanabilir.
Bunun için hücreler seçildikten sonra % düğmesi
kullanılmalıdır.
ITEC115/ITEC190
13
Hücre Biçimlendirme
Excel’de hazır hücre stilleri kullanarak, hücre gölgelendirmeleri
oldukça hızlı bir şekilde biçimlendirilebilir.
Bunun için Giriş (Home) sekmesinde bulunan Hücre stilleri (Cell
Styles) düğmesi kullanılmaktadır.
ITEC115/ITEC190
14
Hücre Biçimlendirme
Hücreleri tek tek renklendirmek yerine Tablo olarak
biçimlendir (Format as Table) düğmesi ile hücrelere farklı
stiller uygulanabilir ve tablo görünümü verilebilir.
ITEC115/ITEC190
15
Hücre Biçimlendirme
Yapılan biçimlendirmeleri kaldırmak için, Home (giriş)
sekmesinde yer alan Temizle (Clear) düğmesi kullanılmalıdır.
ITEC115/ITEC190
16
Hücre Biçimlendirme
Excel’de hücreler koşullu olarak
biçimlendirilebilir.
Bunun için Giriş (Home) sekmesinde
yer alan Koşullu biçimlendirme
(Conditional Formatting) düğmesi
kullanılmaktadır.
ITEC115/ITEC190
17
Hücre Biçimlendirme
Örnek olarak, aşağıdaki bilgilerin bulunduğu bir excel dosyası
olduğunu varsayınız.
ITEC115/ITEC190
18
Hücre Biçimlendirme
Kıdem sütununda değeri
5’ten büyük olanları
işaretletmek için ilk olarak
Koşullu biçimlendirme
düğmesi seçilmelidir.
Açılan menüden Hücreleri
işaretleme kuralı
(Highlight Cells Rules)
seçeneğinden ve Büyüktür
(Greater Than)
seçilmelidir.
ITEC115/ITEC190
19
Hücre Biçimlendirme
Açılan pencerede ayarlar yapılıp sonuç elde edilebilir.
ITEC115/ITEC190
20
Hücre Biçimlendirme
Hücrelere açıklama veya
yorum eklemek için hücre
üzerinde fare ile sağ tıklayıp
Yorum ekle (Insert
Comment) düğmesi
seçilmelidir.
Eklenen yorumlar yazıcıdan
alınan çıktıda görünmemektedir, sadece fare ile hücre
üzerine gidildiğinde
görünecektir.
ITEC115/ITEC190
21
Sayfa Yapısı ile Çalışmak
Excel’de satır ve sütunların sınırlarını gösteren kılavuz
çizgilerini ekrandan kaldırmak mümkündür.
Bunun için Sayfa yapısı (Page Layout) sekmesinde yer alan
sayfa seçenekleri (Sheet Options) grubundaki onay kutuları
kullanılmalıdır.
ITEC115/ITEC190
22
Sayfa Yapısı ile Çalışmak
Excel’de sayfalara arka plan resmi eklenebilir.
Bunun için Sayfa yapısı (Page Layout) sekmesindeki arka
plan (Background) düğmesi kullanılmalıdır.
Ön tanımlı ayarlar ile yazıcıdan çıktı alındığında, arka plan
resmi kağıt üzerine yazdırılmayacaktır.
ITEC115/ITEC190
23
Listeler ile Çalışmak
Excel’de oluşturulan listeler artan veya azalan şekilde
sıralanabilir.
Sıralama yapmak için Giriş (Home) sekmesinde yer alan
sırala ve filtrele (Sort & Filter) düğmesi kullanılmalıdır.
ITEC115/ITEC190
24
Listeler ile Çalışmak
Örneğin, aşağıdaki bilgilerin olduğu bir excel dosyası olduğunu
varsayınız.
Maaş sütununa göre sıralama yapmak için bu sütundaki bir hücreye
tıklayıp, alfabetik olarak sırala (A-Z) seçeneği seçilmelidir.
Sadece maaş sütunundaki satırlar değil, tablodaki tüm satırların sırası
sıralanan maaş sütununa değişecektir.
ITEC115/ITEC190
25
Listeler ile Çalışmak
Excel’de, birden fazla düzeyde sıralama yapmak da
mümkündür.
Daha önceki örnekte koşullu biçimlendirme ile renklendirilen
kıdem sütunundaki hücreleri renklerine göre, ardından da maaş
bilgisine göre sıralama yapmak için, tablodaki bir hücre üzerine
tıkladıktan sonra sıralama düzenle (Custom Sort) seçeneği
seçilmelidir.
ITEC115/ITEC190
26
Listeler ile Çalışmak
Açılan pencereden ilk olarak kıdem sütununu seçip sıralama
koşulu olarak da hücre rengi (cell color) seçilmelidir.
İkinci sıralama düzeyini eklemek için düzey ekle (Add level),
istenildiğinde çıkarmak için de düzeyi kaldır (Delete level)
seçenekleri seçilmelidir.
İkinci düzey eklendikten sonra maaş sütunu seçilip artan maaşa
göre sıralama yapılabilir.
ITEC115/ITEC190
27
Listeler ile Çalışmak
ITEC115/ITEC190
28
Listeler ile Çalışmak
Listelere filtre uygulamak, binlerce verinin içinden istenilen
veriye daha kolay ulaşmayı sağlar.
Bunun için tablo içindeki bir hücreye tıkladıktan sonra Filtrele
(Filter) seçeneği seçilmelidir. Sütunların en üstünde ok
işaretleri belirecektir.
ITEC115/ITEC190
29
Listeler ile Çalışmak
Örneğin kıdem ifadesinin yanındaki ok tıklanınca, açılan
pencereden filtreleme ayarları yapılabilir.
Kıdemi 5 yıl olanları seçmek için sadece 5 ifadesi seçili
bırakılmalıdır.
ITEC115/ITEC190
30
Alt Toplam Hesaplatmak
Alt toplamlar, oluşturulan listelerdeki bir sütunda aynı olan
verilerden yararlanarak, başka bir sütunundaki verilerin
toplamını bulmak için kullanılır.
Aşağıdaki tabloda, bölümlere göre maaşlar toplamını
hesaplatmak için ilk olarak tablonun bölümü sütununa göre
sıralanması gerekir.
ITEC115/ITEC190
31
Alt Toplam Hesaplatmak
Daha sonra, tablodaki bir hücreye tıklayıp Veri (Data) sekmesindeki
alt toplam (SubTotal) düğmesi kullanılmalıdır.
Açılan pencereden ayarlar yapılıp, alt toplamlar hesaplanabilir.
ITEC115/ITEC190
32
Alt Toplam Hesaplatmak
Ayarlar yapılıp alt toplamlar hesaplandığında tablo görüntüsü
aşağıdaki gibi olacaktır.
ITEC115/ITEC190
33
Grafikler Oluşturmak
Excel’in en güçlü olduğu alanlardan biri de grafik
oluşturmaktır.
Örneğin, aşağıdaki tabloda bulunan satış, servis ve bakım
bölümlerinin kazanç değerlerini grafiğe yansıtmak için ilk
olarak fare ile tablonun tüm hücreleri seçilmelidir.
ITEC115/ITEC190
34
Grafikler Oluşturmak
Daha sonra Ekle (Insert) sekmesinde bulunan Charts
(grafikler) grubundan grafiğin türü seçilmelidir.
ITEC115/ITEC190
35
Grafikler Oluşturmak
Excel, seçilen tabloyu analiz ederek satır, sütun başlıklarını ve
değerleri kullanarak grafiği oluşturacaktır.
ITEC115/ITEC190
36
Grafikler Oluşturmak
Eklenen grafiğin görünüm stili, grafik seçili iken açılan
Tasarım (Design) sekmesinde yer alan olan grafik seçenekleri
(Chart Styles) kısmından değiştirilebilir.
ITEC115/ITEC190
37
Grafikler Oluşturmak
Eklenen grafiğin türünü değiştirmek için grafik seçildikten sonra
Tasarım (Design) sekmesindeki grafik türünü değiştir (Change
Chart Type) düğmesi kullanılmalıdır.
Excel’de her grafik türü, her türlü bilgiyi doğru yansıtmayabilir.
ITEC115/ITEC190
38
Grafikler Oluşturmak
Grafik üzerine bilgi eklemek için grafik seçildikten sonra
açılan görünüm (Layout) sekmesinde yer alan etiketler
(Labels) grubundaki düğmeler kullanılmaktadır.
ITEC115/ITEC190
39
Grafikler Oluşturmak
Grafiğe başlık eklemek için grafik başlığı (Chart Title)
düğmesi kullanılmalıdır.
ITEC115/ITEC190
40
Grafikler Oluşturmak
Grafik eksenlerine başlık eklemek için eksen başlıkları (Axis
Titles) düğmesi kullanılmalıdır.
ITEC115/ITEC190
41
Grafikler Oluşturmak
Grafiklere, üzerindeki renklerin ne anlam ifade ettiğini anlatan
bilgiyi eklemek için gösterge (legend) düğmesi kullanılmalıdır.
ITEC115/ITEC190
42
Grafikler Oluşturmak
Grafiğe veri etiketleri (data labels) eklenerek, grafikteki
şekillerin sahip olduğu değerler grafik üzerinde gösterilebilir.
ITEC115/ITEC190
43
Grafikler Oluşturmak
Grafiği oluşturan tablonun değerlerini grafiğin içerisinde
görüntülemek için veri tablosu (Data Table) düğmesi
kullanılmalıdır.
ITEC115/ITEC190
44
ITEC115/ITEC190
45