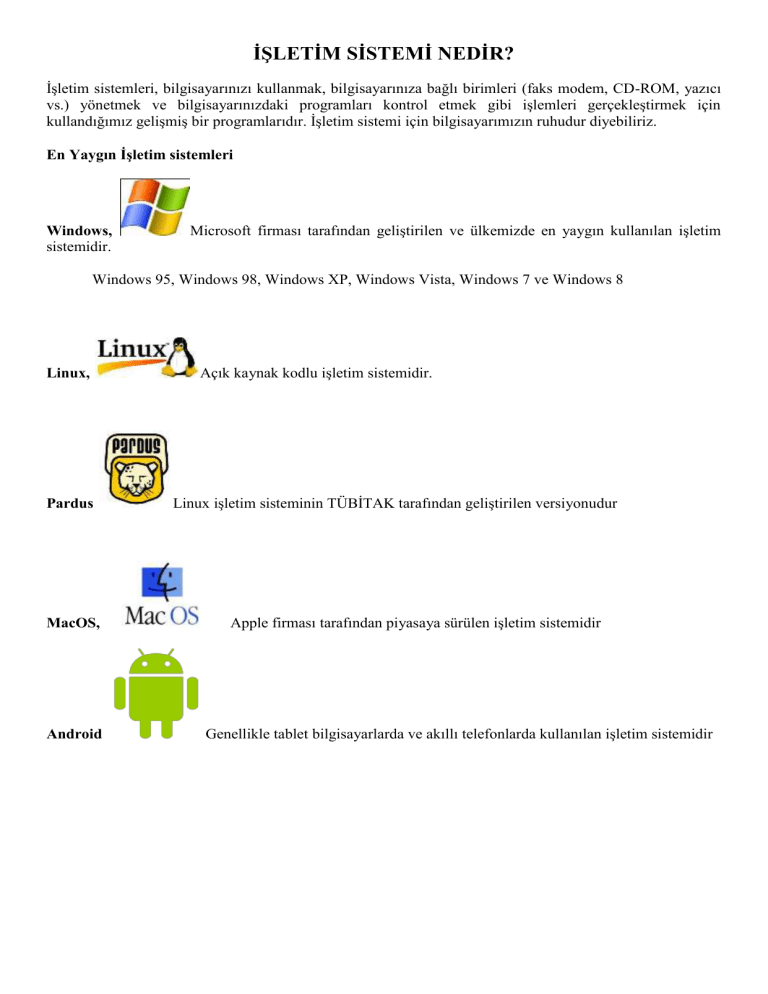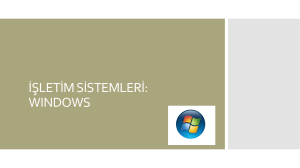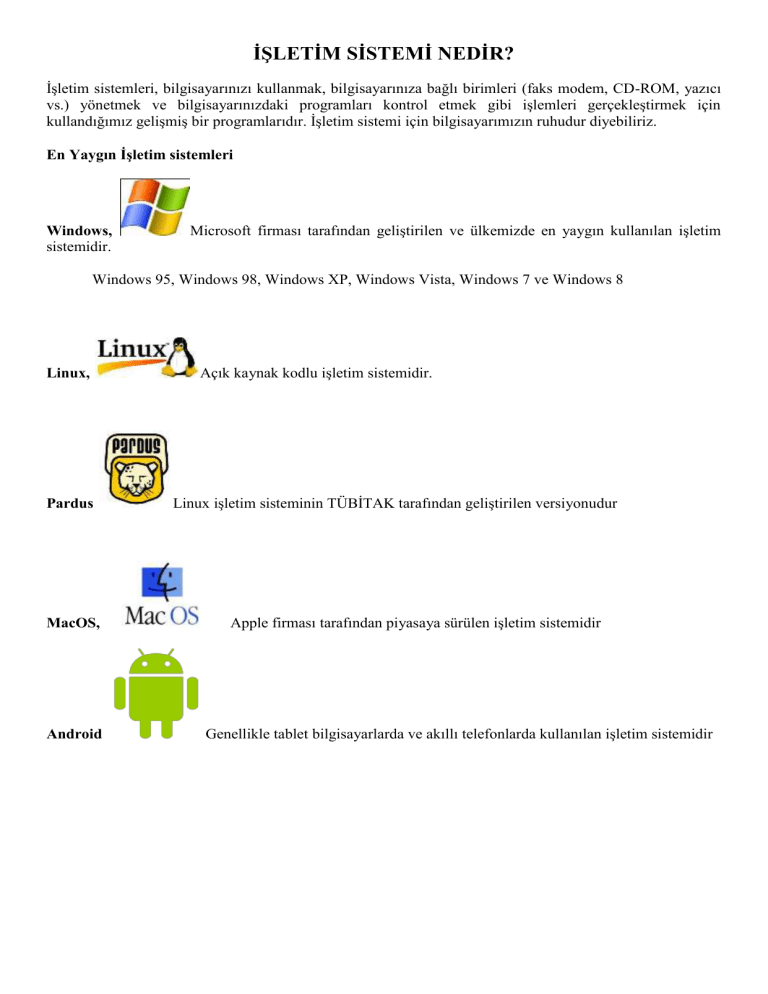
İŞLETİM SİSTEMİ NEDİR?
İşletim sistemleri, bilgisayarınızı kullanmak, bilgisayarınıza bağlı birimleri (faks modem, CD-ROM, yazıcı
vs.) yönetmek ve bilgisayarınızdaki programları kontrol etmek gibi işlemleri gerçekleştirmek için
kullandığımız gelişmiş bir programlarıdır. İşletim sistemi için bilgisayarımızın ruhudur diyebiliriz.
En Yaygın İşletim sistemleri
Windows,
sistemidir.
Microsoft firması tarafından geliştirilen ve ülkemizde en yaygın kullanılan işletim
Windows 95, Windows 98, Windows XP, Windows Vista, Windows 7 ve Windows 8
Linux,
Pardus
MacOS,
Android
Açık kaynak kodlu işletim sistemidir.
Linux işletim sisteminin TÜBİTAK tarafından geliştirilen versiyonudur
Apple firması tarafından piyasaya sürülen işletim sistemidir
Genellikle tablet bilgisayarlarda ve akıllı telefonlarda kullanılan işletim sistemidir
UYGULAMA YAZILIMLARI NEDİR?
Uygulama yazılımları belirli konulardaki problemlerin çözümüne yönelik olarak programlama dillerinden
biri ile yazılmış programlardır. Hangi işletim sistemine uygun olarak yazılmışsa o işletim sistemi altında
çalışırlar. Değişik amaçlara yönelik yüzlerce uygulama programı(paket program) vardır.Örneğin;Office
programları(Word,Excel,Powerpoint vs.), photoshop, winamp, msn, flash, oyunlar, antivirüs programları vs.
PROGRAMLAMA DİLLERİ
Uygulama yazılımlarının ve işletim sistemlerinin yazılması, oluşturulması için kullanılan programlardır.
Örnek: Java, Delphi, Pascal, C++,Visual Basic vs.
KULLANIM HAKLARINA GÖRE YAZILIM ÇEŞİTLERİ
Lisanslı Yazılım: Kullanabilmek için lisans hakkının satın alınması gereken programlardır.Örnek:Office
Programları,Windows Xp vs.
Demo Yazılım: Tanıtım amaçlı bir süreliğine(30 gün,15 gün vs) ücretsiz kullanılabilen, süre bitiminde
lisans hakları satın alınmak koşuluyla kullanılabilen yazılım türüdür.Çeşitli antivirüs programları
Freeware(Bedava) Yazılımlar: Kullanıcıdan ücret talep etmeksizin cd,disket,internet vasıtasıyla dağıtılarak
kullanılan programlardır. Örnek:Winrar
BİLGİSAYARI KULLANMA VE YÖNETME
Masaüstü: Windows ilk açıldığında gelen, üzerinde simgelerin olduğu, altında görev çubuğunun olduğu
alana denir.
Simge: Masaüstünde yer alan küçük resimlere denir. Simgeler üzerlerine gelinip çift tıklanarak programlar
çalıştırılır.
Başlat Menüsü: Masaüstünde en altta yer alan çubuğa Görev çubuğu denir. Görev çubuğu üzerinde en
solda yer alan başlat üzerine gelinip tıklandığında açılan menüye başlat Menüsü denir.
Denetim Masası: Windows’un görünüşünü ve işleyişini değiştirmek için kullanılan özel araçlar içerir.
Başlat menüsü üzerinde “Denetim Masası” tıklanarak ulaşılabilir
DENETİM MASASI ÖGELERİ
Ağ Bağlantılarım: Ağdaki paylaşılan bilgisayarlara, yazıcılara ve diğer kaynaklara kısayollar içerir
Bölge ve Dil Seçmi: Kullandığınız dili, para biriminizi, sayı biriminizi ve metinlerle ilgili çalışmalarınızı
ayarlamnanıza yarar.
Donanım Ekle: Yeni donanım eklemenizi veya donanımla ilgili sorunları gidermenizi sağlar.
Erişilebilirlik: Görme, işitme ve hareket engelli kullanıcıların erişimlerini artırmak üzere kullanılan
özelliktir.
Fare: Fare işaretçisinin hassasiyeti,şekli gibi özellikleri ve farenin çift tıklama hızı gibi ayarlamaların
yapıldığı bölümdür.
Görev Çubuğu ve Başlat Menüsü: Masaüstümüzün altında bulunan görev çubuğunun ve başlat menüsünün
özelliklerini değiştirmemizi sağlar
Görüntü: Bilgisayarımızın teması, masaüstü arkaplanı, ekran koruyucusu, renkler, yazı tipi boyutları ve
ekran çözünürlüğü gibi görünüm özelliklerinin ayarlandığı bölümdür. Masaüstünde faremizin sağ tuşu
tıklanarak açılan pencereden Özellikler seçilerekte ulaşılabilir.
Güç Seçenekleri: Bilgisayarımızın güç ayarlarının yapıldığı bölümdür
İnternet Seçenekleri:Internet Explorer ayarlarının yapıldığı bölümdür
Klasör Seçenekleri: Klasörlerin nasıl işlev göreceğini ve içeriğinin nasıl görüntüleneceğinin belirlendiği
yerdir.
Klavye:Klavyemizle ilgili ayarlamaların yapıldığı bölümdür
Kullanıcı Hesapları:Farklı işiler için kullanıcı hesabı oluşturmamızı ve yönetmemizi sağlar.
Program Ekle ve Kaldır:Bilgisayarımıza herhangi bir ortamdan program eklememize ve yüklü programları
kaldırmamızı sağlar.
Ses Efekti ve Ses Aygıtları: Bilgisayarınızın ses düzenini değiştirir ya da hoparlör ve kayıt aygıtlarınızın
ayarlarını yapılandırır
Sistem: Bilgisayarınızın hafıza,işletim sistemi ve işlemci gibi özelliklerinin yanısıra, donanım
yapılandırması, bilgisayar bileşenleri, yazılımları ve sürücüleri ile ilgili ayrıntıları gösterir. Ayrıca sistem
ayarlarına masaüstündeki Bilgisayarım simgesi üzerinde sağ tuşa basıp Özellikler seçeneği seçilerek de
gelinir.
Tarayıcı ve Kameralar: Bilgisayara tarayıcı veya kamera ekler, kaldırır ve yapılandırır.
Tarih ve Saat:Bilgisayarın tarih ve saat ayarları yapılır.
Yazı Tipleri:Bilgisayarımıza yeni yazı tipleri eklememeize ve yüklü olanları kaldırmamıza yarar.
Yazıcı ve Fakslar:Bilgisayarımıza yeni yazıcı eklememize, yüklü olanları yapılandırmamıza veya
kaldırmamıza yarar.
Yönetimsel Araçlar: Sistem yöneticileri ile ileri düzey kullanıcılar için çeşitli araçları içerir ve bu araçlar
sayesinde bilgisayarımızı yapılandırmamızı sağlar.
Zamanlanmış Görevler: Komut dosyalarını, programları veya belgeleri sizin için en uygun zamanda
çalışacak şekilde ayarlamanızı sağlar.
Bilgisayarda Dosya Arama
Bilgisayarımızda herhangi bir dosya araması yapmak için Başlat>Ara yolu izlenir. Gelen arama
penceresinde Dosya ya da Klasör seçenegi üzerine tıklanır. Aranan dosya veya klasörün adı ilgili kutuya
yazılır, nerede arama yapılacagı Konum altından seçilir ve Ara tusuna basılarak arama baslatılır. Bulunanlar
pencerenin sagındaki bölümde listelenirler. Aranan dosya veya klasörün adı veya uzantısı ile ilgili
bilinmeyenler varsa joker karakterler denilen karakterlerden yararlanılır.
Joker karakterler * ve ? olmak üzere iki tanedir.
* _ Birden fazla karakterin yerine kullanılır.
? _ Tek bir karakterin yerine kullanılır.
Örnek: A ile başlayıp diğer harfler bilinmiyorsa A*
Örnek: “C” ile başlayıp “N” ile biten 3 harfli bir ismi olan dosyayı bulmak için C?N şeklinde arama
yaptırılır
BİLGİSAYARDA GÖRÜNTÜ AYARLARI
Piksel Nedir:
Tüm sayısal görüntülerin en küçük parçası olan üçlü nokta grubuna piksel denir.
Red(Kırmızı),Green(Yeşil),Blue(Mavi) renklerini kullanarak erkanda görüntü oluşmasını
sağlarlar.
Çözünürlük nedir?
Çözünürlük bilgisayar ekranındaki bulunan piksel (pixel) sayısıdır. Yatay ve dikey ekrandaki piksel sayısı
terimleri ile ifade edilirler. Bilgisayar monitörü için verilen çözünürlük; bilgisayarın yatay ekseninde ve
dikey ekseninde bulunan piksel sayısını verir
Örneğin Bir monitör için 800x600 çözünürlük bilgisi veriliyor ise; Bunun anlamı yatay eksende 800;
dikey eksende de 600 piksel bulunduğudur. Toplamda ise 800x600 pixel görüntülenebilir. Çözünürlük
arttıkça görüntülenen şeklin netliği artar.
Çözünürlüğün önemi
Çözünürlüğün önemini belirtmek gerekirse; bir defter yaprağına, kalemle 1000 tane nokta koyarak
çizeceğimiz elma resmi, 100 tane nokta koyarak çizeceğimiz elma resminden çok daha net ve gerçekçi
olacaktır. Her monitör farklı çözünürlükler destekler. Monitörün desteklediği çözünürlük oranı nekadar
büyükse ve bu pikseller arasındaki mesafe(DPI - Dots Per Inch) ne kadar küçükse görüntü kalitesi o
oranda artar.
Ekran çözünürlüğünü değiştirme
Ekran çözünürlüğü, ekranınız üzerindeki metnin ve görüntülerin netliğiyle ilgilidir. Daha yüksek
çözünürlüklerde, öğeler daha net görünür. Ayrıca daha küçük görünürler ve ekrana daha fazla öğe sığar.
Daha düşük çözünürlüklerde ekrana daha az öğe sığar, ancak bu öğeler daha büyüktür ve daha kolay
görülebilir. Ancak çok düşük çözünürlüklerde, görüntülerin köşeleri düzgün görünmez.
Örneğin, 640 × 480 daha düşük bir ekran çözünürlüğü, 1600 × 1200 ise daha yüksek bir ekran
çözünürlüğüdür. CRT monitörler genellikle 800 × 600 veya 1024 × 768 çözünürlükte görüntüler. LCD
monitörler, daha yüksek çözünürlükleri daha iyi destekleyebilir. Ekran çözünürlüğünüzü artırıp
artıramamanız, monitörünüzün boyutuna, özelliklerine ve sahip olduğunuz video kartının türüne bağlıdır.
Yüksek çözünürlüklerde metin ve resimler daha keskin ve daha küçüktür
Düşük çözünürlüklerde metinler daha büyüktür ve okunması daha kolaydır, ancak resimler kaba görünür ve
ekrana daha az öğe sığar
1. Başlat düğmesi
, Denetim Masası\Görünüm ve Kişiselleştirme\Görüntü\Çözünürlüğü ayarlayı
tıklatarak Görüntü Ayarları'nı açın.
2. Çözünürlük altında, kaydırıcıyı istediğiniz çözünürlüğe getirin ve Uygula'yı tıklatın.
Notlar
Ekran çözünürlüğünü değiştirdiğinizde, bilgisayarda oturum açan tüm kullanıcılar etkilenir.
Monitörünüzü desteklemediği bir ekran çözünürlüğüne ayarladığınızda, ekran birkaç saniye için kararır ve
monitör orijinal çözünürlüğe geri döner
TEMALARI KULLANMA
Bilgisayar ekranına bakarak uzun zaman geçiriyorsanız gördüklerinizden hoşlanmanın ne kadar önemli
olduğunu biliyorsunuzdur. Seçtiğiniz resimler, renkler ve sesler kimliğinizi ve sizin için neyi önemli
olduğunu yansıttığı gibi bilgisayarınızı eviniz gibi hissetmenizi de sağlar. Windows 7 işletim sisteminde
temaları kullanarak masaüstü arka planını, pencere kenarlığı rengini, sesleri ve kişisel bilgisayarınızdaki
ekran koruyucuyu, hepsini bir kerede (ve istediğiniz sıklıkta) değiştirebilirsiniz.
Tema nedir?
Tema, bilgisayarınızdaki resimlerin, renklerin ve seslerin bileşimidir. Temalarda şunlar bulunur:
Temanın parçaları
Masaüstü arka planı. Açık pencereleriniz için fon oluşturan resim, renk veya tasarım. Masaüstü arka
planı tek bir resim olabileceği gibi slayt gösterisi de olabilir. Windows ile birlikte verilen masaüstü arka
plan resimleri arasından seçim yapabilir veya kendi resimlerinizi kullanabilirsiniz.
Windows sürümünde bazı masaüstü
arka planı seçenekleri
Pencere kenarlığı rengi. Pencere kenarlıklarınızın, görev çubuğunun ve Başlat menüsünün rengi.
Aero ile kullanılabilen pencere kenarlığı renkleri
Sesler. Bilgisayarınızda belirli olaylar olduğunda duyduğunuz ilişkilendirilmiş seslerin koleksiyonu.
Etkinlik, bilgisayarınızda oturum açma gibi gerçekleştirdiğiniz bir eylem ya da yeni e-posta aldığınızda
sizi uyarmak gibi bilgisayarınızın gerçekleştirdiği bir eylem olabilir.
Ekran koruyucu. Fareyi veya klavyeyi belirlenen bir süre boyunca kullanmadığınızda bilgisayar
ekranınızda görüntülenen hareketli resim veya desendir.
Temaların tümünü Denetim Masası'ndaki Kişiselleştirme altında bulabilirsiniz. Masaüstüne uygulamak için
herhangi bir temayı tıklayın.
Kişiselleştirme'yi açmak için Başlat düğmesini ve sonra Denetim Masası'nı tıklatın. Arama
kutusuna kişiselleştirme yazın veKişiselleştirme öğesini tıklatın.
Denetim Masası'ndaki Kişiselleştirme'de dört tür tema vardır.
Temalarım. Özelleştirdiğiniz, kaydettiğiniz veya karşıdan yüklediğiniz temalar. Temada her değişiklik
yaptığınızda yeni ayarlar burada kaydedilmemiş tema olarak görünür.
Aero Temaları. Bilgisayarınızı kişiselleştirmek için
kullanabileceğiniz Windows temaları. Aero temalarının tümünde Aerocam efektleri vardır ve bunların
çoğunda masaüstü arka planı slayt gösterisi de bulunur. Aero hakkında daha fazla bilgi için bkz. Aero
masaüstü deneyimi nedir?
Yüklü Temalar. Bilgisayar üreticiniz veya Microsoft dışındaki sağlayıcılar tarafından oluşturulan
temalar.
Temel ve Yüksek Kontrastlı Temalar. Bilgisayarınızın performansını geliştirmek veya ekranınızdaki
öğelerin daha kolay görünmesini sağlamak üzere tasarlanan temalar. Temel ve Yüksek Karşıtlık
temalarına Aero cam efektleri dahil değildir.
WİNDOWS SİSTEM ARAÇLARI
Sistem Geri Yükleme nedir?
Sistem Geri Yükleme, daha önceki bir tarihe ait sistem dosyalarını bilgisayarınıza geri yüklemenize
yardımcı olur. Bu, e-posta, belgeler veya fotoğraflar gibi kişisel dosyalarınızı etkilemeden bilgisayarınızdaki
sistem değişikliklerini geri alma yoludur.
Bazen, bir program veya sürücü yüklemesi bilgisayarınızda beklenmeyen bir değişikliğe veya Windows'un
kararsız davranmasına neden olabilir. Genellikle, programı veya sürücüyü kaldırmak sorunu giderir.
Kaldırma işlemi sorunu gidermezse, bilgisayarınızın sistemini her şeyin düzgün çalıştığı önceki bir tarihe
geri yüklemeyi deneyebilirsiniz.
Sistem Geri Yükleme, bilgisayarınızda düzenli aralıklarla geri yükleme noktaları oluşturmak ve kaydetmek
için Sistem Koruma adındaki özelliği kullanır. Bu geri yükleme noktaları, Windows'un kullandığı kayıt
defteri ayarları ve diğer sistem bilgileriyle ilgili bilgileri içerir. Ayrıca, geri yükleme noktalarını el ile de
oluşturabilirsiniz.
Sistem Geri Yükleme, kişisel dosyaları yedeklemeyi hedeflemediğinden, silinmiş veya hasar görmüş bir
kişisel dosyayı kurtarmanıza yardımcı olamaz. Kişisel dosyalarınızı ve önemli verilerinizi bir yedekleme
programı kullanarak düzenli olarak yedeklemelisiniz.
Başlat düğmesi , Tüm Programlar, Donatılar, Sistem Araçları ve ardından Sistem Geri Yükleme'yi
tıklatarak Sistem Geri Yükleme'yi açın.
Yönetici parolası veya onay istenirse, parolayı yazın veya onay
verin.
Disk Temizleme Nedir?
Diskte yer açarak bilgisayarınızın daha hızlı çalışmasını sağlamak için sabit diskinizdeki gereksiz dosyaları
azaltmak istiyorsanız, Disk Temizleme'yi kullanın. Bu özellik geçici dosyaları siler, Geri Dönüşüm
Kutusu'nu boşaltır ve artık gerekmeyen çeşitli sistem dosyaları ile diğer öğeleri kaldırır. Geri Dönüşüm
Kutusu'ndaki dosyaları silme hakkında daha fazla bilgi için bkz.
Disk Temizleme'yi kullanarak dosyaları nasıl sileceğinizi öğrenmek için bu videoyu izleyin (1:13)
Disk Temizleme'yi kullanarak dosyaları silmek için
Aşağıdaki yordam, kullanıcı hesabınız ile ilişkili dosyaları siler. Disk Temizleme aracını kullanarak
bilgisayarınızdaki tüm dosyaları silebilirsiniz.
1. Disk Temizleme'yi açmak için Başlat düğmesini
ve sonuç listesindeDisk Temizleme'yi tıklatın.
tıklatın. Arama kutusuna Disk Temizleme yazın
2. Sürücüler listesinde, temizlemek istediğiniz sabit disk sürücüsünü seçin ve Tamam'ı tıklatın.
3. Disk Temizleme iletişim kutusundaki Disk Temizleme sekmesinde, silmek istediğiniz dosya
türlerinin onay kutularını işaretleyin ve sonra da Tamam'ı tıklatın.
4. Görüntülenen iletide Dosyaları sil'i tıklatın.
Disk birleştirme nedir?
Disk birleştirme, bilgisayarınızın sabit diski üzerindeki parçalanmış dosyaları birleştirme işlemini tanımlar.
Zaman içerisinde dosyaları kaydettikçe, değiştirdikçe veya sildikçe sabit diskte parçalanma oluşur. Bir
dosyaya kaydettiğiniz değişiklikler genellikle, sabit disk üzerinde, asıl dosyanın konumundan farklı bir
konumda depolanır. Ek değişiklikler daha da fazla konuma kaydedilir. Zaman içerisinde, dosya ve sabit
diskin kendisi de parçalanır ve bir dosyayı açmak için birçok farklı yere bakmak zorunda kaldığı için
bilgisayarınız yavaşlar.
Disk Birleştiricisi, bilgisayarınızın daha verimli biçimde çalışabilmesi için bilgisayarınız üzerindeki verileri
yeniden düzenleyen ve parçalanmış dosyaları yeniden birleştiren bir araçtır. Windows'un bu sürümünde,
Disk Birleştiricisi bir zamanlamaya göre çalışır ve dolayısıyla elle çalıştırma veya kullandığı zamanlamayı
değiştirme olanağına sahip olsanız da, birleştiriciyi çalıştırmayı hatırlamanız gerekmez.
Çalıştır komutunu kullanarak bir programı başlatma
Çalıştır komutunu kullanmak programları, dosyaları, klasörleri ve Internet'e bağlıyken de web sitelerini
açmak için hızlı bir yoldur. Başlat menüsünü Klasik görünümde kullanmıyorsanız, Başlat menüsünde
Çalıştır komutunun yerine Arama kutusu kullanılabilir.
1. Başlat düğmesini tıklatın , Tüm Programlar'ı, Donatılar'ı ve Çalıştır'ı tıklatın
2. Aç kutusunda bir programın, klasörün, dosyanın veya web sitesinin adını yazın.
KULLANICI HESAPLARI
Kullanıcı hesabı nedir?
Kullanıcı hesabı Windows'a hangi dosyalara ve klasörlere erişebileceğinizi, bilgisayarınızda nasıl
değişiklikler yapabileceğinizi ve masaüstü arka planı ya da ekran koruyucu gibi kişisel tercihlerinizi
gösteren bilgilerin toplamıdır. Kullanıcı hesapları, bilgisayarı birden çok kişiyle paylaşmanızı ve aynı
zamanda kendi dosya ve ayarlarınıza sahip olmanızı sağlar. Her kişi kendi kullanıcı hesabına bir kullanıcı
adı ve parolayla erişir.
Üç hesap türü vardır: Her tür kullanıcılara bilgisayar üzerinde farklı bir denetim düzeyi sağlar:
Standart hesaplar günlük bilgisayar kullanımı içindir.
Yönetici hesapları bilgisayar üzerinde en yüksek düzeyde denetim sağlar; yalnızca gerekli olduğunda
kullanılmalıdır.
Konuk hesapları, özellikle bilgisayarı geçici olarak kullanmaları gereken kişilere yöneliktir.
Kullanıcının Hesapları Ayarları
Windows'u kurduğunuzda, bir kullanıcı hesabı oluşturmanız istenmişti. Bu hesap, bilgisayarınızı
ayarlamanıza ve kullanmak istediğiniz herhangi bir programı yüklemenize olanak tanıyan bir yönetici
hesabıdır. Bilgisayarınızı ayarlamayı tamamladıktan sonra, standart bir hesap oluşturmanızı ve günlük
işlemler için onu kullanmanızı öneririz. Başka yeni kullanıcı hesapları oluşturursanız onları da standart
hesap olarak oluşturmalısınız. Standart hesaplar kullanmanız bilgisayarınızın daha güvenli olmasını sağlar.
1. Sırasıyla Başlat düğmesini , Denetim Masası'nı, Kullanıcı Hesapları ve aile koruması'nı, açın.
Bu bölümden hesap resmini değiştirebilir,Şifre ekleyip değiştirebilir, yeni hesap oluşturup varolan
hesapları silebilirsiniz.Yönetici parolası veya onay istenirse, parolayı yazın veya onay verin.
Sürücü (Driver) Nedir ve Nasıl Yüklenir?
Sürücü (Çoğu durumda Driver diye geçer), bilgisayarınızın donanım aygıtlarıyla iletişim kurmasını
sağlayan yazılımdır. Sürücüler olmadan, bilgisayarınıza bağlı aygıtlar (örneğin, fare veya harici sabit
sürücü) düzgün çalışmaz. Örneklendirmek gerekirse ne olduğunu bilmediğiniz bir aygıt ile karşılaştığınızı
düşünün.Yapacağınız iş kullanma kılavuzunu okuyarak aygıtın ne olduğunu, ne işe yaradığını ve nasıl
kullanılacağını öğrenmektir.İşte bilgisayar için de sürücü bir nevi kullanma kılavuzudur.
Windows otomatik olarak bilgisayarınıza bağladığınız yeni aygıtlar için sürücü olup olmadığını kontrol eder
veya sürücüler Windows kurulumu sırasında otomatik olarak yüklenir ama Geçmişte bilgisayarınıza
bağladığınız donanım için, ilerleyen zamanlarda güncelleştirilmiş sürücüler çıkabilir ve bu sürücüler
otomatik olarak yüklenmez. Zaman içerisinde bazı eksiklikleri, hataları ve açıkları kapatmak adına donanım
üreticilerinin yayınladığı sürücü güncellemelerini yüklemek gerekir. Size gereken
sürücüyü Windows Update ile bulamıyorsanız, söz konusu sürücüyü çoğunlukla kullanmak istediğiniz
donanımla veya aygıtla birlikte verilen diskte veya üreticinin web sitesinde bulabilirsiniz.
Windows Update nedir?
Bilgisayarınızı daha güvenli tutmak ve sorunsuz çalışmasını sağlamak için kolay ve ücretsiz bir yöntem
vardır. Bu yöntem Windows Update olarak adlandırılır. Tek yapmanız gereken bu özelliği açmak ve
Microsoft'tan en son güvenlik güncelleştirmelerini ve diğer önemli güncelleştirmeleri otomatik olarak alın.
Ayarlarınızı denetleyin
Windows Update ayarı çok kolaydır: Microsoft Update web sitesine gitmeniz yeterlidir. Otomatik
güncelleştirmeyi zaten açtıysanız, Denetim Masasında Windows Update açılacak ve güncelleştirme
durumunuzu gösterecektir. Henüz açmadıysanız, bunu yapmanız için adım adım yönlendirilirsiniz. Bunun
ardından, en son güvenlik ve performans geliştirmeleri bilgisayarınıza hızla ve güvenilir bir şekilde
yüklenecektir.
Neredeyse tamamen otomatiktir.
Otomatik güncelleştirmeyi açtığınızda, güncelleştirmelerin çoğu sizin müdahalede bulunmanız gerekmeden
indirilecek ve yüklenecektir. Ancak bazı durumlarda Windows Update yükleme sırasında sizden bilgi ister.
Bu durumda görev çubuğunun sağ ucundaki bildirim alanında bir uyarı görürsünüz; bu uyarıyı
tıklattığınızdan emin olun. Windows Update uyarısına yanıt vermezseniz, bilgisayarınıza önemli bir
güncelleştirme yüklenmemiş olacaktır.
Otomatik güncelleştirmeyi kullanmanızı öneririz; ancak bunu tercih etmezseniz, en az haftada bir kez
güncelleştirmeleri kontrol etmeyi unutmayın.
Bir programı kaldırma veya değiştirme
Bir programı artık kullanmıyorsanız veya sabit diskinizde yer açmak istiyorsanız, programı
bilgisayarınızdan kaldırabilirsiniz. Programları kaldırmak veya belirli seçenekleri ekleyerek ya da kaldırarak
bir programın yapılandırmasını değiştirmek için Programlar ve Özellikler'i kullanabilirsiniz.
Program kaldırmak veya değiştirmek için
1. Programlar ve Özellikler'i açmak için Başlat düğmesini
ardından Programlar ve Özellikler'i tıklatın.
, Denetim Masası'nı, Programlar'ı ve
2. Programı seçin ve Kaldır'ı tıklatın. Bazı programlar, kaldırmaya ek olarak programı değiştirme veya
onarma seçeneği de içerir; ancak birçok program yalnızca kaldırma seçeneğini sunar. Bir programı
değiştirmek için Değiştir'i veya Onar'ı tıklatın. Yönetici parolası veya onay istenirse, parolayı
yazın veya onay verin.
MİCROSOFT PUBLISHER
Publisher kullanmanın yararı
Publisher uygulaması yalnızca bülten veya broşür oluşturmak için kullanılmaz. Çok çeşitli türlerde önceden
tasarlanmış yayımlar (kartvizitler, kartpostallar, el ilanları, hediye çekleri, özgeçmişler, kataloglar, hatta
Web siteleri) sağlar.
Yayın oluşturma söz konusu olduğunda, Publisher sözcük işlemcilerin sunmadığı olanaklar sağlar.
Boş bir sayfanın karşısında umutsuzluğa kapıldığınız oldu mu? Publisher, hızla çalışmaya başlayabilmeniz
için önceden tasarlanmış çok çeşitli yayınlar içerir. Tam denetimi mi tercih edersiniz? Tüm yayınlarda, sayfa
düzeninde size sınırsız esneklik sağlayan bağımsız metin ve resim öğeleri bulunur.
Bu derste önceden tasarlanmış bir yayın kullanarak nasıl yeni bir yayın oluşturmaya başlanacağını, bağımsız
tasarım öğelerini tanımlamayı ve tasarımı, stilinize uygun olarak değiştirmeyi öğreneceksiniz.
Önceden tasarlanmış yayımlar
Oluşturmak istediğiniz yayım türünü seçtiğiniz zaman, Publisher kullanılabilecek tasarımların küçük
resimlerini görüntüler (örneğin, buradaki bülten küçük resimleri). Tasarımlardan birini kullanarak
yayımınızı oluşturmak için yapmanız gereken yalnızca küçük resmi tıklatmaktır.
Publisher uygulamasını kullanarak kartpostal, kartvizit, broşür, bülten veya Web sitesi oluştururken, boş bir
sayfa ile başlamanız gerekmez. Her yayım türü için profesyonelce hazırlanmış çeşitli tasarımlar vardır.
Başlamak için yapmanız gereken istediğiniz tasarımı tıklatmaktır.
Önceden tasarlanmış yayım açıldıktan sonra, yer tutucu metninin ve resimlerin yerine kendinizinkileri
koyarsınız. Ayrıca, renk ve yazı tipi düzenini değiştirebilir, öğe ekleyip silebilir, kuruluşunuza veya
amacınıza uygun olacak şekilde yayımınızda istediğiniz değişiklikleri yapabilirsiniz.
Yeni metin ekleme
Yeni bir metin kutusu eklemek için şunları yaparsınız:
Ekle araç çubuğundan Metin Kutusu'nu tıklatın. (Varsayılan olarak, Publisher uygulamasını açtığınızda
Ekle araç çubuğu Publisher penceresinin sol tarafı boyunca dikey olarak genişler.)
Sayfada bir dikdörtgen oluşturacak şekilde fareyi sürükleyin.
Oluşan metin kutusuna (yuvarlak tutamaçlarla çevrili) metninizi yazın.
Yayımınızı Publisher uygulamasının önceden tasarlanmış yayımlarından birini kullanarak oluşturuyor
olsanız da, yepyeni bir metin bloğu ekleyebilirsiniz.
Yeni metin eklemek iki adımlı bir işlemle yapılır:
Önce, metni içerecek yeni bir metin kutusu oluşturursunuz.
Sonra, istediğiniz metni yazarsınız.
Metin kutusunu ilk oluşturduğunuzda nereye konacağını veya ne boyutta olacağını düşünmeyin. Kutuyu
sayfada (veya sayfa dışında) istediğiniz yere taşıyabilir, boyutunu istediğiniz zaman değiştirebilirsiniz.
Aşağıdaki tabloda, sayfa üzerindeki bir metin kutusunda değişiklik yapmanın üç kolay yolu
gösterilmektedir.
BUNUN IÇIN
ÖNCE
SONRA
Metin kutusu
taşıma
İşaretçiyi metin kutusu
İmleç dört başlı ok
kenarlığının üzerine getirin. geldiğinde, tıklatıp
sürükleyin.
haline
Metin kutusunu
yeniden
boyutlandırma
Metin kutusunu tıklatın ve İmleç çift başlı ok
işaretçiyi yuvarlak
geldiğinde, tıklatıp
tutamaçların birinin üzerine sürükleyin.
getirin.
haline
Metin kutusunu
döndürme
Metin kutusunu tıklatın ve
işaretçiyi yeşil renkli
döndürme tutamacının
üzerine getirin.
İmleç bir çember şekline
geldiğinde, tıklatıp metnin
dönmesini istediğiniz yönde
sürükleyin.
İpucu Bir metin kutusunu yeniden boyutlandırdığınızda, metnin bir kısmı artık oraya sığmayabilir. Siz
yayımınızdaki metin kutularının boyutunu değiştirirken tüm metnin görünür kalmasını sağlamak üzere
Publisher uygulamasının metin boyutunu otomatik olarak değiştirmesi için Biçim menüsünden Metni
Otomatik Sığdır'ın üzerine gelin ve En Uygun'u tıklatın.
Metnin ve metin kutusunun görünümünü değiştirin
Bu üç metin kutusu, metinlerin ve metin kutularının görünümlerini ne kadar özgürce özelleştirebileceğinizi
göstermektedir.
Bir yayımın görünüşünü özelleştirmek istiyorsanız, metinlerin ve onları içeren metin kutularının
görünümünü değiştirmek için yapabileceğiniz çok çeşitli şeyler vardır.
Örneğin, seçili bir metnin görünümünü değiştirmek için Biçim menüsünde:
Yazı tipi'ni tıklatarak yazı tipini, yazı tipi boyutunu, yazı tipi rengini veya stilini değiştirebilirsiniz.
Paragraf'ı tıklatarak hizalamayı, girintileri, satır aralığını, satır ve paragraf sonlarını
değiştirebilirsiniz.
Madde İşaretleri ve Numaralandırma'yı tıklatarak madde işareti ve numara stilleri ekleyebilir
veya değiştirebilirsiniz.
Bir metin kutusunun görünümünü değiştirmek için Biçim menüsünden Metin Kutusu komutunu kullanarak
şunları yapabilirsiniz:
Metin kutusunun etrafına kenarlık ekleme.
Arka plan veya kenarlık rengini değiştirme.
Metin kutusunu döndürme.
Metin ile metin kutusu kenarlığı arasındaki kenar boşluğu miktarını değiştirme.
İpucu Yayımınızı Publisher uygulamasının önceden tanımlanmış yayımlarından birini kullanarak
oluşturuyorsanız, özel bir efekt oluşturmak istemediğiniz sürece tek tek metin kutularının
biçimlendirilmesinin nasıl olacağını düşünmeniz gerekir.
Yeni resim ekleme
Bir yer tutucu resmin yerine başkasını koymak için resmi sağ tıklatın, sonra Resmi Değiştir'i tıklatın.
Kısayol menüsündeResmi Değiştir komutu yoksa, resim bir grubun (yukarıdaki gibi) bir parçasıdır. Resmi
ikinci defa tıklatın, çevresinde gri renkli çemberler oluşur, şimdi tekrar sağ tıklatmayı deneyin.
Bir yayıma yeni resim eklemenin iki yolu vardır:
Resmi Değiştir komutunu kullanarak varolan bir çerçevedeki yer tutucu resmin yerine başkasını
koyun.
Resim Çerçevesi aracını
kullanarak yeni bir çerçeve oluşturun ve içine bir resim koyun.
Bu bölümün sonundaki Alıştırma kısmında bu yöntemlerin her ikisini de deneme fırsatı bulacaksınız.
Her iki durumda da ilk göreviniz yeni resmin kaynağını seçmektir.
BUNU
SEÇERSENIZ
SONRA
Küçük Resim
Küçük Resim görev bölmesi açılır. Burada
istediğiniz küçük resimleri, fotoğrafları, filmleri
veya sesleri arayabilirsiniz.
Dosyadan
Resim Ekle iletişim kutusu açılır. Burada, eklemek
istediğiniz grafik dosyasının yerini bulabilirsiniz.
Bilgisayarınıza bağlı, TWAIN veya WIA ile uyumlu
Tarayıcıdan veya
Fotoğraf Makinesindenbir tarayıcı veya dijital fotoğraf makinesi varsa,
doğrudan o aygıttan yayımınıza resim
ekleyebilirsiniz.
Kullanmak istediğiniz resmi henüz tam olarak bilmiyorsanız, yayımınıza bir resim yer tutucusu eklemek
üzere boş bir resim çerçevesi ekleyebilirsiniz. Eklemenüsünden Resim'in üzerine gelin ve Boş Resim
Çerçevesi'ni tıklatın.
Resmi taşıma ve yeniden boyutlandırma
Yeniden boyutlandırma işleminde resmin boyutları değişir ve resim büyür veya küçülür.
Kırpma işleminde resmin istenmeyen kısımlarını atmak veya bir kısmını öne çıkarmak için bazı yerleri
kesilir.
Bir resmi, yayım sayfasındaki bir çerçeve içinde iken, aşağıdaki tabloda açıklandığı gibi taşıyabilir ve
yeniden boyutlandırabilirsiniz.
BUNUN IÇIN
BUNU YAPIN
Resmi taşıma
Yeni bir konuma sürükleyin.
Resmi yeniden
boyutlandırma
ve özgün orantıyı
koruma
ÜST KRKTR tuşuna basın ve bir köşe tutamacını
sürükleyin.
Resmi kırpma
istenmeyen kısımları
atmak üzere
Resim araç çubuğundan Kırp aracını tıklatın. Aracı
siyah renkli bir kırpma tutamacının üzerine getirin ve
sürükleyin.
Audacity Hakkında
Audacity, Windows, Mac OS X, Linux ve diğer işletim sistemleri üzerinde çalışan, özgürce ve ücretsiz
olarak dağıtılan, kullanımı kolay ve değişik dilleri destekleyen bir çok izli sesleri düzenleyen ve kaydeden
bir yazılımdır. Audacity kullanarak şu işlemleri yapabilirsiniz:
Canlı ses kaydı yapabilirsiniz
Vista ya da üzerindeki Windows sürümlerinde biligsayarda oynatılan ortamları kaydedebilirsiniz.
Kaset ve kayıtları sayısal kayıt ya da CD biçimine dönüştürebilirsiniz
WAV, AIFF, FLAC, MP2, MP3 ya da Ogg Vorbis ses dosyalarını düzenleyebilirsiniz
Sesleri kesebilir, yapıştırabilir, ve karıştırıp birbirine ekleyebilirsiniz
Bir kaydın hızını ya da tonunu değiştirebilirsiniz
Açma
Bir ses dosyasını Audacity programında açmak için Menüden dosya seçeneğinden “Açın” seçilir. Karşımıza
gelen açma penceresini kullanarak açmak istediğimiz ses dosyasının bilgisayarda kayıtlı olduğu yer bulunur
ve ses dosyası seçildikten sonra “Aç” butonuna basılır.
Kaydetme
Audacity canlı sesleri bir mikrofon ile kaydedebilir. bilgisayarda oynatılmakta olan sesler de kaydedebilir.
Kayıt yapabilmek için “kaydet” butonuna 1 kere tıklamak yeterlidir. Kaydı durdurmak için aynı butona
tekrar basmalıyız.
Alma ve Verme
Var olan bir ses dosyasının üzerine başka bir ses dosyası bindirilmek istendiğinde menü araç çubuğunda
Dosya menüsünden “Alın” üzerine gelinir açılan menüden ses seçeneği seçilerek üste bindirilecek dosya
bilgisayarda kaydedildiği yerden bulunur ve aç butonuna basılır.
WAV ya da AIFF dosyaları "İsteğe Göre" doğrudan kaynaktan okunarak hızla yüklenebilir (böylece
neredeyse anında çalışmaya başlanabilir)..
MPEG sesleri (MP2 ve MP3 dosyaları dahil) alınabilir.
"Ham Veriyi Al" komutu ile Ham (başlık bilgisiz) ses dosyaları alınabilir.
WAV dosyaları oluşturularak ses CD'leri hazırlanabilir.
İsteğe göre yüklenen LAME kodlayıcı kütüphanesi ile MP3 dosyaları verilebilir.
Verme: Audacity programında hazırlanan bir ses dosyasının dışa aktarılması olayına verme denir.
Hazırlanan ses dosyasının verme işlemi yapılmazsa ses başka platform ve programlarda çalışmaz.Bu
nedenle ses dosyası hazırlandıktan sonra mutlaka verme işlemi yapılmalıdır. Bu işlem yine menüde Dosya
seçeneiği altında “verme ” seçeneği seçilerek yapılır. Dosyadan “verme” seçildikten sonra karşımıza gelen
ekranda ses dosyasının ismini kayıt edileceği yeri ve kayıt türünü belirlememiz gerekir. Kayıt türü olarak en
fazla kullanılan ses dosyası türü olan Mp3 dosyaları seçilebilir.
Ses Kalitesi
16-bit, 24-bit ve 32-bit örnekler desteklenir (sonuncusu tam ölçeği aşan örnekleri de saklar).
Örnekleme hızları ve biçimleri, yüksek nitelikli yeniden örnekleme ve titreme kullanılarak
dönüştürülür.
Farklı örnekleme hızı ve biçimlerinde karıştırılabilir ve gerçek zamanlı olarak dönüştürebilir.
Düzenleme
Düzenleme yapılmadan önce mutlaka “dur” butonuna basarak ses dosyasını durdurmamız gereklidir.
Sil: Açılmış bir ses dosyasından istenilmeyen bir kısmın silinmesi için; Silmek istediğimiz bölüm fare ile
işaretlendikten sonra Klavyeden “Delete” tuşuna basmamız yeterlidir.
Kopyala-Yapıştır: Bir ses parçasını kopyalayıp başka bir bölüme yapıştırmak için öncelikle kopyalamak
istediğimiz kısım fare ile işaretlenir daha sonra “ Düzenleyin” menüsünden “Kopyalayın ”
seçilir(Ctrl+C).Daha sonra yapıştırılacak bölüm fare ile tıklanır ve yine Düzenleyin menüsünden
“Yapıştırın” seçilir(Ctrl+V)
Kes, Kopyala, Yapıştır ve Sil komutları ile kolayca düzenleme yapılabilir.
Geri Al (ve Yinele) komutları sınırsız olarak kullanılarak istenen bir adıma dönülebilir.
birden fazla parça bulunabilir.
ses düzgün şekilde kısılıp açılabilir.
Audacity düzgün şekilde kapanmamışsa kendiliğinden çökme kurtarma işlemi yapılır.
Etkiler
Tempoyu değiştirmeden ton değiştirilebilir ya da tersi yapılabilir.
Çıtırtı, vızıltı ve parazit gibi sabit artalan gürültüleri kaldırılabilir.
Dengeleme, Bas Güçlendirme, Alçak/Yüksek Geçiren ve Çentik Süzgeç etkileri kullanılarak
frekanslar değiştirilebilir.
Sıkıştırma, Yükseltme, Normalleştirme ve Artarak Giriş/Azalarak Çıkış etkileri ile ses düzeyi
ayarlanabilir.
Uygun çift kanallı izlerden vokaller kaldırılabilir.
Podcast ya da DJ setleri için Kendiliğinden Kıs etkisi kullanılarak iz üzerine ses oluşturulabilir.
Yazılımdaki diğer etkiler:
o Yineleme
o Paulstretch (aşırı germe)
o
o
o
o
o
Fazlayıcı
Yankı
Ters çevirme
Sessizliği Budama
Wahwah
Etkiler bir proje üzerine "Zincirler" şeklinde ya da birden çok dosya üzerine Yığın İşleme kipinde
uygulanabilir.
FREEMAKE VİDEO CONVERTER
Freemake Video Converter, geniş dosya türü desteği yanında, DVD yazdırma, youtube video
aktarma gibi ek özelliklikleri bünyesinde barındıran ücretsiz ve kullanımı kolay bir video
dönüştürme programıdır.
Özellikleri:
Video, ses ve resim dönüştürme
Resimlerden slayt gösterisi hazırlama
Slayt gösterileri için arkaplan müziği ekleme
Ses dosyalarını görsel öğeler ekleyerek video dosyalarına dönüştürme
Dönüştürülen videoları popüler video paylaşım sitesi olan youtube'a yükleyebilme
Menülü DVD filmler oluşturarak DVD disklere yazdırabilme
iPod, iPhone, iPad, PSP, Xbox, Blackberry uyumlu video dönüştürme yapabilme
Video dosyalarını kırpma, döndürme, kesme veya birleştirme
Çoklu dönüştürme yapabilme
Video düzenleme bölümünde videoların önizlemelerini görüntüleme
Kullanıcı dostu arayüz ile kolay kullanım imkanı
Programa Bir video eklemek için kullanılır
Programa bir ses dosyası eklemek için kullanılır
Programa DVD den ekleme yapmak için kullanılır
Programa Fotoğraf eklemek için kullanılır.
En çok kullanılan dönüştürme türlerinden bazıları :
Oluşturulan Dosyayı
Android İşletimsistemine
uygun şekilde dönüştürür
Oluşturulan Dosyayı Avi
dosya formatına
dönüştürür
Oluşturulan Dosyayı
apple İşletim sistemine
uygun şekilde dönüştürür
Oluşturulan Dosyayı
sony ürünlerine uygun
şekilde dönüştürür
Oluşturulan Dosyayı
mp3 dosyasına
dönüştürür
Oluşturulan Dosyayı
Xbox cihazlara uygun
şekilde dönüştürür
Oluşturulan videoyu
Youtube bağlanarak
direk youtube
hesabımıza yüklemizi
sağlar.
Oluşturulan Dosyayı
flash animasyonu olarak
dönüştürür
Oluşturulan Dosyayı
Mp4 playerlara uygun
şekilde dönüştürür
Oluşturduğumuz dosyayı
direk Dvd ye
kaydetmeizi sağlar.
Freemake video Converter programını kullanarak Bir videoyu kesmek:
Öncelikle kesmek istedğimiz videoyu
butonunu kullanarak programda açıyoruz.
Yukarıdaki resimde siyah daire içresine alınmış butona basıyoruz. Böylelikle video önizleme penceremiz
açılır.
Videoda kesmek istediğimiz bölümün başlangıç saniyesinde “Start Selection” butonuna basarız. Daha
sonrada kesilecek bölümün sonundada ”Selection End” butonuna basarız. Bu sayede yukarıdaki resimde
olduğu gibi kesmek istediğimiz alan işaretlenir. Son olarakda “Cut Selection” butonuna basarak
belirlediğimiz alanın silinmesini sağlarız. “Ok” tuşuna basarak pencerenin kapanmasını sağlarız. Ok
butonuna basmadan pencereyi kapatırsak kesme işlemi iptal olur.
Bir Video Dosyasını Mp3 Dosyasına Çevirmek:
Öncelikle
penceresi açılır.
ile video programda açılır. Daha sonra
butonuna basılarak dönüşrüme
Dönüşüm penceresinin Preset bölümünden mp3 dosyasının kalitesini Save to bölümündende mp3 dosyasının
bilgisayarın neresine çıkartılacağı belirlendikten sonra Convert butonuna basılır. Dosya boyutu ne kadar
büyükse dönüşüm okadar uzun sürer. İşlem tamamlandığında program işlemin bittiğiyle ilgili bir mesaj
verir.
Diğer bütün Tür dönüşümleride aynı şekilde yapılır tek fark oluşturulan dosya hangi türe
dönüştürülecekse programın alt kısmındaki tür listesinden istenilen türün seçilmesidir.
Bir videonun sesini değiştirmek yada kapatmak:
Video programa yüklendikten sonra yukarıdaki resimde görüldüğü gibi videoya ait ses dosyası ayrı olarak
gösterilir. Üzerine tıklandığında iki seçenekli bir menü açılır. Seçeneklerden ilki “ No Audio” seçilirse video
sessiz hale gelir. İkinci seçenek “add Audio” seçilirse de videonun müziği seçilen başka bir müzik ile
değiştirlebilir.
Video Dosyalarını Tek Bir Video Yapmak( Video Birleştirmek):
Öncelikli olarak birleştirilmek istenen bütün videolar
butonu kullanılarak teker teker programda
açılır. Daha sonra programın sağ üst köşesindeki “Join Files” seçeneği üzerine bir kere tıklanılarak “off”
konumundan “on” konumuna getirilir. Join files onn konumundayken dönüştürme işlemi yapılır.Elde edilen
video dosyası istenilen bütün videoların birleştirilmiş halidir.