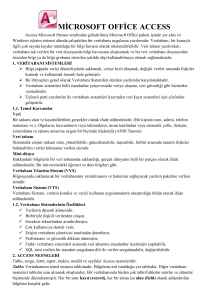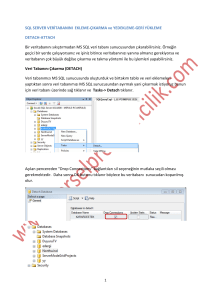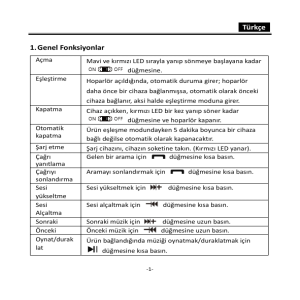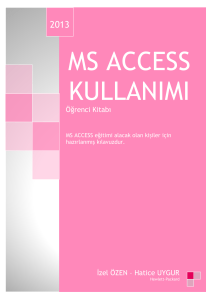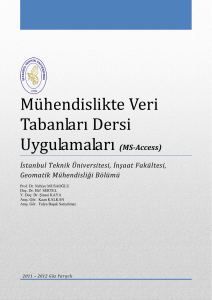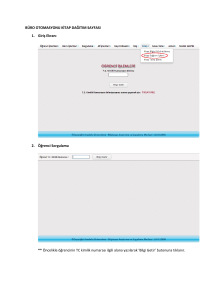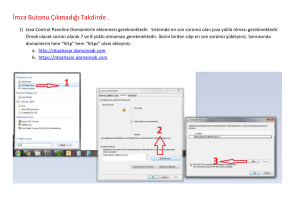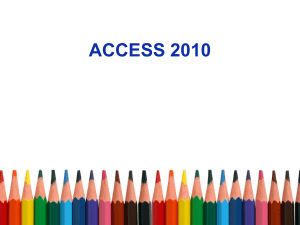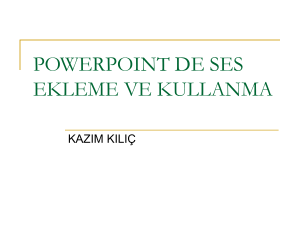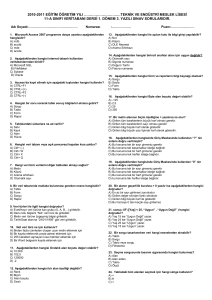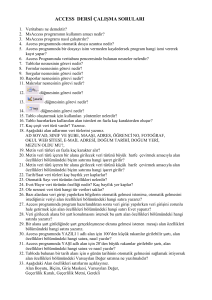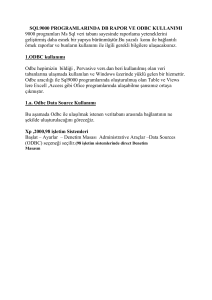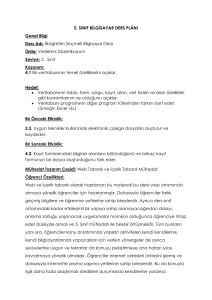access veritabanı - Programciyiz.NET
advertisement

ACCESS VERİTABANI ACCESS VERİTABANI Veritabanı, bilgisayar programları yardımı ile verilerin belirli bir amaca yönelik olarak düzenlenerek, sistemli olarak biriktirilmesine denir. Sistemin olanakları yardımıyla, veriler sorgulanabilir, süzülebilir, sıralanabilir, işlenebilir, raporlar hazırlanabilir ve daha pek çok işlem yerine getirilebilir. Veritabanı herkes tarafından yaşamın gereği basit de olsa hazırlanmaktadır. Örneğin telefon numaraları için tutulan fihrist, kitaplıktaki kitapların listesi, ev hanımlarının yemek ya da pasta tarifleri, bir işyerinin müşteri listesi birer veri tabanıdır. Microsoft Access XP bir veritabanı yönetim sistemidir. Bu sistem, özellikle uygulama geliştirme sihirbazları sayesinde her yaştan kullanıcının etkin programlar hazırlamasına olanak sağlamaktadır. Küçük yada orta boy işletmelerin bazı yazılım gereksinimleri Access ile hızlı ve kolay biçimde karşılanabilir. ACCESS’İ ÇALIŞTIRMA Access veritabanına ulaşmak için her şeyden önce sistemin kurulmuş olması gerekir. Access, Office uygulamaları programlarının içinde yer alır. Office programının bilgisayar kurulmasıyla birlikte, Başlat mönüsü, Programlar listesine eklenir. Daha sonra Başlat, Programlar, Microsoft Access’e tıklanarak program çalıştırılır. Masaüstüne bir kısa yol oluşturulabilir. Eğer Access yüklü olduğu halde gerekli kısa yol başlat mönüsünde veya masa üstünde bulunmuyorsa Access kısa yolu başlat mönüsüne yerleştirilmemiştir. Gerekli kısa yolu oluşturmak için Başlat/Bul/Dosyalar ve Klasörler mönüsünü tıklanır. Buraya programın ismi olan Access yazılın ve Bul düğmesine tıklanır. Windows programı aramaya başlar ve pencerenin altında listeler. Listeden Access.exe dosyası seçilerek farenin sağ tuşu ile başlat mönüsünün üzerine bırakılır. Böylece Access’e ait kısa yol Başlat mönüsüne eklenecektir. ACCESS EKRANI Aşağıda boş bir Access penceresinin görünümü verilmiştir. Bu pencere diğer Windows tabanlı program pencereleri ile benzerlik gösterir. Bu pencere Başlık Çubuğu, Mönü Çubuğu, Araç Çubukları, Görev Bölmesi, Veri Tabanı Nesne Pencereleri Alanı ve Durum çubuğundan oluşur. BAŞLIK ÇUBUĞU Başlık çubuğu, pencerenin ait olduğu programın adının görüntülendiği çubuktur. Aynı zamanda pencereyi taşımak için de kullanılır. Çubuğun en sağında üç düğme yer alır. Bu düğmeler ; Simge Durumuna Küçült Düğmesi: Bu düğmeye basıldığında, o anda etkin durumda olan Access penceresi küçülerek Windows’un görev çubuğu üzerine bir düğme biçiminde yerleşir. Ekranı Kapla Düğmesi: Ekranı kaplamamış pencereyi tam ekran boyutuna getirmek için kullanılır. Önceki Boyut Düğmesi: Tam ekran boyutundaki pencereyi önceki boyutuna getirmek için kullanılır. Kapat Düğmesi: Access penceresini kapatmak için kullanılır. 1 MÖNÜ ÇUBUĞU Veri tabanı iş ve işlemlerinde kullanılan tüm komutların gruplandırılmış olarak yer aldığı çubuktur. Mönüler tıklandığında komutlar listelenir. Komutlar tıklanarak işlemler başlatılır. Eğer fare kullanılmıyorsa, alt tuşu ile birlikte mönü seçeneklerindeki altı çizgili harflere klavyeden basılarak mönüler kullanılır. ARAÇ ÇUBUKLARI Veritabanı Araç Çubuğu Program içinde en sık kullanılan komutları hızlı çalıştırmak için gruplandırılmış komut simgelerinden oluşan çubuktur. Mönü çubuğunun altında yer alır. Access programı başlatıldığında varsayılan olarak Veritabanı Araç Çubuğu pencerede bulunur. Görünüm, Araç Çubukları seçeneklerinden yararlanarak başka araç çubukları da ekrana getirilebilir. İsterse kullanıcı kendine özel araç çubuğu da yaratabilir. Özel Araç Çubuğu Yaratma: Her farklı işlem için, bir başka araç çubuğuna ihtiyaç duyulabilir. Ayrıca bazı araç çubuklarındaki düğmelerin bir kısmı kullanılmayabilir. Bu durumda özel araç çubuğu yaratılabilir. 1. Özel araç çubuğu yaratmak için, veritabanı açılır. Bunun için Dosya mönüsündeki Aç komutu kullanılır. Pencereden bir veritabanı seçilerek açılması sağlanır. 2. Veritabanı açıldıktan sonra, Görünüm mönüsünden, Araç çubukları komutu ve onun alt komutu olan Özellikler komutu seçilir. 3. Bu pencere üzerinde Yeni düğmesi tıklatılır. Bir iletişim kutusu açılır, yaratılacak olan araç çubuğuna bir isim verilmesi beklenir. Uygun isim verilir ve Tamam düğmesine tıklanır. 4. Pencere üzerine aşağıdaki gibi boş bir araç çubuğu yerleşir. 5. Bu araç çubuğu üzerine yerleştirilecek düğmelerin seçimi yapılır. Bunun için Özellikler kutusu üzerinde yer alan Komutlar sayfasına tıklanır. Ekrana gelen pencerede, Kategoriler bölümünde araç çubukları, Komutlar bölümünde ise araç çubuklarının içerdiği komutlar listelenir. Hangi araç çubuğuna tıklanırsa onunla ilgili komutlar sağ tarafta görüntülenir. 6. Yeni yaratılan araç çubuğu üzerinde hangi komutların yer almasını isteniliyorsa, fare yardımıyla komutlar bölümünden seçilir, sürüklenerek yeni araç çubuğu üzerine bırakılır. Bu şekilde diğer komutlarda yerleştirilir. Aşağıda yeni düzenlenmiş bir araç çubuğu gösterilmiştir. GÖREV BÖLMESİ Access başlatılırken beliren görev bölmesi, bir Access veri tabanı veya Access projesini oluşturma ya da açma seçeneklerine sahiptir. Görev bölmesi istenildiğinde gizlenebilir veya görüntülenebilir. Görev Bölmesini gizlemek veya görüntülemek için aşağıdaki işlemler yapılır. 1. Araçlar mönüsünden, Seçenekler komutu tıklanır. 2. Görünüm sekmesi tıklanır. 3. Göster altında , Başlangıç Görev Bilmesi onay kutusu seçilirse Görev Bölmesi görüntülenir. 4. Onay kutusunun işareti kaldırılırsa, Görev Bölmesi gizlenir. VERİTABANI NESNE PENCERELERİ ALANI Access ile oluşturulan veri tabanı nesne pencerelerinin görüntülendiği alandır. Bunlar; tablo, form, sorgu, veri tabanı çizimler vb. nesnelerdir. Her açılan nesne penceresi burada görüntülenir. DURUM ÇUBUĞU 2 Veri tabanı dosyalarında yapılan işlemler hakkında kısa açıklamaların yer aldığı çubuktur. Durum çubuğu de görev bölmesinde olduğu gibi istendiğinde gözlenebilir. Durum çubuğunu gizlemek için aşağıdaki işlemler yapılır. 1. Araçlar mönüsünden, Seçenekler tıklanır. 2. Göster altındaki Görünüm sekmesinde, Durum Çubuğu onay kutusunun onayı kaldırılır. 3. Bir sonraki Access programı çalıştırıldığında Durum Çubuğu görüntülenmez. ACCESS VERİ TABANI SİHİRBAZI KULLANARAK VERİTABANI OLUŞTURMA Veritabanı sihirbazları kullanıcıya hazır olarak sunulmuş bazı özel uygulamalardır. Kullanıcı amacına uygun sihirbazı seçerek veritabanını otomatik olarak oluşturur. Sihirbazı kullanarak veritabanı oluşturmak için aşağıdaki işlemler yapılır. 1. Access programı açılır. 2. Access penceresinde Görev Bölmesindeki Şablondan Yeni seçeneğinin altındaki Genel Şablonlar seçeneği çalıştırılır. 3. Ekrana gelen Şablonlar penceresinden Veritabanları sayfası açılır.Bu sayfada hazır veritabanı sihirbazları yer almaktadır. Yaratacağımız veritabanına uygun sihirbaz seçilir. Tamam düğmesine tıklanır. 4. Yaratılacak yeni veritabanı dosyasına isim verilir. Oluştur düğmesine tıklanır. 5. Seçilen veritabanı sihirbazının hangi tür verileri içerdiği bir iletişim kutusu listelenir. Bu veriler amacımız için uygundur. İleri düğmesine tıklanır. 6. Veritabanındaki tablolar ve tablodaki alanların listesi ekrana gelir. Listelerin sonunda bazı alanlar işaretlenmemiştir. Bunları işaretleyerek tablolara ilave edebiliriz. İleri düğmesine tıklanır. 7. Ekrana gelen kutudan rapor düzeni, sihirbaz yardımıyla belirlenir. İleri düğmesine tıklanır. 8. Access raporlarında yer alacak başlığın tanımı sihirbaz yardımıyla seçilir. İleri düğmesine tıklanır 9. Başlığın yanı sıra bir resim de yer almasını istiyorsak, Evet, bir resim bulundurmak istiyorum seçeneği onaylanır. İleri düğmesine tıklanır. 10. Veritabanı sihirbazı işlemleri tamamlandıktan sonra Son düğmesine tıklanır. 11. Veritabanı ve içerdiği nesneler tek tek yaratılmaya başlanır. 12. Oluşturulan programın görünümü ekrana gelir. YENİ VERİTABANI OLUŞTURMA 1. Bir veritabanının yaratılması için önce Access programının açılması gerekir. 2. Dosya mönüsünden Yeni komutu çalıştırılır. Yada Görev Bölmesindeki Yeni seçeneğinin altındaki Boş Veritabanı seçeneği seçilir. 3. 4. Ekrana gelen Yeni Veritabanı Dosyası penceresinde dosya adı kutusu içine veritabanına uygun bir isim verilir. Oluştur düğmesine tıklanır. Yeni bir veritabanının oluşturma işlemi tamamlanmış olur. Bu veritabanı boştur. 3 Veritabanı penceresi, uygulama içinde kullanılan tüm nesnelerin görüntülendiği bir ortamdır. Access Nesneleri Nesneler ile ilgili olarak bir işlem yapılması gerektiğinde bu pencereden yararlanılır. Bir veritabanı penceresi üzerinde aşağıda sıralanan nesne türleri tanımlanabilir. Tablolar : Veri Tabanının temel nesnesi tablolardır. Kayıtların tutulduğu alanlardır. Her veri tabanında en az bir tablo olmalıdır. Sorgular : Tablolardaki belirli koşulları sağlayan kayıtların görüntülenmesi için oluşturulan bir nesnedir. Formlar : Tablolara bilgi girişinin görsel açıdan daha kolay ve daha güzel yapılmasını sağlayan nesnedir. Raporlar : Tablolardaki bilgileri belli düzen içerisinde ekranda görmek veya yazıcıdan almak için kullanılır. Sayfalar : Internet ortamında tablolarınızın görüntülenmesi için sayfalar oluşturmanızı sağlar. Makrolar : Bir eylemi gerçekleştirmek için kullanılan komut dilidir. Sürekli yapmak zorunda olunan bir grup işlemi tanımlayarak makro oluşturulur ve daha sonra bu makro kullanılarak işlemler kolaylıkla otomatik olarak gerçekleştirilir. Modüller : Makrolar ile aynı amaca sahip olmakla birlikte Visual Basic programlama dili komutları ile yazılan küçük program parçalarıdır. Veritabanı penceresinin üst bölümünde bir araç çubuğu yer almaktadır. Araç çubuğu üzerinde yer alan komutlar ve anlamları aşağıda açıklanmıştır. Veritabanında seçilen nesnenin çalıştırılmak üzere açılmasını sağlar. Var olan nesne üzerinde düzenlemeler yapmak üzere kullanılır. Yeni bir nesne yaratılması sürecini başlatır. ÖNCEDEN OLUŞTURULMUŞ VERİ TABANINI AÇMA 1. Access programı çalıştırılır. 2. En son çalışılan dosyalar Görev Yada Görev bölmesindeki Dosya Aç seçeneğinin altında yer alır. Bu dosyalar buradan seçilerek açılabilir. 3. Aranılan dosya Görev bölmesinde yoksa Dosya mönüsünden Aç komutu seçilir yada Görev bölmesindeki Tüm dosyalar seçeneği tıklanarak veritabanlarına erişimi kolaylaştıran pencere ekrana gelir. Dosya adı seçilir ve Aç düğmesine tıklanır. VERİTABANININ KOPYALANMASI: Bütünüyle bir veritabanını kopyalamak mümkündür. Kopyalama işlemi aşağıdaki gibi gerçekleştirilir. 1. Access veritabanı açılır. Dosya mönüsünden Aç komutu seçilir. 2. Kopyası oluşturulacak veritabanı listeden seçilir. Farenin sağ düğmesi tıklanır. Kopyala komutu seçilir. 3. Fare göstergesi boş alana getirilerek farenin sağ düğmesine tıklanır. Yapıştır komutu seçilir. 4. Böylece dosyanın kopyası oluşmuş olur. VERİTABANININ İSMİNİN DEĞİŞTİRİLMESİ Veri tabanı dosyasının adını değiştirmek için aşağıdaki işlemler yapılır. 1. Access veritabanı açılır. Dosya mönüsünden Aç komutu seçilir. 2. Kopyası oluşturulacak veritabanı listeden seçilir. Farenin sağ düğmesi tıklanır. Yeniden adlandır komutu seçilir. 3. Klavye kullanılarak isim değiştirilir. VERİTABANININ YOK EDİLMESİ Bir veritabanını yok etmek mümkündür. Bunun için aşağıdaki işlemler yapılır. 2. Access veritabanı açılır. Dosya mönüsünden Aç komutu seçilir. 3. Yok edilmesi istenen veri tabanı listeden seçilir. Farenin sağ düğmesi tıklanır. Sil komutu seçilir veya klavyeden Delete tuşuna basılır. 4 4. Eğer silme işlemi geri dönülmeyecek şekilde olmasını istiyorsak klavyeden Shift Delete tuşları kullanılır. 5. Veritabanının silinerek geri dönüşüm kutusuna gönderilip gönderilmeyeceğini soran bir iletişim kutusu görüntülenir. 6. Evet denirse yok etme işlemi tamamlanır ve geri dönüşüm kutusuna gönderilir. TABLOLAR VERİTABANI TABLOLARI Veritabanı sistemlerinin en önemli unsurudur. Veriler tablolarda saklanır. Tablolar bir veritabanı nesnesidir ve her tablonun bir adı vardır. Bu isim yardımıyla çağrılır ve işlem görürler. Bir tablo satır ve sütunlardan oluşur. Tablonun üzerindeki her bir satır bir kayıt olarak düşünülür. TABLOLARIN YARATILMASI Bir tablonun kullanılabilme si için önceden yaratılmış olması ve verilerin girilmiş olması gerekir. Bir Access tablosunun yaratılması için aşağıda belirtilen yol izlenir. 1. İlgili veritabanı açılmış olmalıdır. 2. Veritabanı içerisinde yer alan Nesneler başlıklı bölümde Tablolar düğmesi seçilir. Bu durumda pencerenin sağ tarafında üç seçenek görüntülenir. Bu satırlar tablonun yaratılma biçimini gösterir. Tabloların yaratılması için üç yol izlenir. a. Tasarım Görünümünde Tablo Oluştur: Tablo tasarım penceresi kullanılarak yaratılır. b. Sihirbazı Kullanarak Tablo Oluştur: Tablo sihirbaz yardımıyla adım adım yaratılır. c. Veriler Girilerek Tablo Oluştur: Tablo veri girerek otomatikman yaratılır. 3. Tablo yaratma seçeneklerinden amacımıza uygun olanı seçilir. Tablo yaratma işlemi seçime göre yürütülür. SİHİRBAZ YARDIMIYLA TABLO YARATMAK Daha önce yaratılmış tablolara ait alan isimlerini ve tanımlarını kullanarak tablo yaratmaktır. 1. Veritabanı açıldıktan sonra, Tablolar düğmesine tıklanır. 2. Sihirbazı kullanarak tablo oluştur seçeneğine çift tıklanır. 3. Tablo sihirbazı penceresi ekrana gelir. Pencere üzerinde üç farklı bölme vardır. Örnek Tablolar: Sistemde tanımlı bazı tablo isimleri vardır. Amaca uygun tablo ismi seçilir. Örnek Alanlar: Seçilen tablonun alanları bu bölümde listelenir. Yeni Tablodaki Alanlar: Örnek alanlar bölümünden gerekli alan seçildikten sonra ilgili düğmeye ( > ) basılarak bu alana geçirilir. Bu işlem bütün gerekli alanlar için yapılır. 4. Yeni tablo alanlarından adını değiştirmek istediğimiz alan var ise bu alan seçilir Alanı Yeniden Adlandır düğmesi kullanılarak alana yeni isim verilebilir. 5. İleri> düğmesine basılır. Bu aşamada tablo için birincil anahtar tanımlanabilir. 6. Tekrar ileri> düğmesi tıklanır. Sihirbaz tabloyu yarattıktan sonra ne yapmak istiyorsunuz? Sorusu için üç seçenek verilir. Tablo tasarımını değiştirmek istiyorum. Tablo yaratma işleminin hemen ardında tablo tasarım penceresi açılarak söz konusu tablo üzerinde düzenleme işlemlerinin yapılması olanağını sağlar. Doğrudan tabloya veri girmek istiyorum. Doğrudan tabloya veri girilir. Sihirbazın benim için yaratacağı bir formu kullanarak tabloya veri girmek istiyorum. Bilgi girişlerini sağlamak üzere sihirbaz tarafından otomatik form yaratılır. 7. Bu üç seçenekten biri tercih edilir. Son düğmesine tıklanır. Veri girilebilir. VERİ GİREREK TABLO YARATMAK Basit ve hızlı biçimde tablo yaratmak söz konusu olduğunda veri girerek tablo yaratma yoluna gidilir. Bu tür tabloların alan isimleri otomatik sistem tarafından verilir. 1. Veritabanı açıldıktan sonra, Tablolar düğmesine tıklanır. 2. Veriler girilerek tablo oluştur seçeneğine çift tıklanır. 3. Boş bir veri listesi oluşur. Bu pencere üzerindeki boş bir sütuna veri girmek mümkündür. 4. Veriler girildikten sonra, pencere kapatılır. Tablonun saklanıp saklanmayacağını soran iletişim kutusuna Evet yanıtı verilir. Tabloya isim verilir. 5. Tablonun birincil anahtarı için Evet yanıtı verilirse sistem tarafından otomatik olarak Kimlik isimli bir anahtar belirlenir. Bu işlemden sonra işlem sona erer. TASARIM PENCERESİNDE TABLONUN YARATILMASI Access tabloların yaratılması esnasında , tabloyu oluşturacak alanların tek tek tanımlanması ve veri türlerinin belirlenmesi gerekiyorsa bu yöntem seçilir.Tasarın penceresini kullanarak bir tablonun yaratılması için aşağıdaki yol izlenir. 1. Veritabanı açıldıktan sonra, Tablolar düğmesine tıklanır. 2. Tasarım görünümünde tablo oluştur seçeneğine çift tıklanır. 3. Tablo tasarım penceresi açılır. Burada alan adı, veri türü ve özellikleri ile ilgili tanımlamalar yapılır. 4. Alan ve veri türü tanımlamaları yapıldıktan sonra kapat düğmesine tıklanır. 5. Tabloyu kaydetmek isteyip, istemediğimiz sorulur. Kullanıcı evet düğmesine basarak bunu onaylayabilir ve tabloya bir isim verilir. 5 Kullanıcıya birincil anahtar yaratılıp, yaratılmayacağı sorulur. Evet denilirse işlem yerine getirilir. Hayır denilirse anahtar yaratılmaz. Kullanıcı isterse daha sonra anahtar tanımlayabilir. 7. Boş bir tablo yaratılmış olur. Kullanıcı veri girebilir. TABLO ALAN İSİMLERİ Access tabloları alanlardan oluşur ve her alanın mutlaka bir ismi olur. Alan isimleri büyük veya küçük harflerle yazılabilir, sayısal yada bazı özel karakterler içerebilir, karakterler arasında boşluk olabilir. Ancak alan ismi en fazla 64 karakter olur. Aşağıda örnek alan isimleri verilmiştir. Adı ve Soyadı Personel-No Adres SSK Numarası 6. VERİ TÜRLERİ Tablonun alan isimleri belirlendikten sonra, her bir alanın içerdiği veri türünün de belirlenmesi istenir. Veri türünü belirlemek için veri türü hücresine bir defa fare ile tıklanır ve hücrenin sağ tarafındaki düğmeye tıklanarak ekrana gelen pencereden seçim yapılır. Access tablolarında tanımlanabilecek veri türleri aşağıda verilmiştir. 1. Metin: Alfabetik yada alfa sayısal verileri tanımlar.Bu tür metin alanları 255 karakter içerebilir. Böyle alanlar üzerinde matematiksel işlem yapılmaz. 2. Not: Tablolarda uzun açıklama yapılması gereken veri türleri için tanımlanır. Not veri türü tanımlanmış alanlara 65.530 karakter olabilir. 3. Sayı: Sayısal alanların tanımlanması amacıyla kullanılır. Bu tür veri içeren sayısal alanların içinde matematiksel işlem yapılır 4. Tarih/Saat: Eğer belirlenen alan tarih ve saat içeriyorsa kullanılır. Bu alanlar 8 baytlık yer işgal ederler. 5. Para Birimi: Özellikle büyük parasal değerlerin kullanıldığı alanlardır. Bu rakam tamsayı olabileceği gibi ondalıklı da olabilir. Tamsayı kısmı en çok 15, ondalık sayı kısmı 4 hane olabilir. 6. Otomatik Sayı: Böyle bir veri türüne sahip alanlar, tabloya yeni bir kayıt eklendiğinde, Access tarafından otomatik olarak üretilen sıralı yada rastlantısal değere sahip olurlar. Belirtilen alanlardaki sayısal değerler tektir, ayrı kayıtlarda birbirinin aynısı olamaz. 7. Evet/Hayır: Bir baytlık uzunluğa sahip olan bu alanlar Evet veya Hayır biçimindeki verilerin saklanması amacıyla kullanılır. 8. Ole Nesnesi: Eğer tablonun bir alanında resim, ses, film veya grafik gibi Ole nesnelerinin saklanması söz konusu ise bu tanım kullanılır. Bu alanın büyüklüğü 1 GB olabilir. Ole Nesnesi olarak tanımlanmış alanlara bilgi girişi için Ekle mönüsündeki Nesne seçeneği kullanılır ve eklenmiş nesneleri görmek içinde o alanlar çift tıklanır. Aynı işlem Formlarda ole nesnesi olarak tanımlanmış alanda farenin sağ tuşuna tıklayıp ekrana gelen kısa yol mönüsünden Nesne Ekle seçeneği seçilerek de yapılır. Bu işlemden sonra ekrana gelen pencereden Dosyadan Yarat seçenek düğmesi işaretleyerek verinin bir dosyadan alınacağı belirtilir. Pencerede ki Gözat düğmesi ile ekleyeceğiniz nesnenin bulunduğu dosya seçilir. Tamam düğmesine basılır. 9. Köprü: Bu veri türü ile herhangi bir Web sitesini bu alandaki bir veri türü olarak tanımlayabiliriz. Böylece Web de bulunan adreslerle doğrudan bağlantı kurulabilir. 10. Arama Sihirbazı: Bir başka tablo ile bağlantı kurularak, açılan listeden hazır alanların seçilmesi ve seçilen bu alan tanımlarının başka bir alana aktarılmasını sağlar. ALAN ÖZELLİKLERİ Veri türlerini içeren alanlarda bazı özel tanımlar yapmak mümkündür. Alan özellikleri tablo tasarım penceresinde Alan Özellikleri bölgesindeki Genel sayfası üzerinde yer almaktadır. Her veri türü için bu bölüm farlı özellikler içerir. 1. Alan Boyutu: Metin alanların uzunlukları 0 ile 255 karakter arasında olabilir. Varsayılan boyut 50’dir. Sayısal alanların alan boyutu belirlenirken aşağıdaki boyut türleri seçilebilir. Bayt: 0 ile 255 arasında değer girilebilir. Tamsayı: -32768 ile 32768 arasında değer girilebilir. Uzun tamsayı: -2.147.483.648 ile 2.147.483.647 arasında değer girilebilir. Tek ve Çift : çok büyük sayılar için ve ondalıklı sayılar için kullanılan veri tipleridir. 2. Biçim: Alanlara girilecek değerlerin biçimlendirilmesini sağlar. Metin alanları için özel işaretler kullanılarak tanımlar yapılır. Metin türü alanlar için yapılabilecek tanımlamalar aşağıda verilmiştir. ! Girişlerin sola yaslanmasını sağlar. * Girişlerin sağa yaslanmasını sağlar. < Girilen karakterleri küçük harfe dönüştürür. > Girilen karakterleri büyük harfe dönüştürür. “” Tırnak içindeki ifadeyi aynen alana taşır. 6 Sayısal alanlarda biçim tanımlaması Biçim satırının sağ tarafındaki ok işaretine tıklanarak ekrana gelen seçenekler yardımı ile yapılır. Bu seçenekler aşağıda belirtilmiştir. Genel Sayı: Sayısal değerin girildiği biçimde görüntülenmesini sağlar. Para Birimi: Para türü sayısal değerler için kullanılır. Değer girildikten sonra sağ tarafına otomatik olarak TL ifadesi gelir. Sayı binler hanesine göre . ile birbirinden ayrılır. Euro: Para türü veriler için kullanılır. Sabit: Bu seçenek sayısal değerin Wındows’un denetim masasında yapılan tanımlara uygun biçimde görüntülenmesini sağlar. Standart: Wındows’un denetim masasında yapılan tanımlara uygun biçimde görüntülenmesini sağlar. Ancak binler hanesine . koyar. Yüzde: Bu tanımın yapıldığı alana girilen sayısal değer 100 sayısı ile çarpılır. Bilimsel: Girilecek sayısal değer çok büyükse bu biçim kullanılır. Tarih ve zaman alanlarında, Biçim satırındaki alan tanımlarından yararlanılır. Bu seçenekler; Genel Tarih, Uzun Tarih, Orta Uzunlukta Tarih, Kısa Tarih, Uzun Saat, ;Orta Uzunlukta Saat, Kısa Saat’tir. 3. Ondalık Basamaklar: Sayısal alanlarda ondalık hanesi tanımlanması gerekiyorsa kullanılır. Tanım satırının sağ tarafındaki düğmeye basılarak seçenekler gelir. Eğer herhangi bir seçim yapılmaz ise otomatik seçeneği kullanılır. 4. Giriş Maskesi: Veri girişlerinde, bir alan için giriş maskeleri oluşturularak, verilerin belirli bir kurala uymaları sağlanabilir. Örneğin alana sayısal bir karakterin girilmesi gerekiyorsa, giriş esnasında kullanıcıyı buna zorlamak mümkündür. Giriş maskelerinin kullanılmasında bazı özel işaretlerden yararlanılır. Bunların bir kısmı aşağıda verilmiştir. 0 Belirtilen alana 0-9 arası tek haneli bir sayısal girişini zorunlu hale getirir. 9 Bir haneli sayısal değerin yada boşluğun girilmesine izin verir. Giriş zorunlu değildir. # Bir haneli değer veya boşluk girişine izin verir ve + ile – işaretlerinin girişlerine izin verir. L Alana A-Z arası alfabetik karakterlerin girişini zorunlu hale getirir. ? Belirtilen alana A-Z arası alfabetik karakterlerin girişini zorunlu hale getirir. Giriş zorunlu değildir. A Bir harf veya tek haneli karakterin girişine izin verir. Giriş yapılması zorunludur. a Bir harf veya tek haneli karakterin girişine izin verir. Giriş yapılması zorunlu değildir. & Herhangi bir karakter yada bilgi girişini zorunlu kılar. C Herhangi bir karakter yada bilgi girişine izin verir. Zorunlu değildir. < Bilgilerin küçük harflere dönüştürülmesini sağlar. > Bilgilerin büyük harflere dönüştürülmesini sağlar. ! Girilen bilgilerin sağdan sola doğru alan içine yerleşmesini sağlar. 5. Giriş Maskesi Sihirbazı: Giriş maskesi düzenlemek için, sihirbazdan da yararlanılabilir. Giriş maskesi satırı üzerindeki ... düğmesine tıklanır. Giriş maskesi sihirbazından istenilen giriş maskesi seçilerek ileri düğmesine tıklanır. 6. Resim Yazısı: Alan ismi, form veya raporda alan başlığı olarak görüntülenir. Rapor ve Formlarda alan başlığını farklı yazmak isterse resim yazısı satırı kullanılır. Bu satıra istenilen alan başlığı yazılır. 7. Varsayılan Değer: Bazı alanlara bilgilerin otomatik girilmesi istenirse kullanılır. Böyle bir amaca ulaşmak için Varsayılan değer satırına bu bilgi girilir. Ancak kullanıcı veri girerken bunu değiştirme şansına sahiptir. 8. Geçerlilik Kuralı: Belirtilen alana girilecek veri üzerinde bir şart belirtildiğinde veya bir sınır konulması gerektiğinde bu satır kullanılır. Aşağıda bununla ilgili örnekler verilmiştir. Geçerlilik Kuralı Anlamı >100 100’den büyük rakamlar girilebilir. <1 1’den küçük rakamlar girilebilir. >10 AND <100 10 İLE 100 arasında rakam girişine izin verir. <10 OR >100 10’dan küçük veya 100’den büyük sayı girişine izin verilir. =”Ankara” Or =”Bolu” Sadece Ankara veya Bolu girişine izin verir. Like”z???” Baş harfi z olan ve dört harften oluşan girişlere izin verir. >=Date$() Bu günün tarihinden daha küçük bir tarih girişine izin vermez. 9. Geçerlilik Metni: Geçerlilik kuralına uyulmadığında kullanıcıyı uyarmak üzere bir mesaj görüntülenir. Mesajın içeriği bu satırda tanımlanır. Örneğin Lütfen Tekrar Giriş Yapınız. Gibi. 10. Gerekli: Bazı alanlara bilgi girişini zorunlu kılmak için kullanılır. Bu satırın sağ tarafında yer alan düğmeye tıklanarak Evet seçilirse, veri girişi zorunlu hale gelir, hayır seçilirse veri girişi zorunlu değildir. 11. Sıfır Uzunluk İzni: Metin türü alanlar için geçerlidir. Herhangi bir karakter içermezler. 12. Sıralı: Dizin alanları için geçerlidir. Bu satırın sağ tarafındaki düğmeye tıklanırsa üç seçenek ekrana gelir. Hayır seçeneği kullanılırsa bu satırın bir dizin olmadığı belirtilir. Evet (Yineleme Var) seçilecek olursa, bu alanın bir dizin alanı olduğunu ve aynı değere sahip kayıtlara izin verileceği anlaşılır. Evet (Yineleme Yok) seçilirse, aynı veriye sahip birden fazla kaydın olamayacağı belirtilir. TANIM Veri tabanı tablosundaki Tanım alanına isteği bağlı olarak açıklamalar yazılabilir. Bu alana yazılan açıklamalar form seçildiğinde Durum çubuğunda görüntülenir. 7 TABLOLAR ÜZERİNDE YAPILABİLECEK İŞLEMLER Bir tablo yaratıldıktan sonra, bunun üzerinde çeşitli işlemler yapılabilir. TABLOLARIN KAYDEDİLMESİ 1. Tablo hazırlandıktan sonra Dosya mönüsünde Kaydet komutu çalıştırılarak kaydedilir. 2. Tablo kapatılırken Evet cevabı verilerek bir isim ile kaydedilir. TABLOLARIN KOPYALANMASI Bir tablonun başka bir isimle kopyasının yaratılmasıdır. 1. Veritabanı penceresi üzerinde kopyalanacak tablo seçilir. 2. Tabloyu pano içine taşımak üzere; araç çubuğundan, düzen veya kısa yol mönüsünden Kopyala komutu seçilir. 3. Panodaki tabloyu yapıştırmak üzere; araç çubuğundan, düzen veya kısa yol mönüsünden Yapıştır komutu seçilir. 4. Kopyalamanın biçimini ve yeni tablonun adını tanımlamak üzere bir iletişim kutusu açılır. İstenilen yapıştırma seçeneği işaretlenir, tablo ismi verilir ve tamam düğmesine tıklanır. TABLO ADININ DEĞİŞTİRİLMESİ Tablo adını değiştirmek mümkündür. Bunun için şu işlemler yapılır. 1. Veritabanı penceresinde ilgili tablo seçilir. 2. Kısa yol mönüsünden yeniden adlandır komutu seçilir. 3. Tablonun yeni adı seçilen alan üzerine yazılır. Enter tuşuna basılarak işlem tamamlanır. TABLOLARIN YOK EDİLMESİ Daha önce yaratılmış bir tablonun yok edilmesi için şu yol izlenir. 1. Veritabanı penceresi üzerinde ilgili tablo seçilir. 2. Access mönüsü üzerindeki Düzen seçeneğinin Kes komutu kullanılabilir. Bu durumda tablo panoya alınmış olur. Yapıştır komutu ile geri getirilebilir. Bu işlem kısa yol mönüsünden de yapılır. Yada Düzen mönüsündeki Sil komutu kullanılır. Bu durumda silmek istediğinizden eminmisiniz mesajı gelir. Evet onaylanırsa tablo geri dönüşüm kutusuna gider. Ekrandaki Sil düğmesi de kullanılabilir. TABLONUN AÇILMASI Tabloların açılması için genellikle formlar kullanılır. Bazen verilere hızlı ulaşmak için tablonun doğrudan açılması istenebilir. Bir tablonun açılması demek, tasarım penceresinde tanımlanan alanların ve içerdiği verilerin sütunlar halinde listelenmesidir. Buradan tabloya kayıt girilebilir, ekleme, silme, değiştirme, sıralama gibi temel işlemler yapılabilir. İki şekilde tablo açılabilir. Veritabanı Görünümünde Tablonun Açılması: Bu işlem için aşağıdaki yol izlenir. 1. Tablo kapalı iken veritabanı penceresi üzerindeki Tablolar seçeneğine tıklanır. Tabloların listesi ekrana gelir. 2. Açmak istenilen tablo seçilir ve çift tıklayarak açılır. Yada düğmesi kullanılır. Tasarım Görünümünde Tablonun Açılması: 1. Tabloyu tasarım görünümünde açmak mümkündür. Bir tablonun tasarımında değişiklik ve düzenleme yapmak istendiğinde kullanılır. 2. Bunun için ilgili tablo seçilir sağ tuş Aç komutu çalıştırılır. Yada düğmesi de kullanılabilir. TABLOYA YENİ ALAN EKLEME Tabloya iki şekilde yeni alan eklenebilir. 1. Tasarım görünümünde yeni alan ekleme: Tablo tasarım görünümünde açılır. Eklenecek satırdan sonraki satır seçilir. Sağ tuş Ekle komutu çalıştırılır. 2. Veri sayfası görünümünde yeni alan ekleme: Tablo veri sayfası görünümünde açılır. Eklenecek sütundan sonraki sütun seçilir. Sağ tuş Sütun ekle komutu çalıştırılır. TABLODAN ALAN SİLME Tablodan istenirse alan silinebilir. Bu işlem iki şekilde yapılır. 1. Tasarım görünümünde tablo açılır. Silinecek satır seçilir. Sağ tuş Sil komutu çalıştırılır. 2. Veri sayfası görünümünde tablo açılır. Silinecek alan seçilir. Sağ tuş Sil komutu çalıştırılır. UYGULAMA ( TABLO OLUŞTURMA ve KAYIT GİRME) 1. 2. 3. 4. 5. HEDEFLER Access programını çalıştırabilme. Veritabanı dosyasını oluşturabilme. Tasarım görünümünde tablo oluşturabilme. Veri türlerini belirleyebilme ve alan özelliklerini tanımlayabilme. Tabloyu kaydedebilme. 8 6. Oluşturulan tabloyu veri sayfası görünümünde açma. 7. Tabloya kayıt girme. 8. Tablo kopyalama. 9. Tablo silme. 10. Tablonun adını değiştirme. 11. Tablo silme. 12. Tabloyu tasarım görünümünde açma. 13. Tasarım görünümünde tablo üzerinde değişiklikler yapma. 14. Tabloda veri sayfası görünümünde değişiklikler yapma. UYGULAMALAR 1. Access programını çalıştırınız. 2. Veritabanı dosyası oluşturmak için Görev bölmesindeki Yeni seçeneğinin altındaki Boş Veri tabanı seçeneğinin seçiniz. Ekrana gelen pencerede kayıt yerini belirleyiniz. Kayız yeri Belgelerim seçeneğinin altında oluşturacağınız kendinize ait klasör olsun. Dosya Adı kutusuna ADRES PROGRAMI yazınız. Oluştur düğmesine tıklayınız. 3. Tabloyu kendimiz oluşturmak istediğimiz için Tasarım Görünümünde Tablo Oluştur seçeneğini seçeriz. 4. Aşağıdaki alanları ve veri türlerini ekrana gelen pencereye giriniz. ALAN ADI VERİ TÜRÜ ALAN ÖZELLİKLERİ Adres No Otomatik Sayı Adı Soyadı Metin Alan boyutu 20, Gerekli satırı Evet Ev Adresi Metin Alan Boyutu 60 Ev Telefonu Metin Alan Boyutu 15 Cep Telefonu Metin Alan Boyutu 15 Açıklama Not 5. Oluşturduğunuz bu tabloyu Dosya mönüsünden Kaydet komutunu kullanarak kaydedebileceğiniz gibi pencereyi kapatırken de kaydedebilirsiniz. Tablonun adını ADRES TABLOSU koyunuz. Ekrana Tanımlı Bir Birincil Anahtar Yok penceresi gelecektir. Bu pencereyi Evet cevabı vererek geçiniz. (Bu konu ileride anlatılacaktır.) 6. Tabloyu kayıt girmek üzere veri sayfası görünümünde açınız. (Fare ile çift tıklama, tablo üzerinde sağ tuş aç yada tablo seçili iken düğmesine tıklama işlemi yapabilirsiniz.) 7. Aşağıdaki kayıtları tablonuza giriniz. Tabloya kayıt girerken Sütunları sağ sınır çizgisinden fare ile tutup sürükleyerek açabilirsiniz. 8. Tabloyu kapatırken Evet cevabı vererek kaydediniz. 9 9. Tablonun bir kopyasını oluşturunuz. Bunun için tablo seçilir. Sağ tuş kopyala komutu çalıştırılır. Boş bir alana gelinir, sağ tuş yapıştır komutu çalıştırılır. İkinci tabloya yeni bir isim verilir. Tablonun ismini ADRES DEFTERİ koyunuz. 10. ADRES TABLOSU ismini verdiğimiz tablonun ismini değiştiriniz. Adını ADRESLER koyunuz. Bu işlem için tablo seçilir, sağ tuş Yeniden adlandır komutu çalıştırılır. Yeni isim girilir. 11. ADRESLER tablosunu siliniz. Bu işlem için tablo üzerinde sağ tuş sil komutu yada Delete tuşu kullanılır. 12. ADRES DEFTERİ tablosunu tasarım penceresinde açınız. Bu işlem için tablo seçilir. Sağ tuş Tasarım Görünümü komutu çalıştırılır. Yada düğmesine tıklanır. 13. Tasarım görünümünde açtığınız tabloda Açıklama alanından önceki satıra E-posta Adresi alanını ekleyiniz. Bu işlem için öncelikle satır eklenir. Açıklama satırı seçilir. Açıklama satırını başındaki gri kutuya tıklayarak yapınız. Sağ tuş satır ekle komutu çalıştırılır. Açıklama satırından önce bir satır eklenmiş olur. Buraya E-posta Adresi alanı girilir. Veri Türü Metin olmalıdır. Alan boyutu 20 olabilir. 14. Ev Telefonu alanını siliniz. Bu işlem için Ev Telefonu satırını seçip Sağ tuş sil komutu çalıştırılır. 15. Ev Adresi alan boyutunu 70 yapınız. Ev Adresi satırı seçilerek Alan özellikleri bölümünden Alan boyutu değiştirilir. Tabloda yaptığınız değişiklikleri kaydediniz. 16. Tabloyu Veri sayfası görünümünde açınız. Tablo üzerine çift tıklayarak. 17. Veri sayfası görünümünde iken Ev Adresi sütunundan sonraki sütuna İş Adresi alanını ekleyiniz. Bu işlem için Cep Telefonu Sütunu seçilir. Sağ tuş Sütun Ekle komutu çalıştırılır. Ekrana gelen Alan 1 boş sütununa tıklanır. Alan 1 yazısı koyu renk olunca, İş Adresi yazılır. Gerekli kayıtlar girilebilir. 18. Veri sayfası görünümünde iken Açıklama sütununu siliniz. Açıklama sütunu seçilir. Sağ tuş Sil komutu çalıştırılır. 19. Veri sayfası görünümünde iken Adı Soyadı alanı ile Ev Adresi alanının yerini değiştiriniz. Yeri değiştirilmek istenen alan seçilir. Ev Adresi alanını seçiniz. Fare ile sürükleyerek Adı Soyadı alanının başına getirip bırakınız. 20. Tasarım görünümünde iken Cep Telefonu ve E-Posta Adresi alanını Adres No alanından sonraki satırlara taşıyınız. Bunun için tablonuzu tasarım görünümünde açınız. Cep Telefonu ve E-Posta Adresi satırlarını seçiniz. Birden fazla seçim için fare seçim durumunda iken sürükleyiniz. Daha sonra iki satırı birden sürükleyerek, Adres No alanından sonraki kısma yerleştiriniz. KAYITLAR ÜZERİNDE İŞLEMLER KAYITLAR ARASINDA HAREKET Açılan tablo üzerinde yer alan kayıtlara ulaşmak için, pencerenin altında bulunan kayıt hareketlerinde kullanılmak üzere bazı düğmelerin yer aldığı çubuktan yararlanılır. Bu düğmelerin görevleri aşağıda gösterilmiştir. İlk kayıt Etkin kayıt Son kayıt Toplam kayıt sayısı Bir önceki kayıt Bir sonraki kayıt Son kayıttan sonraki boş satır TABLOYA YENİ KAYIT EKLEMEK Tablolara kayıt eklemek genellikle formlar aracılığı ile yapılır. Ancak tabloyu açarak doğrudan doğruya kayıt da eklenebilir. Bunun için aşağıdaki işlemler gerçekleştirilir. 1. Tablo veri sayfası görünümünde açılır. 10 Tabloya ilk defa kayıt yapılacaksa, doğrudan yazmaya başlanır. Kayıt eklenecekse pencerenin altındaki son kayıttan sonraki boş satır düğmesine basılarak en sona kayıt girilir. 3. Bu işlem Ekle mönüsündeki Yeni kayıt komutuyla da yapılabilir. KAYITLARIN SEÇİLMESİ Bazı işlemler için kayıtların seçilmesi gerekebilir. Satır seçme işlemi iki şekilde yapılabilir. 1. Düzen mönüsündeki kayıt seç komutu kullanılır. Ekleme noktasının bulunduğu satırı seçer. Kayıtların tümü seçilecekse Düzen mönüsünden tümünü seç komutu kullanılır. 2. Fare ile seçim yapılacaksa satırın başındaki gri düğmeye tıklanır. Birden fazla satır seçme işlemi için fare sürüklenir. ALANLARIN SEÇİLMESİ Alan seçimi için fare ile Alan adı üzerine tıklanır. Birden fazla alan seçmek fare sürüklenir. KAYITLARIN SİLİNMESİ Tablo üzerinde bir kaydı silmek için aşağıdaki işlemler yapılır. 1. Tablo veri sayfası görünümünde açılır. Silinmek istenen kayıt seçilir. 2. Araç çubuğundaki sil düğmesine tıklanır. Yada Düzen veya kısa yol mönüsündeki sil komutuna seçilir. 3. Eğer gerçekten seçilen kaydın yok edilmesi isteniyorsa ekrana gelen mesaja Evet cevabı verilir. ALANLARIN SİLİNMESİ Bir alanını silinmesi için alan seçilir sağ tuş Sütun sil komutu çalıştırılır. Yada Düzen/Sütun sil komutu seçilir. KAYITLARIN KOPYALANMASI Kopyalama işlemi aşağıdaki gibi yapılır. 1. Kopyalama işleminin yapılacağı tablo açılır. 2. Kopyalanacak kayıt veya kayıtlar seçilir. 3. Kayıt pano içine taşımak üzere; araç çubuğundan, düzen veya kısa yol mönüsünden Kopyala komutu seçilir. 4. Kayıt kopyalanacak yer seçilir. 5. Panodaki kayıtları yapıştırmak üzere; araç çubuğundan, düzen veya kısa yol mönüsünden Yapıştır komutu seçilir. Kopyalama işlemi tamamlanmış olur. ALANLARIN KOPYALANMASI Kopyalama işlemi aşağıdaki gibi yapılır. 1. Kopyalama işleminin yapılacağı tablo açılır. 2. Kopyalanacak alan veya alanlar seçilir. 3. Alanı pano içine taşımak üzere; araç çubuğundan, düzen veya kısa yol mönüsünden Kopyala komutu seçilir. 4. Alan kopyalanacak yer seçilir. 5. Panodaki alanları yapıştırmak üzere; araç çubuğundan, düzen veya kısa yol mönüsünden Yapıştır komutu seçilir. Kopyalama işlemi tamamlanmış olur. SIRALAMA Tablo üzerinde yer alan kayıtları belirli bir alana göre sıralayarak görüntülemek için aşağıdaki işlemler yapılır. 1. Sıralama işleminin uygulanacağı tablo seçilir. 2. Sıralama hangi alana göre yapılacaksa o alanın üzerine fare tıklanarak sağ düğmeye basılır. 3. Açılan pencere üzerine sıralamanın yönünü belirten iki seçenek görüntülenir. 4. Artan sıralama, küçükten büyüğe, azalan sıralama; büyükten küçüğe sıralar. 2. Bu işlem alan seçimi yapıldıktan sonra araç çubuğundaki Artan sıralama yada düğmelerine tıklanarak da yapılabilir. KAYIT ARAMA Veri tabanı tablolarına girilen kayıtları aramak için aşağıdaki işlemler yapılır. 1. Tablo veri sayfası görünümünde açılır. 2. Arama yapılacak alan seçilir. 3. Düzen/Bul komutu çalıştırılır. Yada Ctrl+F tuşuna basılır. 4. Aranan kutusuna bulunması istenilen bilgi girilir. 5. Bak kutusundan aramanın yapılacağı yer belirlenir. Alan yada tüm tablo. 6. Arama yönü listesinden Tümü seçilir. 7. Sonrakinin Bul düğmesi tıklanarak arama ve bulma işlemi gerçekleştirilir. KAYIT DEĞİŞTİRME Herhangi bir kaydı değiştirmek için kullanılır. Aşağıdaki işlemler yapılır. 1. Tablo veri sayfası görünümünde açılır. 2. Değiştirme yapılacak alan seçilir. 3. Düzen/Değiştir komutu çalıştırılır. Yada Ctrl+H tuşuna basılır. 4. Aranan kutusuna bulunması istenilen bilgi girilir. 5. Yeni değer kutusuna yeni bilgi girilir. 5. Azalan sıralama 11 6. Bak kutusundan aramanın yapılacağı yer belirlenir. Alan yada tüm tablo. 7. Arama yönü listesinden Tümü seçilir. Değiştir düğmesi tıklanarak değiştirme işlemi gerçekleştirilir. SÜZME İŞLEMLERİ Bir tablo üzerinde yer alan kayıtları süzerek, sadece istenilen kayıtların ayrı bir pencere içerisinde görüntülenmesini istiyorsak aşağıdaki işlemler yapılır. 1. Süzme işlemini yapacağımız tabla açılır. 2. Süzme işlemi yapılacak kaydın üzerine fare getirilir, sağ düğmeye basılır 3. Açılan kısa yol mönüsünden seçime göre süz satırı seçilir. 4. Eğer bu işlemin tersi yapılmak isteniyorsa, seçimi dışta tutarak süz satırı seçilmelidir. 5. Seçimin ardından bu duruma uygun kayıtları içeren başka bir pencere açılarak işlem tamamlanır. 6. Bu işlem araç çubuğundaki Seçime göre süz düğmesi tıklanarak da yapılabilir. Süzme işlemini kaldırmak için Süzgeci kaldır düğmesi kullanılır. ŞİFRE KOYMA Hazırlanan veri tabanı dosyasına yetkisiz kişilerin erişmesini önlemek için şifre konulabilir. 1. Veri tabanı dosyasına şifre koymak için dosyayı özel kullanımda açmak gerekir. Bu nedenle veritabanı dosyası açıksa öncelikle dosya kapatılır. 2. Dosya/Aç komutunu kullanarak veri tabanı dosyası listeden bulunup seçilir. Yukarıdaki ekranda görüldüğü gibi Aç düğmesinin sağ tarafındaki ok işaretine tıklanır. Özel Kullanımda Aç seçeneği seçilir. 3. Araçlar/Güvenlik/Veri tabanı parolası belirle komutları çalıştırılır. 4. Ekrana gelen pencereye istenilen parola girilir. Parolanın unutulmayacak bir sayı yada sözcük olmasına dikkat ediniz. Dosyanızı kapatıp tekrar açarak parola işlemini deneyiniz. ŞİFREYİ KALDIRMA Veritabanına konulan şifreyi kaldırmak için şu adımlar izlenir. 1. Veri tabanı şifresini kaldırmak için yine dosyayı özel kullanımda açmak gerekir. 2. Araçlar/Güvenlik Parolasını Geri Al komutları seçilir. 3. Ekrana gelen Veri tabanı Parolasını Geri al penceresine parola girilerek işlem tamamlanır. ALANLARI GİZLEME Alan ve alanlar seçilerek gizlenebilir. Bu işlem hem veri sayfası hem de tasarım görünümünde yapılabilir. Sütun gizleme işlemi için aşağıdaki yol takip edilir. 1. Tablo veri sayfası görünümünde açılır. 2. Gizlemek istenen sütun yada sütunlar seçilir. 3. Biçim/Gizle komutu çalıştırılır. Seçilen alanlar gizlenir. 4. Gizlenen bir alanı tekrar görüntülemek için Biçim/Sütunları Göster komutu seçilmelidir. 12 UYGULAMA (KAYIT GİRME ve KAYITLAR ÜZERİNDE YAPILABİLECEK İŞLEMLER) HEDEFLER 1. 2. 3. 4. 5. 6. 7. 8. 9. 10. 11. 12. 13. Kayıtları açıp, kayıtlar arasında hareket edebilme. Tabloya yeni kayıt ekleme. Kayıtları seçebilme. Kayıtları silebilme. Sütunları seçebilme. Sütunları silebilme. Kayıtları kopyalayabilme. Kayıtları sıralayabilme. Kayıt arayabilme. Bazı şartlara uyan kayıtları listeleyebilme. Birden fazla şarta uyan kayıtları listeleyebilme. Veritabanı dosyasına şifre koyabilme ve kaldırabilme. Gereksiz alanları gizleyebilme. Uygulamalar 1. Access programını çalıştırınız. 2. PERSONEL TAKİP PROGRAMI adını verdiğiniz bir veri tabanı dosyası oluşturarak kendi klasörünüze kaydediniz. 3. Tasarım görünümünde aşağıdaki bilgileri içeren bir tablo hazırlayınız. 4. Aşağıdaki alanları ve veri türlerini ekrana gelen pencereye giriniz. ALAN ADI VERİ TÜRÜ ALAN ÖZELLİKLERİ Personel No Otomatik Sayı Adı Soyadı Metin Alan Boyutunu 20, Gerekli satırını Evet yapınız. Cinsiyeti Metin Alan Boyutu 5 Doğum Yeri Metin Varsayılan değer satırına BOLU yazınız. Doğum Tarihi Tarih/Saat Biçimi Kısa Tarih yapınız. Adresi Metin Alan Boyutu 80 Telefonu Metin Alan Boyutu 12 Kadrolu mu? Evet/Hayır Maaşı Para Birimi Ondalık Basamakları 0 yapınız. Çalıştığı Yıl Sayısı Sayı Personelin Özellikleri Not E-mail adresi Metin Fotoğrafı Ole Nesnesi 5. Oluşturduğunuz tabloyu adını PERSONEL KİŞİSEL BİLGİLİRİ koyarak kaydediniz. 6. Tabloyu veri sayfası görünümünde açınız. 7. Sayfanın arkasındaki kayıtları tablonuza giriniz. 13 PERSONEL TAKİP PROGRAMI 14 8. Tablonuza kendi bilgilerinizi yeni kayıt olarak ekleyiniz. Bunun için son kayıttan sonraki boş satır düğmesine tıklayarak yeni kayıt ekleme işlemi yapılır. 9. 4 nolu kaydı seçiniz. Satırın başındaki gri düğmeye tıklanarak yapılır. 10. 4 nolu kaydı siliniz. Bunun için 4 nolu kaydın bulunduğu satır seçilir, Düzen mönüsünden Sil komutu çalıştırılır. 11. Çalıştığı Yıl Sayısı sütununu seçiniz. Sütun başlığına tıklanır. 12. Çalıştığı Yıl Sayısı sütununu siliniz. Sütun seçilir. Farenin sağ tuşuna tıklanır. Sütun sil komutu çalıştırılır. 13. 3 nolu kaydı en sona yeni kayıt olarak kopyalayınız. Bunun için 3 nolu kayıt seçilir. Düzen mönüsünden Kopyala komutu çalıştırılır. En son kayıttan sonraki boş satıra gelinir. Düzen mönüsünden Yapıştır komutu çalıştırılır. 14. Kayıtları Adı Soyadı alanına göre artan yani A dan Z ye , Maaşı alanına göre azalan yani büyükten küçüğe sıralayınız. Bunun için Adı Soyadı alanı seçilir. Artan sıralama düğmesine tıklanır. Maaşı alanı seçilir. Azalan Sıralama düğmesine tıklanır. 15. Doğum yeri Sivas olan kaydı arayınız. Sivas kaydını bulabilmek için, Doğum yeri sütunu seçilir. Düzen/Bul komutları çalıştırılır. Aranan kutusuna Sivas yazılır. Sonrakini Bul düğmesine tıklanır ve bu pencere kapatılır. Sivas kaydının bulunduğu görülür. 16. Erkek personeli listeleyiniz. Bu işlem için Erkek yazan herhangi bir kayıt üzerine fare ile tıklanır. Araç çubuğundaki Seçime Göre Süz düğmesi seçilir. Erkek personelin listelendiği görülür. Tüm personeli tekrar göstermek için araç çubuğundaki Süzgeci Kaldır düğmesine tıklanır. 17. Hem Erkek hem de doğum yeri BOLU olanları listeleyin. Bunun için Erkek yazan herhangi bir kayıt seçilir, araç çubuğundaki Seçime Göre Süz düğmesine tıklanır. Tekrar doğum yeri BOLU olan herhangi bir kayıt seçilir, araç çubuğundaki Seçime Göre Süz düğmesine tıklanır. Hem Erkek hem de doğum yeri BOLU olanlar listelenir. 18. PERSONEL TAKİP PROGRAMI dosyanıza şifre koyunuz. Bu işlem için önce dosyanızı kapatınız. Dosya/Aç komutunu çalıştırınız. Aç komut düğmesinin sağ tarafındaki oku açınız. Özel Kullanımda Aç seçeneğini seçiniz. Araçlar/Güvenlik/Veritabanı Parolası Belirle komutlarını çalıştırınız. Parola ve Doğrula kutularına doğum yılınızı yazınız. Örn. 1970 gibi. Tamam düğmesin tıklayın. Dosyanız şifrelenmiştir. Bu dosyayı şifreyi bilmeyen kişi açamaz. Şifreyi kaldırmak için yine dosyayı özel kullanımda açarak, Araçlar/Güvenli/Veritabanı Parolasını Geri Al komutları çalıştırılır. Ekrana gelen pencereye şifre girilir. Tamam düğmesine tıklanır. Şifre kaldırılmış olur. 19. Personelin Özellikleri alanını gizleyiniz. Bunun için Personelin Özellikleri sütunu seçilir. Biçim/Sütunları Gizle komutları çalıştırılır. Personelin Özellikleri alanı gizlenmiş olur. Tekrar göstermek için Biçim/Sütunları Göster komutları çalıştırılır. Ekrana gelen pencerede Personelin Özellikleri alanı onay kutusu işaretlenir. Kapat düğmesine tıklanır. Bu alan tekrar ekrana gelmiş olur. FORMLAR FORM OLUŞTURMA Veri girmek için tablolar kullanılabileceği gibi asıl veri girişi formlarla yapılır. Formlar programa görsel açıdan daha güzel ve daha kolay veri girişi sağlayan nesnedir. Formlar farklı yöntemlerle oluşturulabilir. FORM SİHİRBAZINI KULLANARAK FORM HAZIRLAMA Eğer formda bütün alanların bulunmasını istemiyorsanız veya form biçimini kendiniz belirlemek istiyorsanız Form Sihirbazı seçeneğini kullanarak formunuzu adım adım hazırlayabilirsiniz. 1. Tablo hazırlanıp, kaydedildikten sonra veri tabanı penceresinde iken Formlar nesnesine tıklanır. 2. Sihirbazı kullanarak form oluştur seçeneğine tıklanır. Aşağıdaki pencere ekrana gelir. 15 3. 4. Form sihirbazı penceresindeki Tablolar/Sorgular liste kutusunda formu yapılacak olan tablo seçilir. Formda bulunmasını istediğimiz alanlar > işareti ile Seçili Alanlar kutusuna aktarılır. Alanların hepsi aktarılmak istenirse >> işareti kullanılır. Geri almak için ise < yada << işaretleri kullanılır. İleri düğmesine tıklanır. 5. Bu aşamada form yerleşiminin nasıl olacağı sorulur. İstenilen şekil seçilir.(Sütunlu, Sekmeli, Veri Sayfası, Dayalı) İleri düğmesine tıklanır. 6. Ekrana gelen pencerede yazı ve şekil olarak stil ayarlanır. İstenilen stil seçilir. 7. Formunuzun başlığının ne olmasını istiyorsunuz kutusuna başlık yazılır. Görüntülenecek formu aç veya bilgileri gir. Seçeneği seçilir. Son düğmesine tıklanır. Yukarıdakine benzer bir form hazırlanmış olur. 16 OTOMATİK FORM SİHİRBAZLARINI KULLANARAK FORM OLUŞTURMA Otomatik form sihirbazlarını kullanmak için veri tabanı penceresinde Formlar nesnesi seçili iken Yeni düğmesine tıklanır. Aşağıdaki pencere karşımıza gelir. Formu hazırlanacak tablo Nesne verilerinin geldiği tabloyu veya sorguyu seçin: liste kutusundan seçilir. 1. Otomatik Form: Sütunlu Formu yaratılacak tablo seçildikten sonra Otomatik Form: Sütunlu seçeneği ile form oluşturulur. Sütunlu Form Örneği 2. Otomatik Form: Sekmeli Formu yaratılacak tablo seçildikten sonra Otomatik Form: Sekmeli seçeneği ile form oluşturulur. Sekmeli Form Örneği 2. Otomatik Form: Veri Sayfası Formu yaratılacak tablo seçildikten sonra Otomatik Form: Veri Sayfası seçeneği ile form oluşturulur. Bu aşamada form biçimini seçmemiz istenir. İstenilen seçenek seçilir, Son düğmesine tıklanır. Form oluşmuş olur. Veri Sayfası Form Örneği TASARIM GÖRÜNÜMÜNDE FORM OLUŞTURMA Tasarım görünümünde form oluşturmak için aşağıdaki işlemler yapılır. 1. Veri tabanı penceresinde iken Formlar nesnesi seçilir. Yeni düğmesine tıklanır. 2. Ekrana gelen pencerede formu hazırlanacak tablo seçilir. Tasarım Görünümü seçeneği seçilir. Tamam düğmesine tıklanır. 17 Yukarıdaki tasarım görünümü form penceresi karşımıza gelir. Kaynak tablodaki alanlar Fare ile tutulup sürüklenerek form üzerine yerleştirilir. Alanların hepsi aynı anda seçilip sürüklenerek de yerleştirme yapılabilir. 4. Dosya/Kaydet komutu kullanılarak yada Ctrl+S tuşuna basılarak form kaydedilir. 5. Hazırlanan forma çift tıklandığında form ekranda görüntülenir. BAŞLANGIÇ FORMU HAZIRLAMA 3. Hazırlanan veritabanlarında birçok form, rapor, sorgu bulunabilir. Bunların tek bir formdan açılması sağlanabilir. Bu forma başlangıç formu denir. Kullanıcı bu formdaki düğmelerle istediği yere gidebilir. Bu formu hazırlamak için veri tabanı penceresinde iken Formlar nesnesi tıklanır. Tasarım görünümünde form oluştur seçeneğine tıklanır. Ekrana boş bir tasarım görünümü formu gelir. Ekrandaki araç kutusu kullanılarak başlangıç formu düzenlenir. Araç kutusu elemanları anlatılırken bu formun nasıl hazırlandığı da gösterilecektir. FORMLAR İLE İLGİLİ TEMEL İŞLEMLER Her form görünüm ve davranışını farklılaştırmak için değiştirilebilecek özellik ayarlarına sahiptir. Oluşturulan formu tasarım görünümünde açarsak, formda yapabileceğimiz değişiklikler için kullanılan bir araç kutusu açılır. Formu tasarım görünümünde açmak için, veritabanı penceresinde iken form seçilir, tıklanır, yada sağ tuş tasarım görünümü komutu çalıştırılır. ARAÇ KUTUSU Tasarla düğmesine Ekranda araç kutusu yok ise Görünüm/Araç Kutusu komutu çalıştırılır yada araç çubuğundaki araç kutusu düğmesine tıklanır. Araç kutusundaki elemanlar amaçları doğrultusunda form üzerine alınabilir ve kullanılabilir. ARAÇ KUTUSU ELEMANLARI DENETİM SİHİRBAZLARI: Bu düğme basılı iken elemanlara sihirbaz desteği sağlanır. ETİKET: Form üzerinde açıklama ve başlık yazmak için kullanılır. METİN KUTUSU: Tablolara ait verileri gösteren ve değiştirilmesine izin veren, alanlar arasında hesap yapılıp, sonucun gösterilmesi için kullanılan elemandır. SEÇENEK GRUBU: Form üzerindeki elemanları gruplandırmak ve kendisine ait alt seçenekler oluşturmak için kullanılır. DEĞİŞTİRME DÜĞMESİ: İki durumlu olaylar için kullanılan düğmedir. SEÇENEK DÜĞMESİ: Aynı türden fakat birden fazla seçeneği içeren elemandır. ONAY KUTUSU: Bir işlemin olup olmadığını belirlemek için kullanılır. AÇILAN KUTU: Birden fazla veriyi aynı anda içerir ve istenilen bir elemanı seçmek için kullanılır. 18 LİSTE KUTUSU: Birden fazla veriyi aynı anda listeleyen bir elemandır. KOMUT DÜĞMESİ: Bir formu çalıştırmak yada başka bir işlemi yapmak için kullanılır. RESİM: Form üzerine bir resim eklemek için kullanılır. İLİŞKİSİZ NESNE ÇERÇEVESİ: Form üzerine resim eklemek için kullanılır. Fakat eklenen bu resim kaynağı ole nesnesi sağlayan bir elemandır. İLİŞKİLİ NESNE ÇERÇEVESİ: Resim içeren veri alanları için kullanılır. SAYFA SONU: Formlara ve raporları sayfa sonu ekler. SEKME DENETİMİ: Bir sayfa üzerinde birden fazla elemanı ayrı ayrı bölümlerde göstermek için kullanılır. ALT FORM/ALT RAPOR: Bir forma yada rapora alt form yada alt rapor eklemek için kullanılır. ÇİZGİ: Form yada rapor üzerine çizgi çizmek için kullanılır. DİKDÖRTGEN: Form yada rapor üzerine dikdörtgen çizmek için kullanılır. DİĞER DENETİMLER: Araç kutusunda bulunmayan Access’in desteklediği diğer bileşenleri listelemek için kullanılır. 19 MÜŞTERİ TAKİP PROGRAMI HEDEFLER 1- Birden fazla tablo hazırlama 2- Form hazırlama 3- Form üzerinde düzenleme yapma. 4- Formlara araç kutusundan açılan kutu ekleme. 5- Formlara araç kutusundan liste kutusu ekleme. 6- Formlara onay kutusu ekleme. 7- Başlangıç formu hazırlama. 8- Formlara kayıt girme. 9- Metin kutusu oluşturma ve hesaplama yapma. 10- Formlara hesap makinesi ekleme. 11- Formlara seçenek grubu ekleme. UYGULAMA Access paket programında MÜŞTERİ TAKİP PROGRAMI adı ile bir veri tabanı dosyası oluşturunuz. Bu dosyayı kendinize ait olan klasöre kaydediniz. Aşağıdaki tabloları bu dosya altında düzenleyiniz. Tasarım görünümünde 1. tablo düzenlendikten sonra aynı dosya içinde tasarım görünümünde tablo oluştur seçeneğine tıklanarak 2. tablo düzenlenecektir. TABLO 1 (Tablo adını MÜŞTERİ koyarak kaydediniz. ) Alan Adı: Veri Türü Müşteri No Otomatik Sayı Müşteri Adı Soyadı Metin Telefonu Metin Adresi Metin (Alan boyutunu 100 yapınız.) TABLO 2 (Tablo adını SATIŞ koyarak kaydediniz. ) Alan Adı Veri Türü Satış No Otomatik Sayı Müşteri No Sayı Satılan Mal Metin Fiyat Para Birimi Miktar Sayı (Ondalık Basamaklar alan özelliğini 0 yapınız.) Her tablo için form sihirbazını kullanarak Sütunlu form oluşturunuz. (Formlar/Sihirbazı Kullanarak Form Oluştur) FORM ÜZERİNDE DÜZENLEMELER YAPMA Oluşturduğunuz Müşteri formunu tasarım görünümünde açınız. Müşteri formunu seçip Tasarla düğmesine tıklayarak tasarım görünümünde açılır. Ekrandaki elemanları hareket ettirerek gerekli düzenlemeleri yapınız. Not: Tasarım görünümündeki formlarda soldaki seçenekler etiket, sağdaki seçenekler elemandır. 1. Müşteri Adı Soyadı etiket ismini sadece Adı Soyadı ismiyle değiştiriniz. Etiket ismi üzerine fare ile iki kez tıklanır. Eski isim silinir, yeni isim girilir. 2. Telefon elemanını etiketiyle beraber Adres elemanının altına taşıyınız. Bunun için fare eleman üzerinde iken bir defa tıklanır ve el şekline dönüşünce sürüklenerek istenen yere taşınır. 3. Müşteri No elemanını etiketten uzaklaştırınız. Sadece elemanı yada etiketi taşımak için sol üst köşesindeki kulpçuktan fare ile tutulur ve sürüklenir. 4. Adı Soyadı elemanını genişletiniz. Eleman yada etiketi boyutlandırmak için fare ile bir defa tıklanır. Eleman üzerindeki kare kutular üzerinde fare ok şeklini alınca istenilen yöne sürüklenir. 5. Bütün eleman ve etiketleri seçip araç çubuklarından zemin rengi ve özel efekt veriniz. Bunun için Shift tuşu ile beraber fare ile eleman ve etiketler seçilir. Araç çubuğundaki zemin rengi istenilen renk seçilir ve yine araç çubuğundaki özel efekt düğmesinden düğmesinden gölgeli seçilir. FORMDA AÇILAN KUTU OLUŞTURMA Müşteri formunu Tasarım görünümünde açarak Müşteri Adı Soyadı alanı için bir açılan kutu oluşturunuz. Bu açılan kutuda Onur Aslan, Arzu Demir, Kadir Kara seçenekleri bulunsun. Not: Araç kutusu kullanılırken denetim sihirbazının çalışıyor olmasına dikkat ediniz. 20 1. Form tasarım görünümünde açılır. Araç kutusu ekranda yok ise Görünüm/Araç Çubukları/Araç Kutusu komutları çalıştırılır yada araç çubuğundaki Araç Kutusu düğmesine tıklanır. 2. Açılan kutu yapmak için önce Adı soyadı yazan sağdaki kutu silinir. Araç kutusundaki Açılan Kutu simgesine tıklanır. Fare silinen bu kısımda gezdirilir. 3. Ekrana gelen pencereden İstediğim değerleri ben yazacağım seçeneği seçilir. 4. İleri düğmesine tıklanır. Ekrana gelen boş kutulara alt alta Müşteri isimleri yazılır. ( Onur ASLAN, Arzu DEMİR, Kadir KARA) İleri düğmesine tıklanır. 5. Değeri bu alanda depola kutusundan Adı Soyadı alanı seçilir. İleri düğmesine tıklanır. 6. Etiket adı olarak Adı Soyadı yazılır. Son düğmesine tıklanır. Form son haliyle kaydedilir. Form açıldığında açılan kutu oluşmuştur. NOT: Bir form tasarım görünümünde iken araç çubuğundaki Görünüm düğmesine tıklanarak veri sayfası görünümüne geçilir. Veri sayfası görünümünde iken yine araç çubuğundaki Görünüm düğmesine tıklanarak tasarım görünümüne geçilir. Görünüm düğmelerinin sağındaki ok işaretleri açılarak da tasarım görünümüne yada veri sayfası görünümüne geçme işlemi gerçekleştirilebilir. Satış formunu Tasarım görünümünde açarak Satılan Mal alanı için bir liste kutusu oluşturunuz. Liste kutusunda Erkek ayakkabı, Bayan ayakkabı, Erkek bot, Bayan bot seçenekleri bulunsun 1. Form tasarım görünümünde açılır. Bunu yapmak için önce Miktar ve Fiyat kutuları biraz aşağıya indirilir ve Satılan mal yazan sağdaki kutu silinir. 2. Araç kutusundaki Liste kutusu simgesine tıklanır. Fare silinen bu kısımda gezdirilir. 3. Ekrana gelen pencereden İstediğim değerleri ben yazacağım seçeneği seçilir. İleri düğmesine tıklanır. Ekrana gelen boş kutulara alt alta Erkek ayakkabı, Bayan ayakkabı, Erkek bot, Bayan bot yazılır. İleri düğmesine tıklanır. 4. Değeri bu alanda depola kutusunda Satılan mal alanı seçilir. İleri düğmesine tıklanır. 5. Etiket adı olarak Satılan mal yazılır. Son düğmesine tıklanır. Form son haliyle kaydedilir. Form açıldığında liste kutusu oluşmuştur. Aşağıdaki verileri formları kullanarak tablolara giriniz. MÜŞTERİ Müşteri No Müşteri Adı Soyadı 1 Onur ASLAN 2 Arzu DEMİR 3 Kadir KARA SATIŞ Satış No Müşteri No Satılan Mal 1 2 Bayan Ayakkabı 2 1 Erkek Bot 3 3 Erkek Ayakkabı METİN KUTUSU OLUŞTURMA Telefon 2145876 2140964 2147836 Miktar 3 2 1 Adres Cumhuriyet Cad. No20/5 BOLU Sümer Mah. Gündüz Sok No:1 BOLU Atatürk Bulvarı No25/12 BOLU Fiyat 50 70 40 (FORMLARDA HESAPLAMA YAPMA) Satış formunu tasarım görünümünde açıp bir metin kutusu oluşturunuz. Bu metin kutusunda Tutarı hesaplayınız. 1. Bu işlem için veritabanı penceresinde iken Satış Formu tasarım görünümünde açılır. Fiyat kutusunun altına bir metin kutusu çizilir. 2. Metin kutusunun üzerinde iken sağ tuş Özellikler komutu seçilir. 3. Ekrana gelen Metin Kutusu penceresinden Veri sayfası tıklanır. Bu sayfadaki Denetim Kaynağı satırına aşağıdaki formül yazılır. =[Miktar]*[Fiyat] Bu pencere kapatılır. 4. Metin kutusunun içinde bu formül görüntülenecektir. 5. Metin yazan kutuya fare ile tıklanır ve Tutar yazılır. Form son haliyle kaydedilir. Form veri sayfası görünümünde açıldığında Tutarın hesaplandığı görülecektir. 21 Satış formu yukarıdaki gibi olacaktır. ONAY KUTUSU OLUŞTURMA Satış formuna KDV dahil yazan bir onay kutusu oluşturunuz. 1. Satış formu tasarım görünümünde açılır. 2. Araç kutusundan onay kutusu düğmesi seçilir ve formun en alt kısmında fare gezdirilir. Bir onay kutusu oluşacaktır. 3. Fare ile bu kutu üzerine tıklanır ve ismi değiştirilir. Form yukarıdaki gibi olmalıdır. SEÇENEK GRUBU DÜĞMESİ OLUŞTURMA Satış formuna Ödeme seçeneklerini gösteren bir seçenek grubu oluşturunuz. Başlık ÖDEME ŞEKLİ, ödeme seçenekleri PEŞİN, KREDİ KARTI, VERESİYE olsun. 1. Form tasarım görünümünde açılır. Seçenek grubu düğmesine tıklanır. Fare formun uygun bir yerinde gezdirilir. Ekrana gelen penceredeki kutulara Peşin, Kredi Kartı, Veresiye seçenek adları alt alta yazılır. İleri düğmesine tıklanır. 3. Varsayılan değer seçilir. İleri düğmesine tıklanır. Her seçenek için bir değer atanır. Burada bir işlem yapmaya gerek yoktur . Bilgisayar yazılan sıraya göre otomatik değer atamaktadır. İleri düğmesine tıklanır. 4. Bu adımda Daha sonra kullanılmak üzere kaydet seçeneği seçilir. İleri düğmesine tıklanır. 5. Burada Seçenek düğmeleri ve gölgeli seçilir. İleri düğmesine tıklanır. Seçenek grubunun başlığı yazılır. Başlık Ödeme Şekli olsun ve son düğmesine tıklanır. Form kaydedilir ve çalıştırılır. 2. Form yukarıdaki gibi olacaktır. 22 BAŞLANGIÇ FORMU HAZIRLAMA Başlangıç formu hazırlayınız. (Formlar/Tasarım Görünümünde Form Oluştur) ETİKET DÜĞMESİ OLUŞTURMA BAŞLIK YAZMA Başlangıç formuna bir başlık yazınız. 1. Bu işlem , araç kutusundaki Etiket düğmesi kullanılarak yapılır. Başlangıç formu tasarım görünümünde ekranda iken bu düğmeye tıklanır ve fare form üzerinde gezdirilir. 2. Ekrana gelen kutuya başlık yazılır. Başlık için gerekli biçimlendirmeler, biçimlendirme araç çubuğundan yapılabilir. Form yukarıdaki gibi olmalıdır. FORMLARA ERİŞİMİ SAĞLAYACAK KOMUT DÜĞMESİ OLUŞTURMA. Başlangıç formundan MÜŞTERİ ve SATIŞ formlarını açmak için MÜŞTERİ ve SATIŞ komut düğmeleri oluşturunuz. 1. Başlangıç formu tasarım görünümünde iken araç kutusundaki komut düğmesine tıklanır. Fare form üzerinde gezdirilir. 2. Ekrana gelen pencereden Form İşlemleri ve Forma aç seçenekleri seçilir. İleri düğmesine tıklanır. 3. Bu pencerede veri tabanında bulunan formlar listelenir. Bunlarda MÜŞTERİ seçilir. İleri düğmesine tıklanır. 4. Açılacak formun ismi yazılarak işlem tamamlanır. 5. Form aç ve tüm kayıtları göster seçeneği seçilir. İleri düğmesine tıklanır. 6. Komut düğmesi üzerinde bulunmasını istediğimiz metin girilir ve son düğmesine tıklanır. Form kaydedilir. 7. Form BAŞLANGIÇ FORMU adı verilerek kaydedilir. 8. BAŞLANGIÇ FORMU çift tıklanarak açılır. MÜŞTERİ ve SATIŞ komut düğmelerine tıklandığındı MÜŞTERİ ve SATIŞ formuna ulaşıldığı görülür. Komut düğmesini kullanarak BAŞLANGIÇ formuna programdan çıkış düğmesi oluşturunuz. 1. Başlangıç Formu tasarım görünümünde iken Araç kutusundan Komut düğmesine tıklanır. 2. Formun sağ alt köşesinde fare gezdirilerek bir düğme oluşturulur. 3. Ekrana gelen pencereden Uygulama/Uygulamadan Çık seçenekleri seçilir. 4. Resim seçeneğinden Çıkış seçilir. İleri ve Son düğmelerine tıklanır. 5. Form son hali ile kaydedilir. 5. Form veri sayfası görünümüne alınır. Çıkış düğmesine tıklanarak programdan çıkıp çıkmadığı kontrol edilir. 23 Form yukarıdaki gibi olmalıdır. FORMLARA RESİM EKLEME Başlangıç formuna bir resim ekleyiniz. 1. Araç kutusundan resim düğmesine tıklanır. 2. Formun boş bir yerinde fare gezdirilir. Ekrana resim ekle penceresi gelir. Bu pencereden istenilen resim dosyası bulunarak Tamam düğmesine tıklanır. Ekrana resim getirilmiş olur. Resmi arka plan yapmak için resim seçilir Biçim mönüsünde En alta gönder komutu çalıştırılır. 1. 2. 3. 4. Form yukarıdaki gibi olmalıdır. BAŞKA PROGRAMLARI AÇMAK İÇİN KULLANILAN DÜĞME EKLEME Satış formuna bir hesap makinesi düğmesi ekleyiniz. Satış formu tasarım görünümünde açılır. Araç kutusundan komut düğmesine tıklanır. Fare form üzerinde gezdirilir. Komut düğmesi sihirbazından Uygulama/Uygulama Çalıştır seçenekleri seçilir. Ekrana gelen penceredeki komut satırına hesap makinesini çalıştırmak için gerekli olan Calc komutu yazılır. Eğer dosya ismi bilinmiyor ise gözat düğmesi ile dosya bulunur. İleri düğmesine tıklanır. Metin yazan kutuya Hesap Makinesi yazılır. Son düğmesine tıklanır. Form son haliyle kaydedilir ve çalıştırılır. Veri sayfası görünümüne geçilir. Hesap makinesinin çalışıp çalışmadığı kontrol edilir. Form görünümü yukarıdaki gibi olmalıdır. BAŞLANGIÇ FORMUNU DOSYAYI ÇALIŞTIRDIĞINIZDA KARŞINIZA GELECEK ŞEKİLDE AYARLAMA 1. Bu işlem için veri tabanı penceresinde iken Araçlar/Başlangıç komutu çalıştırılır. 2. Ekrana gelen pencerede Form/Sayfa Görüntüle açılan kutusundan BAŞLANĞIÇ FORMU seçilir ve Tamam düğmesine tıklanır. 24 TABLOLARI İLİŞKİLENDİRİLMESİ Access’de veriler bir tablo üzerinde ise bu tablodaki kayıtlara ulaşmak ve işlem yapmak kolaydır. Ancak ulaşılması gereken veriler birden fazla tablo üzerinde ise, iki tablonun kayıtlarının ilişkilendirilmesi ve tek kayıt gibi işlem görmesi sağlanabilir. Tabloların ilişkilendirilmesinde anahtar alanlardan yararlanılır. ANAHTARLAR İki tür anahtar vardır. 1. Birincil anahtar, bir tablo içindeki kayıtların bir veya daha çok sayıda alana göre birbirinden ayırt edilmesi gerektiğinde kullanılır. Bir kaydı diğer kayıtlardan ayıran özelliktir. 2. Yabancı anahtar, başka bir tablonun birinci anahtarı ile ilişkilendirilen alandır. Bu alanlar birden fazla olabilir. Otomatik üretilen sayılar birincil anahtar olarak kullanılabilir. Tablo üzerine otomatik olarak eklediğimiz alanlar, birbirinin aynı olmayan sayı üretirler. Bu alanlara bir tablonun içinde herhangi bir birincil anahtar belirleyebileceğimiz alan bulunmadığında başvurulur. Üretilen otomatik sayılar birincil anahtarda bulunması gereken özellikleri taşırlar. BİRİNCİL ANAHTARIN BELİRLENMESİ Birincil anahtar belirlemek için aşağıdaki işlemler yapılır. 1. Söz konusu tablo tasarım görünümünde açılır. 2. Birincil anahtar olarak tanımlanmak istenen alan seçilir. 3. Araç çubuğu üzerinde yer alan anahtar düğmesine tıklanarak, Düzen mönüsünden yada sağ tuş kısa yol mönüsünden birincil anahtar komutu da seçilerek birincil anahtar belirlenmiş olur. Tanımlanmış bir birincil anahtarın iptal edilmesi için de yine aynı düğme kullanılır. TABLOLARIN İLİŞKİLENDİRİLMESİ Uygulamalarımızda birden fazla tablo kullanılması durumunda bu tabloların birbirleriyle ilişkilendirilmesi gerekir. Bu sayede, bir tablodaki kayıtlar işlenirken o kayıt ile ilişkili olan diğer tabloda ki kayıtlarda da işlemler yapılabilecektir. İLİŞKİ TÜRLERİ İki tablo arasındaki bağlantı yapılırken, hangi alanların ilişkide olduğu belirlendikten sonra ilişkinin türü de belirlenebilir. Aşağıda ilişki türleri belirtilmiştir. 1. Bire-Bir İlişki: Bu tür bir ilişkide birinci tablodaki her kayıt, ikinci tablodaki yalnızca bir kayıt ile eşleşebilir. Benzer biçimde ikinci tablodaki her bir kayıt birinci tabloda sadece bir kayıtla eşleşebilir. 2. Bir-Çok İlişkisi: Bu ilişki türünde birinci tablodaki bir kayıt ikinci tablodaki pek çok kayıtla eşleşebilir. Ancak tersi geçerli değildir. İkinci tablodaki bir kaydın birinci tablodaki sadece bir kayıtla eşleşmesi söz konusudur. 3. Çok-Çok İlişkisi: Birinci tablodaki bir kayıt, ikinci tablodaki pek çok kayıtla eşleşebilir. Bunun tersi de olur. Bu tür bir ilişki, birincil anahtarın iki alanı içerdiği, birleşme tablosu olarak adlandırılan üçüncü bir tablonun tanımlanması durumunda olabilir. BİRLEŞTİRME TÜRÜNÜN BELİRLENMESİ Kayıtların nasıl birleştirileceğini tanımlamak için öncelikle ilişkiler penceresinin açık olması gerekmektedir. Bu işlem için aşağıdaki yol izlenir. 1. İlişkileri düzenle penceresinde yer alan Birleştirme türü düğmesi kullanılır. İki tablo arasındaki bağlantının nasıl olacağını tanımlayacağımız bir kutu ekrana gelir. Kutu üzerinde üç ayrı seçenek vardır. Birinci seçenek düğmesi işaretlenirse, sadece birbiri ile ilişkilendirilen alanlarının içerdiği bilgiler eşit olanlar göz önüne alınır. İkinci seçenek, 1. tablonun içindeki tüm kayıtları ve ikinci tablonun içindeki sadece eşlenebilen alanların eşit olduğu kayıtları göz önüne alır. Üçüncü seçenek bir öncekinin tersi bir işlevi yerine getirir. BİLGİ TUTARLILIĞI Bilgi tutarlılığı Access’in kayıtlar ve ilgili tabloları arasındaki ilişkilerin geçerli olduğunu sağlamak için ve ilgili verileri yanlışlıkla silmemek ve değiştirmemek için kullandığı kurallar sistemidir. Bilgi tutarlılığı kuralları şöyledir. 1. Birinci tablodaki eşleşen alanın içerdiği veriler yinelemeli olmamalıdır. Bunun anlamı alan benzersiz dizin veya birincil anahtar olmalıdır. 2. Eşleştirilen alanlar, aynı veri türüne sahip olmalıdır. 3. Her iki tablo da aynı access veritabanı içinde olmalıdır. 2. 25 Bilgi tutarlılığının zorlanması mümkündür. İlişkileri düzenle penceresindeki Bilgi Tutarlılığına Zorla başlıklı seçenek onaylanarak bilgi tutarlılığı zorlanır ve ilgili tablodaki kurallardan biri bozulursa Access bir ileti görüntüler ve değişikliğe izin vermez. Aynı pencere üzerindeki İlişkili Alanları Ardarda Güncelleştir seçenek düğmesi tablonun içerdiği veride bir değişiklik yapılması durumunda diğer tablodaki veriler de otomatikman güncelleşecektir. Benzer biçimde, İlişkili Kayıtları Ard arda Sil seçenek düğmesi, tablodan bir kayıt silinmesi durumunda ilişkili tablodaki tüm kayıtlar aynı anda yok olacaktır. TABLOLARIN İLİŞKİLENDİRİLMESİ 1. Aralarında ilişki kurulacak tabloların açık olmaması gerekir. 2. 3. Access araç çubuğu üzerinde bulunan İlişkiler komutu seçilir. Tabloyu göster penceresi açılır. düğmesine basılır.Yada araçlar mönüsündeki ilişkiler Tablo göster penceresi yanlışlıkla kapatılmış ve ekrana tekrar getirilmek istenirse araç çubuğundaki Tablo Göster 4. 5. 6. 7. 8. düğmesine tıklanır. Veritabanı içinde oluşturulmuş tablolar listelenir. Hangi tablolar arasında ilişki tanımlanacak ise seçilir ve Ekle düğmesine basılarak ilişkiler penceresine aktarılır. İki tablo arasındaki ilişki sürükle bırak yöntemine göre tanımlanır. Birinci tablodaki ilişkilendirilecek alan seçilir, farenin sol düğmesine basılır, bırakılmadan sürüklenerek diğer tablonun ilişkilendirilecek olan alanının üzerine bırakılır. Sürükle bırak işleminden sonra ilişkilerle ilgili ek tanımlamaların yapıldığı ilişkileri düzenle penceresi açılır. Bu pencere üzerinde ilişkisi kurulan alanlar yer almaktadır. Söz konusu tanım dışında ilişkinin türünü belirleyen Birleştirme türü düğmesi yer alır. Bu düğme yardımıyla iki tablo arasındaki kayıtların eşleştirilmesi kuralı belirlenir. Aynı tablo üzerinde yer alan Bilgi Tutarlılığına Zorla seçenek düğmesi ise bilgi tutarlılığı ilgili tanımların yapılmasına olanak tanır. İlişki tanımları yapıldıktan sonra, ilişkileri düzenle penceresi üzerinde oluştur düğmesine basılarak ilişkinin kurulması sağlanır. 26 İlişkiler penceresi kapatılarak kaydedilir ve işlem tamamlanır. İLİŞKİLERİN SİLİNMESİ 1. Açık olan tüm tablolar kapatılır. Açık tablolar arasındaki ilişkiler silinemez. 2. Veri tabanı penceresinde iken ilişkiler simgesine tıklanır. 9. 3. 4. 5. İlişkileri silinmek istenen tablolar görüntülenmiyorsa araç çubuğundan Tablolar eklenir ve pencere kapatılır. İlişki çizgisi üzerine fare ile tıklanır. Tablo Göster düğmesine tıklanır. ALT FORM OLUŞTURMA Özellikle aralarında ilişki bulunan formlar tek form üzerinde gösterilebilir. Örneğin müşteri bilgilerinin bulunduğu bir formda satış bilgileri formu alt form olarak düzenlenebilir. OTOMATİK ANA/ALT FORM OLUŞTURMA 1. Tablolar hazırlanır. Tablolar arası ilişkiler oluşturulur. 2. Ana tablo seçilir iken, Ekle mönüsünden Otomatik Form komutu çalıştırılır. Tek adımda karşımıza Ana/alt formu hazır olarak çıkacaktır. SİHİRBAZI KULLANARAK ALT FORM OLUŞTURMA 1. Tablolar hazırlanır. Tablolar arası ilişkiler oluşturulur. 2. Veritabanı penceresinde iken Formlar nesnesine tıklanır. Sihirbazı kullanarak form oluştur seçeneği seçilir. 3. 4. 5. 6. 7. Form sihirbazı penceresinde Tablolar/Sorgular liste kutusundan ana form seçilir. Bütün alanlar Seçili Alanlar penceresine aktarılır. Tekrar Tablolar/Sorgular liste kutusundan alt form seçilir. İlişkilendirilen alan hariç diğer alanlar Seçilir Alanlar penceresine aktarılır. İleri düğmesine tıklanır. Ekrana gelen pencerede Alt formları olan form seçilir İleri düğmesine tıklanır. Ekrana gelen pencerede Veri Sayfası seçilir. İleri düğmesine tıklanır. İstenilen stil seçilir İleri düğmesine tıklanır. Ekrana gelen pencerede Ana forma ve Alt forma başlık yazılır. Görüntülenecek formu aç ve bilgileri gir seçeneği seçilir. Son düğmesine tıklanır. Bir alt form örneği 27 ÖĞRENCİ NOTLARI TAKİP PROGRAMI HEDEFLER 1- Tablo hazırlama. 2- Anahtar alan belirleme. 2- Tablolar arasında ilişki kurma. 3- Alt form oluşturma. 4- Alt form üzerinde hesaplama yapma. 5- Alt forma veri Girme UYGULAMA 1 ve 2. Access paket programında ÖĞRENCİ NOTLARI TAKİP PROGRAMI adı ile bir veri tabanı dosyası oluşturunuz. Aşağıdaki tabloları bu dosya altında düzenleyiniz. TABLO 1 (DERSLER) Alan Adı: Veri Türü Ders No Otomatik Sayı (Ders No alanını anahtar alan yapınız Bunun için alan seçilir Düzen mönüsündeki Birincil Anahtar komutuna yada araç çubuğundaki Birincil Anahtar düğmesine Ders Adı Haftalık Ders Saati Ders Öğretmeninin Adı Soyadı Sınıf ve Şube TABLO 2 (NOTLAR) Alan Adı Ders No Öğrenci No Öğrenci Adı Soyadı Yazılı 1 Yazılı 2 Sözlü Veri Türü Sayı Sayı Metin Sayı Sayı Sayı Not: Bu tabloda anahtar alan belirlenmeyecektir. 3. Tabloları ilişkilendiriniz. Bu işlem için tablolar kapalı iken Araçlar çubuğundaki İlişkiler düğmesine tıklanır) Metin Sayı Metin Metin mönüsündeki İlişkiler komutuna yada Araç tıklanır. Tablo göster penceresi ekrana gelecektir. Bu pencere yanlışlıkla kapatılırsa Tablo Göster düğmesi kullanılarak tekrar ekrana getirilebilir. Burada görüntülenen DERSLER ve NOTLAR tabloları Ekle düğmesi ile ilişkiler penceresine aktarılır ve Tablo Göster penceresi kapatılır. DERSLER tablosundaki Ders No alanı ile NOTLAR tablosundaki Ders No alanı ilişkilendirilir. Bu işlem için fare ile Ders No alanı tutulur ve sürüklenerek diğer Ders No alanının üzerine gidilir, fare bırakılır. Ekrana yandaki İlişkileri Düzenle penceresi gelir. Bu tabloda Bilgi Tutarlılığına Zorla, İlişkili Alanları Ardı ardına Güncelleştir, İlişkili Kayıtları Ardı ardına Sil onay kutuları onaylanır. İlişkinin türü Bire-Çok olacaktır. Bu DERSLER tablosundaki bir kayda karşılık, NOTLAR tablosunda birden fazla kayıt yapılabileceğini gösterir. Oluştur düğmesine tıklanır. Aşağıdaki ilişkiler penceresinde ilişkinin bire sonsuz olduğu işaretlerden anlaşılabilir. Pencere kapatılır ve ilişkiler işlemi kaydedilir. 28 4. Bu programa ait bir alt form oluşturunuz. Formlar nesnesine tıklanır. Sihirbazı kullanarak form oluştur seçeneği seçilir. DERSLER tablosunun alanlarının tamamı Seçili Alanlar bölümüne geçirilir. NOTLAR tablosundaki alanlardan DERS NO alanı hariç diğerleri DERSLER tablosunun Seçili Alanlar bölümündeki alanlarının altına geçirilir. Yandaki şekilde olduğu gibi. İleri düğmesine tıklanır. Alt formaları olan form seçenek düğmesi seçilidir. İleri düğmesine tıklanır. Ekrana gelen pencereden Veri Sayfası seçilir. İleri, İleri ve Son düğmelerine tıklanır. Alt form aşağıdaki gibi oluşacaktır. 5. Alt form üzerinde ortalamayı hesaplayınız. Oluşturduğunuz alt formun tasarım görünümüne geçilir. Araç kutusundan metin kutusu seçeneği seçilir. Sözlü alanının en sonuna bir alan oluşturur gibi fare gezdirilir. Oluşan ilişkisiz metin kutusunun üzerinde sağ tuş Özellikler komutu çalıştırılır. Veri sayfası Denetim kaynağı satırına aşağıdaki formül yazılır. =([Yazılı 1]+[Yazılı 2]+[Sözlü])/3 Formun tasarım görünümü aşağıdaki gibi olmalıdır. Hazırlanan form son değişikliklerle kaydedilir. Form görünümüne geçilir. 7. Forma aşağıdaki verileri giriniz. Alt formda ortalamayı otomatik hesapladığını göreceksiniz. İkinci bir dersi girmek için en alttaki kayıt çubuğu kullanılacaktır. 29 SORGULAR Veritabanı sistemi içinde yer alan tablolardaki verilerin isteğe bağlı olarak seçilerek, belirli bir düzen içinde sunulması olayıdır. SORGULAR NESNESİ ARACILIĞI İLE YAPILABİLECEK İŞLEMLER 1. Sadece belli şartlara uyan kayıtlar gösterilebilir. 2. Sadece istenilen alanlardan oluşan liste alınabilir.. 3. Kayıt alanları alfabetik olarak sıralanabilir. 4. Birden fazla tablo alanları ile çalışarak sonuç tek bir tabloda görülebilir. 5. Bazı alanlar arasında yapılan hesaplama sonuçları için yeni veri alanları tanımlanabilir. 6. Bir tablodaki bazı şartlara uyan kayıtlardan yeni bir tablo oluşturulabilir. 7. Alanların değerleri topluca değiştirilebilir. 8. Alanların içinde geçen değerleri saydırılabilir. TASARIM GÖRÜNÜMÜNDE SORGUNUN OLUŞTURULMASI Sorgu tasarım penceresinde bir sorgu yaratmak için aşağıdaki yol izlenir. 1. Veritabanı açılır. 2. Veritabanı penceresi üzerinde SORGULAR nesnesine tıklanır. Yeni bir sorgu yaratılması söz konusu olduğu için, pencerenin sağ yanında yer alan YENİ düğmesine tıklanır. 3. Yeni sorgu penceresi açılır. Bu pencere üzerinde TASARIM GÖRÜNÜMÜ satırı seçilir. Tamam düğmesine tıklanır. 4. Sorgu tasarım penceresi açılır. Bu pencerenin üzerinde TABLOYU GÖSTER isimli yanda ki başka pencere daha açılacaktır. Bu pencere sorguya dahil edilecek tabloların seçilmesi amacıyla kullanılır. Tabloyu göster penceresini 5. 6. 7. ekrana getirmek için Tablo göster düğmesine tıklanır. Tabloyu göster penceresi üzerinde sorgulama işlemi uygulanacak tablo seçilir. Ekle düğmesine basılır. Aynı şekilde varsa başka tablolarda eklenebilir. Ekleme işlemi bitince Tabloyu Göster penceresi kapatılır. Aşağıda bir sorgu tasarım penceresi görüntülenmiştir. Tasarım penceresinde sorgu oluşturulacak alanlar tanımlanır. Bu işlem için Tablo içindeki sorguda kullanılacak alanlara çift tıklanır yada sürükle bırak yöntemi kullanılır. Gerekli tanımların ardından pencere kapatılır. Ancak kapanmadan önce bu sorguların saklanıp saklanmayacağı sorulur. Eğer Evet yanıtı verilirse, ekrana gelen pencerede sorgu için bir isim yazılır ve Tamam düğmesine tıklanır. Eğer Hayır cevabı verilirse işlem sona erer ve sorgu saklanmaz. 30 SORGU ALANLARININ TANIMLANMASI Bir sorgunun kendisinden beklenilen işlevi yerine getirebilmesi için, en az bir adet sorgu alanına sahip olması gerekir. Sorgu alanları sorguların tasarım penceresinde tanımlanır. Alan adına çift tıklanarak tanımlama yapılabilir. Sorgu Alanlarının Tanımlanmasında Kullanılan Satırların Anlamları Alan: Alan adlarının görüntülendiği kısımdır. Ayrıca yeni bir alan oluşturmak, alanlar arasında hesaplama yapıp yeni bir alanda sonucu göstermek amacıyla kullanılır. Tablo: Tanımlanan alanın hangi tablodan alındığını belirler. Sırala: Sorgulama sonucunda veriler sıralanmak isteniyorsa, Sırala satırının sağ tarafındaki ok işareti tıklanarak, Artan, Azalan veya Sırasız seçeneklerinden biri seçilir. Göster: Sorgu sonucunda gösterilmesi istenmeyen alanlar için, Göster satırındaki kutuların işareti tıklanarak gizlenir. Ölçüt: Sorgu işlemi belirli bir ölçüte göre yapılabilir. Bu durumda ölçütün tanımlanması söz konusudur. veya: Birden fazla ölçütün tanımlandığı alandır. SORGULARIN ÇALIŞTIRILMASI Bir sorgu yarattıktan sonra, gerektiğinde açılması, yani çalıştırılması söz konusu olacaktır. Bir sorguyu veritabanı içinde doğrudan çalıştırılabilir. Bunun için şu işlemler yapılır. 1. İlgili veritabanı açılır. 2. Sorgular nesnesine tıklanarak tüm sorgular listelenir. 3. Pencerede bulunan Aç düğmesine tıklanır. 4. Sorgu yaratılırken çalıştırmak için sorgu tasarım penceresindeki sorgu çalıştırma düğmesine 5. tıklanır. SORGUYA YENİ BİR TABLO EKLEME Var olan bir sorguya yeni bir tablonun yada başka sorgunun dahil edilmesi gerekebilir. Bunun için aşağıdaki yol izlenir. 1. Sorgu seçilir Veritabanı penceresinde yer alan Tasarla düğmesine tıklanır. Sorgu tasarım penceresi üzerinde açıldıktan sonra araç çubuğundaki Tablo Göster düğmesi tıklanır. Tablo Göster penceresi açılır. Bu pencere üzerinde sorguya eklenecek diğer bir tablo yada sorgu seçilerek ekle düğmesine tıklanır. SORGUDAN BİR TABLONUN SİLİNMESİ Sorgu tasarım penceresinden bir tabloyu silmek için aşağıdaki işlemler yapılır. 1. Tasarım penceresindeki tablo seçilir. 2. Farenin sağ düğmesine basılarak kısa yol mönüsü ekrana getirilir. 3. Bu pencere üzerinde Tabloyu kaldır komutu seçilir. Bu işlem klavye üzerindeki Del tuşu ile de yapılır. SORGU ALANLARI Sorgu alanlarında aşağıdaki gibi çeşitli işlemler yapılabilir. 1. Sorgudan Bir Alanın Silinmesi: Sorgudan bir alan silindiğinde, tablodan silinmez. Alan silmek için sorgu alının en üstündeki gri kutuya tıklanır. Alan siyah renk olur. Seçilen bu alan Klavyeden Del tuşu ile silinir. 2. Sorgudaki Bir Alanın Yerini Değiştirmek: Değiştirilecek alan seçilir. Farenin sol tuşu tıklı olarak istenilen yere sürükleyerek götürülür ve bırakılır. 3. Sorgu Alanlarının Gizlenmesi: Sorgu içindeki alanların, sorguya tekrar dahil edilmesi gerekebilir diye düşünülüyorsa alanı silmek yerine gizleme işlemi yapılır. Sorgu tasarım görünümünde iken, her alanda bulunan Göster başlıklı satırdaki kutularda bulunan onay işareti kaldırılır. Sorgu bu durumda çalıştırılırsa boş kutuya sahip alanların gizlendiği görülür. Gizliliği ortadan kaldırmak için tekrar kutu içine tıklanarak onay işareti getirilir. 4. Sorgu Alanının Adını Değiştirmek: Bir sorgu çalıştırıldığında, var olan alan isimleri aynen sorgu üzerinde yer alır. Bu ismi değiştirmek istersek, tasarım görünümündeki sorgu alanının olduğu satıra yeni isim girilir ve iki nokta üst üste işareti (:) işareti konulur. Sorgu çalıştırıldığında bu alan isminin değiştiği görülür. 5. Bir Ölçüte Uygun Kayıtların Seçilmesi: Sorgu işlemlerinde tablo içinde yer alan bazı kayıtların, belirli bir ölçüte göre seçilerek görüntülenmesi söz konusu olabilir. Ölçütler tanımlanırken aşağıdaki işaretler kullanılır. > Büyük < Küçük <> Eşit Değil >= Büyük ve eşit <= Küçük ve eşit Between .. And Verilen iki değer arasında Sorguya ölçütleri eklemek için belirli bir yol izlenir. Bunun için sorgu tasarım görünümünde olmalıdır. Sorgunun hangi alanı için ölçüt oluşturulacak ise, o alana ilişkin ölçüt satırına gerekli tanımlar yapılır. Ölçütleri doğrudan doğruya ilgili alan üzerine yazabileceğimiz gibi, ifade oluşturucuyu kullanarak da bu tür işlemleri daha kolay biçimde tanımlayabiliriz. 2. 3. İfade oluşturucusuna ulamak için, alanın ölçüt satırı seçildikten sonra araç çubuğu üzerindeki düğmesi kullanılır. AŞAĞIDA ÖLÇÜT SATIRINA YAZILABİLECEK DEĞİŞİK ŞART ÖRNEKLERİ VERİLMİŞTİR. 31 ALAN Adı Bölümü Kayıt Tarihi Mezuniyet Tarihi İl Bölüm Adı Adresi Adı Adı Adresi Son Ödeme Tarihi Son Ödeme Tarihi Son Ödeme Tarihi Doğum Tarihi Doğum Tarihi ANLAMI ÖLÇÜT SATIRI “Emine GÜLEÇ” “Muhasebe” Or “Bilgisayar” Between # 1/1/2001# And #31/12/2001 #1/1/2002# Adı Emine GÜLEÇ olanlar Bilgisayar ve Muhasebe bölümünde olanlar 1/1/2001 ile 31/12/2001 tarihleri arasında kayıt alanlar 1/1/2002 tarihinde mezun olanlar In(“Erzurum”;”Bolu”) Not”Bilgisayar” Like “S*” Like “*Bolu” Like “[A-D]” >”K” Like “*Erzurum*” <=Date() Erzurum veya Bolu olanlar Bilgisayar bölümünde olmayanlar Adı S harfi ile başlayanlar Adresi Bolu ile bitenler Adı A-D arası bir harfle başlayanlar Adını baş harfi K harfinden sonra olanlar İçinde Erzurum kelimesi geçen adresler Son ödeme tarihi geçenler Between Date () And DateAdd(“m”;3; Son ödeme tarihi bugün ile sonraki 3 ay içerisinde olanlar Date()) < Date()- 30 Son ödeme tarihi üzerinden 30 günden fazla geçenler Adı Soyadı Year([Doğum Tarihi])=1973 1973 yılında doğanlar Year([Doğum Tarihi])=Year (Now())And Bu ay doğanlar Month([Doğum Tarihi])= Month(Now()) İs Null Adı soyadı yazılmayanlar Adı Soyadı Not ortalaması İs Not Null >DAvg(“[Ortalama)”;”Sınavlar”) Adı soyadı boş olmayanlar Not ortalaması sınavlar tablosundaki bütün öğrencilerin not ortalamasından daha büyük olanlar. Not ortalaması >DMax(“[Ortalama)”;”Sınavlar”) Not ortalaması sınavlar tablosundaki en yüksek not olanlar 6. Birden Fazla Tablonun Kullanımı: Birden fazla tablo kullanarak sorgu oluşturmak sorgu istenebilir. Bunun için iki tabloyu ilişkilendirmek gerekir. Bu işlemi tablolar bölümünde öğrenmiştik. İki tablo kullanarak sorgu oluşturmak için aşağıdaki yol izlenir. 1. Veritabanı açılır. 2. Sorgu tanımı yapmak üzere Sorgular düğmesine ve ardından Yeni düğmesine basılır. 3. Tabloyu göster penceresi ekrana gelir. Tablo ismi seçilir ve Ekle düğmesine basılarak tablolar, tasarım penceresine aktırılır. 4. Sorgu yaratılacak olan alanlar çift tıklanarak sorgu penceresine yerleştirilir. 5. Ölçüt alanına tırnak işareti içinde veya işleçler kullanılarak şart yazılabilir. Örneğin Ders adı bölümünün Ölçüt alanına “Bilgisayar” yazarsak sadece bilgisayar dersi notlarını verir. Veya buraya [Ders adı gir.] yazarsak verileri listelemeden kullanıcıya bu mesajı verir. Mesaja verilen cevaba göre listeleme yapar. 6. İşlem tamamlandıktan sonra, araç çubuklarındaki çalıştır düğmesine tıklanarak sorgu çalıştırılır. 7. Bir Değerle Karşılaşmayan Kayıtların Bulunması: Belirtilen bir değerle karşılaşmayan kayıtları seçmek için de sorgu yaratılabilir. Bunun için ölçütlerin tanımlandığı satırda Not işleci kullanılır. Örneğin Soyadı Ölçüt alanına Not “Özkan” yazarsak, soyadı Özkan olmayanları verir. 8. Boş Alanlara Sahip Kayıtları Denetlemek: Tablo içinde yer alan kayıtların her zaman dolu olması beklenemez. Ancak alanların boş yada dolu olup olmadığı denetlenebilir. Bu amaca ulaşmak için ölçüt satırına Null yazılır. Bunun anlamı sorgu esnasında belirtilen alanı boş olan kayıtlar görüntülenecektir. Eğer Not Null yazılırsa, söz konusu alanı boş olmayan, yani dolu kayıtlar listelenir. 9. Hesaplama İşlemleri: Tablo içinde yer alacak bütün kayıtları göz önüne alarak bazı hesaplamalar yaptırmak olasıdır. Örneğin tablo içinde belirlenen bir alandaki değerler toplatılabilir, ortalaması hesaplanabilir, kayıtlar saydırılabilir, en büyük ve en küçük değerler saydırılabilir. Bu işlemler için araç çubuğu üzerinde yer alan düğmesine basılır. Bu durumda tasarım penceresinde toplam isimli bir pencere açılır. Satır üzerinde çeşitli tanımlamalar yapılabilir. Tanımı yapmak amacıyla Toplam satırının karşısındaki hücre tıklatılır. Sağ tarafındaki beliren düğmeye basılarak hesaplama kutusu açılır. Kutu içinde yer alan listeden seçim yapılır. Bu kutudaki hesaplama türleri şunlardır. Grupla: Belirtilen alana göre gruplama işlemlerini yerine getirir. Topla: Söz konusu alandaki sayısal değerleri toplar. Ortalama: Alandaki değerlerin ortalamasını hesaplar. En Az: Alandaki değerler içinde en küçük olanını bularak görüntüler. Say: alan içinde kaç değer olduğunu hesaplar. StSapma: Alandaki değerlerin standart sapmasını hesaplar. Değişken: Alan içindeki değerlerin varyansını hesaplar. İlk: Alanın ilk kayıttaki değerini bulacaktır. Son: Alanın son kayıttaki değerini bulacaktır. 32 Deyim: Gruplandırılmış verilerde ve yeni bir kolon altında yapılacak hesaplamaları tanımlar. Koşul: Gruplandırılmış verilerde ölçüt tanımlama olanağı sağlar. 10. Alanların Toplanması: Sorgu içinde bir tablodaki alanların toplanması için tabloda yer alan Topla deyiminden yararlanılır. Bu deyim yardımıyla tablonun tüm kayıtları ilgili sayısal alana göre toplanarak bir değer elde edilir. 11. En Büyük Değerin Bulunması: Tablonun içerdiği kayıtlar arasında belirli bir alana göre en büyük olanı seçilerek görüntülenebilir. Benzer biçimde, en küçüğü, ortalaması, birincisi, sonuncusu ve standart sapma gibi değerler de bulunabilir. Bunun için Toplam satırına En çok deyimini tanımlamak yeterlidir. Sorgu çalıştırıldığında En çok olan alan görüntülenir. 12. Gruplandırma İşlemleri: Hesaplama işlemlerini gruplar bazında yapmak gerektiğinde, doğal olarak on göre bir tanım yapmak gerekir. Örneğin bir işletmedeki her bir bölümün ücret toplamları ayrı ayrı alınması gerekiyorsa, gruplama işlemleri yapılır. Bu amaca ulaşmak için aşağıdaki işlemler yapılır. 1. Veritabanı açılır. 2. Veritabanı penceresinde Sorgular ve ardından Yeni düğmesine basıyoruz. 3. Yeni sorgu penceresinde tasarım görünümü satırını seçiyoruz. 4. Tabloyu göster penceresinde Ekle düğmesine basarak, tabloyu tasarım penceresine ekliyoruz ve bu pencereyi kapatıyoruz. 5. Tasarım penceresinde düğmesine basarak Toplam satırını ekleriz. Bu satırın sağ tarafında bulunan düğmeye basarak açılan pencereden Grupla deyimi seçilir. 6. Seçim bu şekilde yapıldığında, araç kutusu üzerinde yer alan çalıştır düğmesine tıklanarak, tablo içindeki kayıtların gruplandığı görülür. 13. Gruplandırılmış Alanların Toplanması: Tablonun tümü yerine belirli grupların toplamlarını hesaplamak gerekebilir. Bunun için tablo alanlarının birinde gruplandırma, diğerinde ise toplama işlemi tanımlanır. 14. Özel Hesaplama Alanları: Bazı durumlarda sorgu sonucunda elde edilen kayıtlar üzerinde belirli hesaplama işlemlerini uygulayarak sonuçları da ayrı bir sütun biçiminde görüntülemek gerekebilir. Bu tür hesaplamaları Alan satırı üzerinde yaparız. Doğal olarak tablo satırı bu durumda boş kalır. Örneğin Personel avanslarından 0.004 kesinti yapmak istiyoruz. Bu kesintiyi ayrı bir alanda göstermek için, Alan satırına Vergi: [Avans Miktarı]*0.004 formülünü gireriz. Bu durumda yapılan hesaplamalar Vergi isimli yeni bir alanda görüntülenir. 15. Parametrik Sorgular: Parametrik sorgularda, sorguda kullanılan ölçütler sorgu tasarım esnasında değil, sorgu çalıştıktan sonra girilir. Bir parametrik sorgu yaratmak için aşağıdaki işlemler yapılır. 1. Veritabanı açılır. 2. Sorgular düğmesine ve ardından Yeni düğmesine basarız. 3. Sorguya dahil edilecek tablolar Tabloyu göster penceresinde seçilir. Ekle düğmesine basılarak her biri tasarım penceresine aktarılır. 4. Sorgu alanları belirlenir. Ölçüt satırında parametre girişi için açılacak pencerede ifade kaydedilir. Eğer aynı alan için birden fazla ölçüt söz konusu ise bu ölçütleri tanımlamak üzere sorgu komutunun parametreler seçeneği yardımıyla açılan penceresinde alt alta kaydedilir. 5. Sorgu çalıştırılır. Sorgu çalışmaya başladıktan sonra parametre girişini isteyen pencere görüntülenecektir. Parametre girildikten sonra sorgu çalışmaya devam ederek istenilen sonuçları üretir. SORGU ÇEŞİTLERİ SEÇME SORGUSU: Seçme sorgusunda belirlenen kriterlere uyan veriler listelenir. Bu sorguyu oluşturmak için aşağıdaki işlemler yapılır. 1. Sorgu tasarım penceresi açılır. 2. Tablo göster penceresinden tablolar sorgu tasarım penceresine eklenir. 3. Kullanılacak alanlar sorgu tasarım tablosuna aktarılır. 4. Seçim işlemi ilgili alanın Ölçüt satırına Çift tırnak içinde yazılır. Örneğin Bolu doğumlu olanları bulmak için Doğum Yeri alanının ölçüt satırına “Bolu” yazılır. Sorgu, sorgu çalıştır düğmesi kullanılarak çalıştırılır. TABLO YAPMA SORGUSU: Bu sorguda belirlenen kriterlere uyan kayıtlarla yeni bir tablo oluşturulur. Tablo yapma sorgusu için aşağıdaki işlemler yapılır. Sorgu tasarım penceresi açılır. Sorgu türü düğmesinden yada Sorgu mönüsünden Tablo yapma sorgusu komut çalıştırılır. 2. Ekrana gelen pencereye yeni tablonun adı yazılır. Örn. BOLU. Tamam düğmesine tıklanır. 3. İlgili alanın ölçüt satırına belirlenen kriter tırnak işareti içerisinde yazılır. Örneğin Doğum yeri alanının ölçüt satırına “Bolu” yazılır. 4. Sorgu çalıştır düğmesine tıklanır. Ekrana gelen mesaja evet cevabı verilir. 5. Kritere uyan kayıtlar yeni tabloya aktırılır. Sorgu penceresi kapatılır. Oluşan yeni tabloya çift tıklanarak Bolu doğumluların kayıtlarından yeni tabloda görüntülenir. EKLEME SORGUSU: İstenilen ölçüte uyan kayıtları belirtilen tabloya eklemek için kullanılır. Bu sorguyu oluşturmak için aşağıdaki işlemler yapılır. 1. Sorgu tasarım penceresi açılır. Sorgu türü düğmesinden Ekleme sorgusu seçilir. 2. Ekle diyalog penceresinde ekleme yapılacak tablo seçilir. Örneğin Bolu isimli tablo seçilir. Tamam düğmesine tıklanarak ekleme sorgusu düzenine geçilir. 1. 33 Ekleme yapılacak ölçüt belirlenir. Örneğin Bolu doğumluların tablosuna Ordu doğumlu kayıtları eklemek için doğum yeri alanının ölçüt satırına “Ordu” yazılır. 4. Sorgu çalıştır düğmesine tıklanır. Ekrana gelen mesaja Evet cevabı verilir. Pencere kapatılır. Tablo seçilerek kayıtların eklendiği görülür. GÜNCELLEME SORGUSU: Kayıtların üzerinde belirtilen ölçüte göre güncelleme işlemi yapmak için kullanılır. Bu sorguyu oluşturmak için aşağıdaki işlemler yapılır. 1. Amacımız personel maaşlarına %20 zam yapmak olsun. Sorgu tasarım penceresinde sorgu hazırlanır. Sorgu türü düğmesinden Güncelleme Sorgusu seçilir. 2. İlgili alanın Güncelleştir satırına gerekli formül girilir. Örneğin Maaşı alanının Güncelleştir satırına [Maaşı]*1,2 yazılır. 3. Sorgu çalıştır düğmesi ile sorgu çalıştırılır. Maaşlara %20 zam yapıldığı görüntülenir. SİLME SORGUSU: Belirlenen ölçüte uygun kayıtları veritabanından siler. Silme sorgusu oluşturmak için aşağıdaki işlemler yapılır. 1. Sorgu tasarım penceresi açılır. 2. Sorgu türü düğmesinden Silme Sorgusu seçilir. 3. Silinecek kayıtlar için ölçüt belirlenir. Çalıştır düğmesinden sorgu çalıştırılır. SORGULAR İLE İLGİLİ UYGULAMA 3. Access paket programında DERSANE PORGRAMI adı ile bir veritabanı dosyası oluşturunuz. Aşağıdaki tabloyu tasarım görünümünde düzenleyiniz. TABLO 1 (DERSANE) SIRA NO SINIFI ÖĞRENCİ NO ÖĞRENCİ ADI SOYADI DOĞUM YERİ DOĞUM TARİHİ GELDİĞİ OKUL VELİSİ SEVİYET TESPİT SINAV SONUCU ÖDEYECEĞİ ÜCRET Aşağıdaki bilgileri DERSANE tablosuna giriniz. VERİ TÜRÜ Otomatik Sayı Sayı Sayı Metin Metin Tarih/Saat Metin Metin Sayı Para birimi DERSANE PROGRAMINA ait aşağıdaki sorguları oluşturunuz. 1. Adının ilk harfi A ile başlayan öğrencilerin listesini veren bir sorgu oluşturunuz. Bu işlem için Sorgular nesnesine tıklanır. Tasarım Görünümünde Sorgu Oluştur seçeneği seçilir. Tablo göster penceresi ekrana gelir. Bu penceredeki tablo, Sorgular penceresine Ekle düğmesi kullanılarak geçirilir. Tablodaki bütün alanlar çift tıklanarak sorgu tasarım penceresine aktarılır. ÖĞRENCİNİN ADI SOYADI alanının ölçüt satırına aşağıdaki sorgu penceresinde olduğu gibi Like A* yazılır. Oluşturulan sorguyu kaydetmek için Dosya mönüsünden Kaydet komutu çalıştırılır.ADI A İLE BAŞLAYANLAR SORGUSU adı verilerek kaydedilir. Sorgu, sorgu çalıştır düğmesine başlayanların listesi ekranda görüntülenir. tıklanarak çalıştırılır. Aşağıdaki gibi sadece adı A ile 34 2. Öğrenci ADI SOYADI girildiğinde, öğrencinin seviye tespit sınavı sonucunu veren bir sorgu oluşturunuz. Bu işlem için Sorgular nesnesine tıklanır. Tasarım Görünümünde Sorgu Oluştur seçeneği seçilir. Tablo göster penceresi ekrana gelir. Bu penceredeki tablo, Sorgular penceresine Ekle düğmesi kullanılarak aktarılır. DERSANE tablosundaki ÖĞRENCİ ADI SOYADI ve SEVİYE TESPİT SINAV SONUCU alanı sorgu tasarım tablosuna çift tıklanarak indirilir.. ADI SOYADI alanının ölçüt satırına yandaki şekilde görüldüğü gibi [ADI SOYADI GİR] ölçütü yazılır. Dosya/Kaydet komutu çalıştırılarak ÖĞRENCİ ADI SOYADI GİRİLDİĞİNDE STS SONUCUNU VEREN SORGU adı ile kaydedilir. Sorgu çalıştır düğmesine tıklanarak sorgu çalıştırılır. ADI SOYADI GİR mesajı gelir. Bu kutuya ALİ KARA yazılır. ALİ KARA’ya ait not ekranda görüntülenir. 3. ATATÜRK İlköğretim Okulu’ndan gelen ve notu 700’in üzerinde olan öğrencilerin listesini veren sorgu oluşturunuz. Sorgular penceresinde DERSANE tablosundaki alanlar sorgu tasarım penceresine indirilir. Aşağıdaki sorgu tasarım penceresinde olduğu gibi GELDİĞİ OKUL alanının ölçüt satırına, ATATÜRK ve SEVİYE TESPİT SINAV SONUCU alanının ölçüt satırına, >=700 yazılır. İki ölçüt aynı satıra yazılırsa ve sonucunu verir. Sorgu ATATÜRK OKULUNDAN GELENLER SORGUSU adı ile kaydedilir. Sorgu çalıştırılır. Aşağıdaki tabloda olduğu gibi GELDİĞİ OKUL ATATÜRK olan ve STS SONUCU 700’ün üzerinde olanlar listelenir. 4. Velisi ÖĞRETMEN veya notu 85O’in üzerinde olanların listesini veren bir sorgu oluşturunuz. Sorgular penceresinde Dershane tablosundaki alanlar sorgu tasarım penceresine indirilir. Aşağıdaki tabloda görüldüğü gibi VELİSİ alanının ölçüt satırına ÖĞRETMEN ve SEVİYE TESPİT SINAV SONUCU alanının veya satırına >=850 yazılır. İki ölçütten biri ölçüt satırına diğeri veya satırına yazılırsa veya sonucunu verir. Sorgu VELİSİ ÖĞRETMEN OLANVE PUANI 850 ÜZERİ OLANLAR SORGUSU adı ile kaydedilir. Sorgu çalıştırılır. Velisi ÖĞRETMEN olanların veya notu 850’nin üzerinde olanların listesini veren tablo ekrana gelir. 35 5. Altıncı sınıfların listesini veren ve SEVİYE TESPİT SINAV SONUCU alanını büyükten küçüğe sıralayan bir sorgu oluşturunuz. Sorgular penceresinde DERSANE tablosundaki alanlar sorgu tasarım penceresine indirilir. SINIF alanının ölçüt satırına 6 yazılır. SEVİYE TESPİT SINAV SONUCU alanının Sırala satırının sağ tarafındaki ok işareti açılır. Artan seçilir. Sorgu ALTINCI SINIFLAR SORGUSU adı ile kaydedilir. Sorgu çalıştırılır. Ekrana Notu büyükten küçüğe sıralanmış şekilde 6. sınıfların listesini veren tablo gelir. 6. Öğrencinin GELDİĞİ OKUL, ÖĞRENCİNİN ADI SOYADI ve STS SONUCUNU veren ve okulları gruplandıran bir Tablo sorgusu oluşturunuz. Sorgu tasarım penceresinde iken Sorgu mönüsünden Tablo yapma sorgusu seçilir. Tablo adı soran bir pencere ekrana gelir. Bu pencereye tablonun adı NOTLAR olarak yazılır. DERSANE tablosundaki GELDİĞİ OKUL, ÖĞRENCİNİN ADI SOYADI ve STSS alanları sorgu tasarım penceresine aktarılır. Standart araç çubuğundaki Toplamlar düğmesine tıklanır. Grupla satırı ekrana gelir. Aşağıdaki şekilde görüldüğü gibi bu satır okulları gruplandırır. Sorgu OKULLARA GÖRE NOTLAR SORGUSU adı ile kaydedilir. Sorgu çalıştırılır. Sorgu tasarım penceresi kapatılır. Tablolar nesnesine tıklanır ve NOTLAR tablosuna çift tıklanarak Okulları gruplandırarak seviye tespit sınav sonuçlarını veren tablo ekrana gelir. 7. Seviye Tespit Sınavı Sonucunda en yüksek notun kaç olduğunu bulan sorguyu oluşturunuz. Sorgu tasarım penceresinde DERSHANE tablosundaki STSS alanı sorgu tasarım penceresine aktarılır. Toplamlar düğmesine tıklanır. Toplam satırının Gruplanın sağ tarafındaki ok işareti açılır. En çok seçilir. Sorgu EN YÜKSEK NOT SORGUSU adı ile kaydedilir. Sorgu çalıştırılır. 8. Notu 850 ve üzerinde olan veya velisi ÖĞRETMEN olanlara %10 indirim uygulayan ve İndirimli Ücreti bulan bir sorgu oluşturunuz. Sorgu tasarım penceresinde DERSANE tablosundaki bütün alanlar sorgu tasarım penceresine aktarılır. Velisi alanının ölçüt satırına ÖĞRETMEN yazılır. STS SONUCU alanının veya satırına >=850 yazılır. İki ölçüt aynı satıra yazılırsa ve, farklı satıra 36 yazılırsa veya sonucunu verir. Ödeyeceği Ücret alanının sağ tarafındaki boş olan Alan satırına aşağıdaki formül yazılır. Yeni bir alan oluşturmak için ilk önce alan adı yazılır. Alan adından sonra : (iki nokta üst üste) işareti konulur. Daha sonra formül girilir. İNDİRİMLİ ÜCRET: [ÖDEYECEĞİ ÜCRET]-([ÖDEYECEĞİ ÜCRET]*0,1) Aşağıdaki sorgu tasarım penceresine bakınız. İNDİRİMLİ ÜCRET alanı seçilir. Sağ tuş Özellikler seçilir. Ekrana gelen pencerede Biçim, Para Birimi yapılır. Ondalık Basamaklar Otomatik yapılır. Sorgu İNDİRİMLİ ÜCRET SORGUSU adı ile kaydedilir. Sorgu çalıştırılır. 9. Seviye Tespit Sınavından alınan notların ortalamasını bulan sorguyu oluşturunuz. Sorgular penceresine DERSANE tablosu eklenir. DERSHANE tablosundaki sadece STSS alanı sorgu tasarım penceresine indirilir. Toplamlar düğmesine tıklanır. Toplam satırındaki Gruplanın sağ tarafındaki ok işareti açılır. Ortalama seçilir. Sorgu ORTALAMA PUANI HESAPLAMA SORGUSU adı ile kaydedilir. Sorgu çalıştırılır. Sonuç aşağıdaki gibi görüntülenir. 10. Seviye Tespit Sınav Sonucu 600 puanın altında olanları tablodan silen bir sorgu oluşturunuz. Sorgu penceresine DERSANE tablosu eklenir. Tablodaki tüm alanlar sorgu tasarım penceresine aktarılır. Sorgu mönüsünden Silme Sorgusu seçilir. STSS alanının ölçüt satırına <600 yazılır. Sorgu 600 PUANIN ALTINDAKİLERİ SİLME SORGUSU adı ile kaydedilir. Sorgu çalıştırılır. Tabloda silme işlemini yapacağına dair gelen mesaja Evet cevabı verilir. Tablolar nesnesine tıklanır. Tablo açılır. 600’ın altında puan alan iki kişinin silindiği görülür. Uygulama bitirildiğinde yandaki sorguların tamamının oluştuğunu görebilirsiniz. İstenirse bu sorgulardan form oluşturulabilir. Bu formlar Başlangıç formuna yerleştirilebilir. 37