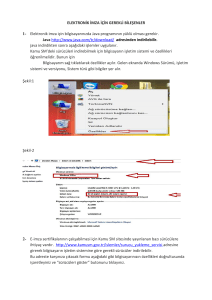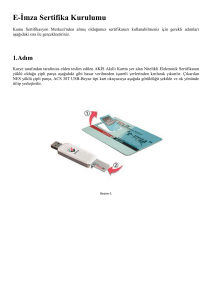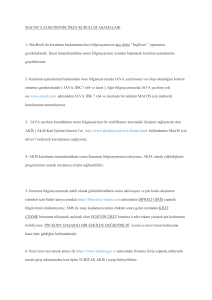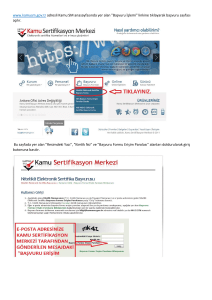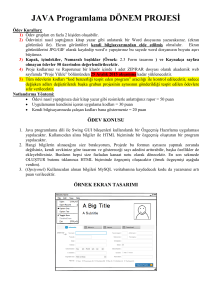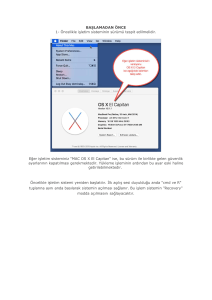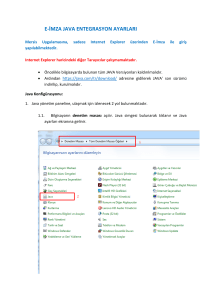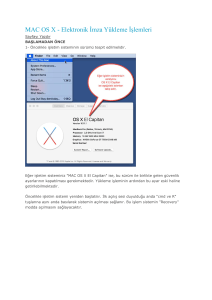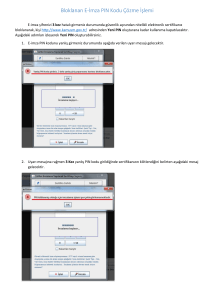e-imzaTR Kurulum Klavuzu
Sürüm 0.0.1
İçindekiler
İşletim Sistemi Sistem Türü Öğrenme
Java yükleme
Akis Kurulum
Kullanıcı Doğrulama
İşletim Sistemi Sistem Türü Öğrenme
Bu başlıkta bilgisayarımızın mevcut işletim sisteminin türünü
öğreneceğiz. Daha sonraki yapacağımız kurulumlar için işletim
sistemimizin tür bilgisi (32 bit -64 bit) gerekli olacaktır.
Not: Şu anda en güncel versiyon olması nedeniyle Windows 8
işletim sistemi örnek olarak kullanılmıştır. Diğer sürümler
içinde izlenecek yok aynıdır.
1-İlk olarak masaüstünde bulunan “Bilgisayarım” öğesine fare
yardımı ile sağ tıklayalım.
2- Açılan menüde “Özellikler” seçeneğini tıklayarak devam
edelim.
3-Açılan ekranda “Sistem Türü” olarak belirtilen alanda
işletim sisteminizin türünü (32 Bit mi? 64 Bit mi?)
görebilirsiniz.
Java Yükleme
Bir önceki başlıkta işletim sistemi tür bilgisini almıştık. Şimdi
bu türe uygun java versiyonunu makinamıza kurmamız
gerekiyor. Bunun için;
1-İlk olarak tarayıcımızdan
http://www.java.com./tr/download/manual.jsp adresine
ulaşıyoruz.
2- Karşımıza gelen ekranda bize uygun olan sürümü tıklıyoruz.
3- Seçimimizi yaptıktan sonra ilgili yükleme dosyasını
bilgisayarımıza indiriyoruz.
4- Yukarıda görüldüğü gibi bilgisayarımıza
indirdiğimiz yükleme dosyasının bulunduğu dizine
gidiyoruz. Resimde gösterilen yöntemden başka
yollarla da yapabilirsiniz.
Görüldüğü gibi yandaki küçük ok butonuna basarak
“klasörde göster” i seçiyoruz.
5- Yukarıdaki resimde görüldüğü gibi yükleme
dosyamızı seçiyor ve çift tıklıyoruz.
6- Karşımıza yukarıdaki gibi bir yükleme ekranı geliyor.
“Install” butonuna basarak devam ediyoruz ve yüklemeyi
bekliyoruz.
7- Yukarıdaki ekran geldiğinde “Close” butonu ile işlemi
tamamlıyoruz.
Akis (Akıllı Kart İşletim Sistemi)
Kurulum
Bu bölümde akis kurulumunu adım adım gerçekleştireceğiz.
1-İlk olarak bize uygun olan akis sürücüsüne ulaşmamız
gerekmekte. Bunun için tarayıcımıza www.e-imzatr.com
adresini
girerek
web
sayfamızı
açıyoruz.
2- Gelen ekranda, üst menüde “ Teknik Destek” linkine
geliyoruz. Fareyi alana getirdiğimiz zaman alt tarafa doğru
bir menü açılacaktır.
3- Açılan menüden “ E-imza Gerekli Sürücüler” seçeneğini
seçiyoruz ve ilgili sayfaya yönlendirme işlemimiz
gerçekleşiyor.
4-Karşımıza yukarıdaki gibi bir ekran geliyor. Burada ilgili
alanlarda bizim için uygun olan ( AKİS YÖNETİCİ
PAKETİ ) seçimi yapmamız gerekiyor.
5-İşletim sistemimizi göre gerekli sürücüyü seçtikten sonra
indirme işlemlerine geçebilirsiniz.
6- Sıkıştırılmış formatta indirilen yükleme dosyalarını
Winrar,Winzip vs… programlar ile dizine çıkartıyoruz.
7-Yukarıda gördüğümüz gibi dizine çıkarttığımız dosyaya
girerek kurulum dosyasını çift tıklıyoruz ve kuruluma
başlıyoruz.
8 -Karşımıza yukarıdaki gibi bir ekran geliyor. “İleri”
diyerek devam ediyoruz.
9-Karşımıza yukarıdaki ekran geliyor. Ekranda bulunan
sözleşmeyi okuyup kabul ettiğinize dair alanı işaretleyip “İleri”
diyerek devam ediyoruz.
10- Karşımıza gelen ekranda kullanıcı adı ve kuruluş alanları dolu
gelmekte ve herhangi bir değişiklik yapmanıza gerek
olmamaktadır. Karışıklık olmaması adına biz bu alanları
temizledik. Yine “İleri” diyerek devam ediyoruz.
11- Karşımıza kurulum türünü seçmemiz için bir ekran geliyor.
Hatasız bir yükleme için “Tam” yazan seçeneği işaretleyip “İleri”
diyoruz.
12- Karşımıza yukarıdaki gibi bir ekran geliyor. Burada, Java
yüklemesi ile ilgili bize bir uyarıda bulunuyor. Biz zaten ilk başta
Java kurulumunu yaptığımız için bunu göz ardı ediyoruz. “Yükle”
diyerek işlemi başlatıyoruz.
13- Yukarıda gördüğümüz gibi yükleme işlemlerini
bekliyoruz.
14- Yükleme tamamlandığında karşımıza yukarıdaki ekran
geliyor. “Son” butonuna basarak kurulum işlemini
tamamlıyoruz.
Kullanıcı Doğrulama
*** İnternet Explorer 6.0 ve üzeri sürüm kullanmanız
gerekmektedir.
Bu bölümde doğrulama işlemini adım adım gerçekleştireceğiz.
1- İlk olarak doğrulama işlemini gerçekleştireceğimiz ekrana
ulaşmak için tarayıcımıza
https://bireysel.e-imzatr.com/nbsifreli.go
adresini yazıyoruz.
2- Yukarıda gördüğümüz ekran geliyor ve form da bizden
istenilen bilgileri ilgili alanlara giriyoruz. Güvenlik sözcüğü
başvuru esnasında oluşturduğunuz karakterlerdir. Eğer
hatırlamıyorsanız güvenlik sözcüğümü unuttum butonuna
tıklayarak mail adresinize gönderilen link sayesinde
yeniden oluşturabilirsiniz. Biz şimdi alanları doldurup
“Giriş” diyerek devam ediyoruz.
3- Yukarıda gördüğümüz ekranda telefon numarası size ait ise
Onay butonuna basarak devam ediyoruz.
4- Telefonunuza gelen Onay Kodu’ nu ilgili alana girerek
Gönder butonu ile devam ediyoruz.
5- Açılan menüde “Kilit Çözme” seçimini yaparak devam
ediyoruz.
6- Tarayıcı bize yukarıda ki gibi bir mesaj verecektir. Tamam
diyerek devam ediyoruz.
7- Karşımıza yukarıdaki gibi bir uyarı gelecek. Java
yazılımını çalıştırmak istiyor musunuz ? Sol alt bölümdeki
alanı işaretleyerek “Run” butonuna basıyor ve devam
ediyoruz.
8-Ekrana açılan bölüme 6 adet rakam yazarak yeni pin üret botununa
basıyoruz.’’Kart Pin Başarıyla Değiştirildi uyarısını aldığınızda işleminiz
tamamlanacaktır. Daha sonra Akis yazılımından dilerseniz pin değişikliği
yapabilirsiniz.
NOT: Oluşturulan pin kodu kullanım esnasında 3 kez art arda yanlış
yazıldığı taktirde ‘’Kilitlenecektir’’.
9- Yukarıda belirtilen durum ile karşılaşır iseniz Kilit Çözme (Aktivasyon
)işlemini tekrar yapmanız gerekmektedir. Kilit Çözme işlemini
tamamlamadan yanlış pin kodu ile işlem yapılmaya devam edilir ise
‘’Kötü amaçlı kullanım’’ devreye girecek ve sertifikanız kullanıma
otomatik olarak kapatılacaktır. Pin Kilitlenir(Bloke olur) ise extra giriş
yapmayınız.
---------------------------------