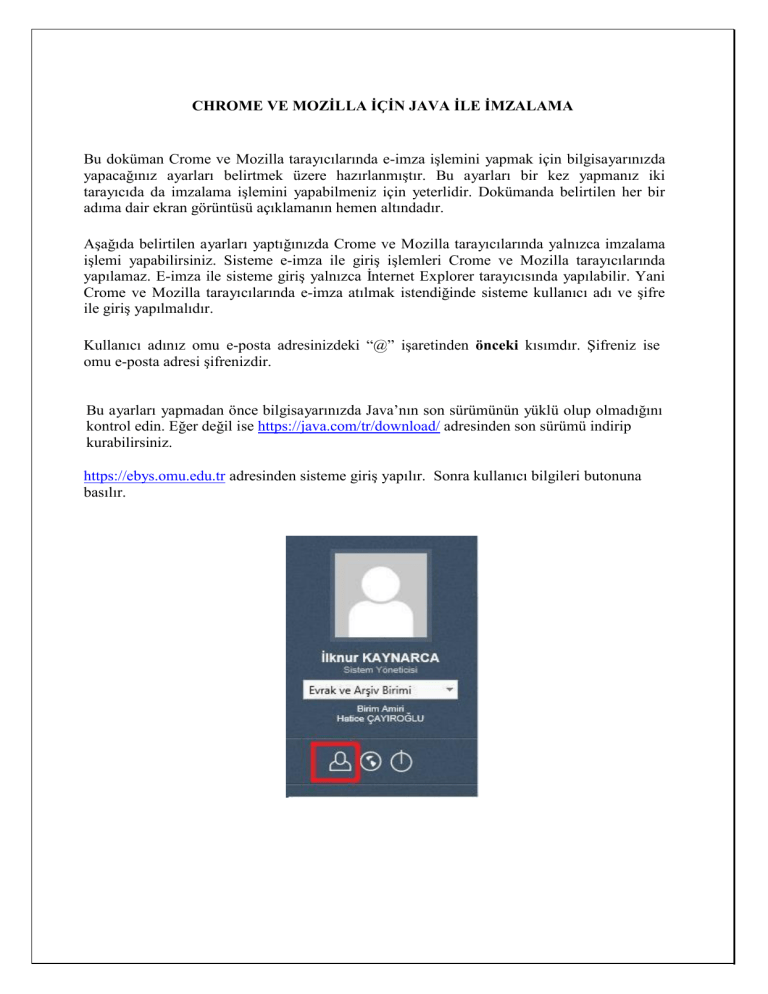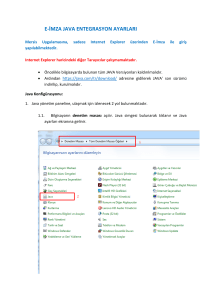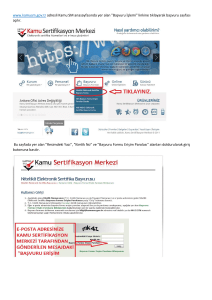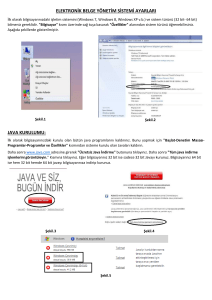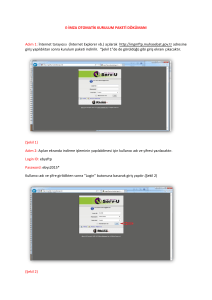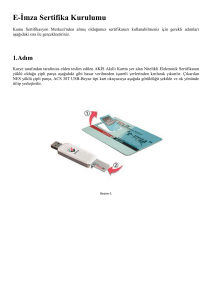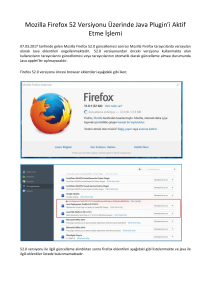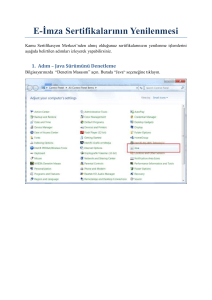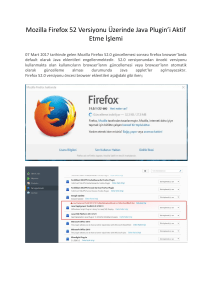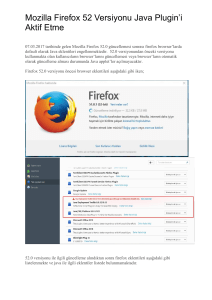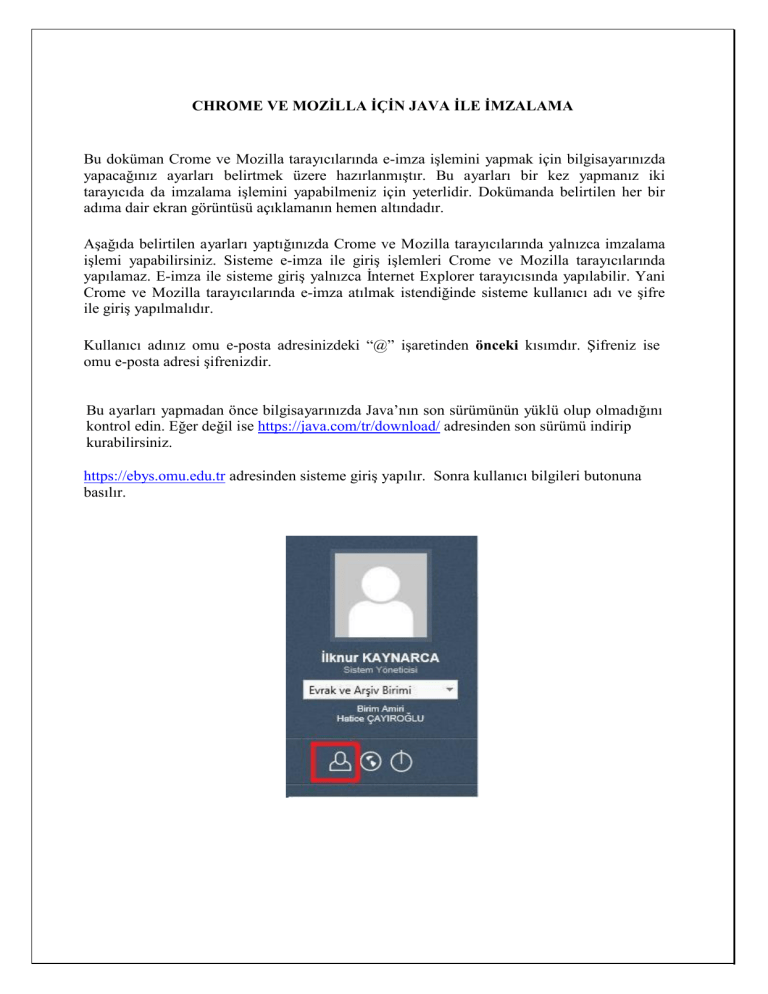
CHROME VE MOZİLLA İÇİN JAVA İLE İMZALAMA
Bu doküman Crome ve Mozilla tarayıcılarında e-imza işlemini yapmak için bilgisayarınızda
yapacağınız ayarları belirtmek üzere hazırlanmıştır. Bu ayarları bir kez yapmanız iki
tarayıcıda da imzalama işlemini yapabilmeniz için yeterlidir. Dokümanda belirtilen her bir
adıma dair ekran görüntüsü açıklamanın hemen altındadır.
Aşağıda belirtilen ayarları yaptığınızda Crome ve Mozilla tarayıcılarında yalnızca imzalama
işlemi yapabilirsiniz. Sisteme e-imza ile giriş işlemleri Crome ve Mozilla tarayıcılarında
yapılamaz. E-imza ile sisteme giriş yalnızca İnternet Explorer tarayıcısında yapılabilir. Yani
Crome ve Mozilla tarayıcılarında e-imza atılmak istendiğinde sisteme kullanıcı adı ve şifre
ile giriş yapılmalıdır.
Kullanıcı adınız omu e-posta adresinizdeki “@” işaretinden önceki kısımdır. Şifreniz ise
omu e-posta adresi şifrenizdir.
Bu ayarları yapmadan önce bilgisayarınızda Java’nın son sürümünün yüklü olup olmadığını
kontrol edin. Eğer değil ise https://java.com/tr/download/ adresinden son sürümü indirip
kurabilirsiniz.
https://ebys.omu.edu.tr adresinden sisteme giriş yapılır. Sonra kullanıcı bilgileri butonuna
basılır.
Kullanıcı kartından Uygulama Tetikleme Altyapısı alanından Java seçeneğini seçilir ve
Kaydet butonuna tıklamamız gerekmektedir.
Kaydetme işlemi gerçekleştirildikten sonra başlat menüsüne denetim masası yazılır. Denetim
Masası‘ndan Java açılır.
Üst sekmelerden Security seçilir ve imzalama yapacağımız https://ebys.omu.edu.tr
adresinin ekli olup olmadığı kontrol edilir.
Eğer adres ekli değilse Edit Site List butonuna tıklanır.
Ardından çıkan sayfada Add butonuna tıklanır ve işleme devam edilir.
Add butonunda bastıktan sonra ekrana gelen Location alanına başında https olmak üzere
ebys.omu.edu.tr adresinin yazılması gerekmektedir. OK butonuna tıklanarak işleme devam
edilir.
Crome tarayıcısında kullanıcı imzalama işlemi yaparken ekranın sağ üst köşesinde Popup engellendi uyarısı alacaktır. Buton üzerine tıklanarak her zaman izin ver seçeneği
seçilmelidir. Bitti butonuna tıklandıktan sonra imzalama işlemi yapılabilir.
İmzala & Gönder butonuna tıklandıktan sonra aşağıda yer alan ekranla karşılaşılacaktır. Do not
Show this again for apps from the Publisher and location above alanına tik atılarak Run
butonuna tıklanır.
Daha sonra imza penceresi açılır ve imzalama işlemini gerçekleştirir.