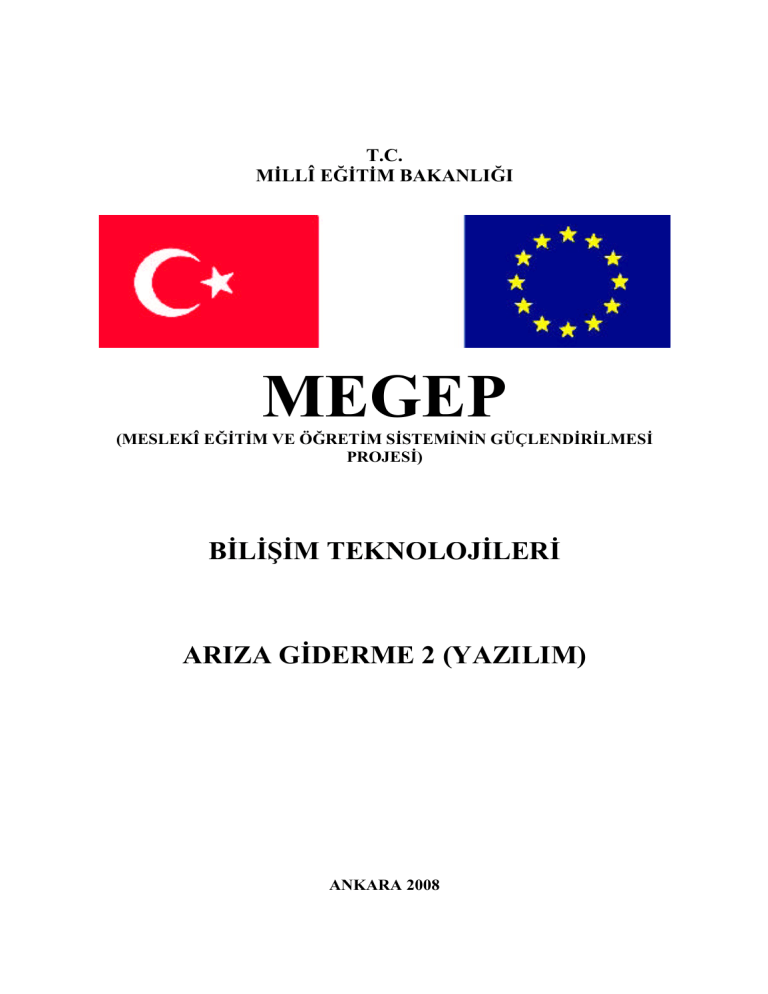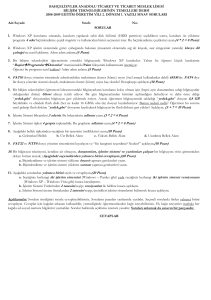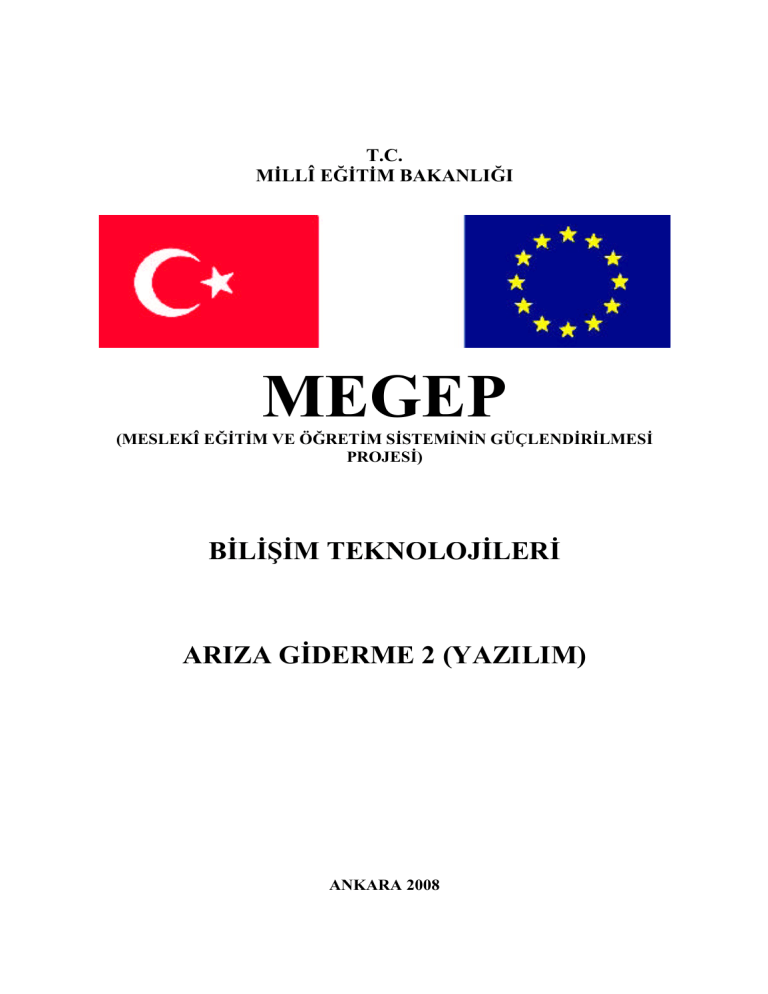
T.C.
MİLLÎ EĞİTİM BAKANLIĞI
MEGEP
(MESLEKÎ EĞİTİM VE ÖĞRETİM SİSTEMİNİN GÜÇLENDİRİLMESİ
PROJESİ)
BİLİŞİM TEKNOLOJİLERİ
ARIZA GİDERME 2 (YAZILIM)
ANKARA 2008
Milli Eğitim Bakanlığı tarafından geliştirilen modüller;
Talim ve Terbiye Kurulu Başkanlığının 02.06.2006 tarih ve 269 sayılı
Kararı ile onaylanan, mesleki ve teknik eğitim okul ve kurumlarında
kademeli olarak yaygınlaştırılan 42 alan ve 192 dala ait çerçeve öğretim
programlarında amaçlanan mesleki yeterlikleri kazandırmaya yönelik
geliştirilmiş öğrenme materyalleridir (Ders Notlarıdır).
Modüller, bireylere mesleki yeterlik kazandırmak ve bireysel öğrenmeye
rehberlik etmek amacıyla öğrenme materyali olarak hazırlanmış,
denenmek ve geliştirilmek üzere mesleki ve teknik eğitim okul ve
kurumlarında uygulanmaya başlanmıştır.
Modüller teknolojik gelişmelere paralel olarak amaçlanan yeterliği
kazandırmak koşulu ile eğitim öğretim sırasında geliştirilebilir ve
yapılması önerilen değişiklikler Bakanlık’ta ilgili birime bildirilir.
Örgün ve yaygın eğitim kurumları, işletmeler ve kendi kendine mesleki
yeterlik kazanmak isteyen bireyler modüllere internet üzerinden
ulaşabilirler.
Basılmış modüller, eğitim kurumlarında öğrencilere ücretsiz olarak
dağıtılır.
Modüller hiçbir şekilde ticari amaçla kullanılamaz ve ücret karşılığında
satılamaz.
İÇİNDEKİLER
AÇIKLAMALAR ....................................................................................................................ii
GİRİŞ ....................................................................................................................................... 1
ÖĞRENME FAALİYETİ–1 .................................................................................................... 3
1. SORUN GİDERME AŞAMALARI .................................................................................... 3
1.1. Kullanıcıdan Bilgi Alma ............................................................................................... 3
1.2. Bilgileri Değerlendirme ................................................................................................ 4
1.3. Yazılım Değişikliklerini Saptama ................................................................................. 5
1.4. Hatayı Saptama ............................................................................................................. 6
1.5. Yazılım Düzeltme ......................................................................................................... 7
ÖLÇME VE DEĞERLENDİRME ...................................................................................... 8
ÖĞRENME FAALİYETİ–2 .................................................................................................... 9
2. SİSTEM AÇILIŞI SORUNLARI......................................................................................... 9
2.1. İlk Açılış Hataları.......................................................................................................... 9
2.1.1. Açılışta BIOS’ tan Sistem Sürücüsünü Seçmek .................................................... 9
2.1.2. Açılış Dosyaları ................................................................................................... 11
2.1.3. Açılır (Bootable) Disk Yapma Araçları............................................................... 24
2.2. DOS Ortamı Hataları .................................................................................................. 34
2.2.1. Konfigürasyon Dosya Hataları ............................................................................ 34
2.2.2. RAM İfadeleri...................................................................................................... 36
2.3. Lastdrive Hataları........................................................................................................ 38
2.4. Devicehigh Hataları .................................................................................................... 38
2.5. Geçersiz Dizin Hatası.................................................................................................. 39
UYGULAMA FAALİYETİ .............................................................................................. 40
ÖLÇME VE DEĞERLENDİRME .................................................................................... 41
ÖĞRENME FAALİYETİ–3 .................................................................................................. 42
3.GENEL İŞLETİM SİSTEMİ SORUNLARI....................................................................... 42
3.1. Kurulum Sorunları ...................................................................................................... 42
3.2. Açılış Sorunları ........................................................................................................... 44
3.2.1. Başlangıç Disketi ................................................................................................. 44
3.2.2. Msconfig Komutu................................................................................................ 49
3.3. Bellek Kullanımı Hataları ........................................................................................... 52
3.3.1. Windows Kaynaklarının Düşük Olması .............................................................. 55
3.4. Vxd / Dll Hataları........................................................................................................ 57
3.4.1. Sfc Aracı .............................................................................................................. 57
3.5. Kilitlenme Hataları...................................................................................................... 61
3.5.1. Uygulama Cevap Vermiyor Durumları (Memory Access hataları)..................... 64
3.6. Kapanma Hataları ....................................................................................................... 65
3.6.1. Görev Yöneticisi ile Görevi Sonlandırma ........................................................... 68
UYGULAMA FAALİYETİ .............................................................................................. 73
ÖLÇME VE DEĞERLENDİRME .................................................................................... 74
MODÜL DEĞERLENDİRME .............................................................................................. 75
CEVAP ANAHTARLARI ..................................................................................................... 76
ÖNERİLEN KAYNAKLAR.................................................................................................. 77
KAYNAKÇA ......................................................................................................................... 78
i
AÇIKLAMALAR
AÇIKLAMALAR
KOD
523EO0182
ALAN
DAL/MESLEK
Bilişim Teknolojileri
Bilgisayar Teknik Servisi
MODÜLÜN ADI
Arıza Giderme 2 (Yazılım)
MODÜLÜN TANIMI
Yazılımsal olarak ortaya çıkan hataların tespiti ve çözümü
ile ilgili öğrenme materyalidir.
SÜRE
40 / 32 saat
ÖN KOŞUL
Arıza Giderme 1 modülünü bitirmiş olmak
YETERLİK
Bilgisayarların yazılımsal arızaları teşhis etmek, arızaları
gidermek, arızanın tekrarlanmaması için gerekli önlem ve
tedbirleri almak
Genel Amaç
Bu modül ile , gerekli ortam sağlandığında, sahip
MODÜLÜN AMACI
EĞİTİM ÖĞRETİM
ORTAMLARI VE
DONANIMLARI
ÖLÇME VE
DEĞERLENDİRME
olduğunuz bilgiler ile sistemdeki yazılımsal hataları
tanıyacak, müdahale edecek ve gerekli onarım işlemini
yapabileceksiniz.
Amaçlar
1. Sorun giderme aşamalarını bilerek sorunun tespitini ve
nasıl giderileceğinin uygulamasını yapabileceksiniz.
2. Bilgisayar sistemi açılırken oluşabilecek sorunları tespit
edebilecek ve giderebileceksiniz.
3. İşletim sisteminin çalışması esnasında oluşabilecek
sorunlara müdahale edebileceksiniz.
Bilgisayar laboratuarı ve bu ortamda bulunan bilgisayar,
lisanslı işletim sistemi programı, bilgisayar sınıfı, sunucu
odası, teşhis yazılımları, kelime işlemci yazılımı, modül
uygulama CD’si
Her faaliyet sonrasında, o faaliyetle ilgili değerlendirme
soruları ile kendi kendinizi değerlendireceksiniz. Öğretmen,
modül sonunda size ölçme aracı (uygulama, soru-cevap)
uygulayarak; modül uygulamaları ile kazandığınız bilgi ve
becerileri ölçerek değerlendirecektir.
ii
GİRİŞ
GİRİŞ
Sevgili Öğrenci,
Bilgisayar, ancak özel bir yazılım yardımı ile kullanılabilir. İşletim sistemi adı verilen
bu özel yazılım olmasaydı, bilgisayar hiçbir işe yaramazdı. Bahsettiğimiz işletim sistemleri,
normal şartlarda kendilerine verilen komutlara uyar ve hiçbir sorun çıkmayacak şekilde
çalışır. Ancak zaman zaman, kusursuz gibi görünen bu yazılımların da hatalar karşısında
çaresiz kaldıkları anlar olabilir. Hataların en önemli nedeni ise, işletim sisteminin
anlayamadığı komutlardır. Yazılım programlanırken ufak tefek insan hataları olabilir ve bu
durumlarda bilgisayar, bu hatalı komutları tanımlayamaz.
Bilgisayar, günümüz yaşantısının vazgeçilmeyen araçlardan birisi olmuştur. Bu
teknolojiye ayak uydurabilmek için bilgilerimizi daima güncellemeli, eski öğrendiklerimizle
yeni öğrendiklerimiz arasındaki ilişkiyi sağlam tutmalıyız. Unutmamalıyız ki iyi bir
bilgisayarcı olabilmek, teknolojiyi takip etmek, kendini geliştirmek ve en önemlisi
çalışmaktan geçmektedir.
Eğer bilgisayarla çalışırken önemli ya da önemsiz bir sorun yaşarsanız, işletim sistemi
bir şeylerin ters gittiğine (veya gidebileceğine) dair küçük mesajlarla sizi uyarır. Ayrıca
bilgisayar sorunun ne olduğunu saptayabilmişse, hatanın giderilmesi için neler yapmanız
gerektiğini de söyleyebilir. Hatalar karşısında çaresiz kalmak istemiyorsanız, bu küçük
mesajların anlamlarını öğrenmek zorundasınız. Göreceksiniz ki tüm hataların bir sebebi
vardır. En önemlisi de hatayla karşılaşınca takip edeceğiniz adımlardır. Karşılaşılan
sorunları, bu modülü çok iyi öğrenerek halledebilirsiniz.
1
2
ÖĞRENME FAALİYETİ–1
ÖĞRENME FAALİYETİ–1
AMAÇ
Sorun giderme aşamalarını tanıyarak, sorunun çözülmesi için gerekli bilgiye sahip
olacaksınız.
ARAŞTIRMA
Bilgisayardaki yazılım güncellemelerini nasıl yapabileceğimizi araştırınız.
Yazılımlardaki hatayı saptarken, nelere dikkat etmemiz gerekir. Bu konu hakkında
bilgi toplayınız.
1. SORUN GİDERME AŞAMALARI
1.1. Kullanıcıdan Bilgi Alma
Yazılımsal ve donanımsal hataları kullanıcıdan bilgi alarak çözeriz. Bu bilgiler
ışığında hatayı veya sorunu halledebiliriz. Kullanıcıdan bilgi alma, sorunu bulmanın
başlangıcıdır. Nasıl ki bir problemi çözmeden önce soruyu iyi anlamamız gerekiyorsa,
sorunun tespitinde de bilgiyi doğru alırsak sorunu doğru çözmüş oluruz.
Yazılımsal hataları çözmek, donanımsal hataları çözmeden daha zordur. Donanımsal
arızaları tamir için çoğu zaman aynı malzemeyi takarak sorunu çözebiliriz. Ama yazılımsal
hatalarda böyle bir olasılık olamaz. Ayrıca program kullanımından kaynaklanan sorunları da
çözmek gerekebilir. Yazılımsal hataların çözümü saatler hatta günler alabilir. Sorunun
çözümünün uzun zaman almaması için kullanıcı hangi arızalardan şüpheleniyorsa ve arıza ne
ise onu bildirmek zorundadır. Bu bildirim, form doldurma ya da başka şekillerde yapılabilir.
Kullanıcı, bilgisayarı nasıl kullanıyorsa, tamiratını da bir şekilde yapmak zorundadır.
Uygulama yazılımlarının çalıştırılması ile ilgili sorunlar çoğunlukla yazılımın kendisinden
kaynaklanır ya da yazılım sistemle uyumlu değildir. Yazılım hatlarındaki sorunlar donanım
arızalarıyla ilişkili de görünse çok farklıdır. Bir donanım elemanının yanmasını en basitinden
yanık kokusuyla anlayabiliriz. “Şu malzeme yanmış ve yenisiyle değiştirelim” diyebiliriz
ama yazılımsal hataların çözümü bu kadar kolay değildir. Kullanıcı bu arızaları, arızayı
tespit edecek kişi ya da kişilere bildirirken, ne gibi sorunlar verdiğini, ne gibi zorluklar
yaşadığını söylemek, bildirmek zorundadır.
3
Meydana gelen sorunları tek tek not etmeliyiz. Karşılaştığımız bu arızaları ister sorucevap şeklinde, ister form doldurarak isterse bir kâğıda yazarak işe başlamalıyız. Bir hata,
diğer hatanın başlangıcı olabilir.
Şekil 1.1: Hataları bulmak sanılanın aksine kolaydır.
1.2. Bilgileri Değerlendirme
Kullanıcıdan alınan bilgiler ışığında, artık sorunları giderme aşamalarından olan,
bilgiyi değerlendirme kısmına geçebiliriz. Kullanıcının şikayet ettiği veya görmüş olduğu
arızaları bir yere not etmiş ya da sözlü olarak söylemesi gerekir. Biz bu veriler ışığında tek
tek değerlendirmeye geçmeliyiz. Toplu bir değerlendirme yapmak yanlışlıklara sebep
olabilir.
Şekil 1.2: Çok karmaşık bilgileri dahi çözebiliriz.
Bilgileri değerlendirirken, sorunun olmayacağı şıkları tek tek silmeliyiz. Elde kalan
veriler ışığında bilgileri değerlendirip sonuca ulaşmalıyız. Kullanıcı mevcut bilgileri
değerlendirirken olasılıklara dikkat etmek zorundadır. Bilgileri değerlendirirken olası
bilgileri çok iyi süzgeçten geçirmeli ve işe yaramayanları silmeliyiz. Bilgisayar dünyası çok
4
değişik problemlere sahne olur. Bazen hiç beklenmedik bir arıza, bir gün sonra vermeyebilir.
Bu tür sorunlarla bilgisayar kullanıcıları sıklıkla karşılaşırlar. Biz bilgileri değerlendirirken
olası gerçekleşebilecek sorunları da bu elde kalan sonuçlara eklemeliyiz. Ayrıca tabloya ya
da bir yere bunları not etmeliyiz. En son eklenen bilgilerle beraber artık sonuca gidebiliriz.
Tabi “Kullanıcıdan bilgiyi aldık, bilgileri değerlendirdik.” demeyle hemen hatayı bulduk ya
da çözdük diyemeyiz. Daha hatayı bulmak için çok mesafe almak zorundayız.
Ayrıca bir resimle çok şeyi ifade edebiliriz. Biz bilgileri değerlendirirken eldeki
bilgileri süzmüş, yeni bilgiler eklemiştik. Şimdi bunları programlamanın algoritması gibi,
şekillerle ifade ettiğimiz takdirde problemin çözümü daha da kolaylaşacaktır. Biraz felsefi
açıdan bakarsak, insan hatalarıyla vardır. Ne kadar yaptığımız hataları en aza indirgemeye
çalışsak da yine yapıyoruz, yaptığımız hatalarla hala yaşıyoruz. Bir programı da insana
benzetirsek (ki programlamayı da insan yapıyor), program bazı hatalarla çalışmaya, var
olmaya devam edebilir. O hata giderilir ama başka bir hata daha vardır.
1.3. Yazılım Değişikliklerini Saptama
Yazılım değişikliklerini saptama başlı başına bir olaydır. Günümüz teknolojisini
düşündüğümüz takdirde, yazılımsal değişiklikleri takip etmenin ne kadar zor olduğunu
görürüz. Yazılım hatalarını bulacağımıza göre bu hatalar sonuçta her işletim sisteminde aynı
mesajı, aynı sonucu vermez. Örneğin msconfig komutunun Windows 2000 işletim
sisteminde bulunmadığını bilerek, sorunun başka şekillerde halletmek gerektiğinin farkında
olmalıyız.
Firmware kelimesini hepimiz duymuşuzdur. Firmware’ı en kolay olarak Windows
Service Pack’e benzetilebilir. İnternetten indirdiğiniz bu dosyayı bir CD’ye kaydederek
CD’yi CD-ROM’a taktığınızda o donanım aygıtı ne ise, bu dosyayı görür ve hafızasını
günceller, yeni menüler açar, hatta yeni formatları bile destekler. Firmware, donanım
aygıtlarının yazılımlarının (driver) güncellenmesi ve yüklenmesi olayıdır. Nasıl ki bir
donanım sürücüsü, diğer işletim sistemlerini desteklemiyorsa, yazılımsal hatalarda da,
yazılım değişiklikleri başka bir sürümde desteklenmeyebilir. Bunu saptamak çok önemlidir.
Mademki bilgileri değerlendirdik, eldeki bu bilgileri sonuca götürmek için yazılım
değişikliklerini de göz ardı etmemeliyiz.
Yüklü yazılımları bir yere not etmeliyiz. Sorunun, yüklü bir yazılımın çalışmasından
mı ortaya çıktığını tespit etmeliyiz. Bir yüklü yazılımın değişikliğe uğrayıp uğramadığını da
sorgulamalıyız. Yazılım değişikliklerini saptama, hatanın bulunup çözüme kavuşmasının en
önemli geçiş elemanlarından bir tanesidir. Biz eldeki bilgileri değerlendirirken, sorunu
saptamadan önce bu bilgilerle yazılım değişikleri arasında bağlantıyı çok iyi analiz
etmeliyiz. Bir programın yeni sürümü çıktığında “eski sürümün tüm hataları giderilmiştir”
deniyor. Yani yeni hatalar olabilir sadece eskiler ayıklanmıştır. Sürekli her programın yeni
sürümleri çıkıyor. Bu da gösteriyor ki bir programdaki tüm hataları ayıklamak mümkün
değildir.
5
1.4. Hatayı Saptama
Sorun giderme sürecinin bu aşamasında, sadece problemin ne olduğunu ararız.
Bulunan hatanın ilerleyen aşamasında neden sorusunu kendimize sorup, sorunu düzeltmeye
çalışmalıyız. Önemli olan sorunu saptamak yani belgelendirmektir. Hataları saptarken
“acaba” sorusunu da aklımızdan çıkarmamalıyız. Bu aşama, bilgilerin değerlendirilmesinden
sonraki aşama olup, eldeki verilere göre ne tür hata ya da hataların olduğunu saptar.
Hatayı saptama, elde bulunan veriler ışığında sorunun giderilmesi için atılan en
önemli adımdır. Hatayı belirlemek, sorunu çözmekle eş değerdir. Hatayı bulmak için zorlu
bir yol izledik. Kullanıcıdan bilgileri aldık, değerlendirdik, yazılım değişikliklerini saptadık
ve sıra hatayı saptamaya geldi.
Sistemin yazılım için minimum donanımsal gereksinimleri karşılayıp
karşılamadığını tespit etmeliyiz. Yazılımın doğru biçimde kurulup kurulmadığını kontrol
etmeliyiz. Eğer gerekirse yeniden kurmalıyız. Yazılım dokümantasyonunu kontrol etmeliyiz.
Şekil 1.3: Sorunları çözerken sabırlı olmalıyız
Çok çeşitli yazılım sorunları olduğu hepimizce bilinmektedir. Bu yazılımları
saptamak için çeşitli programlar kullanabiliriz. Gerek işletim sisteminin sunduğu küçük
programlar, gerekse dışarıdan kullanacağımız programlarla bu sorunların üstesinden
gelebiliriz. Hata tespitinde, mesleki yeterlik de çok önemlidir. Hatayı belirlerken başka
hataların oluşmamasına dikkat etmeliyiz. Profesyonel çözümler, profesyonel adımlarda
gizlidir. Saptanan sorunlar, çok çeşitli yollarla yapılabilir ama önemli olan doğru teşhis,
doğru tedavidir.
Bir program ne kadar çok test edilirse, program o kadar hatalardan arındırılmıştır
denilebilir.
6
1.5. Yazılım Düzeltme
En son aşama olan yazılımı düzeltme, son noktayı koyarak sistemi ayağa kaldırma,
hatalardan temizleme sürecidir. Ne de olsa artık işin sonuna gelmiş oluyoruz. Yazılımı
düzeltmekten kasıt, yazılımsal olarak meydana gelen hataların düzeltilmesidir. Sadece sorun
çıktığında sorunu düzeltmeye kalkmamalı, periyodik zamanlarda bu işlemleri
tekrarlamalıyız.
Kullanıcıdan bilgi alma aşamasında da anlattığımız gibi yazılımsal hataları bulmak
gerçekten zor iş olmasına rağmen imkânsız, yapılamayan bir iş değildir. Sadece donanımsal
hataları bulmadan zor iş olduğunu söylemiştik. Yazılımsal hataları düzeltirken işlemleri adım
adım takip etmeliyiz. Eğer bir program kullanarak yazılımı düzeltmeye karar verdiysek, en
iyi sonucu alacağımız programları kullanmalıyız. Hataları düzeltirken kesinlikle aceleci
olmamalıyız. İşletim sisteminin durumunu da göz ardı etmeyelim. Her düzeltme işi, her
işletim sisteminde aynı sonucu vermeyebilir. Biz sorunları çözerken, o işletim sistemine
uygun çözümler sunmalıyız.
Yazılımı düzeltemediğimizi kabul ederek, hemen format ya da fdisk çekme yoluna
gidilirse, sabit disk başta olmak üzere diğer donanımsal aygıtlara zarar verilebilir. Format ve
fdisk en son çözümdür. Örneğin yazılımsal olarak görülen bazı hataları, virüs tarama
programlarıyla bile halledilebilir. Yeter ki yazılımı düzeltirken sabırlı ve inatçı olalım. Bir de
şunu unutmamalıyız ki, her adım bir önceki adımın devamıdır. Bu adımları da kesinlikle
atlamamalıyız.
7
ÖLÇME VE DEĞERLENDİRME
ÖLÇME VE DEĞERLENDİRME
OBJEKTİF TESTLER (ÖLÇME SORULARI)
Aşağıdaki soruların cevaplarını doğru ve yanlış olarak değerlendiriniz. Cevabınız
doğruysa sorunun karşısına “D”, yanlış ise sorunun karşına “Y” harflerini bırakınız.
1.
2.
3.
4.
5.
6.
7.
8.
9.
10.
Soru Günümüz teknolojisini düşündüğümüz takdirde, yazılımsal değişiklikleri takip
etmek zordur. ( )
Yazılımsal hataları düzeltirken işlemleri adım adım takip etmeliyiz. ( )
Yazılımsal hataları çözmek, donanımsal hataları çözmekten daha zordur. ( )
Sadece sorun çıktığında sorunu düzeltmeye kalkmamalı, periyodik zamanlarda bu
işlemleri tekrarlamamalıyız. ( )
Bilgileri değerlendirirken kullanıcının şikâyet ettiği veya görmüş olduğu arızaları bir
yere not etmesine gerek yoktur. ( )
Karşılaştığımız yazılımsal hatalardan kurtulmak için bilgisayara hemen format
atmalıyız.( )
Hatayı saptama, elde bulunan veriler ışığında sorunun giderilmesi için atılan en önemli
adımdır. ( )
Sistem yazılımı için, minimum donanımsal gereksinimleri karşılayıp karşılamadığını
tespit etmeliyiz. ( )
Uygulama yazılımlarının çalıştırılması ile ilgili sorunlar çoğunlukla donanımdan
kaynaklanır. ( )
Yazılımsal hatalar, her işletim sisteminde aynı mesajı, aynı sonucu vermez. ( )
Cevaplarınızı modül sonundaki cevap anahtarı ile karşılaştırınız.
DEĞERLENDİRME
Cevaplarınızı cevap anahtarı ile karşılaştırınız. Doğru cevap sayınızı belirleyerek
kendinizi değerlendiriniz. Yanlış cevap verdiğiniz ya da cevap verirken tereddüt yaşadığınız
sorularla ilgili konuları faaliyete geri dönerek tekrar inceleyiniz. Ayrıca öğretmenlerinizden
yardım isteyebilirsiniz.
Bu öğrenme faaliyetini tam anlamıyla anladığınızı düşündüğünüzde diğer faaliyete
geçiniz.
8
ÖĞRENME FAALİYETİ–2
ÖĞRENME FAALİYETİ–2
AMAÇ
Bu faaliyette, verilen bilgiler doğrultusunda, sistem açılış sorunları ve bu sorunları
nasıl çözebileceğinizi öğreneceksiniz.
ARAŞTIRMA
Windows işletim sistemi kurulurken BIOS’tan ne gibi ayarlar yapıldığını araştırınız.
Format ile fdisk atma arasında ne gibi farklar olduğunu araştırınız.
MS-DOS hatalarının, nelerden kaynaklandığını araştırınız.
Windows Vista işletim sisteminde, formatlama ve fdisk atmanın nasıl olduğunu
araştırınız.
2. SİSTEM AÇILIŞI SORUNLARI
2.1. İlk Açılış Hataları
2.1.1. Açılışta BIOS’ tan Sistem Sürücüsünü Seçmek
BIOS kısaca bilgisayara işletim sistemi (Windows, Linux vs.) yükleninceye kadar
olan tüm donanım kontrol, donanım tanıma-haberleşme, donanımın ayarlama ve işletim
sistemini başlatmaktan sorumludur. Bilgisayar ilk açıldığında, bilgisayara takılı çevre
birimleri tanır ve kontrol eder. BIOS arabirimi (Basic Input Output System – Temel Giriş Çıkış Sistemi) bilgisayarımızın güç düğmesine ilk dokunulduğunda devreye girer. Örneğin
RAM veya ekran kartı takılı değil veya bozuksa BIOS uzun ve kısa seslerden oluşan o
hataya karşılık gelen özel sesli uyarı ile kullanıcıyı uyarır.
BOIS’ un işletim sistemini başlatmasından sorumlu olduğu kısmına gelelim. BIOS
tüm donanım kontrol ve ayarlamaları vs. görevlerini yaptıktan sonra sıra işletim sistemini
başlatmaya gelir. Buna bilgisayarın boot etmesi denir. BIOS sistemi başlatmak için
ayarlanan bir sırayı takip eder. Örneğin ilk önce CD-ROM, sonra 3½ Disket Sürücü (A:)
sonra hard disk gibi. Siz bu öncelik sırasını BIOS ayarlarına girerek değiştirebilirsiniz. BIOS
bu sıradaki tüm sürücülerin sadece boot sektörü denen ilk sektöründe açılış bilgisi arar.
Açılış bilgisi bulduğu ilk sürücüden sistemi açar. Hiçbir sürücüde açılış bilgisi bulamazsa
“No system disk found” hatasını verir.
9
Boot Sektörü sürücünün ilk sektörüdür ve özeldir. Açılış bilgisi de bu sektöre özel
bir şekilde yazılır. Bu açılış bilgisi, sistemi başlatacak olan ilk dosyayı yönlendiren bir adres
bilgisidir, bu bilgi dosya değildir. Bu nedenle yeni hard diske Windows’un tamamı bire bir
kopyalansa bile bu yeni hard diskten sistem başlatamaz. Çünkü yeni hard diskte boot
sektörüne açılış bilgisi yazılı değildir, bu nedenle BIOS açılış bilgisini bulamadığından
sistemi başlatamaz. Bu bilgi dosya kopyalamakla yazılmaz. Bu bilgi Windows kurarken
kurulum sırasında özel olarak yazılır. CD-ROM da da durum hard disk ile aynıdır.
BIOS Ayarı Yapmak: Açılışta hangi sistem sürücüsü seçilecekse, hangi sürücü ile
başlanılacaksa, BIOS’tan ayar yapmak gerekir. Aşağıdaki resimlerde (Şekil 2.1 ve 2.2) iki
farklı anakart bios ayarında ilk sıraya CD-ROM sürücüsünün nasıl ayarlandığı görülüyor.
Tabi bilgisayar ilk açıldığı zaman, bazı bilgisayarlarda Del, F2 , Enter ya da Tab tuşlarını
kullanarak Setup programına girilir.
Şekil 2.1: BIOS’tan sürücü seçimi
Şekil 2.2: Bir başka BIOS’tan sürücü seçimi
Ayrıca Bazı BIOS’larda ise aşağıdaki sıra izlenerek sürücüler seçilir. BIOS’tan Bios
Features Setup menüsünden Boot Sequence’e gelerek sistem açılışında öncelik sırasının
hangi sürücüde olacağını belirler. A, C, CDROM; açılış önceliği A sürücüsüne verildi. Bir
açılış disketi takılı ise sistem A sürücüsünde açacaktır. CDROM, C, A açılış öncelik
sıralamasına göre sistem CDROM sürücüsünden açacaktır.
10
CDROM sürücüden ya da sabit diskten işletim sistemi kurulmanın yanında USB
Flash disklerden de işletim sistemini kurabiliriz. USB flaş sürücüyü ayarlamak için "Boot"
menüsünü kullanıyoruz. Bu başlıklardan birinin altında olması lazım: "Hard Disk Drive",
"Removable Device" veya "Removable Storage Device". Daha sonra USB flaş sürücüyü
"1st Drive" seçeneğine getirerek ilk açılış aygıtı olarak ayarlayın ve ESC tuşuna basınız.
USB aygıt artık duruma göre "Boot Device Priority" veya "Boot Sequence" menülerinden
birinde görünür hale gelecektir. Bu menüden USB flaş diski "1st Boot Device" (1. Açılış
Aygıtı) olarak seçiniz, tüm ayarları kaydedip BIOS ekranından çıkınız. Böylece flash diskten
artık sistemi gösterebiliriz.
Sistem sürücülerini açarken, hangi sürücü seçilirse seçilsin bilgisayar o sürücüyle
açılacağından, işletim sistemi kurulumunda çok dikkat edilmesi gereken önemli bir husustur.
Özellikle Windows işletim sistemi kurulumda kurulumun gerçekleşebilmesi için BIOS’tan
Boot’un birinci olarak (first) CD-ROM seçilmesi gerekir. Eğer eski tür bir işletim sistemi
kuracaksanız, (Win98,WinMe..) başka bir deyişle başlangıç disketi ile sistemi açacaksanız o
zaman başlangıç olarak disket sürücüyü seçmek gerekir. Günümüzde kullanılan çoğu
BIOS’larda yükleme yapacağımız sürücüyü açılış sırasında F8 tuşuna basarak da
belirleyebiliriz.
2.1.2. Açılış Dosyaları
Açılış dosyaları, bilgisayarın açılışından kullanıcının sisteme logon olmasına kadar
geçen süre zarfındaki olayları kapsar. Bazı sistem hataları, Windows’un doğru şekilde boot
işlemlerini yerine getirip, çalışmasına engel olur. Windows’un açılış (boot) işlemini iyi
anlamak, karşılaşılabilecek sistem sorunlarını çözmede hızlı çözüm üretmeyi kolaylaştırır.
Açılış dosyaları, işletim sisteminin nasıl yükleneceğine dair bilgiler içerir.
XP’nin başlaması için “ntldr.exe”, “ntdetect.com” ve “boot.ini” dosyaları şarttır.
Eğer bu dosyalardan biri zarar gördüyse veya silindiyse açılış sırasında, Hatalı dosya
“boot.ini” veya NTLDR dosyası yok veya arızalı gibi hata mesajları ile karşılaşabilirsiniz.
Bir sistemin açılışı esnasında ekranda akan bilgileri takip edebilir, açılışın birbiri
adına nasıl geliştiğini izleyebilirsiniz. Açılışı izlemeniz, hata mesajlarını takip ettiğinizde
sistemin neresinde, nasıl bir hata olduğunu anlamanıza yardımcı olacaktır. Boot işlemlerinin
sırasını anlamak; meydana gelen olaylarda boot zincirinin problemlerinin çözümünü
bulmada size yardım edecektir. Örneğin ortaya çıkabilecek sorunlar; hatalı aygıt sürücüleri,
hatalı donanım konfigürasyonları, görüntü problemleri ve yanlış yazılım
konfigürasyonlarıdır. Bilgisayarınızın power düğmesine basıldığı andan başarılı şekilde
logon olana kadar geçen süre Boot Process (Boot Süreci) olarak adlandırılır. Bu süre
içerisinde geride bir dizi işlemler meydana gelir.
11
Şekil 2.3: Açılış (boot) süreci
Bu diagram XP işletim sistemini ve HAL`ı (Hardware Abstraction Layer) , Kernel`i
ve Kernel Mode`un parçası olan Sistem Servislerini gösterir. Bu parçaların nasıl
yüklendiğini ve başladığını anlamak ve hangi dosya ve registry parçalarının, onların
yüklenmesinden ve başlatılmasından sorumlu olduğunu bilmek gereklidir. Boot (açılış)
süreci arka arkaya meydana gelen gelen 5 bölümden oluşur:
Pre-Boot
Boot
Kernel Yüklenmesi
Kernel`in Başlaması
Logon Bölümleri.
Bu bölümleri sırasıyla açıklayalım.
Pre-Boot
Pre-Boot bölümü, bilgisayar açıldığında, işletim sistemini yüklenmeden önce başlar.
Pre-Boot bölümünde, bilgisayar POST`u (Power-On-Self-Test) çalıştırır, fiziksel memory`i
belirler ve donanım bileşenlerini gösterir. Bilgisayar Plag and Play (Tak ve Çalıştır) bir
BIOS`a sahipse, donanım bunu tanır ve konfigure edilir. Bilgisayarın BIOS`u boot aygıtı
kurar, sonra Master Boot Record`u (MBR) çalıştırır. Bu Pre-Boot bölümü tamamlar.
Boot
Boot bölümü Pre-Boot bölümü tamamlandıktan sonra başlar. Boot bölümü dört
aşamadan oluşur:
İlk Boot Loader,
İşletim Sisteminin seçimi,
Donanım bulunması,
Konfigurasyon seçimi,
12
Boot bölümü seçmeli olarak 6 adet dosya kullanır : Ntldr, Boot.ini, Ntdetect.com,
Ntoskmi.exe, Ntbootdd.sys, ve Bootsect.dos. Ayrıca bu dosyaları (Boot.ini, Ntdetect.com,
Ntbootdd.sys,Bootsect.dos) formatlanmış diskete atarsak sistemin başlamasını sağlayabiliriz.
Boot Loader`ın başlatılması safhasında sırasında, Ntldr işlemciyi real moddan
değiştirir, RAM`in 640K`lık bölümü MS MS-DOS için ayrılır ve arta kalan XP`nin kalan
tüm erişilebilir memory`i kullanabilmesi için 32 bit`lik genişlemiş memory olarak belirtilir.
Şekil 2.4: Real Mode – 32 bit flat Memory Mode
Bundan sonra Ntldr mini dosyalama sistemi (file system) yapılandırılmasını başlatır.
Bu Ntldr`nin NTFS yada FAT ile formatlanan partitionları bulmasını sağlar ve onlar
üzerinden start-up başlar. Bu ilk boot loader aşamasını bitirir ve işletim sistemi seçimi
aşaması başlar.
Şekil 2.5: NTLDR dosyalama sistemi
İşletim sistemi seçimi aşaması süresince, bilgisayar üzerinde birden çok işletim
sistemi varsa, Boot.ini dosyası “işletim sistemi seçimi” sunmak için konfigure edilmiştir.
13
Monitör “başlatmak için işletim sistemini seçin” görüntüsünü gösterir. Windows (özellikle
Ntldr), Boot.ini dosyasını, Başlangıç programı çalışırken hangi işletim seçeneklerinin
görüntüleneceğini belirlemek amacıyla kullanır. Varsayılan olarak, Boot.ini salt okunur bir
sistem dosyası olarak işaretlenmemiştir ve genellikle el ile değiştirilmesi gerekmez. Bu
Ntldr`nin sistem partitionu üzerinde yer alan ve gizli bir dosya olan Boot.ini dosyasını
okumasıyla meydana gelir.
Şekil 2.6: NTLDR-BOOT.INI arasındaki ilişki
Ntldr, hangi diskte ve XP`nin sistem dosyalarının hangi partitionda olduğunu bulmak
için Boot.ini dosyasındaki bilgileri kullanır. Bu dosya aynı zamanda diğer işletim
sistemlerinin nerede konumlandığını da belirtir.
14
Şekil 2.7: Boot.ini dosyasının içeriği
Bu dosya üzerindeki timeout, default işletim sistemi yüklenmeden önce sistemin
bekleme süresini saniye olarak belirtir. Timeout değeri default olarak 30 saniyedir. Fakat
istenilen değere değiştirilebilir.
Timeout değerinin 0 olması kullanıcıya seçim hakkı vermeksizin default işletim
sistemini başlatır.
Timeout değerinin -1 olması kullanıcıyı işletim sistemini seçmeye zorlar.
Boot.ini dosyası, işletim sisteminin yerini belirtmek için ARC (Advanced RISC
Computing) isimlendirme kurallarını kullanır.
Şekil 2.8: SCSI Controler
İlk entry, SCSI ya da Multi olabilen, kullanmak için controller`ı belirtir. SCSI , SCSI
BIOS`u etkin kılınmamış SCSI controller için kullanılır. Diğer bütün adaptörler ve
kontrolörleri için Multi kullanılır. Sözü edilen SCSI sayısı kontrolörü belirler. Disk değeri
sadece bir SCSI kontrolör için kullanılır. Bu değer işletim sisteminin hangi fiziksel disk
üzerinde olduğunu belirtir. Partition değeri ise işletim sisteminin hangi partition üzerinde
olduğunu tanımlar. Diskler ve kontrolörler 0`dan başlayarak numaralandırılır, partitionlar ise
1 ile başlar. İlk entry multi olduğunda rdisk değeri disk değeri yerine kullanılır. Her şey tam
anlamıyla SCSI kontrolörde çalıştığı gibi çalışır.
15
Şekil 2.9: Boot.ini dosyasınından multi boot yapma
Boot.ini dosyasında bir tane işletim sistemi varsa işletim sistemi seçimi ekranı
gözükmeyecek ve default işletim sistemi yüklenecektir. Bu boot bölümünün işletim sistemi
seçimi aşamasını tamamlar ve donanım taraması başlar.
Ntdetect ve Ntldr dosyaları donanım tarama işlemini gerçekleştirir. XP yüklenecek
olan işletim sistemi olarak seçildikten sonra, Ntdetect kurulu olan donanım bileşenlerini bir
listesini toplar ve bu listeyi, registery içindeki donanım key`lerinin yaratılmasında
kullanılmak için Ntldr`a verir.
Taranan bileşenler bus/adapter tipleri, Ekran kartı, İletişim Portları, Paralel portlar,
Kayan Nokta İşlemcisi, Removable Media, Klavye ve İşaretleme aygıtlarını içerir. Donanım
Taraması aşaması biter ve Konfigürasyon seçimi başlar.
Konfigürasyon seçimi süresince bilgisayar birden fazla hardware profile`a sahip
olacak şekilde konfigure edilmişse Ntldr Harware Profile/Configuration Recovery menüsünü
gösterir. Bilgisayar sadece bir tane hardware profile`a sahipse XP default profile`ı kullanarak
yüklenir.
Şekil 2.10: Konfigurasyon seçimi
16
Kernel Yüklenmesi
Kernel`in yüklenmesi esnasında, Ntldr Windows XP`nin Kernel`i olarak adlandırılan
Ntoskml.exe`yi yükler. Kernel yüklenir fakat başlatılmaz. Daha sonra Ntldr HAL.dll
dosyasından Hardware Abstraction Layer`ı (HAL) yükler.
HAL, Memory üzerinde, XP Kernel`i ile gerçek donanım arasında konumlanan
yazılımın zayıf tabakasıdır. Kernel ve birkaç seçilen kernel mode servisi hardware direct
erişir. HAL, hardware tarafından yapılan tanımlanamayan beklenmedik çağrıları çözerken
bir filtre gibi davranır. Bu filtreleme işlemi, işletim sistemine farklı donanımların benzer
gözükmesini sağlar, XP`nin donanım aygıtlarının geniş yelpazedeki donanım aygıtlarını
yönetmesine izin verir.
HAL aynı zamanda bütün platformlar üzerinde aygıtların desteklenmesi için tek bir
aygıt sürücüsünün kullanılmasını sağlar. Böylece donanıma gönderilen bütün çağrılar HAL
üzerinden
geçmek
zorunda
değildir.
HAL`ın
yüklenmesinden
sonra,
HKEY_LOCAL_MACHINE\SYSTEM registery key yüklenerek Kernel yüklenme aşaması
devam eder. Ntldr hangi control set`in yükleneceğini belirlemek için SELECT key`ini okur.
Control Set, servisleri yüklemek ve başlatmak için kullanılan aygıt sürücüleri gibi sistemi
kontrol etmek için kullanılan konfigürasyona ait veri içerir. Ntldr 0 değeri ile başlayan aygıt
sürücülerini yükler. Tipik olarak bunlar low-level aygıt sürücüleridir.
Registery aygıt sürücüleri için yol içerir, bu şekilde de Ntldr dosyaları bulabilir.
Default olarak belirtilen control set`in aynası olan control set yüklenirken Kernel
başlatılması aşaması başlar. Tam bu noktada Ntldr kontrolü Kernel`e bırakır.
Kernel`in Başlaması
Kernel`in başlatılması, bölümünün başında ekranın ortasında çok renkli durumda XP
logosu görüntülenir.
Şekil 2.11: Kernel’in başlatılmasıyla Windows XP logosunun görünümü
17
Kernelin başlatılması bölümünde dört tane görev tamamlanır. HARDWARE key
yaratılır, Clone Control Set yaratılır, aygıt sürücüleri yüklenir ve başlatılır ve servisler start
edilir.
İlk görev registery içindeki harware key`inin yaratılmasıdır. Kernel,
HKEY_LOCAL_MACHINE\HARDWARE registery key`ini yaratmak için hardware
taraması süresince toplanan bilgileri kullanır.
İkinci görev Clone Control Set`in yaratılmasıdır. Kernel, System`in altındaki SELECT
key`i için default değer olarak gösterilen control set`in bir kopyasını (clone`nunu) yaratır.
Clonlanmış Control Set, Ntldr tarafından yüklenen set`in aynısıdır. Clone asla modifiye
edilmez fakat Boot Proses`de daha sonra kullanılır.
Üçüncü görev device driverlarını yüklemek ve başlatmaktır. Kernel, Kernel
yüklenmesi bölümünde yüklenen low-level device driverları başlatılır. Kernel daha sonra
HKEY_LOCAL_MACHINE\System\CurrentControlSet\Servic es key`i altında 1 değeri ile
başlayan device driverlarını tarar.
Bu device driverlar yüklenir yüklenmez başlatılır. Eğer bir hata meydana gelirse,
Kernel sonucu belirlemek için Driver`ın ErrorControl değerini kullanır.
0 değeri ignore`dur. Boot proses bir hata mesajı göstermeden devam eder.
1 değeri normal`dir. Boot prosesi bir hata mesajı gösterir fakat bu hatayı yoksa
yarak devam eder.
2 değeri hatadır. Boot prosesi başarısızlıkla sonuçlanır, arkasından
LastKnownGood Control Set kullanılarak restart edilir. Eğer boot proses önceden
LastKnownGood Control Set`i kullanmışsa, bu yok sayılır ve boot devam eder.
3 değeri kritiktir. Boot proses başarısız olur ve LastKnownGood Control Set
kullanılarak restart edilir. Eğer LastKnownGood Control Set`i de critical eror ile
sonuçlanırsa boot proses durur ve bir hata mesajı gösterir.
Kernel yüklendikten ve low-level device driverları başlatıldıktan sonra Session
Manager (oturum yöneticisi) büyük sıradaki alt sistemleri ve servisleri başlatır. Session
Manager input/output deviceları kontrol eden ve video görüntüsüne eriştiren Win32 alt
sistemini başlatır. Bu grafiksel kullanıcı arayüzünü (GUI), klavye ve diğer giriş-çıkış
birimlerini enable eder. Session Manager ayrıca Winlogon prosesini başlatır. Bu Kernel
başlatılması bölümünü bitirir ve Logon aşamasını başlatır.
Logon Aşaması
Winlogon.exe Local Security Authority`i başlatır. Tam bu noktada XP Logon ekranı
ya da dialog kutusu gözükür (konfigürasyonunuza bağlı olarak). Geride 3 aşamalı driverların
başlatılması devam ediyor olmasına rağmen, artık logon olunabilir.
18
Şekil 2.12: Windows Xp Logon aşaması
Sonraki adımda Service Controller, 2 ve 2`den daha büyük bir değerle başlayan
servislere bakarak, HKEY_LOCAL_MACHINE\System\CurrentControlSet\Servic’esi son
bir kez kontrol eder. Servisler, driver girdilerine (DependOnService) , gruplara
(DependOnGroup) ve başlama değerlerine bağlı olarak yüklenirler. Bu durumda, Netlogon
servisi LanmanWorkstation servisine bağlıdır. LanmanWorkstation servisi başarılı bir
şekilde başlayana kadar Netlogon Servisi başlamaz.
XP boot prosesi bir kullanıcı başarılı bir şekilde logon olana kadar tamamlanmış
sayılmaz. Başarılı bir logon`dan sonra sistem Clone Control Set`i LastKnowGood Control
Set`e kopyalar. Bu başarılı bir boot prosesi tamamlar.
Şekil 2.13: Windows Xp masaüstü görüntüsü
19
Sistem dosyaları bilgisayarın açılması için gereken dosyalardır. Dos işletim sisteminin
açılabilmesi için gerekli olan 5 sistem dosyası vardır. Bunlardan ilk üçü mutlaka gereklidir.
Son ikisi olmasa da bilgisayar açılabilir.
IO.SYS
MS-DOS.SYS
COMMAND.COM
Bu dosyalardan Command.com dosyası içinde DOS işletim sisteminin “iç komutları”
bulunur ve bu komutlar açılışta bu dosya ile Ram belleğe yüklenir. Bu üç dosyadan biri ya da
hepsi silinirse bilgisayar kesinlikle açılmaz. Bu durumda bilgisayarı başlangıç disketi (Açılış
disketi-Sistem Disketi) ile açmak gerekir. İlerleyen derslerimizde açılış disketi oluşturmayı
göreceğiz.
CONFIG.SYS: Bu dosya ile ek donanım birimleri tanımlanır. Örneğin bilgisayara
CD-ROM tanıtılır. Klavye ayarları yapılır.
AUTOEXEC.BAT: Bilgisayar her açıldığında çalıştırılmasını istediğimiz
programları buraya yazarız.
İşletim Sistemlerinde Çoklu Açılış (Multi Boot)
Multi boot, hali hazırda kurulu Windows serisi işletim sisteminizi kaybetmeden, ikinci
bir Windows işletim sistemi kurabilmenizi ve çalıştırabilmenizi sağlıyor. Bu özellik sadece
NT çekirdeğine sahip sürümler için geçerlidir. Windows NT 4.0, Windows 2000 ve
Windows XP. Elbette bu işlemlerin bir takım zorlukları, kuralları ve ipuçları var.
İlk aşamada, Microsoft’un sitesine göz attığımızda, “en son sürüm en son kurulmalı”
ifadesi ile karşılaşıyoruz. Yani kurulumda takip edilecek sıra: Windows 9x(win 95, win98,
win me) -> Windows NT 4.0 -> Windows2000 -> Windows XP şeklinde olmalıdır. Bunun
sebebi “en son çıkan işletim sisteminin bir önce ki sürümleri boot etme yeteneğine sahip
olması” veya tersi ifadeyle “eski sürümleri yeni olanları boot edemez” şeklinde açıklanabilir.
Örneğin sistemde kurulu bir Windows9x sürümü ile beraber ikinci bir sistem kurmak
istiyorsak, C sürücüsüne Windows9x’ i , ardından Windows NT sürümlerinden birini
kurmanız gerekiyor. Fakat bu aşamada dikkat edilmesi gereken hususlar söz konusu. Bu
senaryoda C sürücüsü FAT veya FAT 32 formatlanmalı, ikinci sistemin kurulacağı sürücü
ise işletim sisteminin sürümüne uygun formatlanması gerekiyor. Bu işlemler için öncelikli
olarak sabit diskinizi bölümlemelisiniz Partition (bölüm) belirleme: konuyla ilgili bilgileri
dergilerden veya internet üzerinden edinebilir veya üçüncü parti programlar kullanabilirsiniz.
(Örneğin: Partition Magic).
Windows multi boot konfigürasyonu yapılmış bir bilgisayarda, Windows9x ve
Windows 2000’ i bir arada çalışıyor kabul edelim. Bu durumda C bölümümüzün altında 4
temel dosya ile karşılaşacağız: ntldr, ntdetect.com, boot.ini ve bootsect.dos. Sistem ilk
açıldığında, BIOS genel denetiminin ardından, birincil IDE üzerinde bulunan, birincil sabit
diskin aktif bölümü üzerinde yer alan, MBR (Master Boot Record- ilk 512 byte) alanına
bakar. Burada hangi işletim sisteminin yükleneceği bilgisi mevcuttur. Bizim senaryomuzda
bu alana ntldr dosyasının yüklenmesi gerektiği, Windows 2000 kurulumu sırasında
20
yazılmıştır. Ntldr, MBR’ den okunarak RAM’a aktarılır ve işletilir. Sonuçta boot.ini
içerisinde tanımlanmış işletim sistemlerinin listesi, menü şeklinde ekrana yazdırılır. Bizim
seçimimize göre ntdetec.com ile NT sistem, bootsect.dos ile Windows 9x veya DOS sistem
boot edilebilir. Bootsect.dos aslında Windows 9x veya DOS kurulumu sırasında MBR’ ye
yazılan 512 bytelık bilgiyi içermektedir. Bu dosyayı bir Windows 9x sistemden kendimiz
oluşturabiliriz. Boot.ini’de aynı şekilde kendimizin oluşturabileceği bir dosyadır. Fakat ntldr
ve ntdetect.com Windows XP ve Windows 2000 için ayrı boyutlarda olup, her iki işletim
sisteminin kurulum CD’si içerisinde, I386 dizini altında bulunur.
Windows XP Kurulumu Üzerine Windows 2000
C aktif bölüm olsun ve NTFS olarak formatlandıktan sonra Windows XP kuralım.
Ardından D bölümüne Windows 2000 kurulumunu gerçekleştireceğiz. Bunun için
bilgisayarınızı, Windows 2000 CD’i ile veya Windows 2000 başlangıç disketleriyle boot
etmeniz gerekir. Başlangıç disketlerini Windows 2000 CD’ i içerisinde bootdisk dizini
altında bulabilirsiniz. Windows 2000 kurulumunu gerçekleştirdikten sonra kendisini boot
edebileceksiniz. Fakat Windows XP’ yi boot etmeye kalkıştığınızda;
"Starting Windows... Windows 2000 could not start because the following file is
missing or corrupt: \WINDOWS\SYSTEM32\CONFIG\SYSTEMd startup options for
Windows 2000, press F8. You can attempt to repair this file by starting Windows 2000
Setup using the original Setup floppy disk or CD-ROM. Select ‘r’ at the first screen to
start repair."
hata mesajı ile karşılaşacaksınız. Tahmin edersiniz ki Windows 2000, Windows XP’yi boot
edemiyor. Tekrar Windows 2000 ile boot edip Windows XP CD’sinden ntldr ve
ntdetect.com dosyalarını C altına kopyaladıktan sonra Windows XP’ yi başlatılabilir hale
getirebilirsiniz.
Boot.ini Dosyasının İçeriği Ve Konfigürasyonları
Bu “boot.ini” içerisinde neler bulunuyor ve nasıl değiştirebiliriz. Hemen örneğimize göz
atalım:
[boot loader]
timeout=30
default=multi(0)disk(0)rdisk(0)partition(1)\WINNT
[operating systems]
multi(0)disk(0)rdisk(0)partition(1)\WINNT="Microsoft Windows 2000 Professional"
/fastdetect
multi(0)disk(0)rdisk(0)partition(3)\WINDOWS="Microsoft Windows 98"
[bootloader] başlığı altında “timeout” ile karşılaşıyoruz. Karşısında yer alan parametre boot
menüsünün kaç saniye ekranda kalacağını belirtir. “default” ifadesi “timeout” ile
belirttiğimiz süre sonunda bir seçim yapılmadıysa hangi işletim sisteminin varsayılan olarak
yükleneceğini
belirtir.
[operating systems] başlığında boot menüsünde sıralanacak işletim sistemleri yer alır.
21
Örneğimizde:
Multi(x): IDE kanallarını belirtir. Örneğin 0 primary, 1 secondary. SCSI disk varsa scsi(x)
kullanılmalı.
Disk(x): IDE kanalında kaçıncı disk olduğunu belirtir. 0 master, 1 slave.
Partition(x): Disk üzerinde kaçıncı bölüm olduğunu belirtir. 1’ den başlar.
“/” işaretinden sonra kullanılan parametrelerden, işimize yarayacak olan birkaç tanesinden
bahsedelim (Win 2000/XP için geçerlidir).
için
Bu parametreleri boot.ini içerisinde aynı işletim sistemini farklı biçimlerde açmak
kullanabilirsiniz.
Aşağıdaki örnek, Windows 2000 tabanlı bir bilgisayardan alınmış varsayılan bir
Boot.ini dosyası örneğidir.
[boot loader] timeout=30
default=multi(0)disk(0)rdisk(0)partition(1)\WINNT [operating
systems] multi(0)disk(0)rdisk(0)partition(1)\WINNT="Windows 2000
Server" /fastdetect
Yukarıdaki Boot.ini dosyasının Windows XP Professional çalışan başka bir disk
bölümü eklendikten sonraki durumu aşağıdaki örnekte gösterilmektedir.
[boot loader] timeout=30
default=multi(0)disk(0)rdisk(0)partition(1)\WINNT [operating
systems] multi(0)disk(0)rdisk(0)partition(1)\WINNT="Windows 2000
Server" /fastdetect
multi(0)disk(1)rdisk(0)partition(2)\WINNT="Windows XP
Professional" /fastdetect
Ntldr Dosyası Yoksa ya da Bozuksa
İşlem sırasını anımsayalım: BIOS MBR’ye gitti, hangi bölümün aktif olduğunu buldu.
O bölümdeki PBR’ye ( Partition Boot Record (Bölüm Açılış Kayıtı)), gitti, ilk çalışacak
dosya NTLDR’dir bilgisini aldı. Ama NTLDR dosyasını bulamadı. Bu durumda;
Couldn’t find ntldr
Please Insert a System Diskette
şeklinde bir mesaj verilir ve orada kalınır. Karşımıza bir menü falan gelmez, çünkü menüyü
çıkartan NTLDR programıdır. Dolayısıyla DOS’a da geçemeyiz. Peki, ne yapacağız?
NTLDR standart bir dosyadır. Kurulumdan kuruluma, bilgisayardan bilgisayara değişmez.
Dolayısıyla ben bu dosyayı bir başka bilgisayardan kopyalayıp diske aktarabilirsem sorun
kalmaz.
22
Eğer NT’nin kurulu olduğu bölüm FAT ile formatlı ise sistemi A:’dan bir DOS disketi
ile açarım, NTLDR dosyasını kopyalarım. Sonra da sistemi resetlerim, hooop, NT sağlığına
kavuşur. Peki, NT’nin kurulu olduğu alan FAT ile değil de NTFS ile formatlı ise ne
yapabilirim? Bu durumda sistemi bir DOS disketi ile açabilirim ama sabit disk bölümüne
erişemem, çünkü DOS işletim sistemi NTFS’i tanımaz. Bu durumda önceden hazırladığım
bir sistem açıcı disket ile sistemi açabilirim ve bir başka NT’li bilgisayardan getirdiğim
NTLDR dosyasını kopyalayabilirim. Sistem açıcı bir disketin yaratılışını aşağıdaki ilgili
bölümde göreceğiz. Sistem açıcı disket NTLDR’nin yanı sıra diğer gerekli dosyaların eksik
ya da bozuk olduğu durumlarda da işimize yarayacaktır.
Boot.Ini Dosyası Yoksa ya da Bozuksa
NTLDR var ve çalışıyor ama BOOT.INI dosyası yok, ne olur? Anımsayacağınız gibi,
BOOT.INI’de işletim sistemi seçenekleri ve bu işletim sistemlerinin nerelerden yükleneceği
bilgisi var. Eğer BOOT.INI yoksa NTLDR bu bilgilere sahip olamayacaktır. Ama burada
NTLDR bir varsayımda bulunuyor ve ilk disk kontrolcünün, ilk sabit diskinde, ilk bölümde,
WINNT adında bir klasör arıyor. Eğer bu varsayım doğruysa karşımıza bir menü çıkmıyor
ama NT doğrudan çalışıyor. Burada varsayıma dikkat edelim. NT, ilk kontrolcüye bağlı ilk
diskteki, ilk bölümde, WINNT adında bir klasörde bulunacak. Bu koşulların biri bile
sağlanmazsa NT başlayamaz. Örneğin, her şey tamam ama klasörün adı WINN40 olarak
konmuştu. Bu durumda NT açılmaz.
Ntdetect.Com Dosyası Yoksa ya da Bozuksa
NTDETECT.COM, bazı standart donanımları her açılışta kontrol eder ve bulduğu
donanımları Registry’ye yazar. Eğer NTDETECT.COM yoksa bu kontrol yapılamayacaktır.
Bu durumda
NTDETECT failed
mesajı alırız ve orada kalırız ve NT açılamayacaktır. Ama NTDETECT.COM’un
bulunmadığı bir durumda, karşımıza çıkan menüden DOS’u seçersek DOS açılır. Çünkü
DOS seçeneğinin NTDETECT.COM ile bir ilgisi yoktur.
Bootsect.Dos Dosyası Yoksa ya da Bozuksa
NTDETECT.COM da var, BOOTSECT.DOS yok, ne olur? Bu dosyaya menüden
DOS şıkkını seçersek gerek duyulur. NT’nin bu dosya ile ilgisi yoktur. NT açılır. Ama
DOS’a geçemeyiz. Menüden DOS’u seçtiğimizde boot sektör dosyasının bulunamadığını
belirten aşağıdaki mesajı alırız:
I/O Error accessing boot sector file multi(0)disk(0)rdisk(0)partititon(1)\\BOOTSS
23
Ntbootdd.Sys Dosyası
Açılış sırasında bir dosyaya daha gereksinimimiz olabilir. Eğer sabit diskimizin
kontrol kartı SCSI ise ve bu kartın üzerinde kendi BIOS’u yoksa NTBOOTDD.SYS adında
bir dosyaya daha gerek duyulacaktır. Burada biraz duralım:
PC BIOS’ları normalde SCSI kontrol kartlarını tanımaz. Bu yüzden SCSI kontrol
kartlarının üzerinde bir BIOS eklenti programı vardır. Sistem açılırken bu program
bilgisayarın BIOS’una eklenir, bu sayede sistem SCSI kontrol kartını ve diskini tanır.
Bazı ucuz SCSI kontrol kartlarında BIOS eklentisi yoktur. Bu durumda işletim
sistemlerinin SCSI eklentisini sağlamaları gerekir. NT’de bu işi yapan dosyanın adı
NTBOOTDD.SYS’dir. Eğer kontrol kartımız BIOS’suz SCSI ise NT’nin kuruluşu sırasında
bu dosya köke kopyalanacak ve açılışta çalıştırılacaktır. Böyle bir durumda
NTBOOTDD.SYS dosyasını sistem açıcı diskete kopyalamayı unutmayın.
2.1.3. Açılır (Bootable) Disk Yapma Araçları
2.1.3.1. Biçimlendir (Format)
Biçimlendir (Format) demek, tüm bilgileri (Windows dahil) tamamen silmek
demektir. Peki, niçin format atılır, diye sorarsanız tüm kullanıcılar, sistemlerini ilk aldıkları
zaman rahat bir şekilde kullanırlar. Ta ki bir gün gelip Windows’un çökmelerine
dayanamadıkları güne kadar. Ve son çare olarak Windows’u silme yöntemi uygulanır. Ancak
Windows’u silmek de tam bir çözüm olmayabilir. İşte bu gibi durumlarda hemen
yardımınıza FORMAT koşuyor. Belirtilen disk ya da disketi DOS işletim sisteminin
kullanımına hazır hale getirir. Yani disk ya da disketi biçimlendirir (formatlar). Formatlanan
disk ya da disket üzerindeki tüm bilgiler silinir.
Format, bilgisayarımızdaki bütün dosyaları silmesiyle başımızı dertten kurtarır.
Fakat silinmesini istemediğimiz dosyaları da siler. Bundan kurtulmak için önce istediğimiz
dosyaların yedeğini almak zorundayız.
Windows XP CD’si ile format atabilmek için öncelikle açılır (bootable) yani
sistemi CDROM’dan başlatabilecek özelliğe sahip Windows XP Professional CD’sine
ihtiyacımız olacak. Önce hard diske kopyalanıp daha sonra buradan CD’ ye yazılanlarda eğer
özel olarak bootable özellik verilmediyse bu CD ile sistemi başlatamazsınız. Eğer Windows
CD’ nizin boot sektöründe açılış bilgisi yoksa (bootable değilse), BIOS açılış bilgisi bulamaz
ve CD’ den sistem açılmaz.
Nero CD Yazma seçeneklerinde Bootable Data Disk seçeneği bu tip açılış CD’si
yapmaya yarar, açılış bilgisini CD’nin boot sektörüne özel olarak yazar (Şekil 2.14).
Bu açılış ile ilgili bilgileri verdikten sonra artık Windows XP CD’si ile sistemin açılışına
geçebiliriz. Windows kurulumu vs. yapacağımızdan C sürücünüzdeki bilgilerinizi
yedeklemeniz sizin açınızdan iyi olacaktır. (CD’den başlangıç diski ile ilgili olarak Öğrenme
Faaliyetleri-3, Başlangıç Disketi başlığı altında detaylı bilgileri bulabilirsiniz.)
24
Şekil 2.14: Nero Burning 7 programı ile başlangıç Cd’si yapma
Format kesinlikle ilk başvurulması gereken bir yol değildir, olmamalıdır. Formatın
tam açıklaması, disk yüzeyinin parlatılarak temizlenmesi ve eski izlerin silinmesidir. Bu
parlatma (format) işlemi ne kadar çok sık yapılırsa, disk yüzeyi o kadar çok aşınır ve
diskinizin ömrü o kadar çabuk kısalır. Bunun sonucu olarak da diskiniz ile ilgili problemler
yaşamanız gayet doğaldır. Format başvurulacak en son yöntem olmalıdır. Şimdi Windows
XP ve Windows Vista’ya göre format atmaya ve nelere dikkat etmemiz gerektiğine geçelim.
Tüm yedeklemeleri yaptıktan sonra format atıp Windows XP kurmaya hazırsanız
Windows XP CD’nizi optik sürücünüze takınız. Küçük bir hatırlatma da yapalım. Optik
sürücünüz, hard diskiniz ile farklı kanaldan anakart bağlı olması ve DVD-ROM yerine CDROM tercih etmeniz kurulum hızını artıracaktır. Windows Kurulum CD’nizi optik
sürücünüze taktıktan sonra bilgisayarınızı yeniden başlatınız. Sisteminiz hard diskinizden
önce CD’nizden açılmıyorsa BIOS ayarlarından:
First Boot Device: CD-ROM veya Optik sürücünüzün Marka ve Modeli
Second Boot Device: IDE0 veya Hard diskinizin Marka ve Modeli
Third Boot Device: 3. sürücü seçimi(Floppy v.s. seçilebilir)
Bu şekilde ayarlama yapabilirsiniz. Sistemi tekrar başlatınız. Sistem CD’den
açıldığında aşağıdaki uyarıyı göreceksiniz: “CD’den önyükleme için bir tuşa basın…” Bu
uyarıyı gördüğünüz gibi bir tuşa basarak önyüklemeyi başlatın. Acele edin bu uyarı zaman
ayarlıdır. Önyüklemeyi başlatınca hiçbir tuşa basmayınız ve sisteminizi tanımak ve
kurulumu başlatabilmek için gerekli dosyaların RAM’e yüklenmesini bekleyiniz. Biz
Windows XP’nin kurulumundan çok format kısmına geçelim. Şekil 2.15 te görüldüğü gibi
Windows kurma işleminde format atma ve dosya sistemi seçimi istenmektedir. Karşımıza şu
seçenekler gelecek:
25
Bölümü NTFS dosya sistemini kullanarak biçimlendir. (Çabuk)
Bölümü FAT dosya sistemini kullanarak biçimlendir. (Çabuk)
Bölümü NTFS dosya sistemini kullanarak biçimlendir.
Bölümü FAT dosya sistemini kullanarak biçimlendir.
Dosya sistemini olduğu gibi bırak
Şekil 2.15: Windows Xp’ de biçimlendirme seçenekleri
Quick (Çabuk) yazanlar DOS’tan bildiğiniz Quick Format’ın karşılığıdır. Quick
Formatı yerine her zaman normal format atınız. Çünkü normal formatta sürücünüzün bozuk
alanları (Bad Sector’ler) işaretlenir ve bu alanlara ileride dosya bilgisi yazılmaz.
Quick(Çabuk) formatta ise tüm sürücü hatasız kabul edilir, bozuk alanlar incelenmez ve
ileride bu bozuk alana dosya yazılabilir ve dosya kaybedilebilir. Bu sadece hard diskiniz
değil disket sürücünüzde de geçerli bir durumdur. Format atmadan ve sürücünün içeriğini
silmeden Windows kurmak istiyorsanız son seçenek olan "Dosya sistemini olduğu gibi
bırak" seçeneğini seçiniz.
Format atmak için ilk iki seçeneği geçiyoruz, 3. ve 4. seçeneklerden birini (NTFS
veya FAT) durumunuza göre seçin. Seçiminizi yapıp "ENTER" tuşuna bastıktan sonra
formatlama başlayacak ve formatlama bitince otomatik olarak Windows XP Kurumu
başlayacaktır. Bundan sonrası için sizin yapacağınız çok fazla bir şey kalmıyor. Her şey
otomatik olarak hallediliyor. Şimdi kuruluma biraz ara verelim ve NTFS ve FAT dosya
sistemlerine ve hangi durumda hangisini seçeceğimize bir göz atalım.
NTFS ve FAT32 DOSYA SİSTEMLERİ
Bu dosya sistemlerine yüzeysel olarak karşılaştırmalı bakalım:
26
NTFS Avantaj ve Dezavantajları
Sadece Windows XP / Windows 2000 / Windows NT tarafından desteklenir,
Windows 98 / Me bu dosya sistemiyle biçimlendirilmiş sürücüye ulaşamaz.
Güvenlik ön plandadır, NTFS ile Windows XP / Windows 2000 / Windows NT de
bilgisayar yöneticisi diğer kısıtlı hesaplara; “Şu dosya ve klasörü görmesin
(ulaşamasın), şunu silmesin, şuraya en fazla x MB dosya yazabilsin” gibi
kısıtlamalar yapılabilir.
Dosya sistemi çok sağlamdır. Dosyaların kayıtları iki yerde tutulduğundan dosya
kayıpları ve hataları neredeyse yoktur. Bu dosya sistemi için ek 200–300 MB
(hard diskin boyutuna göre değişir) kayıt alanı işgal edilir.
Hard diskinizin okuma kafası biraz daha çok hareket eder, biraz daha hızlı
olmasını gerektirir ama bu konu çok da abartılacak kadar değildir. 7200rpm hard
diskler için problem yoktur, aşağısı için hafif bir yavaşlama olur.
NTFS biçimlendirilen sürücü format atılmadan FAT32’ ye çevrilemez.
Disk Birleştiricisi gibi dosya işlemleri çok hızlıdır.
FAT32 Avantaj ve Dezavantajları
Tüm Windows’lar tarafından ulaşılabilir (Windows 95 hariç).
Güvenlik seçenekleri yoktur. Windows XP / 2000 / NT de kısıtlı hesaba sahip
kullanıcılar rahatlıkla tüm hard diske ulaşabilir, istediği belgeyi görebilir,
değiştirebilir, silebilir. Bu konuda kısıtlama konulamaz.
Dosya sistemi NTFS’ e göre sağlamlık derecesi daha düşüktür.
FAT32 biçimlenen sürücü NTFS’e dosyalarınız korunarak komut sisteminden
“convert” komutuyla çevrilebilir.
Disk birleştiricisi gibi dosya işlemleri yavaştır.
Windows XP altında FAT32 sürücüler 32 GB ‘dan daha büyük olamaz.
İşte dosya sistemlerine en genel özellikleriyle incelemiş olduk. Eğer çift işletim
sistemi kullanıyorsanız ve bunlardan bir tanesi Windows 98 / ME ise bu işletim sistemleriyle
de sürücünüze ulaşmak için FAT32 tercih ediniz. Hard diskiniz çok eski ve çok yavaşsa da
FAT32 tercih edilebilir. Diğer durumlarda NTFS dosya sistemini tercih etmenizi kesinlikle
önerilir. Güvenlik her şeyden önce gelir. Eğer kullanıcı hesaplarını çok aktif kullanıyorsanız
(yönetici-kısıtlı hesap) zaten NTFS olmadan kesinlikle bu hesapların bir anlamı kalmaz.
27
Windows
Vista’yı
yüklemeye
biçimlendiremiyorsanız;
çalışırken
bir
sabit
disk
bölümünü
bu sorun, aşağıdakilerden biri nedeniyle oluşabilir:
Windows Vista bir yığın depolama denetleyicisiyle veya yığın depolama
sürücüsüyle uyumsuzdur.
Bir yığın depolama denetleyicisi veya yığın depolama sürücüsü eskidir.
Üzerine Windows Vista’yı yüklemek istediğiniz sabit disk dinamik bir disktir.
Bilgisayardaki bir veri kablosu çıkmıştır veya başka bir donanım sorunu
oluşmuştur.
Sabit disk veya Windows dosya sistemi zarar görmüştür.
Bir FAT32 bölümünü veya Windows Vista ile uyumlu olmayan başka bir türdeki
bir bölümü seçtiniz.
Bu sorunu gidermek için aşağıdaki yöntemlerden birini veya birkaçını kullanın:
Windows Vista’yı bir FAT32 bölümüne yükleyemezsiniz. Ek olarak, dinamik diskleri
Windows Vista ile kullanmak için doğru şekilde yapılandırmanız gerekir. Bölümün
Windows Vista ile uyumlu olduğunu doğrulamak için şu adımları izleyiniz:
1.
2.
Basit bir birimi olan bir dinamik disk için, Diskpart.exe yardımcı programını
kullanarak diski etkin bir disk olarak yapılandırınız.
Bir FAT32 bölümü için, bölümü yeniden biçimlendiriniz veya Convert.exe komutunu
kullanarak bölümü bir NTFS dosya sistemi bölümüne dönüştürünüz.
Not: Bölümü biçimlendirdiğinizdeki bölümdeki tüm veriler silinir. Bu verilere bölümdeki
tüm dosyalar dahildir.
3.
Windows, yükleme ölçütlerini karşılayan bir sistem birimi bulamıyor hatasını
aldığınız takdirde Setupact.log (Kurulum sırasında oluşan uyarıları görüntüler)
dosyasını inceleyerek bölümün etkin olduğunu doğrulayınız.
Notlar:
Windows
Vista’yı
yükseltme
olarak
yüklerseniz,
Setupact.log
dosyası
Sürücü:\$WINDOWS.~BT\Sources\Panther klasöründe bulunur. Burada Sürücü, varolan
Windows yüklemesinin bulunduğu sürücüyü temsil eder.
Windows Vista’nın temiz yüklemesini gerçekleştirirseniz, Setupact.log dosyası Sürücü
:\$WINDOWS\Sources\Panther klasöründe bulunur. Burada Sürücü, varolan Windows
Vista Kurulum dosyalarının bulunduğu DVD sürücüsünü temsil eder.
28
Bölümün etkin olduğunu doğrulamak için şu adımları izleyiniz:
1.
2.
3.
4.
5.
6.
Başlat’ı ve sonra Çalıştır’ı tıklatınız, notepad yazın ve Tamam’ı tıklatınız.
Dosya menüsünde, Aç’ı tıklatınız.
Setupact.log file dosyasını bulunuz, tıklatınız ve sonra Aç’ı tıklatınız.
"DumpDiskInformation" bölümünü bulunuz. Bu bölümde disk bölümlerinin
eşlemesiyle ilgili bilgiler bulunur.
"DumpDiskInformation" bölümünde, aşağıdakine benzeyen günlük girişini
bulunuz:
Disk [0] partition [1] is an active partition (Disk [0] bölüm [1] etkin bir bölüm)
Bu günlük girişi aşağıdakine benzeyen bir girişten sonra yer alıyorsa, sabit disk
Windows tabanlı bir işletim sistemi kullanmak üzere yapılandırılmamış olabilir:
Bu durumda, Diskpart.exe yardımcı programını kullanarak farklı bir bölümü etkin
olarak yapılandırınız. Bu adım bir üçüncü taraf işletim sisteminin başlamasını engeller.
Windows Vista ile format (biçimlendirme) işlemi mantıksal olarak Windows XP ile
aynı olmakla beraber görsel açıdan zenginleştirilmiştir. Format atılacak sürücü Şekil 2.16’ da
görüldüğü gibi Drive Options (advanced) kısmından seçilir ve format işlemi gerçekleştirilir.
Şekil 2.16: Windows Vista’da format(biçimlendirme) işlemi
29
Şekil 2.17: Windows Vista’da format atılacak diskin seçimi ve yapılması
2.1.3.2. Disk Bölümleme (Fdisk)
Disk Bölümleme (Fdisk), hard diskinizin işletim sistemi (Windows, Linux vb.)
tarafından okunur yazılır hale gelebilmesine yarayan bir işlemdir. Varolan bölümlemelerin
silinmesi ve tekrar oluşturulmasını sağlar. Yeni bir sabit disk aldınız, partition (bölümleme)
oluşturmadan formatlanamayacağı için kullanamazsınız. Eski sabit diskinizi partition’ini
(bölümlerini) değiştirmek istiyorsunuz, tek partition yerine bölümleme yapıp bir veya birkaç
partition yaratmak istiyorsunuz ya da bölümlenmiş sabit diskinizi tek partition yapıp
kullanmak istiyorsunuz. O zaman Fdisk olayını iyi bilmemiz gerekir. FDISK programı, DOS
ortamında çalışan bir programdır. Ancak Windows ortamında da aynı verimlilikle
çalışabilmektedir. Örneğin Windows’tan tüm bölümleme işlemleri FDISK ile
gerçekleştirildikten sonra, bilgisayar kapatılıp açılarak gerekli değişiklikler meydana
getirilebilir. Master Boot Record (MBR), sabit disk ilk açıldığında bilgilerin depolandığı
küçük bir bölümdür. Lilo (Linux Loader) gibi bazı programlar MBR’ye yerleşerek birden
fazla işletim sisteminin seçimini gerçekleştirebilmektedir. Linux’e mi yoksa Windows’a mı
geçileceği bu program sayesinden gerçekleşmektedir. Master Boot Record’u silebilmek için
FDISK programı kullanabilmektedir. FDISK /mbr yazıldığında Master Boot Record’da
bulunan tüm bilgiler silinebilir.
Sabit disk bölümleme sonucunda HDD’deki tüm bilgiler kaybolacaktır. Sabit
diskinizdeki tüm bilgileri başka bir ortama yedeklemeyi unutmayalım. Eğer tüm
yedeklemeleri yaptıysanız artık disk bölümlemeye geçebiliriz. Yeni bir hard disk
almadıysanız ve eski sabit diskinizin bölümlemesini değiştirmek istiyorsanız Şekil 2.18’ de
görüldüğü gibi tüm sürücüleri (C: , D: vs.) “D” ‘ ye basarak silin, D’ ye bastığınızda tüm
bilgilerin kaybolacağı uyarı ekranını onaylayın. Böylece sabit diskiniz ilk alındığı durumuna
30
döndü. Sabit diskini yeni alanlar ve bölümlemek isteyenler veya üst paragraftakini
uygulayanlar için listede tüm sabit diskiniz Unpartitioned space“ Bölümlenmemiş Alan ”
olarak görünecektir (Şekil 2.19).
Şekil 2.18: C ve D sürücüsüne bölümlenmiş alan
Şekil 2.19: Bölümlenmemiş alan
Evet, şimdi ikinci seçenek olan “Bölümlenmemiş alanda bölüm oluşturmak için “C”
tuşuna basıyoruz. Bu bizim C sürücümüz olacak. Sizden sürücünün kapasitesini girmenizi
isteyecek, C sürücünüzün ne kadar olmasını istiyorsanız onu giriniz ve onaylayınız. Eğer
tüm sabit diskinizin “C” olmasını istiyorsanız “D” istemiyorsanız tamamını gireceksiniz.
31
Önceki listeye dönecek. Bu sefer listede:
C: xxx MB
Bölümlenmemiş Alan xxx MB
olarak yazacaktır. D sürücüsü oluşturmak için Bölümlenmemiş alanı seçin ve
Bölümlenmemiş Alanda Bölüm Oluşturma tuşu olan C’ ye basınız. Size gene D sürücüsünün
kapasitesini soracak eğer sadece C: ve D: sürücüsü istiyorsanız (sadece 2 sürücü olsun
diyorsanız) bu alana geri kalan kapasitenin tamamını girin (hemen üst kısımda kalan tüm
kapasiteyi size söyleyecek). Ekranı onayladığınızda liste şöyle olacak:
C: xxx MB
D: xxx MB
Bölümlenmemiş alan xxx MB
Eğer E sürücüsü istiyorsanız tekrar üstteki adımları uygulayınız. İstemiyorsanız zaten
tüm geri kalan kapasiteyi D: sürücüsüne bırakmış olmalıydınız. Geri kalan tüm kapasiteyi D
sürücüsüne vermenize rağmen listede hala “8MB” civarı bölümlenmemiş alan görünüyor
hata mı yaptım demeyiniz. Bu 8MB, hard disk bölümleme vb. tablo ve bilgilerin tutulması
için özel olarak ayrılır. Bu 8MB civarı olan bölüme müdahale edemezsiniz. Hard disk
bölümlemeyi bitirmiş bulunuyoruz. Bu adımda sürücülerinizi oluşturduk fakat
formatlamadık. Bu sürücüleri kullanabilmek için formatlanması gerektiği, aklınızda
bulunması gerekir.
Xp çalışırken sürücüleri bölümlere ayırabilmemiz mümkün. Herhangi bir programa
gerek olmadan disk bölümleri ile oyuncak gibi oynayabiliriz. Linux’un Partition Manager
programı gibi Windows Xp’de HDD (hard disk) ile oynayabilen bir bölümü mevcuttur.
Bilgisayar Yönetimi bölümünden Disk Yönetimi seçilerek bu işlemi gerçekleştirebiliriz.
Masaüstünde Bilgisayarım simgesi sağ tıklanıp Yönet seçilerek Bilgisayar Yönetimi
penceresi açılır. Buradan Disk Yönetimi seçilerek işlem gerçekleştirilebilir. Ayrıca bu işlemi
gerçekleştirmek için Başlat-Çalıştır’a
“compmgmt.msc” komutunu yazarak da
yapabiliriz(Şekil 2.20).
Şekil 2.20: Compmgmt.msc komutu Çalıştır’a yazılıyor
32
Şekil 2.21: Bilgisayar yönetimi penceresi
Şekil 2.21’ de görüldüğü gibi C sürücüsü 9,77GB olup Windows Xp tarafından
kullanılırken, diğer kullanılmayan, bölünmemiş ham bölüm ise 64,79GB’tır. Windows Xp
çalışırken biz bu bölümlere ayrılmamış kısımlara fdisk atacağız. İstediğimiz şekilde bu
bölümleri ayırabiliriz ve her sürücüyü isimlendirebiliriz (D,E,F…) Ayrılmamış alana sağ
tıklıyoruz ve "Yeni Bölüm" seçeneğini işaretliyoruz. Yeni Bölüm Sihirbazı devreye girerek
ileri butonuna tıkladıktan sonra bölüm türünü seçmemiz lazım. Biz Birincil Bölüm olarak
seçtik. Sürücümüzün ne kadar olacağını belirlemek için Bölümleme Boyutu(MB) kısmına ne
kadar olmasını istiyorsak MB cinsinden girmemiz lazım. Dikkat edilmesi gereken nokta, bu
boyutu belirlerken kaç tane sürücü ayıracaksak ona göre boyutunu girmeliyiz. Daha sonra
sürücünün adını belirterek biçimleme kısmına geçebiliriz. Format(biçimlendirme) işlemini
NTFS ya da FAT32 olarak belirledikten sonra biçimlendirme işlemini gerçekleştiririz ve son
seçeneği seçilerek işlemi gerçekleştirmiş oluruz. Biz istersek C sürücümüz yanında D,E,F
sürücülerini bu şekilde belirleriz.
Ayrıca aynı işlemi Partition Magic programı ile çok rahat şekilde yapabiliriz. Bu
programı internetten indirerek kullanabilirsiniz.
2.1.3.3. Açılış Konfigürasyon Dosyaları
Windows işletim sistemini konfigüre edebilmek ve başlatabilmek için sistem
dosyalarına ihtiyaç duyar. Farklı görev alanları için her seferinde farklı türde sistem
dosyaları bulunuyor. Bazıları kullanıcı ara yüzünü (masaüstü) biçimlendirmek için
gerekliyken, bazıları mevcut donanım ve yazılımdan yararlanabilmek için kullanılıyor.
Sistem dosyalarını “.sys” “.dll” “.ocx”, “.ttf ”, “.fon”, “.com”, “.exe”, “.ini” ve “.dat”gibi
uzantılarına bakarak kolaylıkla tanıyabilirsiniz.
Bazen bir sistem dosyası yanlışlıkla silinmiş olabiliyor. Aynı şekilde “system.ini”,
“win.ini” ya da “system.dat” dosyalarında elle değişiklik yaparken kullanıcılar yanlış ayarlar
da bulunabiliyor ya da sistem parametrelerini yanlış girebiliyor. Silinmiş satır kayıtları da
kötü sürprizlere yol açabiliyor. Ancak hata yapan yalnızca kullanıcı değildir. Windows’un
33
Uninstallation (program kaldırma) rutinleri bazen doğru çalışmıyor. Bunun sonucunda
işletim sisteminin stabil çalışması olanaksızlaşıyor. Örneğin bir ekran kartı gibi bir donanım
değiştirildiğinde de belirli riskler mevcut. Yanlış bir ekran kartı sürücüsü kurulduğunda,
çoğu kez monitörde hiçbir görüntü belirmiyor. Bu yüzden hatanın bertaraf edilmesi de
neredeyse olanaksızlaşır.
Sistem dosyalarında hasar yeni kurulmuş programlarla da ortaya çıkabiliyor. Özellikle
„.sys” ve „.dll” dosya uzantılı sistem dosyaları tehlike altında bulunuyor. Çok sayıda
program kurulum sırasında SYS ve DLL dosyalarını başlarına buyruk olarak kendi sürümleri
ile değiştiriyor. Kurulum yazılımı ile ya yeni ya da eskimiş sürümler işletim sistemine
eklenebiliyor - her iki durum da Windows’un sistem stabilitesine olumsuz etkide bulunuyor.
Bu da çoğu kez hata mesajlarına, hatta sistem çöküşlerine yol açıyor.
“System.ini” ve “Win.ini” dosyalarında yapılacak değişikliklerde de dikkati elden
bırakmamak gerekiyor. Bu başlangıç dosyalarının kısmen çok karmaşık içerikleriyle
ilgilenenler, bunları Notpad ya da Word gibi herhangi bir kelime işlem programıyla
görüntüleyebilir. İstenilen bir INI dosyası “Başlat” ve “Çalıştır” menüleri üzerinden daha da
kolaylıkla açılabilir. Öncelikle DLL ve SYS dosyaları başta olmak üzere tüm öteki sistem
dosyaları PC kullanıcısı tarafından elle değiştirilmek için uygun değildir, çünkü bunlar metin
dosyaları değildir. Bu dosyalar, Öğrenme Faaliyeti-3’ teki Msconfig başlığı altında
incelenmiştir.
PC’nizde ”io.sys” ve “command.com” sistem dosyaları olmaksızın neredeyse hiçbir
şey çalışmıyor. “io.sys” sistem dosyası bilgisayarı başlatmak (sistemi başlatmak) için
gerekli. Bu dosya örneğin monitör ve ekran kartı arasında olduğu gibi, işlemci ve sistem
bileşenleri arasında iletişim kuruyor. Buna karşılık “command.com” dosyası klavye
girişlerinden sorumlu. Bu dosya her bir kullanıcı komutunu kabul ediyor ve uygun başlangıç
dosyasını etkinleştiriyor. Bu sistem dosyası pratik açıdan koordinatör işlevi görüyor. Bunun
dışında Windows “system.dat” ve “user.dat” adlı sistem dosyalarına bağımlı. Microsoft’un
işletim sistemi görece eski yazılım için ayrıca “system.ini” ve “win.ini” adlı sistem
dosyalarına ihtiyaç duyuyor.
2.2. DOS Ortamı Hataları
2.2.1. Konfigürasyon Dosya Hataları
Ms-dos işletim sisteminin anlaşılması ve kullanılması en zor sistem dosyasıdır.
Temel olarak standart olmayan aksesuar ve yazılımların gerek duyduğu işletim sistemi
işlevlerini yerine getirecek yazılımların belleğe yüklenmesinde kullanılır.
Ms-dos çalışmaya başladığında, ilk olarak config.sys isimli dosyayı arar. Bu
dosyada, kurulabilir ünite sürücüler tanımlanmaktadır. Config.sys dosyasında ayrıca, msdos’un bellek ve dosya kullanım teknikleri vs. tanımlanır. Ms-dos, config.sys dosyasına göre
kendini yükledikten sonra, autoexec.bat isimli dosyayı arar. Bu dosya bir batch programdır
ve kendisini diğer batch programlardan ayıran en önemli özelliği, sistem açılır açılmaz
otomatik olarak çalışmasıdır. Bu dosyada ms-dos ve batch komutları kullanılır.
34
Config.sys dosyasının önemi, özel bellek düzenlenmesi gerektiren uygulama
programları kullandığınızda ortaya çıkar. Özellikle bazı oyun programları 4 megabyte hatta 8
megabyte bellekli bir bilgisayarınız olmasına rağmen, bellek yetersizliğinden
yakınabilecektir. Böyle bir durumda çözümünüz config.sys dosyasında yatmaktadır. Eğer
bilgisayarınız 80386sx veya daha üstün bir modelse, en kısa zamanda ms.dos-6 sürümüne
geçmeniz önerilir. Çünkü bu sürüm ms-dos, memmaker adlı bir destek programına sahiptir
ve bu program belleğin en verimli şekilde kullanılabilmesi için gerekli işlemleri ve
config.sys düzenlemelerini otomatik olarak yapmaktadır.
Açılış prosedürü yani autoexec.bat dosyası her açılışında otomatik olarak çalışan ve en
az bir dos komutundan oluşan prosedüre verilen isimdir. Bu komutlar bazı aygıtların
karakteristik özelliklerini tanımlamak ve diğer bazı işlemler için kullanılır. Autoexec.bat
dosyası, sistemin açıldığı disk veya disketin ana dizininde olmalıdır. Sistemin her
açılmasında, bu dosyadaki komutlar işletilir. Autoexec.bat dosyası standart batch program
olduğu için, istenildiğinde komut satırından da çalıştırılabilir. Kullanıcı kendi açılış
prosedürünü istediği gibi geliştirebilir. AUTOEXEC.BAT dosyası ancak C: diskinizin (daha
doğrusu bilgisayarın açılması aşamasında, işletim sisteminin yüklendiği sürücünün) root
dizininde bulunursa anlamlıdır.
Confıg.Sys içinde yer alan satırları anlamak için PC teknolojisini donanım ve yazılım
özelliklerini bilmek gerekiyor. Config.sys dosyası sadece sistem açıldığında işletileceği için,
çalışma sırasında bu dosya üzerinde yapılan değişiklikler dikkate alınmaz. Bu dosyada
yapılan değişikliklerin geçerli hale gelmesi için, sistemin kapatılıp açılarak, ms-dos’un
yeniden yüklenmesi gerekmektedir.
Config.sys dosyası, bilgisayarın açıldığı disk veya disketin ana dizininde olmalıdır.
Eğer açılış sürücüsünün ana dizininde config.sys dosyası bulunmazsa, ms-dos kendini
varsayım değerleriyle yükleyecektir. CONFIG.SYS dosyası ancak C: diskinizin (daha
doğrusu bilgisayarın açılması aşamasında, işletim sisteminin yüklendiği sürücünün) root
dizininde bulunursa anlamlıdır.
Windows 95 ve 98 DOS açılış dosyaları AUTOEXEC.BAT ve CONFIG.SYS
üzerinden ihtiyaç duymadığınız real mode (gerçek kip) sürücülerini yüklüyorsa; sağ fare tuşu
ile dosyanın üzerine tıklayıp Düzenle komutunu çalıştırarak metin editöründe dosyanın
açılmasını sağlayın. "mode" komutunun bulunduğu her iki satırın başına "rem" ifadesini
ekleyip sistem açılışında dikkate alınmamalarını sağlayınız.
Sadece Windows altında çalışıyorsanız ve DOS komut istemine geçmiyorsanız Türkçe
klavye sürücüsü "keyb tr"yi de iptal edebilirsiniz. Zira Windows altında buna ihtiyaç
duyulmaz, işletim sisteminin kendi klavye sürücüleri vardır. Daha sonra CONFIG.SYS’ye
çift tıklayınız ve Notepad ile bu dosyayı düzenleyin, "display.sys" ve "country.sys" ile
başlayan satırların önüne yine "rem" ifadesini ekleyip bunları iptal ediniz.
35
2.2.2. RAM İfadeleri
2.2.2.1. Uzatılmış Bellek Erişimi (extended memory)
Uzatılmış bellek (Extended memory) ile temel bellek arasındaki en önemli fark;
gerçek modda çalışan programların hiçbirisinin uzatılmış bellekte çalışamamasıdır. Yani
uzatılmış bellek, programların çalıştırılması için değil verilerin saklanması için kullanılır.
Windows 9x işletim sistemi ile birlikte gelen emm386.exe programı ile etkinleştirilebilir.
Bios içerisinden Extended memory seçenekleri bulunmamaktadır, sadece Extended Memory
olarak tanımlanabilecek miktar standart hesaplama ile [toplam bellek -640kb base bellek,
eski 286’lar zamanından kalan bir özellik]. Bu emm386 programının düzgün çalışabilmesi
için ise config.sys ve autoexec.bat ta değişiklik yapmanız gerekmektedir. Yapılması gerekli
değişiklikleri Win95/98 işletim sistemlerinde Windows klasörü altındaki Msdos.txt ve
Config.txt dosyalarında bulabilirsiniz
İşletim sistemleri, programları RAM üzerinde çalıştırabilmek için belli RAM
adreslerini belli görevler atamıştır. RAM üzerindeki ilk 640 KiloByte’lık kısmı geleneksel
(Conventional) bellek adını alır ve bu kısımda, çalıştırılan program kodları yer alır. 640
Kbyte ile 1 Mbyte arası Üst Bellek (HMA) adını alır ve bu kısıma ise sistem BIOS ve Ekran
kartı BIOS bilgileri yerleştirilir. İlk 1 Mbyte’ ın üzeri Uzatılmış Bellek (Extended Memory)
adını alır. Bu kısım Geleneksel belleğin yeterli olmadığı durumlarda kullanılır genellikler
programların Datalarının tutulduğu kısımdır.
8088 / 8086 mikroişlemcisinin adresleyebildiği en çok bellek 1 MB’tır. Bunun 384
KB kısmı Video bellek ve BIOS programlarına ayrılmıştır. Dolayısıyla DOS’a 640 KB kısmı
kalır. İşte Bu 8088 / 8086 mikroişlemcilerinin kullanabildiği 1 MB’lık temel bellekten
sonra kalan bütün bellekler Uzatılmış Bellek olarak adlandırılır. Bu belleğe erişim 80286,
80386, 80486 mikroişlemcilerin korumalı modu sayesinde olur. 8086/8088 mikroişlemciler
uzatılmış bellekten yararlanamaz. 80286 tabanlı bir mikroişlemci 15 MB kadar 80386/80486
tabanlı mikroişlemciye 4 GB kadar uzatılmış bellek eklenebilir. Uzatılmış bellekle temel
bellek arasındaki en önemli fark Gerçek modda çalışan programların hiçbirisi uzatılmış
bellekte çalışmaz. DOS gerçek modda yazılmıştır. Bu yüzden temel bellekle sınırlıdır.
Bu demek değildir ki uzatılmış bellek gerçek modda hiç kullanılamaz. Ancak bu işi
yapacak yazılım uzatılmış belleğin özelliklerine uygun yazılmış olmalıdır. (Dosun
RAMDRIVE.SYS) Uzatılmış belleği tam anlamıyla kullanan korumalı mod işletim
sistemleri ve DOS kontrol programları da vardır. OS/2, Microsoft Windows gibi.
2.2.2.2. Genişletilmiş Bellek Erişimi (expanded memory)
Genişletilmiş bellek sadece veri saklamak için kullanılabilir. Programlar genişletilmiş
bellekte çalıştırılamaz. Genişletilmiş bellekten normal bellek gibi değil sadece veri
depolayıcı olarak faydalanılabilir. Geleneksel belleğin 384 KB’lik kısmından ayrılan bir alan
üzerinden bu belleğe erişilebilir. Bu bellek tipi eski DOS oyunlarında ve tablolama (Lotus
123 gibi) programlarında kullanılıyordu. Günümüzde işletim sistemlerinin belleğin tamamını
adresleyip kullanıma açması ile ve bu işletim sistemlerine uygun yazılan uygulamalar ile bu
saydığımız sınırlamalar ortadan kalkmıştır.
36
Sistemin belleğini artırmanın bir diğer yolu da genişletilmiş bellek yüklemektir.
Bunun için iki parçaya ihtiyaç vardır, bunlar bellek kartı ve bellek yönetici programıdır.
Bu belleği kullanmak üzere dizayn edilmiş olan programlar doğrudan bu bellek alanını
kullanmazlar. Bu bellek alanı her birinin büyüklüğü 16KB olan ve sayfa adı verilen
segmentlere ayrılmıştır. Bir program genişletilmiş bellekte bulunan bir bilgiye ihtiyaç
duyduğunda, genişletilmiş bellek yöneticisi uygun sayfayı sayfa çerçevesi denilen bir alana
kopyalar. Sayfa çerçevesi “Upper Memory Area” denilen bellekte bulunur. Bir program
gerekli bilgiyi sayfa çerçevesinden alır.
Bazı programlar genişletilmiş belleği kullanamazlar, çünkü bunlar genişletilmiş bellek
yöneticisi ile etkileşecek şekilde dizayn edilmemişlerdir. Bununla birlikte programların çoğu,
ilave bellek yerine, genişletilmiş belleği kullanacak şekilde dizayn edilmişlerdir, çünkü
genişletilmiş bellek daha önce tanımlanmıştır.
Genişletilmiş bellek yöneticisi, bir anda sınırlı miktardaki bilginin programlara
erişimini sağladığı için, bu bellekte çalışan programlar, ilave bellek deki programlara göre
daha yavaş çalışır.
Genişletilmiş bellekten normal bellek gibi değil, ancak veri depolayıcısı olarak
yararlanıldığını söylemiştik. 832-896KB arasındaki pencere, video RAM üzerinde
kaldığından, DOS buraya ulaşamamakta, dolayısıyla da buraya gerçek program depo
edilememektedir.
Bu bağlantı tekniği, bellek sayfalaması olarak, ana bellekteki 16KB’lık pencere
dilimleri de fiziksel sayfa olarak tanımlanmıştır. 4KB’lık pencereden, genişletilmiş belleğin
32MB’lık alanına, genişletilmiş bellek yöneticisi (Expanded Memory Manager -EMM)
tarafından ulaşım sağlanmıştır. Gelişmiş mikroişlemciler ( 80286, 80386, 80486) uzatılmış
bellek özellikleri sayesinde 640 KB’ nın üzerine çıkabilmekteydi. Nisan 1985’te 16 MB’ lık
uzatılmış bellek kullanma olanağı getiren ilk AT’ nın piyasaya sürülmesinden sonra, Lotus,
Intel ve Microsoft’ un ortaklığı ile geliştirilen Lotus-Intel-Microsoft (LIM) Expanded
Memory Specification, kısaca EMS ya da genişletilmiş bellek adını aldı.
Genişletilmiş bellek sisteminde eskiden kullanılmakta olan yığın-aktarma ( bankswitching) adlı bir yöntem kullanılmaktadır. Genişletilmiş belleğin çalışması üç parçadan
oluşur. Birincisi yığın-aktarmalı bellek kartıdır ve gerekli olan ekstra belleği üzerinde taşır.
Bu ekstra bellek 16 KB’ lık sayfalara bölünmüştür. İkincisi Genişletilmiş Bellek Yöneticisi
(Expanded memory Manager - EMM) adlı yazılımdır. Üçüncüsü genişletilmiş belleği
kullanacak uygulama programıdır. EMM genişletilmiş belleği kullanacak uygulama
programına hizmet yordamları sağlar. Uygulama programı EMM’ nin hazır fonksiyon
çağrıları yardımıyla genişletilmiş belleği kullanır. 8088/8086 mikroişlemci sinin
adresleyebildiği 1 MB’ lık belleğin 348 KB’ lık kısmının tamamı BIOS tarafından
kullanılmaz. Kullanılmayan bu kısım EMM tarafından değerlendirilir.
Bilgisayar ilk açıldığında EMM hareket geçer ve PC’ nin bellek alanında
kullanılmayan bölge bulmaya çalışır. Bu iş için gerekli olan 64 KB’lık kullanılmayan bellek
37
belirlendikten sonra, EMM tarafından 16 KB’ lık 4 pencereye bölünür. Bu işlemden sonra
genişletilmiş bellek uygulama programı tarafından kullanmaya hazırdır. Ancak uygulama
programının genişletilmiş belleği kullanabilmek için özel yazılmış olması gerekmektedir.
Uygulama programı, genişletilmiş belleği kullanabilmek için EMM’ye 4 kullanılabilir
pencereden yararlanmak istediğini bildirir. EMM uygulama programının istediği
genişletilmiş bilgileri 16 KB’lık sayfalara bölerek pencerelere yerleştirir. Uygulama
programı bu bilgileri pencereden alır. Bilgi saklamak istediğinde ise elindeki bilgileri 16
KB’lık sayfalara böler ve pencerelere yerleştirir. EMM bu bilgileri pencerelerden alarak
genişletilmiş belleğe kaydeder. Böylece adresleme sınırının dışına çıkılmadan 8 MB’a kadar
genişletilmiş bellek ( ilk çıkan EMS’ e göre) 16 KB’ lık sayfalara bölünerek kullanılabilir.
2.3. Lastdrive Hataları
Lastdrive, kullanılabilecek son sürücü adını sınırlamaktadır.
kullanılabilecek maksimum sürücü sayısını belirler. Genel yazılımı:
Windows
LASTDRIVE=X
Burada x, A’dan Z’ye herhangi bir harf olup MS-DOS’un kabul edeceği en son
geçerli sürücüyü temsil eder. Default değeri E’dir. Bir örnekle şöyle açıklayabiliriz.
LASTDRIVE=E demek, en son sürücü E’dir anlamına gelir. Tek başına kullanılan
bilgisayarlarda pek anlamlı değildir ama bu sınırı dar tutarsanız, az da olsa bellek
kazanırsınız. O açıdan E uygundur.
Windows XP ve Windows Server 2003 ailesindeki ürünler bu komutu kullanmaz. Bu
komutlar, varolan MS-DOS dosyalarıyla uyumluluğu korumak için eklenmiştir, ancak işlevi
otomatik olduğundan komut satırında etkileri yoktur.
2.4. Devicehigh Hataları
Devicehigh, eğer sistem bir üst belleğe sahip ise aygıt sürücüleri bu üst belleğe
yükleyerek kullanılabilir belleği daha fazla azaltmamak için kullanılır. Bu komutun
kullanılabilmesi için DOS=UMB komutunun da CONFIG.SYS dosyasında verilmesi
gerekmektedir. Genelde uzantıları SYS, EXE veya BIN’dir.
Genel Yazılımı
DEVICEHIGH = [sürücü:] [yol tanımı] dosya adı [parametreler]
DEVICEHIGH = [ [L:bölge1 [, enaz1] [:bölge2[,enaz2] [/S] ] = sürücü:] [yol tanımı]
dosya adı [parametreler]
[sürücü:] [yol tanımı] dosya adı :Üst bellek alanına yüklenecek ünite sürücünün adını ve disk
üzerindeki konumunu belirler.
38
Parametreler :Ünite sürücü tarafından kullanılabilecek parametreler burada yer almalıdır.
L: Bölge1 [, enaz1] [:bölge2[,enaz2] : Ünite sürücünün yükleneceği bellek bölgelerinin
belirlenmesini sağlar. Bu tür bir tanım yapılmaz ise MS-DOS sürücüyü en büyük üst bellek
bloğu (UMB) içine yükler. Buna karşılık /L seçeneği kullanılarak sürücünün belleğin belirli
bir bellek bölgesine yerleştirilmesi sağlanabilir.
/S : Sürücü yüklenirken üst bellek alanının en az boyuta çekilmesini sağlar. Bu seçenek
belleğin daha etkin kullanımına neden olur. /L seçeneğiyle birlikte kullanılır.
Devicehigh komutunun kullanılabilmesi için CONFIG.SYS dosyası içinde DOS =
UMB komut satırının yer alması gerekiyor. Eğer bu tür bir tanım yapılmaz ise cihaz
sürücüler üst bellek alanı yerine ana bellek üzerine yüklenir ve DEVICE komutu gibi işlem
görür. Üst bellek alanının olmadığı durumlarda da aynı sonuçla karşılaşılır.
Örneğin bilgisayara bağlı farenin sisteme tanıtılmasını sağlayan MOUSE.SYS cihaz
sürücünün üst bellek alanının da 3. Bölgeye yüklenmesini istiyoruz. Bu amaçla
CONFIG.SYS dosyası içinde aşağıdaki tanımlar yer almalıdır:
DEVICE = C:\DOS\HIMEM.SYS
DEVICE = C:\DOS\EMM386.EXE RAM
DOS = UMB
DEVICEHIGH = /L:3 C:\GRAPH\MOUSE.SYS
Eğer UMB yoksa, MS-DOS DEVICEHIGH komutu ile verilen ünite sürücüyü,
DEVICE komutuyla verilmiş gibi algılar ve konvansiyonel belleğe yükler.
2.5. Geçersiz Dizin Hatası
Eğer dizin adını yanlış yazmışsak ya da o dizin bilgisayarda bulunmuyorsa bize
"geçersiz dizin" şeklinde bir mesaj gelecektir. Bu hata disk in FAT’inde, diskteki dizin
yerleşim tablosunda bozulma varsa ortaya çıkar.
Çözüm olarak disk denetleme programları (Scandisk ve Defrag) çalıştırılarak sorun
giderilmesi yoluna gidilmelidir. Bu işlemler sonucunda düzelmezse disk in biçimlendirilmesi
(Formatlanması) gerekir. Tabii ki diskte fiziksel bozulmalar yok ise.
39
UYGULAMA
FAALİYETİ
UYGULAMA
FAALİYETİ
İşlem Basamakları
Öneriler
Bilgisayarınız açılırken DEL, F2,
ENTER veya TAB tuşlarına basınız.
BIOS’taki BOOT ayarını iyi öğreniniz.
Bilgisayardaki sürücülerin açılış sırasında
birinci sürücü olarak CD-ROM’ u seçiniz.
Windows 98 ve Windows XP işletim
sistemlerinde fdisk atınız.
Windows 98 ve Windows XP işletim
sistemlerinde fdisk atınız.
Sisteme geçerli olan mantıksal sürücü
sayısını 4 yapınız.
Windows Vista işletim sistemini kurmaya
çalışınız.
Başlangıç disketi yapmayı öğreniniz.
Başlangıç disketi yapmayı öğreniniz.
LastDrive komutunu kullanarak yapınız.
Windows Vista hakkında geniş bilgi
edinerek,
kurulum
aşamalarını
gerçekleştiriniz.
Donanımsal
olarak
bilgisayar
sisteminiz
uygun
mu?
Araştırınız.
40
ÖLÇME VE DEĞERLENDİRME
ÖLÇME VE DEĞERLENDİRME
OBJEKTİF TESTLER (ÖLÇME SORULARI)
Aşağıdaki soruların cevaplarını doğru ve yanlış olarak değerlendiriniz. Cevabınız
doğruysa sorunun karşısına “D”, yanlış ise sorunun karşına “Y” harflerini yazınız.
1.
2.
3.
4.
5.
6.
7.
8.
9.
10.
Genişletilmiş bellek sadece veri saklamak için kullanılabilir. ( )
Lastdrive, kullanılabilecek ilk sürücü adını sınırlamaktadır. ( )
Disk Bölümleme(Fdisk), hard diskinizin işletim sistemi (Windows, Linux vb.)
tarafından okunur yazılır hale gelebilmesine yarayan bir işlemdir. Varolan
bölümlemelerin silinmesi ve tekrar oluşturulmasını sağlar. ( )
Yeni bir sabit disk aldığınızda, partitionları(bölümleme) oluşturmadan
formatlanacağından kullanabiliriz. ( )
Windows XP altında FAT32 sürücüler 32 GB’dan daha büyük olamaz. ( )
NTFS biçimlendirilen sürücü format atılmadan FAT32’ ye çevrilemez. ( )
XP’nin başlaması için “ntldr.exe”, ntde-tect.com” ve “boot.ini” açılış dosyaları
mutlaka olmalıdır. ( )
İlk 5 Mbyte’ ın üzeri Uzatılmış Bellek (Extended Memory) adını alır. ( )
Format atmadan önce yedeklerimizi alamaya gerek yoktur. ( )
Sistem sürücülerini açarken dikkat edilmesi gereken hususlardan birisi, hangi sürücü
seçilirse seçilsin bilgisayarınız o sürücüyle açacağından, işletim sistemi kurulumunda
çok dikkat edilmesi gereken bir husustur. ( )
Cevaplarınızı cevap anahtarı ile karşılaştırınız
DEĞERLENDİRME
Cevaplarınızı cevap anahtarı ile karşılaştırınız. Doğru cevap sayınızı belirleyerek
kendinizi değerlendiriniz. Yanlış cevap verdiğiniz ya da cevap verirken tereddüt yaşadığınız
sorularla ilgili konuları faaliyete geri dönerek tekrar inceleyiniz.
Bu öğrenme faaliyetini tam anlamıyla anladığınızı düşündüğünüzde diğer faaliyete
geçiniz.
ÖĞRENME FAALİYETİ–3
41
ÖĞRENME FAALİYETİ–3
AMAÇ
ÖĞRENME FAALİYETİ–3
İşletim sisteminin çalışması esnasında oluşabilecek sorunları tanıyacak, bu sorunlara
müdahale edebileceksiniz.
ARAŞTIRMA
Günümüzde en çok kullanılan işletim sistemlerini araştırınız. Belirledikleriniz
işletim sistemlerinin farklarını sınıfta tartışınız.
Windows Vista işletim sisteminin kurulumu hakkında bilgi endiniz.
Windows Vista işletim sisteminin diğer işletim sistemlerinden ne gibi farkları
olduğunu araştırınız.
Bilgisayar açılırken karşılaşılan hataları araştırınız.
3.GENEL İŞLETİM SİSTEMİ SORUNLARI
3.1. Kurulum Sorunları
Yetersiz Disk Alanı
Yetersiz Disk Alanı, sistemi yavaşlatan sebepler arasında bellek kadar önemli bir
faktöre sahiptir. Eğer işletim sisteminiz sürekli olarak yetersiz sanal bellek hatası veriyorsa,
bilgisayarınız geçici dosyaları saklamak için sabit diskinizi kullanıyor demektir. Windows
yetersiz alan hatası verir, çünkü etkili bir şekilde çalışabilmek için geniş bir disk alanına
ihtiyaç duyar. Windows’un gerektirdiği bu alana sanal bellek adı veriliyor.
Eğer çok boş alana sahip bir sabit diskiniz olmasına rağmen bu tip bir hata alıyorsanız,
tüm verilerin ana diske yazılması sorun olabilir. Windows’un kurulu olduğu C sürücüsü
program dosyalarını depoladığı gibi sanal belleğe de ev sahipliği yapar. Eğer C sürücünüze
kişisel dosya, resim ve videolarınızı saklamazsanız ve sürücüde daha fazla boş alan
kalmasını sağlarsanız, bu problem ortadan kalkar.
Daha iyi bir alternatifse tüm dosyalarınızı ikinci bir disk bölümünde saklamaktır.
Örneğin D sürücüsünde saklayarak, C sürücüsünü rahatlatabilirsiniz. Ancak bunun için sabit
diskinizde birden fazla bölüm olması gerekir. Bunu kontrol etmek için Bilgisayarım’ı açarak
kaç tane sabit disk bölümü veya sabit disk olduğunu görebilirsiniz. Eğer iki ve fazla sürücü
ikonu yer alıyorsa verilerinizi buraya aktarabilirsiniz. Eğer yeterli alanınız yoksa daha büyük
bir sabit disk almaktan başka şansınız yok.
42
C sürücüsünde, alan kaplayan dosyaları ararken Belgelerim içerisindeki dosyalara
bakmayı unutmayın. C sürücüsünde yer alan Belgelerim klasörünü, aşağıdaki yöntemle
başka bir sürücüye aktarabilirsiniz.
Belgelerim klasörüne sağ tuşla tıklayınız ve Özellikler’e tıklayınız.
Hedef klasör yeri altında, Taşı ya tıklayınız ve yeni yerleşim bölgesini seçiniz.
Yeni klasör oluştur’a tıklayarak Belgelerim adlı bir klasör oluşturunuz ve OK
kutusuna tıklayınız.
Karşınıza gelen uyarı penceresinden işleme onay vererek dosyalarınızın yeni
sürücü veya klasöre taşınmasını sağladınız. Artık Belgelerim klasörünüz
istediğiniz yeni yerde.
Sabit diskinizi tıka basa doldurduğunuzda, Windows size "Yetersiz Disk Alanı"
uyarısı verir ve bazı bilgileri silmenizi ister. Eğer böyle bir uyarı alıyorsanız ve bilgilerinizi
silmek istemiyorsanız şekil 3.1’ de görüldüğü gibi, yapmanız gerekenler aşağıda
sıralanmıştır. Bunu yaparken Register ayarlarını çok iyi bilmek zorundayız. Register;
yazılım, donanım, kullanıcılar ve ayarlarla ilgili bütün değerlerin saklandığı veritabanıdır.
Denetim Masası’nda bir ayar değiştirdiğinizde, bir doya ilişkilendirmesini değiştirdiğinizde
ya da bir program kurduğunuzda yeni ayarlar Register’e yazılır. Register ayarlarındaki
herhangi bir yanlış ayar, işletim sistemimizin açılmamasına veya herhangi bir hataya neden
olabilir.
Şekil 3.1: Register ayarını yapma
Yetersiz Disk Alanı" uyarısı alındığı zaman şunları yapınız:
Başlat / Çalıştır’ a gelerek komut satırına "Regedit" yazınız. Açılan pencerede
sırasıyla,
HKEY_CURRENT_USER\Software\Microsoft\Windows\CurrentVersiyon\Polici
es\Explorer dizinlerine giriniz.
Explorer’ a geldiğinizde sağ taraftaki pencerede sağ tuş "Yeni\DWORD Değeri"
yapınız.
Açmış olduğunuz değere isim olarak "NoLowDiskSpaceChecks" yazınız.
NoLowDiskSpaceChecks isimli değere çift tıklayarak "Değer Verisi" kısmına "1"
yazın ve kaydediniz.
Bu şekilde yetersiz disk alanı sorununuzu halledebilirsiniz.
43
3.2. Açılış Sorunları
3.2.1. Başlangıç Disketi
Başlangıç disketi, sistemi açmak (boot etmek) için oluşturulur. Başlangıç disketi,
önyüklemesi CD-ROM’dan yapılamayan bilgisayarlara yeni bir işletim sistemi yükleme
olanağı sağlar. Windows XP başlangıç disketi, CD-ROM sürücüsüne erişim sağlamak için
gereken doğru sürücüleri yükleyip Kur’un yeni bir yüklemesini başlatır.
Windows 98 ve Windows Me işletim sistemini yükleyebilmek için başlangıç disketi
oluşturulur. Eğer Windows CD’si yükleme CD’si ise o zaman başlangıç disketine gerek yok.
Başlangıç disketini Denetim Masasında Program Ekle/Kaldır altında Başlangıç Disketi
Oluştur seçeneği ile oluşturulur. Disket sürücüsüne(Floopy) takılan disketlere yükleme
yaparken Windows cd ’ sini ister. Windows cd ’ sini takıp yükleme başlar. Windows XP ile
beraber artık kullanıcılar başlangıç disketi yapmayarak bootlu cd ’lerle işletim sisteminin
başlamasını sağlayabilir.
Windows NT ile beraber gelen NTFS biçimleme (formatlama) özelliğiyle beraber
başlangıç disketini kullanmak sorun olur hale gelmiştir. Fat32 destekli bir başlangıç disketi,
NTFS’li biçimlenmiş bilgisayarlarda açılmayacaktır. Eğer Windows98 ve WindowsME ile
yapılan bir başlangıç disketini, Windows Xp Fat32 ile biçimlendirilmişse açabilirsiniz. Tam
tersi olarak, NTFS formatlı bir Windows Xp işletim sistemini açamazsınız. Tüm sorunlar bu
sebepten olmaktadır. Başlangıç disketi oluşturmadan önce işletim sisteminin kurulu olduğu
sürücünün hangi biçimlendirme ile yapıldığına dikkat etmeliyiz. Biçimlendirme tespit
edildikten sonra başlangıç disketini oluşturmalıyız. Fat32 destekli bir başlangıç disketi
NTFS’li sistemini açmayacaktır.
Başlangıç disketini oluşturmak için internetten de yararlanabiliriz. Eğer elinizde boot
yapmak için herhangi bir araç ya da dosya bulamazsanız başlangıç disketini internetten
yükleyebilirsiniz. http://www.bootdisk.com/ adresinden kullanacağınız işletim sistemine
göre seçim yapıp, başlangıç disketi oluşturabilir ve kullanabilirsiniz. Bunun için disketi,
disket sürücüne(floopy) takıp hangi işletim sistemine uygun olarak indirecekseniz,
seçiminizi yapıp dosyaları yükleyebilirsiniz.
Şekil 3.2: İnternetten başlangıç disketi yapma
44
Windows Xp için başlangıç disketi oluşturacaksanız bunu farklı bir şekilde
yapabilirsiniz. Microsoft Windows XP Kur önyükleme disketleri, yalnızca Microsoft’tan
karşıdan yüklenerek edinilebilir. Kur önyükleme disketleri, Kur programını ön yüklenebilir
bir CD-ROM kullanılamayan bilgisayarlarda çalıştırabilmeniz içindir. Kurulum disketlerini
karşıdan yüklediğinizde, karşıdan yükleme işlemi yalnızca büyük bir program dosyası içerir.
Karşıdan yüklenen dosyayı çalıştırdığınızda, dosyaları ayıklar. Aşağıdaki komut istemini
alırsınız(Şekil 3.4):
“Bu program, Microsoft Windows XP için Kurulum önyükleme disketlerini oluşturur. Bu
diskleri oluşturmak için 6 tane boş, biçimlendirilmiş, yüksek yoğunluklu disket sağlamanız
gereklidir.”
”Lütfen görüntülerin kopyalanacağı disket sürücüsünü belirtin:”
Disket sürücüsünün sürücü harfini yazın (bu genellikle A sürücüsüdür). Disket
sürücüsünün harfini yazdıktan sonra, aşağıdaki komut istemi ekranda görüntülenir:
“Bu disketlerden birini sürücü harfi: sürücüsüne yerleştirin. Bu disket Windows XP Kur
Önyükleme Disketi olacaktır. Hazır olduğunuzda herhangi bir tuşa basın.”
Bir tuşa bastığınızda, karşıdan yüklenen dosya, dosyaları ayıklamaya ve kopyalamaya
başlar. Altı disketin tümü oluşturuluncaya kadar, sizden istendikçe boş disketleri
yerleştirmeye devam edin. İşlem kesintiye uğrarsa, altı diskin tümünü oluşturmak için
karşıdan yüklenen program dosyasını yeniden çalıştırmalısınız.
Her diski program tarafından belirtilen numarayla doğru şekilde etiketlediğinizden
emin olun. Kur işlemi sürecinde disketleri doğru sırada kullanmalısınız.
Kurulum Disketlerini Kullanma
Altı disketi de oluşturduktan sonra, ilk disketi disket sürücüye yerleştirin ve bilgisayarı
yeniden başlatın. Bilgisayarın disket sürücüsünden önyükleme yapacak biçimde
yapılandırılması gerekir. Bu işlemi gerçekleştirmek için bilgisayarınızdaki BIOS ayarlarını
değiştirmeniz gerekebilir.
Kur işlemi başlatılır. Sizden istendikçe diğer disketleri yerleştirin. Kurulum işlemini
bitirmek için Windows XP CD-ROM’unu kullanmanız gerekir.
Kurulum Disketi Program Dosyasını Karşıdan Yükleme
Windows XP Özgün Sürümü
Karşıdan yüklenebilecek Kurulum önyükleme disketi sürümleri hakkında daha fazla
bilgi için, aşağıdaki Microsoft Web sitelerini ziyaret edin:
45
Microsoft Windows XP Home Edition için:
http://www.microsoft.com/downloads/details.aspx?displaylang=tr&FamilyID=E8FE68686E4F-471C-B455-BD5AFEE126D8
Microsoft Windows XP Professional için:
http://www.microsoft.com/downloads/details.aspx?displaylang=tr&FamilyID=55820EDB5039-4955-BCB7-4FED408EA73F
Windows XP Service Pack 1 (SP1)
SP1 içeren Windows XP CD-ROM’larında CD-ROM’un üzerinde "Service Pack 1’i
İçerir" ifadesi yer alır.
Karşıdan yüklenebilecek Kurulum önyükleme disketi sürümleri hakkında bilgi için,
aşağıdaki Microsoft Web sitelerini ziyaret edin:
Windows XP Home Edition SP1 için:
http://www.microsoft.com/downloads/details.aspx?displaylang=tr&FamilyID=FBE5E4FC695F-43E5-AF05-719F45C382A4
Windows XP Professional SP1 için:
http://www.microsoft.com/downloads/details.aspx?displaylang=tr&FamilyID=83F53BE928FA-40E8-8EC2-631504EF5E26
Windows XP Service Pack 2 (SP2) için
Karşıdan yüklenebilecek Kurulum önyükleme disketi sürümleri hakkında bilgi için,
aşağıdaki Microsoft Web sitelerini ziyaret edin:
Windows XP Home Edition SP2 için:
http://www.microsoft.com/downloads/details.aspx?displaylang=tr&FamilyID=535D248D5E10-49B5-B80C-0A0205368124
Windows XP Professional SP2 için:
http://www.microsoft.com/downloads/details.aspx?displaylang=tr&FamilyID=535D248D5E10-49B5-B80C-0A0205368124
46
Şekil 3.3: İndirilen dosya yükleniyor
Şekil 3.4: Disket sürücü belirlenir.
Windows Xp işletim sisteminde, bir diğer başlangıç disketi yapma şekli ise şöyledir:
Disketi disket sürücüye takıp Bilgisayarım’ dan A sürücüsü sağ tıklanır. Biçimlendir menüsü
tıklanır.-MS-DOS başlangıç disketi oluştur işaretlenir ve işlem başlatılır. (Şekil 3.5) Yalnız
bu yapılan başlangıç disketi Windows ME uyumlu bir başlangıç disketi olmuştur. Dikkat
edilmesi gereken hususlardan birisi de çalıştırmak için BIOS’tan disket sürücüsünü(floopy)
birinci sürücü ayarlamamız gerekir.
47
Şekil 3.5: Windows XP’den başlangıç disketi yapma
Sisteminizin ansızın çöktüğünü düşünün. Yapabileceğiniz tek şey, bir başlangıç
diskiyle sabit diskinize ulaşmak ve gerekli düzeltmeleri yapmak. Ne yazık ki elinizin altında
Windows XP kurulum CD’si veya Windows 98/ME başlangıç disketleri yok. Bu durumda,
bir arkadaşınızın bilgisayarını kullanarak kendi başlangıç CD’lerinizi veya disketlerinizi
hazırlamayı düşünebilirsiniz. Başlangıç diski olarak CD medyasını kullanmak, benzersiz bir
çözümdür. 700 MB sınırına dayanan kapasitesi, boş bir CD içerisine ihtiyaç duyabileceğiniz
her türlü sistem aracını koyma şansı tanır. Buna ek olarak, güncel PC’lerin tamamı CD’den
boot edebilecek (sistemi başlatabilecek) bir yapıya sahiptir. Tüm bu avantajlarına rağmen,
çoğu bilgisayar kullanıcısı için bootable CD hazırlamak tam bir karmaşadır. Zira bir CD’nin
başlangıç diski olarak kullanılabilmesini sağlayan bazı bileşenler vardır. Bu bileşenlere
dikkat etmeden hazırlanacak bir CD, sistemi başlatmak için yeterli olmayacaktır. Bu yüzden,
bootable CD hazırlarken aşağıdaki yöntemlerden veya uygulamalardan bir tanesini tercih
etmelisiniz.
Buna ek olarak, sistemi CD’den başlatmak için BIOS içerisinde de bazı ayarlamalar
yapmanız gerekir. Bu ayarların başında, bilgisayarın ilk boot diski olarak CD sürücüyü
ayarlamak gelir. Değişik BIOS türlerinde farklılıklar gösterebilecek bu ayara ait örnek bir
ekran görüntüsünü sayfa içerisinde görebilirsiniz. Yaygın olan CD/DVD yazma
programlarından bir tanesi olan Nero, bootable CD hazırlamak için hızlı ve kullanışlı bir
çözüm sunmaktadır. Sisteminizde yüklü değilse, Nero programını sisteminize kurmalısınız..
Nero’yu çalıştırdığınızda ekrana gelen pencerenin Data başlığı altındaki Bootable
Data Disc seçeneğine tıklayarak, sistem açılış disketi olarak kullanabileceğiniz bir CD
oluşturmaya başlayabilirsiniz. Bu önemli seçim işleminden sonra, Nero’da alışık olduğunuz
gibi CD içeriğini belirleyebilirsiniz. Başlangıç diski olarak kullanacağınız bir CD’nin
içerisini sistem uygulamaları ile doldurmak oldukça mantıklı bir seçim olacaktır.
48
Ayrıca başlangıç disketi yapma dahil tüm Windows Xp cd’lerini oluştururken gerek
yardımcı programların gerekte cd nin otomatik olarak kurulmasını sağlayan programlar artık
bulunmaktadır. NLite programı bunlardan bir tanesidir. Artık başlangıç disketi yapıp
dakikalarca hatta 1 saat boyunca Windows Xp kurma derdinden bu program sayesinde
kurtulabilirsiniz. Tüm işlemlerinizi otomatik olarak kurmaktadır. Bu programı internetten
indirerek gönül rahatlığıyla kullanabilirsiniz.
3.2.2. Msconfig Komutu
Msconfig komutu, sıklıkla kullanacağımız komutlardan bir tanesidir. Windows’un
sahip olduğu sistem konfigurasyon aracı olan “Msconfig” komutu ile bilgisayarımızın
açılışı ile birlikte otomatik olarak devreye giren programların kontrolünü ele geçireceğiz.
Sistem Yapılandırma Yardımcı Programı; Microsoft Windows Tabanlı işletim sistemlerinde
bulunan, İşletim sisteminin açılışında yapılan işlemleri opsiyonel hale getirmek için
kullanılan bir programdır. Msconfig kelimesinin açılımı Türkçe olarak “Microsoft
Konfigürasyon Aracı” manasına gelen, “Microsoft Configuration Utility” kelimelerinin
kısaltılmış halidir. Microsoft bir ayırım yaparak Windows 2000 sistemine msconfig aracını
koymamıştır. Sırasıyla Başlat/Çalıştır/Msconfig yolunu kullanarak “Sistem Yapılandırma
Yardımcı Programı” penceresine ulaşacağız. Çalıştıra Msconfig yazıldıktan sonra Tamam
tuşuna bastığımızda karşımıza Sistem Yapılandırma Hizmet Programı gelmektedir.
Sistem Yapılandırma Hizmet Programı çalıştığında karşımıza gelen pencerede bir çok sekme
olduğunu görüyoruz. Şimdi bu sekmelerin ne işe yaradığını tek tek açıklayalım:
Şekil 3.6: Sistem yapılandırma yardımcı programı(msconfig komutu)
Genel Sekmesi: Genel tabında ilk olarak “normal başlangıç, tanımlama başlangıcı ve
seçmeli başlangıç” seçenekleri bulunmakta, bu tanımlardan seçmeli başlangıç seçeneği
seçildiğinde ise alt tarafta diğer seçenekler çıkmaktadır. Şimdi bunları ele alalım:
49
Normal Başlangıç: Bu seçenek seçildiğinde işletim sistemimiz üzerine yüklenen
programların yaptığı değişiklikler dahil olmak üzere bütün başlangıç öğelerini bütün
hizmetleri ve bütün sistem sürücülerini kendi ayarları doğrultusunda yükleyecektir.
Kullanıcının yaptığı hiçbir değişiklik kayda alınmayacaktır.
Tanımlama Başlangıcı: Bu seçenek genel olarak sistem açılışında herhangi bir problem
bulunduğu zamanlarda problemin tanımlanması için kullanılmalıdır. Örneğin yüklenen bir
program sistemde uyum problemi çıkarttığı taktirde bu seçenek seçilmeli ve hatanın nereden
kaynaklandığı bulunana kadar açılış denenmelidir.
Seçmeli Başlangıç: Bu başlangıç sekmesi açılış üzerinde bir ayar yapıldığı takdir de
kullanılan ve hangi ayarın çalışıp hangisinin çalışmayacağını kullanıcının takdirine
bırakılmaktadır. Örneğin yüklediğiniz bir programın işletim sisteminin her açılışında
yüklenmesini istemediğiniz takdirde buradaki ayarlardan programı disable ettiğinizde
yaptığınız ayarın çalışması için Seçmeli başlangıcın aktif olması gerekmektedir.
Seçmeli başlangıç altında bazı seçenekler bulunmaktadır. Bunlar System.ini dosyası
işletilsin, Win.ini dosyası işletilsin, Sistem hizmetlerini yükle ve başlangıç öğelerini
yükledir. Bu seçenekler dokümanın ilerleyen bölümlerinde ayrıntılı olarak inceleneceği için
şu anda açıklanmamaktadır.
Hemen alt tarafta bulunan Sistem Geri Yüklemeyi Başlat seçeneği ise Microsoft’un
işletim sistemine yapılan her değişikliği kaydettiği ve herhangi olası bir aksilik durumunda
eski yedeğin geri yüklenmesi için kullanılan bir hizmettir.
SYSTEM.INI Sekmesi : System.ini tabı Windows’un ilk sürümlerinden beri kullanılan bir
sistem dosyasıdır. System.ini işletim sistemi başlatılırken yüklenecek olan Dll (Dynamic
Link Library) dosyalarını, yüklenecek olan aygıt sürücülerini (driver), Başlangıc anında
ve/veya Msdos tabanlı programlarda kullanılacak olan ayarların kaydedildiği bir ayar
dosyasıdır. Eğer bu tip programlarda bir sorun yaşanıyorsa ve ayarlarında uyumsuzluk
bulunuyorsa bu sekmeden istenilen satırın çalışıp istenilen satırın çalışmaması yada hangi
satırın önce hangisinin sonra çalıştırılacağı bu pencereden ayarlanabilir; istenirse yeni bir
ayar satırı da eklenebilir. Gereksiz yere bu sekme ile oynamamalıdır.
WIN.INI Sekmesi : Win.ini dosyası da tıpkı system.ini dosyası gibi ilk windows
sürümlerinden beri olan bir ayar dosyasıdır. Bu dosyanın system.ini dosyasından farkı ise
System.ini dosyası işletim sistemi açılırken kullanılacak olan ayarları barındırmakta; win.ini
dosyası ise işletim sistemi açıldıktan sonra kullanılacak olan ayarları saklamasıdır. Örneğin;
işletim sistemi açıldığında 16 bit bir dosya kullanılacağı zaman dosyanın hangi ayarlar ile
açılacağı, işletim sistemindeki default fontun hangisi olacağı gibi ayarlar bu dosyada
saklanır. Yine system.ini dosyasında olduğu gibi bu ayarlarda bir sorun çıktığı zaman sağ
taraftaki panelden hangi ayarın çalışıp hangisinin çalışmayacağı, hangisinin önce hangisinin
sonra çalışacağı buradan ayarlanabilir.
BOOT.INI Sekmesi : Boot.ini dosyası; NTFS(New Technology File System) tabanlı işletim
sistemlerinde (Windows Nt, Windows 2000 ve ailesi, Windows Xp ve ailesi, Windows 2003
50
server ailesi) kullanılan işletim sisteminin yüklenmeye başlayacağı sıradaki ayarları içeren
dosyadır. Bu dosya bozuk ya da yanlış olduğu takdirde işletim sistemi yüklenmeyecektir.
Bu sekmedeki ayarlardan Zaman Aşımı bölümü; İşletim sistemi açılırken F8 tuşu ile açılış
menüsüne gelindiği takdirde ve/veya herhangi bir kilitlenme, işletim sisteminin açılışının
yarıda kalması, restart ve/veya Aynı bilgisayarda birden çok işletim sistemi yüklü olması
gibi durumlarda gelen İşletim sistemi menüsünün kaç saniye ekranda duracağını gösterir.
/SAFEBOOT seçeneği ise işletim sisteminin yeniden başladığı sırada güvenli kipte
açılmasının istendiği zaman kullanılmalıdır. /SAFEBOOT seçeneği seçildiği taktirde orta
taraftaki seçeneklerde aktif olmaktadır. Buradaki AĞ seçeneği işletim sistemi güvenli kipte
açıldığında Ağ desteğinin de olması gerektiği durumlarda; EN AZ seçeneği minimum
konfigürasyonla işletim sisteminin yüklenmesi gereken durumlarda kullanılmalıdır.
/NOGUIBOOT seçeneği seçildiği takdirde işletim sisteminin yüklenmesi sırasında
açılışta gelen Windows XX resmi görünmeyecektir. Bunun amacı açılışın hızlandırılmasıdır.
/BOOTLOG seçeneği ise işletim sisteminin yüklenmesi sırasında meydana gelen
aksaklıkların bulunması için kullanılan; sistemin yüklenmesi sırasında her adımın bir
dosyaya kaydedilmesini sağlayan seçenektir. Bu seçenek işaretlendiğinde yüklenme
sırasında yapılan her şey root’ a kayıt edilecektir. /BASEVİDEO ekranla ilgili problemleri
gidermek için, /SOS ise ileri düzey hata ayıklama kipinin devreye alınması içindir. Gelişmiş
kullanıcılar hariç bu ayarların oynanmamasında yarar vardır.
HİZMETLER Sekmesi: Hizmetler tabı NT tabanlı sistemlerde işletim sistemi ile birlikte
arka planda çalışan işletim sistemi tarafından belli özelliklerin desteklenmesi için çalıştırılan
dosyalar bütünüdür. Örneğin Microsoft Ses hizmeti Windows’un seslerinin çıkartılabilmesi
için kullanılan bir hizmettir ya da saat hizmeti işletim sisteminin her açılışta [Sadece kayıtlı
Üyelerimiz Linkleri görebilir ]. adresine bağlanıp işletim sisteminin saatini ayarlaması için
kullanılan bir hizmettir. Bu hizmetlerin hangisinin işe yarayıp hangisinin işe yaramadığını
belirledikten sonra yan taraftaki kutuları temizleyerek çalışmalarını engelleyebilirsiniz. Bu
ayaların bir eşi de Bilgisayarım > Sağ tuş > Yönet > Hizmetler ve Uygulamalar >Hizmetler
başlığı altında bulabilirsiniz.(not3)
BAŞLANGIÇ Sekmesi: Başlangıç sekmesi, işletim sistemine yüklü olan programların
hangilerinin başlangıçta çalıştığını gösteren ayar tabıdır. Buradaki dosyaların bazıları
gereksiz olup yanlarındaki kutucukların temizlenmesi sistemin performansı için yararlı
olmaktadır. Örneğin yukarıdaki örnek resimde; bilgisayar başlangıcında icq programı
çalıştırılmak istenmiyorsa ilgili seçeneğin yan tarafındaki kutucuk temizlenmelidir. Bu
sayede işletim sistemi yeniden başlatıldığında icq programı çalıştırılmayacaktır.
Not 1 : Bu ayarların değiştirilebilmesi için Nt tabanlı sistemlerde Administrator haklarının
olması gerekmektedir. Aksi takdirde yapılan ayarlar geçerli olmayacaktır.
Not 2 : Microsoft nedeni bilinmemekle beraber Windows 2000 ailesi işletim sistemlerine
Msconfig komutunu koymamıştır. İlla Windows 2000 ve Msconfig kullanılmak isteniyorsa o
zaman Windows Xp den alınacak bir msconfig.exe Windows 2000’ de
%systemfolder%/System32/ klasörü içine atılmalıdır. Birkaç dll hatası verdikten sonra
çalışacaktır.
51
Not 3 : Yönet seceneğinin bulunabilmesi için ve buradaki ayarların (düzenlenmesi)
editlenmesi için Administrator haklarının olması gerekmektedir.
Not 4 : Msconfigin sadece bir aracı olduğu ve ileri düzeydeki kullanıcıların buradaki ayarlar
yerine direk boot.ini, system.ini ve registy ayarları ile oynayarak bu ayarları yapabilecekleri
göz önünde tutulmalıdır.
Sıra geldi hizmetler menüsünü kullanmaya, yine aynı yol takip edilerek
(Başlat/Çalıştır/Msconfig) , işte bu kısım kullanıcı profili oluşturmada yaralanacağımız en
can alıcı bölümdür. Burada öncelikle kullanıcı profili ayarlarını nasıl yapılacağı
anlatılacaktır.
Bilgisayarım simgesinin üzerine gelip sağ tıklayın ve sistem özellikleri menüsünden
en altta bulunan kullanıcı profilleri kısmını tıklayın. Kopyala butonuna tıklayın ve yeni
açılan metin kutusuna herhangi bir profil ismi girin, örneğin “OYUN” olabilir. Şimdi
bilgisayarı yeniden başlatmamız gerekiyor. Bu arada dikkat edilmesi gereken en önemli
husus kesinlikle kopyala butonunu kullanmanız. Eğer “profil 1” üzerine kayıt yaparsanız
oluşturmuş olduğunuz kullanıcı profilinden vazgeçip eski standart ayarlara dönmeniz
mümkün olmayacaktır. Şimdi aşağıdaki tabloda verilmiş olan oyun ile ilgili hizmetleri devre
dışı bırakıp yapılan işlemlerin hafızaya alınması için yeniden başlatmak gerekecek.
Genellikle devre dışı bırakacağımız hizmetler ağırlıkta olacağı için kolaylık olması için
“tümünü devre dışı bırak “ butonunu kullanmanız daha pratik olacaktır.
Ayrıca msconfig komutunu Başlat/Çalıştır kısmına yazdığınız halde,
kullanamıyorsanız bilgisayarınıza trojen ya da virüs bulaşmış olabilir. Bir spy silme
programı ya da antivürüs programlarıyla halledebilirsiniz. Eğer başarılı olamazsanız sistem
geri yükleme ya da sistem onarma işlemlerini yapmanız gerekir.
3.3. Bellek Kullanımı Hataları
Bilgisayar arızaları bazen bellek arızası gibi ortaya çıkabilir bu da sorunun doğru
teşhisini ve uygun çözümü uygulamayı zorlaştırır. Örneğin, bir anakart hatası ya da bir
yazılım hatası, bellek hatası mesajı oluşmasına sebep olabilir. Bellek problemleri genelde
hatalı konfigürasyon, hatalı yerleştirme, arızalı donanım ve yazılımsal hatalardan
kaynaklanmaktadır. Bu kısımda daha çok yazılımsal hatalar üzerinde durulacak.
Bilgisayar, bellekten kaynaklanan hataları verirken, bu hataları durduk yere vermez.
Biz bellek hatalarını iyi analiz etmeli ve hatanın neden kaynaklandığını tespit etmeli ve
onarmalıyız. Bu bölümde, bir sorunla karşılaştığınızda bunun bellek sorunu olup olmadığı,
eğer sorun bellekten kaynaklanıyorsa ne tür bir sorun olduğu ve bu sorunun en iyi şekilde
nasıl çözüleceği anlatılacaktır.
Memory mismatch error
Bellek uyumsuzluk hatası.
Memory parity interrupt at xxxxx - xxxxx
Bellek paritesi hatası
Memory address error at xxxxx – xxxxx
Bellek adresleme hatası
Memory failure at xxxxx, read xxxxx, expecting xxxxx – xxxxx Bellek arızası, xxxxx’de
52
okuma, xxxxx’de bekleme hatası
Memory verify error at xxxxx – xxxxx
Bellek doğrulama/onaylama hatası
Şekil 3.7: Bellek Read olamadı(Okunamadı) hatası
Bilgisayarda bellek kaynaklı başka hatalar da olabilir. Bilgisayar sık sık hata verir,
sıkça çökmeye başlar ya da aniden kapanıp yeniden açılırsa bellekten kaynaklı bu tür hatalar
meydana gelebilir. Genel koruma hataları, sayfa hataları ve anormal hatalar oluşur. Bellek
uyumsuzluğu hatası tam olarak bir hata değildir. Bazı bilgisayarlarda bellek miktarını sizin
onaylamanız gerekmektedir. BIOS ayarlarına girerek bu işlemi yapabilirsiniz. Ekranda
çıkacak talimatları takip ederek yeni değeri girip, "Save" i seçip ardından BIOS’tan çıkın.
Bilgisayar bellek ya da adresleme hataları, bilgisayarın bellekle bir sorunu olduğunu gösterir.
Genellikle bilgisayar açılırken bilgisayar basit bir bellek testi gerçekleştirir. Bilgisayar
belleğe bir bilgi yazar ve okur. Eğer yazdığı bilginin aynısını okumazsa, bir hata rapor eder
ve bazen hatanın tam adresini de raporda belirtir. Bellek Read olamadı hatasında büyük
ihtimal belleğiniz arızalı olduğundan yeni bir bellek takarsanız sorununuz çözülecektir.
Ayrıca işletim sistemini baştan kurmak gerekebilir.
Post ekranında çıkan hata kodlarından bellek hatası olup olmadığı da anlayabiliriz.
Eğer hata kodu 200 ile 299 arasında ise Bellek ya da Önbellek hatası olduğunu anlayabiliriz.
200 – 299: BELLEKCIPI HATASI (RAM VEYA CACHE MEMORY)
Bilinir ki belleklerin üzerinde flags(bayraklar) ve registry(kaydediciler) vardır. Mavi
ekran sadece ram hatasında değil sistem için kernel çekirdeğin zarar görmesinde de oluşur.
Zaman içinde bu kaydediciler görevini yitirir. Yani belleklerin düzgün kontrolünün
yapılmaması kirli nemli ortamlarda bırakılması belleğe zarar verir. Windows "registry"nin
büyük bir kısmını RAM’e yazar. Bazen arızalı bellekler registry hatalarına da sebep olabilir.
Windows bir registry hatası verir ve sizi bilgisayarı yeniden başlatmaya sevk eder. Bu
durumda belleği değiştirmeye kadar sıkıntılara yol açabilir.
Bellek hatalarının sebeplerini açıklarken çok çeşitli sebeplerinin olduğundan
bahsetmiştik. Bu sebepleri belirlerken eğer yazılımsal hatalar veriyorsa ve bu yazılımsal
hataları da çözemiyorsak bunu bir program aracılığıyla da çözebiliriz. WinSysClean 2006
programıyla bellek hatalarını giderebiliriz. WinSysClean 2006 programı sistem içindeki
birçok hatayı (kaybolmuş hafıza alanı, hafızanın içinde kaybolmuş veriler) önlediği gibi
belleklerden kaynaklanan hataları da gidermektedir. Bu programı internetten arayarak
indirebilirsiniz.
53
Ayrıca bilgisayarınızın Ram’larını daha iyi şekilde çalışır seviyeye getirmeniz için
güzel bir program olan Memory Defragmenter programını kullanabilirsiniz. Bu programı
http://www.abexo.com/ram-defrag.htm adresinden indirebilirsiniz. Gereksiz bellek
kullanımını önlemek ve bilgisayarınızın işlem yapma hızını arttırmak için FreeRAM XP Pro
programını kullanabilirsiniz. http://www.inndir.com/program.php?id=11040 adresinden
bu programı yükleyebilirsiniz.
Bilgisayarınızın bellek kullanımını en iyi duruma getirebilirsiniz. Bilgisayarınızı bir
sunucu yerine temelde bir iş istasyonu olarak kullanıyorsanız, programlarınıza daha fazla
bellek atayabilirsiniz. Programlarınız daha hızlı çalışır ve sistem önbelleği boyutu Windows
XP ile birlikte gelen varsayılan boyutta kalır. Bilgisayarınız temelde bir sunucu olarak
kullanılıyorsa veya daha büyük önbellek gerektiren programlar kullanıyorsanız, bilgisayarın
belleğini daha büyük bir sistem önbelleği için ayarlayabilirsiniz.
Başlat’ı ve sonra da Çalıştır’ı tıklatınız, ardından Aç kutusuna sysdm.cpl
yazınız.(Sistem özellikleri penceresini Bilgisayarımı sağ tıklayıp Özellikler’i
seçerek açabilirsiniz.)
Gelişmiş sekmesini ve sonra da Performans’ın altında Ayarlar’ı tıklatınız.
Gelişmiş sekmesini tıklatınız ve Bellek kullanımı’nın altındaki şu yöntemlerden
birini kullanınız:
Bilgisayarınızı bir sunucu yerine temelde bir iş istasyonu olarak kullanıyorsanız
Programlar’ı tıklatınız. Bu seçenek, programlarınıza daha fazla bellek ayırır.
Bilgisayarınız temelde bir sunucu gibi kullanılıyorsa veya daha büyük önbellek
gerektiren programlar kullanıyorsanız, Sistem önbelleği’ni tıklatınız.
Notlar: Windows’un en iyi sayfalandırma dosyası boyutunu seçmesi için, “Boyut” sistem
tarafından “Yönetilsin” seçeneğini tıklatınız. Önerilen en küçük boyut, bilgisayarınızdaki
RAM boyutunun 1.5 katıdır ve büyük boyut için de bunun 3 katı önerilir. Örneğin 256 MB
RAM varsa, en az boyut 384 MB ve en fazla boyut da 1152 MB olmalıdır.
En iyi performans için, başlangıç boyutunu tüm sürücüler için toplam
sayfalandırma dosyası boyutu altında önerilen en düşük değerin altında bir değere
ayarlamayınız. Önerilen boyut, bilgisayarınızdaki RAM miktarının 1.5 katına
eşittir. Sayfalandırma dosyasını önerilen boyutunda bırakmak iyi bir uygulamadır.
Ancak, çok fazla bellek kullanan programları sıkça kullanıyorsanız boyutunu
artırabilirsiniz.
Sayfalandırma dosyasını silmek için, başlangıç ve en fazla boyut değerlerini sıfır
olarak ayarlayınız veya sayfalandırma dosyası yok seçeneğini tıklatınız.
Sayfalandırma dosyasını devre dışı bırakmamanızı veya silmemeniz önerilir.
Sistemimiz sürekli olarak "Uygulamayı çalıştırmak için yeterli bellek yok/Not enough
memory to run application" ve "Uygulamayı çalıştıracak yeterli sistem kaynağı yok/Not
enough system resources to run application" mesajı verdiği zaman şu adımları izlememiz
gerekir. Sistem kaynakları ve bellek tamamen farklı iki ayrı şeydir. Bellek ya da RAM
(Random Access Memory) sisteminize takmış olduğunuz fiziksel bellektir. Sistem
54
Kaynakları ise girdi-input yöneticisi (USER.EXE) grafik görüntü arayüzü yöneticisi
(GDI.EXE) oturum sırasında açılmış tüm pencereleri takip etmek ve ekrandaki nesneleri
kaydetmek için kullandıkları bellek alanlarıdır. Bu programların performansı DOS belleğinin
64 KB’lik iki ayrı bölümündeki veri ile sınırlıdır. Eğer bu bölümlerden herhangi birisi
dolarsa program yüklemede sorun çıkabilir ve diğer bölüm ne kadar boş olursa olsun
Windows düzgün çalışmaz.
Windows’u her boot(açılış) edişinizde ve yeni uygulamalar yüklediğinizde sistem
kaynakları kullanılır. Bir uygulama ortalama olarak sistem kaynaklarının %2-9 ‘unu kullanır.
Bir uygulamayı kapattığınızda uygulamanın kullandığı alan boşalır; ancak bazı uygulamalar
arka planda çalışmaya devam edebilir. Eğer boş alan %70’in altına düşerse "Bellek hatası" ,
"Uygulamayı çalıştıracak yeterli bellek yok" ya da "Uygulamayı çalıştıracak yeterli sistem
kaynağı yok" gibi hata mesajları oluşur ve sisteminiz etkin olarak çalışmaz.
"Sistem kaynaklarını" kontrol etmek için "Bilgisayarım/My Computer" simgesi üzerinde sağ
tıklayın ve "Özellikler/Properties" kısmında "Performans/Performance" sekmesini tıklayın.
Listedeki ikinci satır kullanılabilir "sistem kaynaklarını gösterir. OK ‘i tıklayın, sistem
yeniden başlatılacaktır. "Sistem Kaynaklarını" tekrar kontrol edin, düzelme olduğunu
göreceksiniz.
MSCONFIG özellikleri kutusunda programların yanındaki işaretleri kaldırdığınızda,
herhangi bir programı kaldırmış olmazsınız. sadece Windows’un her açılışta bu programları
yüklemesini önlemiş olursunuz. istediğiniz zaman MSCONFIG kutusunu açarak istediğiniz
programların başlangıçta çalışmalarını sağlayabilirsiniz.
3.3.1. Windows Kaynaklarının Düşük Olması
İşletim Sistemi için ayrılan Ram ve Disk ön belleğinin yeterli olmaması durumunda
karşılaşılan hatadır.
Microsoft, Windows işletim sistemini ön bellek değerleri için standart değerlere
ayarlayıp öyle sunar. Sisteminizden Maksimum verim almak için bu değerlerin sisteminize
göre kendiniz ayarlayabilirsiniz.
Çözüm için; disk ön belleğinin en az takılan RAM seviyesinde veya daha yukarı
olması gerekir.
Bu işlemi yapmak için;
Başlat menüsünden Çalıştır ile regedit’i çalıştırınız.
HKEY_LOCAL_MACHINE\System\CurrentControlSet\Control\SessionManager\
MemoryManagement" anahtarına girin "IoPageLockLimit"e çift tıklayınız yoksa oluşturarak
ve aşağıdaki listeden uygun değeri buraya giriniz Tamam ile onaylayınız.
Ram bellek Büyüklüğü Registry’deki(MByte) optimum değer
64 1.000
128 4.000
55
256 10.000
512 veya üstü 40.000
Cache Ayarlarını Değiştirmek
Microsoft , NT teknolojisini temel alan işletim sistemlerinde, yani XP’de de, Cache
(önbellek) parametrelerini değiştirmiş. Bu sayede bilgisayar, Windows 98 veya Me kurulu
haline göre biraz daha hızlı çalışıyor. Ancak bu parametrelerle oynayarak sisteminizden
biraz daha yüksek bir performans elde etmeniz mümkün.
Başlat menüsünden Çalıştır’a giriniz Regedit ile Registry editörünü çalıştırınız.
HKEY_LOCAL_MACHINE\SYSTEM\CurrentControlSet\Control\SessionManager\
MemoryManagement anahtarında DisablePagingExecutive’e çift tıklayınız ve değer olarak
"1" giriniz.
Aynı şeyi LargeSystemCache içinde yapınız . Windows, bu değişiklikle daha büyük
bir dosya ön belleği oluşturacak ve Karnell’ın bazı parçalarını sabit diske kaydetmeyecektir.
Takas Dosyası Optimizasyonu
Windows normalde takas dosyasının özelliklerini yönetir. Ancak bu her zaman iyi bir
şey değildir. En iyisi takas dosyasının boyutunu kendiniz sabit bir değere ayarlayın.
3.3.2. Genel Koruma Hataları
Genel Koruma Hataları, eğer kullandığınız programın beklemediği bir işlem
yaparsanız; örneğin kaydetme veya yükleme sırasında programın sınırlarını zorlarsanız, bu
sorunun ortaya çıkma ihtimali de yükselir. Bu gibi durumlarda "genel koruma hatası" adı
verilen önemli sorunlar yaşanır. Koruma hatalarının giderilmesinin tek yolu ise, sorunun
kaynağı olan programın kapatılmasıdır. Kapatılması gereken program, genellikle üzerinde
çalıştığınız program olacaktır. Bu sırada çalışmanızı kaydetme şansı da bulamayabilirsiniz.
Genel Koruma Hatalarının en yaygın nedeni yazılımdır. Örneğin, bir uygulama
çıkıldıktan sonra belleği bırakmıyor veya aynı bellek adreslerini bir başkası olarak tutuyor
olabilir. Bu gibi durumlarda, yeniden ön yükleme yapmak sorunu çözmelidir. Bilgisayar yeni
belleği taktıktan sonra aniden genel koruma hataları, istisna hataları veya sayfa hataları
gösteriyorsa, yeni belleği çıkartın ve hataların durup durmadığına bakın. Sadece yeni bellek
takılı olduğunda meydana geliyorlarsa, yardım için bellek üreticisi ile irtibata geçin.
Bu hata, bilgisayarınız bir sanal aygıt sürücüsünü (VxD) yüklediğinde veya
kaldırdığında oluşabilir. Çoğu durumda, yüklenmeyen veya kaldırılmayan VxD, hata
iletisinde belirtilir. Bazı durumlardaysa, hangi VxD’nin bu davranışa neden olduğunu
belirleyemeyebilirsiniz.
Genel Koruma Hata iletileri, aşağıdaki koşullardan birinde oluşabilir:
56
Gerçek modda sürücü ile korumalı modda sürücü çakışıyor olabilir.
Kayıt defteri bozuk olabilir.
Win.com veya Command.com dosyasına virüs bulaşmış veya bu dosyalardan biri
bozulmuş olabilir.
System.ini dosyasından yüklenen korumalı modda bir sürücü zaten başlatılmış
olabilir.
Fiziksel giriş/çıkış (G/Ç) adres çakışması veya rasgele erişim belleği (RAM) adres
çakışması bulunabilir.
Yerleşik bir çevrebirim aygıtında tamamlayıcı metal oksit yarı iletkeni (CMOS)
ayarları (önbellek ayarları, CPU saati, sabit diskler, vb.) yanlış olabilir.
Bilgisayarın temel giriş/çıkış sisteminin (BIOS) Tak ve Kullan özelliği düzgün
çalışmıyor olabilir.
Bilgisayarın önbelleği veya belleği düzgün çalışmıyor olabilir.
Bilgisayarın anakartı düzgün çalışmıyor olabilir.
Microsoft Office 97 yüklemiş ve Novell Client 32 yazılımı kullanıyor
olabilirsiniz.
Diğer hiçbir işlemci özel durumu kapsamında olmayan tüm durumlar genel koruma
hatasına neden olur. Bu özel durum programın bellekte bozulduğunu gösterir ve genellikle
programın hemen sonlandırılmasıyla sonuçlanır. WinSysClean programı ile bu problemi
halledebilirsiniz. Probleminiz hale çözülmediyse bilgisayarınızı Windows Xp kurulum cd si
ile başlatın ve Repair(onarma) yapmak için “R” tuşuna basarak yapabilirsiniz.. Şunu da
söylemek gerekir ki; koruma hatası sadece ram’den kaynaklanmaz. İşletim sisteminde
oluşan bozukluklarda da genel koruma hatalarına neden olabilir.
3.4. Vxd / Dll Hataları
3.4.1. Sfc Aracı
Sfc, kelime anlamı olarak , Sistem Dosya Denetleyicisi (System File Checker)
anlamına gelmektedir ve System File Checker kelimelerinin baş harflerinden oluşmaktadır
(Sfc). Aslında bilinen hard disk yüzey taraması olan Scandisk değil de, tam olarak,
bilgisayarı yeniden başlatmanızdan sonra tüm korumalı sistem dosyası sürümlerini tarar ve
doğrular.
Başlat, Çalıştır’a cmd yazıp gelen komut satırana sfc/scannow yazdıktan sonra
Windows Dosya Koruması penceresi gelecektir (Şekil 3.8). Yüklemeyi tamamlamak için
Windows Xp Service Pack 2 CD sini isteyecektir. (Şekil 3.9). Yüklemenin başarılı olması
için sistemimizde Service Pack 2 kurulu olması gerekmektedir. Windows XP Service Pack 2
CDsini, CD sürücüsüne taktıktan sonra tamam diyoruz. Kontrol başlayacak, eksik olan
dosyalar yüklenecek ve bozuk olanlar değiştirilecektir. Bilgisayarı yeniden başlatmanızdan
sonra tüm korumalı sistem dosyası sürümlerini tarar ve doğrular (Şekil 3.10).
57
Şekil 3.8: Windows Dosya Koruma penceresi
Şekil 3.9: Windows Xp SP 2 cd’sini takmak gerekiyor
Sonuç olarak, işletim sistemi için gerekli olan, çalışmasını sağlayan dosyalar gözden
geçirilmiş oldu. Explorer ve diğer Windows uygulamaları düzenlenmiş oldu.
Şekil 3.10: Sistem dosyalarını denetliyor
Sfc’yi çalıştırmak için, yöneticiler grubunun bir üyesi olarak oturum açmış olmanız
gerekir. Sfc, korunan bir dosyanın üzerine yazılmasını saptarsa, dosyanın doğru sürümünü
sistemkökdizini\system32\dllcache klasöründen bulur ve sonra yanlış dosya ile değiştirir.
Sistemkökdizini\system32\dllcache klasörü bozulur veya kullanılamaz hale gelirse, Dllcache
dizininin içeriğini onarmak için, sfc /scannow, sfc /scanonce veya sfc /scanboot’u kullanınız.
Şimdi dilerseniz sfc komutunun diğer kullanım şekillerine ve yaptığı işlere bakalım:
58
Sözdizimi
Kod:
sfc[/scannow] [/scanonce] [/scanboot] [/revert] [/purgecache] [/cachesize=x]
Parametreler:
sfc /scannow : Tüm korunan sistem dosyalarını anında tarar.
sfc /scanonce: Tüm korunan sistem dosyalarını bir seferde tarar.
sfc /scanboot: Tüm korunan sistem dosyalarını, bilgisayar her yeniden başlatıldığında tarar.
sfc /revert:
Taramayı varsayılan işleyişine döndürür.
sfc /purgecache: Windows Dosya Koruması, dosya önbelleğini temizler ve hemen tüm
korunan sistem dosyalarını tarar.
sfc /cachesize=x: Windows Dosya Koruması dosya önbelleğinin boyutunu, MB cinsinden
ayarlar.
sfc /? : Komut isteminde yardımı görüntüler.
3.4.2. Kayıp VxD/Dll dosyalarını yerine koyma
VXD(Virtual Device Driver )
VXD dosyası, genelde bir donanım bileşeni ile Windows arasında bir köprü kurmak
için gerekli kodları içerir. VXD ile biten dosyalar, Windows’un tam 32-bit korumalı mod
aygıt sürücüleridir.
Genel olarak, VXD dosyaları Microsoft tarafından genel amaçlı aygıtları (yazıcılar,
ekran kartları, fare vs.) kontrol etmek için hazırlanır. Bu şekilde, aygıt üreticisi firmalar bu
VXD’yi kullanacak küçük programcıklar (aygıt sürücüleri) hazırlayıp ürünleri ile dağıtabilir.
Aygıt ile işletim sistemi arasındaki bütün veri trafiği VXD’ler tarafından kontrol edilir. Bu
yüzden eğer bir VXD dosyası hasar görürse sistemi kurtarmak çok zorlaşmaktadır. Windows
98 veya Windows 95’te kullanılan sanal aygıt sürücüsü (.vxd) dosyaları Windows XP’de
kullanılamaz. Windows XP tabanlı bilgisayarınıza yüklemeye çalışırsanız, aygıt, Aygıt
Yöneticisi’nde bilinmeyen aygıt olarak listelenebilir. Bu durum, genelde aygıt sürücüsü
üreticisi iki sürücü arasındaki ayrımı düzgün yapmadığı veya Windows 98 veya Windows 95
.vxd dosyalarının Windows XP’de kullanılabileceğini varsaydığı için oluşur.
Bu tür hatalar için http://www.4shared.com/file/447118/b6cbca87/zz_online.html
eksik dosyaları isimlerini yazarak bulunan dosyaları, windows/sistem dosyasının içine
bunları atın sorununuz çözülecektir. Ayrıca, Windows açılırken donanımlarınıza ait bazı
59
sürücüleri yükler. Bu sürücüler eksik ise Windows açılırken size sürücüleri tamamen
yükleyemediğine dair hata mesajı çıkartır. Donanım sürücülerinizi tekrar yükleyin.
Eğer yine de olmuyorsa, bu tür hataları giderebilmek için, bilgisayarın öncelikle neden
kilitlendiğini bulmalısınız. Bunun için Windows’u F8 ile başlatarak listede Adım Adım
Onayla seçeneğini seçip devam ederek, hepsine Evet diyerek sistemin hangi işlemden sonra
kilitlendiğini bulmalısınız. Sistemi kilitleyen işlemi belirledikten sonra Windows’u Güvenli
Kip ile başlatın. Başlat’tan /Çalıştır’ı seçin ve kutucuğa ‘msconfig’ girin. Açılacak
pencerenin en sağdaki tabında başlangıçta çalıştırılan yazılımların listesini göreceksiniz.
Sorunlu yazılımla ilgili satırdaki işareti kaldırın ve Tamam diyerek çıkın. Bilgisayarınızı
yeniden başlattığınızda problem çözülecektir.
DLL (Dynamic Link Library)
DLL (Dynamic Link Library), yani dinamik link kütüphaneleri olarak isimlendirilen
dosyalar Windows’un en önemli parçalarından birisidir. Bir DLL dosyası .exe gibi
çalıştırılabilir bir programın icrası anında çağırabileceği fonksiyonları barındırmaktadır.
Yani diğer bir deyişle DLL,
fonksiyonların bir kütüphanesidir.
programların
dinamik olarak bağlantı kurabileceği
Bağlantılar statik ve dinamik olmak üzere ikiye ayrılmaktadır:
1- Statik bağlantılar icra sırasında değişmez ve programınızın icrası sırasında kütüphane
içindeki fonksiyonlara erişim için gerekli tüm adres bilgileri icra edilebilir dosya derlendiği
sırada belirlenmiştir ve sabittir.
2- Dinamik bağlantılar ise sadece gerektiği zaman kurulur. Eğer programınız ihtiyaç
duyduğu bir fonksiyonu kendi içinde bulamazsa o zaman Windows gerekli dll’i yükler ve
içindeki fonksiyonları programınızın emrine verir. Bu sırada Windows dll içindeki tüm
fonksiyonların adreslerini çözümler ve dinamik olarak programınız arasında bağlantı
kurulmasını sağlar.
DLL Kullanırken Karşılaşılan Bazı Problemler
Sistem Kaynaklarının DLL Çağırdıktan Sonra Azalması:
Eğer DLL GDI
nesnelerini kullanıyor ise DLL’in kullanımından sonra serbest bırakılması gerekmektedir.
Örneğin Windows SDK (Software development Kit) kullanırken bir GDI nesnesi
oluşturursanız (mesela CreateBrushIndirect) daha sonra kullanımı bitince DeleteObject
kullanarak silmeniz gerekmektedir.
Bad DLL Calling Convention Hatası: Bu hata genellikle Deklare satırında ByVal
kelimesini hatalı şekilde kullanma veya hiç kullanmamak yüzünden meydana gelmektedir.
Bu hata ayrıca yanlış parametreler aktarıldığında da meydana gelmektedir.
DLL yüklenmesi sırasındaki hata: Bu hata bir dinamik link kütüphane prosedürü
çağırdığınızda prosedürün tanımlandığı satırdaki dosyanın yüklenememesi yüzünden
60
meydana gelmektedir. Microsoft Windows API fonksiyonlarından LoadLibrary
fonksiyonunu kullanarak DLL’in neden yüklenmediği konusunda ayrıntılı bilgi elde
edebilirsiniz.
DLL dosyaları Windows ve yüklediğiniz yazılımlarla ortak olarak kullanılan dinamik
kütüphane dosyalarıdır. Sistemden bir yazılım kaldırıldığında, DLL dosyalarından bir ya da
birkaçı silinebilir. Bu durumda, hata mesajında belirtilen DLL dosyasını bulabilmek için
http://www.dll-files.com/ adresinde, “Search for DLL Files” kısmından aratarak indirin. Bu
dosyayı işletim sisteminizin kurulu olduğu Windows dizini altındaki System32 klasörüne
kopyalamanız sorunu çözecektir.
Soru: Dll ve Exe dosyaları arasındaki fark nedir ?
Cevap: Çalıştırılabilir dosya (.exe - dosyası) bir başlangıç (Main) yöntemine sahiptir,
devingen link kütüphaneleri (dinamik link library - dll) ise böyle bir başlangıç noktasına
sahip değildir. Aralarında başka ciddi bir fark yoktur diyebiliriz.
Bir .exe ya da .dll assembly dosyasının başlık kısmında o assembly içerisinde tanımlanmış
olan bütün sınıflar , yapılar , bunların elemanları hakkında ayrıntılı bilgiler vardır. Hatta
.Net olanakları çercevesinde kütüphanedeki çeşitli sınıflarla bu bilgiler elde
edilebilmektedir. (Bu işleme genel olarak reflection denilmektedir.)
Bir .exe ya da bir .dll dosyası ya doğal kod (native code) içerir ya da .Net için oluşturulmuş
ara kod (Intermediate Laguage - IL) içerir. Tabiî ki, C# tarafından üretilen .exe ve .dll ara
kod içeren dosyalardır. Teknik olarak ara kod içeren dosyalarla içermeyen dosyalar format
olarak birbirinin aynısıdır. Her iki dosya formatı da PE(Portable Executable) fakat ara kod
içeren dosyların 2 temel farklılığı vardır.
1. Kod bölümünde ara kod bulunması.
Başlık kısmında assembly içerisindeki elemanlar hakkında bilgi veren Metadata veren
bölümünün bulunmasıdır.
2.
Başlık kısmında assembly içerisindeki elemanlar hakkında bilgi veren Metadata
veren bölümünün bulunmasıdır.
3.5. Kilitlenme Hataları
Kilitlenme hatalarının çok çeşitli sebepleri olabilir. Eğer daha önce kullanmadığınız
bir işletim sistemini ilk defa yüklediyseniz donanımınızın bu işlem sistemine yeterli
konfigürasyona sahip olması gerekmektedir. Eğer yeterli konfigürasyona sahip değilse
kilitlenmelere neden olabilir. Kilitlenme hataları donanımsal hataların yanında yazılımsal
hatalardan da kaynaklanır. Bunun çok çeşitli sebepleri ve çözümleri vardır.
Windows XP, ciddi sorunlar karşısında çöker ve bunun sonucunda üzerinde
karmakarışık bilgiler bulunan mavi bir ekran görüntüler. Eğer Windows bu tür bir durumla
çok sık karşılaşıyorsa standart olarak sistemin yeniden kurulumu yoluna gidilir. Ancak
Windows XP’nin yeniden kurulumu da her zaman kesin bir çözüm olmayabilir. Windows ile
içli dışlı olan hemen herkes bu mesajı bilir. Bilmece gibi sistem kilitlenmeleri ve diğer tipik
bilgisayar problemleri halen PC kullanıcılarının başını ağrıtmaya devam ediyor. Her PC
61
kullanıcısının başına şöyle bir olay gelmiştir: Bilgisayar başında çalışırken birdenbire
ekranda kullanıcıların korkulu rüyası mavi ekran belirir ve Windows şöyle bir mesaj verir:
"XYZ dosyasında, xx:zz adresinde XY özel durumu oluştu. Güncel uygulama
sonlandırılacak." Microsoft’un teknik desteği bile bu tip ne olduğu belirsiz hata mesajlarında
ne yapması gerektiğini nadiren bilebilir. Mavi ekranlarda her zaman aynı modülün
gösterildiği fark edilince sorunun belirli bir aygıttan veya sürücüden kaynaklandığı tespit
edilebilir. Ancak genel olarak bu gibi durumlarda sadece tüm sistemin sistematik olarak
kontrolü, problemin çözümünde yardımcı olacaktır.
Windows’un söz konusu şifrelenmiş mavi ekranları ile ne söylemeye çalıştığını
öğrenmek isteyenlerin bir Kernel Debugger programına, yani çekirdek yorumlayıcısına
başvurmaları gerekiyor. Bu profesyonel araç yardımıyla, karşılaşılan bir mavi ekran
sonucunda Log dosyasına kaydedilen hafıza görüntüsünü analiz edebilirsiniz. Windows XP
için
ücretsiz
olarak
yayınlanan
bu
kapsamlı
programını
Microsoft’un
http://www.microsoft.com/whdc/devtools/debugging/installx86.mspx
adresinden
indirebilirsiniz.
XP’nin ne kadar güvenli çalıştığını duymuşsunuzdur. Ancak bu işletim sistemi de
çeşitli sorunlardan ötürü kilitlenebilir ve tabii ki aksi yönde herhangi bir şey yapılmadığında
hareketsiz kalabilir.
İpucu: Sistem kilitlendiğinde bilgisayarın otomatik olarak yeniden başlatılmasını
sağlayan fonksiyonu etkinleştirin. Bunun için ilk olarak "Başlat/Denetim" Masası
penceresindeki Sistem simgesini çalıştırın ve ekrana gelen pencere üzerindeki Gelişmiş
kartını aktif hale getirin. "Başlangıç ve kurtarma" başlığı altında bulunan “ayarlar”
düğmesine tıklayın ve "Otomatik olarak yeniden başlat" seçeneği’nin üzerine tıklayarak
işaretleyin. Bu sayede bilgisayar, sitem kilitlendiğinde sizin bir şey yapmanıza gerek
kalmadan otomatik olarak yeniden başlar...
Kilitlenme hatasında, aşağıdaki adımlar hatanın nedenini belirlemenize ve sorunu
düzeltmenize yardımcı olur.
Bilgisayarınız yeniden başlatınız.
Yeni donanım veya yazılımın düzgün bir şekilde kurulmuş olduğundan emin
olunuz. Her seferinde yeni donanım aygıtlarından birini çıkararak hatanın giderilip
giderilmediğini kontrol ediniz. Hata giderilmiş ise 3. adıma geçiniz. Bu test
sırasında hatalı olduğunu anladığınız donanımı değiştiriniz. Ayrıca, bilgisayar
üreticileri tarafından verilen donanım tanılama yazılımını çalıştırmayı deneyiniz.
Eğer bu, yeni yüklenmiş bir donanım veya yazılım ise, üretici firma ile irtibat
kurarak, Windows XP Professional için ihtiyacınız olabilecek herhangi bir
güncelleştirme veya sürücünün olup olmadığını öğreniniz.
Başlat’ı tıklayın ve sonra Yardım ve Destek’i tıklayınız. Destek alınız veya
Windows XP haber gruplarından bilgi bulun’u tıklayınız ("Yardım isteyin"
seçeneğinin altında) ve sonra sol sütunda bulunan Microsoft’tan yardım alın
seçeneğini tıklayınız.
Başlat’ı, Yardım ve Destek’i ve sonra Sorun Gidericilerin bir listesini görmek için
Sorun çözme ("Bir Yardım konusu seçin"in altında) seçeneğini tıklayınız.
62
Microsoft Donanım Uyumluluğu Listesi’ni (HCL) kontrol ederek tüm donanım ve
sürücülerinizin Windows XP Professional ile uyumlu olduğundan emin olunuz.
HCL’nin en güncel sürümünü görmek için Microsoft Web sitesi’ni ziyaret ediniz.
Yeni yüklenmiş tüm donanımı (RAM, bağdaştırıcılar, sabit diskler, modemler
v.b.), sürücüleri ve yazılımı devre dışı bırakın veya kaldırınız.
Eğer Windows XP Professional’i başlatabiliyorsanız, Olay Görüntüleyicisi’ndeki
Sistem Günlüğü’nü kontrol ederek, soruna neden olan aygıt veya sürücüyü belirlemenize
yardımcı olabilecek diğer hata mesajlarına bakınız. Sistem Günlüğü’nü görmek için Başlat’ı
ve sonra Denetim Masası’nı tıklayınız. Performans ve Bakım’ı tıklayınız ve sonra
Yönetimsel Araçlar’ı tıklayınız. Olay Görüntüleyicisi’ni çift tıklatarak açınız ve Sistem
Günlüğü’nü açarak mesajları kontrol ediniz.
Windows XP Professional’i başlatamıyorsanız, bilgisayarınızı güvenli modda
başlatmayı deneyiniz ve sonra yeni eklenmiş olan programları ve sürücüleri kaldırınız veya
devre dışı bırakınız. Bilgisayarınızı güvenli modda başlatmak için, bilgisayarınızı yeniden
başlatınız; sonra, mevcut işletim sistemlerini içeren liste karşınıza geldiğinde F8 tuşuna
basınız. Gelişmiş Seçenekler ekranında, Güvenli Mod’u seçiniz ve ENTER’a basınız. Daha
fazla bilgi için Yardım ve Destek Merkezine girerek Ara kutusuna "Güvenli Mod
Seçenekleri" yazınız.
Internet erişiminiz varsa, Microsoft Support sitesi’ni ziyaret ediniz.
Microsoft Knowledge Base’de "Windows XP Professional" ve aldığınız durma
hatası ile ilişkilendirilmiş numarayı arayınız. Örneğin mesaj "Dur: 0x0000000A"
şeklindeyse "0x0000000A" araması yapınız.
Antivirüs yazılımınızın güncel bir sürümünü kullanarak bilgisayarınızda virüs
taraması yapınız. Bir virüs bulmanız durumunda, bu virüsü bilgisayarınızdan
silmek için gerekli adımları uygulayınız. Bu adımlar için antivirüs yazılımınızın
talimatlarına bakınız.
Donanım aygıtlarınızın sürücülerinin ve sistem BIOS’unuzun en güncel sürümler
olduğunu onaylayınız. Donanım üreticileriniz, en güncel sürümü bulmanızda veya
bu sürümü elde etmenizde size yardımcı olabilir.
Caching veya shadowing gibi BIOS bellek seçeneklerini devre dışı bırakınız.
Yardıma gereksiniminiz olursa donanım üreticisi ile irtibat kurunuz.
Bilgisayar üreticiniz tarafından verilen, özellikle bellek denetimi amaçlı bir sistem
tanılama yazılımı varsa çalıştırınız.
Bilgisayarınızda en son çıkan Hizmet Paketi’nin yüklü olduğundan emin olunuz.
Hizmet paketlerinin bir listesini ve bunları indirmek için gerekli talimatları
görmek için, Windows Update Web sitesi’ne gidiniz.
Oturum açamıyorsanız bilgisayarınız yeniden başlatınız. Kullanılabilir işletim
sistemlerinin listesi karşınıza geldiğinde F8 tuşuna basınız. Gelişmiş Seçenekler
ekranında, En Yeni İyi Yapılandırma seçeneğini seçiniz ve ENTER’a basınız.
Yazılım ve aygıt sürücüsünden kaynaklanan kilitlenme hatalarını gidermek için:
Durma mesajında belirtilen sürücünün Windows Donanım Quality Labs (WHQL)
tarafından imzalanmış ve onaylanmış olup olmadığını kontrol ediniz.
İmzalanmamış sürücüleri kontrol etmek için Sigveriv.exe uygulamasını
çalıştırınız.
63
Durma mesajında belirtilen sürücüyü yükleme ortamınızdaki daha iyi bir
kopyasıyla veya üreticiden edineceğiniz güncelleştirilmiş bir sürümü ile
değiştirmeyi deneyiniz.
Durma mesajında belirtilen sürücüyü veya yeni yüklenen sürücüleri devre dışı
bırakınız.
Windows XP Professional ile birlikte verilmeyen bir video sürücünüz varsa, onun
yerine standart VGA sürücüsünü veya Windows XP ile birlikte verilen uyumlu bir
sürücüyü kullanmayı deneyiniz.
Antivirüs, disk birleştirme, uzaktan kumanda, güvenlik duvarı veya yedekleme
programları gibi filtre sürücüleri kullanan yazılımları kaldırınız.
Kurtarma Konsolunu çalıştırın ve sistemin algıladığı hataları onarmasına izin
veriniz.
Kurtarma Konsolu ile ilgili daha fazla bilgi için Bilgilerinizi Yedekleme ve
Kurtarma konusuna bakınız veya Yardım ve Destek Merkezini kullanınız.
Eğer hata, bilgisayarınıza RAM ekledikten hemen sonra oluştuysa, sayfalama
dosyası hasar görmüş veya yeni RAM bozuk ya da uyumsuz olabilir. Bu durumda,
Pagefile.sys dosyasını siliniz ve sistemin RAM yapılandırmasını eski haline
getiriniz.
Windows işletim sistemi yeni sürümlerini çıkardıkça kilitlenme hataları da buna bağlı
olarak azalmaktadır. Windows Vista, kesintilerin sıklığını ve etkisini azalttığı için Windows
XP’den daha güvenilirdir. Bilinen askıda kalma ve kilitlenme durumları için düzeltmelerle,
bunların birçok ortak nedenini engelleyen yeni teknolojiler içerir.
Windows Vista ayrıca uygulamaların sistem kaynaklarını (örneğin, sanal belleği)
önemli düzeyde tükettiği durumları algılayabilir ve sistem askıda kalmadan veya verilerin
kaybolma olasılığı oluşmadan önce bu uygulamaları kapatmanız konusunda sizi uyarır.
Yerleşik Tanılama, ortak hata durumları için otomatik tanılama ve düzeltme sağlar, ayrıca
hatalar oluştuğunda verilerin korunmasına yardımcı olur. Örneğin, Windows Vista’da ki
Yerleşik Tanılama özelliği, ileride oluşabilecek sabit sürücü hataları konusunda sizi uyarır ve
veri kaybı olmadan önce gerekli eylemi gerçekleştirmenizi önerir. En kötü durumda,
bilgisayarınız başlatılamazsa, yeni Başlangıç Onarma teknolojisi kurtarma işlemi süresince
adım adım tanı işlemi sağlar ve veri kaybını en aza indirir.
3.5.1. Uygulama Cevap Vermiyor Durumları (Memory Access hataları)
Bilgisayar sürekli olarak kilitleniyorsa SYSTEM.INI açılış dosyasındaki bir kayıt bu
hatanın nedeni olabilir.
Problemli satırı bulmak ve silmek için sisteminizi öncelikle güvenli kipte açınız.
Windows açıldıktan sonra “Başlat/Programlar/Donatılar/Sistem Araçları/Sistem Bilgisi”
simgelerine tıklayınız. Microsoft Sistem Bilgisi’nde Araçlar menüsünden Sistem
Yapılandırma Aracı’nı çalıştırınız.Daha sonra System.ini sekmesine geçin ve "boot"yıp
açınız.
64
Şimdi "Display.drv= pnpdrvr.drv" veya "Display.drv=pnp. drv" kavdım arayınız ve
satırın önündeki onay işaretini kaldırınız.
Windows 98’de kurulum sırasında donanım algılaması yapılırken, pc sürekli
kilitleniyorsa buna System.ini dosyasındaki bir kayıt hatası neden olabilir.
Problemli satırı bulup silmek için sistemi güvenli kipte açınız ve
Başlat/Programlar/Donatılar/Sistm araçları/Sistem Bilgisi simgelerine tıklayınız. Araçlar
menüsünden Sistem Yapılandırma Aracı’nı çalıştırıp System.ini sekmesini seçiniz.
Boot kaydının önündeki artı işaretine tıklayıp açınız. Şimdi Display.drv=pnpdrvr.drv
veya Display.drv=pnp.drv kaydını arayınız ve satırın önündeki onay işaretini kaldırınız.
Windows 98 kurulumunu tamamladıktan sonra daha önce iptal ettiğiniz seçeneği eski
haline getiriniz.
3.6. Kapanma Hataları
Windows kapatılırken, bilgisayarınızda yüklü olan aygıtlara, sistem hizmetlerine ve
programlara iletiler gönderilir. Bu iletiler, Windows’un kapanmaya hazırlandığını bildirir.
İşletim sistemi, programların kaydedilmemiş verileri sabit diske kaydettiğinden ve düzgün
kapatıldığından emin olmak için, çalışmakta olan programlardan yanıt bekler. Çalışmakta
olan tüm aygıt, hizmet ve programlar normalde programın kapatılabileceğini bildiren bir
iletiyle bu kapatma iletisini yanıtlar.
Bilgisayarınızı kapatmaya çalıştığınızda, aşağıdaki belirtilerden bir veya daha
fazlasıyla karşılaşabilirsiniz:
Bilgisayar yanıt vermez (kilitlenir). Bu belirtiyle karşılaştığınızda, bir siyah ekran
görüntülenebilir.
Bilgisayarınızı güvenle kapatabileceğinizi bildiren iletiyi aldığınızda bilgisayar
kapatılmaz.
Bir hata iletisi alırsınız.
Kapanma Hataları, sisteminiz kapanış sırasında kilitleniyorsa, kaynaklarına hiçbir
şekilde ulaşılamaz ve kesinlikle sorun gidermeniz gerekmektedir.
Sistem kapanış hatalarının en olası gerekçeleri şöyledir:
Hatalı veya uyumsuz aygıt sürücüleri
Doğru yanıt vermeyen veya sisteme meşgul istek iletileri gönderen sistem
hizmetleri
Donanım hatası
Firmware uyumsuzluğu
BIOS/CMOS uyumsuzluğu
Sabit disk hatası
Hatalı veya uyumsuz programlar
65
Windows Server 2003’te Kapatma Sorunları Nasıl Giderilir
Kapatma sorunlarını gidermek ve hatalı kapatma davranışının nedenini ortadan
kaldırmak için aşağıdaki yöntemleri kullanın:
Görev Yöneticisi’ni kullanarak kapatma davranışının nedenini belirleyin.
Bilgisayarda yaptığınız son değişiklikleri geri alın.
Güvenli modu kullanarak kapatma davranışının nedenini belirleyin.
Kapatma Davranışının Nedenini Belirlemek Amacıyla Görev Yöneticisi Nasıl
Kullanılır
Görev Yöneticisi’ni kullanarak bilgisayarınızda çalışmakta olan programları
belirleyiniz. Görev Yöneticisi’nde listelenen her program için, programdan el ile çıkın ve
bilgisayarınızı kapatıp yeniden başlatarak kapatma sorununun giderilip giderilmediğini
sınayınız. Bunu yapmak için bu bölümde anlatılan yordamı izleyiniz.
NOT: Bilgisayarınızda çalışmakta olan tüm programlar Görev Yöneticisi’nin Uygulamalar
sekmesinde listelenmeyebilir.
CTRL+ALT+DELETE tuşlarına basın ve Görev Yöneticisi’ni tıklatınız.
Uygulamalar sekmesini tıklatınız.
Görev sütununda, sonlandırmak istediğiniz programı ve sonra da Görevi
Sonlandır’ı tıklatınız.
Görev Yöneticisi’nden çıkınız.
Bilgisayarı kapatınız.
Bilgisayarda Yapılan Son Değişiklikler Nasıl Geri Alınır
Kapatma davranışı bilgisayarda bir değişiklik yaptıktan (örneğin, bir program, hizmet
veya aygıt sürücüleri bulunan donanım yüklendikten veya yükseltildikten) hemen sonra
ortaya çıktıysa, yaptığınız son değişikliği geri alınız. Örneğin, yüklediğiniz son sürücüyü
veya son programı kaldırın ve bilgisayarınızı kapatıp yeniden başlatarak bilgisayarın düzgün
kapanıp kapanmadığını doğrulayınız.
Kapatma Davranışının Nedenini Belirlemek Amacıyla Güvenli Mod Nasıl Kullanılır
Bilgisayarınızı güvenli modda başlattığınızda, yalnızca gereken sürücü ve hizmetler
yüklenir. Güvenli mod, otomatik olarak başlatılan hatalı sürücüler, programlar veya
hizmetler nedeniyle oluşan sorunları belirlemek ve çözümlemek amacıyla kullanabileceğiniz
bir tanımlama aracıdır.
Bilgisayarın güvenli modda düzgün kapatılıp kapatılmadığını belirlemek için:
1. Bilgisayarı yeniden başlatınız.
2. Başlatılacak işletim sistemini seçmeniz istendiğinde F8 tuşuna basınız.
66
3. Windows Gelişmiş Seçeneği menüsünde, OK tuşlarını kullanarak Güvenli Mod
seçeneğini belirleyiniz ve ENTER tuşuna basınız.
4. İkili veya çoklu önyükleme bilgisayarı kullanıyorsanız, görüntülenen listeden Microsoft
Windows Server 2003’ü seçin ve ENTER tuşuna basınız.
5. Bilgisayar güvenli modda başlatıldıktan sonra bilgisayarı kapatınız. Bilgisayar güvenli
moddayken düzgün kapanırsa, 1. ile 4. adımlar arasını yineleyip bilgisayarınızı
güvenli modda yeniden başlatınız ve 6. adıma geçip bu yordamın geri kalan adımlarını
izleyerek kapatma sorununun nedenini belirleyip sorunu gideriniz.
6. Önyükleme günlük dosyasını (Ntbtlog.txt) görüntüleyin ve bilgisayarınızı güvenli modda
başlattığınızda yüklenmeyen aygıt ve hizmetleri not alınız. Ntbtlog.txt dosyası
%SystemRoot% klasöründe (varsayılan olarak Windows klasörü) bulunmaktadır.
Dosyayı Not Defteri’ni kullanarak açabilir ve görüntüleyebilirsiniz. Ntbtlog.txt
dosyası, bilgisayarınızı güvenli modda başlattığınızda yüklenen (ve yüklenmeyen)
aygıt ve hizmetleri listeler.
NOT: Bilgisayarınız normal moddayken çalışan, ancak güvenli moda geçtiğinde çalışmayan
üçüncü taraf sürücüler veya hizmetler varsa, hatalı kapanma davranışına bu üçüncü taraf
sürücüler veya hizmetler neden oluyor olabilir.
7.
8.
9.
Bilgisayarı normal modda yeniden başlatınız ve aşağıdakilerden birini yapınız:
Ntbtlog.txt dosyasında hatalı kapanma davranışına neden olduğunu belirlediğiniz tüm
sürücü ve hizmetlerin sürücülerini kaldırınız. Hizmetleri birer birer durdurunuz veya
devre dışı bırakınız.
Kapatma sorununun giderilip giderilmediğini sınamak üzere bilgisayarı kapatınız.
Soruna neden olan hizmet veya aygıtı belirledikten sonra, bir dosyanın bozuk
olduğundan şüphe ediyorsanız hizmeti veya sürücüyü yeniden yükleyiniz ya da
üreticisine başvurup davranışı bildiriniz ve kapanma davranışını gidermek için
kullanabileceğiniz olası güncelleştirmeler hakkında bilgi edininiz.
Bilgisayarın CMOS/BIOS Ayarlarının Doğru Olduğu Nasıl Onaylanır
UYARI: Bu yordam, bilgisayarınızın CMOS ayarlarının ve BIOS’unun değiştirilmesini
içerebilir. Bilgisayarınızın BIOS’unda yapılan hatalı değişiklikler önemli sorunlara neden
olabilir.
Hatalı veya bozuk CMOS ve BIOS ayarları, başlatma ve kapatma sorunlarına neden
olabilir. Bilgisayarınızın doğru CMOS ve BIOS ayarları, bu ayarların nasıl denetleneceği ve
değiştirileceği hakkında bilgi için, bilgisayar belgelerine bakınız veya bilgisayarınızın
üreticisine başvurunuz. Bilgisayarın BIOS’unun güncel olduğunu doğrulamak için,
bilgisayar üreticisine başvurup bilgisayarınız için kullanılabilecek en son BIOS
güncelleştirmesini öğreniniz.
Kapatma Davranışının Nedenini Belirlemek Amacıyla Bir Paralel Yükleme Nasıl
Kullanılır
Paralel bir yükleme kullanarak kapatma davranışı sorunlarını gidermek için:
67
1.
2.
3.
Windows Server 2003’ün yeni bir kopyasını bilgisayarınızda ayrı bir bölüme
yükleyiniz (bir paralel yükleme oluşturun) ve sonra da sürücü ve programları paralel
yüklemeye sırayla yükleyiniz.
Her program yüklemeden sonra bilgisayarınızı kapatıp yeniden başlatınız ve hatalı
kapatma davranışının oluşup oluşmadığına bakınız. Davranış oluşursa, hatalı kapatma
davranışının nedeni yüklediğiniz son sürücü veya program olabilir.
Sürücü veya programı kaldırınız ya da özgün yüklemeden güncelleştiriniz, sonra da
Windows’un düzgün kapanıp kapanmadığını sınayınız. Sorun çözümlenirse paralel
Windows yüklemesini kaldırınız.
Bir sürücü kısa bir süre önce güncellendiyse, cihazla uyumlu olmayabilir ve
kararsızlık durumuna neden olabilir. Bu tür bir problemde sistem, normal haline getirmenin
en hızlı yolu, sürücüyü önceki sürümüne geri döndürmektir.
Benzer bir şekilde, kapanmayan sorunlu bir uygulama da sistem kapanış sorununa
neden olabilir. Kısa bir süre önce bir uygulama kurulduysa, bu uygulamayı kaldırmanız ve
üreticiden bu ürünün(ya da sürümün) işletim sisteminizle uyumlu olup olmadığını
öğrenmeniz gerekir. Programı kaldıramıyorsanız onu “Msicuu” hizmet programını
(Microsoft’un sitesinden indirebilirsiniz) kullanarak silebilirsiniz. Problem Windows Xp
sisteminde çıkıyorsa başka bir alternatif de, sistemi geçmiş bir tarihe geri almak için System
Restore(Sistem Geri Yükleme) kullanmaktadır. Problemi çözmenin bir diğer yolu da, sistemi
yeniden başlatarak LKGC açılış seçeneğini kullanmaktır. Kapanış problemi bir cihaz
sürücüsünün terfiinden hemen sonra çıktıysa, sistemin çalıştığı bilinen en son
konfigürasyonla açılması önceki sürücüyü geri yükleyerek problemi giderecektir.
Problemin kaynağı hakkında bir fikriniz varsa yukarıdaki önerilerin hepsi hoştur ama,
tamamen tıkandıysanız pek bir işe yaramaz. Bu gibi bir durumda, hatanın ortaya çıktığı
sırada not etmek için bir yönteme gereksiniminiz olur. Başarısız bir kapanış yüzünden sistem
yeniden başlamıyorsa bile sistemi açılış güncesi devredeyken başlatmayı(bootlog.txt dosyası
güncellenir), daha sonra da Kurtarma Ekranı( Recovery Console) ‘ndan “R” tuşuna
basarak açmayı denemeniz gerekir.Recovery Console içinden bu dosyanın içeriğini görmek
için type ve more komutlarını kullanabilirsiniz. Hatalı servis veya sürücüyü bulduktan sonra
da bu servisin başlatılmasını ( ya da sürücünün yüklenmesini) engellemek için disable
komutunu kullanabilirsiniz. “Bootlog.txt” dosyasından hata veren cihazın, sistem açılışı için
kritk olduğunu görürseniz(örneğin SCSI denetleyicisi), muhtemelen sistemi başlatmak için
sistemi değiştirmek gerekir. Son olarak “chkdsk” komutunu kullanarak sabit diskinizdeki
hatalı yerleri giderebilirsiniz.
3.6.1. Görev Yöneticisi ile Görevi Sonlandırma
Görev Yöneticisi, bilgisayarınızda çalışan programlar ve işlemler hakkında bilgi
sağlar. Ayrıca, işlemler için en sık kullanılan performans ölçülerini görüntüler.
Bilgisayarınızın performans anahtar göstergelerini izlemek için Görev Yöneticisi’ni
kullanabilirsiniz. Çalışan programların durumunu görebilir ve yanıt vermeyen programları
sona erdirebilirsiniz. En çok on beş parametre kullanarak çalışan işlemlerin etkinliğini
68
değerlendirebilir, CPU ve bellek kullanımı grafiklerini ve verilerini görebilirsiniz. Ayrıca, bir
ağa bağlıysanız, ağın durumunu ve ağınızın nasıl çalıştığını da görebilirsiniz. Bilgisayarınıza
birden fazla kullanıcı bağlıysa, kimin bağlı olduğunu, bağlı kullanıcıların ne üzerinde
çalıştıklarını görebilir ve onlara ileti gönderebilirsiniz.
Açık olan tüm programlar sisteminizin ana belleğinde bulunur. Bunlar o anda
çalıştığınız Word, Excel veya Internet Explorer gibi uygulamalar olduğu gibi, ekran kartı
sürücüleri, Microsoft Office’ in hızlı yükleme gibi artalan görevleri veya sağ altta görev
çubuğundaki küçük simgeleriyle gösterilen küçük programlarda olabilir. Tüm bu görevler
sistem kaynaklarınızı tüketir, yani ana bellek ve işlem gücünden çalar. Şansınız varsa
Windows sistem kaynaklarının tehlike derecede düşük olmasını bir uyarı penceresiyle size
bildirir. Şansınız yoksa da baş belası mavi ekranla sisteminiz kilitlenir. Bu gibi durumlarda
açık olan tüm programları kapatıp sistemi yeniden başlatmak en iyi yol olacaktır, zira veri
kaybı tehlikesini ancak bu şekilde önleyebilirsiniz (Şekil 3.11). Alternatif olarak artık cevap
vermeyen programları anabelleğiniz’ den şu şekilde temizleyebilirsiniz:
Görev Yöneticisini (Task Manager)açmak için Ctrl-Alt-Del tuş kombinasyonuna
basınız.
Görev Yöneticisi açılacaktır. Listeden artik cevap vermeyen ve kapatmak
istediğiniz uygulamalarının kaydını seçip Görevi Sonlandır düğmesine basınız.
Bazen bu işlemi birkaç defa tekrarlamanız gerekebilir.
Seçili görevin gerçekten de sonlandırılmak istenip istenmediğine dair güvenlik
sorgusunu Evet ile onaylayınız, bunun sonucunda cevap vermeyen programı
kapatmaya çalışacaktır. Eğer program başarılı bir şekilde kapatılabilirse, Windows
çalışma ortamına geri dönersiniz. Bu sırada kaydedilmemiş veriler kaybolacaktır.
Bu arada sadece bildiğiniz görevleri bu şekilde kapatın. Explorer veya Systray gibi
görevler işletim sisteminin bir parçasıdır ve kapatılmamaları gerekir.
69
Şekil 3.11: Windows Görev Yöneticisi penceresi
Ayrıca Windows Görev Yöneticisinin sekmelerine ve yaptığı işlemlere kısaca bakacak
olursak:
Uygulamalar sekmesi; bilgisayarınızda çalışan programların durumunu gösterir. Bu
sekmede, bir programı sonlandırabilir, başlatabilir veya geçiş yapabilirsiniz.
İşlemler sekmesi; bilgisayarınızda çalışan işlemler hakkındaki bilgileri gösterir. Örneğin,
CPU ve bellek kullanımı, sayfa hataları, tanıtıcı sayımı ve diğer parametreler hakkındaki
bilgileri görüntüleyebilirsiniz.
Performans sekmesi; bilgisayarınızın performansı hakkında, aşağıdakileri kapsayan
dinamik bir genel bakış görüntüler
CPU ve bellek kullanımı grafikleri
Bilgisayarınızda çalışan tanıtıcı, iş parçacığı ve işlem sayısı toplamları
Kilobayt cinsinden fiziksel, çekirdek ve kayıt belleği toplamları
Ağ İletişimi sekmesi; ağ performansının grafik gösterimini sunar. Bu sekme,
bilgisayarınızda çalışan ağ veya ağların durumunu gösteren basit bir niteleyici gösterge
sağlar. Ağ oluşturma sekmesi yalnızca ağ kartı varsa görüntülenir. İster tek bir ağa, ister
birden çok ağa bağlı olun, bu sekmede ağ bağlantınızın kalitesini ve kullanılabilirliğini
görüntüleyebilirsiniz.
70
Kullanıcılar sekmesi; bilgisayara erişimi olan kullanıcıları, oturum durumunu ve adları
görüntüler. İstemci Adı, eğer varsa, oturumu kullanan istemci bilgisayarın adını belirtir.
Oturum, başka bir kullanıcıya ileti göndermek veya başka bir kullanıcının oturumuna
bağlanmak gibi görevleri yerine getirirken kullanmanız için bir ad sağlar.Kullanıcılar
sekmesi, yalnızca çalıştığınız bilgisayarda Hızlı Kullanıcı Değiştirme seçeneği
etkinleştirilmişse ve bir çalışma grubu üyesi veya bağımsız bir bilgisayarda çalışıyorsanız
kullanılabilir. Kullanıcılar sekmesi, ağ etki alanı üyesi bilgisayarlarda kullanılamaz.
Görev Yöneticisi ile bir işlemi sonlardırmak için Başlat – Çalıştır – Cmd – Tasklist
komutunu yazarak yapabiliriz. Bir işlemi sonlandırmak için "tskill.exe" komutu kullanılır.
"Tskill.exe işlem adı" şeklinde yazılır. Örneğin, "tskill Explorer" bu komut Explorer.exe yi
sonlandırır. İşlem sonlandırma bu şekilde yapılmaktadır. Burada önemli olan nokta işlem
adından sonra uzantı yamamamız gerektiğidir. Yani "tskill winamp.exe" değil de "tskill
winamp" şeklinde olacaktır. Tasklist komutunun diğer gelişmiş özelliklerini kullanabilmek
için Komut İstemcisi kısmına “tskill /?” yazarak ulaşabiliriz. Görev yöneticisinin yaptığı işi
yapan programlarda mevcuttur. Bunların en başında Security Task Manager programı
gelmektedir. (Şekil 3.12) Hatta bu program Görev Yöneticisinin yaptığı işlerden daha fazla
özelliğe sahiptir.Bu programı internetten indirerek kullanabilirsiniz.
(Şekil 3.12): Security Task Manager programı
Görev Yöneticisi kullanırken sorunlarla karşılaşabiliriz. Ctrl-Alt-Del tuş
kombinasyonuna bastığımız halde Windows Görev Yöneticisi penceresi ekrana gelmez
(Şekil 3.13). Bu durumda şu yolu izleyerek sorunu çözebiliriz:
Şekil 3.13: Görev Yöneticisi hatası
71
Öncelikle; Başlat /Çalıştıra Regedit yazarak kayıt defteri açılır. Daha sonra aşağıdaki
yolu izlenilir.
HKEY_CURRENT_USER\Software\Microsoft\Windows\CurrentVersion\Policies\system
anahtarını açıp disabletaskmgr verisini 0 olarak değiştirilir.
Bu sorunu ayrıca Windows XP Profossionel kullanıcıları için şöyle halledilebilir:
Başlat/Çalıştır/gpedit.msc yazılır. Grup İlkesi penceresi ekrana gelir. Sırasıyla
Kullanıcı yapılandırılmasına tıklanılarak Yönetim şablonlarını açılır. Sistem seçeneğine
girilir. Ctrl + Alt + Delete seçeneklerinden “Görev yöneticisini devre kaldır” seçeneği çift
tıklanılır. Yapılandırılmadı seçeneğini seçip Uygula / Tamam’a basıyoruz (Şekil 3.14). İşte
bu kadar. Artık Görev Yöneticisini kullanabilirsiniz.
Şekil 3.14: Grup İlkesi ile Görev Yöneticisinin geri getirilmesi
Ancak bu gibi problemlerin tekrar olmaması için Spyware Doctor, Ashampoo
Antispyware ve SpyBot programlarını sisteminize kurmanızı, güncellemenizi ve ardından
da bir tarama yapmanız daha sağlıklı olacaktır.
72
UYGULAMA FAALİYETİ
UYGULAMA FAALİYETİ
İşlem Basamakları
Öneriler
Windows XP işletim sistemindeki
başlama hatalarını araştırınız.
Windows Xp işletim sisteminin açılış
dosyalarını iyi analiz etmeliyiz.
Bunun için Windows 98,Windows NT,
Windows 2000, Windows Xp,Windows
2003, Windows Vista daki başlangıç
disketi yapmayı araştırmalıyız.Bir
kısmı zaten yukarıda anlatılmıştır.
Mavi ekran hatalarının Windows
sürümlerinde ne gibi farklılıklar
gösterdiğini öğrenmeliyiz.
Başlangıç disketini Windows’un tüm
sürümlerinde gerçekleştiriniz.
Mavi Ekran hataları, Windows 98 ve
Windows Xp de ne gibi farklılıklar
göstermektedir.Araştırınız.
Kilitlenmenin donanımdan mı
kaynaklandığını, yazılımdan mı
kaynaklandığını araştırmalıyız. Eğer
yazılımsal ise bu sefer yukarıda
anlatılanlar ışığında ne gibi sonuçlarla
karşılaşacağımızı incelemeliyiz.
Bilgisayarların neden kilitlendiğini
araştırınız.
ULAMA FAALİY
ETİ
73
ÖLÇME VE DEĞERLENDİRME
ÖLÇME VE DEĞERLENDİRME
OBJEKTİF TESTLER (ÖLÇME SORULARI)
Aşağıdaki soruların cevaplarını doğru ve yanlış olarak değerlendiriniz. Cevabınız
doğruysa sorunun karşısına “D”, yanlış ise sorunun karşına “Y” harflerini yazınız.
1.
2.
3.
4.
5.
6.
7.
8.
9.
10.
Eğer işletim sisteminiz sürekli olarak yetersiz sanal bellek hatası veriyorsa,
bilgisayarınız geçici dosyaları saklamak için sabit diskinizi kullanıyor demektir. ( )
Başlangıç disketi, sistemi açmak (boot etmek) için oluşturulur. ( )
Sistem Yapılandırma Yardımcı Programı; Microsoft Windows Tabanlı işletim
sistemlerinde bulunan, işletim sisteminin açılışında yapılan işlemleri opsiyonel hale
getirmek için kullanılan bir programcıktır. ( )
Genel Koruma Hatalarının en yaygın nedeni donanımdır. ( )
Görev Yöneticisi, bilgisayarınızda çalışan programlar ve işlemler hakkında bilgi
sağlar. ( )
Kapanma Hataları, sisteminiz kapanış sırasında kilitleniyorsa, kaynaklarına hiçbir
şekilde ulaşılamaz ve kesinlikle sorun gidermeniz gerekmektedir. ( )
System.ini ile işletim sistemi başlatılırken yüklenecek olan gerekli dosyaları,
sürücüleri kaydetmeden ayar yapabilir. ( )
Bellek problemleri genelde hatalı konfigürasyon, hatalı yerleştirme, arızalı donanım
ve yazılımsal hatalardan kaynaklanmaktadır. ( )
Sfc komutu, bilgisayarı yeniden başlatmadan sonra tüm korumalı sistem dosyası
sürümlerini tarar ve doğrular. ( )
VXD dosyası, genelde bir donanım bileşeni ile Windows arasında bir köprü kurmak
için gerekli kodları içerir. ( )
Cevaplarınızı cevap anahtarı ile karşılaştırınız
DEĞERLENDİRME
Cevaplarınızı cevap anahtarı ile karşılaştırınız. Doğru cevap sayınızı belirleyerek
kendinizi değerlendiriniz. Yanlış cevap verdiğiniz ya da cevap verirken tereddüt yaşadığınız
sorularla ilgili konuları faaliyete geri dönerek tekrar inceleyiniz.
Bu öğrenme faaliyetini tam anlamıyla anladığınızı düşündüğünüzde diğer faaliyete
geçiniz.
74
MODÜL DEĞERLENDİRME
MODÜL DEĞERLENDİRME
PERFORMANS TESTİ (YETERLİK ÖLÇME)
Modül ile kazandığınız yeterliği aşağıdaki kriterlere göre değerlendiriniz.
Değerlendirme Ölçütleri
Evet
Hayır
SORUN GİDERME AŞAMALARI
Sorunlar için kullanıcıdan bilgi aldınız mı?
Hatayı saptarken nelere dikkat edeceğimizi öğrendiniz mi?
SİSTEM AÇILIŞI SORUNLARI
BIOS’tan sistem sürücülerini seçmeyi öğrendiniz mi?
Açılış dosyalarının neler olduğunu öğrendiniz mi?
Dos ortamı hatalarını öğrendiniz mi?
GENEL İŞLETİM SİSTEMLERİ SORUNLARI
İşletim sistemi kurulum sorunlarını öğrendiniz mi?
Başlangıç disketi yapmayı öğrendiniz mi?
Msconfig komutunu öğrendiniz mi?
Bellek kullanım hatalarını öğrendiniz mi?
Genel koruma hatalarının sebeplerini öğrendiniz mi?
Sfc aracını tanıdınız mı?
Kayıp VxD/DLL dosyalarını yerine koymayı öğrendiniz mi?
Kilitlenme hatalarının nelerden kaynaklandığını öğrendiniz mi?
Kapanma hatalarının nelerden kaynaklandığını öğrendiniz mi?
Görev Yöneticisi ile görevi sonlandırmayı öğrendiniz mi?
Yetersiz disk alanının nelerden kaynaklandığını öğrendiniz mi?
DEĞERLENDİRME
Yaptığınız değerlendirme sonucunda eksikleriniz varsa öğrenme faaliyetlerini
tekrarlayınız.
Modülü tamamladınız, tebrik ederiz. Öğretmeniniz size çeşitli ölçme araçları
uygulayacaktır. Öğretmeninizle iletişime geçiniz.
75
CEVAP ANAHTARLARI
CEVAP ANAHTARLARI
ÖĞRENME FAALİYETİ -1 CEVAP ANAHTARI
1.
2.
3.
4.
5.
6.
7.
8.
9.
10.
D
D
D
Y
Y
Y
D
D
Y
D
ÖĞRENME FAALİYETİ -2 CEVAP ANAHTARI
1.
D
2.
Y
3.
D
4.
Y
5.
D
6.
D
7.
D
8.
Y
9.
Y
10.
D
ÖĞRENME FAALİYETİ -3 CEVAP ANAHTARI
1.
2.
3.
4.
5.
6.
7.
8.
9.
10.
D
D
D
Y
D
D
Y
D
D
D
76
ÖNERİLEN KAYNAKLAR
ÖNERİLEN KAYNAKLAR
http://forum.donanimhaber.com
http://www.asnet.com.tr
http://support.microsoft.com
http://www.byte.com.tr
http://www.pcworld.com.tr
http://www.chip.com.tr
http://www.cisco.com
77
KAYNAKÇA
KAYNAKÇA
KORKMAZ Ramazan, Bilgisayar Sorunları Ders Notları
http://www.mutasyon.net/ocalnet/default.asp
http://support.microsoft.com
http://forum.donanimhaber.com
http://www.frmtr.com
http://www.asnet.com.tr/tr
http://www.forumzirve.com/forum
http://forum.kanka.net
http://www.bilgisayarforumu.com
http://www.bookmeta.com/forum
http://www.forumuz.biz
http://www.forum.acemiler.net
http://www.webhatti.com/yazilim
http://www.supermeydan.net/forum
http://www.beles.org/forumum/index.php
http://www.digimuhabbet.net
http://www.cigicigi.net
http://www.turkyasam.com
http://www.anadolugazetesi.net
http://www.teknolojibox.com
http://www.blogcu.com/kanal/teknoloji
http://www.bilgisayar.tv
http://www.bilgisayardershanesi.com
http://www.mtuncel.com/teknik.htm
http://www.darkhardware.com
http://www.gezginler.net
http://doctus.net
http://www.sensizliksokagi.org
http://www.sensizliksokagi.org
78
http://www.bilgisayarsorunlari.com
http://www.forumex.net/windows
http://forum.draligus.com/bilgisayar
http://www.dlldepo.com/default.asp
http://www.csharpturk.net/forum/default.asp
http://www.sorucevap.com
http://www.btturk.net
http://www.forumistan.net
http://www.webturkiyeforum.com
http://www.hardwaremania.com/forum
http://www.forumsistem.com
http://www.forumalev.com/forum
http://www.bilgisayar.nl
http://www.mutasyon.net/ocalnet/default.asp
http://www.forumel.com
79