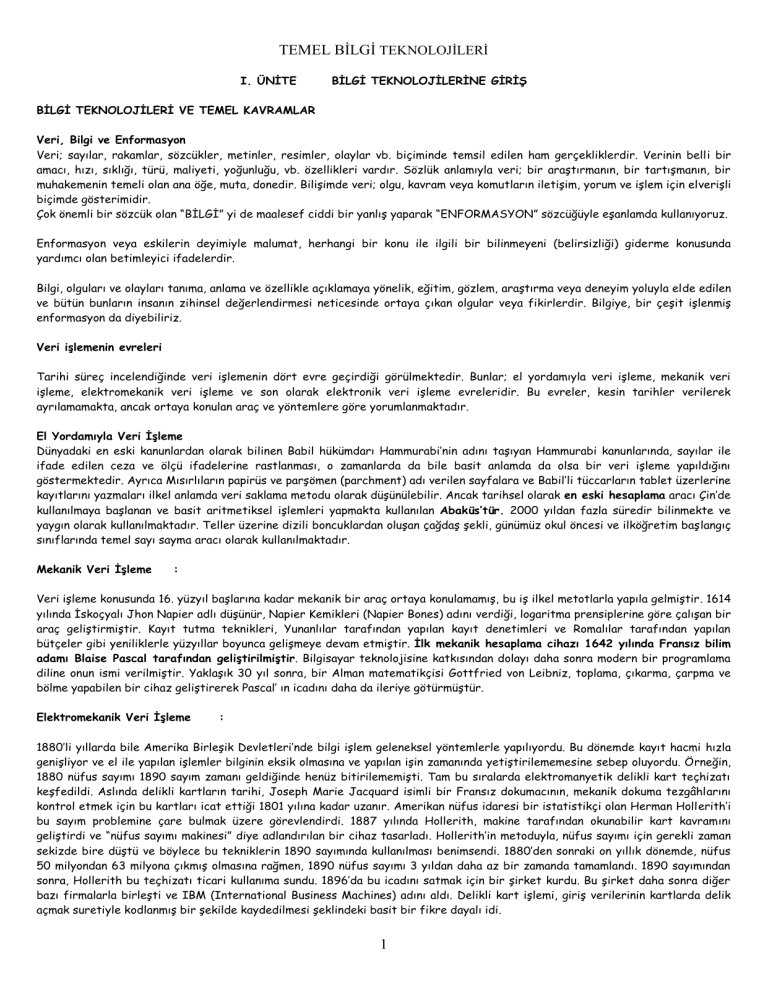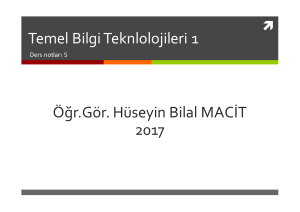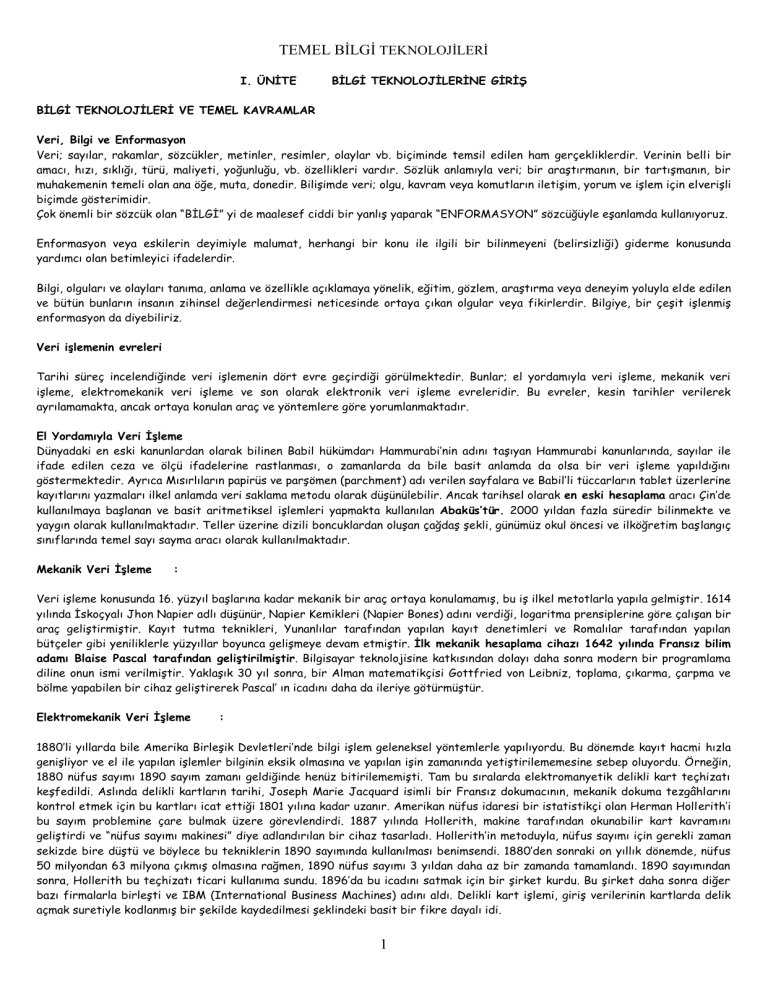
TEMEL BİLGİ TEKNOLOJİLERİ
I. ÜNİTE
BİLGİ TEKNOLOJİLERİNE GİRİŞ
BİLGİ TEKNOLOJİLERİ VE TEMEL KAVRAMLAR
Veri, Bilgi ve Enformasyon
Veri; sayılar, rakamlar, sözcükler, metinler, resimler, olaylar vb. biçiminde temsil edilen ham gerçekliklerdir. Verinin belli bir
amacı, hızı, sıklığı, türü, maliyeti, yoğunluğu, vb. özellikleri vardır. Sözlük anlamıyla veri; bir araştırmanın, bir tartışmanın, bir
muhakemenin temeli olan ana öğe, muta, donedir. Bilişimde veri; olgu, kavram veya komutların iletişim, yorum ve işlem için elverişli
biçimde gösterimidir.
Çok önemli bir sözcük olan “BİLGİ” yi de maalesef ciddi bir yanlış yaparak “ENFORMASYON” sözcüğüyle eşanlamda kullanıyoruz.
Enformasyon veya eskilerin deyimiyle malumat, herhangi bir konu ile ilgili bir bilinmeyeni (belirsizliği) giderme konusunda
yardımcı olan betimleyici ifadelerdir.
Bilgi, olguları ve olayları tanıma, anlama ve özellikle açıklamaya yönelik, eğitim, gözlem, araştırma veya deneyim yoluyla elde edilen
ve bütün bunların insanın zihinsel değerlendirmesi neticesinde ortaya çıkan olgular veya fikirlerdir. Bilgiye, bir çeşit işlenmiş
enformasyon da diyebiliriz.
Veri işlemenin evreleri
Tarihi süreç incelendiğinde veri işlemenin dört evre geçirdiği görülmektedir. Bunlar; el yordamıyla veri işleme, mekanik veri
işleme, elektromekanik veri işleme ve son olarak elektronik veri işleme evreleridir. Bu evreler, kesin tarihler verilerek
ayrılamamakta, ancak ortaya konulan araç ve yöntemlere göre yorumlanmaktadır.
El Yordamıyla Veri İşleme
Dünyadaki en eski kanunlardan olarak bilinen Babil hükümdarı Hammurabi’nin adını taşıyan Hammurabi kanunlarında, sayılar ile
ifade edilen ceza ve ölçü ifadelerine rastlanması, o zamanlarda da bile basit anlamda da olsa bir veri işleme yapıldığını
göstermektedir. Ayrıca Mısırlıların papirüs ve parşömen (parchment) adı verilen sayfalara ve Babil’li tüccarların tablet üzerlerine
kayıtlarını yazmaları ilkel anlamda veri saklama metodu olarak düşünülebilir. Ancak tarihsel olarak en eski hesaplama aracı Çin’de
kullanılmaya başlanan ve basit aritmetiksel işlemleri yapmakta kullanılan Abaküs’tür. 2000 yıldan fazla süredir bilinmekte ve
yaygın olarak kullanılmaktadır. Teller üzerine dizili boncuklardan oluşan çağdaş şekli, günümüz okul öncesi ve ilköğretim başlangıç
sınıflarında temel sayı sayma aracı olarak kullanılmaktadır.
Mekanik Veri İşleme
:
Veri işleme konusunda 16. yüzyıl başlarına kadar mekanik bir araç ortaya konulamamış, bu iş ilkel metotlarla yapıla gelmiştir. 1614
yılında İskoçyalı Jhon Napier adlı düşünür, Napier Kemikleri (Napier Bones) adını verdiği, logaritma prensiplerine göre çalışan bir
araç geliştirmiştir. Kayıt tutma teknikleri, Yunanlılar tarafından yapılan kayıt denetimleri ve Romalılar tarafından yapılan
bütçeler gibi yeniliklerle yüzyıllar boyunca gelişmeye devam etmiştir. İlk mekanik hesaplama cihazı 1642 yılında Fransız bilim
adamı Blaise Pascal tarafından geliştirilmiştir. Bilgisayar teknolojisine katkısından dolayı daha sonra modern bir programlama
diline onun ismi verilmiştir. Yaklaşık 30 yıl sonra, bir Alman matematikçisi Gottfried von Leibniz, toplama, çıkarma, çarpma ve
bölme yapabilen bir cihaz geliştirerek Pascal’ ın icadını daha da ileriye götürmüştür.
Elektromekanik Veri İşleme
:
1880’li yıllarda bile Amerika Birleşik Devletleri’nde bilgi işlem geleneksel yöntemlerle yapılıyordu. Bu dönemde kayıt hacmi hızla
genişliyor ve el ile yapılan işlemler bilginin eksik olmasına ve yapılan işin zamanında yetiştirilememesine sebep oluyordu. Örneğin,
1880 nüfus sayımı 1890 sayım zamanı geldiğinde henüz bitirilememişti. Tam bu sıralarda elektromanyetik delikli kart teçhizatı
keşfedildi. Aslında delikli kartların tarihi, Joseph Marie Jacquard isimli bir Fransız dokumacının, mekanik dokuma tezgâhlarını
kontrol etmek için bu kartları icat ettiği 1801 yılına kadar uzanır. Amerikan nüfus idaresi bir istatistikçi olan Herman Hollerith’i
bu sayım problemine çare bulmak üzere görevlendirdi. 1887 yılında Hollerith, makine tarafından okunabilir kart kavramını
geliştirdi ve “nüfus sayımı makinesi” diye adlandırılan bir cihaz tasarladı. Hollerith’in metoduyla, nüfus sayımı için gerekli zaman
sekizde bire düştü ve böylece bu tekniklerin 1890 sayımında kullanılması benimsendi. 1880’den sonraki on yıllık dönemde, nüfus
50 milyondan 63 milyona çıkmış olmasına rağmen, 1890 nüfus sayımı 3 yıldan daha az bir zamanda tamamlandı. 1890 sayımından
sonra, Hollerith bu teçhizatı ticari kullanıma sundu. 1896’da bu icadını satmak için bir şirket kurdu. Bu şirket daha sonra diğer
bazı firmalarla birleşti ve IBM (International Business Machines) adını aldı. Delikli kart işlemi, giriş verilerinin kartlarda delik
açmak suretiyle kodlanmış bir şekilde kaydedilmesi şeklindeki basit bir fikre dayalı idi.
1
TEMEL BİLGİ TEKNOLOJİLERİ
Elektronik Veri İşleme :
İlk prototip elektronik bilgisayar, Iowa State College’da matematik ve fizik profesörü olan Dr. John Vincent Atanasoff
tarafından 1937-38 kışında tasarlandı. Mevcut hesaplama cihazlarının hiçbirisi onun ihtiyaçlarını karşılamadığı için Atanasoff
kendi bilgisayarını yapmaya karar verdi. Kafasında şekillenen tasarım kavramlarını kullanarak asistanı Clifford Berry ile ilk
elektronik bilgisayarı inşa etmeye başladılar. Bu bilgisayar, kaydetme ve aritmetik-mantık fonksiyonları için vakum tüplerini
kullanmaktaydı. 1940’lı yılların başlarında ENIAC isimli bilgisayarın inşasını organize etmeye başladı.
ENIAC genel amaçlı ilk elektronik bilgisayardı. A.B.D. ordusu tarafından finanse edilen ENIAC gizli bir savaş projesi olarak
yapıldı. 18000 vakum tüpünün kullanıldığı ENIAC’ın ağırlığı 30 tondu ve yaklaşık 140m2’lik bir alan işgal ediyordu. Bütün bu kaba
yapısına rağmen saniyede 300 çarpma işlemi yapabilen ENIAC, o günkü şartlar göz önünde bulundurulduğunda, mevcut herhangi
bir bilgisayardan 300 kez daha hızlı idi. Bilgi-işlem ve kayıt tutma amacıyla üretilen ilk bilgisayar bir başka UNIVAC-1 dir.
BİLGİSAYAR KUŞAKLARI VE SINIFLANDIRILMASI
Günümüze Kadar Bilgisayar Kuşakları
:
Bilgisayar miladı olarak kabul edilen 1940’lı yıllardan bu yana, sayısal bilgisayarlar başka hiçbir teknolojide görülmeyen hızlı bir
gelişim gösterdi. Bilgisayar teknolojisinin 40’lı yıllardan günümüze kadarki gelişimi, 4 ana dönemde incelenebilir. Yani dört farklı
“Bilgisayar Kuşağından” söz edilebilir.
Birinci kuşak bilgisayarlar (1950-58)
:
Yapımında, lambaların (vakumlu tüpler) kullanıldığı ilk bilgisayarlardır. Kullanılan bu kısa ömürlü lambalar çok yer kaplıyor, çok
enerji tüketiyor ve etrafa oldukça fazla ısı yayıyorlardı. Her modelinden bir adet üretilebilen bu bilgisayarların yapımı çok zor ve
pahalıydı. Bu tür bilgisayarlar devlet kurumları için, özellikle de askeri amaçlar için kullanılmak üzere yapılmışlardı. Bu makineler,
düşman deniz altılarının kullandığı şifreleri çözmekte ve uçaktan atılacak bombaların yörüngelerini hesaplamakta kullanıldılar.
Ticari amaçlı ilk bilgisayar aynı teknolojiyle, UNIVAC-1 adıyla 1952 yılında piyasaya sürüldü.
İkinci kuşak (1958-64) :
Yeni bir teknoloji olarak yarı iletken maddelerin bulunması ile vakumlu lambaların yaptığı işleri yapabilen, ısı problemi
oluşturmayan, hacim olarak oldukça az yer tutan Transistör’ün bulunuşu ve yaygınlaşmasıyla, lambalı bilgisayarlardan çok daha
hızlı ve güvenilir bilgisayarlar yapmak mümkün oldu. Temel saklama işlemi için “Çekirdek Bellek” adı verilen manyetik ortamlar,
yardımcı bellek için de manyetik teypler geliştirildi. Sonraları, daha kullanışlı bir ortam olduğu için manyetik diskler tercih edildi.
Minibilgisayar olarak tabir edilen ilk makineler 1965 yılında Digital Equipment Corporation (DEC) tarafından geliştirildi ve
piyasaya sunulmuştur. Ana bilgisayarlar, bir organizasyon tarafından ihtiyaç duyulan tüm işlem gücünün merkezi bir bilgisayarda
toplandığı bilgisayar sistemleriydi. 1960’lı yılların ilk yarısında inşa edilen bilgisayarlar ana bilgisayar (mainframe) olarak tabir
edilir. İkinci kuşak bilgisayarların en önemli yeniliği, programlamaya getirdikleri yeni olanaklardı. Önceleri, bilgisayarda yapılan
her şey makinenin yapısına bağımlı iken, ikinci kuşak bilgisayarlarla birlikte makinenin donanımından bağımsız kavramsal
programlama dilleri ortaya çıktı. Programcının, makinenin yapısını bilmek zorunda kalmadan program yapabilmesine imkan sağlayan
ve bir ölçüde İngilizce’ye benzeyen üst düzey programlama dilleri ve donanımlar arasında iletişim sağlayan “İşletim Sistemi” bu
dönemde geliştirildi.
Üçüncü kuşak (1965-71)
:
Bilgisayarlarda üçüncü kuşağın, transistörlerin yerine yüzlerce transistörün işlevini yerine getirebilen Entegre devrelerin
kullanılmasıyla başladığı kabul edilir. Üzerinde çalıştıkları etkileşimli bilgisayar çevresini daha iyi bir hale getirebilmek için, tüm
bilim dallarındaki öğrencilerin kolay öğrenebilecekleri bir programlama dili geliştirdiler. Bu dil BASIC (Beginner’s All-Purpose
Symbolic Instruction Code) programlama diliydi.
Dördüncü kuşak (1971 ve sonrası)
:
Dördüncü kuşak, mikroişlemcilerin üretilmesiyle birlikte başlayan kuşaktır.
Mikroişlemciye dayalı ilk kişisel bilgisayar (Personal Computer-PC) reklamı QST dergisinin Mart 1974 sayısında çıkmıştır.
Microsoft firması tarafından PC’lerde kullanılmak üzere “DOS” (Disk Operating System) isimli bir işletim sistemi geliştirilmiştir.
BİLGİSAYAR KULLANMADA ETKEN OLAN FAKTÖRLER
Bilgisayar kullanımını etkileyen birçok bileşen bulunmaktadır. Bu bileşenler hız, güvenilirlik, bilgi saklama kabiliyeti, iletişim aracı
özelliği, eğitim aracı özelliği ve oyun-eğlence aracı özelliği olmak üzere 6 temel yapıda ortaya koyulmuştur.
2
TEMEL BİLGİ TEKNOLOJİLERİ
1. Hız: Bilgisayarın en önemli özelliklerinden biri, işlemleri hızlı bir şekilde icra etmesidir.
2. Güvenilirlik: Bilgisayarların yaptıkları işlemlerin kesinlikle doğru olduğu ve yüzlerce kez yinelense bile işlemin her seferinde
aynı sonucu verdiği gerçeği onu kullanmada etken olan diğer bir faktördür.
3. Bilgi Saklama Kabiliyeti: Yığın bilgi depolayabilme imkanı, bilgisayar kullanımını etkileyen diğer bir faktördür. Çok küçük
alanlar ve materyaller üzerinde akıl almayacak kadar büyük miktarlarda ses, görüntü ve metin saklamak mümkün olmaktadır.
4. İletişim Aracı Olması: Başka bir bilgisayara veya bir ağa bağlanarak fiziksel uzaklıkları ortadan kaldıran bilgisayarlar,
İnternet veya elektronik posta gibi imkanlar ile hızlı bir iletişim sağlamaktadır. Günümüzde e-devlet, e-ticaret gibi elektronik
ortamda gerçekleşen işlemlerin yaygınlaşması bilgisayarların bir iletişim aracı olarak etkin kullanımını doğurmuştur.
5. Eğitim Aracı Olması: Çeşitli düzeylerdeki ders ve anlatımların sesli ve görsel olarak hazırlanan materyalleri bilgisayarlar
aracılığıyla işletilmekte, bu şekilde bir sınıf ve eğitmen benzeri ortam oluşturarak daha kalıcı eğitim verilmesine imkan
sağlamaktadır.
6. Oyun-Eğlence Aracı Olması: Oldukça öne çıkan bir faktördür. Özellikle çocuklar ve gençler arasında oyun oynamak ve müzik
dinlemek amacıyla bilgisayar kullanılması yaygındır.
BİLGİSAYARDA YAPILAN TEMEL İŞLEMLER
:
Bir bilgisayarla yapılan işlemler üç temel faaliyetten ibarettir: Giriş/çıkış işlemleri, veriler üzerinde yapılan işlemler ile veri ya da
bilgilerin saklanması ve nakli işlemleri.
1- Giriş/çıkış işlemleri: Bir bilgisayar çeşitli giriş ve çıkış cihazları vasıtasıyla toplanan verileri alma ve işlenen verileri de sunma
kabiliyetine sahiptir. Klavye, fare ve yazıcı gibi yaygın giriş/çıkış cihazları insan/makine iletişimini mümkün kılar.
2- Veriler üzerinde yapılan işlemler: Aşağıdaki işlemler bilgisayar tarafından veriler üzerinde icra edilebilir.
- Sınıflandırma: Benzer birimlerin gruplara veya sınıflara bölünmesi sınıflandırma olarak isimlendirilir. Sınıflandırma
genellikle veriler için önceden tespit edilmiş kısaltma veya kodlar vasıtasıyla yapılır. Kod türleri nümerik (111, 112, 113 gibi),
alfabetik (A,B,C gibi) ya da alfanümerik (A1, B1, C1 gibi rakam ve harflerin karışımı şeklinde) olabilir.
- Aritmetik ve mantıksal işlemler: Aritmetik işlemler verilerin toplama, çıkarma, çarpma ve bölme gibi işlemlere tabi
tutulmasıdır. Bilgisayar ayrıca mantıksal karşılaştırmalar yapma kabiliyetine de sahiptir. Örneğin, A ve B şeklinde ifade edilen iki
veri birimi karşılaştırıldığında sadece üç muhtemel sonuç söz konusudur. (1) A, B’ den küçüktür (A<B); (2) A, B’ ye eşittir (A=B);
(3) A, B’ den büyüktür (A>B). Bu karşılaştırma kabiliyeti bilgisayarın önemli bir özelliğidir. Çünkü çoğu karmaşık problemler
karşılaştırmalar yapmak suretiyle çözülebilir.
- Sıralama: Veriler mantıksal bir sıra içerisinde düzenlenmişse bunlarla çalışmak ve analiz etmek daha kolay olur.
Mesela nümerik veriler küçükten büyüğe veya büyükten küçüğe, alfanümerik veriler ise A’dan Z’ye veya Z’den A’ya şeklinde
düzenlenebilir. Bilgisayarın mantıksal karşılaştırmalar yapmak suretiyle gerçekleştirdiği bu düzenlemeye sıralama denir.
- Özetleme: Veri yığınlarının daha kısa ve kullanılabilir şekle indirgenmesine özetleme adı verilir. Bilgisayarın çeşitli
grafik programları yardımıyla verilerden pasta veya sütun grafikler çıkarması özetlemeye bir örnek oluşturur.
3. Saklama ve nakletme işlemleri: Saklama, veri ve bilgilerin daha sonraki kullanımlar için CD, DVD, USB bellek, harici hard disk
vb. gibi harici bir cihazda saklanmasıdır. İstenildiğinde bu veri ve bilgilere çabucak ulaşılabilir ve kullanılabilir. Ayrıca,
bilgisayarlar veri ve bilgileri bir yerden başka bir yere transfer etme kabiliyetine sahiptir. İletişim, herhangi bir elektronik
iletişim aracı ile yapılabilir.
BİLGİSAYARLARIN SINIFLANDIRILMASI
Amaçlarına Göre Bilgisayarlar
Amaçlarına göre bilgisayarlar Dijital, Analog ve Hibrit bilgisayarlar olarak üç başlık altında incelenebilir:
1. Dijital (Sayısal) bilgisayarlar
3
TEMEL BİLGİ TEKNOLOJİLERİ
Dijital bilgisayarlar iki tabanlı sayı sistemine göre yani, 0 ve 1 dijitleriyle işlem yapan ve sonuçları rakamlar, harfler ve diğer
sembollerle gösteren bilgisayarlardır. Dijital bilgisayarlar da özel amaçlı ve genel amaçlı olmak üzere iki gruba ayrılabilir.
Özel amaçlı dijital bilgisayarlar: Özel amaçlı dijital bilgisayarlar yalnızca spesifik bir fonksiyonu icra etmek için
tasarlanırlar. Bir özel amaçlı dijital bilgisayarda talimatlar makinede kalıcı bir şekilde kaydedilir. Otomobillerdeki yakıt, ateşleme
ve fren sistemini kontrol etmek üzere kullanılan işlemciler bu tür bilgisayarlara bir örnek teşkil eder.
Genel amaçlı dijital bilgisayarlar: Genel amaçlı dijital bilgisayarlar, farklı programları saklayabilen ve böylece sayısız
uygulamada kullanılabilen bilgisayarlardır. Böyle bir bilgisayar, bir kaç saniyede büyük bir ücret bordrosunu hesaplayabilir, güzel
görünümlü grafikler çizebilir veya çok karmaşık matematik hesaplamalar yapabilir. Bundan sonraki bölümlerde kullanacağımız
bilgisayar terimiyle genel amaçlı dijital bilgisayarlar kastedilecektir.
2. Analog (Örneksel) bilgisayarlar
:
Analog bilgisayarlar fiziksel değerleri ölçen bilgisayarlardır. Örneğin, bir benzin istasyonundaki benzin pompası benzin akışını
miktar ve fiyat cinsinden değerlere dönüştüren bir analog işlemci ihtiva eder.
3. Hibrid (Melez) bilgisayarlar
:
Hibrid bilgisayarlar analog ve dijital bilgisayarların özelliklerinin bir araya getirildiği bilgisayarlardır. Örneğin, bir hastanenin
yoğun bakım ünitesinde analog cihazlarla bir hastanın kalp atışı, ateşi veya tansiyonu gibi hayati fonksiyonları ölçülerek, bu
değerler daha sonra rakamlara dönüştürülür ve dijital bir cihazda görüntülenir.
Hacimlerine Göre Bilgisayarlar
:
Hacimlerine göre bilgisayarlar üç kategoriye ayrılabilir: büyük-sistemler (merkezi bilgisayarlar), müstakil mikrobilgisayarlar ve
ağ (network) sistemleri.
1. Merkezi bilgisayar sistemleri
:
Bu sistemlerde yapılması gereken işlemler tek bir merkezi bilgisayarla gerçekleştirilir. Merkezi bilgisayar çoğu kez bir ana
bilgisayar (mainframe) veya bir mini bilgisayardır. Merkezi sistemlerde kullanılan terminallerin çoğu akılsız (dumb) terminallerdir.
Bu terminaller sadece görüntü amacıyla kullanılır ve herhangi bir işlem icra edemezler. Zamanla, büyük merkezi sistemler ve
destek donanımı daha etkin ve kabiliyetli bir hale geldi. Akılsız terminallerin yerini akıllı (intelligent) terminaller almaya başladı.
Akılsız terminallerin aksine, akıllı terminaller kendi başlarına bazı işlemleri gerçekleştirebilecekleri işlemcilere sahiptir. Merkezi
sistemlerin bir kusuru tek bir bilgisayar üzerinden kullanıcılara hizmet verilmesidir.
Mikrobilgisayar sistemleri
:
Mikrobilgisayar sistemleri, ilk olarak 1970’li yıllarda üretilmiş, fakat kullanımı 1980’li yıllarda yaygınlaşmıştır.
Mikrobilgisayarların ardındaki felsefe, bir kimsenin işini istediği anda icra etmesine yardım etmek üzere bir bilgisayarın hazır
bulundurulmasıdır
Ağ sistemleri
:
Bir bilgisayar ağı, iki veya daha fazla bilgisayarın veya yazıcı, router vb. aygıtların bir iletişim aracı üzerinden birbirlerine
bağlanmasıyla oluşur. Bilgisayar ağı en az bir sunucu bilgisayar ve işlemci, buna bağlı istemci bilgisayarlar, anahtarlama cihazı
veya router, iletişim protokolü ve benzeri iletişim araçlarını bünyesinde bulundurur. Böyle bir ortamda kullanıcılar birçok yazılım
ve donanımı paylaşabilirler.
Yerel alan ağı (Local Area Network-LAN) Tüm bileşenlerinin birkaç kilometrelik alana yayıldığı, genellikle saniyede
bir milyon bit veya daha fazla bilgi nakletme hızını gerçekleştirebilen bir iletişim ağıdır.
Geniş alan ağları (Wide Area Networks-WAN) coğrafik olarak daha geniş bir alana hizmet eden ve telefon hatlarını,
uyduları veya bu iletişim kanallarının bir kombinasyonunu kullanan büyük ağlardır. Bir WAN’i LAN’den ayıran temel fark
mesafedir.
BİLGİSAYARDA VERİLERİN KODLANMASI
:
Bilgi depolama kapasiteleri bilgisayardan bilgisayara göre değişiklik arz etmesine rağmen her bilgisayar, sayıları harfleri ve diğer
özel karakterleri kodlanmış bir şekilde işler ve saklar. Bu saklama işleminde her karakter 0’lar ve 1’lerden oluşan kodlarla temsil
edilir.
İki Tabanlı Sayı Sistemi
:
Sayı sistemlerini ifade eden sembollerin adedi, sayı sisteminin adını oluşturur. Onlu sayı sisteminde 0 dan 9’a kadar 10 farklı
sembol, sekizli sayı sisteminde 0 dan 7’ye kadar sekiz sembol, on altılı sayı sisteminde de 0 dan 9’a kadar 10 sembol ve A (10), B
4
TEMEL BİLGİ TEKNOLOJİLERİ
(11), C (12), D (13), E (14)ve F (15) sembolleri olmak üzere on altı sembol kullanılmaktadır. İkili sayı sistemi de bilindiği gibi 0 ve 1
sembollerinden oluşmaktadır.
Tüm sayı sistemlerinin onlu sisteme çevrilmesinin temel mantığı şu şekildedir.
Onlu sayı sisteminin çevrilmesine birer örnek; sayı (25613)10
2 x 104 + 5 x 103 + 6 x 102 + 1 x 101 + 3 x 100
20000 + 5000 + 600 + 10 + 3 =25613 (10)
İkili sayı sisteminin çevrilmesine birer örnek; sayı (10101)2
Sayı sistemlerinin kesirli olması durumunda kesir işaretinden sağa doğru
1 x 24 + 0 x 23 + 1 x 22 + 0 x 21 + 1 x 20
16 + 0 + 4 + 0 + 1 = 21 (10)
taban, –1’den başlayarak negatif üs alarak devam eder.
Onluk sistemdeki bir sayının, ikili sisteme çevrilmesi ise, sayının sürekli ikiye bölünmesinde kalan sayıların sondan başa doğru
yazılmasıyla yapılır.
5
TEMEL BİLGİ TEKNOLOJİLERİ
Şekil 2. Onluk Sayı Sistemindeki Bir Sayın İkilik Sayı Sistemine Dönüştürülmesi
Daha pratik bir yol, ikili sayı sisteminin düzenli yapısından hareketle, onlu sayıyı elde edecek sayı kombinasyonunu, toplama işlemi
yaparak sağlamaktır. Kullanılan sayılara 1, kullanılmayanlara 0 verilerek, büyük sayıdan küçük sayıya doğru sıralanmalarıyla elde
edilir. Bu yol ile, onluk sistemdeki 117 (10) sayısının ikili sayıya çevrilmesi aşağıda belirtildiği gibidir.
Şekil 3. Onluk Sayı Sistemindeki Bir Sayın İkilik Sayı Sistemine Dönüştürülmesi.
On altı Tabanlı Sayı Sistemi
İki tabanlı sayıları daha kolay ifade edebilmek için yaygın olarak kullanılan diğer bir sayı sistemi onaltı tabanlı (hexadecimal) sayı
sistemidir. Bu sistemde sıfırdan onbeşe kadar farklı sembol kullanılır. On tabanlı sistemde bulunanlara ilave olarak onaltı tabanlı
sistemde aşağıdaki semboller kullanılır.
10 → A
11 → B
12 → C
13 → D
14 → E
15 → F
Örnek: (A3F.2C)16 sayısının on tabanlı sistemdeki karşılığı aşağıdaki gibi hesaplanır.
Şekil 4. Onaltılık Sayı Sistemindeki Bir Sayının Onluk Sayı Sistemine Dönüştürülmesi
Sıfırdan onbeşe kadar rakamlar dört basamaklı iki tabanlı sayı olarak aşağıdaki tablodaki gibi sıralanırsa iki tabanlı sayılarla
onaltı tabanlı sayılar arasında dönüşüm için pratik bir yol elde edilmiş olur. Böylece iki tabanlı bir sayının her dört basamağı onaltı
tabanlı tek bir basamağa yerleştirilebilir.
Tablo 1. Onluk Tabandaki Sayılıların İkilik ve Onaltılık Tabandaki Karşılıkları
6
TEMEL BİLGİ TEKNOLOJİLERİ
BİLGİSAYAR KODLAMA SİSTEMLERİ
:
Bilgisayarlar, tüm sayısal ve sayısal olmayan karakterleri ikili sayı sistemine göre kodlanmış bir şekilde kullanırlar. BCD, EBCDIC
ve ASCII yaygın olarak kullanılan bilgisayar kodlama sistemleridir. Diğer bir kodlama sistemi olan UNICODE artık bütün
dünyada yaygın olarak kullanılmaktadır. İnsanoğlunun bilgiyi belirtmede (temsilde) kullandığı sembollerin bilgisayarda da ifade
edilmesi gerekir. Bilgisayarın 0 ve 1’e karşılık gelen iki fiziksel durumu algılayabildiği göz önüne alınırsa tüm sembollerin 0
ve 1 kombinasyonlarından oluşan karşılıklarına ihtiyaç vardır. Örneğin alfabedeki 29 harfi temsil edecek olan bir koda ihtiyaç
duyulduğunu farz edelim. Bunun için dört bit kullanılırsa 16 (24) değişik karakter temsil edilebilir. Fakat bu, alfabedeki tüm
karakterleri temsil etmek için yeterli değildir. Beş bit kullanıldığında ise 32 (25) değişik karakter temsil edilebilir ki, bu sayı
alfabedeki karakterler için yeterli olsa da rakamlar ve diğer özel karakterler için yeterli değildir. Birçok ülkenin alfabelerinin
değişik türlerde karakterler de ihtiva ettiği göz önünde bulundurulduğunda altı, yedi, sekiz ve hatta on altı bitlik kodlama
sistemlerine ihtiyaç duyulmaktadır.
ASCII Kodlama Sistemi
ASCII (American Standart Code for Information Interchange) en yaygın olarak kullanılan kodlama şemasıdır. ASCII
kodlama şemasının 7 ve 8 bitlik iki versiyonu bulunmaktadır. Bugün yaygın olarak kullanılan kodlama şeması ASCII-8 dir. Sekiz bit
ASCII’de toplam 256 (28) değişik karakter temsil edilebilir. ASCII kodlama tablosu kitabın sonunda ek olarak verilmiştir.
EBCDIC Kodlama Sistemi
:
EBCDIC (Extended Binary Coded Decimal Interchange Code) IBM’in kendi ürettiği ana bilgisayarlarında kullanılmak üzere
geliştirmiş olduğu bir kodlama sistemidir. EBCDIC, ASCII ile aynı kodlama sistemini kullanmaz. Örneğin EBCDIC’de “a” harfi
10000001 ile gösterilirken ASCII’de 01100001 ile gösterilir.
Farklı kodlama sistemleri kullanan bilgisayarlar arasında yapılan iletişim problemli olabilir. ASCII sistemini kullanan bir
bilgisayarda bir doküman oluşturarak bunu IBM ana bilgisayarına gönderdiğimizi farz edelim. Bizim oluşturduğumuz doküman
ASCII formatında kaydedilmiş fakat ana bilgisayar ise EBCDIC formatına göre çalışmaktadır. Örneğin “k” harfi ASCII
formatında 01101011 ile gösterilirken, bunun EBCDIC’deki karşılığı virgül (,) sembolüne karşılık gelmektedir. Bu durumda iki
bilgisayar arasında uyumsuzluk olacaktır. Bu problemi ortadan kaldırmak için gönderici veya alıcı bilgisayardaki bir yazılım
vasıtasıyla veriler ASCII’den EBCDIC’e veya EBCDIC’den ASCII’ye dönüştürülür.
UNICODE Kodlama Sistemi
:
Bilgisayarlar ve yazılımlar günden güne geliştikçe kullanılan mevcut kod şemaları ihtiyaçlara cevap veremeyecek duruma
gelmektedir. Örneğin İbranice, Arapça ve Slav kökenli diller mevcut kodlama şemalarıyla temsil edilememektedir. Buna ilaveten,
bu kod şemaları Japonca ve Çince gibi dillerde bulunan binlerce harf ve sembolü desteklememektedir.
Unicode, 65536 (216) değişik karakteri temsil eden on altı bitlik bir kodlama şemasıdır. Teorik olarak, Unicode bugün kullanılan
tüm dillerdeki tüm karakterleri hatta artık kullanımda olmayan dillerdeki karakterleri bile temsil edebilir. Böyle bir kod, bir
dokümanın Türkçe, Japonca, İngilizce veya Arapça metinleri ihtiva etmesi gerekli olduğu uluslararası iletişimlerde faydalı
7
TEMEL BİLGİ TEKNOLOJİLERİ
olabilir. Ayrıca yazılım üreticisi firmalar, ürettikleri yazılımlar için her ülkenin dilinde menüler, yardımlar veya hata mesajları
hazırlayabilirler.
SAKLAMADA VE İLETİMDE KULLANILAN ÖLÇÜ BİRİMLERİ
:
Bilgisayarlar ikili sayı sistemini kullandıkları için veriler üzerinde işlem yaparken verilerin büyüklüklerini de ikinin katları
şeklinde hesaplamaktadırlar. Bilgisayarda kullanılan en küçük veri birimi bit denilen ve 0 veya 1 değeri alabilen işarettir. Ancak
bir veri biriminin anlamlı olabilmesi için bir bitten fazlası gerekmektedir. Bunun için anlamlı en küçük veri saklama birimi olarak
sekiz bitten oluşan byte kullanılır. Verilerin büyüklükleri de 1 byte’ın katları olarak ifade edilir. Ancak katlar alınırken diğer ölçü
birimlerinden farklı olarak 1000 yerine 210=1024 kullanılmaktadır.
Veriler bir yerden bir yere iletilirken anlamlılık şartı olmadığından, sekizin katları olma zorunluluğu da yoktur. Bu nedenle
iletilen verilerin ölçümünde en küçük birim olarak bit kullanılır. İletişim hızı ise saniyede aktarılan bilgi miktarı cinsinden ölçülür
ve Kbps (Kilobit per second-bir saniyede kilo bit) veya Mbps (Megabit per second-bir saniyede mega bit) şeklinde ifade edilir.
Eğer “b” yerine “B” kullanılırsa bu Byte anlamına gelir.
1024 bit (b) = 1 Kilo bit (Kb),
1024 Kilobit (Kb) 1 Megabit (Mb),
1024 Megabit (Mb) = 1 Gigabit (Gb)
Soru: 1,2GB büyüklüğündeki bir dosyayı Internet’ten 512Kbps hızındaki bir ADSL bağlantıyla kaç dakikada indirebiliriz?
Cevap: 512Kbps/8=64KBps
1.2GB= 1.2*1024*1024= 1258291,2KB
1258291,2KB/64KBps= 19660,8sn
19660,8sn/60=327,68dk.
Günümüzde saklama ünitelerinin kapasiteleri aşağıdaki gibidir.
Hard disk : 40 GB (Gigabyte), 80 GB, 120 GB, 200 GB, 400 GB+
CD-ROM : 650 MB, 700 MB
CD-R : 650 MB, 700 MB
CD-RW : 650 MB, 700 MB
DVD-ROM : 4.7 GB, 8.5 GB, 9.4 GB, 17.0 GB
DVD-R : 4.7 GB, 8.5 GB, 9.4 GB, 17.0 GB
DVD-RW : 4.7 GB, 8.5 GB, 9.4 GB, 17.0 GB
Multimedya Kart: 64 MB, 128 MB, 256 MB, 512 MB, 1GB+
Flash Bellek : 64 MB, 128 MB, 256 MB, 512 MB, 1GB+
Blue-Ray Disk : 25 GB, 50 GB
BÖLÜM ÖZETİ :
•Bilgi teknolojileri geçmişten günümüze kadar çeşitli evreler geçirmiştir. Kullanılan veriler birçok amaca hizmet etmekte
ve işlenerek istenilen formlara sokulabilmektedir. Bu noktada geçmişten günümüze kadar çeşitli yöntemler izlenmiştir (El
8
TEMEL BİLGİ TEKNOLOJİLERİ
yordamı, Mekanik, Elektromekanik, Elektronik). Verinin işlenme türleri ile bilgisayarların gelişim evreleri paralellik
göstermektedir. Günümüze kadar bilgisayarlar 4 farklı kuşakta gelişimlerini devam ettirmişlerdir.
•Hız, güvenilirlik, bilgi saklama kabiliyeti vb. unsurlar kişilerin bilgisayar tercihlerini etkileyen unsurlar arasında yer
almaktadır. Ayrıca bilgisayarlar amaçlarına ve hacimlerine göre sınıflandırılmakta ve hedef kitlelerine hizmet vermektedirler.
Veriler, çeşitli sayı sistemlerine göre organize edilmekte (İkilik, Onluk, Onaltılık v.b) ve bilgisayarlarda çeşitli kodlama
sistemlerine göre kodlanmaktadır (ASCII, EBCDIC, UNICODE v.b).
II. ÜNİTE
BİLGİSAYARIN TEMEL BİLEŞENLERİ
BİLGİ TEKNOLOJİLERİNE GİRİŞ
:
Bilgisayarı oluşturan ve çalışmasına yardımcı olan öğeler temel bileşenler olarak adlandırılır. Bu bileşenler temelde
“Donanım ve Yazılım” olarak ikiye ayrılır.
DONANIM
Donanım (Hardware) bilgisayarı oluşturan her türlü fiziksel parçaya verilen isimdir. Donanım bir merkezi işlem
biriminden (Central Processing Unit) ve bu birime bağlı çevre birimlerinden (peripherals) oluşur. Çevre birimleri de ayrıca giriş
birimleri (input devices) ve çıkış birimleri (output devices) olmak üzere iki kısma ayrılır.
Merkezi İşlem Birimi
Merkezi işlem birimi (Central Processing Unit-CPU) bir bilgisayar sisteminin beyni olarak düşünülebilir. Merkezi işlem
biriminin iki temel bileşeni vardır.
* Aritmetik-mantık birimi
* Kontrol birimi
Ana bellekte saklı bilgiler kontrol birimi tarafından okunur ve merkezi işlemci saklayıcılarına (register) aktarılır. Ana
bellekten okunan komutların anlamlarının çözülmesi de yine kontrol birimince yerine getirilir. İşlemci içindeki birimlerin eşzamanlı
olarak çalışmasını sağlayan kontrol sinyalleri bu birim tarafından üretilir. CPU’lar mikroişlemci denilen yarı iletken yongalar
kullanırlar. Bu mikroişlemciler belleği, aritmetik-mantık ve kontrol devrelerini tek bir yonga üzerinde birleştirir.
Bir mikroişlemcinin hızı ve performansı, bilgisayarın işlem gücünü belirler. 16 bit, 32 bit ve 64 bit aygıtlar gibi tabirler
bilgisayarın bir anda işleyebileceği bit sayısını veya kelime uzunluğunu ifade eder. Örneğin 16 bit yonga, bir makine devrinde 16
bit veya 2 Byte’lık bilgiyi işleyebilir. Benzer şekilde 64 bitlik bir yonga ise 64 bit veya 8 Byte’lık bilgiyi bir makine devrinde
işleyebilir. Kelime uzunluğu ne kadar fazla olursa bilgisayarın hızı da o kadar yüksek olur.
Hızı etkileyen ikinci faktör devir hızıdır. 1 MHz saniyede bir milyon devir anlamına gelir.
Hızı etkileyen üçüncü faktör veri taşıyıcısının genişliğidir. Veri taşıyıcısı CPU, bellek ve diğer aygıtlar arasında bir
seferde ne kadar veri taşınabileceğini belirleyen bir ortam görevi görür.
Mikroişlemciler tasarımlarında RISC (Reduced Instruction Set Computing) kullanılarak hızlandırılabilirler.
Tek bir makine yönergesini proses (süreç) etmek için gerekli işlemler serisine makine çevrimi (machine cycle) denir.
Makine çevrimi, yönerge çevrimi (Instruction Cycle) ve yürütme çevrimi (Execution Cycle) olmak üzere iki kısımdan oluşur.
Yönerge çevrimi esnasında kontrol birimi birincil bellekten program yönergelerini alır ve CPU’nun anlayacağı şekle sokar.
Yürütme çevrimi esnasında, kontrol birimi bellekteki gerekli verinin yerini belirler, bir depolama kütüğüne yerleştirir,
aritmetik mantık birimine gerekli işlemi yapması talimatını verir, işlemin sonuçlarını bir akümülatörde depolar ve son olarak
sonuçları birincil belleğe yerleştirir.
Makine çevrim hızları mikro saniyelerden, nano saniyelere hatta pico saniyelere kadar değişebilir.
Anakart
:
Bilgisayarın temel donanımlarından biri de ana karttır. Anakart, merkezi işlem birimi, ekran kartı, sabit disk, ses kartı
gibi donanımların üzerine takıldığı, üzerinde elektronik devrelerin, yerleştirme yuvalarının ve bağlantı noktalarının bulunduğu ana
9
TEMEL BİLGİ TEKNOLOJİLERİ
plakadır (Mainboard). Üzerinde çeşitli aygıtlar arasında veri iletimi sağlayan “veriyolları”, transistörler, çipler ve entegreler
bulunur.
Veriyolları (bus) ve portlar
:
Bilgisayar terminolojisinde veri yollarını iki ya da daha fazla aygıt arasında bilgi akışını sağlayan basit kanallar olarak
tanımlayabiliriz. Yalnızca iki aygıt arasında bağlantı kuruyorsa bunlara bus (veri yolu) yerine port ismi verilmiştir.
Veriyolu hiyerarşisi
:
Modern PC'lerin çoğunda en az dört veriyolu bulunmaktadır. Her biri bir üst seviyedekine bağlanır ve her biri bir üst
seviyedekinden daha yavaştır.
İşlemci Veriyolu (Processor Bus): Bu veri yolu chipsetin işlemciye bilgi göndermek ve
işlemciden bilgi almak için kullandığı en üst seviye veri yoludur.
- Ön Bellek Veriyolu (Cache Bus): Yüksek seviyeli işlemci mimarilerinin önbelleğe ulaşabilmek için kullandıkları özel bir
veri yoludur.
- Bellek Veriyolu (Memory bus): Bellek veriyolu bellek alt sistemlerinin chipset ya da işlemciyle bağlantısını sağlayan
ikinci seviye bir veri yoludur.
- Yerel Giriş/Çıkış Veriyolu (Local I/O Bus): Yüksek hızlı giriş/çıkış (input/output) veriyoludur ve yüksek hız
gerektiren aygıtların bellek, chipset ve işlemciyle bağlantısını sağlar. Örnek olarak video kartları, yüksek hızlı network
arabirimleri genellikle bu tip bir veriyolu kullanırlar.
- Standart Giriş/Çıkış Veriyolu (Standard I/O Bus): Yukarıdaki üç veriyolunu biri birine bağlayan standart giriş çıkış
(I/O) veriyoludur. Genellikle daha yavaş aygıtlar için kullanılır (fareler, standart modemler vb.)
Veriyolu türleri
ISA (Industry Standard Architecture): Anakartın kenarına yakın yerde bulunan uzun siyah kart yuvaları ISA
yuvasıdır. 1981 yılından beri kullanılan ama teknolojisi artık eskimiş, hatta artık kullanılmayan bir veriyolu mimarisidir.
PCI (Peripheral Component Interconnect): Anakartta PCI yuvaları, ISA yuvalarının hemen yanında bulunur; beyaz
renkte ve ISA’dan biraz daha kısadır. PCI veri yolu tak çalıştır desteklidir. 1993'te Intel tarafından geliştirilen bu veri yolu 64
bit'liktir, ama uyumluluk problemleri nedeniyle uygulamada genelde 32 bit'lik bir veri yolu olarak kullanılır. 33 veya 66 MHz saat
hızlarında çalışır. 32 bit ve 33 MHz PCI veri yolunun kapasitesi 133 MB/sn’dir.
AGP (Accelerated Graphics Port): Sadece ekran kartları için çıkarılmış bir veri yoludur.
USB (Universal Serial Bus): Bilgisayar kullanıcılarının bekli de en aşina oldukları veriyoludur. Evrensel seri yolu,
bilgisayar ve telekomünikasyon endüstrisinde geliştirilmiş, iletişim standartlarında daha yeni bir bağlantı şeklidir.
USB bağlantı şeklinin avantajları şunlardır:
- Bilgisayarı kapatmak gerekmez
- Kasayı açmak gerekmez
- Kart takma yoktur
- Çakışma yoktur
- Çoğunlukla kilitlenme yoktur
- Sürücü yüklemeye gerek kalmaz ancak bazılarında bir seferlik yükleme yapılması gerekebilir.
- Her bilgisayara 127’ye kadar aygıt bağlanmasına izin verir.
- Bazı aletler gerekli elektrik enerjisini buradan alır.
Ana Bellek Birimi
:
Ana bellek veya rasgele erişimli bellek (Random Access Memory-RAM), bir giriş cihazından veya bir ikincil depolama
cihazından okunan veri ve programların, çalıştırılan programlardan elde edilen sonuçların ve bir ikincil depolama cihazına veya bir
10
TEMEL BİLGİ TEKNOLOJİLERİ
çıkış cihazına gönderilmeye hazır olan çıktıların tutulduğu yerdir. Ana bellekte veriler geçici olarak tutulmaktadır. Bilgisayar
kapatıldığında ise bu veriler silinmektedir.
Ana belleğin temel görevleri şöyle özetlenebilir.
- Halihazırda çalışan programların program deyimleri ve bu programların ihtiyaç duyduğu verileri tutmak.
- İşletim sistemi yüklendikten sonra ana bellekte sürekli olarak kalması gereken işletim sistemi bileşenlerini tutmak.
- Programlar tarafından üretilen sonuçları tutmak.
- Sabit disklere veya harici bir cihaza gönderilmeye hazır olan çıkış bilgilerini tutmak.
Ön bellek (Cache memory) ana bellek ile merkezi işlem birimi arasında görev yapan ve ana bellekten çok daha hızlı olan
bir bellek birimidir. Ön bellek sayesinde merkezi işlem birimi verileri daha hızlı alır. Bu bellek birimi, işlem esnasında çok sık
kullanılan bilgisayar talimatları ve geçici olarak tutulan bilgiler için bir “yaz-boz” tahtası olarak kullanılır. Bir bilgisayarda çeşitli
bellek kademeleri vardır: birincil önbellek (L1 cache), ikincil önbellek (L2 cache), sistem belleği (RAM) ve sabit disk veya CDROM. ROM yongaları içerisindeki bilgiler imalatçı firma tarafından kaydedilir. Kişisel bilgisayarlarda BIOS (Basic Input Output
System) denilen temel sistem bilgileri ROM içerisinde tutulur.
Kullanıcıların kendi ROM programlarını yazabilmelerine imkan veren bellek birimlerine programlanabilir salt okunabilir
bellek (Programmable Read Only Memory-PROM) denir. Yeniden kullanılabilir ROM yongaları özel işlemlerle silinebilir ve daha
sonra yeniden programlanabilir. Bu ROM’lar değişik isimlerle anılırlar.
Klavye
:
Bilgisayara bilgi girmek için kullanılan en kolay ve klasik araçtır.
Fare
:
Bilgi girişini en çok kolaylaştıran araçlardan biridir.
Ekran
:
Bilgisayarın işlemcisi (CPU) tarafından işlenilen bilgileri gözün görebileceği şekilde görüntüye dönüştüren bir donanım
birimidir.
Disket
:
Disketler, bilgisayarda bilgilerin kaydedilebileceği bir manyetik ortam kullanıcısıdır.
Sabit Disk
:
Diskler birçok manyetik metal plaktan oluşan ve her plak arasına yerleşen okuma/yazma kafaları vasıtasıyla bilgi okuyup
yazılabilen bir giriş/çıkış birimidir. Bu plaklar dakikada 5400 ve 7200 devir yapabilir. Makine açık olduğu sürece plakların
dönmesi durmaz. Çünkü bu devir hızına çıkmak için yaklaşık 20-30 saniyeye ihtiyaç vardır. Bir sabit diskteki silindir sayısı, bir
plağın bir yüzündeki izlerin sayısına eşittir. Bölümlere ayrılan diskin, kullanıma hazır duruma gelebilmesi için biçimlendirilmesi
gerekir.
Boot sektör, diskin ilk sektörüdür. Her sürücünün (A:, C:, D:, E:) ilk sektörü boot sektör olarak ayrılır. Bilgisayar her
açıldığında boot sektördeki program bilgisayarın kontrolünü eline alır ve sistem dosyalarını belleğe yükler.
Dosya yerleştirme tablosu: Dosya yerleştirme tablosu disk üzerindeki kümeleri (cluster) takip eden bir veri yapısıdır.
Kök dizin: Dizin, bir diskte kayıtlı dosyalar hakkındaki bilgiyi izleyen bir veri tabanı gibi düşünülebilir. Dizin’in takip
ettiği bilgiler dosya adı, dosya öznitelikleri, dosya boyutu, dosya oluşturulma veya değiştirilme tarihi ve zamanı ve dosyanın disk
üzerinde saklandığı yerdir.
CD Okuyucu ve CD Yazıcı
:
CD’ler (Compact Disk) alüminyumdan üretilmiş, üzerleri şeffaf polikarbonat maddesiyle kaplanmış ve üzerine koruyucu
bir cila çekilmiş disklerdir. CD-ROM, CD okuma özelliğine sahip cihazlardır. CD-ROM’larda okuma işlemi manyetik olarak değil
lazer ışını vasıtasıyla yapılmaktadır. Bir CD’nin bilgi depolama kapasitesi yaklaşık 650-750 MB arasında değişmektedir.
DVD
:
Digital Versatile Disk veya Digital Video Disk (DVD) olarak adlandırılan çok amaçlı optik-disk teknolojisi 1996 yılında
doğmuştur. Teknik özellikleri ve yetenekleri, alışılmış disk yapısına kıyasla gerçekten devrim sayılabilecek niteliktedir. Standart
CD'ler ile aynı boyutta olan DVD diskler en az 4.7 GB en çok da 17 GB kapasiteye ulaşmaktadır. DVD'nin fiziksel olarak CD'den
en önemli farkı, datanın disk üzerindeki yerleşiminde ortaya çıkmaktadır.
11
TEMEL BİLGİ TEKNOLOJİLERİ
DVD sistemlerinin çeşitli versiyonları bulunmaktadır:
DVD-ROM: Kaydedilmiş olarak gelen DVD’lerdir.
DVD-RAM: Tekrar yazılabilir DVD’lerdir. Arşivleme için idealdir.
DVD-R: Sadece tek defalık kayıt yapılabilen DVD’lerdir.
DVD-Audio: Müzik sektörüne yönelik, Audio CD'lerin yerine kullanılacak müzik diskidir.
DVD-Video: Yüksek kalitede ses ve video özellikleri taşıyan tam bir standart oluşturmuş DVD’lerdir.
Yazıcı
:
Yazıcılar (Printers), bilgilerin kâğıt üzerine aktarılmasını sağlayan çıkış birimleridir. Renkli ve siyah beyaz çıktı veren
tipleri vardır. Yazıcılar baskı tekniklerine göre farklı sınıflara ayrılmaktadır.
Nokta vuruşlu matris yazıcılar (Dot Matrix Printers),
Satır yazıcılar (Line Printers):
Mürekkep püskürtmeli yazıcılar (Inkjet Printers):
Laser Yazıcılar (Light Amplification by Simulated Emission of Radiation):
Fotoğraf Yazıcılar:
Tarayıcı
:
Tarayıcılar (Scanners), bir resmin veya yazının, tüm renk ve diğer özellikleriyle birlikte bilgisayar dosyası haline
getirilmesini sağlayan araçlardır. Fotokopi makinesi mantığı ile aynı şekilde çalışmakta olup, çıktı kağıt üzerine değil bilgisayar
dosyası haline gelmektedir.
Işıklı Kalem
:
Işıklı kalem (Light pen), çizgisel kodları okumada, şekil çizme, grafik ve el yazısı yazmada kullanılır. Uç kısmında ışığa
duyarlı bir optik algılayıcı bulunur. Ekrana yaklaştırıldığında ekranın hangi konumunu işaret ettiği belirlenir. Bu şekilde istenilen
konumda grafikler ve çizgiler oluşturmak mümkün olur.
Oyun Çubuğu
:
Oyun çubuğu (Joystick), genellikle oyunlarda ve tasarımlarda kullanılır. Fare benzeri bir işlev yerine getirerek
işaretçinin kontrollü bir şekilde yönlendirilmesini sağlar.
Dokunmatik Ekran
:
Dokunmatik ekranlar (Touch screens), insan parmağına veya sert bir nesneye karşı duyarlı ekranlardır. Ekran üzerindeki
bir noktaya yüklenen görev, işaretlenmek suretiyle icra ettirilir. Bu tür ekranlar hem çıkış hem de giriş birimi olarak kullanılır.
Optik Karakter Okuyucu
:
Optik karakter okuyucular (Optical character readers), bir materyal üzerindeki işaretli alanları algılayarak bilgisayara
aktaran araçlardır. İşaretlemek suretiyle cevaplandırılan sınavlarda işaretlenen seçeneklerin bilgisayara aktarılması için bu tür
araçlar kullanılır.
Optik İşaret Okuyucu
:
Optik işaret okuyucular (Optical mark readers), belirli bir düzende yazılan karakterleri ve işaretleri, nümerik sembolleri
algılayabilen araçlardır.
Çizici
:
Çiziciler (Plotters), çizim ve grafik amaçlı kullanılan bir araçtır. Mühendislik ve bilgisayar destekli tasarımlarda farklı
çizgi kalınlıkları ile büyük boyutlu materyaller üzerine çizim yapmada kullanılır.
Ses Kartı
:
Bilgisayar yardımıyla ses çıkışı ve girişi sağlamak amacıyla kullanılan araçlardır. Anakart (mainboard) üzerine sonradan
takılabilecekleri gibi anakart üzerinde bütünleşik olarak bulunanları da vardır.
12
TEMEL BİLGİ TEKNOLOJİLERİ
Sunum Cihazı
:
Bilgisayardan elde edilen görüntünün daha büyük bir zemine (perde, duvar) yansıtılması için kullanılan araçlardır.
Televizyon ve Radyo Kartları
:
Bilgisayar yardımıyla, TV ve radyo yayınlarını almaya yarayan araçlardır. Kart üzerindeki yayın alma devreleri ile
bilgisayarın ses ve görüntü işleme devrelerinin birlikte çalıştırılması sonucu, görüntü veya sadece ses, bilgisayar monitöründen ya
da hoparlöründen alınabilmektedir.
Mikrofon
:
Ses kartı bulunan bilgisayarlarda ses kaydetmek için kullanılır. Ayrıca, ses kartını kullanan CD, TV ve radyo seslerini de
kaydetmek mümkündür.
Hoparlör
;
Ses kartı bulunan bilgisayarlarda ses çıktısı almak için kullanılırlar. Hoparlör yerine kulaklık kullanılması da mümkündür.
Faks-Modem
:
Bilgisayarların telefon hatları üzeriden iletişimini sağlayan araçlardır. Telefon şebekesinden gelen bağlantı ucunu cihaz
üzerindeki uygun noktaya yerleştirerek ve abone olunan servis sağlayıcının özel numarasını çevirerek bağlantı gerçekleştirilir.
Günümüzde ADSL (Asymmetric Digital Subscriber Line: Asimetrik Sayısal Abone Hattı) türünde modemler
kullanılmaktadır. ADSL, mevcut telefonlar için kullanılan bakır teller üzerinden yüksek hızlı veri, ses ve görüntü iletişimini aynı
anda sağlayabilen bir modem teknolojisidir.
Ağ Kartı
:
Ağ kartı (Network interface card), bilgisayarların birbirleriyle iletişimini sağlayan diğer bir araçtır. Özellikle
birbirlerine yakın olan bilgisayarların kapalı ağlar şeklinde birbirlerine bağlanmasını sağlarlar. Bilgisayar laboratuarlarında ve
internet kafelerde bilgisayarların iletişimi ağ kartları tarafından sağlanır.
Web Kamera
:
Bilgisayar yardımıyla görüntü almaya yarayan optik gözlerdir. Ağ üzerinden görüntülü iletişim ve video konferans
yapılmasına imkan verir.
Kızılötesi Araçları
:
Kızılötesi araçları (Infrared), bilgisayar ile uyumlu bir takım cihazların kablosuz iletişimini sağlayan, veri almaya ve
göndermeye yarayan araçlardır. İletişim, yüksek frekanslı kızılötesi ışıkla yapıldığından araçların birbirlerini çok yakından
görmeleri ve iletişim noktaları arasında engel bulunmaması gerekmektedir. Yaklaşık transfer mesafesi maksimum 10 ile 20 cm
arasındadır.
Bluetooth
:
Bluetooth (Mavi diş), bilgisayar ile uyumlu araçların birbirleriyle kablosuz iletişimini sağlayan araçlardandır. İletişim,
manyetik dalgalar yardımıyla sağlandığından uzak mesafedeki, uyumlu bir bilgisayara/cihaza veri transferi yapmak mümkündür.
Wi-Fi Adaptör
:
Kablosuz iletişimde yerini alan bir teknoloji de Wi-Fi (Wireless Fidelity-Kablosuz Bağlılık) teknolojisidir.
Flash Disk
:
13
TEMEL BİLGİ TEKNOLOJİLERİ
Harici olarak bilgisayara takılan saklama ünitesidir. Bilgileri dijital olarak saklamaktadır. Bilgilerin bozulması ve
kaybolması disketlere göre çok daha zordur.
Memory (Hafıza) Kartlar
:
Flash kartlar, dijital olarak ses ve görüntü kaydeden cihazların saklama üniteleri olup cihazlar bilgisayara
bağlandıklarında, bilgisayar tarafından da kullanılabilen saklama ünitesi şekline gelmektedir.
Ekran Kartı
:
Görüntü alınan monitör ile ana kart arasında, grafik ve video dönüşümünü sağlayan kartlardır. Ekran kartı, grafik kartı
olarak da adlandırılır.
Bağlantı Noktaları
:
Bağlantı noktaları, giriş ve çıkış sağlayan donanımlardan olmayıp bilgisayara bağlanabilen cihazlardan veri iletişimini
sağlayan giriş noktalarıdır. Bir bilgisayarda paralel, seri ve USB bağlantı noktaları bulunmaktadır.
BÖLÜM ÖZETİ
:
•Bilgisayar yazılım ve donanım olmak üzere iki temel bileşenden oluşmaktadır. Doanım bilgisayarı oluşturan temel
birimlere verilen isimdir. Merkezi işlem birimi, anakart, bellek gibi bileşenler temel donanım birimlerini oluşturmaktadır. Bu
birimlerle birlikte çeşitli girdi ve çıktı birimleri bilgisayarın tam olarak kullanılması ve birçok amaca hizmet etmesi için faydalı
olan araçlardır.
3. ÜNİTE
BİLGİ TEKNOLOJİLERİNE GİRİŞ-III
Belirli bir amacı gerçekleştirmek için geliştirilen yazılımlara uygulama yazılımları denir. Bilgisayar sistemi üzerindeki
kontrolleri gerçekleştirmek için ise sistem yazılımlarına ihtiyaç duyulmaktadır.
Yazılım
:
Yazılım, kullanıcıların bilgisayarda işlerini icra etmelerine imkân veren tüm programlara verilen genel addır. Yazılımlar;
uygulama yazılımları ve sistem yazılımları olmak üzere iki ana gruba ayrılır.
Uygulama yazılımları programlama dilleriyle yazılan kullanıcıya yönelik yazılımlardır. Bunlar da genel amaçlı ve özel
amaçlı olmak üzere ikiye ayrılır. Genel amaçlı uygulama yazılımlarına kelime işlem, elektronik hesap tablosu, veri tabanı, dosya
yönetimi ve grafik programları örnek verilebilir. Muhasebe, bordro, envanter yönetimi ve üretim planlama yazılımları ise özel
amaçlı yazılımlardır.
Sistem yazılımları, uygulama yazılımlarının belli bir donanım grubu üzerinde pürüzsüz olarak çalışmasını temin eden
zemin programlarını içerir. İşletim sistemleri, derleyiciler ve yorumlayıcılar sistem yazılımlarına örnek verilebilir.
UYGULAMA YAZILIMLARI
:
Uygulama yazılımları belirli işlemleri (Ör: resim yapma, dosya sıkıştırma) yerine getirmek için geliştirilen yazılımlardır.
Uygulama yazılımlarının geliştirilmesi için programlama dilleri ve diğer bazı uygulama geliştirme araçları kullanılır. Uygulama
yazılımları belli bir işletim sistemi altında çalıştırılmak üzere hazırlanırlar.
Genel Amaçlı Uygulama Yazılımları
:
Günümüzde bilgisayar sistemleri için çok sayıda genel amaçlı uygulama yazılımı mevcuttur ve bunların sayısı her geçen
gün hızla artmaktadır. Bu yazılımlardan kişi ve kurumlarca en yaygın olarak kullanılanları kelime işlem programları, elektronik
hesap tablosu programları ve dosya/veri tabanı yönetim sistemleridir.
Kelime işlem programları: Kelime işlem programları bilgisayar sistemi üzerinde çeşitli metinlerin oluşturulmasına ve
düzenlenmesine imkan veren programlardır. Bu programlar diğer genel amaçlı uygulama yazılımlarına oranla çok daha yaygın bir
şekilde kullanılmaktadır. Bazı kelime işlemciler, masaüstü yayıncılık, elektronik takvim ve elektronik posta gibi özelliklere sahip
olan entegre ofis sistemlerinin temelidir.
14
TEMEL BİLGİ TEKNOLOJİLERİ
Hesap tablosu programları: Hesap tablosu programları bilgisayar sistemini son derece kabiliyetli bir elektronik hesap
makinesine dönüştüren programlardır. Bu programların çoğu, verileri alıp çeşitli türlerde grafiklere dönüştürme kabiliyetine de
sahiptir.
Sunum Programları: Sunum uygulamaları belli bir konuda yapılan araştırmanın veya hazırlanan raporların sonuçlarını
bilgisayar yardımıyla diğer kişilere görüntü ve ses destekli anlatımlar yapmak için kullanılırlar. Sunum genellikle bilgisayara bağlı
bulunan bir projeksiyon cihazı yardımıyla yapılır.
Dosya yöneticileri ve veri tabanı yönetim sistemleri: Dosya yöneticileri ve veri tabanı yönetim sistemleri büyük
miktarlardaki verileri depolayıp bu verilere hızlı bir erişim sağlanmasına ve bu verilerden raporlar hazırlanmasına imkan veren
programlardır.
Bu yazılımlar genellikle üretici firmalar tarafından birleştirilerek tek bir paket halinde sunulabilirler. Bu tür paketlere
entegre yazılım paketleri denilmektedir. Bununla birlikte, entegre yazılımın kullanıcının ihtiyaç duyduğundan çok daha fazla
fonksiyonelliğe sahip olması bir dezavantaj teşkil edebilir. Microsoft Office, Open Office ve Libre Office entegre yazılımlara
verilebilecek örneklerdir.
Özel Amaçlı Uygulama Yazılımları
:
Özel amaçlı uygulama yazılımları belirli işlemleri gerçekleştirmek için geliştirilen yazılımlardır. Bir oyun yazılımından
kurumdaki personel giriş çıkışını takip eden yazılıma kadar sadece sınırlı amaçları olan tüm programlar bu grupta
değerlendirilebilir.
Analiz ve karar verme: Bu tür yazılımlardan birisi karar destek sistemleridir. Bir karar destek sistemi belli işlemleri
yapmaktan çok problemlerin çözümünde yöneticilere yardımcı olmak amacıyla geliştirilmiş olan bir sistemdir. Birçok karar destek
sistemi matematiksel modellerden faydalanmak üzere istatistik ve yönetim bilimi yazılımlarını birleştirir
Planlama, programlama, koordinasyon ve organizasyon: Finansal planlama, bütçe, masraf ve satış raporları hazırlama,
toplantı gündemlerinin hazırlanması ve randevuların ayarlanması gibi işler yine bu amaçlarla geliştirilen uygulama yazılımları
yardımıyla yapılır.
Raporlama: Bu uygulamalar verilerin sıralanması, sınıflandırılması, özetlenmesi ve estetik görünümlü bir duruma
getirilmesi amacıyla kullanılan yazılımlardır. Genellikle ya uygulama yazılımı içerisinde ya da entegre bir şekilde çalışır.
İletişim: İletişim programları bilgisayar ağları arasında iletişim kurulmasına imkan veren programlardır. Günümüzde
yaygın bir şekilde kullanılan internet hizmetlerinden yararlanmak için geliştirilmiş olan her türlü program iletişim programları
içerisinde düşünülebilir.
SİSTEM YAZILIMLARI
:
Sistem yazılımları, uygulama yazılımları ile bilgisayar donanımı arasında aracılık eden yani bilgisayar sisteminin sorunsuz
bir şekilde çalışmasını sağlayan yazılımlardır. Bu kısımda işletim sistemi (Operating System) ve hizmet (Utility) yazılımları kısaca
incelenecektir.
İşletim Sistemi Yazılımları
Bir işletim sistemi, bilgisayar sisteminin yapacağı işleri yöneten programlar bütünüdür. Bir işletim sisteminin temel
fonksiyonu bilgisayar kaynaklarının yönetimi ve kontrolüdür. Bilgisayar düğmesine basılınca onun açılmasını sağlayan, kullanıcılara
belge ve klasörleri görüntüleyen yazılım aslında işletim sistemidir. İşletim sistemi olmazsa diğer yazılımlar çalışmaz. Bir
işletim sisteminin gerçekleştirdiği temel işlemler;
-
Merkezi işlem birimini farklı işlere yönlendirmek,
Ana belleği yönetmek,
Harici kayıt cihazlarını yönetmek,
Giriş/çıkış birimlerini kontrol etmek,
Bilgisayar sisteminin güvenliği ve kontrolünü sağlamaktır.
İşletim sistemleri genellikle bir yönetici (supervisor), iş-kontrol programları (command-language translator), bir
giriş/çıkış kontrol sistemi (input/output control system) ve kütüphaneler (libraries) içerirler.
Bir işletim sisteminin kalbi yönetici programdır. İşletim sisteminin tüm koordinasyon ve yönetimi bu program tarafından
yapılır. Bilgisayar sistemi açıldığında belleğe yüklenen bu program işletim sisteminin diğer kısımlarının kullanımını organize eder.
15
TEMEL BİLGİ TEKNOLOJİLERİ
İş kontrol programları, kullanıcının işletim ihtiyaçlarını karşılamak için kullanacağı komutlardan ibarettir. İş kontrol
programlarının fonksiyonu, dosyaların listelenmesi, disklerin biçimlendirilmesi, programların kopyalanması ve dosyaların silinmesi
gibi işlemleri yerine getirmektir.
Giriş/çıkış kontrol sistemi, giriş ve çıkış cihazlarıyla etkileşimi sağlar. Örneğin, yönetici program, bir dosyanın veya
programın kullanıcı için diskten okutulması gerektiğini tespit ederse bu işin yapılmasını giriş çıkış kontrol sistemine havale eder.
Kütüphane programları, bilgisayar kaynaklarının paylaşıldığı çok kullanıcılı sistemlerde verilerin, programların ve
kullanıcıların katalogunun hazırlanması ve yönetilmesi işlemlerini yerine getirir. Örneğin, herhangi bir kullanıcı bir bilgisayar
sistemine bir kimlik ve şifreyle bağlandığında erişimin yetkili mi yoksa yetkisiz mi yapıldığının tespit edilmesi işlemi kütüphane
programları tarafından yapılır.
Mikrobilgisayar işletim sistemleri
İşletim sistemi, kullanıcılar için uygulama yazılımlarına, verilere ve diğer bilgisayar kaynaklarına bir geçit olarak
düşünülebilir. Günümüzde mikrobilgisayarlar için çok sayıda işletim sistemi mevcuttur. Aşağıda bu işletim sistemlerinden bazıları
temel özellikleri açıklanarak anlatılmıştır.
Ms-dos işletim sistemi
MS-DOS (Microsoft-Disk Operating System) 90’lı yıllarda mikrobilgisayarlarda en yaygın kullanılan işletim sistemiydi.
MS-DOS benzeri bir işletim sistemi de PC-DOS (Personal Computer-Disk Operating Systems) işletim sistemidir. MS-DOS ve
PC-DOS temelde aynı işletim sistemleridir.
Macintosh işletim sistemi
Apple firması, 1984 yılında kendi bilgisayarları için ilk grafik arayüzü olan işletim sistemini geliştirdi. Bir fareyle birlikte
kullanılan bu işletim sistemi, kullanıcıların ikon denen grafiksel semboller kullanarak dosya ve programları yönetmelerini mümkün
kıldı.
Windows işletim sistemi
Mikrobilgisayar işletim sistemlerindeki en önemli gelişmelerden biri Windows 3.0’ın üretilmesidir. Eşzamanlı olarak bir
çok uygulamanın çalıştırılabilmesine imkan veren ve grafik arabirimine sahip olan bu yeni işletim sistemi aynı zamanda DOS
uygulamalarını da çalıştırabiliyordu. Böylece kullanıcılar alıştıkları özellikleri de içeren Windows’a daha kolay uyum sağlayabildiler.
Linux işletim sistemi
Linux, ağa bağlı bilgisayarlar üzerinde uzun yıllardan beri kullanılan ve UNIX tabanlı bir işletim sistemidir. Bir anlamda
UNIX'in kişisel bilgisayarlar (PC)’a uyarlanmış versiyonu olarak değerlendirilebilir.
Web sunucusu gibi özellikleri yerleşik olarak içeren Linux işletim sistemleri özellikle Internet bağlantılarının
yönetilmesinde yaygın olarak kabul görmüştür. Linux, ücretsiz, sağlam ve güçlü bir işletim sistemidir. Açık bir yapıda olduğu için,
Linux’un kaynak kodu herkes tarafından erişilebilir ve değiştirilebilir. Diğer bir deyişle bütün programcılar Linux’a katkıda
bulunabilirler. Açık kod kavramıyla yaygınlaşan Linux’un temel özellikleri şunlardır:
- Linux bilgisayarların daha az sistem çökmelerine (crashed) maruz kalmakta olduğu bilinmektedir.
- Linux hızlı ve etkin bir işletim sistemidir
- Hemen hemen tüm Linux dağıtımları internet üzerinde ücretsiz indirilebilmektedir.
- Linux işletim sistemi günümüzde eğitim kurumlarında ve kişisel kullanımlarda yeterince yaygınlaşmamıştır.
Pardus işletim sistemi
Pardus aslında Linux tabanlı bir işletim sistemidir. Pardus Projesi, Türkiye Bilimsel ve Teknolojik Araştırma Kurumu
(TÜBİTAK)'na bağlı Bilişim ve Bilgi Güvenliği İleri Teknolojiler Araştırmalar Merkezi (BİLGEM) bünyesinde geliştirilmektedir.
Açık kaynak kodlu yerli işletim sistemi Pardus 2011 ile daha rahat bir kullanım ve daha çok donanım desteği gibi
yeniliklerin yanı sıra, Türkçe yazım denetimi desteği, kötü niyetli yazılımlara karşı güvenli yapısı ve entegre programlar gibi
beğenilen özelliklerini sunmaktadır.
Büyük bilgisayarların işletim sistemleri
Anabilgisayar sistemleri, minibilgisayarlar ve diğer süper bilgisayar sistemlerinin işletim sistemlerine kıyasla daha
karmaşık ve ayrıntılı bir yapıya sahiptirler. Büyük sistemler çoğu kez çok kullanıcılı bilgisayarlardır. Kullanıcıların terminalleri
sınırlı işlem kabiliyetine sahip olabilir ve işlemler tamamen terminallerin bağlı olduğu bilgisayarda yapılabilir. Bu yüzden bu tür
sistemlerin aynı anda çok sayıda kullanıcının merkezi işlemciyi paylaşmasına imkan veren işletim sistemlerine sahip olması gerekir.
16
TEMEL BİLGİ TEKNOLOJİLERİ
İşletim sistemlerinin genel özellikleri şöyledir.
Çoklu Programlama (Multi-programming): Bilgisayar kaynaklarının paylaşımında en önemli işletim sistemi yeteneği çoklu
programlamadır. Çoklu programlama, çok sayıda programın CPU’nun eşzamanlı kullanımıyla herhangi bir anda bir bilgisayar
sisteminin kaynaklarının paylaşımına imkan verilmesidir. Eşzamanlı kullanım, gerçekte herhangi bir anda CPU’nun bir program
tarafından kullanılması, ancak diğer programların input/output ihtiyaçlarına da aynı anda cevap verilmesidir.
Çoklu görev, bir işletim sisteminde birden fazla işlemin aynı anda işletime alınabilmesi özelliğidir. Word programında bir
belge hazırlandığı anda Winamp programından müzik dinleyebilmek çoklu görev özelliğine örnek olarak verilebilir. Bunun
sağlanması için, görevler (uygulamalar) kısa zaman dilimleri içinde işlemcide çalıştırılır. Bu zaman dilimlerinin oldukça küçük zaman
dilimleri olması nedeniyle yapay da olsa bir eş zamanlılık söz konusu olur (İşlemci aynı anda iki işi yapamaz).
Sanal Bellek (Virtual Memory): Sanal bellek sistemleri, disk yüzeyini RAM’in mantıksal bir uzantısı şeklinde
düzenleyerek birincil belleği genişletir. Bir program çalıştırılacağı zaman ilk birkaç sayfa ana belleğe taşınır. Daha sonra
bilgisayar programı çalıştırmaya başlar. Sanal bellek, her programın yalnızca bir ya da birkaç sayfasını saklayarak çok sayıda
programın bellekte kalmasına imkan verir
Zaman Paylaşımı (Time Sharing): Zaman paylaşımı, merkezi işlem biriminin birden çok kullanıcının faaliyetlerini aynı
anda desteklemesine imkan veren çok popüler bir tekniktir.
Çoklu İşlem veya Paralel İşlem (Multi Processing): Çoklu işlem, birçok işi aynı anda yapmak için birbirine bağlı olarak
çalışan iki veya daha fazla merkezi işlem biriminin (CPU) kullanımı anlamında kullanılır. Çoklu programlama ve çoklu işlem
arasındaki fark, çoklu programlamanın tek bir merkezi işlem biriminde aynı anda birçok programın çalıştırılabilmesi, çoklu işlemde
ise aynı programın değişik kısımlarının birkaç merkezi işlem biriminde aynı anda çalıştırılabilmesidir.
PROĞRAMLAMA DİLLERİ
:
Genel amaçlı ya da özel amaçlı tüm uygulama yazılımları programlama dilleriyle yazılır. Bir programlama dili, insanların
bilgisayara çeşitli işlemler yaptırmasına imkan veren her türlü sembol, karakter ve kurallar bütünüdür. Programlama dilleri
insanlarla bilgisayarlar arasında tercümanlık görevi yapar. Programlama dilleri, bilgisayara neyi ne zaman yapacağını belirten
deyim ve komutlar içerir.
Makine Dili: Makine ve Assembly dilleri düşük seviyeli diller olarak tanımlanır. Bilgisayarların ilk dönemlerindeki
programlama dilleri, kullanımı çok zor olan makine dili ve assembly dilleriydi. Makine dili, geliştirilen ilk programlama dilidir ve ilk
kuşağı temsil eder. Makine dilinde yazılan tüm komutlar 0 ve 1’lerden oluşur.
Assembly Dilleri: Assembly dili karmaşık programlar yazmak için kullanılan düşük seviyeli bir programlama dilidir.
Assembly kullanıcılar tarafından anlaşılması zor olan makina dilinin sayısal ifadelerini, programlanması daha kolay olan alfabetik
ifadelerle değiştirerek düşük seviyede programlama için bir ortam oluşturur. Assembly kullanmanın amacı, ilk bilgisayarlarda
yazılan programların daha az hata içermesi ve daha az zaman almasını sağlamaktır.
Yüksek Seviyeli Diller: Üçüncü kuşak da denilen yüksek seviyeli programlama dilleri öğrenilmesi daha kolay, program
yazılması daha az zaman alan, komutları konuşma diline yakın olan programlama dilleridir. Yüksek seviyeli dillerden birinde yazılan
komutlar makine diline çevrilmek zorundadır. Makine diline çevrilmeden önceki haline “kaynak program” ya da “kaynak kodlar”
denir. Programcılar makine diline çevrilmiş çalıştırılabilir formatı satar ya da dağıtırlar. Dönüştürme işlemini gerçekleştiren
yazılımlara “derleyici” ya da “yorumlayıcı” denir.
Çok Yüksek Seviyeli Diller: Dördüncü kuşak diller olarak da isimlendirilen çok yüksek seviyeli diller programlama işini
çok daha kolaylaştırmıştır. Bu dillerin ardındaki temel felsefe kullanıcıların bilgisayara bir şeyin nasıl yapılacağını değil ne
yapılacağını ifade edebilmelerine imkan vermesidir. İlk geliştirilen dördüncü kuşak diller ile daha sonraları geliştirilen diller
17
TEMEL BİLGİ TEKNOLOJİLERİ
arasında bile takip edilen prosedürler ve kullanılan metotlar bakımından büyük farklılıklar vardır. Yeni geliştirilen diller çok daha
karmaşık işleri çok daha kolay bir şekilde yapmaya imkan vermektedir.
Yeni Yazılım Araçları ve Yaklaşımları
:
Nesneye yönelik programlama
Nesneye yönelik programlama, üzerinde işlem yaptığı verileri ve spesifik prosedürleri bir nesneyle birleştiren bir
programlama yaklaşımıdır. Nesneler verileri ve program kodlarını bir araya getirir. Verileri prosedürler aktarma yerine,
programlar nesnenin içerisine yerleştirilmiş olan bir prosedürü icra etmek için bir mesaj gönderir. Prosedürler, nesneye yönelik
dillerde metotlar olarak tanımlanır. Aynı mesaj birçok farklı nesneye gönderilebilir. Ancak her biri mesajı farklı biçimde yürütür.
Enterprise sistemler ve özel yazılımlar
Bir diğer temel yazılım trendi ERP gibi iletişim ve kontrol için örgütsel ihtiyaçları destekleyen entegre programların
geliştirilmesidir. ERP hem kurumlara özel yeni yazılımlara imkan tanıyan hem de üzerinde hazır çözümler bulunan ortamlardır. En
büyük avantajı ise bütünleşik bir ortam olmasıdır.
Kötü Amaçlı Yazılımlar
Bilgisayara zarar vermek, programları bozmak, yok etmek ya da silmek amacıyla yazılmış programlardır. Kullanıcının kendi
bilgisayarına veya programlarına isteyerek zarar vermeyeceği gerçeğinden hareketle bu yazılımların başkaları tarafından
yazıldığı ve makinelere ulaştırıldığı sonucu açıktır. Kötü amaçlı yazılımlar farklı şekillerde bilgisayara bulaşır ve farklı şekilde
çalışırlar. Bu yazılımlar Truva Atları, Ağ Solucanları, Virüsler ve Casus Yazılımlar başlıkları altında incelenir.
Truva atları (trojanlar)
Bilgisayarda faydalı bir iş icra eder gibi görünmekte iken, aslında sisteme zarar vermek amacıyla yazılmışlardır. Truva
programlarını yazanlar, programın görünen kısmında, özellikle görsel anlamda bir şeyler yapar görünen ancak bilgisayara zarar
verebilecek kodlar da içeren programlar yazarlar. Bununla birlikte, yararlı iş yapan bir programın içerisine kötü amaçlı kişiler
tarafından Truva yazılımları yerleştirilmesi de mümkündür.
Virüsler
Doğrudan bilgisayara ve yazılımlara zarar vermek için yazılmışlardır. Truva yazılımları gibi olmayıp görünen yüzde icra
ettikleri hiçbir şey yoktur. Yapıları gereği, görünüp fark edilmemeleri gerekir.
Virüsler, kendi kendilerini kopyalayacak kodlara sahiptir. Kopyalandığı makinede bulaşmak için uygun program ararlar.
Bulduklarında, içerisinde kopyasının olup olmadığını kontrol eder. Kopyası yoksa bir kopyasını program içerisine kaydeder.
Virüslerin aktif hale gelme zamanı farklılık gösterir. Bazıları kopyalanır kopyalanmaz aktif hale gelirken, bazıları aktif
hale gelmek için bir takım şartların sağlanmasını bekler. Bu şartlar belirli bir saat veya belirli bir tarih olabileceği gibi, bir
18
TEMEL BİLGİ TEKNOLOJİLERİ
işlemin belirli sayıda yapılmasını bekleme de olabilir. Aktifleşme şartı yerine geldiğinde, virüs kendine verilen görevi yerine
getirir. Önceleri çabuk el değiştiren oyun ve program CD’leri veya flash disklerle bulaşırken günümüzde internet yoluyla bulaşma
daha yaygındır. Özellikle elektronik postalar aracılığıyla, kullanıcının elektronik posta adres defterini kullanarak kendini,
adreslere tanıdık bir kullanıcı gibi dağıtan birçok virüs bulunmaktadır.
Sistem dosyalarına zarar veren bir virüs, genellikle sistemin yeniden yüklenmesini gerektirir.
Ağ solucanları
Ağ bağlantıları vasıtasıyla sistemden sisteme kendini kopyalayabilen programlardır. Virüs gibi sisteme büyük zararlar
verebilecekleri gibi Truva atı gibi faydalı bir iş yapar görünebilirler. Virüsler bir sistemde çok fazla sayıda kopya
bulundurabilirken virüslerden farklı olarak ağ solucanı sistemde bir tane bulunur. Kimi zaman bir sistem faaliyeti gibi görünerek
kendini gizler ve başka sistemlere bir kullanıcı gibi bağlanarak bilgi çalar, kimi zaman da bulaştığı sisteme dışarıdan müdahalelere
imkan veren arka kapılar (back door) açar.
Casus yazılımlar
Casus yazılımlar (Spyware), internet bağlantısına sahip bilgisayarlarda, kullanıcının bilgisi dışında başka sitelere bağlantı
kurmaya, internet’ten istem dışı reklâmlar indirmeye ve belirli sitelere yönlendirme yapmaya yarayan yazılımlardır. Bilgisayarda
arka planda çalıştıkları için fark edilmezler ve bağlantı hızını yavaşlatırlar. Bilgilerin yönlendirildiği sitelerdeki reklâmları
kullanıcı istemese de ekrana taşırlar. İnternet tarayıcısının açılış sayfasını değiştirir ve başka sitelere yönlendirirler.
Bilgisayara yerleşme şekli virüsler gibi kendini kopyalama şeklinde değildir. Kullanıcı tarafından gezilen sitelerde
ekranda görünen bir “.....programını indirmek ister misiniz?” gibi bir uyarıya kullanıcının isteği ile “evet” demesi sonucu bilgisayara
kaydedilir veya bir başka program içerisinde uzantı olarak taşınırlar. Internet bağlantısına sahip olmayan bilgisayarlarda iş
göremezler.
Anti-virüs programları ile temizlenemezler çünkü virüs değillerdir. El yordamıyla silinmeleri neredeyse imkânsızdır.
Bulundukları klasörler silinse bile kalmaya devam edebilirler.
Casus yazılım temizleme program paketleri vardır. Bu programları kullanmak en iyi çözümdür. Bu programların da sürekli
güncellenmesi gerekir. Hafızada eş zamanlı koruma sağlayanları daha kullanışlıdır.
Kötü Amaçlı Programlara Karşı Önlemler
Truva atları, ağ solucanları ve virüsler gibi zararlı programların bilgisayara girmelerine engel olmak, kullanıcıların birinci
önceliği olmalıdır. İkinci öncelik; bulaşma olmuşsa aktif hale gelmeden temizlemektir. Temizleme işlemi için anti-virüs programları
kullanılmalıdır. Anti-virüs programları bilgisayarda zararlı programlar tarafından kirletilmiş dosyaları bularak, dosya içeriğine
mümkün oldukça zarar vermeden dosyayı temizleyen programlardır. Ancak bu her zaman mümkün olmamakta bulaşmış dosyanın
temizlenemediği durumlar ortaya çıktığında dosya tümüyle silinmektedir.
Anti-virüs programlar kullanılacak ise; etkinlik test sonuçları yüksek olan ve gelişen ve değişen virüsleri yakalayabilecek
şekilde güncellemeye imkan verenlerinin tercih edilmesi gerekir. Güncel anti-virüs programları belleğe yerleşerek gerçek zamanlı
koruma (real-time protection) sağlarlar. Yani virüsü sisteme bulaşmaya çalışırken fark ederek engellerler.
BÖLÜM ÖZETİ
:
•Yazılımlar bilgisayar donanımları etkin bir şekilde kullanmak için geliştirilmiş araçlardır. Geliştirilme amaçlarına göre
çeşitli isimler altında kategorize edilen yazılımlar uygulamaya yönelik veya sistem yönetimini gerçekleştiren yapıya sahiptirler.
Kelime işlem, hesap tablosu, dosya yöneticileri ve veri tabanı yönetim sistemleri genel amaçlı uygulama yazılımları kapsamındadır.
Ayrıca kullanıcıların çeşitli ihtiyaçlarını giderecek özel amaçlı çeşitli yazılımlarda bulunmaktadır.
•Sistem yazılımları, donanımların kullanılması ve uygulama yazılımlarının çalışmalarına platform oluşturmaya olanak
sağlayan yazılımlardır. İşletim sistemleri olarak isimlendirilen bu yazılımlar birçok firma tarafından geliştirilmekte ve kullanıma
sunulmaktadır. Ayrıca açık kaynak kodlu olarak ifade edilen ve ücretsiz dağıtımları olan işletim sistemleri de bulunmaktadır.
Linux türevleri ve Pardus açık kaynak kodlu ücretsiz işletim sistemlerine örnek olarak verilebilir.
•Yazılımlar programlama dilleri olarak tanımlanan uygulamalar kullanılarak geliştirilmektedir. Bu uygulamalar zaman
içerisinde daha kolay kullanılabilir ve daha hızlı çalışabilir hale gelmiştir. Günümüzde yazılımlar kullanıcı dostu olarak
üretilmektedir ve kullanımları oldukça kolaydır. Genel olarak kullanıcıların ihtiyaçlarını karşılayan yazılımların yanında çeşitli kötü
amaçlara hizmet eden yazılımlar da geliştirilmektedir. Turuva atları, virüsler, ağ solucanları ve casus yazılımlar gibi çeşitli
isimlerde ve farklı amaçlara hizmet eden birçok yazılım bulunmaktadır. Bu yazılımlar kullanıcıların kişisel bilgilerini çalma,
bilgisayarlara farklı ortamlardan erişimlere olanak sağlama, donanım ve yazılıma zarar verme gibi olumsuz durumları meydana
getirmektedirler.
IV. ÜNİTE WİNDOWS 7.I
19
TEMEL BİLGİ TEKNOLOJİLERİ
İşletim sistemi bir bilgisayardaki temel yazılımdır. Genel olarak işletim sistemleri; merkezi işlem birimini farklı işlere
yönlendirmek, anabelleği yönetmek, harici kayıt cihazlarını yönetmek, giriş/çıkış birimlerini kontrol etmek, bilgisayar sisteminin
güvenliğini ve kontrolünü sağlamak vb. işlemleri yerine getirmektedir. Bu yazılımlar olmaksızın bilgisayar sistemlerini düşünmek
imkansızdır.
Dünyada kullanılan en yaygın işletim sistemlerinden biri Windows işletim sistemidir. Windows işletim sistemi donanımı
yönlendiren yazılımların çalışması için ortam sağlar ve yazılım – donanım iletişimini yönetir.
SÜRÜCÜ, KLASÖR VE DOSYA KAVRAMLARI
Sürücü: Bilgisayar sistemi üzerinde veri saklamak için kullanılan yapıdır. Bilgisayarda çalışan çeşitli sürücüler ve bunların birer
sürücü isimleri vardır. Bu konfigurasyonlar anlatılırken Windows işletim sistemi temel alınacak ve sürücü isimlendirmeleri
Windows varsayılanları üzerinden anlatılacaktır.
Dosya bir veri veya bilgiler topluluğudur. WINDOWS işletim sisteminde klasörler bir ağaç şeklinde düzenlenmektedir.
Windows içindeki sürücüleri C harfinden başlanarak isimlendirildiği görülür. Bunun asıl nedeni disket sürücüler için yıllarca A veya
B isimlerinin kullanılmasıdır. Sabit diskler için sürücü harfi standart olarak C’dir. Eğer sabit disk birkaç bölümden meydana
geliyorsa bu bölümleri ifade etmek için C’yi takip eden harfler kullanılır.
Dosya: Bilgiler bilgisayarda dosyalar halinde saklanır. Dosyalar, veri dosyaları (Belgeler)ve program dosyaları olmak üzere iki
kısma ayrılır. Veri dosyaları uygulama yazılımları tarafından oluşturulan ve kullanılan verileri içerirken, program dosyaları
bilgisayarın görevlerini yerine getirmesi için takip ettiği komutları barındırmaktadır. Genel olarak dosyalar kullanıldıkları
programların vermiş oldukları uzantılara sahiptirler. Bir dosya dosya adı ve uzantısının birleşimi ile isimlendirilir. Örneğin
“belge1.docx” dosya ismi analiz edildiğinde “belge1” dosya adı, “.” ayraç ve “docx” Word programını temsil eden dosya
uzantısıdır. Dosyalar isimlendirilirken kullanılmaması gereken “ . , : ; + - * / \ <> gibi bazı özel karakterler bulunmaktadır.
Klasör: Klasörler (directory), disk üzerindeki dosyaların ve alt klasörlerin organize edilmesinde kullanılan yapılardır. Bir klasöre
birden fazla dosya ve alt klasör eklenebilir. Böylece belirli bir amaç için oluşturulmuş dosya yapısı ve klasörler kategorize
edilebilir. Windows işletim sisteminde klasörler bir ağaç şeklinde düzenlenir.
Dünya üzerinde kişisel bilgisayarların yaklaşık %90’nında WINDOWS işletim sistemi, çeşitli sürümleriyle kullanılmaktadır.
WINDOWS, grafik arabirimli kişisel bilgisayarların, grafik ara yüzlü işletim sistemidir.
WINDOWS’A GİRİŞ
Windows, Microsoft tarafından Apple firmasının grafik ekranlı Machintosh makinelerine rakip olarak piyasaya sürülmüştür. Hızlı
bir şekilde çıkarılan ikinci sürümü kullanıcıların ilgisini çekmiştir. İlginin artması üzerine 1990 yılında üçüncü sürümü çıkmıştır.
Windows 3 sürümünde çeşitli güncellemeler yapılarak Windows 3.1 ile Windows 3.11 kullanıma sunulmuştur. Tüm bu programlar
kişisel bilgisayarlar ve DOS işletim sistemi altında kullanılabilecek yapıda tasarlanmıştır. Windows XP, 2007 yılında Windows
Vista ve en son olarak da 2009 yılında Windows 7 sürümü piyasaya sürülmüştür. Sonraki her sürüm, öncekilerden daha gelişmiş
özelliklere sahiptir. Windows, bilgisayarların grafik arayüzlü işletim sistemi olarak tanımlanır. Bir işletim sisteminin grafiksel
olması, işletim sisteminin klavyeden komutlar yazmak yerine, genellikle fare gibi bir aygıtla ekrandaki simgelerin kullanılmasına
imkan verir
XPM, geri uyumluluk modu sayesinde Windows 7 önceki versiyonlara tam uyumu garanti eder.
Windows 7’nin Başlatılması
Bilgisayar güç düğmesine basılarak açıldığında, herhangi bir işleme gerek olmaksızın Windows 7 işletim sistemi yüklenerek
bilgisayar açılır.
Windows 7 işletim sisteminin normal olarak açılmasının haricinde çeşitli açılış seçenekleri mevcuttur. Bu seçeneklere Windows
gelişmiş seçenekler menüsü adı verilmektedir. Windows 7 işletim sisteminin başlatma seçeneklerinin görüntülenmesi için
başlangıç dosyalarının yüklenmesi esnasında (bilgisayarın güç düğmesine basıldıktan hemen sonra) F8 tuşuna basılması yeterlidir.
Bu seçenekler;
- Windows'u olağan şekilde başlatma: Windows'un, dosyaları yüklenerek normal olarak başlatılmasını sağlar.
- Güvenli Mod: Yalnızca temel dosya ve sürücüleri kullanarak başlatmaya olanak verir. Güvenli mod’da çalışan bir bilgisayarda
kullanılabilecek donanımlar fare, klavye, VGA modundaki monitör, hard disk, disket sürücüdür. Bilgisayar güvenli modda
düzgün bir biçimde başlatılamazsa, sistemi onarmak için Kurtarma Konsolu özelliği kullanılabilir.
- Ağ Desteği ile Güvenli Mod: Bu başlatma seçeneğinde Güvenli mod’da kullanılan aygıtlara ek olarak ağ bağlantılarının da
kullanılması mümkün kılmaktadır.
20
TEMEL BİLGİ TEKNOLOJİLERİ
- Komut İstemi ile Güvenli Mod: Yalnızca temel dosya ve sürücüleri kullanarak işletim sistemini başlatır. Oturum açıldıktan
sonra, WINDOWS grafik arabirimi yerine işletim sistemi komut satırı görüntülenir. Bu satıra DOS komutları yazılarak istenilen
işlemler gerçekleştirilebilir.
- Önyükleme Günlüğü'nü Etkinleştirme: Sistem tarafından bir dosyaya yüklenen (ya da yüklenemeyen) tüm sürücüleri ve
hizmetleri günlüğe kaydederek başlatır. Bu günlük dosyasının adı ntbtlog.txt olup WINDOWS dizininde bulunur. Güvenli Mod, Ağ
Desteği ile Güvenli Mod ve Komut İstemi ile Güvenli Mod önyükleme günlüğüne yüklenen tüm sürücü ve hizmetlerin bir listesini
ekler. Önyükleme günlüğü, sistemdeki başlatma sorunlarının nedenini tam olarak belirlemek için kullanılmaktadır.
- Düşük Çözünürlüklü Görüntüyü Etkinleştirme (640x480): Windows'u, geçerli video sürücüsünün düşük çözünürlük ve yenileme
hızı ayarlarını kullanarak başlatmayı sağlar. Böylece ekran ayarlarını sıfırlamak mümkün olmaktadır.
- Sistem Hatasında Otomatik Yeniden Başlatmayı Devre Dışı Bırakma: Windows bir hata nedeniyle çalışmadığı durumlarda,
Windows'un otomatik olarak yeniden başlamasını engeller. Windows'un açılışında karşılaşılan hatanın yeniden başlatma seçeneği
kullanılarak giderilemediği durumlarda bu seçeneği kullanmak faydalı olmaktadır. Böylece bilgisayarın sürekli olarak açılış
döngüsüne girmesi engellenir.
- Sürücü İmzası Zorlamasını Devre Dışı Bırakmak: Sürücüler kendilerini tanıtan bilgileri barındıran imzalara sahiptirler. Bu
seçenek yanlış veya eksik imzalar içeren sürücülerin sisteme yüklenmesine izin vermektedir.
- VGA Modunu Etkinleştirme: Yalnızca temel VGA sürücüsünü kullanarak işletim sisteminin başlatılmasını sağlar. Bu mod,
WINDOWS'un doğru başlatılamamasına neden olan görüntü kartı için yeni bir sürücü yüklediğinde yararlı olmaktadır.
- Bilinen En Son İyi Yapılandırma: Bu seçenek seçildiğinde Windows, son kapanma sırasında kaydettiği kayıt defteri bilgileri ve
sürücülerle başlatılır. Son başarılı başlatmadan sonra yapılmış olan tüm değişiklikler iptal edilmektedir. Bilinen En Son İyi
Yapılandırma'yı yalnızca yanlış yapılandırma durumunda kullanmak gerekir. Bu seçenek sürücü dosyaları gibi sistem dosyalarının
bozulmasından meydana gelebilecek olumsuzlukları giderme olanağı sunmaktadır.
MASAÜSTÜ
Windows 7 başladığında, Resim 7’dekine benzer bir arayüz kullanıcıları karşılar. Bu ekran Masaüstü olarak adlandırılır. Kitapta
Windows klasik masaüstü görünümü kullanılacaktır. İşletim sisteminin görünümü kullanılan bilgisayara yüklü programlara ve
kişiselleştirilmiş arka plan görüntülerine göre değişiklik gösterebilir. Ancak tüm masaüstlerinde ortak olan öğeler ve bölümler
vardır.
Masaüstünde en çok simgeler dikkat çeker. Simgeler dosya, klasör ve kısayolları temsil eden küçük resimlerdir. İkon (icon) olarak
da adlandırılan simgeler tanımlayıcı isimlerle görülür.
Masaüstü Simgeleri ve Anlamları
Açık olan ve çalışan programlar, görev çubuğu üzerinde düğme şeklinde görünmektedir. Bilgisayarda bulunan, hard disk, disket
sürücü ve CD sürücüleri ile diğer saklama ünitelerine ulaşmayı sağlayan klasördür.
Görev Çubuğu: Standart olarak ekranın alt kısmına konumlandırılmış ve Masaüstü ekranının bir köşesinden diğer bir köşesine
kadar uzanan çubuktur. Açık olan ve çalışan programlar, görev çubuğu üzerinde düğme şeklinde görünür. Bu düğmeleri kullanmak
suretiyle o program veya dosya penceresine erişim sağlanır. Görev çubuğunun konumu kullanıcı tarafından değiştirilebilir.
Bilgisayarım
Bilgisayarda bulunan, hard disk, disket sürücü ve CD sürücüleri ile diğer saklama ünitelerine ulaşmayı sağlayan klasördür C ve D
harfleriyle adlandırılan sabit disk sürücüleri, E harfi ile adlandırılan CD sürücüsü ve G harfi ile isimlendirilen çıkarılabilir disk
bileşenlerine bilgisayarım penceresi yardımıyla erişilebilir. Herhangi bir sürücü alanına erişmek için sürücü isminin farenin sol
tuşu ile çift tıklanması yeterli olmaktadır. Böylece görüntülenen sürücü penceresinden istenilen dosya veya klasörlere erişmek
mümkün olacaktır.
Bilgisayarım penceresinin sol tarafında bulunan gezgin bileşeni ile çeşitli depolama alanlarına ulaşmak mümkündür. Bilgisayarım
penceresi kullanılarak sürücü ve sistem özellikleri hakkında bilgi almak mümkündür. Bilgisayarım penceresinde listelenen sürücü
isimlerinin üzerinde sağ tıklanarak görüntülenen sağ tuş menüsünde bulunan Özellikler seçeneği kullanılarak, sürücü bilgilerinin
yer aldığı bir iletişim kutusu görüntülenir Bu iletişim penceresi yardımıyla gerekli ayarlamalar yapılarak kişiselleştirme
sağlanabilmektedir.
Geri dönüşüm kutusu
Bilgisayardan silinen dosya ve klasörlerin tekrar geri alınabilmesi için tutuldukları klasördür. Bilgisayarda silinen tüm dosya ve
klasörler otomatik olarak geri dönüşüm kutusuna gönderilmektedir. Sabit diskin belirli bir kısmı geri dönüşüm kutusunun kullanımı
için ayrılır. Varsayılan değer olarak bu kısım, sabit diskin %10’luk bir bölümüdür.
Ağ bağlantılarım
Bu bileşen ağ bağlantısına sahip bilgisayarların masaüstünde görüntülenmektedir. Bu bileşen ile internet erişimi sağlayacak bir
ağa bağlanılabilir. Ağ ve internet penceresindeki bileşenler ile ağ ve internet bağlantılarına yönelik tüm ayarlamalar
yapılabilmektedir. Bağlı bulunulan ağ üzerindeki bilgisayarlar ile izin verilen ölçüde iletişimde bulunmak için başlangıç noktasıdır.
21
TEMEL BİLGİ TEKNOLOJİLERİ
Belgeler
Belgeler klasörü Windows işletim sistemleri tarafından otomatik olarak oluşturulan bir klasördür. Bu klasör kullanıcıların
belgelerini organize bir şekilde barındırmalarına yardımcı olmak amacıyla oluşturulmuştur. Kullanıcıların oluşturdukları belgeler,
aksi belirtilmediği sürece bu klasörde saklanır.
WINDOWS 7’nin Kapatılması
WINDOWS uyumlu donanım kullanıldığında, bilgisayarın kapatılması fiziksel olarak, program tarafından yapılmaktadır. Bilgisayarı
başlatmak için kullanılan güç düğmesi, kapatmak için kullanılmamalıdır. Bu şekilde bir kapatma, bilgisayarın kapatılmasını sağlasa
da sabit diskte gereksiz dosyaların oluşmasına neden olur.
Doğru bir şekilde bilgisayarı kapatmak için görev çubuğu üzerinde bulunan Başlat düğmesi veya WINDOWS uyumlu klavyelerde
WINDOWS logosu bulunan tuş kullanılarak Başlat Menüsü aktif hale getirilir (Resim 14). Menüden Bilgisayarı Kapat seçeneği
fare ile tıklanarak Bilgisayarı Kapat iletişim kutusu ekranda görüntülenir. Bilgisayarı kapat iletişim kutusunda çeşitli bilgisayarı
kapat seçenekleri bulunmaktadır.
Uyku
Bilgisayarın kullanılmayacağı, ancak kapatılması istenmediği durumlarda enerji tüketimini azaltmak için kullanılır. Bu seçenek ile
çalışmakta olan programlar kapatılmadan bilgisayar Bekleme konumuna geçirilir.
Bilgisayarı kapat
Bilgisayarı tamamen kapatmak için kullanılan seçenektir. Bu seçenek kullanıldığı zaman bilgisayar üzerinde bulunan bütün
programlar kapatılır. Çalıştırılmakta olan programlar kapatılırken değişiklik yapılan program dosyalarının ve belgelerin kaydedilip
kaydedilmeyeceği sorgulanır. Alınan onaylardan sonra bilgisayar, fiziksel olarak tüm enerjisi kesilerek kapatılır. Tüm pencereler
ve bilgisayarı kapatmak için ALT+F4 tuş kombinasyonu da kullanılabilir.
Yeniden başlat
Bir takım düzenlemeler ve ayarlamaların geçerli olabilmesi için WINDOWS’un yeniden başlatılması gerektiğinde bu seçenek
kullanılır. Bilgisayar tamamen kapatılır ve yeniden başlatılır. Yeniden başlatmak için ayrıca bir işlem yapılmasına gerek kalmaz.
Kullanıcı değiştir
Açık olan oturum kapatılmadan bilgisayarı kullanan bir diğer kullanıcı için oturum açılmasını sağlar. Bu işlemde açık olan
programlar kapatılmadan diğer kullanıcı hesabına geçiş yapılır.
Oturumu kapat
Oturumu kapat seçeneği aktif olan kullanıcı oturumunun sonlandırılmasında kullanılır. Bilgisayarda aynı anda birden fazla kullanıcı
hesabı açıkken kullanıcı bu düğme yardımıyla kendi oturumunu kapatabilir. Oturumun kapatılması bilgisayarın çalışmasını
etkilemez. Oturum aç ekranı görüntülenerek bilgisayar çalışmaya devam eder.
PENCERELER VE İLETİŞİM KUTULARI
Pencereler
Windows işletim sistemleri pencere yapıları üzerine inşa edilmiştir. WINDOWS 7’de tüm işlemler pencereler yardımı ile
gerçekleştirilebilmektedir. Programlar ve klasörler pencere yapıları içerisinde görüntülenmekte ve aynı anda birden fazla
pencere açılabilmektedir. Bir anda birden fazla pencere açık durumda olmasına rağmen sadece bir tanesi aktif durumda olabilir.
Bilgisayarda açılan tüm pencereler birer simge ile görev çubuğu üzerinde görüntülenir. Aktif durumda olan pencerenin görev
çubuğu üzerindeki düğmesi diğer pencerelerden farklı olarak yarı saydam bir çerçeve içerisinde görüntülenmektedir.
Pencereler birden fazla işlemi bir arada yapmaya olanak tanır. Bir video ya da resim pencere içerisinde görüntülenir. Aynı şekilde
herhangi bir sürücü seçildiğinde veya bir klasör açılmak istendiğinde içerikler pencereler yardımıyla görüntülenir. Bu nedenle
pencerelerin etkin kullanımı işletim sisteminden faydalanmak için oldukça önemlidir. Nesne görüntülemeye yarayan pencere yapısı
Windows Gezgini olarak da adlandırılır (Resim 16). Windows gezgini istenirse Başlat Tüm Programlar Donatılar Windows
Gezgini yolu izlenerek de çalıştırılabilmektedir. Bu pencerenin temel bileşenlerinin isimleri numaralı olarak listelenmiştir.
1. İleri – Geri düğmeleri
2. Adres çubuğu
3. Arama kutusu
4. Simge Durumu, Geri Getir/Ekranı Kapla ve Kapat Düğmeleri
5. Menü çubuğu
6. Gezinti bölmesi
7. Nesne görüntüleme alanı
22
TEMEL BİLGİ TEKNOLOJİLERİ
8. Yatay ve dikey kaydırma çubukları
9. Önizleme bölmesi
10. Durum çubuğu
Adres çubuğu
Pencere tarafından görüntülenen nesnelerin hangi sürücü ve hangi klasör bileşeninin altında olduğunu göstermektedir. Bir dosya,
klasör veya kısayolun hangi sürücü ve klasör altında olduğunu gösteren listeye adres adı verilmektedir. Arama filtreleri dosya
veya klasörün belirli özelliklere göre arama yapılmasını sağlamaktadır.
Arama kutusu
Pencerede listelenen dosya ve klasörler içerisinde çeşitli anahtar kelimeler yardımıyla arama işlemi yapmak için arama
kutusundan faydalanılabilir. Arama kutusuda geçmiş arama işlemlerinde kullanılmış olan anahtar kelimeler yer almaktadır. Ayrıca
Değiştirilme tarihi, tip, tür ve boyut gibi arama filitreleri ekleme imkanı sunmaktadır.
Aranan dosya adı tam olarak bilinmiyorsa “*” ve “?” olarak iki joker karakter kullanılabilir.
“*” karakteri bilinmeyen bir grup karakteri ifade ederken,
“?” karakteri bilinmeyen tek bir karakteri ifade eder.
Örneğin; arama kutusuna:
“*mir*” anahtar kelimesinin yazılması dosya ismi içerisinde mir ifadesi geçen nesnelerin listelenmesini sağlar.
“?nes“ anahtar kelimesinin yazılması 4 karakterden oluşan dosya isminin son 3 karakterinin nes olan nesnelerin listelenmesini
sağlar.
“C*.D*“ şeklindeki bir arama ölçüsü, adı C ile uzantısı D ile başlayan tüm dosyaları listelenmesini sağlar.
Menü çubuğunda yer alan Düzen menüsü, kes, kopyala, yapıştır vb işlemlerin yapılmasına olanak tanımaktadır.
Menü çubuğu
Menü çubuğu pencere içerisinde yapılabilecek işlemler için gerekli komutları kategorize edilmiş bir şekilde barındıran bir yapıdır.
Menü çubuğunda Dosya, Düzen, Görünüm, Araçlar ve Yardım olmak üzere 5 kategori bulunmaktadır. Dosya menüsü nesneler
üzerinde yapılabilecek işlemleri organize etmede kullanılır. Pencere içerisinde herhangi bir nesne seçili olmaksızın dosya menüsü
görüntülendiğinde Bununla paylaş, Yeni ve Kapat komutları hariç diğer komutlar pasif olarak listelenmektedir. Menü çubuğunda
yer alan Düzen menüsü, kes, kopyala, yapıştır vb işlemlerin yapılmasına olanak tanımaktadır. Görünüm menüsü pencere içerisinde
nesnelerin görüntülenme biçimleri ve sıralama şekillerini organize etmede kullanılmaktadır. Araçlar menüsü ağ sürücülerine
erişmek ve klasör seçenekleri ayarlarını yapmak için gerekli komutları içermektedir. Yardım menüsü ise pencere kullanımına
yönelik yardım bileşenine ulaşıma imkan tanımaktadır.
Gezinti bölmesi
Pencerenin sol tarafında konumlandırılan bu bölme sık kullanılanlar, kitaplıklar, bilgisayar ve ağ temel kategorilerini
barındırmaktadır. Gezinti bölmesi bu kategoriler altında yer alan bileşenlere hızlı bir şekilde erişim sağlamak için
kullanılmaktadır.
Önizleme bölmesi
Pencere içerisinde seçilmiş olan dosyanın içeriğini görüntülemede kullanılır. Bu sayede içeriğine göz atılmak istenen nesne seçilir
ve önizleme penceresinde dosya görüntülenir.
İletişim Kutuları
İletişim Kutuları, işlem yapmak için ek bilgiye ihtiyaç duyulduğunda, kullanıcının bilgi girmesine imkan sağlayan, üzerlerinde çeşitli
düğme, sekme ve onay kutucuklarının bulunduğu pencerelerdir. ESC tuşu ile ekran üzerinden kaldırılabilirler. Örneğin; Başlat
menüsündeki Çalıştır seçeneği ile ekranda görüntülenen iletişim kutusu ve Gözat düğmesinin üzerindeki üç nokta, iletişim kutusu
ile karşılaşılacağı anlamına gelmektedir.
İletişim Kutusu ifadesi yerine İletişim Penceresi de kullanılmaktadır. İletişim kutuları üzerinde bulunan çeşitli bölgeler,
düğmeler, kullanıcıdan bilgi almaya yarayan noktalar vardır. Bunlar;
Sekmeler: Çok fazla sayıda seçenek içeren iletişim kutuları birden fazla sayfadan oluşur, bu iletişim kutularının her bir
sayfasını gösteren düğmeler Sekme olarak adlandırılır
Açılabilir Liste Kutuları: Hazır seçeneklerden seçim yapma durumunda, yanında bir ok işareti bulunan liste düğmesi
tıklanarak seçenekler listesi açılır. Liste içerisinde kaydırma çubukları ile hareket edilerek seçim yapılır
Liste Kutuları: Bazı iletişim kutularında seçenekler liste içerisinde verilir. Kaydırma düğmelerini kullanmak suretiyle
liste hareket ettirilir. Seçeneklerden birisi fare ile tıklanarak seçim yapılır
Metin Kutusu: Kullanıcı tarafından doğrudan bilgi girişi yapılan kutucuklardır. Bilgi klavye veya fare yardımı ile
girilmektedir.
23
TEMEL BİLGİ TEKNOLOJİLERİ
Sayaç Kutusu: Sayısal değerlerin düzenli aralıklarla attırılıp azaltılabileceği veya kullanıcının doğrudan değer de
yazabileceği iletişim kutusu bileşenidir.
Ayar Çubuğu: Ayarlama iletişim kutularında, görsel olarak bir bütünü gösteren ölçek üzerinde, ibre şeklindeki bir düğme
ile istenilen ölçüyü ayarlamaya yarar.
Onay Kutuları: Seçeneklerin geçerli olması için işaretlenmesi gereken noktalardır. Onay kutuları kare veya yuvarlak
olmak üzere iki şekildedir. Kare şeklindeki onay kutularında aynı anda birden fazla seçenek işaretli olabilirken, yuvarlak
şeklindeki seçenek grubundan aynı anda sadece bir tanesi işaretli olabilir
Tamam, İptal ve Uygula Düğmeleri: Yapılan değişikliklerin veya belirtilen seçeneklerin geçerli olması için Tamam
düğmesi ve değişiklikleri uygulamadan vazgeçmek için İptal düğmesi tıklanmalıdır. Tamam ve iptal düğmeleri kullanıldıktan sonra
iletişim penceresi otomatik olarak kapatılmaktadır. Değişikliklerin yapılması fakat iletişim kutusunun aktif kalmasının istendiği
durumlarda ise Uygula düğmesi kullanılır
Pencerelerin Aktif Hale Getirilmesi
Bir anda birden fazla pencere açık ise, bu pencerelerden sadece birisi üzerinde işlem yapılabilir. Bu pencere Aktif Pencere
olarak adlandırılır.
Pencerelerin Taşınması ve Boyutlandırılması
Windows işletim sisteminde pencereler istenildiği şekilde taşınabilmekte ve boyunlandırılabilmektedir. Taşıma, pencere tam
olarak ekranı kaplatılmamış ise, başlık çubuğu üzerinde sürükle-bırak yöntemi ile gerçekleştirilir.
Pencereler, içeriğini tam olarak gösterecek boyutta olmadığı zaman sağ kenarı ile alt kenarında Kaydırma Çubukları adı verilen
çubuklar oluşur . Bu çubuklar;
Fare ile tutulup yatay olanları sağa sola, düşey olanları ise, yukarı aşağı hareket ettirmekle,
Baş taraflarında bulunan ok şeklindeki düğmeleri tıklamak suretiyle,
Ok şeklindeki düğmeler arasında kalan boşlukları tıklamak suretiyle,
Page Up, Page Down, Home, End tuşları ve yön tuşlarını kullanmak suretiyle pencerenin görüntülenemeyen diğer kısımları da
görüntülenebilir.
Boyutlandırma ise; başlık çubuğundaki Ekranı Kapla düğmesi ile tam olarak ekrana sığdırma, başlık çubuğunu çift tıklama ile
ekranı kaplama ve önceki boyuta dönme şeklinde boyutlandırılabilir. Ayrıca, fare işaretçisi, pencere kenar ve köşelerine
taşındığında boyutlandırma işaretlerinden birisi (↔, ↕ , , ) görüntülendiğinde, fare basılı tutularak ileri geri veya yukarı aşağı
doğru hareket ettirilerek yapılır.
Pencerelerin Yerleştirilmesi
Windows 7 benzer pencereleri bir kategori altında toplamaktadır. Böylelikle birden fazla pencere açıldığında kullanıcı, rahatsız
eden bir Windows 7'deki yeniliklerden biri de fare hareketlerini algılama özelliğidir.
Masaüstünü Göster
Windows 7’de kullanıcı rahatlığı için düşünülen özelliklerden biri de “Aero Peek” özelliğidir. Bu özellik açık bulunan pencerelerin
sınır çizgilerini görüntüleyerek masaüstüne ulaşmayı sağlar. Bu özellik Görev Çubuğu'nun en sağında bulunan Masaüstünü Göster
simgesi kullanılarak aktif hale getirilmektedir.
Masaüstünü görüntülemenin iki farklı şekli bulunmaktadır. Aero Peek özelliği kullanılarak masaüstünü görüntülemek için
masaüstünü göster düğmesinin üzerinde fare imleciyle birkaç saniye beklemek yeterli olacaktır. Sadece masaüstü görüntülenmek
istenirse masaüstünü göster düğmesine tıklamak yeterli olacaktır.
Özet
•Windows 7 işletim sistemi daha önceki Windows işletim sistemleri gibi temelde pencereler üzerinden işlemlerin yapılmasına
olanak sağlamaktadır. Windows işletim sistemlerinde bilgiler dosyalar içerisinde saklanmakta ve dosyalar klasörlenebilmektedir.
Tüm dosya ve klasörler bir sürücü altında yer almaktadır.
•Windows 7 işletim sistemi yüklü bir bilgisayar güç düğmesi kullanılarak çalıştırılabilmektedir. Bununla birlikte güvenli mod gibi
farklı açılış seçenekleri mevcuttur. Windows 7 işletim sistemi çalıştırıldığında kullanıcılarını masaüstü denilen ortam ile karşılar.
Bu ortam üzerinde kullanıcılar çeşitli programları çalıştırabilir, dosya ve klasörlere erişim sağlayabilir veya internet vb. ağ
yapılarına ulaşabilir. İşletim sisteminin açılışı gibi kapatılmasında da farklı tercihler yapmak mümkündür.
•Görev çubuğunda Başlat menüsü, program simgeleri, bildirim alanı ve masaüstünü göster gibi bileşenler bulunmaktadır. Görev
çubuğunda benzer özelliklere sahip program pencereleri gruplandırılarak görüntülenir.
V. ÜNİTE WINDOWS 7 - II
Windows işletim sistemi nesne tabanlı bir yapıya sahiptir. Bu nedenle tüm işletim sistemi bileşenleri, dosya, klasör ve kısayollar
görsel öğelerle temsil edilmektedir.
24
TEMEL BİLGİ TEKNOLOJİLERİ
BAŞLAT MENÜSÜ
Başlat menüsü, Windows 7 işletim sisteminde sıklıkla kullanılan bileşenlerden biridir. Görev çubuğu üzerinde yer alan başlat
menüsü bilgisayarda yüklü olan programlara ulaşmayı sağlamaktadır. Simgesi görülen başlat menüsü düğmesi aracılığıyla
bilgisayarda bulunan programlara, klasörlere ve sistem ayarlarlarına erişilir.
Başlat menüsünü açmak için, ekranın sol alt köşesindeki Başlat düğmesi kullanılmalıdır. Bunun yerine klavyedeki Windows tuşu da
kullanılabilir. Bu bileşenlerin kullanımı ile Başlat menüsü görüntülenir.
Başlat menüsünde beş ana bölüm bulunmaktadır. Bunlar;
1. Bu bölümde
Bilgisayarda bulunan programların kısa bir listesi yer alır. Bu liste sınırlı
bir listedir. Bilgisayara yüklenmiş olan bütün programları görüntülemek için Başlat menüsünün sol alt köşesinde bulunan Tüm
Programlar seçeneği kullanılır.
2. Arama bölümü bilgisayardaki program veya dosyaları bulmak için kullanılır.
3. Kapat düğmesi Windows'ta oturumu kapatmak, kilitlemek, kullanıcı değiştirmek veya bilgisayarı kapatmak için gerekli
komutları barındırmaktadır.
Başlat menüsünün sol kısmında en fazla 10 program listelenmektedir.
4. Başlat menüsünün sağ kısmında yer alan seçenekler, yaygın olarak kullanılan klasörlere, dosyalara, ayarlara ve özelliklere
erişimi sağlamaktadır (Belgeler, Resimler, Bilgisayar, Denetim Masası vb.).
5. Oturum resmi kullanıcının oturumunu simgeleyen resimdir. Bu resim kullanıcı tarafından belirlenir ve istendiğinde
değiştirilebilir.
Başlat Menüsünden Program Açma
Bilgisayarda yüklü olan programları açmak başlat menüsünün en yaygın kullanım amaçları arasında yer almaktadır. Başlat
menüsünün sol bölmesinde gösterilen bir programı açmak için, programın simgesine tıklamak yeterli olmaktadır. Bu işlemin
ardından program açılır ve başlat menüsü otomatik olarak kapatılır.
Sık kullanılan programlar otomatik olarak başlat menüsünün sol kısmına eklenir. Başlat menüsünün sol kısmında en fazla 10
program listelenmektedir. Bu listede yer almayan programları çalıştırmak için sol bölmenin en altında bulunan Tüm Programlar
seçeneği kullanılır. Sol bölmede, bilgisayara yüklü tüm programlar listelenir. Bu listedeki herhangi bir programın simgesi
tıklatılarak program başlatılır ve Başlat menüsü otomatik olarak kapanır. Tüm programlar bileşeni kullanıldığında sol bölmede
oluşan program listesini iptal etmek ve başlat menüsünü eski haline getirmek için tüm programlar seçeneğinin yerine Geri
seçeneği görüntülenir. Ayrıca bilgisayara yeni programlar yüklendiğinde, bu program Tüm Programlar listesine eklenir.
Arama Kutusu
Başlat menüsünün alt kısmında yer alan arama kutusu, bilgisayardaki öğeleri bulmak için kullanılmaktadır. Genellikle aranacak
ifade girilir. Bu ifadeler programları, klasörleri ve dosyaların yanısıra e-posta iletileri, kaydedilmiş anlık iletiler, randevular ve
kişi listelerinde aranır .
Arama kutusunu kullanmak için, Başlat menüsü açılır ve arama yapılacak anahtar kelimeler kutucuğa yazılır. Başlat menüsü açıldığı
zaman imleç otomatik olarak arama kutusu içerisinde konumlandırılır ve klavye kullanılarak arama gerçekleştirilebilir. Arama
kutusu ifade değişikliklerine duyarlıdır.
Yardım ve Destek
Yardım ve destek uygulaması işletim sisteminin kullanımına yönelik kullanıcı destek bilgilerinin bulunduğu bir yapıdır. Bu seçenek
ile işletim sistemine yönelik muhtemel sorunlara yönelik hazırlanmış yanıtlar görüntülenebilmekte, sorun giderme önerileri ve
işlemlerin nasıl yapılacağına dair yönergelerin bulunduğu uygulamalara erişilebilmektedir. Yardım ve destek uygulamasında
Windows beraberindeki programlara yönelik bilgiler de bulunur.
Windows Yardım ve Destek uygulamasını açmak için Başlat menüsünün sağ bölümünde yer alan Yardım ve Destek seçeneği
kullanılır.
Yardım ve Destek uygulamasını açmanın bir diğer yolu da klavyede yer alan F1 fonksiyon tuşunu kullanmaktır. Bu fonksiyon tuşu
sadece Windows ve Windows tabanlı programların değil genelde bütün programların Yardım uygulamalarının görüntülenmesini
sağlar.
Belgeler, Resimler ve Müzik
Belgeler klasörü metin dosyalarını, elektronik tabloları, sunuları ve diğer belge türlerini içeren bir klasördür. Bu tür dosyaları
oluşturmak için kullanılan programlar kayıt esnasında varsayılan olarak Belgeler klasörünü kullanmaktadırlar.
Resimler klasörü dijital resimleri, grafik dosyalarını ve resim yapma programlarından oluşturulan tüm resim türlerini içermek için
organize edilmiştir.
Müzik klasörü ses ve müzik dosyalarının depolanması için kullanılmaktadır. Ayrıca bu pencerede yer alan “Tümünü Çal” seçeneği
ile klasördeki ses dosyaları yürütülebilmektedir.
25
TEMEL BİLGİ TEKNOLOJİLERİ
Video klasörü çeşitli formatlardaki videoların yer aldığı klasördür. Ayrıca bu pencerede yer alan “Tümünü Çal” seçeneği ile
klasördeki video dosyaları Windows Media Player üzerinden oynatılmaktadır.
Bilgisayar
Başlat menüsünün sağ bölmesinde bulunan bilgisayar simgesi bilgisayar penceresinin görüntülenmesini sağlar. Bilgisayar penceresi
tüm sabit ve harici sürücülerin erişimine olanak tanımaktadır. Ayrıca bu sürücüler ile ilgi çeşitli ayarlamalar ve değişiklikler de
bilgisayar penceresinden yapılabilir.
Denetim Masası
Denetim masası; işletim sistemi, donanımlar ve programlara yönelik her türlü ayarlamanın yapılabildiği bileşenleri barındırır.
Denetim masası kullanılarak bilgisayardaki mevcut donanımlar optimize edilebilir, yeni donanımlar eklenebilir veya varolan
donanımlar sistemden kaldırılabilir. Benzer işlemler bilgisayara yüklü olan yazılımlar içinde geçerlidir.
Aygıtlar ve Yazıcılar
Aygıtlar ve Yazıcılar seçeneği, yazıcı, fare ve bilgisayara takılı diğer aygıtların bilgilerine erişim imkanı tanımaktadır Aslında
denetim masasının bir öğesi olan bu seçenek sıkça kullanıldığından Başlat menüsünde yer verilmiştir. Bu bileşenle başta yazıcılar
olmak üzere diğer aygıtların özelliklerine erişilebilir ve değişiklikler yapılabilir.
Varsayılan Programlar
Varsayılan programlar penceresi kullanılarak bilgisayara yüklü programların bilgilerine erişilebilmekte, herhangi bir dosya türü
için varsayılan program ataması yapılabilmekte veya varsayılan ayarı iptal edilebilmektedir. Bu işlemi yerine getirebilmek için
varsayılan programlar penceresinde görüntülenen “Varsayılan Programlarınızı Ayarlayın” bağlantısının kullanılması gerekmektedir.
Ayrıca herhangi bir dosya türünün hangi programlar yardımıyla görüntülenebileceği bilgisine ulaşmak için “Dosya Türünü veya
Protokolü Bir Programla İlişkilendirin” bağlantısının kullanılması gerekmektedir.
Tüm Programlar
Tüm programlar, bilgisayarda yüklü bulunan programlara ulaşmak için kısayollar içeren bir listedir. Programlar alt menüsündeki
listede bulunan bir program, fare ile tıklanarak çalıştırılır. Bir programa ait birden fazla çalışan alt program varsa, program
dosyalarını gruplayan bağlantı tıklanarak alt programlar listesi görüntülenebilir. Bu grup altındaki menüde çalıştırılabilen program
veya dosya kısayolları bulunur. Bir program, bilgisayara yüklendiğinde, programı çalıştırmak için kullanılan kısayollar otomatik
olarak Tüm Programlar menüsü altına yeni bir satır olarak kaydedilir.
Görev Çubuğu
Görev çubuğu işletim sisteminin kullanımı için gerekli olan birçok bileşeni içerisinde barındıran ve standart olarak masaüstü
alanının alt kısmına konumlandırılmış bir bileşendir.
Görev Çubuğu Ayarları
Başlat menüsünün bulunduğu görev çubuğu Windows işletim sistemlerinde en fazla kullanılan bileşenlerden bir tanesidir. Görev
çubuğu üzerinde başlat menüsü, aktif pencerelere erişim düğmeleri, bildirim alanı ve masaüstünü göster bileşeni yer alır. Görev
çubuğu üzerinde çeşitli ayarlamalar yapılabilmektedir. Bu ayarlamaları yapmak için görev çubuğunun sağ tuş menüsü
kullanılmaktadır.
Özellikler
Özellikler bileşeni ile Görev Çubuğu ve Başlat Menüsü Özellikleri iletişim penceresini görüntülemektedir. Özellikler iletişim
penceresi kullanılarak görev çubuğunun, başlat menüsünün ve diğer araç çubuklarının özellikleri değiştirilebilmektedir. Bu pencere
görev çubuğu, başlat menüsü ve araç çubukları olmak üzere 3 sekme barındırmaktadır.
Görev Çubuğu Sekmesi, görev çubuğunun konumunu belirleme, görev çubuğunda oluşan düğmelerin organizasyonunu ayarlama,
bildirim alanının kullanımı gibi birçok ayarın yapılmasına olanak tanımaktadır.
Başlat Menüsü Sekmesi, başlat menüsünün kullanıcıya göre organize edilmesini sağlamaktadır. Bu sekmede güç düğmesinin
varsayılan ayarı yapılabilmektedir. Başlat menüsü sekmesinde yer alan özelleştir düğmesi ile Başlat Menüsünü Özelleştir iletişim
penceresi görüntülenir. Bu pencere başlat menüsündeki bağlantı, simge ve menülerin görünüm ve davranışlarını organize etmeye
olanak tanır. Ayrıca son kullanılan programlar gibi listelerin öğe sayısı bu pencereden ayarlanabilir.
Araç Çubukları Sekmesi, görev çubuğuna eklenecek diğer araç çubuklarının belirlenmesine olanak tanımaktadır.
Yeni Araç Çubuğu seçeneği ile herhangi bir klasör seçilerek araç çubuğuna yerleştirilmektedir.
Görev yöneticisini başlat
26
TEMEL BİLGİ TEKNOLOJİLERİ
Görev çubuğunun sağ tuş menüsü ile görüntülenebilen bir diğer bileşen ise Görev Yöneticisidir . Görev yöneticisi, bilgisayarda
çalışmakta olan programlar, işlemler ve hizmetlerin görüntülenmesine olanak tanır. Görev Yöneticisi kullanılarak bilgisayarın
performansı izlenebilir. Program veya işlemlerin bilgisayar performansı üzerindeki etkileri bu iletişim penceresi yardımıyla
görüntülenir. Ayrıca internet bağlantısı olan bilgisayar için ağ performansını izleme imkanı bulunmaktadır.
Açık pencereleri göster/masa üstünü göster
Görev çubuğunun sağ tuş menüsünde yer alan bu seçenek iki farklı isime sahiptir. Masa Üstünü Göster seçeneği, tüm açık
pencereleri simge durumuna küçültür. Açık Pencereleri Göster seçeneği, açık olan tüm pencerelerin görüntülenmesini sağlar.
Ayrıca açık pencerelerin yan yana, üst üste veya basamaklı şekilde görüntülenmesi sağlanabilir.
Araç çubukları
Araç çubukları belirli bir amaca yönelik işlemlere daha hızlı ulaşabilmek için kullanılan kısayol gruplarıdır. Araç çubukları; görev
çubuğu, pencere gibi Windows bileşenlerine eklenebilirler. Görev çubuğuna araç çubuğu eklemek için görev çubuğunun sağ tuş
menüsü kullanılabilir.
DOSYALAR, KLASÖRLER VE KISAYOLLAR
Windows işletim sistemlerinin en önemli bileşenleri arasında dosya ve klasörler yer almaktadır. Bilgisayarda bilgiler dosyalar
halinde saklanır. Klasörler ise disk üzerindeki dosyaların ve alt klasörlerin organize edilmesinde kullanılan yapılardır. Windows’ta
dosya ve klasörlere Bilgisayarım penceresinden ulaşılabilir. Bu penceredeki sürücülerden herhangi biri seçilince o sürücüdeki
dosya ve klasörler simgeler şeklinde görüntülenir.
Bir pencere içerisinde klasör ve dosyalar kolaylıkla ayırt edilebilir. Standart olarak klasörler içerisinde evrak bulunan sarı renkli
klasör simgeleri ile gösterilmektedirler. Klasörlerden faklı olarak dosyaların farklı simgeleri bulunmaktadır. Dosyalar
oluşturulmuş oldukları programı temsil eden simgelerle görüntülenir. Bu özellikleri sayesinde simgelerine bakarak bir dosyanın ne
tür programda hazırlandığı ve hangi bilgiler içerdiğine ilişkin fikir sahibi olmak mümkün olur
İşletim sistemi tarafından kullanılan dosya ve klasörlerin silinmesi işletim sisteminin kısmen veya tamamen çalışamaz hale
gelmesine sebep olabilir.
Önemli Klasörler
Windows 7 işletim sisteminin kurulumunda bilgisayara yüklenen ve işletim sisteminin kullandığı birçok klasör mevcuttur. Bunlar
arasında en yaygın kullanılanlardan bazıları, Program Files, Kitaplıklar ve Windows klasörü olarak sıralanabilir.
Genel olarak Program Files, Kullanıcılar ve Windows klasörlerin görevleri;
1. Program Files Klasörü: Bilgisayara işletim sisteminin kurulumundan sonra çeşitli amaçlar için yüklenen program, oyun vb.
yazılımlara ait dosyaların kaydedildiği klasördür.
2. Kitaplıklar Klasörü: Belge, resim, müzik ve video dosyalarının organize edilmesini sağlar.
Kısayollar, açılması istenen dosya veya klasörlerin hızlı bir şekilde bulundukları konuma ulaşmadan açılmasını sağlayan simgelerdir.
3. Windows Klasörü: İşletim sisteminin kendine ait dosyalarını ve diğer programlara ait alt sistem dosyalarını içerir.
Dosya ve Klasör Oluşturma
Kullanıcılar kendi dosya veya klasörlerini oluşturabilir ve bunlar üzerinde silme, isimlendirme, taşıma ve kopyalama gibi çeşitli
işlemler yapabilirler. Bir klasör penceresi içerisinde veya masaüstünde boş bir noktayı sağ tıklayarak, açılan menüden Yeni
seçeneği alt menüsünden seçim yaparak klasör, kısayol ve çeşitli türlerde boş dosya oluşturmak mümkündür. Bu şekilde
oluşturulan klasör ve dosyalar Yeni.....Dosyası veya Yeni Klasör olarak adlandırılır.
Kısayol Oluşturma
Kısayollar, açılması istenen dosya veya klasörlerin hızlı bir şekilde bulundukları konuma ulaşmadan açılmasını sağlayan simgelerdir.
Farklı şekillerde kısayol oluşturmak mümkündür. Aşağıda bazı kısayol oluşturma işlemlerine değinilmiştir.
Sihirbaz ile kısayol oluşturma
Kısayol oluşturulacak konumda sağ tuş menüsünden Yeni
Kısayol komutu verilerek kısayol oluşturma sihirbazı çalıştırılır.
Ardından kısayolu oluşturulacak dosya veya klasörün konumu belirtilir.
Konum bilinmiyor ise gözat düğmesi kullanılabilir. İleri düğmesi ile görüntülenen iletişim kutusunda kısayola verilecek isim
belirtilir. Son düğmesi ise kısayol oluşturma işlemini bitirilir.
Gönder menüsü ile masaüstüne kısayol oluşturma
Kısayolu oluşturulacak dosya veya klasörün sağ tuş menüsünden Gönder seçeneğinin alt bileşenlerinde bulunan Masaüstü (Kısayol
Oluştur) seçimi masaüstüne dosya veya klasörün kısayolunun oluşturulmasını sağlar.
Nesne ifadesi, klasör, dosya veya kısayolların tamamını ifade etmektedir.
Sürükle bırak ile kısayol oluşturma
27
TEMEL BİLGİ TEKNOLOJİLERİ
Dosya veya klasör fare sağ tuşu basılı tutularak kısayolun oluşturulacağı alana kadar sürüklenmesi ve farenin bırakılması ile
oluşan menüden Burada Kısayol Oluştur seçeneği tıklanarak, kısayol oluşturulur. Nesnelere kısayol oluşturmanın bir diğer yolu
da, nesneyi ALT tuşu basılı tutularak sürüklemektir. Bu işlemin ardından kısayol otomatik olarak oluşturulur.
NESNELERİN DÜZENLENMESİ
Windows işletim sisteminde neredeyse tüm işlemler simge görüntüleri ve pencereler ile yapılmaktadır. Nesne ifadesi, klasör,
dosya veya kısayolların tamamını ifade etmektedir. Tüm nesnelerin taşınması kopyalanması ve isimlendirilmeleri benzer
seçenekler yardımıyla gerçekleştirilebilmektedir.
Nesnelerin İsimlendirilmeleri
Windows işletim sisteminde nesnelerin isimleri en fazla 255 karakter olabilir. Nesneler isimlendirilirken / \ : * ? ” < > |
karakterleri, ad ve uzantı alanları için kullanılamazlar.
Menü ile Nesne İsimlendirme: İsmi değiştirilecek nesnenin sağ tuş menüsünden Yeniden Adlandır (F2) seçimi ile isim çerçevesi
aktifleştirilir. İsim değişikliği yapıldıktan sonra klavyedeki ENTER tuşuna basılarak veya fare ile boş bir noktaya tıklanarak
değişiklik geçerli hale getirilir.
Nesnelerin Silinmesi
Farklı gerekçelerle nesnelerein silinmesine sıkça ihtiyaç duyulur. Nesne silme işlemi oldukça basittir. Silinecek olan nesne veya
nesneler seçildikten sonra klavyeden DELETE tuşuna basıldığında Silme Onay iletişim kutusu görüntülenir. Bu iletişim kutusunda
bulunan Evet düğmesi silme işlemini onaylama Hayır düğmesi ise silme işlemini iptal etmek için kullanılır. Silme işlemine onay
verilmesi halinde nesneler aksi belirtilmemiş ise Geri Dönüşüm kutusuna taşınırlar.
Nesnelerin Kopyalanması ve Taşınması
Bilgisayarda bulunan nesneler çeşitli sebeplerle kopyalanmak veya başka bir disk alanına taşınmak istenebilir. Bu durumda
kopyalama ya da taşıma işlemi yapmak gerekmektedir. Nesnelerin kopyalanması ve taşınması için birkaç farklı yol bulunmaktadır.
Bir veya birden fazla nesneyi bir başka konuma kopyalamak veya taşımak için öncelikli olarak nesnelerin seçilmesi gerekir.
Kopyalama
Kopyalama işlemi varolan nesnelerin başka konumda yeniden oluşturulması için kullanılır. Böylece aynı nesnelerden farklı
konumlarda oluşturma işlemi yapılır. Kopyalama işlemi için ilgili nesnelerin seçimi yapıldıktan sonra;
Sağ tuş menüsünden Kopyala seçeneği kullanılabilir,
Pencereler üzerinde yer alan Düzen menüsünden Kopyala seçimi yapılabilir veya
Klavyeden CTRL+C tuş kombinasyonu kullanılabilir.
Bu işlemlerden herhangi birinin yapılmış olması, nesnelerin kopyalanması için ilk adımın atılmış olması demektir.
Nesnelerin kopyalarının oluşturulacağı konum açıldıktan sonra yapıştır işleminin yapılması ise ikinci aşamadır. Yapıştırma işleminin
yapılması için;
Yapıştırma işleminin yapılacağı pencerenin sağ tuş menüsünden Yapıştır komutu seçilebilir,
Pencereler üzerinde yer alan Düzenle menüsünden Yapıştır seçimi yapılabilir veya
Klavyeden CTRL+V tuş kombinasyonu kullanılabilir.
Bu işlemlerden herhangi biri yapıldığında kopyalama işlemi tamamlanmış ve nesneler bulunduğu ortamdan başka bir ortama
kopyalanmış olur.
Taşıma
Taşıma işlemi, nesnelerin bulundukları disk ortamdan alınarak başka bir ortama götürülmesidir. Bu işlem sonrasında nesneler yer
değiştirmiş olur. Taşıma işlemini gerçekleştirmek içim nesne seçimi işlemi gerçekleştirildikten sonra;
Sağ tuş menüsünden Kes seçeneği kullanılabilir
Pencereler üzerinde yer alan Düzenle menüsünden Kes seçimi yapılabilir veya
Klavyeden CTRL+X tuş kombinasyonu kullanılabilir.
Bu işlemlerden herhangi biri nesnelerin taşınması için birinci aşamanı tamamlanmasını sağlar. Nesnelerin taşınacağı konuma
götürülmesi ise ikinci aşamadır. Bu işlem de “Yapıştırma” olarak adlandırılır. Yapıştırma işlemi kopyalama işleminin ikinci
aşamasında belirtildiği gibidir. Kesme ve yapıştırma işlemleri tamamlandığında taşıma işlemi gerçekleştirilmiş ve nesneler
bulunduğu ortamdan alınıp başka bir ortama konulmuş olur.
Nesnelerin kopyalama veya taşıması için diğer bir metot ise “Sürükle - Bırak Yöntemi”dir. Nesneler seçildikten sonra fare sol
tuşu ile sürüklenerek başka bir ortama bırakılabilirler. Bu işleme “Taşıma” denir. CTRL tuşuna basılarak sürükleme işlemi
gerçekleştirilirse nesneler “Kopyalama” işlemine tabi tutulmuş olur. CTRL tuşuna basıldığında fare işaretçisinin yanında küçük bir
artı işareti oluşmakta, yapılan işlemin tanımlanması gösterilmekte ve kopyalamanın yapılacağı alan bilgisi sunulmaktadır.
Özet
28
TEMEL BİLGİ TEKNOLOJİLERİ
•Windows 7 işletim sisteminde kullanılan en önemli bileşenler arasında görev çubuğu ve başlat menüsü yer almaktadır. Başlat
menüsüne erişim görev çubuğu üzerinden gerçekleştirilmektedir. Başlat menüsü bilgisayara kayıtlı olan programlar, dosyalar vb
yapılara erişim olanağı sağlamasının yanı sıra işletim sisteminin ayarlarını değiştirebilecek bağlantıları da barındırmaktadır.
•Windows işletim sistemlerinde dosya, klasör ve kısayollar sıklıkla kullanılan nesnelerdir. Herhangi bir nesneyi oluşturmanın
birçok yolu mevcuttur. Oluşturulan nesneler işletim sisteminde kopyalama ve taşıma işlemleri ile organize edilebilmektedir.
Ayrıca gereksiz görülen nesneler silme işlemleri yardımıyla disk alanlarından kaldırılabilmektedir.
VI ÜNİTE
WINDOWS 7 – III
İşletim sisteminin çeşitli donanım ve yazılımlara yönelik ayar değişikliklerinin yapıldığı kısım Denetim Masasıdır.
DENETİM MASASI AYARLARI
Denetim Masası bilgisayardaki donanımların organizasyonu ve kurulu yazılımların ayarlarının yapılması için kullanılır. Denetim
Masasına Başlat- Denetim Masası seçeneği ile ulaşılabileceği gibi, masaüstündeki Bilgisayar penceresi içerisinden de ulaşılabilir.
Bu ünitede küçük simgeler görünüm yapısına göre en yaygın kullanılan aşağıdaki ayarlar üzerinde durulacaktır.
- Klavye,
- Fare,
- Bölge ve Dil seçenekleri,
- Görüntü özellikleri,
- Tarih ve Saat,
- Programlar ve Özellikler
- Aygıt Yöneticisi
Klavye Ayarları
Klavye, bilgisayar sistemindeki en yaygın kullanılan giriş birimlerinden biridir. Denetim masasında yer alan listedeki Klavye
bağlantısı ile Klavye Özellikleri iletişim penceresi görüntülenir. Klavye Özellikleri iletişim penceresinin hız ve donanım olmak
üzere iki sekmesi bulunmaktadır.
Donanım sekmesi ise sistemde bulunan klavyeye ait üretici, konum ve aygıt durumu bilgilerini sunmaktadır. Ayrıca sekmede yer
alan Özellikler düğmesi yardımı ile kullanılan klavye türüne göre isimlendirilen Klavye Özellikleri penceresi görüntülenir.
Klavye özellikleri penceresi ile klavyenin sürücü ayrıntıları görülebilir. Klavyenin sürücüsü güncellenebilir, kaldırılabilir veya devre
dışı bırakılabilir. Düğmeler sekmesi, düğme yapılandırması, çift tıklatma hızı ve tıklatma kilidi ayarlarını barındırmaktadır.
Fare Ayarları
Denetim masasında yer alan listedeki Fare bağlantısı ile Fare Özellikleri iletişim penceresi görüntülenir (Resim 5). Fare
Özellikleri iletişim penceresinin düğmeler, işaretçiler, işaretçi seçenekleri, tekerlek ve donanım olmak üzere beş adet sekmesi
bulunmaktadır.
Düğmeler sekmesi fare işaretçisi ve özelliklerini ayarlamada kullanılır.
İşaretçiler sekmesi fare işaretçisinin görünüm ayarlarını yapmak için kullanılmaktadır. Bu sekme fare işaretçisini çeşitli
şekillerde ve büyüklüklerde belirlemede kullanılan ayarları içermektedir. Windows’un standart ayarlarına dönmek için Varsayılanı
________________Kullan düğmesi kullanılabilir. Farenin hareketi ile işaretçinin ne kadar hareket edeceği İşaretçi Seçenekleri
sekmesinden belirlenir.
Farenin hareketi ile işaretçinin ne kadar hareket edeceği belirlenebilir. İşaretçinizin Hızını Seçin bölümündeki ayar çubuğu ile
ayar yapmak mümkündür. Fare hızı artırıldıkça işaretçinin ekranda hareket ettiği birim alan artmaktadır.
Fare işaretçisi, açılan pencerelerdeki varsayılan olarak seçili düğmelerin üzerine konumlandırılabilir. Bu işlem için Düğmeye Git
bölümündeki “İleti kutularında fare işaretçisini otomatik olarak varsayılan düğmenin üstüne götür” isimli onay kutusu
işaretlenmelidir.
Görünürlük kısmında ise fare işaretçisinin izi görüntülenebilir ve izin boyutu ayarlanabilir. İşaretçi izi “İşaretçi izini göster” onay
kutusu ile görüntülenir. Ayar çubuğu ile kısa ve uzun ayarı yapılarak takip eden izin boyutu belirlenebilir. Ekranda işaretçiyi kolay
fark etmek için bu seçenek işaretlenebilir.
Yazarken İşaretçiyi Gizle onay kutusu fare işaretçisinin klavye kullanımı esnasında görüntülenmemesi için kullanılır.
29
TEMEL BİLGİ TEKNOLOJİLERİ
CTRL tuşuna bastığımda işaretçinin yerini göster onay kutusu işaretçinin nerede olduğunu CTRL tuşu yardımıyla bulmak için
kullanılır. Bu onay kutusu seçildikten sonra CTRL tuşuna basıldığı zaman işaretçinin etrafında dalga efektleri oluşarak işaretçi
yeri gösterilir.
Tekerlek sekmesinde, 3 veya daha fazla tuştan oluşan farelerde ortadaki tekerler çevrildiğinde ne kadar kaydırma işleminin
gerçekleştirileceği belirlenir. Kaydırma işleminde satır veya sayfa sayısı belirlemek mümkündür. Ayrıca yatay ve dikey kaydırma
seçenekleri ile farklı ayarlar yapılabilmektedir.
Biçimler sekmesi, tarih ve saat gösterimlerinin ayarlanmasında kullanılmaktadır.
Donanım sekmesi ise farenin türü, bilgisayar bağlantı noktası ayarının yapılması ve aygıtın düzgün çalışıp çalışmadığının
belirlenmesinde kullanılmaktadır. Bu bölümden sürücü ayarları ve güncellemesi de yapılabilmektedir.
Bölge ve Dil Ayarları
Her ülkenin para birimi, tarih, saat gösterimleri vb. uygulamaları birbirinden farklılık arz etmektedir. Windows uygulamalarında
veya Windows altında çalışan programlarda kullanılacak, sayı, para birimi, saat ve tarih görünümlerinin düzenlendiği iletişim
kutusu, denetim masasındaki Bölge ve Dil simgesi kullanılarak açılır.
Bölge ve Dil isimli iletişim penceresinde Biçimler, Konum, Klavyeler ve Diller ve Yönetimsel olmak üzere 4 sekme
bulunmaktadır. Biçimler sekmesi, tarih ve saat gösterimlerinin ayarlanmasında kullanılır. Biçim bileşeninin altında yer alan ülke
listesi kullanılarak herhangi bir ülkenin biçim ayarları otomatik olarak seçilebilir.
Klavyeler ve Diller sekmesi klavye ve diğer giriş dillerini ayarlamak için kullanılmaktadır. Giriş dilinin değiştirilmesi için Klavye
Değiştir düğmesi kullanılmaktadır. Bu düğme Metin Hizmetleri/Giriş Dilleri iletişim penceresinin görüntülenmesini sağlar.
Varsayılan Giriş Dili seçeneği standart giriş dilini belirlemek için kullanılmaktadır. Yüklü Hizmetler bileşeni işletim sisteminde
yüklü bulunan giriş dilleri listesini barındırmaktadır. Ekle, Kaldır ve taşıma düğmeleri ile liste organize edilebilmektedir.
Gelişmiş Tuş Ayarları sekmesi, klavye düzenleri arasında geçiş yapmak için kullanılacak tuş kombinasyonunu belirlemede
kullanılır. Aksi belirtilmediği sürece Alt + Shift tuş kombinasyonu klavye düzenleri arasında geçiş için kullanılmaktadır.
Kişiselleştirme Ayarları
Kişiselleştirme bileşenleri, bilgisayarın görsel ve ses öğeleri ayarlarının belirlenmesi için kullanılmaktadır. Bu bileşen sayesinde
standart olarak belirlenmiş temeller ile görsel ve ses ayarları yapılabildiği gibi isteğe özgü seçimler de yapılabilmektedir.
Masaüstü arka planı
Kişiselleştirme iletişim penceresindeki Masaüstü Arka Planı düğmesi yardımıyla masaüstü resmi seçilebilir.
Resim konumu standart olarak Windows Masaüstü Arka Planları olarak seçilidir. Farklı bir konumda bulunan resim dosyasını
masaüstü resmi olarak kullanmak için Gözat düğmesi kullanılabilir.
Resim Konumlandırması, arka plan resminin görüntüleme seçeneklerini içermektedir.
Not: Herhangi bir resmin sağ tuş menüsünde yer alan “Masaüstü Arka Planı Olarak Ayarla” seçeneği ile kişiselleştirme ekranına
ulaşmadan masaüstü arka planı olarak belirlemek mümkündür.
Pencere rengi ve görünümü
Kişiselleştirme penceresinde yer alan pencere rengi ve görünümü düğmesi ile pencerelerin renkleri ve saydamlık seviyeleri
ayarlanabilmektedir.
Sesler
Windows’ta bildirimler, hata mesajları, açılış ve kapanış gibi durumlarda ses efektlerinden faydalanılmaktadır. Bu efektler
Windows tarafından standart olarak belirlenmiştir. Kişiselleştirme penceresinde yer alan sesler düğmesi ile ses penceresi
görüntülenir.
Ekran koruyucu
Bilgisayarın açık olduğu halde belirli bir süre kullanılmaması durumunda, ekranda görüntülenen şekil, grafik ve animasyonlar Ekran
Koruyucu olarak adlandırılmaktadır. Windows işletim sistemi için ekran koruyucu ayarlarına kişiselleştir penceresindeki ekran
koruyucu düğmesi yardımı ile görüntülenen Ekran Koruyucu Ayarları penceresinden ulaşılır.
Masaüstü simgelerini değiştirme
30
TEMEL BİLGİ TEKNOLOJİLERİ
Masaüstünde kullanılan simgelerin görüntülenmesi ve gerekli ayarların yapılabilmesi için Masaüstü Simgelerini Değiştirin
bağlantısı kullanılır. Simge Değiştir düğmesi kullanılarak, seçilen öğe için yeni bir simge resmi belirlenebilir.
Görüntü ayarları
Ekran boyutu ve renk ayarlarının yapılabilmesi için kişiselleştirme penceresindeki Görüntü bağlantısı ile açılan Görüntü penceresi
kullanılır. Bu pencerede ekranın görüntülenmesi % değerlere göre ayarlanabilmekte ve ayar sonuçları önizleme penceresinden
görülebilmektedir. Bu penceredeki seçenekler ile ekrandaki bilgilerin okunmasının kolaylaştırılması amaçlanmıştır. Çözünürlük
kısmındaki ayar çubuğu yardımıyla ekranın yatay ve düşey alanda kaç noktaya (pixel) ayrılacağı belirlenir. Görüntü biriminin ve
ekran kartının desteklemesine bağlı olarak ekran alanı nokta olarak büyütüldüğünde, görüntülenen masaüstü simgeleri küçülecek,
daha az alanda daha fazla simge görülebilecektir. Bu ayarı yapmak için Çözünürlük seçeneği kullanılmaktadır.
Yön listesinden Yatay veya Düşey görüntüleme seçenekleri belirlenebilir. Ayrıca Gelişmiş Ayarlar düğmesi kullanılarak, ekran
kartı ile ilgili çeşitli ayarlar yapılabilir. Bu seçenekteki ayarlar ekran kartının özelliğine göre bilgisayardan bilgisayara farklılık
göstermektedir.
Tarih ve Saat Ayarları
Denetim masası yardımı ile yapılabilecek ayarlardan biri de Tarih ve Saat ayarıdır. Denetim Masasındaki
Tarih ve Saat seçeneği ile açılan Tarih ve Saat iletişim penceresinde Tarih ve Saat, Ek Saatler ve İnternet Saati olmak üzere 3
sekme bulunmaktadır.
Tarih ve Saat sekmesi sistemin Tarih ve Saati ile ait olunan saat dilimini görüntüler. Tarihi ve Saati Değiştir seçeneği ile yeni
tarih ve saat ayarı yapılabilir.
Saat Dilimini Değiştir düğmesi ile yeni bir saat dilimi seçilebilir.
Ek Saatler sekmesi ile 2 farklı saat diliminin saatleri görüntülenebilmektedir. Ek saatler ayarını yapmak için yeni saat dilimlerini
seçmek gerekmektedir. Ek saatler, görev çubuğunda bulunan tarih – saat alanının üzerinde fare ile beklenerek görüntülenebilir.
Bilgisayar saati İnternet Saati sunucusuyla eşitlenebilir. Böylece, bilgisayarın saati, saat sunucusu üzerindeki saate uyacak
şekilde güncelleştirilir. Genellikle saat, time.windows.com adresindeki sunucu ile eşitlenir, haftada bir kere Güncelleştirilir.
Programlar ve Özellikler Ayarları
Bilgisayarda işletim sisteminin dışında kurulmuş olan programların sistemden kaldırılmasında veya yeni bir programın
yüklenmesinde kullanılır. Programları ve Windows bileşenlerinin kaldırılması veya yeniden kurulması için denetim masasındaki
Programlar ve Özellikler simgesi kullanılır.
Program Kaldırma
Yüklü bir programı kaldırmak için, Başlat Tüm Programlar menüsünde, programa ait kısa yolların tutulduğu menüden Kaldır veya
Uninstall seçeneği kullanılabilir. Bu işlem için diğer bir yol ise, denetim masasından Program ve Özellikler düğmesiyle açılan
iletişim penceresini kullanmaktır. Program ve Özellikler iletişim penceresinde bilgisayara yüklü olan programlar listelenmektedir.
Listelenen programlardan herhangi birini kaldırmak için program simgesinin seçilmesi
Windows işletim sisteminin daha güvenli ve hatasız bir şekilde çalışması için çeşitli güncelleştirmeler yayımlanmaktadır.
gerekmektedir. Bu işlemin ardından program listesinin üst kısmındaki Kaldır düğmesi aktif olmaktadır. Kaldır düğmesi
kullanıldığında programın sistemden tamamen silineceğine ilişkin onay istenir.
Yüklü Güncelleştirmeleri Görüntüleme
Bilgisayarda yüklü olan güncelleştirmeleri görüntülemek için programlar ve özellikler iletişim penceresinde yer alan Yüklü
Güncelleştirmeleri Görüntüle bağlantısı kullanılabilir. Bu bağlantı, yüklü olan güncelleştirmeleri görüntülemektedir. İstenilmesi
halinde program kaldırmaya benzer süreçler izlenerek herhangi bir güncelleştirme de bilgisayar sisteminden kaldırılabilir.
Bilgisayar birden fazla bileşenden ve harici donanım birimlerinden meydana gelmektedir.
Windows Özelliklerini Aç veya Kapat
Windows işletim sistemleri dizinler, oyunlar, medya, telnet, arama, yazdırma gibi birçok farklı özellik barındırmaktadır. Bu
özelliklerin tamamı işletim sistemi kurulurken aktif halde değildir. Hizmet veren bir özelliği kapatmak veya bir özelliği aktif hale
getirmek için Windows özellikleri penceresi Programlar ve Özellikler penceresindeki Windows Özelliklerini Aç veya Kapat
bağlantısı ile görüntülenir. Bileşenler listesi içerisinde onay işareti bulunan bileşenler yüklü, işareti bulunmayanlar ise
yüklenmemiş olanlardır. Bileşenlerin yüklenmesi esnasında gerekli olan bazı dosyaların, Windows 7 yükleme CD’sinden alınması
gerekebilir. Bu durumda yükleme CD’si bilgisayara takılmalıdır.
Aygıt Yöneticisi
31
TEMEL BİLGİ TEKNOLOJİLERİ
Aygıt Yöneticisi bilgisayarın sahip olduğu tüm donanımların listelenmesini sağlamaktadır. Aygıt yöneticisi kullanılarak her bir
donanım biriminin sürücüsü yüklenebilir, güncelleştirilebilir veya kaldırılabilir. Aygıt yöneticisi penceresi denetim masasından
Aygıt Yöneticisi simgesi kullanılarak veya Bilgisayar Sağ Tuş Menüsü
Özellikler
Aygıt Yöneticisi yolu izlenerek
görüntülenebilir.
Bu pencerede bilgisayarda bulunan ve çalışmasında herhangi bir problem olmayan donanımlar listelenmektedir. Yüklemesinde
sorun bulunan veya çalışmayan aygıtların isimlerinin yanında sarı renkli bir Ünlem işareti bulunur. Ünlem işareti donanımın
bilgisayar tarafından tanınamadığını göstermektedir. Ünlem işaretli bir donanımın bilgisayara yeniden tanıtılması bu sorunun
giderilmesini sağlar.
Bir donanımın bilgisayara yeniden tanıtılması için ünlem işareti bulunan liste elemanın üzerine sağ tıklanır ve donanım adı
seçildikten sonra sürücüyü güncelleştir düğmesi kullanılır. Görüntülenen Sürücü Yazılımını Güncelleştir penceresinden güncel
sürücü internet üzerinden veya bilgisayarın depolama birimleri kullanılarak bulunur ve bilgisayara kurulur.
Yeni donanım ekleme
Yeni donanımın kullanılabilmesi ve bütün işlevlerini doğru bir şekilde yerine getirebilmesi için bilgisayara tanıtılması gereklidir.
Donanımın bilgisayara tanıtılması işlemi iki şekilde olur.
Birincisi ve en kolayı, Windows’un takılan yeni donanımı otomatik olarak algılayıp, gerekli dosyaları varsa kendiliğinden yükleyerek
donanımı kullanıma hazır hale getirmesidir. Bu işlem Tak Kullan (PnP: plug and play) özellikli donanımlar için geçerlidir. Bu tür
donanım üzerinde PnP işareti bulunur. Yüklenecek dosyalar Windows üzerinde bulunmuyorsa donanım bilgilerine erişim için
internet veya bilgisayarın veri birimlerini kullanır.
Donanım takıldıktan sonra bilgisayar çalıştırıldığında Yeni Donanım Bulundu iletişim kutusu ile uyarı yapıldıktan sonra Donanım
Ekleme Sihirbazı çalıştırılarak donanımın tanıtılmasına başlanır. Donanım bilgilerini içeren dosyaların disket veya CD üzerinde
hangi konumda olduğu belirtilir. Belirtilen konumda donanım ile uyumlu dosyalar bulunduğu, Windows En Uygun Sürücüyü
Yüklemeye Hazır şeklinde bir uyarı ile bildirilir.
Bilgisayara yeni bir donanım tanıtmanın ikinci yolu ise Denetim Masasından Aygıtlar ve Yazıcılar simgesini kullanarak Aygıt
Ekleme Sihirbazı’nı kullanmaktır (Resim 30).
Gerçekleştirilecek işlemlerle ilgili bilgilerin verildiği ilk pencerede, Tak ve Kullan özelliğine sahip donanımlar aranmakta ve
listelenmektedir. Listeden yüklenmek istenen donanım seçildikten sonra otomatik olarak kurulum gerçekleştirilmektedir.
BİLGİSAYARA YAZICI EKLEME/TANITMA
Birden fazla ve farklı amaçlar için yazıcılar tanıtılmış olsa bile bir anda sadece bir yazıcıdan çıktı alınabilir. Yazıcılar klasörüne;
- Başlat - Aygıtlar ve Yazıcılar,
- Başlat- Denetim Masası Aygıtlar ve Yazıcılar yolları kullanılarak erişilebilir.
Bu klasörde bilgisayarda tanımlı bulunan aygıtlar ve yazıcıların listesi bulunur. Yazıcı Ekle düğmesi kullanılarak yazıcı ekle
penceresi görüntülenir.
Yazıcı ekle penceresinde yapılan işlemler sırasıyla;
- Ne tür yazıcı eklenmek istediğinin belirlenmesi
- Yazıcı bağlantı noktasının seçimi
- Üretici ve yazıcı modelleri listesinden yüklenmek istenen yazıcının seçilmesi
- Yazıcı adının belirlenmesi
- Yazıcının paylaşım ayarının yapılması (Ağ Bağlantısı olan bilgisayarlar için)
- Kurulum işleminin tamamlanması olarak sıralanabilir.
Adım Adım Yazıcı Kurulumu
Adım 1- Yazıcı eklemek için Yazıcı Ekle simgesi çift tıklanarak Yazıcı Görevleri bölümünde Yazıcı Ekleme Sihirbazı çalıştırılır.
İlk olarak kullanılacak yazıcının birkaç bilgisayar tarafından Ağ Yazıcısı şeklinde mi, yoksa sadece bağlı bulunan bilgisayar
tarafından Yerel Yazıcı olarak mı kullanılacağı belirtilir.
Ağ yazıcısı olarak kullanılacak yazıcıyı tanımlarken, Yerel Yazıcı tanımlama adımlarına ek olarak bir iletişim kutusu daha
karşımıza çıkar. Farklı olan bu iletişim kutusunun, yazıcının ağ üzerinde hangi bilgisayara bağlı olduğu belirtilecektir. Bu adımdan
sonraki iletişim kutuları, her iki tür yazıcı kurulumu için aynıdır.
İleri düğmesine tıklandığında gelen bir sonraki iletişim kutusu ile yazıcının bilgisayara hangi iletişim noktasından bağlı olduğu
belirtilir. Bağlantı noktaları belirtilirken, başka donanım tarafından kullanılmayan bir bağlantı noktası olmasına dikkat edilmelidir.
İleri düğmesi tıklanarak kurulacak yazıcının üretici firmasının ve modelinin belirleneceği iletişim kutusu görüntülenir.
Sol bölümde üretici firmalar, sağ bölümde ise firmaya ait yazıcı modelleri yer almaktadır. Listede bulunmayan yazıcı marka ve
modelleri için yükleme işleminde, ilgili yazıcı firması tarafından sağlanan sürücü dosyalarını içeren, disket veya CD kullanılmalıdır.
Bu disket veya CD’lerin kullanılması için Disketi Var düğmesi tıklanmalı ve dosyanın konumu ve sürücü bilgisi belirtilmelidir.
İleri düğmesi tıklanarak bir açılan sonraki pencere ile yazıcının adlandırılması ve bilgisayarda Varsayılan olarak kullanılıp
kullanılmayacağı belirtilir.
32
TEMEL BİLGİ TEKNOLOJİLERİ
Bir yazıcının Varsayılan olarak ayarlanması, birden fazla yazıcının bilgisayarda tanımlı olduğu durumda, çıktı alırken bilgisayarda
o anda Varsayılan olarak belirlenen yazıcının kullanılacağı anlamına gelir. Çünkü bir belge yazıcıya gönderilirken belirtilen yazıcıya
uygun kodlar kullanarak gönderir.
Son olarak yazıcı ekleme işleminin başarılı olup olmadığın test edilmesi amacıyla bir deneme sayfası istenilip istenmediği
sorgulanır. Evet işaretlenerek Son düğmesi tıklandığında, işlem tamamlanarak yazıcıdan bir deneme sayfası alınır. Hayır
işaretlenerek Son düğmesi tıklandığında, işlem deneme sayfası alınmadan tamamlanmış olur.
Özet
•Denetim masası bilgisayarda bulunan donanım ve yazılımların organizasyonu sağlanmaktadır. Klavyenin imleç hızı ve farenin
düğme yapılandırılması gibi ayarlar denetim masası üzerinden yapılmaktadır. Bölge ve dil seçenekleri ile dil ayarlamaları,
kişiselleştirme ayarları ile görsel bileşenlerin ve ses ayarlarının yapılması imkanı bulunmaktadır. Tarih Saat ayarları ile
bilgisayarın tarihi, saati ve bulunulan saat dilimi değiştirilebilmektedir. Programlar ve özellikler bileşeni program ve Windows
özelliklerini değiştirmek ve kaldırmak için kullanılmaktadır. Bilgisayara yeni bir donanım eklemek için aygıtlar ve yazıcılar bileşeni
kullanılırken yüklü donanımların özellikleri aygıt yöneticisi penceresinden görülebilmektedir.
VII ÜNİTE
WINDOWS 7 – IV
DONATILAR
Donatılar işletim sistemiyle birlikte gelen programların yer aldığı bölümdür. Bu programlara Başlat-Tüm Programlar-Donatılar
adımlarıyla ulaşılır. Programlar donatılar menüsünde bulunmuyorsa, Windows Özelliklerini Aç veya Kapat başlığı işlemleri ile
kullanıcı tarafından sonradan da yüklenebilir.
Not Defteri (Notepad)
Sadece metin oluşturmak için kullanılan basit bir kelime işlemci programıdır. Not Defteri programına Başlat-Tüm ProgramlarDonatılar-Not Defteri adımları ile veya Başlat menüsündeki arama kutusuna “notepad” yazarak erişilebilir.
Not Defteri programında grafik ve resim bileşenleri kullanılamaz. Bu programda basit metinler oluşturulur ve metin üzerinde
yazı tipi, boyutu gibi ayarlamalar yapılır. Not defterinde kaydedilen metin dosyası uzantısı TXT’dir. Bu dosyanın simgesi ise not
defteri görünümündedir.
Menülerdeki komutlar, tüm Windows programlarına benzer yapıdadır. Not defterindeki Dosya, Düzen, Biçim, Görünüm ve Yardım
menüleri aşağıda anlatılmıştır.
Dosya menüsü
Yeni belge oluşturma, belge kaydetme ve yazdırma gibi işlemler bu menü altından yapılabilmektedir.
Yeni (CTRL + N): Geçerli belgenin kapatılarak yeni bir metin belgesi oluşturulması için verilen komuttur. Kapatılacak olan belge
kaydedilmemiş ise kaydedilip kaydedilmeyeceği sorulur. Verilen cevaptan sonra yeni belge açılır.
Aç (CTRL + O): Daha önceden kaydedilmiş olan bir metin belgesini, konum ve dosya ismi belirterek açmak için kullanılır.
Kaydet (CTRL + S): Belgenin kaydedilmesi için verilecek komuttur. Belge ilk defa kaydediliyorsa, belgeye bir isim verilmesi ve
kaydedilme konumunun belirlenmesi istenir.
Farklı Kaydet: Aktif belgenin adının veya kaydedilme konumunun değiştirilerek kaydedilmesini sağlar.
Sayfa Yapısı: Belgenin kenar boşluklarını ve sayfa boyutunun belirlendiği iletişim penceresinin görüntülenmesini sağlayan
komuttur. Bu komutla Sayfa Yapısı penceresi görüntülenir. Sayfa yapısı penceresi ile kağıt boyutu, kağıt yönü, altbilgi ve üstbilgi
ayarları belirlenebilir.
Yazdır: Belgenin yazıcıya gönderilmesini sağlayan komuttur.
Çıkış: Not defteri ve metin belgesinin kapatılması için kullanılan komuttur. Pencerenin sağ üst köşesindeki düğmesiyle de çıkış
işlemi gerçekleştirilebilir. Belge, çıkış işleminden önce kaydedilip kaydedilmeyeceği sorularak kapatılır.
Düzen menüsü
Kes, kopyala, yapıştır, bul gibi işlemlerin komutlarının bulunduğu menüdür.
Geri Al: Yapılan en son işlemi geri alan komuttur. Yanlışlıkla yapılan ekleme ve silme işlemlerinde sıkça kullanılır.
Kes – Kopyala – Yapıştır: Dosya ve klasör bölümündekine benzer bir şekilde Kes – Kopyala – Yapıştır işlemleriyle metinler
kopyalanabilir ve başka konumlara taşınabilir.
Bul: Belge içerisinde bir ifadeyi aramak için kullanılır. Arama işlemi için küçük büyük harf duyarlılığı ve arama yönü belirtilebilir.
“Ctrl + F” tuş kombinasyonu Bul iletişim penceresini görüntülemede kullanılır. Aranan ifade metin kutusuna yazıldıktan sonra
“Sonrakini Bul” düğmesi tıklanır. Aranan ifade metin içerisinde yer alıyorsa imleç ifade üzerine konumlanır.
Değiştir (CTRL+H): Belge içerisinde bir metnin başka bir metin ile değiştirilmesini sağlar. Değiştirme işlemi için küçük büyük
harf duyarlılığı ve sadece belirtilen sözcük başlı başına aranarak değiştirilmesi gibi seçenekler belirtilebilir. Örneğin bir belge
33
TEMEL BİLGİ TEKNOLOJİLERİ
içerisindeki tüm “mouse” ifadelerinin “fare” ifadesiyle değiştirilmesi gerektiğinde Değiştir alt menüsü yardımıyla bu işlem
kolayca yapılabilir.
Biçim menüsü
Metinlerin yerleşimi ve yazı tipi ayarları bu menü içerisinden yapılır.
Sözcük Kaydır: Komut seçili durumda ise yazılan metin belgesinin pencerenin boyutuna sığdırılmasını sağlar. Seçili değilse yazılan
metin, paragraf oluşturmak için ENTER tuşuna basılıncaya kadar tek satır üzerinde sağa doğru devam eder.
Yazı Tipi: Belgenin tamamı için geçerli olacak, yazı tipi ve büyüklüğünün ayarlanacağı iletişim penceresini gösterir.
WordPad
WordPad Windows 7 işletim sistemi ile birlikte gelen bir kelime işlemci programıdır. WordPad programı not defterinden daha
gelişmiş özelliklere sahiptir ve oldukça kullanışlıdır. WordPad; resim, grafik ve metin biçimlendirme işlemlerini
desteklemektedir. WordPad programı Başlat-Tüm Programlar –Donatılar-WordPad adımları ile veya Başlat menüsündeki arama
kutusuna “WordPad” yazarak çalıştırılabilir. WordPad programında kaydedilen belgenin uzantısı RTF’tir. Bu programın menüleri
Not Defteri programı ile paralellik göstermektedir.
Hızlı erişim araç çubuğu ve dosya menüsü
Kayıt, yazdırma ve sayfa yapısına yönelik işlemlerin komutlarını barındırmaktadır. Not defterinin anlatıldığı bölümdeki dosya
menüsüne benzer bir menüdür. Bu menüde farklı olarak “E-postada Gönder” ve “Baskı Önizleme” seçenekleri bulunmaktadır.
E-postada Gönder: Belgenin elektronik posta olarak gönderilmesini sağlar. Bunun için elektronik posta gönderici programın yüklü
olması gerekir.
Baskı Önizleme: Belgenin yazdırılmadan önce kenar boşlukları ile kağıt üzerindeki baskının ne şekilde olacağının görüntülenmesini
sağlar.
Sekmeler
WordPad programı diğer Microsoft patentli programlar gibi şerit mantığına sahip bir programdır. Bu programdaki şeritte Giriş
ve Görünüm olmak üzere 2 adet sekme bulunmaktadır.
Giriş sekmesi
Giriş sekmesi metin organizasyonu ve nesne ekleme için gerekli komutları barındırır. Bu sekmede Pano, Yazı Tipi, Paragraf,
Ekle ve Düzenleme grupları bulunmaktadır.
Pano Grubu: Kes, kopyala, yapıştır araçları bu grupta yer alır.
Yazı Tipi Grubu: Font, renk, boyut, kalın, italik vb. metin ayarları için gerekli komutlar bu grupta yer alır.
Paragraf Grubu: Hizalama seçenekleri, satır aralıkları ve girinti ayarları bu gruptaki bileşenler yardımıyla yapılır.
Ekle Grubu: Belgeye resim, çizim vb. nesneler eklemede kullanılacak araçları barındırır.
Düzenleme Grubu: Bul, Değiştir, Tümünü Seç komutları bu grup altında yer alır.
Görünüm sekmesi
Bu sekmedeki seçeneklerin büyük bir kısmı işlem yapılacak metin ya da nesne seçildikten sonra aktif hale gelir. Örneğin metnin
bir kısmının rengi değiştirileceği zaman metin seçildikten sonra renk değiştirme düğmesi tıklanır. Aksi halde düğmeler pasif
durumdadır. Görünüm sekmesinde yakınlaştır, göster veya gizle ve ayarlar grubu yer alır.
Yakınlaştır grubu: Belgenin ekranda hangi oranda görüntüleneceğini belirlemede kullanılır.
Göster veya gizle grubu: Bu gruptaki komutlar cetvel ve durum çubuğunun görüntülenmesini veya iptal edilmesini sağlar.
Ayarlar grubu: Bu gruptaki bileşenler metnin tek satırda kalmasını, pencere genişliğine sığdırılmasını ve cetvel boyutuna göre
ölçeklendirilmesini sağlar.
Ölçü birimleri, cetvel ve sayfa yapısı için ölçü birimi belirlemek için kullanılır. Belge için ölçü birimi olarak inç, santimetre, nokta
veya pika birimlerinden biri tercih edilebilir. Standart seçim santimetredir.
Paint
Paint programı resim bir grafik düzenleyicisidir. Başlat-Tüm Programlar- Donatılar-Paint adımıyla veya Başlat menüsünde
bulunan arama kutusuna Mspaint.exe yazılarak çalıştırılır. Paint ile resim çizilebileceği gibi başka bir ortamdan alınan resimler
üzerinde değişiklikler de yapılabilir. Programın menülerinde, Wordpad ve Not Defteri programları ile benzerlik gösteren birçok
seçenek bulunur. Aşağıda bu programlardaki bileşenlerden farklı olan komutlara yer verilecektir. Paint programında dosya
menüsü ve hızlı başlat araç çubuğu ile giriş ve görünüm sekmeleri bulunmaktadır.
Pano grubunda kes, kopyala, yapıştır işlemleri yapılmaktadır.
Dosya Menüsü
Yeni belge oluşturma, belgeyi yazdırma ve gönderme gibi işlemler bu menü altından yapılabilmektedir.
Masaüstü Arkaplanı Olarak Ayarla: Dosya menüsünde yer alan masaüstü arka planı olarak ayarla seçeneği Paint programında
aktif olan pencere görüntüsünün masaüstü arka planı olarak belirlenmesini sağlar. Bu seçenek altında Doldur, Döşe ve Ortala
olmak üzere 3 adet bileşen bulunmaktadır. Bu işlem için öncelikle dosya kaydedilmelidir.
34
TEMEL BİLGİ TEKNOLOJİLERİ
1. Doldur: Düzenleme sayfasındaki görüntünün, ekranı tamamen kaplayacak şekilde arkaplan olarak ayarlanmasını sağlar.
2. Döşe: Düzenleme sayfasındaki görüntünün, resim boyutu aynı kalmak üzere ekranı kapatacak şekilde çoğaltılır.
3. Ortala: Düzenleme sayfasındaki görüntünün resim boyutu aynı kalmak üzere ekranı ortalayacak şekilde yerleştirilmesinde
kullanılır.
Giriş sekmesi
Bu sekme Pano, Resim, Araçlar, Şekiller ve Renkler olmak üzere 5 gruptan oluşmaktadır.
Pano grubunda kes, kopyala, yapıştır işlemleri yapılır. Resim grubu seç, kırp, boyutlandır gibi resmi organize etmede kullanılan
araçları içerir. Araçlar grubu boyama ve fırça araçlarıyla resmi düzenlemeye yardımcı olur. Şekiller grubu hazır şekilleri resme
eklemeye olanak verirken, renkler grubu ise nesnelerin ve araçların renklerini ayarlamak için kullanılır.
Sık kullanılan araçlar;
Seç: Resim üzerinde dikdörtgen ve daire biçiminde belli bir alanı seçmek için kullanılır. Düğme tıklandıktan sonra fare basılı
tutulup hareket ettirilerek çizim alanı üzerinde bir seçim alanı oluşturulur. Serbest seçim yapmak için seçeneği kullanılır. Seçim
alanı düzgün diktörtgen şeklindedir. Seçimden vazgeçmek için ESC tuşuna basılmalıdır.
Silgi: Bu araç seçildiği zaman fare işaretçisi silgi şeklini alır. Silginin ebatları boyut bölümü kullanılarak değiştirilebilir. Fare
resim üzerine tıklanarak, sürüklendiği alanı arka plan rengine boyar.
Renkle Doldur: Bu seçenek, fare ile tıklanan noktanın renk doygunluğuna göre belirlenen alanı, renk kutusundan alınan renk ile
boyar.
Renk Al: Resmin üzerindeki bir noktadan renk almak için kullanılır. Bu araçla resmin bir alanı seçildiği zaman alınan renk, renkler
grubundaki “1. Renk” alanında görüntülenir.
Büyüteç: Resmi alt seçeneklerde belirtilen oranda büyütür veya küçültür.
Kalem: Renk kutusundan alınan renk ile serbest çizim yapma imkanı sunar. Fare görüntüsü kalem görüntüsünü alır ve farenin sol
tuşu basılı tutularak çizim yapılır.
Fırçalar: Resmi serbest boyamada kullanılır. Dört ayrı türde ve her tür için üç ayrı büyüklükte fırça seçenekleri bulunmaktadır.
Fare sağ tuşu ile “1. Renk” alanındaki renk, sol tuşu ile de “2. Renk” alanındaki renk kullanılarak boyama yapılır. Bu işlem kalem,
püskürtme kabı gibi birçok aracın kullanımında aynıdır.
Püskürtme Kabı: Sprey boya ile boyama yapmada kullanılır.
Metin: Çizim alanı içerisine metin eklemek için kullanılır. Bu araç seçildiğinde fare işaretçisi “+” şeklini alır ve metin yazmak için
farenin sol tuşu yardımıyla bir metin kutusu çizilir. Metin yazma işlemi sona erdiğinde metin, resme dönüşür.
Şekiller grubu düğmeleri;
Çizgi: Düz ve eğik çizgiler çizmek için kullanılır.
Kıvrım: Eğri çizmek için kullanılır. İlk olarak çizilen düz çizgi eğim verilecek noktadan fare ile tutulur ve eğim yönünde hareket
ettirilir. Çizim işi bittiğinde fare boş bir alana tıklanmalıdır.
Dikdörtgen: Kare ve dikdörtgen çizmek için kullanılır. Bunlar; saydam, arka alan rengi ile dolgulu ve çizgi rengi dolgulu gibi üç alt
seçeneği vardır. Kare çizmek için çizim esnasında Shift tuşuna basılı tutulmalıdır.
Çokgen: Çokgen çizmek için kullanılır. İlk kenar çizildikten sonra köşe oluşturulacak noktalara fare tıklanarak kenarlar
birleştirilir. Son köşede fare çift tıklanmalıdır.
Elips: Elips ve daire çizmek için kullanılır. Tam bir daire çizmek için çizim anında Shift tuşu basılı tutulmalıdır.
Yuvarlatılmış Dikdörtgen: Köşe noktaları yuvarlatılmış dikdörtgen ve kare çizmek için kullanılır.
Not: Paint ile çizim yaparken, kare, daire, 45 veya 90 derecelik açı gibi düzgün şekiller ve çizgiler çizmek için fare ile birlikte
klavyeden SHIFT tuşuna basılmalıdır.
Hesap Makinesi
Hesap makinesi matematiksel işlemler için tasarlanmış bir programdır (Resim 15). Basit ve fonksiyonel olarak iki şekilde
kullanılabilen hesaplayıcıdır. Başlat-Tüm Programlar-Donatılar-Hesap Makinesi adımıyla veya Başlat menüsünde bulunan arama
kutusuna Calc yazılarak çalıştırılır.
Görünüm menüsü yardımıyla Basit ve Bilimsel olarak ayarlanabilir.
Ses Kaydedicisi
Ses kaydedicisi bilgisayar yardımıyla dijital ses kaydı yapma imkanı tanıyan bir programdır. Windows donatılarından olan bu
program, Başlat - Tüm Programlar- Donatılar - Ses Kaydedicisi yolu izlenerek çalıştırılır. Bir mikrofon aracılığıyla alınan
sesler dosya olarak kaydedilir. Kaydedilen ses dosyasının uzantısı WAV olur. Menüleri yardımıyla, ses dosyasına çeşitli eklemeler
yapmak ve çalma hızlarını değiştirmek mümkündür.
Sistem Geri Yükleme
Sistem geri yükleme işletim sistemi ayarlarının geçmiş bir tarihe göre yeniden düzenlenmesini sağlamada kullanılır. Başlat-Tüm
Programlar- Donatılar- Sistem Araçları- Sistem Geri Yükleme yolu izlenerek çalıştırılır. Sistemi geri yükleme ile bilgisayarın
35
TEMEL BİLGİ TEKNOLOJİLERİ
sistem hatalarından dolayı çalışamaz duruma gelmesi durumunda sorunsuz çalıştığı herhangi bir gündeki ayarlarına geri dönmesi
sağlanabilir.
Özet
•Donatılar bölümü Windows işletim sistemi ile birlikte gelen ücretsiz ve çok kullanışlı olan programların erişimi için kullanılan
bölümdür. Bu bölümde sistem özelliklerini organize etme ve belge, resim, ses vb. oluşturma için kullanılabilecek birçok program
bulunmaktadır. Not defteri sadece metin oluşturmak için kullanılabilirken Worpad görsel destekli metinler oluşturmada kullanılır.
Karakter eşlem programı klavye ile oluşturulamayan özel karakterleri metinlere eklemede kullanılmaktadır. Paint programı, içinde
barındırdığı araçlar ile resim oluşturma ve resimleri düzenleme işlemlerine imkan veren bir programdır. Hesap makinesi bilimsel
ve basit olmak üzere iki farklı yapıda kullanılabilmektedir. Disk yazılan program dosyalarının bir araya getirilmesi için disk
birleştirici isimli yazılım kullanılmaktadır. Ayrıca sistemi geri yükleme programı ile sistem daha önceki bir tarihe döndürülebilir.
Bu işlemden dosya ve programlar etkilenmez.
ÜNİTE 8 WORD 2010
Çeşitli metinler oluşturma ve organize etme imkanı sağlayan yazılımlar kelime işlemci programları olarak tanımlanır. En yaygın
kelime işlemcilerden biri olan Word, Microsoft firmasının üretmiş olduğu Office paketinde yer alır. Office paket programının
piyasadaki son sürümü Office 2010’dur. Office paket programı ayrıca Excel, PowerPoint, Access, Outlook gibi uygulamaları da
içermektedir. Bu ünitede Office paketinin genel yapısı, Word 2010 programı üzerinden anlatılmıştır. Sonraki ünitelerde
programların da detaylı kullanımları anlatılacaktır.
Word’ün Çalıştırılması ve Çalışma Ekranı
Word Program Penceresi
Word 2010 program penceresi önceki sürüm Office Programlarının pencerelerinden biraz farklıdır. Genel olarak Word 2010
penceresine bakıldığı zaman birçok bileşenden oluşan bir yapı görülmektedir. Bu yapıların isimleri ve görevleri numaralandırılarak
kısaca anlatılmıştır .
Başlık Çubuğu: Düzenlenmekte olan belgenin dosya adını ve kullanılan Office yazılımın adının görüntülendiği bölümdür.
Dosya Menüsü: Yeni, Aç, Farklı Kaydet, Yazdır ve Kapat gibi temel komutları kullanmaya imkan veren menüdür.
Hızlı Erişim Çubuğu: Kaydet ve Geri Al gibi sık kullanılan komutlar burada bulunur. Kullanıcı isterse en çok kullandığı
komutları hızlı erişimi çubuğuna ekleyebilir.
Şerit: Programda kullanılacak komutların tamamı şerit üzerinde bulunur. Diğer yazılımlardaki "Menüler" veya "araç
Düzenleme Alanı: Kullanılan belgenin görüntülendiği, oluşturulduğu ve organize edildiği alandır. Yapılan değişiklikler
Görünüm Düğmeleri: Belge görünümlerini değiştirmek için kullanılır.
Kaydırma Çubukları: Bu çubuklar, pencerenin görünmeyen bölümlerinin görünmesine olanak verir. Çubukların iki ucundaki
çubukları" ile aynı işleve sahiptir. Şeritte yer alan sekmeler benzer komutları gruplayarak kolay kullanım olanağı sağlar.
anında görülebilmektedir.
küçük oklar tıklanarak ya da kaydırma çubuğu üzerindeki bar sürüklenerek pencere içerisindeki diğer bölümler
görüntülenir.
Yakınlaştırma Kaydırıcısı: Bu araç belgenin hangi oranda görüntüleneceğini ayarlamada kullanılır.
Durum Çubuğu: Aktif olan belgeyle ilgili sayfa sayısı, sözcük sayısı, varsayılan dil gibi bilgilerin görüntülendiği bölümdür.
Kaydetme Seçenekleri
Word programında oluşturulan belgeyi kaydetmek için hızlı erişim araç çubuğundaki kaydet düğmesi kullanılır (CTRL + S). Kaydet
düğmesi seçildikten sonra Farklı kaydet penceresi görüntülenir.
36
TEMEL BİLGİ TEKNOLOJİLERİ
Farklı kaydet penceresindeki dosya adı, konumu ve kayıt türü belirlendikten sonra kaydet düğmesi kullanılarak belge istenilen
konuma istenilen isimde kaydedilir. Kayıt esnasında dosya adı kısmına belgenin ismi yazılır. Ayrıca kayıt türü alanından farklı
dosya türleri ile kayıt yapılabilir. Kayıt türü değiştirilmez ise standart olarak Office 2010 Word belgesi olarak (dosya adı.docx)
kayıt gerçekleştirilir. Farklı kaydet penceresinde yer alan Word’ün önceki sürümleriyle uyumluluğu koru seçeneği belgenin daha
önceki Word sürümlerinde kullanılmasına olanak tanır.
Dosya Sekmesi
Dosya sekmesi, Microsoft Office'in önceki sürümlerinde kullanılan Microsoft Office Düğmesi'nin ve Dosya menüsünün yerini
almıştır. Dosya sekmesinde; kaydetme, var olan dosyayı açma, yazdırma gibi işlemlerin gerçekleştirilebileceği bölümler bulunur.
Bu yapıya Backstage görünümü adı verilmektedir.
Backstage görünümü; belgelerin ve bunlarla ilgili verilerin yönetildiği yerdir; belge oluşturma, kaydetme, gönderme, belgelerde
gizli meta veriler veya kişisel bilgiler olup olmadığını inceleme, otomatik tamamla önerilerini açma veya kapatma gibi seçenekleri
barındırmaktadır. Backstage görünümünü iptal etmek için, herhangi bir sekmeye tıklanabilir veya ESC tuşu kullanılabilir.
Şerit Yapısı
Office 2007 sürümüyle ortaya çıkan şerit yapısı Word program penceresinin üst bölümünde bulunmaktadır. Sekmeli bir tarzda
hazırlanarak birbirine yakın komutlar bir araya toplanmıştır. Menülerde yer alan bütün komutlar görsel olarak şeritte sekmelerle
sunulmaktadır. Word programında 7 tane sekme vardır. Bunlar; Giriş, Ekle, Sayfa Düzeni, Başvurular, Postalar, Gözden Geçir ve
Görünüm sekmeleridir. Bu sekmelerin dışında ihtiyaç duyulduğunda bağlamsal sekmeler de oluşmaktadır. Yani bazı sekmeler
yalnızca onlara gereksinim olduğunda görüntülenir. Örneğin belge içerisinde bir resim seçildiğinde Resim Araçları bağlamsal
sekmesi belirir. Resmin dışında bir yer tıklatıldığında Resim Araçları sekmesi kaybolur.
Tablolar, çizimler, diyagramlar ve grafikler gibi bileşenlere yönelik isteğe bağlamsal sekmeler bulunmaktadır. Şeridin üç ana
bileşeni vardır.
Sekmeler: Üst sırada 7 temel sekme vardır. Her biri bir etkinlik alanını temsil eder. Ortak görevler için grupları ve
komutları barındırır.
Gruplar: Her sekmenin, birbiriyle ilişkili öğeleri bir arada gösteren birkaç grubu vardır. Örneğin metinlerin hizalama,
madde imi gibi özelliklerini barındıran Paragraf grubu bulunmaktadır.
Komutlar: Komut bir düğme, bilgi girmek için kutu veya menüdür. Yapılan her bir işlem için kullanılan bileşenler komut
olarak tanımlanmaktadır.
Sekmedeki her öğe, kullanıcı ihtiyaçlarına uygun olarak tasarlanmıştır. Örneğin Giriş sekmesi, metin yazı tipini değiştirmek için
kullanılan Yazı Tipi grubundaki komutlar gibi, en sık kullandığınız tüm öğeleri içerir: Yazı Tipi, Yazı Tipi Boyutu, Kalın, İtalik, vb.
Şeritte yer alan gruplarda bazı komutlar görüntülenebilir. Belirli bir grupla ilgili daha çok seçenek görmek için İletişim Kutusu
Başlatıcısı kullanılabilir. Başlatıcı aşağı yönlü ok şeklinde olup her bir grubun sağ alt köşesinde yer alır. Grup başlatıcı kullanılarak,
ilgili grubun iletişim penceresi görüntülenir (Resim 8).
Şerit'i simge durumuna küçültme
Bu işlem şerit yapısının sağ köşesinde bulunan şeridi simge durumuna küçült düğmesi ile yapılmaktadır (CTRL+F1). Şerit'i simge
durumuna küçültmek için kullanılan bir diğer yol ise etkin sekmenin adını çift tıklamaktır. Simge durumuna küçültülmüş şeridi
kullanmak için, kullanmak istenilen sekmenin tıklanması yeterlidir. Bu işlemin ardından şerit eski halini alacaktır.
Klavye ile şeriti kullanma
Programlar genelde fare yardımıyla kullanılmaktadır. Bununla birlikte Office programlarının komutları klavye kullanılarak da
verilebilir. Fare yerine klavyeyi kullanmak için, 2010 Microsoft Office sistemindeki Microsoft Office Fluent kullanıcı
arabiriminden faydalanılabilir (Resim 9). Şerit içerisinde komutları kullanmak için faydalanılan klavye kısa yollarına erişim
anahtarı denir. Erişim anahtarları, tuşlar yardımıyla komutu kullanmaya olanak sağlar.
Office Fluent Şeridi’ni kullanmak için yapılması gerekenler;
37
TEMEL BİLGİ TEKNOLOJİLERİ
Office Fluent Şeridi’ni görüntüleme: ALT tuşuna basılarak Anahtar İpuçlarının geçerli görünümde bulunan komutların
Sekme belirleme: Kullanmak istenilen sekmenin Anahtar İpuçlarında gösterilen harfine basılarak sekme seçimi yapılır.
Komut belirleme: Bu adımda görüntülenen sekmedeki istenilen komut veya seçeneğin harfi kullanılarak komut işlevi
üzerinde görüntülenmesi sağlanır.
yerine getirilir.
Word Tuş İpuçları klavye kısa yollarının yerini almıştır. Tüm şerit sekmelerinin Tuş İpuçlarının görünmesi için ALT tuşuna
basılması gerekmektedir. Komutlar için gerekli tuşun kullanılması yeterli olmaktadır. Şerit programlarıyla çalışmak için klavyeyi
kullanmanın bir başka yolu ise sekmeler ve komutlar arasında hareket etmektir. Tablo 1’de fareyi kullanmadan klavyenin etkin
olduğu alanı değiştirmeye yönelik yöntemlerden bazıları sıralanmaktadır.
ALT - Şerit'in etkin sekmesini seçip erişim anahtarlarını etkinleştirir.
F10 + Sol Ok - Sağ Ok Şeritteki sekmeler arasında gezinmeyi sağlar
Shift + F10 Seçili komutun kısayol menüsünü görüntüler.
F6 Şerit'in etkin sekmesi, durum çubuğu ve belge arasında aktif alan belirlemek için kullanılır.
F10 + Tab Etkin sekme üzerindeki komutlar arasında gezinmeyi sağlar.
Ara Çubuğu veya Enter Şerit'teki seçili komutu veya denetimi çalıştırır. Şerit'teki seçili menüyü veya galeriyi açar.
Sekmeler ve Özellikleri
Giriş sekmesi : Word’deki temel metin için biçimlendirme işlemlerini yapılabileceği seçenekleri içerir. Her Word
kullanıcısının sıklıkla ihtiyaç duyabileceği birçok grup seçeneğini üzerinde bulundurur. Bunlar: Pano, Yazı Tipi, Paragraf,
Stiller ve Düzenleme seçenekleridir. Giriş sekmesinde bulunan bileşenler yardımı ile oluşturulan metnin biçim özellikleri
değiştirilebilir. Kopyala, yapıştır, hizalama gibi birçok işlem gerçekleştirilebilir. Ayrıca stiller bölümünden standart biçim
özellikleri rahat bir şekilde kullanılabilir. Yeni yazım standartları oluşturulabilir.
Ekle sekmesi : Ekle sekmesi belgeye çeşitli görsel bileşenleri dahil etmeye yarayan komutları barındırır. Ekle
sekmesinde; Sayfalar, Tablolar, Çizimler, Bağlantılar, Üstbilgi ve Altbilgi, Metin, Simgeler olmak üzere 7 tane grup
bulunmaktadır . Grup seçenekleri sayesinde belgeye tablo, resim, kapak sayfası, şekil, grafik, metin kutusu gibi birçok
bileşen eklenebilir. Ayrıca üstbilgi ve altbilgi eklenerek, tüm sayfalarda görüntülenecek metin ve resim tabanlı
bilgilendirme uygulamaları yapılabilir.
Sayfa Düzeni sekmesi : Sayfa Düzeni, nesne ve metinlerin yerleşim ayarları gibi yazım alanının organizasyonunun
yapıldığı sekmedir. Sayfa Düzeni sekmesinde Temalar, Sayfa Yapısı, Sayfa Arka Planı, Paragraf ve Yerleştir olmak üzere
5 tane grup bulunmaktadır. Belgenin biçim özellikleri temalar grubu içerisinden değiştirilebilir. Paragraf girintileri,
sayfanın yönlendirmesi, sayfanın arka plan rengi, sütun sayısı, kenar boşlukları gibi pek çok özellik sayfa düzeni
sekmesinden rahatlıkla ayarlanabilir.
Başvurular sekmesi : Belge içerisindeki başlık, kaynak atıfları gibi bilgileri kullanarak; içindekiler, kaynakça vb. tabloları
oluşturmayı sağlayan komutları içerir. İçindekiler Tablosu, Dipnotlar, Alıntılar ve Kaynakça, Resim Yazıları, Dizin ve
Kaynakça başvurular sekmesinde yer alan gruplardır. Başvurular sekmesi ile metindeki başlıklara göre içindekiler bölümü
oluşturulabilir, sayfalara dipnotlar eklenebilir, resim yazıları ve dizinler düzenlenebilir. Bu sekme ileri doküman yönetim
araçlarını barındırır.
Postalar sekmesi : Adını aynı mektup metnini kullanarak, bir listedeki her isim için ayrı ayrı sayfalarda özel mektup
oluşturma seçeneğinden alır. Bu sekmede posta işlemleri ile ilgili metinsel organizasyonları ve gönderi zarflarını
tasarlamaya imkan tanıyan bileşenler bulunur. Adres Mektup Birleştirme aracı ile aynı anda pek çok belge, kişiye özel
olarak düzenlenebilir; düzenlenen belgeler E-Posta olarak gönderilebilir. Etiket yazdırma seçeneği de bu bölümde yer
alır.
Gözden geçir sekmesi : Gözden geçir sekmesi, yazım ile ilgili hataları belirleme, açıklama metinleri oluşturma ve metni
kullanan kişilerin metin üzerinde yaptıkları değişiklikleri takip etme gibi birçok özelliği barındıran bir sekmedir. Yazım,
Açıklamalar, İzleme, Değişiklikler, Karşılaştır ve Koru grupları gözden geçir sekmesinde yer almaktadır. Bu sekmede
bulunan bileşenler yardımı ile belge içerisine notlar eklenebilir, eklenen notlar takip edilebilir, dilbilgisi denetimi
yapılabilir ve belgeye koruma verilebilir. Ayrıca belge üzerinde yapılan değişiklikler izlenerek, düzeltmeler takip
edilebilir.
38
TEMEL BİLGİ TEKNOLOJİLERİ
Görünüm sekmesi : Word penceresinin ve belgenin görünüm ayarlarının yapıldığı sekmedir. Görünüm sekmesi ile belgenin
görüntülenme şekli belirlenebilir, belgenin hangi oranda görüntülenmesi gerektiği ayarlanabilir veya birden çok işlemi
yerine getiren makrolar oluşturulabilir. Ayrıca ekran birden fazla bölüme ayrılarak doküman içerisindeki farklı sayfalar
karşılaştırılabilir.
ÜNİTE 9 WORD 2010 – II
Word 2010 programı bir kelime işlem programıdır. Kelime işlem programları metin belgeleri oluşturmak ve düzenlemek için
kullanılan yazılımlardır. Bu noktada Word 2010 ve diğer Word yazılımlarında en çok yapılan işlem metin organizasyonudur. Bu
bölümde metin oluşturma, düzenleme ve organize etmede kullanılan komutlar, şerit bileşenler ve gruplar üzerinde durulacaktır.
Metin İşlemleri
Word programında metin oluşturmak oldukça basit bir işlemdir. Metinler Word programı açıldığı zaman görüntülenen ve
düzenleme penceresinde yer alan beyaz sayfa şeklindeki alanda düzenlenir. Düzenleme ekranı bir kağıt sayfası şeklinde
görülmektedir. Her bir düzenleme de bu sayfa içinde görüntülenmektedir. Belgenin oluşturulduğu ve değişikliklerin yapıldığı alan
yazım alanı olarak ifade edilmektedir.
Klavyeden basılan tuş karakteri, yazım alanında yer alan ve yanıp sönerek yerini işaret eden imlecin bulunduğu yerde oluşturulur.
Bu sayede imleç nerede ise oraya istenilen metin yazılmış olur. İstenirse imlecin yeri değiştirilebilir. Bunun için en kolaya yol
imlecin olması istenen yere farenin sol tuşu ile çift tıklamaktır. Bu sayede imleç istenilen yere taşınarak yazma işlemine devam
edilebilir. İmlecin bulunduğu alanda istenildiği kadar karakter kullanılarak metin oluşturulabilir. Word otomatik olarak yazım alanı
sonuna gelen imleci bir alt satıra geçirerek yeni satır oluşturmaktadır. Ayrıca Enter tuşu yeni bir paragraf oluşturmak için imleci
satır başına taşımaktadır.
Word programında metinler üzerinde renk, boyut, stil vb. birçok değişiklik yapılabilmektedir. Bu işlemler için öncelikle metnin
seçilmesi gerekir. Seçim işlemi için farenin sol tuşu basılı halde iken seçilmesi istenilen yere kadar fareyi sürüklemek
gerekmektedir. Ayrıca Office programların bir özelliği olarak sadece bir kelime seçilmesi gerektiğinde kelimenin üzerine çift
tıklayarak seçme işlemi gerçekleştirilebilir.
Yazı tipi grubu
Word programı, farklı şekillerde ve büyüklüklerde karakter kullanarak yazı yazmaya imkan vermektedir. Giriş sekmesinde
bulunan Yazı Tipi Grubu ile belge içerisinde kullanılan metnin font, boyut, renk vb birçok özelliği ayarlanabilir veya
değiştirilebilir. Resim 2’de yazı tipi grubu ve bu gruptaki komutlar görülmektedir. Her bir komutun ismi ve klavye kısa yolu Resim
2’deki numaralarına göre listelenmiştir.
Yazı Tipi (Ctrl+Shift+Y)
Yazı Tipi Boyutu (Ctrl+Shift+P)
Kalın (Ctrl+K)
İtalik (Ctrl+T)
Altı Çizgili (Ctrl+Shift+A)
Üstü Çizgili
Alt Simge (Ctrl+=)
Üst Simge (Ctrl+Shift+4)
Metin Efektleri
Metin Vurgu Rengi
Yazı Tipi Rengi
Yazı Tipini Büyüt – Küçült (Alt+Ctrl+Shift+”) – (Alt+Ctrl+”)
Büyük/Küçük Harf Değiştir(Shift+F3)
Biçimlendirmeyi Temizle
Yazı Tipi açılır menüsü yardımıyla açılan listeden herhangi bir yazı stili seçmek mümkündür. Yazı tipi bölümünde
kullanımda olan yazı tipinin adı görüntülenmektedir. Kutucuğun yan tarafında yer alan aşağı yönlü ok işareti kullanılarak
tüm yazı tiplerinin bulunduğu liste açılabilir. Yazı tipinin nasıl göründüğü, yani harflerin nasıl görüneceği listedeki yazı
39
TEMEL BİLGİ TEKNOLOJİLERİ
tipi isimlerinin yazımından anlaşılabilir. Bu listeden istenilen yazı tipi seçildikten sonra yazılan metinler yeni yazı tipi ile
yazılacaktır. Eğer yazılan bir metin seçilir ise yazı tipi değişikliği seçili metin üzerinde etkili olacaktır.
Yazı Tipi Boyutu karakterlerin hangi büyüklükte yazılacağını belirlemede kullanılır. Yazı tipi boyutunu ifade eden sayı
büyüdükçe yazı tipi boyutu da büyümektedir. Yazı tipi boyutunu değiştirmek için boyut açılır listesi kullanılmalıdır (Resim
2 / 2). Seçili bir metin varsa boyut seçili metin üzerine uygulanır. Seçili metin yok ise boyut değişimi yazılacak yeni
metin için geçerli olur.
Yazının boyutunu büyütmek ve küçültmek için kullanılan bir başka yöntem de yazı seçildikten sonra yazı tipi boyutu
penceresinin yanındaki Yazı Tipini Büyüt veya Yazı Tipini Küçült düğmelerini kullanmaktır (Resim 2 / 12). Ayrıca seçili
veya yeni oluşturulacak metnin yazı tipi; kalın, italik, altı veya üstü çizgili yazdırılabilir. Bu işlemler için Kalın (Ctrl+K),
İtalik (Ctrl+T), Altı Çizgili (Ctrl+Shift+A) ve Üstü Çizgili isimli araçlar kullanılabilir. Bu araçlar metin içerisinde vurgu
yapmak için kullanılır.
Yazı Tipi Rengi standart olarak siyahtır (Resim 2 / 11). Yazı tipi rengini değiştirmek için yazı tipi rengi aracını kullanmak
gerekir. Yazı tipi rengi aracının yanındaki aşağı yönlü ok işareti kullanılarak açılan renk penceresinden istenilen bir renk
seçilebilir.
Word programı yazının arka plan rengini de değiştirmeye imkan veren bir programdır. Bunun için yazı rengi simgesinin
yanındaki Metin Vurgu Rengi aracı kullanılmakta ve açılan renk penceresinden bir renk seçmek gerekmektedir.
Alt Simge (Ctrl+=) ve Üst Simge (Ctrl+Shift+4) komutları genel olarak bir formül ifadesi yazılırken kullanılır. Metin
içerisine alt simge veya üst simge ekleme işlemi oldukça basittir. Sadece yapılması gereken alt simge olması istenen
karakter seçilip alt simge veya üst simge aracına tıklamaktır. Eğer yazım işlemi ilk defa gerçekleştirilecek ise yine bu
simgeler seçilir yazım işlemi bittikten sonra seçim kapatılarak normal yazım boyutuna dönülür.
Word programında küçük –büyük harfi dönüştürmek için kullanılan komut, yazı tipi grubunda bulunan büyük- küçük harf
dönüştür düğmesi yardımıyla verilir. (Resim 2 / 9). Büyük- küçük harf dönüştür düğmesinin yanında bulunan ok
tıklandığında beliren seçeneklerden küçük harf seçeneği seçili metnin tamamını küçük harfe, büyük harf seçeneği ise
seçili metin içerisindeki bütün harfleri büyük harfe dönüştürür. Her sözcüğü büyük harfe çevir seçeneği, seçili
metindeki bütün kelimelerin ilk harfini büyük yapar, diğer harfler küçük olur, büyük küçük dönüştür seçeneği ise seçili
metindeki bütün büyük harflerin küçük, bütün küçük harflerin de büyük olmasını sağlamaktadır. Aynı işlemler Shift + F3
tuş kombinasyonu kullanılarak da gerçekleştirilebilir.
Biçimlendirmeyi temizle aracı ise seçili metnin üzerindeki bütün biçimlendirme uygulamalarını iptal ederek başlangıç
ayarlarına dönülmesini sağlanmaktadır.
Paragraf grubu
Word programında oluşturulan metinler otomatik olarak biçimlendirilmektedir. Örneğin yazılan bir metin bir satırdan uzun
olduğunda imleç otomatik olarak alt satıra inmekte ve yeni satır oluşturularak yazma işlemi devam etmektedir. Ayrıca enter
tuşuna basıldığı zamanda yeni bir paragraf otomatik olarak oluşturulmaktadır. Bu özelliklerin haricinde paragraf özelliklerine
yönelik değişik ayarlamalar yapılabilmektedir. Giriş sekmesi içerisinde bulunan Paragraf Grubu genel olarak belgedeki paragraf
ayarları, hizalanma seçenekleri, satır aralığı ve girinti miktarı gibi komutları barındıran bir alandır. Resim 3’te paragraf ayarları
grubu verilmiştir. Komutlar Resim 3’teki numaralarına göre listelenmiştir.
Madde İşaretleri
Numaralandırma
Çok Düzeyli Liste
Girintiyi Azalt
Girintiyi Artır
Sırala
Tümünü Göster (Ctrl+()
Metni Sola Hizala (Ctrl+L)
Ortala (Ctrl+R)
Metni Sağa Hizala (Ctrl+G)
İki Yana Yasla (Ctrl+D)
Satır Aralığı
Gölgelendirme
40
TEMEL BİLGİ TEKNOLOJİLERİ
Kenarlık
Madde İşaretleri aracı madde işaretlerinden oluşan bir liste yapmak için kullanılır. Madde işareti aracının yanındaki
aşağı ok düğmesi kullanılarak farklı görünümde madde işaretlerini görüntülemek ve seçmek ya da yeni bir madde işareti
tanımlamak mümkündür. Yeni madde işareti tanımla isimli düğmeye tıklayarak herhangi bir resim veya simge madde
işareti olarak belirlenebilir.
Madde işaretli bir liste oluşturmak için madde işareti aracı kullanılarak liste başlatılır ve her Enter tuşuna basıldığı
zaman listeye yeni bir madde eklenir. Bu işlem madde işareti aracı kapatılana kadar devam ettirilebilir. Kapatma işlemi
madde işaretleri aracının aktifliğini iptal ederek yapılmaktadır. Ayrıca iki defa enter tuşuna basıldığında listeleme işlemi
sonlanır.
Numaralandırma aracı madde işareti aracıyla aynı işlevi görmektedir. Numaralandırma aracı ile numaralar veya harfler
kullanarak liste oluşturulabilir. Ayrıca yeni bir sayı biçimi tanımla seçeneği ile farklı sayı biçimleri tanımlanabilir.
Maddelerin alt maddeleri olduğunda alt maddeler bir liste olarak gösterilebilir. Paragraf bölmesinde yer alan çok düzeyli
liste ile maddeler; ana maddeler ve alt maddeler şeklinde numaralandırılmaktadır. Bu tür listeler madde imi ve
numaralandırma işleminin birleştirilmiş hali gibidir.
Paragraf olarak organize edilmiş bir metnin sayfaya konumlandırılması ile ilgili Metin hizalama özelliği dört farklı
seçeneğe sahiptir. Bunlar Metni Sola Hizala, Ortala, Metni Sağa Hizala, İki Yana Yasladır.
Satır Aralığı paragrafta yer alan satırların arasındaki boşluğu değiştirmek için kullanılmaktadır. Satır aralığı aracının
yanındaki aşağı yönlü ok işareti kullanılarak görüntülenen menüden satır aralıkları arasındaki uzaklık listeden seçilebilir.
İstenildiği takdirde kullanıcılar kendilerine özel satır aralıklarını satır aralığı seçenekleri düğmesini kullanarak
değiştirebilirler. Aynı zamanda paragraftan önce ve sonra ne kadar boşluk bırakılacağı satır aralığı aracı ile
ayarlanmaktadır.
Sırala seçeneği seçili metnin alfabetik olarak sunulmasını sağlar veya sayısal değerleri sunar. Örneğin karışık bir sırayla
yazılmışil listesini alfabetik olarak sıralayabilir.
Tümünü göster seçeneği paragraf işaretlerinin ve diğer gizli biçimlendirme simgelerinin görüntülenmesini sağlar.
Kenarlıklar aracı ise satırlara ve tablolara kenar çizgileri eklemek için kullanılan bileşendir. Bu paragraf kenarlıklar
seçeneği ile çerçeve içine alınmıştır.
Gölgelendirme aracı seçili veya oluşturulacak metnin arkasında gölge oluşturmak mümkündür. Bu paragrafın zemin rengi
gölgelendirme seçeneği kullanılarak değiştirilmiştir.
Girintiyi Artır ve Girintiyi Azalt seçenekleri paragrafın satırın neresinden başlayacağını belirlemede kullanılır. Örneğin
bir paragrafın içeriden başlaması için imleç satır başında iken girintiyi artır düğmesi kullanılabilir.
Kes – kopyala – yapıştır
Belge içindeki bir metinin üzerinde biçimsel değişiklik yapılabildiği gibi metinin sayfa içerisinde konumlanması veya tekrar tekrar
kullanımı mümkündür. Word programında metinler, tablo, resim, grafik vb. gibi bileşenler sayfada farklı konumlara taşınabilir.
Seçilen bir yazı, şekil, tablo, grafik veya nesneyi aynı belge veya bir başka belge içinde tekrar eklemek veya yeri değiştirmek
mümkündür. Bu işlemler metnin sayfa içerisinde bulunduğu konumdan başka bir konumu taşıyarak veya metni çoğaltarak
yapılabilir. Genel olarak taşıma işlemi kes çoğaltma işlemi kopyala olarak isimlendirilmektedir. Kes, kopyala ve yapıştır işlemler
giriş sekmesindeki pano grubu ve kısa yollar aracılığıyla yapılmaktadır. Eğer herhangi bir metin veya bileşen yeniden kullanılacak
ise kopyalama işlemi bileşenin yeri değiştirilecek ise kes işlemi tercih edilir.
Kopyala aracını kullanımı için kopyalanacak metin veya bileşenin seçilmesi gerekir. Pano bileşenindeki Kopyala seçeneği tıklanır
veya klavyeden (Ctrl+C) tuş kombinasyonu seçilir. Böylece seçilen metin veya bileşen panoya kopyalanmış olur. Yapıştırma işlemi
için ise imleç kopyalama yapılacak yere konumlandırılıp, Yapıştır seçeneği veya klavyeden Ctrl+V tuş kombinasyonu kullanılır.
Böylece yapıştırma işlemi gerçekleştirilmiş olur.
Kesme işlemi kopyalama işlemiyle aynı basamakları içerir. Kopyala aracından farklı olarak Kes (Ctrl+X) aracına tıklandığında ise
yazı, şekil, resim, grafik, tablo vb. nesneler ilk bulunduğu yerden kesilir ve Yapıştır (Ctrl+V) aracı ile istenilen yere taşınmış olur.
Biçim Kopyalama
41
TEMEL BİLGİ TEKNOLOJİLERİ
Bir metinde kullanılan yazı tipi boyutu, biçimi ve yazı tipi gibi özelliklerinin başka bir metinde de kullanılmasını sağlamak için Biçim
Boyacısı aracı kullanılır. Bu işlem için özellikleri kullanılacak metin seçilir ve daha sonra biçim boyacısı düğmesi tıklanır. Ardından
biçimlendirme yapılacak metin seçilerek biçim kopyalama işlemi bitirilir. Biçim boyacısı aracı kullanıldığında fare işaretçisi fırça
şekline dönüşür. Birden fazla metin grubunda aynı işlemi yapmak için biçim boyacısı düğmesi çift tıklanır. Bu işlem iptal edilene
kadar fare işaretçisi fırça şeklindedir. İptal işlemi biçim boyacısı düğmesine tıklanarak veya ESC tuşuna basılarak yapılabilir.
Stiller grubu
Stiller grubu, Word programı içinde daha önceden tanımlı yazı stillerini otomatik olarak kullanmaya olanak sağlayan gruptur
(Resim 5). Stiller grubunda görüntülenen stillerin devamını stiller grubunun yanındaki aşağı yönlü ok işareti ile listelemek
mümkündür. Ayrıca listede yer alan Seçimi Yeni Hızlı Stil Olarak Kaydet seçeneği ile seçili olan bir metnin yazı stili ve boyutu
daha sonraki uygulamalar için kaydedilebilmektedir.
Metinleri Biçimlendirmek
Belge içerisindeki başlıklar, paragraflar, metinler farklı şekillerde biçimlendirilebilir. Giriş sekmesi üzerinde en çok kullanılan
biçimlendirme araçları bulunmaktadır. Bu bölümde giriş sekmesinde bulunan çeşitli araçlar ile yapılabilecek işlemler üzerinde
durulacaktır. İşlemlerin özellikleri grupların tanıtımlarında ifade edilmiştir.
Hizalama
Paragraf grubundan ayarlanabilen metin hizalama özelliği belli başlı dört şekilde olmaktadır: Bunlar Metni sola hizala, Ortala,
Metni sağa hizala, İki yana yasladır (Resim 6).
Metni sola hizala aracı ile seçili metin sola yaslı olarak yazılır.
Ortala aracı ile metnin ortalı olarak yazılması sağlanır.
Metni sağa hizala aracı ile seçili metin sağa yaslı olarak yazılır.
İki yana yasla aracı ile ise sözcüklerin arasına fazladan boşluk ekleyerek metnin sağ ve sol kenar boşluklarına hizalanması
sağlanabilir. Bu özellik metni daha temiz bir görünüme kavuşturur.
Kenarlıklar
Seçili metnin belirtilen tarafına kenarlık eklenmek istendiğinde kenarlık düğmesi kullanılır. Kenarlıklar seçili metnin
çerçevelendirilmesinde kullanılabilir. Fakat yaygın kullanımları tablolara yöneliktir.
Örneğin; metni seçip alt kenarlık tıklandığında metnin alt tarafında kenarlık eklenmiş olur. Kenarlıklar ve gölgelendirme
seçeneğini tıklayıp kenarlıklar sekmesi tıklandığında kenarlık çizgisinin stilini, rengi, genişliği belirlenebilir, gölgelendirme
sekmesinde ise kenarlık içerisinde kalan yazının alt alan rengi değiştirilebilir.
Stiller
Stiller alanı Word programında önceden belirlenen biçimlendirilmiş yazı stillerini otomatik olarak kullanma ve önizleme
seçeneklerini sunmaktadır. Stiller alanında görülen alternatif stillerin devamını stiller grubunun yanındaki okları kullanarak
görmek mümkündür. İstenilen stil fare ile tıklanarak seçili metne uygulanır. Ayrıca stiller açılan menüsündeki seçimi yeni hızlı stil
olarak kaydet seçeneği de bir yazı stili ve boyutunun daha sonraki uygulamalar için kaydedilmesini sağlar. Herhangi bir metne stil
uygulamak için metin seçilmeli ve stil listesinden istenilen stil kullanılmalıdır.
Belge içerisinde metinlere yönelik biçimsel düzenlemeler, tekrar tekrar kullanılmak amacıyla stil olarak kaydedilebilir. İstenilen
biçim Stil olarak kaydedildiğinde tüm belgede kullanılabilecek hazır biçimler elde edilmiş olur. Herhangi bir metnin biçimsel
özelliklerinin stil olarak kaydetmek için, Stiller alanındaki açılan listeden seçimi yeni hızlı stil olarak kaydet seçeneği kullanılır
(Resim 5).
Böylece Biçimlendirmeyi Kullanarak Yeni Stil Oluştur penceresi görüntülenir. Biçimlendirmeyi kullanarak yeni stil oluştur
penceresindeki Adı alanına uygun bir stil adı yazılır ve tamam düğmesi tıklanarak biçim stil olarak kaydedilir (Resim 7).
Belge stilleri
42
TEMEL BİLGİ TEKNOLOJİLERİ
Word programında metnin bir bölümüne stil uygulanabildiği gibi tüm belgeye de stil uygulanabilmektedir. Bu işlem için belge
stilleri kullanılır. Belge Stilleri kullanılarak, belgenin genel yazı tipi, renkleri ve paragraf yapısı değiştirilebilir (Resim 8). Belgeye
stil uygulamak için Stiller grubundaki Stilleri Değiştir düğmesi ile açılan listedeki komutlar kullanılabilir. Bu listede yer alan Stil
Kümesi açılır listesinde bulunan hazır stillerden herhangi biri seçilerek belgeye stil kümesi uygulanır. Ayrıca Renkler, Yazı Tipleri
ve Paragraf Aralığı açılır listeleri de stilleri organize etmede kullanılır.
Metinlerin yazı tiplerini belirlemek
Word programı kelime işlem uygulamalarında kullanıldığı için metinlere yönelik birçok ayar barındırmaktadır. Giriş menüsünde
bulunan Yazı tipi grubu ile belge içerisinde kullanılan metnin; fontunun, boyutunun, renginin değiştirilmesi sağlanabilir (Resim 10).
Word programında metinler için yapılabilecek değişiklikler, seçili veya yazılacak metinlere yönelik yapılabilmektedir. Anlatımda
bu duruma bir daha değinilmeyecektir. Yazı tipi açılır menüsü yardımıyla açılan listeden herhangi bir yazı tipi seçmek mümkündür
(Resim 9). Bu listedeki yazı fontlarının isimleri fontun görüntüleneceği şekilde yazılmıştır. Böylece hangi yazı tipinin seçileceği ve
seçilen yazı tipinin nasıl görüntüleneceği rahatlıkla görülebilir. Ayrıca bir metin seçili iken yazı tipleri üzerinde gezinildiğinde
metnin de değiştiği gözlemlenir.
Yazının boyutunu değiştirmek için de boyut açılır menüsü kullanılır. Bu menüde istenilen boyut büyüklüklerinden biri seçilerek yazı
boyutlandırılır. Ayrıca açılır menü kullanılmadan mevcut boyutu ifade eden sayı seçilip yeni bir boyut sayısı girilerek yazı boyutu
değiştirilebilir (Resim 11). Yazı boyutunu değiştirmenin bir başka yolu da boyut büyütme veya küçültme düğmelerini kullanmaktır.
Yazının boyutunu bu düğmelerle büyütmek veya küçültmek için metin seçildikten sonra yazı tipini büyüt veya yazı tipini küçült
düğmeleri tıklanarak istenilen boyut ayarlanabilir.
Yazı üzerinde yapılabilecek bir diğer işlem de renk değişimidir. Word programında standart olarak siyah yazı rengi kullanılır. Yazı
tipi rengini değiştirmek için yazı tipi rengi aracını kullanmak gerekir. Yazı tipi rengi aracının yanındaki ok tıklanarak görüntülenen
renk listesinden istenilen renk seçilebilir (Resim 12).
Seçili metnin yazı tipi, boyutu ve rengi belirlendikten sonra istenirse kalın yazdırmak için kalın yazı tipi aracı kullanılabilir. Aynı
şekilde sağa yaslı (italik) veya altı çizili yazdırmak da mümkündür. Bunun için de sırasıyla italik ve altı çizili düğmeleri
kullanılabilir. Altı çizili aracı kullanıcıya çizginin kalınlığı veya stili konusunda seçim yapma şansı da vermektedir.
Yazı Tipi penceresini kullanmak
Word programında yazı üzerinde birçok ayar yapılabilmektedir. Bu ayarların büyük bir kısmı Giriş sekmesinde bulunan Yazı Tipi
grubunda yer alır. Bununla birlikte, bu grupta görüntülenmeyen komutlar bulunmaktadır. Bu komutlara yazı tipi penceresinden
ulaşılmaktadır. Yazı Tipi ve Gelişmiş olmak üzere iki sekmesi bulunan yazı tipi penceresi ile yazının biçim özellikleri, karakter
genişliği vb. gibi birçok özellik değiştirilebilir. Yazı tipi penceresindeki yazı tipi sekmesinden yazı tipi, yazı stili, alt çizgi, alt çizgi
rengi ile çeşitli efektler yazıya uygulanabilir. Yapılan değişikliklerin sonuçları önizleme penceresinden izlenebilir (Resim 13).
Gelişmiş sekmesi ile karakter aralığı, stil kümeleri vb. birçok ayar değişikliği yapılabilmektedir. Karakter aralığı bölmesinde ise
ölçek, aralık, konum ve ön izleme seçenekleriyle istenilen değişiklik uygulanabilir. Yazı tipi penceresi, yazı tipi grubunun sağ alt
köşesinde bulunan ok işaretli düğme yardımıyla görüntülenir (Resim 14).
Büyük/küçük harf değiştirme
Word programında yazı yazarken küçük – büyük harfi dönüştürmek için kullanılan araç, yazı tipi grubunda bulunan büyük-küçük
harf değiştir düğmesidir. Bu düğme tıklandığında Tümce kullanımı, küçük harf, büyük harf, her sözcüğü büyük harfe çevir ve
büyük küçük dönüştür seçeneklerinin yer aldığı liste açılmaktadır. Tümce kullanımı seçeneği, seçilen metni tümce kullanımı
formatına dönüştürür. Küçük harf seçeneği, seçilen metnin her kelimesini küçük harfe dönüştürür.
Büyük harf seçeneği, seçilen metnin her kelimesini büyük harfe dönüştürür. Her sözcüğü büyük harfe çevir seçeneği, seçili
metnin her kelimesinin ilk harfini büyük harfe çevirir. Büyük küçük dönüştür seçeneği, seçili metnin her kelimesinin ilk harfi hariç
tüm harflerini büyük harfe dönüştürür (Resim 15).
Biçim Boyacısı
43
TEMEL BİLGİ TEKNOLOJİLERİ
Metin üzerinde bulunan biçimsel düzenlemeler metnin diğer bölümlerine farklı şekillerde taşınabilir. Bu işlem stiller sekmesi ile
yapılabildiği gibi Biçim Boyacısı aracı kullanılarak da yapılabilmektedir. Biçim Boyacısı bir metinde kullanılan boyut, font vb.
özelliklerin başka bir metinde de kullanılmasını sağlar (Resim 16). Biçim boyacısının kullanımı oldukça kolaydır. Biçim boyacısını
kullanmak için kaynak bir metin seçilmelidir. Seçimin ardından biçim boyacısı aracı kullanılarak kaynak metnin biçimsel özellikleri
alınır. Biçim boyacısının aktif olduğu, fare işaretçisinin fırça şekline dönüşmesinden anlaşılabilir. Fırça şeklindeki fare işaretçisi
ile seçilen hedef metne kaynak metnin biçimsel özellikleri aktarılır ve fare işaretçisi eski halini alır. Tek seferde birden fazla
biçim boyaması yapmak için biçim boyacısı aracı çift tıklanır. Böylece biçim boyacısı kilitlenir. Klavyeden ESC tuşu veya tekrar
biçim boyacısı aracı kullanılarak biçim boyama işlemi sonlandırılabilir.
Biçimleri Temizle
Metinler üzerine uygulanan biçim özellikleri Biçimleri Temizle özelliği ile varsayılan hale getirilebilir. Bu işlem için Stiller
grubunda bulunan stil listesindeki Biçimleri Temizle aracı kullanılır. Bu işlemin ardından metin, varsayılan biçimlendirme ayarlarına
göre tekrardan organize edilir.
Paragraf özellikleri
Word programında paragraflara yönelik birçok ayar bulunmaktadır. Bu ayarlara Giriş sekmesindeki Paragraf grubundan ulaşmak
mümkündür (Resim 18). Paragraf grubu ile maddeleme, hizalama, girinti ayarı, sıralama, satır aralığı gibi birçok ayar
yapılabilmektedir.
Madde İmi - Numaralandırma - Çok Düzeyli Liste
Word programı ile oluşturulan metinlerde çeşitli listeler hazırlanabilir. Örneğin bir yemek tarifi için malzeme listesi veya bir
futbol takımının oyuncu listesini hazırlamak oldukça kolaydır. Bu işlemleri yapmak için Madde İmi (Resim 19), Numaralandırma
(Resim 20) veya Çok Düzeyli Liste bileşenleri (Resim 21) kullanılabilir. Maddeler halinde metinler oluşturmada kullanılan araçlar
Giriş sekmesinde bulunan Paragraf grubunda yer alır. Bu üç aracın kullanım şekli aynıdır. Bir metin seçili iken maddeleme yapıldığı
zaman her bir paragraf bir madde imi olarak kabul edilir ve metin bu kurala göre yeniden organize edilir. Seçim yapılmadan
maddeleme işlemi başlatılır ise imlecin bulunduğu alana ilk maddeyi yazmak için bir madde imi konumlandırılır. Yeni bir madde
eklemek için Enter tuşu kullanılır. Maddeleme işlemini iptal etmek için iki defa Eneter tuşuna basmak yeterlidir.
Madde İmi, Numaralandırma ve Çok Düzeyli Liste arasındaki fark listelerin görüntülenme şeklidir. Madde imi ile çeşitli şekiller
ile liste bileşenleri oluşturulur, numaralandırmada ise rakamlar veya harfler kullanılarak liste bileşenleri etiketlenir. Çok düzeyli
listedeki bileşenler harf, rakam veya işaretlerden oluşabilir. Bu noktada çok düzeyli liste için madde imi ve numaralandırmanın
birleşimi demek yanlış olmayacaktır.
Hizalama
Word programında oluşturulan metin, tablo, grafik vb. bileşenler sayfada konumlandırılabilmektedir. Bu sayede bir bileşen
sayfanın istenilen alanına yerleştirilebilir. Metin, tablo veya grafik gibi nesnelerin sayfaya konumlandırılmalarında kullanılan
bileşenlere hizalama araçları denilmektedir (Resim 22).
Hizalama araçlarının simgeleri ve görevleri aşağıdaki gibidir;
Sola hizala: Sola dayalı konumlandırma yapmak için kullanılır.
Sağa hizala: Sağa dayalı konumlandırma yapmak için kullanılır.
Ortala: Sayfanın ortasını başlangıç noktası kabul ederek hizalama yapmak için kullanılır.
İki yana yasla: Sayfanın iki kenarına dayalı olacak şekilde konumlandırma yapmak için kullanılır.
Satır ve Paragraf Aralığı
Paragraf grubunda bulunan satır ve paragraf aralığı aracı ile satır aralığı, paragraf öncesi ve sonrası boşluk ayarları
yapılabilmektedir (Resim 23). Satır aralığı için belirlenen standart ölçülerin yanısıra satır aralığı seçenekleri komutu ile istenilen
değerde satır aralığı belirlenebilir.
Girintiyi Artır ve Girintiyi Azalt
44
TEMEL BİLGİ TEKNOLOJİLERİ
Word programı yardımıyla paragraflara yönelik girinti ayarları yapılabilir. Girinti ayarları paragraf başlangıcını belirlemek için
kullanılır (Resim 24).
Girintiyi Artır aracı ile imleç girinti değeri kadar sağa alınır. Girinti değeri paragraf penceresinden değiştirilebilir.
Girintiyi Azalt aracı ile imleç girinti değeri kadar sola alınır.
Paragraflara yönelik yapılabilecek diğer ayarlara Paragraf penceresi üzerinden ulaşılabilir. Paragraf penceresi paragraf grubunun
sağ alt köşesindeki ok işaretli düğme kullanılarak görüntülenmektedir.
Paragraf penceresinde Girintiler ve Aralıklar ile Satır ve Sayfa Sonu olmak üzere iki sekme bulunmaktadır (Resim 24).
Girintiler ve aralıklar bölmesinde genel, girinti ve aralık bölümleri yer almaktadır. Metin hizalama seçeneği ile metin sola, ortala,
sağa ve iki yana yasla şeklinde hizalanmaktadır. Girinti seçeneği ile paragraf satırları arasındaki mesafe azaltılıp arttırılabilir.
Satır aralığı, metinler arasındaki boşluğu değiştirmek için kullanılır. Aynı zamanda paragraftan önce ve sonra ne kadar boşluk
bırakılacağı da bu kısımdan ayarlanabilir. Paragraf penceresindeki satır ve sayfa sonu sekmesi ile metinlere yönelik gelişmiş
ayarlar yapmak mümkündür (Resim 25).
Tek kalan satırı önleme
Paragraflar sayfaya sığmadığı zaman otomatik olarak bölünür. Sayfaya sığmadığı için paragrafın bir satırının önceki sayfada ya da
sonraki sayfada kalacak şekilde bölünmemesi için Tek Kalan Satırları Önle seçeneği kullanılır. Paragrafın tek kalan satırını,
paragrafın diğer satırlarıyla aynı sayfada birleştirmek için Paragraf iletişim kutusundaki Satır ve Sayfa Sonu sekmesinde yer
alan Tek Kalan Satırları Önle seçeneği kullanılır (Resim 26).
Sonraki ile birlikte tut
Bir paragrafın sonraki paragraf ile aynı sayfada bulunması istendiğinde, Sonraki ile Birlikte Tut özelliği kullanılabilir. Bu özellik
sayesinde birbiriyle ilişkili paragraflar daima aynı sayfada olacaktır. Bu işlem Satır ve Sayfa sonu sekmesindeki Sonraki ile
birlikte tut seçeneği ile yapılır. Böylece paragraf, daima sonraki paragraf ile aynı sayfada tutulur (Resim 26).
Satırları birlikte tut
Paragraf sayfaya sığmadığında, paragrafa ait satırların bölünmemesi için Satırları Birlikte Tut özelliği kullanılabilir. Bu seçenekte
tek kalan satırları önle özelliğinden farklı olarak, sayfaya sığmayan satır sayısına bakılmaz. İki sayfaya bölünmüş olan paragrafı
birleştirmek için Satırları Birlikte Tut seçeneği kullanılır. Böylece paragraf sonraki sayfada birleştirilmiş olur (Resim 26).
ÜNİTE 10 WORD 2010 – III
Word programı yardımıyla metinler, çeşitli görsel öğeler kullanılarak kolaylıkla zenginleştirilebilir.
TABLOLAR
Tablolar, verileri düzenli bir biçimde sunmak için kullanılan yapılardır. Basit bir isim listesinden gelir-gider cetveline kadar çok
farklı içerikler için tablolar oldukça kullanışlıdır. Tablolar, satır ve sütunlardan oluşur. Satır sütun kesişimleri hücre olarak
adlandırılır.
Tablo Oluşturmak
Tablo oluşturmak için Ekle sekmesinde bulunan Tablolar grubundaki Tablo düğmesi kullanılmalıdır.
Ekle sekmesindeki tablolar grubunda yer alan tablo düğmesi ile tablo ekle menüsü görüntülenir. Tablo ekle menüsünde 10 sütun ve
8 satırlı kutucuklar görüntülenir. Bu kutucuklar fare ile seçilerek belirtilen tablo yapısı oluşturulur (Resim 2). Eğer tablodaki
satır veya sütun sayısı daha fazla olacaksa aynı listeden Tablo Ekle seçeneği kullanılır ve Tablo Ekle penceresi görüntülenir. Bu
penceredeki satır ve sütun sayısı alanları belirlendikten sonra tamam butonu tıklanarak tablo oluşturulur (Resim 3).
45
TEMEL BİLGİ TEKNOLOJİLERİ
Bir tablo oluşturulduğunda veya var olan bir tablo seçildiğinde Word otomatik olarak Tablo Araçları isminde bir bağlamsal sekme
oluşturmaktadır. Bu sekme altında Tasarım (Resim 4) ve Düzen (Resim 5) olmak üzere iki adet bağlamsal sekme bulunmaktadır.
Tasarım görsel özelliklere yönelik komutları, düzen ise ekleme, silme, yükseklik ve genişlik ayarlama gibi tabloların yapısını
organize etmeye yönelik komutları içerir.
Tabloyu Metne Dönüştürmek
Tablo içerisindeki veriler düz metin biçimine dönüştürülebilir. Bir tabloyu metne dönüştürmek için tablodaki metne
dönüştürülmek istenilen satırlar veya tablonun tamamı seçilir. Böylece Tablo Araçları bağlamsal sekmesi görüntülenir. Tablo
Araçları bağlamsal sekmesi altındaki Düzen sekmesinin Veri grubunda Metne Dönüştür komutu tabloyu paragraflar halinde metne
dönüştürmeyi sağlar. Bu komut ile tabloyu metne dönüştür iletişim penceresi görüntülenir. Metin ayırıcı seçenekleri ile metne
dönüştürülecek tablo içerikleri organize edilebilir.
Metni Tabloya Dönüştürmek
Bir önceki başlığa benzer şekilde düz bir metin de kolaylıkla tabloya dönüştürülebilir. Herhangi bir metin tablo haline getirilmek
istendiği zaman Metni Tabloya Dönüştür komutu kullanılır. Bu komut Ekle sekmesindeki tablolar grubunda bulunan tablo
menüsünde yer alır. Metini tabloya dönüştür komutunun kullanımı ile aynı isimde bir iletişim penceresi görüntülenir. Bu
pencereden satır-sütun sayısı, sığdırma ve ayrı metin ayarlamaları yapılabilir.
Tablo Stillerini Kullanmak
Tablo stilleri tablonun hazır görsel şablonlara göre biçimlenmesini sağlar. Bunun için öncelikle tablo seçilir. Daha sonra tablo
araçları bağlamsal sekmesinin tasarım kısmı açılır ve Tablo Stilleri grubu görüntülenir. Tablo stilleri grubundan uygun stil
seçilerek tabloya görsel tasarımlar uygulanabilir (Resim 8).
Tablo stilleri listesinde yer alan Tablo Stilini Değiştir komutu ile stiller üzerinde değişiklik yapılabilir. Bu komut Stil Değiştir
iletişim penceresinin açılmasını sağlar (Resim 9). Stil Değiştir penceresindeki bileşenler kullanılarak kenarlık, yazı tipi, boyut vb.
birçok stil bileşeni tabloya uygulanabilir. Yapılan değişiklikler ön izleme penceresinden takip edilebilir.
Satır/Sütun ekleme
Tablolar satır ve sütunlardan oluşmaktadır. Oluşturulan tablolar daha sonra organize edilebilmektedir. İstenirse satır ya da
sütun eklenebilir, silinebilir veya değiştirilebilir. Tabloya satır eklemek için eklenecek satır sayısı kadar satır tablodan seçilir.
Ardından tablonun sağ tuş menüsündeki ekle listesi görüntülenir. Listede bulunan seçeneklerden isteğe göre alta veya üste satır
ekle seçeneklerinden biri seçilir ve böylece tabloya yeni satır/satırlar eklenmiş olur. Benzer işlemler tablo araçlarında yer alan
düzen sekmesindeki satırlar ve sütunlar grubunda yer alan komutlar yardımıyla yapılabilmektedir. Sütun eklemek için de benzer
şekilde sütun seçilerek listede bulunan seçenekler yardımıyla sağa veya sola sütun eklenebilir.
Satır/Sütun silme
Silinecek olan satır/sütun seçilir ve tablonun sağ tuş menüsünde bulunan satır/sütun sil seçeneği kullanılır. Böylece satır veya
silinmiş olur. Benzer işlemler tablo araçlarında yer alan Düzen sekmesindeki Satırlar ve Sütunlar grubundan da yapılabilmektedir.
Hücreleri birleştir
Tablonun her bir bölmesine hücre denir. Hücreler satır ve sütunların kesişimlerinden oluşur. Hücreleri birleştirmek için
birleştirme yapılacak hücreler seçilir ve seçili hücrelerin üzerinde iken sağ tuş menüsünden Hücreleri Birleştir seçeneği seçilir.
Bu komut seçili hücrelerin birleştirilmesini sağlar. Aynı işlem düzen sekmesindeki Hücreleri Birleştir komutu ile de yapılabilir
(Resim 10).
Hücreleri bölme
Hücre birleştirme işleminin tersidir. Hücreleri bölümlendir işlemi yapılacak hücre seçilir ve tablo sağ tuş menüsünden Hücreleri
Böl seçeneği kullanılır. Açılan pencereden bölünecek satır ve sütun sayısı belirlenir (Resim 11). Aynı işlem düzen sekmesindeki
Hücreleri Böl komutu ile de yapılabilir (Resim 10).
46
TEMEL BİLGİ TEKNOLOJİLERİ
Hücreleri boyutlandırma
Hücreler yatay ve dikey olarak boyutlandırılabilirler. Hücreleri boyutlandırmak için önce boyutlandırılacak hücreler seçilir. Düzen
sekmesindeki Hücre Boyutları gurubundan yükseklik ve genişlik ayarları yapılır (Resim 12). Ayrıca hücreler sınır çizgilerinin
hareket ettirilmesiyle istenilen boyuta getirilebilir.
RESİMLER
Resimler metinlerle birlikte yaygın bir biçimde kullanılmaktadır. Belgenin görsel bir şekilde sunulmasına yardımcı olan resimleri,
Word programında eklemek ve organize etmek oldukça kolaydır.
Resim Eklemek
Word programında belgeye resim eklemek için Ekle sekmesi kullanılır. Çizimler grubunun içinde yer alan Resim seçeneği
kullanılarak belgeye resim eklenebilir (Resim 13).
Ekle sekmesindeki resim komutunun kullanılması Resim Ekle iletişim penceresinin görüntülenmesini sağlar (Resim 14). Açılan
pencerede eklenmek istenen resmin olduğu konum seçilerek ekle butonuna tıklanır. Böylece belirtilen resim metin içerisine
eklenir. Ekleme işlemi imlecin bulunduğu yere yapılır.
Belgeye resim eklemenin başka bir yolu da sürükle-bırak yöntemidir. Bunun için eklenmek istenen resim farenin sol tuşu basılı
tutularak sürüklenir ve belgenin üzerine bırakılır. Böylece resim belge içerisine taşınmış olur. Ayrıca belgede bulunan herhangi
bir resim seçildiği zaman Resim Araçları (Biçim) bağlamsal sekmesi oluşmaktadır (Resim 15).
Resmi Sayfa İçinde Konumlandırmak
Metinlerin organizasyonunu iyi hale getirmek için resimlerin sayfa içi konumlandırmaları oldukça önemlidir. Konumlandırma işlemi
için Konum açılır menüsü kullanılır. Konum açılır menüsü Biçim bağlamsal sekmesindeki Yerleştir grubunda yer almaktadır (Resim
16).
Konum açılır listesinde, resmin metnin ilk satırının konumuna göre hizalanmasını sağlayan Metinle Aynı Hizaya ve sayfadaki
konumuna göre ayarlanacağı seçenekler bulunur.
Varolan Resmi Değiştirmek
Belgede kullanılan resimlerin çeşitli nedenlerle değiştirilmesi gerekebilir. Belgeye eklenmiş olan bir resmi değiştirmek için resmin
sağ tuş menüsündeki Resim Değiştir seçeneği kullanılır.
Bu seçimden sonra ekrana gelen Resim Ekle penceresinden (Resim 14) eklenmek istenilen resmin konumu belirtilir ve Ekle butonu
kullanılarak resim değiştirilir.
Resmin Renk Ayarlarını Düzeltmek
Belge içerisinde kullanılan resimlerin, yazıcıdan çıktı alınması, görsel temaya uygun hale getirilmesi gibi farklı nedenlerle renk
ayarları değiştirilebilir. Resmin renk ayarlarını düzenlemek için Biçim bağlamsal sekmesindeki Ayarlar grubunda yer alan Renk
seçeneği kullanılır (Resim 18).
Renk seçeneği doygunluk, ton ve yeniden renklendirme ile ilgili otomatik bileşenleri sunar. Ayrıca renk bileşeninin altında
renklendirme ile ilgili ileri seviye ayarlar mevcuttur (Resim 19). Renk komutuyla istenilen renk ayarları seçilerek resim renk
ayarları değiştirmesi yapılmış olur.
Resme Stil Eklemek
Resimlerin organizasyonunda kullanılan bileşenlerden biri de stildir. Stiller resimlere çerçeve, gölge vb. ayarlar eklemede
kullanılır. Resme stil eklemek için resim seçili haldeyken araç çubuğundan Biçim sekmesindeki Resim Stilleri grubunda yer alan
stillerden biri seçilebilir (Resim 20). Stil seçeneklerinde basit çerçeve, kenarları eğilimli arka plan, metal çerçeve, gölge
dikdörtgeni, yansıtılmış yuvarlatılmış dikdörtgen vb. birçok stil bulunur.
47
TEMEL BİLGİ TEKNOLOJİLERİ
GRAFİKLER
Grafikler, çeşitli verileri görselleştirerek daha anlaşılır kılmak için kullanılan bileşenlerdir. Word programında grafik oluşturmak
ve organize etmek oldukça kolaydır.
Grafik Eklemek
Belgeye grafik eklemek için Ekle sekmesindeki Çizimler grubunda yer alan Grafik düğmesi kullanılır (Resim 21).
Grafik düğmesi grafik ekleme penceresinin görüntülenmesini sağlar (Resim 22). Grafik Ekle penceresinde birçok grafik türü
bulunmaktadır. Ayrıca her bir grafik türü için birden fazla gösterim şekli de bulunmaktadır. Grafik oluşturma işlemlerine MS
Excel konusunda detaylı olarak değinilecektir.
SAYFALAR
Word programı ile farklı boyut ve şekillerde sayfalar oluşturulabilir. Bu bölümde sayfa organizasyonuna yönelik ayarlardan
bahsedilecektir.
Kapak Sayfası
Bir rapor, ödev vb. metinlerin oluşturulmasında kapak sayfaları oldukça önemlidir. Belgenin adı, kim tarafından hazırlandığı yıl,
kurum adı vb. bilgiler kapak sayfasından anlaşılabilir. Kapak sayfası, Ekle sekmesindeki Sayfalar grubunda bulunan düğmeler
yardımı ile oluşturulmaktadır. Kapak sayfası listesinde taslaklar vardır. Bu taslaklardan herhangi biri seçilerek kapak sayfası
belgeye eklenebilir (Resim 23).
Kapak sayfası haricindeki sayfa ayarları için Sayfa Düzeni sekmesi kullanılır. Bu sekme temalar, sayfa yapısı, sayfa arka planı,
paragraf ve yerleştir gruplarını içermektedir .
Sayfa Yapısı Grubu
Sayfa yapısı grubu; belgelerin boyutları, yönlendirmesi ve kenar boşluklarının düzenlenmesi için gerekli ayarları barındırmaktadır.
Kenar boşlukları
Kenar boşlukları ayarı için Sayfa Yapısı grubundaki Kenar Boşlukları açılır listesi kullanılır. Belgenin tamamının veya seçilen
kısmının kenar boşluklarını ayarlamak için kullanılır. İçerisinde varsayılan olarak normal, dar, orta, geniş ve yansıtmalı isimli
ölçülendirmeler bulunur. Ayrıca Özel Kenar Boşlukları… menü seçeneğini kullanarak farklı ölçülendirmeler de yapılabilir (Resim
25). Özel kenar boşlukları komutu ile Sayfa Yapısı penceresi görüntülenir (Resim 26).
Yönlendirme
Sayfanın yönünü belirlemek için kullanır. Dikey ve Yatay olmak üzere iki seçeneği vardır.
Boyut
Belgedeki sayfaların boyutlarını ayarlamak için Boyut seçeneği kullanılır. Boyutlandırma tüm sayfalara veya tek tek farklı
sayfalara uygulanabilir. Sayfalar grubundaki Boyut açılır listesinde standart olarak kabul görmüş birçok kağıt boyutu mevcuttur.
Bu şablonlardan herhangi birinin seçimi yazım alanının boyutunu değiştirmeyi sağlar. Belgedeki sayfa boyutlarını farklı yapabilmek
Sütunlar
Metinleri sütunlara bölmek için kullanır. Bu sayede birden fazla metin bloğu elde edilebilir. Belge içerisindeki metinleri sütunlar
halinde bloklara ayırmak için Sayfa Düzeni sekmesindeki Sayfa Yapısı grubunda yer alan Sütunlar açılır listesi kullanılmalıdır.
Standart olarak Bir, İki, Üç, Sola ve Sağa seçenekleri bulunmaktadır.
48
TEMEL BİLGİ TEKNOLOJİLERİ
Diğer Sütunlar menü seçeneğine tıklanarak açılan pencereden sütun sayısı, sütunlar arası genişlikler vb. düzenlemeler
ayarlanabilir (Resim 29). Yapılan ayarlamaların sonuçları önizleme penceresinden takip edilebilir. Bu paragraf iki sütun halinde
yazılmıştır.
Kesmeler
Kesmeler bir belge içerisinde bölümler oluşturmaya yarayan bir özelliktir. Sayfa Sonu ve Bölüm Sonu oluşturma seçeneklerini
içermektedir. Belgeye kesme uygulamak için Sayfa Düzeni sekmesindeki Sayfa Yapısı grubunda yer alan Kesmeler açılır listesi
kullanılır (Resim 30). Uygulama imlecin bulunduğu konuma yapılır. Kesmelerin kullanımı ile belge daha organize bir hale gelir.
Sayfa Sonları
Sayfa: İmlecin bulunduğu noktayı bir sayfanın sonu ve bir sonraki sayfanın başlangıcı olarak belirler.
Sütun: Sütun sonunu izleyen metnin bir sonraki sütunda başlayacağını gösterir.
Metin Kaydırma: Web sayfalarında resim yazısı metni gibi nesnelerin çevresindeki metinleri gövde metninden ayırır.
Bölüm sonu
Sonraki Sayfa: Bölüm sonu ekleme ve yeni bölümü bir sonraki sayfada başlatma işlemini yapar.
Sürekli: Bölüm sonu ekler ve yeni bölümü aynı sayfada başlatır.
Çift Sayfa: Bölüm sonu ekler ve yeni bölümü bir sonraki çift numaralı sayfada başlatır.
Tek Sayfa: Bölüm sonu ekler ve yeni bölümü bir sonraki tek numaralı sayfada başlatır.
Satır numaraları
Belgedeki satırları numaralandırmak mümkündür. Belgenin her satırına numara eklemek için Sayfa Düzeni sekmesindeki Sayfa
Yapısı grubunda yer alan Satır Numaraları açılır listesi kullanılır (Resim 31)
Numaralandırma ayarlarını organize etmek için Satır Numaralandırma Seçenekleri... menü bileşeni kullanılır. Böylece sayfa yapısı
penceresi düzen sekmesi aktif haldeyken görüntülenir. Sayfa yapısı penceresinden satır numaraları düğmesi kullanılarak Satır
Numaraları iletişim penceresi görüntülenir. Bu pencereden başlangıç, metinden uzaklık, numaralandırma seçenekleri belirlenerek
satır numaraları eklenebilir (Resim 32).
Heceleme
Word programında kelimeler satır sonuna sığmadığında kelimenin tamamı otomatik olarak bir sonraki satıra kaydırılır. Heceleme
seçeneği ile sığmayan kelime kelimenin uygun hecesinden bölünebilmektedir. Sığmadığı için satır sonlarında bölünmesi gereken
kelimeler, Heceleme aracı ile kolaylıkla bölünebilir (Resim 33). Heceleme işlemleri onaylanarak tek tek yapılabileceği gibi tümü
otomatik olarak da yaptırılabilir. Aşağıdaki metinde heceleme yapılmıştır.
Heceleme işlemini gerçekleştirmek için Sayfa Düzeni sekmesinin Sayfa Yapı-sı gurubunda bulunan Heceleme aracı kullanılır.
Açılan menüden heceleme işlemi yapılıp yapılmayacağını, yapılacaksa otomatik olarak mı yoksa el ile mi olacağı be-lirlenir. Ayrıca
Heceleme seçenekleri düzenlenebilinir. Heceleme seçenekleri komu-tunun kullanımı ile Hecele penceresi görüntülenir. Bu
pencereden ileri heceleme ayarları yapılabilir (Resim 34).
Word belge içerisinde görselleştirmeler oluşturabildiği gibi bunu belgenin oluşturulduğu sayfa için de gerçekleştirebilir. Bu
özellikler arasında Filigran, Sayfa Rengi ve Kenarlıklar sıralanabilir. Baskı alınacak sayfanın görselleştirilmesinde Sayfa Arka
Planı grubundaki komutlar kullanılark yapılmaktadır. Sayfa Arka Planı grubunda filigran, sayfa rengi ve sayfa kenarlıkları
bulunmaktadır.
Filigran
Sayfa içeriğinin arkasına soluk metin eklemek için kullanılan menü seçeneğidir. Filigranlar tüm sayfalara uygulanır. Filigran
menüsünde standart olarak kullanılabilecek filigran tasarımları yer almaktadır. Bu tasarımlardan herhangi biri seçilerek otomatik
olarak filigran oluşturulur. Ayrıca Özel Filigran menü seçeneğine tıklanarak açılan Basılı Filigran penceresinden istenilen yapıda
49
TEMEL BİLGİ TEKNOLOJİLERİ
filigranlar oluşturulabilir (Resim 35). Basılı filigran penceresi ile var olan filigran kaldırılabilir, resim kullanılarak filigran
eklenebilir veya metin özellikleri ayarlanarak metin tabanlı filigranlar oluşturulabilir. Bu sayfaya filigran uygulanmıştır.
Sayfa rengi
Belgedeki sayfaların arka plan rengini değiştirmek için Sayfa Arka Planı grubundaki Sayfa Rengi bileşeni kullanılır. Bu bileşende
standart renkler yer alır (Resim 36). Sayfa renklerini belirlemek için dolgu efektleri de uygulanabilir (Resim 37).
Sayfa kenarlıkları
Sayfa yapısı grubunda bulunan bir diğer yapı da Sayfa Kenarlıklarıdır. Bu bileşen ile belgede sayfalara kenarlık eklenebilir,
gölgelendirme vb. diğer ayarlamalar yapılabilir. Sayfa kenarlıkları menü seçeneği yardımıyla görüntülenen kenarlıklar ve
gölgelendirme penceresinden kenarlıklar ve gölgelendirmeye yönelik bütün ayarlar yapılabilir (Resim 38). Önizleme bölümü ile
yapılan değişikliklerin sonucu görülebilir.
Sayfa kenarlığı sekmesinden stil, renk, genişlik ve istenirse resim belirlenerek kenarlık oluşturulabilir. Uygulama yeri ile belgenin
belirli bir bölümüne veya tamamına kenarlık eklemek mümkün olmaktadır. Bu sekmedeki seçenekler düğmesi ile kenarlıkların
yerleştirilme boşluklarına yönelik ileri ayarlar yapılabilmektedir. Bu sayfaya kenarlık uygulanmıştır.
BAŞVURULAR
Yazılan metinlerin bilgilerinden faydalanılarak içindekiler, dipnotlar, resim yazıları, kaynakça vb bilgilendirme yapıları oluşturmak
için başvurular sekmesindeki komutlar kullanılmalıdır.
İçindekiler Tablosu Grubu
İçindekiler tablosu grubu belgedeki başlıklara göre bir liste yapmak için kullanılır (Resim 39).
İçindekiler
Hazırlanılan belgenin başlıklarına göre içindekiler sayfası eklemek için kullanılır (Resim 40). İçindekiler listesi, belgede başlık
stili ile oluşturulmuş metinler ve bu metinlerin bulunduğu sayfa numaraları kullanılarak oluşturulur.
Not: Metni başlık olarak ayarlamak için metin seçilir ve Gir
Listede varsayılan olarak atanmış tablo biçimleri bulunmaktadır. İçindekiler Tablosu Ekle… menü seçeneği kullanılarak içindekiler
tablosu penceresi görüntülenir. İleri ayarlar için bu pencere kullanılır. İçindekiler tablosunu kaldırmak için İçindekiler Tablosunu
Kaldır seçeneği kullanılır.
İçindekiler tablosu, oluşturulduğu andaki bilgilere göre oluşturulur. Belge içerisinde yapılan değişiklikler tabloyu
etkilememektedir. Belgede yapılan değişikliklere göre içindekiler tablosunu yenilemek için İçindekiler Tablosu grubundaki
Tabloyu Güncelleştir menü seçeneği kullanılarak tablonun tümü ya da sadece sayfa numaraları güncelleştirilebilir .
Dipnotlar Grubu
Dipnot ekle – sonnot ekle
Dipnotlar ve sonnotlar, hazırlanan belgelerde metni açıklamak, metinle ilgili yorumlarda bulunmak veya kaynak belirtmek amacıyla
kullanılır. Dipnotlar detaylı açıklamalar sunmak, sonnotlar ise kaynaklara atıfta bulunmak için kullanılır. Dipnotlar sayfa sonunda
yer alırken sonnotlar belge sonunda yer alır.
Dipnot eklemek için Dipnot Ekle düğmesi kullanılır. Bu düğme ile imlecin bulunduğu alana dipnot atıf numarası eklenir ve sayfanın
altına dipnot yazmak için bir alan oluşturulur.1 Benzer işlemlerle Sonnot eklemek mümkündür. İleri ayarlar için Dipnotlar grubu
altındaki ok işaretiyle Dipnot ve Sonnot penceresi görüntülenebilir (Resim 43). Dipnot ve Sonnot penceresinden notun
konumlandırılacağı yer, sayı biçimi, numaralandırma kuralları gibi birçok ayarı yapmak mümkündür.
Notları göster
50
TEMEL BİLGİ TEKNOLOJİLERİ
Bu seçenek Dipnotları ve Sonnotları göstermek için kullanılır. Bu seçenek kullanıldığında belgede dipnot veya sonnot varsa
görüntülenir. Belgede hem dipnot hem de sonnot ekli ise bu iletişim penceresi kullanıcıya dipnot veya sonnot görüntülemesi için
seçim yapma olanağı tanır.
Şekiller Tablosu
Belge içerisindeki görsellere eklenmiş olan resim yazılarının listesini içindekiler tablosu gibi tablo halinde gösterilmesini sağlar.
Resme veya başka bir görsele, açıklayıcı bir metin (resim yazısı) eklemek için Resim Yazısı Ekle komutu kullanılır. Resim
yazısı eklemek için Başvurular sekmesindeki Resim Yazıları grubunda yer alan komutlar kullanılır.
ÜNİTE 11: WORD 2010 –IV
Bu bölümde çok sayfalı belgelerin düzenlenmesinde kolaylık sağlayacak; Bul, Değiştir, Git, Seç gibi araçlar anlatılmıştır. Ayrıca
açıklama ekleme, değişiklikleri izleme ve paylaşım güvenliği konularına da değinilmiştir.
Bul –Değiştir ve Git Komutları
Word programı kullanılarak oluşturulan bir doküman içerisinde Bul aracı yardımıyla arama yapmak mümkündür . Bunun yanı sıra
Değiştir aracı kullanılarak belge içerisindeki bir ifade başka bir ifade ile değiştirilebilir .Belge içerisinde bir kelime veya kelime
grubunu aramak veya değiştirmek için Giriş sekmesinde yer alan Düzenleme grubundaki Bul (Ctrl + F)ve Değiştir ( Ctrl + H)
seçenekleri kullanılır. Bul seçeneğinin kullanımı ile belgenin sol tarafında Gezinti bölmesi görüntülenir. Gezinti bölmesinde
belgedeki başlıkları, sayfaları ve geçerli aramayı görüntülemek üzere 3 tane sekme bulunmaktadır (Gezinti bölmesi, gelişmiş
arama seçeneklerine ve aramanın grafik, tablo, dipnot vb. alanlarda yapılmasına imkan tanımaktadır. Gezinti bölmesindeki arama
kutusunun sağında bulunan açılır liste yardımıyla bulma seçenekleri ve ek arama komutları görüntülenebilir. Ayrıca listede bulunan
Gelişmiş Bul seçeneği ile Bul ve Değiştir aracı açılır ve belge üzerinde istenilen organizasyon yapılır.
Bul Aracı
Bul aracı ile doküman içerisinde arama yapmak mümkündür. Arama işleminde doküman içerisindeki metinlerde belirli bir kelimeyi
veya bir kelime grubunu aramak mümkün olmaktadır. Bul aracı Giriş sekmesindeki Düzenleme grubunda yer almaktadır Bul komutu
verildikten sonra Bul ve Değiştir penceresi görüntülenmektedir. Bul ve Değiştir penceresini Ctrl+F tuş kombinasyonu kullanılarak
görüntülemek mümkündür. Bul ve değiştir penceresini kullanarak doküman içerisinde yer alan bir ifadeyi bulmak için Aranan
kısmına aranacak ifade yazıldıktan sonra aktif olan Sonrakini Bul düğmesini kullanmak yeterlidir. Bir dokümanda aranan ifadenden
birden fazla mevcut ise arama işlemi imlecin bulunduğu noktadan başlanarak yapılır ve sonrakini bul düğmesi yardımıyla bulunan
ifadeler arasında geçiş yapılabilir. Bul ve Değiştir penceresinin gelişmiş arama seçenekleri mevcuttur. Bu özellikleri kullanmak
için Tüm Seçenekler düğmesi kullanılır. Arama ayarlar değiştirilmediği sürece aranılan ifade ile eşleşen tüm kelimeler
görüntülenmektedir. Büyük/küçük harf duyarlı olarak; birebir aranan kelimeyi bulabilmek için Büyük/küçük harf eşleştir seçim
kutucuğu kullanılır.
Yalnızca tam sözcükleri bul seçim kutucuğu ile aranan ifadenin tam bir kelime olarak arama kriterine uyan kelimelerin
görüntülenmesini sağlar.
Joker karakter kullan seçim kutusu işaretlenerek, yapılan arama işlemleri joker karakterler kullanılarak yapılmaktadır. Kelimenin
ön tarafındaki harflerin yer aldığı ifadeleri aramak için önek eşleştir seçim kutusu ve kelimenin son tarafındaki harflerin yer
aldığı ifadeleri aramak için sonek eşleştir seçim kutusu kullanılabilir.
Noktalama karakterlerini dikkate almadan arama yapmak için Noktalama karakterlerini yoksay, boşluk karakterlerini dikkate
almadan arama yapmak için Boşluk karakterlerini yoksay seçim kutusunu kullanmak gerekmektedir. Bul ve değiştir penceresi
yardımıyla sadece kelime araması yapılmamaktadır. İstenirse çeşitli biçimlendirme öğelerinin yer aldığı ifadeler
aranabilmektedir. Doküman içerisinde arama yapılırken arama yapılan konum değiştirilebilir.
Değiştir Aracı
Belge içerisinde bulunan herhangi bir ifadeyi başka bir ifadeyle değiştirmek için Düzenleme grubunda yer alan Değiştir bileşeni
kullanılır. Değiştir komutu ile Bul ve Değiştir penceresi değiştir bölümü aktif olacak şekilde görüntülenir. Bu işlem için Ctrl + H
kısayol tuş kombinasyonu da kullanılabilir. Değiştir penceresinde yer alan Aranan bölümü değiştirilecek kelime veya kelime
grubunu, Yeni Değer bölümü ise yeni kelime veya kelime grubunu yazmak için kullanılır. Ayrıca Sonrakini Bul düğmesi ile belge
içerisindeki diğer arama sonuçlarına gidilir. Bu sayede metin içerisinde değiştirilmek istenen kelime bulunur. Değiştirilmek
istenilen ifade bulunduktan sonra yeni değer ile değiştirme işlemini gerçekleştirmek için arama işleminin bitmesiyle aktif hale
gelen Değiştir düğmesi kullanılır. Birden fazla değiştirilecek kelime varsa bu işlemi tek seferde yapmak için Tümünü Değiştir
düğmesi kullanılır. Tümünü değiştir işleminin ardından belgedeki değişikliklerin tamamlandığını ve değiştirilen kelime sayısını
belirten bir bilgilendirme penceresi görüntülenir. Bilgilendirme penceresi Tamam düğmesine tıklanıldığında kapatılır ve Bul ve
Değiştir penceresine geri dönülür.
Git Aracı
Git aracı Word dokümanının belirli bölümlerine daha hızlı bir şekilde ulaşmak için kullanılan bir bileşendir. Git aracından sayfa
numarası yazılarak istenen sayfaya geçmek mümkündür.
51
TEMEL BİLGİ TEKNOLOJİLERİ
Git bileşenine ulaşmak için izlenebilecek yollardan biri Bul ve Değiştir penceresi görüntülendikten sonra Git sekmesinin aktif
edilmesidir. Ayrıca gezinti bölmesindeki arama seçenekleri arasından da ulaşılabilir Git penceresinde yer alan gidilecek yer
bölümü ile dokümanda erişilmek istenilen bölüm hakkında seçim yapılabilir. Bu bölüm kullanılarak sayfa, bölüm, satır, yer işareti,
açıklama, dipnot, sonnot, alani tablo, grafik, denklem, nesne, başlık bölümlerine erişmek mümkündür.
Seç Aracı
Bir ifadenin seçilmesi yapılan birçok düzenlemenin ön adımıdır. Seç bileşeninin altında 3 alt komuta erişmek mümkündür. Bunlar
Tümünü seç, Nesneleri Seç ve Benzer Biçimlendirmesi Olan Metni Seç olarak sıralanmaktadır. Seç bileşeni düzenleme bölümünde
yer son bileşendir. Belgede bir nesne veya metin seçildiğinde, benzer biçimli metinleri seç komutu ile seçimin yapıldığı konumdan
sonra gelen ve seçimle aynı özelliğe sahip olan nesneler veya metinler seçili hale getirilir.
Yazım Denetimi
Word programı ile belgeler üzerinde imla hataları Yazım ve Dilbilgisi aracı ile belirlenip düzenlenebilir. Yazım ve Dilbilgisi aracı
seçili olan dil esas alınarak belge içerisinde yazım ve dilbilgisi kurallarına göre yanlış yazılan kelimeleri farklı renkle vurgulayarak
görüntülemekte ve doğru yazım önerileri sunmaktadır. Yazım ve Dilbilgisi aracı Gözden Geçir sekmesindeki
Yazım Denetleme grubunda yer almaktadır. Bu araç yardımıyla Yazım Denetimi ve Dilbilgisi penceresi görüntülenir. Pencere
isminin yan tarafında aktif olan dil gösterilmektedir. Yazım kuralının geçerli olduğu dili belirtmektedir. Yazım Denetimi ve
Dilbilgisi penceresinde iki adet metin kutusu bulunmaktadır. Üst taraftaki metin kutusu imla hatası belirlenen metin parçasını
gösterir ve yazımı kırmızı renkli yazarak vurgular. Ayrıca bu pencerenin üzerinde nasıl bir imla hatası bulunduğunu belirten
açıklama yer alır. Öneriler metin kutusu ise doğru yazım için tavsiyeleri barındırır. Belgeler oluşturulurken dikkatten kaçan imla
hataları Yazım ve Dilbilgisi aracı ile raporlanabilmektedir.
Yazım Denetimi
Word programı ile belgeler üzerinde imla hataları Yazım ve Dilbilgisi aracı ile belirlenip düzenlenebilir. Yazım ve Dilbilgisi aracı
seçili olan dil esas alınarak belge içerisinde yazım ve dilbilgisi kurallarına göre yanlış yazılan kelimeleri farklı renkle vurgulayarak
görüntülemekte ve doğru yazım önerileri sunmaktadır. Yazım ve Dilbilgisi aracı Gözden Geçir sekmesindeki Yazım Denetleme
grubunda yer almaktadır. Bu araç yardımıyla Yazım Denetimi ve Dilbilgisi penceresi görüntülenir. Pencere isminin yan tarafında
aktif olan dil gösterilmektedir. Yazım kuralının geçerli olduğu dili belirtmektedir. Yazım Denetimi ve Dilbilgisi penceresinde iki
adet metin kutusu bulunmaktadır. Üst taraftaki metin kutusu imla hatası belirlenen metin parçasını gösterir ve yazımı kırmızı
renkli yazarak vurgular. Ayrıca bu pencerenin üzerinde nasıl bir imla hatası bulunduğunu belirten açıklama yer alır. Öneriler
metin kutusu ise doğru yazım için tavsiyeleri barındırır. Bir Kere Yoksay seçeneği ile yanlış yazım bir kereye mahsus kabul edilmiş
olur ve bir sonraki hatalı yazıma geçilir. Tümünü Yoksay seçeneği ile belgede imla hatası belirlenen tüm ifadeler yok sayılmış olur
ve bir sonraki hatalı yazılmış kelimeye geçilir.
Yazılan kelimenin doğru olduğu ve Word programının sözlüğünde olmadığı için yanlış olarak değerlendirildiği düşünülüyor ve
yazıldığı şekilde belgede kalması isteniyor ise Sözlüğe Ekle
seçeneği kullanılır. Değiştir seçeneği ile öneriler kısmında yer alan ve doğru kelime olarak düşünülen kelime ile değişim yapılabilir.
Belgede yer alan hatalı kelimelerin tamamı öneriler listesindeki bir kelime ile değiştirilmek istenirse Tümünü Değiştir seçeneği
kullanılır. Yazım ve dilbilgisi denetimi tamamlandıktan sonra yazım ve dilbilgisi denetiminin tamamlandığını gösteren uyarı
penceresi görüntülenir.
Yazarken Yazımı Denetle
Belge oluşturma esnasında yanlış yazılan kelimeler Word 2010 programı tarafından işaretlenmekte ve bu hatalar düzeltilene
kadar kırmızı alt çizgiyle yapılan ikaz devam etmektedir. Word programı desteklediği dillere yönelik olarak yazım önerileri
sunmaktadır. İşaretlenmiş metinlerin üzerindeyken sağ tuş menüsü açılarak önerilen kelimeyle işaretlenmiş kelime değiştirilir.
Eğer ifade doğruysa ve Word kendi sözlüğünde olmadığı için yanlış gibi görüyorsa Yoksay ya da Sözlüğe Ekle seçenekleri
kullanılabilir.
Word, yabancı kelimelerin altını yeşil, yanlış yazılan kelimelerin altını kırmızı çizer.
Yazım Denetimi Ayarları
Yazım denetimi ayarlarına Dosya Seçenekler Yazım Denetleme adımları izlenerek erişilebilir. Listelenen özellikleri aktif hale
getirmek için önlerindeki seçim kutucukların işaretlenmesi gerekmektedir. Böylece seçilen özelliklere göre yazım hatalarının
denetimi yapılır. Yazım denetleme sekmesinin öğeleri yardımıyla yazım hataları düzeltilirken yapılacak işlemlerin seçimi
yapılabilmektedir.
Word seçeneklerinde yapılan ayarlamalar Word programının davranışlarını etkilediği için tüm belgelerde etkili olmaktadır.
Sadece kullanılan belgeye yönelik ayarlama yapmak için Özel Durumlar bileşeni yardımıyla belge seçilerek ayar yapılması
gerekmektedir.
Otomatik Düzeltme
Word programı, yanlış yazılan ifadelerin otomatik olarak düzeltilmesine de imkan verir. Yazım denetleme sekmesinde yer alan
Otomatik Düzeltme Seçenekleri düğmesi yardımıyla
Otomatik Düzelt penceresi görüntülenir. Genel olarak Otomatik Düzelt penceresinde bulunan öğelerin her birinin görevleri şu
şekildedir:
52
TEMEL BİLGİ TEKNOLOJİLERİ
1. İlk İki Büyük Harfi Düzelt: Yazılan kelimenin ilk iki harfi büyük harf geriye kalan harfleri de küçük harf yazılmış ise yeni
kelimeye geçildiğinde yazılan kelime otomatik olarak değişir ve ilk harf büyük geriye kalan harfler de küçük harfle yazılır.
2. Tümcenin İlk Harfini Büyük Yap: Cümlenin ilk kelimesinin ilk harfini büyük geriye kalan harflerini küçük harfle yazmada
kullanılır.
3. Tablo Hücrelerinin İlk Harfini Büyük Yap: Tablo oluşturulduğunda tablo hücrelerinin içine yazılan kelimenin tamamı küçük
harflerle yazılırsa kelime otomatik olarak değişir ve ilk harf büyük geriye kalan harfler de küçük harfle yazılır.
4. Gün Adlarını Büyük Harfe Çevir: Bu sekme onaylandığında haftanın günlerini belirtilirken ilk harfi küçük olarak yazılmış ise bu
harf otomatik olarak büyük harfe çevirir.
5. Caps Lock Tuşunun Yanlışlıkla Kullanımını Düzelt: Sözcüklerin ilk harfi küçük sonraki harfleri büyük yazılmış ise ilk harf büyük
olacak şekilde düzeltme yapılır.
6. Metni Yazarken Değiştir: Metni yazarken değiştir bölümünde, yazılan yazılar özel karakterlere dönüştürülebilir ya da kısa
yazılışı verilen bir yazının uzun yazılışı otomatik olarak oluşturulabilir. Örneğin (C) yazıldığı zaman Word bu ifadeyi otomatik
olarak © simgesine dönüştürmektedir.
Sözcük Sayısı
Ödev, tez, CV vb. belgeleri yazarken zaman zaman şu kadar kelimeyle ifade ediniz gibi sınırlamalar olmaktadır. Sözcük Sayımı
aracı da yazılan ifadenin kelime ve karakter sayısını hesaplar. Belge içerisinde geçen sözcük, paragraf, satır sayısını
görüntülemek amacıyla sözcük sayısı kullanılır. Sözcük sayımı penceresi yardımıyla doküman hakkında bilgi sahibi olmak için
Gözden Geçir sekmesinde yer alan Yazım Denetleme grubundaki Sözcük Sayımı aracı kullanılır. Sözcük Sayımı penceresinde
sayfa, sözcük, karakter paragraf ve satır bilgileri kullanıcıya sunulmaktadır. Sözcük sayımına istenirse metin kutuları, dipnotlar
ve son notlar sayıma eklenebilir.
Word Belgesinde Değişiklikleri İzleme
Değişiklikleri izleme, yapılan bu değişikliklerin otomatik olarak kaydedilmesi, değişen kısımların farklı renklerle gösterilmesini
sağlar. Word programında, belgede yapılan değişikliklerin bu şekilde kayıt altına alınması ve gösterilmesi için Değişiklikleri İzle
seçeneği kullanılır. Gözden Geçir sekmesinin İzleme grubunda bulunan Değişiklikleri İzle düğmesi ile
izleme başlatılır. Bu işlemin ardından yapılan tüm ekleme ve silme işlemleri izlemeye alınmaktadır.
Değişikleri Onaylama ve Reddetme
Değişiklikleri kabul etmek için Gözden Geçir sekmesinde yer alan Değişiklikler grubundaki Kabul Et bölümünden Değişikliği Kabul
Et seçeneği kullanılır. Birden fazla değişikliği sırayla kabul etmek için Kabul Et ve Bir Sonrakine Git, değişikliklerin tamamını
kabul etmek için Belgedeki Tüm Değişiklikleri Kabul Et seçeneği kullanılır. Belgede yapılan değişiklikleri reddetmek için
Değişiklikler grubundaki Reddet düğmesi kullanılır. Herhangi bir değişikliği reddetmek için Reddet bölümünden Değişikliği geri
çevir seçeneğini kullanılır. Reddedilen değişiklik iptal edilir. Ayrıca onaylama ve reddetme işlemleri belge üzerinde tek tek
komutlar kullanılarak yapılabilir. Bu işlemleri onaylamak veya reddetmek için fare değişikliğin üzerindeyken sağ tuş menüsü de
kullanılabilir. Bu menüden değişikliği izleme, kabul etme veya reddetme işlemleri yapılabilir.
Açıklamalar
Belgenin belirli bölümlerine hatırlatıcı ya da açıklayıcı notlar konulabilir. Açıklamalar metnin yapısında ayrı bir şekilde gösterilir.
Bu işlem için Gözden Geçir sekmesinde yer alan Açıklamalar grubundaki Yeni Açıklama seçeneği kullanılır. Bir metin bölümüne
açıklama eklemek için metin seçilir ve Yeni Açıklama komutu verilir. Böylece belgenin sağ tarafında bir açıklama kutusu
oluşturulur. Bu kutucuğa istenilen açıklama metni yazılabilir. Belgedeki başka bir alana tıklandığında açıklama işlemi tamamlanmış
olur. Eklenen açıklama üzerinde değişiklik yapmak için açıklama kutusunu çift tıklamak yeterlidir. Ayrıca açıklamayı silmek için
Açıklamalar grubundaki Sil düğmesi veya açıklamanın sağ tuş menüsündeki Açıklamayı Sil seçeneği kullanılabilir.
Word Belgesinde Güvenlik
Word, bir belgenin yapısı ve düzeninin başkaları tarafından değiştirilmesini engellemeye izin verir. Bu özellik, kişilere özel izinler
veya parola ile belgeyi korumaya olanak vermektedir. Bunun için Dosya menüsündeki Bilgi sekmesinden Belgeyi Koru bölümü
kullanılır. En yaygın kullanım Parola ile Şifreleme ve Kişilere Göre İzinleri Kısıtlama şeklindedir. Belgeyi Koru bölümünden Parola
ile Şifrele seçeneği kullanılarak Belgeyi Şifrele penceresi görüntülenir. Bu pencerede belgeye verilecek parola iki defa girilerek
belge şifrelenir.
Sınırsız Erişim: Herkesin bu belgeyi okumasına ve değiştirmesine izin verir.
Sınırlı Erişim: Kullanıcı ekle bölümünden bir kullanıcı ve ilgili izinler listesi belirtilir.
53