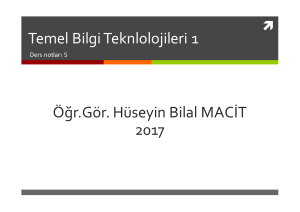Uploaded by
common.user6628
BGDN2

Bilgisayara Giriş Ders Notları I. GİRİŞ İçinde bulunduğumuz yüzyılın beraberinde getirdiği çok hızlı bilimsel teknolojik ve ticari faaliyetlerin yoğunluğu bilgisayarların kullanılmasını kaçınılmaz hale getirmiştir. Bu sayede, amansız bir yarış içinde mücadele eden sanayi ve bilim sektörlerinin en büyük destekçilerinden biri de bilgisayarlar olmuştur. Genel anlamı ile bilgisayarlar, veri diye tanımlanan bilgi parçacıklarını girdi olarak kabul edip, belleğindeki programa göre işlendikten sonra sonucu bize çıktı olarak veren elektronik cihazlardır. Bu tanımdan da anlaşılabileceği gibi bilgisayarlar, ne yapacakları kendilerine tanımlanmadığı sürece hiçbir işe yaramazlar. Yani bilgisayarlar yazılımlar sayesinde işlev kazanırlar. II. Bilgisayarın Tanımı : Kullanıcıdan aldığı veri yada bilgilerle kullanıcının isteği doğrultusunda işlem ve karşılaştırmalar yapabilen, veri yada bilgileri hard disk, disket, CD, DVD gibi dış belleklerde istenilen sürece saklayabilen, istenilen şekilde yazılı, ses, görüntü olarak çıktı verebilen elektronik makinelerdir. III. Veri ve Bilgi Kavramları : Veri : Bilgiyi oluşturan parçalardır. Çoğunlukla tek başlarına anlamları yoktur. Bir kişinin adısoyadı, sicil numarası birer veridir. Benzer şekilde bir ürünün üretim tarihi, fiyatı vb bilgileri de birer veridir. Bilgi : Verilerin işlenmiş anlamlı sonucudur. Bilgi bir yargı üretir. Örneğin bir hesaplamada kullanılan rakamlar veridir, hesaplamanın kendisi ve sonucu bir bilgidir. IV. Bilgi Büyüklük Birimleri Bit : Bilgisayardaki en küçük veri birimine bit adı verilir. Değeri 0 yada 1 olabilmektedir. Byte : 8 bitten oluşan bir veri büyüklüğüdür. Kilo Byte (KB) : 1024 byte Mega Byte (MB) : 1024 KB Giga Byte (GB) : 1024 MB Tera Byte (TB) : 1024 TB Büyüklük dönüşümlerinde, küçük veri büyüklük birimden büyük olana dönüşüm için değer 1024’e bölünür (Örneğin 15.286 byte = 15.286 / 1024 = 14,928 KB). Büyük veri büyüklük birimden küçük olana dönüşüm için değer 1024 ile çarpılır (Örneğin 4,72 GB = 4,75 x 1024 = 4.864 MB). V. Bilgisayarın İşlevleri : Bilgisayarların temel olarak 5 işlevi vardır : girdi işlemleri, aritmetik işlemler, çıktı işlemleri, veri saklama, program çalıştırma. a) Girdi İşlemleri : Bilgisayara verilerin girilmesini sağlayan işlemlerdir. Genelde klavye gibi girdi aygıtları vasıtasıyla veri girişi gerçekleştirilir. Girdi aygıtlarının yerine getirdiği bir işlevdir. b) Aritmetik İşlemler : Çarpma, toplama, çıkarma, bölme, üs alma gibi matematiksel işlemleri kapsar. Ayrıca bir sayının diğer bir sayıyla karşılaştırılması gibi işlemler de aritmetik işlemler kapsamındadır. Bilgi işlem aygıtlarının yerine getirdiği bir işlevdir. c) Çıktı İşlemleri : Girilen bilgilerin birleştirilmesiyle anlamlı rapor, grafik vb formatta görüntülerinin oluşturulması işlemidir. Bilgisayarda işlenen verilerin ekranda 1 görüntülenmesi veya yazıcıdan çıktı alınması örnek olarak gösterilebilir. Çıktı aygıtlarının yerine getirdiği bir işlevdir. d) Veri Saklama İşlemleri : Bilgisayara girilen verilerin daha sonra kullanılmak üzere hard disk, disket vb depolama aygıtlarına kaydedilmesi işlemidir. Programların veya verilerin depolama aygıtlarına kaydedilmesiyle daha sonra kullanılması mümkün olabilmektedir. Depolama (Dış bellek) aygıtlarının yerine getirdiği bir işlevdir. e) Koordinasyon ve Kontrol İşlevi: Donanımlar ile yazılımlar arasındaki veri alış verişini düzenleme ve kontrol işlemleridir. Bilgi işlem aygıtlarının yerine getirdiği bir işlevdir. XI. Bilgisayarların Tarihçesi : Bilgisayarların gelişimi 5 kuşakta gerçekleşmiştir. Her yeni kuşakta boyutların küçülmesi, performansın artması, çevre donanımların gelişmesi gibi teknolojik yenilikler görülmektedir. • 1.Kuşak Bilgisayarlar (1946-1959): Vakumlu tüp teknolojisiyle geliştirilen ENIAC, EDVAC ve UNIVAC. İnsanlık tarihinde genel amaçlı ilk bilgisayar, 1946 yılında tamamlanan ENIAC’tır (Electronic Numerical Integrator And Computer). Ağırlık : 50 ton Vakumlu Tüp Adeti : 18.000 Veri Giriş Aygıtı : IBM 405 Kart Okuyucu Kapladığı Alan : 167 m² Yaptığı İşlemler : Toplama, Çıkarma, Çarpma, Bölme, Karekök Hesaplama Saniyede Yapılan İşlem Adeti : 5.000 adet toplama işlemi 1.Kuşak Bilgisayarlar’ın Temel Özellikleri 1. 2. 3. 4. 5. 6. İşlemci olarak çok büyük vakum tüpleri kullanılırdı Fazla enerji harcarlardı Çevreye fazla ısı yayarlardı Veri programlarını ana belleklerinde tutarlardı Saklama aracı olarak manyetik teyp kullanılırdı Programlar fazla detay gerektiren makine dilinde yazılırdı. • 2. Kuşak Bilgisayarlar (1959-1964): Transistör teknolojisiyle üretilen bilgisayarlar. Transistör teknolojisinin kullanıldığı ilk bilgisayar IBM’in 1401 modelidir. Bu bilgisayarların boyutu 1. kuşak bilgisayarlarla kıyaslanamayacak kadar küçüktü. Performans açısından da kıyaslanamayacak bir gelişim sağlanmıştır. 2.Kuşak Bilgisayarlar’ın Temel Özellikleri 1. İşlemci olarak transistör kullanılırdı 2. Ortalama 10.000 transistör ile çalışırlardı 3. Az enerji kullanırlardı 4. Daha az ısı yayarlardı 5. Transistörler tablolar üzerine el ile monte edilirdi 2 • 3. Kuşak Bilgisayarlar (1964-1970): Entegre devre teknolojisi kullanılarak üretilen bilgisayarlar. Bu kuşaktaki bilgisayarlarda da boyutlar önemli ölçüde azaltılmıştır ve önemli düzeyde performans gelişimi sağlanmıştır. Entegre devre teknolojisiyle üretilen ilk bilgisayar IBM’in 360 modelidir. 3.Kuşak Bilgisayarlar’ın Temel Özellikleri 1. İşlemci olarak entegre devreler kullanılırdı 2. Düşük maliyet ile yüksek güvenirlik sağlanmaya başlandı 3. Manyetik diskler kullanılmaya başlandı 4. Program ve veriler ihtiyaç duyulduğu sürece saklanabiliyordu • 4. Kuşak Bilgisayarlar (1970- …): Silikon yonga teknolojisiyle üretilen bilgisayarlar. Mikro işlemci yada yonga teknolojisi sayesinde bilgisayarlar avuç içine sığacak kadar küçültülebilmiştir. Ayrıca güç tüketimi azaltılmış ve performans ciddi boyutta iyileştirilmiştir. Geliştirilen ilk mikro işlemci Intel 4004 işlemcisidir. 4.Kuşak Bilgisayarlar’ın Temel Özellikleri 1. Mikroişlemcilerle daha hızlı işlemler yapılmaktadır 2. Daha fazla bilgi ve program saklanabilen disk ve CD'ler kullanılabilmektedir 3. Yapay zekâ kavramı hayata geçirilmiştir 4. Ağ sistemleri oluşturulup bilgisyarlar arasında iletişim sağlanabildi 5. Bilgisayarlar fiziksel olarak küçülerek kullanışlı ve taşınabilir hale geldi • 5.Kuşak Bilgisayarlar (1990- …) : Yapay Zekâ teknolojileri kullanılan bilgisayarlardır. Kasparov ile satranç maçı yapan Deep Blue isimli bilgisayar örnek gösterilebilir. Kullanılan yapay zeka teknikleri sayesinde Kasparov’la yaptığı maçlardan ilkini kaybederken, sonraki maçlarında Kasparov’u yenmeyi başarmıştır. VI. Bilgisayarların Kullanım Alanları 1) Evlerde : Çeşitli programlar vasıtasıyla tablolar, belgeler, grafikler vb oluşturmak; Internet’e ulaşmak, oyun oynamak gibi amaçlarla bilgisayarların evlerde kullanımı mümkündür. 2) Eğitimde : Yabancı dil öğreniminden, fen bilimlerine ve sosyal bilimlere kadar pek çok alanda verilen eğitimler günümüzde bilgisayarlarla desteklenmektedir. Eğitimlerde çeşitli tablo ve grafiklerin, çeşitli simülasyonların, Sesli ve görüntülü medyanın kullanımı mümkün olmaktadır. 3) Bilimsel Araştırmalarda : Günümüzde her bilim dalında yapılan araştırmalar bilgisayarlarla desteklenebilmektedir. Çeşitli verilerin toplanması, işlemlerden geçirilerek analiz edilmesi ve sonuçların raporlanması için bilgisayarlar kullanılmaktadır. 4) Askeri Alanda : Nükleer silahların denetiminde, simülasyon ve uzay çalışmalarında bilgisayarlar kullanımaktadır. 5) Kamusal Hizmetlerde : Devlete bağlı sağlık, eğitim, bankacılık, denetim vb alanlarda faaliyet gösteren kuruluşlarda 6) İletişimde : Internet vasıtasıyla gerçekleştirilen e-posta, sohbet, görüntülü sohbet uygulamaları için bilgisayarlar sıkça kullanılmaktadır. 3 7) Ticaret ve Yönetimde : Muhasebe, bordro, satış, rezervasyon, stok kontrolü vb. 8) Yayıncılıkta : Kitap, dergi, gazete vb yayınların yazılmasında bilgisayarlar yaygın olarak daktilo vb cihazların yerini almıştır. 9) Ofis Otomasyonunda : Bir işletmenin ofis hizmetlerinin yerine getirilmesi için bilgisayarlar kullanılmaktadır. Bilgisayarların kullanım alanları çok fazla olduğu için belirli başlıklar halinde gösterilmeye çalışılmıştır. İşletmelerin yada kurumların büyümesi ve sorunların karmaşıklaşması nedeniyle günümüzde birçok meslek alanında bilgisayar kullanımı zorunlu bir hale gelmiştir. VII. Bilgisayar Türleri 1) Mikrobilgisayarlar (Kişisel Bilgisayarlar) : Boyut olarak en küçük, kullanım olarak en yaygın bilgisayarlardır. Evlerde ve işyerlerinde yaygın olarak kullanılırlar. Hızları, işlevleri, kapasiteleri her geçen gün artmakta ve yeni özellikler eklenmektedir. Bu gün bir kişisel bilgisayar çok sayıda işleve sahiptir. CD-ROM ve ses kartı sayesinde CD-çalar, TV kartı sayesinde Televizyon, Klavye sayesinde daktilo, radyo kartı sayesinde radyo işlevleri yerine getirebilirler. Kişisel bilgisayarlar masaüstü, diz üstü ve el yada cep bilgisayarı olmak üzere üç gruba ayrılmaktadır. 2) İş İstasyonları : Genellikle sanayi ve araştırma-geliştirme alanlarında, kişisel bilgisayarlarla yapılamayacak nitelikte ve karmaşıklıkta işleri yapmak için kullanılırlar. Bugün yerlerini kişisel bilgisayarlara bırakmışlardır. 3) Ana Bilgisayarlar : Güç, kapasite ve hız açısından kişisel bilgisayarlardan daha üstün bilgisayarlardır. Birden çok işlemci ve çok geniş hafıza ve depolama aygıtlarına sahiplerdir. Çok kullanıcı tarafından aynı anda kullanılabilirler. Bu sistemlerde yazılımlar hemen hemen tümüyle ana bilgisayarlarda yer alır. Ana bilgisayara “Dummy terminal/ Aptal Uç” adı verilen bilgisayarlar bağlanırlar ve ana bilgisayardaki yazılımları kullanırlar. Günümüzde artık bu yapı kullanılmamaktadır. Artık ana bilgisayarın yaptığı işler, kişisel bilgisayarlarla yapılabilmektedir. Ancak günümüzde Sunucu/ İstemci sistemleri ile bazı bilgisayarlara özel görevler yüklenmektedir. Sunucu bilgisayarlar çok sayıda istemciye hizmet veren güçlü bilgisayarlardır. İstemciler ise bazı işlevleri kendi başlarına yapabilirken, bazı işlevler için sunuculara başvururlar. 4) Süper Bilgisayarlar : Bunlar, çok sayıda işlemcisi olan ve aynı anda birçok işlem yapabilen, kapasite, hız ve başarım açısından çok ileri bilgisayarlardır. Genellikle, fizik, meteoroloji, astronomi, büyük veri ambarları, karmaşık bilimsel hesaplamalar alanında kullanılırlar. VIII. Bilgisayarın Temel Yapı Taşları Bilgisayarlar, donanım ve yazılım adı verilen iki temel öğeden oluşurlar. Bilgisayarı oluşturan tüm aygıtlara donanım adı verilir. Donanımlar, girdi aygıtları, işlemciler, depolama aygıtları, çıktı aygıtları olmak üzere dört grupta sınıflanabilirler. Bilgisayarları kullanabilmek için tek başına donanımlar hiçbir şey yapamazlar. Bir bilgisayara istediğimiz bir işlemi yaptırabilmek için, ona “onun anlayacağı dilde” komutlar vermek gerekir. Bu işlevi de bilgisayarın yazılım adı verilen bileşeni yerine getirir. Yazılımları sistem yazılımları ve uygulama yazılımları olmak üzere iki gruba ayırmak mümkündür. Sistem yazılımları bilgisayarı oluşturan parçalar arasındaki iletişimleri sağlarlar. Bu yazılımların en önemlisi işletim sistemleridir. İşletim sistemi, komutların yerine getirilmesini, programların birbiri ile uyum içinde ve sorun çıkarmadan çalışabilmelerini, kullanacakları disk alanını ve donanımların paylaşımını düzenleyen, kısaca bilgisayarın temel işlevlerini yerine getirmesini sağlayan yazılımlardır. Uygulama yazılımları ise kullanıcı ile bilgisayar arasındaki iletişimi sağlarlar. Yazı yazmak, Tablolar oluşturmak, sunu hazırlamak, hesaplamalar yapmak gibi özel işlevleri yerine getiren uygulama yazılımları vardır. 4 Bilgisayarlarda bilgiler sayılarla temsil edilirler. Kullanılan sayı sistemi ikili sayı sistemidir. Bu sayı sistemi, 0’lardan ve 1’lerden oluşur. Tek bir ikili basamak bit olarak adlandırılır ve en küçük veri birimidir. Bu bit’lerden 8 tanesi 1 byte’lık veriyi oluşturur. 1 byte’lık verilerin 1024 tanesi 1 kilobyte olarak isimlendirlir. Daha büyük veri birimleri 1024 ve katları olarak devam eder ( 1 Megabyte = 1024 Kilobyte, 1 Gigabyte = 1024 Megabyte vb). 1) Donanımlar : Bilgisayarların en temel yapı taşlarıdır. Merkezi işlem birimi, hafıza, klavye, sabit disk, disket sürücü, CD-ROM’lar, yazıcılar, ekran, klavye, mouse bu donanımlardan bazılarıdır. İşlevlerine göre 4 ana grupta toplanırlar : girdi aygıtları, işlemciler, depolama aygıtları, çıktı aygıtları. Her bir donanım farklı bir işlevi yerine getirmek üzere tasarlanmış olup, diğer donanımlarla iletişim içerisinde çalışlırlar. 2) İşletim Sistemleri : Bilgisayarların temel işlevleri yerine getirmesini sağlayan özel bir yazılımdır. Uygulamaların bir arada uyum içinde, sorunsuz çalışmalarını, bilgisayarla kullanıcıların iletişim kurabilmelerini, verilerin işlenmesini, saklanmasını ve çıktı aygıtlarına gönderilmesini sağlar. Donanımlar arasındaki bilgi akışını denetler ve düzenler. 3) Yazılımlar : Bilgisayarlara özel işlev kazandırmak için geliştirilen yazılımlardır. Kullanıcıların özel bazı işlemleri yapmasını sağlar. Örneğin kelime işlemciler : kullanıcıların yazı yazmasını, yazılanları kaydetmesini veya yazıcıdan çıktı almasını sağlarlar. IX. Donanımlar: Bir kişisel bilgisayarın, işlev ve fonksiyonlarını yerine getirebilmesi için gerekli olan her türlü elektronik ve elektromanyetik parçaların bütünüdür. Donanımlar “Bilgi Giriş Elemanları”, “Bilgi İşlem Elemanları”, “Bilgi Çıkış Elemanları”, “Dış Bellek Elemanları” olmak üzere dört ana grup altında sınıflandırılabilir. 1) Girdi Aygıtları (Bilgi Giriş Aygıtları): Bir bilgisayarda veri girmek için kullanılan aygıtlardır. Klavye, mouse, scanner, webcam, digital kamera vb bu grupta yer alırlar. Teknolojik gelişmeler her geçen gün bu grupta yeni donanımlar ortaya çıkarmaktadır. Örneğin, artık dijital fotoğraf makineleri ve telefonlarımızda artık girdi aygıtları arasındadır. Bazı aygıtlarda hem veri girişi, hem veri çıkışı için kullanılırlar. Örneğin, modemler, Ethernet olarak bilinen ağ arabirimleri, bazı tarayıcı (scanner) özellikli yazıcılar bilgisayarımızın hem veri almasını, hem de veri göndermesini sağlarlar. • Klavye : Klavye bilgisayarın, yazı yazmak ve komutlar vermek gibi işlemlerin yapılabilmesini sağlayan daktiloya benzer parçasıdır. Klavyeler genellikle bilgisayara bir kablo ile bağlıdırlar. Ancak günümüzde kablosuz, kızılötesi ışınlarıyla çalışan türleri de vardır. Klavyeler, üzerine basıldığında bilgisayara belirli bir işaret gönderen tuşlardan oluşur. Bilgisayarlar “0” ve “1”lerden oluşan ikili sayı sistemi kullanırlar. Bu yüzden bilgisayara girilen karakterlerin de iki sayı sistemiyle kodlanması gerekir. Bunun için farklı karakter kodları geliştirilmiştir. Bunlardan en yaygını ASCII karakter kümesidir. ASCII, harflere, sayılara ve simgelere kod numaraları atayan bir sistemdir. ASCII’nin yanı sıra, ANSI ve Unicode kodlama sistemleri de vardır. ASCII 128 karakter tanımlar. ANSI, ASCII’ye göre iki misli karakter tanımlayabilir. Unicode ise 65.536 adet karakter,sayı ve sembol tanımlayabilmektedir. Klavyenin mikro denetimcisi basılan tuşu belirler ve bilgisayara uygun olan kodu gönderir. Klavyeler harflerin dizilişine göre “F” yada “Q” klavyeler olarak ikiye ayrılır. Bu iki klavyenin tuşları aynı işleve sahiptir, farklı olan sadece harflerin yerleşimidir. Aşağıdaki Şekilde Klavyelerin genel görünümü ve tuş takımları gösterilmekte ve sonrasında ise tuş takımlarının işlevleri açıklanmaktadır : 5 Klavyedeki Tuşların Anlamları : Daktilo Tuşları : Klavyenin ortasında harfleri, sayıları ve noktalama işaretlerini yazmaya yarayan tuşlardır. Boşluk Çubuğu (Space Bar) : Sözcükler arasında bir karakter boşluk bırakmak için kullanılır. Harf Kilitle (CapsLock) : Klavyenin sağ üst köşesinde “Caps lock” ışığı yanıyorsa (ortadaki ışık) büyük harf, aksi durumda küçük harf yazılmasını sağlar. “Caps Lock” tuşuna basıldıkça ışığın durumu değişir ve büyük harf-küçük harf arasında geçiş sağlanır. Enter : Bir işlemin bitirildiğini bilgisayara bildirmek için kullanılır. Geri Boşluk (Backspace) : Üzerinde sola doğru bir ok işareti vardır. İmlecin bir karakter gerisindeki harfi silmeyi sağlar. Gezinti Tuşları : Bir pencere yada belgede gezinmemizi sağlarlar. ¬ Ok Tuşları : Sağ,Sol, Yukarı ve Aşağı ok şeklindeki tuşlardır. Bir belge içinde sağa, sola, yukarı ve aşağı yönde hareketi sağlar.Her basışta bir karakterlik hareket sağlanır. ¬ Home : Satırın başına gidilmesini sağlar. Bazı uygulama yazılımlarında, “CTRL” tuşu ile beraber kullanılınca ilk sayfanın başına gidilmesini sağlar. 6 ¬ End : Satırın sonuna gidilmesini sağlar. Bazı uygulamalarda, “CTRL” tuşu ile beraber kullanıldığında son sayfanın sonuna gidilmesini sağlar. ¬ PageUp : Bir sayfa yukarı gidilmesini sağlar. ¬ PageDown : Bir sayfa aşağı gidilmesini sağlar. Araya Sıkıştır Tuşu (Insert) : Var olan karakterler arasına yeni karakterler yerleştirmek için kullanılır. Varsayım olarak başlangıçta aktiftir. Belgede sonraki karakterler silinmeden araya veri girilebilir. Bu konumdayken “Insert” tuşuna basılırsa, bundan sonra yeni karakterler eklenirken imlecin sağındaki karakterler silinerek yeni karakterler eklenir. Silme Tuşu (Delete) : İmlecin sağındaki karakterin silinmesini sağlar. Sayısal Tuş Takımı : Daktilo kısmındaki sayıları kullanmak istemezsek bu tuş takımından faydalanabiliriz. Sayıların ve aritmetik işlem operatörlerinin (/, *, -, +) birbirine yakın olması nedeniyle kullanımı daha rahattır. Klavyenin sağ köşesindeki ışıklardan “Num Lock” Işığı ( En sağdaki Işık) yanık ise Num Pad’deki rakamlar aktif olur, aksi durumda ise bu tuşlar gezinti tuşlarının işlevine sahip olurlar. NumLock : Sayısal tuş takımın aktifleştirilip, pasifleştirilmesi için kullanılır. Klavyenin sağ üst köşesindeki “Num Lock” ışığı yanıyorsa sayısal tuş takımı aktiftir, aksi durumda bu tuş takımı gezinti tuşları gibi işlev görür. Esc (Kaçış) : Yapılmakta olan işlemin iptal edilmesi için kullanılır. Sekme Tuşu (Tab ) : İmlecin belirtilen miktarda sağa götürülmesini sağlar. Word gibi uygulamalarda paragraf başı yaparken kullanılabilir. İşlev Tuşları (F1 .. F12) : Bu tuşlar uygulamaların özel işlevlerinin çalıştırılması için kullanılır. Genel olarak, “F1” yardım isteme, “F2” Dosya Kaydetme, “F3” ise açma için kullanılır. Ancak bu tuşların kullanımı standart olmayıp uygulamadan uygulamaya değişiklik gösterebilir. Bazı uygulamalar bu tuşların “Ctrl”, “Alt”, “Shift” tuşları ile birlikte kullanımına da olanak verir. Üst Karakter Tuşu (Shift) : Tek başına kullanıldığında işlevsiz bir tuştur. Tuş konbinasyonları için kullanılır.Bu tuşun iki işlevi vardır. İlk işlevi, “Caps Lock” ışığı sönük iken, bu tuş ile birlikte bir harfe basılınca sadece basılan bu harf büyük harfle yazılır. “Shift” bırakılıp tekrar harf yazıldığında küçük harfle yazılacaktır. “Caps lock” ışığı yanıyorsa, “Shift” ile beraber basılan tuş küçük harfle yazılır. İkinci işlevi ise, uygulamaların özel işlevlerine ulaşmak için tuş kombinasyonlarında kullanılmasıdır. Bu tuş, işlev tuşları ile kombine edilerek uygulamanın özel bir işlevi çalıştırılabilir. Örneğin “Shift” ve “F1” tuşlarına basılınca uygulamanın bir işlevi çalıştırılabilir. Bazı uygulamalar sonradan kullanıcıların böyle kısa yollar yapmasına da izin vermektedirler. Ctrl : Bu tuşta tek başına işlevi olmayan bir tuştur. Bu tuş ile alfabenin tüm harfleri, işlev tuşları, gezinti tuşları kombine edilerek kullanılabilir. Örneğin Word’de “Ctrl” tuşu ile “S” tuşuna beraber basıldığında belge diske kaydedilir. “Ctrl” tuşu, “Shift” ve “Alt” Tuşları ile beraber kullanılarak, harflerle, işlev tuşlarıyla, gezinti tuşlarıyla kombine edilebilirler. Böylece uygulamanın daha fazla işlevi için kısa yol elde edilebilir. Alt : Bu tuşta tek başına işlevi olmayan bir tuştur. Bu tuş ile alfabenin tüm harfleri, işlev tuşları, gezinti tuşları kombine edilerek kullanılabilir. Örneğin Word’de “Alt” tuşu ile beraber “Ctrl” ve “K” tuşuna beraber basıldığında HTML belgeler için bir köprü oluşturulur. “Alt” tuşu, “Shift” ve “Ctrl” Tuşları ile beraber kullanılarak, harflerle, işlev tuşlarıyla, gezinti tuşlarıyla kombine edilebilirler. Böylece uygulamanın daha fazla işlevi için kısa yol elde edilebilir. Print Screen : Ekrandaki görüntünün panoya kaydedilmesini sağlar. Panoya kaydedilen bu görüntü daha sonra Word, Excel, Power Point vb uygulamaların dökümanlarına yapıştırılabilirler. Pause : Bilgisayarın yapmakta olduğu işlemi duraklatır. Yapılan işleme geri dönmek için bir tuşa basmak yeterlidir. Ancak bu tuşun uygulama tarafından 7 destekleniyor olması gerekir. Genellikler oyunların, kopyalama, dosya indirme gibi işlemlerin geçici olarak durdurulup, yeniden başlatılması için kullanılır. Sistem Tuşları : Bazı klavyelerde “Power”, “Sleep” ve “WakeUp” tuşları bulunur. “Power” tuşu, bilgisayarın kapanmasını ve açılmasını sağlar. “Sleep” tuşu bilgisayarın mevcut durumunu kaydedip kapanmasını sağlar. Bu duruma uyku durumu denir. “WakeUp” tuşu ise, “Sleep” ile uyutulan bilgisayarın, uyutulduğu andaki konumunda açılmasını sağlar. “Sleep” ile kapatılan bilgisayar, “Power” ile kapatılan bilgisayardan daha hızlı açılır. Ancak bu tuşların işlev sahibi olabilmesi için bilgisayarın BIOS’unda ayarlanmış olması gerekir (BIOS, bilgisayarın ve çevre birimlerinin konfigürasyon bilgilerinin ve ayarlarının yer aldığı kalıcı bir hafıza birimidir. Kullanıcı tarafından bu ayarlar değiştirilebilir, ancak ne yapıldığı bilinmiyorsa tehlikeli olabilir.). • Fare (Mouse) : Menü komutlarını veya araç çubuklarındaki düğmeleri tıklayıp etkin duruma getirmek, fare işaretçisini yada imleci istenilen konuma taşımak, bir seçimi belirlemek ve taşımak gibi amaçlar için kullanılan bir girdi donanımıdır. Grafiksel çizimler için de sıkça kullanılmaktadır. Ayrıca pencerelerde, çeşitli işlevlere sahip düğmelerin, seçenek kutucuklarının veya kontrol kutucuklarının işaretlenmesinde de işleve sahiptir. Fare zemin üzerinde hareket ettirildikçe, fare işaretçisi de ekranda hareket eder. Genellikle iki düğmesi vardır. Genellikle sol düğmesi kullanılır. Menüleri açarken, dosyaları yada programları seçerken veya açarken hep sol düğme kullanılır. Çizimlerde de sol düğme kullanılmaktadır. Sağ düğme ise genellikle, kısayol yada içerik menülerinin açılmasını sağlar. Bazı farelerde üç düğme bulunur. Bu üçüncü düğme bazı uygulamalarda işleve sahiptir, ama genellikle işlev dışıdır. Bazı farelerde de sağ ve sol düğmenin ortasında bir tekerlek düğmesi yer alır. Bu düğme aşağı veya yukarı doğru kaydırıldığında belgelerde hızlı ve büyük miktarda hareket sağlar. Fareler, genellikle kabloludur, ancak son zamanlarda kablosuz türleri de yaygınlaşmaktadır. Farenin altındaki yuvada bir top bulunur. Fare hareket ettirildiğinde bu topta hareket eder, topun hareketine göre fare işaretçisi de hareket eder. Yine son zamanlarda topsuz, fiber optik fareler de yaygınlaşmaya başlamıştır Fare Hareketleri : Tıklamak : Sol düğmeye bir kere basıp bırakma hareketidir. Genellikle menülerin, dosyaların, pencerelerin seçilmesi, araç çubuklarındaki öğeleri çalıştırması, İmlecin belge üzerinde istenen konuma getirilmesi, ekranın sağında yer alan kaydırma çubuklarının yukarı-aşağı veya sola-sağa kaydırılması gibi işlemler için kullanılır. Çift tıklamak : Sol düğmeye hızlıca iki kere basıp bırakma hareketidir. Bu hareket genellikle bir uygulama veya belgeyi açmak için yapılır. Sürüklemek : Bir metin bloğu veya pencerede çok sayıda öğeyi seçmek için fareyi sol tuşuna basılı haldeyken zemin üzerinde kaydırma hareketidir. Sürükleyip bırakmak : Fare göstergeci bir öğe üzerinde iken sol tuşa basılıp bırakmaksızın, farenin hareket ettirilmesi ve istenilen konumda farenin bırakılması hareketidir. Böylece seçilen öğe ekran üzerinde istenilen konuma taşınabilir. Sağ düğmeyi tıklamak : Farenin sağ tuşuna basıp bırakma hareketidir. Genellikle “içerik” ve “kısayol” menülerinin açılması için kullanılır. Tekerlek : Bazı farelerde sol ve sağ düğmenin ortasında tekerlek şeklinde bir düğme bulunur. Bu tekerleğin işlevi, kullanılan programa bağlıdır. Ancak genellikle sayfa kaydırma işlemlerinde kullanılır. Tekerlek tıklandığında, normal fare işaretçisinden farklı bir işaretçi görünür. Tekerlek döndürüldüğünde ise kaydırma işlemi gerçekleşir. • Dokunma Yüzeyleri (Touchpad) : Farenin işlevini yerine getiren farklı bir girdi aygıtıdır. Genellikle “laptop” veya “notebook” adı verilen diz üstü bilgisayarlarda kullanılır. Bunlar, bir yüzey üzerinde parmak hareketiyle fare işaretçisinin hareket etmesini sağlarlar. Bu yüzey üzerine parmakla bir kez vurma tıklama, iki kez vurma çift tıklama işlevine karşılık gelir. Ayrıca farenin sağ ve sol tuşlarına karşılık gelen iki tuşu vardır. Bu tuşlar dokunma yüzeyinin hemen altında yer alır. 8 • İz Topları (Trackball) : Bu girdi donanımı da farenin işlevlerine sahiptir. Genellikle diz üstü bilgisayarlarda kullanılır. Bilgisayarın klavyesinde bir top yer alır. Bu top döndürülmek suretiyle fare işaretçisi hareket ettirilir.Topa vurmak suretiyle tıklama ve çift tıklama yapılabilir. Ayrıca fare hareketlerinin yapılabilmesi için topun alt kısmında iki tuş bulunur. • Tarayıcılar (Scanner) : Bu girdi aygıtları, bir resim, çizim, slayt yada dökümanı resim formatında okuyup bilgisayara aktarırlar. Dökümanların metin hale dönüştürülmesi için OCR adı verilen özel uygulama yazılımlarına ihtiyaç vardır. Bu donanımlar resimleri bir çok farklı formatta bilgisayara aktarabilmektedir. Genellikle bu ürünlerle beraber kullanımı sağlayacak uygulama yazılımları da verilir. Genellikle Paralel port veya USB portlarına takılırlar. Genellikle sürücü dosyalarına ihtiyaç duyulur.Bu dosyalar ürünle beraber verilmelidir. Tarayıcıların en önemli parametreleri, çözünürlük ve renk desteğidir. Çözünürlük inç başına düşen nokta sayısı olarak ifade edilir (DPI olarak gösterilir). Bu gösterge görüntü kalitesini ifade eder. Mümkün olduğunca yüksek olması istenir. Renk desteği de önemli bir parametredir. Bu gün tarayıcılar milyonlarca gerçek renk desteğine sahiptirler. Ancak renk desteği her marka ve modelde aynı değildir. Tarayıcının hızı da bir tercih unsurudur. Ancak çözünürlük ve renk desteği kadar öneme sahip değildir. Bu iki unsur yeterince iyiyse, hızdan fedakarlık edilebilir. • Oyun Çubukları (Joystik) : Oyunlarda kullanılmak üzere tasarlanmış girdi aygıtlarıdır. Uçak levyesi gibi veya direksiyon gibi şekilleri olabilir. Levyeye veya direksiyona verilen hareket bilgisayara iletilir ve yönetilen öğenin bu yönde hareket etmesi sağlanır. Simülasyon oyunlarında ateş etme ve benzeri işlev için oyun çubuklarında tuşlar yer alır. Bu donanımlar da sürücü dosyası gerektirebilir. • Direksiyon Sistemleri: Kara taşıtları (otomobil, kamyon vb.) simulasyonlarında kullanılabilen bir aygıttır. Bu taşıtlarda yer alan, direksiyon, gaz ve fren pedalları, vites ve el freni gibi kumanda aygıtlarından oluşan bir sistemdir. • Oyun Konsolu (Game Pad): Oyunlarda yönlendirme, ateş etme, fren yapma, hızlandırma gibi işlevlere sahip olabilen, çeşitli düğme ve çubuklardan oluşan bir donanımdır. • Mikrofonlar : Bilgisayarların ses kartlarına bağlanabilen bir girdi aygıtıdır. Mikrofonda üretilen ses sinyali, ses kartı vasıtasıyla dijital olarak bilgisayara gönderilir. Bilgisayarda bulunan bir yazılımla bu ses dinlenebilir ve kaydedilebilir. • CR-ROM Sürücü : CD’lerin kullandığı sürücüye CD-ROM sürücü denir. CD-ROM sürücü, bir disket sürücüsü gibi kasa üzerine takılmalıdır. CD sürücüler ile müzik dinleme, ses-görüntü ve film gibi multimedya uygulamaları çalıştırmanın yanında, veri CD’leri takılarak programlar çalıştırılabilir ve sabit diske yüklenebilirler. • DVD ROM Sürücü : CD’lerin 750 megabyte altında bir veri depolama sınırına sahip olması bir dezavantajıdır. DVD ile bu sınır 4 gigabyte’a kadar arttırılmıştır. DVD ile izlenen görüntüler ve filmler daha kaliteli olmaktadır. Günümüzde 12x ve yukarı hızda DVD’ler bulunmaktadır. DVD sürücü olan bir bilgisayarda CD sürücüye gerek gerek yoktur. • Televizyon ve Radyo Kartı : Bilgisayardan, televizyon ve radyo olarak da yararlanmak mümkündür. TV kartının ana kart üzerine takılması sonucunda ekran bir TV olarak çalışacaktır. Bazı TV kartları tek kart üzerinde olabildiği gibi, ayrı ayrı da olabilmektedir. Bir kumanda ile TV kumandası özellikleri de aynen kullanılabilmektedir. 2) Bilgi İşlem Elemanları : Bilgi işlem Elemanları bilgisayarın temel işlevlerini gerçekleştiren ve çevre birimlerle ilişkilerini düzenleyen donanımlardır. Ana kart, Merkezi işlem birimi (mikro işlemci), geçici ve kalıcı depolama bellekleri (Ram,Rom), BIOS bilgi işlem elemanları arasında yer alır. a) Ana Kart : Bilgisayara takılan bütün donanımlar arasındaki bağlantıyı sağlayan en temel donanımdır. Ana kart olmadan bilgisayarın çalışması imkansızdır. Bilgisayarda yer alması istenen bütün donanımlar bu karta ya doğrudan , yada kablolar ve konnektörler vasıtasıyla bağlanırlar. Ekran kartı, Ram, ses kartı, tv kartı doğrudan ana 9 karta takılırken, hard disk, CD-ROM, disket sürücü vb donanımlar kablolar vasıtasıyla ana karta bağlanırlar. Son yıllarda yeni çıkan onboard ana kartlarda ses kartı, Ethernet kart, ekran kartı vb donanımlar ana kart üzerinde devreler halinde yer almaktadır. b) Merkezi İşlem Birimi (Mikro İşlemci) :Merkezi işlem birimi, bilgisayarların en önemli parçasıdır. Hafıza ile çevresel donanımlar (girdi aygıtları, çıktı aygıtları ve depolama aygıtları) arasındaki veri trafiğini düzenleyen ve verileri işleyen bir donanımdır. İşlemci veri yolları vasıtasıyla ana bellekten aldığı verileri işler ve donanımlara iletirler, aynı şekilde donanımlardan aldığı veriyi işleyerek hafızaya gönderir. Aritmetiksel ve mantıksal işlemleri gerçekleştiren donanım da merkezi işlem birimidir. İşlenen verilerin sonuçlarının kaydedilmesi için ikincil bellekler (secondary memory) kullanılır. İkincil bellekler disket ve sabit disktir. Yani verileri sabit disklere, disketlere ve flash belleklere kaydeder. Bilgisayarın performansını etkileyen en önemli donanımların başında gelir. Merkezi işlem birimi yerine işlemci, mikro işlemci, CPU isimleri ile de anılan bir donanımdır. İşlemcinin hızı MHz veya günümüzde GHz olarak ifade edilmektedir. 1 Mhz, saniyede 1 milyon işlem yapılabildiğini, 1 GHz ise, saniyede 1 milyar işlem yapılabildiğini ifade eder. En yaygın işlemci üreticileri Intel, AMD, Cyrix ve Motorola’dır. Motorola Machintosh bilgisayarlar için işlemci üretirken, diğer üç firma IBM uyumlu kişisel bilgisayarlar için işlemci üretmektedirler. c) Geçici Bellekler (EDO-RAM-SDRAM-DDR-RDRAM) : Bu donanımlar verilerin geçici olarak depolanması ve üzerlerinde değişikler yapılabilmesini sağlayan donanımlardır. Bilgisayarların çalışabilmesi için işletim sistemlerinin ve uygulamaların bu hafızalarda geçici olarak depolanması gerekir. Daha sonra işlenen bilgilerin kalıcı depolama aygıtlarına kaydedilmesi gerekir. Ram bellekteki bilgiler, elektrik kesilmesi veya bilgisayarı kapatmamız durumunda kaybolur.Bilgisayar performansını bu hafızanın miktarı önemli ölçüde etkilemektedir. Çünkü bu hafıza yeterli olmadığında bilgisayarlar sabit diskleri hafıza olarak kullanırlar. Sabit diskler, bu hafızalar kadar hızlı olmadığı için performansı düşürürler. Ayrıca disk işlemleri işlemciye de yük getirmekte ve verimliliği düşürmektedir. d) Kalıcı Bellekler ( ROM-Flash ROM-EPROM vb) : Bu donanımlar bilgisayarın desteklediği komutları ve donanım bilgilerini kalıcı olarak saklayan donanımlardır. Bilgisayarların çalışabilmesi için bu donanımlarda gerekli veriler bulunmalıdır. Bu bilgiler üretici firma tarafından yazılıp bize hazır olarak ana kartla birlikte verilirler. e) BIOS : BIOS bilgisayara takılmış olan donanımların temel ayarlarını ve özelliklerini depolayan bir çeşit Rom bellektir. Bilgisayar açılırken BIOS’taki bilgilere göre tüm çevre donanımları kontrol eder ve hata olmadığından emin olarak bilgisayarın açılmasını sağlar. 3) Depolama Aygıtları (Dış Bellek Aygıtları) : Depolama aygıtları, bilgisayara girilen ve işlenen verilerin geçici veya kalıcı olarak depolanmasını sağlayan aygıtlardır. Amacı veri depolamak olan ve hem girdi hem çıktı aygıtı olarak işlev gören donanımlar bu sınıfa dahil edilmelidir. • Disket Sürücüler : Verilerin kalıcı olarak depolanmasını sağlayan manyetik diskleri okuyan ve bunlara veri aktaran donanımlardır. Dış etkilerden kolay etkilenmesi, depolama kapasitelerinin ve hızlarının düşük olması nedeniyle az miktarda bilginin bir bilgisayardan diğerine taşınması amacıyla geçici olarak kullanılır. Ancak, eskiden gelişmiş depolama aygıtları yaygın olmadığı için kalıcı depolama için kullanılıyorlardı. Eskiden 360 Kb, 720 Kb kapasiteye sahipken, günümüzde sadece 1.44 Mb kapasiteye sahip olan sürücüler kullanılmaktadır. 10 • Sabit Diskler (Hard Disk): Sabit diskler, bilgi depolamak amacı ile kullanılan kasa içerisindeki kutuya yerleştirilmiş olan ikincil bellek birimidir. Sabit diskler, disketlere oranla daha çok bilgi depolayabilirler ve hızları da disketin çalışma hızından yüksektir. Sabit diskler günümüz bilgisayarlarının kalıcı depolama aygıtlarından en önemlisidir. İşletim sistemleri bu diskler üzerinde depolanırlar. Bu yüzden kritik önemleri vardır. Sabit disklerin hızları bilgisayar performansını önemli ölçüde etkilerler. Bu yüzden sabit diskin hızlı olarak seçilmesi gereklidir. Sabit disk seçiminde bir diğer parametre, diskin depolama kapasitesidir. Sabit diskin büyüklüğü Megabyte-Gigabyte gibi kavramlarla ölçülürken, hızı ms(mili saniyenin binde biri) ile ölçülür. Dönüş hızı ise 7.200 rpm veya 15.000 rpm olabilir (Rpm: dakikadaki dönüş sayısı).Günümüzde sabit diskler 40 Gb, 80 Gb ve 120 Gb gibi depolama kapasitelerine sahiptirler. IDE, SCSII ve Serial ATA kontrol devreleri ile bilgisayara bağlanırlar. SCSII ve Serial ATA diskler, IDE’lere oranla daha hızlıdırlar. • CD/DVD-Yazıcılar : Kalıcı depolama aygıtlarından biri de CD/DVD yazıcılardır. Bu aygıtlar lazer ışınları vasıtasıyla, CD-R, CD-RW, DVD-R, DVD-RW gibi optik disklere yakma suretiyle verileri yazarlar. CD-R ve CD-RW disklerin depolama kapasiteleri 720 Mb civarındadır. DVD-R ve DVD-RW’ların kapasitesi ise 2 Gb civarındadır. • Yedekleme Üniteleri : Kaybolması göze alınamayan değerli bilgileri yedeklemek için kullanılan, korumalı manyetik kasetlere yazabilen donanımlardır. Bu kasetlerin kapasitesi üründen ürüne farklılık gösterir.Ancak yaklaşık 2 Gb civarında kapasitesi olan kasetler mevcuttur. Bu donanımların hızı yeterince yüksektir. Genellikle kritik öneme sahip sunuculardaki verilerin yedeklenmesinde kullanılır. • Flash Bellekler : Bazı verilerin bir bilgisayardan diğerine aktarılması (Ağ bağlantısı olmayan ortamlarda) için kullanılan bir depolama aygıtıdır. Genellikle USB porttan bilgisayara bağlanırlar. Farklı depolama kapasitesine sahip modelleri vardır. Yaygın olarak, 128 Mb, 256 Mb, 512 Mb, 1 Gb, 2 Gb kapasitelere sahip olanlar kullanılır. • Harici Diskler : Verilerin yedeklenmesi ve istenilen bilgisayarlara istendiği zaman aktarılması için kullanılan donanımlardır. Sabit disklerin kullanıldığı bu ürünler USB port ile bilgisayarlara bağlanırlar. Bu aygıt Windows XP bir bilgisayara bağlandığında otomatik olarak algılanır ve kullanılabilir. Bu disk bilgisayara yeni bir sabit disk takılmış gibi görünür. Sabit diskteki bilgiler, harici diske kopyalanabilir. Harici diskteki bilgiler de, sabit diske kopyalanarak kullanılabilir. Bu disklerin hızları yeterli düzeyde olup, kapasiteleri içindeki sabit diske bağlıdır. Piyasada, 20 Gb, 40 Gb ve 80 Gb kapasiteye sahip harici diskler bulunmaktadır. • MP3 Çalarlar: MP3 müzik dosyalarının yada videoların depolanmasını ve ihtiyaç duyulduğunda dinlenmesini sağlayan donanımlardır. Görüntülü modelleri de mevcuttur. 4) Çıktı Aygıtları (Bilgi ÇıkışAygıtları) : Bu aygıtlar, bilgisayarda işlenen bilgilerin sonucunu görmemize, duymamıza veya kağıda dökmemize imkan sağlayan donanımlardır. • Ekranlar (Monitörler) : Ekranlar, işlenen verilerin görüntülenmesini sağlarlar. En önemli parametreleri çözünürlük ve renk desteğidir. Bu parametreler Ekran kartına da bağlıdır. Çeşitli ekranların sunduğu görüntü kaliteleri birbirleriyle karşılaştırılırken, ekranın çözünürlüğü (resolution) adı verilen bir ölçüt kullanılır. Ekranın çözünürlüğü,toplam ekran yüzeyinin kaç ekran noktasına ayrıştığını ifade eder. Çözünürlüğü 800*600 ekran noktası olan bir ekranın sunacağı görüntü kalitesi, 640*480 olan bir ekranınkine kıyasla çok daha yüksek olacaktır. Masa üstü bilgisayarlarda genellikle CRT ekranlar kullanılır. Boyutları 14 inç’ten 21 11 inç’e kadar olabilmektedir. Diz üstü bilgisayarlarda ise LCD ekranlar kullanılır.Son zamanlarda masa üstü bilgisayarlarda da LCD ekranlar kullanılmaya başlamıştır. • Yazıcılar : Bilgisayarımızda işlenen bilgilerin sonuçlarını, kağıda dökmemizi sağlayan donanımlardır. Bu ürünler, doküman, resim , fotoğraf baskısında kullanılabilmektedir. Kullanılan teknolojiye göre, nokta vuruşlu, mürekkep püskürtmeli, lazer yazıcılar olmak üzere üç gruba ayrılırlar. Nokta vuruşlu yazıcılar sürekli formda kağıda baskı yaparlar. Oldukça gürültülü ve yavaş aygıtlardır. Ancak bu olumsuzluklara rağmen kanuni zorunluluklar sebebiyle halen kullanılmaktadır. Mürekkep püskürtmeli yazıcılar, kartuşlardaki mürekkepleri kağıda püskürtmek suretiyle yazarlar. Bu yazıcılarla, özel kağıtlar kullanılarak, fotoğraf baskısı da mümkündür. En önemli parametreleri hız, çözünürlük ve renk desteğidir. Çözünürlük ve renk desteği tarayıcılardaki gibi değerlendirilmelidir. Hız dakikada basılan sayfa sayısı olarak ifade edilir. Renkli ve siyah beyaz baskı hızları farklıdır. Bu yüzden üretici firmalar her iki hızı da ayrı olarak gösterirler. Bu donanımlar bilgisayara paralel veya USB portlarıyla bağlanırlar. Günümüzdeki bazı yazıcılar hem yazıcı, hem tarayıcı, hem fotokopi, hem de fax özelliklerine sahiptirler. • Plotterlar: Bu donanımlarda yazıcılara benzerler. Ancak bir bıçak vasıtasıyla yazdırma işlemi bittiği noktada kağıdı kesen aygıtlardır. Genellikle inşaat mühendisleri tarafından büyük proje çizimlerinin baskısı için kullanılır. • Hoparlörler: Hoparlörler, bilgisayarda üretilen ses sinyallerini, ses kartından alarak duyulmasını sağlarlar. Çok çeşitli tipleri vardır. Günümüzde basit iki hoparlörden oluşan ürünler olduğu gibi, Dolby Stereo, Subfooper’lı 1 merkez 8 uydu şeklinde gelişmiş türleri de vardır. • Projektörler: Monitörünüzdeki görüntüyü düz bir zemine yansıtmayı sağlayan bir aygıttır. Böylece daha fazla insanın bu görüntüyü görmesi sağlanır. Genellikle sunum yapmak için kullanılır. 5) Girdi – Çıktı Aygıtları (Hem Bilgi Giriş Hem Bilgi Çıkış Aygıtları): Yapıları gereği hem bilgisayarın gönderdiği bilgileri alan ve çıktı üreten hem de girdi üreterek bilgisayara bilgi gönderen aygıtlardır. • Ses Kartı : Kişisel bilgisayarlar bip sesi çıkarabilir ve basit melodileri çalabilir. Daha farklı sesleri elde edebilmek ve CD kullanarak müzik dinlemek, TV veya film izlemek için veya programları kullanırken orijinal seslerini alabilmek için ses kartı takılmalıdır. Bu cihazlar bilgisayarın ürettiği sayısal ses sinyallerini hoparlörlerin kullanabileceği elektriksel sinyallere çevirirler. Ayrıca, mikrofon yada MIDI gibi aygıtlardan gelen elektriksel sinyalleri sayısal ses sinyallerine çevirerek bilgisayara aktarabilirler. • Modemler : Bu aygıtlar bilgisayarımızı internete bağlanmasını sağlarlar. Bilgisayardan gelen talepleri internete ulaştıran, internetten gelen cevapları bilgisayara ileten cihazlardır. Çevirmeli modemler ve ADSL modemler bulunmaktadır. İletişim hattının yapısına göre farklı isimlerle anılan modemler de mevcuttur. Günümüzde kişisel internet bağlantısı için yaygın olarak ADSL modemler kullanılmaktadır. • Ağ Arabirimleri: Yerel ağlarda bilgisayarlar arasındaki veri iletişimini sağlayan aygıtlardır. Bu aygıt bilgisayardan aldığı mesajı yerel ağ ortamına gönderir ve yerel ağ ortamından gelen mesajları bilgisayara iletirler. • Dokunmatik Ekranlar : Bu ekranlar, girdi aygıtı olarak klavyenin, işaret etme aygıtı olarak farenin yerine, ekrana parmakla yada özel bir kalemle dokunulmasıyla çalışır. Ekran üzerinde menülere, programlara, dosyalara parmakla vurarak tıklamak ve açılmalarını sağlamak mümkün olur. Fare ile yapılabilen tüm işlevler daha kolay gerçekleştirilebilir. Büyük kullanım kolaylığı olmasına rağmen çok yaygın değildir. Çünkü oldukça pahalıdırlar. • Sayısal (Dijital) Kameralar : Sayısal kameralar temel olarak film kameralarına benzerler. Ancak görüntüler dijital olarak yakalandığı için hemen görüntülenebilir ve dijital olarak ta kaydedilir. Yapılan çekimler aygıt bilgisayara USB, paralel veya seri portlardan bağlanarak, bir uygulama yazılımı vasıtasıyla aktarılabilir. Bilgisayardaki filmlerin bu cihaza kopyalanması da mümkündür. 12 • Sayısal Fotoğraf Makineleri: Fotoğraf makinelerinin sayısallaştırılmış modelleridir. Çekilen fotoğrafları dahili hafızasında yada hafıza kartlarında depolarlar. USB kablo aracılığıyla bilgisayara bağlantısı sağlanabilir. Hem bilgisayardan bu cihaza hem de bu cihazdan bilgisayara fotoğraflar aktarılabilmektedir. • Kızıl Ötesi Alıcılar : Bazı bilgisayarlarda ( özellikle diz üstü bilgisayarlarda) kızıl ötesi aygıtlarla iletişimi sağlayan bir donanımdır. Hem girdi hem çıktı yönünde çalışabilir. Örneğin bir kızılötesi ara birimi olan bir yazıcıya çıktı gönderilmesini veya bir tarayıcıdan girdi alınmasını sağlayabilir. • Titreşim özellikli oyun aygıtları: Oyun çubuğu, direksiyon sistemleri, game pad gibi aygıtların bazı modelleri titreşim özelliğine sahiptir. Oyun esnasında bir çarpma durumunda, yada oyuncunun yaralanması ölmesi durumunda bu aygıtlar, bilgisayardan gelen bir sinyalle titreşim üretirler. • Titreşim özellikli fare: Normalde fareler girdi aygıtı niteliği taşırlar. Ancak bazı modellerinde, oyun aygıtlarında olduğu gibi titreşim özelliği vardır. • Çok Fonksiyonlu Yazıcılar : Yazıcıların fonksiyonlarının faks, fotokopi ve tarayıcı özellikleriyle geliştirildiği donanımlardır. Tarayıcı özelliği nedeniyle cihaz girdi aygıtı olarak çalışırken faks ve yazıcı özelliği ile çıktı aygıtı olarak çalışır. X. Yazılımlar : Yazılımlar bir işin bilgisayar ve donanımları aracılığıyla yapılabilmesini sağlarlar. Bu nedenle, yapılmak istenen işin mantığı yazılıma yansıtılmalıdır. Yazılımlar dış ortamdan aldığı veya ürettiği verileri bilgiye dönüştürerek çıktı aygıtlarına iletirler. Yazılımların temel amacı, bilgisayarların çalışmasını kullanıcıların anlayabileceği biçime dönüştürmek ve kullanıcının verdiği komutları bilgisayar diline çevirmektir. 1. Sistem Yazılımları : Bir bilgisayar sisteminin işletimiyle ilgili tüm işlevlerin yerine getirilebilmesini ve donanım ile uygulama yazılımları arasındaki ilişkiyi sağlayan yazılımlardır. En bilinen sistem yazılımı işletim sistemi (operating system) adı ile anılır. İşletim sistemi, bilgisayar donanımının verimli ve kolay kullanılmasını sağlamak amacıyla hazırlanan programlardan oluşur. Genellikle bilgisayar ilk açıldığında, işletim sistemini oluşturan programlar otomatik olarak çalışırlar. Donanım sürücüleri, donanımlar ile işletim sistemi arasındaki iletişimi sağlayarak, donanımın verimli kullanımını sağlayan sistem yazılımlarıdır. Dolayısıyla sürücüler, donanımların işletim sistemiyle uyumlu çalışabilmeleri ve kendilerinden beklenen fonksiyonları tam olarak yerine getirebilmeleri açısından çok önemli bir rol üstlenirler. Bir diğer sistem yazılımı, programlama dili sistemi (language system) olarak anılır. Programlama dillerine ait derleyiciler, yorumlayıcılar ya da bu dillerde program geliştirmekte kullanılan diğer özel program parçalarından oluşur. Çok kullanılan bir diğer sistem yazılımı da hizmet programları sistemidir (utility system). Bu gruba giren programlar veri ve program hazırlama ya da düzeltme (editing), karşılaştırma (compare), sıralama (sort) vb. hizmetlerde kullanılırlar. Sistem yazılımlarının en önemlisi ve bilgisayarın çalışabilmesi için en temel yazılımlar işletim sistemleridir. İşletim sistemi, bir bilgisayarda işlemlerin yapılabilmesini, komutların yerine getirilmesini, programların birbiriyle uyum içerisinde sorunsuz çalışmasını, kullanacakları disk alanını ve araçların paylaşımını düzenleyen, kısaca bilgisayarın temel işlevini yerine getirebilmesini sağlayan yazılımlardır. İşletim sistemleri ne için kullanılacağına ve gerçekleştirilmek istenen işlevlere göre farklı türde olabilir. Bazı işletim sistemleri bir bilgisayar ağı üzerindeki çok sayıda kullanıcıyı yönetmek için geliştirilmiştir (Windows 2000, Windows 2003 , Unix, Linux vb). Bazı işletim sistemleri ise çok basit bir işlevi yerine getirmek için tasarlanmıştır (El bilgisayarlarındaki işletim sistemleri gibi). Hitap ettiği kullanıcı sayısına göre, tek kullanıcılı ve çok kullanıcılı olmak üzere ikiye ayrılırlar. Bu işletim sistemleri, bilgisayar sistemine aynı anda tek kullanıcının erişebilmesine olanak tanır. Çok kullanıcılı işletim sistemleri ise, sisteme aynı anda çok kullanıcının erişimine olanak tanır. Çok sayıda kullanıcının bilgisayara 13 erişimi ağ üzerinden olacaktır. Bu işletim sistemlerinin yapısı tek kullanıcılı işletim sistemlerine göre daha karmaşıktır. Çünkü kullanıcıların taleplerini karıştırmadan yerine getirmek, yetkisiz kullanıcıların sisteme girmesini önlemek, kullanıcıların verilen haklar nispetinde taleplerine cevap vermek gibi karmaşık işlevler söz konusudur. İşletim sistemleri, kullanıcılara “komut satırı” veya “grafiksel” ara yüz sunmak durumundadır. IBM-DOS, MS-DOS, UNIX işletim sistemi komut satırı ara yüzüne sahiptir. Windows, MAC-OS, LINUX, Novell ise grafiksel ara yüze sahip işletim sistemleridir. Grafiksel ara yüze sahip işletim sistemlerinin kullanımı daha kolay olduğu için daha yaygındır. 2. Uygulama Yazılımları : Yaygın olarak kullanılan uygulama yazılımları, kelime işlemciler, elektronik tablolama, veri tabanı, sunu programları, elektronik posta vb işlevleri olan yazılımlardır. Sözlük işlemciler MS Word, Not Defteri gibi doküman oluşmayı sağlayan, yazılımlardır. Elektronik tablolama yazılımları, MS Excel gibi çeşitli hesaplamalarda yapılabilen, verilerin satır sütunlar halinde sunulduğu yazılımlardır. Veri tabanı ise, MS Access gibi, verilerin sistematik olarak düzenlenmesini ve sorgulanmasını sağlayan yazılımlardır. Sunu programları, panel ve seminerlere sunular hazırlamayı sağlayan MS Power Point gibi uygulama yazılımlarıdır. Elektronik posta gönderip, almayı sağlayan MS Outlook vb Uygulama yazılımları da vardır. Bunların yanı sıra, çizimler yapmayı, fotoğraf düzenlemeyi sağlayan Corel Draw, Adobe Photoshop, Autocad vb yazılımlar da yaygın olarak kullanılır. Bu genel amaçlı uygulama yazılımları yanında, özel amaçlara yönelik, Muhasebe entegre, Personel Yönetimi, Öğrenci İşleri, Otel Rezervasyon Sistemi vb Uygulama yazılımları kullanılmaktadır. • Kelime işlemciler Kişisel bilgisayarlarda en çok kullanılan uygulama yazılımı olan kelime işlemciler, bilgisayarınızda yazılar yazıp bunları yazıcıda bastırmanızı sağlar. Gelişmiş kelime işlemciler, farklı yazı tiplerinden sayfa düzenlerine, yazılar içine yerleştirilecek resimlerden yazı biçim ve renklerine, yazı içinde bir sözcüğü aratmadan, yazının gramer ve imle kontrolüne kadar çeşitli işlevler sunarlar. Belli başlı kelime işlemciler arasında Microsoft Word, Corel Wordperfect ve Lotus Word Pro’yu sayabiliriz. • Hesap tabloları Pek çok kullanıcı hesap-kitap yapacağı bir araca ihtiyaç duyar. Bu bir fizibilite olabileceği gibi evin aylık bütçesi de olabilir. Matematiksel işlemlerde yetenekli, esnek yazılımlar olan hesap tabloları burada devreye girer. Hesap tabloları, yan yana ve alt alta dizilmiş hücrelerden oluşur. Her bir hücreye bir matematiksel değer veya bir işlem yazılabilir. Hesap tabloları dört işlemden karmaşık fonksiyon hesaplarına kadar pek çok işi yapabilir. Bu hesaplamalardan yararlanarak grafikler hazırlayabilir. Belli başlı hesap tabloları arasında; Excel, ve Lotus 1-2-3’ü sayabiliriz. • Sunu programları Toplantılarda karşınızdakilere anlatacaklarınızı görsel olarak etkileyici bir biçimde sunmanız için hazırlanan bu programlar, diğer uygulamalardan veri alabilir. Örneğin bir hesap tablosu ile çıkarılmış kar/zarar grafiğini sunu programları ile dinleyicilerinize sunabilirsiniz. Microsoft PowerPoint, Lotus Freelance Graphic, Corel Presentations belli başlı sunu programlarıdır. • Veritabanı Her türlü bilginin düzenli bir şekilde, istenildiğinde kolayca erişilerek kullanılabilecek tarzda saklandığı bir veri koleksiyonudur. Adres-telefon defteriniz, bir firmanın bütün müşterilerini içeren kartlar, bir kurumda çalışan elemanların sicil dosyaları birer veritabanıdır. Bu bilgileri kullanıcılar girer, veritabanı ise çok çeşitli kriterlere göre devasa boyuttaki bu bilgiler arasından arama yapar, normalde bizim erişemeyeceğimiz hızda aradığımız bilgileri karşımıza getirir. Herkesin kullanabileceği Microsoft Access, Lotus Approach, gibi veritabanlarının yanı sıra Oracle 8, IBM Dbase-II gibi büyük şirketlerin ihtiyaçlarına göre modüler bir biçimde programlanan, üzerinde farklı çözümler geliştirilebilen veritabanları da vardır. 14 • Grafik yazılımları Fotoğraf ve resimleri görüntülemenize, üzerinde değişikler yapmanıza, resim çizmenize, resimler üzerinde çeşitli efektler uygulamanıza izin veren tüm yazılımlar grafik yazılımlar kategorisine girer. Windows ile gelen ve PC’nizde resimleri görüntülemek ve basit şekiller çizmek gibi işlere yarayan Paint’den çok gelişmiş özelliklere sahip olan Adobe Photoshop’a kadar çok çeşitli görüntü işleme yazılımları bu kategoriye girer. • 3D Modelleme/Animasyon Bu yazılımlarla PC’nizde çizimlere hareket verebilir, iki ve üç boyutlu animasyonlar gerçekleştirebilirsiniz. 3D modelleme programları endüstriyel tasarım kadar, çizgi film, oyun vs. üretiminde de kullanılabilir. • Mühendislik uygulamaları Mühendislerin çizim ve hesaplama gereksinimi, standart grafik programlarının ve hesap tablolarının sağladıklarından çok farklıdır. AutoCAD gibi gelişmiş tasarım yazılımları ve bazen bu uygulamalarla birlikte kullanılabilen çeşitli mühendislik hesap programları bu kategoridedir. • Ticari uygulamalar İş dünyası için elzem olan muhasebe, stok kontrol, belge yönetimi, üretim planlama, fizibilite vb. işlevleri, ticari yazılımlar yerine getirir. • İletişim yazılımları İnternet’e, Web sitelerine, haber gruplarına bağlanmak, e-mail göndermek modemle PC’mizden faks çekmek, başkaları ile dosya alışverişinde bulunmak, görüntülü ve yazılı sohbet etmek için iletişim yazılımlarını kullanırız. • Oyunlar PC’ler iş aracı oldukları kadar oyun ve eğlence arcıdırlar da. Renkli bir PC için binlerce oyun bulmak mümkün... • Özel uygulamalar Bütün bu kategorilerdeki yazılımlarla yapılamayacak pek çok iş vardır. Onun için firmalar özel yazılımlar geliştirmiştir. Sözgelimi bir otelin giriş/çıkışlarının takibi, doluluk oranlarının hesaplanması, otelin çeşitli bölümlerinde stok kontrolü gibi işlemler için özel uygulamalar üretilebilir. Özel uygulamalar siparişle de gerçekleştirilebilir. • Multimedya uygulamaları Metin, resim, film, ses ve animasyonun bir araya geldiği bu yazılımlar arasında genelde hobileri geliştirmeye yönelik yazılımlar ve ansiklopedik bilgi veren başvuru yazılımları yer alır. • Yardımcı yazılımlar Sistemimizi daha verimli kullanmak ve diskimizin, diskimizdeki bilgilerin bakımını yapmak için kullandığımız büyüklü küçüklü pek çok uygulama bu sınıfa girer. Bunlar arasında; bazı programların korunması, rakiplere zarar verilmesi ya da eğlence amacıyla üretilen ve virus adı verilen programlar da bulunmaktadır. Tabi ki bu virusları temizleyecek antivirus programları da unutulmamalıdır. • Programlama yazılımlar Her tür uygulamayı yazmak için kullanılan programlara da programlama yazılımı adı verilir. Basic programlama yazılımı eski ve en yaygın yazılımlar arasında sayılabilir. C++, Visual Basic, Delphi günümüzde en çok kullanılan programlama yazılımları arasındadır. 3. Bilgisayar Virüsleri Uygulama programları her zaman iyi bir amaç için hazırlanmazlar. Kimi zaman kötü niyetli kişiler tarafından, üzerinde çalıştıkları bilgisayara zarar vermek üzere yazılmış programlar da bulunabilir. Truva atı (trojan horse) olarak adlandırılan ilk gruba girenler, olağan uygulama programları içine gizlenmiş program parçalarıdır. İçine gizlenmiş oldukları programlar çalıştırıldıkları zaman bilgisayara zarar verebilirler. Ancak bu tip programlar, başka temiz programlara bulaşmaya çalışmazlar. Kurt (worm) olarak adlandırılan gruba girenler, diğer programlar içine gizlenme gereği duymazlar. Kendi başlarına bağımsız programlardır. Bunlar kendi 15 kendilerini bilgisayar ağları üzerinden dağıtarak çoğalırlar. Daha çok iletişim hatları üzerinde kilitlenmelere neden olarak zarar verirler. Son gruba giren ve hepsinden daha önemli olan bilgisayar virüsleri de truva atları gibi diğer programlar içine gizlenmiş durumda bulunurlar. Ancak onlardan farklı olarak, içine gizlendikleri programlar bir kez çalıştırıldıklarında otomatik olarak saklama ortamında bulunan diğer hatasız dosya ya da programların içlerine kendilerini kopya ederler. Bu tip dosya ya da programlar başka bir bilgisayarda çalıştırıldıklarında, bu defa oradaki programlara da bulaşır ve böylece giderek bütün dünyaya yayılırlar. Bu şekilde bulaşmış olan virüsler, belirli koşullar sağlandığında, dosyaları silebilir, bozabilir ya da bilgisayarın performansının düşmesine neden olabilir. XI. İşletim Sistemi : İşletim sistemi , komutların yerine getirilmesini, programların birbirleriyle uyum içinde ve sorun çıkarmadan çalışabilmelerini, kullanılacak disk alanını ve donanımların paylaşımlarını düzenleyen kısaca bilgisayarın temel işlevlerini yerine getirmesini sağlayan sistem yazılımlarıdır. İşletim sistemini, bir bilgisayar sisteminde kullanıcı ile iletişim kurarak, donanım ve yazılım nitelikli kaynakların kullanıcılar arasında uygun bir biçimde paylaştırılmasını ve donanım ile yazılım birimlerinin etkin bir biçimde kullanılmalarını sağlayan sistem programları topluluğuna denir. İşletim Sistemi, bilgisayar donanımı ile bilgisayar kullanıcısı arasında bir arayüz (interface) görevini gören programlar topluluğudur. Bu programlar topluluğunun genel amacı, bilgisayar kullanıcılarına programlarını çalıştırabilecekleri ortamı yaratmak ve bilgisayar sisteminin etkin ve verimli olarak kullanılmasını sağlamaktır. İşletim Sistemlerinin İşlevleri • Program işletimi: Uygulama programları ve diğer sistem programlarının işletimini denetlerler • Hata denetimi: İşletim sırasında programlarda ve donanımlarda ortaya çıkacak hata durumlarını denetler ve gerekirse kullanıcıyı uyarırlar • Giriş/Çıkış denetimi: Programların donanımdan istedikleri okuma ve yazma isteklerini denetlerler • Dosya yönetimi: Depolama aygıtlarında dosyaların oluşturulması, silinmesi, kopyalanması, taşınması vb. işlevleri yerine getirirler • Muhasebe: Bilgisayar donanımının kim tarafından ne kadar süre ile kullanıldığına ilişkin istatistiksel bilgileri tutarlar • Paylaşım: Bilgisayarların verimli bir şekilde kullanılabilmesi için, olabildiğince çok kişi tarafından ortak olarak kullanılabilmesini sağlarlar • Koruma: Bilgisayarda kayıtlı olan dosyalar ve çalışmakta olan programların,başka kullanıcılar tarafından bilinçli ya da bilinçsiz olarak bozulmasını engellerler. İşletim sistemlerinin karşılaştırılmasında sıkça kullanılan bazı terimler • Çok işlemcililik (multiprocessing): Bazı bilgisayarlarda birden fazla işlem donanımı bulunabilir. Bu terim, işletim sisteminin birden fazla işlemciyi destekleyebildiğini belirtir. • Çok kullanıcılılık (multiprogramming): Ana belleğe aynı anda birden çok kullanıcıya ait programların yüklenebilmesi, ve birlikte çalıştırılabilmesi demektir. • Çok görevlilik (multitasking): Aynı kullanıcının birden fazla programı ya da program parçasını aynı anda çalıştırabilmesi demektir. • Zaman paylaşımı (time sharing): İşlem donanımını, çok küçük zaman aralıkları ile ya da herhangi bir nedenle serbest kaldığında farklı farklı programlara kullandırarak, işlem donanımının daha verimli kullanılmasının sağlanması demektir. • Gerçek zamanlı işlem (real time processing): İşletim sisteminin, dış ortamdan gelen verileri çabucak değerlendirip sonuçlarını en gerekli oldukları süre içinde tekrar dış ortama aktarmaları demektir. Seri üretim yapan fabrikalar, büyük çaplı rezervasyon sistemleri, uzay uçuşları vb. alanlarda bilginin elde edilme süresi çok önemlidir. 16 • Görüntü bellek (virtual memory): İşletim sisteminin, ana belleği gerçekte olduğundan daha yüksekmiş gibi kullanabilmesidir. Programların ana belleğe sığmayan kısımları sabit disk üzerine yazılır, işletim sırasında gerekli oldukça tekrar ana belleğe getirilir. Böylece ana belleğe sığamayacak kadar büyük programlar da çalıştırılabilir. Kullanıcı Sayısına Göre İşletim Sistemleri İşletim sistemleri kullanıcı sayısına göre tek kullanıcılı ve çok kullanıcılı olmak üzere iki ana grupta sınıflandırılmaktadır. Tek Kullanıcılı İşletim Sistemleri : Bilgisayarın işlemci, hafıza ve disk alanını bir kişinin kullanmasına yönelik tasarlanmış işletim sistemleridir. IBM-DOS, MS-DOS, Windows 3.0, Windows 95, Windows 98 ve Windows ME işletim sistemleri bu gruba dahil edilebilir. Çok Kullanıcılı İşletim Sistemleri : Bilgisayarın işlemci, hafıza ve disk alanını çok sayıda kullanıcının paylaşmasını sağlayan işletim sistemleridir. Aynı anda çok sayıda kullanıcının farklı uygulama yazılımları kullanmasına ve farklı dosyalara erişmesine olanak sağlayan işletim sistemi türüdür. Unix, Linux, Window NT, Windows 2000, Windows XP, Windows 2003, Windows Vista vb işletim sistemleri çok kullanıcılı işletim sistemleri grubunda yer alır. Bilgisayar Ağları ve Mimarisine Göre İşletim Sistemleri Mimarisine yada kullanım amacına göre işletim sistemleri, istemci işletim sistemleri ve sunucu işletim sistemleri olarak iki gruba ayrılırlar. Bilgisayar ağlarında tarihsel süreçte çeşitli bağlantı mimarileri geliştirilmiştir. Ancak son yıllarda kabul gören ve yaygın olarak kullanılan mimari istemci/sunucu mimarisidir. Bu ağ mimarisinde bilgisayarlar iki temel rolden birisini üstlenirler. İstemci bilgisayarlar adından da anlaşılacağı gibi çeşitli hizmetler için istekte bulunan bilgisayarlardır. İstemci bilgisayarlar herhangi bir sunucu olmasa da çeşitli işlevleri yerine getirebilirler. Ancak sunucuların sunduğu hizmetlerle yetenekleri önemli ölçüde geliştirilmektedir. Sunucu bilgisayarlar ise bir yada daha çok hizmeti sunmakla görevli bilgisayarlardır. İstemci bilgisayarlardan gelen hizmet taleplerine karşılık verirler. Sunucu bilgisayarlar istemcilerin tüm özelliklerine sahiptir ve bunlara ek olarak sunucu hizmeti sağlayan sistem yazılımları içerirler.Hizmetlere örnek olarak web hizmeti, e-posta hizmeti, sohbet hizmeti vb. gösterilebilir. İstemci/Sunucu mimarisi şekil 1’de gösterilmiştir. Şekil 1: İstemci/Sunucu Mimarisinde Bilgi Akışı. Ağlar üzerinde bilgisayarlar iki temel role sahip olduğuna göre işletim sistemleri de bir birinden farklı olmalıdır. İstemcilerin ihtiyaç duydukları hizmet yazılımlarını içeren işletim sistemlerine “İstemci işletim sistemi” adı verilir. Bu işletim sistemlerinde herhangi bir sunucu hizmeti yer almaz. Sunucu işletim sistemleri ise çeşitli sunucu hizmetlerini içeren işletim sistemleridir. Donanım destekleri ve güvenlik sistemleri istemci sunuculara göre daha karmaşık ve üstün niteliktedir. İstemci İşletim Sistemleri: IBM DOS, MS DOS, Windows 3.0, Windows 95, Windows 98, Windows ME, Windows NT Workstation, Windows 2000 Proffessional, Windows XP, Windows Vista, işletim sistemleridir Sunucu İşletim Sistemleri: Unix, Novel Netware, Windows NT Server, Windows 2000 Server, Windows 2000 Advanced Server, Windows 2000 Datacenter Server, Windows 2003 Server, Windows 2003 Enterprise Server, Windows 2003 Datacenter Server, Windows 2003 Web Server, Linux işletim sistemleridir. 17 XII. Bilgisayar Sistemlerinde Kişilerin Aldıkları Farklı Roller : Bilgisayar sistemlerini tasarlayan, kuran, bakımını yapan, gerekli uygulama yazılımlarını üreten ve mevcut sistemi kullanan kişiler rollerine göre farklı isimler altında sınıflandırılırlar. a) Sistem Analisti: Bilgisayar sisteminin mevcut durumunu analiz ederek işletim sistemi, uygulama yazılımı ve donanım ihtiyaçlarını tespit eden kişilerdir. Hazırladıkları analiz raporlarıyla sistem mühendisi ve programcıları bilgilendirirler. b) Sistem Mühendisi: Sistem analisti’nden aldıkları bilgilere göre bilgisayar sistemine gerekli yazılım ve donanımları kuran, bakımlarını yapan ve durumlarını sürekli izleyen kişilerdir. c) Programcı: Sistem analistinden aldıkları bilgilere göre uygulama yazılımlarını tasarlayan ve yazan kişilerdir. d) Yazılım Destek Uzmanı : Bir kurumda kullanılan yazılımlar hakkında detaylı bilgiye sahip olan ve ihtiyaç duyulduğunda (Kurulum, danışma veya arıza için) işletmenlere destek olan kişidir. e) Sistem Destek Uzmanı : Bilgisayar ağındaki bütün işletmenlerin kullandığı bilgisayar sistemlerinden sorumlu kişidir. İşletmenlere danışmanlık, arıza giderme, yeni kurulum vb. konularda hizmet verirler. f) İşletmen: Uygulama yazılımlarını kullanan, çıkan sorunları raporlayan kişidir. XIII. WINDOWS XP İŞLETİM SİSTEMİ Bilgisayar ile kullanıcı arasında iletişimi sağlayan aracıya işletim sistemi adı verilir. İşletim sistemi bir tercüman olarak düşünülebilir. Kullanıcının yapmak istediklerini bilgisayarın anlayacağı dile çevirir ve Merkezi İşlem Birimine iletir. MİB ( CPU ) işlemleri gerçekleştirir ve bulduğu sonuçları yine işletim sistemine gönderir. İşletim sistemi bulunan sonuçları yada yapılan işlemleri kullanıcının anlayacağı dile çevirerek çıkış birimleri vasıtasıyla sonuç gösterir. Bir bilgisayarda işletim sistemi mevcut değilse bilgisayar çalışmayacaktır. Günümüze kadar kullanılan değişik işletim sistemlerinden bazıları şunlardır: • Windows • DOS • Unix • Novell • McOs • OS / 2 • Linux Tüm dünyada Linux işletim sistemi yaygınlaşmaya başlasa da en yaygın olarak yine Windows işletim sistemi kullanılmaktadır. Windows işletim sisteminin de değişik sürümleri mevcuttur. İlk çıkan Windows sürümü 3.1 adındaydı. Daha sonra 95-98-NT-2000-Me-Xp şeklinde devam etti. Her çıkan Windows sürümü bir önceki Windows sürümünün bütün özelliklerini taşımakta ve extra olarak yeni seçenekler bulundurmaktadır. Windows tan önce Microsoft DOS ( MS-DOS ) işletim sistemi kullanılmaktaydı. Bu işletim sistemi Windows gibi görsel olmamakla birlikte Windows kadar kullanışlı değildi. Windows’un bazı özelliklerini şu şekilde sıralamak mümkündür: 1. Görseldir. 2. Hızlıdır. 3. Bir işlemin yapılabilmesi için birden fazla yöntem mevcuttur. 4. Aynı anda birden fazla programı çalıştırabilir. Aynı anda çalışabilecek dosya sayısı bilgisayarın RAM i ile paraleldir. 5. Çalışabilmesi için en az 8 MB Ram e ihtiyaç vardır. 18 Windows Masaüstü Kavramı Windows çalışmaya hazır hale geldiğindeki ( Bazı kaynaklarda bilgisayar ilk açıldığındaki ) ekrana masaüstü adı verilmektedir. Masaüstünde aşağıdaki şekilde görüldüğü gibi simgeler mevcuttur. Bu simgelerden Bilgisayarım , Belgelerim , Ağ Bağlantılarım ( Ağ Komşularım ) , Geri Dönüşüm Kutusu ve Internet Explorer standart olarak Windows ilk kurulduğunda masaüstüne yerleştirilir. Diğer simgeler kullanıcılar tarafından oluşturulan dosya yada klasörlerdir. Masaüstünün alt tarafında başlat düğmesinin bulunduğu çubuğa görev çubuğu adı verilir. ----Masaüstü ve görev çubuğu---- Bilgisayarım : Bilgisayardaki bütün bilgilere ulaşmak için kullanılan simgedir. Bütün dosya ve klasörler aslında bu simge içerisinde bulunmaktadır. Belgelerim Simgesi : Genelde üzerinde çok sık çalışılan dosyaların , internetten indirilen dosyaların ve bunun gibi belgelerin ulaşım bakımından kolaylık sağlaması açısından saklandığı bölümdür. Ağ Bağlantılarım Simgesi : Ethernet kartı aracılığıyla birbirine bağlı bilgisayarlar arasında iletişim kurmak için kullanılan simgedir. Geri Dönüşüm Kutusu Simgesi : Silinen dosyaların geçici olarak tutulduğu alandır. Asıl amacı yanlışlıkla silinen dosyaları kurtarmaktır. Internet Explorer Simgesi : Modem aracılığıyla uzaktaki bilgisayarlara ulaşmak amacıyla kullanılan simgedir. Kısaca internete bağlanmak amacıyla kullanılır denilebilir. 19 Görev Çubuğu Kavramı Masaüstünün alt tarafında bulunan , açık olan programlar hakkında bilgi veren , aktif pencereyi gösteren ve açık olan uygulamalar arasında geçiş yapmak amacıyla kullanılan çubuğa görev çubuğu adı verilir. Windows ilk kurulduğunda , ayarlarda değişiklik yapılmadıysa standart olarak başlat düğmesi , açık olan program varsa bunların düğmeleri , klavye dili ve saat görünmektedir. Başlat düğmesi , birtakım işlemlerin yapılabilmesi için bir nevi kısa yoldur. Bir programı çalıştırmak , ayarlar yapmak gibi bazı ayarlar bu bölümden kısa yoldan halledilebilir. Açık olan pencere düğmeleri çalışan uygulamalar , aktif uygulamayı ( kullanıcının o an üzerinde çalıştığı uygulamaya aktif uygulama adı verilir ) ve pasif uygulamaları ( kullanıcının çalışmak üzere açtığı ancak o an üzerinde çalışmadığı program yada uygulamalara pasif uygulama adı verilir ) gösteren düğmelerdir. Aktif uygulama görev çubuğunda içe doğru basık ve diğerlerinden farklı renkte görülür. Yukarıdaki şekilde dikkat edilirse iki uygulama çalışmaktadır. Bunlar Adobe Photoshop ve Internet Explorer uygulamalarıdır. Dikkat edilirse Adobe Photoshop uygulaması , Internet Explorer uygulamasına göre daha basık durmaktadır. Bu durumda kullanıcının çalıştığı uygulama Photoshop uygulamasıdır. Kullanıcı Internet Explorer programını çalıştırmış ama şu an üzerinde çalışmamaktadır. Klavye dili düğmesi kullanılan klavye tipinin gösterilmesi yada ayarlanması amacıyla kullanılmaktadır. Bu düğme tıklandığında bilgisayarda yüklü olan klavye tipleri görüntülenebilir. Dilerseniz bu dillerden istediğinizi seçip kullanabilirsiniz. Aktif klavye isminin yan tarafında Check ( Tick ) işareti bulunmaktadır. Yandaki şekilde görüldüğü gibi aktif klavye Türkçe klavyedir. Yani Klavyedeki Ö,Ç,Ş,Ü,İ gibi tuşlar kullanılabilmektedir. Ancak Klavye İngilizce olarak belirlenirse bu harflere basıldığında değişik karakterler çıkacaktır. Bu saat kullanıcıya o anki saat hakkında bilgi vermek ve sistemin o anki tarih ve saatini değiştirmek amacıyla kullanılmaktadır. Fare Olayları Mouse ile yapılacak işlemler şunlardır: 1. Tıklamak : Farenin sol tuşuna bir defa basma işlemidir. Simgelerin seçilmesi , Pencerenin aktif hale gelmesi , seçili simgenin isminin değiştirilmesi gibi amaçlar için kullanılır. 2. Çift tıklamak : Sol tuşu hızlı bir şekilde ard arda basma işlemidir. Sürücü ve klasörlerin içerisine girmek , dosyaları çalıştırmak gibi amaçlar için kullanılır. 3. Sağ tıklamak : Farenin sağ tuşuna bir defa basma işlemidir. Simgeler veya bulunulan ortam ile ilgili bir takım işlemleri yerine getirmek amacıyla kullanılır 4. Sürüklemek : Farenin sol tuşu basılı tutularak bir noktadan başka bir noktaya gitme işlemidir. Aynı anda birden fazla dosya yada klasörün seçilmesi , dosya ve klasörlerin kopyalanması yada taşınması amacıyla kullanılmaktadır. Sürücü , Klasör ve Dosya Kavramları Bilgisayardaki bütün bilgiler belli bölümler içinde saklanmaktadır. Bilgisayarda bilinmesi gereken en önemli kavramlardan bir tanesi sürücü kavramıdır. Sürücüler bilgisayardaki bilgileri hafızasında saklayan ana bölmelerdir. Bir bilgiye ulaşabilmek için ilk olarak sürücü içerisine girilmesi gerekir. Sürücüler daha öncede söylenildiği gibi bilgisayarım simgesi içerisinde 20 bulunmaktadır. Bilgisayarım simgesinin içerisine girebilmek için bu simge masaüstünden çift tıklanmalıdır. Yandaki şekilde Windows XP işletim sisteminde sürücülerin görünümü görülmektedir. Şekilden de anlaşılabileceği gibi sürücülerin isimleri tek harfle ifade edilmektedir. Bu tek harften sonra iki nokta üst üste gelir. Örneğin bilgisayarın ana sürücüsü C sürücüsüdür. Bu sürücünün ismi “ C: ” şeklinde ifade edilmektedir. Bu sürücü isminin yan tarafında bulunan “EFECAN” kelimesi ise sadece etikettir hiçbir anlam ifade etmemektedir. Sadece sürücüye etiket tanımlaması yapılmıştır.Bütün bilgisayarlarda Ana Sürücü C: sürücüsüdür. Gerekli programların bir çoğu aksini belirtmezseniz bu sürücü içerisine yüklenecektir. Disket sürücüleri A: ve B: sürücüleridir. B: Windows XP de Sürücü görünümleri sürücüleri genelde bulunmaz ancak bilgisayarda iki tane disket sürücüsü mevcut ise B: sürücüsü de bu alana eklenecektir. Bilgisayardaki Sürücüler isimlendirilirken genellikle ; İlk olarak Disket sürücüleri (A: ve B: ) ,sonra sabit disk sürücüleri (C: den başlar ) ve en son CDROM Sürücüleri isimlendirilir. Şekilde de görüldüğü gibi A: sürücüsü disket sürücüsü ismini almaktadır. C: , D: , E: , F: , G: sürücüleri sabit disk sürücüleridir. H: ve I: sürücüleri CD-ROM sürücülerdir. Sürücülerin içerisine girildiğinde artık dosya ve klasör kavramları devreye girecektir. Klasörler; içerisinde başka klasör veya dosya bulundurabilen odacıklardır. Bütün işletim sistemlerinde genelde sarı renklidirler ve günümüzde kullandığımız kağıt klasörlere benzetilmiştir. Klasörler içleri boş ise yer kaplamazlar sadece bölümlemek için kullanılır. İçi dolu ise , içindeki bilgilerin boyu klasörün boyu olacaktır. Bilgisayara bilgiler yüklenirken daha kolay bulmak amacıyla klasörler kullanılmaktadır. Bilgiler aşağıdaki şekilde olduğu gibi klasörler içinde saklanırsa ulaşılması ve bulunması daha kolay olacaktır. Klasörler bina içerisindeki odalara benzetilebilir. Klasörlerin uzantıları yoktur. Asıl bilgiler dosyalar içerisinde saklanmaktadır. Dosyalar sürücü ve klasörlerin içinde bulunurlar. Dosyaların bazı nitelikleri vardır. Bunlar şu şekilde verilebilir. 1. Her dosyanın bir adresi vardır 2. Her dosyanın bir adı vardır. Windows’ta dosya isimleri en fazla 255 karakter olabilir. 3. Her dosyanın bir soyadı (uzantısı - türü) vardır. 4. Her dosya diskte belli bir alan kaplar. 5. Her dosyanın en son değiştirildikleri tarih Windows tarafından otomatik olarak hafızada tutulur. 21 6. Her dosyanın oluşturulma tarihleri Windows tarafından otomatik olarak hafızada tutulur 7. Her dosyanın en son çalıştırıldığı tarih Windows tarafından otomatik olarak hafızada tutulur. Dosya adreslerinin yazılması Bir dosyanın bilgisayarın neresinde bulunduğu bilgisayar diliyle kodlanmaktadır. Bu kodlamada “içinde” anlamına gelen ters slaş (“\”) işareti kullanılmaktadır. Bunu basit bir örnekle şu şekilde ifade edebiliriz. Winword.EXE isimli dosya için, bilgisayarda C: sürücüsü içinden “Program Files” klasörüne girilir. Bu klasörün içindeki “Microsoft Office” klasörü içindeki “Office” Klasörü içindedir. Buraya girebilmek için aşağıdaki simgeler çift tıklanmalıdır: ◊ ◊ ◊ ◊ ◊ Burada bulunan “ ◊ ” işaretlerini “\” haline çevirdiğinizde adresi elde etmiş olacaksınız. Yani ; C:\Program Files\Microsoft Office\Office\Winword.exe Şeklinde tanımlanmaktadır. Sonuçta bütün bilgiler bilgisayarım simgesinin içinde olduğu için bilgisayarım simgesi adres içine yazılmamaktadır. Pencere Kavramı Bilgisayardaki bütün uygulamalar aslında birer pencere içerisinde çalışmaktadır. Standart bir pencere görünümü aşağıda verilmiştir. Yandaki şekilde görüldüğü gibi bir pencerenin standart öğeleri Başlık çubuğu , denetim düğmesi , boyutlandırma ve kapatma düğmeleri, Menüler , Araç ve adres çubuğu ,kaydırma çubukları, açıklama alanı ve simgelerin bulunduğu ana ekrandır. Pencerelerin en üst tarafındaki uzun renkli çubuğa başlık çubuğu adı verilir. Üzerinde Denetim düğmesi , Pencere ismi ve boyutlandırma düğmeleri bulunur. Başlık çubuğunun en sol tarafındaki küçük simgeye denetim düğmesi , bu düğmeye basıldığında açılan menüye de denetim menüsü yada kontrol menüsü adı verilir. Denetim menüsü yardımıyla pencerelerin taşınması , boyutlanması ve kapatılması gibi işlemler yapılmaktadır. Klavyeden bu menüye ulaşabilmek için ALT + Spacebar ( Alt tuşuna basılır el çekilmeden Boşluk çubuğuna basılır) kısa yolu kullanılmaktadır. 22 Denetim menüsü Görev çubuğunda bulunan pencere ismine sağ tıklanıldığında gelecektir. da ekrana Başlık çubuğunun sağ tarafında bulunan üç düğme de ekranın boyutlandırma ve kapatma işlemlerini gerçekleştirmektedir. Başlık çubuğunun hemen altında menüler bulunmaktadır. Pencerelerle ilgili birçok işlem bu menüler yardımıyla yapılmaktadır.Bu menüler sık sık kullanılacaktır. Menülerin hemen altında araç çubuğu yada kısayol düğmeleri bulunmaktadır. Bir takım işlemleri kısa yoldan yapmak amacıyla kullanılan düğmelerdir. Araç çubuklarının hemen altında da adres çubuğu bulunmaktadır. Bu adres çubuğu o an bulunulan klasörün adresini bildirmek yada doğrudan belli bir adrese gitmek amacıyla kullanılır. Örneğin bu kutunun içerisine “c:\windows” yazılırsa doğrudan bu adrese gidilecek ve Windows klasörünün içindeki simgeler bu pencerenin içerisinde gösterilecektir. Altta kalan bölüm ise dosya ve klasörler in bulunduğu bölümdür. Klasörlerin içine girmek yada programları çalıştırmak için bu bölüm kullanılır. Klasörün içindeki bütün simgeler buraya sığmıyor ise pencerenin sağında kaydırma çubukları çıkacaktır.Kaydırma çubuklarındaki oklar kullanılarak diğer simgeler görülebilir. Diğer simgeleri görmenin diğer bir yöntemi de iki ok arasındaki çubuğa sol tuş basılı tutularak sürüklemektir. Yukarıdaki 1. şekilde bazı dosyalar ekranda görünmemektedir. 2. şekilde ise kaydırma çubuğu bir miktar kaydırılmış ve görülmeyen dosyalar ekrana getirilmiştir. Pencerelerin alt kısmında da durum çubuğu mevcuttur. Bu çubukta ,bu klasörün içerisindeki dosya ve klasörlerin sayısı ile diskte kapladıkları toplam alan yazılmaktadır. Eğer pencere içerisinde bir yada daha fazla dosya yada klasör seçili ise durum çubuğunda seçili olan nesne sayısı ile seçili olan bu nesnelerin diskte kapladığı alanlar hakkında bilgi vermektedir. Pencerelerin Boyutlandırılması , Taşınması ve Kapatılması Bir pencerenin boyutlandırılması için pencere Ekranı kaplamış durumda olmamalıdır. Kullanılabilecek yöntemler şunlardır: 23 1. Pencere çerçeveleri üzerine gelindiğinde fare ( imleç ) çift taraflı ok halini alacaktır.Bu durumda iken Fare sol tuşuna basılı tutulup sürüklenmelidir. 2. Denetim düğmesi seçilerek ( Alt + Space ) çıkan denetim menüsünde boyut seçeneği seçilerek klavyeden yön tuşları yardımıyla yeni boyut verildikten sonra enter tuşuna basılır. 3. Pencerenin başlık çubuğu sağ tıklanarak çıkan denetim menüsünde boyut seçeneği seçilerek klavyeden yön tuşları yardımıyla yeni boyut verildikten sonra enter tuşuna basılır. 4. Pencerenin görev çubuğunda bulunan ismi üzerinde sağ tıklanarak çıkan denetim menüsünde boyut seçeneği seçilerek klavyeden yön tuşları yardımıyla yeni boyut verildikten sonra enter tuşuna basılır. Bir pencerenin taşınması ( yerinin değiştirilmesi ) için pencere Ekranı kaplamış durumda olmamalıdır. Kullanılabilecek yöntemler şunlardır: 1. Pencere başlık çubuğu üzerine gelindiğinde fare ( imleç ) dört uçlu ok halini alacaktır.Bu durumda iken Fare sol tuşuna basılı tutulup sürüklenmelidir. 2. Denetim düğmesi seçilerek ( Alt + Space ) çıkan denetim menüsünde boyut seçeneği seçilerek klavyeden yön tuşları yardımıyla yeni boyut verildikten sonra enter tuşuna basılır. 3. Pencerenin başlık çubuğu sağ tıklanarak çıkan denetim menüsünde boyut seçeneği seçilerek klavyeden yön tuşları yardımıyla yeni boyut verildikten sonra enter tuşuna basılır. 4. Pencerenin görev çubuğunda bulunan ismi üzerinde sağ tıklanarak çıkan denetim menüsünde boyut seçeneği seçilerek klavyeden yön tuşları yardımıyla yeni boyut verildikten sonra enter tuşuna basılır. Açık olan bir pencereyi kapatabilmek için şu yöntemlerden bir tanesi kullanılabilir. 1. 2. Başlık çubuğunun en sağındaki Kapat Pencere aktif durumdayken Alt + F4 kısa yol tuşu 24 düğmesi 3. Denetim düğmesi seçilerek ( Alt + Space ) çıkan denetim menüsünde kapat seçeneği 4. Pencerenin başlık çubuğu sağ tıklanarak çıkan denetim menüsünde kapat seçeneği 5. Pencerenin görev çubuğunda bulunan ismi üzerinde sağ tıklanarak çıkan denetim menüsünde kapat seçeneği 6. Pencerenin dosya menüsü kapat seçeneği Bir pencereyi simge durumuna küçültmek ( Minimize etmek ) yani görev çubuğuna indirmek için şu yöntemlerden bir tanesi kullanılabilir: 1. Başlık çubuğunun sağındaki Simge durumuna küçült düğmesi 2. Denetim düğmesi seçilerek ( Alt + Space ) çıkan denetim menüsünde simge durumuna küçült seçeneği. 3. Pencerenin başlık çubuğu sağ tıklanarak çıkan denetim menüsünde simge durumuna küçült seçeneği. 4. Pencerenin görev çubuğunda bulunan ismi üzerinde sağ tıklanarak çıkan denetim menüsünde simge durumuna küçült seçeneği. Bir pencerenin ekranı kaplaması yada önceki boyutuna dönmesi için kullanılacak yöntemler şunlardır: 1. Başlık çubuğunun sağındaki Ekranı kapla yada önceki boyut düğmesi . Pencere ekranı kaplamış durumda ise buradaki düğme “Önceki Boyut” , ekranı kaplamış durumda değilse “Ekranı Kapla” düğmesi olacaktır Ekranı Kapla Önceki Boyut 2. Denetim düğmesi seçilerek ( Alt + Space ) çıkan denetim menüsünde ekranı kapla veya önceki boyut seçeneği. 3. Pencerenin başlık çubuğu sağ tıklanarak çıkan denetim menüsünde ekranı kapla veya önceki boyut seçeneği. 4. Pencerenin görev çubuğunda bulunan ismi üzerinde sağ tıklanarak çıkan denetim menüsünde ekranı kapla veya önceki boyut seçeneği. SAĞ TUŞ FONKSİYONLARI Masaüstü Sağ Tuş Fonksiyonu Sağ tuş belli bir dosya yada belli bir alanla ilgili bir takım ayarlamalar yapmak amacıyla kullanılır. Bir dosya veya klasör üzerinde sağ tıklandığında bu dosya ile ilgili bir takım işler yapılacağı veya bu dosya veya klasörle ilgili bilgileri öğrenmek amacıyla kullanılacağı bildirilmektedir. Masaüstünde veya bir alan içerisinde sağ tuşa tıklandığında bu alanla ilgili işlemler yapılacağını veya bir takım bilgilerin öğrenileceğini belirtmektedir. Masaüstünde sağ tuşa tıklandığında aşağıdaki menü açılacaktır. Simgeleri yerleştir seçeneği masaüstündeki simgelerin belli bir düzenle ekrana yerleştirilmesi amacıyla kullanılmaktadır. Bütün sıralamalarda masaüstü standart öğeleri öncelikli olarak yerleştirilir. Sonra varsa klasörler ve en son olarak ta dosyalar yerleştirilir. Simgeleri yerleştir seçeneğinin sağındaki küçük ok , bu seçeneğin üzerine gelip beklendiğinde veya tıklandığında bir menü daha açılacağını belirtmektedir. 25 Bir dosyada bulunan nitelikleri daha önce belirtmiştim. Her dosyanın bir adı , bir uzantısı , diskte kapladığı bir alan , ve oluşturma – erişim – değiştirme tarihi mevcuttur. Simgeleri yerleştir seçeneğinde bu niteliklere göre dosyalar listelenmektedir. Masaüstünde simgeler yerleştirilirken öncelikle yukarıdan aşağıya doğru listeleme gerçekleşir. Ekranın sonuna gelindiğinde bir yan taraftan en yukarıdan sıralamaya devam edilir. Ad seçeneği seçildiğinde simgeler isimlerine göre alfabetik sıraya koyulmaktadır.(A dan Z ye) . Boyut seçeneğinde simgeler diskte kapladıkları alana göre küçükten büyüğe doğru sıralanmaktadır. Tür seçeneğinde dosyalar uzantılarına göre A dan Z ye sıralanmaktadır. Değiştirme ( Tarihe göre ) seçeneği ile de dosyaların en son değiştirildikleri tarihe göre eskiden yeniye doğru sıralama yapılmaktadır. Otomatik düzenle seçeneği , simgelerin fare ile sürüklenerek ekranın başka bir noktasına bırakılıp bırakılamayacağını belirlemek için kullanılır. Bu seçeneğin sol tarafında işaret yoksa sürüklenip bir başka noktaya bırakılabilir. İşaret koymak veya işareti kaldırmak için bu seçenek seçilmelidir.İşaret var ise bu simge ekranın başka bir yerine sürüklendiğinde tekrar düzene koyulur. Dikkat edilirse otomatik düzenle seçeneği işaretli değilken sürükleme gerçekleşti ancak işaret konulduğunda sürüklenemedi. Sağ tuş yenile fonksiyonu , ekran üzerinde yapılan bir takım işlemlerin uygulanmamış olması durumunda ekran görünümünü yenilemek amacıyla kullanılmaktadır. 26 Yeni seçeneği , adından da anlaşılacağı gibi yeni bir şeyler oluşturmak amacıyla kullanılmaktadır. Klasör ve Kısa yol seçenekleri bütün bilgisayarlarda aynı şekilde iken alt bölmedeki seçenekler bilgisayara kurulu ( yüklü ) programlara göre değişiklik gösterebilmektedir. Yeni bir klasör oluşturmak için Klasör seçeneği seçilmelidir. Bu seçenek seçildiğinde ekranda yeni bir klasör oluşturulmuş ve sizden bir isim istiyor olacaktır. Bu durumda klasöre vermek istediğiniz ismi yazıp enter tuşuna basmalısınız. Bu işlemi yeni klasör seçeneğini seçtikten hemen sonra , başka hiçbir yere tıklamadan yapmalısınız. Eğer bu işlemden sonra ekranın herhangi bir yerini tıklarsanız klasörünüzün ismi “Yeni Klasör” olacaktır. Klasöre isim vermek için bu klasörü seçip F2 tuşunu kullanabilirsiniz. Yandaki şekildeki durumu elde ettikten sonra klasöre vereceğiniz ismi yazın ve enter tuşuna basın. Böylelikle yeni klasörünüzü oluşturmuş olacaksınız. Artık içerisine istediğiniz bilgileri yazabilirsiniz. Bir programı çalıştırmak için normalde ( Başlat menüsü ve masaüstündeki özel simgeler olmasaydı ) programın yüklü olduğu adrese gidip dosyayı çift tıklamanız gerekecekti. Örneğin Microsoft Word programını çalıştırmak için normalde sırasıyla aşağıdaki simgeleri çift tıklamanız gerekecekti: Bilgisayarım ◊ C: Sürücüsü◊ Program Files◊ Microsoft Office◊ Office◊ Winword.EXE Görüldüğü gibi ancak 6 kez çift tıklayarak dosyayı çalıştıracaktınız. Ancak bu dosyaya bir kısa yol tanımlayarak bu işlemi sadece bir kez çift tıklama yoluyla gerçekleştirebilirsiniz. Kısa yol dosyaları bu 6 çift tıklama işini sizin için yapacaktır. Masaüstünde sağ tuş ◊ Yeni◊ Kısayol seçeneği seçildiğinde Aşağıdaki şekille karşılaşırsınız. Çıkan bu kutuda beyaz kutucuğa açılmasını istediğiniz dosyanın adresini yazmalısınız. Örneğin Word dosyası için : “C:\Program Files\Microsoft Office\Office\ Winword.exe” Yazmalısınız. Ancak bu yöntem uzun ve zahmetli bir iştir. Bu yazıyı uzun uzadıya yazmak yerine Göz at butonunu kullanarak hiç klavyeye dokunmadan bu adresi yazabilirsiniz. Göz at düğmesini tıkladığınız zaman karşınıza aşağıdaki gibi bir diyalog kutusu daha gelecektir. 27 Çıkan kutuda sol taraftan Bilgisayarım seçeneğini seçin daha sonra orta alandan C: sürücüsünü çift tıklayın. Yine bu alandan sırasıyla adresi bulun. En son dosyanın ismini çift tıklayın. Bu işlemi yaptıktan sonra dosya ismi ve adresi otomatik olarak kutucuğa yazılacaktır. Bu işlemlerden sonra İleri düğmesine basarak bir sonraki aşamaya geçmelisiniz. Bu bölümde kısa yol dosyanız için bir isim tanımlaması yapmalısınız. Dilerseniz hiçbir değişiklik yapmadan , dilerseniz bir isim belirledikten sonra Son düğmesine tıklayarak işleminizi tamamlayabilirsiniz. Bu durumda aşağıdaki gibi bir simge ile karşılaşırsınız. Bu dosya çift tıklanıldığında doğrudan Word programı çalışacaktır. Dikkat edilirse dosyanın sol alt köşesinde bir ok simgesi vardır. Bütün kısa yol dosyalarında şeklinde bir simge bulunmaktadır. İçerisinde sadece düz yazı bulunduran dosyalara düz yazı dosyası yani metin belgesi adı verilmektedir. Bu metin belgeleri Windows un not defteri adlı programında oluşturulmaktadır. Not defterinde oluşturulan belgelerin yani düz yazı dosyalarının uzantısı TXT dir. Yeni bir metin belgesi oluşturmak için Yeni ◊ Metin Belgesi seçeneği kullanılmaktadır. Bu seçenek seçildiğinde içi boş bir dosya oluşturulur. İlk olarak ismini vermelisiniz. Bu isim verme işleminden sonra enter tuşuna basarak işlemi onaylayın. Bu dosyayı çift tıkladığınızda içi boş bir sayfa ekrana gelecektir. Not Defteri uygulamasına ileride daha detaylı olarak değinilecektir. Masaüstünde sağ tuş ◊ Özellikler seçeneği masaüstü ekranı , Ekran görünümü ve ekran koruyucu ile ilgili işlemleri gerçekleştirmek amacıyla kullanılmaktadır. Bu seçenek seçildiğinde Görüntü Özellikleri isimli diyalog kutusu karşınıza gelecektir. 28 Bu diyalog kutusunda Windows XP de 5 diğer sürümlerinde 6 sekme bulunmaktadır. Temalar sekmesi pencerelerin görünümlerini ayarlamak amacıyla kullanılmaktadır. Tema Bölümünden kutusunun sol tarafındaki ok tıklandığında çıkan listeden istenilen bir tanesi seçilerek alt bölümdeki örnek pencere modelinden , bu seçim sonucunda pencerelerin nasıl görüleceği belirlenebilir. Masaüstü sekmesi ekranın arka plan resmini ( artalanını ) belirlemek veya değiştirmek amacıyla kullanılmaktadır.Yapılan değişiklikler ilk olarak üst bölümdeki minyatür monitörden izlenebilir. Alt bölümdeki Arka plan seçeneklerinden bir tanesi seçilerek Uygula düğmesine basıldığında ekranın artalanı değişecektir. Masaüstünü özelleştir düğmesi yardımıyla masaüstündeki simgeler ile ilgili bir takım işlemler gerçekleştirilebilir. Bu bölümde masaüstü simgeleri alanından masaüstündeki standart simgelerden görünmesi istenilenler ayarlanabilir. Hemen altındaki bölümden masaüstü standart simgelerinin resmi değiştirilebilmektedir. Windows un önceki sürümlerinde standart öğelerin simgelerini değiştirme işlemi Masaüstü sağ tuş ◊ Özellikler ◊ Etkiler bölümünden yapılmaktaydı. Örneğin bilgisayarım öğesinin simgesini değiştirmek için bilgisayarım simgesi seçilerek “Simge değiştir” düğmesi tıklanır. 29 Bu düğme tıklandığında karşınıza yandaki gibi bir diyalog kutusu daha gelecektir. Bu kutucukta istenilen simge seçilir. Eğer herhangi bir dosyanın simgesi yerleştirilmek isteniyorsa “Göz at” düğmesi yardımıyla dosya bulunur ve tamam düğmesine basılır. Bununla birlikte bilgisayarım öğesinin simgesi değişecektir. Bilgisayarım simgesini normal haline döndürmek için ise yukarıdaki resimde yine bilgisayarım simgesi seçilerek alacaktır. düğmesi tıklanır. Böylece simge ilk halini Ekran koruyucusu bilgisayarın monitörünü olası bir iz yapma arızasına karşı korumak amacıyla kullanılmaktadır. Ekran koruyucu sekmesi seçildiğinde karşınıza yandaki şekil gelmektedir. Üst alandaki minyatür monitörden, seçilen ekran koruyucunun monitörde nasıl görüneceği izlenebilir. Ekran koruyucu bölümündeki açılır liste kutusu yardımıyla ekran koruyucu belirlenir. Bu bölümden istenilen ekran koruyucusu seçilir. Yan tarafta bulunan ok tıklandığında bir liste açılacaktır. Bu listeden istenilen bir tanesi seçilebilir. Ayarlar düğmesi yardımıyla seçilen ekran koruyucunun ayarları yapılmaktadır. Her ekran koruyucunun ayarları aynı değildir. Seçtiğiniz ekran koruyucuların ayarlarının farklı olduğunu deneyerek görmeniz mümkündür. Örneğin kayan yazı ekran koruyucusunun ayarlar bölümünde , kayacak yazı , yazı rengi gibi özellikler bulunurken , Hayal Dünyası isimli ekran koruyucunun çokgen sayısı , renk sayısı gibi özellikleri bu bölümden ayarlanmaktadır. Ön izleme düğmesi ile de bu ekran koruyucunun gerçek ekranda nasıl göründüğünü görmek amacıyla kullanılır. Bu düğmeye basıldıktan sonra fare ve klavye bırakılmalıdır. Çünkü farenin en küçük bir hareketinde yada klavyeden bir tuşa basıldığında ekran koruyucu kapanmaktadır. Alt tarafta bulunan bekleme süresi ekran koruyucunun ne kadar süre sonra devreye gireceğini belirler. Yukarıdaki şekilde bu değer 10 dakika olarak belirlenmiştir. Bu durumda klavyeye ve fareye dokunmadan 10 dakika geçtiğinde ekran koruyucu otomatik olarak devreye girecektir. Monitör gücü bölümü denetim masası adlı bölümde daha detaylı incelenecektir. Görünüm sekmesinde pencerelerin görünümü ile ilgili ayarlamalar yapılmaktadır. Alt taraftaki üç tane açılır liste kutusu yardımıyla pencerelerin bu görünümleri ayarlanabilir. 30 Yukarıda değişik pencere görünümleri verilmiştir. Gelişmiş düğmesine basıldığında bir diyalog kutusu daha gelecektir. Windows’un önceki sürümlerinde Görünüm sekmesi tıklandığında ekrana bu pencere gelmekteydi. Bu pencerede yine Aktif pencerenin , Aktif olmayan pencerelerin ve uyarı kutularının durumları ayarlanmaktadır. Üst taraftaki bölümden seçilen seçenekte pencerelerin nasıl göründüğü izlenebilir. Hemen alt tarafta bulunan Seçeneği ile değişik ekran tipleri belirlenebilir. Bu işlemler yapıldıktan sonra tamam düğmesine basılarak bir önceki pencereye ( Görünüm penceresi ) dönülebilir. Ayarlar sekmesi yardımıyla ekran çözünürlüğü ve renk sayısı ayarlanmaktadır. Sol taraftaki bölümünden ekrandaki piksel sayısı ayarlanmaktadır. Yukarıdaki seçeneğin anlamı : soldan sağa 1024 , yukarıdan aşağıya 768 piksel bulunmaktadır. Ekran çözünürlüğü yüksek oldukça simgeler o oranda küçük görülecektir. İdeali 1024 x 768 yada 800 x 600 dür. Sağ taraftaki renk kalitesi bölümünden de renk sayısı ayarlanmaktadır. Değiştirilmesi tavsiye edilmez. Bütün bu masaüstü ayarları yapıldıktan sonra Önce uygula sonra tamam butonuna basılarak ayarlar aktif hale getirilir. Ekran çözünürlüğü değiştirilmiş ise bilgisayar önce ekranın bir süre kararacağına dair bir uyarı verecektir. 31 Ekran gelince yine bir soru sormaktadır. Yan taraftaki bu soruya evet ile karşılık verirseniz ekranınızın çözünürlüğü değişecektir. Bilgisayarım İçerisinde Sağ Tuş Fonksiyonu Bilgisayarım simgesi içerisinde sağ tıklandığında çıkan menü ile masaüstünde sağ tıklanıldığında çıkan menü arasında çok az bir fark vardır. Görüldüğü gibi fazla olarak sadece Görünüm seçeneği bulunmaktadır. Bu seçenek simgelerin klasör içinde nasıl görüneceğini belirlemek amacıyla kullanılmaktadır. Seçenekler ve ekrandaki görünümleri aşağıda görülmektedir. ◊ ◊ ◊ Bilgisayarım içerisinde Görünüm ◊ Ayrıntılar seçeneğinde Sürücü Adı , Tipi , Toplam kapasitesi ve Dolu olan Alanı hakkında bilgi alınabilir. Bilgisayarım içerisinde sağ tuş ◊ Özellikler seçeneğinde Bilgisayar hakkında bir takım bilgilere ulaşılabilir. Bu konu Denetim Masasında daha ayrıntılı olarak anlatılacaktır. Sürücüler ve Klasörler İçinde Sağ Tuş Fonksiyonu Sürücüler içerisinde sağ tuş tıklandığında çıkan menü bilgisayarım içerisindeki sağ tuş menüsü ile aynıdır. Küçük farklar bulunmaktadır. Bu farklardan ilki Görünüm ◊ Ayrıntılar seçeneğidir. Sürücüler ve Klasörler içinde bu seçenek seçildiğinde, bu alanda listelenen Dosya ve Klasörlerin Ad , Tür , Boyut ve Değiştirilme tarihleri hakkında bilgiler alınabilir. İkinci Fark ise Özellikler seçildiğinde bu sürücü yada klasör hakkında bilgiler elde edilebilmektedir. Bu konular simgeler üzerinde sağ tuş fonksiyonu adlı konuda incelenecektir. 32 Herhangi bir klasör içerisinde sağ tuş tıklandığında yandaki menü açılmaktadır. Burada “Bu Klasörü Özelleştir” seçeneği ile bu klasöre değişik bir görünüm verebilirsiniz. Bu seçenek seçildiğinde aşağıdaki gibi bir kutucuk açılacaktır. Bu kutuda Resim seç butonu ile bu klasörün arka planına resim yerleştirebilirsiniz. Simge Değiştir butonu ile de Klasörün simgesi değiştirilebilmektedir. Yapılan değişiklik-lerin etkili olabilmesi için önce uygula sonra tamam butonlarına basılmalıdır. Eski ayarlara dönebilmek için ise “Varsayılanı Yükle” butonu tıklanmalıdır. Klasör ve Dosya Simgesi Üzerinde Sağ Tuş Fonksiyonu Bir simgenin üzerinde sağ tuş fonksiyonu bu simge ile ilgili bir takım işlemlerin yapılacağını belirtmektedir. Çıkan menüdeki bazı seçenekler bilgisayara yüklü olan programlara göre değişiklik gösterebilmektedir. Aşağıdaki menüde bulunan bazı seçenekler anlatılacaktır. Anlatılanların dışındaki diğer seçenekler değişiklik gösterebilen seçeneklerdir. Aç seçeneği , bu klasör üzerine fare sol tuşuna çift tıklamak ile aynı işlemi yapar. Yani bu bir klasör ise klasörün içerisine girilir , dosya ise dosyayı açar. Ara seçeneği ileride göreceğimiz arama sayfasını açmak amacıyla kullanılmaktadır. Kes , Kopyala , Yapıştır seçeneği ayrı bir bölüm içerisinde anlatılacaktır. Gönder seçeneği seçildiğinde karşınıza başka bir menü daha açılacaktır. Masaüstü seçeneği , Bu klasör yada dosya için masaüstüne bir kısayol oluşturmak amacıyla kullanılmaktadır. Belgelerim seçeneği , bu klasörü yada dosyayı belgelerim klasörüne taşımak amacıyla kullanılmaktadır. Disket seçeneği , disketin içerisine kopyalamak amacıyla kullanılmaktadır. Sağ tuş ◊ Kısayol Oluştur seçeneği , bu klasörün yada dosyanın bulunduğu alana yanı o an aktif olan bölüme seçili olan nesnenin kısa yolunu oluşturmak amacıyla kullanılmaktadır. Gönder◊ masaüstü seçeneği ile arasındaki fark : Gönder ◊ Masaüstü seçeneği seçili olan nesnenin kısa yolunu masaüstüne oluştururken bu seçenek kısa yolu aktif olan pencerede yapmaktadır. Sil seçeneği dosyayı Geri Dönüşüm Kutusuna göndermek amacıyla kullanılmaktadır. Dosyaların silinmesi ile ilgili işlemler Geri Dönüşüm Kutusu bölümünde daha detaylı olarak incelenecektir. Ad Değiştir( Yeniden Adlandır ) seçeneği , seçili olan klasörün yada dosyanın isminin değiştirilmesi amacıyla kullanılmaktadır. Bu seçeneğin kısa yol tuşu , nesne seçildikten sonra F2 dir. 33 Özellikler seçeneği seçili nesne hakkında bir takım bilgilerin elde edilmesi amacıyla kullanılmaktadır. Bu bilgiler içerisinde Tür , Adres , Boyut , Oluşturulma tarihi , Değiştirilme Tarihi ve Erişim Tarihi gibi özellikler mevcuttur. Kısa yol dosyalarında ise fazladan bu kısa yol dosyasının çalıştıracağı dosyanın adresi de öğrenilebilir ve istenirse kısa yol dosyasının simgesi değiştirilebilir. Sürücü Simgesi Üzerinde Sağ Tuş Fonksiyonu Bu konu Disket işlemleri bölümünde daha detaylı ele alınacaktır. DOSYALARIN KOPYALANMASI ve TAŞINMASI Bütün programlarda en çok kullanılan konulardan bir tanesi de kopyalama ve taşımadır. Bir dosyanın fotokopisini alıp başka bir ortama ( klasöre ) yerleştirilmesi işlemine kopyalama adı verilir. Kopyalama sonunda dosyalar iki tarafta da mevcuttur. Kopyalama işlemi şu şekilde gösterilebilir. Kopyalanacak Dosya◊ PANO ( ClipBoard ) ◊ Kopyalanacak yer Kopyası çıkarılacak olan dosya ilk olarak fotokopisi alınarak hafızaya yerleştirilir. Bu işlem birkaç farklı yöntemle yapılabilmektedir. Bunlar : 1. 2. 3. 4. Kopyası alınacak olan dosya üzerinde sağ tıklanarak Kopyala seçeneği seçilir. Dosya seçildikten sonra Ctrl + C tuşlarına basılır. Dosya seçildikten sonra Ctrl +Ins tuşlarına basılır. Dosya seçildikten sonra pencerenin Düzen menüsünden Kopyala seçeneği seçilir. Bu dört yöntemle hafızaya alınan dosya yada klasör , kopyasının koyulacağı alana gidilerek , hafızadan buraya yerleştirilir. Bu işleme yapıştırma adı verilir. Hafızadaki bir nesneyi belli bir yere yapıştırmak için şu yöntemlerden bir tanesi kullanılabilir. 1. Kopyalanacak alanda boş bir yerde sağ tıklanarak yapıştır seçeneği seçilir. 2. Kopyalanacak olan bölüm açıldıktan sonra Ctrl + V tuşlarına basılır. 3. Kopyalanacak olan bölüm açıldıktan sonra Shift + Ins tuşlarına basılır. 4. Kopyalanacak olan bölüm açıldıktan sonra pencerenin düzen menüsünden Yapıştır komutu uygulanır. Aşağıdaki şekilde bu örnek anlatılmaktadır. Ankara klasörü içindeki dosyanın kopyasını Sincan klasörüne yerleştirmek için ilk olarak kopyalanacak olan dosya üzerinde sağ tıklanarak Kopyala komutu verilir. Daha sonra Sincan klasörü açılarak içerisinde boş bir yerde sağ tıklanır ve Yapıştır komutu uygulanır. Aşağıda bu işlem sonucunda Sincan klasörünün içerisindeki dosyalar görülmektedir. 34 Bu işlemi şu şekilde bir uygulama yaparak pekiştirebilirsiniz; 1. Masaüstünde Ankara isimli bir klasör oluşturun 2. Masaüstünde Sincan isimli bir klasör oluşturun 3. Ankara isimli klasörün içine girin 4. Burada Deneme isimli bir metin belgesi oluşturun 5. Şimdi açık olan bütün pencereleri kapatın 6. Yapacağınız işlem Ankara klasörü içindeki Deneme isimli metin belgesini Sincan klasörünün içerisine kopyalamak olduğunu unutmayın 7. Ankara Klasörünü açın 8. İçerisinde bulunan Deneme dosyasını yukarıda bahsedilen dört yöntemden bir tanesini kullanarak hafızaya alın. 9. Ankara klasörünü simge durumuna küçültün 10. Sincan klasörünü açın 11. İçerisinde boş bir yerde sağ tıklayarak Yapıştır komutunu uygulayın Bu işlemleri uyguladığınızda Dosyanın iki tarafta da bulunduğunu görebilirsiniz. Dosyaların taşınması ise yerlerinin değiştirilmesi anlamında kullanılabilir. Yani dosyayı bir yerden alıp başka bir yere götürmek olarak düşünebilirsiniz. Bunun için de öncelikle dosyaya Kes komutunu uygulamalısınız. Sonra dosyanın koyulacağı yeni yere giderek Yapıştır komutunu uygulamalısınız. Kes komutunu şu yöntemlerden bir tanesi ile uygulayabilirsiniz; 1. 2. 3. Dosyanın üzerinde sağ tuş Kes komutu Dosyayı seçtikten sonra Ctrl + X tuşu Dosyayı seçtikten sonra Düzen Menüsünden Kes seçeneği Bu seçeneklerden bir tanesini uyguladığınızda dosyanın simgesi silik bir hal alacaktır. Bunun anlamı ; bu dosya taşınmak üzere hafızaya alınmıştır. Daha sonra dosyanın yeni yerine giderek Yapıştır komutunu uygulayın. Aşağıdaki işlemleri uygulama olarak deneyebilirsiniz. 1. Az önce oluşturduğunuz Ankara isimli klasörün içerisine Taşıma isimli bir metin belgesi daha oluşturun 2. Bütün pencereleri kapatın 3. Ankara isimli pencereyi açın 4. Taşıma isimli dosya üzerinde sağ tıklayarak Kes komutunu seçin 5. Ankara isimli klasörü simge durumuna küçültün 6. Sincan klasörünü açın 7. Bu klasör içinde boş bir yerde sağ tıklayarak Yapıştır komutunu uygulayın. 8. Şimdi iki klasörün içerisine de sırayla bakın Ankara klasöründe oluşturduğunuz Taşıma isimli metin belgesinin yerinin değiştiğini görebilirsiniz. 35 Kopyalama ve Taşıma konularıyla ilgili daha değişik uygulamalar yaparak bu konunun pekiştirilmesini sağlamanız yararınıza olacaktır. NOTLAR: 1. Bir Klasörün içindeki bir dosyayı fare sol tuşunu basılı tutarak sürükleyerek , Aynı sürücü içerisinde başka bir klasörün içerisine yada simgesinin üzerine bırakırsanız , seçmiş olduğunuz nesne taşınacaktır. 2. Bir Klasörün içindeki bir dosyayı Ctrl tuşu ile beraber fare sol tuşunu basılı tutarak sürükleyerek , Aynı sürücü içerisinde başka bir klasörün içerisine yada simgesinin üzerine bırakırsanız , seçmiş olduğunuz nesne kopyalanacaktır. 3. Bir Klasörün içindeki bir dosyayı fare sol tuşunu basılı tutarak sürükleyerek , Farklı sürücü içerisinde başka bir klasörün içerisine yada simgesinin üzerine bırakırsanız , seçmiş olduğunuz nesne kopyalanacaktır. 4. Bir Klasörün içindeki bir dosyayı Ctrl tuşu ile beraber fare sol tuşunu basılı tutarak sürükleyerek , Farklı sürücü içerisinde başka bir klasörün içerisine yada simgesinin üzerine bırakırsanız , seçmiş olduğunuz nesne taşınacaktır Yukarıdaki şekilde kopyalama işlemi görülmektedir Yukarıdaki resimlerde taşıma işlemi görülmektedir. 36 PENCERE MENÜLERİ ve ARAÇ ÇUBUKLARI Windowsta hemen hemen bütün işlemler pencerelerin üst kısmındaki menüler bölümünden gerçekleştirilebilmektedir. Aslında diğer bütün işlemler buradaki komutların bir kısa yoludur. Dosya menüsü tıklandığında yandaki menü açılacaktır. Bilgisayarda yüklü olan programlara göre bu seçenekler değişik olabilir. Aynı zamanda klasör içerisinde herhangi bir dosya seçili değilse yine yandaki menü açılmayacak , ancak buradaki bazı seçenekleri içeren daha kısa bir menü açılacaktır. AÇ : Seçili olan klasörün içerisine girmeye yada seçili olan dosyayı çalıştırmaya yarar GÖNDER : Seçili olan dosyayı Diskete , Belgelerim klasörüne , Evrak çantasına yada Masaüstüne kısa yol olarak atmak amacıyla kullanılmaktadır. Sağ tuş gönder seçeneği ile aynı işlemi gerçekleştirmektedir. YENİ : Aktif klasörün içerisine yeni bir klasör , kısa yol , metin belgesi gibi nesnelerin oluşturulması amacıyla kullanılmaktadır. Sağ tuş yeni fonksiyonuyla aynı işlemi gerçekleştirmektedir. KISAYOL OLUŞTUR : Seçili olan dosyaya ait aktif klasörde bir kısa yol dosyası oluşturmaktadır. SİL : Seçili olan dosyayı geri dönüşüm kutusuna göndermek amacıyla kullanılmaktadır. AD DEĞİŞTİR ( YENİDEN ADLANDIR ) : Seçili olan dosyanın yada klasörü n ismini değiştirmek amacıyla kullanılmaktadır. ÖZELLİKLER : Eğer bir dosya yada klasör seçili ise bu nesne ile ilgili bilgilerin ekrana getirilmesi amacıyla kullanılmaktadır. Eğer herhangi bir nesne seçili değilse aktif klasör ile ilgili bir takım bilgileri içeren bir diyalog kutusu ekrana getirecektir. KAPAT : Aktif klasörü kapatmak amacıyla kullanılan seçeneklerden bir tanesidir. Düzen menüsü dosya yada klasörlerin seçilmesi ve bunların kesilmesi , kopyalanması yada yapıştırılması gibi işlemleri içeren menüdür. GERİ AL : Bu seçenek en son yapılan işlemi iptal etmek amacıyla kullanılmaktadır. Örneğin bir dosyayı sildikten hemen sonra bu seçenek seçilirse en son yapılan işlem silme işlemi olduğundan bu silme işlemini iptal eder ve dosyayı geri getirir. Buna benzer şekilde bir dosyanın ismini değiştirdikten hemen sonra bu seçeneği seçerseniz en son yapılan işlem isim değişikliği olduğu için dosyanın ismini bir önceki haline geri döndürecektir. Klavyeden aynı işlem Ctrl + Z tuşları yardımıyla da yapılabilmektedir. KOPYALA : Seçili olan dosyaların ve klasörlerin bir kopyasını Pano ya atmak amaçıyla kullanılır. Klavye kısayolu Ctrl + C yada Ctrl +Ins tuşudur. 37 KES : Seçili olan dosyanın yerini değiştirmek amacıyla Panoya kopyalar. Klavye kısa yolu Ctrl + X tuşudur. YAPIŞTIR : Panoda bulunan dosya yada klasörleri aktif klasöre yerleştirmek amacıyla kullanılmaktadır. Klavye kısa yolu Ctrl + V yada Shift +Ins tuşudur. TÜMÜNÜ SEÇ : Aktif klasördeki bütün dosyaları işaretleterek seçili duruma getirmek amacıyla kullanılmaktadır. Klavye kısayolu Ctrl + A tuşudur. DİĞERLERİNİ SEÇ : Aktif klasörde seçili olan dosya veya klasörlerin haricindeki bütün dosya veya klasörleri seçmek amacıyla kullanılmaktadır. Bir klasör içerisinde bulunan birden fazla dosyayı seçebilmek için aşağıdaki yöntemlerden bir tanesi kullanılabilmektedir. 1. Klasör içerisindeki herhangi bir dosyayı yada klasörü seçebilmek için üzerinde sadece bir kez tıklamak yeterlidir. Üzerinde tıkladığınız nesne bir klasör ise bu klasörle birlikte içerisindeki bütün bilgiler de işaretlenmiş kabul edilir. 2. Belli bir aralıkta bulunan dosyaları seçebilmek için klavyeden shift tuşu kullanılmaktadır. Yukarıdaki şekilde ilk olarak Klavye dili.JPG isimli dosya tek tıklanarak seçilir. Daha sonra klavyeden Shift tuşu basılı tutularak Başlat butonu.JPG isimli dosya tıklanırsa aşağıdaki şekilde olduğu gibi altı dosya da seçili duruma gelecektir. Belli bir aralıkta bulunan dosya grubu fare sol tuşu basılı tutularak sürükleme yoluyla da yapılabilmektedir. Örneğin bu altı dosyayı fare ile seçebilmek için “Başlat butonu.JPG” dosyasının sağ tarafında boş bir yerde farenin sol tuşu basılır ve çekilmeden “Klavye Dili.JPG” dosyasının üzerine doğru sürüklenir. Bu sürükleme esnasında bir diktörtgen oluşacaktır. Bu dikdörtgenin içerisinde kalan bütün dosyalar işaretlenecektir. 3. Farklı yerlerde bulunan dosyaları seçili duruma getirebilmek için klavyeden Ctrl tuşu basılı tutularak seçilecek dosyalar üzerinde birer defa tıklanır. Bu tıklama esnasında daha 38 önceden işaretli bir dosya var ise bu dosyanın işareti kalkacaktır. Aşağıdaki dosyalar Ctrl tuşu basılı iken birer defa üzerinde tıklama yapılan dosyaların durumlarını göstermektedir. 4. Bir klasördeki bütün dosyaları seçebilmek için klavyeden Ctrl + A yada Düzen menüsünden Tümünü seç komutu uygulanır. 5. Seçili olan nesnelerin haricindeki bütün nesneleri seçili duruma getirebilmek için Düzen menüsünden Diğerlerini seç komutu uygulanmaktadır. Birden fazla dosya seçildikten sonra Kes , Kopyala ve Sil gibi komutlar uygulanırsa , seçilmiş olan bütün nesnelere uygulanacaktır. Görünüm menüsü klasörlerin görünümleri ile ilgili bir takım ayarlamaları gerçekleştirmektedir. ARAÇ ÇUBUKLARI : Bu seçenek pencerede bulunan araç çubukları ( Pencerenin üstünde bulunan simgeler ) , adres çubuğu gibi düğmelerin görünümleri ile ilgili işlemleri gerçekleştirmektedir. Standart Düğmeler seçeneği işaretli ise standart olarak bulunan aşağıdaki araç çubukları ekranda görüntülenmektedir. Bu seçenek tekrar seçilirse işaret kalkacak ve standart araç çubukları pencerede görüntülenmeyecektir. Benzer şekilde Adres Çubuğu işaretli ise pencerenin üst kısmında aktif klasörün adresinin yada isminin bulunduğu adres çubuğu ekranda görüntülenmektedir. Bu seçenek tekrar tıklandığında adres çubuğu ekrandan kalkacaktır. Özelleştir seçeneği yardımıyla araç çubuğuna simgeler eklenebilir yada kaldırılabilir. Bu seçenek seçildiğinde ekrana “Araç Çubuğunu Özelleştir” isimli bir diyalog kutusu gelecektir. 39 Sağ tarafta bulunan Araç Çubuğu Düğmeleri bölümünde o an standart araç çubuğunda bulunan düğmeler görülmektedir. Sağ tarafta bulunan simgelerden bir tanesi seçilerek ekle düğmesine basıldığında bu simge de araç çubuğuna eklenmiş olacaktır. Benzer şekilde sol tarafta bulunan bir düğme seçilerek Kaldır düğmesine basıldığında bu düğme standart araç çubuğundan kaldırılacaktır. Metin seçenekleri liste kutusundan dilerseniz simgelerin alt tarafında açıklama yazılarının görüntülenmesini belirtebilirsiniz. Windows 98 de bu seçenek doğrudan Görünüm ◊ Araç Çubukları ◊ Metin Etiketlerini göster adıyla bulunmaktadır. Simge seçenekleri bölümünden de bu standart düğmelerin büyüklüğünü ayarlayabilirsiniz. Bu ayarlamaları yaptıktan sonra Kapat düğmesi yardımıyla diyalog kutusunu kapatabilirsiniz. Görünüm menüsü durum çubuğu seçeneği işaretli ise pencerenin alt kısmında penceredeki seçili seçenekler gibi bir takım bilgileri gösteren durum çubuğu o an ekrandadır. Bu seçenek yeniden seçilirse durum çubuğu ekrandan kaldırılacaktır. Küçük Resimler , Döşeme , Simge , Listele ve Ayrıntılar seçenekleri klasör içerisindeki nesnelerin görünümlerinin ayarlanması amacıyla kullanılmaktadır. Aynı işlemi klasör içerisinde sağ tuş ◊ Görünüm seçeneği yardımıyla da yapabilirsiniz. Simgeleri yerleştir seçeneği klasör içerisinde aranılan bir dosyayı daha rahat bulmak amacıyla sıralama işlemini gerçekleştirmektedir. Aynı işlemi boş bir yerde sağ tuş ◊ Simgeleri yerleştir seçeneği yardımı ile de yapabilirsiniz. Sık kullanılanlar menüsü çok sık ziyaret edilen internet sitelerine daha rahat ve çabuk ulaşmak amacıyla kullanılan menüdür Araçlar menüsünün bizim için en önemli seçeneği Klasör seçenekleridir. Bu seçenek Windows 98 de Görünüm menüsü içerisinde bulunmaktadır. Bu seçenek seçildiğinde karşınıza aşağıdaki gibi bir diyalog kutusu açılacaktır. 40 Görüldüğü gibi bu diyalog kutusunda dört sekme bulunmaktadır. Windows 98 işletim sisteminde çok az farklılıklar bulunmaktadır. Genel sekmesi klasörlerin nasıl açılacağı ve nasıl görüntüleneceği hakkındaki ayarlamaları yapmaktadır. Windows 98 de genel sekmesinde bulunan özelleştir düğmesi yardımıyla bu ayarlara ulaşılmaktadır. Görevler bölümünde bulunan seçenekler klasörün görünümüyle ilgilidir. “Klasördeki ortak görevleri göster” seçeneği işaretli ise pencerelerin sağ tarafında bir açıklama bölümü ekrana gelecektir. “Windows klasik klasörlerini kullan” seçeneği işaretlendiğinde bu bölme ortadan kalkacaktır. lere Klasör Gözat bölümü Klasörlerin nerede açılacağını belirlemektedir. “Her bir klasörü aynı pencerede aç” seçeneği işaretli ise , bir klasörün içerisindeki başka bir klasörü çift tıkladığınızda , aynı pencerenin içerisinde sonradan girilen klasördeki nesneler listelenecektir. “Her bir klasörü kendi penceresinde aç” seçeneği işaretlenirse , içerisine girilen her klasör farklı bir pencerede açılacaktır. Bunu görev çubuğuna bakarak anlayabilirsiniz. Görev çubuğu açık olan pencereler hakkında bilgi verdiğine göre her farklı klasöre girdiğinizde , görev çubuğuna yeni bir düğmenin eklendiğini görebilir , bunun sonucunda da “Her bir klasörü kendi penceresinde aç” seçeneğinin işaretli olduğunu anlayabilirsiniz. Öğeleri tıklama seçenekleri bölümü bir klasörün içerisine girmek yada bir dosyayı çalıştırmak için tek tıklamak yada çift tıklamak yeterliliğini belirlemek amacıyla kullanılmaktadır. “Öğeyi açmak için tek tıklat” seçeneği seçili durumda ise bir klasörün içerisine girmek için bu klasörü tek tıklamak yeterli olacaktır. Bu seçenek seçildiğinde iki seçenek daha aktif hale gelir. “Tarayıcımla tutarlı olan simge başlıklarının altını çiz” seçeneği işaretli ise bilgisayardaki hemen hemen bütün simgelerin isimlerinin altları çizilecektir. “Üzerine gittiğimde simge başlıklarının altını çiz” seçeneği işaretli ise sadece üzerine gidilen nesnenin isminin altı çizilecektir. Tek tıklama seçeneği seçildiğinde dosya veya klasörleri işaretli duruma getirebilmek için dosyanın üzerine gelip hiçbir tuşa basmadan bir süre beklemek yeterlidir. “Öğeyi açmak için çift tıklat” seçeneği işaretlendiğinde klasörlerin içerisine girmek yada dosyaları açmak için çift tıklamak gerekecektir. Windows un standart ayarlarında bu seçenek işaretlidir. Varsayılanı yükle düğmesine basıldığında bütün bu seçenekler Windows’un ilk kurulduğundaki halini alacaktır. Bütün ayarlamalar yapıldıktan sonra, önce uygula sonra tamam( veya kapat ) düğmelerine basarak ayarlamaların aktif hale getirilmesi sağlanmalıdır. 41 Görünüm sekmesinde klasör ve dosyaların görünümleriyle ilgili ayarlamalar yapılmaktadır. Klasör görünümleri bölümünde bulunan Bütün klasörlere uygula düğmesi, bu pencerede görünüm menüsü yardımıyla yapılmış olan ayarların ( Listele ,Ayrıntılar gibi ) sadece bu klasörle sınırlı değil bütün klasörlere uygulanmasını belirtmek amacıyla kullanılmaktadır. Tüm klasörleri sıfırla düğmesi ise bütün klasörlerin ayarlarını ilk haline döndürmek amacıyla kullanılmaktadır. Gelişmiş ayarlar bölümüyle dosya ve klasörler ile ilgili işlemler gerçekleştirilir. Var olan diğer seçenekleri görebilmek için sağ tarafta bulunan kaydırma çubuğu kullanılabilir. seçeneği aktif klasörün adres çubuğunda klasörün adı ve adresini gösterme şeklini belirlemektedir. Bu seçenek işaretli ise adres çubuğunda tam adres görülecektir. İşaret kaldırılırsa sadece aktif klasörün ismi görülecektir. ◊ Seçeneği de başlık çubuğunda dosyanın tam adresinin yada sadece adının görüntülenmesini sağlayan seçenektir. ◊ seçeneği işaretli ise bilgisayarım simgesinin içerisine denetim masasının bir kısa yolu konulacaktır. seçeneği dosyalar görüntülenirken uzantılarının da görüntülenip görüntülenmeyeceği belirlenmektedir. Bu seçenek işaretli ise dosyaların uzantıları görüntülenmemektedir. İşareti kaldırırsanız dosyaların uzantıları da görüntülenecektir. ◊ 42 Dosyaların uzantıları ekranda görüntüleniyor ise dosya ismini değiştirirken uzantısını da girmek zorunda kalırsınız. Aksi taktirde bilgisayar size dosya uzantısını değiştirmekte olduğunuzu ve eğer değiştirirseniz bu dosyanın bir daha çalışmayacağını bildiren bir mesaj verecektir. Bu uyarı sonucu evet düğmesine bastığınızda dosyanızın simgesi değişebilir ve bu dosyayı kullanılmaz duruma getirebilirsiniz. Bu nedenle dosyanın ismini değiştirirken uzantısının da görünüp görünmediğine dikkat etmek zorundasınız. Eğer uzantısını görüyorsanız ismin sonuna uzantıyı eklemek zorunda kalırsınız. Örneğin “Ankara.TXT” isimli bir dosyanın ismini “İstanbul.TXT” haline getirmek için bu dosya üzerinde sağ tıklayıp ad değiştir seçeneğini seçtikten sonra isim girerken, isim girdiğiniz bölümde “Ankara.TXT” şeklinde bir yazı görüyorsanız yeni ismi “İstanbul.TXT” olarak girip enter tuşuna basmanız gerekmektedir. Eğer isim girdiğiniz bölümde sadece “Ankara” yazısını görüyorsanız “İstanbul” yazıp enter tuşuna basabilirsiniz. Yukarıdaki uyarıda Evet düğmesine bastıysanız dosyayı tekrar eski haline getirmek için bu dosya üzerinde sağ tıklayın ve Ad Değiştir komutunu uygulayın. Burada bulunan ismin sonuna dosyanın asıl uzantısını yazarak enter tuşuna bastığınızda bu dosya eski halini alacaktır. Gizli dosya ve klasörler bölümü gizlilik özelliği verilmiş dosyaları görüntülemek yada görünümden kaldırmak amacıyla kullanılan seçeneklerdir. Bir dosyayı veya klasörü gizli dosya haline getirebilmek için dosya veya klasör üzerinde sağ tıklanır ve Özellikler seçeneği seçilir. Karşınıza gelen diyalog kutusunda Genel sekmesi seçili olmalıdır. Bu diyalog kutusunun alt tarafında bulunan öznitelikler bölümündeki Gizli kutucuğu işaretlenir ve önce uygula sonra tamam düğmeleri tıklanırsa dosyaya gizlilik özelliği verilmiş olur. Bir dosyanın gizlilik özelliğini kaldırmak için yine aynı yol izlenerek burada bulunan Gizli kutucuğundaki işaretin kaldırılması gerekmektedir. Daha önceden gizlilik özelliği verilmiş bir dosya eğer ekranda görüntüleniyorsa , biraz silik bir simge halindedir. Yukarıdaki iki dosyadan Pencere Butonları.JPG isimli dosyanın gizli bir dosya olduğu hemen anlaşılmaktadır. Klasör Seçeneklerinde bulunan Gizli dosyalar bölümü de gizlilik özelliği yukarıdaki gibi verilmiş olan dosyaları görüntülemek yada görüntülememek amacıyla kullanılmaktadır. Gizli dosya ve klasörleri göster seçeneği işaretli ise gizli olan dosyalar rahatlıkla görülebilir. Ancak gizli dosya ve klasörleri gösterme seçeneğinin yanındaki yuvarlak alanı tıklarsanız gizli dosyaları hiçbir şekilde görüntüleyemezsiniz. Bütün bu ayarlar yapıldıktan sonra önce uygula sonra tamam düğmesine basarak ayarların aktif hale gelmesini sağlayabilirsiniz. Pencere Menülerinden en sonuncusu da Yardım menüsüdür. Adından da anlaşılacağı gibi bu menü Windows’un yardım dosyaları yüklenmiş ise bazı işlemler için yardım almak amacıyla kullanılmaktadır. 43 Herhangi bir pencerede yada diyalog kutusunda gibi soru işareti bulunan simgelere tıkladığınızda o pencere yada diyalog kutusu hakkında yardım penceresi açılacaktır. Menülerin haricinde klasörlerin üst kısmında bulunan simgelerden bazıları şunlardır: Pencere içerisindeki bir önceki sayfaya yada görünüme geri dönmek amacıyla kullanılır. Örneğin aşağıdaki işlemleri yaptığınızda: 1. Bilgisayarım simgesini çift tıklayarak içerisine girin 2. C: sürücüsünü çift tıklayarak içerisine girin 3. Program Files klasörünü çift tıklayarak içerisine girin 4. Adres çubuğuna c:\Windows yazarak enter tuşuna basın. Böylece Windows klasörüne girmiş olacaksınız Bu işlemleri yaptıktan sonra her geri düğmesine bastığınızda bir önceki numaraya geri dönersiniz. Şu an 4. basamakta yer aldığınızı düşünürsek ekranda Windows klasörü görüntülenmektedir. Geri düğmesine bastığınızda 3. basamağa geri dönülecek ve Program Files klasörünün içerisindeki bilgiler ekrana gelecektir. Bir kez daha geri düğmesine bastığınızda 2. basamağa geri dönülecek ve C: sürücüsünün içerisindeki dosya ve klasörler ekrana getirilecektir.Bu düğme pasif ise ilk basamaktasınız demektir. Bu düğmede Geri düğmesinin tam tersi işlemi gerçekleştirmektedir. Yani eğer varsa bir sonraki basamağa tekrar geçilecektir. Yukarıdaki örnekte geri düğmesi yardımıyla 2. basamağa gelmiştik. İleri düğmesine bir defa basıldığında 3. basamağa tekrar gidilir ve Program Files klasörünün içerisine gidilir.benzer şekilde bir kez daha ileri düğmesine basıldığında 4. basamağa geçilir ve Windows klasörünün içerisindeki bilgiler ekrana getirilir. 4. basamağa tekrar gelindiğinde 5. basamak olmadığı için düğme pasif hale gelecektir. Bu düğme bulunulan klasörün bir üst seviyesine geçer. denilebilir. Örneğin aşağıdaki adımları uygulayın. 1. 2. 3. 4. Bir üst klasöre de geçirir de Bilgisayarıma girin C: sürücüsüne girin Program Files klasörüne girin Microsoft Office klasörüne girin Şu an bulunduğunuz adres “C:\Program Files\Microsoft Office” klasörüdür. Bu düğmeye bir defa bastığınızda bir “\” geri gidilir. Yani ekranda “C:\Program Files” klasörünün içerisindeki bilgiler görüntülenir. Bir defa daha Yukarı düğmesine bastığınızda yine bir “\” geri gidilir ve “C:” sürücüsü içerisindeki bilgiler ekrana getirilir. Bu düğme arama bölümünü ekrana getirmek amacıyla kullanılmaktadır. Bu düğmenin sağ tarafında bulunan küçük ok tıklandığında açılan menüden klasör görünüm seçeneklerinde istediğiniz bir tanesini seçebilirsiniz. Sağ tuş ◊ görünüm yada Görünüm menüsü seçenekleri ile aynı işlemi gerçekleştirmektedir. amacıyla Seçili olan dosya yada klasörleri geri dönüşüm kutusuna göndermek kullanılmaktadır. 44 En son yapılan işlemi geri almak amacıyla kullanılmaktadır. Ctrl + Z yada Düzen menüsü ◊ Geri al seçeneği ile aynı işlemi gerçekleştirmektedir. Seçili olan dosya veya klasörlerin yerini değiştirmek üzere hafızaya alır. Ctrl + X yada Düzen menüsü ◊ Kes komutuyla aynı işlemi gerçekleştirmektedir. Seçili olan dosya veya klasörlerin kopyasını almak üzere hafızaya alır. Ctrl + C , Ctrl + Ins yada Düzen menüsü ◊ Kopyala komutuyla aynı işlemi gerçekleştirmektedir. Hafızaya alınan klasörleri aktif klasöre yapıştırmak amacıyla kullanılan simgedir. Ctrl + V , Shift + Ins yada Düzen Menüsü ◊ Yapıştır seçeneği ile aynı işlemi gerçekleştirmektedir. GÖREV ÇUBUĞU ve GÖREV ÇUBUĞU ÜZERİNDE SAĞ TUŞ Görev çubuğunun tanımı daha önce söylenmişti. Açık olan pencereler hakkında bilgi vermek ( aslında çalışan uygulamalar hakkında ) ve bu uygulamalar arasında geçişi sağlamak amacıyla kullanılmaktadır. Görev çubuğu üzerinde bulunan başlat düğmesi Windows ta en çok kullanılan öğelerden bir tanesidir. Başlat düğmesini tıkladığınızda karşınıza aşağıdaki gibi bir menü çıkacaktır. Bu menüde standart olarak şu seçenekler bulunur. Programlar : Bilgisayarda yüklü programları çalıştırabilmek için, bu yüklü programların kısa yollarını içerir. Belgeler : Üzerinde en son çalışılan dosyaların isimlerini ve bu dosyaların kısa yollarını bulundurur. Ayarlar : Bilgisayarla ilgili bütün ayarların yapıldığı bölümdür. Ara : Genelde kullanılmaktadır. Yardım : kullanılmaktadır. dosya yada klasörlerin aranmasında Herhangi bir konuda yardım almak amacıyla Çalıştır : Yüklü programları çalıştırmanın bir başka yöntemidir. Oturumu Kapat : Kişisel ayarlarınızın bulunduğu oturumu kapatıp diğer oturumları açmak amacıyla kullanılmaktadır. Bilgisayarı Kapat : Bilgisayarı kapatmak yada yeniden başlatmak amacıyla kullanılmaktadır. Bilgisayar güvenli olarak buradan kapatılmalıdır. Başlat menüsünü klavyeden çalıştırabilmek için Windows tuşu yada Ctrl + ESC tuşları kullanılmalıdır. Görev çubuğu üzerinde boş bir alanda sağ tıklandığında aşağıdaki menü açılacaktır. Pencereleri döşeme seçenekleri , açık ve simge durumuna küçültülmemiş olan pencerelerin ekranda belli bir düzende görüntülenmesini sağlamaktadır. Masaüstünü göster seçeneği , açık olan bütün pencereleri simge durumuna küçültmek amacıyla kullanılmaktadır. Bu işlemi klavyeden Windows + D tuşları yardımıyla da yapabilmektesiniz. 45 Özellikler seçeneği , Görev çubuğu ve başlat menüsüyle ilgili bir takım ayarlamaları yapmak amacıyla kullanılmaktadır. Bu seçenek seçildiğinde aşağıdaki pencere ekrana gelecektir. Görüldüğü gibi iki adet sekme bulunmaktadır. Görev çubuğu sekmesi yardımıyla , görev çubuğu ile ilgili ayarlamalar yapılmaktadır. Başlat menüsü sekmesinde de başlat menüsünün genel görünüm ayarları yapılmaktadır. Görev çubuğu görünümü alanı , adından da anlaşılacağı gibi görev çubuğunun görünümsel ayarlarını gerçekleştirmektedir. Bu bölümün üst tarafındaki resim seçeneklerin ön izlemesini gerçekleştirmektedir. Bu seçenek seçildiğinde , görev çubuğunun ekranın herhangi başka bir yerine taşınması engellenmiş olur. Görev çubuğu üzerinde boş bir alanda fare sol tuşu basılı tutularak , taşınmak istenen kenarın ortasına doğru sürüklenirse , görev çubuğu o kenara taşınacaktır. Bu seçenek seçili durumda ise bu taşıma işi gerçekleşmeyecektir. Görev çubuğunu kilitlemenin bir başka yolu da , görev çubuğu üzerinde sağ tuş seçilerek çıkan menüden görev çubuğunu kilitle seçeneğinin işaretli olmasını sağlamaktır. Bu seçenek farenin , görev çubuğu üzerinde olmadığı durumlarda , görev çubuğunu gizlemek amacıyla kullanılmaktadır. Görev çubuğunun gizlenmesinin amacı bazı durumlar için altta bulunan seçenekleri görmektir. Bu seçenek işaretlenip uygula düğmesine basıldığında , görev çubuğu gizleme moduna geçecektir. Ekranın herhangi bir yeri tıklanırsa gizlendiğini görebilirsiniz. Bu seçenek görünüm olarak görev çubuğunun açık olan pencerelerin üzerindeymiş gibi görüntülenmesini sağlamaktır.Aşağıda bu seçenek işaretliyken ve işareti kaldırıldıktan sonraki durumları görülmektedir. Yanda görüldüğü gibi , görev çubuğu pencerenin üzerinde durmaktadır. Bu seçeneğin işareti kaldırıldığında aşağıdaki hale gelecektir. . Yandaki şekle dikkat edilirse , pencere görev çubuğunun üzerindeymiş gibi görülmektedir 46 Görev çubuğunda saati göstermek yada gizlemek amacıyla bu seçenek kullanılmaktadır. Bu seçenek işaretli ise saat görev çubuğu üzerinde görüntülenecektir. İşaret kaldırılsa saatte görev çubuğunun üzerinden kaldırılacaktır. Bir diğer sekme de Başlat menüsü sekmesidir. Bu sekme başlat menüsü görünümüyle ilgili ayarlamaları gerçekleştirmektedir. Bu sekme tıklandığında aşağıdaki gibi bir görünüm karşınıza çıkacaktır. Bu görünüm Windows XP de bu şekildedir. Windowsun önceki versiyonlarında başlat menüsü sekmesi seçildiğinde , özelleştir butonuna basıldığında karşınıza gelen pencere ile karşılaşırsınız. Yandaki şekilde görülen “Başlat menüsü” ve “Klasik başlat menüsü” seçenekleri başlat menüsünün görünümünü değiştirmektedir. Şu anda kullandığımız başlat menüsü klasik başlat menüsüdür. “Başlat menüsü” seçeneğini işaretleyip uygula butonuna bastığınızda başlat menüsü aşağıdaki şekli alacaktır. Bu seçenek biraz karmaşık gelse de aslında diğer başlat menüsüyle aynı işlemleri gerçekleştirmektedir. Yukarıdaki şekilde özelleştir düğmesi tıklandığında çıkan bölüm , başlat menüsüne seçenek ekleme ve kaldırma , Belgeler seçeneğinin içerisinde bulunan son kullanılan dosya isimlerini silme gibi işlemleri gerçekleştirmektedir. Özelleştir düğmesi tıklandığında aşağıdaki pencere ile karşılaşırsınız. Bu ekrandaki temizle düğmesi Başlat ◊ Belgeler içerisinde bulunan son kullanılan dosya isimleri ve kısa yollarını silmek amacıyla kullanılmaktadır. Belgeler seçeneğinin içerisini temizlemek , sadece kısayollarını siler orijinal dosyaya hiçbir zarar gelmez. Belgeler seçeneğinin temizlenmeden önceki hali şu şekildedir. 47 Görüldüğü gibi üzerinde son çalışılan dosyaların isimleri bulunmaktadır. Temizle düğmesi tıklandığında buradaki seçenekler silinecek ve belgeler seçeneği aşağıdaki şekli alacaktır. Görüldüğü gibi belgeler içerisindeki son kullanılan dosya isimleri yerine “Boş” yazmaktadır. Yani son kullanılan dosya isimleri bu alandan silinmiştir. Bu bölümde bulunan Ekle ve Kaldır düğmeleri, Başlat programlar içerisine seçenek eklemek yada kaldırmak amacıyla kullanılmaktadır. Programlar seçeneğine herhangi bir dosyayı ( yada dosyanın kısa yolunu )eklemek için kullanılabilecek yöntemler şunlardır. 1. Eklenecek dosya fare sol tuşu ile sürüklenerek Başlat menüsü üzerine getirilir ve bırakılmadan bir süre beklenir. Bu süre içerisinde başlat menüsü açılacaktır. Fareyi bırakmadan dosya sürüklenerek Programlar seçeneği üzerine getirilir ve yine bırakılmadan bir süre beklenir. Programlar menüsü açıldıktan sonra bu menü içerisinde istenilen bir yere götürülür ve fare sol tuşu bırakılır. Böylece dosyanız programlar menüsüne eklenecek ve bu dosyayı açmak için programlar menüsünü kullanabileceksiniz. 2. Dosya üzerinde sağ tıklanarak kopyala seçeneği seçilir. Böylece dosyanın bir kopyası hafızaya ( Panoya ) alınmış olur. Daha sonra başlat menüsü üzerinde sağ tuş tıklanır. Bir menü açılacaktır .Windows’un önceki sürümlerinde Aç – Araştır ve Bul seçenekleri bu menüde yer alır. XP de ise bunların haricinde birçok seçenek bulunabilmektedir. Aç seçeneği tıklanarak başlat menüsü pencere halinde görüntülenir. Bu pencere içerisindeki programlar klasörünün içerisine girilerek boş bir alanda sağ tıklanıp yapıştır komutu verildiğinde dosyanızın bir kopyası programlar menüsü içerisine alınacaktır. Başlat ◊ Programlar seçeneğini tıkladığınızda bu dosyanızı görebilirsiniz. 3. Bir diğer seçenekte Görev Çubuğu üzerinde sağ tuş◊ Özellikler ( veya Başlat ◊ Ayarlar ◊ Görev çubuğu ve Başlat menüsü ) seçildiğinde çıkan kutuda (Yukarıdaki şekil ) düğmesi tıklanır. Karşınıza aşağıdaki gibi bir diyalog kutusu daha çıkacaktır. Bu bölümde beyaz kutuya dosyanın ismi ve adresi yazılmalıdır. Yada kısaca göz at düğmesine basarak çıkacak olan kutudan doğrudan dosya seçilebilir. Windows 98 de unutulmaması gereken konu çıkan kutunun alt tarafında bulunan dosya türü bölümünde Tüm dosyalar seçeneğinin seçili olması gerektiğidir. Göz at butonu seçildiğinde aşağıdaki gibi bir pencere çıkacaktır. 48 Bu pencerede kaydırma çubuğu kullanılarak dosya bulunur , seçilir ve tamam düğmesine basılır. Bu işlem yapıldıktan sonra yukarıdaki resmin beyaz kutucuğuna dosyanın ismi ve adresi otomatik olarak yazılacaktır. Bir sonraki aşamaya geçmek için İleri düğmesine basılmalıdır. Bir sonraki aşamada Bu dosyanızın Programlar içerisinde hangi bölüme ekleneceğini belirlemektir. Eğer doğrudan programlar seçeneği seçildiğinde çıkan menüde bulunmasını istiyorsanız bu bölümde Programlar seçeneği seçildikten sonra ileri düğmesine basılır. Sonraki aşama bu dosyanın Programlar menüsünde görüntüleneceği ismini belirlemektir. İsmi de belirledikten sonra son düğmesine bastığınızda bu dosyanız Programlar menüsüne eklenecektir. Örnek olarak Masaüstünde Ankara.TXT isimli bir dosya oluşturup bunu başlat menüsüne üç yöntemlede başlat menüsüne eklemeniz yararınıza olacaktır. Başlat menüsündeki bir seçeneği silmek için ise yine yukarıdaki pencerede bulunan Kaldır düğmesi kullanabilir, yada Programlar menüsü açılarak seçenek üzerinde sağ tuş tıklanır ve çıkan menüden sil seçeneği tıklanır. Bütün işlemler tamamlandıktan sonra tamam ve uygula düğmeleri yardımıyla pencereler kapatılır. GERİ DÖNÜŞÜM KUTUSU Yanlışlıkla silinen dosyaların kurtarılması için kullanılan seçenek Geri Dönüşüm Kutusu seçeneğidir. Silinen dosyalar aksi belirtilmedikçe Geri Dönüşüm Kutusuna gönderilir. Bir dosyayı geri dönüşüm kutusuna göndermeden doğrudan silmek için klavyeden Shift + Del tuşları kullanılmaktadır. Aslında Silme seçeneklerinden herhangi bir tanesini kullanırken Shift tuşuna basılırsa dosya Geri Dönüşüm Kutusuna gönderilmeden doğrudan silinecektir. Bazı kaynaklarda Geri Dönüşüm Kutusu için ; silinen dosyalar için geçici saklama bölümüdür tanımı da yapılmaktadır. Yanlışlıkla silinen bir dosyayı kurtarmak için Geri Dönüşüm Kutusuna girildikten sonra kurtarılmak istenen dosya yada dosyalar seçilerek 1. 2. komutu 3. 4. Dosya üzerinde sağ tıklanarak geri yükle komutu verilir. Dosya üzerinde sağ tıklanarak Özellikler komutu ile açılan pencerede geri yükle Sol tarafta bulunan açıklama bölümünden Geri Yükle komutu Dosya menüsünden geri yükle komutu Seçeneklerinden herhangi bir tanesi seçilmelidir. Unutulmaması gereken bir noktada , Shift + Del yöntemi ile silinen dosyaların bir daha kurtarılamayacağıdır. Bir dosyaya geri yükle komutu verilirse silindiği ortama geri gönderilir. Geri dönüşüm kutusunun belli aralıklarla boşaltılması gerekmektedir. Geri dönüşüm kutusu içerisindeki her şeyi kalıcı olarak silmek için 1. Geri Dönüşüm Kutusu simgesi üzerinde sağ tuş tıklanır ve Geri Dönüşüm Kutusunu boşalt seçeneği seçilir 2. Geri Dönüşüm Kutusu içerisine girilir ve sol tarafta bulunan bölümden Geri Dönüşüm Kutusunu boşalt seçeneği seçilir. 3. Dosya menüsünden Geri Dönüşüm Kutusunu boşalt seçeneği seçilir. 4. Geri Dönüşüm Kutusu içerisinde boş bir yerde sağ tıklanır ve Geri Dönüşüm Kutusunu boşalt seçeneği seçilir. 49 Bu yöntemlerden herhangi bir tanesi seçildiğinde Geri Dönüşüm Kutusu içerisindeki bütün dosyalar kalıcı olarak silinecektir. Herhangi bir dosyayı silmek istediğinizde Windows otomatik olarak size bir uyarı mesajı verecektir. Bu uyarının asıl amacı , yanlışlıkla silinen dosyaları silmekten vazgeçmek için kullanmaktır. Dilerseniz bu iletişim kutusunu göstermemesini sağlayabilirsiniz. Bunun için Geri Dönüşüm Kutusu simgesi üzerinde sağ tuş tıklanır ve özellikler seçeneği seçilir. Karşınıza çıkan diyalog kutusunun alt kısmında “Silme onay iletişim kutusunu göster” seçeneği işaretli ise uyarı verilmektedir. İşareti kaldırmak için bu kutucuğu tıklamanız yeterlidir. İşaret kaldırıldıktan sonra uygula ve tamam düğmelerine basıldığında aktif hale gelecektir. Bundan sonra silinen dosyalarda uyarı mesajı verilmeyecektir. Örnek olması açısından , bu seçeneğin işaretli olduğuna emin olun ve daha sonra masaüstüne Ankara isimli bir klasör oluşturun. Bu klasörün üzerinde sağ tıklayın ve sil komutunu uygulayın. Karşınıza bir uyarı gelecektir. Hayır düğmesini tıklayın ve tekrar Geri Dönüşüm Kutusu üzerinde sağ tıklayıp özellikler komutunu seçin. Bu işareti kaldırın. Uygula ve tamam düğmelerini tıklayın. Sonra Ankara isimli klasörün üzerinde sağ tıklayın ve sil komutunu uygulayın. Bu sefer uyarı kutusu ekrana gelmeden dosya doğrudan Geri Dönüşüm Kutusuna gönderilecektir. Bu uygulamayı yaptıktan sonra “Silme onay iletişim kutusunu göster” seçeneğini tekrar işaretlemenizi tavsiye ederim Disket dürücüsü içerisindeki herhangi bir dosya gerek Del tuşu gerekse Shift + Del tuşları ile silindiğinde Geri Dönüşüm Kutusuna gönderilmeden doğrudan kalıcı olarak silinecektir. Yani disket içerisinden silinen bir dosya Geri Dönüşüm Kutusuna gönderilmez ve doğrudan silinir. ARAMA YAPMAK Bir dosyanın bilgisayarın neresinde saklı tutulduğunu bulmak için dosyayı arama yapabilirsiniz. Bunun için Başlat ◊ Ara seçeneği kullanılmaktadır. Bu seçenek seçildiğinde aşağıdaki gibi bir menü ile karşılaşırsınız. Buradaki seçeneklerden en çok kullanılanı Dosya yada klasör seçeneğidir. Bu seçenek seçildiğinde sol tarafında arama bölümü olan bir pencere karşınıza çıkacaktır ( Windows 98 de arama diyalog kutusu ekrana gelecektir. ) Buradan Tüm dosya ve klasörler seçeneği seçilir. Arama komutunun klavye kısa yolu F3 tuşudur. Bu tuşa basıldığında yine arama sayfası ekrana gelecektir. Sol taraftaki resim Windows XP de arama penceresinin arama seçenekleridir. Bir dosyayı Adına , Uzantısına , Boyutuna , Yazı dosyalarında içerdiği metine ,türüne ve değiştirilme tarihine göre arama yapılabilmektedir. Bir arama yaparken ilk olarak aramanın bilgisayarın neresinde yapılacağının belirlenmesi gerekmektedir. Bunun için konum liste kutucuğu kullanılmaktadır. Bu konum liste kutusunun sol tarafındaki ok tıklandığında bir menü açılacaktır. Bu menü aracılığıyla aramanın yapılacağı bölüm belirlenmektedir. Dilerseniz buradaki seçeneklerden bir tanesini belirleyebilirsiniz. Örneğin Bilgisayarın içerisinde herhangi bir dosyayı aramak için Bilgisayarım seçeneği yada sabit sürücüler seçeneği işaretlenebilir. Bilgisayarın içerisinde herhangi başka bir yerde arama yapabilmek için , örneğin 50 Program Files klasörünün içerisinde arama yapmak için bu liste kutusunun en altında bulunan Göz at seçeneği seçilmelidir. Bu seçenek seçildiği zaman karşınıza aşağıdaki pencere gelecektir. Bu pencerede Bilgisayarım seçeneği seçildiğinde , bu seçeneğin alt seçenekleri de ekrana gelecektir. Bu seçeneklerden C: sürücüsü çift tıklandığında yine alt klasörleri listelenir. Bu klasörlerden Program Files klasörü tek tıklanır ve tamam düğmesine basılır. Böylece arama yapılacak bölüm belirlenmiş olacaktır. Arama yapılırken sadece bu klasörün içerisine bakılacaktır. Yandaki seçenek aranan dosyanın isminin yazılacağı bölümdür. Bu bölümde sadece isim yada sadece uzantı belirtilebileceği gibi isminin içerisindeki karakterler de belirlenebilir. Yani Joker adı verilen karakterler dosya isimlerini belirtmek amacıyla kullanılmaktadır.Kullanılan iki tane joker karakter mevcuttur. Bunlardan ilki yıldız ( * ) karakteridir. Tanımında bu karakter birden fazla yer tutar denilmektedir. Bunu şu şekilde örneklemek mevcuttur. *.EXE : Bu ifade ismi kaç harf olursa olsun bizim için önemli değil ancak uzantısı EXE olsun anlamına gelmektedir. Ankara.* : Burada Dosyanın uzantısı kaç harf olursa olsun , uzantı ne olursa olsun bizim için önemli değil ancak adı Ankara olsun anlamında kullanılmaktadır. Bu kutuya “an*.*” (tırnaklar hariç) yazıldığında aşağıdaki dosyaları bulacaktır. Ankara.EXE , Çankırı.JPG, Antalya.BMP, Çanta.TXT ve bunun gibi dosyalar bulunacaktır. (Windows 98 de Çankırı ve Çanta dosyaları bulunmayacaktır. Çünkü yazılan ifadenin asıl anlamı : Dosya “an” ile başlasın , bundan sonraki karakterler ve uzantı kaç harften oluşursa oluşsun benim için önemli değil anlamındadır.) Örneğin normalde ismi F ile başlayan dosyaları bulun denildiğinde F*.* yazılmaktadır. Yani ilk harfi F olsun bundan sonrakiler önemli değil. Ancak Windows Me / 2000 / XP de tam olarak bu anlamda kullanılamamaktadır. Bir diğer joker karakterimiz de soru işaretidir ( ? ) bu işaret sadece bir harfin yerini tutmaktadır. Aşağıdaki örneklerle bu konu pekiştirilebilir. 1. İlk harfi A , 3. harfi K olan ve uzantısı EXE olan dosyaları listelemek için şu komut yazılmalıdır : ilk harf A , 2. harf önemli değil ancak sadece 1 karakter , 3. harf K , dosya ismindeki sonraki karakterlerin sayısı ve ne oldukları önemli değil , uzantısı EXE ( A?K*.EXE ) . Bu komut satırı yazıldığında örneğin Ankara.EXE dosyası bulunacaktır. 2. İsmini ilk karakteri B ve son karakteri C olan dosyaları bulmak için şu komut kullanılmalıdır. İlk harf B , Son harfe kadar kaç karakter olduğu önemli değil,son harfi C ve uzantısı önemli değil ( B*C.* ) 3. Tüm dosyaları bulmak için şu komut yazılır. Adı ve uzantısında kaç karakter olduğu ve bu harflerin ne olduğu önemli değil. (*.*) 4. 5 harfli ve uzantısının boyu 3 harfli olup , uzantısı E ile biten dosyalar (?????.??E) 5. İlk iki harfi AS, 5.harfi T ve son harfi K olan dosyaları listelemek için ( AS??T*T.* ) Bu seçenek metin yani yazı dosyalarında bulunan kelime yada kelime gruplarına göre aramak amacıyla kullanılır. Örneğin bir metin belgesi oluşturup içerisine Yeni Sincan Bilgisayar Kursu yazıp kaydettiğinizi düşünürsek , bu kutuya Kurs kelimesini yazıp arama yaptığınızda bu dosya bulunacaktır. 51 Ne zaman değiştirildi seçeneğinin yanında bulunan çift ok tıklandığında bu seçeneğin alt seçenekleri ekrana gelir. Son hafta seçeneği seçildiğinde son bir hafta içerisinde değiştirilmiş diğer arama kriterlerine de uyan dosyalar listelenir. Dilerseniz belli iki tarih arasında değişikliğe uğrayan dosyaları da listeleyebilirsiniz. Bunun için tarih belirt seçeneğinin seçilmesi gerekmektedir. Bu seçenek seçildiğinde Değiştirme tarihlerinin haricinde oluşturulma tarihleri yada erişilme tarihleri de belirtilebilmektedir. Boyutu nedir seçeneği seçildiğinde boyutlara göre arama yapılabilmektedir. Örneğin boyutu 1 MB tan fazla olan dosyaları bulabilmek için Büyük seçeneği seçilmelidir. Ayrıca belli bir boyutun altında yada üstünde yer kaplayan dosyalar da aramaya dahil edilebilir. Örneğin 10 MB tan büyük dosyaları listelemek için En alttaki Boyutu seçeneği işaretlenir. Böylece altındaki liste kutuları aktif hale gelecektir. Buradan en az seçeneğinin seçili olduğuna dikkat edin. Yan tarafındaki sayı kutusuna ise 10 MB ifadesinin KB karşılığını yazmanız gerekmektedir. 10 MB = 10240 KB olduğuna göre bu kutuya 10240 yazmanız 10 MB yüksek yer kaplayan dosyaların aranması için kullanılır. Yukarıdaki bütün arama seçenekleri aynı anda belirlenebilir. Örneğin İsmi T ile başlayan , Uzantısı TXT olan , içerisinde Ankara kelimesi bulunan , son 1 hafta içerisinde değiştirilmiş ve boyutu 350 KB tan küçük olan dosyaları aramak için , öncelikle isim bölümüne T*.TXT yazılır. Hemen altındaki dosyadaki sözcük yada deyim ( içerdiği metin ) alanına Ankara yazılır. Ne zaman değiştirildi bölümünde son hafta içerisinde seçeneği seçilir. Boyutu nedir bölümünde de Boyutu seçeneği işaretlenerek en az seçeneği en çok haline getirilir yan tarafındaki kutuya da 350 girilir ve Ara butonuna basılır. Belirlediğiniz kriterlere uygun bir dosya ismi mevcutsa pencere içerisinde listelenecektir. Aranılan dosyanın mevcut olamayabileceği de unutulmamalıdır. İleri düzey seçeneklerle de aranılan dosyanın türü belirlenebilir , Sistem ve gizli klasör ve dosyaların da aramaya dahil edilip edilmeyeceği belirlenebilir. Alt klasörlerde seçeneği aktif halde olmalıdır. Büyük küçük harf duyarlı olarak arama yapması sağlanılabilir. Yani bu seçenek işaretlenir ve arama kutusuna “Ankara.exe” yazılırsa “ANKARA.EXE” dosyası bulunmayacaktır. Ancak işareti kaldırırsanız bu dosya da bulunanlar arasına eklenecektir. ÇALIŞTIR KOMUTU Bilgisayarda yüklü olan programları çalıştırmak için kullanılan yöntemlerden bir tanesidir. Windowsun bazı standart komutlarını yazdığınızda gerekli program otomatik olarak çalışmaktadır. Başlat ◊ Çalıştır seçeneği seçildiğinde aşağıdaki ekran görüntüsü ile karşılaşırsınız. Bu diyalog kutusunda aç kutucuğuna çalıştırılacak olan programın adresi ve adı yada windows’un standart komutlarından bir tanesi girilir. Yada çalıştırılacak dosya gözat düğmesi yardımıyla bulunmaktadır. Aşağıdaki komutlar bazı programları çalıştırmak için kullanılan komutlardır Calc :Hesap Makinesini çalıştırır. Mspaint :Paint programını çalıştırır. Notepad :Not defterini çalıştırır. Wordpad :Wordpad programını çalıştırır. 52 Explorer :Windows gezginini çalıştırır. Winword :Microsoft Word programını çalıştırır. Excel :Excel programını çalıştırır. Cmd :MsDos işletim sistemini açar. BİLGİSAYARIN KAPATILMASI Bir bilgisayarı güvenli bir şekilde kapatmak için Başlat ◊ Bilgisayarı kapat komutu kullanılır. Bilgisayarı doğrudan düğmesinden kapatmak yada reset tuşuna basmak bazı dosyaların bozulmasına ve uzun vadede windows’un çalışmasını engellemek gibi arızalara neden olabilir. Bu nedenle bilgisayarı kapatırken yada yeniden başlatırken bu seçeneği kullanmak gerekmektedir.bu seçenek seçildiğinde karşınıza aşağıdaki pencere gelecektir. Windows 98 de bunların haricinde bir de MS-Dos kipinde başlat seçeneği bulunmaktadır. Kapat seçeneği seçildiğinde bilgisayar kapanacaktır. Yeniden başlat seçeneği seçildiğinde bilgisayar kapatılıp yeniden açılacaktır. Beklemede seçeneği bilgisayarınızın güç harcamasını önlemek amacıyla monitörün ve sabit diskinizin kullanımını kapatır. Fare oynatıldığında yada klavyeden bir tuşa basıldığında tekrar normale dönecektir. DİSKET İŞLEMLERİ Bir bilgisayarda hazırlamış olduğunuz yazıları yada dosyaları başka bir bilgisayara götürüp kullanmak için kullanılan yöntemlerden bir tanesi disketlerdir. Disket üzerinde işlem yapmak için bilgisayarım simgesi üzerinden A: sürücüsü kullanılmaktadır. Bu seçenek çift tıklandığında disket üzerinde dosya oluşturma dosya silme kopyalama ve yapıştırma gibi işlemler uygulanabilir. C: sürücüsü üzerinde yapılan bütün işlemler A: sürücüsü için de uygulanabilir. Genelde A: sürücüsü içerisine en fazla 1.44 MB’lık dosyalar yüklenebilir. Disket sürücü içerisinde herhangi bir disket yokken Bilgisayarım simgesinden disket sürücü çift tıklanırsa disket olmadığına dair aşağıdaki hatayla karşılaşırsınız. Bu durumda disket sürücünüze disket yerleştirip yeniden denemeniz gerekmektedir. Bir diskete dosya yükleyebilmeniz için disketin arka tarafında bulunan tırnağın kapalı olması gerekmektedir. Aksi taktirde dosya yüklerken aşağıdaki hatayla karşılaşırsınız. 53 Bu durumda yapmanız gereken ilk işlem disketi çıkarıp tırnağını kapatmak olacaktır. Bir başka disket hatası da disketin dolu olduğunu yada yüklenmek istenen dosyanın disket kapasitesinden daha büyük olduğudur. Bir dosyayı diskete kopyalamak için yapmanız gereken işlem , dosya üzerinde sağ tıklayıp özellikler komutunu seçmek. Bu komut verildiği zaman açılan pencerede dosyanın diskteki boyutu disketteki boş alandan daha küçük olmalıdır. Disketteki boş alanı öğrenmek için ise bilgisayarım simgesinin içerisinde bulunan disket sürücü üzerinde sağ tıklanarak özellikler seçilir. Ekranda disketteki boş alan yazılı olacaktır. Bilgisayarım simgesi içerisindeki disket sürücüsü simgesi üzerinde sağ tıklandığında aşağıdaki menü açılacaktır. Aç seçeneği disket içerisine girmek ve dosyalarla işlem yapmak amacıyla kullanılmaktadır. Araştır seçeneği Windows Gezginini açmak amacıyla kullanılmaktadır. Ara seçeneği disket içerisinde dosya yada klasör aramak amacıyla kullanılmaktadır. Disket Kopyala seçeneği bir disketi , aynı özelliklere sahip başka bir diskete kopyalamak amacıyla kullanılmaktadır. Bu seçenek seçildiğinde aşağıdaki ekran karşınıza gelir. Kopyası alınacak olan disket takılarak başlat düğmesine basılır. Alt tarafta bulunan ilerleme göstergesi bir süre ilerleyecektir. Belli bir süre sonra kopyanın atılacağı disketin takılması istenir. Böylece ilk disket çıkarılır ve ikinci disket takılır. İşlem sonunda birinci disketteki bütün her şey ikinci diskete de kopyalanmış olacaktır. İkinci disket takıldığında içerisinde herhangi bir dosya yada klasör mevcutsa bu dosya veya klasörler tamamen silinecektir. 54 Biçimlendir seçeneği bir disketin içerisindeki bütün dosya ve klasörleri silerek boş bir disket haline getirmektedir. Bu seçenek diğer sürücülerde de kullanılabilir. Ancak aksi belirtilmedikçe diğer sürücüler için kullanılması tavsiye edilmez. Bu seçenek seçildiğinde karşınıza aşağıdaki gibi bir ekran gelecektir. Bu ekranda Başlat düğmesine basılarak biçimlendirme ( Format atmak ) başlatılır. Biçimlendirme sonunda kullanıcıya bir takım bilgiler verilir. Tamam veya Kapat düğmeleri yardımıyla bu pencere kapatılabilir. Bir bilgisayarın açılabilmesi için gerekli olan dosyaların bulunduğu diskete sistem disketi adı verilir. Windows arızalandığında bu sistem disketi aracılığıyla bilgisayar açılır ve bilgisayar tamir edilir. Başlangıç disketi oluşturmak için bu kutuda MS- DOS Başlangıç disketi oluştur seçeneği işaretlenir ve başlat düğmesine basılır. Her evde bir başlangıç disketinin bulunması gerektiği unutulmamalıdır. Bilgisayarda bulunan sürücülerin etiketlerini değiştirmek için , etiketi değiştirmek istenilen sürücü üzerinde sağ tıklanarak Ad değiştir ( Yeniden adlandır ) seçeneği kullanılır. Özellikler seçeneği seçildiğinde karşınıza aşağıdaki gibi bir diyalog kutusu gelecektir. Genel sekmesinde bulunan Bölümü de sürücünün etiketinin değiştirilmesi amacıyla kullanılmaktadır. Pencerenin geri kalan bölümleri disket hakkında bir takım bilgileri size sunmaktadır. Bu bilgiler Dosya sistemi , Kullanılan ve Boş alan miktarı gibi bilgilerdir. Ayrıca toplam kapasiteyi de bu alan dan öğrenmeniz mümkündür. Bir dosyayı yada klasörü diskete kopyalamak için birkaç farklı yöntemden bir tanesi kullanılabilir. 1. Dosya üzerinde sağ tuş tıklanarak Gönder ◊ disket seçeneği kullanılabilir. Bu seçenek kullanıldığında dosyanın bir kopyası dosğrudan disket sürücü içerisine atılacaktır. 2. Dosya sağ tıklanarak kopyala komutu verilir. Bilgisayarımda disket sürücü içerisine girilerek boş bir yerde sağ tıklanıp yapıştır komutu uygulanır. Disketteki bir bilgiyi bilgisayara kopyalamak için Disket sürücü içerisine girilir , dosya üzerinde sağ tuş tıklanarak kopyala komutu seçilir. Daha sonra bilgisayarda nereye yapıştırılacaksa o bölüme girildikten sonra boş bir alanda sağ tuş tıklanarak yapıştır komutu uygulanır. 55 PROGRAMLAR MENÜSÜ Programlar menüsü bilgisayarınıza yüklü programları çalıştırmak için , bu programların kısayollarının bulunduğu menüdür. Bu menü yardımıyla hemen hemen bütün programlar çok kolay bir şekilde çalıştırılabilmektedir. Başlangıç Seçeneği Bilgisayarınız ilk çalıştığında doğrudan çalışmasını istediğiniz dosyaları başlangıç menüsü içerisine yerleştirmeniz gerekmektedir. Buraya yerleştirilen program yada dosyalar bilgisayar ilk açıldığında yada yeniden başlatıldığında otomatik olarak çalıştırılacaktır. Bir dosyayı başlangıç menüsüne eklemek için birkaç yöntem kullanılabilmektedir. Bu yöntemlerden bazıları şunlardır: 1. Başlat ◊ Ayarlar ◊ Görev çubuğu ve başlat menüsü ◊ Başlat menüsü ◊ Ekle yöntemiyle eklenebilir. 2. Dosya üzerinde sağ tuş tıklanarak kopyala komutu verilir. Başlat ◊ Programlar ◊ Başlangıç seçeneği çift tıklanır. Açılan pencere içerisinde boş bir alanda sağ tıklanarak yapıştır komutu verilir. Bir programı başlangıç menüsü içerisinden silmek için ise Başlat ◊ Programlar ◊ Başlangıç seçeneği seçilir. Yan tarafta açılan menüde silinecek seçenek üzerinde sağ tıklanarak Sil komutu uygulanır. Örnek olarak Masaüstünde Ankara.TXT isimli bir dosya oluşturarak bunu başlangıç menüsüne atın , bilgisayarı yeniden başlatın ve bu seçeneği silin. Bu dosyayı başlangıç menüsüne atıp , bu seçeneği seçtiğiniz zaman aşağıdaki gibi bir şekille karşılaşırsınız. Donatılar ( Genel Seçenekler ) Hesap Makinesi Bilgisayar aracılığıyla sinüs , kosinüs , exponansiyel ,toplama , çıkarma , çarpma , bölme , sayı sistemleri dönüşümleri gibi işlemleri yapabileceğiniz uygulamadır. Bu program Başlat ◊ Programlar ◊ Donatılar ◊ Hesap Makinesi yada Başlat ◊ Çalıştır ◊ Calc seçeneği yardımıyla çalıştırılabilir. Bu program çalıştırıldığında aşağıdaki gibi bir görüntüyle karşılaşacaksınız. Karşınıza gelen yandaki görüntü basit hesap makinesidir. Burada sadece toplama , çıkarma , çarpma , bölme gibi basit işlemler yapılabilmektedir. Sayının karekökünü almak için sqrt butonu kullanılmaktadır. Bu programın görünüm menüsünden Bilimsel seçeneği seçildiğinde daha karmaşık işlemlerde kullanabildiğiniz bilimsel hesap makinesi karşınıza gelecektir. Bu hesap makinesinin görüntüsü aşağıdaki gibidir. 56 Sol taraftaki fonksiyon tuşları yardımıyla bilimsel hesaplar yapılabilmektedir. Üst kısımda bulunan Bölümü sayı sistemleri arasında dönüşüm yapmak amacıyla kullanılmaktadır. Burada onluk seçeneği seçili iken sayı girip Hex seçeneği seçilirse , onluk düzende girilen sayıyı onaltılık sisteme çevirir. Diğer seçenekler de bunun gibi amaçlarla kullanılmaktadır. Hesap makinesi sadece işlem yapmak amacıyla kullanılmaktadır. Bu programda herhangi bir belge oluşturulamaz. Not Defteri Windows’un düz yazı dosyalarının oluşturulduğu programdır. Bu programı çalıştırmak için Başlat ◊ Çalıştır ◊ NotePad yazmanız yeterlidir. Bu programda yazı yazabilir , bu yazıları kaydedebilirsiniz. Not Defterinde oluşturulan belgelerin uzantısı TXT dir. Not defterini açtığınızda karşınıza aşağıdaki görüntü gelecektir. Görüldüğü gibi bu program çalıştırıldığında Adsız adında boş bir yazı alanı karşınıza gelecektir. Yazılarınızı Orta alanda bulunan boşluğa yazmaktasınız. Dosya menüsünü seçtiğinizde aşağıdaki gibi bir menü karşınıza çıkacaktır. Yeni seçeneği içi boş ve adsız adında bir metin belgesi açılacaktır. Bu seçenek seçilmeden önce Not Defterinde yazı yazılmış ise Program bu bilgilerin kaydedilip kaydedilmeyeceğini soran bir uyarı kutusu açılacaktır. Bu uyarı kutusuna Evet cevabını verirseniz belgeyi ilk defa kaydediyorsanız Farklı kaydet penceresi açılacaktır. Daha önceden bu dosyayı kaydetmiş iseniz , o dosyanın üzerine kayıt yapılacaktır. İptal seçeneği seçildiğinde ise Yeni belge açma işlemi iptal edilecektir. Aç seçeneği , daha önceden oluşturulup diske kaydedilmiş dosyaları açmak amacıyla kullanılmaktadır. Bu seçenek seçildiğinde karşınıza çıkan kutudan dosyayı bulmanız ve Aç düğmesine basmanız gerekmektedir. Kaydet seçeneği , yazılan bir yazıyı bilgisayara dosya olarak kaydetmek amacıyla kullanılmaktadır. Bir dosyayı ilk defa kaydediyorsanız , Farklı kaydet isimli bir diyalog kutusu açılacaktır. Daha önce oluşturulmuş ve kaydedilmiş dosyalarda değişiklik yapılıp bu seçenek seçildiğinde daha önce kaydedilmiş dosya üzerine değişiklikler kaydedilir. Farklı kaydet seçeneği , bir dosyayı farklı bir isimde veya farklı bir yere kaydetmek amacıyla kullanılmaktadır. Bu seçenek seçildiğinde dosya isminin ve kaydedilecek yerin belirleneceği Farklı kaydet isimli kutu çıkacaktır. 57 Bu kutuda ilk olarak yapılması gereken işlem dosyanın kaydedileceği yer belirlenmelidir. Bu örnekte dosya belgelerime kaydedilmektedir. Dosya adı alanına , dosyanın isminin yazılması gerekir. Bu örnekte Ankara ismiyle kaydedilmektedir. Kaydet düğmesine basıldığında belge , Belgelerim içerisine Ankara.TXT ismiyle kaydedilecektir. İptal düğmesine basıldığında kaydetme işleminden vazgeçilmektedir. Kaydet ile farklı kaydet arasındaki fark , kaydet seçeneği aynı dosya üzerine kaydederken , farklı kaydet seçeneği dosyayı farklı bir isimde yada farklı bir yere kaydedilir. Sayfa yapısı , sayfanın yazıcıdan alınacak çıktı şeklini ayarlamak amacıyla kullanılmaktadır. Yazdır seçeneği ise belgeyi yazdırmak amacıyla kullanılmaktadır. Düzen menüsüyle Kes , Kopyala , Yapıştır gibi işlemler gerçekleştirilmektedir. Bu komutlar Microsoft Word Eğitiminde daha detaylı olarak anlatılmaktadır. Biçim menüsüyle yazıların biçimleri ayarlanmaktadır. Biçim ◊ karşınıza aşağıdaki gibi bir kutu çıkacaktır. Yazı tipi belirlenmektedir. Yazıtipi seçeneği seçildiğinde bölümünden yazıların şekilleri Yazı Tipi stili ile yazılar kalın yada eğik yazılabilir. Boyut bölümü ayarlanmaktadır. ile yazıların büyüklükleri Bu ayarlar yapıldıktan sonra tamam butonuna basılarak ayarlamalar aktif hale getirilir. Paint Resim çizmek yada varolan resimler üzerinde değişiklikler yapmak amacıyla kullanılmaktadır. Bu programda hazırlanan resimlerin uzantısı BMP dir. Program çalıştırıldığında karşınıza aşağıdaki gibi bir pencere çıkacaktır. Sol tarafta bulunan araç çubuğu resim çizmek amacıyla kullanılacak olan seçeneklerin bulunduğu bölümdür. Alt taraftaki Renk paleti ise renk seçimi için kullanılan bölümdür. Bu bölümlerin ekranda görüntülenmesi yada görüntülenmemesi için görünüm menüsü kullanılmaktadır. Görünüm ◊ 58 Araç Kutusu seçeneği işaretli ise araç kutusu ekrandadır. Bu seçeneği tekrar seçtiğinizde işaret kalkar ve araç kutusu ekrandan kalkar. Aynı işlem renk kutusu için de geçerlidir. Renk kutusunun sol tarafında bulunan seçeneği ana renk ve ikinci ( Alt ) rengi göstermektedir. Şu an ana renk siyah olarak belirlenmiştir. Diğer renklerin üzerinde sol tuş tıklandığı zaman ana renk tıkladığınız renk olacaktır. Benzer şekilde herhangi bir rengi sağ tuşla tıkladığınızda alt renk değişir. Örneğin sarı renge sol , yeşil renge sağ tıkladığınızda alt renk ve ana renk şu şekilde olacaktır. Orta alanda bulunan beyaz kısım çalışma alanınızdır. Resmi bu bölümde çizersiniz. Çalışma alanınızı genişletmek için beyaz kısmın kenarlarında bulunan noktalar sol tuşla basılı tutularak sürüklenir. butonları resmin belli bir bölümünü çoğaltmak ,taşımak yada silmek amacıyla seçme işlemini gerçekleştirmektedir. butonu silme işlemini gerçekleştirmek için silgiyi açar. Silginin boyunu büyütmek için sağ tarafta bulunan + işareti küçültmek için ise – butonu kullanılmaktadır. Resmin tıklandığı noktasından itibaren farklı bir renkle karşılaşıncaya kadar boyama işlemini gerçekleştirmektedir. Çalışma alanınızın herhangi bir noktasındaki rengi aktif renk haline getirmek amacıyla kullanılmaktadır. Resmi büyütmek yada küçültmek için kullanılır. Çalışma alanınıza rastgele çizgiler çizmek amacıyla kullanılır. Çalışma alanınıza daha kalın çizgiler çizmek amacıyla kullanılmaktadır. Resmin üzerine değişik renkleri püskürtmek amacıyla kullanılmaktadır. Resmin üzerine yazı yazmak amacıyla kullanılmaktadır. Resmin üzerine düz çizgiler çizmek amacıyla kullanılmaktadır. Resmin içerisine başlangıçta düz bir çizgi çizer. Bu çizginin üzerinde herhangi bir noktada basılı tutulup sürüklendiğinde bu çizginin eğilmesi sağlanabilir. Resme dikdörtgen eklemek amacıyla kullanılmaktadır. Dilerseniz alt taraftaki seçenekleri de kullanarak içi dolu dikdörtgen de çizebilirsiniz. Resme daire yada elips eklemek amacıyla kullanılmaktadır. Resme köşeleri oval dikdörtgenler eklemek amacıyla kullanılmaktadır. Dosya menüsünde , Not Defterinden farklı olan seçenekler şunlardır. 59 Baskı Önizleme seçeneği resmi yazıcıya göndermeden önceki son halini ekranda görmek amacıyla kullanılmaktadır. Arka Plan Olarak Ayarla seçeneği , resmi masaüstüne duvar kağıdı olarak yerleştirmek amacıyla kullanılmaktadır. Bu seçenek seçildiğinde resim kaydedilmemiş ise resmi kaydetmeniz istenecektir. Düzen menüsü seçenekleri , seçili alanı hafızaya almak gibi işlemleri gerçekleştirir. Resim menüsü ile resmin seçili alanı üzerinde değişik işlemler gerçekleştirmek amacıyla kullanılmaktadır. Resmin tamamını silmek için bu menüden Resmi Temizle seçeneği kullanılır. Renkleri Düzenle menüsüyle , renk paletindeki renkler ayarlanabilir. Bu seçenek seçildiğinde ekrana gelen kutudan Özel Renk Tanımla butonu tıklandığında Palette var olmayan renkler kullanılabilmektedir. WordPad Not Defteri gibi bir yazı editörüdür. Ancak daha gelişmiş işlemler gerçekleştirilebilir. Örneğin Not Defterinde resimler kullanılamazken , WordPad de resimler kullanılabilir. WprdPad i Başlat ◊ Çalıştır ◊ Wordpad yazarakta çalıştırabilirsiniz. Wordpadde oluşturulan belgelerin uzantısı DOC tur. Bu program üzerinde fazla durulmayacaktır. Çünkü Microsoft Word ile birbirine çok yakındır. Dolayısıyla Microsoft Word anlatıldığında bu programda anlaşılacaktır. Burada ekranda bulunan bir şekli Wordpad a aktarmak anlatılacaktır. Yandaki şeklin görevini yazınız. Yukarıdaki gibi bir sınav sorusu hazırladığınızı düşünün. Bu işlemler adım adım şu şekilde yapılır : 1. Kağıda aktarılacak olan resim ekranda görünmelidir. Yukarıdaki örnekte Geri butonunu kağıda yerleştirileceği için , geri butonunun ekranda görünmesi gerekmektedir. Bunu herhangi bir pencereyi açarak ekranda görünür yapabilirsiniz. Örneğin bilgisayarım penceresini çift tıkladığınızda bu butonu ekranda görebilirsiniz. 2. Kağıda aktarılacak olan resim ekranda görüntülenmiş durumda iken Print Screen ( yada PrtScn ) tuşuna bir defa basılmalıdır. Bu tuşun görevi ekranın fotoğrafını çekerek hafızaya almaktır. Bu tuşa basıldığında ekrandaki görüntü resim olarak hafızaya alınır ancak siz şu aşamada hiçbir şey fark edemezsiniz. 3. Paint programı açılarak Düzen menüsünden Yapıştır komutu verilerek hafızadaki resim paintin içerisine atılır. Bu işlem esnasında “Hafızadaki resim çok büyük” uyarısı geirse Evet butonuna basın. 4. Sol tarafta bulunan araç çubuğundan bölümünü seçin. seçeneğini seçin ve resmin alacağınız Resmi seçtiğinizde etrafında noktalı çizgiler oluşacaktır. Bu durumda iken Düzen menüsünden kopyala seçeneğini seçin ve wordpadi açın. Resmi yapıştırmak istediğiniz noktaya giderek düzen ◊ yapıştır seçeneğini seçin. Seçmiş olduğunuz resim Wordpad e eklenecektir. Bu belgeyi kağıda çıkardığınızda resmi de görebilirsiniz. Resmi yerleştirdikten sonra sağ ok tuşuna bir defa basmanızı tavsiye ederim. Çünkü ilk yerleştirdiğinizde resim seçili durumdadır. Bu durumda iken herhangi bir harfe bastığınızda resim silinecek ve yerine bastığınız harf gelecektir. 60 Windows Gezgini Windows gezgini aslında normal bir pencerenin sol tarafında o an bulunduğunuz klasörü gösteren bir bölümün açılmış olduğu penceredir. Windows gezginini çalıştırmak için Başlat ◊ Çalıştır ◊ Explorer seçeneği kullanılabilir. Bu program çalıştırıldığında aşağıdaki gibi bir görüntüyle karşılaşırsınız. Dikkat edilirse normal pencereden tek farkı sol taraftaki bölümdür. Normal pencerede yaptığınız her şey bu pencere için de geçerlidir. Windows Gezgini dosya yada klasörlere daha kolay ulaşım sağlamak amacıyla kullanılmaktadır. Sol tarafta bulunan bölümden gidilecek klasör ismi tek tıklandığında yan taraftaki alanda bu klasörün içerisindeki bilgiler görüntülenir. Böylece kopylama ve taşıma gibi işlemler daha kolay ve kısa yoldan yapılabilmektedir. Dikkatinizi çekmesi gereken bir nokta da sol tarafta bulunan + ve – işaretleri olmalıdır. + işaretinin anlamı ;burada bulunan seçeneğin içerisinde alt klasörler bulunmaktadır ancak şu an ekranda görüntülenmemektedir. + işaretine basıldığında bu seçeneğin alt klasörleri de ekranda görüntülenir duruma gelecektir ve bu işaret – haline gelecektir. Aşağıdaki örnekte bilgisayarım simgesi ve bu simgenin yanındaki + işaretine basıldığındaki durum görülmektedir. Dikkat edilirse bu şekilde bilgisayarım simgesinin yanında + işareti vardır. Bu + işareti tıklandığında bilgisayarım simgesi içerisindeki her şey ekrana gelmekte ve bu + işareti – haline dönüşmektedir. – işaretinin anlamı , bu seçeneğin alt klasörleri vardır ve şu an ekranda görüntülenmektedir. Bu – işaretine basıldığında ise yukarıdaki şekle geri dönülecektir. Yani – işareti + halini alacaktır ve alt klasörler ekrandan kaybolacaktır. Windows gezgininde bir dosya sürüklenerek aynı sürücü içerisinde başka bir klasörün üzerine bırakılırsa dosya taşınacaktır yani yeri değişecektir. Sürükleme işlemi Ctrl tuşu ile birlikte yapıldığında ise dosya kopyalanacaktır. Benzer şekilde bir dosya farklı bir sürücüdeki bir dosya üzerine sürüklenir ve bırakılırsa dosya kopyalanacaktır. Aynı işlem Ctrl tuşu yardımıyla yapıldığında ise dosya taşınacak yani yeri değişecektir. Bu penceredeki bütün menüler normal bir pencere menüleriyle aynı işlemi gerçekleştirmektedir. Komut İstemi ( Windows 98 de Ms-Dos Komut İstemi ) Bu seçenek MS Dos işletim sistemini çalıştırmak amacıyla kullanılmaktadır. Windows Me – 2000 ve XP de bu seçenek donatılar içerisinde yer alırken 98 de doğrudan programlar menüsü altındadır. Bu programı çalıştırmak için Başlat ◊ Çalıştır ◊ cmd yöntemi de kullanılabilmektedir. MS-Dos işletim sistemi 61 sadece yazılarla işlem yapılan ve görsel olmayan bir işletim sistemidir. Bütün işlemler belli komutlar yardımıyla yapılmaktadır. Örneğin Ankara isimli yeni bir klasör oluşturmak için MD Ankara komutu verilmelidir. Benzer şekilde bu Ankara klasörünün içerisine girmek için CD Ankara yazılarak enter tuşuna basılır. Bu işletim sisteminden çıkmak için EXIT komutu kullanılmalıdır. Donatılar à Eğlence Hoparlörün ses ayarlarının yapıldığı , Film izleme programının ve Ses kaydedicinin bulunduğu seçenektir. Donatılar à Sistem Araçları Bilgisayarın bakımının yapıldığı bölümdür. Bir nevi bilgisayarın hastanesi denilebilir. Disk Birleştirici : Bu seçenek diskte parçalı halde bulunan dosyaları birleştirerek bu programların daha hızlı çalışmalarını sağlamaktadır. Bu seçeneği seçtiğinizde aşağıdaki şekille karşılaşırsınız. Üstteki sürücü isimlerinin bulunduğu bölümden birleştirmek istenilen sürücü seçilerek birleştir düğmesine basılmalıdır. Disk birleştirme işlemi diskin boyutuna bağlı olarak birkaç saat sürebilir. Yaklaşık ayda bir disk birleştiricinin çalıştırılması gerektiği unutulmamalıdır. Disk Temizleme : Bu seçenek diskte gereksiz yere alan kaplayan dosyaların silinerek hafızanın çoğaltılmasını sağlamaktadır. Gereksiz dosyalar Geri Dönüşüm Kutusu , Temp Klasörü ve Temporary Internet Files klasörü içerisinde yer kaplamaktadır. Bu seçeneğin görevi bu klasörlerin içerisindeki dosyaları silmektir. Genelde gereksiz diye tabir edilen dosyalar TMP uzantısı almaktadır. Bu seçenek seçildiğinde ekrana aşağıdaki pencere gelecektir. Çıkan bu kutuda temizlenmek istenen sürücü belirlenerek tamam düğmesine basılır bu sefer aşağıdaki kutu ekrana gelecektir. Bu kutuda gereksiz dosyalar silindiğinde açılabilecek 62 boş alan miktarı hesaplanmaktadır. Bu kutudan hemen sonra asıl diyalog kutusuyla karşılaşırsınız. Orta alanda silinecek dosyalar bölümünde Karşıdan Yüklenen program dosyaları , Temporary Internet Files ve Gereksiz Dosyalar seçenekleri seçilerek Tamam düğmesine basılır. Böylece diskte belli bir alan daha yer açılmış olacaktır. Zamanlanmış Görevler : Belli bir programın belli zamanlarda yada belli bir tarih ve saatte çalışmasını sağlamak amacıyla kullanılmaktadır. Bu seçeneği seçtiğinizde karşınıza aşağıdaki gibi bir pencere gelecektir. Bu pencere içerisinden yeni bir görev eklemek için Zamanlanmış görev ekle simgesi seçilmelidir. Bu seçenek seçildiğinde karşınıza aşağıdaki gibi bir pencere açılacaktır. Bu pencerede Zamanlanmış Görev sihirbazının size yardımcı olacağı belirtilmektedir. Bu kutuda ileri düğmesine basarak bir sonraki aşamaya geçilmelidir. Bir sonraki aşamada hangi programın yada dosyanın çalışacağı belirlenir. Bu aşamada orta alandan çalıştırılabilecek programı seçebilir yada göz at düğmesi yardımıyla başka bir dosya seçebilirsiniz. Bu aşamada dosya seçimi yapıldıktan sonra ileri düğmesiyle bir sonraki aşamaya geçilmektedir. 63 Bu aşamada görev için bir isim belirlenebilir. Aynı zamanda bu görevin ne zaman yapılacağı konusunda ön bilgi alınmaktadır. Seçiminizi yaptıktan sonra bir sonraki aşamaya ileri düğmesini tıklayarak geçebilirsiniz. Bu aşamada görevin başlama tarihi ve saati belirlenerek İleri düğmesine basılmalıdır. Diğer aşamalara ileri ve son düğmesi tıkladığınızda görev Zamanlanmış Görevler klasörüne eklenecektir. Zamanlanmış Görevler klasöründeki bir görevi üzerine sağ tıklayarak sil seçeneğini seçme yöntemiyle iptal edebilirsiniz. DENETİM MASASI Bilgisayar ile ilgili bütün ayarlamaların yapıldığı bölümdür. Başlat ◊ girilmektedir. Ayarlar içerisinden Bu seçenek bilgisayarlar arasında ağ kurmak yada Windows XP de internet bağlantısı tanımlamak amacıyla kullanılmaktadır. Diller , sayılar , tarih ve saatin görüntülenmesi ile ilgili ayarlamaların yapılması amacıyla kullanılmaktadır. Bu seçenek seçildiğinde karşınıza aşağıdaki gibi bir diyalog kutusu gelecektir. Bu bölümde sayı , para birimi , tarih ve saat gibi özelliklerin görünümleri ayarlanmaktadır. Orta alandaki örnekler bölümünde bilgisayarın o anki görünümleri örneklerle gösterilmektedir. Ayarlamaların yapılabilmesi için özelleştir düğmesine basmak gerekmektedir. Bu düğmeye basıldığında farklı bir diyalog kutusu daha ekrana gelecektir. Windows un önceki versiyonlarında bu çıkan kutu da önceki kutuya ait bölümlerde bulunmaktaydı. Özelleştir düğmesi tıklandığında aşağıdaki gibi bir diyalog kutusu açılacaktır. 64 Dikkat edilirse bu kutu içerisinde 4 adet sekme bulunmaktadır. Bütün seçeneklerin üst alanında örnek bölümü bulunmaktadır. Yapılan ayarlamaları bu bölümde görebilirsiniz. bölümünde sayıların tam kısmından sonraki bölümlerin hangi simge ile ayrılacağı belirlenmektedir. seçeneği ondalık işaretinden sonraki belirlenmektedir. rakam sayısı Seçeneği sayıların daha rahat okunabilmesi için gruplandırma yapılırken ki işareti belirlemek amacıyla kullanılmaktadır. Diğer seçenekler de bunun gibi ayarlamaları gerçekleştirmektedir. Ayarlamalar yapıldıktan sonra uygula butonuna basıldığında ayarlamalar aktif hale getirilecektir. Bir diğer sekme Para birimi sekmesidir. Bu sekme seçildiğinde görüntü aşağıdaki gibi olacaktır. Bu bölümün Sayılar bölümünden tek farkı Bölümüdür. Buradan para birimlerinin ne olacağı belirlenebilir. Listeden bir tane seçenek girilebileceği gibi kutuya kullanıcı tarafından da bir para birimi belirlenebilmektedir. Bir diğer seçenek Saat seçeneğidir. Aşağıda bu seçenek seçildiğinde çıkan görüntü görülmektedir. Saat biçimi alanı saatin 24 / 12 saat değişiminin belirlenmesini sağlamaktadır. Saat ayırıcı alanı saatin dakikası ile saati arasındaki işaretin belirlenmesi amacıyla kullanılmaktadır. Orijinal değeri “:” dir. Örneğin buraya 65 “%” karakteri ayraç olarak verilmiş olsaydı saat 12%00 olarak görüntülenirdi. AM ve PM simgeleri ise 12 saat seçeneği seçili ise işe yaramaktadır. Gece 12 ile gündüz 12 arasını AM , diğer saatleri PM simgelemektedir. Bir diğer seçenek de Tarih seçeneğidir. Bu seçenek bilgisayardaki tarihlerin görüntüleniş biçiminin belirlenmesi amacıyla kullanılmaktadır . Burada en işe yarayan seçenek tarih ayracıdır. Gün – Ay ve Yıl değerlerinin arasına konulacak olan işareti belirlemek için tarih ayracı kullanılmaktadır.Ayarlamalar yapıldıktan sonra uygula ve tamam butonları kullanılarak bu bölümden çıkılabilir. Bilgisayara yeni bir parça takıldığında bunun windowsa bildirilmesi gerekmektedir. Windows XP bir çok donanım elemanlarını otomatik olarak tanımaktadır. Ancak tanımadığı elemanları kullanabilmek için bu seçenek yardımıyla tanıtım gerçekleştirilir. Bir eleman satın alındığında bu donanım parçasının çalışabilmesi için gerekli olan dosyaların bulunduğu bir disket yada CD verilir. Genelde Cd yi taktığınızda otomatik olarak kurulum başlamaktadır. CD çalıştırıldığında çıkan penceredeki yönergeler takip edilerek işlem tamamlanır. Eğer başlamıyorsa bu seçenek seçilir. Karşınıza çıkan penceredeki yönergeleri takip ederek Aygıtı tanıtım işlemini bitirebilirsiniz. Donanım elemanını tanıttıktan sonra bilgisayarı yeniden başlatmayı unutmayınız. Çünkü bazı donanım parçalarının tanıtımının bitirilebilmesi için bilgisayarın yeniden başlatılması gerekmektedir. Farenin özellikleri ile ilgili ayarlamaların yapıldığı bölümdür. Bu seçenek seçildiğinde aşağıdaki gibi bir diyalog kutusuyla karşılaşırsınız. Düğme yapılandırması alanı genelde sol el kullanıcılar için hazırlanmıştır. Sol tuşu dosya seçmek , Sağ tuşu dosyayı yada programı çalıştırmak amacıyla kullanmak isteyen kullanıcılar bu 66 alandan Birincil ve İkincil düğmeleri değiştir seçeneğini işaretlemeleri gerekmektedir. Windows 98 ve Me da ise bu alanda Sol elle kullan seçeneği seçilmelidir. Özellikle bilgisayar kullanmaya yeni başlayan kullanıcılar için hazırlanmış bir seçenektir. Dosyaları çalıştırmak için yapılan iki tıklama arasındaki süreyi ayarlamak amacıyla kullanılmaktadır. Yeni kullanıcıların bu bölümde yavaş bölümüne daha yakın ayarlamaları tavsiye edilmektedir. Ayarlama yapıldıktan sonra sağ tarafta bulunan küçük simge çift tıklanarak denemeler yapılabilmektedir. İşaretçiler sekmesi seçildiğinde Aşağıdaki görünüm ekrana gelecektir. Bu alan fare simgesini ( imlecini ) değiştirmek amacıyla kullanılmaktadır. Özelleştir alanından değiştirilmek istenen simge seçilir ve göz at butonu yardımıyla yeni simge belirlenir. Uygula butonuna basıldığı anda değişiklik aktif hale gelir. İşaretçi seçenekleri sekmesi ise ekrandaki fare imleci ile ilgili ayarlamaları gerçekleştirmektedir. Bu bölümde işaretçinin ( Ekrandaki fare simgesi ) hızı hareket alanından değiştirilmektedir. İşaretçinin izini göster seçeneği fare hareket ettirildiğinde bir iz bırakmasını sağlamak amacıyla kullanılmaktadır. Yazarken işaretçiyi gizle seçeneği yazı yazarken işaretçinin kaybolması amacıyla kullanılmaktadır. Ayarlamalar tamamlandıktan sonra uygula ve tamam butonları yardımıyla ayarlamalar aktif hale getirilerek bu pencereden çıkılır. Bu seçeneğe Başlat ◊ ulaşabilmektesiniz. Ayarlar ◊ Bu seçenek Görev Çubuğu ve Başlat Menüsü ile ilgili bir takım ayarlamaların yapılmasını sağlamaktadır. Daha önce anlatılan Görev çubuğu üzerinde sağ tuş ◊ Özellikler seçeneği ile aynı işlemi gerçekleştirmektedir. Görev Çubuğu ve Başlat Menüsü seçeneğini seçerek de Ekranın görünümüyle ilgili ayarlamaların yapıldığı bölümdür. Masaüstünde sağ tuş ◊ Özellikler seçeneği ile aynı işlevi gerçekleştirmektedir. 67 Herhangi bir klasörde Görünüm Menüsü ◊ gerçekleştirmektedir. Klasör Seçenekleri ile aynı işlemi Klavye ile ilgili ayarlamaların yapıldığı bölümdür. Bu seçenek seçildiğinde aşağıdaki görüntü ile karşılaşırsınız. Yineleme gecikmesi ve yineleme hızı yazı yazma konusuyla alakalı ayarlamalardır. İmlecin yanıp sönme hızı ise yazı yazarken ekranda yazının nereye yazılacağını gösteren ve yanıp sönen işaretçinin , bu yanıp sönme hızını ayarlamaktadır. Yeni bir programı kurmak yada kaldırmak , Windows bileşenlerini kurmak yada kaldırmak için kullanılan seçenektir. Bir programı kurarken, CD takıldığında otomatik olarak çalışmaya başlayacaktır. Ekrana çıkan yönergeler takip edilerek kurma işlemi tamamlanmaktadır. Kullanılmayan programları yer kaplamaması için hafızadan atmak gerekir. Bu da bu seçenek yardımıyla yapılmaktadır. Bir program kullanılmıyorsa , bu programın klasörünü doğrudan silmek kesinlikle yanlış bir işlemdir ve ileride sorunlar yaratacaktır. Bilgisayarın ses sistemleri ve ses işlemleri ile ilgili ayarlamaları yapmaktadır. Bilgisayarın Tarihini ve Saatini değiştirmek yada ayarlamak amacıyla kullanılmaktadır. Bilgisayara yeni bir modem tanıtmak amacıyla kullanılmaktadır. Bilgisayara yeni bir yazıcı tanıtmak amacıyla kullanılmaktadır. Bilgisayara yazıcı tanıtmak için bu seçenek seçilebileceği gibi Başlat ◊ Ayarlar ◊ Yazıcılar seçeneği ve Windows 98 / Me de Bilgisayarım simgesi içerisinden de ulaşılabilen Yazıcılar klasörü kullanılmaktadır. Bu seçenek çift tıklandığında ekrana gelen yönergeler izlenerek kurulum 68 işlemi tamamlanmaktadır. Başlat ◊ Programlar ◊ Donatılar ◊ seçeneği ile aynı işlemi gerçekleştirmektedir. Sistem Araçları ◊ Zamanlanmış görevler Bilgisayara bağlı bütün donanım parçaları hakkında bilgi almak veya ayarlamalar yapmak için kullanılan önemli bir seçenektir. Bu seçenek seçildiğinde aşağıdaki diyalog kutusu ile karşılaşılır. Bu pencerede Genel ve Bilgisayar Adı sekmelerinde Bilgisayarın genel özellikleri öğrenilebilir ve bazıları üzerinde değişiklikler yapılabilir. Donanım sekmesi , bilgisayara bağlı bütün donanım parçalarının durumları hakkında bilgi almak ve bunlar üzerşnde bazı değişiklikler yapmak amacıyla kullanılmaktadır. Bu sekme seçildiğinde çıkan bölümde bulunan Aygıt yöneticisi isimli buton tıklanırsa aşağıdaki gibi bir pencere açılacaktır. Bu pencere kullanılarak Bilgisayarın parçaları görülebilmektedir. Program Ekle Kaldır : seçildiğinde aşağıdaki gibi açılacaktır. Bu seçenek bir pencere Kullanılmayan bir programı temizlemek için sol taraftan Program Değiştir – Kaldır seçeneği seçilir. Bu işlemden sonra orta alana bilgisayara tanıtılmış olan programların listesi gelecektir. Kullanılmayan program seçilerek Değiştir / Kaldır butonuna basılır. Ekranda Kaldırmak istermisiniz şeklinde gelecek olan soruya Evet yada Tamam cevabını verdiğinizde program ve bu programla ilgili dosyalar tamamen silinecektir. Yeni bir program kurmak için Sol taraftan Yeni program ekle seçeneği seçilir. Ekrana gelen bölümden CD veya Disket seçeneği seçilerek Ekrandaki yönergeler takip edilir. 69 INTERNET VE BİLİNMESİ GEREKENLER INTERNETİN TANIMI İnternet, bir çok bilgisayar sisteminin birbirine bağlı olduğu, dünya çapında yaygın olan ve sürekli büyüyen bir iletişim ağıdır. Aynı zamanda, insanların her geçen gün gittikçe artan "üretilen bilgiyi saklama / paylaşma ve ona kolayca ulaşma" istekleri sonrasında ortaya çıkmış bir teknolojidir. Bu teknoloji yardımıyla pek çok alandaki bilgilere insanlar kolay, ucuz, hızlı ve güvenli bir şekilde erişebilmektedir. Internet “Dünyanın her yerindeki milyonlarca bilgisayarın bağlı olduğu bir bilgisayar ağıdır. Zaten “Internet” sözcüğü, ingilizcede “Uluslararası Ağ” anlamına gelen INTERnational NETwork kelimelerinin birleşiminden oluşur. Amerikan Federal Bilgi Ağları Konseyi (FNC –Federal Networking Council) tarafından yayımlanan tanımına göre “mantıksal olarak tek bir adres alanı ile bağlanmış olan TCP/IP adı verilen iletişim protokolü ile desteklenen ve bu alan üzerinde çalışan servis ve uygulamalara, özel veya kamuya açık olarak erişim sağlayan küresel bir bilgi sistemidir.” INTERNETİN TEMEL KAVRAMLARI A. MODEM : Modem kelimesi, MODulator/DEModulator kelimelerinin kısaltılmış halidir. Bir ucu bilgisayara diğer ucu iletişim hattına bağlıdır, bilgisayar ile iletişim hattı arasındaki sinyalleri düzenleyen bir donanımdır. Yani bilgisayarların kullandığı sayısal bilgiyi iletişim hattı üzerinde kullanılan bilgiye, iletişim hattından gelen bilgiyi ise bilgisayarda kullanılan sayısal bilgiye dönüştüren donanımlardır. Dahili (Internal) ve Harici (External) modelleri vardır. Dahili modemler bilgisayarın kasasında yer alır. Harici modemler ise bir iletişim kablosu vasıtasıyla bilgisayara bağlanırlar ve kasanın dışında yer alırlar. B. İLETİŞİM HATTI : Internet bağlantısı için gerekli olan bileşenlerden birisi de modemle ve Internet Servis sağlayıcı arasındaki fiziksel bağlantıyı sağlayan iletişim hatlarıdır. Kullanılan iletişim teknolojisine göre farklı türlerde iletişim hatları kullanılmaktadır. İletişim hatlarında genellikle fiber optik ve bakır telli kablolar kullanılmaktadır. C. INTERNET SERVİS SAĞLAYICI (ISS)/INTERNET SERVICE PROVIDER (ISP) : Internet bağlantısını sağlayan en önemli öğe Internet Servis Sağlayıcılardır. ISS’lar gerekli donanımsal ve fiziksel alt yapıyla Uluslararası Internet omurgasına bağlanmamızı sağlayan tesislere sahip işletmelerdir. ISS’ler Internet omurgasıyla fiziksel bağlantıya sahiptirler ve iletişim hatları vasıtasıyla bizimde Internet omurgasına 70 bağlanmasını sağlar. Internet omurgasıyla fiziksel bağlantının yanında, DNS, Proxy, Firewall gibi çeşitli bağlantı hızlandırıcı ve güvenlik sağlayan servislerde vermektedirler. Bu anlamda Internetin en önemli öğelerinden birisi olarak bilinmektedirler. Ülkemizde Türk Telekom, Super Online gibi çok sayıda servis sağlayıcı mevcuttur. D. INTERNET BAĞLANTISININ YAPISI : Şekil-1 : Internetin Yapısı ve İletişim Altyapısı Şekil-1’de bir ev kullanıcısının www.microsoft.com adresine ulaşırken internette hangi yollardan geçtiği en basit şekilde gösterilmektedir. Bilgisayarın başındaki bir kullanıcı www.microsoft.com adresine bağlanmak istediğinde bilgisayarına bağlı olan modem internet servis sağlayıcının modemi ile haberleşerek bilgiyi iletiyor. ISS’in modemi ISS tesislerinde işlenerek internet çıkışına yönlendirilir ve internet ortamına iletilir. Bilgi Internet ortamında ilerleyerek USA’deki ISS’in internet çıkışına gelir. Buradan ISS’de işlenen bilgi ISS’in modemi vasıtasıyla microsoft’un modemine iletilir. Microsoft’un modemi ise bilgiyi www.microsoft.com sunucusuna iletir. Sunucudan gönderilen bilgi de aynı yolu ters istikamette katedecektir. E. TCP/IP VE IP ADRESLERİ : Şekil-1’de internet bağlantısın kurulması en basit şekliyle gösterilmiştir. Ancak gerçekte iletişim bu kadar kolay olmamaktadır. Bir ağ üzerinde bilgisayarların iletişim kurabilmesi için bazı kurallara göre davranmaları gerekir. Bu kurallar topluluğuna iletişim protokolü adı verilmektedir. Internette milyonlarca bilgisayardan oluşan dev bir ağ olduğuna göre bir iletişim protokolüne ihtiyaç duymaktadır. Internet üzerinde kullanılan iletişim protokolüne TCP/IP adı verilmektedir. Bu iletişim protokolü tüm işletim sistemleri tarafından desteklendiği için internet üzeri iletişim sorunsuz sağlanabilmektedir. TCP/IP protokolü her bilgisayarın bir IP adresi olmasını gerektirir. Yani bir bilgisayar www.microsoft.com ismini kullanarak bağlantı kuramaz, öncelikle bu isme karşılık gelen ip adresini bulur ve daha sonra bu ip adresi sayesinde bağlantı kurabilir. Ip adresleri “.” İşareti ile ayrılmış dört farklı sayıdan oluşur (Örneğin :207.46.19.60 www.microsoft.com adresinin ip adresidir). Kullanıcıların bu ip adreslerini hatırlaması zor olduğu için alan isimleri kullanılmaktadır. Bu alan isimlerine karşılık gelen ip adreslerini bulmak için Alan İsim Servisi (Domain Name Service (DNS)) sunucular sorgulanmaktadır. Bu çözümleme izleyen konuda ele alınmıştır. Ip adresleri Internet Assigned Number Authority (IANA) tarafından dağıtılmaktadır. Internet servis sağlayıcılar çok sayıda ip adresi satın alarak müşterilerinin kullanımına sunmaktadır. F. ALAN İSİM SERVİSİ (DOMAIN NAME SERVICE (DNS)) KAVRAMI VE ALAN İSİMLERİ Bilgisayar kullanıcılarının karmaşık ip adreslerini hatırlamaları kolay değildir. Bu problem alan isimleri kullanılarak aşılmaktadır. Alan isimlerini ve ip adreslerini dağıtan IANA alan isimlerinden ip adreslerini çözümlemeyi sağlayan Alan İsim Servisi (Domain Name Service (DNS)) sunucularını kurmuştur. Her ülkede alan isimleri ve ip dağıtma yetkisini bazı kamu kuruluşlarına verilmiştir. Her ülkenin kendi DNS sunucusu vardır 71 ve IANA bu sunucuların alan isimleri ve ip adreslerini sunan Üst Seviye (Top Level) DNS Sunucularına sahiptir. Ayrıca Üst seviye DNS sunucuların kaydına sahip olan Kök (Root) DNS sunucuya sahiptir. İkinci seviyede ise ülke DNS sunucuları yer almaktadır. Ülke DNS sunucularının ip adresleri üst seviye DNS sunucularda yer almaktadır. Üst Seviye DNS Sunucular ve Alan İsimleri : Com : Ticari kuruluşların ve ülke DNS’lerinin kayıtlı olduğu DNS sunucu Org : Ticari olmayan kuruluşların ve ülke DNS’lerinin kayıtlı olduğu DNS sunucu Edu : Eğitim kuruluşlarının ve ülke DNS’lerinin kayıtlı olduğu DNS sunucu Gov : Hükümet kuruluşlarının ve ülke DNS’lerinin kayıtlı olduğu DNS sunucu Mil : Askeri kuruluşların ve ülke DNS’lerinin kayıtlı olduğu DNS sunucu Net : Genel amaçlı ağ servis kuruluşlarının ve ülke DNS’lerinin kayıtlı olduğu DNS sunucu Ac : Akademik kuruluşların ve ülke DNS’lerinin kayıtlı olduğu DNS sunucu İkinci Seviye DNS Sunucular : Tr : Türk kuruluşlarının kayıtlı olduğu DNS sunucu Uk : İngiliz kuruluşlarının kayıtlı olduğu DNS sunucu Ca : Kanada kuruluşlarının kayıtlı olduğu DNS sunucu De : Alman kuruluşlarının kayıtlı olduğu DNS sunucu Jp : Japon kuruluşlarının kayıtlı olduğu DNS sunucu Fr : Fransız kuruluşlarının kayıtlı olduğu DNS sunucu Au : Avustralya kuruluşlarının kayıtlı olduğu DNS sunucu İt : İtalya kuruluşlarının kayıtlı olduğu DNS sunucu Us : Amerikan kuruluşlarının kayıtlı olduğu DNS sunucu IANA tarafından organize edilen bu DNS sunucularının hiyerarşik yapısı isim çözümleme sürecini hızlandırmaktadır. Bir kullanıcı www.microsoft.com adresine ulaşmak istediğinde : 1. Bilgisayar önce kök DNS sunuculara “com” DNS sunucusunun ip adresini sorar. 2. Daha sonra “com” DNS sunucusuna “Microsoft.com” DNS sunucusunun ip adresini sorar. 3. En son olarak ta “Microsoft.com” DNS sunucusuna “www.microsoft.com” sunucusunun ip adresini sorar. 4. Bu çözümlemeden sonra bilgisayarımız artık www.microsoft.com sunucusunun ip adresini öğrendiği için doğrudan iletişim kurabilir. G. WORLD WIDE WEB (WWW) KAVRAMI World Wide Web (WWW) 1992 yılında ABD kaynaklı bir şirket olan CERN tarafından geliştirilmiştir. WWW, hypertext teknolojisini kullanarak internet kaynaklarına erişimi sağlayan bir olanaktır.1 World Wide Web (WWW) , “bilgiye erişimi ve paylaşımını daha kolay hale getirmek için içerisinde birçok görsel, işitsel materyal barındıran günlük yaşamın bir çok noktasında hayatı kolaylaştıran servisleriyle her geçen gün büyüyen bir internet teknolojisidir” diyebiliriz. Bunca materyal çeşitliliğine rağmen, bu erişimde istemci erişim için yalnızca tek bir araç kullanmaktadır. WWW üzerinde bilgiye erişim için kullanılan istemci tarafında çalışan programa browser (Tarayıcı/Gözatıcı) denmektedir. Browser temelde istemcinin isteğini sunucuya bildiren ve gelen cevabı istemciye sunan küçük bir programdır.2 H. WEB BROWSERLAR Şu an piyasada sayısız tarayıcı çeşidi bulunmaktadır. Ama en gözde olanları İnternet Explorer, Mozilla Firefox, Opera, Netscape’dir. Bu Tarayıcılardan İnternet Explorer Microsoft’un Windows serisi işletim sistemi ile birlikte gelmektedir. Windows işletim sistemlerinin piyasadaki hakimiyetinin bir getirisi olarak İnternet Explorer’da pazarda büyük bir paya sahiptir. İnternet dendiğinde birçok internet kullanıcısının aklına İnternet 1 “Yeni Ekonomi”, NTV MAG Dergisi, Mart 2001, Sayı 19, Sayfa 87 2 http://host.nigde.edu.tr/~uludogan/7.3.1web.htm, erişim : 23/12/2006 72 Explorer’ın gelmesinin nedeni de budur. Son yıllarda Açık kaynak kodlu yazılımların gelişmesi ile açık kaynak kodlu Mozilla Firefox tarayıcısı pazarda hatırı sayılır bir yer edinmiştir. WWW için bir tarayıcıyı kullanmayı bilmek yeterli olacaktır. Bu bölümde Tarayıcı olarak İnternet Explorer anlatılacaktır. Ama tarayıcıların basitlikleri ve kullanım benzerlikleri nedeniyle diğer tarayıcıları da kullanmakta zorluk çekilmeyeceğine inanıyoruz. İ. URL KAVRAMI : URL, "Uniform Resource Locator" (Özgün Kaynak Adresi) kelimelerinin baş harflerinden oluşan bir kısaltmadır. İnternet yoluyla insanların kullanımına sunulmuş olan her metnin, resmin ya da belgenin kendine ait ve tek olan bir adresi vardır ve buna URL (Özgün Kaynak Adresi) adı verilir. Alan ismi ile URL birbirinden farklı kavramlardır. Alan ismi web sunucunun tam konumunu göstermektedir, URL ise web sunucudaki herhangi bir öğenin (resim, film, metin vb) tam konumunu göstermektedir. Örneğin “bayar.edu.tr” üniversitemizin alan ismidir. Oysa “http://www.bayar.edu.tr/ %7Eiibf/iktisat_2006_2007_gunduz.htm“ ifadesi örgün öğretim öğrencilerimizin ders programının URL’sidir. J. INTRANET VE EKSTRANET KAVRAMLARI Intranet, sadece belirli bir kuruluş içindeki bilgisayarları, yerel ağları (LAN) ve geniş alan ağlarını (WAN) birbirine bağlayan, çoğunlukla TCP/IP tabanlı bir ağdır. Yani, küçük Internet!, Internet'in daha özel bir hali. Intranet'ler gateway'ler ile diğer networklere bağlanabilir. Temel oluşturulma amaçları, kuruluş bünyesinde bilgileri ve bilgi işlem kapasitesini paylaşmaktır. Intranet'ler, şirket(ler) içi tele-konferans uygulamalarında ve farklı birimlerdeki kişilerin biraraya gelebildiği iş gruplarının oluşturulmasında da kullanılırlar. Intranet'ler üzerinden HTTP, FTP vb gibi pek çok protokol uygulamaları çalıştırılabilir. Günümüzde, Intranet'ler içinde, Web erişimi ile kaynakların kullanımı oldukça yaygındır. Bazı şirketlerdeki intranet'lerden, "Firewall" sistemleri üzerinden (bazı emniyet tedbirleri ile), Internet çıkışı da yapılmaktadır. Bu sayede, her iki yönde de ileti trafiği kontrol edilebilmekte ve güvenlik sağlanmaktadır. 3 Ekstranet kavramı, bir şirketin bazı ağ kaynaklarını ortak iş yaptığı şirketler ile paylaşmasını sağlayan bir ağ yapısıdır. Intranet’lere benzer bir yapıdadır, ancak farklı olarak şirketin bilgilerine başka şirketlerin bağlanabilmesi mümkün olmaktadır. Bankaların kredi kartları için mağazalara POS makinesi vermesi örnek olarak gösterilebilir. Mağazadaki kasiyer bu POS makinesi vasıtasıyla Bankanın ağına bağlanır ve okutulan kredi kartındaki bilgilerle alışveriş tutarını bankaya gönderir. Bankadaki sunucu müşteriye ait bilgileri kontrol ederek onay verir ve alış veriş gerçekleşir. INTERNET SERVİSLERİ A. HTTP VE WORLD WIDE WEB : Hyper Text Transfer Protocol (http) TCP/IP’nin web siteleriyle bağlantı kurmasını sağlayan bir alt protokolüdür. Bu protokol sayesinde world wide web üzerindeki sunuculardan resim, metin , film, müzik vb öğelere ulaşabiliriz. B. FTP VE DOSYA TRANSFERİ : File Transfer Protocol Ftp TCP/IP’nin dosya indirme bağlantısını sağlayan bir alt protokolüdür. Bu protokol sayesinde www üzerindeki web sunuculardan veya FTP sunucularından çeşitli türlerdeki dosyaları indirmek ve kullanmak mümkün olur. C. SMTP-POP3 VE E-POSTALAR : Simple Mail Transfer Protocol (Smtp) TCP/IP’nin e-posta gönderme bağlantısını sağlayan alt protokolüdür. Bu protokol sayesinde istenilen e-posta sunucusundaki herhangi e-posta adresine mesaj gönderebiliriz. Bu mesajlarla birlikte eklediğimiz dosyaların da iletilmesi mümkün olmaktadır. Gönderilen mesajda kim tarafından gönderildiği bilgisi yer almaktadır. Böylece mesajı alan kişi e-postanın bizden geldiğini anlayabilmektedir. 3 http://www.po.metu.edu.tr/links/inf/css25/bolum1.html, erişim : 23/12/2006 73 Post Office Protocol 3 (Pop3) ise e-mail sunucumuzdan bizim hesabımıza gelen mesajların bilgisayarımıza indirilmesini sağalayan bir TCP/IP alt protokolüdür. Bu protokol bizim hesabımıza yeni gelen mesaj olup olmadığını kontrol eder ve eğer yeni mesaj varsa bu mesajın bilgisayarımıza indirilmesini sağlar. E-postalar pop3 ile indirildiğinde mesajlar sunucudan silinecektir. Smtp ve Pop3 protokollerini kullanan uygulamalara örnek olarak Microsoft Outlook ve Microsoft Outlook Express verilebilir. D. GOPHER VE HABER GRUPLARI : Gopher servisi internet üzerinde üyelerine yeni haberleri duyuran sitelerle bağlantı kurulmasını sağlayan bir TCP/IP alt protokolüdür. Haber siteleri bu protokol sayesinde haber gruplarına üye olan kullanıcılara ilgi alanlarına göre yeni haberleri göndermektedir. E. ARAMA MOTORLARI : Internet yer yüzündeki en büyük kütüphanedir diyebiliriz. Çünkü gerçekten de internet üzerinde her ilgi alanına yönelik çeşitli biçimlerde milyonlarca bilgi yer almaktadır. Ancak hangi bilginin nerede bulunabileceğini bilmek yada hatırlamak oldukça zordur. Bu zorluğun giderilebilmesi için arama motoru, tartışma sayfaları, meta arama yazılımları ortaya çıkmıştır. Arama motorları, internet üzerindeki web sayfalarını tarayan bir robot program ve bunları indeksleme ve sorgulama ara birimi yazılımlarından oluşurlar. Robot yazılım web sayfalarını bulur, indeksleme yazılımı kategorisine uygun bir indekse yerleştirir ve sorgulama arabirimi ise kullanıcı ile iletişim kurarak istenilen bilgilerin yer aldığı web sayfalarını bulur ve listeler. Arama motorlarıyla ilgili daha geniş bilgi XI. Bölümde ele alınacaktır. F. MULTİMEDYA SERVİSLERİ : Internet üzerinde pek çok sitede multimedya içeriklerin izlenmesi, dinlenmesi ve/veya bu içeriklerin indirilmesini sağlayan servisler sunmaktadır. Bu sitelerde resim, animasyon, film, müzik gibi multimedya özelliğinde dosyalar sunulmaktadır. Ayrıca internet üzerinden sesli ve görüntülü toplantı (Video Conferencing) yapılmasına da olanak sağlanmaktadır. G. SOHBET (CHAT) VE TARTIŞMA (FORUM) SERVİSLERİ : Günümüzde internet üzerinde sohbet ve tartışma olanağı sağlayan pek çok yazılım mevcuttur. Her iki sistemde de kullanıcı bir hesap açar ve takma isimle diğer kullanıcılara mesaj gönderebilir ve alabilir. Son yıllarda yazılı sohbetin yanı sıra görüntülü ve sesli sohbet olanakları da sunulmaktadır. Sohbet servisi sunan yazılımlardan bazıları ICQ,IRC, MSN Messenger, Yahoo Messenger, Aol Online, Skype vb’dir. Bir çok web sitesinde kullanıcılar ilgi alanına uygun bir tartışma grubuna üye olabilmekte ve diğer üyelerin görebileceği mesajlar bırakabilmektedir. Bu sitelerin faydası kullanıcıların ilgi alanı ile ilgili merak ettiklerini veya sorunlarını paylaşmaları ve diğer üyelerden yardım alabilmeleridir. INTERNET BAĞLANTI TEKNOLOJİLERİ Internetle bağlantı kurabilmek için günümüzde çeşitli alternatif teknolojiler mevcuttur. Türkiye’de ev kullanıcıları için internet bağlantısı son bir-iki yıla kadar tamamen çevirmeli (Dial-up) adı verilen bağlantı türü kullanılıyordu. Ancak son iki yılda hızla yaygınlaşmaya başlayan ADSL hatları çevirmeli bağlantının yerini alacak gibi görünüyor. Kişisel ve kurumsal olarak değişik bağlantı türleri aşağıda açıklanmaktadır. Internet bağlantısının hızı bps, Kbps, Mbps veya Gbps olarak ifade edilmektedir. Bağlantı teknolojilerini öğrenmeden önce bu hız birimlerinin ne anlama geldiğini bilmekte fayda olacaktır. Bps : Bits Per Second kelimelerinin baş harfleridir. Bits per second , saniyede iletilen 1 bitlik verilerin sayısıdır. Örneğin 56 bps denildiğinde saniyede 56 bit veri iletildiği anlaşılmaktadır. Kbps : Kilo Bit Per Second kelimelerinin baş harfleridir. Bps’ın 1.000 katı olarak ifade edilir. Kbps, saniyede iletilen 1 kilo bitlik verilerin sayısıdır. Örneğin 56 Kbps denildiğinde saniyede 56 Kbit veri iletildiği anlaşılır. 56 Kbps, 56.000 bps’dir. Mbps : Mega Bit Per Second kelimelerinin baş harfleridir. Kbps’ın 1.000 katı olarak ifade edilir. Mbps, saniyede iletilen 1 mega bitlik verilerin sayısıdır. Örneğin 2 Mbps denildiğinde saniyede 2 mega bit veri iletildiği anlaşılır. 2 Mbps, 2.000 Kbps, 2.000.000 bps’a eşittir. 74 Gbps : Giga Bit Per Second kelimelerinin baş harfleridir. Mbps’ın 1.000 katı olarak ifade edilir. Gbps, saniyede iletilen 1 giga bitlik verilerin sayısıdır. Örneğin 2 Gbps denildiğinde saniyede 2 giga bit veri iletildiği anlaşılır. 2 Gbps, 2.000 Mbps, 2.000.000 Kbps, 2.000.000.000 bps’a eşittir. A. B. C. D. E. Çevirmeli (Dıal-Up) Bağlantı : Kablonet : Tümleşik Hizmetler Sayısal Şebekesi (Integrated Services Digital Network (Isdn)) Frame Relay : Dijital Abone Hattı (Dıgıtal Subscrıber Lıne/Dsl) 1. Asimetrik Dijital Abone Hattı (Asymmetric Dıgıtal Subcrıber Lıne/Adsl) 2. Senkron Dijital Abone Hattı (Symmetric Dıgıtal Subscrıber Lıne/Sdsl) F. Eşzamansız Aktarım Modu(Asynchronous Transfer Mode, Atm) G. Yerel Ağ Bağlantısı Üzerinden Internete Bağlantı WEB TARAYICI (WEB BROWSERLAR) Web tarayıcı (Bowser) adı verilen uygulamalar kullanıcıların internette gezinebilmesi için görsel bir ara birim sunmaktadır. Bu uygulamalar vasıtasıyla web sitelerindeki sayfalar bilgisayarımıza indirilmekte ve görüntülenmektedir. Sayfalar arasında İleri ve Geri hareket imkanı verir. Adres çubuğunda açmak istediğiniz web sitesinin URL’sini girmenize ve sayfaya ulaşmanıza olanak sağlar. Dünya üzerinde yaygın olarak kullanılan web tarayıcılardan bazıları şunlardır : 1. Internet Explorer : Microsoft firması tarafından Windows XP işletim sistemine entegre olarak verilmektedir. Bu nedenle oldukça yaygınlaşmıştır. 2. Netscape Navigator : Netscape firması tarafından geliştirilen web gezgini uygulaması, microsoft’un tekelci tutumu nedeniyle oldukça önemli Pazar kaybına uğramış olmasına rağmen halen yaygın olarak kullanılmaktadır. 3. Opera : Opera Software firması tarafından geliştirilmiş olan bir web gezgini uygulamasıdır. Bu uygulama küçük boyutu ve standartlara uygunluğu nedeniyle 4. Mozilla Firefox : Mozilla Vakfının Netscape’in açık kodunu geliştirmesi sonucu ortaya çıkan bir web tarayıcıdır. Bedava olması kısa sürede yaygınlaşmasına neden olmuştur. INTERNET EXPLORER Internet Explorer, Microsoft tarafından geliştirilmiş bir ağ tarayıcısıdır. Windows ve MacOS sürümleri vardır, öte yandan MacOS sürümü artık geliştirilmemektedir. Microsoft Windows ile birlikte öntanımlı olarak gelen Internet Explorer'ın tarayıcı piyasasının ezici bir yüzdesini (%85'ten fazla) elinde bulundurulduğu tahmin edilmektedir. Windows Vista ile birlikte adı Windows Internet Explorer olarak değiştirilecektir. Internet Explorer'a bu kadar çok teknolojinin bu kadar hızlı eklenmesi, güvenlik ile ilgili sorunlar yarattı. Crack ve hack siteleri başta olmak üzere birçok site Internet Explorer'ın eski sürümlerindeki açıkları kullanarak bilgisayarlara otomatik programlar yükleyebilecek hale getirildi. Güvenlik sorunları, Windows XP Service Pack 2'nin çıkışına kadar (yani 2006'ya kadar!) tam olarak çözülemedi! 4 1. Internet Explorer’ı Başlatmak : • Eğer “Başlat Menüsü” aktif durumdaysa “Başlat/Internet Explorer” seçilerek açılabilir. 4 http://tr.wikipedia.org/wiki/Microsoft_%C4%B0nternet_Explorer, erişim : 24/12/2006 75 • “Klasik Başlat Menüsü” aktif durumdaysa “Başlat/Programlar/Internet Explorer” seçilerek açılabilir • Eğer “Hızlı Başlat” çubuğu ektif durumdaysa oradaki • “Klasik Başlat Menüsü” aktif durumdaysa Masa Üstünden çalıştırılabilir. 76 simgesine tıklanarak çalıştırılabilir. simgesine çift tıklanarak 2. Standart Düğmeler Araç Çubuğu : • Geri (Back) • : Birkaç sayfa geri gittikten sonra geçilen sayfaya doğru yeniden ilerlemek için İleri (Forward) İleri düğmesi kullanılır. • Dur (Stop) : Açılan bir sayfanın yüklenmesinin çok uzun süreceğini anladığımızda, yüklemeyi durdurmak için kullanılır. • : Açık olan bir sayfada güncelleştirme olup olmadığını görmek için yeni Yenile (Refresh) düğmesi kullanılır. Bazen yoğunluk nedeniyle web sayfasının tüm öğeleri görülemez, bu durumda sayfayı yeniden yüklemek gerekir. • Giriş (Home) • Ara (Search) : İnternet üzerinde bir kelime aramak için Ara düğmesi seçilerek arama sayfası açılır. Arama sayfasındaki metin kutusuna istenilen kelime yazılır ve “Git” düğmesine basılır. : Daha önce ziyaret edilen sayfalara dönmek için Geri düğmesi kullanılır. : Giriş sayfasına geri dönmek için kullanılır. 77 Arama sonuçları yine arama sayfasında gösterilir. Listelenen sonuçlardan birisine tıklandığında ilgili sayfa açılır. • Sık Kullanılanlar(Favorites) : Sürekli ziyaret edilen adresler, web sayfaları sık kullanılanlar listesine eklenerek o sayfalara istenildiğinde daha kolay ulaşılabilir. “Sık Kullanılanlar” düğmesine basıldığında “Sık Kullanılanlar” listesi görüntülenir. Bu listedeki herhangi bir sayfaya tıklandığında ekranın sağ kısmında o sayfa görüntülenir. 78 Görüntülenen bir web sayfasını “Sık kullanılanlar Listesi”ne eklemek için sayfanın üzerinde farenin sağ tuşuna basılır ve “Sık Kullanılanlara Ekle” seçilir. Karşımıza “Sık Kullanılan” penceresinde “Tamam” düğmesine basılarak sayfa “Sık Kullanılanlara” eklenir. 79 • Geçmiş (History) : Geçmiş düğmesine tıklandığında ekranın sol tarafında Pazartesinden Pazar’a son haftanın her gününde , 2 hafta öncesinde ve geçen haftada bağlandığı web sayfalarının listesi yer alır. Düğmeye basıldığında içinde bulunduğumuz gün bağlandığımız web sayfaları gösterilir. Biz istersek o haftaki diğer günler, bir önceki hafta, iki önceki hafta bağlanılan web sayfalarının kaydına ulaşabilir, o sayfaları tekrar görebiliriz. • : E-mail almak ve göndermek için kullanılır. Web sayfaları bu aracı kullanarak ePosta (Mail) posta olarak gönderilebilir. Bu düğmenin kullanılabilmesi için Outlook yada Outlook Expres gibi posta yöneticilerinin kurulması ve posta hesabının kurulmuş olması gerekir. Bu konu daha sonra ele alınacaktır. • Yazdır (Print) : Web sayfasını yazdırmak için kullanılır. 3. Adres Araç Çubuğu : Ulaşmak istediğimiz web sayfasının adresini Adres araç çubuğundaki metin ” kutusuna yazılır ve “Enter” düğmesine basılır. Yada yine “Adres” araç çubuğundaki “Git düğmesine basılarak istenilen sayfa açılır. Adres araç çubuğunu Görev Çubuğuna eklemekte mümkündür. Eğer görev çubuğu kilitliyse öncelikle bu kilidi açmamız gerekir. Daha sonra görev çubuğu üzerinde farenin sağ tuşuna basılır. Açılan listeden “Araç Çubukları” seçilir ve “Adres” seçilir. Böylece Adres araç çubuğu Görev çubuğuna eklenir. Görev çubuğundaki adres satırına istenilen adresi yazarak o adrese internet explorer’ı açmadan ulaşabiliriz. 4. Bağlantılar Çubuğu : Internet Explorer’ın üstündeki Bağlantılar (Links) kullanılan web sayfalarına doğrudan ulaşma imkanı sağlanır. 80 adlı çubuk sayesinde sık Bağlantılar araç çubuğuna sık kullandığımız sayfaları ekleyebiliriz. Bunun için birkaç farklı yol vardır. • Sayfanın simgesi Adres çubuğundan Bağlantılar çubuğuna taşınabilir • Bağlantıyı web sayfalarından Bağlantılar çubuğuna taşıyabiliriz • Eklemek istediğimiz sayfayı önce “Sık Kullanılanlar” listesine ekleyebilir, “Sık Kullanılanlar menüsünden “Sık Kullanılanları Düzenle” seçilir. Bu pencereden istenilen web sayfası “Sık Kullanılanlar” listesindeki “Bağlantılar” klasörüne taşınır. 81 5. Dosya Menüsü : Açılan web sayfalarının kaydedilmesi, baskı ön izlemesi, Yazdırılması gibi işlemlerin yapıldığı bir menüdür. Bize sunduğu seçenekler aşağıdaki gibidir. • • • • • • • • • Yeni : Yeni bir internet Explorer penceresi, yeni bir e-mail iletisi, yeni bir e-mail hesabı, yeni bir kişi eklemek için kullanılır. Aç : Bu menü seçeneği kullanılarak bir web sayfasının URL’si girilir ve o sayfaya ulaşmamızı sağlar. Microsoft Frontpage İle Düzenle : Açık olan bir web sayfasının Frontpage programı ile düzenlenebilmesini sağlar. Frontpage : bir html düzenleyici uygulamadır. Farklı Kaydet : Açık olan bir web sayfasının farklı bir isimle, farklı bir biçimde kaydedilmesini sağlar. Sayfa Yapısı : Kâğıt boyutu, alt ve üst bilgi, yatay yada dikey yazdırma, sol, sağ, alt, üst kenar boşluklarının ayarlanmasını sağlar. Yazdır : Açık olan web sayfasının yazdırılmasını sağlar. Baskı Ön İzleme : Açık olan web sayfasının kâğıt üzerindeki görüntüsünü gösterir. Gönder : Açık olan web sayfasının masa üstüne gönderilmesi, yada e-mail ile komple sayfanın yada bağlantının gönderilmesini sağlar. Al ve Ver … : Sık kullanılanlar yada tanımlama bilgilerinin başka bir tarayıcıdan yada dosyadan alınmasını sağlar. 82 • • • Özellikler : Açık olan web sayfasının özelliklerini gösterir. Çevrim Dışı Çalış : internete bağlıyken indirilen web sayfalarına çevrim dışı ulaşmayı sağlar. Tekrar bu seçenek tıklanırsa internet Explorer çevrimiçi çalışmaya başlar. Kapat : Internet Explorer penceresini kapatır. 6. Düzen Menüsü : web sayfasının belirli bir kısmını yada tamamını kopyalamak , tüm sayfayı seçmek ve sayfada kelime aramak için kullanılır. “Kopyala” komutuyla seçilmiş olan kısmın panoya kopyalanması sağlanır. Bu kısım daha sonra Word, Excel, Powerpoint gibi programlara yapıştırılabilir. “Tümünü Seç” komutuyla sayfada var olan tüm öğelerin (yazı, resim, film vb) seçilmesi sağlanır. “Bul (Bu Sayfada) : Açık olan sayfada istenilen bir kelimenin aranmasını ve bulunmasını sağlar. 7. Görünüm Menüsü : Araç çubuklarının, Durum çubuğunun ve Gezgin çubuğunun eklenmesi yada kaldırılmasını sağlar. İleri, Geri, Giriş Sayfası ve Açılmış olan sayfalar ile sayfalar arasında hareket edilmesini sağlar. Sayfanın yüklenmesini durdurmak veya sayfanın yenden yüklenmesi için kullanılabilir. Metin boyutunun , dil kodlamasının değiştirilmesini sağlar. Açık olan sayfanın kaynak kodunun yada gizlilik raporunun görüntülenmesini sağlar. Sayfanın tam ekran görünmesini sağlar. • Araç Çubukları : Standart Düğmeler, Adres Çubuğu, Bağlantılar araç çubuklarının eklenmesi yada kaldırılmasını sağlar. Araç Çubuklarını Kilitlemek ve Özelleştirmekte mümkündür. Seçenekler : Standart Düğmeler : Standart araç çubuğunun eklenmesini yada kaldırılmasını sağlar. 83 Adres Çubuğu : Adres çubuğunun eklenmesini yada kaldırılmasını sağlar. Bağlantılar : Bağlantılar araç çubuğunun eklenmesini yada kaldırılmasını sağlar. Araç Çubuklarını Özelleştir : Internet Explorer’da araç çubuklarını eklemek yada kaldırmak için iki yol vardır. “Görünüm” menüsünden “Araç Çubukları” seçilir ve açılan listeden istenilen araç çubuğu eklenir yada kaldırılır. Diğer yol ise araç çubuğunda boş bir yerde farenin sağ tuşuna basarak açılan listede istenilen araç çubuğunun seçilmesidir. “Görünüm” menüsünden yada araç çubuğunda farenin sağ tuşuna basılara Araç çubukları listesinden “Özelleştir” seçilerek istenilen araç çubuğu özelleştirilebilir. “Araç Çubuğunu Özelleştir” penceresinde sol taraftaki listede, araç çubuğuna eklenebilecek araçlar görünür. Buradan istenilen aracı seçip “ekle“düğmesine basılarak “standart” araç çubuğuna eklenebilir. 84 Sağ taraftaki listede ise kullanılan aktif araçlar görülmektedir. Bu araçlardan kaldırılmak istenen seçilir ve “Kaldır” düğmesine basılarak araç çubuğundan kaldırılır. “Yukarı Taşı” düğmesi ile seçilen araç bir üst sıraya taşınır, “Aşağı Taşı” düğmesine basılırsa seçilen araç bir alt sıraya taşınır. “Sıfırla” düğmesine basılırsa yapılan değişiklikler iptal edilir. “Metin Seçenekleri” kısmında “Metin Etiketlerini Göster” seçilirse aracın ismi simgesinin altında görünür. “Seçici metin sağ tarafta” seçilirse aracın ismi simgenin sağ tarafında görülür. “Metin etiketi yok” seçilirse aracın ismi görünmez, sadece simgesi görünür. “Simge Seçenekleri” kısmında “Büyük Simge” seçilirse simgeler büyük, “Küçük Simge” seçilirse simgeler küçük görünür. • Durum Çubuğu : Açılan web sayfasının URL’sini ve ne kadarının yüklendiğini gösteren durum çubuğunu eklemek yada kaldırmak için kullanılır. 85 • Gezgin Çubuğu : “Ara”, “Sık Kullanılanlar”, “Geçmiş”, “Klasörler”, “Günün İpucu”, “Tartış” gezgin çubuklarından herhangi birisini açmayı sağlar. Seçenekler : Ara : Standart Düğmelerden “Ara” düğmesiyle aynı işleve sahiptir. “Ara” sayfasını açar. Sık Kullanılanlar : Standart Düğmelerden “Sık Kullanılanlar” düğmesiyle aynı işleve sahiptir. “Sık Kullanılanlar” listesini açar. Geçmiş : Standart Düğmelerden “Geçmiş” düğmesiyle aynı işleve sahiptir. Geçmiş sayfasını açar. Klasörler : Bilgisayarımızdaki yerel klasörleri gösterir. Günün İpucu : Internet Explorer ile ilgili ipuçları sayfasını gösterir. Tartış : Tartışma sitelerine bağlantı için çeşitli araçlar içeren bir sayfayı açar. 86 • Git : Açılmış dökümanlardan herhangi birisine ulaşmamızı, Dökümanlar arasında ileri, geri hareket etmemizi ve Giriş sayfasına gitmemizi sağlar. • • • Dur : Sayfanın yüklenmesini durdurur. Yenile : Sayfanın yeniden yüklenmesini sağlar. Metin Boyutu : Metin boyutlarının “En Büyük”, “Büyük”, “Orta”, “Küçük” ve “En Küçük” seçenekleriyle değiştirilmesini sağlar. • Dil Kodlaması : Doküman görüntüleme dilini seçmemizi sağlar. 87 • Kaynak : Açık olan sayfanın kaynak kodunu görmemizi sağlar. • Gizlilik Raporu : Sayfanın gizlilik ilkelerini görüntülemeyi sağlar. Açılmış olan sayfaları listeler. Bunlardan birisini seçip “Özet” düğmesine basılarak gizlilik ilkesi okunabilir. Tam Ekran : Web sayfalarının tam ekran görünmesini sağlar. • 8. Sık Kullanılanlar Menüsü : Sık kullanılanlar listesindeki sayfalara erişebilmemizi, listeye yeni sayfa eklememizi ve listeyi düzenlememizi sağlar. • • Sık Kullanılanlara Ekle : Açık olan web sayfasının listeye eklenmesini sağlar. Sık Kullanılanları Düzenle : Sık Kullanılanlarda yeni klasör oluşturma, bir sayfayı klasöre taşıma, bir sayfayı silme gibi işlemler yapmamızı sağlar. 9. Araçlar Menüsü : Posta ve Haber alma, gönderme gibi işlemleri yapmak, Açılır Pencere Engelleyicisini devreye sokmak yada devreden çıkarmak, yüklü olan eklentileri etkinleştirmek yada devre dışı bırakmak, çevrim dışı web sayfalarını güncellemek, Windows güncelleme sayfasına ulaşmak, Internet Seçeneklerini Düzenlemek için kullanılır. 88 Seçenekler : • • • Posta ve Haber : Outlook veya Outlook Expresde oluşturulmuş bir e-posta hesabını kullanarak, postaları okumak, yeni e-posta yazmak, birisine açık olan sayfayı yada bağlantısını (link) göndermek, Haber okumak gibi işlemlerin yapılmasını sağlar. Açılır Pencere Engelleyicisi : Açılır pencerelere izin verilmemesi için kullanılan engelleyici açar yada kapatır. Engelleyiciyi açtıktan sonra izin verilen sitelerin ayarlanmasını sağlar. İzin verilecek web sitesinin adresi bölümünde web sitesinin adresi yazılır ve ekle düğmesine basılırsa, o sitede açılır pencerelere izin verilir. İzin verilen siteler bölümündeki listeden herhangi bir site seçilir ve “Kaldır” düğmesine basılır o site izin verilen siteler listesinden çıkartılır. Tümünü kaldır tuşu ise listedeki tüm sitelerin kaldırılmasını sağlar. Süzgeç düzeyi bölümünde üç seçenek sunulur: 1) Yüksek : Tüm açılır pencereleri engeller, 2) Orta : Otomatik açılır pencerelerin çoğunu engeller, 3) Düşük : Güvenli siteler listesindeki sitelerde açılır pencerelere izin verir. Windows Update : Microsoft, Windows’un güvenlik açıkları nedeniyle sürekli yeni yamalar oluşturur.Bu yamaların kullanıcılar tarafından yüklenebilmesi için bir web sayfası oluşturulmuştur. Bu siteye kolayca ulaşabilmemiz için “Windows Update” seçeneği kullanılır. 89 • Internet Seçenekleri : Internet Explorer’ın Genel, güvenlik, gizlilik, içerik, bağlantılar, programlar ve gelişmiş özelliklerinin ayarlanmasını sağlar. Sekmeler : Genel : Giriş sayfasının değiştirilmesi, Tanımlama Bilgilerinin ve Geçici Internet dosyalarının silinmesi, Geçmişin silinmesi gibi işlemlerin yapılmasını sağlar. Güvenlik : Güvenlik sekmesinde “Internet”, “Yerel Intranet”, “Güvenilen Siteler” ve “Yasak Siteler” için farklı düzeylerde güvenlik ayarlamaları yapılmasını sağlar. 90 Gizlilik : Açılır pencere engelleyicisini etkin yada devre dışı bırakmak, tanımlama bilgilerine yönelik güvenlik seviyesini ayarlamak için kullanılır. İçerik : Ulaşılabilecek içeriklere sınırlandırma getirmek için “İçerik Danışmanı” bölümünde “Etkinleştir” düğmesi kullanılır. Güvenli sitelerle SSL bağlantısı kurulması için “Sertifika” bölümündeki düğmeler kullanılır. “Kişisel Bilgiler” bölümünde ise “Otomatik Tamamlama” düğmesi kullanılır. Bağlantılar : Internet bağlantısının yapılandırılması için gerekli ayarlar yapılır. “Kur” düğmesi “Yeni Bağlantı Sihirbazı” çalıştırılarak bağlantı ayarlamaları yapılabilir. Eğer çevirmeli bağlantı kullanılıyorsa “Çevirmeli ve Sanal Özel Ağ Ayarları” listesindeki bağlantılardan biri seçilir ve “Ayarlar” düğmesi ile çevirmeli bağlantı ayarları yapılır. Eğer 91 hiç bağlantı yoksa “Ekle” düğmesi ile yeni bağlantı eklenir. “Kaldır” düğmesi ile seçilmiş çevirmeli bağlantı silinir. “Yerel Ağ (LAN) Ayarları” bölümündeki “Yerel Ağ Ayarları” düğmesi ise Proxy ayarlarının yapılmasını sağlar. Proxy internet bağlantı hızını ve güvenliği arttırmak için kullanılan bir sunucu servisidir. Programlar : Bu sekmede kullanılacak HTML düzenleyici, E-posta, Haber grubu, Internet araması, Takvim, Kişi Listesi gibi uygulamaların belirlenebilir. “Web ayarlarını Sıfırla” düğmesi ile varsayılan değerlerin geçerli olması sağlanabilir. “Eklentileri Yönet” düğmesi ile eklentilerin etkin yada devre dışı olması sağlanabilir. Gelişmiş özellikler : Bu sekmede “Çoklu Ortam”, “Erişilebilirlik” ve “Güvenlik” başlıkları altında çeşitli ayarlamalar yapılabilir. 92 10. Bağlantılar (Linkler) : Bağlantılar web sayfalarında başka sayfalara geçiş için konan öğelerdir. Bu öğelerin üzerinde tıklandığında bağlantının belirttiği web sayfası açılır. Zaten bağlantılar olmasa web üzerinde gezintide bu kolay ve zevkli olamazdı. 11. Açılan Web Sayfalarının Öğelerine İlişkin İşlemler : Açılmış olan bir web sayfasının üzerinde çeşitli öğeler bulunur. Bu öğeleri metinsel bilgiler, bağlantılar, resimler, müzikler, filmler vb olabilir. Fare işaretçisi bu öğelerin üzerindeyken farenin sağ tuşuna basılarak, açılan listeden çeşitli işlemler uygulanabilir. Örneğin bir metin seçilip seçimin üzerinde sağ tuşa tıklanırsa, metin kopyalanarak başka bir uygulamaya yapıştırılabilir. Bir resmin üzerinde sağ tuşa tıklandığında, resmin yerel diske farklı biçimlerde kaydedilmesi, Eposta ile birisine gönderilmesi, Yazdırılması, Resimlerin Klasörünün açılması, arka plan resmi olarak ayarlanması, bir masaüstü öğesi olarak belirlenmesi, kopyalanarak başka bir uygulamaya yapıştırılması, Sık kullanılanlara eklenmesi, Özelliklerinin incelenmesi mümkün olmaktadır. 93 ARAMA MOTORLARI İnternetin bilimsel araştırmada büyük bir paya sahip olduğu şüphesiz herkes tarafından kabul edilebilir bir gerçektir. Ancak bilimsel araştırmada kullanılabilmesi için internet üzerinden veriye ulaşma yöntemlerinin bilinmesi gereklidir. Aşağıda, internet aracılığıyla veriye ulaşmak için çeşitli yöntemler sunulmuştur; • E-posta listeleri (email list) • Internet arama motorları (search engine) • Meta arama programları (metasearch programs) • Tartışma listeleri (newsgroup) • Kütüphane tarama sistemleri Arama Motorları Web sayfalarını otomatik bir şekilde tarayan ve birtakım indeksler oluşturan, seçilen bazı anahtar kelimeler yardımıyla bu indeksler üzerinden sorgulama yapan sistemlere "Search Engine" (Arama Motoru) denir. Arama motorlarının iki çeşidi bulunmaktadır: • Crawlerlar: Bu tip arama motorları siteleri otomatik olarak ziyaret eder ve hemen hemen tüm sayfaları hafızalarına alırlar. Bunun içinde bir çeşit robot kullanırlar. Bu robotlar siteden bir sayfayı ziyaret ettikten sonra o sayfada bulunan tüm linkleri de ziyaret ederler. Örneğin, bir sitenin ana sayfasını ziyaret ederlerse, buradan link verilmiş tüm sayfaları da ziyaret ederler. Ayrıca site dışından bu siteye link verilmişse orayı da ziyaret edecektir ve eğer bu site listelerinde yoksa onu da ekleyeceklerdir. • Dizinler: Dizinler, insanlar tarafından kontrol edilen arama motorlarıdır. İnternette iyi bilinen dizinlere kayıt olmak çok önemlidir. Çünkü insanlar tarafından kontrol edildiği için oldukça güvenilir olarak görüldüklerinden birçok insan bunları ziyaret eder. Ayrıca bunlara kayıt olmak crawlerların siteleri bulmasını da kolaylaştırır. Arama Motorlarının İşlevleri • Veri toplamak: Veri toplama işi, Wanderer, Spider, Harvest, Pursuit … vb gibi otomatik robot sistemler ile, çeşitli web, gopher, ftp siteleri arasında gezinerek ve buralardaki kaynakları tarayarak yapılmaktadır. • Sorgulama mekanizmaları sunmak: Sorgulama mekanizmaları sistemlerinde, toplanan veriler üzerinde sorgulama yapılabilmesini saglayan kullanıcı arayüzleri ve üzerinde hızlı sorgulama yapılabilecek veritabanı (database) sistemleri vardır. Kullanıcı, seçilen bazı anahtar kelimelere uyan bilgileri kolayca tarayabilmekte ve web ara yüzü içinde aradığı bilgilerin bulunduğu site adresleri arasında gezinerek bilgiye ulaşılabilmektedir. 94 INTERNET VE GÜVENLİK Bilgisayar Virüsü Nedir? Virüsler, bilgisayarımızı çalıştırdığımızda herhangi bir şekilde zarar veren küçük programcıklardır ve bu programcıklar sanılanın aksine bilgisayarda çok yer kaplamazlar. Bilgisayar virüslerinden bazıları sadece bulaştığı programı bozacağı gibi bilgisayarın ana kartı bozabilir. Örneğin; her 26 Nisan'da aktif hale gelen "CIH" diğer adıyla Çernobil virüsü bilgisayarın bios'unu silen bir virüstür. Bu virüs sadece harddiskteki dosyaları kullanılmaz hale getirebildiği gibi bilgisayara da tekrar kullanılmayacak kadar zarar verebilir. 2000'li yıllarda yaygın hale gelen internet'ten e-posta yoluyla bilgisayarlara bulaşan ve kullanıcı bilgisayarın Outlook Express denilen e-posta programı üzerinde yer alan adreslerine kendini yollayan virüslerde yaygınlaşmıştır. Bilgisayar Virüslerinin Özellikleri; • • • • • • • • • • • ".exe", ".com" gibi dosyalara bulaşırlar. Virüsler kendini otomatik olarak kopyalar. Bu programlar kendilerini kullanıcı müdahalesine gerek kalmadan kendi kendine çalışacak şekilde sabit diske kaydeder. Virüsün bulaştığı program kendi kendine yeni virüsler üretir. Virüsler programların özelliklerini değiştirirler. Çoğu kez görüldüğü kadarıyla virüsler bir programa sadece 1 kez bulaşırlar. Virüsün bulaştığı program uzun süre normal çalışır. Virüslerin bulaştıkları programlar önceden yaptığı şeylerin yanında virüsün istediği şeyleri de yapar. Kullanıcı bilgisayarına ve sabit diskine zarar verirler. Programlara bazı virüslere karşı bağışıklılık kazandırılabilinir. Virüsler devamlarını sağlamak için bazı önlemler alırlar. Bu önlemlerin başında da Anti-Virüs Programları tarafından fark edilmemek için bilgisayar sisteminde gözükmemeye çalışırlar. Çoğu virüsün tekniği iyi gizlenmektir. Bu yüzden virüs kodları çok kısa olur. Ayrıca virüs programları, kendilerini değiştirerek virüs arayan programlardan korunabilirler. Bilgisayar Virüsleri Nasıl Bulaşır? Virüsler, disket, cd, internet, e-posta gibi yolları kullanarak bilgisayara bulaşırlar. Boot sektör virüsü bulaşmış bir disketle bilgisayar açılırsa virüs harddisk'in boot sektörüne bulaşabilir. 2000'li yıllarda virüslerin en çok kullandığı yöntem ise e-posta yoludur. Bu yöntemde virüslü bilgisayar bazen kendi kendine kaydedilen e-posta adresine posta göndererek virüsün başka bilgisayarlara bulaşmasını sağlamaktadır. • • • • • • Virüsler bulaştığında; Harddisk veya diskette bozuk sektör sayısında artma olabilir. Bulaştığı programların boyutlarında artış olabilir. Anlamsız hata mesajları alabilirsiniz. Ram eksikliği olabilir ve bazı programlar Ram'i çok fazla kullanmaya çalışabilir. Bazı programlar çökebilir, programlarda bazen yavaşlamalar bazen de kilitlenmeler olabilir. Dosyalarınız açılmıyor ya da içeriği bozuk açılabilir. Truva Atları nedir? Truva atları bir tür virüs zannedilmekle beraber aslında değildir. Bu bir tür küçük casusluk yazılımıdır. Örnek vermek gerekirse makinenize bulaştığı zaman size ait özel bilgileri başka e-posta adreslerine yollamaya başlar. Genelde internetten güvenilmez yerlerden çekilen başka programların yüklenmesi ile bulaşır. Bilgisayar Kurtları nedir? Bilgisayar kurtları, bilgisayarınızın hafızasında boş yer kalmayana kadar kendini kopyalan programlardır. Bilgisayar kurtları bilgisayarın hafızasını kaplar ve böylece bilgisayarın yavaşlamasını ve hatta çökmesini amaçlar. Bilgisayar kurtları ilk önce Ram'de kendine bir yer bulur ve kendini oraya kopyalar daha sonra ise yeni kopyayı çalıştırır. Bu programın çalıştırılmasıyla bir döngü oluşur ve devamlı olarak ilk başlatılan programın 95 kopyası üretilmekte sonra da bu kopyalar çalıştırılmaktadır. Bu kopyalama hafızada yer kalmayıncaya kadar devam eder ve hafıza dolduktan sonra bilgisayar yavaş çalışmaya başlayacak veya çökecektir. Mantık Bombaları nedir? Mantık bombaları, programcı tarafından programcının isteği dışında bir olayın gerçekleşmemesi için programların içine yerleştirilen programcıklardır. Bu mantık bombalarından korunmak için yükleyeceğiniz programların orjinal cd veya disketten olduğuna dikkat edin aksi takdirde mantık bombaları bilgisayarınıza yerleşebilir ve bilgisayarınızın çökmesine neden olabilir. Bilgisayar Virüslerinden Nasıl Korunabilirim? • • • Mutlaka bir anti-virüs programı yüklemelisiniz. Kurduğunuz anti-virüs programını sıksık güncelleştiriniz. Önemli bilgi ve belgelerinizin kopyalarını mutlaka bulundurmalısınız çünkü anti-virüs programları kimi zaman virüsü temizleyememektedir. Anti-Virüs Programları Bu programlar virüsleri tespit eden, virüs bulaşmış dosyaları temizleyen veya silen programlardır. Bu programlardan bazıları trojanları (truva atları) da tespit edebilmektedir. Trojanların virüslerden farkı gözle görünebilir olması ve normal bir dosya gibi silinebilir olmasıdır. Yaygın olarak kullanılan Anti-Virüs Programları: • Norton Anti-virüs • McAfee Anti virüs • Antivir • AVP • Panda Anti virüs • F-prot Ağ Üzerinde Güvenlik Birbirine bağlı bilgisayarların oluşturduğu bütüne "bilgisayar ağı" adı verilir. Virüsler ağ üzerinden çok daha kolay bulaşabilir ve hatta ağ içerisinden herhangi bir kişi, güvenlik programınız yoksa kolayca dosyalarınızı ele geçirebilir. Bu yüzden bilgisayarınıza bir anti-virüs programı ve kişisel firewall programını yüklemeniz bilgisayarınızın güvenliği açısından önemlidir. Bilgisayarınızda Güvenlik İçin Dikkat Edilmesi Gereken Noktalar: • • • • • Ne yüklediğinize ve bilgisayarınızda ne çalıştırdığınıza dikkat edin. Eğer ilginç yeni bir program keşfederseniz, yüklemeden önce ve sonra virüs taramasından geçirin. Bilgisayarınıza izinsiz girişleri engellemek üzere kişisel firewall kullanın. İşletim sisteminiz konusunda güvenlik gelişmelerini takip edin. Bir ağ üzerindeyseniz ve dosyalarınızdan bir kısmını paylaştırdıysanız, paylaşım şifresini tahmin edilemeyecek kadar uzun bir şekilde seçiniz ve belirli aralıklarla değiştiriniz. İnternet'te paylaşmanız gerekenden fazlasını paylaşmayın. Gerçekten ihtiyacınız olmadıkça 'File and Printer sharing' gibi öğeleri yüklemeyin. I. E-POSTA LİSTELERİ (MAILING LİST) : E-posta listesi , e-posta (elektronik posta) mesajlarını listeye üye insanlara otomatik olarak göndermek için geliştirilmiş bir teknolojidir. E-posta listesine gönderilen bir e-posta, e-posta listesi sunucusu (server) ve yazılımı sayesinde otomatik olarak tüm üyelerine gönderilir. E-posta listeleri ortaya çıkarılırken başlık, konu, isim gibi tanımlayıcı ifadeler belirlenir, amaç ortaya konulur. Daha sonra uygulama yazılımı kullanılarak grup oluşturulur. Belirlenen bu ifadeleri bilen, ilgi duyan kişiler e-posta listesi sunucusuna bir mesaj göndererek ya da listenin yöneticisi ile irtibata geçerek listeye üye olurlar. Bundan sonra listenin adresine gönderilen her posta yeni üyeye de ulaştırılır. 96 E-posta listelerinin organize edilmesi sırasında listeyi oluşturan kişi ya da kişiler tarafından listenin amacına yönelik bir takım kurallar belirlenebilir, bu kurallar bu listenin en etkin şekilde kullanılabilmesi için gereklidir. Listeye üye olacak kişi belirlenen bu kuralları üye olmadan önce kabul etmiş olmalıdır. E-posta listelerine üye olmadan önce dikkat edilmesi ve bilinmesi gereken birkaç husus bulunmaktadır; • E-posta listelerinden her gün çok sayıda mesajın gelebileceği, ve her mesajı okumanın gerekmediği • İstenildiği vakit listeden hemen çıkılabileceği, • Listeye her yollanılan mesajda kişinin kendisini baştan tanıtan bir kısmın yer alması gerekmediği, • Bir mesajı cevaplarken, grubun hepsini ilgilendirmeyen bir cevap olması halinde sadece göndericiye cevap olarak iletilmesi gerektiği, • Üyeliğin bildirildiği ilk mesajda yer alan bazı faydalı bilgiler, adresler bulunmaktadır. Üyelikten çıkma isteğiniz, bir süreliğine mesajlarınıza bakamayacağınız için, geçici olarak üyeliğinizin dondurulması gibi istekleriniz için bu adreslerin tutulması gerekmektedir. E-posta listelerinin kullanım alanı gelişen teknoloji ile birlikte çok hızlı bir şekilde artmıştır. Bu kullanım alanlaranı yönelik örnekler vermek konunun daha iyi anlaşılması için yararlı olacaktır; Bir şirketin/kurumun/derneğin haftalık/aylık vs haber bültenleri ve duyuruları Bir yazılımla ilgili haberleşme/bilgi paylaşımı Ortak ilgi alanları bulunan kişilerin haberleşmesi Görüldüğü üzere kullanım alanlarının iletişim ve bilgi paylaşımı gibi ortak paydaları bulunmaktadır. Gelişen teknolojinin de temeline bakarsanız iletişim ve bilgi paylaşımı esastır. Günümüzde bazı internet siteleri, e-posta listelerine de hizmet vermektedir. Kendi bünyesinde oluşan liste için belli miktarda bir diski kullanıcı üyelerin hizmetine açmaktadır. Bu diskte kullanıcılar çeşitli dosyalar oluşturup bunları orada saklayabilmektedir. Böylece o liste ile ilgili bazı gerekli bilgileri her kullanıcı bir yerlerden bulup edinme yerine, listenin web sitesine girip oradan temin edilebilmektedir. Ayrıca bu ortamda çeşitli anketlerin oluşturulup sonuçlarının değerlendirilmesi, sohbet oturumlarının açılıp yönetilmesi mümkün olmaktadır. Hatta verilen bütün bu hizmetler sitenin, gönderilen liste mesajlarına eklediği reklamlar sayesinde ücretsiz olarak yapılabilmektedir. II. HABER GRUPLARI (NEWSGROUP) : Haber grubu, internet kullanıcılarının her türlü konuda bilgi alışverişi yapmalarını sağlamak amacıyla oluşturulmuş tartışma ortamlarıdır. Haber sunucuları (News Server) sayesinde çeşitli konulardaki haber grupları (Newsgroups) içerisinde bilgiler almak, mesajlara cevap yazmak veya tartışılan konu hakkında aktif olarak görüş bildirmek mümkündür (http://www.meb.gov.tr/duyurular/duyurular/internetEtigi/intEtik.htm, 8 Kasım 2005). Basit e-posta mesajlarından sonra internetin en eski kısmı ve hala oldukça geniş bant genişliğine sahip alanıdır. .( http://bornova.ege.edu.tr/%7Eenis/bildiri/, 7 Kasım 2005) 97