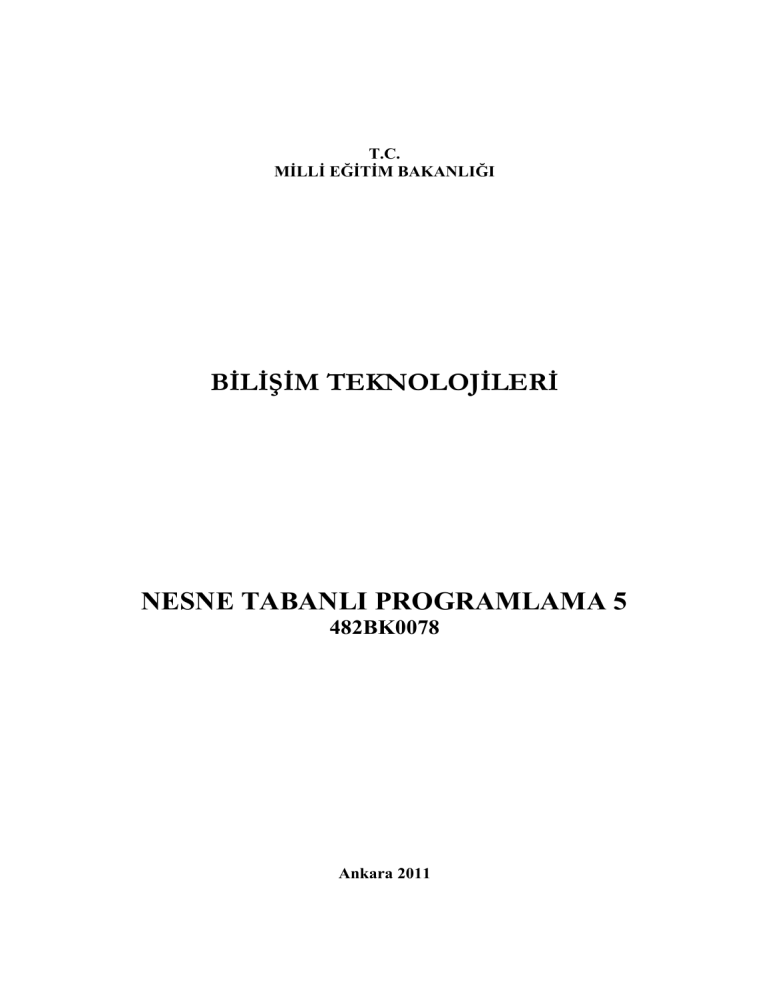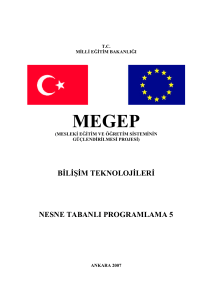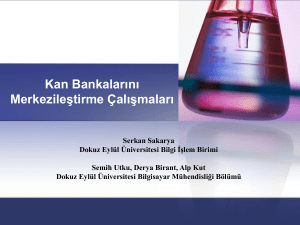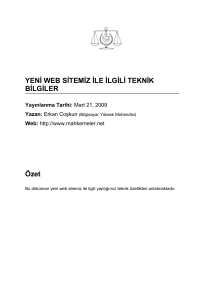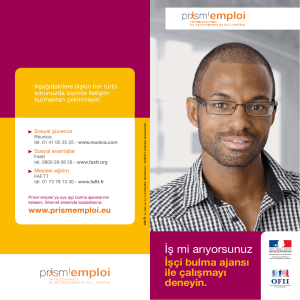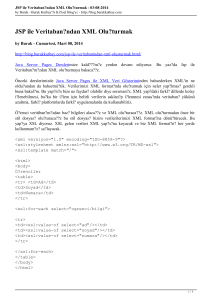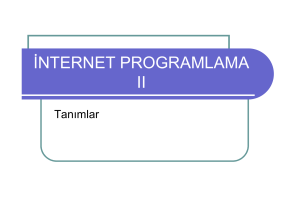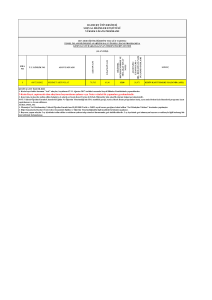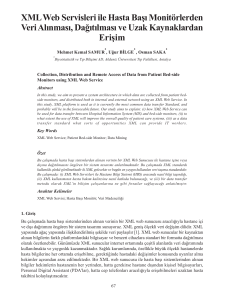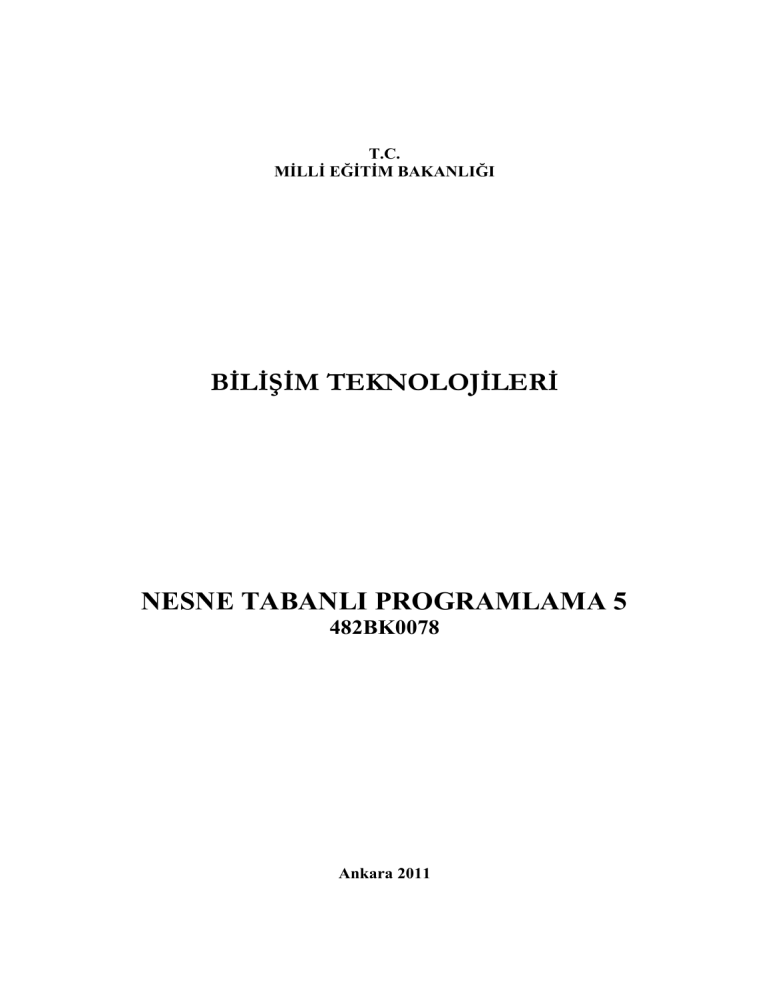
T.C.
MİLLİ EĞİTİM BAKANLIĞI
BİLİŞİM TEKNOLOJİLERİ
NESNE TABANLI PROGRAMLAMA 5
482BK0078
Ankara 2011
Bu modül, mesleki ve teknik eğitim okul/kurumlarında uygulanan Çerçeve
Öğretim Programlarında yer alan yeterlikleri kazandırmaya yönelik olarak
öğrencilere rehberlik etmek amacıyla hazırlanmış bireysel öğrenme
materyalidir.
Millî Eğitim Bakanlığınca ücretsiz olarak verilmiştir.
PARA İLE SATILMAZ.
İÇİNDEKİLER
AÇIKLAMALAR ....................................................................................................................ii
GİRİŞ ....................................................................................................................................... 1
ÖĞRENME FAALİYETİ–1 .................................................................................................... 3
1. ADO.NET ............................................................................................................................ 3
1.1. ADO.NET Veri Tabanı ................................................................................................. 3
1.2. Bağlı Olmayan Veri Tabanı Erişimi ............................................................................. 3
1.3. Veri Sağlayıcıları (Data Providers)............................................................................... 3
1.4. Connection Sınıfı .......................................................................................................... 4
1.4.1. OleDbConnection Kullanarak Veri Tabanı Bağlantısı Yapmak............................ 4
1.5. SQL Deyimleri............................................................................................................ 11
1.5.1. SQL’in Temel İfadeleri........................................................................................ 11
1.6. OleDbDataAdapter Sınıfı............................................................................................ 12
1.7. Dataset Nesnesi ........................................................................................................... 18
1.8. Command Sınıfı .......................................................................................................... 24
1.8.1. Command Nesnesi Oluşturmak ........................................................................... 25
1.9. DataReader Sınıfları.................................................................................................... 29
1.9.1. OleDbDataReader Sınıfı...................................................................................... 29
1.10. Veri Görüntüleme (DataView) Nesnesi .................................................................... 32
1.10.1. Sıralama (Sort)................................................................................................... 37
1.10.2. DataView’de Kayıt Aramak .............................................................................. 39
1.10.3. DataView’e Kayıt Eklemek ............................................................................... 42
1.10.4. DataView’deki Kaydı Değiştirmek ................................................................... 43
UYGULAMA FAALİYETİ .............................................................................................. 46
ÖLÇME VE DEĞERLENDİRME .................................................................................... 52
ÖĞRENME FAALİYETİ–2 .................................................................................................. 53
2. XML DOKÜMANLARI.................................................................................................... 53
2.1. XML Nedir.................................................................................................................. 53
2.2. DataSet ve DataTable Nesneleri ................................................................................. 54
2.3. DataTable İçeriğini XML’e Kaydetmek ..................................................................... 55
2.4. XML Dosyayı DataSet’e Aktarmak............................................................................ 57
2.5. Projenize Xml Dosya Eklemek ................................................................................... 59
2.6. XML Dosyanın Yapısını Belirlemek .......................................................................... 59
2.7. XSLT (Extensible StyleSheet Language Transformation).......................................... 61
2.8. XmlDataDocument Nesnesi........................................................................................ 61
UYGULAMA FAALİYETİ .............................................................................................. 64
ÖLÇME VE DEĞERLENDİRME .................................................................................... 65
MODÜL DEĞERLENDİRME .............................................................................................. 66
CEVAP ANAHTARLARI ..................................................................................................... 67
KAYNAKÇA ......................................................................................................................... 68
i
AÇIKLAMALAR
AÇIKLAMALAR
KOD
482BK0078
ALAN
Bilişim Teknolojileri
DAL/MESLEK
Veri Tabanı Programcılığı
MODÜLÜN ADI
Nesne Tabanlı Programlama 5
MODÜLÜN TANIMI
ADO.NET ve XML ile veri tabanı desteğiyle uygulama
yapabilme ile ilgili öğrenme materyalidir.
SÜRE
40/32
ÖN KOŞUL
Nesne Tabanlı Programlama 4 modülünü bitirmiş olmak
YETERLİK
Veri tabanı uygulamaları yapmak.
MODÜLÜN AMACI
Genel Amaç
Gerekli ortam sağlandığında, XML ve ADO.NET ile veri
tabanı uygulamaları yapabileceksiniz.
Amaçlar
1. ADO.NET ile veri tabanı uygulamaları yapabileceksiniz.
2. XML dokümanlarıyla veri tabanı uygulamaları
yapabileceksiniz.
EĞİTİM ÖĞRETİM
ORTAMLARI VE
DONANIMLARI
ÖLÇME VE
DEĞERLENDİRME
Ortam
Atölye, laboratuvar, ev, bilgi teknolojileri ortamı ( internet)
vb. kendi kendinize veya grupla çalışabileceğiniz tüm
ortamlar.
Donanım
Programlama dilini çalıştırabilecek yeterlikte bilgisayar,
yedekleme için gerekli donanım ( CD yazıcı, flash bellek),
raporlama için yazıcı, sayfa için internet bağlantısı, kağıt ve
kalem.
Modülün içinde yer alan her öğrenme faaliyetinden sonra,
verilen ölçme araçlarıyla kazandığınız bilgileri ölçerek
kendinizi değerlendireceksiniz.
Öğretmen, modül sonunda size ölçme aracı (çoktan seçmeli
test, doğru yanlış testi vb.) uygulayarak modül uygulamaları
ile kazandığınız bilgileri ölçerek değerlendirecektir.
ii
GİRİŞ
GİRİŞ
Sevgili Öğrenci,
Okul yaşantınızda öğreneceğiniz her konu, yaptığınız her uygulama ve tamamladığınız
her modül bilgi dağarcığınızı geliştirecek ve ileride atılacağınız iş yaşantınızda size başarı
olarak geri dönecektir. Eğitim sürecinde daha özverili çalışır ve çalışma disiplinini
kazanırsanız, başarılı olmamanız için hiçbir neden yoktur.
Günümüzde Windows tabanlı görsel programlama dillerinin hızla gelişmekte olduğu
ve kullanımının oldukça yaygınlaştığı görülmektedir. Bu programlama dilleri ile sizler
programlama mantığını ve becerisini çok daha kolay kavrayacaksınız.
Bu modülle, .NET görsel programlama dillerinde kullanılan veri tabanı ve XML
uygulamalarını öğreneceksiniz.
Bu modülde anlatılan konuların tümünü öğrendiğinizde, nesne tabanlı programlama
dilinin veri tabanıyla ilgili konularını öğrenmiş olacak ve kendinize göre programlar
yapabileceksiniz.
1
2
ÖĞRENME FAALİYETİ– 1
ÖĞRENME FAALİYETİ– 1
AMAÇ
ADO.NET ile veri tabanı nesnelerini, veri tabanına erişimi, veri sağlayıcıları ve SQL
deyimlerini öğreneceksiniz.
ARAŞTIRMA
Veri tabanıyla uygulamaları geliştirilmeden önce kayıtlar nasıl saklanırdı?
Araştırınız.
1. ADO.NET
1.1. ADO.NET Veri Tabanı
ADO.NET (ActiveX Data Object), veri kaynaklarından verileri almak, işlemek,
düzenlemek ve veri kaynağına yeni veriler kaydetmek için kullanılan .NET sınıflarının
tümüdür. ADO.NET, ADO teknolojisinin .NET ortamındaki yeni versiyonudur.
Daha önceden veri kaynaklarına ulaşmada ortaya çıkan kütüphane problemlerini
gidermek için Microsoft ve diğer firmalar ODBC (Open DataBase Connectivity) adı verilen
ortak kütüphaneyi geliştirdiler. Böylece bu kütüphane, her türlü veri tabanına erişim için
kullanılan bir kütüphane olmuştur.
1.2. Bağlı Olmayan Veri Tabanı Erişimi
Önceki teknoloji olan ADO’da veri tabanındaki bilgileri listelemek istediğimizde, veri
tabanı bağlantısını açıp bir döngü aracılığıyla bilgileri alıp döngü sonunda veri tabanı
bağlantısı kapatırdık. Bu işlem süresince veri tabanıyla olan bağlantı sürekli açık kalırdı. Bu
duruma “bağlı veri tabanı erişimi” denir.
ADO.NET teknolojisi ise veri tabanından istenilen bilgileri aldıktan sonra bağlantıyı
kapatmaktadır. Bu duruma da “bağlı olmayan veri tabanı erişimi” denir.
1.3. Veri Sağlayıcıları (Data Providers)
Veri sağlayıcıları kullanarak veri tabanına bağlanabilir, veri tabanından veriler alabilir
veya veri tabanına veri gönderebiliriz.
.NET’te kullanılan veri sağlayıcıları şunlardır;
3
.NET FrameWork Data Provider for ODBC : ODBC veri kaynaklarına
ulaşmak için kullanılan bir veri sağlayıcıdır. ODBC veri sağlayıcısı ile ilgili
üyeler, .Net Framework içinde, System.Data.Odbc isim uzayında yer
almaktadır. ODBC sürücüsü yardımıyla, SQL Server'a, Access tablolarına ve
ODBC'yi destekleyen veri sürücülerine erişebiliriz.
.NET FrameWork Data Provider for OLE DB : OLE DB veri kaynaklarına
ulaşmak için kullanılan veri sağlayıcıdır. Ole Db veri sağlayıcısının .NET
Framework üyeleri, System.Data.OleDb isim uzayında yer alır. Çoğunlukla bu
veri sağlayıcısını Access tablolarına erişmek için kullanmaktayız.
.NET FrameWork Data Provider for Oracle : Oracle veri kaynaklarına
ulaşmak için kullanılan veri sağlayıcıdır. Oracle servis sağlayıcısı, .NET
Framework'ün System.Data.OracleClient isim uzayında yer alan üyelerden
oluşur. Oracle veri sağlayıcısının .NET'e yerleştirilmesindeki temel amaç,
Oracle veri tabanlarına OLE DB veri sağlayıcısı ile OLE DB üzerinden değil,
doğrudan erişilebilmesini sağlamaktır. Bu sayede Oracle veri kaynağı ile
oluşturulan etkileşimde en iyi performansın elde edilmesi sağlanmıştır.
.NET FrameWork Data Provider for SQL Server : SQL Server veri
kaynaklarına ulaşmak için kullanılan veri sağlayıcıdır. SQL veri sağlayıcısına
ait tüm üyeler, System.Data.SQLClient isim uzayında yer almaktadır.
1.4. Connection Sınıfı
Connection sınıfı veri tabanıyla bağlantı kurmak ve bağlantıyı düzenlemek için
kullanılan bir nesnedir. Bu nesnenin dört temel öğesi vardır. Bunlar;
OleDbConnection
OdbcConnection
SqlConnection
OracleConnection ‘dır.
Uygulamalarımız Microsoft Access
OleDbConnection sınıfını kullanacağız.
veri
tabanına
göre
hazırlandığından
1.4.1. OleDbConnection Kullanarak Veri Tabanı Bağlantısı Yapmak
Bu sınıf miras alınamaz ve sınıfın alt sınıfı olamaz. OleDbConneciton kullanarak veri
tabanıyla bağlantı kurabilmek için ilk önce veritabanının oluşturulmuş olması gerekir. Bunun
için Microsoft Access programını kullanmanız gerekir.
4
Veri tabanıyla bağlantı işlemini bir örnekle açıklayalım.
Örnek
Örneğimizde bir telefon rehberi veri tabanıyla bağlantı yapalım. Access veri tabanında
telefon rehberi için gerekli olan alanları (ad, soyad, adres, telefon) oluşturarak bu alanlara
kayıt girilmiş olsun. Tablodaki bir alanı birincil anahtar olarak belirlemeniz gerekir.
Resim 1.1 : Veri tabanındaki alanlar
Access’da veri tabanı oluşturulduktan sonra bağlantının gerçekleşip gerçekleşmediğini
bir konsol uygulamasıyla test edelim.
Bir konsol uygulaması başlatın ve aşağıdaki kodları Main() nesnesine yazın.
OleDbConnection sınıfını kullanabilmek için System isim uzayında bulunan
Data.OleDb isim uzayını projenize eklemeniz gerekmektedir. Daha sonra bağlantıda
kullanılacak veri sağlayıcısını ve veri tabanını string bir değişkene (dosya) aktarmanız
gerekmektedir.
string dosya="Provider=Microsoft.Jet.OLEDB.4.0;Data
5
Source=C:\\tel_rehber.mdb";
OleDbConnection baglanti=new OleDbConnection(dosya);
OleDbConnection sınıfından yeni bir nesneyi string değişkene göre oluşturduktan
sonra artık veri tabanıyla bağlantıyı gerçekleştirmiş olursunuz. Gerçekleşen bağlantıyı açmak
için Open () metodu kullanılmaktadır. Open () metodunu OleDbConnection sınıfından
oluşturduğunuz “baglanti” adlı nesneyle kullanmanız gerekmektedir.
baglanti.Open();
Konsoldan bir mesaj vererek bağlantının açılıp açılmadığını anlayabiliriz.
Console.WriteLine("Başarıyla
bağlanıldı.");
OleDb
kullanarak
veri
tabanına
Sonra açık olan bağlantıyı Close () metoduyla kapatmanız gerekecektir.
baglanti.Close();
Bağlantı sırasında oluşabilecek hataları engellemek için bu kodları try bloğunda
yazmanız gerekir. Hata oluşması durumunda da catch bloğuna ilgili mesajın yazdırılmasını
sağlayabilirsiniz.
catch(Exception hata)
{
Console.WriteLine(hata.Message.ToString());
}
Bu işlemlerin ardından uygulamanızı çalıştırdığınızda ekran görüntüsü aşağıdaki gibi
olacaktır.
Resim 1.2: Veri tabanı bağlantısının gerçekleştiğini gösteren mesajdır
OleDbConnection sınıfını kullanarak veri tabanı bağlantısı yapmanın bir başka yolu
daha vardır. Bu da kullanacağınız forma OleDbConnection nesnesini ekleme yöntemidir.
Form’a OleDbConnection nesnesi eklemek için ToolBox’taki Data sekmesinden
OleDbConnection nesnesini tıklatarak form üzerine yerleştirmeniz gerekecektir.
6
Resim 1.3: Data sekmesindeki OleDbConnection nesnesi
Form üzerine OleDbConnection nesnesini eklediğinizde formun alt tarafında size
görüntülenecektir.
Resim 1.4: OleDbConnection nesnesinin forma eklenmesi
7
Eklenen Connection nesnesinin adı oleDbConnection1’dir. İsterseniz bu bağlantı adını
kendinize göre değiştirebilirsiniz. Connection nesnesi projeye eklendikten sonra Properties
penceresinde bağlantı özelliklerini ayarlamanız gerekecektir. ConnectionString alanındaki
açılır liste kutusuna tıkladığınızda bağlantıyı gerçekleştirebileceğiniz <New Connection>
seçeneği karşınıza gelecektir.
Resim 1.5: ConnectionString’in belirlemesi
new connection seçeneğine tıkladığınızda ekrana “veri bağlantısı özellikleri” iletişim
kutusu ekrana gelir.
Resim 1.6: Veri bağlantısı özellikleri
8
Veri tabanını Microsoft Access’ta oluşturduğunuz için Sağlayıcı sekmesinden veri
sağlayıcınızı (Provider) Microsoft Jet 4.0 Ole Db Provider olarak seçmeniz gerekir. İleri
düğmesine tıklatarak veri bağlantısı özelliklerinin ikinci adımına geçiniz. İkinci adım olan
Bağlantı sekmesine geçtiğinizde ekran görüntüsü aşağıdaki gibi olacaktır.
Resim 1.7: Bağlantı sekmesi
Bağlantı sekmesindeki 1.bölümde veri tabanının adını seçmeniz gerekir. Veri
tabanınızın bulunduğu konumu seçtikten sonra veri tabanına erişim için kullanılacak bir
parola girebilir veya boş bırakabilirsiniz. Bağlantıyı Sına düğmesine tıkladığınızda veri
tabanıyla bağlantının gerçekleşip gerçekleşmediğini görebilirsiniz.
Resim1.8: Bağlantı durumu
Tamam düğmesine tıkladığınızda bağlantınızın şifre içerip içermediğini soran bir
iletişim kutusu ekrana gelecektir.
9
Resim 1.9: ConnectionString’in şifre içerip içermeyeceğinin belirlenmesi
“Don’t include password” düğmesine tıklatarak bağlantının şifre içermeyeceğini
belirtin. Tüm bu işlemlerden sonra Properties penceresindeki ConnectionString alanı
otomatik olarak doldurulacaktır.
Resim 1.10: ConnectionString alanın son durumu
Böylece veri tabanıyla olan bağlantı sağlanmış olacaktır. Bağlantının durumu Server
Explorer penceresinden de görülebilir.
Resim 1.11: Server Explorer penceresinde bağlantının görüntülenmesi
10
1.5. SQL Deyimleri
SQL (Structred Query Language), veritabanları için geliştirilmiş standart bir dildir.
Veri tabanından verinin elde edilmesini, veri eklenmesini, veri silinmesini ve veri
sorgulanmasını yöneten bir dildir. Bütün veri tabanı programlarında kullanılır.
1.5.1. SQL’in Temel İfadeleri
SELECT Deyimi
Veri tabanından veri elde etmek için kullanılır. İstenen koşullara göre uygun verilerin
getirilmesi sağlanabilir.
Örnek
SELECT * FROM rehber
şeklindeki yazım rehber tablosundaki bütün verilerin elde edilmesini sağlar.
SELECT ad FROM rehber
ifadesiyle, rehber tablosundaki sadece “ad” alanının bilgilerinin elde edilmesini sağlar.
SELECT * FROM rehber WHERE ad=”Ali”
ifadesiyle, ad alanındaki Ali ismindeki tüm kayıtların elde edilmesini sağlar.
SELECT * FROM rehber WHERE ad=”Ali” ORDER BY ad ASC
Verilen koşullara göre sütundaki bilgileri artan (ASC) ya da azalan (DESC) sırada
ekrana getirir. WHERE ile oluşturulan koşul ifadelerinde mantıksal operatörler de
kullanılabilir (and, or,not).
SELECT * FROM rehber WHERE ad LIKE ‘*al’
Koşul değerlerini tam olarak değil seçimlik olarak kullanabiliriz. Koşul değeri
sonunda “al” olan fakat öncesinde farklı karakterleri olan bir ismi belirtmek için kullanılır.
INSERT Deyimi
Veri tabanına yeni bir kayıt eklemek için kullanılır.
INSERT INTO rehber (ad,soyad) VALUES (‘Ceylin’,’Yılmaz’)
şeklindeki ifadeyle rehber tablosunun ad ve soyad alanlarına yeni değerler ekler.
11
UPDATE Deyimi
Kayıtları güncellemek için kullanılır. Hangi kayıtların güncelleneceği bir koşul veya
koşullarla belirtilebilir.
UPDATE rehber SET ad=’Ceylin’ WHERE soyad=’Yılmaz’
biçimindeki bir bildirim soyadı Yılmaz olan kayıtların ad bilgisini Ceylin olarak
değiştirir. Eğer birden fazla Yılmaz soyadı olsaydı hepsinin ad alanı Ceylin olarak
değiştirilecekti.
DELETE Deyimi
Tablodan kayıt silmek için kullanılır.
DELETE FROM rehber WHERE soyad=’Yılmaz’
Soyad değeri Yılmaz olan tüm kayıtları siler.
1.6. OleDbDataAdapter Sınıfı
DataAdapter sınıfları uygulama ile veri tabanı arasında iletişim kuran sınıflardır.
Kullanılmak istenen Connection nesnesinin adı ConnectionString özelliğine aktarıldığında
değişik görevleri olan bağlantı metni hazırlanır. Bağlantı metnini elle hazırlamak birden
fazla adım içerdiğinden bağlantı metni Server Explorer penceresinden kolayca yapılabilir.
OleDbConnection nesnesi için Properites penceresinde Connection seçildikten sonra
ToolBox’tan OleDbDataAdapter nesnesi seçilerek uygulamaya yerleştirilir.
Resim 1.12: Data sekmesindeki OleDbDataAdapter nesnesi
12
OleDbDataAdapter uygulamaya yerleştirildikten sonra ekrana Data Adapter
Configuration Wizard iletişim kutusu ekrana gelir. Bu sihirbaz yardımıyla veri tabanındaki
kayıtlara erişim ve değişikliklerin yapılması sağlanacaktır.
Resim 1.13: Sihirbaz ekranı
Next düğmesine tıklanarak ikinci adıma geçilir. İkinci adımda veri tabanının seçilmesi
gereklidir. OleDbConnection ile bağlantı yapıldığı için bağlantı yapılan veri tabanının adı
otomatik olarak görüntülenir.
Resim 1.14: Veri tabanının belirlenmesi
13
Üçüncü adımda veri tabanıyla olan işlemler için sorgulama tipi seçilir. Microsoft
Access ile veri tabanı oluşturulduğu için diğer iki seçenek pasif durumda olur.
Resim 1.15: Sorgulama tipinin seçilmesi
Use SQL statements seçeneği seçili durumdayken Next düğmesi tıklanır. Dördüncü
adımda SQL kodu yazılan Generate the SQL statements iletişim kutusu ekrana gelir.
Resim 1.16: SQL kodu yazım ekranı
14
Yapılacak işlemlere göre Resim 1.16 ekranına SQL kodu yazılır. SQL kodunu
doğrudan kendiniz yazmak yerine Query Builder düğmesine tıklatarak da yapabilirsiniz.
Query Builder düğmesine tıklanınca Add Table iletişim kutusu ekrana gelir.
Resim 1.17: Tablo ekleme ekranı
Eklenecek tablo seçilip Add düğmesine tıklanır. Tablonun hangi alanlarıyla işlem
yapılacaksa o alanlar seçilir. Eğer tüm alanlarla ilgili işlem yapılacaksa tablodan All
Columns kutucuğu seçilmelidir.
Resim 1.18: Query Builder ekranı
All Columns seçildiğinde SQL kodu sizin için oluşturulmuş olacaktır.
15
Resim 1.18: SQL kodunun oluşturulması
OK düğmesine tıklanıp Query Builder ekranı kapatılır. Böylece Generate the SQL
statements penceresinde SQL kodu hazırlandıktan sonra bir sonraki adım için Next
düğmesine tıklanır.
Resim 1.19: SQL kodunun oluşturulması
Bu kod sayesinde tablodaki bütün kayıtlara erişilip görüntülenebilir. Sihirbazın
sonuçları hakkında bilgi veren View Wizard Results penceresi ekrana gelir.
16
Resim 1.20: Sihirbaz sonuçlarının görünümü
Data Adapter Wizard ile ilgili tablodaki kayıtları görüntülemek, kayıt girmek, silmek
ve yapılan değişiklikleri tabloya aktarmak için gereken SQL kodlarını otomatik olarak
hazırlanmış olur.
Hazırlanan
görebilirsiniz.
SQL
kodlarını
OleDbDataAdapter’in
Properties
penceresinde
Resim 1.21: SQL komutlarının Properties penceresinde görüntülenmesi
17
Hazırlanan OleDbDataAdapter nesnesinin özelliklerini değiştirmek için fareyle sağ
tıklanınca açılan kısa yol menüsünden Configure Data Adapter komutu veya Properties
penceresinin alt kısmındaki Configure Data Adapter linki tıklanır. Data Adapter nesnesiyle
elde edilecek bilgiler Properties penceresindeki Preview Data linki tıklanarak görülebilir.
Resim 1.22: Verilerin görüntülenmesi
1.7. Dataset Nesnesi
Access veri tabanıyla işlem yapılırken DataSet nesnesine gerek vardır. Dataset nesnesi
OleDbDataAdapter kontrolü ile hazırlanır. Properties penceresindeki Generate Dataset
linkine tıkladığınızda Generate Dataset iletişim kutusu ekrana gelir.
Resim 1.23: Generate Dataset iletişim kutusu
18
Dataset nesnesine istenilen bir isim yazılıp ya da varolan isim kabul edilerek OK
düğmesine tıklanır. Dataset nesnesi formun altına yerleşmiş olur. Dataset nesnesi seçiliyken
Properties penceresinden istenilen özellikleri değiştirilebilir. Dataset nesnesine aktarılan
tablonun elemanları hakkında bilgi edinmek isterseniz fare tuşuyla açılan kısayol
menüsünden Dataset Properties komutu veya Properties penceresi altındaki Dataset
Properties linki tıklanır.
Resim 1.24: Dataset özellikleri penceresi
DataAdapter ile bilgiler Dataset’e aktarılırken Fill() metodundan yararlanılır. Formun
Load () metoduna aşağıdaki kodları yazarsanız ilgili tablonun içeriği Dataset nesnesine
aktarılır.
Böylece Dataset’te rehber adında bir DataTable nesnesi hazırlanmış olur. Bundan
sonra Dataset nesnesindeki kayıtları istediğiniz şekilde kullanabilirsiniz.
19
Örnek
Bu adımdan sonra forma dört adet text kutusu, dört adet label ve verilerin arasında
dolaşabilmek için de 4 adet Command düğmesi ekleyin.
Resim 1.25: Form tasarımı
Birinci text kutusunu seçili durumdayken ToolBox’taki DataBindings alanındaki açılır
liste kutusuna tıklayın. Oluşturulan Dataset içerisindeki tablo alanları size listelenecektir.
Resim 1.26: DataBindings text alanı
Birinci text kutusu için bu işlemi gerçekleştirdiğimizden tablo alanlarından ad alanını
tıklatın. Artık birinci text kutusu Dataset yardımıyla ad alanıyla ilişkilendirilmiş olur. Diğer
text kutuları için de aynı işlemleri yaparak ilgili alanları seçin. Uygulamayı çalıştırdığınızda
(F5) tablodaki alanlara girilmiş kayıtlar form üzerinde görüntülenecektir.
Resim 1.27: Verilerin form üzerinde görüntülenmesi
20
Form üzerine yerleştirilen Command düğmelerinin bu aşamada bir etkisi
bulunmamaktadır. Bu düğmelerin de aktif olabilmesi için veri bağlama işleminin
gerçekleştirilmiş (DataBindings) olması gerekir. DataBindings, bir nesnenin bir çok
özelliğine veri bağlaması yapılması işlemini yöneten nesnedir. Şimdi, formdaki Command
düğmelerinin aktif olabilmesi için şu kod satırlarını yazmak gerekmektedir.
button1
button2
button3
button4
Resim 1.28 : Komut (hareket) düğmeleri
Bunun sonucunda tablodaki veriler arasında kolayca dolaşılır. Ancak hangi verinin
kaçıncı eleman olduğunu ve tabloda toplam kaç kayıtın olduğunu görmek mümkün değildir.
Aktif kaydın numarasını ve tabloda toplam kaç kayıtın olduğunu görmek için komut
düğmelerinin arasına bir text kutusu daha ekleyin.
Resim 1.29: Komut düğmeleri arasına text kutusunun yerleştirilmesi
21
Eklenen text kutusunu adı textBox5 olacaktır. Beşinci text kutusunda aktif kaydı ve
toplam kaydı görebilmek için kayit_goster() isimli bir metod oluşturmanız gerekecektir.
Kayıtları görebilmek için oluşturulan kayit_goster() metodunda iki adet değişken
kullanılmıştır. Birinci değişken olan kayit_no, o anda gösterilen aktif kaydın numarasını
göstermektedir. Kayıtlar veri tabanında tutulurken kayıt numarası 0 (sıfır)’dan
başlamaktadır. Kayıt numarasını 0 olarak görmek istemediğimiz için Position deyimini 1
artırmak gerekmektedir. İkinci değişken olan toplam_kayit değişkeni de tabloda bulunan tüm
kayıtların sayısını verecektir. Bu da Rows deyiminin Count özelliğiyle elde edilir. Son olarak
beşinci text kutusuna bu iki değişkeni yazdırdıktan sonra aktif kaydın numarasını ve toplam
kayıt sayısını text kutusunda görüntüleyebilirsiniz. Ancak bu metodun yani kayit_goster()
metodunun işletilmesi için Form1_Load() metoduna kayit_goster() metodunu dahil etmek
gerekir.
Bu işlem formun çalıştırıldığı anda ilk kayıtın numarasını ve toplam kayıt sayısını
verecektir. Yani bir başka kayıta gidildiğinde kayıt numarası değişmeyecektir. Son olarak da
kayit_goster() metodunu komut düğmelerinin Click() metoduna ekleyerek bu sorunu
halletmiş olursunuz.
22
Dataset nesnesini kullanarak tabloya yeni veri girebilir, silebilir ve verileri
güncelleyebilirsiniz. Bunun için form üzerine dört adet Command düğmesi daha ekleyiniz.
Resim 1.30: Ekle, sil, vazgeç ve güncelle düğmelerinin eklenmesi
Bu komut düğmeleri aracılığıyla tabloya yeni bir kayıt ekleyebilecek, bir kaydı
silebilecek, yapılan işlemden vazgeçebilecek ve kayıtları güncelleyebileceksiniz.
button5
button6
button7
button8
Resim 1.31: Forma yeni eklenen komut düğmeleri
23
Beşinci komut düğmesindeki AddNew() metoduyla tabloya yeni bir kaydın eklenmesi
sağlanır. Focus() metodu ise baş tarafında belirtilen nesnenin aktif nesne olmasını sağlar.
Altıncı komut düğmesinde, aktif kaydın numarası kayno değişkenine aktarılarak
RemoveAt() metoduyla tablodan silinir. Aktif kaydın silinmesinin ardından Position, bir
önceki kayıta konumlandırılır. Aktif kaydı düzenleme işlemi EndCurrentEdit() metoduyla
sonlandırılır ve OleDbDataAdapter’in Update() metoduyla da Dataset güncellenmiş olur.
Yedinci komut düğmesinde, mevcut düzenleme işleminden çıkılması
CancelCurrentEdit() metoduyla sağlanır. Böylece kayıtta yapılan değişiklik veya yeni bir
kaydın girilmesi işlemi sonlandırılmış olur.
Sekizinci komut düğmesinde ise aktif kaydı düzenleme işlemi EndCurrentEdit()
metoduyla sonlandırılır ve OleDbDataAdapter’in Update() metoduyla da Dataset
güncellenmiş olur.
1.8. Command Sınıfı
SQL deyimlerini temsil eden bir sınıftır. SQL komutları Command nesneleri
sayesinde işletilmektedir.
Ado.Net’teki Command sınıfları şunlardır.
OleDbCommand
OdbcCommand
SqlCommand
24
OracleCommand
1.8.1. Command Nesnesi Oluşturmak
Command nesnesi oluşturma işlemini bir örnekle açıklayacak olursak Command
nesnesi oluşturmak için forma bir OleDbConnection nesnesinin yerleştirilmiş olması gerekir.
Resim 1.32: OleDbConnection nesnesinin eklenmesi
Form’a OleDbConnection nesnesini yerleştirdikten sonra Properties penceresinde
Connection nesnesinin ConnectionString özelliğine daha önce Server Explorer penceresinin
üst kısmında Data Connections kısmında tanımlı bağlantı bilgileri aktarılır.
Resim 1.33: ConnectionString’in belirlenmesi
ToolBox’tan OleDbCommand nesnesi projeye eklenir.
25
Resim 1.34: Command nesnesinin forma eklenmesi
Command nesnesinin Connection özelliğiyle bağlantı seçimi yapılır. Properties
penceresinde Connection özelliğine ait liste kutusu açılarak yeni bir Connection hazırlanır
veya mevcut Connection nesnelerinden biri seçilir.
Resim 1.35: Conection seçimi
Bu işlemden sonra CommandType özelliğiyle komutun tipi seçilir. Bu özellik
başlangıçta Text seçeneğini içerir.
26
Resim 1.36: Tip seçimi
Command nesnesinin CommandType özelliğine TableDirect seçeneği aktarılırsa kod
yazmadan tablolar üzerinde işlem yapılabilir.
Command nesnesiyle SQL kodunu Properties penceresinde doğrudan CommandText
özelliğine aktarabilir veya bu özelliğe ait düğmeyi tıklatarak Query Builder penceresini
açabilirsiniz.
Query Builder çalıştırıldığında ekrana Add Table iletişim kutusu gelir ve tablo
seçiminin yapılması istenir.
Resim 1.37: Query Builder penceresi
Query Builder başlangıçta SELECT deyimini içeren SQL kodu hazırlanmak
istendiğini varsayar. İçinde INSERT INTO veya DELETE deyimleri olan SQL kodu
kullanmak istenirse sağ tıkla açılan menüden sorgu tipi seçilebilir.
27
Resim 1.38: Sorgu tipinin belirlenmesi
Sadece belirli kayıtları okutmak istediğinizde WHERE deyimini SELECT deyiminin
yanına yazmak yerine Criteria sütununa kriteri yazabilirsiniz. Örneğin, ad=’Ceylin’
Resim 1.39: Kriter belirleme
OK düğmesine tıkladığınızda hazırlanan SQL kodu OleDbCommand nesnesinin
CommandText özelliğine aktarılır.
Resim 1.40 : SQL kodunun CommandText’e aktarılması
28
SQL kodu yazılan Command nesnesi işletildiğinde ilgili tablonun belirtilen kritere
uyan kayıtlarını geriye gönderir. Geri gönderilen satırları DataSet veya DataReader
nesnesine aktarabilirsiniz.
Şu ana kadar yapılan işlemlerin sonuç ekranı DataReader konusunun örneğinde yer
almaktadır.
1.9. DataReader Sınıfları
Veri okumak için kullanılırlar. Veri tabanı içerisindeki kayıtları herhangi bir tabloya
aktarmadan direkt olarak okuyan sınıflardır. Bu yolla nesneleri okumak daha hızlı ve
performanslıdır. Bu sınıflar verileri sadece ileriye doğru okurlar. Bu sınıflar aşağıdaki
gibidir.
OleDbDataReader
OdbcDataReader
SqlDataReader
OracleDataReader
1.9.1. OleDbDataReader Sınıfı
OleDbConnection gibi bu sınıf da miras alınamaz ve sınıfın alt sınıfı olamaz. Mevcut
bilgilerde değişiklik yapılmayacaksa OleDbDataReader nesnesi kullanılır. OleDbDataReader
kullanımını, Command sınıfı örneğinin devamı olacak şekilde açıklayalım.
Örnek
Çalışmakta olduğumuz “tel_rehber.mdb” veri tabanındaki “rehber” tablosunun
verilerini form üzerinde görüntüleyecek şekilde formunuza dört adet label nesnesi ve dört
adet textBox nesnesi yerleştiriniz.
Resim 1.41: Formun tasarlanması
Formu tasarladıktan sonra, verilerin text kutusuna getirilmesi için formunuzun Load()
metoduna aşağıdaki kodları yazınız.
29
Projenizin en başına, oleDbConnection nesnesini kullanabilmek için “using
System.Data.OleDb;” yazmayı unutmayınız.
Form1_Load() metodunda ilk önce OleDbDataReader sınıfından bir nesne
oluşturmuştur.
OleDbDataReader okuyucu;
Forma eklediğimiz Command nesnesinin CommandText özelliğine de SQL kodu
yazılmıştır.
oleDbCommand1.CommandText="SELECT * FROM rehber";
Eklenen oleDbConnection nesnesini Open() deyimi ile açılarak bağlantı sağlanmıştır.
oleDbConnection1.Open();
oleDbCommand1 nesnesinin ExecuteReader() metoduyla tablodaki tüm bilgilere
erişilip bu bilgiler OleDbDataReader sınıfından oluşturulan okuyucu nesnesine aktarılmıştır.
ExecuteReader() metodu Command nesnesiyle oluşturulan komutu çalıştırıp geriye dönen
sonuçları okumak için kullanılır.
okuyucu=oleDbCommand1.ExecuteReader();
while döngüsü oluşturularak tablodaki tüm bilgilere erişim sağlanıp forma eklediğiniz
text kutularına bilgilerin yazılması sağlanmıştır. Bilgilere erişimde kullanılan GetString()
metodu, DataReader nesnesinden string tipteki bilgileri okumak için kullanılır. DataReader
nesnesinden istenilen tipteki bilgileri okumak için GetChar(), GetBoolean() ve GetInt32()
metotlarını da kullanabilirsiniz.
while(okuyucu.Read())
{
textBox1.Text=okuyucu.GetString(0);
textBox2.Text=okuyucu.GetString(1);
30
textBox3.Text=okuyucu.GetString(2);
textBox4.Text=okuyucu.GetString(3);
}
Tüm bu işlemlerin ardından uygulamanızı çalıştırdığınızda tablodaki kayıt size
gösterilecektir.
Resim 1.42: Kaydın görüntülenmesi
Formda son kayıt gösterilmiştir. Tablodaki diğer kayıtları da görebilmek için daha
önce anlatılmış olan veriler arasında hareketi sağlayan DataBindings () metodunu
kullanabilirsiniz. Bunun için formunuza komut düğmeleri ekleyip, Click() metodlarını uygun
şekilde yazmanız gerekir (Resim 1.28).
Ayrıca, CommandText özelliğine yazılan SQL koduna WHERE komutunu ekleyerek
şartınıza bağlı olan veriyi görüntüleyebilirsiniz.
oleDbCommand1.CommandText="SELECT
ad='Ceylin'";
*
FROM
rehber
WHERE
Bu şekildeki yazımla adı Ceylin olan kayıt text kutularında size gösterilecektir.
Örnek
oleDbCommand ve OleDbDataReader nesnesinin kullanımını bir konsol uygulaması
ile gösterelim. Yine aynı veri tabanındaki bilgileri kullanarak konsola yazdıralım.
31
Uygulamayı çalıştırdığınızda aşağıdaki ekran görüntüsünü elde edeceksiniz.
Resim 1.43: Konsol uygulamasının ekran görüntüsü
1.10. Veri Görüntüleme (DataView) Nesnesi
Veri tabanındaki bilgileri görüntülemek için kullanılırlar. Microsoft Access
programındaki sorgular ile benzer işleyişe sahip olan DataView sayesinde belirtilen tablo ya
da tablolardan belli bilgilere kolaylıkla ulaşılabilir. Bu sayede DataSet’te bulunan tabloları
(DataTable) sıralayabilir, sorgulayabilir ve kayıt arayabilirsiniz.
32
DataView kullanımını bir örnekle açıklayalım.
Örnek
DataView kullanımı için yeni bir WindowsApplication oluşturunuz.
Oluşturduğunuz WindowsApplication’a ToolBox’taki Data sekmesinden bir
oleDbConneciton nesnesi oluşturunuz ve ConnectionString’ini hazırlayınız.
Daha sonra bir oleDbDataAdapter nesnesi ekleyiniz.
Veri tabanı olarak yine en başta oluşturduğunuz tel_rehber.mdb veri tabanını
kullanınız.
oleDbDataAdapter nesnesini de ekledikten sonra Properties penceresindeki
Generate DataSet linkini tıklayarak DataSet’i hazırlayınız.
Resim 1.44: Formun hazırlanması
Proje çalıştırıldığında oleDbDataAdapter ile erişilen tablonun içeriğinin
DataSet’e aktarılması için formun Load() metodunu aşağıdaki gibi
düzenleyiniz.
ToolBox’taki Data sekmesinden DataView nesnesini forma yerleştiriniz.
33
Resim 1.45: DataView nesnesinin forma yerleştirilmesi
DataView nesnesinin Properties penceresindeki Table özelliğiyle DataTable
nesnesinin seçimini yapınız.
Resim 1.46: DataTable nesnesinin seçilmesi
Table özelliğinden DataTable nesnesini ekleyerek DataView ile ilgili tablodaki
bilgileri elde etmiş olursunuz.
DataView nesnesinin tablodan elde ettiği bilgileri görmek için formunuza
ToolBox’taki Windows Forms sekmesinden bir DataGrid ekleyiniz.
34
Resim 1.47: Forma DataGrid nesnesinin eklenmesi
DataGrid nesnesinin DataSource özelliğine DataView nesnesinin adını
aktarınız.
Resim 1.48: DataGrid’e DataView’in aktarılması
Projenizi bu haliyle çalıştırdığınızda ekran görüntüsü Resim 1.49’daki gibi
olacaktır.
Resim 1.49: Formun çalıştırılmış hali
35
Ancak DataGrid’de sadece belirttiğiniz bir alana göre listeleme yapmak için
DataView nesnesinin RowFilter özelliğine bir sorgu yazmalısınız. Örneğin,
sadece adresi İzmir olanları DataGrid’de görüntülemek için RowFilter alanına
adres=’İzmir’ yazınız.
Resim 1.50: RowFilter alanına sorgu yazılması
Projenizi bu haliyle çalıştırdığınızda adres alanı sadece İzmir olan kayıtlar
DataGrid’de listelenecektir.
Resim 1.51: RowFilter özelliğinin kullanılması
Örneği biraz geliştirelim. Form üzerinde bir açılır liste kutusu (ComboBox) olsun ve
bu listede bulunan adreslere göre bir filtreleme yapılsın.
RowFilter alanına yazdığınız sorguyu siliniz ve formunuza bir ComboBox
yerleştiriniz.
Resim 1.52: Forma ComboBox’ın yerleştirilmesi
ComboBox’ın Items özelliğine birkaç tane adres yazınız ve OK düğmesine
tıklayınız.
36
Resim 1.53: ComboBox’ın Items özelliğine elemanların girilmesi
ComboBox’ın Text özelliğini de “Adres seçiniz….” yazın.
Proje çalıştırılıp ComboBox’tan bir adres seçimi yapıldığında seçilen adresin
bulunduğu
kayıtın
DataGrid’de
gösterilmesi
için
ComboBox’ın
SelectedIndexChanged() metodunun düzenlenmesi gereklidir. Bunun için
ComboBox üzerinde fareyle çift tıklayınız. Açılan kod sayfasına aşağıdaki
kodları yazınız.
Projenizi çalıştırıp ComboBox’tan bir seçim yaptığınızda DataGrid nesnesinde
yaptığınız seçim size gösterilecektir. Eğer yaptığınız seçimle ilgili bir bilgi
tabloda yoksa DataGrid’in içeriği boş olarak geriye döndürülecektir.
Resim 1.54: Seçime göre DataGrid’de listeleme
1.10.1. Sıralama (Sort)
Veri tabanındaki bilgileri DataView ile görüntülerken sıralanmış olarak da
listeleyebilirsiniz. Bunun için DataTable’daki alan adlarını kullanmanız gerekecektir.
37
Bilgileri sıralamanın iki yöntemi vardır. Birinci yöntem; DataView1’in Sort özelliğini
kullanmak, ikinci yöntem ise kod satırları yazarak DataView’in sıralama yapmasını
sağlamaktır.
Sort Özelliğini Kullanmak
DataView’in Sort özelliğine tabloda bulunan ve sıralama yapmak istediğiniz alanın
adını yazmak suretiyle sıralama yapabilirsiniz. Sıralama A’dan Z’ye gerçekleşecektir.
Resim 1.55: Sort özelliğine tablodaki alan adının girilmesi
Uygulama
göreceksiniz.
çalıştırıldığında
bilgilerinizin
“adres”
alanına
Resim 1.56: Bilgilerin sıralanmış hali
38
göre
sıralandığını
Kod Yazarak
DataView nesnesinin Sort özelliği kullanılarak bilgilerin sıralanmasını
sağlayabilirsiniz. Sıralama işlemini hangi metotta yapacaksanız kod satırlarını o metodun
içerisine yazmanız gereklidir. Örnek uygulamamızın sıralamasını yapacak olursak
sıralamanın projenin başlatıldığı anda yapılmasını varsayalım. Bunun için, kod satırlarını
formun Load() metoduna yazmak gerekir.
Projenizi çalıştırdığınız anda bilgilerinizin sıralanmış olduğunu göreceksiniz.
1.10.2. DataView’de Kayıt Aramak
Veri tabanındaki bilgilerden istediğiniz bir kayda ulaşabilirsiniz. Bunun için kaydı
aratmanız gerekecektir. DataView ile arama yapmak istiyorsanız bu nesnenin Find()
metodunu kullanmanız gerekecektir. Find() metodu, aranan kaydı DataView nesnesinde
bulunamazsa geriye -1 değerini döndürür.
Find() metoduyla hangi alana göre arama yapılacaksa o alanı Sort() metoduyla
önceden sıralamanız gerekir.
Bu işlem için formunuzu aşağıdaki gibi düzenleyiniz.
Resim 1.57: Formun düzenlenmiş hali
Form’a, arama yapmak için bir Ara düğmesi, aranacak bilgiyi girebilmeniz için de bir
Text kutusu ekleyiniz. Arama işlemi sonucunda bulunan bilgilerin gösterilmesi için yine dört
adet Text kutusunu formunuza ekleyiniz.
39
Arama işlemini gerçekleştirecek olan “Ara” düğmesinin kod satırlarını aşağıdaki gibi
düzenleyiniz.
Aranacak bilgi formdaki beşinci text kutusuna girilmiştir ve girilen bilgi string tipteki
“ara” değişkenine aktarılmıştır.
string ara;
ara=textBox5.Text;
Arama yapılacak alan Sort() metoduyla sıralanmalıdır. Aramayı “ad” alanına göre
yapacağımız için DataView’in Sort özelliğine “ad” alanı yazılmıştır.
dataView1.Sort="ad";
Find() metodu aranacak bilgi olan “ara” değişkenine göre yapılacağı için “ara”
değişkeni Find() metoduna parametre olarak verilmiştir. Geriye dönen değer yani kaydın sıra
numarası int tipindeki “kayit_numara” değişkenine aktarılmıştır.
int kayit_numara;
kayit_numara=dataView1.Find(ara);
Kaydın içeriğini text kutularında göstermek için DataRowView tipinde “kayit”
değişkeni tanımlanmıştır.
40
DataRowView kayit;
Kayıt bulunamadığı zaman DataView’in geriye -1 değerini döndürdüğünü
söylemiştik. DataView’in -1’den farklı olduğu yani kaydın bulunduğu anda kayıtların
gösterilebilmesi için if deyimiyle bir koşul oluşturulmuştur. Kayıt bulunamadığı zaman ise
“Aradığınız kayıt bulumadı” mesajı verdirilmiştir. DataView nesnesinin kayıt numarası,
kayıtların gösterilebilmesi için DataRowView tipindeki kayit değişkenine aktarılmıştır.
if (kayit_numara!=-1)
{
kayit=dataView1[kayit_numara];
textBox1.Text=kayit["ad"].ToString();
textBox2.Text=kayit["soyad"].ToString();
textBox3.Text=kayit["adres"].ToString();
textBox4.Text=kayit["telefon"].ToString();
}
else
{
MessageBox.Show("Aradığınız kayıt bulunamadı..");
}
Aranacak bilgiyi girip Ara düğmesine tıkladığınızda bilgiler text kutularına
yerleşecektir.
Resim 1.58: Kaydın bulunması
Eğer bulunamazsa mesaj kutusuyla ilgili mesaj ekrana gelecektir.
41
Resim 1.59: Kaydın bulunamaması
1.10.3. DataView’e Kayıt Eklemek
DataView’e yeni bir kayıt eklemek için DataView’in AddNew() metodunu kullanmak
gerekir. Ekleme işlemini yapmadan önce DataView nesnesinin AllowNew özelliğinin True
olmasına dikkat etmelisiniz.
DataView’e kayıt eklemek için formunuza bir komut düğmesi ekleyiniz.
Resim 1.60: Form’a EKLE düğmesinin yerleştirilmesi
EKLE düğmesine tıkladığınızda text kutularına girdiğiniz bilgiler DataView nesnesine
eklenmiş olacaktır. Bunun için EKLE düğmesi üzerinde fareyle çift tıklayarak Click()
metodunu aşağıdaki gibi düzenleyiniz.
42
EKLE düğmesinin Click() metodunda DataRowView ile “yeni_kayit” adında bir
değişken tanımlanmış ve AddNew() metoduyla DataView’in özellikleri bu değişkene
aktarılmıştır.
DataRowView yeni_kayit;
yeni_kayit=dataView1.AddNew();
Text kutularına girilen bilgiler ilgili alanlara aktarılmıştır.
yeni_kayit["ad"]=textBox1.Text;
yeni_kayit["soyad"]=textBox2.Text;
yeni_kayit["adres"]=textBox3.Text;
yeni_kayit["telefon"]=textBox4.Text;
Ekleme işlemini bitirmek içinde EndEdit() metodu kullanılmıştır.
yeni_kayit.EndEdit();
1.10.4. DataView’deki Kaydı Değiştirmek
DataView nesnesinde bulunan kayıtları değiştirmek için ilk önce kayıtların
değiştirilmeye hazır hale gelmeleri gerekmektedir. Değiştirme işlemine başlamak için
BeginEdit() metodu kullanılır. Değiştirme işleminin ardından yine EndEdit() metoduyla
değiştirme işlemi sonlandırılır. Kaydı değiştirebilmek için DataView nesnesinin AllowEdit
özelliğinin True olmasına dikkat ediniz.
Değiştirme işlemi için formunuza bir komut düğmesi ekleyiniz ve Text özelliğine
“Değiştir”yazınız.
Resim 1.61: “Değiştir” düğmesinin eklenmesi
43
Değiştirilecek kaydın kayıt numarasının bilinmesi gerekir. Arama işlemi yapılırken
aktif kaydın kayıt numarası “kayit_numara” değişkeninde tutulmaktadır. Uygulamada, önce
kayıt aranıp sonra değiştirme işlemi yapılacağından, “kayit_numara” değişkeninin global
olarak tanımlanması gerekir. Yani, arama işleminin yapıldığı metodun içerisinde bulunun
“kayit_numara” değişkeninin Click() metodunun dışına yazılması gereklidir.
Bu işlemin ardından “Değiştir” düğmesinin Click() metodunu aşağıdaki gibi
düzenleyiniz.
Aktif kaydın numarası “kayit_numara” değişkeniyle DataRowView tipindeki “kayıt”
değişkenine aktarılmış ve değiştirme işlemi BeginEdit() metoduyla başlatılmıştır.
DataRowView kayit;
kayit=dataView1[kayit_numara];
kayit.BeginEdit();
Text kutularındaki değişiklikler ilgili alanlara aktarılıp değiştirme işlemi EndEdit()
metoduyla sonlandırılımıştır.
kayit["ad"]=textBox1.Text;
kayit["soyad"]=textBox2.Text;
kayit["adres"]=textBox3.Text;
kayit["telefon"]=textBox4.Text;
kayit.EndEdit();
Kayıtların değiştirilmeye başlamadan önceki ve değiştirilme işlemi yapıldıktan sonraki
ekran görüntüleri aşağıda gösterilmiştir.
44
Resim 1.62: Değiştirme işlemi öncesi ve sonrasının ekran görüntüsü
45
UYGULAMA FAALİYETİ
UYGULAMA FAALİYETİ
İşlem Basamakları
Öneriler
Microsoft Access programını kullanarak bir tablo
oluşturunuz. Alan adlarını oluşturduktan sonra
birincil anahtar olarak T.C.Kimlik Nu alanını
seçiniz.
Bir yardımlaşma derneğinin
üye bilgileri ile ilgili bir
uygulama yapılacaktır. Bu
Tabloya birkaç kayıt giriniz.
programda üyelerin T.C.
Alan adları olarak aşağıda verilenleri
Kimlik Nu, Adı, Soyadı,
kullanabilirsiniz.
Doğum Yeri, Doğum Tarihi,
Adresi, Ev Telefonu, İş
TCKimlikNu---Metin---11, Adi---Metin---15,
Telefonu, Cep Telefonu, Kan
Soyadi---Metin---20, Dog_Yer---Metin---15,
Grubu, Medeni Hali, Eğitim
Dog_Tar---Metin---10, Adres---Metin---50,
Durumu, Mesleği ve Çocuk
Ev_Tel---Metin---13, Is_Tel---Metin---13,
Sayısı bilgileriyle ilgili işlemler
Cep_Tel---Metin---13, Kan_Grubu---Metin---8,
yapılacaktır.
Medeni_Hali---Metin---5, Egitim_Durumu--Metin---11, Meslek---Metin---20, Cocuk_Sayisi--Metin---1
Formunuza bir
oleDbConnection nesnesi
ekleyiniz ve veri tabanıyla
bağlantısını yapınız.
Server Explorer penceresinden bu işlemi
yapabilirsiniz.
Formunuza bir
oleDbDataAdapter nesnesi
ekleyiniz ve veri tabanından
kullanacağınız alanları seçiniz.
Sihirbaz yardımıyla bu işlemi
gerçekleştirebilirsiniz.
DataSet’i oluşturunuz.
oleDbDataAdapter’in özelliklerinden Generate
DataSet linkine tıklayınız..
Formunuza 16 adet Label ve
TextBox nesnesi ekleyiniz.
ToolBox’taki WindowsForms sekmesinden bu
nesneleri seçip form üzerine yerleştirebilirsiniz.
Ayrıca bir nesneyi kopyalayıp yapıştırarak zaman
kazanabilirsiniz.
Label nesnelerinin Text
özelliklerini programda
kullanılacağı duruma uygun
olarak değiştiriniz.
Label1 nesnesinin Text özelliğine “TC Kimlik
Numarası” yazabilirsiniz.
46
TextBox nesnesini seçin ve Properties
penceresinden DataBindings özelliğinin Text
seçeneğinden yapabilirsiniz.
TextBox nesnelerinin
DataBindings bağlantılarını
yapınız.
Resim 1.63: DataBindings bağlantısı
Button nesnelerinin Text özelliklerine Yeni kayıt,
Kaydet, Vazgeç, Sil, Çıkış yazabilirsiniz.
Formunuza veri tabanına kayıt
girmek ve mevcut kayıtlar
üzerinde işlem yapmak için 5
adet Button nesnesi ekleyiniz.
Resim 1.64: Button nesneleri
Formunuza veriler arasında
dolaşabilmek için 4 adet Button
Resim 1.65: Kayıtlar arasında dolaşabilmek için gerekli
ve 1 adet TextBox nesnesi
düğmeler
yerleştiriniz.
Tüm verileri de form üzerinde
görebilmek için bir DataGrid
nesnesini formunuzun alt
kısmına yerleştiriniz.
DataGrid nesnesini ToolBox’taki WindowsForms
sekmesinden seçip form üzerine yerleştiribilirsiniz.
DataGrid nesnesinin
DataSource’unu belirtiniz.
DataSource özelliğine tabloyu ekleyiniz.
Formun Load() metoduna
oleDbConnection nesnesinin
bağlantısını açan kodu yazınız.
Open() metodunu kullanabilirsiniz.
Yine Load() metoduna
Dataset’teki tablonun
oleDbDataAdapter’e
doldurunuz.
Veriler arasında dolaşabilmek
için kullanılacak düğmelerin
oleDbDataAdapter1.Fill(dataSet11,"uyeler");
Bir önceki kayıt için pozisyonu bir azaltabilirsiniz.
Bir sonraki kayıt için pozisyonu bir artırabilirsiniz.
47
kodlarını düğmelerin üzerine
çift tıklayarak yazınız.
Aktif kaydın ve tablodaki
toplam kaydın gösterilmesi için
goster() adından bir metod
oluşturun ve metodun içerisine
ilgili kodları yazınız.
Bu metodun kayıtlar arasında
dolaşmak için yazılan
metodların içine ve Load()
metoduna yerleştiriniz.
Yeni Kayıt düğmesine
tıklandığında imlecin birinci
text kutusuna yönlenmesini
sağlayınız ve ilgili metodu
kullanınız.
Kaydet düğmesine
tıklandığında bilgilerin
DataSet’te güncellenmesi
sağlayınız. Kayıt yapıldığını bir
mesaj kutusuyla kullanıcıya
bildiriniz.
Vazgeç düğmesine
tıklandığında girilen bilgilerin
DataSet’e girilmesini
engelleyen kodu yazınız.
Sil düğmesine tıklandığında
aktif kaydın silinmesini
kullanıcının mesaj kutusundan
vereceği mesaja göre
sağlayınız.
Çıkış düğmesine tıklandığında
projenin sonlanması için
gerekli kodu yazınız.
İlk kayıt için pozisyonu sıfırlayabilirsiniz.
Son kayıt için
this.BindingContext[dataSet11,"uyeler"].Position=
this.dataSet11.Tables["uyeler"].Rows.Count-1;
void goster()
{
}
goster();
Focus() metodunu kullanabilirsiniz. AddNew()
metodunu unutmayınız.
Update() metodunu ve MessageBox() metodunu
kullanabilirsiniz.
CancelCurrentEdit() metodunu kullanabilirsiniz.
RemoveAt() metonu kullanabilirsiniz.
Close() metodunu kullanabilirsiniz.
Projenin ekran görüntüleri ve kodları aşağıda verilmiştir.
48
Resim 1.66: Proje başlangıç ekranı
Resim 1.67: Kayıt yapıldı mesaj penceresi
Resim 1.68: Kayıt silme mesaj penceresi
49
Program Kodları
private void Form1_Load(object sender, System.EventArgs e)
{
oleDbConnection1.Open();
oleDbDataAdapter1.Fill(dataSet11,"uyeler");
goster();
}
int kayno,topkay;
void goster()
{
kayno=this.BindingContext[dataSet11,"uyeler"].Position+1;
topkay=this.dataSet11.Tables["uyeler"].Rows.Count;
textBox12.Text=(kayno).ToString()+ " / " + (topkay).ToString();
}
int pozisyon;
private void button1_Click(object sender, System.EventArgs e)
{
pozisyon=this.BindingContext[dataSet11,"uyeler"].Position;
this.BindingContext[dataSet11,"uyeler"].AddNew();
}
private void button2_Click(object sender, System.EventArgs e)
{
this.BindingContext[dataSet11,"uyeler"].EndCurrentEdit();
oleDbDataAdapter1.Update(dataSet11);
MessageBox.Show("Kayıt Yapıldı...","Proje Yöneticisi");
}
private void button3_Click(object sender, System.EventArgs e)
{
this.BindingContext[dataSet11,"uyeler"].CancelCurrentEdit();
this.BindingContext[dataSet11,"uyeler"].Position=pozisyon;
button7.Focus();
}
private void button5_Click(object sender, System.EventArgs e)
{
int Kay_no;
Kay_no=this.BindingContext[dataSet11,"uyeler"].Position;
DialogResult c;
c=MessageBox.Show("Bu Kayıtı Silmek İstediğinize Emin misiniz?","Uyarı",
MessageBoxButtons.YesNo,MessageBoxIcon.Question);
if(c==DialogResult.Yes)
50
{
this.BindingContext[dataSet11,"uyeler"].RemoveAt(Kay_no);
this.BindingContext[dataSet11,"uyeler"].Position-=1;
this.BindingContext[dataSet11,"uyeler"].EndCurrentEdit();
oleDbDataAdapter1.Update(dataSet11);
}
}
private void button7_Click(object sender, System.EventArgs e)
{
Close();
}
private void button9_Click(object sender, System.EventArgs e)
{
this.BindingContext[dataSet11,"uyeler"].Position-=1;
goster();
}
private void button10_Click(object sender, System.EventArgs e)
{
this.BindingContext[dataSet11,"uyeler"].Position=
this.BindingContext[dataSet11,"uyeler"].Position+1;
goster();
}
private void button8_Click(object sender, System.EventArgs e)
{
this.BindingContext[dataSet11,"uyeler"].Position=0;
goster();
}
private void button11_Click(object sender, System.EventArgs e)
{
this.BindingContext[dataSet11,"uyeler"].Position=
this.dataSet11.Tables["uyeler"].Rows.Count-1;
goster();
}
51
ÖLÇME
ÖLÇMEVE
VEDEĞERLENDİRME
DEĞERLENDİRME
Aşağıdaki soruları dikkatlice okuyarak doğru/yanlış seçenekli sorularda uygun harfleri
yuvarlak içine alınız. Seçenekli sorularda ise uygun şıkkı işaretleyiniz.
1.
Veri tabanı işlemleri için kullanılan .NET sınıflarının tümüne ……………… denir.
2.
Aşağıdaki seçeneklerden hangisi için .NET’te veri sağlayıcısı yoktur?
A) Oecd
B) OleDb
C) Oracle
D) SQL Server
3.
Access veri tabanına bağlantı
……………………..’dır.
4.
Gerçekleşen bağlantıyı açmak için …………….metodu, kapatmak için ………………
metodu kullanılır.
5.
Veri tabanına bağlantının simgesel görünümü Solution Explorer penceresinden
görülebilir. (D/Y)
6.
SQL deyimlerinde kriter belirleme …………….. komutuyla gerçekleştirilir.
7.
Oluşturulan Access tablosunda birincil anahtar yoksa ……………… ve …………….
SQL deyimleri oluşturulmaz.
8.
DataAdapter ile bilgiler DataSet’e aktarılırken Open() metodundan yararlanılır.(D/Y)
9.
Bir text kutusunu DataTable’daki bir alana bağlamak için kullanılan özellik
aşağıdakilerden hangisidir?
A) Tag
B) Text
C) DataBindings
D) DataView
10.
Command nesnesinin CommandType özelliğine TableDirect seçeneği aktarılırsa kod
yazılmaya gerek yoktur.(D/Y)
yapabilmek
için
kullanılan
bağlantı
sınıfı
Değerlendirme
Cevaplarınızı cevap anahtarı ile karşılaştırınız. Doğru cevap sayınızı belirleyerek
kendinizi değerlendiriniz. Yanlış cevap verdiğiniz ya da cevap verirken tereddüt yaşadığınız
sorularla ilgili konulara geri dönerek tekrar inceleyiniz. Tüm sorulara doğru cevap
verdiyseniz diğer öğrenme faaliyetine geçiniz.
52
ÖĞRENME FAALİYETİ– 2
ÖĞRENME FAALİYETİ– 2
AMAÇ
Gerekli ortam
geliştirebileceksiniz.
sağlandığında,
XML
ile
veri
tabanı
destekli
uygulamalar
ARAŞTIRMA
XML dosyaların hangi programlama dillerinde kullanıldığını araştırınız.
2. XML DOKÜMANLARI
2.1. XML Nedir
Kişilerin kendi sistemlerini oluşturabilecekleri, kendi etiketlerini tanımlayarak çok
daha rahat ve etkin programlama yapabilecekleri ve bu belirlenen etiketleri kendi yapıları
içerisinde standardize edebilecekleri esnek, genişleyebilir ve kolay uygulanabilir bir meta
dildir.
Çok farklı tipteki verileri orijinal formatlarında tek bir havuzda tutabilen XML
(genişletilebilir işaretleme dili), bilgiye hızlı, kolay ve ortamdan bağımsız olarak erişebilme
imkânı sunar. Günlük yaşantımızda kullanmakta olduğumuz verilerin %80'ini oluşturan ve
"unstructured" olma özellikleri nedeniyle kendi bulundukları medya dışında veri özelliklerini
koruyamayan (kelime işlem, elektronik tablo çıktıları, PDF dokümanları, ses, resim vb.)
farklı tipteki verilerin, oryantasyona gerek duymadan hiyerarşik bir yapıda
kullanılabilmelerine olanak vermekte ve bu verilerin hızlı bir şekilde sorgulanabilmelerini
sağlamaktadır. Öncelikle veri transferinin kolaylaşmasını ve verinin içerik bilgisiyle
saklanabilmesini hedefleyen XML, içerik ve sunum bilgilerini birbirinden ayırır. Bu özelliği
ile de HTML'den farklılaşır. XML için aşağıdakiler söylenebilir.
XML hem bir teknolojidir hem de bir dildir.
XML dil olarak markup dil'leri (bir belgedeki verileri işaretlemeye yarayan
diller) oluşturmaya yarar.
XML verileri tanımlamak için kullanılan bir teknolojidir.
XML verileri tanımlama açısından bir standart oluşturmak için oluşturulmuştur.
XML verileri standart bir şekilde tanımladığından web'te veya herhangi iki
program arasında veri alışverişini kolaylaştırmaktadır.
53
2.2. DataSet ve DataTable Nesneleri
Veri tabanıyla işlem yaparken kullandığımız çeşitli nesneler vardır. Şu ana kadar
anlatılan veri tabanı işlemlerinde Microsoft Access veri tabanı kullandığımız için
oleDbConnection, oleDbDataAdapter ve DataSet nesnelerini sıkça kullandık. DataSet’i
oluşturduktan sonra Solution Explorer penceresine dikkat ederseniz xsd uzantılı bir dosya
otomatik olarak oluşturulur.
Resim 2.1: Solution Explorer penceresi
Bu dosya, DataSet hakkında bilgiler içermektedir ve XML dosyasının içeriğini
görüntüler. Bu dosyayı açmak için fareyle üzerinde çift tıklatın veya fare sağ tuşuyla açılan
menüden Open komutunu verin.
Resim 2.2: DataSet içeriği
Dosya açıldığı zaman iki seçenek karşınıza gelir. Birincisi DataSet, ikincisi de XML
seçeneğidir. DataSet seçeneği, DataSet’teki DataTable nesnesinin yapısını göstermektedir.
XML seçeneğindeyse, DataTable nesnesinin XML kodlarını görmek mümkündür.
54
Resim 2.3: DataSet nesnesinin XML kodları
Bu XML kodları, DataTable nesnesinin kayıt yapısını ve içeriği hakkında bilgileri
içermektedir.
2.3. DataTable İçeriğini XML’e Kaydetmek
Veri tabanında oluşturduğumuz tablonun içeriğini XML dosyasına kaydedebilirsiniz.
Bunun için aşağıdaki adımları takip edebilirsiniz.
Formunuza bir oleDbConnection, oleDbDataAdapter ekleyin ve DataSet’i
oluşturunuz.
oleDbConnection ile bağlantı kurduğunuz veri tabanındaki tablo içeriğini
DataSet’e aktarınız.
Form’a bir komut düğmesi (button) ekleyerek Text özelliğine “XML’ye
Yazdır” yazınız.
Eklediğiniz düğmenin Click() metoduna tablo içeriğinin XML dosyaya
yazdırılması için DataSet’in WriteXML() metodunu kullanınız.
55
WriteXml() metodu iki parametreye sahiptir. Birinci parametrede XML dosyasının
adı, ikinci parametrede de XML dosyaya yazma modu belirtilir. İkinci parametre
belirtilmediği takdirde dosyanın modu IgnoreSchema olarak varsayılır. IgnoreSchema
özelliğiyle sadece DataTable’daki kayıtlar dosyaya yazdırılacaktır.
Projenizi çalıştırın ve düğmeye tıklatınız.
Oluşturulan XML dosyasının içeriğini görmek için XML dosyasını açın. XML
dosyasının nereye kaydedildiğine dikkat ediniz.
Resim 2.4: Hazırlanan XML dosyasının içeriği
Böylece tablo içeriği XML dosyasına yazdırılmış olur. Tablo içeriğiyle beraber
tablonun şemasını da bu dosyaya yazdırmak isterseniz XML dosyanın modunu WriteSchema
olarak değiştirmeniz gerekir.
Sadece şema bilgilerini dosyaya yazdırılmak istendiğinde WriteXmlSchema() metodu
kullanılır.
Bu işlemin sonucunu görmek için ikinci bir komut düğmesini formunuza
ekleyin ve Click() metonu aşağıdaki gibi düzenleyiniz.
56
Projenizi çalıştırıp düğmeye tıkladığınızda “XMLsema.xml” dosyası belirtilen
konumda oluşturulmuş olacaktır.
Resim 2.5: XML dosyasının şema görünümü
2.4. XML Dosyayı DataSet’e Aktarmak
Bir XML dosyanın içeriğini projenize ekleyeceğiniz bir DataSet’e aktarabilirsiniz.
Aktarma işlemi için diğer uygulamalarda olduğu gibi oleDbConnection ve
oleDbDataAdapter nesnelerine ihtiyaç yoktur.
Yeni bir WindowsApplication oluşturup ToolBox’taki Data sekmesinden DataSet
nesnesini formunuza ekleyiniz.
57
Resim 2.6:DataSet nesnesinin forma eklenmesi
XML dosyadan verileri okuyabilmek içinde form üzerine bir düğme yerleştirin ve
Text özelliğine “XML’den oku” yazınız.
XML dosyadan okunan bilgilerin ekranda görüntülenebilmesi için de bir DataGrid
nesnesini formunuza ekleyiniz.
Resim 2.7: Düğmenin (button) ve DataGrid’in forma eklenmesi
Eklediğiniz düğmenin üzerinde çift tıklayarak Click() metodunu aşağıdaki gibi
düzenleyiniz.
DataSet’e XML dosyadan verileri okuyabilmek için ReadXml() metodu kullanılır.
ReadXml() kendisine iki parametre alır. Birinci parametrede XML dosyanın adı, ikinci
parametredeyse XML dosyası okuma modu seçilir. DataGrid nesnesinin DataSource
özelliğine DataSet’in DataTable numarası aktarılır.
XML dosyadan şema bilgilerini (ReadSchema) okuyabileceğiniz gibi sadece bilgileri
de (IgnoreSchema) okuyabilirsiniz.
58
XML dosyaya sadece şema bilgilerini (WriteXmlSchema) yazdırdıysanız ve okuma
için ReadXml() metodunu kullandıysanız DataTable nesnesinin içeriği boş olarak
görüntülenir. ReadXml() metodu yerine ReadXmlSchema() metodunu kullanmanız gerekir.
2.5. Projenize Xml Dosya Eklemek
Projenize Xml dosya eklemek için Solution Explorer penceresinde fare sağ tuşuyla
açılan menüden Add seçeneğinden Add New Item komutunu vermeniz gerekir.
Templates’ler içerisinden XML File seçeneğini seçerek Name alanına Xml dosyanız
için bir isim veriniz. Eğer isim vermediğiniz taktirde dosyanın varsayılan adı XMLFile1.xml
olacaktır.
Sonra, Open düğmesine tıklatın. Böylece XML dosya projenize eklenmiş olacaktır.
Resim 2.8: XMLFile’ın projeye eklenmesi
2.6. XML Dosyanın Yapısını Belirlemek
Yeni oluşturduğunuz XML dosyanın içeriği ilk başta boş olarak karşınıza gelecektir.
Kayıt yapısını sizin oluşturmanız gerekecektir. Bir XML dosyanın kayıt yapısını
oluşturabilmek demek tablonun kayıt yapısını tanımlamak demektir. Örnek olarak XML bir
dosya tanımlayalım.
59
Tablonun adı “dersler” olarak belirtilmiştir. Tablonun kayıt yapısında da ilgili alanlar
vardır.
Bu şekilde oluşturulan bir XML dosyaya kayıt da girebilirsiniz. XMLFile alt kısmında
bulunana Data seçeneğine tıklatın.
Böylece oluşturulan alanlar size gösterilecektir.
Resim 2.9: Alanların gösterimi
Alanlara kayıt girebilirsiniz.
Resim 2.10: Alanlara bilgilerin girilmesi
Girilen bilgilerin XML dosyada nasıl görüntülendiğini görmek için de XML
seçeneğine tıklatın.
XML dosyanın içeriğini değiştiğini göreceksiniz.
60
Girdiğiniz bilgiler şema içerisine yerleştirilmiştir.
2.7. XSLT (Extensible StyleSheet Language Transformation)
Xml (eXtensible Markup Language - genişletilebilir işaretleme dili), farklı platformlar
arasında kolayca bilgi taşınmasına izin veren, veri kümelerini kendi kurallarımızla
oluşturmamızı sağlayan önemli standartlardan birisidir. Lakin zaman zaman Xml
dokümanlarını okumak çok kolay olmamaktadır. En azından oluşturulan Xml
dokümanlarında tutulan içeriği, son kullanıcıya farklı şekillerde göstermek ihtiyacını
duyabiliriz.
İşte bu noktada, var olan Xml verisinin farklı bir formata dönüştürülebiliyor olması
gerekmektedir. XSLT (eXtensible Stylesheet Language Transformation) standardı tam bu
noktada devreye girmektedir. Xslt herhangi bir Xml içeriğini farklı bir Xml, Html, Csv
(Comma Seperated Values) veya Text formatına dönüştürme işlemi ile ilgili materyalleri
sağlayan bir işaretleme dilidir.
Bu sayede verileri sakladığımız bir Xml içeriğini son kullanıcıya daha uygun
formatlarda sunabilme imkanını kazanmış oluruz. Bu özellikle WEB tabanlı sistemlerde son
derece önemlidir. Dönüştürme işlemi sırasında sıradan bir tarayıcı kullanılabileceği gibi, .Net
Framework içerisinde yer alan tiplerden de (types) faydalanılabilir.
2.8. XmlDataDocument Nesnesi
Bu nesne, bir XML dosyasının DataSet’ini otomatik olarak oluşturur. Böylece XML
dosya bir DataSet nesnesi haline gelir ve istenildiği gibi kullanılabilir. XmlDataDocument
nesnesini kullanabilmek için System isim uzayına XML’in eklenmesi gereklidir.
61
Using System.Xml;
Uygulama olması açısından XmlDataDocument’in kullanımı bir örnekle açıklayalım.
Formunuza bir DataGrid nesnesi ekleyiniz ve formun Load() metodunu aşağıdaki gibi
düzenleyiniz.
XmlDataDocument sınıfından “belge” adlı bir nesne oluşturulmaktadır.
XmlDataDocument belge=new XmlDataDocument();
Bu nesneyle
okunmaktadır.
beraber
Dataset’teki
bilgiler
ReadXml()
metodu
kullanılarak
belge.DataSet.ReadXml("C://siniflar.xml");
Son olarak DataGrid’in DataSource özelliğine XmlDataDocument sınıfından “belge”
ile Dataset aktarılmaktadır.
dataGrid1.DataSource=belge.DataSet;
Projenizi çalıştırdığınızda ekran görüntüsü aşağıdaki gibi olacaktır.
Resim 2.11: Projenin çalıştırılması
DataGrid nesnesinde DataTable’ı oluşturan tablonun adı görüntülenecektir. Bu tablo
ismine tıklandığında verileri DataGrid’de görebilirsiniz.
62
Resim 2.12: Verilerin DataGrid’de gösterilmesi
63
UYGULAMAFAALİYETİ
FAALİYETİ
UYGULAMA
İşlem Basamakları
Öneriler
Yeni bir WindowsApllication
oluşturunuz.
File menüsünden New komutunu
verebilirsiniz.
Projenize bir XML dosya ekleyiniz.
Solution Explorer penceresinde fare sağ
tuşuyla açılan pencereden Add seçeneğinden
Add New Item() komutundan XML dosyayı
seçebilirsiniz.
Aşağıdaki gibi belirleyebilirsiniz.
XML dosyanın yapısını belirleyiniz.
<Okul>
<Ogr_No></Ogr_No>
<Adi></Adi>
<Soyadi></Soyadi>
<Sinifi></Sinifi>
</Okul>
Data seçeneğinden alanlara birkaç
kayıt giriniz.
XML dosyanın alt kısmındaki Data
seçeneğine tıklayabilirsiniz.
Forma bir Button nesnesi ekleyerek
Click() metoduna XML dosyanın
yapısını ve içeriğini farklı bir dizinde Bilgisayarınızın C: root’unu belirtebilirsiniz.
farklı bir XML dosya adı belirterek
yazdıran kodları yazınız.
Forma bir DataGrid ekleyiniz.
Nesneyi ToolBox’taki WindowsForms
sekmesinden seçebilirsiniz.
Bir XmlDataDocument nesnesi
aracılığıyla yeni oluşturduğunuz
XML dosyanın DataSet’ini bu
nesneye okutunuz.
System isim uzayına XML’i eklemeyi
unutmayınız.
Okunan DataSet’i DataGrid’in
DataSource’una aktarınız.
dataGrid1.DataSource=belge.DataSet;
Projenizi çalıştırınız.
F5 tuşuna basabilirsiniz.
64
ÖLÇME
ÖLÇMEVE
VEDEĞERLENDİRME
DEĞERLENDİRME
Aşağıdaki soruları dikkatlice okuyarak doğru/yanlış seçenekli sorularda uygun harfleri
yuvarlak içine alınız. Boşlukları uygun şekilde doldurunuz.
1.
XML herhangi iki programlama dili arasında veri alış verişini kolaylaştırır.(D/Y)
2.
DataSet oluşturulduktan sonra ……… uzantılı bir dosya otomatik olarak oluşturulur.
3.
Tablo içeriğinin XML dosyaya yazdırılması için ………………….metodu kullanılır.
4.
IgnoreSchema() özelliğiyle DataTable’ın şeması ve kayıtları dosyaya yazdırılır.(D/Y)
5.
XML dosyasının DataSet’ini otomatik olarak oluşturmak için ………………………
nesnesi kullanılır.
Değerlendirme
Cevaplarınızı cevap anahtarı ile karşılaştırınız. Doğru cevap sayınızı belirleyerek
kendinizi değerlendiriniz. Yanlış cevap verdiğiniz ya da cevap verirken tereddüt yaşadığınız
sorularla ilgili konulara geri dönerek tekrar inceleyiniz. Tüm sorulara doğru cevap
verdiyseniz diğer öğrenme faaliyetine geçiniz.
65
MODÜL DEĞERLENDİRME
MODÜL DEĞERLENDİRME
PERFORMANS TESTİ (YETERLİK ÖLÇME)
Modül ile kazandığınız yeterliği aşağıdaki kriterlere göre değerlendiriniz.
Değerlendirme Kriterleri
1. Forma oleDbConnection nesnesi eklediniz mi?
Evet
Hayır
2. Veri tabanıyla bağlantı kurdunuz mu?
3. oleDbDataAdapter nesnesi eklediniz mi?
4. SQL komutlarını tanımladınız mı?
5. DataSet oluşturdunuz mu?
6. Databindings bağlantılarını yaptınız mı?
7. Forma DataGrid nesnesi yerleştirdiniz mi?
8. DataGrid nesnesinin DataSource özelliğini belirttiniz mi?
9. oleDbConnection nesnesinin bağlantısını açtınız mı?
10. Fill metodunu kullandınız mı?
11. Veriler arasında dolaştınız mı?
12. Metod oluşturdunuz mu?
13. Update metodunu kullandınız mı?
14. CancelCurrentEdit metodunu kullandınız mı?
15. RemoveAt metodunu kullandınız mı?
16. Close metodunu kullandınız mı?
17. Projeye XML dosya eklediniz mi?
18. XML dosya yapısını belirlediniz mi?
19. System isim uzayına XML’i eklediniz mi?
20. DataSet’i DataGrid’in DataSource’una aktardınız mı?
Değerlendirme
Yaptığınız değerlendirme sonucunda eksikleriniz varsa öğrenme faaliyetlerini
tekrarlayınız.
Modülü tamamladınız, tebrik ederiz. Öğretmeniniz size çeşitli ölçme araçları
uygulayacaktır, öğretmeninizle iletişime geçiniz.
66
CEVAP ANAHTARLARI
CEVAP ANAHTARLARI
Öğrenme Faaliyeti-1’in Cevap Anahtarı
1
2
3
4
5
6
7
8
9
10
ADO.NET
A
OleDbConnection
Open()-Close()
Yanlış
Where
Update ve Delete
Yanlış
C
Doğru
Öğrenme Faaliyeti-2’nin Cevap Anahtarı
1
2
3
4
5
Doğru
Xsd
WriteXml()
Yanlış
XmlDataDocument
67
KAYNAKÇA
KAYNAKÇA
YANIK Memik, Microsoft Visual C#.NET, Seçkin Yayıncılık, Ankara, 2004.
ZENGİN Abdullah, C# 2005, Nirvana Yayınları, Ankara, 2006.
ZEKİ Yasemin, Adım Adım C++ Uygulamaları, Nirvana Yayınları, Ankara,
2006.
AKPINAR Erdal, Ders Notları
www.csharpnedir.com.
www.msakademik.net
68