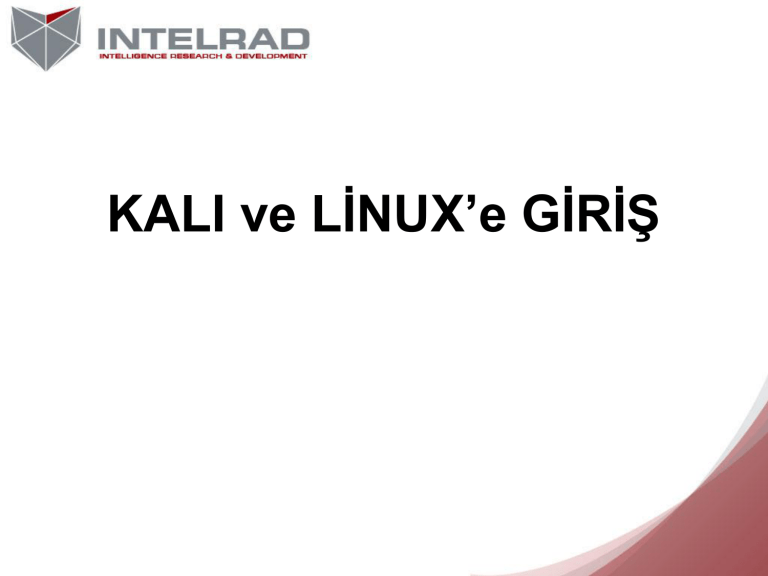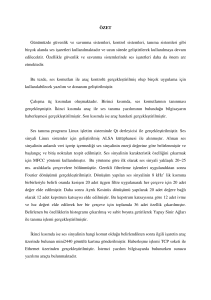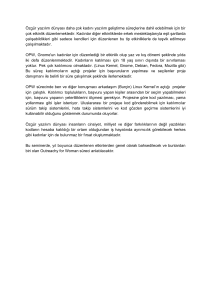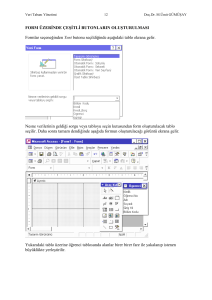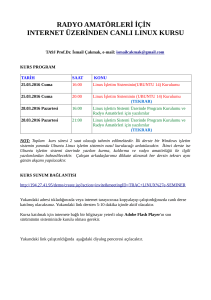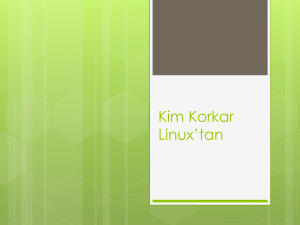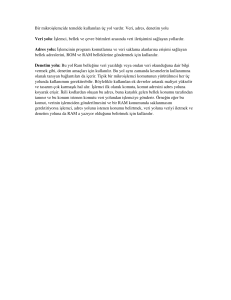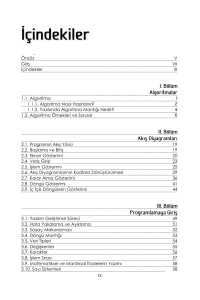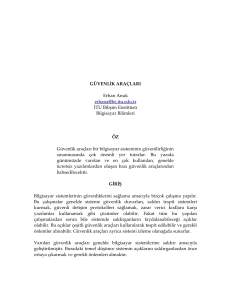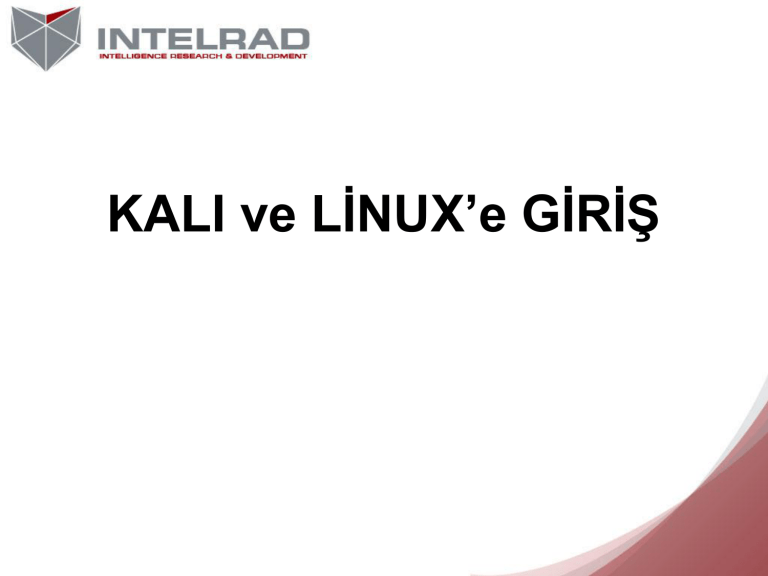
KALI ve LİNUX’e GİRİŞ
Proje Yöneticileri:
Mehmet Dursun İNCE
Ömer Faruk URHAN
Destek Verenler:
Can YILDIZLI
Özgün YEŞİLBAŞ
Kali Nedir ?
● Kali bir Linux dağıtımıdır.
● Güvenlik testleri gerçekleştiren pentest, audit
ekiplerinin kullanabileceği offensive security
araçlarını bünyesinde barındırır.
● www.kali.org
Kali Nedir ?
● Kali Linux iki farklı şekilde kullanılabilir;
1.) Hazır CD den çalıştırma yolu ile.
2.) Hard Disk’ e kurulum, Vmware aracılığı ile.
● CD den çalıştırma yönteminin performansı cd
okuyucunun hızına bağlıdır
● Tavsiye edilen yöntem; Kali’ yi diske kurmak
veya sanallaştırma platformlarında çalıştırmak
Kali Nedir ?
● Masaüstü ortamı olarak BackTrack' teki gibi
KDE seçeneği yoktur, yalnızca GNOME
masaüstü ortamı kullanılabilir durumdadır.
● Masaüstü kullanarak erişilebilecek programların
çoğu, komut satırından çalışan program haline
getirilmiştir.
Kali Download
● http://www.kali.org/downloads/
● Yukarıdaki adresten üye olmadan direkt olarak,
Kali işletim sisteminin 64 veya 32 bitlik
sürümünü indirebilirsiniz.
Vmware Kurulum
● Vmware bir sanallaştırma yazılımıdır.
● İşletim sistemlerini fiziksel makinelere kurmak
yerine, Vmware aracılığı ile sanal olarak
kurabilir ve sanal network oluşturabilirsiniz.
● www.vmware.com/go/downloadplayer
adresinden Vmware Player indirilebilir.
Vmware Kurulum
● Kali linux’ u iso dosyası şeklinde indirdikten
sonra, Wmware workstationu çalıştırın ve sol
üst köşede File>Create New Virtual Machine
seçeneğine tıklayın.
● Karşınıza gelen seçeneklerden Use İso İmage’ i
seçin ve iso dosyasının olduğu dizini gösterin.
Vmware Kurulum
Vmware Kurulum
● Daha sonra makinenin adını, özelliklerini
belirleyerek next diyip son olarak finish’e
basarak sanal makinemizi oluşturuyoruz.
Vmware Kurulum
● Makine çalıştığında farklı kurma seçenekleri
geliyor. Biz Graphical Install i tercih ediyoruz.
Vmware Kurulum
● Karşımıza kurulumu hangi dil ile yapacağımızı
gösteren bir ekran geliyor.
Vmware Kurulum
● Karşımıza lokasyon seçmemizi isteyen ekran
geliyor. Bölge ayarlarını United States olarak
seçiyoruz ve devam ediyoruz.
Vmware Kurulum
● Daha sonra kullanılacak klavyeyi seçiyoruz.
Vmware Kurulum
● Devam ettikten sonra seçtiğimiz ayarlarla ilgili
bileşenlerin kurulduğu ekran geliyor.
Vmware Kurulum
● Bileşenler kurulduktan sonra network
ayarlarının yapıldığı ekran geliyor. Burada
makinenin DNS ismini soruyor. Kali olarak verip
geçiyoruz.
Vmware Kurulum
● Gelen ekranda domain name soruyor. Burayı
boş bırakıp devam ediyoruz.
Vmware Kurulum
● Çıkan ekranda root şifresini belirliyoruz.
Vmware Kurulum
● Saat ayarlarını yapacağımız ekran açılıyor.
Burada bölge seçilip devam edilir.
Vmware Kurulum
● Bu adımda diskin nasıl yapılandırılacağını
soruyor. Tek parça isteniyorsa ilk seçenek
seçilerek devam edilir.
Vmware Kurulum
● Kurulumun hangi diske yapılacağını soruyor.
Tek disk var ise aşağıdaki gibi gözükecektir.
Vmware Kurulum
● Bu aşamada Linux da bulunan Home, usr, var,
tmp gibi alanların farklı partitionlara
kurulabileceğini söylüyor. Hepisini tek partitiona
kurmak için ilk seçenek seçilebilir.
Vmware Kurulum
● Disk ayarlarının özetini gösteriyor. Ayarlar
kontrol edildikten sonra devam edilir.
Vmware Kurulum
● Gelen ekranda yes’ i seçip devam ediyoruz.
Vmware Kurulum
● Kurulum başlıyor
Vmware Kurulum
● Gelen ekranda yes’ i seçip devam ediyoruz.
Vmware Kurulum
● “Install” dedikten sonra sistem kurulumu başlar.
Vmware Tools Kurulum
● Kali dağıtımını vmware aracılığı ile
kullanıyorsanız, kullandığınız windows veya
linux masaüstünden dosya işlemleri, kopyala
yapıştır vb. işlemler için vmware tools
kurulumuna ihtiyaç olacaktır. Basit olarak
●
# apt-get update
# apt-get upgrade
# apt-get install open-vm-tools
# apt-get install open-vm-toolbox
Ardından makine reboot edilir.Kurulum
tamamlanır.
VirtualBox Kurulum
● VirtualBox bir sanallaştırma sistemidir.
● İşletim sistemlerini fiziksel makinalara kurmak
yerine, VirtualBox aracılığı ile sanal işletim
sistemleri kurabilir ve sanal network
oluşturabiliriz.
● https://www.virtualbox.org/wiki/Downloads
● Adresinden VirtualBox’ı indirebilirsiniz.
VirtualBox Kurulum
● VirtualBox da basitçe sanal makineyi
oluşturuyoruz.
VirtualBox Kurulum
● Sanal makinenin kurulumu tamamlandıktan
sonra indirdiğimiz iso dosyasını VirtulBoxdan
seçip start diyoruz.
VirtualBox Kurulum
● Bundan sonraki aşamaların tümü önceki
bölümde anlatılan Vmware kurulumu ile aynı
olarak devam etmektedir.
VirtualBox Guest Additions
● Guest Additionsı yüklemeden önce linux kernel
headers’ların kurulması gerekiyor.
# apt-get update && apt-get install -y linux-headers-$(uname -r)
● Daha sonra VirtualBox ekranında üstten
“Devices” sekmesine tıklanır. Devices
sekmesinden “Install Guest Additions”
sekmesine tıklanır.
VirtualBox Guest Additions
● Ekrana gelen uyarıda “Cancel” seçeneğine
tıklanır.
VirtualBox Guest Additions
● Daha sonra VBoxLinuxAdditions.run dosyasının
olduğu dizine gidip çalıştırma yetkisi verip
çalıştırıyoruz.
#cp /media/cd-rom/VBoxLinuxAdditions.run /root/
#chmod 755 /root/VBoxLinuxAdditions.run
#./VBoxLinuxAdditions.run
Network Ayarları
● Vmware Player/Virtual Box kurulduktan sonra
bilgisayarınızda 2 adet sanal ağ kartı
oluşacaktır. Bu ağ kartları ile kullandığınız sanal
makineler IP alırlar ve fiziksel işletim sistemi
üzerinden internete çıkarlar
● NAT Mod: Kullandığınız sanal işletim sistemine
IP’ yi sanal ağ kartının ataması işlemidir. Bu
durumda sanal işletim sistemi, üzerinde çalıştığı
fiziksel işletim sistemi ile aynı netwokte çalışan
diğer bilgisayarlar ile iletişime geçemezler. NAT
mode, kısaca; Sanal network oluşturulmasıdır.
Network Ayarları
● Bridge Mod: Bridge mod’ a alınan sanal
makine IP talebinde bulunduğunda, IP talebi
sanal ağ kartından değilde, üzerinde çalıştığı
fiziksel işletim sistemine ip veren DHCP
tarafından cevaplanır. Bu sayede fiziksel
network dahil olmuş bir sanal makine
kullanılabilmektedir.
Network Ayarları
● Host Only: Sanal makineler için yalıtılmış bir ağ
ortamı sunar. İnternete çıkış yoktur ve sanal
olarak kurulmuş tüm makineler birbirleri ile
iletişim sağlayabilir.
Sanal Sistem İle Dosya Paylaşımı
● Sanal makinenin, üzerinde çalıştığı fiziksel
işletim sistemi ile kendi arasından dosya
transferi yapma ihtiyacı olabilir.
● Bu sorunu çözmek için “Shared Folder”
ayarlanmalıdır.
● Bu ayarların yapılması için Vmware ve
VirtualBox’ ın ayarları düzenlenmelidir.
Sanal Sistem İle Dosya Paylaşımı
● Vmware Dosya Paylaşımı Ayarları
●
●
VM> Settings >
Options sekmesine
gelinir.
“Add” butonu ile yeni
bir paylaşım klasörü
eklenecektir
Sanal Sistem İle Dosya Paylaşımı
●
●
Name kısmında klasöre
isim veriyoruz.
Daha sonra paylaşım
klasörünün hangi klasör
olacağını “Browse”
kısmında seçiyoruz.
●
Save ile
işlemi
bitiriyoruz.
Sanal Sistem İle Dosya Paylaşımı
● VirtualBox Dosya Paylaşım Ayarları
Adım 3
Adım 4
Adım 1
Adım 2
Sistem Başlangıcı
Açılış
seçenekleri
Sistem Başlangıcı
● Kali açılır açılmaz direkt olarak gnome arayüzü
bizi karşılamaktadır. Kurulumda belirlediğimiz
kullanıcı adı ve şifreyi girerek kaliyi kullanmaya
başlayabiliriz.
Sistem Başlangıcı
● Kali’ de tam ekrana geçmek için;
● Virtual Machine> Enter Full Screnn
●
●
Kaliyi tam ekram olarak
görüntülemek için menuden
Vİrtual Machine sekmesine
tıklıyoruz
Daha sonra Enter Full
Screen (Ctrl+Alt+Return) ‘e
tıkladığımızda tam ekran
olmuş olur.
Temel Linux Bilgisi
●
●
●
●
●
●
●
●
●
●
●
Terminal Nedir? Nasıl açılır?
Linux Komutları Serisi - 1
Hostname ve Network Ayarları
Servisler
Linuxta Kullanıcı Yönetimi
Linux Dosya Sistemi
Linux Komutları Serisi - 2
Metin Editörleri
Process
Paket Yönetim Sistemi
Sistem İzleme
Terminal
● Terminal Gnome masaüstü aracının komut
satırı aracıdır.
● Linux’un en güçlü olduğu taraf terminal (shell)
sistemidir.
● Kali grafik arayüzüne sahip olsa da, komut
satırında grafik ara biriminde yapılanlardan
daha çok eylem gerçekleştirilebilir
● Kali’ de terminali komut satırından açmak için
ctrl + alt + T kombinasyonu kullanılır. Ayrıca
grafik arayüzünden de açılabilir.
Linux Komutları Serisi - 1
● Linuxte bir çok komut parametre almaktadır.
Parametreler komut adı yazıldıktan sonra bir
boşluk bırakılarak yazılmalıdır. Genellikle
parametreler “ - “ işareti ile başlamaktadır.
● Linux komutlarına parametreler ile özel işler
yaptırılabilir.
Linux Komutları Serisi - 1
● Temel kural: Komut + alacağı parametreler
● Komut hakkında bilinmek istenen her şey için
“man + komut” yeterlidir.
# pwd Komutu
● Pwd komutu, print working directory,
bulunduğumuz dizini ekrana yazan komuttur.
# man Komutu
● Manuel ifadesinin kısaltmasıdır, linux
sistemlerde bir komut veya yazılım hakkında
bilgi almayı sağlar.
# cd Komutu
● cd komutu -change directory- ile dizin veya
klasörler arası geçiş yapılabilmektedir.
● “cd ..” komutu ile bir üst dizine/klasöre geçiş
yapılır.
# ls Komutu
● ls listeleme komutudur. Dosya, dizin listelemek
ve özelliklerini görüntülemek için kullanılır.
● a parametresi gizli dosyaları gösterir.(.cache vb)
● l parametresi detaylı listeleme seçeneği sağlar.
● h parametresi anlaşılabilir dosya boyutu sağlar.
● Ayrıntılı bilgi için: man ls
# cat Komutu
● Cat komutu dosya içeriğini okumak ve
görüntülemek için kullanılır.
● İçeriğin tamamını görüntüler
# echo Komutu
● Echo komutu kendinden sonra yazılan ifadeyi
ekrana yazdırır.
● Ayrıca ortam değişkenlerini de başına $ koyarak
echo ile yazdırabiliriz.
# more Komutu
● İçeriği fazla olan dosyaları okumak için
geliştirilmiştir. Dosyanın terminale sığacak
kadar olan kısmını açar. Devamını görmek için
space tuşu kullanılabilir.
● q tuşu ile istenilen yerde dosya kapatılabilir.
# less Komutu
● More komutuna benzer bir komuttur. Farklı
olarak dosya içerisinde kelime arayabilir, satır
numarasına gidilebilir.
● /dergi = “dergi” ifadesi geçen yerleri bulur.
● :25 = “25” numaralı satıra gider.
# head Komutu
● Head komutu varsayılan olarak verilen dosyanın
ilk 10 satırını getirir.
● n parametresi, verilen değer kadar satırı
görüntüler.
● Daha fazla bilgi için: man head
# tail Komutu
● tail komutu parametresiz olarak dosya
açtığımızda dosyanın son 10 satırını getirir.
● n parametresi ile kullanıldığında, dosya
sonundan n parametresine verilen değer kadar
satır görüntüler.
# grep Komutu
● grep komutu, kelime arama komutudur. Verilen
data içerisinden istenilen kelimeye uygun satırı
getirir. Bu bölümde anlatılan en önemli
komuttur.
● -i, Büyük küçük harf duyarsızlığı parametresidir.
● -r, İle düzenli idadeler (regex) kullanılabilir.
● Daha fazla bilgi: man grep
# uname Komutu
● uname komutu sistem bilgilerini listeler. Bu
bilgiler makine donanım tipi, network hostadı,
işletim sistemi ve işlemci tipi ile ilgili bilgilerdir.
● -a, tüm bu bilgileri birlikte getirir.
● Ayrıntılı bilgi: man uname
Çıktı Yönlendirme
● Komutların çıktısı dosyalara yönlendirilebilir.
Komut
Büyüktür işareti
Yönlendirilen dosya
echo “KALI” > intelrad.txt
● Yukarıdaki komut intelrad.txt dosyasını
oluşturup içine “KALI” sözcüğünü ekleyecektir.
● “>>” ifadesi kullanılırsa yönlendirilen ifade
dosyanın sonuna eklenir.
Çıktı Yönlendirme (pipe)
● Bir komutun çıktısı, diğer bir komuta girdi olarak
verilebilir. Bu işlem linux da pipe ile
gerçekleştirilir. Çoklu olarak bu işlem
gerçekleştirilebilir.(piping)
● “ | “ işareti altgr + veya altgr + “-” ile yapılabilir.
Çıktısı alınan komut
pipe işareti
girdi alınan komut
head intelrad.txt | grep “KALI”
● Bu komut intelrad.txt dosyasının ilk 10 satırını
grep komutuna aktarır. Grep komutu “KALI”
kelimesinin geçtiği satırları ekrana yazıdırır.
Hostname
● Hostname komutu, bilgisayarın adını
görüntüleyen ve değiştirebilen komuttur.
● Aşağıdaki komut ile hostname değiştirilebilir.
● Terminali yeniden açtığımızda aşağıdaki gibidir.
Network Ayarları
● ifconfig komutu mevcut ağ kartlarının bilgilerini
ekrana getirir.
Network Ayarları
● ifconfig komutu ile ağ arayüzlerine IP adresi
atanabilir.
● ifconfig komutundan sonra hangi ağ kartının
ismi yazılır ise yalnızca o ağ kartının özellikleri
görüntülenir.
Network Ayarları
● IP adresini elle atayabildiğimiz gibi, otomatik
olarak dhcp sunucudan da talep edebiliriz.
● Bunun için önce ağ servisini durduruyoruz.
Network Ayarları
● Daha sonra ağ kartımızı aktif hale getiriyoruz.
● Son olarak network servisini çalıştırıyoruz ve ağ
kartına ip adresi alma işlemini tamamlıyoruz.
Servisler
● Kali güvenlik dağıtımı olmasına rağmen
üzerinde linux dağıtımlarında bulunan bazı
servisleri barındırmaktadır.
● Bu tür servislerin amacı güvenlik testlerinde
yardımcı öğeler olarak kullanılabilmesidir.
Örneğin; Bir sisteme sızma denemesi
gerçekleştirildi ve başarıldı, sızılan sistemden tftp
ile veri alınması gerekiyor. Bu durumda Kali
üzerinde tftp servisi çalıştırılarak gerekli bilgiler
sunucudan kolaylıkla transfer edilebilir.
Web Servisinin Başlatılması
● Apache httpd servisini başlatmak için;
# service apache2 start
# /etc/init.d/apache2 restart
● Her iki komutta servisi başlatma, durdurma ve
restart etmek için kullanılabilir.
SSH Servisinin Başlatılması
● Ssh servisini başlatmak için;
# service ssh start
# /etc/init.d/ssh restart
komutlarından birini vermek yeterlidir.
FTP Servisinin Başlatılması
● FTP servisi olarak vsftpd kullanılmaktadır. Bu
servis aşağıdaki gibi başlatılır.
# service vsftpd start
# /etc/init.d/vsftpd start
Linux’ ta Kullanıcı Yönetimi
● Linux çoklu kullanıcı özelliği nedir?
● Linux işletim sistemlerinde ayarlanabilirlik ve
birden çok kullanıcının aynı anda login
olabilmesi mümkündür.
● Windows’ taki çoklu kullanıcı hesabı ile benzer
değildir.
● Birden çok kullanıcının sisteme login olabilmesi
ile çok kullanıcılı bir platform sağlanmış olur.
Linux’ ta Kullanıcı Yönetimi
● Linux işletim sisteminde kullanıcı bilgileri
/etc/passwd dosyasında tutulur.
● Gruplar hakkındaki bilgiler /etc/group dosyası
içerisinde bulunur.
● Kullanıcı şifrelerinin hashleri /etc/shadow
dosyasın içerisinde bulunur.
● /etc/passwd’ i tüm kullanıcılar görebilir.
● /etc/shadow dosyasını sadece root görebilir.
/etc/passwd
● /etc/passwd dosyası kullanıcı bilgilerini saklar.
● Bir ASCII dosyası, her bir kullanıcı için bir girdi
kullanarak saklanır. Taslak olarak şöyledir:
- isim:şifre:kid:gid:yorum:evdizini:kabuk
- isim
: Login ismi
- şifre
: Encrypt hali ile şifre
- kid
: Kullanıcı ID
- gid
: İlk grup ID’si.
- yorum : Yorum, genellikle gerçek isim yazılır.
- evdizini : Kullanıcının /home dizinini gösterir.
- kabuk
: Öntanımlı olan shell’i.
/etc/passwd
● Bu dosyanın görünümü aşağıdaki gibidir.
● isim:şifre:kid:gid:yorum:evdizini:kabuk
/etc/group
● /etc/group’un içindeki dosyada grupların
özellikleri tutulur. Taslak aşağıdaki gibidir:
- grup_ismi:grup_şifresi:grup_id:üye
/etc/shadow
● Bu dosya şifreleri ve şifrelerle ilgili zaman bazlı
bilgileri de tutan, ASCII formatında dosyalanmış
bilgileri içerir.
● Yalnızca root tarafından görüntülenebilir.
Yapısı:
- isim:şifre:sondeğişim:min:max:warn::inactive
:expire:flag
- isim : Kullanıcı adı
- şifre : Encrypt edilmiş şifre, * yada ! varsa hesap bloklanmıştır.
- sondeğişim : Şifrenin değiştiği günden itibaren kaç gün geçmiş
- min : Şifrenin değişmiş olabileceği günden önce kaç gün geçmiş
- max : Şifrenin kesin olarak değişmiş olduğu günden sonra kaç gün
geçmiş.
/etc/shadow
● Yapı (devam):
- warn
bildirir.
: Şifrenin geçerliliğinin dolmadan kaç gün önce uyarı verileceğini
- inactive : Hesap bloklanmış duruma geçtikten sonra kaç gün geçmiş.
- expire : Hesabın bloklanmış olduğu gün sayısı.
- flag
: Reserve edilmiş alan. (kullanılmıyor).
● isim:şifre:sond:min:max:warn:inact:exp:flag
Sisteme Kullanıcı Ekleme
● Useradd komutu, yeni bir kullanıcı oluşturma ya
da var olan bir kullanıcı bilgilerini güncelleme
amacıyla kullanılabilir.
● useradd [kullanıcı_adı]
● -g parametresi ile eklenecek kullanıcının
grubuda belirlenebilir.
● useradd -g [grup_ismi] [kullanıcı_ismi]
Sisteme Kullanıcı Ekleme
● Kullanıcılara parola vermek için passwd komutu
kullanılır.
● passwd [username]
● Normal kullanıcılar eski şifreyi bilmeden bunu
yapamazlar. Root kullanıcı yapabilir.
Sistemden Kullanıcı Silme
● Userdel ve deluser komutları kullanılabilir.
● userdel [kullanıcı_adı]
● -r parametresi ile kullanıcıya ait dizinler de
silinebilir.
Linux Parola Güvenliği
● Linux işletim sisteminde hesapların parolaları
/etc/shadow dosyasında hash+salt olarak
saklanır.
● Salt her seferinde değişken olarak atanan bir
değerdir. Yani parolanın hash değeri sürekli
değişir.
● Parola formatı:
Linux Parola Güvenliği
● Parola Formatı:
- root : kullanıcı adı
- İlk $ ile ikinci $ arasındaki sayı hangi şifreleme algoritmasının kullanıldığını
belirtir. Bu değer;
* 1 ise MD5
* 2a ise Blowfish (OpenBSD)
* 5 ise SHA256
* 6 ise SHA512 ‘dir.
- İkinci $ ile üçüncü $ arasındaki karakterler salt değeridir.
- Hash değerlerini kullanarak (rainbow table) gerçekleştirilecek olan ataklara
karşı alınmış bir önlemdir.
Linux Dosya Sistemi
● Linux dosya yapısı, ağaç sisteminin benzeridir.
Root, kök dizini ifade eder. Altındaki
dosyalar/klasörler ağacın yaprakları gibi
düşünülebilir.
● Linuxta, bağlanma noktası önemlidir. Diğer bir
adıyla mount point. Tüm temel dosya/klasörlerin
bağlanma noktası root tur. İşareti “/” dir.
Hiyeraşinin başlangıç noktasıdır. Windows’taki
C:\’yi bir root olarak düşünebilirsiniz (DOS
hariç).
Linux Dosya Sistemi
● Root’ un görünümü aşağıdaki gibidir.
Linux Dosya Sistemi
● Dosya hiyerarşisi ve dosyalardan bahsedelim.
- /bin ve /sbin : Sistemi boot ederken gerekli olan binaryleri ve hayati
komutları bulundurur.
- /dev : Donanımlar (cpu, sata vb.) ve özel dosyalar için ayrılmışdır.
- /etc : Sistem konfigrasyonları için gerekli dosyalar buradadır.
- /lib : /bin ve /sbin için paylaşılmış kütüphanelerin bulunduğu, ayrıca bazı
kernel modüllerinin yer aldığı lokasyon.
- /media : cdrom, floppy disk için mount (bağlanma) noktası.
- /mnt Genellikle ilk kurulumda boş olan, external filesystemler için ayrılan
mount noktası.
- /proc : Kernel (çekirdek) bilgileri yer alır.
- /boot : Linux kernelini barındıran, sistem haritalarını ve “ikinci seviye”
(second stage) boot yükleyicilerini barındıran lokasyon.
Linux Dosya Sistemi
● Dosya hiyerarşisi ve dosyalardan bahsedelim.
- /home Genellikle root olarak giriş yaptığınızda boş olarak görebileceğiniz
yer. Kullanıcılar için dosyalar buralarda tutulur.
- /root : root kullanıcısı için ayrılan lokasyon.
- /tmp : Geçici dosyaların tamamı buraya atılır.
- /usr : Kullanıcının spesifik kaynakları. Genel olarak statik ve paylaşılabilir
içerikler barındırır.
- /opt : Add-on software uygulamalar buradadır. Örneğin metasploiti burada
bulabilirsiniz. Çeşitli kütüphaneleri de içinde barındırır.
- /var : html sayfaları için lokasyonları içeren /var/www isimli dosya dahil,
çeşitli anonim ftp bilgileri olan, kilitleme ve çalıştırması olan alan. Ayrıca loglar
da burada yer alır. Önemli dataların yer aldığı bir lokasyondur.
Dosya Dizin İşlemleri
● Dosya ve dizinler üzerinde çeşitli işlemler
yapılabilir.
- Oluşturulabilir.
- Sİlinebilir.
- Değiştirilebilir.
- Listelenebilir, çalıştırılabilir.
- Taşıma veya kopyalama yapılabilir.
● Dosya ve dizinler için tanımlanmış haklar
mevcuttur. Bu haklar ve izinler değiştirilebilir.
- Sahibi, grubu ve herkes.
- Örneğin herkese okuma hakkı ver.
Dosya İzinleri
● Her dosyanın;
- Bir sahibi vardır.
- Bir grubu vardır.
- Sahibi, grubu ve herkes olmak üzere üç çeşit erişim izni vardır.
- Bir dosya oluşturulurken varsayılan izinleri umask ile belirlenir.
● Her kullanıcının;
- UID (login ismi), gid (login grubu) ve diğer gruplara üyeliği vardır.
- UID kimliğinizi gösterir. (Kullanıcı ve ID numarası)
- GID (Grup adı ve numarasını gösterir)
Dosya İzinleri
● Linux için üç çeşit dosya izin kavramı vardır.
- Read(r) : Dosya veya dizinlerin okunabilmesi
için gerekli olan izindir. Dizinlerde listeleme özelliği
olarak kullanılır.
- Write(w) : Yeni bir dosya veya dizin oluşturmak,
değiştirmek için gerekli olan izindir.
- Execute(x) : Dosya çalıştırılması ya da dizine
giriş hakkı için kullanılan izindir.
Dosya İzinleri
● Linuxde dosya izinleri belli bir paradigma
kullanılarak idafe edilir ve kullanılır. Örneğin;
- chmod 777 dosya_ismi
- 7 sayısının ikilik sayı sistemindeki karşılığı (111)
0 : 000 → --1 : 001 → --x
2 : 010 → -w3 : 011 → -wx
4 : 100 → r-5 : 101 → r-x
6 : 110 → rw7 : 111 → rwx
Dosya İzinleri
● Gösterilen bu izin öbeklerinden üç adet vardır.
Directory flag (d= diretory, l = link)
Herkes için izin
Grubunun
Sahibinin izinleri
izinleri
● Dosya izinleri detaylı incelendiğinde aşağıdaki
gibidir.
İzinler
Sahibi
Grubu
Dosya İzinleri
● chmod komutu dosya veya dizinlerin izinlerinde
değişiklik yapabiliriz. Sayısal değer veya yazıyla
bu değişiklikler yapılabilir.
● Aşağıda ise yazı ile bu değişim yapılmıştır.
PS: u = kullanıcı , g = grubu, o = herkes. +: ekler, - : siler.
Linux Komutları Serisi - 2
● Temel Linux Kullanımı bölümünde ki terminal
komutlarının devamı bu bölümde anlatılacaktır.
● Anlatılacak olan komutlar mkdir, touch, rm, cp,
mv, chown, find, tar komutlarıdır.
# mkdir Komutu
● Dizin oluşturmaya yarayan komuttur.
● Kullanımı : mkdir [seçenek] [dizin_adi] Dizin..
● -p parametresi ile mevcut dizinin altında bir dizin
oluşturulabilir.
● Ayrıntılı bilgi için man mkdir.
# touch Komutu
● Dosya oluşturmaya yarayan komuttur.
● Kullanımı : touch [seçenek] [[dosya_adi], …]
● Ayrıntılı bilgi için man touch.
# rm Komutu
● Dosya/klasör silmek için kullanılan komuttur.
● Kullanımı : rm [seçenek] [dosya]
● -r parametresi ile rekürsif bir şekilde, verilen
dosyanın içindeki tüm dosyalar silinebilir.
● Ayrıntılı bilgi için man rm.
# cp Komutu
●
●
●
●
Bir yerden, başka bir yere veri kopyalama.
Kullanımı : cp [seçenek] [kaynak] [hedef]
-r parametresi ile dizin içerisindeki herşeyi taşır.
-p parametresi ile taşıma esnasında dosya
haklarını korur.
● Ayrıntılı bilgi için man cp.
# mv Komutu
● Bir veya klasörlerin ismini değiştirmek veya
taşımak için kullanılan komut.
● Kullanımı : mv [seçenek] [kaynak] [hedef]
● -f parametresi ile kaynak dosya hedef dosyaya
kopyalanır ve herhangi bir şey sorulmaz.
● Ayrıntılı bilgi için man mv
# chown Komutu
● Dosyanın sahibini ve grubunu değiştirmeyi
sağlayan komuttur.
● Kullanımı: chown [seçenek] [sahibi]:[grubu] file
● Ayrıntılı bilgi çin man chown.
# find Komutu
● Dizinleri veya dosyaları arama komutudur.
● Kullanımı: find [seçenek] [Dizin] [ifade]
● Yukarıdaki örnekte arama izinlere göre
gerçekleştirilmiştir. -perm parametresine verilen
değer ile taranan veri bulunduğunda arama
durmuştur.
# find Komutu
● Yukarıdaki örnekte arama dosya tipine göre
gerçekleştirilmiştir. Type parametresi ile d yani
dizin olan dosyalar aratılmıştır.
● Detaylı özellikler için man find
# tar Komutu
● tar komutu ile dosya sıkıştırma işlemleri
gerçekleştirilir.
● Kullanımı : tar [seçenek] [cıktı_ismi] [dosya]
● tar ile birlikte farklı parametreler kullanılarak
dosyalar sıkıştırılabilir.
● Ayrıntılı bilgi için man tar
Metin Editörleri
● Linux’ ta hemen hemen tüm işlemler dosya
üzerinde gerçekleşmektedir.
● Mevcut birçok linux sunuculu sistem kullanıcı
arayüzüne sahip değildir. Bu sunucuları
yönetmek veya zaman, performans açısından
iyi sonuçlar elde edebilmek için metin editörü
kullanmak elzemdir.
● Linuxta en çok kullanılan editörler nano ve vi’
dir.
● Nano, kullanıcı dostudur ve linux ile hazır gelir.
● Vi, kullanımı daha zor olan, buna karşın harika
yetenekleri bulunan bir metin editörüdür.
Nano Editörü
● Gelişmiş metin editörüdür. Kullanıcı dostu bir
arayüze sahiptir.
● Kullanımı : nano [dosya_adı]
Nano arayüz
görünümü
Nano
seçenekleri
Nano Editörü
● Nano editörü aşağıdaki özellikler ile
kullanılmaktadır.
- Ctrl + X = Çıkış
- Ctrl + K = Satırı Kes
- Ctrl + U = Satırı Yapıştır
- Ctrl + W = Arama yapar.
- Ctrl + K = Belirtilen texti kes.
- Ctrl + U = Geri al.
- Ctrl + G = Yardım ekranını açar.
Vi Editörü
● Gelişmiş bir metin editörüdür ve kullanımı biraz
zordur.
● Vi ilk başta karmaşık görünse de hızı ve verimi
ile her kullanıcının işini büyük ölçüde
kolaylaştıran bir editördür.
● Çok kullanılan komutları öğrendikten sonra vi
nin gücü ortaya çıkacaktır.
● Linux dağıtımlarıyla birlikte gelmektedir.
Vi Editörü
● Kullanımı : vi [dosya_adı], dosya mevcut ise
onu açar değilse oluşturup öyle açar.
Vi Editörü
● Vİ editörü iki moda sahiptir.
1- Insert Modu
2- Komut Satırı Modu
● Insert Mod: Düzenleme yapılan dosya içinde
metim işlemlerinin yapıldığı mod.
● Komut Satırı Modu: Açılan metin üzerinde
arama, değiştirme, kaydetme, kapatma gibi
eylemlerin gerçekleştirildiği mod.
Vi Editörü
● Vi editörünü kullanırken en çok kullanılan
komutlar şunlardır.
a
İmlecin olduğu yerden itibaren edit moduna geçer.
i
Insert moda geçiş yapar.
ESC
Insert modu kapatır.
u
Geri al
U
Tümünü geri al
dd
İmlecin olduğu satırı sil.
x
İmlecin gerisindeki karekteri sil
/kelime
“kelime” için arama yapar.
:w
Metni kaydet.
:q
Belgeyi kapat.
Vi Editörü
● Vi editörü Komutlar (devamı)
:10
İmleci 10. satıra getirir.
H
İmleci sayfanın en başına getirme
L
İmleci sayfanın en sonuna götürme
o
İmlecin altına yeni bir satır açar. ESC ile çıkılır.
O
İmlencin üstüne yeni bir satır açar. ESC ile çıkılır.
:q!
Kaydetmeden çık.
d
Bulunulan ve önceki satırı siler.
h
İmlecin soluna doğru devam et
l
İmlecin sağına doğru devam et
?
İmlecten dosyanın başına doğru arama yapar.
Vi Editörü
● Insert modda iken, ok tuşları kullanılarak metin
içerisinde dolaşılabilir.
● Herhangi bir anda “a” harfine basılırsa Vi editörü
imleçin bulunduğu karakterin bir sağına geçip
insert modda bekler.
● Herhangi bir anda “o” harfine basılırsa bir alt
satıra geçer ve kullanıcıyı insert modda bekler.
Vi Editörü
● İnsert modunda yapılan değişiklikler geri
alınmak isteniyorsa önce ESC ile komut
moduna çıkılmalı, ardından “u” ile değişiklikler
geri alınmalıdır.
Bu
durumdayken
“u” ya basmak
yeterli olacaktır.
Vi Editörü
● Belge açıldıktan sonra “i” harfine basarak insert
moda geçilir, dosya içerisine yazı yazılabilir. Bu
moddan komut moduna geçmek için ESC
kullanılır.
Hangi modda
olduğunuzu
gösterir
Vi Editörü
● İnsert modunda silme yapabilme için,
klavyedeki “backspace” tuşu kullanılabilir.
● Komut satırı modunda bu işlemi gerçekleştirmek
için “x” komutunu kullanmak yeterli olacaktır.
● Tüm satır silinmek isteniyor ise komut modunda
“dd” kullanılabilir.
Vi Editörü
● Dosya üzerinde yapılan değişiklikleri kaydetmek
için komut satırı modunda “:w” yazılır.
● Dosya editlendikten sonra çıkmak için komut
satırı modunda “:q” ifadesi kullanılır. Şayet
yapılan değişiklikler kaydedilmeden çıkılmak
isteniyorsa “:q!” ifadesi kullanılır.
● Kaydetme ve çıkma “:wq” komutu ile
gerçekleştirilir.
Komut girilen yer.
Vi Editörü
● Vi editörünün komut satırı modunda iken, işletim
sistemi komutları çalıştırılabilir. “:![komut]”
yazılarak komut çalıştırılabilir.
Bu ekran
görüntüsü “:!ls -la”
ifadesinin çıktısı
olarak gelmiştir.
Vi Editörü
● Vi editörü ile metin içerisinde arama yapma
imkanları çok geniştir. Düzenli ifadeleri (regex)
kullanma olanağı sunar. Komut satırındayken
“/intelrad” komutu ile imleç, intelrad
kelimesinin bulunduğu ilk satıra gidecektir.
Kelimenin
olduğu satır
Vi Editörü
● Vi editörü ile metin içerisinde arama yapma
imkanları çok geniştir. Düzenli ifadeleri (regex)
kullanma olanağı sunar. Komut satırındayken
“/intelrad” komutu ile imleç, intelrad
kelimesinin bulunduğu ilk satıra gidecektir.
Kelimenin
olduğu satır
● Vİ editörü çok geniş bir dünyaya sahip olduğu
için daha birçok özelliği bünyesinde
barındırmaktadır.
:30
'a
İmleci 30.satıra taşı.
$
İmleci satır sonuna taşı.
)
İmleci bir sonraki cümlenin başına getirir.
(
İmleci bulunduğu cümlenin başına getirir.
}
İmleci sonraki paragrafın başına getirir.
{
İmleci bulunduğu paragrafın başına getirir.
G
İmleci dosyanın sonuna götürür.
%
İmleci, uyuşan bir sonraki köşeli paranteze götürür.
'.
İmleci en son değiştirilen satıra götürür.
m
İmlecin bulunduğu satırı işaretler. İşaretleme tanımlayıcı gerektirir.
"a" İle işaretlenmiş satıra götürür.
●
Değiştirme komutları:
i
İmlecin bulunduğu yere text eklemeye başlatır. ESC tuşu ile çıkılır.
I
İmlecin bulunduğu yerden önce text ekler. ESC tuşu ile çıkılır.
a
İmleçten sonra ekleme. ESC ile çıkılır.
A
Satır sonuna ekleme. ESC ile çıkılır.
o
İmlenci o anki konumunun altına yeni bir satır açar. ESC ile çıkılır.
O
İmlenci o anki konumunun üstüne yeni bir satır açar. ESC ile çıkılır.
ESC
Text ekleme modunu kapatır.
u
Son değişimi geri al.
U
Satırdaki tüm değişimleri geri al.
dd Satır silme. (Silinenler yerel buffer’a atılır.). 3dd yazınca 3 satır silinir.
D
İmleçten sonraki satır içeriğini sil.
C
İmleçten önceki satır içeriğini sil ve yeni text gir. ESC ile çıkılır.
dw Kelime silme
4dw 4 adet kelime silme
d-
Bulunulan ve önceki satırı siler.
dfx imlecin bulunduğu yerden "x" harfini bulana kadar siler.
d'x İmlecin şu anda bulunduğu satırdan, “x” e kadar sil.
'ad'b
“a” ile işaretlenmiş satırdan, “b” ile işaretlenmiş satıra kadar sil.
d/cat
“cat” kelimesini bulana kadar, tara ve bulunca sil.
cw Kelime değiştir.
c)
Cümle değiştir.
c$ İmleçten satır sonuna kadar değiştir.
x
İmlecin üzerinde olduğu karakteri sil.
X
İmleçten önceki karakteri sil.
Y or yy Şuanki satırı buffer’a kopyala. (yanking)
p
Bufferdan, şuan bulunan satıra, bufferdaki satırı yapıştır.
P
Şuanki satırdan önceki satıra, bufferdaki kopyalanmış satırı yapıştır.
●
Arama Komutları
/search_string{CR}
search_string karakter dizisini arar.
?search_string{CR}
search_string karakter dizisini geriye doğru arar.
/\<search_string\>{CR}
search_word kelimesini arar.
Örn: /\<s\>
s karakterini ara fakat içinde s olan kelimeleri ve kelime dizilerini
görmezden gel. Bu bize “string s;” , “s=fonksyon(x);” gibi şeyler döndürür.n
N
search_word kelimemizin bir önceki rastlandığı yeri bul.
fx
Aynı satırda “x” karakterinin göründüğü ilk yerin sağına getir imleci.
nfx Aynı satırda “x”in n’inci rastlandığı yere götür imleci.
;
Satırda tekrar rastlanan yere git.
Fx “x” satırda bir önceki göründüğü yere götür imleci.
nFx “x” in satırda geriye doğru n’inci kez göründüğü yere götür imleci.
;
Satırda bir önceki bulunana git.
●
Arama stringlerinin şablonları şöyledir:
.
Nokta, tüm karakterleri aratır.
^
Satırın başını bulur.
^A A ile başlayan ilk satır başını bulur.
$
Satır sonuna götürür.
[abc]
a, b yada c harflerinden herhangi birini içeren stringi bulur.
\
Karakterin özelliğini kapatır. Örneğin: \. yazmak, noktanın artık tüm
karakterleri aratması özelliğini kaldırır. Sadece nokta karakterini aratır.
\d
0’dan 9’a rakam bulur.
*
Sıfır, bir yada birden çok anlamına gelir. Örneğin: “A*” yazarsak, A,
AA, AAA ‘yı ararız.
+
“*” gibidir, tek farkı bir ve bulursa birden çok arama ifadesiyle eşleşir.
?
“*” ve “+” gibidir, tek farkı sıfır ve bir durumlarını aramaz.
kelime1|kelime2 kelime1 yada string2’den birini bul.
a.b a ile başlayıp, herhangi bir karakterle devam edip, sonra b ile devam
eden kelimeyi bulmak için.
Process Yönetimi
●
●
●
●
Proses (süreç ) kavramı
Çalışan süreçleri izleme
Arka plan Prosesi
Süreçleri Sonlandırma
Process Kavramı
● Çalışmakta olan program parçacığına proses
denir.
● Her bir prosesin kendine ait, unique, yani
benzersiz bir ID’si vardır. Buna kısaca PID
denir.
● Proseslerle yapılacak olan tüm işlemler PID
üzerinden gerçekleştirilmektedir.
● Prosesler bir kaynaktan çoğalmaktadırlar. Yeni
oluşturulacak olan proses oluştuğu prosesin
kopyası olarak üretilir ve daha sonra özel PID
alarak koşturacağı iş için özelleşir.
Process Kavramı
● Linux işletim sistemi, aynı anda birden fazla
kullanıcının birden fazla süreç çalıştırmasına
izin vermektedir.
● Böylelikle sistem çalışır durumdayken üzerinde
çalışan birden fazla süreç bulunmaktadır.
● Linux işletim sistemi bu süreçlerin kontrolü ve
yönetimi için belli araçlar sunmaktadır.
● Tüm sistem arka plandan çalışmakta olan
prosesler sayesinde ayakta kalmaktadır. Girdi
çıktı işlemleri, web hizmeti vb. tüm işlemler için
tanımlanmış prosesler mevcuttur.
Çalışan Süreçleri İzleme
● Sistemde çalışan süreçleri ve durumlarını
öğrenmek için ps komutu kullanılır.
● Kullanımı : ps [seçenekler]
● ps komutu temel kullanımı aşağıdaki gibidir.
Çalışan Süreçleri İzleme
● Çalışan tüm prosesleri görüntülemek için “ps
aux” komutu kullanılır. Aux ile tüm kullanıcıların
prosesleri görüntülenir. Bu yazım şekli a,u ve x
parametrelerinin birlikte kullanımından gelir.
Çalışan Süreçleri İzleme
● ps komutunun yanı sıra top komutu ile de
süreçleri görüntüleyebiliriz.
● ps ile arasındaki temel fark, top komutu ile
gelen dataların güncelleniyor olmasıdır. (canlı)
● Ayrıca top komutu, proses bilgilerini ekrana
getirirken CPU’ yu baz alır. CPU yu en çok
kullanandan en az kullanan prosese doğru bir
liste getirir.
● Ayrıntılı bilgi: man top
Çalışan Süreçleri İzleme
● top komutunun kullanımı : top [seçenekler]
Arka Plan Prosesleri
● Sunucu prosesleri dışındaki diğer prosesler
çoğunlukla ön planda çalışmaktadır.
● Sürecin ön planda çalıştırıldığı durumlarda,
sürecin çalıştırıldığı terminalden süreç
sonlanana dek başka komut çalıştırılamaz.
● Çalıştırılan süreç arka plana gönderildiği
takdirde, kullanıcı mevcut terminali aktif olarak
yeniden kullanabilmektedir.
Arka Plan Prosesleri
● Bir prosesi çalıştırırken arka plana atmanın iki
yolu vardır.
● Süreç çalıştırıldıktan sonra “ctrl + z” ile
durdurulur. Ardından “bg” komutu ile arka
plandan çalıştırılır.
Wireshark
prosesi arka
planda aktif.
Arka Plan Prosesleri
● Diğer yol ise prosesi çalıştırırken sonuna “&”
işareti eklemektir. Böylece proses çalışır
çalışmaz arka plana atılacaktır.
● Arka plandan çalışan prosesleri görmek için
“jobs” komutu kullanılır.
● Arka plana gönderilmiş prosesi tekrardan ön
plana almak için ise “fg” komutu kullanılır.
Arka Plan Prosesleri
● Aşağıdaki örnekte anlatılanlar gösterilmiştir.
jobs ile
görüntülenen
numara , fg ye
verilerek proses ön
plana alınmıştır.
Süreçleri Sonlandırma
● Mevcut süreçleri sonlandırmak için kill komutu
kullanılır.
● Kill komutu süreçlere belli işleri yapmalarını
belirten sinyaller ile çalışır.
● Kill komutunu kullanabilmek için sonlandırılacak
prosesin PID değeri bilinmelidir.
PID
Değeri
Süreçleri Sonlandırma
● Kill komutuna ait bazı sinyaller şöyledir:
- 1 (SIGHUP) : Servis konfigürasyon dosyalarının yeniden okunmasını
sağlar.
- 9 (SIGKILL) : Bir süreci tamamen öldürmek için kullanılır.
- 15 (SIGTERM) : Süreci öldürmek için kullanılır. Fakat her zaman başarılı
olamayabilir. O durumlarda SIGKILL kullanılır.
Paket Yönetim Sistemi
●
●
●
●
Paket, program kavramları
Repository kavramı
Kali Paket Yönetimi
Kaynak koddan program kurulumu
Paket, Program Kavramları
● Paket, programın işletim sistemine uygun
kurulacak hale getirilmiş versiyonudur. Paketler
ayrıca metadata da içerir, yani yazılımın ismi,
açıklaması, versiyon numarası, checksum vb.
● Yazılımlarımı güncellemek, sıfırdan yüklemek
ve sürdürebilmek için paketlerden yararlanırız.
● Red Hat Linux için hazırlanmış paketler, Pardus
için uygun değildir.
Repository Kavramı
● Repository paket yönetim sistemlerinin
kullandığı yazılım kaynaklarıdır.
● Yazılım depolarında, yazılım paketleri bulunur.
● Her türlü dağıtım için ihtiyaç olan versiyonların
bulunabileceği repositorylerde, internet
üzerinden indirilebilen, açık kaynak kodlu
yazılım paketleri yer almaktadır.
● apt-get ile kurulmak istenen program repository
den download edilir ve sisteme kurulur.
● Tüm linux dağıtımlarında paket yönetim sistemi
mevcuttur. Bu nedenle Repository kullanırlar.
Kali Paket Yönetimi
● Kali paket yönetimi komut satırından apt-get
komutu ile çalıştırılabilir.
● Kali’deki kaynak listesini /etc/apt/sources.list
içinde bulabilirsiniz.
Kali Paket Yönetimi
● Aşağıdaki komutlar ile kali paket yönetimini
güncel tutabilirsiniz.
# apt-get update
# apt-get upgrade
● Kali paket yöneticisinden program yüklemek ve
silmek, aratmak oldukça basittir.
# apt-get install [paket_adı]
# apt-get remove [paket_adı]
# apt-cache search [paket_adı]
● Synaptic ile tüm süreçler arayüz ile yönetilebilir.
# apt-get install synaptic -y
Kaynak Koddan program Kurulumu
● Her ne paket paket yönetim sistemleri olsa da,
bazen manuel olarak program kurmak
gerekebilir.
● Klasik olarak kaynak kodun bulunduğu dizine
geçilir. Ardından ;
./configure && make && make install komutları çalıştırılır.
● Her kaynak kodun içerisinde kurulum yönergesi
bulunur. Bu yönergeler README, INSTALL gibi
dosyalarda bulunur. Yazılımı kurmadan önce bu
dökümanları okumak yararlıdır.
Kaynak Koddan program Kurulumu
● Örnek uygulama aşağıda mevcuttur.
● Ardından kurulum yapılır.
● Son olarak uygulamayı çalıştırıyoruz.
Uygulama
wget ile
indirilir.
Sistem İzleme
●
●
●
●
Disk durumu
Ram durumu
CPU durumu
Ağ durumu
Disk Durumu
● Kullanılan diskin durumunu görmek için df
komutu kullanılmaktadır.
● Anlaşılır çıktı için -h parametresi kullanılabilir.
RAM Durumu
● RAM durumunu görebilmek için top komutu
çıktısına veya /proc/meminfo dosyasına bakılır.
Ram sütunu
bakılabilir.
CPU Durumu
● CPU durum analizi için iki farklı komut
kullanılabilir. Bunlar vmstat ve top komutlarıdır.
● Ayrıca /proc/cpuinfo dosyası ile CPU durumu
hakkında bilgi alınabilir.
CPU Durumu
● Vmstat, sistem açılışından çalıştırıldığı ana
kadar geçen süre içerisindeki CPU faaliyetleri
hakkında bilgi veren bir komuttur.
● Çalışan, kuyrukta bekleyen kernel threadler,
diskler, sistem çağrıları ve CPU aktivitesi ile ilgili
istatistiki bilgi verir.
● Kullanımı : vmstat [options] [delay] [count]
● Burada delay parametresi kaç saniyede bir
rapor üretileceği, count parametresi ise bu
raporun ekrana kaç defa basılacağını ifade
eder.
CPU Durumu
●
Process Bölümü
- r (Running): Çalıştırılmayı bekleyen proseslerin sayısını gösterir. Tek
işlemcisi olan sistemlerde bu değerin 5 ten küçük olması gerekir.
- b (Blocking): Askıya alınmış proseslerin sayısını gösterir. Sağlıklı çalışan
sistemlerde bu değerin ‘0’ olması gerekir.
●
Memory Bölümü
- swpd : Kullanılan sanal belleğin miktarını gösterir.
- free
: Kullanılmayan bellek alanını gösterir.
- buff
: Tampon olarak kullanılan bellek miktarını gösterir.
- cache : Ön bellek olarak kullanılan bellek miktarını gösterir.
CPU Durumu
●
Swap Bölümü
- si (swap in)
: Swap alanına dahil edilen bellek miktarını gösterir.
- so (swap out): Swap ile değiş tokuş edilen bellek miktarını gösterir.
●
io Bölümü
- bi (blocks in) : Blok aygıtından gelen bloğu gösterir.
- bo (blocks out): Blok aygıta gönderilen bloğu gösterir.
●
System Bölümü
- in : Saniyede gerçekleşen ortalama kesme sayısını gösterir.
- cs: Saniye başına ortam anahtarlarının sayısını gösterir.
●
Cpu Bölümü
- us (user)
: Çekirdek harici kullanıcı işlemlerinin harcadığı CPU miktarı.
- sy (system): Çekirdeğin harcadığı CPU miktarını gösterir.
- id (idle)
: Boş olan CPU miktarı hakkında bilgi verir.
- wa (wait)
: I/O işlemleri için harcanan CPU miktarını gösterir.
CPU Durumu
● Top komutu kullanılarak da CPU
gözlemlenebilir.
● CPU, RAM ve SWAP bilgilerini ekrana döker.
● Sistem üzerindeki iş yükünü gösterir.
● Sistemin ne zamandır açık olduğunu gösterir.
● Ayrıca kaç kullanıcının aktif olduğu, kaç adet
prosesin çalıştığı gibi bilgileri de gösterir.
Ağ durumu
● Ağ durum analizi için netstat komutu
kullanılmaktadır.
● Netstat ağ istatistikleri, yönlendirme tablosu,
aktif ve pasif bağlantılar vb. birçok veriyi
kullanıcıya sunmaktadır.
● Kullanımı: netstat [seçenekler]
● -s parametresi ile ağ istatistikleri, --route
parametresi ile yönlendirme tablosunu, -t
parametresi ile tcp bağlantılarını vb. birçok ağ
durumunu göstermektedir.
Ağ durumu
● Ağ durumu gösteren ekran görüntüleri şöyledir:
Yönlendirme
tablosu
Ağ istatistikleri
TCP
bağlantıları
Ağ durumu
● Aktif ağ servisleri aşağıdaki gibi görüntülenebilir.
- TCP
- UDP
KALIYE ÖZGÜ ARAÇLAR
Bu kısımda Kali dağıtımına özgü olan ve sızma
testi uzmanları tarafından tercih edilen araçlar
anlatılacaktır.
DNSenum
● Komut satırından dnsenum yazarak direkt
olarak çalıştırılabilir.
● Ana sayfa = http://code.google.com/p/dnsenum/
● Perl programlama dili ile geliştirilmiştir. Amacı
bir etki alanı(domain) hakkında mümkün
olduğunca çok bilgi toplamaktır. Verilen bir
domainin record kayırları, name serverları, mail
server ve subdomainlerini elde etme
özelliklerine sahiptir.
DNSenum
● Aşağıdaki komut ile uygulamanın kullanım
klavuzu ekrana gelmektedir.
# dnsenum -h
● -w host’s address,ns,mx ve zone transfer
-r
recursion, subdomainler için brute force
-p googledan scrap edilecek sayfa sayısı (20)
-f
brute force için dosya parametresi
-v ayrıntılı olarak açıklanması
Örnek: dnsenum -v -w example.com -f /root/or.txt
Fierce
● Komut satırından fierce yazarak direkt olarak
çalıştırılabilir.
● Fierce Rsnake diliyle yazılmış büyük bir
scriptdir.
● Ana sayfa = http://ha.ckers.org/fierce/
● Fierce dns enumeration için linux
dağıtımlarındanda kullanılan bir araçtır. Bir
şifketin ardışık olmayan IP adreslerini bulmak
için iyi bir araçtır. Ayrıca zone-transfer, dns
brute-force denemelerinde bulunabilir.
Fierce
● fierce -h ile yardım seçenekleri görüntülenebilir.
- dns
Verilen domaini tarar.
- dnsfile Dns brute-force için dns ön-ek dosyası.
- dnsserver Sorguların yapılacağı dnsserver.
- range Verilen ip adresinin name serverını
kullarak ip aralığını tarar.
- search Fierce verilen ip aralığını tarayınca
farklı sunuculara rastlayabilir ve bu sunucular
hedefimizle alakalı olabilir. Bu sunucuları da
taramak için kullanılan parametre -search dır.
Fierce
● fierce ile ip aralığı tarama örneği.
● Verilen örnekte -range parametresi ile
taranacak ip aralığı belirtilmiş ve -dnsserver
parametresi ile taramanın yapılacağı name
server belirtilmiştir.
Fierce
● fierce ile zone transfer ve brute-force örneği.
● Önce zone-transfer denenmiştir. Başarılı
olunamayınca seçilen dosya ile brute-force
başlamıştır.
Maltego
● Komut satırından maltego yazılarak çalıştırılır.
● Kullanıcı arayüzüne sahiptir. Bu arayüz ile
yönetilir.
● Ana sayfa = http://www.paterva.com/web6/
● Maltego alan adlarının whois bilgileri, dns
adları, network altyapısını ve hatta kişi bilgilerini
görsel bir şekilde kullanıcıya sunan araçtır.
● Stabil olmayan bazı sonuçlar verebilir. Fakat ağı
şematize ederek anlaşılmasını kolaylaştırması,
en büyük özelliğidir.
Maltego
● Maltego kali de çalıştırdıktan sonra ilk olarak
register edilmesi gerekir. Siteye bağlanıp mail
ile üye olunduktan sonra register edilerek
çalıştırılabilir.
Maltego
● Maltego register edildikten sonra kullanıcı
arayüzü karşımıza gelmektedir.
Palette
● Pencerenin solunda bulunan palette içerisinde
kullanılacak olan araçlar mevcuttur.
Maltego
● Sol menuden domain seçip sürüklüyerek ortaya
bırakıyoruz, hedefin ismini veriyoruz. Ardından
üzerine sağ tıklayıp, atraksiyonu belirliyoruz.
Maltego
● Bu örnekte hedefin mail ve isim sunucuları
istenmiştir. Dönen cevap aşağıdaki gibidir.
Şekil düzenleme
seçenekleri
NMAP
● Komut satırından nmap yazarak direkt olarak
çalıştırılabilir.
● Ana sayfa = http://nmap.org/
● Nmap (network mapper), ağ keşif çalışmaları ve
güvenlik denetlemeleri için geliştirilmiş açık
kaynak kodlu bir projedir. Büyük ölçekli ağlar
için yapılmıştır. Tarama araçlarının en
başarılısıdır.
● Nmap, tarama teknikleri açısından çok zengin
ve kuvvetli bir araçtır.
NMAP
● #nmap -h komutu ile nmap kullanım rehberi
açılır.
● Hedef Belirleme - Target Specification
- Domain bazında (www.intelrad.com)
- IP bazında (192.168.1.2)
- IP aralığı bazında (192.168.1.0/24)
- Dosyadan okutarak (-iL <dosya_adı>)
● Görüldüğü gibi çok şekilde hedef belirme
özelliği mevcuttur.
NMAP
● Host Keşfi - Host Discovery
-sL : Bu parametre ile verilen listeyi tarar
-sn : Ping taraması. Hedef sisteme ping atarak
tarama gerçekleştirir. Windows sistemlerde firewall
bulunduğundan yanıt dönmez. Sağlıklı değildir.
-Pn: Pingsiz taramayı sağlayan parametredir.
Ayrıca -P0 da bu işlemi gerçekleştirir.
-PE/PP/PM: ICMP echo,timestamp,netmask
scan
NMAP
● Tarama Teknikleri - Scan Techniques
-sS : TCP SYN SCAN tekniğidir. Hedef porta bağlanmak için SYN
paketleri gönderilir. Eğer hedef geriye SYN+ACK paketini gönderiyorsa
port açık anlamına gelir ve nmap RST paketi göndererek üçlü el
sıkışmayı tamamlamadan sonlandırır. Çünkü SYN+ACK paketinin
gelmesi portun açık olduğunun anlaşılması için yeterlidir.
-sT : TCP CONNECT SCAN tekniğidir. SYN taramasından tek farkı
üçlü el sıkışmanın tamamlanmasıdır. Yani açık olan porttan gelen
SYN+ACK paketine karşılık ACK paketi gönderilerek bağlantı kurulur.
Böylece portun açık olup olmadığı anlaşılır. Port kapalı ise RST
paketleri gelir.
-sU : Hedefin UDP portlarını keşfetmek için kullanılan tarama
tekniğidir. Hedefe gönderilen talebe “Port Unreachible” cevabı geliyorsa
port kapalıdır. Gelmiyorsa kapalı yada filtrelemiş kabul edilir
NMAP
● Port Belirleme - Port Specification
-p parametresi ile hangi portların taranacağı
belirtilir.
-p 80
: Sadece 80. portu tara.
-p 22, 25, 443: 22,25 ve 443. portları tara.
-p 50 - 100 : 50 ile 100 arasındaki tüm portlar.
--top-ports 10 : En çok bilinen 10 portu tara.
● Servis ve Versiyon Tespiti - Version Detection
-sV parametresi ile hedef sistemin taranan
portunda çalışan servisin versiyon bilgisi elde
edilir.
NMAP
● İşletim Sistemi Tespiti - OS Detection
-O : Hedef sisteme gönderilen paketlere farklı
işletim sistemlerinin verdiği tepkiler farklıdır. Nmap
bunları kontrol ederek hedef sistemin işletim
sistemini tespit etmeye çalışır.
● Script Taraması - Script Scan
Nmapte hedef sistemde çalıştırılmak üzere
hazırlanmış çeşitli scriptler vardır.
-sC : Default kategorisindeki scriptleri çalıştırır.
--script <script_adı> şeklinde de çalıştırılabilir.
NMAP
● NMAP ÖRNEKLER -1
● 192.168.1.0/24 networkünde aktif olan hostların
ipleri ve mac adresleri.
NMAP
● NMAP ÖRNEKLER - 2
● 192.168.1.105 ip sinin açık olan portlarının TCP
SYN SCAN tekniği ile belirlenmesi
NMAP
● NMAP ÖRNEKLER - 3
● Taranacak ip’ ler iplist.txt dosyasına yazıldı ve
nmap’ e -iL parametresi ile gönderilerek taram
yapıldı.
NMAP
● NMAP ÖRNEKLER - 4
● Yapılan tarama ile hosta ait 21. portun versiyon
bilgisi ve işletim sistemi bilgisi elde edilmiştir.
Hping3
● Komut satırından hping3 yazarak direkt olarak
çalıştırılabilir.
● Ana sayfa = http://www.hping.org/
● Hping, komut satırı tabanlı olup, TCP/IP
paketleri oluşturmak için geliştirilmiş bir araçtır.
Hping ile oluşturulacak olan paketlerin tüm
alanları özel olarak belirlenebilir. Dinleme modu,
dosya transferi, komut çalıştırma özelliği ve
IDS/IPS sistem tespiti gibi üst düzey özelliklere
de sahiptir. Ayrıca TCP/IP protokol yığınını
öğrenen öğrenciler içinde kullanışlı bir araçtır.
Hping3
● Hping3 ile TCP/IP çekirdek protokollerinin
tamamı istenilen özellikte üretilebilir.
● Örneğin ttl 6 ve source ip 59.65.23.7 değerleri
ile üretilen ip paketi.
Hping3
● Hping varsayılan olarak TCP üzerinden çalışır.
● Hping Çalışma Modları
-0 --rawip Raw ip paketleri oluşturmak için.
-1 --icmp ICMP paketi oluşturmak için.
-2 --udp UDP paketleri oluşturmak için .
-8 -scan Tarama modu.
-9 -listen Dinleme modu.
Hping3
● IP :Bu bölüm başlığı altında ip başlığının
içindeki her bir alan için bir parametre
tanımlanmıştır.
-a kaynak adresi spoofla
-t ttl değerini belirler
-o tos (types of service) alanını belirler. (vb.)
● TCP/UDP
-s kaynak port adresi.
-p hedef port adresi.
-F/S/R/P/A/U/X TCP flag set etme özelliği.
Hping3
● Genel özellikler
-p
Port belirtimi
-c
Gönderilecek paket sayısı
--flood Sürekli gönder
-I
Interface seçimi
-d
Veri boyutu
-T
Traceroute mod
● Genel olarak hping3 bu parametreler ile
çalıştırılır.
Hping3
● Aşağıdaki örnekte, örnek bir hping3 uyulaması
gösterilmiştir.
-c parametresi ile
5 paket
gönderilmiştir.
--rand-source
parametresi
kaynak ip’ yi
rastgele olarak
belirler ve gönderir
-S parametresi SYN
bayrağını set ederek
TCP paketini
gönderir.
Dirbuster
● Komut satırından dirbuster yazarak direkt
olarak çalıştırılabilir. (kullanıcı ara yüzü açılıyor.)
● Ana sayfa = https://www.owasp.org
● Dirbuster, multi-threat özellğine sahip ve java
platformu ile geliştirilmiş, web/uygulama
sunucuları üzerindeki dosya ve dizinleri bruteforce saldırıları ile keşfetmeye yarayan bir
yazılımdır.
● Muadili araçlardan önemli farkı, oldukça geniş
dizin listesine sahip olmasıdır.
● Ayarlanabilir seviyede HTTP GET/HEAD
istekleriyle sitede dizinler kolaylıkla bulunabilir.
Dirbuster
● Dirbuster çalışınca aşağıdaki arayüz karşımıza
gelir.
Hedefin URL si
bu alana girilir.
Brute-force
yapılacak dosya
buradan seçilir.
Saldırıya
dair çeşitli
seçenekleri
n belirtildiği
alan
Dirbuster
● Aşağıdaki örnekte dirbuster ile gerçekleştirilen
ve devam etmekte olan bir taramanın sonuçları
gözükmektedir.
Bulunan dosya ve
dizinlerin
gösterildiği bölge
Zed Attack Proxy
● Komut satırından zap yazarak çalıştırılır.
Kullanıcı arayüzüne sahip bir araçtır.
● Ana sayfa = http://code.google.com/p/zaproxy/
● The OWASP Zed Attack Proxy (ZAP), kullanımı
kolay, web uygulamalarının güvenlik açıklarını
bulmak için uygun, penetrasyon testlerinde
kullanılan bir araçtır.
● Yazılım geliştiricilerin de performans ve
fonksiyonellik testleri için kullandığı bir araçtır.
● Open source bir yazılımdır.
Zed Attack Proxy
● ZAP kullanıcı arayüzü görünümü
Gönderile http
istek ve
cevaplarının
görüntülendiği
pencere
Açılan sitenin
tüm
akışlarının
görüntülendiği
yer.
Yapılacak
olan atakların
bulunduğu
panel
Yapılan
atakların
izlendiği menu
Zed Attack Proxy
● Öncelikle proxy ayarları yapılmalıdır.
● Zed menüsünden Tools > Options > Local proxy
● Aynı menüden sertifika oluşturulur ve kaydedilir.
Options > Dynamic SSL Certificate
Adress = localhost
Port = 7070
Zed Attack Proxy
● Kullandığımız browserında proxy ayarlarını
yapıyoruz.
● Oluşan sertifikayı browsera import ediyoruz.
Zed Attack Proxy
● Aşağıda zed atak proxy ile gerçekleştirilen bir
forced browse saldırısı görüntülenmiştir.
Site buradan
seçilir.
Sözlük
dosyası
Nikto
● Komut satırından nikto yazarak direkt olarak
çalıştırılabilir.
● Ana sayfa = http://www.cirt.net/nikto2
● Nikto internette bulunan mevcut web güvenlik
açıklarını kullanarak web sunucular için zafiyet
taraması gerçekleştiren bir araçtır.
● IDS/IPS sistemler tarafından engellenebilir.
● Open source bir yazılımdır.
● 6500’ ün üzerinde tehlikeli dosyayı hedef
üzerinde deneyebilir.
Nikto
● nikito yazılarak yardım alınabilir.
- host+
Hedef sunucu.
- port+
Hedef port. (default 80)
- evasion
IDS’ ten kaçınma özelliği.
- tuning
Tarama seçeneğinin belirlenmesi
- Cgidirs+
CGI dosyalarını tarar.
- mutate
Ek dosya adlarını tahmin.
- update
Yazılımı Güncelleme
Nikto
● Nikto kullanım örneği.
● Sadece host parametresi ile gerçekleştirilen bu
örnekte hedefe ait bazı bilgiler görüldüğü gibi
gelmektedir.
Nikto
● Gerçekleştirilen bir taramada tuning seçeneği
belirtilmez ise tüm tuning yöntemleri uygulanır.
0 - File Upload
b - Software Identification
1 - Interesting File / Seen in logs
c - Remote Source Inclusion
2 - Misconfiguration / Default File
x - Reverse Tuning Options
3 - Information Disclosure
4 - Injection (XSS/Script/HTML)
5 - Remote File Retrieval - Inside Web Root
6 - Denial of Service
7 - Remote File Retrieval - Server Wide
8 - Command Execution / Remote Shell
9 - SQL Injection
a - Authentication Bypass
W3af
● Komut satırından w3af yazarak çalıştırılabilir.
● Ana Sayfa = http://w3af.org/
● w3af python dili ile yazılmış, SQL injection,
cross site script (xss), lokal and remote file
inclusion (LFI, RFI) vb bir çok zafiyetleri tarayan
çok yararlı bir frameworktür.
● Open source bir yazılımdır.
W3af
● Kullanıcı arayüzü aşağıdaki gibidir.
Atak profilleri
Tarama
için
kullanıcak
pluginler
Sonuçları
yazdırmak
için kullanılan
pluginler
Hedef site
buradan girilir.
W3af
● Atak profillerinden full-audit kullanarak
gerçekleştirilen tarama örneği aşağıdaki gibidir.
Tarama anındaki
gerçekleştirilen
eylemleri görüntüler.
Bulunan
bilgi ve
zafiyetler
http trafiği bu
pencereden
izlenebilir.
Sqlmap
● Komut satırından sqlmap yazarak çalıştırılabilir.
● Ana Sayfa = http://sqlmap.org/
● sqlmap, veri tabanları üzerinden SQL injection
açıklarını otomatik olarak bulup, istismar
etmeye yarayan bir araçtır.
● Penetration testerlar tarafından fazlaca
kullanılmaktadır.
● Mevcut olan tüm veri tabanlarını ve SQL
ataklarını desteklemektedir. (MySQL, Oracle,
PostgreSQL, Microsoft SQL Server vb.)
● Open source bir projedir.
Sqlmap
● sqlmap --help ile seçenekler görüntülenebilir.
- Target (Hedef) :
Bu seçeneklerden biri, kaynağın hedefe ulaşabilmesi için set edilmelidir.
- u, --url (URL)
: Hedefin url adresi
-l
LOGFILE
: Burp veya Webscraper günlüklerinden hedefi araştır.
-g
googledork : Google dork prosesinden dönen urlleri kullan.
- Request (İstek)
Hedef url’e nasıl bağlanacağının belirlenmesi için bu seçenekler kullanılır.
-- data = DATA
: Veri dizisi POST aracılığı ile gönderilir. (manuel)
-- cookie=cookıe : Belirtilen HTTP Cookie başlığı gönder.
-- proxy = PROXY: Hedef url e bağlanırken belirtlilen HTTP Proxy’ i kullan.
-- auth-type = ... : HTTP kimlik doğrulama tipi (Basic, Digest veya NTLM)
-- user-agent = ... : Belirlilen HTTP User - Agent i kullan.
Sqlmap
● sqlmap --help ile seçenekler görüntülenebilir.
- Injection (Enjeksiyon) :
Bu seçenekler test için hangi parametrelerin seçileceğini belirtir.
- p testparameter : Test edilebilir parametreler gir.
-- dbms= DBMS : Belirtilen veri tabanı yönetim sistemi için değerleri kullan.
-- os = OS
: Belirtilen DBMS işletim sistemi için bu değeri zorla.
-- invalid-bignum : Geçersiz değerler için büyük numaraları kullan.
- Detection (Tespit)
Bu seçenekler tespit fazını özelleştirmek için kullanılır.
-- level = LEVEL: Test performansının seviyesini belirler. (1-5, default 1)
-- risk = RISK
: Gerçekleştirilen testin riski (0-3, default 1)
-- string STRIN : Sorgu doğru olarak değerlendirildiği zaman stringi eşleştir.
-- technique = … : Test için SQL injection tekniği (default “BEUSTQ”)
Sqlmap
● sqlmap --help ile seçenekler görüntülenebilir.
- Enumeration (Bilgi Dökümü) :
Veri tabanı yönetimi, tabloların içerdiği veri ve yapıları hakkında bilgi
dökümü toplar. Ayrıca hazınladığınız SQL ifadelerini çalıştırabilirsiniz.
- a, -all
: Tüm bilgileri al.
- b, --banner : DBMS banner bilgisini al.
-- users
: DBMS kullanıcı bilgileri al.
-- passwords : Kullanıcı şifre haslerini al.
-- dbs
: DBMS veri tabanlarını bul ve getir.
-- dump
: Tüm DBMS veri tabanı tablolarının girdilerini getir.
- Operating system access (İşletim Sistemi erişimi)
Bu seçenekler DBMS altından işletim sistemine sızıldığında kullanılır.
-- os-shell
: İşletim sisteminden shell istemi
-- priv-esc
: Veri tabanı prosesi için kullanıcı yetki yükseltmesi.
Sqlmap
● sqlmap --help ile seçenekler görüntülenebilir.
- General (Genel) :
Bu seçenekler bazı genel çalışma parametrelerini ayarlamak için vardır.
-- batch
: Asla kullanıcı girdisi sorma, varsayılan davranışları kullan.
- b, --banner : DBMS banner bilgisini al.
-- update
: sqlmap i güncelleştir.
-- forms
: Hedef url üzerinde uygulanacak test formları ve ayrıştırıcılar.
-- save
: INI konfigrasyon dosyası için seçenekelri kaydet.
-- tor
: Tor ağını kullanma.
- Miscellaneous ( Diğer Özellikler )
-- dependencies : sqlmap gerekliliklerini kontrol et.
-- beep
: SQL injwction bulunduktan sonra beep sesi çıkar.
-- wizard
: Yeni başlayanlar için arayüz sihirbazı.
PS : Tüm bu özellikler sqlmapin çok kullanılan özellikleridir. Tümü için --help.
Sqlmap
● Aşağıdaki sqlmap uygulama örneği mevcuttur.
Bulunan veri
tabanları.
● Yukarıdaki örnekte --dbs parametresi ile mevcut
veri tabanları istenmiştir ve başarıyla alınmıştır.
Sqlmap
● Acuart veri tabanının tabloları isteniyor.
Acuart veri
tabanına ait
bulunan
tablolar.
● Görüldüğü gibi veri tabanında olan tüm tablolar
görüntüleniyor.
Sqlmap
● Acuart veri tabanı users tablosu kolonları.
● Görüldüğü gibi users tablosunun kolonları ve
tutulan verilerin tipleri görüntülenmiştir.
Sqlmap
● Mevcut kolonların bilgisi aşağıdaki komuta
çekilir.
● Yukarıda da görüldüğü gibi tüm tablo içeriği
ekrana bastırılmıştır.
Hashcat
● Hashcat farklı araç ve GUI’ ler olmak üzere
birden çok yazılım olarak mevcuttur. Bunlar;
Hashcat, Hashcat-gui, oclHashcat-lite ve
oclHashcat-plus.
● Tek bir çatı altında birleşmemelerinin sebebi
farklı alanlarda özelleşmeleri ve farklı
algoritmalara ihtiyaç duymalardır.
● Hashcat birçok opensource yazılım için salt
cracking, 20 farklı algoritmaya göre cracking
işlemi yapabilmektedir.
Hashcat
● Hashcat : Multithreading ve CPU gücünden
yararlanan birçok hash algoritması için crarck
işlemi yapabilen bir araçtır.
● oclHashcat-gui: Hashcat’ in multi OS destekli
grafik ara yüzü.
● oclHashcat-lite: Tek çeşit hash crackleyebilir
ve GPU destekli olarak çalışır.
● oclHashcat-plus: Eş zamanlı olarak bir çok
hash için cracking işlemi yapabilmektedir.
wordlist oluşturabilmek ve kullanabilmek için
özelleştirilmiştir.
Hashcat
● GPU (Graphics processing unit) desteği için
doğru ekran kartı sürücüsü yüklü olmalıdır.
Nvidia ve AMD olabilir. GPU teknolojisi henüz
Intel ürünlerini desteklememektedir.
● Gerçekleştirilen testler sonucu AMD’ nin Nvidia’
dan 3 kat daha hızlı olduğu görülmüştür.
Aradaki bu fark AMD’ nin mimarisinden dolayı
kaynaklanmaktadır.
Hashcat
● Hashcat farklı atak modlarına sahiptir.
- straight
(0) = Basit sözlük atağı gerçekleştirir. Sözlük ne kadar iyi ise
atakda o kadar başarılıdır.
- combination (1) = Verilen sözlükteki kelimelerin kombinasyonu ile atak
gerçekleştirir. Mod 0 ve mod 1’ in aktif olabilmesi için -r ya da -g parametreleri
kulllanılmalıdır. (girdi: abc,def,123… & çıktı: abcdef,abc123,defabc…)
- Toggle-Case (2) = Verilen sözlükteki kelimelerin büyük harflilerini küçüğe,
küçük olanlarını büyüğe çevirir ve oluşan tüm kombinasyonları dener. Sayılara
ve özel karakterlere dokunulmaz.(girdi:pass1234 &çıktı:Pass1234,pAss1234…)
- Brute-force (3) = Şifre uzunluğu ve kullanılacak karakterler belirlenir.
Daha sonra tüm kombinasyonlar tek tek denenir. Uzun şifrelere karşı kullanışlı
değildir ve son çare olarak kullanılır. Zaman alıcı bir işlemdir
- Permutation (4) = Sözlükten Bir kelime alır ve bu kelimenin
permutasyonlarını dener. ( girdi: abc & çıktı: abc, bac, bca ...)
- Table-Lookup (5) = Özel bir algoritma kullanarak kelimeleri parçalar ve
yeniden generate eder. (girdi:world1 & çıktı: world1,w.rld1,w0rld,word2,w.
rld2...)
Hashcat
● hashcat -h ile yardım ekranı açılabilir.
- m Hash tipi. Numara olarak belirlenmiştir. Tüm
liste menüde mevcuttur.
- a Atak modunu belirler.
- o Çıktıları dosyada görüntülemek için
kullanılan parametre.
- r Kural dosyası
- V Ayrıntılı bilgi
Hashcat
● Hashcat kullanım örneği:
● Şekilde görüldüğü gibi -m parametresiyle hash
tipi verilerek 0 nolu atak kodu ve pass_file.txt ile
şifre elde edilmiş olur.
John the Ripper
● Komut satırından john yazarak çalıştırılır.
● Ana sayfa = http://www.openwall.com/john/
● Jonh the Ripper hızlı bir şifre kırma aracıdır.
Farklı ortamları desteklemektedir. (windows,
UNIX, Linux,DOS vb.) Birincil amacı zayıf UNIX
şifrelerini kırmaktır. Her türlü şifreleme
algoritmasıyla şifrelenmiş hashleri kırabilir. Çok
kuvvetli, hızlı ve basit bir araçtır.
John the Ripper
● John üç farklı modda çalışmaktadır.
- wordlist ile kırma: Klasik olarak bilinen
ataklardır. Wordlistteki kelimeler tek tek denenir.
- single mode: acc şifrelerini, kullanıcı adına
yakın, basit şifrelerin kırılmasında kullanılır.
- increment mode: Birçok Brute Force
yönteminde olduğu gibi o anda rastgele şifre
kombinasyonları üreterek şifreyi kırmaya çalışır.
Bir nevi kendi WordList’ini oluşturur. Default olarak
8 haneli bir şifre üretir.
John the Ripper
● Johnda 4 farklı şifre biçimi vardır.
- ALPHA : Sadece harfler
- DIGITS : Sadece rakamlar
- LANMAN: Harf ve Rakamlar
- ALL : Bütün Karakterler
John the Ripper
● john -h yazılarak yardım alınabilir.
-- single
single mod.
-- incremental increment mod.
-- wordlist -w wordlist mod.
-- show
kırılan şifreleri gösterir.
-- format şifrenin formatı(raw-md5,raw-sha1)
● Kullanım örnekleri
# john -w:wordlist.txt pass.txt // wordlis.txt yi kullanarak pass.txt deki
şifreleri kırar.
# john --single pass.txt
// pass.txt içerisindeki şifreleri single modda kır.
# john --incremental:digits pass.txt // digit sayı kümesinden 8 haneli
değerler üretir ve pass.txt deki şifreleri çözmeye çalışır.
Hydra
● Komut satırından hydra yazarak çalıştırılabilir.
● Ana sayfa = http://www.thc.org/thc-hydra/
● Uzak sistemlere gerçekleştirilecek brute-force
saldırılar için kullanılan bir araçtır. Yani online
ataklar için çok elverişlidir. 30’ u aşkın protokol
karşısında hızlı olarak sözlük atakları
gerçekleştirebilir. Örneğin ftp, http, https, mssql,
mysql, pop3, smb, smtp-enum,snmp vb.
Hydra
● hydra -h yazarak yardım alınabilir.
-S SSL bağlantısı yapmak için kullanılır.
-s
Port belirlemek için kullanılır.
-L
login name için login dosyası belirtir.
-P password için password soyası belirtir.
-e nsr “n” null passwd,“s” girişi geç,“r” ters bağlan
-o bulunan sonucu dosyaya yazdır.
-U Servis modüllerinin kullanım detayları
-w Cevap için bekleme süresi, varsayılan 32s
Hydra
● mssql servisi için gerçekleştirilen atak örneği;
● Görüldüğü gibi gerçekleştirilen atak sonucu
login name ve şifre bulunmuştur.
Hydra
● web tabanlı login atağı örneği
-http://192.168.1.69/w3af/bruteforce/form_login/ adresinin html formu
aşağıdaki gibidir.
<form name="input" action=" dataReceptor.php " method=" post">
Username:
<input type="text" name=" user">
Password:
<input type="password" name=" pass">
-Bu forma göre komutu şekillendirip atağı başlatıyoruz.
- hydra
192.168.1.69 http-form-post "/w3af/bruteforce/form_login/dataReceptor.php:
user=^USER^&pass=^PASS^:Bad login"L users.txt -P pass.txt -t 10 -w 30
[DATA] 5 tasks, 1 servers, 5 login tries (l:5/p:1), ~1 tries per task
[DATA] attacking service http-post-form on port 80
[STATUS] attack finished for 192.168.1.69 (waiting for children to finish)
[80][www-form] host: 192.168.1.69
login: admin
password: 1234
Aircrack Araçları
● Aircrack araç seti, wireless ağlarda
gerçekleştirilecek olan ataklar ve çeşitli
faaliyetler için geliştirilmiş yazılımlar bütünüdür.
● Ana sayfa = http://www.aircrack-ng.org/
● İçerisinde airmon-ng, airodump-ng, airoreplayng, aircrack-ng, airbase-ng, ve airdecap-ng gibi
yazılımları barındırır.
● Tüm bu yazılımlar open source olarak hizmet
vermektedirler.
Aircrack Araçları
● Aircrack araçları ile gerçekleştirilecek ataklar
için external bir ağ ara biriminin kullanılması
tercih edilir.
● Ayrıca kullanılacak bu donanımın kaliyi veya
kullanacağınız işletim sistemini desteklemesi
önemlidir.
Airmon-ng
● Komut satırından airmon-ng yazarak çalıştırılır.
● Bu script kablosuz ağ ara biriminin monitör
modunu etkinleştirmek için kullanılır.
● Ana sayfa = http://www.aircrack-ng.org/doku.
php?id=airmon-ng
● Kullanım şekli aşağıdaki gibidir.
# airmon-ng <start|stop|check> <interface> [channel or frequency]
Airodump-ng
● Komut satırından airodump-ng yazılarak
çalıştırılabilir.
● Ana sayfa = http://www.aircrack-ng.org/doku.
php?id=airodump-ng
● Airodump-ng ham 802.11 paketlerini yakalamak
ve bu paketleri gerektiğinde kaydederek
aircrack-ng ye vermek için tasarlanan bir araçtır.
● Bilgisayara bağlı bir GPS alıcısı var ise, airmonng kullanımda olan access-pointlerin yaydığı
paketleri yakalayıp kaydedebilir.
Airodump-ng
● airomon-ng --help ile seçenekler görüntülenir.
-- write
Görüntülenen paketleri kaydet
-- output-format Kaydedilecek dosyanın formatı
-- channel
Verilen kanaldaki paketleri yakala
-- bssid
Verilen bssid ye göre filtreler.
Kullanımı: # airodump-ng <options> <interface>[,<interface>,...]
Aireplay-ng
● Terminalden aireplay-ng yazılarak çalıştırılabilir.
● Ana sayfa = http://www.aircrack-ng.org/doku.
php?id=aireplay-ng
● Aireplay-ng paket enjekte etmek için kullanılan
bir araçtır. Birincil işlevi WEP ve WPA-PSK
anahtarlırını aircrack-ng de kırabilmek için trafik
üretmesidir.
● Ayrıca WPA handshake yakalayabilmek, fake
authentication veya ARP request enjeksiyonu
gibi darklı atak tiplerine de sahiptir.
Aireplay-ng
● aireplay-ng --help ile seçenekler görüntülennir.
Filtreleme seçenekleri
- b Access Point MAC Adresi
- d Hedef MAC adresi
- s Kaynak MAC adresi
Replay seçenekleri
- a Access Point MAC Adresi
- c Hedef MAC adresi
- h Kaynak MAC adresi
Atak modları
-- deauth
: 1 tüm istasyonlara bağlantı koparma paketi gönderir.
-- fakeauth
AP ile sahte bağlantı kurar. WEP crack trafik üretme amacı.
-- arpreplay
AP ye sürekli olarak arp-request gönderiri ve yanıt alır.
Kullanımı : aireplay-ng <options> <replay interface>
Aireplay-ng
●
-c belirtilen hosta deauth atağı yapılarak bağlantısı kesilmiştir.
●
Aşağıda ataktan önce ve ataktan sonra ağın durumu gösterilmiştir.
Ataktan
önce
Ataktan
sonra
Aircrack-ng
● Terminalden aircrack-ng yazılarak çalıştırılır.
● Ana sayfa = http://www.aircrack-ng.org/
● Aircrack-ng WEP ve WPA-PSK anahtarlarını
yeterli derecelerde yakalanmış paketleri
kullanarak çözen bir araçtır.
● Aircrack-ng, kablosuz ağlar için bir araç setidir.
Aircrack-ng
● aircrack-ng --help ile seçenekler
görüntülenebilir.
-w
crack için verilecek olan wordlistin yolu
-a
saldırı modu (1 WEP/ 2 WPA-PSK)
-l
bulunan anahtarı dosyaya yaz
-J
Capture dosyasının hashcatini oluşturur.
-n
WEP anahtar uzunluğu
(64/128/152/256)
● Kullanımı aşağıdaki gibidir.
# aircrack-ng [options] <.cap / .ivs file(s)>
Aircrack-ng
● Capture edilmiş WPA-PSK handshake dosyası
aircrack-ng aracılığı ile kullanılıp anahtar
bulunmuştur.
# aircrack-ng -w key.txt handshake-01.cap
Wifite
● Komut satırından wifite yazılarak direkt olarak
çalıştırılır.
● Ana sayfa = http://code.google.com/p/wifite/
● WEP, WPA ve WPS ile şifrelenmiş ağlara
gerçekleştirilecek olan ataklarda kullanılır.
● Otomatize bir araç olup sadece birkaç
parametre alarak görevini yerine getirmektedir.
● Open source bir proje olup, linux tabanlı işletim
sistemlerinde kullanılmaktadır.
Wifite
● wifite --help ile seçenekler görüntülenebilir.
- wpa
Yalnızca wpa ağları tara.
- wep
Yalnızca wep ağları tara.
- wps
Yalnızca wps ağları tara.
- all
Taranan tüm hedeflere atak yap.
-c
Taramayı belirtilen kanalda yap.
- e <essid> Belirtilen essid’ ye sahip AP’ yi tara.
- dict
WPA crack için sözlük belirtir.
● Kullanımı: # wifite -wps -wep -c 6
Wifite
● Taratıldıktan sonra karşımıza aşağıdaki gibi bir
ekran çıkacaktır.
● Atak gerçekleştirlecek olan ağın numarası
seçilerek atak gerçekleştirilir. (NUM:)
Wifite
● CTRL + C ile tarama işlemini kesilip, 17
numaralı ağ seçilir ve atak başlatılır.
● Aşağıdaki örnekte seçilen numara için
gerçekleştirilen atak gösterilmektedir.
Reaver
● Komut satırından reaver yazarak çalıştırılır.
● Ana sayfa =http://code.google.com/p/reaverwps
● Reaver, WPS ağlara brute-force ataklar
gerçekleştirerek bu ağların pinini ele geçirmeyi
hedefler. Çünkü WPS ağda pin ele
geçirildiğinde WPA,WPA2 anahtarlarının
bulunması çok kolay olacaktır.
● Reaver open source bir projedir.
Reaver
● reaver --help ile yardım seçenekleri
görüntülenebilir.
Gerekli argümanlar:
- i Monitör modda kullanılan arayüzün ismi
girilir.
- b Hedef AP’ nin bssid değeri girilmelidir. (MAC)
Seçenekler
:
- c Mevcut kanalı belirler.
- e AP nin essid’ sini belirt.
- a AP için en iyi seçenekleri otomatik algılar.
- p 4 ya da 8 rakamdan oluşan WPS pini gir.
Reaver
● Aşağıda reaver ile gerçekleştirilen atağın örneği
görülmektedir.
● Bu atakta WPS ağ için pin numarası denenerek
bulunmaya çalışmaktadır.
Ettercap
● Komut satırından ettercap yazılarak başlatılır.
Ayrıca ettercap -G ile GUI olarak kullanılabilir.
● Ana sayfa = http://ettercap.github.io/ettercap/
● Ettercap man in the middle(ortadaki adam )
atakları için kapsamlı bir paket yazılımıdır.
● Anlık bağlantıları sniff etme, trafikteki verileri
filtreleme ve daha birçok hileye sahiptir.
● Aktif ya da pasif trafiği analiz etme yeneğine
sahiptir. Birçok protokol desteği mevcuttur.
● Ettercap open source bir projedir.
Ettercap
● Ettercap kullanıcı arayüzü aşağıdaki gibidir.
Yapılan
eylemlerim
görüntülen
diği sekme
Paket
sezme,
koklama
birimi
- Sniff sekmesine girilip ağ arayüzü seçilir ve aşağıdaki menu gelir.
Bu menude hostlarla
alakalı işlemler,
filtreleme, hedef,
görüntüleme,
başlatma seçenekleri
mevcuttur.
Ettercap
● Ettercap ile arp poison uygulama örneği.
- Arp poison, yerel ağda saldırgan makinenin kurban ile gateway arasına
girip, trafiği üstünden geçirmek için yaptığı saldırıdır. Saldırgan bu şekilde akan
trafiği sniff edip, önemli bilgileri elde edebilir. Saldırı ARP protokolü üzerinden
gerçekleştirilir. Gateway ve kurbanın arp tabloları yayınlanan arp paketleriyle
zehirlenir. Ardından kurbanın tüm internet trafiği rahatlıkla izlenebilir. Aşağıdaki
şekilde bu durum gösterilmiştir.
IP
:A
MAC : 1
(Kurban)
Gönderilen ARP paketleri
İnternet Trafiği
IP : C
MAC : 2
(Hacker)
INTERNET
IP :
B
MAC : 3
Gateway
- Burada hacker kurbana kendi adresinin, MAC = 3 olduğunu belirten ARP
paketler gönderir. Aynı zamanda gatewaye de MAC =1 olduğunu belirten ARP
paketleri gönderir. Böylelikle kurban hackerı gateway sanarak paketlerini ona
iletir. Hacker bu paketleri gatewaye forward eder. Trafiği üstüne almış olur.
Ettercap
●
Saldırganın İP adresi ve MAC adresi
●
Kurbanın İP adresi, MAC adresi ve ARP tablosu
●
Gateway IP’ si 192.168.168.2 ve Gateway MAC adresi 00-50-56-e1-fa-00
olarak ARP tablosunda tutulmaktadır.
Ettercap
●
Öncelikle hacker gatewayden gelen paketleri kurbana iletebilmek için ip
yönlendime yapabilmelidir. Bunun için ip forwarda izin vermek gerekiyor;
●
Daha sonra ettercap açılır ve sniff menüsünden öncelikle Hosts>Scan for
hosts seçeneği ile taratılır. Ardından Hosts>Hosts list ile hostlar listelenir.
Ettercap
●
Host taramasının ardından host listesine gelip gatewayi Add to Target 1 e
atıyoruz. Ardından hedef hostuda Add to Target 2 ye atıyoruz.
●
●
Böylece ettercap kurbana ve gatewaye göndereceği paketleri kararlaştırır.
Saldırıyı başlatmak için Mitm>Arp poisoning>sniff remote conenctions diyip
ok’ e basılmalıdır. Böylece atak başlamış olur.
Ettercap
●
Saldırı başladıktan sonra kurbanın arp tablosu zehirlenmeye başlar.
Kurban, hacker makineyi (192.168.168.131) gateway olarak görecektir.
Aşağıda bu durum gösterilmektedir.
●
Daha sonra ettercap içerisinde Start > Start sniffing yazılarak dinleme
başlanır.
Ettercap
● Daha sonra kurbanın gerçekleştirdiği bir
bağlantı, ettrecap izleme ekranından
görüntülenir. Aşağıda bu durum gözükmektedir.
- Kurban ftp sunucuya bağlantı gerçekleştiriyor.
- Hacker ettercap oturumu üzerinden bu bağlantıyı görüntülüyor.
Weevelly
● Komut satırından weevelly yazarak çalıştırılır.
● Ana Sayfa = http://epinna.github.io/Weevely/
● Weevelly gizli olarak bir web shell oluşturan bir
araçtır. Bu kabuk telnet’ e benzer bir bağlantı
sağlar.
● Web uygulaması için önemli bir post explotation
aracıdır ve gizli backdoor olarak kullanılabilir.
● Open source bir projedir.
Weevelly
● weevelly -h yazarak seçenekler görülebilir.
generate : Gönderilecek olan PHP backdoor’
u oluşturma.
help
: Kullanılabilir modülleri ve backdoor
üreteçlerini göster.
● Alttaki 1. komut ile PHP backdoor üretilir ve 2.
komut ile generate edilen backdoor çalıştırılır.
# weevely generate <password> [ <path> ]
# weevely <url> <password>
Weevelly
● Weevelly kullanım örneği.
- Öncelikle hedef siteye göndereceğimiz backdoor oluşturulur.
- Daha sonra hedef siteye bu backdooru yüklememiz gerekiyor. Bu işlem
siteden elde edilen bir açıklıkla veya meterpreter ile elde edilmiş oturumdan
gerçekleştirilebilir. (weevely post explotation aracıdır.) Bu örnekte meterpreter
oturumu ile yüklenmiştir.
Weevelly
● Daha sonra weevely’ e gerekli komutu vererek
hedef makinedeki backdoor ile iletişime
geçiyoruz.
chkrootkit
● Komut satırında chkrootkit yazarak direkt
olarak çalıştırılabilir.
● Ana sayfa = http://www.chkrootkit.org/
● Chkrootkit aracı linux/unix sistemlere yerleşmiş
rootkitleri tespit etmek için geliştirilmiştir.
● Chkrootkit aracı bilinen rootkit yazılımlarını
tespit edebilmektedir.
chkrootkit
● chkrootkit -h ile seçenekleri görebiliriz.
Usage: chkrootkit [options] [test ...]
-h
yardım ekranı
-V
versiyon bilgisi
-l
sistemde aranan rootkitlerin ismi
-d
debug seçeneği
-r dir
dizin belirtme özelliği
-x
expert mod
chkrootkit
● Örnek bir rootkit taratması aşağıdaki gibidir.