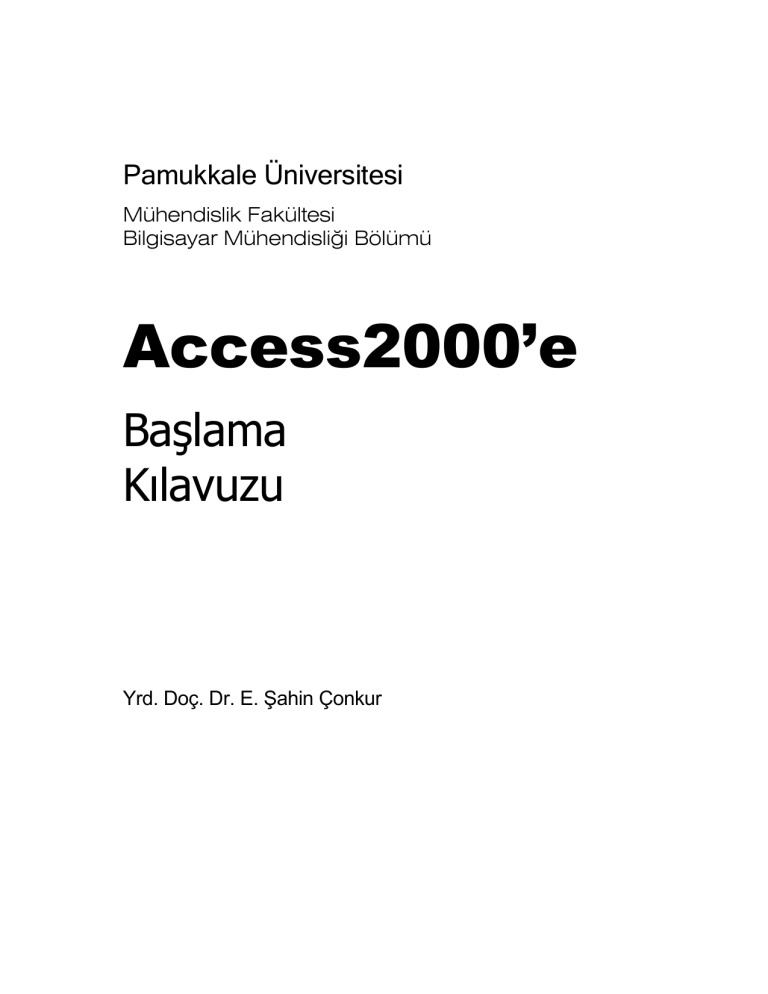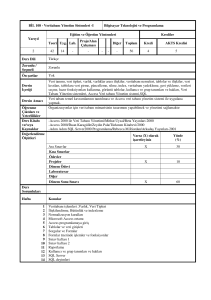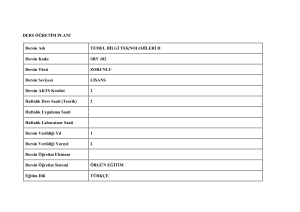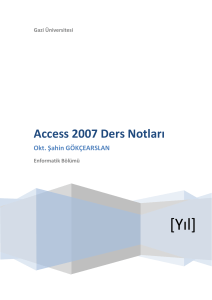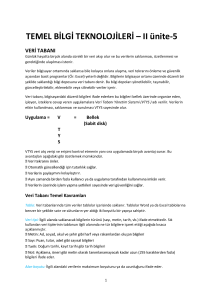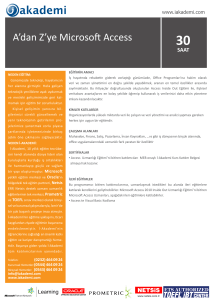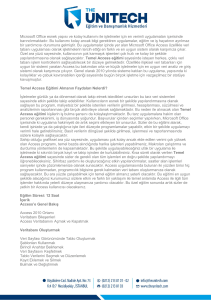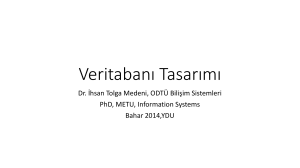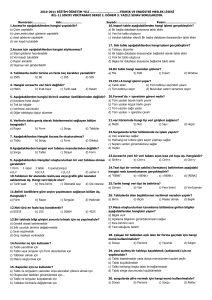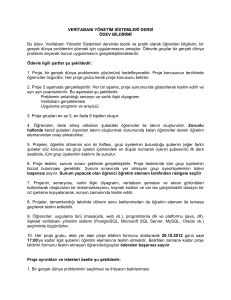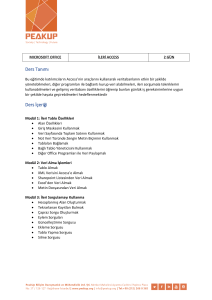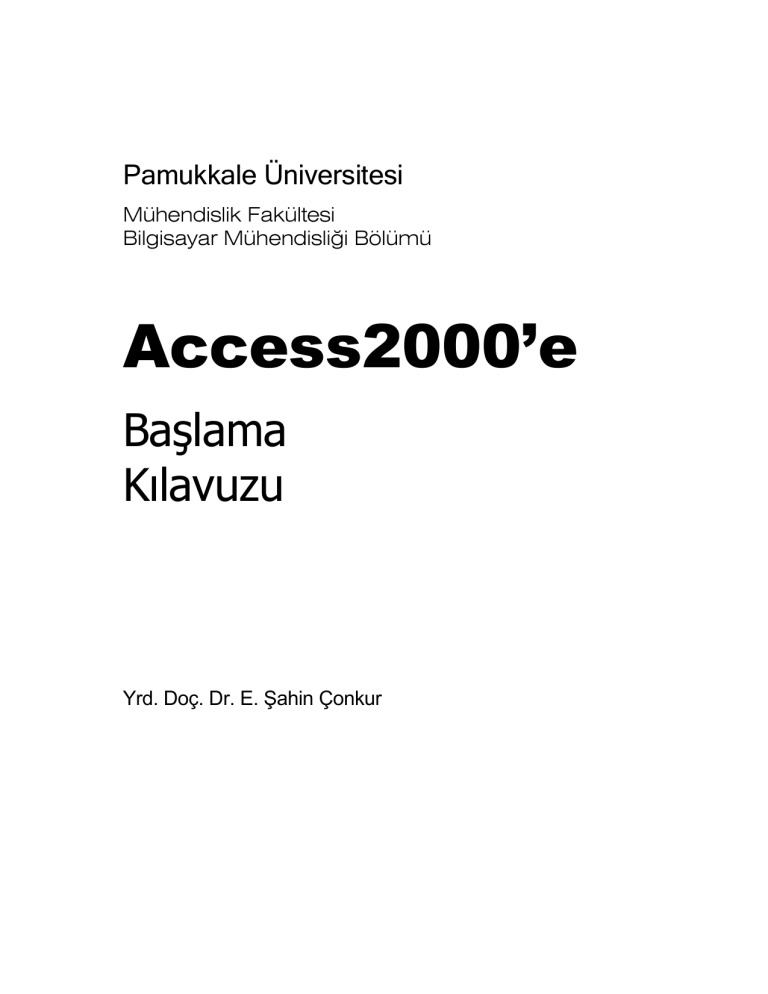
Pamukkale Üniversitesi
Mühendislik Fakültesi
Bilgisayar Mühendisliği Bölümü
Access2000’e
Başlama
Kılavuzu
Yrd. Doç. Dr. E. Şahin Çonkur
İçindekiler
1.
Giriş................................................................................ 1
2.
Access’i Çalıştırmak ...................................................... 2
2.1.
2.2.
2.3.
2.4.
3.
Tablo Oluşturmak .......................................................... 5
3.1.
3.2.
3.3.
3.4.
3.5.
3.6.
3.7.
3.8.
4.
Alan Özellikleri...................................................................................................6
Bir Tablonun Yapısını Değiştirme ....................................................................7
Veriyi Görüntülemek .........................................................................................7
Veriyi Süzmek ...................................................................................................8
Bir Tabloda Bir Kayıt Bulmak ...........................................................................8
Veri Girmek, Silmek Ve Değiştirmek................................................................9
Diğer Sistemlerde Varolan Veriyi Kullanmak...................................................9
Diğer Sistemlere Veri Akdarmak......................................................................9
Sorgu Oluşturmak.......................................................... 9
4.1.
4.2.
4.3.
4.4.
4.5.
4.6.
4.7.
4.8.
4.9.
5.
Tek Bir Tablodan İstenen Veriyi Görüntülemek ..............................................9
Operatörler ......................................................................................................11
AND, OR ve NOT (VE, VEYA ve DEĞİL) .....................................................11
İfadeler.............................................................................................................11
İlişkileri Bağlamak ...........................................................................................13
Sorgu Özellikleri ..............................................................................................14
Alan Özellikleri.................................................................................................15
Sorgu Parametreleri........................................................................................15
Sorguyla Yapılabilecek Diğer İşler .................................................................17
İlişkiler .......................................................................... 17
5.1.
5.2.
6.
Bir-çok ilişkisi ...................................................................................................17
Çok-Çok İlişkisi................................................................................................21
Form Oluşturmak......................................................... 21
6.1.
6.2.
6.3.
6.4.
6.5.
7.
Tek Bir Tablodan Form Oluşturmak...............................................................21
Form Özellikleri ...............................................................................................23
Kontroller .........................................................................................................23
İlgili Tablolar İçin Bir Form Oluşturmak ..........................................................24
İfadeler Ve Toplamlar .....................................................................................25
Rapor Oluşturmak........................................................ 25
7.1.
7.2.
8.
Varolan Bir Veritabanı Açmak ..........................................................................2
Yeni Bir Veritabanı Oluşturmak........................................................................2
Yardım ...............................................................................................................4
Veritabanı Penceresi ........................................................................................4
Rapor Oluşturmak...........................................................................................25
Raporu Değiştirmek ........................................................................................27
Makrolar ve Visual Basic ............................................. 28
Kaynaklar..................................................................... 28
1. Giriş
Bu notlar Access veritabanı proğramı ile yapabileceğiniz işlerin genel bir tanıtımını ve bu işlerden en temel olanları
nasıl yapabileceğinizi anlatmaktadır.
Bir veritabanı (database), belirli bir konu veya amaçla biraraya getirilmiş, birbiriyle ilişkili bilgiler topluluğudur. Access,
bu bilgileri bir ilişkisel (relational) veritabanı mantığıyla işler. İlişkisel demek, veritabanındaki her kaydın tek bir
konu hakkında olması ve yalnızca o konuyla ilgili bilgileri içermesidir. Diyelim ki siparişleri yöneten bir veritabanınız
var. Müşteriler birden fazla sipariş verdiğinde, her siparişte müşteri ad ve adres bilgilerini saklamaya gerek yoktur.
Yapmanız gereken sadece her siparişi, uygun müşteri ad ve adres bilgilerini içeren alana bağlamaktır.
Access'de bilgilerinizin tümünü son eki mdb olan tek bir veritabanı dosyasından yönetirsiniz. Verilerinizi saklamak
üzere, izlediğiniz her bilgi türü için bir tablo oluşturabilirsiniz.
Belirlediğiniz ölçütleri karşılayan verileri bulmak ve almak için bir sorgu oluşturabilirsiniz. Sorgularla ayrıca,
verileriniz üzerinde önceden tanımlanmış veya özel hesaplamalar yapabilir, birden çok kaydı aynı anda
güncelleştirebilir veya silebilirsiniz.
Birden çok tablodan gelen verileri bir sorgu, form, veya raporda bir araya getiren tablolar arası ilişkiler
tanımlayabilirsiniz.
Tablodaki verileri daha kolay görüntülemek, girmek ve değiştirmek için bir form, verilerinizi çözümlemek veya onları
kağıt üzerinde belirli bir düzende sunmak üzere bir rapor oluşturabilirsiniz.
Makrolar’ı kullanarak bir çok işi otomatik hale getirebilir, Visual Basic’le doğrudan kod yazabilirsiniz.
Özetle;
•
Bir veritabanı oluşturma
•
Bir veritabanında tablolar oluşturma
•
Veri girme, silme ve değiştirme
•
Veri onaylama
•
Sorgu vasıtasıyla sadece istenen verileri gösterme
•
Diğer veritabanı proğramlarından ve normal dosyalardan veri alma
•
Veri verme
•
Veriyi tasnif etme
•
Form oluşturma
•
Rapor oluşturma
•
Makro oluşturma ve kod yazma
1
2. Access’i Çalıştırmak
2.1. Varolan Bir Veritabanı Açmak
Windows’un Başlat düğmesinden, Proğramlar’ı seçin ve Microsoft Access kısayoluna tıklayın. Karşınıza Şekil 21’deki diyalog kutusu çıkacaktır. Bu kutuda Varolan bir dosyayı aç seçeneği seçilidir. Varsayılan klasöre ulaşmak
için Tüm Dosyalar’a tıklayın ya da burada sıralanmış veritabanlarından istediğinizi, ona çift tıklayarak açın.
Şekil 2-1
2.2. Yeni Bir Veritabanı Oluşturmak
Diyalog kutusunun üstünde yeni veritabanı oluşturmak için iki seçenek vardır. İkinci seçenek olan Access
veritabanı sihirbazları, sayfaları ve projeleri seçeneğini seçerseniz karşınıza Şekil 2-2’deki pencere çıkar.
Bu pencerede değişik alanlarda kullanılabilecek birçok veritabanı şablonu vardır. Bu şablonları kullanarak birkaç
adımda kullanıma hazır bir veritabanı elde edebilirsiniz. Bu veritabanları hem Access öğrenmede hem de gerçek
hayatta kullanılabilecek türdendir.
2
Şekil 2-2
Şekil 2-3
Diğer seçenek olan Boş Access veritabanı seçeneği Şekil 2-3’deki gibi bir pencere açar. Buradaki Veritaba’nına
tıklayarak boş bir veritabanı oluşturabilirsiniz. Yeni bir veritabanı oluşturmak için ayrıca Dosya menüsünden Yeni’ye
tıklayıp, yukarıdaki işlemleri takip edebilirsiniz.
Şekil 2-1’deki her üç durumda da Access veritabanınızı kaydetmek için Şekil 2-4’deki gibi bir diyalog kutusu açar.
Bu kutuda Access size veritabanınız için bir isim ve kaydetmek için bir klasör önerir. Bu ismi kabul etmek zorunda
değilsiniz, istediğiniz ismi yazabilirsiniz. Kayıt Yeri açılır listesinden de kayıt için istediğiniz klasörü seçebilirsiniz.
Şekil 2-4
3
Veritabanınızın isminin manalı olmasında ve onu nereye kaydettiğinizi bilmenizde fayda var. Burada Access’in bize
kolaylık sağlayacak bir özelliğinden sözedelim; O da varsayılan klasörü belirleyebilmemizdir. Yani Access’de ne
zaman yeni bir veritabanı kaydetmek istesek, Access hep aynı klasörü açacaktır. Bunun için Araçlar menüsünden
Seçenekler’i seçip, Genel sekmesinden Varsayılan veri tabanı klasörü kısmına istediğiniz klasör adresini yazın
(Windows 98’de varsayılan klasör olarak C:\Belgelerim yazılıdır).
2.3. Yardım
Access’in Yardım Menüsünde çok geniş bir yardım desteği vardır. Yardımın içerdiği bilgi başlangıçta pek içinden
çıkılmaz gibi görünebilse de özellikle detaylar için zamanla çok faydalı olacaktır. Şekil 2-5’de yardım penceresi
görülmektedir. Contents sekmesi, içindekileri gösterir. Bu sekmeyi kullanarak yardım konuları içinde
gezinebilirsiniz. Answer Wizard sekmesinde, sanki bir kişiye soru soruyormuş gibi sorunuzu yazabilir ve
Access’den cevap vermesini isteyebilirsiniz. Index sekmesinde ise, yazdığınız bir kelimenin indekste olup
olmadığını araştırabilirsiniz.
Şekil 2-5
Şekil 2-6
2.4. Veritabanı Penceresi
Boş bir veritabanı oluşturduğumuzda ekranda bu veritabanının Veritabanı Penceresi görülür. Bu bizim ana çalışma
penceremizdir. Bu pencerenin sol tarafında Nesneler başlığı altında yukarıda bahsettiğimiz Access nesneleri
4
yeralır. Şekil 2-6’da Veritabanı Penceresi’nde Formlar nesnesi seçili durumdadır. Formlar seçiliyken sağ tarafta
hem yeni form yapmak için seçenekler hem de önceden oluşturduğumuz formlar yeralır.
3. Tablo Oluşturmak
Veritabanı Penceresi’nde Tablolar seçiliyken sağ taraftaki Tasarım görünümünde tablo oluştur kısayoluna
tıklayın. Şekil 3-1’deki gibi bir pencere ortaya çıkar.
Şekil 3-1
Şekil 3-2
5
Bu pencerede, Alan Adı sütununa alan adlarını yazarak, Veri Türü sütununa da, boş hücreye tıkladığınızda ortaya
çıkan açılır listeden uygun veri türünü seçerek tablo oluşturabilirsiniz. Tanım sütununa, isteğe bağlı olarak o alanın
ne olduğuyla ilgili bir açıklama ekleyebilirsiniz.
Sihirbazı kullanarak tablo oluştur seçeneğini seçip, Access’de hazır olan Örnek Alanlar’dan istediklerinizi, Yeni
tablodaki alanlar kısmına ekleyerek tablo oluşturabilirsiniz (Şekil 3-2).
Verileri girerek tablo oluştur seçeneğini kullanırsanız, karşınıza normal görünümde (tabloya veri girerken
kullandığınız görünüm(Şekil 3-3)) bir tablo çıkar. Bu tabloda alan isimlerini yazıp, alanlara birer örnek veri girerseniz,
tablonuz hazırdır (Alanların veri tipi, ilk girdiğiniz veriye göre belirlenir). Daha sonra bu tabloyu tasarım
görünümünde açıp düzenleyebilirsiniz.
3.1. Alan Özellikleri
Bir alanın isminden ve veri tipinden başka özellikleri de vardır ve tablo tasarım görünümünde açıldığında tablonun
alt kısmında kolaylıkla görülebilir. Şekil 3-1’de, 1Vize sayı alanı seçilmiş olduğundan, bu veri tipi için geçerli olan
özellikler görülmektedir. Bu özelliklerden birine tıklandığında sağ tarafta bu özelliğin ne olduğunu açıklayan bir tanım
görülecektir. Bu özellikleri incelersek;
•
Alan boyutu, metin tipindeki alanlar için girilebilecek en fazla metin uzunluğunu, sayı tipindeki alanlar için
girilebilecek en büyük sayı değerini belirler.
•
Biçim, verinin görüntüsünün nasıl olacağını belirler.
•
Ondalık basamaklar, sayı ve para birimi alanları için geçerlidir. Veri görüntülendiğinde, verinin kaç tane
ondalık basamak olacağını belirler (Bu belirleme sadece görünüm içindir. Verinin gerçek değerini
etkilemez).
•
Girdi maskesi, veri girişinde, her girilen verinin belli bir desene uygun olmasını sağlar.
•
Resim yazısı, alanın form üzerinde kullanılan etiketidir. Boş bırakılırsa, form üzerinde alan adı kullanılır.
•
Varsayılan değer, yeni bir kayıt oluşturulduğunda, alanın otomatik olarak alacağı ilk değeri belirler.
•
Geçerlilik kuralı, alana girilebilecek değerleri sınırlayan bir deyim içerir.
•
Geçerlilik metni, Geçerlilik kuralı ile belirlenen kurallara uymayan bir değer girildiğinde görüntülenen bir
hata iletisi verir.
•
Gerekli, veri girişinin zorunlu olup olmadığını belirler.
•
Sıralı, Access’in alan değerlerinin bir dizinini tutup tutmayacağını belirler.
Access gibi ilişkili bir veritabanı sisteminin gücü, ayrı tablolarda saklanan bilgileri hızla bulmasında ve bunları
sorgular, formlar ve raporlar kullanarak bir araya getirmesinde gizlidir. Bu, Birincil Anahtarlar ile başarılır. Bir
tablonun Birincil Anahtar’ı, o tabloda saklanan her kaydı tek olarak tanımlayan bir alandır. Bir tabloya Birincil
Anahtar atadığınızda, benzersizliği sağlamak için, Access yinelenmeyi veya Birincil Anahtar alanlara Boş
değerler girilmesini önler.
Bir tablonun Birincil Anahtar’ını oluşturmak için tasarım görünümünde önce bir alan seçin. Sonra sağ tuşa basarak
ortaya çıkan menüden Birincil Anahtar seçeneğini tıklayın. Alan Adı’nın solundaki ince sütunda bir anahtar
simgesi belirir. Bu Access’in tablonuz için Birincil Anahtar’ı belirlediği anlamına gelir (Örneğin Şekil 3-1’deki ad
soyad alanı). Bir Birincil Anahtar belirlemeden tabloyu kaydetmek isterseniz, Access sizi uyarır ve bir Birincil
Anahtar belirlemenizi önerir.
Tablo ile ilgili tanımları bitirip, tabloyu kapattığınızda veya dosya menüsünden Kaydet’e tıkladığınızda Access size
tabloyu kaydetmek için bir isim önerir. İsmi değiştirebilirsiniz veya öylece bırakarak tabloyu kaydedebilirsiniz.
Veritabanı Penceresi‘nde bir tablo seçiliyken sağ tuşa basıp ortaya çıkan menüden Özellikler’i seçtiğinizde,
tablonun tamamı için bir tanım penceresi ortaya çıkar. Buraya tablo için istediğiniz bir tanım girin (veya bırakın öyle
kalsın).
6
3.2. Bir Tablonun Yapısını Değiştirme
Bir tablonun yapısı, tablo tanımlandıktan sonra değiştirilebilir. Tabloya yeni bir alan ekleyebilirsiniz, bir karakter
alanının uzunluğunu veya bir sayı alanının alan boyutunu değiştirebilirsiniz.
Bir alanın adını değiştirmek eski versiyonlarda, bu ada olan sorgulardaki, formlardaki ve raporlardaki referansları da
değiştirmek anlamına gelirdi. Fakat Access 2000 bu referansları otomatik olarak günceller. Bir alanı silmek, buna
olan referansları da silmeyi gerektirir.
Bir alanın boyutunu azaltmak, veya biçimini değiştirmek veri kaybına sebebiyet verebileceğinden tehlikelidir. Böyle
bir şeye teşebbüs ettiğinizde Access sizi uyarır.
3.3. Veriyi Görüntülemek
Tablo penceresinden içeriğini görmek istediğiniz tabloyu seçin ve Aç düğmesine tıklayın. Aşağıdaki gibi bir tablo
göreceksiniz. Bu görünüme Veri Sayfası Görünümü denir (Şekil 3-3).
Şekil 3-3
Şekil 3-4
İsterseniz pencerenin herhangi bir köşesinden pencereyi çekerek boyutlandırabilirsiniz. Eğer pencereye
sığmayacak kadar çok veri varsa, pencerenin sağ tarafında kaydırma çubukları ortaya çıkar. Bu çubukları
kullanarak verilerin istediğiniz kısmını görüntüleyebilirsiniz. Yeni bir kayıt girerken veya kaydı düzenlerken sol tarafta
kayıtın o anda değiştirildiğini gösteren bir kalem işareti ortaya çıkar (Şekil 3-4).
Sayfanın en altındaki Kayıt Düğmeleri vardır. Düğmeler arasında, en son düzenlenmiş kaydın sıra numarası
görüntülenir. Bu düğmeleri kullanarak sırayla seçili kayıtları gezebilir, İlk ve Son kayda hemen ulaşabilir ve Yeni
Kayıt ekleyebilirsiniz (Asteriks işareti olan en son satır yeni kayıt girmek içindir). Ayrıca istediğiniz kayıt numarasını
girip Enter’a basarak o kayda gidebilirsiniz.
7
Fareyi, alan etiketlerinin birleşme çizgilerine getirdiğinizde, imleç iki uçlu bir ok olur. Bu oku sağa veya sola hareket
ettirerek alanın sütun genişliği ayarlayabilirsiniz. Benzer şekilde satır aralığı da ayarlanabilir. Ayrıca en soldaki
sütuna tıklayıp sağ tuşa basarak çıkan menüden Satır Aralığı seçeneğini seçerek, satır aralığı için tam bir değer de
girebilirsiniz. Alanların sırasını değiştirmek de mümkündür. Bunun için alanı seçmek ve olmasını istediğiniz yere
sürüklemek yeterlidir.
3.4. Veriyi Süzmek
Bir tablodaki veriyi artan veya azalan şekilde sıralayabilirsiniz. Bunun için önce bir alan seçmek ve sonra
düğmelerine tıklamak gerekir. Daha karışık bir sıralama, sorguları kullanmayı gerektirir.
3.5. Bir Tabloda Bir Kayıt Bulmak
Veri Sayfası Görünümü’nde açık bir tablo varken
ikonuna tıkladığınızda Şekil 3-5’deki pencere açılır. İkona
tıklamadan önce imleç hangi alandaysa arama o alanda yapılır.
Şekil 3-5
Arama yapılırken aşağıdaki karakterler de kullanılabilir;
Karakter
Örnek
*
wh* , what, white, ve why kelimelerini bulur.
?
B?ll , ball, bell, ve bill kelimelerini bulur.
[]
B[ae]ll , ball ve bell’i bulur ama bill’i bulmaz.
!
b[!ae]ll , bill ve bull’ı bulur ama ball veya bell’I bulmaz.
-
b[a-c]d , bad, bbd, ve bcd kelimelerini bulur.
#
1#3 , 103, 113, 123 sayılarını bulur.
Tablo 3-1
8
3.6. Veri Girmek, Silmek Ve Değiştirmek
Yukarıda veri girmekten bahsedilmişti. Veri silmek için, veri seçilip kesilir veya Delete tuşuna basılır. Ya da imleç
verinin en sağına getirilir ve Backspace’le silinir. Veri kopyalama ve yapıştırma için standart kopyalama ve
yapıştırma işlemleri kullanılabilir. Yapılan herhangi bir değişiklik hücreden çıkmadan Esc tuşuna basılarak geri
alınabilir.
Bir kaydın tamamını silmek için tabloda kayıt hizasında en sola gelinir, kayıt seçilir ve Delete tuşuna basılır.
3.7. Diğer Sistemlerde Varolan Veriyi Kullanmak
Access, başka bir sistemde kaydedilmiş çok değişik türde veri alıp kullanabilir. Örneğin Excel’de düzenlenmiş veri,
Access’e aktarılarak bir tablo haline getirilebilir. Bunun için Dosya menüsünden önce Dış Veri Al ve sonra Al...
seçilir. Ortaya çıkan diyalog kutusunda Dosya Türü Excel olarak seçilir ve bir Excel dosyası açılır. Access, Excel
dosyasını bir Access tablosu haline getirir ve seçtiğiniz bir isim altında kaydeder.
3.8. Diğer Sistemlere Veri Aktarmak
Access, veri alabildiği bütün sistemlere veri aktarabilir.
4. Sorgu Oluşturmak
Bir veritabanı sisteminin en temel görevlerinden biri, istenilen bilgiyi veritabanından bulup getirmesidir. Bu işlem
sorgular vasıtasıyla olur. Access’de sorgular;
•
Belli bir ölçütü sağlayan kayıtları bir tabloda gösterebilir.
•
İki veya daha fazla tablodan birbiriyle ilişkili veriyi biraraya getirebilir.
•
Veriyi süzebilir.
•
Veriyi değiştirebilir.
4.1. Tek Bir Tablodan İstenen Veriyi Görüntülemek
En basit sorgu türü, tek bir tablodan belli bir ölçütü sağlayan kayıtları görüntüleme sorgusudur. Bir sorgu oluşturmak
için Veritabanı Penceresi‘nden önce Sorgu nesnesini sonra Tasarım görünümünde sorgu oluştur veya
Sihirbazı kullanarak sorgu oluştur kısayollarından birini seçin.
9
Şekil 4-1
Tasarım görünümünde sorgu oluştur’a tıklamışsanız, bir tasarım görünümü ve bunun önünde Şekil 4-1’deki gibi
bir Tabloyu Göster penceresi ekrana gelecektir. Burada gördüğünüz tablolardan mek isimli tabloyu seçin ve
Ekle’ye tıklayın. Daha sonra bu tablodan sorguda görmek istediğiniz alanları sürükleyip aşağıdaki boş alanlara
bırakın. Şekil 4-2’deki gibi bir görünüm ortaya çıkacaktır. Tasarım görünümünden çıkıp sorguyu çalıştırırsanız,
sorguda tablodan aldığınız alanlardaki verilerin aynını göreceksiniz, çünkü herhangi bir ölçüt belirlemediniz.
Sorguyu seçip sağ tuşa basınca ortaya çıkan menüden tasarım görünümünü seçip, sorguyu ilk oluşturduğunuz
ekrana tekrar dönün. Burada örneğin 1. vizeden 50’den büyük not alan öğrencileri bulmak istediğimizi düşünelim.
Bunun için 1vize alanına gideriz ve ölçüt kısmına >50 yazarız. Sorguyu kapatıp, çalıştırdığımızda, sadece bu ölçüte
uyan kayıtlar görüntülenecektir.
Diğer bir ölçüt >50 And <80 olabilir. Bu durumda 50 ile 80 arasındaki kayıtlar görüntülenecektir. Tabii ki birden fazla
alana da ölçüt girilebilir. Örneğin biraz önce belirlediğimiz ölçütle birlikte, normal öğrenim alanının ölçütüne evet
yazarsak, bu sefer normal öğrenimde olan ve 50 ile 80 arasında not alan öğrenciler görüntülenecektir.
Şekil 4-2
Sorgu ile ilgili bazı noktalar;
•
Tasarım görünümünde Sırala satırından azalan veya artan sıralama seçilebilir.
10
•
Sorguyu çalıştırmak için veri sayfası görünümünü, tasarım için tasarım görünümünü seçmek gerekir.
•
Access sorguları büyük harfe duyarlı değildir.
•
Access’in kuvvetli bir özelliği, sorgu oluşturmak için, hem tabloları hem de daha önceden oluşturulan
sorguları esas alabilmesidir.
4.2. Operatörler
Karşılaştırma operatörleri <, <=, >, >=, = ve <> (eşit değildir) dir.
like operatörü Tablo 3-1’deki karakterlerle birlikte kullanılır. İhmal edilirse Access tarafından otomatik olarak dahil
edilir.
Is operatörü Null anahtar kelimesiyle birlikte eksik bilgi bulmak için kullanılabilir. Örneğin Is Not Null ifadesi o
alanda bilgi olmayan kayıtları dahil etmez.
4.3. AND, OR ve NOT (VE, VEYA ve DEĞİL)
Aynı alan için birden fazla ölçüt satırı kullanırsanız bu OR operatörü kullanıyorsunuz anlamına gelir. OR operatörü
yukarıda kullandığımız AND operatörü gibi de kullanılabilir. Access aynı sütun için farklı satırlara girdiğimiz ifadeleri
OR ile birleştirip tek bir satıra yazar.
4.4. İfadeler
Yukarıdaki örneklerde, varolan alanlar sorgulandı ve görüntülendi. Fakat bir sorguda, mutlaka tablodan varolan bir
alan sürüklememiz gerekmez. Kendimiz de boş bir alana varolan alanların değerlerinden oluşan bir ifade girip, çıkan
sonuçları görüntüleyebiliriz. Örneğin Şekil 4-3’de görüldüğü gibi boş bir Alan’a tıklayıp sağ tuşa basınca ortaya
çıkan menüden Oluştur’u seçelim.
Şekil 4-3
Karşınıza Şekil 4-4’deki Deyim Oluşturucu ortaya çıkar. Mek tablosunda, 1. ve 2. vizelerin ortalamasını alan, sonra
çıkan sonuçla final notunun ortalamasını alarak geçme notunu hesaplayan bir deyim yazalım. Şekil 4-4’de görülen
bu deyimi elle yazabiliriz. Fakat Deyim Oluşturucu’nun sol tarafındaki listeyi kullanırsak yazım daha kolay olur.
11
Şekil 4-4
Önce mek tablosunu bulup çift tıklayarak sağ tarafta bu tablonun alanlarını görüntüleyelim. Şimdi deyimi yazmaya
başlayabiliriz.
1vize alanına çift tıkladığınızda yukarıda
[mek]![1vize]
görünür. Bunun anlamı mek tablosundaki 1vize alanı demektir. Bunun yanına + yazalım ve bu sefer 2vize’ye çift
tıklayalım, aşağıdaki ifade görülecektir;
[mek]![1vize] + [mek]![1vize]
Bu ifadenin tamamını paranteze alalım 2’ye bölelim;
( [mek]![1vize] + [mek]![1vize] ) / 2
Bunun yanına + yazalım ve final’e çift tıklayalım, aşağıdaki ifade görülecektir;
( [mek]![1vize] + [mek]![1vize] ) / 2 + [mek]![final]
Bu ifadenin tamamını da paranteze alıp 2’ye bölelim;
( ( [mek]![1vize] + [mek]![1vize] ) / 2 + [mek]![final] ) / 2
Deyimi yazmayı bitirdik. Tamam’a tıklayıp Deyim Oluşturucu’yu kapatalım.
Şekil 4-5
12
Şekil 4-6
Yukarıda yazdığımız deyim alanımızda görüntülenecektir (Şekil 4-5). Esasında aynı deyimi Deyim Oluşturucu’yu
açmadan doğrudan bu alana yazabilirdik. Fakat Deyim Oluşturucu yanlış yazmaları önlemede ve hatırda tutması
zor olan deyim parçalarını kullanmada yardımcı olur. Deyim1 ismi, Access tarafından otomatik olarak verilir. Bunun
yerine daha mantıklı bir isim seçebiliriz. Bunu silelim ve yerine sonuç yazalım (Şekil 4-6).
Şekil 4-7
Sorguyu çalıştırdığımızda, sorgunun her kayıt için 1vize, 2vize ve final alanlarındaki verileri kullanarak sonucu
hesapladığını ve sonuç alanına yazdığını göreceğiz (Şekil 4-7).
4.5. İlişkileri Bağlamak
Bazı durumlarda sorgunun birden çok tablo içermesi gerekebilir. Çok tablo olduğu durumlarda, bu tablolardaki ortak
alanlar bağlanabilir. Şekil 4-8’de olduğu gibi Tablo1 ve Tablo2 şeklinde iki tablomuzun olduğunu farzedelim. İlk
tablonun alan2’si ile ikinci tablonun alan1’ini Şekil 4-9’daki gibi bağlayalım. Oluşturduğumuz sorguyu
çalıştırdığımızda, sorgu, bu iki alanın değerleri ortak olan kayıtları görüntülenecektir (Şekil 4-10). Mesela ilk tablonun
alan2’sindeki z değerine karşılık gelecek ikinci tablonun alan1’inde bir değer olmadığından, sorguya z’li kayıt dahil
edilmemiştir. Bu tip bağlamaya tabii bağlama denir.
Şekil 4-8
13
Şekil 4-9
Şekil 4-10
4.6. Sorgu Özellikleri
Sorgu tasarım görünümünde açıkken, tabloların olduğu kısımdaki boş alana tıklayıp sağ tuşa basınca ortaya çıkan
menüden Özellikler seçilir (Şekil 4-11). Özellikler sorgunun çalışması ve görünümüyle ilgili bir çok ayarı kapsar. En
çok kullanılanlar şunlardır;
•
Tüm alanları Çıkar: Başka herhangi bir şarta bakmadan bütün alanlar görüntülenecektir.
•
En büyük değerler: Görüntülenecek kayıt sayısını sınırlar.
•
Benzersiz değerler: Evet işaretlenirse sadece benzersiz kayıtlar görüntülenecektir.
Şekil 4-11
14
4.7. Alan Özellikleri
Her alan, veri tipine bağlı olarak bir çok özelliğe sahiptir. Bu özelliklere erişmek için alana tıklayıp sağ tuşa basıp
ortaya çıkan menüden Özellikler’i seçmek yeterlidir.
4.8. Sorgu Parametreleri
Sorguları tasarlarken yukarıda verdiğimiz ölçütü yalnızca tasarım görünümünde değiştirebiliriz. Bu ölçütü, sorguyu
her çalıştırdığımızda değiştirmek istediğimiz durumlarda, parametreleri kullanmak gerekir. Örnek olarak öğrencileri,
sadece normal öğrenimde olup olmadıklarına göre listelemek istediğimizi düşünelim. Bunun için Şekil 4-12’deki gibi
normal alanının Ölçüt’üne köşeli parantez içinde mesaj kutusunda görünecek mesajı girelim.
Şekil 4-12
Daha sonra normal alanına tıklayıp sağ tuşa basınca ortaya çıkan menüden Alan Özellikleri’ni seçelim. Denetimi
görüntüle seçeneği Onay Kutusu (Şekil 4-13), Biçim seçeneği Evet/Hayır olmalıdır (Şekil 4-14).
Şekil 4-13
Şekil 4-14
15
Şekil 4-15
Sorgu menüsünden Parametreler’i seçelim (Şekil 4-15). Parametre olarak bundan önce ölçüte girdiğimiz yazıyı
köşeli parantezler olmadan buraya da girelim. Veri türü Evet/Hayır olmalıdır (Şekil 4-16). Tamam’a tıklayıp işlemi
tamamlayalım.
Şekil 4-16
Şekil 4-17
SorguParametreNormal isimli sorguyu çalıştırdığımızda, Şekil 4-17’deki gibi bir mesaj kutusu çıkar. Bu kutuya evet
veya hayır yazmalıyız. Evet yazarsak sadece normal öğretimdeki öğrenciler, hayır yazarsak normal öğretimde
olmayan öğrenciler görüntülenecektir (Şekil 4-18).
16
Şekil 4-18
4.9. Sorguyla Yapılabilecek Diğer İşler
Şekil 4-15’de açık olan menüde görülebileceği gibi Seçme’nin dışında Çapraz, Tablo Yapma, Güncelleme,
Ekleme, Silme sorgu türleri vardır. Mesela Güncelleme Sorgusu, varolan bir tablonuzdaki verileri güncellemenizi,
Tablo Yapma Sorgusu, sorgu sonuçlarını tablo haline getirmenizi sağlar.
5. İlişkiler
5.1. Bir-çok ilişkisi
Access, varolan iki tablo arasında ilişki kurarak, bilgi tutarlılığını zorlar. Böylece olmayan bir nesneye referans
verilmez. Ayrıca bir tablo içinde, diğer tablo bilgileri izlenebilir.
Bundan önce Mekanizma Tekniği dersini alan öğrencilerin bu dersle ilgili bilgilerini içeren tabloyu incelemiştik. Şimdi
bu öğrencilerin Mekanizma Tekniği dışında aldıkları diğer dersleri de bilmek istediğimizi düşünelim. Bunu yapmak
için esasında şu anda varolan mek isimli öğrenci kayıtlarını içeren tabloya yeni alanlar ekleyerek hangi öğrencinin
hangi dersi aldığını veri olarak girebiliriz. Fakat her ders için yeni bir alan gerekir. Ders sayısı arttıkça tabloyu
değiştirmemiz gerekir. Bunun yerine daha pratik bir yol deneyebiliriz: Derslerle ilgili başka tablolar oluşturmak ve
bunları mek tablosuna bağlamak.
Bunu yapmak için önce yeni bir tablo oluşturup ismine dersler diyelim ve bu tabloya veri olarak ders isimlerini
girelim (Şekil 5-1). Ders sayısı arttıkça sadece tablodaki kayıt sayısı artar.
Şekil 5-1
Yeni bir tablo daha oluşturup ismine orta diyelim (Niye böyle bir isim seçtiğimizi biraz sonra açıklayacağız). Bu
tabloya üç tane alan ekleyelim (Şekil 5-2). Orta tablosunun son iki alanını, mek ve dersler tablolarının birincil
anahtarlarıyla aynı isimlere ve veri türlerine sahip olacak şekilde düzenleyelim. Artık tablolarımız arasında ilişki
kurmaya hazırız.
17
Şekil 5-2
Şekil 5-3
ilişkiler ikonuna tıklayarak ilişkiler penceresini açın. Fare, ilişkiler penceresi içindeyken sağ tuşa basınca
ortaya çıkan menüden Tablo Göster’e tıklayın. Görünmesini istediğiniz tabloları seçip Ekle’ye tıklayın (Şekil 5-3).
Bize gereken üç tablo eklenmiştir. Bu tablolardaki koyu renkli alanlar, bu tabloların birincil anahtarlarını gösterir.
Şimdi mek tablosunu orta tablosuyla bağlamak için mek tablosundaki ad soyad alanına tıklayıp sürükleyerek orta
tablosundaki ad soyad üzerine gelin ve farenin tuşunu serbest bırakın. Şekil 5-4’deki gibi bir İlişki Düzenle
penceresi ortaya çıkar.
Şekil 5-4
18
Bu penceredeki Bilgi Tutarlılığını Zorla seçeneğini seçin. Eğer işlemlerinizde bir hata yoksa Şekil 5-5’deki gibi iki
tabloyu birleştiren bir çizgi göreceksiniz.
Şekil 5-5
Bu çizginin bir ucunda 1 diğer ucunda sonsuz işareti vardır. Bunun sebebi Bilgi Tutarlılığını Zorla seçeneğini
seçmemizdir. Oluşturduğumuz ilişkinin adı bire-çok ilişkisi’dir. Yani orta tablosundaki kayıtlar mek tablosundan
aynı öğrencileri birden çok sayıda içerebilir. Örneğin, Şekil 5-6’da HASAN KANLI ve TAYFUN ÖZDEMİR isimli
öğrenciler orta tablosunda tekrarlanmıştır. Çünkü, hatırlarsak orta tablosu ilişkinin çok tarafındadır. İlişkinin 1
tarafındaki mek tablosunu açarsak her kayıtın en soluna bir + işaretinin eklendiğini görürüz. Bu işarete
tıkladığımızda bir alt tablo açılacaktır (Şekil 5-7). Bu tablo orta tablosudur. Bu sefer her öğrenci için orta
tablosundaki değerler görüntülenir.
Şekil 5-6
Şekil 5-7
Mek tablosundaki alt tabloya dersleri girerken, dersleri tek tek yazmak gerekir. Bunun yerine, bu dersleri dersler
tablosundan açılır liste şeklinde almak daha iyidir. Böylece hem dersleri uzun uzun yazmaya gerek kalmaz, hem
19
de yazım hatası olmaz. Şekil 5-8’deki açılır liste’de dört ders ve bu derslerden Otomatik Kontrol seçilmiş olarak
görülüyor.
Şekil 5-8
Açılır liste yapmak için orta tablosunun dersler alanını, dersler tablosunun dersler alanına bağlamak gerekir.
Şekil 5-9
Orta tablosundaki dersler alanı için, Denetimi Görüntüle Liste Kutusu, Satır Kaynak Türü Tablo/Sorgu ve Satır
Kaynağı Şekil 5-9’daki gibi
SELECT [dersler].[dersler], * FROM dersler;
şeklinde olmalıdır. Bu ifade “dersler tablosunun dersler alanındaki dersleri, orta tablosunun dersler alanındaki
derslerden al” anlamına gelir.
Sonuçta ne kazandığımızı özetlersek;
•
Mek tablosundaki + işaretini tıkladığımızda orta tablosu açılacaktır. Bu tabloya öğrencinin aldığı dersleri
açılır listeden seçerek girebiliriz. Ya da o öğrencinin hangi dersleri aldığını görebiliriz.
•
Orta tablosunu açıp dersler alanına göre sıralama yaparsak, bu sefer bir dersi hangi öğrencilerin aldığını
görebiliriz.
20
5.2. Çok-Çok İlişkisi
Yukarıda oluşturduğumuz orta tablosunda, aynı ders, o dersi alan her öğrenci için her satırda tekrarlanır. Bu tekrarı
istemeyebiliriz. Dört tane dersimiz ve bu dersleri içeren bir tablomuz var. Peki bu tabloda her dersin solunda bir +
olsa ve ona tıkladığımızda o dersi alan öğrencilerin bir listesini orada görsek daha iyi olmaz mı? Olur derseniz, Şekil
5-10’daki gibi orta ve dersler tablolarının dersler-dersler alanlarını birleştirelim.
Şekil 5-10
Dersler tablosunu açıp bir dersin alt tablosunu açtığımızda, orta tablosundan o dersi alan öğrenciler listelenir.
Esasında şu anda mek tablosuyla dersler tablosu arasında bir çok-çok ilişkisi elde etmiş bulunuyoruz. Yani mek
tablosundan her öğrencinin aldığı dersler, dersler tablosundan ise her dersi hangi öğrencilerin aldığı takip edilebilir
(Şekil 5-11). Orta tablosuna niye bu ismi verdiğimizi şimdi açıklayabiliriz; bir çok-çok ilişkisi oluşturabilmek için bir
ara tabloya ihtiyacımız vardı. İşte orta ismi ortada durup bu birleşmeyi sağladığı için seçildi.
Şekil 5-11
6. Form Oluşturmak
Formlar, veri girmede ve değiştirmede tablo penceresine bir alternatif olarak kullanılır. Görsel olarak tablolardan
daha çekicidir. Formdaki bilgiye kaynak olarak yalnız tablolar değil sorgular da kullanılabilir. Formlar, diğer
tablolardan ilgili bilgileri içeren alt formlara da sahip olabilir.
6.1. Tek Bir Tablodan Form Oluşturmak
Tasarım görünümünü kullanarak form oluşturulabilse de, en pratik yol form sihirbazı’nı kullanarak form
oluşturmaktır. Bunun için veritabanı penceresinden önce form nesnesini, sonra Sihirbazı kullanarak form
oluştur’u seçin. Karşınıza Şekil 6-1’deki gibi bir pencere çıkacaktır;
21
Şekil 6-1
Bu pencerede, Tablo/Sorgular’dan forma temel olacak tabloyu seçin. Altta Kullanılabilir Alanlar’da bu tablonun
alanları belirecektir. Kullanılabilir Alanlar’ın sağındaki okları kullanarak istediğiniz alanları Seçili Alanlar’a ekleyin.
İleri’ye tıkladığınızda formunuzun Yerleşim Tarzı seçeneği belirir (Şekil 6-2).
Şekil 6-2
Seçiminizi yaptıktan sonra, geriye iki basamak kalır. Formunuzun stili ve ismi. Bunları da girerseniz Şekil 6-3’deki
gibi bir formunuz olur.
Şekil 6-3
22
Yukarıda da bahsedildiği gibi bu form mek tablosunun değişik bir tarzda ortaya çıkmış halidir. Mek tablosunda ne
varsa bu formda da o vardır. Mek tablosunda yapılan herhangi bir değişiklik ya da formmek formunda yapılan
herhangi bir değişiklik, hemen bir diğerinde güncellenir.
Yukarıdaki form üç ana bölümden oluşur. Form üstbilgi, ayrıntı ve form altbilgi. Bu üç bölümden istediğinize
istediğiniz şeyi yerleştirebilirsiniz. Fakat genel kural verinin ayrıntı kısmında, tanımlamaların ve özet bilgilerin ise
diğerlerinde olmasıdır.
6.2. Form Özellikleri
Bir formun görünüşünü ve davranışlarını etkileyen çok sayıda özelliği vardır. Şekil 6-4, formun tasarım görünümünü
ve tasarım görünümünde özelliklerine nasıl ulaşılacağını gösterir.
Özelliklerin Veri sekmesinde, Silme İzni’ni kaldırırsanız formdan veri silemezsiniz, Ekleme İzni’ne hayır derseniz
forma kayıt ekleyemezsiniz. Biçim sekmesini seçerseniz formun görselliğini etkileyecek bir çok özelliğe ulaşırsınız.
Olay sekmesi daha çok Visual Basic’le kod yazmada kullanılır.
Şekil 6-4
6.3. Kontroller
Yukarıda sihirbazın ürettiği formda sadece alanları belirten etiketler ve veriyi içeren metin kutuları vardı. Form,
tasarım görünümünde açıldığında aşağıda beliren araç kutusunda daha bir çok kontrol görülebilir (Şekil 6-5).
Şekil 6-5
Şekil 6-6
23
6.4. İlgili Tablolar İçin Bir Form Oluşturmak
Bir formun içinde başka formlar olabilir. Örneğin ana formda öğrenciler varken, alt formda her öğrencinin aldığı ders
görüntülenebilir. Bu sayede birden fazla tabloda olan bilgi tek bir formla takip edilebilir.
Her öğrencinin aldığı dersleri formun altında görmek istediğimizi düşünelim. Önce orta tablosunu kullanarak orta alt
formu isimli bir form oluşturun. Şekil 6-6’da bu form, veri sayfası görünümünde görülmektedir. Daha sonra ana form
olan mek formu tasarım görünümünde iken, Form Altbilgi’sini genişletip, alt rapora yer açın ve araç kutusundaki
(Şekil 6-5) Alt Form/Alt Rapor ikonuna tıklayın.
Şekil 6-7
Şekil 6-7’deki gibi alt raporu yerleştirdiğinizde Şekil 6-8’deki pencere görünecektir. Bu pencereden orta alt formu’nu
seçin. İleri’ye tıkladığınızda, sizden bağlantı alanları istenecektir. Kendim tanımlayacağım seçeneğini seçin. Her
iki alan adı da ad soyad olmalıdır. Formu çalıştırdığınızda Şekil 6-9’daki gibi her öğrencinin aldığı dersler formun
altında görüntülenecektir.
Şekil 6-8
24
Şekil 6-9
6.5. İfadeler Ve Toplamlar
Yukarıdaki örneklerde metin kutularındaki bilgi doğrudan bir tablodan veya sorgudan geldi. Bununla beraber, metin
kutuları bir ifade veya bir grup kaydın sayısı, ortalaması gibi istatislik bilgileri içerebilir.
7. Rapor Oluşturmak
Access’de raporlar veri yazdırmak için kullanılır. Tablodan veya formdan çıktı alınabilmesine karşılık, birçok
hesaplama ve alt toplamlar içeren fatura ya da özetler gibi karışık çıktı alma işlemleri ancak raporlarla yapılabilir.
7.1. Rapor Oluşturmak
Şekil 7-1
25
Rapor oluşturmak için iki seçenek vardır; Tasarım görünümünü kullanarak rapor oluşturmak ve Sihirbazı
kullanarak rapor oluşturmak.
Bir rapor oluşturmak için veritabanı penceresinden önce Rapor nesnesini, sonra Sihirbazı kullanarak rapor
oluştur’u seçin. Karşınıza Şekil 7-1’deki gibi bir pencere çıkacaktır; mek tablosunu seçin ve bütün alanlarını Seçili
Alanlar listesine ekledikten sonra, kağıttaki sıralama gelecektir (Şekil 7-2). Bunu olduğu gibi bırakın ve bir sonraki
adımda Sekmeli seçeneğini seçin (Şekil 7-3). Stil ve isim belirledikten sonra Şekil 7-4’de görünen raporunuz
hazırdır.
Şekil 7-2
Şekil 7-3
Şekil 7-4
26
7.2. Raporu Değiştirmek
Şekil 7-5
Raporu tasarım görünümünde açarsak Şekil 7-5’deki görüntü ortaya çıkacaktır.
Rapor üstbilgisi’nde raporun ilk sayfasında ve üstte görünecek bilgi yeralır (Yukarıdaki raporda Mekanizma
Tekniği). Sayfa üstbilgisi’nde her sayfada tekrarlanacak üst kısım yeralır (Yukarıdaki raporda ad soyad, öğrenci
no). Ayrıntı da ise raporun esas amacı olan, bağlı olduğu tablo veya sorgudan alınan bilgi gösterilir. Sayfa
altbilgisi’nde her sayfada tekrarlanacak rapor tarihi ve sayfa numarası gibi bilgi yeralır. Rapor altbilgisi’nde ise
raporun son sayfasında ve altta görünecek bilgi yeralır. Şekil 7-6’da görülen vize ortalaması hesaplamak, standart
sapmayı bulmak Rapor altbilgisi’nde yapılmıştır.
Şekil 7-6
Bir raporda rapor üstbilgisi, sayfa üstbilgisi gibi bölümlerin üzerine geldiğinizde çift taraflı bir ok ortaya çıkacaktır.
Bu noktada fareye tıklayıp sürükleyerek bu kısımlar için ayrılan alanı genişletip daraltabiliriz. Şekil 7-7’de görüldüğü
gibi oluşturduğumuz raporda rapor üstbilgisi alanı daraltılmış, ayrıntı alanı genişletilmiştir.
27
Şekil 7-7
8. Makrolar ve Visual Basic
Buraya kadar olan kısmı öğrenip pratik hale getirdiğimizde Access’i çok geniş imkanları olan bir veritabanı olarak
kullanabiliriz. Fakat makrolar’la bir çok işi otomatik hale getirebilir ve veritabanı proğramının kullanılmasını daha
pratik hale getirebiliriz. Belli bir noktadan itibaren makrolar da sınırlı kalacaktır. Bu noktada Visual Basic devreye
girer. Visual Basic’le doğrudan kod yazarak, Access’in verdiği standart imkanları çok daha öteye taşıyabiliriz.
Kaynaklar
1. Getting Started with Access (BEG 30), University Computing Service, University of
Leeds, 1996, 34 Sayfa.
2. Bir Bakışta Access, Arkadaş Yayınları, Ankara 1999, 276 Sayfa.
3. Microsoft Access 2000 Yardımı.
4. Microsoft Access 2000 İle Çalışmak, John Viescas, Arkadaş Yayınları, Ankara
1999,1027 Sayfa.
28