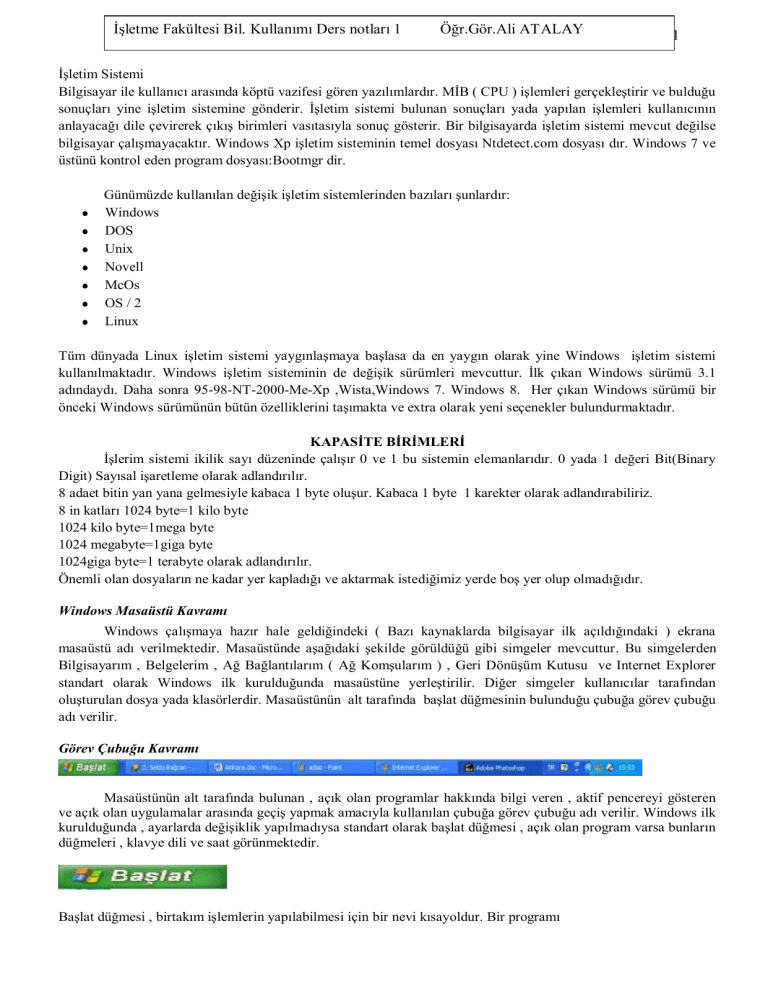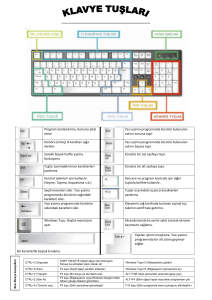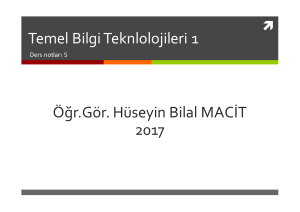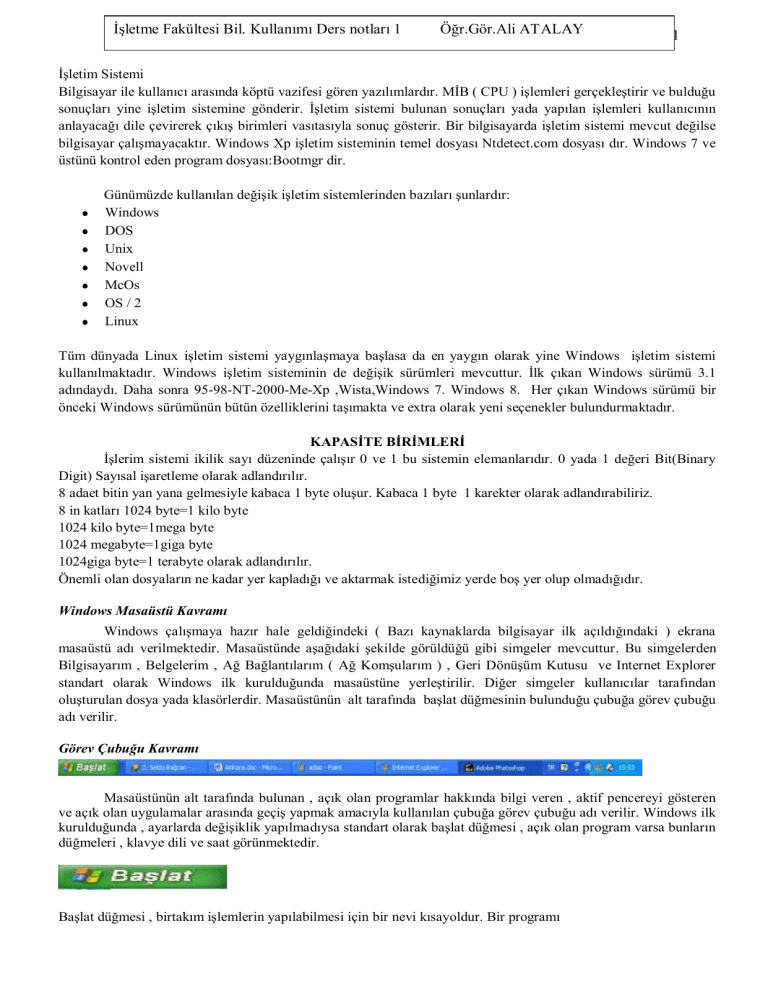
İşletme Fakültesi Bil. Kullanımı Ders notları 1
Öğr.Gör.Ali ATALAY
1
İşletim Sistemi
Bilgisayar ile kullanıcı arasında köptü vazifesi gören yazılımlardır. MİB ( CPU ) işlemleri gerçekleştirir ve bulduğu
sonuçları yine işletim sistemine gönderir. İşletim sistemi bulunan sonuçları yada yapılan işlemleri kullanıcının
anlayacağı dile çevirerek çıkış birimleri vasıtasıyla sonuç gösterir. Bir bilgisayarda işletim sistemi mevcut değilse
bilgisayar çalışmayacaktır. Windows Xp işletim sisteminin temel dosyası Ntdetect.com dosyası dır. Windows 7 ve
üstünü kontrol eden program dosyası:Bootmgr dir.
Günümüzde kullanılan değişik işletim sistemlerinden bazıları şunlardır:
Windows
DOS
Unix
Novell
McOs
OS / 2
Linux
Tüm dünyada Linux işletim sistemi yaygınlaşmaya başlasa da en yaygın olarak yine Windows işletim sistemi
kullanılmaktadır. Windows işletim sisteminin de değişik sürümleri mevcuttur. İlk çıkan Windows sürümü 3.1
adındaydı. Daha sonra 95-98-NT-2000-Me-Xp ,Wista,Windows 7. Windows 8. Her çıkan Windows sürümü bir
önceki Windows sürümünün bütün özelliklerini taşımakta ve extra olarak yeni seçenekler bulundurmaktadır.
KAPASİTE BİRİMLERİ
İşlerim sistemi ikilik sayı düzeninde çalışır 0 ve 1 bu sistemin elemanlarıdır. 0 yada 1 değeri Bit(Binary
Digit) Sayısal işaretleme olarak adlandırılır.
8 adaet bitin yan yana gelmesiyle kabaca 1 byte oluşur. Kabaca 1 byte 1 karekter olarak adlandırabiliriz.
8 in katları 1024 byte=1 kilo byte
1024 kilo byte=1mega byte
1024 megabyte=1giga byte
1024giga byte=1 terabyte olarak adlandırılır.
Önemli olan dosyaların ne kadar yer kapladığı ve aktarmak istediğimiz yerde boş yer olup olmadığıdır.
Windows Masaüstü Kavramı
Windows çalışmaya hazır hale geldiğindeki ( Bazı kaynaklarda bilgisayar ilk açıldığındaki ) ekrana
masaüstü adı verilmektedir. Masaüstünde aşağıdaki şekilde görüldüğü gibi simgeler mevcuttur. Bu simgelerden
Bilgisayarım , Belgelerim , Ağ Bağlantılarım ( Ağ Komşularım ) , Geri Dönüşüm Kutusu ve Internet Explorer
standart olarak Windows ilk kurulduğunda masaüstüne yerleştirilir. Diğer simgeler kullanıcılar tarafından
oluşturulan dosya yada klasörlerdir. Masaüstünün alt tarafında başlat düğmesinin bulunduğu çubuğa görev çubuğu
adı verilir.
Görev Çubuğu Kavramı
Masaüstünün alt tarafında bulunan , açık olan programlar hakkında bilgi veren , aktif pencereyi gösteren
ve açık olan uygulamalar arasında geçiş yapmak amacıyla kullanılan çubuğa görev çubuğu adı verilir. Windows ilk
kurulduğunda , ayarlarda değişiklik yapılmadıysa standart olarak başlat düğmesi , açık olan program varsa bunların
düğmeleri , klavye dili ve saat görünmektedir.
Başlat düğmesi , birtakım işlemlerin yapılabilmesi için bir nevi kısayoldur. Bir programı
İşletme Fakültesi Bil. Kullanımı Ders notları 1
Öğr.Gör.Ali ATALAY
2
Sürücü , Klasör ve Dosya Kavramları
Bilgisayardaki bütün bilgiler belli bölümler içinde saklanmaktadır. Bilgisayarda
bilinmesi gereken en önemli kavramlardan bir tanesi sürücü kavramıdır. Sürücüler bilgisayardaki bilgileri
hafızasında saklayan ana bölmelerdir. Bir bilgiye ulaşabilmek için ilk olarak sürücü içerisine girilmesi gerekir.
Sürücüler daha öncede söylenildiği gibi bilgisayarım simgesi içerisinde bulunmaktadır. Bilgisayarım simgesinin
içerisine girebilmek için bu simge masaüstünden çift tıklanmalıdır.
Yandaki şekilde Windows XP işletim
sisteminde
sürücülerin
görünümü
görülmektedir. Şekilden de anlaşılabileceği gibi
sürücülerin
isimleri
tek
harfle
ifade
edilmektedir. Bu tek harften sonra iki nokta üst
üste gelir. Örneğin bilgisayarın ana sürücüsü C
sürücüsüdür. Bu sürücünun ismi “ C: ”
şeklinde ifade edilmektedir. Bu sürücü isminin
yan tarafında bulunan “atalay” kelimesi ise
sadece
etikettir
hiçbir
anlam
ifade
etmemektedir.
Sadece
sürücüye
etiket
tanımlaması yapılmıştır. Bütün bilgisayarlarda
Ana Sürücü C: sürücüsüdür. Gerekli
programların bir çoğu aksini belirtmezseniz bu
sürücü içerisine yüklenecektir.
Bilgisayardaki Sürücüler isimlendirilirken
genellikle ;
İlk olarak sabit disk sürücüleri (C: den başlar )
ve en son CD-ROM Sürücüleri isimlendirilir.
Şekilde de görüldüğü gibi A: sürücüsü disket
Windows XP de Sürücü görünümleri
sürücüsü ismini almaktadır. C: , D: , E: , F: , G:
sürücüleri sabit disk sürücüleridir. H: ve I: sürücüleri CD-ROM sürücülerdir.
Sürücülerin içerisine girildiğinde artık dosya ve klasör kavramları devreye girecektir. Klasörler; içerisinde
başka klasör veya dosya bulundurabilen odacıklardır. Bütün işletim sistemlerinde genelde sarı renklidirler ve
günümüzde kullandığımız kağıt klasörlere benzetilmiştir.
Klasörler içleri boş ise yer kaplamazlar sadece bölümlemek için kullanılır. İçi dolu ise , içindeki bilgilerin boyu
klasörün boyu olacaktır. Bilgisayara bilgiler yüklenirken daha kolay bulmak amacıyla klasörler kullanılmaktadır.
Bilgiler aşağıdaki şekilde olduğu gibi klasörler içinde saklanırsa ulaşılması ve bulunması daha kolay olacaktır.
Dosyalar ve klasörler mutlaka isimleri ile anılırlar. İsimsiz dosya ve klasör olamaz. Örnek
2013bit,2013yaz,karışık isimleri klasör olarak hazırlanmış. Dosya olarak gs.jpg,calıs.xls,anlat.xls dosya olarak
karşımıza çıkmaktadır.
Klasörler bina içerisindeki odalara benzetilebilir. Klasörlerin uzantıları yoktur. Asıl bilgiler dosyalar
içerisinde saklanmaktadır. Dosyalar sürücü ve klasörlerin içinde bulunurlar. Dosyaların bazı nitelikleri vardır.
Bunlar şu şekilde verilebilir.
1. Her dosyanın bir adresi vardır
2. Her dosyanın bir adı vardır. Windowsta dosya isimleri en fazla 255 karakter olabilir.
3. Her dosyanın bir soyadı (uzantısı - türü) vardır.
İşletme Fakültesi Bil. Kullanımı Ders notları 1
4.
5.
6.
7.
Öğr.Gör.Ali ATALAY
3
Her dosya diskte belli bir alan kaplar.
Her dosyanın en son değiştirildikleri tarih Windows tarafından otomatik olarak hafızada tutulur.
Her dosyanın oluşturulma tarihleri Windows tarafından otomatik olarak hafızada tutulur
Her dosyanın en son çalıştırıldığı tarih Windows tarafından otomatik olarak hafızada tutulur.
Program: İşletim sistemi üzerinde uzantısı *.exe, *.com olan belirli bir amaç için hazırlanmış dosyalardır. İşletim
sisteminde klasörler hariç he yazılıma dosya adını verebiliriz. Ancak her dosyaya program tanımlaması
YAPAMAYIZ. Örnek:autorun.exe,setup.exe birer programdır.
Kısayol:İşletim sisteminde Programları kayıtlı oldukları klasörlere girmeden istediğimiz ortamdan genellikle masa
üstünden çalıştırmaya yarar. Kısayollar Program silinmediği sürece çalışırlar.
Bir programı çalıştırmak için normalde ( Başlat menüsü ve masaüstündeki özel simgeler olmasaydı ) programın
yüklü olduğu adrese gidip dosyayı çift tıklamanız gerekecekti. Örneğin Microsoft Word programını çalıştırmak için
normalde sırasıyla aşağıdaki simgeleri çift tıklamanız gerekecekti:
Bilgisayarım C: SürücüsüProgram FilesMicrosoft OfficeOfficeWinword.EXE
Toplamda 6 tıklama ile Word programını çalıştırmamız gerekir. Bunun yerine masa üstünde oluşturacağımız
kısayollar vasıtası ile rahatça programımızı çalıştırabiliriz.
Bu durumda aşağıdaki gibi bir simge ile karşılaşırsınız.
Bu dosya çift tıklanıldığında doğrudan Word programı çalışacaktır. Dikkat edilirse dosyanın sol alt köşesinde bir
ok simgesi vardır. Bütün kısayol dosyalarında
şeklinde bir simge bulunmaktadır.
Dosyaların Sıkıştırılması ve açılması
Dosyaların sıkıştırılabilmesi için öncelikle virüs olmaması ve dosyanın kapalı olması gerekmektedir.
Sıkıştırılmak istenen dosya üzerine gelinir mosun sağ tuşu kullanılır karşımıza otomatik olarak arşive ekle ve arşive ekle
……rar bilgisi gelir. Kullanıcının isteği ile bu iki seçenek den biri kullanılır.
Sıkışmış dosyaların açılması
Sıkışmış dosyanın üzerine gelinerek mousun sağ tuşu kullanılır. Aşağıdaki görüntüye benzer çıktı alınır. Amaca uygun seçenek
kullanılarak dosya açılır.
İşletme Fakültesi Bil. Kullanımı Ders notları 1
Öğr.Gör.Ali ATALAY
4
DOSYALARIN KOPYALANMASI VE TAŞINMASI VE SİLİNMESİ
Bütün programlarda en çok kullanılan konulardan bir tanesi de kopyalama ve taşımadır. Bir dosyanın fotokopisini alıp başka
bir ortama ( klasöre ) yerleştirilmesi işlemine kopyalama adı verilir. Kopyalama sonunda dosyalar iki tarafta da mevcuttur.
Kopyalama işlemi şu şekilde gösterilebilir.
Kopyalanacak Dosya PANO ( ClipBoard ) Kopyalanacak yer
Kopyası çıkarılacak olan dosya ilk olarak fotokopisi alınarak hafızaya yerleştirilir. Bu işlem birkaç farklı yöntemle
yapılabilmektedir. Bunlar :
1.
2.
3.
4.
Kopyası alınacak olan dosya üzerinde sağ tıklanarak Kopyala seçeneği seçilir.
Dosya seçildikten sonra Ctrl + C tuşlarına basılır.
Dosya seçildikten sonra Ctrl +Ins tuşlarına basılır.
Dosya seçildikten sonra pencerenin Düzen menüsünden Kopyala seçeneği seçilir.
Bu dört yöntemle hafızaya alınan dosya yada klasör , kopyasının koyulacağı alana gidilerek , hafızadan buraya yerleştirilir. Bu
işleme yapıştırma adı verilir. Hafızadaki bir nesneyi belli bir yere yapıştırmak için şu yöntemlerden bir tanesi kullanılabilir.
1.
2.
3.
4.
Kopyalanacak alanda boş bir yerde sağ tıklanarak yapıştır seçeneği seçilir.
Kopyalanacak olan bölüm açıldıktan sonra Ctrl + V tuşlarına basılır.
Kopyalanacak olan bölüm açıldıktan sonra Shift + Ins tuşlarına basılır.
Kopyalanacak olan bölüm açıldıktan sonra pencerenin düzen menüsünden Yapıştır komutu uygulanır.
Aşağıdaki şekilde bu örnek anlatılmaktadır.
karar.xls dosyası yedek klasörüne kopyalanacaktır. Aşağıdaki şekilde yedek klasörüne karar.xls dosyası yapıştırılmıştır.
Taşıma işlemi:Bu işlemde dosyalar silinerek aktarılmak istenen ortama kopyalanır.
Silme:Seçilen dosya yada dosyalar klavyedeki del tuşu yada mousun sağ tuşu sil komutu ile silinir.
Not:Taşıma ve silme işlemlerinde taşınan yada silinen dosyaların çalışır yada arka planda açık olmaması gerekir
MSCONFİG
:Başlangıç dosyalarını ayarlamamızı sağlar. Bu menüde Başlangıç sekmesine tıklandığında, windowsun
başlangıçta yüklediği göev çubuğunu sağ tarafında yer alan program simgelerinin kontrol edildiği kısım karşımıza çıkar.
Sağ taraftaki şekilde başlat da yüklü ve yüklü
olmayan programların listesini görmekteyiz.
Örnek verecek olursak Google toolbar yüklü
Reader programı aktif değil. Kullanıcılar
zorunlu ihtiyaç duymadıkları programları
İşletme Fakültesi Bil. Kullanımı Ders notları 1
Öğr.Gör.Ali ATALAY
5
Not:Başlangıçta bilmediğimiz program kısa yollarını da kaldırabiliriz, yada aktif etmeyebiliriz bu sayede
trojan virüslerini engelleyebiliriz.
İşlemlerin bitirilmesi sonucunda program kullanıcıya yeniden başlat yada sonradan başlat
seçeneklerini sunarak işletim sisteminin yapılandırmasını bitirilmiş olur.
Klasör ve Dosya Simgesi Üzerinde Sağ Tuş Fonksiyonu
Bir simgenin üzerinde sağ tuş fonksiyonu bu simge ile ilgili bir takım işlemlerin yapılacağını
belirtmektedir. Çıkan menüdeki bazı seçenekler bilgisayara yüklü olan programlara göre değişiklik
gösterebilmektedir. Aşağıdaki menüde bulunan bazı seçenekler anlatılacaktır. Anlatılanların dışındaki
diğer seçenekler değişiklik gösterebilen seçeneklerdir.
Aç seçeneği , bu klasör üzerine fare sol tuşuna çift tıklamak ile aynı işlemi yapar. Yani bu bir klasör ise
klasörün içerisine girilir , dosya ise dosyayı açar.
Masaüstü seçeneği , Bu klasör yada dosya için masaüstüne bir kısayol oluşturmak amacıyla
kullanılmaktadır.
Belgelerim seçeneği , bu klasörü yada dosyayı belgelerim klasörüne taşımak amacıyla kullanılmaktadır.
Ara seçeneği ileride göreceğimiz arama sayfasını açmak amacıyla kullanılmaktadır.
Kes , Kopyala , Yapıştır seçeneği ayrı bir bölüm içerisinde anlatılacaktır.
Gönder seçeneği seçildiğinde karşınıza başka bir menü daha açılacaktır.
Sağ tuş Kısayol Oluştur seçeneği , bu klasörün yada dosyanın bulunduğu alana yanı o an aktif olan bölüme seçili olan
nesnenin kısayolunu oluşturmak amacıyla kullanılmaktadır. Göndermasaüstü seçeneği ile arasındaki fark : Gönder
Masaüstü seçeneği seçili olan nesnenin kısa yolunu masaüstüne oluştururken bu seçenek kısa yolu aktif olan pencerede
yapmaktadır.
Sil seçeneği dosyayı Geri Dönüşüm Kutusuna göndermek amacıyla kullanılmaktadır. Dosyaların silinmesi ile ilgili işlemler
Geri Dönüşüm Kutusu bölümünde daha detaylı olarak incelenecektir.
Ad Değiştir( Yeniden Adlandır ) seçeneği , seçili olan klasörün yada dosyanın isminin değiştirilmesi amacıyla
kullanılmaktadır. Bu seçeneğin kısayol tuşu , nesne seçildikten sonra F2 dir.
Özellikler seçeneği seçili nesne hakkında bir takım bilgilerin elde edilmesi amacıyla kullanılmaktadır. Bu bilgiler içerisinde
Tür , Adres , Boyut , Oluşturulma tarihi , Değiştirilme Tarihi ve Erişim Tarihi gibi özellikler mevcuttur. Kısayol dosyalarında
ise fazladan bu kısayol dosyasının çalıştıracağı dosyanın adresi de öğrenilebilir ve istenirse kısayol dosyasının simgesi
değiştirilebilir.
PENCERE MENÜLERİ ve ARAÇ ÇUBUKLARI
İşletme Fakültesi Bil. Kullanımı Ders notları 1
Öğr.Gör.Ali ATALAY
6
Windowsta hemen hemen bütün işlemler pencerelerin üst kısmındaki menüler bölümünden gerçekleştirilebilmektedir. Aslında
diğer bütün işlemler buradaki komutların bir kısayoludur.
Dosya menüsü tıklandığında yandaki menü açılacaktır. Bilgisayarda yüklü olan
programlara göre bu seçenekler değişik olabilir. Aynı zamanda klasör içerisinde
herhangi bir dosya seçili değilse yine yandaki menü açılmayacak , ancak
buradaki bazı seçenekleri içeren daha kısa bir menü açılacaktır.
AÇ : Seçili olan klasörün içerisine girmeye yada seçili olan dosyayı
çalıştırmaya yarar
GÖNDER : Seçili olan dosyayı
Diskete , Belgelerim klasörüne , Evrak
çantasına yada Masaüstüne kısayol olarak atmak amacıyla kullanılmaktadır.
Sağ tuş gönder seçeneği ile aynı işlemi gerçekleştirmektedir.
YENİ : Aktif klasörün içerisine yeni bir klasör , kısayol , metin belgesi gibi
nesnelerin oluşturulması amacıyla kullanılmaktadır. Sağ tuş yeni fonksiyonuyla
aynı işlemi gerçekleştirmektedir.
KISAYOL OLUŞTUR : Seçili olan dosyaya ait aktif klasörde bir kısayol dosyası oluşturmaktadır.
SİL : Seçili olan dosyayı geri dönüşüm kutusuna göndermek amacıyla kullanılmaktadır.
AD DEĞİŞTİR ( YENİDEN ADLANDIR ) : Seçili olan dosyanın yada klasörü n ismini değiştirmek amacıyla
kullanılmaktadır.
ÖZELLİKLER : Eğer bir dosya yada klasör seçili ise bu nesne ile ilgili bilgilerin ekrana getirilmesi amacıyla
kullanılmaktadır. Eğer herhangi bir nesne seçili değilse aktif klasör ile ilgili bir takım bilgileri içeren bir diyalog kutusu ekrana
getirecektir.
KAPAT : Aktif klasörü kapatmak amacıyla kullanılan seçeneklerden bir tanesdir.
Düzen menüsü dosya yada klasörlerin seçilmesi ve bunların kesilmesi , kopyalanması yada
yapıştırılması gibi işlemleri içeren menüdür.
GERİ AL : Bu seçenek en son yapılan işlemi iptal etmek amacıyla kullanılmaktadır.
Örneğin bir dosyayı sildikten hemen sonra bu seçenek seçilirse en son yapılan işlem silme
işlemi olduğundan bu silme işlemini iptal eder ve dosyayı geri getirir. Buna benzer şekilde
bir dosyanın ismini değiştirdikten hemen sonra bu seçeneği seçerseniz en son yapılan işlem
İşletme Fakültesi Bil. Kullanımı Ders notları 1
Öğr.Gör.Ali ATALAY
7
isim değişikliği olduğu için dosyanın ismini bir önceki haline geri döndürecektir. Klavyeden aynı işlem Ctrl + Z tuşları
yardımıyla da yapılabilmektedir.
KOPYALA : Seçili olan dosyaların ve klasörlerin bir kopyasını Pano ya atmak amaçıyla kullanılır. Klavye kısayolu Ctrl + C
yada Ctrl +Ins tuşudur.
KES : Seçili olan dosyanın yerini değiştirmek amacıyla Panoya kopyalar. Klavye kısayolu Ctrl + X tuşudur.
YAPIŞTIR : Panoda bulunan dosya yada klasörleri aktif klasöre yerleştirmek amacıyla kullanılmaktadır. Klavye kısayolu Ctrl
+ V yada Shift +Ins tuşudur.
TÜMÜNÜ SEÇ : Aktif klasördeki bütün dosyaları işaretleterek seçili duruma getirmek amacıyla kullanılmaktadır. Klavye
kısayolu Ctrl + A tuşudur.
DİĞERLERİNİ SEÇ : Aktif klasörde seçili olan dosya veya klasörlerin haricindeki bütün dosya veya klasörleri seçmek
amacıyla kullanılmaktadır.
Bir klasör içerisinde bulunan birden fazla dosyayı seçebilmek için aşağıdaki yöntemlerden bir tanesi kullanılabilmektedir.
1.
Klasör içerisindeki herhangi bir dosyayı yada klasörü seçebilmek için üzerinde sadece bir kez tıklamak yeterlidir.
Üzerinde tıkladığınız nesne bir klasör ise bu klasörle birlikte içerisindeki bütün bilgiler de işaretlenmiş kabul edilir.
2.
Belli bir aralıkta bulunan dosyaları seçebilmek için klavyeden shift tuşu kullanılmaktadır.
Yukarıdaki şekilde ilk olarak Klavye dili.JPG isimli dosya tek tıklanarak seçilir. Daha sonra klavyeden Shift tuşu
basılı tutularak Başlat butonu.JPG isimli dosya tıklanırsa aşağıdaki şekilde olduğu gibi altı dosya da seçili duruma
gelecektir.
İşletme Fakültesi Bil. Kullanımı Ders notları 1
Öğr.Gör.Ali ATALAY
8
Belli bir aralıkta bulunan dosya grubu fare sol tuşu basılı tutularak sürükleme yoluyla da yapılabilmektedir. Örneğin bu
altı dosyayı fare ile seçebilmek için “Başlat butonu.JPG” dosyasının sağ tarafında boş bir yerde farenin sol tuşu basılır ve
çekilmeden “Klavye Dili.JPG” dosyasının üzerine doğru sürüklenir. Bu sürükleme esnasında bir diktörtgen oluşacaktır.
Bu dikdörtgenin içerisinde kalan bütün dosyalar işaretlenecektir.
3.
Farklı yerlerde bulunan dosyaları seçili duruma getirebilmek için klavyeden Ctrl tuşu basılı tutularak seçilecek
dosyalar üzerinde birer defa tıklanır. Bu tıklama esnasında daha önceden işaretli bir dosya var ise bu dosyanın işareti
kalkacaktır. Aşağıdaki dosyalar Ctrl tuşu basılı iken birer defa üzerinde tıklama yapılan dosyaların durumlarını
göstermektedir.
4.
Bir klasördeki bütün dosyaları seçebilmek için klavyeden Ctrl + A yada Düzen menüsünden Tümünü seç komutu
uygulanır.
5.
Seçili olan nesnelerin haricindeki bütün nesneleri seçili duruma getirebilmek için Düzen menüsünden Diğerlerini seç
komutu uygulanmaktadır.
Birden fazla dosya seçildikten sonra Kes , Kopyala ve Sil gibi komutlar uygulanırsa , seçilmiş olan bütün nesnelere
uygulanacaktır.
Görünüm menüsü klasörlerin görünümleri ile ilgili bir takım ayarlamaları gerçekleştirmektedir.
ARAÇ ÇUBUKLARI : Bu seçenek pencerede bulunan araç çubukları ( Pencerenin üstünde
bulunan simgeler ) , adres çubuğu gibi butonların görünümleri ile ilgili işlemleri
gerçekleştirmektedir.
Standart Düğmeler seçeneği işaretli ise standart olarak bulunan aşağıdaki araç çubukları ekranda
görüntülenmektedir. Bu seçenek tekrar seçilirse işaret kalkacak ve standart araç çubukları
pencerede görüntülenmeyecektir.
İşletme Fakültesi Bil. Kullanımı Ders notları 1
Öğr.Gör.Ali ATALAY
9
GÖREV ÇUBUĞU ve GÖREV ÇUBUĞU ÜZERİNDE SAĞ TUŞ
Şu anda açık olan programların geçiş düğmeleri
Şu anda bellekte açık olan, arka
planda çalışan program simgeleri
Hızlı başlat düğmeleri
Görev çubuğunun tanımı daha önce söylenmişti. Açık olan pencereler hakkında bilgi vermek ( aslında çalışan uygulamalar
hakkında ) ve bu uygulamalar arasında geçişi sağlamak amacıyla kullanılmaktadır. Görev çubuğu üzerinde bulunan başlat
düğmesi Windows ta en çok kullanılan öğelerden bir tanesidir. Başlat düğmesini tıkladığınızda karşınıza aşağıdaki gibi bir
menü çıkacaktır.
Bu menüde standart olarak şu seçenekler bulunur.
Programlar : Bilgisayarda yüklü programları çalıştırabilmek için, bu yüklü
programların kısayollarını içerir.
Belgeler
: Üzerinde en son çalışılan dosyaların isimlerini ve bu dosyaların
kısayollarını bulundurur.
Ayarlar : Bilgisayarla ilgili bütün ayarların yapıldığı bölümdür.
Ara : Genelde dosya yada klasörlerin aranmasında kullanılmaktadır.
Yardım : Herhangi bir konuda yardım almak amacıyla kullanılmaktadır.
Çalıştır : Yüklü programları çalıştırmanın bir başka yöntemidir.
Oturumu Kapat : Kişisel ayarlarınızın bulunduğu oturumu kapatıp diğer oturumları açmak amacıyla kullanılmaktadır.
Bilgisayarı Kapat : Bilgisayarı kapatmak yada yeniden başlatmak amacıyla kullanılmaktadır. Bilgisayar güvenli olarak
buradan kapatılmalıdır.
Başlat menüsünü klavyeden çalıştırabilmek için Windows tuşu yada Ctrl + ESC tuşları kullanılmalıdır.
Görev çubuğu üzerinde boş bir alanda sağ tıklandığında aşağıdaki menü açılacaktır.
Pencereleri döşeme seçenekleri , açık ve simge durumuna küçültülmemiş olan pencerelerin
ekranda belli bir düzende görüntülenmesini sağlamaktadır.
İşletme Fakültesi Bil. Kullanımı Ders notları 1
Öğr.Gör.Ali ATALAY
10
Masaüstünü göster seçeneği , açık olan bütün pencereleri simge durumuna küçültmek amacıyla kullanılmaktadır. Bu işlemi
klavyeden Windows + D tuşları yardımıyla da yapabilmektesiniz.
Özellikler seçeneği , Görev çubuğu ve başlat menüsüyle ilgili bir takım ayarlamaları yapmak amacıyla kullanılmaktadır. Bu
seçenek seçildiğinde aşağıdaki pencere ekrana gelecektir.
Görüldüğü gibi iki adet sekme bulunmaktadır. Görev çubuğu
sekmesi
yardımıyla
,
görev çubuğu
ile
ilgili
ayarlamalar
yapılmaktadır. Başlat menüsü sekmesinde de başlat menüsünün
genel görünüm ayarları yapılmaktadır.
Görev çubuğu görünümü alanı , adından da anlaşılacağı gibi görev
çubuğunun görünümsel ayarlarını gerçekleştirmektedir. Bu bölümün
üst tarafındaki resim seçeneklerin ön izlemesini gerçekleştirmektedir.
ARAMA YAPMAK
Bir dosyanın bilgisayarın neresinde saklı tutulduğunu bulmak için dosyayı arama yapabilirsiniz. Bunun için
Başlat Ara seçeneği kullanılmaktadır. Bu seçenek seçildiğinde aşağıdaki gibi bir menü ile karşılaşırsınız.
Buradaki seçeneklerden en çok kullanılanı Dosya yada klasör seçeneğidir. Bu
seçenek seçildiğinde sol tarafında arama bölümü olan bir pencere karşınıza
çıkacaktır ( Windows 98 de arama diyalog kutusu ekrana gelecektir. )
Buradan Tüm dosya ve klasörler seçeneği seçilir. Arama komutunun klavye
kısayolu F3 tuşudur. Bu tuşa basıldığında yine arama sayfası ekrana
gelecektir.
Sol taraftaki resim Windows XP de arama penceresinin arama
seçenekleridir. Bir dosyayı Adına , Uzantısına , Boyutuna , Yazı dosyalarında
içerdiği metine ,türüne ve değiştirilme tarihine göre arama
yapılabilmektedir. Bir arama yaparken ilk olarak aramanın bilgisayarın
neresinde yapılacağının belirlenmesi gerekmektedir. Bunun için konum liste
kutucuğu kullanılmaktadır.
İşletme Fakültesi Bil. Kullanımı Ders notları 1
Öğr.Gör.Ali ATALAY
11
ÇALIŞTIR KOMUTU
Bilgisayarda yüklü olan programları çalıştırmak için kullanılan yöntemlerden bir tanesidir. Windowsun bazı
standart komutlarını yazdığınızda gerekli program otomatik olarak çalışmaktadır. Başlat Çalıştır seçeneği
seçildiğinde aşağıdaki ekran görüntüsü ile karşılaşırsınız.
Bu diyalog kutusunda aç kutucuğuna çalıştırılacak olan
programın adresi
ve adı yada windows’un standart
komutlarından bir tanesi girilir. Yada çalıştırılacak dosya
gözat butonu yardımıyla bulunmaktadır.
Aşağıdaki komutlar bazı programları çalıştırmak
kullanılan komutlardır
Calc
Mspaint
Notepad
Wordpad
Explorer
Winword
Excel
Cmd
msconfig
:Hesap Makinesini çalıştırır.
:Paint programını çalıştırır.
:Not defterini çalıştırır.
:Wordpad programını çalıştırır.
:Windows gezginini çalıştırır.
:Microsoft Word programını çalıştırır.
:Excel programını çalıştırır.
:MsDos işletim sistemini açar.
:Başlangıç ve açılışı ayarlar.
Önemli Sistem Klasörleri ve kullanıcı klasörleri
için
İşletme Fakültesi Bil. Kullanımı Ders notları 1
Öğr.Gör.Ali ATALAY
12
Bilgisayarımızda işletim sistemi (Windows XP) genellikle harddiskin C: sürücüsüne yüklenir. Bu sebeple C:
sürücüsünde sisteme ait önemli klasörler bulunur.
Windows klasörü : Windows işletim sisteminin dosyaları bu klasörün içindedir. Ayrıca bilgisayarımıza
sonradan yüklediğimiz bütün programların sistem dosyaları da bu klasörün içerisine aktarılır.
Program Files klasörü : Bilgisayarımıza yüklediğimiz programların yüklenmesi sırasında hangi klasöre
yükleneceği sorusu ekrana geldiğinde varsayılan olarak bu klasör tercih edilir. Yani bilgisayara yüklediğimiz
programların dosyaları bu klasör içerisine kopyalanır. Başlat menüsündeki Programlar bölümünde yer alan
kısayolların büyük bir bölümü bu klasördeki program dosyalarına bağlıdır.
Documents and Settings klasörü : Denetim masasındaki kullanıcı hesapları bölümünden windows’a
tanıtılmış her kullanıcı için bu klasörün içine bir kullanıcı klasörü oluşur. Her kullanıcı klasöründe o kullanıcının
masaüstü ayarları, belgelerim klasörü, sık kullanılan dosyaları ayrı ayrı yer alır. Böylece her kullanıcı kendi hesabı
ile sisteme giriş yaptığında kendisine ait masaüstü ayarları ve belgelerim klasörü ile karşılaşır.
Paint
Resim çizmek yada varolan resimler üzerinde değişiklikler yapmak amacıyla kullanılmaktadır. Bu programda
hazırlanan resimlerin uzantısı BMP dir. Program çalıştırıldığında karşınıza aşağıdaki gibi bir pencere
çıkacaktır.
İşletme Fakültesi Bil. Kullanımı Ders notları 1
Öğr.Gör.Ali ATALAY
13
Sol tarafta bulunan araç çubuğu resim çizmek amacıyla kullanılacak olan
seçeneklerin bulunduğu bölümdür. Alt taraftaki Renk paleti ise renk
seçimi için kullanılan bölümdür. Bu bölümlerin ekranda görüntülenmesi
yada görüntülenmemesi için görünüm menüsü kullanılmaktadır. Görünüm
Araç Kutusu seçeneği işaretli ise araç kutusu ekrandadır. Bu seçeneği
tekrar seçtiğinizde işaret kalkar ve araç kutusu ekrandan kalkar. Aynı
işlem renk kutusu için de geçerlidir.
Renk kutusunun sol tarafında bulunan
seçeneği ana renk ve ikinci (
Alt ) rengi göstermektedir. Şu an ana renk siyah olarak belirlenmiştir.
Diğer renklerin üzerinde sol tuş tıklandığı zaman ana renk tıkladığınız
renk olacaktır. Benzer şekilde herhangi bir rengi sağ tuşla tıkladığınızda
alt renk değişir. Örneğin sarı renge sol , yeşil renge sağ tıkladığınızda
alt renk ve ana renk şu şekilde olacaktır.
Orta alanda bulunan beyaz kısım çalışma alanınızdır. Resmi bu bölümde
çizersiniz. Çalışma alanınızı genişletmek için beyaz kısmın kenarlarında
bulunan noktalar sol tuşla basılı tutularak sürüklenir.
butonları resmin belli bir bölümünü çoğaltmak ,taşımak yada silmek amacıyla seçme işlemini
gerçekleştirmektedir.
butonu silme işlemini gerçekleştirmek için silgiyi açar. Silginin boyunu büyütmek için sağ tarafta
bulunan + işareti küçültmek için ise – butonu kullanılmaktadır.
Resmin tıklandığı noktasından itibaren
gerçekleştirmektedir.
farklı bir renkle karşılaşıncaya kadar boyama işlemini
Çalışma alanınızın herhangi bir noktasındaki rengi aktif renk haline getirmek amacıyla kullanılmaktadır.
Resmi büyütmek yada küçültmek için kullanılır.
Çalışma alanınıza rastgele çizgiler çizmek amacıyla kullanılır.
Çalışma alanınıza daha kalın çizgiler çizmek amacıyla kullanılmaktadır.
Resmin üzerine değişik renkleri püskürtmek amacıyla kullanılmaktadır.
Resmin üzerine yazı yazmak amacıyla kullanılmaktadır.
Resmin üzerine düz çizgiler çizmek amacıyla kullanılmaktadır.
Resmin içerisine başlangıçta düz bir çizgi çizer. Bu çizginin üzerinde herhangi bir noktada basılı tutulup
sürüklendiğinde bu çizginin eğilmesi sağlanabilir.
Resme dikdörtgen eklemek amacıyla kullanılmaktadır. Dilerseniz alt taraftaki seçenekleri de kullanarak
içi dolu dikdörtgen de çizebilirsiniz.
İşletme Fakültesi Bil. Kullanımı Ders notları 1
Öğr.Gör.Ali ATALAY
14
Resme daire yada elips eklemek amacıyla kullanılmaktadır.
Resme köşeleri oval dikdörtgenler eklemek amacıyla kullanılmaktadır.
Dosya menüsünde , Not Defterinden farklı olan seçenekler şunlardır.
Baskı Önizleme seçeneği resmi yazıcıya göndermeden önceki son halini ekranda görmek amacıyla
kullanılmaktadır.
Arka Plan Olarak Ayarla seçeneği , resmi masaüstüne duvar kağıdı olarak yerleştirmek amacıyla
kullanılmaktadır. Bu seçenek seçildiğinde resim kaydedilmemiş ise resmi kaydetmeniz istenecektir.
Düzen menüsü seçenekleri , seçili alanı hafızaya almak gibi işlemleri gerçekleştirir.
Resim menüsü ile resmin seçili alanı üzerinde değişik işlemler gerçekleştirmek amacıyla kullanılmaktadır.
Resmin tamamını silmek için bu menüden Resmi Temizle seçeneği kullanılır.
Renkleri Düzenle menüsüyle , renk paletindeki renkler ayarlanabilir. Bu seçenek seçildiğinde ekrana gelen
kutudan Özel Renk Tanımla butonu tıklandığında Palette var olmayan renkler kullanılabilmektedir.
not: Paint programında kaydedilen dosyalar genelde jpg ve bmp uzantılı olarak kaydedilmektedir. Jpg
dosyaları az yer kaplamakta fakat çözünürlükten kaybetmektedir. Bmp ise çok yer kaplayıp çözünürlük olarak
bmp ye oranla daha gelişmiştir.
Pano kopyalama : Klavyedeki Print screen tuşu kullanılarak hafızadaki bir görüntü grafik destekli
programlar ile resim özelliğine dönüştürülebilinir. Bu sayede bilgisayar ekranındaki bir görüntü resim olarak
saklanır. Bu işlem için printscreen tuşuna basıldıktan sonra paint programı çalıştırılır. Düzen menüsünden
yapıştır (ctrl + v) aşağıdaki şekilde çıktı örneği verilmiştir. İstenmeyen görüntüler paint ve benzeri
programlarda kesme işlemine tutularak daha düzgün bir şekil elde edilebilinir.
Bu işlem için paint programındaki araç kutusunda yer alan
seç nesnesine tıklanarak seçim işlemi
yapılır. Unutulmaması gereken nokta hafızaya atılan her türlü bilgi resim olarak işlem görür. Bazı
bilgisayarlarda çalışan bazı görüntüler hafızadan paint programına aktarıldığında ekranda siyah bir görüntü
olabilir. Bunun nedeni ekran gördüğümüz görüntü bir tv yayını ve canlı bir yayın olabilir.
İşletme Fakültesi Bil. Kullanımı Ders notları 1
Öğr.Gör.Ali ATALAY
15
Görev yöneticisi:Windowsda en çok kullanılan programlardan bir tanesidir. genellikle programları
kapatamadığımız zaman , çıkışı bulamadığımız durumlarda alt+ctrl+del tuşlarına bir kez bastığımızda
standart olarak görev yöneticisi karşımıza gelir. İstenilen programın üzerine gelinerek mousun sağ tuşu ile
görevi sonlandır yapabiliriz. Ayrıca görev yöneticisi menüsünde yer alan işlemler ve uygulamalar sekmesini
açıklayacak olursak ;
Uygulamalar kullanıcıların çalıştırdığı programlardır.
İşlemler ise sistemin işletim sistemi devreye girer girmez çalıştırdığı programlar ve kullanıcıların
çalıştırdığı uygulamalarda da bu kısımda yer almaktadır.
not işlemlerde görüntülediğimiz Explorer.exe dosyasının görevini sonlandırdığımızda masa üstünün
kalmadığını buna bağlı olarak windowsun çalışmalarının Explorer.exe tarafından sürdürüldüğünü anlayabiliriz.
İşlemler :Arka planda çalışan işletim sistemine ait programlardır. Örneğin explorer.exe, antivirüsler
Gibi programlardır. Şekilde görüldüğü
Windows Gezgini
Windows gezgini aslında normal bir pencerenin sol tarafında o an bulunduğunuz klasörü gösteren bir bölümün
açılmış olduğu penceredir. Windows gezginini çalıştırmak için Başlat Çalıştır Explorer seçeneği
kullanılabilir. Bu program çalıştırıldığında aşağıdaki gibi bir görüntüyle karşılaşırsınız.
Bilgisayara bağlı bütün donanım parçaları hakkında bilgi almak veya ayarlamalar yapmak için
kullanılan önemli bir seçenektir. Bu seçenek seçildiğinde aşağıdaki diyalog kutusu ile karşılaşılır.
İşletme Fakültesi Bil. Kullanımı Ders notları 1
Öğr.Gör.Ali ATALAY
16
Bu pencerede Genel ve Bilgisayar Adı
sekmelerinde
Bilgisayarın genel özellikleri öğrenilebilir ve bazıları
üzerinde değişiklikler yapılabilir.
Donanım sekmesi , bilgisayara bağlı bütün donanım
parçalarının durumları hakkında bilgi almak ve bunlar
üzerşnde
bazı
değişiklikler
yapmak
amacıyla
kullanılmaktadır.
Bu sekme seçildiğinde çıkan bölümde bulunan Aygıt
yöneticisi isimli buton tıklanırsa aşağıdaki gibi bir pencere
açılacaktır.
Bu pencere kullanılarak Bilgisayarın parçaları görülebilmektedir.
Evrensel seri yol denetleyicisi
İşletme Fakültesi Bil. Kullanımı Ders notları 1
Öğr.Gör.Ali ATALAY
17
Paket program yüklenmesi
Günümüzde paket programlar otomatik yüklenme dediğimiz autorun özellikli programlardır. Kullanıcıya
yükleme işleminin nasıl yapılacağı(tam,kısa ,seçerek) ve hangi ortama yapılacağı sorulur. Yükleme işlemi
sonunda paket programın lisans işlemi yapılır. Bazı programlar bu menü yüklemenin en başında karşımıza gelir
satın alınmayan
yada serial adını verdiğimiz
program bilgi kodlarına sahip değilsek genelde deneme
sürümlerini (1 aylık olarak ) yükleyebiliriz.
not eski paket programları install.exe , kur.exe , yükle.com , setup.com dosyalarını araştırıp
bularak yükleyebiliriz.
not paket programın yüklenmesi esnasında paket programın işletim sisteminde eski sürümü var ise bu
işlem güncelleme sürüm yükseltme olarak karşımıza çıkar. Ancak kullanılan paket programın yeni sürümü
işletim sisteminde mevcut ise eski sürümü işletim sistemine yükleyemeyiz. İşletim sistemi buna müsaade
etmez.
Paket programların kaldırılması
Başlat menüsündeki programın gerial,geri yükle ,uninstall kısımlarından
yada denetim masası program ekle kaldırdan kaldırabiliriz.
not programların kaldırılması esnasında programın açık olmamasını unutmamalıyız.
Program Ekle Kaldır : Bu seçenek seçildiğinde aşağıdaki gibi bir pencere açılacaktır.
Kullanılmayan bir programı temizlemek
için sol taraftan Program Değiştir – Kaldır
seçeneği seçilir. Bu işlemden sonra orta
alana bilgisayara tanıtılmış olan
programların listesi gelecektir.
Kullanılmayan program seçilerek Değiştir /
Kaldır butonuna basılır. Ekranda Kaldırmak
istermisiniz şeklinde gelecek olan soruya
Evet yada Tamam cevabını verdiğinizde
program ve bu programla ilgili dosyalar
tamamen silinecektir.
Yeni bir program kurmak için Sol taraftan
Yeni program ekle seçeneği seçilir. Ekrana
gelen bölümden CD veya Disket seçeneği
seçilerek Ekrandaki yönergeler takip edilir.
İşletme Fakültesi Bil. Kullanımı Ders notları 1
Öğr.Gör.Ali ATALAY
18
Dosyaların Sıkıştırılması ve açılması
Çalıştığımız dosyaların mutlaka kapalı olması yada arka planda açık olmaması gerekir.
Dosyaların sıkıştırılabilmesi için öncelikle virüs olmaması ve dosyanın kapalı olması gerekmektedir.
Sıkıştırılmak istenen dosya üzerine gelinir mosun sağ tuşu kullanılır karşımıza otomatik olarak arşive ekle
ve arşive ekle ……rar bilgisi gelir. Kullanıcının isteği ile bu iki seçenek den biri kullanılır.
Sıkışmış dosyaların açılması
Sıkışmış dosyanın üzerine gelinerek mousun sağ tuşu kullanılır. Aşağıdaki görüntüye benzer çıktı alınır.
Amaca uygun seçenek kullanılarak dosya açılır.
KLAVYE TUŞLARI
Alt+tab
:Pencereler arası geçiş için kullanılır.
Ctrl+esc:Windows bayrağı:Başlat görev çubuğunu aktifleştir.
Ctr+c:Seçerek hafızaya kopyalar
Ctrl+v:Hafızadaki bilgiyi istenilen yere kopyalar
Ctrl+a:Nesnelerin hepsini seçer
Printscreen:Görüntüdeki bilgiyi hafızaya kopyalar
Alt+crl+Del :Görev yöneticisini aktif eder
Alt+f4:açık penceleri kapatır.
Ctrl+Z:işlemleri geri alır.
İşletme Fakültesi Bil. Kullanımı Ders notları 1
Öğr.Gör.Ali ATALAY
19
SİSTEM GERİ YÜKLEME
Sistem Geri Yükleme, daha önceki bir tarihe ait sistem dosyalarını bilgisayarınıza geri
yüklemenize yardımcı olur. Bu, e-posta, belgeler veya fotoğraflar gibi kişisel dosyalarınızı etkilemeden
bilgisayarınızdaki sistem değişikliklerini geri almaya yönelik bir yoldur.
Bazen, bir program veya sürücü yüklemesi bilgisayarınızda beklenmeyen bir değişikliğe veya Windows
uygulamasının kararsız davranmasına neden olabilir. Genellikle, programı veya sürücüyü kaldırmak
sorunu giderir. Kaldırma işlemi sorunu gidermezse, bilgisayarınızın sistemini her şeyin düzgün çalıştığı
önceki bir tarihe geri yüklemeyi deneyebilirsiniz.
Sistem Geri Yükleme, bilgisayarınızda düzenli aralıklarla geri yükleme noktaları oluşturmak ve
kaydetmek için sistem korumalı olarak bilinen özelliği kullanır. Bu geri yükleme noktaları, Windows
uygulamasının kullandığı kayıt defteri ayarları ve diğer sistem bilgileriyle ilgili bilgileri içerir. Ayrıca,
geri yükleme noktalarını el ile de oluşturabilirsiniz. Geri yükleme noktaları oluşturma hakkında bilgi için
bkz. Geri yükleme noktası oluşturma.
Sabit disklerde depolanan sistem görüntüsü yedekleri de Sistem Geri Yükleme tarafından aynı
sistem koruma tarafından oluşturulmuş geri yükleme noktaları gibi kullanılabilir. Sistem görüntüsü
yedekleri hem sistem dosyalarınızı hem de kişisel verilerinizi içerse de, veri dosyalarınız Sistem Geri
Yükleme'den etkilenmez.
İşletme Fakültesi Bil. Kullanımı Ders notları 1
Öğr.Gör.Ali ATALAY
20
WİNDOWS AÇILIŞ , ÖN YÜKLEME EKRANI
Windows Xp, Windows wista, Windows 7 "Gelişmiş Ön Yükleme Seçenekleri" (Advanced Boot Options) menüsüne
erişmek için, bilgisayarınızı açmanız ve Windows başlamadan önce
F8 tuşuna basmanız gerekiyor.
Güvenli mod:Windows'u çok az sayıda sürücü ve hizmetle başlatır..sadece gerekli temel özellikleri
yükler.
Güvenli mod, bilgisayarınızı sınırlı durumda başlatan bir Windows sorun giderme seçeneğidir. Yalnızca
Windows'u çalıştırmak için gereken temel dosyalar ve sürücüler başlatılır. Kullanmakta olduğunuz
Windows modunu tanımlamak için, ekranın köşelerinde "Güvenli Mod" sözcükleri görüntülenir.
Bilgisayarı güvenli modda başlattığınızda önceden varolan sorunlardan biri yeniden görüntülenmezse,
varsayılan ayarları ve temel aygıt sürücülerini olası hata nedenleri arasından çıkarabilirsiniz. Yakın
zamanda yüklenen bir program, aygıt veya sürücü
sorunlara neden oluyorsa ve onu Windows'da kaldıramıyorsanız, bilgisayarınızı güvenli modda başlatıp,
ardından soruna neden olan programı kaldırabilirsiniz.
Sorunun nedenini bilmiyorsanız, sorunu bulmak için eleme işlemini kullanabilirsiniz. Soruna bir
programın neden olup olmadığını görmek için, Başlangıç klasörünüzdeki programlar dahil, sık kullandığınız
tüm programları tek tek başlatmayı deneyin.
Bilgisayarınız size sormadan otomatik olarak güvenli modda başlarsa, bilgisayarınızla ilgili bir sorun
Windows'un olağan şekilde başlamasını engelliyor olabilir. Sorunun nedeninin yakın
zamanda yüklenen bir program veya takılan bir aygıt olabileceğini düşünüyorsanız, güvenli modda
programı veya aygıtı kaldırmayı deneyin.
Windows'u olağan şekilde başlatma : Windows'u normal olarak başlatır..