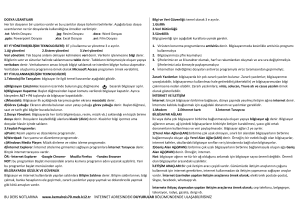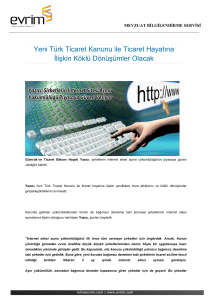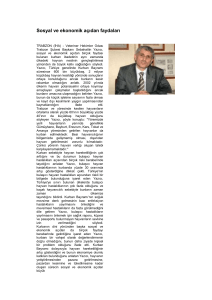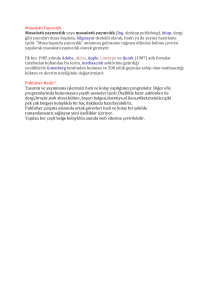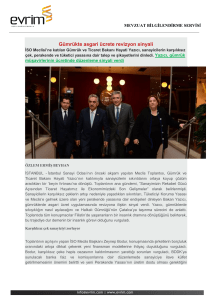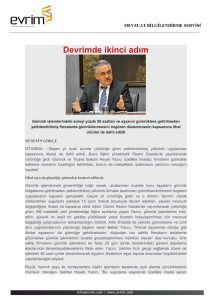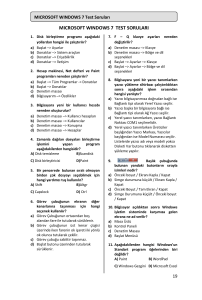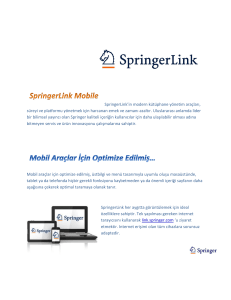2. ünite - WordPress.com
advertisement

Bilgisayarı Kullanma ve Yönetme 2. ÜNİTE BilgisayarI Kullanma ve Yönetme Üniteye Hazırlık 1. İşletim sistemleri hakkında bir araştırma yaparak çalışmalarınızı arkadaşlarınızla paylaşınız. 2. Günümüzde yaygın olarak kullanılan işletim sistemi hangisidir? Nedenlerini araştırınız. 3. Bilgisayarı kullanmaya başlamadan önce bilinmesi gereken kurallar nelerdir? Sınıf arkadaşlarınızla tartışınız. 41 Bilgi ve İletişim Teknolojisi A. BAŞLANGIÇ Konuya Hazırlık 1. Bir bilgisayarı kullanmaya başlamadan önce bilgisayarda bulunması gereken temel donanım ve yazılım birimleri neler olmalıdır? Araştırınız. 2. İşletim sistemlerinin bilgisayarlar üzerindeki denetimleri sınırsız mıdır? Sınıf arkadaşlarınızla tartışınız. 1. Bilgisayarda İlk Adım Bilgisayarı kullanmaya başlamadan önce bilgisayarla ilgili bilmemiz gereken bazı temel kavramlar vardır. Bunlardan en önemlisi bilgisayarın kendisidir. Bilgisayar yardımıyla neler yapabiliriz? Bu sorunun cevabı kişiden kişiye hatta yapılan işe göre değişmektedir. Genel olarak bilgisayar; verilen bilgiler üzerinde aritmetiksel, mantıksal işlemler ve karşılaştırma işlemleri yaparak sonuçları çıktı birimlerine gönderen elektronik bir aygıttır. Bu işlemleri yaparken bilgisayar, üzerindeki donanım ve yazılım birimlerinden faydalanır. Donanım bilgisayarı oluşturan her türlü elektroniksel veya mekaniksel parçalara verilen isimdir. Yazılım ise donanım birimlerinin çalışmasını sağlayan ve programcılar tarafından yazılan mantıklı kod parçalarıdır. Bu kod parçaları bilgisayara neyi, nasıl yapacağını anlatır. a. Bilgisayarı Çalıştırma: Bilgisayarı çalıştırmak diğer elektroniksel aletlerden farklı olmamakla birlikte dikkat edilmesi gereken bazı hususlar vardır. Bu hususlardan birincisi bilgisayar veri kablolarının ve güç bağlantılarının doğru takılıp takılmadığının kontrol edilmesi işlemidir. Doğru bağlantı yapıldığından emin olduktan sonra öncelikle ekranın güç düğmesine basılır. Daha sonra da kasa üzerinde bulunan güç düğmesi vasıtasıyla sistem çalıştırılır (Resim 2.1). Resim 2.1: Kasa ve ekran güç düğmeleri b. Bilgisayarı Düzgün Şekilde Kapatma: Bilgisayarı kapatmanın birden fazla yöntemi vardır. Bunlardan en çok kullanılanı Başlat menüsünü kullanarak yapılan kapatmadır. Başlat menüsünden Bilgisayarı Kapat seçeneği seçilir ve çıkan pencereden Kapat düğmesine tıklanır (Resim 2.2). Bir diğer yöntem ise bilgisayar kasası üzerinde bulunan güç düğmesine bir defa basılıp çekilerek sistemin kapatılmasıdır. Çalışma Etkinliği Bilgisayarınızı Yeniden Başlat seçeneğini kullanarak kapatıp tekrar açınız. 42 Resim 2.2: Bilgisayarı kapatma işlem adımları Bilgisayarı Kullanma ve Yönetme c. Bilgisayarı Tekrar Çalıştırma: Windows işletim sistemi kullanılırken yüklenen program ayarlarının aktif hâle gelmesi için sistemin yeniden kapatılıp açılması gerekir. Sistemi yeniden başlatmak için kapatma işleminde olduğu gibi Başlat menüsünden Bilgisayarı Kapat seçeneği seçilir ve çıkan pencereden Yeniden Başlat düğmesine tıklanır. Sistem kendini kapatıp tekrar açacaktır. ç. Bilgisayarın Temel Sistem Bilgisi: Kullanmakta olduğumuz bilgisayarın sistem bilgilerini öğrenebilir, bu sayede eksik yüklenmiş, tanıtılmamış veya sorunlu donanım birimlerinin olup olmadığına bakabiliriz. Sistem hakkında öğrenmiş olduğumuz bu bilgiler bize kullanmakta olduğumuz bilgisayarın hangi programları kaldırabileceği hakkında da ön bilgi verir. Sistem bilgilerini öğrenmek için masaüstünde bulunan Bilgisayarım simgesi üzerinde farenin sağ tuşuna tıklanır ve buradan Özellikler seçeneği seçilir (Resim 2.3). Resim 2.3: Sistem özellikleri penceresi Ek Bilgi Bilgisayarımıza bağlı donanım birimlerini görmek için Donanım sekmesinden Aygıt Yöneticisini kullanırız. Yukarıdaki pencereden işlemci, RAM ve işletim sistemine ait bilgileri gördükten sonra burada bulunan Donanım sekmesine tıklanır ve açılan pencereden Aygıt Yöneticisi seçilerek sistemin donanım sayfasına ulaşılır (Resim 2.4). d. Bilgisayar Masaüstü Ekranı Ortamı: Windows işletim sistemi başlatıldığı anda karşımıza gelen ilk ekran Windows masaüstü ekranıdır (Resim 2.5). Resim 2.4: Aygıt yöneticisi penceresi Resim 2.5: Windows masaüstü ekranı e. Disket Biçimlendirme: Bu işlem, disketler üzerine bilgilerin yazılabilir hâle gelmesi için yapılan bir işlemdir. Son zamanlarda disketlerin yerini flash bellekler ve taşınabilir harddisklerin almasıyla birlikte disket biçimlendirme işlemi de bu sürücülere uygulanmaya başlanmıştır. 43 Bilgi ve İletişim Teknolojisi Biçimlendirme işlemi yapılan disk üzerindeki bütün bilgiler silinir. Bu bilgilerin tekrar kurtarılması için özel programlara ihtiyaç vardır. Disket biçimlendirme işlemi aşağıdaki adımlardan oluşur: 1. Öncelikle biçimlendirilecek disket bilgisayara takılır. 2. Biçimlendirilecek disketin takılı olduğu sürücü üzerinde sağ tuş tıklanarak Biçimlendir komutu verilir (Resim 2.6). 3. Açılan pencereden gerekli ayarlar yapıldıktan sonra Başlat düğmesine tıklanır (Resim 2.7). 4. Tüm bilgilerin silineceğini gösteren bir diyalog kutusu işleme devam edilip edilmeyeceğini sorar. Tamam düğmesine basılarak işlemi onaylarız ve biçimlendirme işlemi başlamış olur (Resim 2.7). Çalışma Etkinliği Resim 2.6: Biçimlendirme komutu Biçimlendirme komutunu kullanarak bir disket veya flash diski biçimlendiriniz. Ek Bilgi Biçimlendirme yapmadan önce bilgilerinizin yedeğini mutlaka alınız. Resim 2.7: Biçimlendirme işlem adımları f. Gerekli Yardım Fonksiyonlarını Kullanma: Windows işletim sisteminin özelliklerinden birisi de kullanıcıya herhangi bir konu hakkında yardım fonksiyonlarını sunmasıdır. Windows’u kullanarak yardım almak için klavyeden F1 tuşuna basılabileceği gibi Başlat menüsünden Yardım ve Destek seçeneği de seçilebilir. 44 Bilgisayarı Kullanma ve Yönetme Bu seçeneklerden herhangi biri seçildiğinde Yardım ve Destek Merkezi penceresi açılmış olur (Resim 2.8). Bu pencere kullanılarak Ara bölümüne yardım alınacak konu yazılır, enter tuşuna basılarak veya simgesine tıklanarak arama başlatılır. Bulunan sonuçlar pencerenin sol tarafında başlıklar hâlinde listelenir (Resim 2.9). İstenilen bir konu üzerine tıklandığında o konuya ait yardım bilgileri pencerenin sağ tarafında görüntülenir. Resim 2.8: Yardım ve destek merkezi penceresi Resim 2.9: Arama sonuçları penceresi Değerlendirme Soruları 1. Bilgisayarı çalıştırma aşamalarını anlatınız. 2. Bilgisayarı yeniden başlatma işlemlerini uygulayınız. 3. Bilgisayar sisteminize ait bilgilere nasıl ulaşabileceğinizi açıklayınız. 4. Disket biçimlendirme işlemlerini anlatınız. 5. Yardım ve Destek Merkezini kullanarak masaüstü ile ilgili yardım alınız. 45 Bilgi ve İletişim Teknolojisi B. MASAÜSTÜ EKRAN GÖRÜNTÜSÜNÜN YAPILANDIRILMASI Konuya Hazırlık 1. Masaüstünde bulunan görüntüyü kendi isteklerimiz doğrultusunda değiştirmeniz mümkün mü? Araştırınız. 2. Masaüstünü yeniden tasarlama imkânınız olsaydı nasıl bir tasarım tercih ederdiniz? Tartışınız. 1. Simgelerle (İkonlarla) Çalışma Simgeler, programların çalışmasını sağlayan kısayollar olarak ifade edilebilir. Bir simge ait olduğu programın çalışmasını sağlayan dosyanın adresini tutar. Bu sayede simgeye çift tıklandığında o adrese giderek programı çalıştırır. Simgelerin tiplerini değiştirebilir, silebilir, masaüstündeki konumlarını değiştirebilir veya masaüstüne yeni simge eklenebilir. a. Masaüstü Ekranı Simgelerini Seçme ve Taşıma: Masaüstünde bulunan simgelerin kullanıcının isteği doğrultusunda yerleri değiştirilebilir. Simgelerin yerleşimini yapmadan önce masaüstü simgelerinin Otomatik Düzenle seçeneğinin pasif hâle getirilmesi gerekir. Bu işlem için masaüstünde boş bir alanda farenin sağ tuşu tıklanır, buradan sırasıyla Simgeleri Yerleştir ve Otomatik Düzenle seçeneği seçilir. Bu işlemlerden sonra masaüstünde bulunan herhangi bir simge fare yardımıyla istenilen bir konuma taşınabilir. b. Temel Masaüstü Ekranı Simgelerini Tanıtma: Windows işletim sistemi ilk defa kurulduğu anda masaüstünde sadece Geri Dönüşüm Kutusu simgesi bulunur. Diğer temel simgeleri ekrana getirmek için ise aşağıdaki adımları takip edelim: 1. Masaüstünde boş bir alanda farenin sağ tuşuna tıklayalım ve açılan menüden Özellikler komutunu tıklayalım. 2. Ekrana gelen Görüntü Özellikleri penceresinden Masaüstü sekmesine tıklayalım (Resim 2.10). 3. Masaüstü sekmesinde Masaüstünü Özelleştir… düğmesini tıklayarak Masaüstü Ögeleri penceresini aça- Resim 2.10: Görüntü özellikleri penceresi lım (Resim 2.11). Resim 2.11: Masaüstü ögeleri penceresi 4. Masaüstü Ögeleri penceresinde bulunan Masaüstü Simgelerini aktif hâle getirerek Tamam düğmesine basalım ve simgelerin masaüstünde görünmesini sağlayalım. Masaüstü nesnelerinden görev çubuğunda aşağıdaki bölümler bulunmaktadır (Resim 2.12). Resim 2.12: Görev çubuğu Başlat: Bu bölüm kullanılarak yüklü olan programlara, oyunlara, denetim masasına, yazıcılara ve kullanıcının kendi kişisel programlarına ulaşılabilir. Hızlı Başlat: Bilgisayara daha önceden kurulmuş olan programların simgelerini tutarak çalıştırılmasını sağlayan alandır. Bu bölüme kullanıcı kendi istediği simgeleri yerleştirebilir. 46 Bilgisayarı Kullanma ve Yönetme Bildirim Alanı: Sistem ilk açıldığında çalışan elemanları, saat ve tarih bilgilerinin görüntülenmesini sağlayan alandır. c. Kısayol Simgesi ya da Masaüstü Ekranı Menüsü Oluşturma: Masaüstünde herhangi bir programın simgesi oluşturulabilir ve bu simge farklı bir simgeyle değiştirilebilir. Masaüstünde yeni bir simge oluşturmak için aşağıdaki adımları takip edelim: 1. Masaüstünde boş bir alanda sağ tuşu tıklayalım ve açılan menüden sırasıyla Yeni ve Kısayolu seçelim. 2. Ekrana gelen Kısayol Oluştur penceresinden Gözat düğmesine tıklayalım (Resim 2.13). 3. Klasöre Gözat penceresinden kısayol oluşturmak istediğimiz programı seçip ve Tamam düğmesini tıklayalım (Resim 2.14). 4. Seçilen program kısayol adresi penceresine gelir. İleri düğmesine tıklayalım (Resim 2.15). 5. Son aşamada kısayol için bir isim verelim ve Son düğmesine basalım (Resim 2.16). Resim 2.13: Kısayol oluştur penceresi Resim 2.15: Simge adresinin alınması penceresi Resim 2.14: Klasöre gözat penceresi Resim 2.16: Kısayol için isim belirleme penceresi Çalışma Etkinliği Hesap makinesi programının kısayolunu masaüstünde oluşturunuz. 47 Bilgi ve İletişim Teknolojisi 2. Pencerelerle Çalışma Windows işletim sistemi, pencerelerden oluşan bir işletim sistemidir. Her dosyanın kendine ait bir penceresi vardır. Her dosya kendi isminin bulunduğu pencere içerisinde açılır. a. Araç Çubukları: Windows pencereleri üze1 2 3 4 5 rinde bulunan bu alanda işlemleri kolaylaştıran düğmeler bulunur (Resim 2.17). Bu düğmeler aşağıda listelenmiştir: 6 Resim 2.17: Windows araç çubuğu 1 Geri: Bir önceki sayfaya geri dönmeyi sağlayan düğmedir. 2 İleri: Geri tuşuyla gelinen sayfadan bir sonraki sayfaya dönmeyi sağlayan düğmedir. 3 Yukarı: Bulunulan klasörden bir üst klasöre dönmeyi sağlayan düğmedir. 4 Ara: Bulunulan klasör içerisinde herhangi bir dosya araması yapmak için kullanılan düğmedir. 5 Klasörler: Klasörleri bir ağaç dizini hâlinde görmek için kullanılan düğmedir. 6 Görünümler: Pencerede bulunan dosya ve klasörlerin görünümlerini değiştirmek için kullanılan düğmedir. b. Bir Uygulama Penceresinin Bölümleri: Windows işletim sisteminin pencerelerden oluştuğundan bahsetmiştik. Bir Windows penceresini de meydana getiren bölümler (Resim 2.18) aşağıda belirtilmiştir. 3 1 2 4 5 6 7 Resim 2.18: Windows penceresi bölümleri 48 Bilgisayarı Kullanma ve Yönetme 1 Başlık Çubuğu: Bu çubuk pencere ismini, kontrol düğmelerini ve pencere menüsünü barındırır (Resim 2.19). Resim 2.19: Başlık çubuğu 2 Kontrol Düğmeleri Kapat: Pencereyi kapatmak için kullanılan düğmedir. Ekranı Kapla: Pencerenin ekranı kaplamasını veya eski boyutlarına geri dönmesini sağlar. Simge Durumuna Küçült: Pencerenin başlat çubuğunda simge halinde görünmesini sağlar. 3 Pencere Kontrol Menüsü: Pencereyi taşımayı, boyutlarını değiştirmeyi veya diğer kontrol işlemlerini gerçekleştirmeyi sağlayan menüdür. 4 Menü Çubuğu: Pencere menülerinin bulunduğu bölümdür. Pencere ile ilgili işlemlerin yapılmasında bu menülerdeki komutlardan faydalanılır (Resim 2.20). Resim 2.20: Menü çubuğu 5 Araç Çubukları: Pencere üzerinde çeşitli işlemleri gerçekleştirmek için kullanılan düğmelerin bulunduğu alandır. 6 Adres Çubuğu: Pencereye ait adres konumunu gösteren alandır (Resim 2.21). Resim 2.21: Adres çubuğu 7 Çalışma Alanı: O an üzerinde çalışılan pencereye ait içeriğin görüntülendiği alandır. c. Masaüstü Ekranındaki Pencereleri Taşıma: Masaüstünde açık durumda bulunan pencereleri istenilen herhangi bir konuma taşınabilir. Bu işlem için aşağıdaki adımları takip edelim: 1. Taşımak istediğimiz pencerenin başlık çubuğunu farenin sol tuşunu tıklayarak tutalım. 2. Pencereyi farenin sol tuşunu bırakmadan istenen konuma taşıyalım ve farenin sol tuşunu bırakalım (Resim 2.22). Resim 2.22: Masaüstünde pencere taşıma işlemleri 49 Bilgi ve İletişim Teknolojisi ç. Uygulama Penceresini Boyutlandırma: Masaüstünde bulunan pencerelerin boyutları değiştirilerek ekrana daha fazla pencere sığdırılabilir. Pencere boyutlarını değiştirmek için pencerenin herhangi bir köşesine fare yardımıyla yaklaşılır ve fare iki yönlü ok ( ) şeklini alınca pencere kenarından tutularak istenilen ölçülerde büyütme ve küçültme yapılır (Resim 2.23). Resim 2.23: Pencere boyutlarını değiştirme Çalışma Etkinliği Belgelerim penceresini açarak, pencerenin sağ alt köşesinde bulunan alandan pencere boyutlarını değiştiriniz. d. Uygulama Penceresini Açma Kapama: Görev çubuğunda simge durumuna küçültülmüş pencerelerden açılmak istenen pencerenin adı farenin sol tuşu ile tıklanır ve bu pencere masaüstüne açılmış olur. Pencere kapatma işlemleri için ise şu yöntemler kullanılabilir: Klavyeden ALT+F4 tuşlarına birlikte basmak, pencere kontrol düğmelerinden kapat ( ) düğmesine basmak veya Dosya menüsünden Kapat komutunu vermek. e. Açık Pencereler Arasında Hareket Edebilme: Masaüstünde birden fazla pencere açılmış durumda olabilir. Bunlar arasında geçiş yapmak için klavyeden ALT+TAB tuşlarına birlikte basılabileceği gibi görev çubuğunda bulunan pencerelerin simgelerine de tıklanabilir. Değerlendirme FORMU Aşağıdaki soruları bu konuda edindiğiniz bilgiler ölçüsünde değerlendiriniz. Masaüstünde herhangi bir programa ait kısayol oluşturabilirim. Windows penceresine ait bölümleri söyleyebilirim. Araç çubuklarında kullanılan düğmelerin fonksiyonlarını söyleyebilirim. Windows pencerelerinin boyutlarını değiştirebilirim. Masaüstünde açılmış pencereler arasında geçiş yapabilirim. 50 Evet Hayır Bilgisayarı Kullanma ve Yönetme C. BASİT DÜZENLEMELER YAPMA Konuya Hazırlık 1. Günümüzde kullanılan ofis programları hakkında araştırma yaparak bunları sınıf arkadaşlarınızla paylaşınız. 2. Bir metin editöründe yapılabilecek işlemler neler olabilir? Araştırınız. 1. Metin Düzenleme Günümüzde birçok firma tarafından metin editör programları geliştirilmiştir. Bunlardan biri de Microsoft firması tarafından geliştirilmiş olan Wordpad kelime işlem programıdır. a. Metin Düzenleme Uygulamasını Başlatma ve Dosya Oluşturma: Basit bir kelime işlem programı olan Wordpad’i çalıştırmak için Başlat menüsünden Programlar, Donatılar ve Wordpad seçilir (Resim 2.24). Program başlatıldığında yeni bir sayfa da açılmış olur (Resim 2.25). Resim 2.24: Wordpad programının başlatılması Resim 2.25: Wordpad programı penceresi Wordpad programında kullanılan düğmeler ve işlevleri aşağıdaki gibidir (Resim 2.26): Resim 2.26: Wordpad program düğmeleri penceresi Yeni: Yeni bir Wordpad dosyası açmak için kullanılır. Aç: Kaydedilmiş bir Wordpad dosyasını açmak için kullanılır. 51 Bilgi ve İletişim Teknolojisi Kaydet : Hazırlanan metin belgesini sabit diske kaydetmek için kullanılır. Yazdır: Hazırlanan metin belgesinin çıktısını yazıcıdan almak için kullanılır. Baskı Önizleme: Hazırlanan metin belgesinin yazıcıdan nasıl çıkacağını ekranda görmek için kullanılır. Bul: Metin belgesi içerisinde herhangi bir kelime aramak için kullanılır. Kes: Metin içerisinde seçili bir alanı kesip panoya aktarmak için kullanılır. Kopyala: Metin içerisinde seçili bir alanı kopyalayıp panoya aktarmak için kullanılır. Yapıştır: Panoya aktarılan bilgiyi sayfa içerisinde herhangi bir yere yapıştırmak için kullanılır. Geri Al: Wordpad içerisinde yapılan en son işlemi geri almak için kullanılır. Yazı Tipi: Metin yazı tipini seçmek için kullanılır. Yazı Tipi Boyutu: Metin boyutunu ayarlamak için kullanılır. Yazı: Seçili yazı dilini değiştirmek için kullanılır. Koyu: Seçilen metni koyu yapmak için kullanılır. İtalik: Seçilen metni eğik yazmak için kullanılır. Altı Çizili: Seçilen metnin altını çizmek için kullanılır. Sola Yasla: Seçilen metni sola yaslar. Ortala: Seçilen metni ortalar. Sağa Yasla: Seçilen metni sağa yaslar. Madde İşareti: Seçilen metnin önüne madde işareti koyar. Çalışma Etkinliği Wordpad programını kullanarak İstiklâl Marşı’nın ilk iki kıtasını yazınız ve bu dosyayı İstiklâl Marşı adı ile masaüstüne kaydediniz. 52 Bilgisayarı Kullanma ve Yönetme b. Dosyayı Dizine Kaydetme: Wordpad’de hazırlamış olduğumuz bir dosyayı disk üzerinde bulunan bir dizine kaydetmek için klavyeden CTRL+ S tuşları kullanılabileceği gibi Dosya menüsünden Kaydet seçeneği de kullanılabilir. Herhangi bir seçenek tercih edildikten sonra ekrana Farklı Kaydet penceresi gelir (Resim 2.27). Farklı Kaydet penceresi açıldıktan sonra aşağıdaki adımları takip edelim: 1. Konum kısmından dosyayı kaydetmek istediğimiz klasörü seçelim. 2. Dosya adı kısmına dosyaya vermek istediğimiz ismi girelim. 3. Kayıt Türü alanından dosyanın kayıt türünü seçelim. 4. Kaydet düğmesine tıklayarak işlemi tamamlayalım. Ek Bilgi Resim 2.27: Farklı kaydet penceresi Kayıt konumu seçilmediği sürece bilgisayarımız otomatik olarak kayıt ortamı için Belgelerim’i kullanır. c. Dosyayı Diskete Kaydetme: Dosyayı diskete kaydetme işlemi dosyayı dizine kaydetme işlemine çok benzer. Tek farkı, konum olarak disket biriminin seçilmesidir. Dosyayı diskete kaydetme aşamaları şunlardır: 1. Dosya menüsünden Kaydet veya klavyeden CTRL+S tuşlarına basılarak Farklı Kaydet penceresi açılır (Resim 2.28). 2. Konum kısmından 3½ Disket (A:) seçeneği seçilir. 3. Dosya adı kısmına bir isim girilir. 4. Kayıt Türü alanından dosyanın türü seçilir ve Kaydet düğmesine basılır. Resim 2.28: Dosyayı diskete kaydetme penceresi ç. Metin Düzenleme Uygulamasını ya da Kelime İşlemcisini Kapatma: Windows işletim sisteminde bir programı kapatmanın birden fazla yöntemi vardır. Wordpad programını kapatmak için de şu yöntemlerden biri kullanılabilir: 53 Bilgi ve İletişim Teknolojisi 1. Dosya menüsündeki Çıkış komutunu tıklamak. 2. Klavyeden ALT + F4 tuşlarına birlikte basmak. 3. Pencerenin sağ üst köşesinde bulunan kontrol düğmelerinden Kapat ( ) düğmesini tıklamak. Bu işlemlerden herhangi biri seçildiğinde dosya henüz kaydedilmemiş ise ekranda yeni bir pencere açılır (Resim 2.29). Değişiklikleri kaydetmek için Evet, kaydetmeden çıkmak için Hayır, işlemi iptal etmek için İptal seçeneği seçilir. Resim 2.29: Değişiklikleri kaydet penceresi Değerlendirme Soruları 1. Aşağıdaki yöntemlerden hangisi Wordpad programını açmak için kullanılır? A) Başlat-Wordpad B) Başlat-Programlar-Ayarlar-Wordpad C) Başlat-Programlar-Donatılar-Wordpad D) Başlat-Belgeler-Wordpad E) Başlat-Ayarlar-Wordpad 2. Aşağıdaki simgelerden hangisi Wordpad’de yazılmış bir dosyayı kaydetmek için kullanılır? A) B) C) D) E) 3. Aşağıdaki simgelerden hangisi Wordpad’de yeni boş bir sayfa açmak için kullanılır? A) B) C) D) E) 4. Aşağıdaki simgelerden hangisi daha önce kaydedilmiş bir Wordpad belgesi açmak için kullanılır? A) B) C) D) 5. Wordpad’den çıkmak için aşağıdakilerden hangisi kullanılmaz? 54 A) Dosya – Çıkış menüsünü kullanmak B) ALT+F4 tuşlarını kullanmak C) D) Yardım - Çıkış menüsünü kullanmak E) Wordpad pencere menüsüne çift tıklamak simgesini kullanmak. E) Bilgisayarı Kullanma ve Yönetme Ç. DOSYALARI DÜZENLEME Konuya Hazırlık 1. Günlük yaşantınızda kullandığınız kişisel dosyalarınızı nasıl gruplandırırsınız? Tartışınız. 2. Sözlükten bir kelime arama aşamasında nelere dikkat edersiniz? 1. Dizinler (Klasörler) ve Dosyalar a. Temel Dizin Yapısı: Bilgilerin yazıldığı en küçük birime dosya denir. Oluşturulan dosyalar disk veya disket üzerinde ana dizine kaydedilir. Bazı durumlarda belirli amaçlar için hazırlanmış veya aynı ortak özelliğe sahip dosyalar bir grup altında toplanır. Bu gruplara dizin (klasör) adı verilir. İstenirse dosyaların bir kısmı da bazı özelliklerine göre gruplandırılarak alt dizinler oluşturulabilir. b. Dizin ve Alt Dizin Oluşturma: Dizin oluşturmak için farenin sağ tuşu tıklanır ve açılan menüden Yeni komutunun üzerine gelindiğinde açılan menüden Klasör komutu tıklanarak Yeni Klasör adında içi boş bir klasör oluşturulur (Resim 2.30). Oluşturulan bu klasör fare çift tıklanarak açılır ve bu klasör altında aynı yöntemlerle farklı klasörler oluşturulabilir. Resim 2.30: Yeni klasör oluşturma aşamaları Çalışma Etkinliği Masaüstünde yeni bir klasör oluşturunuz ve adını Deneme olarak değiştiriniz. 55 Bilgi ve İletişim Teknolojisi c. Dizin Özellikleri: Oluşturulan klasöre ait özellikleri görebilmek için fare klasör üzerinde iken sağ tuş tıklanır ve Özellikler komutu seçilir (Resim 2.31). Açılan pencerede bulunan bölümler şunlardır: Tür: Nesnenin türünü gösterir. Konum: Nesnenin diskteki adresini gösterir. Boyut: Nesnenin diskteki boyutunu ifade eder. İçerik: Dosya ve klasör sayısını belirtir. Oluşturulma: Nesnenin oluşturulma tarih ve saatini gösterir. Öznitelikler: Salt okunur veya gizli olup olmadığını belirtir. Resim 2.31: Klasör özellikleri penceresi ç. Dosya Çeşitleri: Her programın kendine ait dosyaları vardır ve bu dosyalar yalnızca ait oldukları programlar tarafından açılabilirler. Dosyaların hangi programa ait olduklarını anlamak için dosya uzantılarına bakılır. Uzantılar genelde üç karakterden oluşur ve dosyanın oluşturulduğu programlar tarafından verilir. Örneğin, Word programında yazılan bir dosyanın uzantısı program tarafından doc olarak verilir. Aşağıda bilgisayarlarda kullanılan dosya çeşitleri sıralanmıştır. Metin dosyaları: Bir metin editörü tarafından okunabilen içerisinde metin, grafik ve şekillerin bulunduğu dosya türüdür. Genel olarak TXT, DOC, BAT, INI uzantılarına sahiptirler. Multimedya dosyaları: İçerisinde ses ve görüntü verileri barındıran dosya türüdür. Genelde MPEG, MOV, AVI uzantılarına sahiptirler. Resim dosyaları: İçerisinde resim, şekil ve grafik gibi görüntüleri barındıran dosya türüdür. Uzantıları TIF, BMP ve JPG’dir. Veri tabanı dosyaları: İçerisinde belli bir düzende bilgi barındıran, genelde tablolar hâlinde bulunan dosya türüdür. Uzantıları MDB, DBF ve DAT’dır. d. Dosya Özellikleri: Her dosyanın kendine ait birtakım özellikleri vardır. Dosya özelliklerini görebilmek için dosya üzerinde sağ tuş tıklanır ve açılan menüden özellikler komutu tıklanarak Özellikler Penceresi açılmış olur. (Resim 2.32). Bu pencerede dosya türü, dosyanın konumu, dosyanın boyutu, dosyanın oluşturulma, değiştirilme ve erişim tarihleri gibi bilgiler bulunur. Resim 2.32: Dosya özellikleri görme aşamaları penceresi 56 Bilgisayarı Kullanma ve Yönetme e. Dosya ve Dizinleri Yeniden İsimlendirme: Yeni bir klasör oluşturulduğu zaman bilgisayar tarafından ismi Yeni Klasör olarak atanır. Bu ismi değiştirmek için klasör veya dosya üzerinde iken sağ tuş tıklanır ve buradan Ad Değiştir komutu verilir. Klasör veya dosya ismi istenilen şekilde değiştirildikten sonra enter tuşuna basılarak veya fare ile herhangi bir konuma tıklanarak işlem onaylanır. 2. Dosya İşlemleri a. Dosya Seçme: Dosya seçme işlemi sırasında tek bir dosya seçilebileceği gibi birden fazla dosya da aynı anda seçilebilir. Dosya seçme işleminde aşağıdaki yöntemlerden biri kullanılır. 1. Seçilmek istenen tek bir dosya ise fare kullanılarak dosya üzerinde bir defa sol tuşa tıklamak yeterlidir. 2. Seçilmek istenen birden fazla dosya varsa fare sol tuşuna basılı tutularak seçilmek istenen nesneler bir alan içerisine alınır ve fare sol tuşu bırakılır. 3. Bulunulan konumdaki bütün nesneleri seçmek için de klavyeden CTRL+A tuşlarına birlikte basılarak seçim yapılabilir. b. Kopyalayıp Yapıştırma: Dosyalar ve klasörler bulundukları konumdan farklı bir konuma kopyalanabilir veya taşınabilir. Bu işlem için kopyalanacak dosya veya klasör üzerinde sağ tuş tıklanır ve buradan Kopyala komutu verilir. Kopyalanarak hafızaya alınan dosya, yapıştırılmak istenen konuma gelindikten sonra yine sağ tuş yardımıyla Yapıştır komutu verilir ve işlem tamamlanır. c. Verileri Farklı Kayıt Ortamına Kopyalama: Kopyalanarak hafızaya alınan dosyalar yalnızca sabit disklere değil diğer çıkarılabilir disklere ve manyetik kayıt ortamlarına da (CD, DVD) aktarılabilir. Çıkarılabilir disklere yapıştırma işlemi sabit disklere yapıştırma işleminin aynısıdır. Manyetik ortamlara kayıt işlemlerinde ise yazma özelliği bulunan CD_RW’ler ve DVD_RW’ler kullanılmak zorundadır. Bunların yanında özel CD ve DVD yazma programları da kullanılabilir. ç. Dosya Silme: Bilgisayarın sabit diskinde bulunan ve artık kullanılmayan dosyalar silinerek hafızada fazla yer kaplamaları engellenmiş olur. Bu dosyaları silmek için aşağıdaki yöntemlerden biri kullanılır. 1. Silinmek istenen dosya üzerinde farenin sağ tuşu tıklanır ve açılan menüden Sil komutu verilir. 2. Silinmek istenen dosya seçildikten sonra klavyeden Delete tuşuna basılarak silme işlemi tamamlanır. Silinen bu dosyalar masaüstünde bulunan Geri Dönüşüm Kutusuna gönderilir. Geri Dönüşüm Kutusu temizlenmediği sürece silinen dosyalar hafızada kalmaya devam eder. Geri Dönüşüm Kutusunu temizlemek için masaüstünde bulunan simgesi üzerinde sağ tuş tıklanır ve Geri Dönüşüm Kutusunu Boşalt komutu verilir. Açılan pencereden işlemi onaylamak için Evet düğmesine basıldığında temizleme işlemi tamamlanmış olur (Resim 2.33). Resim 2.33: Geri dönüşüm kutusu temizleme aşamaları penceresi 57 Bilgi ve İletişim Teknolojisi d. Seçilmiş Olan Dizinleri Silme: Dizin silme işlemi de dosya silme işleminin aynısı olup silinmek istenen dizin üzerine gelinir. Fare üzerinde sağ tuşu tıklayarak açılan menüden Sil komutu verilir. Açılan pencereden işlem onaylanarak silme işlemi tamamlanmış olur. Dizin silme işleminin dosya silmeden tek farkı, o dizinin altında bulunan bütün alt dizinlerin de silinmesidir. Bu yüzden dizin silme işlemlerinde daha dikkatli olmak gerekir. 3. Arama a. Bul Komutunu Kullanma: Bilgisayarda bulunan verilerimiz içerisinde arama yapılarak çok kısa bir sürede dosyalara ulaşılabilir. Arama işlemi için aşağıdaki adımları uygulayalım: 1. Başlat menüsünden Ara komutunu tıklayarak veya klavyeden F3 tuşuna basarak arama penceresini açalım (Resim 2.34). 2. Aramak istediğimiz dosyanın türünü belirtelim (Resim, müzik, video vb.). 3. Dosyanın adını veya dosya içerisinde geçen bir kelimeyi belirtelim. 4. Konum kısmından arama yapacağımız hafıza birimlerini seçelim. 5. Ara düğmesine tıklayarak işlemi başlatalım. Resim 2.34: Arama penceresi Çalışma Etkinliği Bilgisayarınızda bulunan resim, müzik veya video dosyalarını Bul (Ara) komutu kullanarak listeleyiniz. b. Gelişmiş Arama: Dosyaların belli özellikleri belirtilerek daha kapsamlı ve hızlı bir arama yapılabilir. Gelişmiş arama seçeneklerini kullanabilmek için dosya ismi girildikten sonra dosyanın ne zaman değiştirildiği, boyutunun ne kadar olduğu ve diğer ileri düzey seçenekler belirtilerek arama detayları artırılabilir. Ne zaman değiştirildi? Dosyanın en son ne zaman değiştirildiğini belirtmek için kullanılır (Resim 2.35). Seçenekler arasında son hafta içinde, geçen ay, geçen yıl ve tarih belirtme seçimleri vardır. Ek Bilgi Resim 2.35: “Ne zaman değiştirildi?” seçeneği Arama işlemi sırasında aranacak dosya kriterlerini doğru seçmeniz doğru sonuç almanızda kolaylık sağlar. 58 Bilgisayarı Kullanma ve Yönetme Boyutu nedir?: Aranılan dosyanın disk üzerinde ne kadar alan kapladığını belirtmek için kullanılır (Resim 2.36). Burada küçük, orta, büyük ve boyutunu kullanıcının girebileceği seçimler vardır. Resim 2.36: “Boyutu nedir?” seçeneği İleri düzey seçenekler: Bu alan, bulunmak istenilen dosyanın, sistem veya yedek dosyalarında aranıp aranmayacağının, büyük ve küçük harf duyarlılığına dikkat edilip edilmeyeceğinin belirlendiği bölümdür. Resim 2.37: İleri düzey Çalışma Etkinliği 1. Belgelerim klasöründe Bilişim Teknolojileri adında bir klasör oluşturunuz. 2. Bilgisayarınızda bulunan resim dosyalarını Ara komutunu kullanarak bulunuz. 3. Bulduğunuz bu resim dosyalarını Bilişim Teknolojileri klasörüne kopyalayınız. 4. Bilişim Teknolojileri klasörünü içeriğiyle birlikte siliniz. 5. Silinmiş dosyaları Geri Dönüşüm Kutusundan kurtarınız. 59 Bilgi ve İletişim Teknolojisi D. YAZDIRMA Konuya Hazırlık 1. Günümüzde kullanılan yazıcı çeşitlerini araştırınız. 2. Yazıcıların çalışma sistemlerini araştırarak sınıf arkadaşlarınızla paylaşınız. 1. Yazıcı Yükleme Yeni alınmış bir yazıcının öncelikli olarak bilgisayara tanıtılması yani kurulumunun yapılması gerekir. Kurulum işlemi için yazıcıyla birlikte gelen CD kullanılabileceği gibi Başlat menüsü, Ayarlar kısmında bulunan Yazıcı ve Fakslar komutu da kullanılabilir. Yazıcı yükleme işlemi şu aşamalardan oluşur: 1. Başlat menüsünden Ayarlar ve buradan Yazıcı ve Fakslar seçilir. 2. Açılan Yazıcı ve Fakslar penceresinden Yazıcı Ekle seçeneği tıklanır (Resim 2.38). 3. Yazıcı ekleme sihirbazı açılır ve işleme devam etmek için İleri düğmesine tıklanır (Resim 2.39). Resim 2.38: Yazıcı ve fakslar penceresi Resim 2.39: Yazıcı ekleme sihirbazı penceresi 4. Kullanılmak istenen yazıcının bilgisayarımıza bağlı bir yazıcı mı, yoksa bir ağ yazıcısı mı olduğu ayarlanır ve İleri düğmesine tıklanır (Resim 2.40). 5. Bilgisayar yazıcıyı otomatik olarak tanımaz ise ayarları yapmak için İleri düğmesine tıklanır (Resim 2.41). Resim 2.40: Yerel veya ağ yazıcısı penceresi 60 Resim 2.41: Yeni yazıcı algılama penceresi Bilgisayarı Kullanma ve Yönetme 6. Yazıcının bilgisayarla olan bağlantı noktası seçilir ve İleri düğmesine tıklanır (Resim 2.42). 7. Üretici firma adı ve yazıcı modeli seçilerek İleri düğmesine tıklanır (Resim 2.43). Resim 2.42: Yazıcı bağlantı noktası penceresi Resim 2.43: Yazıcı yazılımı yükleme penceresi 8. Yazıcının adı ve varsayılan yazıcı olup olmayacağı belirtilir (Resim 2.44). 9. Deneme sayfası çıkarılmak isteniyorsa Evet seçilir ve İleri düğmesine tıklanır (Resim 2.45). Resim 2.44: Yazıcı adı penceresi Resim 2.45: Sınama sayfası penceresi 10.Bütün ayarlar tamamlandıktan sonra açılan pencereden Son düğmesine tıklanarak kurulum tamamlanır (Resim 2.46). Çalışma Etkinliği Yazıcı ekleme sihirbazını kullanarak bilgisayarınıza bir yazıcı ekleyiniz. Resim 2.46: Yazıcı ekleme penceresi 61 Bilgi ve İletişim Teknolojisi 2. Yazıcıdan Baskı Alabilme Windows işletim sisteminde yazıcıdan çıktı alabilmek için bulunulan ortamda Dosya menüsünden Yazdır komutu tıklanır veya klavyeden CTRL+P tuşlarına basılır. Böylece Yazdır penceresi açılmış olur (Resim 2.47). Açılan Yazdır penceresinden yazıcı adı, çıktısı alınmak istenen sayfalar ve kopya sayısı girildikten sonra Tamam düğmesine basılarak yazıcıya belge gönderilmiş olur. Ek Bilgi Çıktı alma işlemi sırasında doğru yazıcıyı seçip seçmediğinize, kopya sayısına ve hangi sayfaların çıkarılacağına dikkat ediniz. Resim 2.47: Yazdır penceresi 3. Varsayılan Yazıcıyı Değiştirme Bilgisayara bağlı birden fazla yazıcı var ise bunlardan bir tanesinin varsayılan yani aktif yazıcı yapılması gerekir. Varsayılan olarak ayarlanmış yazıcı direkt olarak çıktının alınacağı yazıcıdır. Bir yazıcıyı varsayılan olarak ayarlamak için aşağıdaki adımları izleyelim: 1. Başlat menüsündeki sırasıyla Ayarlar ve Yazıcı ve Faksları seçelim. 2. Ekrana gelen pencerede aktif olarak kullanmak istediğimiz yazıcının üzerindeyken farenin sağ tuşunu tıklayalım. 3. Açılan kısayol menüsünden Varsayılan Yazıcı Olarak Ata komutunu tıklayalım (Resim 2.48). Resim 2.48: Varsayılan yazıcı olarak atama komutu penceresi 62 Bilgisayarı Kullanma ve Yönetme ÜNİTE SONU DEĞERLENDİRME SORULARI A. Aşağıda verilen cümleleri uygun ifadelerle tamamlayınız. 1. Bilgisayar birimlerinin çalışmasını sağlayan ve komut gruplarından oluşan yapıya ....……denir. 2. Windows açıldığı anda ilk ekrana gelen bölüme ………………………… denir. 3. Windows işletim sistemini kapatmak için Başlat menüsünden ……………………seçilir. 4. Sistem özelliklerini görmek için …………………………................... simgesi kullanılır. 5. Silinen dosyaların geçici olarak tutulduğu alana …………………………………………….denir. 6. Masaüstü ekran resmini değiştirmek için denetim masasından …………………………….seçilir. 7. Klavye ayarlarını değiştirmek için denetim masasından…………………………….. seçilir. 8. Bilgisayarda yüklü olan yazıcıları görmek için başlat menüsünden ………...……….seçilir. 9. Herhangi bir konu hakkında bilgisayardan yardım almak için …………… tuşu kullanılır. 10. Bilgisayarda seçilip kopyalanmış bir dosyayı farklı bir konuma taşımak için sağ tuştan ……… komutu verilir. 11. Masaüstünde yeni bir simge oluşturmak için farenin sağ tuşu tıklanarak …………/…………. komutları seçilir. 12. Wordpad’de hazırlamış bir dosyayı kaydetmek için dosya menüsünden ……….. komutu verilir. 13. Wordpad de hazırlanmış bir dosyanın kâğıda nasıl çıkacağını görmek için……………………….. simgesine tıklanır. 14. Wordpad programını kapatmak için klavyeden ………………………….. tuşlarına basılır. B. Aşağıdaki sorularda doğru yanıtı işaretleyiniz. 1. Aşağıdakilerden hangisi Windows’un genel özelliklerinden birisidir? A) Görsel bir işletim sistemi olması B) Grafik tabanlı bir işletim sistemi olması C) Herhangi bir işlemin birden çok yöntemle yapılabilmesi D) Aynı anda birden fazla programla çalışabilme imkânının bulunması E) Hepsi 63 Bilgi ve İletişim Teknolojisi 2. Aşağıdakilerden hangisi bir metin belgesinin uzantısıdır? A) Bmp B) Doc D) Mp3 E) Wav C) Xls 3. Aşağıdaki simgelerden hangisi bir üst klasöre çıkmak için kullanılır? A) B) C) D) E) 4. Aşağıdaki simgelerden hangisi bilgisayarı bekleme konumuna getirir? A) B) C) D) E) 5. Aşağıdaki simgelerden hangisi eğik yazı yazmak için kullanılır? A) B) C) D) E) 6. Bir dosyanın özelliklerini görmek için aşağıdaki seçeneklerden hangisi kullanılır? A) Sağ Tuş-Yeni B) Sağ Tuş-Düzenle C) Sağ Tuş- Özellikler D) Sağ Tuş-Aç E) Sağ Tuş -Kopyala 7. Bir dosyayı geri dönüşüm kutusuna göndermeden silmek için kullanılan kısayol tuşu hangisidir? 64 A) Shift + Delete B) Ctrl + Delete D) Alt + Delete E) Ctrl+Esc C) Delete Bilgisayarı Kullanma ve Yönetme 8. Bir pencerede bulunan bütün dosyaları seçili hâle getirmek için aşağıdakilerden hangisi kullanılır? A) Dosya-Tümünü Seç B) Düzen- Tümünü Seç C) Görünüm- Tümünü Seç D) Sağ Tuş- Tümünü Seç E) Yardım- Tümünü Seç 9. Yandaki masaüstü ögesi aşağıdakilerden hangisinin simgesidir? A) Bilgisayarım B) Belgelerim C) Geri Dönüşüm Kutusu D) Internet Explorer E) Ağ Bağlantılarım 10. Açık olan herhangi bir program aşağıdaki tuşlardan hangilerine birlikte basılarak kapatılır? A) Ctrl +Tab B) Alt + Tab D) Alt + F4 E) Shift+F4 C) Ctrl + F4 11. Kullanıcı, bilgisayar açıldıktan sonra işlemleri hangi bellek üzerinde gerçekleştirir? A) Ram B) Rom D) Rem E) Sdram C) D Dram 12. Açık olan bir pencereyi kapatmak için aşağıdaki seçeneklerden hangisi kullanılmaz? A) Denetim düğmesini çift tıklamak B) Denetim düğmesinden kapat seçeneğini tıklamak C) Dosya – Kapat seçeneğini tıklamak D) Başlık Çubuğunu çift tıklamak E) Kapat ( ) simgesini kullanmak 65 Bilgi ve İletişim Teknolojisi 13. Windows işletim sisteminde Word Pad programı nasıl çalıştırılır? A) Başlat – Programlar – Windows Gezgini B) Başlat – Programlar – Donatılar – Word Pad C) Başlat – Programlar – Komut İstemi D) Bilgisayarım – Denetim Masası – Word Pad E) Başlat – Word Pad 14. Windows’da yeni bir yazıcı ekleme işlemi aşağıdaki seçeneklerden hangisi ile yapılır? A) Başlat – Ayarlar – Yazıcılar ve Fakslar – Yazıcı ekle B) Denetim Masası – Yazıcı ekle C) Başlat – Programlar –Yazıcılar – Yazıcı ekle D) Başlat – Programlar – Donatılar – Yazıcı ekle E) Başlat –Yazıcılar- Yazıcı ekle 15. Windows’ta aşağıdaki kısayol tuşları hangi seçenekte doğru olarak sıralanmıştır? CTRL + X, CTRL + C, CTRL +V 66 A) Kes - Kopyala - Yapıştır B) Geri Al - Yinele - Kes C) Kes - Yapıştır - Kopyala D) Yinele - Geri Al - Kes E) Yapıştır - Kopyala - Kes