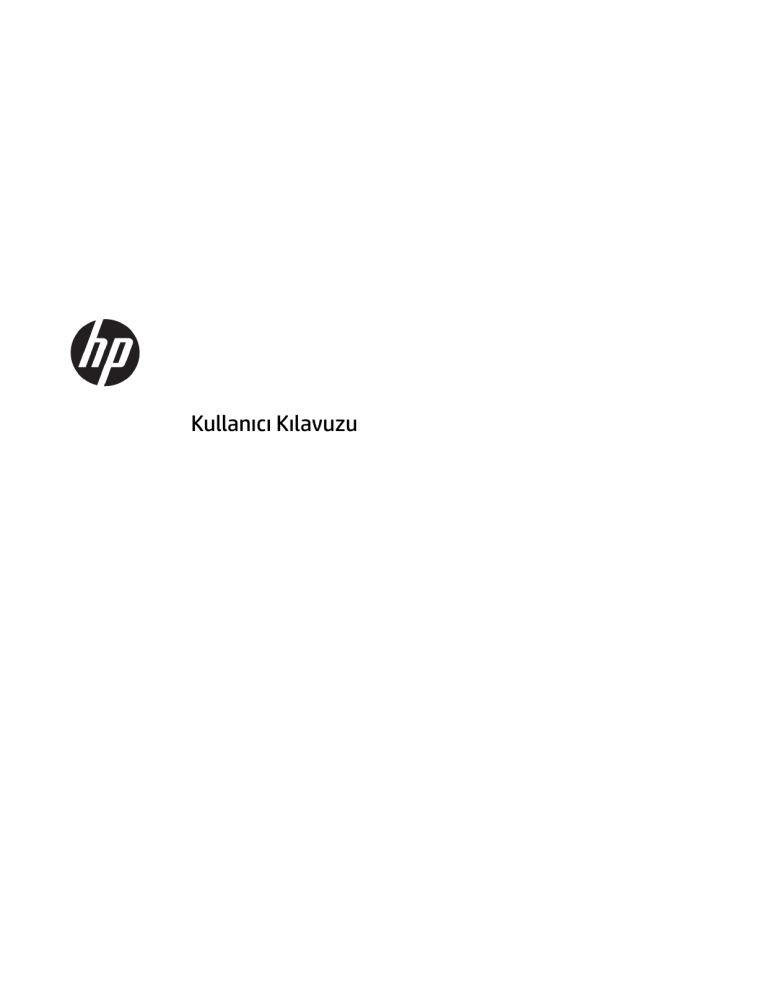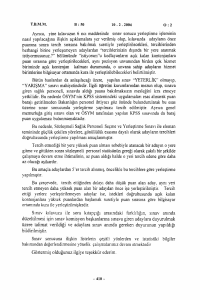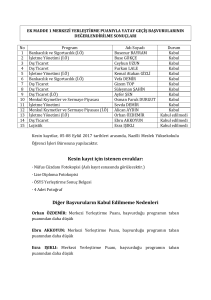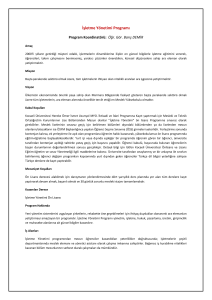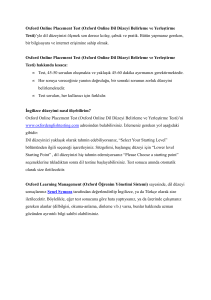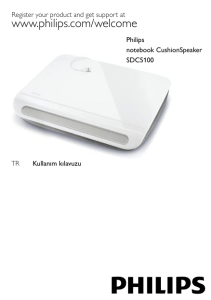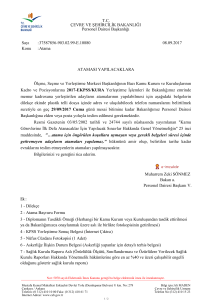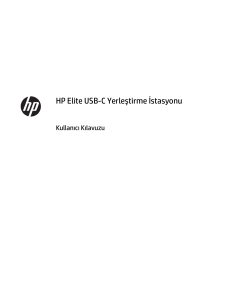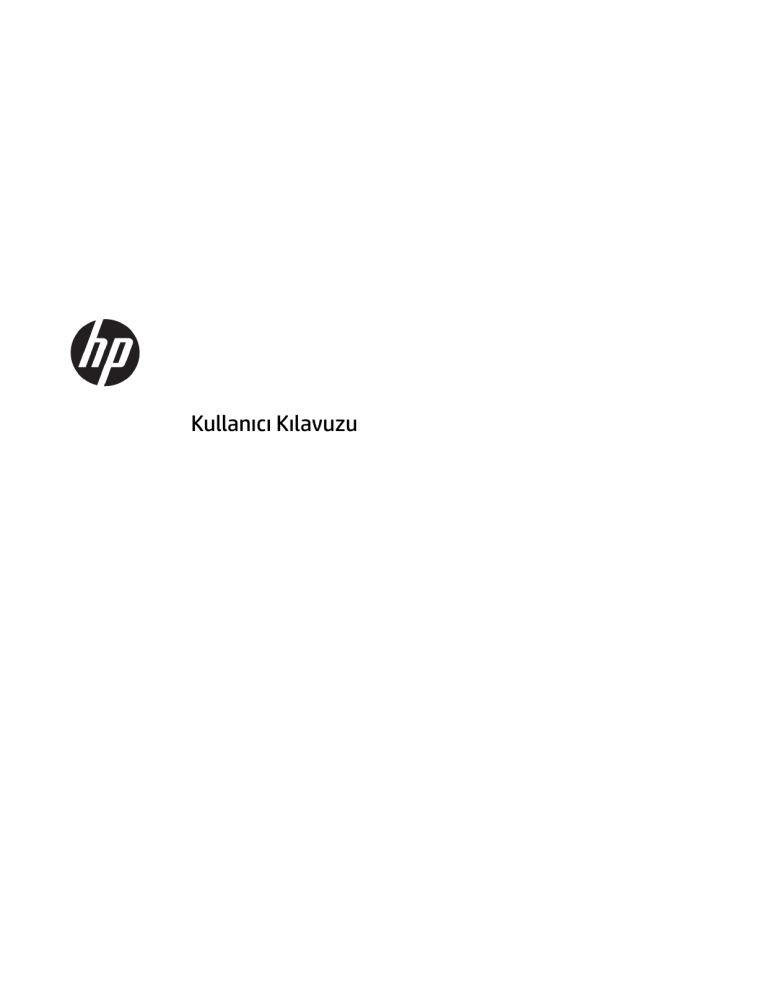
Kullanıcı Kılavuzu
© Copyright 2016 HP Development Company,
L.P.
Windows, Microsoft Corporation kuruluşunun
ABD ve/veya diğer ülkelerdeki bir tescilli ticari
markası veya ticari markasıdır.
Plug and Display™
DisplayLink™ resmi bir yazılım geliştirme
ortağıdır.
Bu belgede yer alan bilgiler önceden haber
verilmeksizin değiştirilebilir. HP ürün ve
hizmetlerine ilişkin yegane garantiler, söz
konusu ürün ve hizmetlerle birlikte gelen açık
garanti beyanlarında belirtilmiştir. Bu belgede
yer alan hiçbir şey ek garanti oluşturacak
şekilde yorumlanamaz. HP, bu belgede yer alan
teknik hatalardan veya yazım hatalarından ya
da eksikliklerden sorumlu tutulamaz.
Birinci Basım: Haziran 2016
Belge Parça Numarası: 903765-141
İçindekiler
1 Başlarken ..................................................................................................................................................... 1
Bileşenleri tanımlama ............................................................................................................................................ 1
Üstteki bileşen ..................................................................................................................................... 1
Sağdaki bileşenler ............................................................................................................................... 2
Öndeki bileşenler ................................................................................................................................. 3
Arkadaki bileşenler .............................................................................................................................. 4
Bağdaştırıcı bileşenleri ........................................................................................................................ 5
USB yerleştirme istasyonunu kurma ..................................................................................................................... 6
1. Adım: AC güç kaynağına bağlama ................................................................................................... 6
2. Adım: Bilgisayara bağlama .............................................................................................................. 7
3. Adım: Uykuyu ya da Hazırda Bekletmeyi Önleme ........................................................................... 8
Kordon kullanma .................................................................................................................................................... 8
Yazılımı kurma ........................................................................................................................................................ 9
Dış monitörü yapılandırma .................................................................................................................................... 9
DisplayLink'i kullanma ........................................................................................................................ 9
Windows'u kullanma ......................................................................................................................... 10
Ek yazılım özelliklerini kullanma ...................................................................................................... 11
Uyku, Hazırda Bekletme, kapatma ve yeniden başlatma ................................................................. 11
2 Yerleştirme istasyonunu kullanma ............................................................................................................... 12
Yerleştirme istasyonu yönergeleri ...................................................................................................................... 12
Ağa bağlanma ...................................................................................................................................................... 13
USB aygıtlarını bağlama ...................................................................................................................................... 14
DisplayPort aygıtına bağlanma ........................................................................................................................... 15
HDMI aygıtına bağlanma ...................................................................................................................................... 15
Ses bağlantısı yapma ........................................................................................................................................... 16
Analog ses aygıtları bağlama ............................................................................................................ 16
İsteğe bağlı güvenlik kablosu bağlama ............................................................................................................... 17
3 Yerleştirme istasyonunun bağlantısını kesme ................................................................................................ 18
4 Sorun giderme ............................................................................................................................................. 19
Genel sorunları çözme ......................................................................................................................................... 19
Genel kullanım ve bağlantı sorunları ................................................................................................ 19
Ses sorunları ...................................................................................................................................... 20
Video sorunları .................................................................................................................................. 20
iii
Daha fazla bilgi edinme ....................................................................................................................................... 21
Desteğe başvurma ............................................................................................................................................... 21
5 Teknik özellikler ......................................................................................................................................... 22
Giriş gücü ............................................................................................................................................................. 22
Çalışma ortamı ..................................................................................................................................................... 22
Dizin .............................................................................................................................................................. 23
iv
1
Başlarken
Bileşenleri tanımlama
Bu bölümde, yerleştirme istasyonunun görünen donanım özellikleri belirlenmekte ve kurulum yönergeleri
sağlanmaktadır.
NOT:
Yerleştirme noktasının bazı özellikleri bilgisayarınızda kullanılamayabilir.
Üstteki bileşen
Bileşen
Açıklama
Güç ışığı
●
Yanıyorsa: Yerleştirme istasyonu açıktır.
●
Titreşiyorsa: Yerleştirme istasyonu bir enerji tasarrufu
durumu olan bekleme durumundadır. Yerleştirme
istasyonu, hiçbir aygıtın bağlanmaması veya tüm aygıtların
10 dakikadan uzun süreyle boşta olması durumunda
bekleme durumuna geçer.
Bileşenleri tanımlama
1
Sağdaki bileşenler
Bileşen
Açıklama
(1)
Yerleştirme istasyonunu bir dizüstü bilgisayara veya tablete
bağlar.
USB Type-C kablosu
NOT: Bilgisayar USB Type-C bağlantıları yoluyla güç almayı
desteklemiyorsa güç, bilgisayara yerleştirme istasyonu yoluyla
sağlanmaz. Bilgisayara güç sağlamak veya bilgisayarı şarj
etmek için bilgisayarla birlikte verilen AC bağdaştırıcısını
kullanmalısınız.
(2)
Güvenlik kablosu yuvası
İsteğe bağlı güvenlik kablosunu yerleştirme istasyonuna bağlar.
NOT: Güvenlik kablosu caydırıcı olacak şekilde tasarlanmıştır;
ancak yerleştirme istasyonunun hatalı kullanılmasını veya
çalınmasını engelleyemeyebilir.
2
Bölüm 1 Başlarken
Öndeki bileşenler
Bileşen
(1)
Açıklama
Ses çıkış (kulaklık)/Ses giriş (mikrofon) kombo
jakı
İsteğe bağlı elektrikli stereo hoparlör, kulaklık, kulakiçi kulaklık,
mikrofonlu kulaklık veya televizyon ses kablosu bağlanır.
Ayrıca, isteğe bağlı bir kulaklık mikrofonu bağlanır. Bu jak,
isteğe bağlı ayrı mikrofon desteklemez.
UYARI! Kişisel yaralanma riskini azaltmak için, kulaklıkları,
kulakiçi kulaklıkları veya mikrofonlu kulaklığı takmadan önce
ses düzeyini ayarlayın. Ek güvenlik bilgileri için Yasal
Düzenleme, Güvenlik ve Çevre Bildirimleri'ne bakın.
Bu kılavuza erişmek için:
Windows® 10
Başlat düğmesini, Tüm uygulamalar'ı, HP Yardım ve Destek'i,
sonra da HP Belgeleri'ni seçin.
Windows 8
Başlat ekranında HP Support Assistant uygulamasını seçin,
Bilgisayarım'ı seçin ve daha sonra Kullanım Kılavuzları'nı
seçin.
Windows 7
Başlat'ı, Tüm Programlar'ı, HP Yardım ve Destek'i, sonra da HP
Belgeleri'ni seçin.
NOT: Jaka bir aygıt bağlandığında bilgisayar hoparlörleri
devre dışı kalır.
Ses otomatik olarak yerleştirme istasyonuna geçmezse,
bilgisayarınızın ayarlarından yerleştirme istasyonunu varsayılan
ses aygıtı olarak ayarlayın.
(2)
USB Type-C bağlantı noktası
Type-C konektörlü USB aygıtlarını bağlar.
NOT:
(3)
USB 2.0 bağlantı noktası
Bağdaştırıcılar (ayrıca satın alınır) gerekebilir.
Klavye, fare, harici sürücü, yazıcı, tarayıcı veya USB hub gibi
isteğe bağlı bir USB aygıtı bağlanır.
Bileşenleri tanımlama
3
Arkadaki bileşenler
Bileşen
Açıklama
(1)
Güç konektörü
AC bağdaştırıcısı bağlanır.
(2)
USB 3.0 şarj (elektrikli) bağlantı noktası
Klavye, fare, harici sürücü, yazıcı, tarayıcı veya USB hub gibi
isteğe bağlı bir USB aygıtı bağlanır. Standart USB bağlantı
noktaları tüm USB aygıtlarını şarj etmez veya düşük bir akım
kullanarak şarj eder. Bazı USB aygıtları elektrik gerektirir ve
elektrikli bir bağlantı noktası kullanmanız gerekir.
NOT: USB şarj bağlantı noktaları, bilgisayar kapalıyken bile,
belirli cep telefonu ve MP3 çalar modellerini de şarj edebilir.
4
(3)
USB 2.0 bağlantı noktaları (2)
Klavye, fare, harici sürücü, yazıcı, tarayıcı veya USB hub gibi
isteğe bağlı USB aygıtları bağlanır.
(4)
RJ-45 (ağ) jakı
Ağ kablosu bağlanır.
(5)
HDMI bağlantı noktası
Yüksek tanımlı bir televizyon ya da herhangi bir uyumlu dijital
veya ses aygıtı gibi isteğe bağlı bir video veya ses aygıtı ya da
yüksek hızlı bir Yüksek Çözünürlüklü Multimedya Arayüzü
(HDMI) aygıtı bağlanır.
(6)
Çift Modlu DisplayPort
Yüksek performanslı monitör veya projektör gibi isteğe bağlı bir
dijital görüntü aygıtı bağlanır.
Bölüm 1 Başlarken
Bağdaştırıcı bileşenleri
Bileşen
Açıklama
(1)
USB Type-C bağlantı noktası
Bağdaştırıcıyı yerleştirme istasyonuna bağlar.
(2)
USB 3.0 konektörü
Yerleştirme istasyonunu bir dizüstü bilgisayar veya tabletteki
bir USB 3.0 bağlantı noktasına bağlar.
NOT: Bilgisayarı yerleştirme istasyonuna USB yoluyla
bağladığınızda güç, bilgisayara yerleştirme istasyonu yoluyla
sağlanmaz. Bilgisayara güç sağlamak veya bilgisayarı şarj
etmek için bilgisayarla birlikte verilen AC bağdaştırıcısını
kullanmalısınız.
Bileşenleri tanımlama
5
USB yerleştirme istasyonunu kurma
1. Adım: AC güç kaynağına bağlama
UYARI!
Elektrik çarpması veya ekipmanlarınızın hasar görmesi riskini azaltmak için:
Her zaman kolayca erişilebilen bir topraklı prize güç kablosunu takın.
Ekipmanın güç bağlantısını güç kablosunu elektrik prizinden çıkararak kesin.
Güç kablosunun topraklama fişini devre dışı bırakmayın. Topraklama fişi önemli bir güvenlik özelliğidir.
Tüm yerleştirme istasyonu özelliklerinin doğru şekilde çalışmasını sağlamak için, yerleştirme istasyonu güç
kablosunu kullanarak yerleştirme istasyonunu bir AC güç kaynağına bağlayın.
6
1.
Güç kablosunun bir ucunu AC bağdaştırıcısına bağlayın (1) ve kablonun diğer ucunu elektrik prizine
bağlayın (2).
2.
AC bağdaştırıcısını yerleştirme istasyonunun üzerindeki güç konektörüne (3) bağlayın.
Bölüm 1 Başlarken
2. Adım: Bilgisayara bağlama
Bir bilgisayarı yerleştirme istasyonuna USB Type-C ile bağlamak için:
▲
USB Type-C kablosunun bir ucunu bilgisayarınızdaki Type-C bağlantı noktasına bağlayın.
NOT: Bilgisayar USB Type-C bağlantıları yoluyla güç almayı desteklemiyorsa güç, bilgisayara
yerleştirme istasyonu yoluyla sağlanmaz. Bilgisayara güç sağlamak veya bilgisayarı şarj etmek için
bilgisayarla birlikte verilen AC bağdaştırıcısını kullanmalısınız.
Bir bilgisayarı yerleştirme istasyonuna USB ile bağlamak için birlikte verilen USB Type C - USB bağdaştırıcısını
kullanın:
▲
Yerleştirme istasyonu kablosunu bağdaştırıcının USB Type-C ucuna bağladıktan sonra bağdaştırıcının
USB ucunu bilgisayarınızdaki bir USB bağlantı noktasına bağlayın.
NOT: Bilgisayarı yerleştirme istasyonuna USB yoluyla bağladığınızda güç, bilgisayara yerleştirme
istasyonu yoluyla sağlanmaz. Bilgisayara güç sağlamak veya bilgisayarı şarj etmek için bilgisayarla
birlikte verilen AC bağdaştırıcısını kullanmalısınız.
USB yerleştirme istasyonunu kurma
7
3. Adım: Uykuyu ya da Hazırda Bekletmeyi Önleme
Dış bir monitör kullanırken bilgisayarı kapatmak isteyebilirsiniz. Dış monitör yapılandırmasıyla ilgili daha fazla
bilgi için bkz. Dış monitörü yapılandırma, sayfa 9.
Bilgisayar kapatıldığında Uyku ya da Hazırda Bekletme modunun başlatılmadığından emin olmak için:
1.
Denetim Masasını açın ve Güç Seçenekleri sayfasını seçin.
2.
Kapak kapatıldığında yapılacakları seçin'i tıklatın. Hiçbir şey yapma'yı seçin ve ardından Tamam'ı
tıklatın.
3.
Prize takılı altında Hiçbir şey yapma'yı seçin ve Değişiklikleri Kaydet'i tıklatın.
NOT: Güç Seçenekleri sayfasına erişim hakkında yönergeler için, bilgisayarınızdaki Yardım ve Destek
bölümüne bakın.
Kordon kullanma
Bilgisayara bağlamak istediğiniz harici aygıtlara bağlı olarak yerleştirme istasyonunu bilgisayara USB Type-C
yoluyla bağlamak ve yerleştirme istasyonunu USB yoluyla bağlamak arasında geçiş yapabilirsiniz.
Kabloları düzenlemenize yardımcı olması için yerleştirme istasyonunda bir kordon bulunur.
Kordonu kullanmak için:
▲
Birlikte verilen bağdaştırıcıyı yerleştirme istasyonuna bağlayın. Ardından kordonun bir ucunu USB TypeC konektörünün yanında bulunan yerleştirme istasyonu kablosunun etrafına, kordonun diğer ucunu ise
USB Type-C konektörünün yanına bulunan bağdaştırıcı kablosunun etrafına sabitleyin.
Kablo ve bağdaştırıcıyı birbirine bağlı tutabilir veya kordonu çıkarmadan kabloyu bağdaştırıcıdan
çıkarabilirsiniz.
8
Bölüm 1 Başlarken
Yazılımı kurma
Bu bölümde HP Elite USB Yerleştirme İstasyonu yazılımının Windows 10, Windows 8 veya Windows 7 işletim
sistemiyle çalışan bir bilgisayara nasıl yükleneceği açıklanmaktadır. Yazılımın ön yüklemesi, yerleştirme
istasyonuna takılı bir flash belleğe yapılmıştır.
1.
Bilgisayar açık, Windows çalışır ve internet bağlı durumdayken USB kablosunu yerleştirme
istasyonundan bilgisayara bağlayın.
2.
Aygıt flash sürücüsü otomatik olarak açılmazsa, Dosya Gezgini'ni açın, ardından HP USB-C Dock'u seçin.
3.
HP Elite USB-C Docking Station Installer'ı çift tıklatın.
4.
Ekrandaki yönergeleri izleyin.
5.
Bir karşılama ekranı görüntülenir. İleri'yi tıklatın.
6.
Son Kullanıcı Lisans Sözleşmesi belirdiğinde, sözleşmeyi kabul edin ve İleri'yi tıklatın.
7.
Yükle’yi tıklatın.
8.
Bilgisayarın şimdi mi, yoksa daha sonra mı yeniden başlatılacağını seçin. SOnraki yeniden başlatmaya
kadar yerleştirme istasyonu çalışmayabilir. Bilgisayarı yeniden başlatmayı seçerseniz, önce bilgisayarın
sürücülerinden tüm diskleri çıkarın. Son'u tıklatın.
9.
Sisteminizde en güncel sürücülerin yüklenmiş olduğundan emin olun. http://www.hp.com/support
kaynağına giderek ülkenizi veya bölgenizi seçin. Yazılım ve Sürücüler bölümünü seçin, stand model
numarasını (yerleştirme istasyonunun altında yer alır) yazın ve Ürünümü bul'u seçin. Yerleştirme
istasyonunuza özel bağlantıyı tıklatın, en güncel sürücüleri indirin.
Dış monitörü yapılandırma
DisplayLink'i kullanma
Yerleştirme istasyonuna bağlı bir monitörün ekranını yapılandırmak için DisplayLink'i kullanın.
1.
Görev çubuğundaki DisplayLink simgesini tıklatın.
2.
Dış monitörü birincil monitörün uzantısı olarak ayarlamak için Genişlet'i tıklatın.
– veya –
Yazılımı kurma
9
Dış monitörü birincil monitörün kopyası olarak ayarlamak için Yansıtma'yı tıklatın.
– veya –
Dış monitörü tek ekran olarak ayarlamak için Dizüstü bilgisayar monitörü kapalı'yı tıklatın.
– veya –
Dış monitörü birincil ekran olarak ayarlamak için Ana monitör olarak ayarla'yı tıklatın.
DisplayLink, ekranı video için optimize etmenize, güncelleştirmeleri kontrol etmenize ve gelişmiş ayarları
yapılandırmanıza izin verir. İşletim sistemine bağlı olarak DisplayLink seçenekleri değişiklik gösterebilir.
Windows kullanarak harici monitörü yapılandırma talimatları için bkz. Windows'u kullanma, sayfa 10.
Windows'u kullanma
Yerleştirme istasyonuna bağlı bir monitörün ekranını yapılandırmak için Windows'u kullanın.
NOT: Yerleştirme istasyonunu Windows 7 işletim sistemiyle çalışan bir bilgisayara ilk kez bağlarken
Windows özellikler ekranı belirir ve harici ekran Yansıtma modunda otomatikman varsayılan olarak
yapılandırılır.
1.
Bilgisayar Windows 10 işletim sistemiyle çalışıyorsa, görev çubuğu arama kutusuna denetim
masası yazın ve ardından Denetim Masası'nı seçin. Görünüm ve Kişiselleştirme'yi seçin.
– veya –
Bilgisayar Windows 8 işletim sistemiyle çalışıyorsa, işaretçiyi ekranın sağ üst köşesinden aşağı doğru
hareket ettirin ve Cihazlar'ı tıklatın. İkinci ekran'ı tıklatın.
– veya –
Bilgisayarınızda Windows 7 çalışıyorsa, masaüstünü sağ tıklatın ve ardından Ekran Çözünürlüğü'nü
seçin.
2.
Windows 10 veya Windows 8 işletim sistemiyle çalışan bilgisayarlarda harici monitörü birincil monitör
olarak ayarlamak için Yalnızca ikinci ekran'ı seçin. Windows 7 işletim sistemiyle çalışan bilgisayarlarda
harici monitörü birincil monitör olarak ayarlamak için Bunu, ana ekranım yap'ı seçin.
– veya –
Windows 10 veya Windows 8 işletim sistemiyle çalışan bilgisayarlarda harici monitörü birincil monitörün
uzantısı olarak ayarlamak için Genişlet'i seçin. Windows 7 işletim sistemiyle çalışan bilgisayarlarda
harici monitörü birincil monitörün uzantısı olarak ayarlamak için Bu ekranları genişlet'i seçin.
– veya –
Windows 10 veya Windows 8 işletim sistemiyle çalışan bilgisayarlarda harici monitörü birincil monitörün
kopyası olarak ayarlamak için Çoğalt'ı seçin. Windows 7 işletim sistemiyle çalışan bilgisayarlarda harici
monitörü birincil monitörün kopyası olarak ayarlamak için Bu ekranları yinele'yi seçin.
Görüntü ayarlarına Windows tuşu +p'ye basarak da erişebilirsiniz.
10
Bölüm 1 Başlarken
Ek yazılım özelliklerini kullanma
DisplayLink yazılımı, yerleştirme istasyonuna takılı monitörleri yapılandırmak için ek özellikler sunar:
●
Screen Resolution (Ekran Çözünürlüğü)—Dış monitörün çözünürlüğünü değiştirir.
●
Screen rotation (Görüntü döndürme)—Dış monitörün görüntüsünü 90, 180 veya 270 derece döndürür.
●
Off (Kapalı)—Dış monitörü kapatır.
●
Advanced (Gelişmiş)—Windows özellikleri kutusunu açar.
Uyku, Hazırda Bekletme, kapatma ve yeniden başlatma
Bilgisayar Uyku ya da Hazırda Bekletme moduna geçerse monitör kapanır. Bilgisayar Uyku ya da Hazırda
Bekletme modundan çıktığında, bağlı monitör önceki monitör ayarlarına geri döner.
Bilgisayarı yeniden başlatır ya da kapatıp yeniden açarsanız, bağlı monitör önceki monitör ayarlarına geri
döner.
Dış monitörü yapılandırma
11
2
Yerleştirme istasyonunu kullanma
Yerleştirme istasyonu yönergeleri
12
●
İşletim sistemleri—En iyi performans için, yerleştirme istasyonunu Windows 10, Windows 8, veya
Windows 7 işletim sistemiyle çalışan bir bilgisayarla kullanın.
●
Güç—Yerleştirme istasyonu özelliklerini kullanmak için, yerleştirme istasyonunun AC gücüne bağlı
olması gerekir.
●
Bağlama ve bağlantıyı kesme—Yerleştirme istasyonu, bilgisayar açık ya da kapalıyken bilgisayara
bağlanabilir veya bilgisayarla bağlantısı kesilebilir. (Bkz. 2. Adım: Bilgisayara bağlama, sayfa 7 ve
Yerleştirme istasyonunun bağlantısını kesme, sayfa 18.)
●
Harici aygıtlar—Yerleştirme istasyonu bilgisayara bağlandığında, yerleştirme istasyonunun üzerindeki
bağlantı noktalarına veya bilgisayar üzerindeki bağlantı noktalarına harici aygıtlar takılabilir.
Bölüm 2 Yerleştirme istasyonunu kullanma
Ağa bağlanma
Yerleştirme istasyonu aracılığıyla bilgisayarı bir ağa bağlayabilirsiniz. Bunun için bir Ethernet kablosu (ayrı
satın alınır) gerekir.
1.
Yerleştirme istasyonunu bilgisayara bağlayın.
2.
Ethernet kablosunun bir ucunu yerleştirme istasyonu üzerindeki RJ-45 (ağ) jakına, diğer ucunu ise bir
RJ-45 duvar jakına veya yönlendiriciye bağlayın.
Ağa bağlanma
13
USB aygıtlarını bağlama
Yerleştirme istasyonunda beş adet USB bağlantı noktası bulunur: arka panelde bir adet USB 3.0 ve iki adet
USB 2.0 bağlantı noktası, ön panelde ise bir adet USB Type-C ve bir adet USB 2.0 bağlantı noktası. Klavye ve
fare gibi isteğe bağlı harici USB aygıtlarını bağlamak için, USB bağlantı noktalarını kullanın.
NOT: Harici aygıtın, yerleştirme istasyonunun güç özellikleriyle uyumlu olduğundan emin olun. Uyumlu
olmayan bir aygıtın kullanılması, aygıtın bağlandığı bağlantı noktasını devre dışı bırakabilir. Bağlantı noktasını
sıfırlamak için bkz. Sorun giderme, sayfa 19.
14
Bölüm 2 Yerleştirme istasyonunu kullanma
DisplayPort aygıtına bağlanma
Yerleştirme istasyonu, DisplayPort üzerinden monitör veya projektör gibi harici bir aygıta da bağlanabilir.
Ekran çözünürlükleri 2048 ×1152 veya daha düşük olduğu sürece yerleştirme istasyonu aynı anda HDMI
bağlantı noktasına ve DisplayPort'a video bağlantılarını desteklemektedir. 2048 ×1152'den daha yüksek
çözünürlüklerde yalnızca tekli görüntüleme modu kullanılabilir.
HDMI aygıtına bağlanma
Yerleştirme istasyonunu HDMI bağlantı noktası üzerinden yüksek çözünürlüklü televizyon gibi harici bir video
veya ses aygıtına veya dijital ses bileşenlerine bağlayabilirsiniz. Ekran çözünürlükleri 2560 x 1600 veya daha
düşük olduğu sürece yerleştirme istasyonu aynı anda HDMI bağlantı noktasına ve DisplayPort'a video
bağlantılarını desteklemektedir. 2560 x 1600'den daha yüksek çözünürlüklerde yalnızca tekli görüntüleme
modu kullanılabilir.
NOT:
Video sinyallerini HDMI bağlantı noktası ile iletmek için bir HDMI kablosu (ayrıca satın alınır) gerekir.
DisplayPort aygıtına bağlanma
15
Ses bağlantısı yapma
Kulaklıkları veya hoparlörleri yerleştirme istasyonundaki ses çıkış (kulaklık)/ses giriş (mikrofon) kombo jakına
doğrudan bağlayabilirsiniz. Analog ses aygıtları da bağlayabilirsiniz.
NOT: Ses otomatik olarak yerleştirme istasyonuna geçmezse, bilgisayarınızın ayarlarından yerleştirme
istasyonunu varsayılan ses aygıtı olarak ayarlayın.
Analog ses aygıtları bağlama
Analog ses aygıtlarını bağlamak için:
16
1.
Y kablonun (ayrı satın alınır) bir ucunu yerleştirme istasyonu üzerindeki ses çıkış (kulaklık)/ses giriş
(mikrofon) kombo jakına bağlayın
2.
Diğer ucunu ise televizyonunuzdaki ya da müzik setinizdeki kırmızı ve beyaz renkli ses giriş jaklarına
bağlayın. Jak isimleri ve konumları için televizyonunuzun ya da müzik setinizin kullanıcı kılavuzuna
bakın.
Bölüm 2 Yerleştirme istasyonunu kullanma
İsteğe bağlı güvenlik kablosu bağlama
NOT: Güvenlik kablosu caydırıcı olacak şekilde tasarlanmıştır; ancak yerleştirme istasyonunun hatalı
kullanılmasını veya çalınmasını engelleyemeyebilir.
Güvenlik kablosunu takmak için:
1.
Güvenlik kablosunu sabit bir nesnenin etrafından geçirin.
2.
Kablo kilidi içine anahtar takın (1).
3.
Kablo kilidini, yerleştirme istasyonunun güvenlik kablosu yuvasına (2) yerleştirin ve anahtarı çevirin.
4.
Anahtarı çıkarın.
İsteğe bağlı güvenlik kablosu bağlama
17
3
Yerleştirme istasyonunun bağlantısını
kesme
Yerleştirme istasyonunun bilgisayarla bağlantısını kesmek için şu adımları izleyin:
18
1.
Görev çubuğunun en sağında yer alan bildirim alanındaki Donanımı Güvenle Kaldır simgesini tıklatın.
2.
USB Yerleştirme İstasyonunu Güvenle Kaldır'ı tıklatın. Donanımı Kaldırmak Güvenli mesajı
görüntülenir.
3.
Takılı durumdaki USB Type-C kablosunu bilgisayardan çıkarın.
Bölüm 3 Yerleştirme istasyonunun bağlantısını kesme
4
Sorun giderme
Genel sorunları çözme
Aşağıdaki tablolarda olası sorunlar ve önerilen çözümler listelenir.
Genel kullanım ve bağlantı sorunları
Sorun
Olası neden
Çözüm
Güç ışığı yanmıyor.
Yerleştirme istasyonu AC gücüne bağlı
değildir.
Güç kablosunu yerleştirme istasyonuna ve
bir elektrik prizine bağlayın.
Yerleştirme istasyonundaki bağlantı
noktaları ve jaklar çalışmıyor.
Yerleştirme istasyonu AC gücüne bağlı
değildir.
Güç kablosunu yerleştirme istasyonuna ve
bir elektrik prizine bağlayın.
Yerleştirme istasyonu doğru şekilde
bilgisayara bağlı değil.
USB kablosunu bilgisayardan çıkarın ve
sonra yeniden bağlayın.
Bağlantı noktasına bağlı USB aygıtı
yerleştirme istasyonunun güç özellikleriyle
uyumlu olmayabilir ve çok fazla güç
kullanıyor.
Bağlantı noktasını sıfırlamak için:
Yerleştirme istasyonu üzerindeki bir USB
bağlantı noktası devre dışı.
1.
Bağlantı noktasını devre dışı bırakan
aygıtın bağlantısını kesin.
2.
Güç kablosunun yerleştirme
istasyonuyla bağlantısını kesin ve
ardından yeniden bağlayın.
– veya –
Yerleştirme istasyonunu
bilgisayardan çıkarın ve tekrar takın.
Yerleştirme istasyonu bilgisayara bağlı
olduğunda, hem WLAN hem de LAN
bağlantısı kurulur.
WLAN bağlantısından LAN bağlantısına
geçiş desteklenmez.
WLAN bağlantısını devre dışı bırakmak için:
Windows 10 kullanıyorsanız:
1.
Başlat'ı sağ tıklatın, sonra da Ağ
Bağlantıları'nı seçin.
2.
Wi-Fi'yi sağ tıklatın ve Devre Dışı
Bırak'ı tıklatın.
Windows 8 kullanıyorsanız:
1.
İşaretçiyi ekranın sağ üst köşesinden
aşağı doğru hareket getirin, Ayarlar'ı
ve ardından Bilgisayar ayarlarını
değiştir'i seçin.
2.
Kablosuz'u seçin ve kablosuz
aygıtınızın Kapalı olarak
ayarlandığından emin olun.
Windows 7 kullanıyorsanız:
●
Başlat’ı, Denetim Masası'nı,
Donanım ve Ses’i ve ardından
Windows Mobility Center’ı tıklatın.
Kablosuz bağlantıyı kapat'ı tıklatın.
– veya –
Genel sorunları çözme
19
●
Bildirim alanındaki Gizli simgeleri
göster okunu ve sonra da HP
Connection Manager simgesini
tıklayın.
HP Connection Manager
penceresindeki WLAN power (WLAN
gücü) simgesini tıklatarak kapatın.
DisplayLink Core Software, Windows 10
veya Windows 8'de Kaldır veya Windows
7'de Program kaldır seçenekleriyle
kaldırılamaz.
DisplayLink Core Software'i kaldırın. Bu,
DisplayLink'i otomatik olarak kaldıracaktır.
Windows 10 veya Windows 8'de Kaldır'ı
kullanın. Windows 7 veya Windows Vista'da
Program kaldır'ı kullanın.
Ses sorunları
Sorun
Olası neden
Çözüm
Ses yürütülmüyor.
Sürücüler yüklü değil.
Sürücüleri yükleyin. Bkz. Yazılımı kurma,
sayfa 9.
Yerleştirme istasyonuna bağlanan kulaklık
veya diğer ses aygıtı ses üretmiyor.
Yerleştirme istasyonu üzerindeki kulaklık
jakına bir ses aygıtı bağlı, fakat yerleştirme
istasyonu varsayılan ses aygıtı değil.
Bilgisayarınızın ayarlarından yerleştirme
istasyonunu varsayılan ses aygıtı olarak
ayarlayın veya ses aygıtını bilgisayara
bağlayın.
Yerleştirme istasyonuna bağlı bir
mikrofon çalışmıyor.
Yerleştirme istasyonuna bir mikrofon bağlı,
fakat yerleştirme istasyonu varsayılan ses
aygıtı değil.
Bilgisayarınızın ayarlarından yerleştirme
istasyonunu varsayılan ses aygıtı olarak
ayarlayın veya mikrofonu bilgisayara
bağlayın.
Bağladığım ev eğlence sisteminden ses
gelmiyor.
Ses doğru olarak bağlı değildir.
Yerleştirme istasyonunun ev eğlence
sistemine düzgün bağlandığından emin
olun.
Sorun
Olası neden
Çözüm
Bir video görüntülenmiyor.
Sürücüler yüklü değil.
Sürücüleri yükleyin. Bkz. Yazılımı kurma,
sayfa 9.
Harici monitördeki yazı tipleri ve diğer
karakterler büyük görünüyor.
Harici monitörün ekranı 2560 x 1600
maksimum sınırından büyüktür.
Ekran çözünürlüğünü maksimum sınıra
veya altına ayarlayın.
Grafik uygulaması harici monitörü
algılamıyor.
Bazı grafik uygulamaları yerleştirme
istasyonuna bağlı harici monitörleri tespit
etmez.
DisplayLink yazılımını kullanarak harici
monitörü yapılandırın. Bkz. Dış monitörü
yapılandırma, sayfa 9.
Bazı Intel grafik uygulamalarını
kullanılırken harici monitörü birincil
monitör olarak ayarlayamıyorum.
Eski Intel grafik uygulamaları birincil
monitör olarak harici monitör ayarını
desteklemez.
En güncel Intel sürücülerini şu adresten
indirin: http://www.hp.com/support.
Bilgisayar monitörü çalışmıyor.
Harici monitör, yerleştirme istasyonu
bilgisayardan çıkarılmadan önce
yerleştirme istasyonundan çıkarıldı.
Yerleştirme istasyonunu bilgisayardan
çıkarın, daha sonra harici monitörü
yerleştirme istasyonundan çıkarın.
Harici monitör bağlantı noktasına bağlı
video aygıtımda Blu-ray veya korumalı
Yerleştirme istasyonu, Blu-ray veya diğer
korumalı içeriğin, yerleştirme
Bilgisayar ekranını kullanın veya harici
görüntü aygıtını bilgisayara bağlayın.
Video sorunları
20
Bölüm 4 Sorun giderme
Sorun
Olası neden
başka bir içerik oynattığım zaman siyah bir
ekran görüyorum.
istasyonunun harici monitör bağlantı
noktasına bağlı harici bir görüntüleme
aygıtında görüntülenmesini desteklemez.
Çözüm
Daha fazla bilgi edinme
●
Devlet kurumları ve yerleştirme istasyonunun kullanılmasıyla ilgili güvenlik bilgilerinin yanı sıra
yerleştirme istasyonuyla ilgili kapsamlı bilgi için Yardım ve Destek bölümüne erişin.
●
HP web sitesinde (http://www.hp.com) ürün haberleri ve yazılım güncelleştirmeleri bulunur.
Desteğe başvurma
Bu bölümdeki sorun giderme ipuçlarını kullanarak bir sorunu çözemiyorsanız, destek hizmetlerine
başvurmanız gerekebilir.
Sorununuzun hızlı bir şekilde çözülmesi için, destek birimine başvurduğunuzda şu bilgileri hazır bulundurun:
NOT: Yerleştirme istasyonunun seri numarası ile diğer bilgiler, yerleştirme istasyonunun altında yer alan
servis etiketi üzerinde bulunabilir.
●
Bilgisayarın ve yerleştirme istasyonunun model adı ve numarası
●
Bilgisayarın ve yerleştirme istasyonunun seri numaraları
●
Bilgisayarın ve yerleştirme istasyonunun satın alındığı tarih
●
Sorunun oluştuğu koşullar
●
Görüntülenen hata iletileri
●
Kullanmakta olduğunuz donanım ve yazılım
●
Bilgisayara ve yerleştirme istasyonuna bağlı bileşenlerin üreticisi ve modeli
HP bilgisayarınızı kullanarak desteğe başvurmak için, önce Başlat'ı sonra da Yardım ve Destek'i seçin. Bir
destek uzmanı ile sohbet oturumu başlatmak için Desteğe başvur'u tıklatın.
ABD'de destek için, http://www.hp.com/go/contactHP adresine gidin. Dünya genelinde destek için,
http://welcome.hp.com/country/us/en/wwcontact_us.html adresine gidin.
Aşağıdaki destek türlerinden birini seçin:
●
HP teknisyeniyle çevrimiçi sohbet.
NOT:
Sohbet belirli bir dilde kullanılamıyorsa, İngilizce kullanılabilir.
●
Dünya genelindeki HP destek telefonu numaralarını bulma.
●
HP servis merkezi bulma.
Daha fazla bilgi edinme
21
5
Teknik özellikler
Giriş gücü
Bu bölümdeki güç bilgileri, standı uluslararası bir seyahatte yanınızda götürmeyi planladığınızda yardımcı
olabilir.
Dock, AC veya DC güç kaynağıyla sağlanabilecek DC gücüyle çalışır. AC güç kaynağı 100–240 V, 50–60 Hz
değer aralıklarında olmalıdır. Standın ayrı bir DC güç kaynağı ile kullanılabilmesine karşın, yalnızca bu standla
kullanılmak üzere HP tarafından sağlanan ve onaylanan AC bağdaştırıcısı veya DC güç kaynağıyla
kullanılmalıdır.
Stand aşağıdaki özellik aralığındaki DC güç kaynağıyla çalışabilir.
Giriş Gücü
Değer
Çalışma voltajı ve akımı
19,5 V dc @ 3,33 A – 65 W
NOT: Bu ürün, Norveç'te BT güç sistemleri için, faz-faz voltajı 240 V rms'yi aşmayacak şekilde
tasarlanmıştır.
NOT: Stand çalışma voltajı ve akımı, standın yasal düzenleme etiketi üzerinde bulunabilir.
Çalışma ortamı
Faktör
Metrik
ABD
Çalışırken (optik diske yazarken)
0°C ila 40°C
32°F ila 104°F
Çalışmıyorken
-40°C ila 70°C
-40°F ila 158°F
Çalışırken
%5 – %95
%5 – %95
Çalışmıyorken
%5 – %90
%5 – %90
Çalışırken
-15 m ila 3048 m
-50 ft ila 10.000 ft
Çalışmıyorken
-15 m ila 9.144 m
-50 ft ila 30.000 ft
Sıcaklık
Bağıl nem (yoğuşmasız)
Maksimum rakım (basınçsız)
22
Bölüm 5 Teknik özellikler
Dizin
A
ağ (RJ-45) jakı 13
ağ jakı, belirleme 4
analog ses 16
I
ışıklar, güç
yuvalar
güvenlik kablosu
2, 17
J
jaklar
ağ 4
RJ-45 (ağ) 4, 13
ses çıkış (kulaklık)/ses giriş
(mikrofon) kombo 3
ses çıkış (kulaklık)/ses giriş
(mikrofon) kombo jakı 16
B
bağlantı noktaları
Çift Modlu DisplayPort 4
HDMI 4
USB 3, 4, 5, 14
USB 3.0 şarj (elektrikli) 4
USB Type-C 3
bilgisayar
bağlanma 7
uyuma 8
K
kablo, belirleme 2
kilit, güvenlik kablosu 17
konektör, güç 4
konektörler
güç 6
Ç
çalışma ortamı 22
Çift Modlu DisplayPort
belirleme 4
D
destek, başvurma 21
desteklenen işletim sistemleri 12
DisplayPort aygıtı, bağlama 15
G
giriş gücü 22
güç
yerleştirme istasyonu, bağlama
6
yönergeler 12
güç ışığı, belirleme 1
güç konektörü 6
güç konektörü, belirleme 4
güvenlik kablosu yuvası 17
güvenlik kablosu yuvası, belirleme
2
güvenlik kablosu, bağlama 17
H
harici aygıtlar 12
HDMI aygıtı, bağlama 15
HDMI bağlantı noktası, belirleme
1
4
R
RJ-45 (ağ) ışıkları, belirleme 4
RJ-45 (ağ) jakı 13
RJ-45 (ağ) jakı, belirleme 4
S
ses bağlantısı, analog 16
ses çıkış (kulaklık)/ses giriş
(mikrofon) kombo jakı 16
ses çıkış (kulaklık)/ses giriş
(mikrofon) kombo jakı, belirleme
3
Ses, bağlama 16
Sorun giderme 19
U
USB 3.0 şarj (elektrikli), belirleme 4
USB aygıtları, bağlama 14
USB bağlantı noktaları, belirleme 3,
4, 5
USB Type-C bağlantı noktası,
belirleme 3
Y
Yardım ve Destek 21
Dizin
23