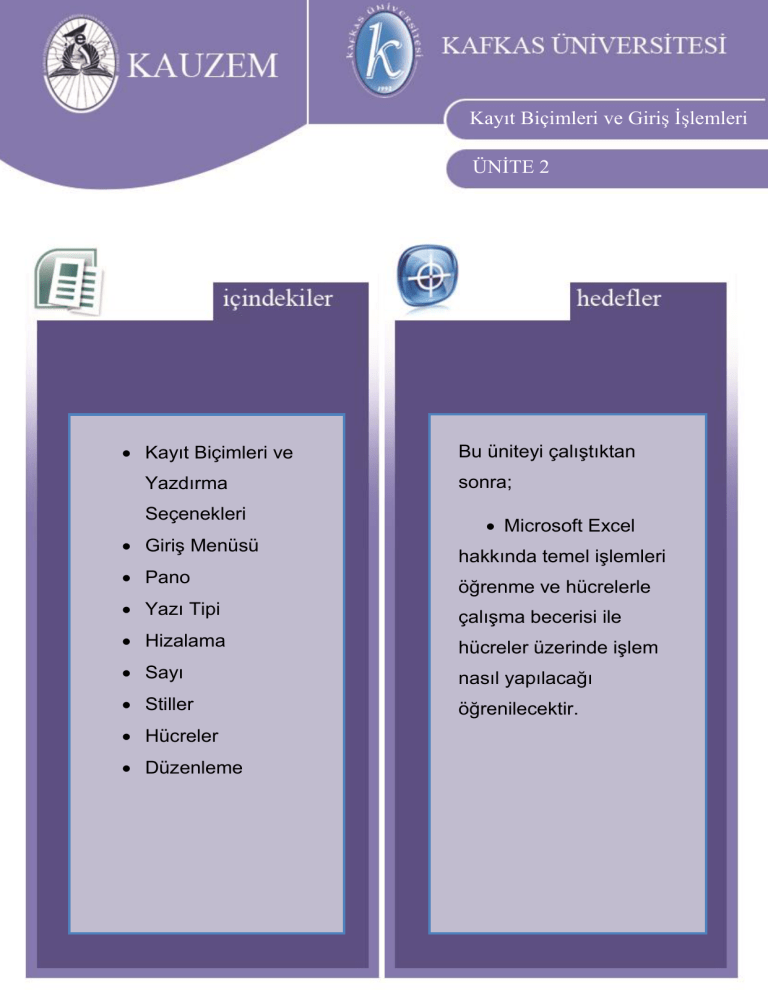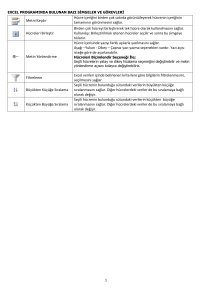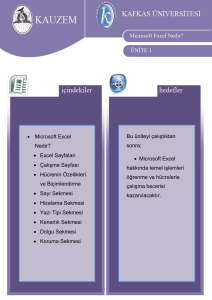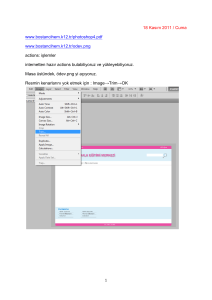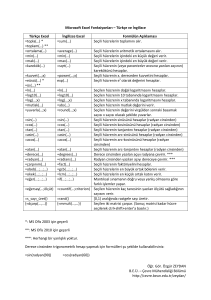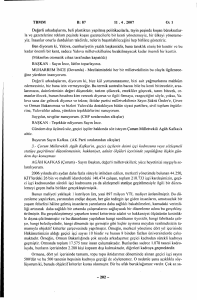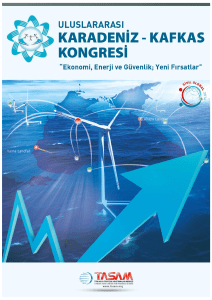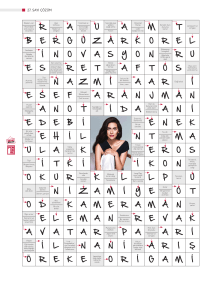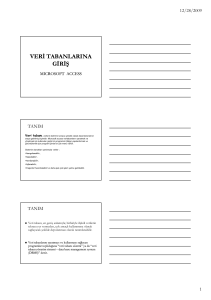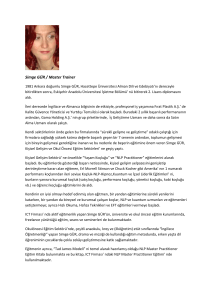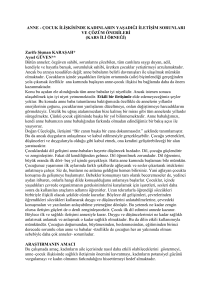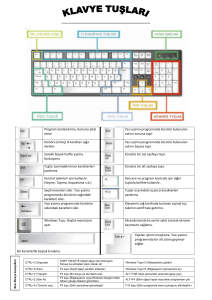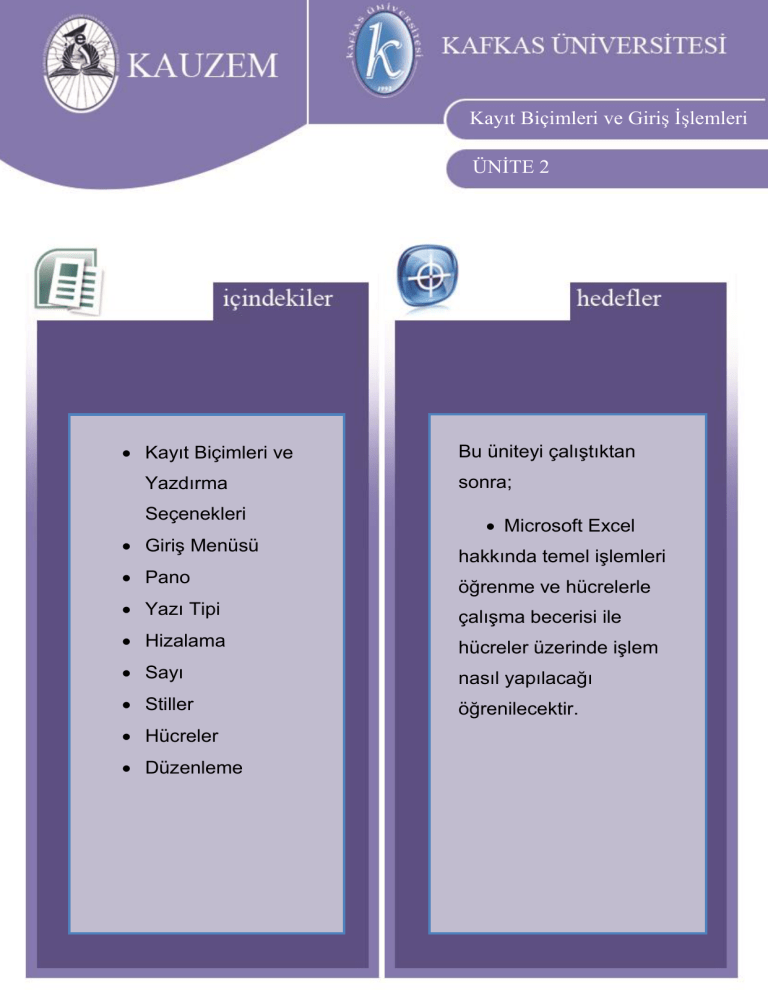
Bilgisayara Giriş
Kayıt Biçimleri ve Giriş İşlemleri
ÜNİTE 2
Kayıt Biçimleri ve
Yazdırma
Seçenekleri
Giriş Menüsü
Pano
Bu üniteyi çalıştıktan
sonra;
Microsoft Excel
hakkında temel işlemleri
öğrenme ve hücrelerle
Yazı Tipi
çalışma becerisi ile
Hizalama
hücreler üzerinde işlem
Sayı
nasıl yapılacağı
Stiller
öğrenilecektir.
Hücreler
Düzenleme
Kafkas Üniversitesi KAUZEM
Bilgisayara Giriş
1.3. Kayıt Biçimleri ve Yazdırma Seçenekleri
Excel sayfasının en üst sol köşesinde bulunan “Dosya” sekmesi tıklanarak şekil 29’da olduğu gibi kayıt
ve yazdırma seçenekleri listesine ulaşılmaktadır.
Şekil 1. Kayıt ve Yazdırma
Bu kısımda “Yeni” seçildiğinde yeni bir Excel sayfası açılacaktır. “Aç” seçildiğinde kayıtlı bir Excel
dokümanı seçilerek açılacaktır. “Kaydet” seçeneği ile kayıt yapılmaktadır. “Farklı Kaydet” seçildiğinde
ise şekil 30’da göründüğü gibi farklı kayıt seçenekleri listesi karşımıza gelecektir.
Kafkas Üniversitesi KAUZEM
Bilgisayara Giriş
Şekil 2. Farklı Kaydet Seçenekleri
Faklı kaydet seçeneklerinde kayıt türünde görünen “Excel Çalışma Kitabı” seçildiğinde MS Excel “.xlsx”
formatında bir kayıt gerçekleştirecektir. Bu format MS Office 2007 ve sonrasında kullanılmaktadır.
Eski versiyonlarda da aynı dosyanın kullanılabilmesi için “.xls” formatında kaydedilmesi
gerekmektedir. Bu amaçla farklı kaydet seçenekleri içerisinde “Excel 97-2003 Çalışma Kitabı” kısmı
hazırlanmış ve kullanıma sunulmuştur. Bu seçenekte; eski formata kayıt işlemi gerçekleştirilmektedir.
Kafkas Üniversitesi KAUZEM
Bilgisayara Giriş
Şekil 3. Yazdır Menüsü
“Dosya” menüsünden “Yazdır” seçildiğinde karşımıza şekil 31’de görünen menü gelecektir. Burada
bazı farkı seçenek bulunmaktadır. Bunlardan ilki “Yazıcı” seçeneğidir. Bu seçenek seçildiğinde
karşımıza şekil 32’de göründüğü gibi bilgisayarımıza tanımlanmış olan yazıcılar gelecektir.
Kafkas Üniversitesi KAUZEM
Bilgisayara Giriş
Şekil 4. Yazıcılar Listesi
Yazıcılar listesi üzerinde bilgisayarımıza tanımlı olan tüm yazıcıların bir listesi görünmektedir. Burada
mevcut yazıcılar bulunmaktadır. Bu yazıcılardan herhangi biri seçilerek hangi yazıcıdan çıktı alınacağı
belirtilmektedir. Şekil 31’de yazıcı seçildikten sonra yazıcı ayarları için hemen altta bulunan “Yazıcı
Özellikleri” butonuna tıklanarak yazıcı ayarları yapılmaktadır.
“Yazdırma Aralığı” kısmında yazdırılacak olan sayfa ya da sayfaların bilgisi girilmelidir. “Tümü”
seçeneği seçili olduğu durumda tüm sayfaların çıktısı alınacaktır. İstenilen bir aralıktaki sayfalar
yazdırılmak istendiği durumda ise hemen altındaki “Sayfalar” seçilecek ve ilk ile son sayfa bilgisi
verilerek bu aralıktaki tüm sayfaların çıktısının alımı sağlanacaktır. “Kopya” kısmından kaç nüsha
çoğaltılacağı bilgisi girilmektedir.
Şekil 31’deki bir diğer seçenek ise “Baskı Ön İzleme” seçeneğidir. Bu alanda şekil 33’te görüldüğü gibi
sayfanın ön izlemesi gösterilmektedir.
Kafkas Üniversitesi KAUZEM
Bilgisayara Giriş
Şekil 5. Baskı Ön İzleme Penceresi
1.4. Giriş Menüsü
Giriş menüsü içerisinde karşımıza ilk çıkan şekil 34’te olduğu gibi “Pano” kısmıdır. Pano üzerinden
“Kes”, “Kopyala”, “Biçim Boyacısı” ve “Yapıştır” seçenekleri bulunmaktadır.
Şekil 6. Pano
Kafkas Üniversitesi KAUZEM
Bilgisayara Giriş
1.4.1. Pano
“Kes” işlemi ile seçili hücrede ya da hücre grubunda bulunan veri sistem belleğine alınarak hücreden
silinmektedir. “Kopyala” işlemi ile seçili hücrede ya da hücre grubunda bulunan verinin bir kopyası
sistem belleğine alınmaktadır. “Biçim Boyacısı” işlemi ile seçili olan hücre ya da hücre grubunda
bulunan biçimlendirmeyi başka bir hücre ya da hücre gurubuna uygulamaktadır.
Şekil 7. Yapıştır Seçenekleri
“Yapıştır” seçildiğinde sistem belleğinde bulunan veri için yapılabilecek olan seçeneklerin bir listesi
şekil 35’te olduğu gibi listelenmektedir. “Özel Yapıştır” seçildiğinde şekil 36’da görüldüğü gibi özel
yapıştır seçenekleri içeren bir pencere açılacaktır.
Kafkas Üniversitesi KAUZEM
Bilgisayara Giriş
Şekil 8. Özel Yapıştırma Seçenekleri
Açılan bu pencere üzerinden kullanıcıya birçok farklı seçenek sunulmaktadır.
Tümünü: Bu durumda formüller yapıştırılacak olan hücre ya da hücre gruplarına göre
değiştirilerek işleme tabi tutulur.
Formülleri: Bu durumda formüller yapıştırılacak olan hücre ya da hücre gruplarına
göre değiştirilerek işleme tabi tutulur.
Değerleri: Sadece değerler yapıştırılır.
Biçimleri: Sadece hücre biçimlendirme yapıştırılır.
Açıklamaları: Sadece açıklamalar yapıştırılır.
Doğrulamayı: Sadece doğrulama yapıştırılır.
Kaynak Temayı Kullananların Tümü: Bu durumda formüller yapıştırılacak olan hücre
ya da hücre gruplarına göre değiştirilerek işleme tabi tutulur.
Kenarlıklar Dışındaki Her Şeyi: Bu durumda formüller yapıştırılacak olan hücre ya da
hücre gruplarına göre değiştirilerek işleme tabi tutulur.
Sütun Genişliklerini: Sadece sütunların genişliğini yapıştırır.
Formülleri ve Sayı Biçimlendirmelerini: Bu durumda formüller yapıştırılacak olan
hücre ya da hücre gruplarına göre değiştirilerek işleme tabi tutulur ve sayı
biçimlendirmesi yapılır.
Değerleri ve Sayı Biçimlendirmelerini: Sadece değerler yapıştırılır ve sayı
biçimlendirmesi gerçekleştirilir.
İşlemleri
o Yok: İşlem gerçekleştirilmez.
Kafkas Üniversitesi KAUZEM
Bilgisayara Giriş
o
o
o
o
Diğer
o
o
Topla: Yapılan işleme 0 Eklenir.
Çıkart: Yapılan işlem 0’dan çıkartılır.
Çarp: Yapılan işlem 0 ile çarpılır.
Böl: 0’a yapılan işlem bölünür.
Boş Alanı Atla: Boş olan hücre değerleri atlanır.
İşlemi Tersine Çevir: Başvurular oluşturularak işlem gerçekleştirilir.
1.4.2. Yazı Tipi
Yazı tipi sekmesi şekil 37’de görüldüğü gibi “Giriş” menüsü içerisinde bulunmaktadır.
Şekil 9. Yazı Tipi
Simge ile yazı tipi seçimi gerçekleştirilmektedir. Seçilen hücre ya da hücre
grubunun yazı tipi değiştirilmektedir.
Simge ile yazı tipi boyutu değiştirilmektedir. Seçilen
hücre ya da hücre grubunun yazı tipi boyutu değiştirilmektedir.
Simge ile yazı tipi boyutu
değiştirilmektedir. Solda bulunan simge kullanılarak seçilen hücre ya da hücre grubunun yazı tipi
arttırılırken sağda bulunan simge ile azaltılmaktadır.
Simge ile seçili olan hücre ya da hücre
grubunun içerisinde bulunan yazıların kalın yazdırılması gerçekleştirilmektedir.
olan hücre ya da hücre grubunun yazılarının italik yazımı gerçekleştirilmektedir.
seçildiğinde şekil 38’de görüldüğü gibi yazı altı çizme seçenekleri karşımıza gelecektir.
Şekil 10. Metin Yazı Altı Çizme Seçenekleri
Kafkas Üniversitesi KAUZEM
Simge ile seçili
Simgesi
Bilgisayara Giriş
Bu seçeneklerden
seçildiğinde seçili olan hücre ya da hücre gruplarının içerisinde
bulunan metnin altını çizer.
Simge seçildiği durumda seçili olan hücre ya da hücre
gruplarının içerisinde bulunan metnin altını çift çizgi ile çizmektedir.
şekil 39’da görülen hücre kenarlık seçenekleri açılacaktır.
Simge okuna tıklanarak
Şekil 11. Kenarlık Seçenekleri
Simge seçildiğinde seçili olan hücre ya da hücre gruplarının alt kenarlığı çizilecektir.
Simge seçildiğinde seçili olan hücre ya da hücre gruplarının üst kenarlığı çizilecektir.
Simge seçildiğinde seçili olan hücre ya da hücre gruplarının sol kenarlığı çizilecektir.
Simge seçildiğinde seçili olan hücre ya da hücre gruplarının sağ kenarlığı
çizilecektir.
Kafkas Üniversitesi KAUZEM
Bilgisayara Giriş
Simge seçildiğinde seçili olan hücre ya da hücre gruplarının mevcut bulunan
kenarlıkları kaldırılacaktır.
Simge seçildiğinde seçili olan hücre ya da hücre gruplarının tüm kenarlıkları
çizilecektir.
Simge seçildiğinde seçili olan hücre ya da hücre gruplarının dış kenarlıkları
çizilecektir.
Simge seçildiğinde seçili olan hücre ya da hücre gruplarının kalın kutu
kenarlığı çizilecektir.
Simge seçildiğinde seçili olan hücre ya da hücre gruplarının alt çift kenarlığı
çizilecektir.
Simge seçildiğinde seçili olan hücre ya da hücre gruplarının kalın alt kenarlığı
çizilecektir.
Simge seçildiğinde seçili olan hücre ya da hücre gruplarının üst ve alt
kenarlığı çizilecektir.
Simge seçildiğinde seçili olan hücre ya da hücre gruplarının üst ve kalın alt
kenarlığı çizilecektir.
Simge seçildiğinde seçili olan hücre ya da hücre gruplarının üst ve çift alt
kenarlığı çizilecektir.
Simge seçildiğinde ekran üzerinde bir kalem çıkacak ve bu kalem ile hücre ya
da hücre grupları seçilerek dış kenarlık çizimi gerçekleştirilecektir.
Simge seçildiğinde ekran üzerinde bir kalem simgesi çıkacak ve seçilen
hücre ya da hücre grupları için tüm kenarlıklar çizilecektir.
Simge seçildiğinde ekranda silgi simgesi belirecek ve seçilen hücre ya da
hücre grubunun mevcut bulunan kenarlıkları silinecektir.
Simge seçildiğinde şekil 40’ta görünen çizgi renkleri paleti karşımıza
gelecektir. Bu palet üzerinden istenilen bir renk seçildikten sonra ekrana bir kalem simgesi gelecektir.
Bu kalem simgesi ile seçilen hücre ya da hücre gruplarının çizgi renkleri değiştirilecektir.
Kafkas Üniversitesi KAUZEM
Bilgisayara Giriş
Şekil 12. Çizgi Rengi Seçimi
Simge seçildiği durumda şekil 41’de olduğu gibi çizgi stili seçenekleri
karşımıza gelecektir. Bu seçeneklerden herhangi biri seçildiği durumda ekranda bir kalem simgesi
belirecektir. Bu kalem ile seçilen hücre ya da hücre grupları seçilen çizgi rengi ve çizgi stiline göre
biçimlendirilecektir.
Şekil 13. Çizgi Stilleri
Simge seçildiğinde şekil 42’de görüldüğü gibi “Hücre Biçimlendir”
penceresi karşımıza gelecektir.
Kafkas Üniversitesi KAUZEM
Bilgisayara Giriş
Şekil 14. Hücre Biçimlendir Penceresi
“Hücre Biçimlendir” penceresi üzerinde bulunan kenarlık sekmesinde çizgi stili, çizgi rengi, ilk ayar ve
kenarlığın nasıl konumlandırılacağı seçilerek, seçili olan hücre ya da hücre grubuna uygulanabilir.
Simge seçilerek şekil 43’te görülen tema renkleri paleti açılır. Bu palet üzerinden istenilen bir
renk seçimi gerçekleştirilerek seçili olan hücre ya da hücre grubuna bir dolgu rengi verilebilir.
Kafkas Üniversitesi KAUZEM
Bilgisayara Giriş
Şekil 15. Tema Renkleri
Hücrelere dolgu rengi uygulandığında şekil 44’te olduğu gibi seçili olan hücre ya da hücre gruplarına
bir dolgu rengi verilmektedir.
Şekil 16. DolguRengi Uygulanmış Hücre
Simge seçilerek şekil 45’te bulunan tema renkleri paleti karşımıza gelecektir. Bu renklerden
istenilen seçilerek seçili olan hücre ya da hücre gruplarına uygulanır.
Şekil 17. Yazı Tipi Rengi Seçenekleri
Kafkas Üniversitesi KAUZEM
Bilgisayara Giriş
Hücrelere yazı tipi rengi uygulandığında şekil 46’da olduğu gibi seçili olan hücre ya da hücre
gruplarına bir yazı tipi rengi verilmektedir.
Şekil 18. Hücrelere Yazı Tipi Rengi Uygulanmış Hali
1.4.3. Hizalama
Hizalama sekmesi şekil 47’de görülmektedir.
Şekil 19. Hizalama Sekmesi
Hizalama sekmesi üzerinden
gerçekleştirilmektedir.
seçili
olan
hücre
ya
da
hücre
gruplarının
hizalamaları
Simge seçildiği durumda seçili olan hücre ya da hücre gruplarında yazılı olan metin hücrenin
düşeyde üst tarafında şekil 48’de olduğu gibi hizalanacaktır.
Kafkas Üniversitesi KAUZEM
Bilgisayara Giriş
Şekil 20. Düşeyde Üste Hizalama
Simge seçildiği durumda seçili olan hücre ya da hücre gruplarında yazılı olan metin hücrenin
düşeyde orta tarafında şekil 49’da olduğu gibi hizalanacaktır.
Şekil 21. Düşeyde Ortaya Hizalama
Simge seçildiği durumda seçili olan hücre ya da hücre gruplarında yazılı olan metin hücrenin
düşeyde alt tarafında şekil 50’de olduğu gibi hizalanacaktır.
Şekil 22. Düşeyde Alta Hizalama
Simge seçildiği durumda seçili olan hücre ya da hücre gruplarında yazılı olan metin hücrenin
yatayda sol tarafında şekil 51’de olduğu gibi hizalanacaktır.
Kafkas Üniversitesi KAUZEM
Bilgisayara Giriş
Şekil 23. Yatayda Sol Hizalama
Simge seçildiği durumda seçili olan hücre ya da hücre gruplarında yazılı olan metin hücrenin
yatayda orta tarafında şekil 52’de olduğu gibi hizalanacaktır.
Şekil 24. Yatayda Ortalı Hizalama
Simge seçildiği durumda seçili olan hücre ya da hücre gruplarında yazılı olan metin hücrenin
yatayda sağ tarafında şekil 53’te olduğu gibi hizalanacaktır.
Şekil 25. Yatayda Sağa Hizalama
Kafkas Üniversitesi KAUZEM
Bilgisayara Giriş
Simge seçildiği durumda seçili olan hücre ya da hücre gruplarında yazılı olan metin için girinti
arttırılıp azaltılmaktadır.
Simge seçildiği durumda seçili olan hücre ya da hücre gruplarında yazılı olan metin için farklı
yazım yönlendirme biçimleri şekil 54’te görüldüğü gibi karşımıza gelecektir.
Şekil 26. Metin Yazım Yönlendirme Biçimleri
Simge seçildiği durumda seçili olan hücre ya da hücre gruplarında birleştirme
işlemini gerçekleştirmektedir. Bu amaçla şekil 55’te görülen menü açılacaktır.
Şekil 27. Hücre Birleştirme Seçenekleri
Simge
birleştirilmektedir.
Kafkas Üniversitesi KAUZEM
seçildiğinde
seçili
olan
hücreler
şekil
56’da
olduğu
gibi
Bilgisayara Giriş
Şekil 28. Hücre Birleştirme ve Ortalama
Simgesi seçildiğinde seçili olan hücreler şekil 57’de olduğu gibi çapraz olarak
birleştirilmektedir.
Şekil 29. Hücrelerin Çapraz Birleştirilmesi
Simgesi seçildiğinde seçili olan hücreler şekil 58’de olduğu gibi birleştirilecektir.
Şekil 30. Hücre Birleştirme
Simgesi seçildiğinde seçili olan birleştirilmiş hücre şekil 59’da olduğu gibi
ayrıştırılmaktadır.
Şekil 31. Birleştirilmiş Hücrelerin Çözülmesi
Kafkas Üniversitesi KAUZEM
Bilgisayara Giriş
Şekil 32. Hizalama Sekmesi
Hizalama sekmesinin sağ en altında bulunan
Biçimlendir” penceresi karşımıza gelecektir.
simge seçildiği durumda şekil 61’de görülen “Hücre
Şekil 33. Hücre Biçimlendirme Penceresi
“Hücre Biçimlendir” penceresi üzerinden metin hizalama, metin denetimleri, metin yönlendirme ve
metin yönü gibi seçenekler seçilerek kullanılabilir.
1.4.4. Sayı
Sayı sekmesi üzerinden hücrelerin temel bazı biçimlendirme işlemleri kısaca gerçekleştirilmektedir.
Kafkas Üniversitesi KAUZEM
Bilgisayara Giriş
Şekil 34. Sayı Sekmesi
Simgesi seçildiğinde seçili olan hücre ya da hücre gruplarının biçimlendirmesi
gerçekleştirmek amacıyla şekil 63’te görülen menü karşımıza gelecektir.
Şekil 35. Hücre Biçimlendirme Seçenekleri
Bu menüden seçili olan hücre ya da hücre grupları için istenilen bir hücre biçimlendirme
gerçekleştirilmektedir.
Simge seçildiği durumda seçili olan hücre ya da hücre grupları için “Finansal Sayı Biçimi”
seçilecek ve para birimi türü atanacaktır. Yanındaki ok işaretine tıklandığında şekil 64’te olduğu gibi
bir menü bizi karşılayacaktır.
Kafkas Üniversitesi KAUZEM
Bilgisayara Giriş
Şekil 36. Finansal Sayı Biçimi
Karşımıza gelen bu menüden istenilen para biçimi seçilerek hücre ya da hücre gruplarına
uygulanabilir.
Simge seçildiği durumda seçili olan hücre ya da hücre gruplarına şekil 65’te olduğu gibi “Yüzde
Stili” uygulanmaktadır.
Şekil 37. Yüzde Stili
Simge seçildiğinde seçili olan hücre ya da hücre gruplarına “Finansal Sayı Biçimi” uygulanarak
nokta (.) ve virgül (,) işaretleriyle binlik ayraç ve ondalık basamak sayısı iki (2) olarak şekil 66’da
olduğu gibi verilmektedir.
Şekil 38. Virgül Stili
Kafkas Üniversitesi KAUZEM
Bilgisayara Giriş
Simgesi kullanılarak seçili olan hücre ya da hücre gruplarındaki rakamların ondalık sayılarının
basamak sayıları arttırılıp azaltılmaktadır.
1.4.5. Stiller
Şekil 67’de Stiller sekmesi görülmektedir.
Şekil 39. Stiller Sekmesi
Bu sekme üzerinden “Koşullu Biçimlendirme” seçildiğinde şekil 68’de görüldüğü gibi bir menü bizi
karşılayacaktır.
Şekil 40. Koşullu Biçimlendirme Seçenekleri
Bu seçeneklerden ilki olan “Hücre Kurallarını Vurgula” seçildiğinde şekil 69’da görülen seçenekler
karşımıza gelecektir.
Kafkas Üniversitesi KAUZEM
Bilgisayara Giriş
Şekil 41. Hücre Kuralları Vurgula Seçenekleri
Bu seçeneklerden ilki olan “Büyüktür” seçildiğinde şekil 70’te görülen pencere karşımıza gelecektir.
Şekil 42. Büyük Penceresi
Bu pencereden seçili olan hücre grupları için belirli bir değer girilerek bu değerden büyük olanların
listelenmesi sağlanmaktadır. Bu listelemenin gerçekleştirilmesi için bir dolgu biçimi seçimi hemen sağ
tarafında yapılmaktadır.
Kafkas Üniversitesi KAUZEM
Bilgisayara Giriş
Şekil 43. Büyük Seçeneğinin Görevine Örnekleme
Şekil 71’de olduğu gibi girilen değer ve bu değerin dolgu biçimi seçildikten sonra istenilen işlem
görülmektedir. Burada 5 sayısından büyük olan sayılar istendiğinden gerekli olan biçimlendirme
dolgusu verilerek gösterilmiştir.
Simge seçildiği durumda şekil 72’de görülen “küçük” penceresi karşımıza
gelecektir.
Şekil 44. Küçük Penceresi
Büyük olan sayıları bulmakta yaptığımız gibi küçük olan sayıları da aynı şekilde bulma imkânına sahip
olmaktayız.
Simgesi seçildiğinde karşımıza çıkacak olan pencereden iki değer arasında kalan
sayıları bulabilmekteyiz.
Kafkas Üniversitesi KAUZEM
Bilgisayara Giriş
Simgesi seçildiği durumda karşımıza çıkacak olan pencereden istenilen bir
sayı değerine eşit olanları görüntüleyebiliriz.
Simgesi seçildiği durumda karşımıza çıkacak olan pencereden istenilen bir
metin girişi yapılarak aynı metni içeren tüm hücreler bulunabilecektir.
Simgesi seçildiği durumda karşımıza çıkan pencereden tarih bilgisi girilerek
istenilen bilgiye sahip olunan hücreler gözlemlenebilecektir.
Simgesi seçildiği durumda seçili olan hücre ya da hücre gruplarındaki
tekrarlanan değerler gözlemlenebilecektir.
Kafkas Üniversitesi KAUZEM
Bilgisayara Giriş
Şekil 45. İlk Son Kuralı
Şekil 73’te görüldüğü gibi “İlk Son Kuralı” seçildiğinde bir menü bizi karşılayacaktır.
Simge seçildiği durumda şekil 74’te görülen “İlk 10 Öğe” adlı pencere
karşımıza gelecektir. Bu pencereden mevcut sayı ve dolgu rengi seçilerek istenilen ilk eleman değer
miktarı kadar hücre seçilecektir.
Şekil 46. İlk 10 Öğe
Kafkas Üniversitesi KAUZEM
Bilgisayara Giriş
Simge seçildiği durumda şekil 75’te görülen “İlk %10” adlı pencere karşımıza
gelecektir. Bu pencereden mevcut yüzdelik dilim ve dolgu rengi seçilerek istenilen değer aralığındaki
hücre ve ya hücre grupları seçilecektir.
Şekil 47. İlk %10
Simge seçildiği durumda şekil 76’da görülen “Son 10 Öğe” adlı pencere
karşımıza gelecektir. Bu pencereden mevcut sayı ve dolgu rengi seçilerek istenilen son eleman değer
miktarı kadar hücre seçilecektir.
Şekil 48. Son 10 Öğe
Simge seçildiği durumda şekil 77’de görülen “Son %10” adlı pencere
karşımıza gelecektir. Bu pencereden mevcut yüzdelik dilim ve dolgu rengi seçilerek istenilen değer
aralığındaki hücre ve ya hücre grupları seçilecektir.
Kafkas Üniversitesi KAUZEM
Bilgisayara Giriş
Şekil 49. Son %10
Simge seçildiği durumda şekil 78’de görülen “Ortalamanın Üstü”
penceresi karşımıza gelecektir. Bu pencereden seçili aralık için bir dolgu rengi seçilerek ortalamanın
üzerinde olan hücre değerlerinin görüntülenmesi sağlanacaktır.
Şekil 50. Ortalamanın Üstü
Simge seçildiği durumda şekil 79’da görülen “Ortalamanın Altında”
penceresi karşımıza gelecektir. Bu pencereden seçili aralık için bir dolgu rengi seçilerek ortalamanın
altında olan hücre değerlerinin görüntülenmesi sağlanacaktır.
Şekil 51. Ortalamanın Altında
Kafkas Üniversitesi KAUZEM
Bilgisayara Giriş
Simgesi seçildiği durumda şekil 80’de görülen menü karşımıza
çıkacaktır.
Şekil 52. Veri Çubukları Seçenekleri
Bu menüden istenilen bir renk grubu seçilerek seçili olan hücre gruplarına uygulanarak basamaklı bir
şekilde değerlerin grafikleri şekil 81’de olduğu gibi görüntülenebilir.
Şekil 53. Veri Çubuğu Seçeneklerinin Uygulanmış Hali
Simgesi seçildiği durumda şekil 82’de görülen menü karşımıza
çıkacaktır.
Kafkas Üniversitesi KAUZEM
Bilgisayara Giriş
Şekil 54. Renk Ölçekleri Seçenekleri
Bu seçeneklerden herhangi biri seçildiğinde seçili olan hücreler şekil 83’te görüldüğü gibi sayı
büyüklüklerine göre renklendirmeye tabi tutulacaktır.
Şekil 55. Renk Ölçekleri Seçeneklerinin Uygulanmış Hali
Simgesi seçildiği durumda şekil 84’te görülen menü karşımıza
çıkacaktır.
Kafkas Üniversitesi KAUZEM
Bilgisayara Giriş
Şekil 56. Simge Kümeleri Seçenekleri
Bu seçeneklerden herhangi biri seçildiği durumda seçili olan hücreler şekil 85’te görüldüğü gibi
büyüklüklerine göre sınıflandırılacaktır.
Kafkas Üniversitesi KAUZEM
Bilgisayara Giriş
Şekil 57. Simge Kümeleri Seçeneklerinin Uygulanmış Hali
Simge seçildiği durumda şekil 86’da görülen “Yeni Biçimlendirme Kuralı”
adlı pencere karşımıza gelecektir.
Kafkas Üniversitesi KAUZEM
Bilgisayara Giriş
Şekil 58. Yeni Biçimlendirme Kuralı Penceresi
Bu pencere üzerinden istenilen yeni kurallar tanımlanabilmektedir.
Simgesi seçildiği durumda şekil 87’de görülen menü karşımıza
çıkacaktır.
Şekil 59. Kuralları Temizle Seçenekleri
Bu seçenekler kullanılarak seçili olan hücreler ya da tüm sayfada bulunan kurallar temizlenebilir.
Ayrıca tablo ve özet tablodaki kurallar da bu seçenekler kullanılarak temizlenebilecektir.
Kafkas Üniversitesi KAUZEM
Bilgisayara Giriş
Simge seçildiği durumda şekil 88’de görülen menü karşımıza gelecektir.
Şekil 60. Tablo Olarak Biçimlendir Seçenekleri
Bu seçeneklerden biri seçildiğinde şekil 89’da görülen “Tablo Olarak Biçimlendir” penceresi karşımıza
çıkacaktır.
Kafkas Üniversitesi KAUZEM
Bilgisayara Giriş
Şekil 61. Tablo Olarak Biçimlendir
Bu pencere üzerinde bulunan “Tablonuzun verileri nerede?” adlı alana hücrelerimizin yerini gösterip
onayladığımız durumda şekil 90’da görüldüğü gibi hücrelerimiz biçimlendirmeye tabi tutulacaktır.
Şekil 62. Tablo Olarak Biçimlendir Uygulanmış Hali
Simgesi seçildiği durumda şekil 91’de görülen menü karşımıza gelecektir.
Kafkas Üniversitesi KAUZEM
Bilgisayara Giriş
Şekil 63. Hücre Stilleri
Bu menüden istenilen bir stil seçildiğinde şekil 92’de görüldüğü gibi hücreler biçimlendirilecektir.
Şekil 64. Hücre Stillerinin Uygulanmış Hali
1.4.6. Hücreler
Şekil 93’te “Hücreler” sekmesi görülmektedir.Bu sekmede bulunan “Ekle”, “Sil” ve “Biçim” ile ilgili
tüm işlemler 1.2.1. Hücrenin Özellikleri ve Biçimlendirme kısmında detaylı olarak anlatılmıştır.
Kafkas Üniversitesi KAUZEM
Bilgisayara Giriş
1.4.7. Düzenleme
Şekil 93’te “Düzenleme” sekmesi işlevleri görülmektedir.
Şekil 65. Düzenleme Sekmesi
Simge seçildiği durumda şekil 94’te görülen menü karşımıza gelecektir.
Şekil 66. Toplam Seçenekleri
Bu seçeneklerden
seçildiğinde şekil 95’te görüldüğü gibi seçili olan hücre
üstündeki tüm hücrelerin verileri seçilerek toplama işlemi için kullanılan “TOPLA” adlı formül
getirilmiştir.
Kafkas Üniversitesi KAUZEM
Bilgisayara Giriş
Şekil 67. Otomatik Toplama
Bu işlemden sonra “ENTER” tuşuna basılarak şekil 96’da görüldüğü gibi otomatik olarak toplama
işlemi gerçekleştirilecektir.
Şekil 68. Otomatik Toplama İşleminin Kullanılması
Bu seçeneklerden
seçildiğinde şekil 97’te görüldüğü gibi seçili olan hücre
üstündeki tüm hücrelerin verileri seçilerek ortalama işlemi için kullanılan “ORTALAMA” adlı formül
getirilmiştir.
Şekil 69. Ortalama İşlemi
Kafkas Üniversitesi KAUZEM
Bilgisayara Giriş
Bu işlemden sonra “ENTER” tuşuna basılarak şekil 98’de görüldüğü gibi ortalama işlemi
gerçekleştirilecektir.
Şekil 70. Ortalama İşleminin Kullanılması
Bu seçeneklerden
seçildiğinde şekil 99’da görüldüğü gibi seçili olan hücre
üstündeki tüm hücrelerin verileri seçilerek sayıları say işlemi için kullanılan “BAĞ_DEĞ_SAY” adlı
formül getirilmiştir.
Şekil 71. Sayıları Say İşlemi
Bu işlemden sonra “ENTER” tuşuna basılarak şekil 100’de görüldüğü gibi sayıları say işlemi
gerçekleştirilecektir.
Kafkas Üniversitesi KAUZEM
Bilgisayara Giriş
Şekil 72. Sayıları Say İşleminin Kullanılması
Bu seçeneklerden
seçildiğinde şekil 101’de görüldüğü gibi seçili olan hücre
üstündeki tüm hücrelerin verileri seçilerek en büyük işlemi için kullanılan “MAK” adlı formül
getirilmiştir.
Şekil 73. En Büyük İşlemi
Bu işlemden sonra “ENTER” tuşuna basılarak şekil 102’de görüldüğü gibi en büyük işlemi
gerçekleştirilecektir.
Şekil 74. En Büyük İşleminin Kullanılması
Kafkas Üniversitesi KAUZEM
Bilgisayara Giriş
Bu seçeneklerden
seçildiğinde şekil 103’te görüldüğü gibi seçili olan hücre
üstündeki tüm hücrelerin verileri seçilerek en küçük işlemi için kullanılan “MİN” adlı formül
getirilmiştir.
Şekil 75. En Küçük İşlemi
Bu işlemden sonra “ENTER” tuşuna basılarak şekil 104’te görüldüğü gibi en küçük işlemi
gerçekleştirilecektir.
Şekil 76. En Küçük İşleminin Kullanılması
Simgesi seçildiği durumda şekil 105’te görüldüğü gibi karşımıza bir menü gelecektir.
Kafkas Üniversitesi KAUZEM
Bilgisayara Giriş
Şekil 77. Dolgu Seçenekleri
Bu seçeneklerden
seçildiğinde şekil 106’da görüldüğü gibi seçili olan hücre değeri
silinecek ve bir üstünde bulunan hücrenin değeri seçili olan hücreye kopyalanacaktır.
Şekil 78. Aşağı Dolgu Kullanılması
Bu seçeneklerden
seçildiğinde şekil 107’de görüldüğü gibi seçili olan hücre değeri
silinecek ve solunda bulunan hücrenin değeri seçili olan hücreye kopyalanacaktır.
Şekil 79. Sağ Dolgu Kullanılması
Kafkas Üniversitesi KAUZEM
Bilgisayara Giriş
Bu seçeneklerden
seçildiğinde şekil 108’de görüldüğü gibi seçili olan hücre değeri
silinecek ve altında bulunan hücrenin değeri seçili olan hücreye kopyalanacaktır.
Şekil 80. Yukarı Dolgu Kullanılması
Bu seçeneklerden
seçildiğinde şekil 109’da görüldüğü gibi seçili olan hücre değeri silinecek
ve sağında bulunan hücrenin değeri seçili olan hücreye kopyalanacaktır.
Şekil 81. Sol Dolgu Kullanılması
Simgesi seçildiğinde şekil 110’da görülen menü karşımıza gelecektir.
Şekil 82. Temizle Seçenekleri
Kafkas Üniversitesi KAUZEM
Bilgisayara Giriş
Bu seçeneklerden
seçildiğinde seçili olan tüm hücre grupları ilk halini alacak ve
üzerinde bulunan hem veriler hem de biçimlendirmeler temizlenecektir.
Seçeneği seçildiğinde seçili olan hücredeki veriler aynen kalır fakat
biçimlendirme temizlenmektedir.
Seçeneği seçildiğinde seçili olan hücrelerin biçimlendirmeleri değiştirilmeden
sadece hücre içerisinde bulunan veriler silinecektir.
Seçeneği seçildiğinde seçili olan hücrelerde bulunan açıklamalar silinecektir.
Simgesi seçildiğinde şekil 111’de görülen menü karşımıza gelecektir.
Şekil 83. Sırala ve Filtre Uygula Seçenekleri
Simge seçildiğinde seçili olan hücreler için şekil 112’de görüldüğü gibi küçükten
büyüğe doğru sıralanacaktır.
Kafkas Üniversitesi KAUZEM
Bilgisayara Giriş
Şekil 84. Küçükten Büyüğe Sıralama
Simge seçildiğinde seçili olan hücreler için şekil 112’de görüldüğü gibi büyükten
küçüğe doğru sıralanacaktır.
Şekil 85. Büyükten Küçüğe Sıralama
Simgesi seçildiğinde seçili olan hücrelerde özel sıralama yapabilmek için şekil
114’te görülen “Sırala” penceresi karşımıza gelecektir.
Kafkas Üniversitesi KAUZEM
Bilgisayara Giriş
Şekil 86. Sırala Penceresi
Bu pencere üzerinden düzeyler eklemek suretiyle ve her düzey için istenilen sıralama ölçütleri
girilerek istenilen bir şekilde özel sıralama yapmak mümkün olacaktır.
Simgesi seçildiği durumda seçili olan hücreler için şekil 115’te görüldüğü gibi filtreleme
seçenekleri en üstte eklenecektir.
Şekil 87. Filtreleme Seçeneklerinin Kullanılması
Bu filtreleme seçeneklerinden istenilen biri yandaki oka tıklanarak açılıp istenilen şekillerde farklı
filtreler oluşturularak kullanılabilir.
Kafkas Üniversitesi KAUZEM
Bilgisayara Giriş
Simgesi seçildiğinde şekil 116’da olduğu gibi bir menü karşımıza gelecektir.
Şekil 88. Bul ve Seç Menüsü
Simgesi seçildiği durumda şekil 117’de görülen “Bul ve Değiştir” penceresi karşımıza
gelecektir.
Şekil 89. Bul ve Değiştir Penceresi
Kafkas Üniversitesi KAUZEM
Bilgisayara Giriş
Bu pencere üzerindeki “Bul” sekmesinde bulunan “Aranan” adlı alana istenilen bilgi yazılarak sekme
üzerinde arama işlemi gerçekleştirilmektedir.
Simgesi seçildiğinde şekil 118’de görülen “Bul ve Değiştir” adlı pencere karşımıza
gelecektir.
Şekil 90. Bul ve Değiştir Penceresi
Bu pencere üzerindeki “Değiştir” sekmesinde bulunan “Aranan” adlı kısma aranacak olan veri girilir ve
değiştirilmesi istenilen veri de “Yeni değer” adlı kısma girilerek “Değiştir” ve ya “Tümünü Değiştir”
düğmelerinden birine tıklanarak işlem gerçekleştirilir. “Değiştir” düğmesine tıklandığından o anki
bulunan veri değiştirilir. “Tümünü Değiştir” düğmesine tıklandığında sekmede bulunan tüm veriler
içerisinde arama kriterine uyan tüm verilerde değişiklik söz konusu olacaktır.
Simgesi seçildiğinde şekil 119’da görülen “Git” penceresi karşımıza çıkacaktır.
Kafkas Üniversitesi KAUZEM
Bilgisayara Giriş
Şekil 91. Git Penceresi
Bu pencere üzerinden daha önceden tanımlanmış başvurulara ulaşmak mümkün olacaktır.
Simgesi seçildiğinde şekil 120’de görülen “Özel Git” penceresi karşımıza gelecektir.
Şekil 92. Özel Git Penceresi
Kafkas Üniversitesi KAUZEM
Bilgisayara Giriş
Bu pencere üzerinde bulunan alanlardan biri seçilmek suretiyle istenilen veriye erişim
gerçekleştirilmektedir.
Simgesi seçildiğinde sekmede bulunan formüllerin bulunduğu hücreler seçili duruma
gelecektir.
Simgesi seçildiğinde sekmede bulunan açıklamaların bulunduğu hücreler seçili
duruma gelecektir.
Simgesi seçildiğinde sekmede bulunan koşullu biçimlendirmelerin
bulunduğu hücreler seçili duruma gelecektir.
Simgesi seçildiğinde sekmede bulunan sabitlerin bulunduğu hücreler seçili duruma
gelecektir.
Simgesi seçildiğinde sekmede bulunan hücreler için yapılan biçimlendirmede
tanımlanmış veri girişi kontrolü bilgilerine göre hücreler seçili duruma gelecektir.
Kafkas Üniversitesi KAUZEM
Bilgisayara Giriş
Her bir karakteri bir byte olarak temsil etmek amacıyla kullanılan sisteme “ASCII” kodlama
sistemi adı verilmektedir. Şekil 9’da görüldüğü gibi her bir rakam, harf ve simgeye bir ASCI
kodu karşılık gelerek kullanılmaktadır.
Sayfayı kaydederken kaç farklı
şekilde
kaydedebildiğimizi
uygulayarak gözlemleyiniz.
Kafkas Üniversitesi KAUZEM
Kaydetme menülerden ve kısayol
olarak nasıl kayıt edilebileceğini
tartışınız.
Panoya kaç farklı kopyama
nesnesi
kopyalanabildiğini
araştıranız.
Bilgisayara Giriş
Bu ünitemizde Microsoft Excel hakkında yeni sayfa oluşturma ve kaydetme şekilleri göstermektedir. Pano
karamı ve özel yapıştırma fonksiyonları içerlenmektedir. Bir hücrenin renklendirilmesi kenarlılar verilmesi hizalama
üzerinde duruldu. Aynı zamanda hücredeki değerin metin yönünü belirleme eğer sayı ise farklı formatta yazma
özellikleri incelendi. Son olarak hücreler arası sıralama, ortalama hesaplama vb fonksiyonlar tanıtılarak örnekler
verildi.
Kafkas Üniversitesi KAUZEM
Bilgisayara Giriş
1. Excel’de bir sayfanın nasıl yazdırılabileceğini uygulayınız.
2. Excel’de özel yapıştırma seçenekleri nelerdir.
3. Excel’de hücre biçimlendirme menüsünden neler yapılabilmektedir.
Kafkas Üniversitesi KAUZEM
Bilgisayara Giriş
1) Excel’de bir hücredeki metin yönünü Hücre Biçimlendir menüsündeki sekmelerinden hangisiyle yapılmaktadır?
A)Sayı B) Hizalama
C) Yazı Tipi
D) Kenarlık
2) Excel’de bir hücreye digger hücrelerdeki sayıların toplamını formül ile yazacak istek hangi hangi karekter ile
başlamalıdır?
A) +
B) =
C) D) *
3) Yandaki şekillerden seçili olan aşağıdakilerden hangisini ifade eder?
A) Birleştir Ortala
B) Çapraz Birleştir
C) Hücre Birleştir D) Hücre Çöz
4) Excel’de bulunan değerleri yukarıdan aşağıya alfabetik sıralamak istersek hangi özelliği kullanırız?
A) A’dan Z’ye
C) Z’den A’ya
B)Özel Sıralama D) Filtre
5) Excel’de hücre içerisindeki sayı değeri istediğiniz değerden küçük ise hangi koşullu biçimlendirme fonksiyonunu
kullanabiliriz?
A) Büyüktür
B) Küçüktür
C) Arasında
D) Eşittir
Kafkas Üniversitesi KAUZEM
Bilgisayara Giriş
BAŞVURULAN VE FAYDALANILABİLECEK KAYNAKLAR
1. İzzet TAMER, Dinçer ÇELİK "Bilgisayara Giriş II", SFS Grup Yayınevi, ISBN:978-60561651-4-6, 2013 Ocak, pp:190
Kafkas Üniversitesi KAUZEM