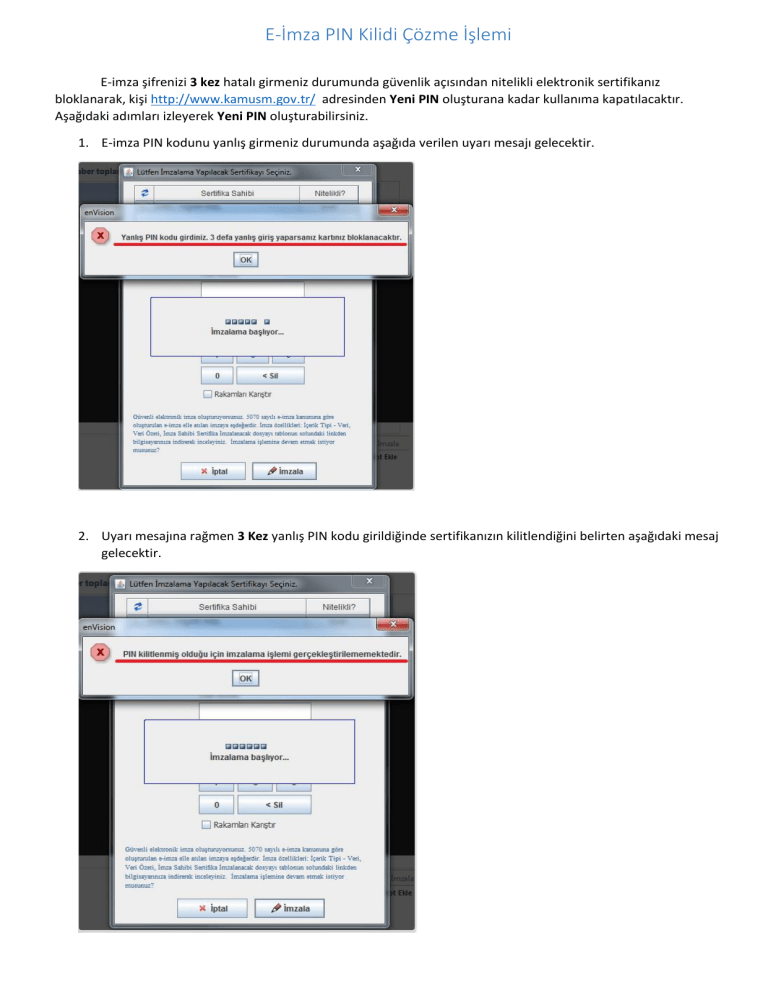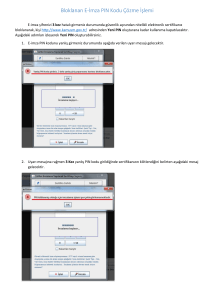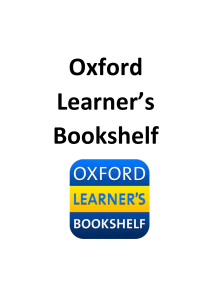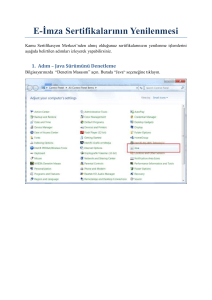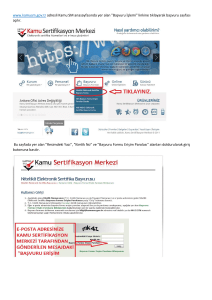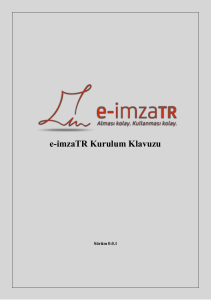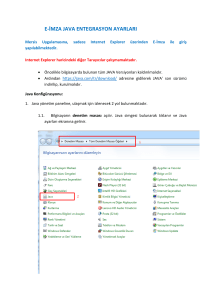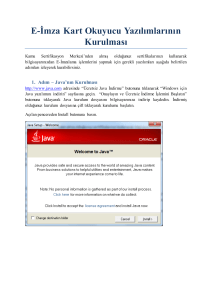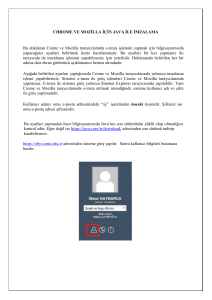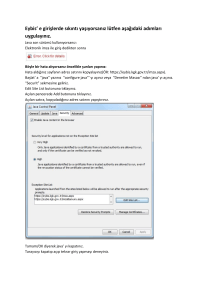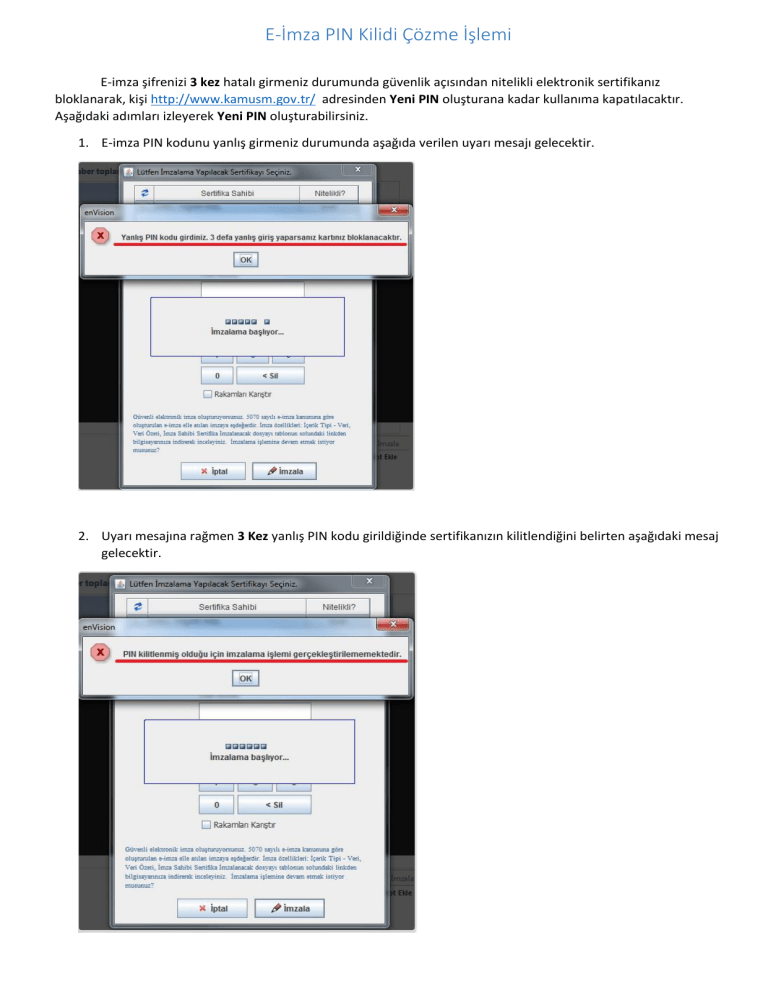
E-İmza PIN Kilidi Çözme İşlemi
E-imza şifrenizi 3 kez hatalı girmeniz durumunda güvenlik açısından nitelikli elektronik sertifikanız
bloklanarak, kişi http://www.kamusm.gov.tr/ adresinden Yeni PIN oluşturana kadar kullanıma kapatılacaktır.
Aşağıdaki adımları izleyerek Yeni PIN oluşturabilirsiniz.
1. E-imza PIN kodunu yanlış girmeniz durumunda aşağıda verilen uyarı mesajı gelecektir.
2. Uyarı mesajına rağmen 3 Kez yanlış PIN kodu girildiğinde sertifikanızın kilitlendiğini belirten aşağıdaki mesaj
gelecektir.
3. Kilitlenen PIN’İ çözmek için; http://www.kamusm.gov.tr/ adresine giderek, “Online İşlemler” başlığı altında
yer alan “Nitelikli Elektronik Sertifika İşlemleri” sekmesine tıklayınız.
4. “Kullanıcı Doğrulama Ekranı”nda “Şifreli Giriş” seçeneğini kulanınız.
5. Açılan ekrana T.C. Kimlik numaranızı, Resimdeki Yazı ve Güvenlik Sözcüğünüzü yazarak “Giriş” butonuna
basınız.
6. Güvenlik sözcüğünüzü hatırlıyorsanız lütfen 8. Adıma geçiniz. Hatırlamıyorsanız resimde gösterildiği gibi
“Güvenlik Sözcüğümü Unuttum” butonuna tıklayınız.
7. Açılan “Güvenlik Sözcüğü İstek Ekranı”nda yer alan, T.C. Kimlik numaranızı ve Resimdeki Yazıyı yazarak
“Gönder” butonuna basınız. Güvenlik sözcüğü güncelleme linki iyte.edu.tr uzantılı kurumsal e-posta
adresinize gönderilmiştir. Kurumsal e-postanıza girerek “Kamu Sertifikasyon Merkezi”nden gelen e-postayı
açın ve mavi renkli linke tıklayın. Yeni bir “Güvenlik Sözcüğü” oluşturarak 3. Adımdan devam edebilirsiniz.
8. Karşınıza gelen “SMS Onay Ekranı”nda gsm numaranızın doğru olduğundan emin olarak “Onay” butonuna
tıklayınız.
9. “SMS Onay Kodu Giriş Ekranı”nda cep telefonunuza gelen SMS onay kodunu girerek “Gönder” butonuna
basınız.
10. “Bireysel Nitelikli Elektronik Sertifika İşlemleri” sayfasında yer alan “Kilit Çözme” butonuna tıklayınız.
11. Bu aşamada e-imza token cihazınızı bilgisayarınıza takın ve “Ok” butonuna tıklayınız.
12. “Ok” butonuna tıkladıktan sonra aşağıda verildiği gibi hata ekranı geliyor ise 13. Adıma geçiniz. Hata mesajı
almıyor iseniz 18. Adımdan devam edebilirsiniz.
13. Bilgisayarınızın “Denetim Masası”ndan “Java” seçeneğine tıklayınız.
14. Karşınıza çıkan “Java Control Panel”in üst menüsünde yer alan “Advanced” sekmesinden aşağıda
görüldüğü gibi ayarlama yaparak “Ok” butonuna basınız.
15. Bilgisayarınızda Java sürümü güncel değil ise aşağıda verilen mesajı alabilirsiniz. Bu durumda “Later”
seçeneğini tıklayarak devam ediniz.
16. Gelen güvenlik uyarısında “Continue” butonuna basınız.
17. Gelen Java izin penceresinde “Run” butonuna basınız.
18. “Kilit Çözme Ekranı”nda “Yeni PIN Kodu” kutusuna sadece rakamlardan oluşan 6 karakter uzunluğunda ki
PIN kodunu girerek, “Yeni PIN Üret” butonuna basınız.
19. Aşağıda yer alan “Bilgi” penceresini gördüyseniz, yeni PIN oluşturma işlemi gerçekleşmiştir. “Ok” butonuna
basarak çıkış yapabilirsiniz.