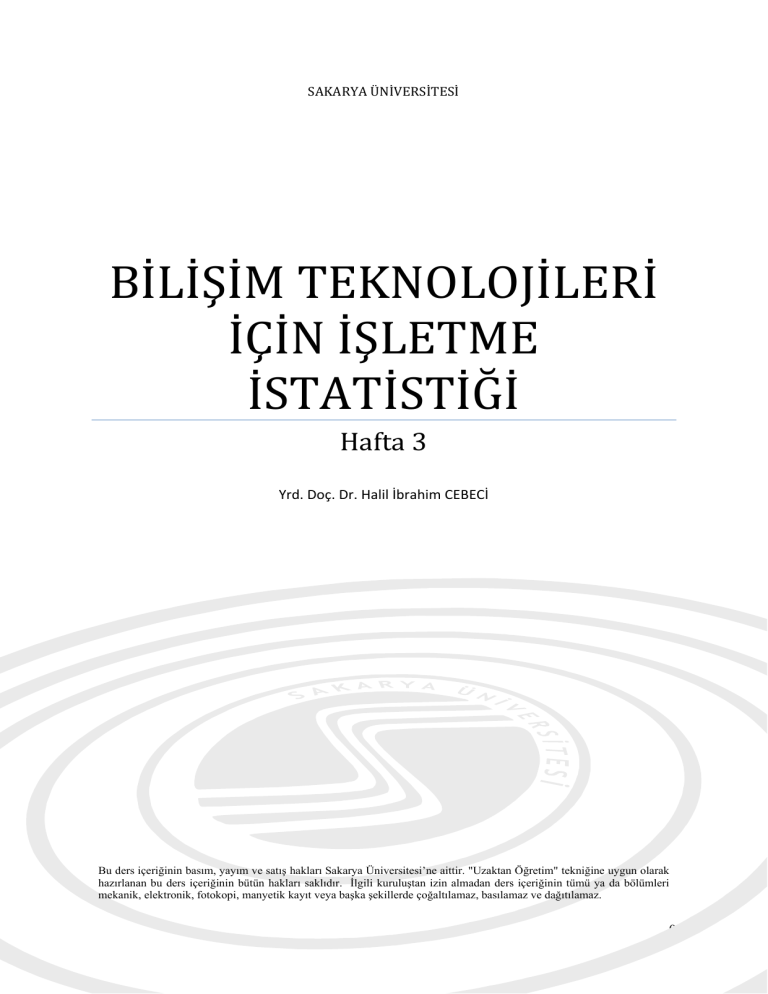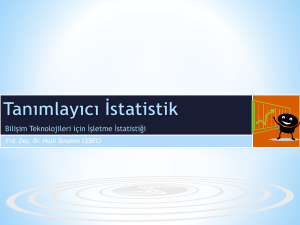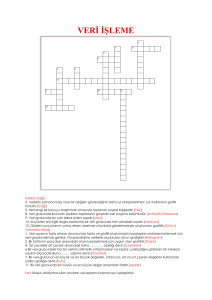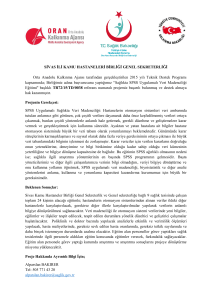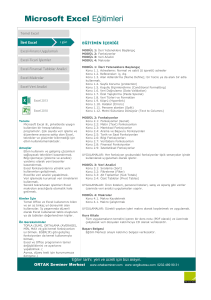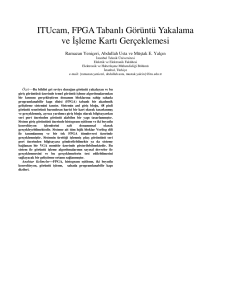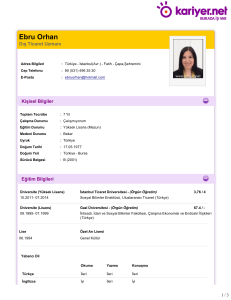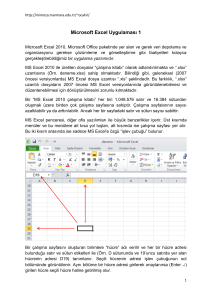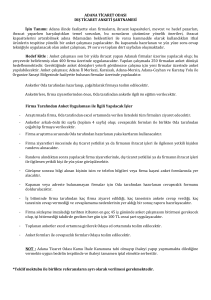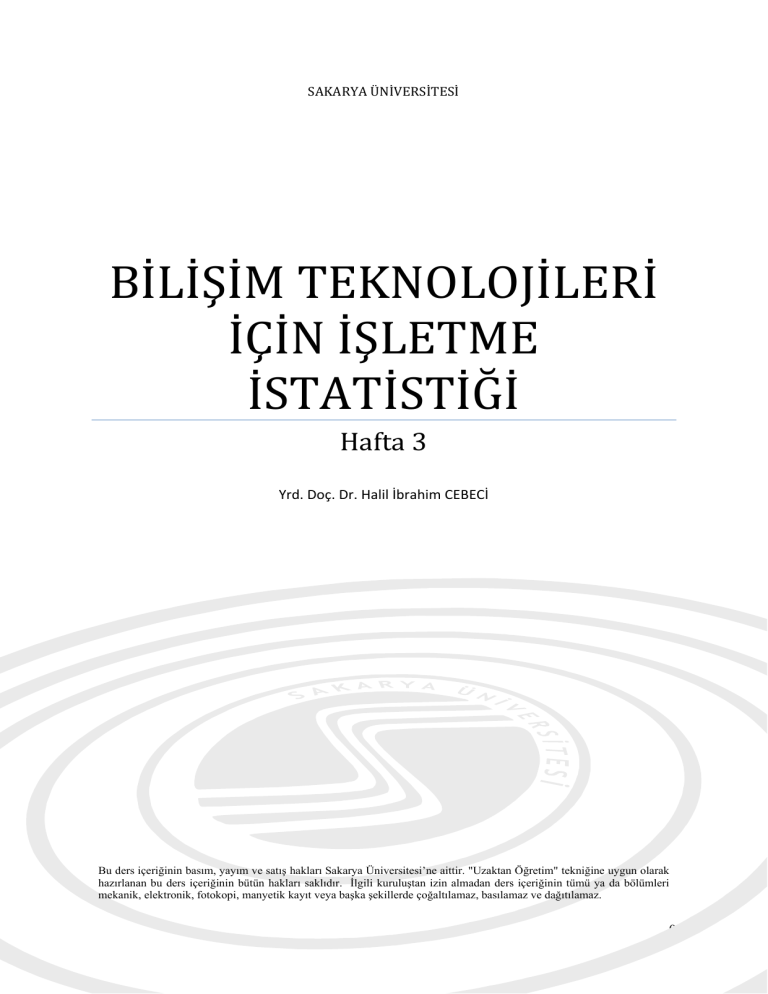
SAKARYAÜNİVERSİTESİ
BİLİŞİMTEKNOLOJİLERİ
İÇİNİŞLETME
İSTATİSTİĞİ
Hafta3
Yrd. Doç. Dr. Halil İbrahim CEBECİ Bu ders içeriğinin basım, yayım ve satış hakları Sakarya Üniversitesi’ne aittir. "Uzaktan Öğretim" tekniğine uygun olarak
hazırlanan bu ders içeriğinin bütün hakları saklıdır. İlgili kuruluştan izin almadan ders içeriğinin tümü ya da bölümleri
mekanik, elektronik, fotokopi, manyetik kayıt veya başka şekillerde çoğaltılamaz, basılamaz ve dağıtılamaz.
0
Her hakkı saklıdır © 2013 Sakarya Üniversitesi
BÖLÜM 3 TANIMLAYICI İSTATİSTİK GRAFİK VE TABLO TEKNİKLERİ BÖLÜMÜN AMACI Bu bölümün amacı öğrencilere verilerin özetlenmesi için hangi tablo veya grafik tekniğin, hangi tür veri için kullanılacağının benimsetilmesi ve kullanılan teknikleri karar verme sürecindeki etkilerinin anlaşılıp, yorumlanması bilgisinin kazandırılmasıdır. İstatistik bilimi sadece veri analizi süreçlerinden ibaret değildir. Çoğu zaman verileri belli bir düzende organize edip, grafik veya tablo teknikleri ile sunmak veya temel istatistik değerlerini (ortalama, varyans, standart sapma vb.) karar vericiler için yeterli olmaktadır. 3.1. Grafik ve Tablo Teknikleri Veri serilerinin grafik teknikler ve tablolar ile sunulması karar vericilere önemli avantajlar sağlamaktadır. Daha önceki bölümlerde tekrarlı olarak uyardığımız gibi her teknik, her tür veri ile kullanılmaz. Bu bağlamda veri türünün kategorik veya nümerik olması durumunda hangi yöntemleri kullanacağımızı aşağıdaki tablodan öğrenebiliriz. 1
Frekans Dağılımları
Tablo Teknikleri
Göreceli Frekans Dağılımları
Çapraz Tablolar
Kategorik (Kalitatif)
Pasta Grafikleri
Grafik Teknikler
Veri
Sütun Grafikleri
Frekans Dağılımları
Tablo Teknikleri
Göreceli Frekans Dağılımları
Histogram
Nümerik (Kantitatif)
Ogive
Grafik Teknikleri
Stemplot
Kutu Grafiği
Serpilme Diyagramı
Çapraz Tablolar (kontenjans tabloları) ve serpilme diyagramları gibi ilişkiyi açıklamada kullanılan yöntemler ile Yüzdebirlik ve Çeyreklik gibi hesaplamalara ihtiyaç duyan kutu grafikleri daha sonraki bölümlerde anlatılacaktır. DİKKAT Bu görsel tekniklerin yanı sıra ilişkisel durumların özetlendiği çizgi grafiği, serpilme diyagramı gibi teknikler “Veri Analizi” bölümü altında “İlişkilerin Analizi” kısmında ayrıca verilecektir. 3.1.1. Kategorik Veriler İçin Grafik ve Tablo Teknikleri Frekans Dağılımları Kategorik veriler üzerinde yapabileceğimiz tek tablo gösterimi frekansların sayılmasıdır. Bu tür verileri kategoriler ve frekansların sunulduğu Frekans Dağılımı tabloları ile özetleyebiliriz. DİKKAT Frekans dağılımları; kategorik verilerin birbiri ile örtüşmeyecek gruplar içerisindeki sayısının gösterildiği tablolardır. Göreceli Frekans dağılımı ise frekans tablolarında verilerin sayım değerlerinin yanında toplam veri içerisindeki yüzdelerinin sunulmasıdır. DİKKAT 2
Göreceli frekans değerleri gruptaki sayımın toplam örnek sayısına bölünmesi ile elde edilir. ö
ÖRNEK 3
Bir öğrenci işleri bürosu son yıllarda işletme fakültesinde mezun olan öğrenciler üzerinde bir araştırma yaparak, hangi tür işlere yerleştirildiklerini belirlemeye çalışmıştır. Bu verileri yeni dönemde hangi tür firmaların iş görüşmeleri için kampüs organizasyonlarına davet edileceğine karar verme için kullanacaktır. Çalışma alanları aşağıda sunulmuştur. 1. Muhasebe 2. Finans 3. Yönetim 4. Pazarlama ve Satış 5. Diğer ÇÖZÜM Çözüm aşamasında ilk yapılacak olan yukarıdaki değerlerin tek tek sayılarak her bir kategorideki frekansların hesaplanması olacaktır. Ondan sonra Bu frekans değerleri toplam örnek sayısına bölünerek göreceli frekans değerleri de hesaplanıp tabloya eklenmelidir. Çalışma Alanı Frekans Göreceli Frekans Muhasebe 73 28,9 Finans 52 20,6 Yönetim 36 14,2 Pazarlama ve Satış 64 25,3 Diğer 28 11,1 Toplam 253 100 DİKKAT 4
Toplam satırındaki değerler kontrol amaçlıdır. Yani toplam örnek sayınız 253 olmalı ve göreceli frekans değerlerinin kümülatifi her zaman 100 olmalıdır. Aksi halde sayma işlemini tekrar kontrol etmelisiniz. EXCEL Excel de frekans değerleri EĞERSAY fonksiyonu yardımıyla bulunabilir. Kategori 1 (Muhasebe) frekansı için = EĞERSAY( A1:Q15; “=1”) Formülü yazılmalıdır. Buradaki A1:Q15 kısmı verilerin Excel’de yerleştirildiği yeri betimlerken “=1” kısmı ise sadece 1’ eşit olan değerlerin sayılmasını öngörmektedir. Her bir kategori için bu formül yeniden yazılmadan önce diğer formüllerde aynı olan veri serisi kısmı $ operatörü ile sabitleştirilir. = EĞERSAY( $A$1:$Q$15; “=1”) Diğer formüllerde sadece “=1” kısmı sırası ile “=2”, “=3”, “=4” ve “=5” olarak değiştirilecektir. (Toplam satırı için “TOPLA” formülü kullanıldığına dikkat ediniz.) Frekans Değerleri Göreceli Frekanslar Muhasebe Finans Yönetim Pazarlama ve Satış Diğer Toplam =EĞERSAY($A$1:$Q$15;"=1") =EĞERSAY($A$1:$Q$15;"=2") =EĞERSAY($A$1:$Q$15;"=3") =EĞERSAY($A$1:$Q$15;"=4") =EĞERSAY($A$1:$Q$15;"=5") =TOPLA(S2:S6) =S2/$S$7 =S3/$S$7 =S4/$S$7 =S5/$S$7 =S6/$S$7 =TOPLA(T2:T6) Sütun ve Pasta Grafikleri Kategorik verilerin görsel kullanımında tercih edilen önemli iki teknik ise Sütun ve pasta grafikleridir. Bu grafikler frekans değerleri üzerinden ve EXCEL yardımıyla çizilebilirler. EXCEL Excel’de sütun ve pasta grafiği çizmek için öncelikle yukarıda anlatıldığı gibi verilerin frekanslarının çıkarılması gerekmektedir. Çıkarılan frekans değerleri seçilerek Excel ekle menüsünden Grafikler kısmında istenilen grafik iki veya üç boyutlu olarak, istenilen renk düzeninde eklenebilir. Önceki örnekteki frekans tabloları için pasta ve Sütun grafikleri Excel’de aşağıdaki gibi hazırlanmıştır.
Pasta Grafiği 5
Sütun Grafiği DİKKAT Aynı soru için 3 farklı sunum tekniği (frekans tablosu, sütun grafiği, pasta grafiği) kullanabildiğimize dikkat ediniz. KENDİNİ SINA Herhangi bir konuda (kategorik bir veri olmak kaydı ile) en az 100 adet gözlem yapınız. Bu gözlemleri frekans tablosu ve pasta grafikleri yardımıyla yorumlayınız. 3.1.2. Nümerik Veriler İçin Grafik ve Tablo Teknikleri 6
Histogram Histogram nümerik verileri özetleyen güçlü bir görsel araç olmakla beraber, olasılıkları açıklayabildiği için de ayrıca dikkate değerdir. Ayrıca verinin dağılımı hakkında bilgiler sunar. Histogram çizmek için frekans dağılımı tablosu çizilmesi şarttır. Fakat grafik nümerik veriler ile çizildiğinden gruplar belli değildir. Veri adedine bağlı olarak bütün veri genelde 8‐12 eşit sınıfa bölünür. Daha sonra frekans sayımında bu sınıflara düşen değerler belirlenir. Son olarak ise sınıf frekansları sütun grafiği ile gösterilir. DİKKAT Sınıf sayısını belirlemeden önce serinin en büyük ve en küçük değerleri belirlenmelidir. ÖRNEK Aşağıda veri seti verilmiş olan şehirlerarası arama tutarlarına ait histogram grafiğini çiziniz. (Verilerin tamamı gösterilmemiştir) . ÇÖZÜM 7
Verideki en büyük değer 114,67 ve en küçük değer 0 olduğundan 0‐120 arasında 15’er birimlik 8 adet sınıf belirlemek histogram çizmek için yeterli olacaktır. (10’arlık 12 sınıfa bölebileceğimize de dikkat ediniz. Bu karar tamamen sezgiseldir.) Sınıflar 0‐15 16‐30 31‐45 46‐60 61‐75 76‐90 91‐105 106‐120 Toplam Frekanslar 71 37 13 9 10 18 28 14 200 Frekans tablosu çizildikten sonra sütun grafiği hazırlanır. Bu şekilde verilerin nerede en çok toplandığı açıkça görülebilmektedir. Histogramlar’da dağılımı net bir şekilde anlayabilmek için her bir sınıfın tepe noktalarını birleştiren bir çizgi çekmek de tercih edilmektedir. Excel yardımıyla histogram iki farklı yöntemle çizilebilir. Birinci yöntemde sınıf aralıklarındaki sayımlar SIKLIK adı veriler özel bir fonksiyonun seri şeklinde kullanımı ile mümkündür. Fakat bu kullanım ileri düzey bir kullanım olduğundan burada değinilmeyecektir. Ayrıca Excel’de istatistiksel analizler “Veri Çözümleme” eklentisi yardımıyla çözülecektir. Eğer bir teknik bu kısımda yer alıyor ise ayrıca Excel’deki elle çözümlerine değinilmeyecektir. EXCEL 8
Veriler Excel dosyasına sırasıyla ve eksiksiz şekilde yerleştirildikten sonra, belirlenen sınıf aralıklarının üst değerleri bir sütuna girilir. Daha sonra Veri Çözümleme aracından Histogram seçilir. Açılan “Histogram” penceresinde “Giriş Aralığı” kısmında Excel içerisinde verilerimiz yazdığımız hücreler, “Bin Aralığı” kısmında ise sınıf aralıklarının üst değerlerini yazdığımız hücreler seçilir. Ayrıca histogram grafiği çizmesi için “Grafik Çıktısı” kutucuğu işaretlenmelidir. Bu işlemler sırası ile doğru yapılırsa Excel Frekans tablosu ile birlikte Histogram çizimini farklı bir sayfada gösterecektir. Eğer sütunlara başlık atadı isek o zaman “Etiketler” kutusu da işaretlenmelidir.
Histogramlar her zaman simetrik değildirler. Verilerin görsel incelemesinde bazı durumlarda sağa veya sola doğru bir toplanma olabilir. İstatistik biliminde bu durum Çarpıklık olarak adlandırılır. Sola Çarpık Simetrik Sağa Çarpık Bunun dışında histogramlar ortalamaya bağlı olarak (orta sınıftaki veri sayısına) bağlı olarak dik ve yassı olabilmektedir. Bu duruma ise frekans dağılımlarının basıklığı adı verilir. Göreceli Yassı Normal Göreceli Tepe Stem‐plot diyagramı 9
Bir dağılım şekli üzerinde yorum yapmamızı sağlayacak histogram benzeri bir görsel gösterimdir. Nümerik değişkenlerle çizim yapılabilir. Literatürde Dal‐Yaprak diyagramı olarak da geçmektedir. Stem‐plot diyagramını çizmede ilk adım; hangi basamakların dal, hangi basamakların yaprak olarak ayrılacağıdır. İkinci aşamada ise belirlenen dal basamakları alt alta gelecek şekilde yaprak frekansları sağa doğru sıralanır. Burada önemli nokta frekansların sola hizalı olarak yerleştirilmesidir. Frekanslar sayı olarak ifade edilebileceği gibi işaretlerle (x, *. o) ifade edilebilir. ÖRNEK Bir grup çalışanın ağırlıkları aşağıdaki tabloda sunulmuştur. Stemplot diyagramını çiziniz. ÇÖZÜM Diyagramı çizmede ilk aşama dal ve yaprakların belirlenmesidir. Sorumuzda sayıların 140 ile 190 arasında değiştiği görülmektedir. Bu durumda Dal olarak ilk iki hane seçilirse, 14, 15, 16, 17, 18 gibi beş farklı grup oluşur. Yapraklar ise son haneler olur. 173 ve 183 değerleri için dal ve yaprak aşağıdaki gibidir. İkinci aşamada her bir rakam teker teker diyagram içerisine frekansları sayılarak atanır. DAL 14 15 16 17 18 YAPRAK 5 4 8 2 8 3 7 3 0 1 5 9 6 7 0 1 2 4 5 8 6 1 9 5 2 KENDİNİ SINA 10
Histogram ile Stemplot diyagramının ilişkisini yorumlayınız. Biri diğerinin yerine kullanılabilir mi? Değilse neden? Ogive Ogive Kümülatif (Toplamalı) Göreceli Frekansların grafiksel temsilidir. Bu görsel metot sayesinde verinin hangi değerinin hangi orana denk geldiği grafik olarak yorumlanabilir. Literatürde s‐Eğrisi olarak da adlandırıldığı görülmektedir. Bu eğriyi çizmek için öncelikle göreceli frekanslar (frekansların yüzdesel değerleri diğer bir deyişle frekansların 0‐1 arasına normalleştirilmiş halleri) hesaplanır. Daha sonra başka bir sütunda göreceli frekansların kümülatifleri bulunur. Kümülatif göreceli değerler ise iki boyutlu bir grafikte noktasal olarak yerleştirilip, bu noktalar birleştirilir. DİKKAT İlk kümülatif frekans değeri göreceli frekansın kendisidir. 11
ÖRNEK
Şehirlerarası telefon görüşmeleri ile ilgili soru için ogive çizelim. ÇÖZÜM Önceki soruda 8 sınıfa bölünüp frekanslar hesaplanmıştı. Şimdi aynı frekansları için göreceli frekansları ve Kümülatif frekansları hesaplayalım. Daha sonra kümülatif değerleri ekseni görüşme süreleri ve ekseni yüzdeler olarak şekilde iki boyutlu grafiğe noktalara olarak yerleştirelim. Son olarak ise noktaları birleştirip ilgili s‐Eğrisini çizelim. DİKKAT Kümülatif frekanslar yüzdesel değerlerin toplanması şeklinde hesaplandığı için en son değer %100 e denk gelen 1 değeri olmalıdır. Aksi halde işlem hatası yapılmıştır. 12
EXCEL Excel’de ogive çizmek oldukça kolaydır. Veri analiz kısmındaki Histogram aracı yardımıyla kümülatif değerler hesaplanır. ( Bu kısımda veri aynen Histogram hazırlar gibi girilmelidir.) “Tamam” düğmesi tıklandıktan sonra kümülatif değerler aşağıdaki gibi bir tabloda verilecektir. Çıkan tabloda “Kümülatif %” sütunu seçilerek “Ekle” sekmesindeki “Çizgi Grafikleri” seçildiğinde ekleme işlemi tamamlanmış olur. DİKKAT Eğer “Ogive” eğrisinin orijinden başlamasını istiyorsanız o zaman “Kümülatif” değerler sütunundaki ilk rakamı “0” olarak ayarlamalısınız. 13
SPSS İLE UYGULAMALAR İstatistik alanında hem pratik çalışmalarda hem de akademik çalışmalarda analiz programı olarak en çok tercih edilen program IBM SPSS STATISTICS programıdır. Bu program çeşitli sürümlere sahip olmasına rağmen, en temel sürümünde dahi birçok istatistik uygulamanın yapılmasına oldukça kolay bir şekilde imkân sağlamaktadır. Ayrıca birçok istatistik kitabında verilen uygulamalar SPPS üzerinden anlatılmakta olduğunda bu derste de bu haftadan itibaren her hafta sonuna SPSS uygulamaları ayrıca verilecektir. SPSS programı Türkçe dil desteğine sahip olmadığından ekran alıntıları İngilizce olarak sunulacak ve ayrıca açıklanacaktır. Burada verilen uygulamalar karşılaştırma yapılabilmesi amacıyla, excel sorularındaki veri setleri dikkate alınarak sunulmuştur. SPSS Veri Girişi Verileri SPPS ekranına elle girebileceğiniz gibi, bir EXCEL (veya farklı bir tablo kaynağından) sayfasından kopyalanarak veya dış kaynaktan import ederek girebiliriz. Excel den kopyalama/yapıştırma yoluyla alınan veri yukarıdaki gibi görünür. SPSS sütuna kopyalanan bir veriye direkt olarak VAR00001 ismini verir. Biz ise bu değişken isminin “Çalışma Alanları” olduğunu biliyoruz. Fakat SPSS de Türkçe karakter kullanmak sıkıntılı olabilir. (Versiyonlara bağlı olarak). Bir derste SPSS 20 (SAÜ Lisanslı) kullanıyoruz o yüzden Türkçe karakter kullanmaksızın isim vereceğiz. Açıklayıcı olması adına değişken ismine “ALAN” diyoruz. Değişken isimleri yukarıdaki ekrandaki “Variable View” ekranında değiştirilir. 14
Yukarıdaki ekranda Name alanına “ALAN” ismini yazıyoruz. Bu ekrandaki en önemli alan ise veri türünün seçileceği Measure alanıdır. Bu kısımda SPSS içinde üç tür seçim yapılabilir. Devamlı veriler için “SCALE”, sıralı veriler için “ORDINAL” ve kategorik veriler için “NOMİNAL” seçilebilir. Bizim verimiz esasen 5 farklı kategoriyi içerdiği için “NOMİNAL” alanı tercih edilmiştir. Frekans Tablosu Hazırlama SPSS içinde frekans tablosu oluşturmak için Analyze ekranındaki Descriptive Statistics altındaki Frequencies tabı şeçilmelidir. Gelen ekranda aşağıdaki gibi yerleşim sağlanacak şekilde Solda yazan ALAN değişkeni sağ tarafa ortada yer alan OK vasıtasıyla taşınır. İlgili seçimler tamamlandıktan sonra OK butonuna basılarak analiz sonucu alınır. 15
Yukarıdaki sonuç tablosu bize frekans (frequency), göreceli frekans (Percent) ve Kümülatif göreceli frekans (Cumulative Percent) değerlerini sunar. Fakat Valid kısmında sadece grup numaralarını verdiğiden analiz tam anlaşılır görünmemektedir. Bu amaçla SPSS Variable View kısmında bir düzenleme yapmak oldukça yardımcı olacaktır. Variable View ekranında Values Sütununda yer alan None değeri tıklanır ve aşağıdaki ekran gelir. Bu keranda ise kategori numarasının hangi kategoriye denk geldiği tek tek eklenir. Kategori numarası Value kısmına yazılırken, Label kısmına grup ismi girilir ve ADD tuşuna basılır. Her bir kategori için işlem doğru şekilde yapıldığında aşağıdaki gibi bir ekran elde edilmelidir. 16
Bu şekilde ekran girildikten sonra Frekans tablosunu yukarıdaki adımları tekrar ederek aşağıdaki gibi elde ederiz. Görüldüğü üzere yukarıdaki frekans tablosu oldukça anlaşılır olmuştur. Pasta veya Sütun Grafiği Hazırlamak Kategorik verilerin görselleştirilmesi için en çok kullanılan grafik türleri pasta ve sütun grafikleridir. SPSS içerisinde bu tarz grafikler EXCEL kadar özelleştirilmese de rahatlıkla hazırlanabilir. Yukarıdaki veri seti için pasta grafiği hazırlayalım. SPSS içerisindeki bütün grafik türlerine Graphs sekmesi altından erişilebilir. Kolay erişim için Graphs altındaki Legacy Dialogs içinde bulunan düğmeler kullanılır. Pasta grafiği çizmek için yukarıdaki gibi bir seçim yapılır. Seçim yapıldığında aşağıdaki onay ekranı karşımıza çıkacaktır. 17
Yukarıda bulunan ekranda hiçbirşeyi değiştirmeden Define tuşuna basarak aşağıdaki ekrana geçeriz. Ekranda yer ALAN değişkeni Define Slices Kısmına ok düğmesi yardımıyla atanır. Ancak bu işlem yapıldıktan sonra OK düğmesi aktif olur. Aktif olan OK düğmesine basılarak aşağıdaki grafik elde edilir. 18
Yukarıdaki şekilde grafik elde edilmiş olur. Eğer grafik renklerinde, başlıklarında veya etiketlerinde bir değişiklik yapmak istenirse grafik çift tıklanılarak aşağıdaki ekrana geçiş sağlanır. Bu ekranda üst sırada vurgulanan düğme ile grafik başlığı eklenebilir. Eğer veri etiketi eklenmek isteniyorsa (yüzdesel etiket) bu durumda Alt orta düğme seçilmelidir. Soldaki düğme ise etiketleri teker teker kaldırır veya ekler (burada direkt frekans eklenebilir). En sağda yer alan işaret ise grafik pastalarını birbirinden ayırır. Sütun grafiği de benzer şekilde çizilebilir. Sütun grafiğine kolay erişim için Graphs altındaki Legacy Dialogs içinde bulunan BAR düğmesi seçilir. Aşağıdaki gelen ekranda sütun sayısına bağlı olarak seçin yapılır. 19
Verimiz tek sütun olduğundan Simple alanılı seçmeyi tercih ettik. Pie Chart benzeri veri girişinden sonra aşağıdaki grafik ekranı elde edilir. SPSS de verilen her bir sonucun farklı sayfada sunulduğuna dikkat ediniz. Veri sayfaları kayıt edilebildiği gibi sonuç sayfaları da ayrı ayrı veya beraberce kayıt altına alınabilirler. Kayıt edilen sonuç alanları klasik kopyala yapıştır ile kopyalayabileceği gibi Word veya Excel içerisine Export edilebilir. Histogram Hazırlama Histogram hazırlanmadan önce verilerin sürekli sayısal veri olmasına, SPSS mantığında ise Scale olmasına dikkat ediniz. Öncelikle EXCEL içerisinde girilen 200 adet şehirlerarası telefon görüşme süresini SPSS içerisine import edip, değişken ismini TELEFON ve veri türünü ise SCALE olarak seçiyoruz. Daha sonra Graphs> Legacy Dialogs > Histogram alanını aşağıdaki şekildeki gibi seçiyoruz. 20
Çıkan ekranda değişken olan TELEFON düğmesini şekildeki ok vasıtasıyla Variable alanına taşıyıp OK tuşuna basıyoruz. Böylece aşağıdaki şekildeki gibi bir histogram eğrisi elde etmiş oluyoruz. SPSS de başka bir histogram çizme yöntemi ise Analyse>Descriptive Statsitics>Freaquencies alanındaki Chart tabını kullanmaktır. Analiz kısmından yapılan bu çizimde sayısal değerleri de ayrıca elde edebiliriz. (Çarpıklık ve basıklık gibi) 21
StemPlot Diyagramı Çizme StemPlot diyagramının Histogram diyagramına bir alternatif olduğunu daha önceki kısımlarda belirtmiştik. Daha önceki çizimlerde Stem yanı Dal kısmının kullanıcı tarafından seçildiğini ve tecrübe gerektiren bir durum olduğunu belirtmiştik. SPSS içerisinde ise bu kısım daha kolay ve yapısaldır. Sadece ilgili seçimi yapmak yeterli olmakta, uygun dallar SPSS tarafından belirlenmektedir. SPSS de stemplot diyagramı çizmek için aşağıdaki şekilde Analyse>Descriptive Statistics> Explore düğmesi aşağıdaki gibi seçilmelidir. Seçim yapıldığında aşağıdaki sağdaki ekran gelecek, okla gösteriken Plots düğmesi basıldığında ise soldaki ekran gelecektir. Soldaki ekranda mutlaka Stem‐and‐leaf kutucuğu işaretlenmelidir. Doğru şekilde seçim yapıldığında aşağıdaki gibi diyagram SPSS tarafından çizilir. Yukarıdaki çizimin önceli histogram çiziminin yatay hali olduğuna dikkat ediniz. 22
Ogive Diyagramı Çizme Ogive bir diğer ismi ile kümülatif frekanslar eğrisi SPSS içerisinde çizilebilmesi için öncelikle sınıflar ve kümülatif göreceli frekanslarının bilinmesi ve değişken olarak SPSS e tanıtılması gerekmektedir. Bu amaçla KG_Frekans değişkeni Kümülatif Göreceli Frekans değerleri için oluşturulurken, Grup değişkeni sınıf üst sınırlarına denk gelecek şekilde oluşturulur. Ogive çizmek için daha sonra Graphs> Legacy Dialogs > Scatter/Dot seçilir. Çıkan aşağıdaki ekranda Simple Scatter seçilmelidir. Define komutu tıklandıktan sonra X eksenine Grup değişkeni ve Y eksenine KG_Frekans değişkeni gelecek şekilde atamalar aşağıdaki gibi yapılır ve grafik oluşturulur. 23
Aşağıdaki gibi bir grafik SPSS tarafından çizilir. Bu grafiğin tam okunabilir ve yorumlanabilir bir ogive olabilmesi için öncelikle noktaların bir eğri ile birleştirilmesi gereklidir. Birleştirme işlemi grafik çift tıklandığında ekrana gelen aşağıdaki düğme ile gerçekleştirilir. 24
ÖZET İstatistik verinin analizinden başka, verinin organize edilmesi ve tanımlanıp, özetlenmesi ile de ilgilidir. Bu bağlamda grafik ve tablo açıklayıcı teknikler, özellikle verinin sunulması dolayısıyla daha iyi anlaşılabilmesi adına önemli avantajlar sunmaktadır. Grafik ve tablo tekniklerin seçimine de yine veri türünün belirlenmesi ile başlamak gerekmektedir. Eğer veri kategorik ise, en çok kullanılan teknik frekans tablolarıdır. Bu tablolarda frekanslar değerler halinde sunulabildiği gibi yüzdesel (göreceli) frekanslar olarak da verilebilirler. Kategorik verilerde kullanılacak grafik yöntemler ise sadece çubuk ve pasta grafikleri ile sınırlıdır. Nümerik verilerde ise veriler histogram, stemplot ve ogive gibi özel diyagramlar yardımıyla sunulabilir. Histogramlar göreli en önemli grafik tekniktir. Çünkü bu grafikte olasılık değerleri gözlemlenebildiği gibi ayrıca verinin dağılımı ile ilgili bilgi görsel olarak sunulabilir. Verinin çarpıklık ve basıklık durumları da histogram sayesinde rahatlıkla gözlemlenebilir. Stemplot diyagramları histograma benzer. Farkı verinin görselleştirme yönünün yatay olması ve sınıf aralıklarının belirlenmesinde göreceli durumun ortadan kaldırılmasıdır. Ogive eğrisi ise histogramın kümülatif değerlerinin çizgisel gösterimidir. Ogive çizmek için kümülatif frekanslar hesaplanmalıdır. SON NOT Veriyi daha görsel sunmak adına anlaşılmasını zorlaştıracak durumlardan (örneğin pasta grafiğini belli bir açıda ayrık dilimli ve 3 boyutlu göstermek) kaçınınız. Çünkü verilerin grafik olarak sunulmasındaki önemli bir amaç da karşılaştırmadır. Verileri görselleştirirken istenilen doğruları ön plana çıkaracak şekilde manipüle edilmemelidir. Grafik veya tablo olarak sunulacak veri sayısına dikkat edilmelidir. Bu teknikler veri özetleme olarak da bilindiği için özetlemeye uygun sayıda veri olmasına dikkat ediniz. (Örneğin “3 şirket ele aldık 2 si iflas etti” deyip %66,67 ve %33,33 lük dilimleri içeren bir pasta grafiği çizmek uygun olmaz) 25
ÇALIŞMA SORULARI S1 – 40 devlet memurunun almış oldukları maaşları içeren örnekleme ait veriler aşağıda sunulmuştur. a. Stem‐Plot diyagramını çiziniz. (İlk iki basamak dal olacak) b. Frekans dağılımı tablosunu çiziniz. (Sınıfları kullanarak) c. Göreceli frekans dağılımı tablosunu çiziniz. d. Histogram grafiğini çiziniz. e. Ogive grafiğini çiziniz. S2 – Son beş yıl içerisinde üniversitelerden MBA derecesi alan erkek ve bayan öğrencilere ait veriler aşağıda sunulmuştur. a. Sütun grafiği kullanarak veriyi görselleştirin. b. Çizgi grafiği kullanarak veriyi özelleştirin. KAYNAKLAR 1. Keller, Gerald; Statistics for Management and Economics, 9e, 2012 2. Groebner, D.F.; Shannon, P.W., Fry, P.C, Smith, K.D; Business Statistics: A decision Making Approach, 7e, 2007 3. Azcel, A.D; Complete Business Statistics, 7e, 2009 4. Newbold, P., Carlson, W., Thorne B.; Statistics for Business and Economics, 6e, 2007 5. Ott, R.L., Longnecker, M.; An Introduction to Statistical Methods and Data Analysis, 6e, 2010 6. Black, K.; Business Statistics for Contemporary Decision Making, 6e, 2010 7. Sharpe N.R., De Veaux R.D., Velleman P.F.; Business Statistics 2e, 2012 26