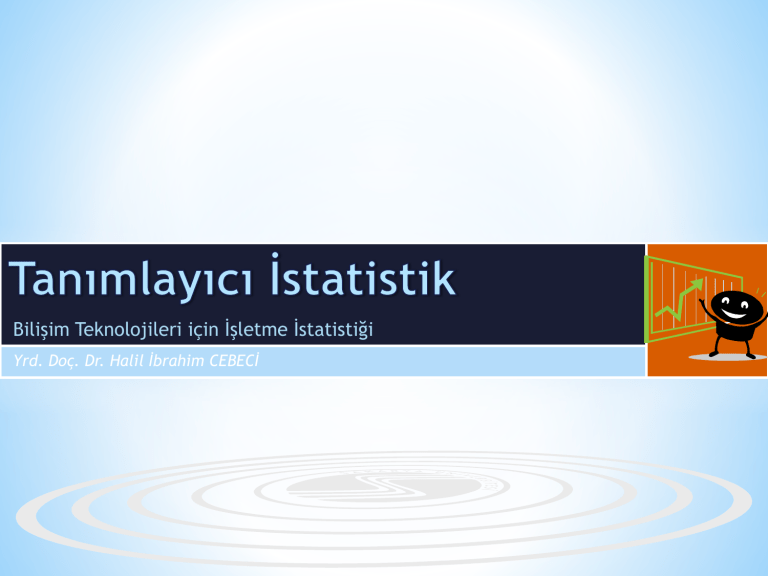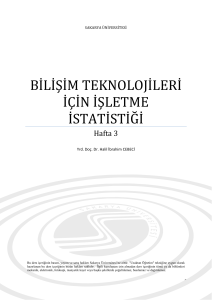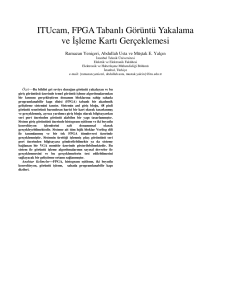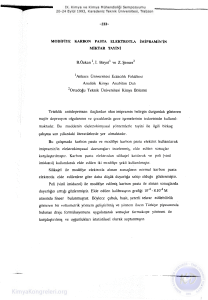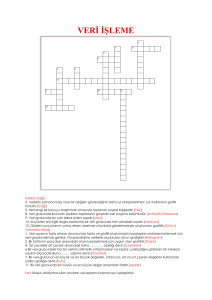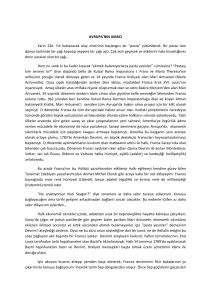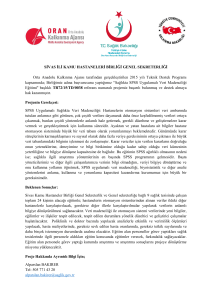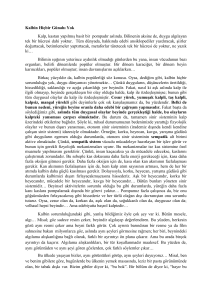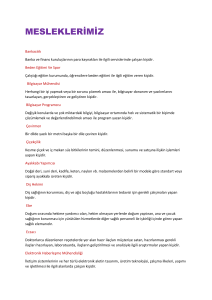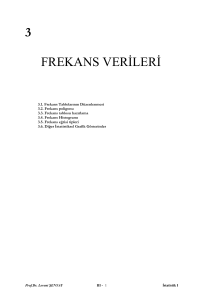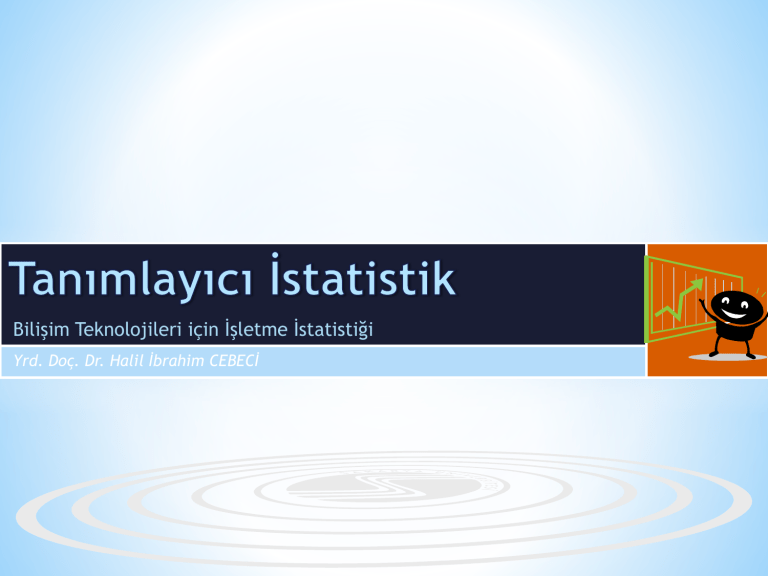
B
Bilişim Teknolojileri için İşletme İstatistiği
Yrd. Doç. Dr. Halil İbrahim CEBECİ
GRAFİK VE TABLO TEKNİKLERİ
İstatistik bilimi sadece veri
analizi süreçlerinden ibaret
değildir. Çoğu zaman verileri
belli bir düzende organize
edip, grafik veya tablo
teknikleri ile sunmak veya
temel istatistik değerlerini
(ortalama, varyans, standart
sapma vb.) karar vericiler için
yeterli olmaktadır.
FREKANS TABLOLARI
• Kategorik veriler üzerinde yapabileceğimiz tek tablo gösterimi
frekansların sayılmasıdır.
• Bu tür verileri kategoriler ve frekansların sunulduğu Frekans
Dağılımı tabloları ile özetleyebiliriz.
• Göreceli Frekans dağılımı ise frekans tablolarında verilerin
sayım değerlerinin yanında toplam veri içerisindeki
yüzdelerinin sunulmasıdır.
Çalışma Alanı
Muhasebe
Finans
Yönetim
Pazarlama ve Satış
Diğer
Toplam
Frekans
73
52
36
64
28
253
Göreceli Frekans
28,9
20,6
14,2
25,3
11,1
100
FREKANS TABLOLARI
SPSS içinde frekans tablosu oluşturmak için Analyze ekranındaki
Descriptive Statistics altındaki Frequencies tabı şeçilmelidir.
Gelen ekranda yandaki gibi yerleşim sağlanacak
şekilde Solda yazan ALAN değişkeni sağ tarafa
ortada yer alan OK vasıtasıyla taşınır.
FREKANS TABLOLARI
Verilere Etiket Atama
PASTA VE SÜTUN GRAFİKLERİ
• Kategorik verilerin görsel kullanımında tercih edilen önemli iki
teknik ise Sütun ve pasta grafikleridir. Bu grafikler frekans
değerleri üzerinden ve EXCEL yardımıyla çizilebilirler.
• Excel’de sütun ve pasta grafiği çizmek için öncelikle yukarıda
anlatıldığı
gibi
verilerin
frekanslarının
çıkarılması
gerekmektedir. Çıkarılan frekans değerleri seçilerek Excel ekle
menüsünden Grafikler kısmında istenilen grafik iki veya üç
boyutlu olarak, istenilen renk düzeninde eklenebilir.
PASTA VE SÜTUN GRAFİKLERİ
SPSS de Pasta Grafiği Hazırlama
• SPSS içerisindeki bütün grafik türlerine Graphs sekmesi
altından erişilebilir. Kolay erişim için Graphs altındaki Legacy
Dialogs içinde bulunan düğmeler kullanılır.
PASTA VE SÜTUN GRAFİKLERİ
Gelen Ekranda işaret değiştirilmeden Define
tuşuna basılır.
Ekranda yer ALAN değişkeni Define
Slices
Kısmına
ok
düğmesi
yardımıyla atanır. Ancak bu işlem
yapıldıktan sonra OK düğmesi aktif
olur. Aktif olan OK düğmesine
basılarak aşağıdaki grafik elde
edilir.
PASTA VE SÜTUN GRAFİKLERİ
Eğer grafik renklerinde, başlıklarında veya etiketlerinde bir
değişiklik yapmak istenirse grafik çift tıklanılarak aşağıdaki ekrana
geçiş sağlanır.
1
2
3
4
1. Grafik başlığı ekleme
2. Teker teker grafik etiketleri
ekleme ve kaldırma (frekans
olarak)
3. Yüzdesel
grafik
etiketleri
ekleme
4. Pasta dilimlerini ayırma
PASTA VE SÜTUN GRAFİKLERİ
SPSS de Sütun ve Çubuk Grafiği Hazırlama
• Grafik eklemek için Graphs altındaki Legacy Dialogs içinde
bulunan BAR düğmesi kullanılır. Diğer ayarları pasta grafiği
gibidir.
• Grafik ekleme düğmesine basılınca yandaki
düğme ekrana gelir.
• Eğer tek bir grup (tek bir sütun) varsa Simple
alanı seçilmelidir.
HİSTOGRAM
• Histogram nümerik verileri özetleyen güçlü bir görsel araç
olmakla beraber, olasılıkları açıklayabildiği için de ayrıca
dikkate değerdir. Ayrıca verinin dağılımı hakkında bilgiler
sunar.
• Histogram çizmek için frekans dağılımı tablosu çizilmesi şarttır.
Fakat grafik nümerik veriler ile çizildiğinden gruplar belli
değildir. Veri adedine bağlı olarak bütün veri genelde 8-12 eşit
sınıfa bölünür.
Sınıflar
0-15
16-30
31-45
46-60
61-75
76-90
91-105
106-120
Toplam
Frekanslar
71
37
13
9
10
18
28
14
200
HİSTOGRAM
• Veriler Excel dosyasına sırasıyla ve eksiksiz şekilde yerleştirildikten sonra,
belirlenen sınıf aralıklarının üst değerleri bir sütuna girilir. Daha sonra Veri
Çözümleme aracından Histogram seçilir.
• Açılan “Histogram” penceresinde “Giriş Aralığı” kısmında Excel içerisinde
verilerimiz yazdığımız hücreler, “Bin Aralığı” kısmında ise sınıf aralıklarının
üst değerlerini yazdığımız hücreler seçilir. Ayrıca histogram grafiği çizmesi
için “Grafik Çıktısı” kutucuğu işaretlenmelidir.
HİSTOGRAM
Çarpıklık:
• Histogramlar her zaman simetrik değildirler. Verilerin görsel
incelemesinde bazı durumlarda sağa veya sola doğru bir
toplanma olabilir. İstatistik biliminde bu durum Çarpıklık
olarak adlandırılır.
HİSTOGRAM
Basıklık:
• Bunun dışında histogramlar ortalamaya bağlı olarak (orta
sınıftaki veri sayısına) bağlı olarak dik ve yassı olabilmektedir.
Bu duruma ise frekans dağılımlarının basıklığı adı verilir.
HİSTOGRAM
SPSS de Histogram Hazırlama:
• Histogram hazırlanmadan önce verilerin sürekli sayısal veri
olmasına, SPSS mantığında ise Scale olmasına dikkat ediniz.
• Histogram Graphs> Legacy Dialogs > Histogram yoluyla
eklenebilir.
• Histogram hazırlanırken veri
yandaki gibi girilir.
• Analyse>Descriptive
Statsitics>Freaquencies
alanından
da
histogram
ekleyebiliriz. Farkı sayısal
değerler
de
içermesidir.
(Basıklık ve Çarpıklık gibi)
STEMPLOT DİYAGRAMI
• Bir dağılım şekli üzerinde yorum yapmamızı sağlayacak histogram
benzeri bir görsel gösterimdir. Nümerik değişkenlerle çizim
yapılabilir. Literatürde Dal-Yaprak diyagramı olarak da geçmektedir.
• Stem-plot diyagramını çizmede ilk adım; hangi basamakların dal,
hangi basamakların yaprak olarak ayrılacağıdır. İkinci aşamada ise
belirlenen dal basamakları alt alta gelecek şekilde yaprak frekansları
sağa doğru sıralanır. Burada önemli nokta frekansların sola hizalı
olarak yerleştirilmesidir. Frekanslar sayı olarak ifade edilebileceği
gibi işaretlerle (x, *. o) ifade edilebilir.
DAL
14
15
16
17
18
YAPRAK
5
4 8
2 8
3 7
3 0
1
5
9
6
7
0
1
2
4
5
8
6
1
9
5
2
STEMPLOT DİYAGRAMI
SPSS de StemPlot diyagramı Ekleme
• Öncelikle Analyse>Descriptive Statistics> Explore tabı seçilir.
• Aşağıdaki soldaki ekrandaki gibi Scale verisi Dependent List
alanına eklenir ve Plots tabı seçilir.
• Soldaki ekranda Stem-and-leaf kutusu seçili olmalıdır.
OGİVE
• Ogive Kümülatif (Toplamalı) Göreceli Frekansların grafiksel
temsilidir. Bu görsel metot sayesinde verinin hangi değerinin
hangi orana denk geldiği grafik olarak yorumlanabilir.
Literatürde s-Eğrisi olarak da adlandırıldığı görülmektedir.
• Bu eğriyi çizmek için öncelikle göreceli frekanslar (frekansların
yüzdesel değerleri diğer bir deyişle frekansların 0-1 arasına
normalleştirilmiş halleri) hesaplanır. Daha sonra başka bir
sütunda göreceli frekansların kümülatifleri bulunur. Kümülatif
göreceli değerler ise iki boyutlu bir grafikte noktasal olarak
yerleştirilip, bu noktalar birleştirilir.
OGİVE
• Excel’de ogive çizmek oldukça kolaydır. Veri analiz kısmındaki
Histogram aracı yardımıyla kümülatif değerler hesaplanır. ( Bu
kısımda veri aynen Histogram hazırlar gibi girilmelidir.)
• “Tamam” düğmesi tıklandıktan sonra kümülatif değerler
aşağıdaki gibi bir tabloda verilecektir. Çıkan tabloda
“Kümülatif %” sütunu seçilerek “Ekle” sekmesindeki “Çizgi
Grafikleri” seçildiğinde ekleme işlemi tamamlanmış olur.
OGİVE
SPSS de Ogive Çizimi
• SPSS içerisinde Ogive çizebilmek için öncelikle kümülatif
göreceli frekansları ve grup üst değerlerini içeren iki farklı
değişkeni frekans tablolarından elde ederek oluşturulur.
• Daha sonra Graphs> Legacy Dialogs > Scatter/Dot seçip
aşağıda çıkan ekranda Simple Scatter alanını seçilir.
OGİVE
• Değişken atama yapılacak ekranda aşağıdaki gibi X eksenine
sınıf üst değerlerini, Y eksenine ise kümülatif göreceli frekansa
karşılık gelen değişken atanır.
OGİVE
• SPSS Ogive diyagramını başlangıçta eğri olmaksızın çizer. Eğriyi
eklemek için grafik ekranında diyagram çift tıklanarak içine
girilir ve aşağıdaki ekrandaki düğme seçilir.
AMAN DİKKAT
• Veriyi daha görsel sunmak adına anlaşılmasını zorlaştıracak
durumlardan (örneğin pasta grafiğini belli bir açıda ayrık
dilimli ve 3 boyutlu göstermek) kaçınınız. Çünkü verilerin
grafik olarak sunulmasındaki önemli bir amaç da
karşılaştırmadır.
• Verileri görselleştirirken istenilen doğruları ön plana çıkaracak
şekilde manipüle edilmemelidir.
• Grafik veya tablo olarak sunulacak veri sayısına dikkat
edilmelidir. Bu teknikler veri özetleme olarak da bilindiği için
özetlemeye uygun sayıda veri olmasına dikkat ediniz. (Örneğin
“3 şirket ele aldık 2 si iflas etti” deyip %66,67 ve %33,33 lük
dilimleri içeren bir pasta grafiği çizmek uygun olmaz)