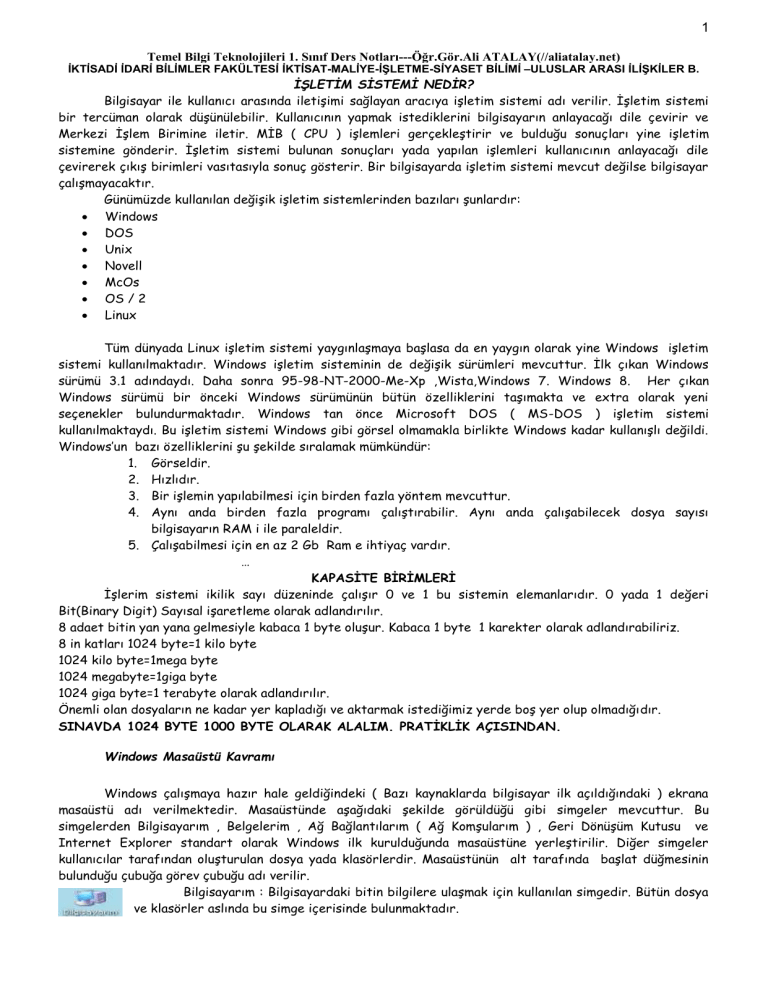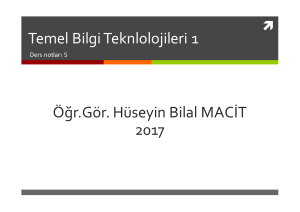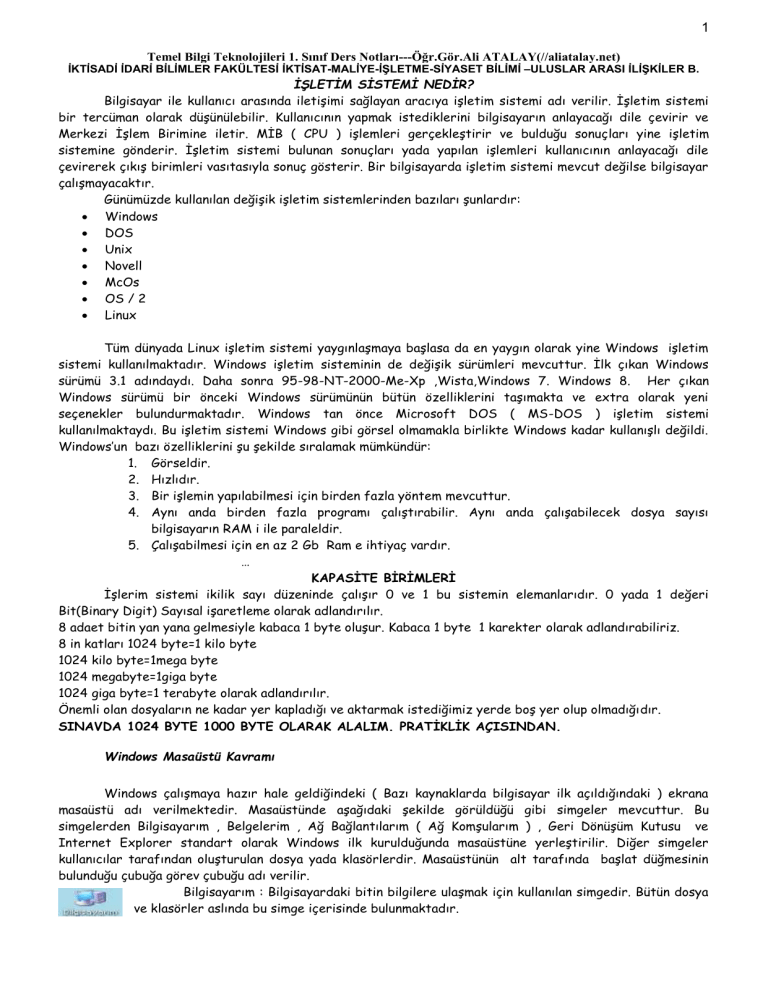
1
Temel Bilgi Teknolojileri 1. Sınıf Ders Notları---Öğr.Gör.Ali ATALAY(//aliatalay.net)
İKTİSADİ İDARİ BİLİMLER FAKÜLTESİ İKTİSAT-MALİYE-İŞLETME-SİYASET BİLİMİ –ULUSLAR ARASI İLİŞKİLER B.
İŞLETİM SİSTEMİ NEDİR?
Bilgisayar ile kullanıcı arasında iletişimi sağlayan aracıya işletim sistemi adı verilir. İşletim sistemi
bir tercüman olarak düşünülebilir. Kullanıcının yapmak istediklerini bilgisayarın anlayacağı dile çevirir ve
Merkezi İşlem Birimine iletir. MİB ( CPU ) işlemleri gerçekleştirir ve bulduğu sonuçları yine işletim
sistemine gönderir. İşletim sistemi bulunan sonuçları yada yapılan işlemleri kullanıcının anlayacağı dile
çevirerek çıkış birimleri vasıtasıyla sonuç gösterir. Bir bilgisayarda işletim sistemi mevcut değilse bilgisayar
çalışmayacaktır.
Günümüzde kullanılan değişik işletim sistemlerinden bazıları şunlardır:
Windows
DOS
Unix
Novell
McOs
OS / 2
Linux
Tüm dünyada Linux işletim sistemi yaygınlaşmaya başlasa da en yaygın olarak yine Windows işletim
sistemi kullanılmaktadır. Windows işletim sisteminin de değişik sürümleri mevcuttur. İlk çıkan Windows
sürümü 3.1 adındaydı. Daha sonra 95-98-NT-2000-Me-Xp ,Wista,Windows 7. Windows 8. Her çıkan
Windows sürümü bir önceki Windows sürümünün bütün özelliklerini taşımakta ve extra olarak yeni
seçenekler bulundurmaktadır. Windows tan önce Microsoft DOS ( MS-DOS ) işletim sistemi
kullanılmaktaydı. Bu işletim sistemi Windows gibi görsel olmamakla birlikte Windows kadar kullanışlı değildi.
Windows’un bazı özelliklerini şu şekilde sıralamak mümkündür:
1. Görseldir.
2. Hızlıdır.
3. Bir işlemin yapılabilmesi için birden fazla yöntem mevcuttur.
4. Aynı anda birden fazla programı çalıştırabilir. Aynı anda çalışabilecek dosya sayısı
bilgisayarın RAM i ile paraleldir.
5. Çalışabilmesi için en az 2 Gb Ram e ihtiyaç vardır.
…
KAPASİTE BİRİMLERİ
İşlerim sistemi ikilik sayı düzeninde çalışır 0 ve 1 bu sistemin elemanlarıdır. 0 yada 1 değeri
Bit(Binary Digit) Sayısal işaretleme olarak adlandırılır.
8 adaet bitin yan yana gelmesiyle kabaca 1 byte oluşur. Kabaca 1 byte 1 karekter olarak adlandırabiliriz.
8 in katları 1024 byte=1 kilo byte
1024 kilo byte=1mega byte
1024 megabyte=1giga byte
1024 giga byte=1 terabyte olarak adlandırılır.
Önemli olan dosyaların ne kadar yer kapladığı ve aktarmak istediğimiz yerde boş yer olup olmadığıdır.
SINAVDA 1024 BYTE 1000 BYTE OLARAK ALALIM. PRATİKLİK AÇISINDAN.
Windows Masaüstü Kavramı
Windows çalışmaya hazır hale geldiğindeki ( Bazı kaynaklarda bilgisayar ilk açıldığındaki ) ekrana
masaüstü adı verilmektedir. Masaüstünde aşağıdaki şekilde görüldüğü gibi simgeler mevcuttur. Bu
simgelerden Bilgisayarım , Belgelerim , Ağ Bağlantılarım ( Ağ Komşularım ) , Geri Dönüşüm Kutusu ve
Internet Explorer standart olarak Windows ilk kurulduğunda masaüstüne yerleştirilir. Diğer simgeler
kullanıcılar tarafından oluşturulan dosya yada klasörlerdir. Masaüstünün alt tarafında başlat düğmesinin
bulunduğu çubuğa görev çubuğu adı verilir.
Bilgisayarım : Bilgisayardaki bitin bilgilere ulaşmak için kullanılan simgedir. Bütün dosya
ve klasörler aslında bu simge içerisinde bulunmaktadır.
Görev Çubuğu Kavramı
Masaüstünün alt tarafında bulunan , açık olan programlar hakkında bilgi veren , aktif pencereyi
gösteren ve açık olan uygulamalar arasında geçiş yapmak amacıyla kullanılan çubuğa görev çubuğu adı verilir.
Windows ilk kurulduğunda , ayarlarda değişiklik yapılmadıysa standart olarak başlat düğmesi , açık olan
program varsa bunların düğmeleri , klavye dili ve saat görünmektedir.
Başlat düğmesi , birtakım işlemlerin yapılabilmesi için bir nevi kısayoldur. Bir programı
çalıştırmak , ayarlar yapmak gibi bazı ayarlar bu bölümden kısa yoldan halledilebilir.
Sürücü , Klasör ve Dosya Kavramları
Bilgisayardaki bütün bilgiler belli bölümler içinde saklanmaktadır. Bilgisayarda
bilinmesi gereken en önemli kavramlardan bir tanesi sürücü kavramıdır. Sürücüler bilgisayardaki bilgileri
hafızasında saklayan ana bölmelerdir. Bir bilgiye ulaşabilmek için ilk olarak sürücü içerisine girilmesi gerekir.
Sürücüler daha öncede söylenildiği gibi bilgisayarım simgesi içerisinde bulunmaktadır. Bilgisayarım simgesinin
içerisine girebilmek için bu simge masaüstünden çift tıklanmalıdır.
Yandaki şekilde Windows işletim sisteminde
sürücülerin görünümü görülmektedir. Şekilden de
anlaşılabileceği gibi sürücülerin isimleri tek harfle
ifade edilmektedir. Bu tek harften sonra iki nokta
üst üste gelir. Örneğin bilgisayarın ana sürücüsü C
sürücüsüdür. Bu sürücünun ismi “ C: ” şeklinde ifade
edilmektedir..Bütün bilgisayarlarda Ana Sürücü C:
sürücüsüdür. Gerekli programların bir çoğu aksini
belirtmezseniz bu sürücü içerisine yüklenecektir.
Disket sürücüleri A: ve B: sürücüleridir. B: sürücüleri
genelde bulunmaz ancak bilgisayarda iki tane disket
sürücüsü mevcut ise B: sürücüsü de bu alana
eklenecektir.
Bilgisayardaki
Sürücüler
isimlendirilirken genellikle ;
sabit disk sürücüleri (C: den başlar ) ve en son CDROM Sürücüleri isimlendirilir. Şekilde de görüldüğü
gibi A: sürücüsü disket sürücüsü ismini almaktadır. C:
Windows 10 Sürücü görünümleri
, D: , E: , F: , G: sürücüleri sabit disk sürücüleridir. H:
ve I: sürücüleri CD-ROM yada Dvd sürücülerdir.
Sürücülerin içerisine girildiğinde artık dosya ve klasör kavramları devreye girecektir. Klasörler;
içerisinde başka klasör veya dosya bulundurabilen odacıklardır. Bütün işletim sistemlerinde genelde sarı
renklidirler ve günümüzde kullandığımız kağıt klasörlere benzetilmiştir. Klasörler içleri boş ise yer kaplamazlar sadece bölümlemek için kullanılır. İçi
dolu ise , içindeki bilgilerin boyu klasörün boyu olacaktır. Bilgisayara bilgiler
yüklenirken daha kolay bulmak amacıyla klasörler kullanılmaktadır. Bilgiler aşağıdaki
şekilde olduğu gibi klasörler içinde saklanırsa ulaşılması ve bulunması daha kolay olacaktır.
NOT:YENİ SEÇENEĞİ İLE YÜKLÜ OFİS SÜRÜMLERİ OLUP OLMADIĞINIDA BULABİLİRİZ.
Yeni seçeneği , adından da anlaşılacağı gibi yeni bir şeyler oluşturmak amacıyla kullanılmaktadır.
Klasör ve Kısayol seçenekleri bütün
bilgisayarlarda aynı şekilde iken alt
bölmedeki seçenekler bilgisayara kurulu (
yüklü )
programlara göre değişiklik
gösterebilmektedir.
Yeni bir klasör oluşturmak için Klasör
seçeneği
seçilmelidir.
Bu
seçenek
seçildiğinde ekranda yeni bir klasör
oluşturulmuş ve sizden bir isim istiyor
olacaktır. Bu durumda klasöre vermek istediğiniz ismi yazıp enter tuşuna basmalısınız. Bu işlemi yeni klasör
seçeneğini seçtikten hemen sonra , başka hiçbir yere tıklamadan yapmalısınız. Eğer bu işlemden sonra
ekranın herhangi bir yerini tıklarsanız klasörünüzün ismi “Yeni Klasör” olacaktır. Klasöre isim vermek için bu
klasörü seçip F2 tuşunu kullanabilirsiniz.
Bir programı çalıştırmak için normalde ( Başlat menüsü ve masaüstündeki özel simgeler olmasaydı ) programın
yüklü olduğu adrese gidip dosyayı çift tıklamanız gerekecekti. Örneğin Microsoft Word programını
çalıştırmak için normalde sırasıyla aşağıdaki simgeleri çift tıklamanız gerekecekti:
Bilgisayarım C: SürücüsüProgram FilesMicrosoft OfficeOfficeWinword.EXE
Görüldüğü gibi ancak 6 kez çift tıklayarak dosyayı çalıştıracaktınız. Ancak bu dosyaya bir kısayol
tanımlayarak bu işlemi sadece bir kez çift tıklama yoluyla gerçekleştirebilirsiniz. Kısayol dosyaları bu 6 çift
tıklama işini sizin için yapacaktır. Masaüstünde sağ tuş YeniKısayol seçeneği seçildiğinde Aşağıdaki
şekille karşılaşırsınız.
Çıkan bu kutuda beyaz kutucuğa açılmasını istediğiniz
dosyanın adresini yazmalısınız. Örneğin Word dosyası
için :
“C:\Program
Files\Microsoft
Office\Office\
Winword.exe”
Yazmalısınız. Ancak bu yöntem uzun ve zahmetli bir
iştir. Bu yazıyı uzun uzadıya yazmak yerine Göz at
butonunu kullanarak hiç klavyeye dokunmadan bu adresi
yazabilirsiniz.
Göz at butonunu tıkladığınız zaman karşınıza aşağıdaki
gibi bir diyalog kutusu daha gelecektir.
Çıkan kutuda sol taraftan Bilgisayarım seçeneğini seçin daha sonra orta alandan C: sürücüsünü çift tıklayın.
Yine bu alandan sırasıyla adresi bulun. En son dosyanın ismini çift tıklayın.
Bu işlemi yaptıktan sonra dosya ismi ve adresi otomatik olarak kutucuğa yazılacaktır.
Bu işlemlerden sonra İleri butonuna basarak bir sonraki aşamaya geçmelisiniz.
Bu bölümde kısayol dosyanız için bir isim tanımlaması
yapmalısınız. Dilerseniz hiçbir değişiklik yapmadan ,
dilerseniz bir isim belirledikten sonra Son butonuna
tıklayarak işleminizi tamamlayabilirsiniz. Bu durumda
aşağıdaki gibi bir simge ile karşılaşırsınız.
Bu dosya çift tıklanıldığında doğrudan Word programı
çalışacaktır. Dikkat edilirse dosyanın sol alt köşesinde bir ok simgesi vardır. Bütün kısayol dosyalarında
şeklinde bir simge bulunmaktadır.
Bilgisayarım içerisinde Görünüm Ayrıntılar seçeneğinde Sürücü Adı , Tipi , Toplam kapasitesi ve Dolu olan
Alanı hakkında bilgi alınabilir.
Bilgisayarım içerisinde sağ tuş Özellikler seçeneğinde Bilgisayar hakkında bir takım bilgilere ulaşılabilir.
Bu konu Denetim Masasında daha ayrıntılı olarak anlatılacaktır.
DOSYALARIN KOPYALANMASI ve TAŞINMASI
Bütün programlarda en çok kullanılan konulardan bir tanesi de kopyalama ve taşımadır. Bir dosyanın
fotokopisini alıp başka bir ortama ( klasöre ) yerleştirilmesi işlemine kopyalama adı verilir. Kopyalama
sonunda dosyalar iki tarafta da mevcuttur. Kopyalama işlemi şu şekilde gösterilebilir.
Kopyalanacak Dosya PANO ( ClipBoard ) Kopyalanacak yer
Kopyası çıkarılacak olan dosya ilk olarak fotokopisi alınarak hafızaya yerleştirilir. Bu işlem birkaç farklı
yöntemle yapılabilmektedir. Bunlar :
1.
2.
3.
4.
Kopyası alınacak olan dosya üzerinde sağ tıklanarak Kopyala seçeneği seçilir.
Dosya seçildikten sonra Ctrl + C tuşlarına basılır.
Dosya seçildikten sonra Ctrl +Ins tuşlarına basılır.
Dosya seçildikten sonra pencerenin Düzen menüsünden Kopyala seçeneği seçilir.
Bu dört yöntemle hafızaya alınan dosya yada klasör , kopyasının koyulacağı alana gidilerek , hafızadan buraya
yerleştirilir. Bu işleme yapıştırma adı verilir. Hafızadaki bir nesneyi belli bir yere yapıştırmak için şu
yöntemlerden bir tanesi kullanılabilir.
1.
2.
3.
4.
Kopyalanacak
Kopyalanacak
Kopyalanacak
Kopyalanacak
alanda boş bir yerde sağ tıklanarak yapıştır seçeneği seçilir.
olan bölüm açıldıktan sonra Ctrl + V tuşlarına basılır.
olan bölüm açıldıktan sonra Shift + Ins tuşlarına basılır.
olan bölüm açıldıktan sonra pencerenin düzen menüsünden Yapıştır komutu uygulanır.
Aşağıdaki şekilde bu örnek anlatılmaktadır.
Ankara klasörü içindeki dosyanın kopyasını Sincan klasörüne yerleştirmek için ilk olarak kopyalanacak olan
dosya üzerinde sağ tıklanarak Kopyala komutu verilir. Daha sonra Sincan klasörü açılarak içerisinde boş bir
yerde sağ tıklanır ve Yapıştır komutu uygulanır. Aşağıda bu işlem sonucunda Sincan klasörünün içerisindeki
dosyalar görülmektedir.
NOT:DOSYAMIZ AÇIK YADA ÇALIŞIYORKEN YENİDEN ADLANDIRMA, TAŞIMA, SİLME,KESME
İŞLEMLERİ GERÇEKLEŞMEZ.
NOTLAR:
1.
Bir Klasörün içindeki bir dosyayı fare sol tuşunu basılı tutarak sürükleyerek , Aynı sürücü içerisinde
başka bir klasörün içerisine yada simgesinin üzerine bırakırsanız , seçmiş olduğunuz nesne
taşınacaktır.
2. Bir Klasörün içindeki bir dosyayı Ctrl tuşu ile beraber fare sol tuşunu basılı tutarak sürükleyerek ,
Aynı sürücü içerisinde başka bir klasörün içerisine yada simgesinin üzerine bırakırsanız , seçmiş
olduğunuz nesne kopyalanacaktır.
3. Bir Klasörün içindeki bir dosyayı fare sol tuşunu basılı tutarak sürükleyerek , Farklı sürücü
içerisinde başka bir klasörün içerisine yada simgesinin üzerine bırakırsanız , seçmiş olduğunuz nesne
kopyalanacaktır.
4. Bir Klasörün içindeki bir dosyayı Ctrl tuşu ile beraber fare sol tuşunu basılı tutarak sürükleyerek ,
Farklı sürücü içerisinde başka bir klasörün içerisine yada simgesinin üzerine bırakırsanız , seçmiş
olduğunuz nesne taşınacaktır
GÖREV ÇUBUĞU ve GÖREV ÇUBUĞU ÜZERİNDE SAĞ TUŞ
Şu anda açık olan programların geçiş düğmeleri
Şu anda bellekte açık olan, arka
planda çalışan program simgeleri
Hızlı başlat düğmeleri
Görev çubuğunun tanımı daha önce söylenmişti. Açık olan pencereler hakkında bilgi vermek ( aslında çalışan
uygulamalar hakkında ) ve bu uygulamalar arasında geçişi sağlamak amacıyla kullanılmaktadır. Görev çubuğu
üzerinde bulunan başlat düğmesi Windows ta en çok kullanılan öğelerden bir tanesidir. Başlat düğmesini
tıkladığınızda karşınıza aşağıdaki gibi bir menü çıkacaktır.
Masa üstüne dönebilmek için Windows Bayrağı +D tuşlarına basılır.
Görev çubuğu üzerinde boş bir alanda sağ tıklandığında aşağıdaki menü açılacaktır.
Önemli Sistem Klasörleri ve kullanıcı klasörleri
Bilgisayarımızda işletim sistemi genellikle harddiskin C: sürücüsüne yüklenir. Bu sebeple C: sürücüsünde sisteme
ait önemli klasörler bulunur.
Windows klasörü : Windows işletim sisteminin dosyaları bu klasörün içindedir. Ayrıca bilgisayarımıza
sonradan yüklediğimiz bütün programların sistem dosyaları da bu klasörün içerisine aktarılır.
Program Files klasörü : Bilgisayarımıza yüklediğimiz programların yüklenmesi sırasında hangi klasöre
yükleneceği sorusu ekrana geldiğinde varsayılan olarak bu klasör tercih edilir. Yani bilgisayara yüklediğimiz
programların dosyaları bu klasör içerisine kopyalanır. Başlat menüsündeki Programlar bölümünde yer alan
kısayolların büyük bir bölümü bu klasördeki program dosyalarına bağlıdır.
Documents and Settings klasörü : Denetim masasındaki kullanıcı hesapları bölümünden windows’a
tanıtılmış her kullanıcı için bu klasörün içine bir kullanıcı klasörü oluşur. Her kullanıcı klasöründe o kullanıcının
masaüstü ayarları, belgelerim klasörü, sık kullanılan dosyaları ayrı ayrı yer alır. Böylece her kullanıcı kendi hesabı
ile sisteme giriş yaptığında kendisine ait masaüstü ayarları ve belgelerim klasörü ile karşılaşır.
PROGRAMLAR MENÜSÜ
Programlar menüsü bilgisayarınıza yüklü programları çalıştırmak için , bu programların kısayollarının
bulunduğu menüdür. Bu menü yardımıyla hemen hemen bütün programlar çok kolay bir şekilde
çalıştırılabilmektedir.
Pano kopyalama
:
Klavyedeki Print screen tuşu kullanılarak hafızadaki bir görüntü grafik destekli
programlar ile resim özelliğine dönüştürülebilinir. Bu sayede bilgisayar ekranındaki bir görüntü resim olarak
saklanır. Bu işlem için printscreen tuşuna basıldıktan sonra paint programı çalıştırılır. Düzen menüsünden
yapıştır (ctrl + v) aşağıdaki şekilde çıktı örneği verilmiştir. İstenmeyen görüntüler paint ve benzeri
programlarda kesme işlemine tutularak daha düzgün bir şekil elde edilebilinir.
Bu işlem için paint programındaki araç kutusunda yer alan seç nesnesine tıklanarak seçim işlemi
yapılır. Unutulmaması gereken nokta hafızaya atılan her türlü bilgi resim olarak işlem görür. Bazı
bilgisayarlarda çalışan bazı görüntüler hafızadan paint programına aktarıldığında ekranda siyah bir görüntü
olabilir. Bunun nedeni ekran gördüğümüz görüntü bir tv yayını ve canlı bir yayın olabilir.
Görev yöneticisi:Windowsda en çok kullanılan programlardan bir tanesidir. genellikle programları
kapatamadığımız zaman , çıkışı bulamadığımız durumlarda alt+ctrl+del tuşlarına bir kez bastığımızda
standart olarak görev yöneticisi karşımıza gelir. İstenilen programın üzerine gelinerek mousun sağ tuşu ile
görevi sonlandır yapabiliriz. Ayrıca görev yöneticisi menüsünde yer alan işlemler ve uygulamalar sekmesini
açıklayacak olursak ;
Uygulamalar kullanıcıların çalıştırdığı programlardır.
İşlemler ise sistemin işletim sistemi devreye girer girmez çalıştırdığı programlar ve kullanıcıların
çalıştırdığı uygulamalarda da bu kısımda yer almaktadır.
not işlemlerde görüntülediğimiz Explorer.exe dosyasının görevini sonlandırdığımızda masa üstünün
kalmadığını buna bağlı olarak windowsun çalışmalarının Explorer.exe tarafından sürdürüldüğünü
anlayabiliriz.
Bu + işareti tıklandığında bilgisayarım simgesi içerisindeki her şey ekrana gelmekte ve bu + işareti – haline
dönüşmektedir. – işaretinin anlamı , bu seçeneğin alt klasörleri vardır ve şu an ekranda görüntülenmektedir.
Bu – işaretine basıldığında ise yukarıdaki şekle geri dönülecektir. Yani – işareti + halini alacaktır ve alt
klasörler ekrandan kaybolacaktır. Windows gezgininde bir dosya sürüklenerek aynı sürücü içerisinde başka
bir klasörün üzerine bırakılırsa dosya taşınacaktır yani yeri değişecektir. Sürükleme işlemi Ctrl tuşu ile
birlikte yapıldığında ise dosya kopyalanacaktır. Benzer şekilde bir dosya farklı bir sürücüdeki bir dosya
üzerine sürüklenir ve bırakılırsa dosya kopyalanacaktır. Aynı işlem Ctrl tuşu yardımıyla yapıldığında ise
dosya taşınacak yani yeri değişecektir.
Bilgisayara bağlı bütün donanım parçaları hakkında bilgi almak veya ayarlamalar yapmak için
kullanılan önemli bir seçenektir. Bu seçenek seçildiğinde aşağıdaki diyalog kutusu ile karşılaşılır.
Bu pencerede Genel ve Bilgisayar Adı sekmelerinde
Bilgisayarın genel özellikleri öğrenilebilir ve bazıları
üzerinde değişiklikler yapılabilir.
Donanım sekmesi , bilgisayara bağlı bütün donanım
parçalarının durumları hakkında bilgi almak ve bunlar
üzerşnde
bazı
değişiklikler
yapmak
amacıyla
kullanılmaktadır.
Bu sekme seçildiğinde çıkan bölümde bulunan Aygıt
yöneticisi isimli buton tıklanırsa aşağıdaki gibi bir
pencere açılacaktır.
Evrensel seri yol denetleyicisi
Bu pencere kullanılarak Bilgisayarın parçaları örülebilmektedir.
PAKET PROGRAM YÜKLENMESİ
Günümüzde paket programlar otomatik yüklenme dediğimiz autorun özellikli programlardır.
Kullanıcıya yükleme işleminin nasıl yapılacağı(tam,kısa ,seçerek) ve hangi ortama yapılacağı sorulur. Yükleme
işlemi sonunda paket programın lisans işlemi yapılır. Bazı programlar bu menü yüklemenin en başında
karşımıza gelir satın alınmayan yada serial adını verdiğimiz program bilgi kodlarına sahip değilsek genelde
deneme sürümlerini (1 aylık olarak ) yükleyebiliriz.
not eski paket programları install.exe , kur.exe , yükle.com , setup.com dosyalarını araştırıp
bularak yükleyebiliriz. BİLİYORUZKİ BU DOSYALAR AYNI ZAMANDA PROGRAM OLARAK
ADLANDIRILMAKTADIR.
not paket programın yüklenmesi esnasında paket programın işletim sisteminde eski sürümü var ise bu
işlem güncelleme sürüm yükseltme olarak karşımıza çıkar. Ancak kullanılan paket programın yeni sürümü
işletim sisteminde mevcut ise eski sürümü işletim sistemine yükleyemeyiz. İşletim sistemi buna müsaade
etmez.
PAKET PROGRAMLARIN KALDIRILMASI
Başlat menüsündeki programın gerial,geri yükle ,uninstall kısımlarından
yada denetim masası program ekle kaldırdan
kaldırabiliriz.
not
programların
kaldırılması
esnasında
programın açık olmamasını unutmamalıyız.
Program Ekle Kaldır : Bu seçenek seçildiğinde
aşağıdaki gibi bir pencere açılacaktır.
Kullanılmayan bir programı temizlemek için sol
taraftan Program Değiştir – Kaldır seçeneği
seçilir. Bu işlemden sonra orta alana bilgisayara
tanıtılmış olan programların listesi gelecektir. Kullanılmayan program seçilerek Değiştir / Kaldır butonuna
basılır. Ekranda Kaldırmak istermisiniz şeklinde gelecek olan soruya Evet yada Tamam cevabını verdiğinizde
program ve bu programla ilgili dosyalar tamamen silinecektir.
Dosyaların Sıkıştırılması ve açılması
Dosyaların sıkıştırılabilmesi için öncelikle virüs olmaması ve dosyanın kapalı olması gerekmektedir.
Sıkıştırılmak istenen dosya üzerine gelinir mosun sağ tuşu kullanılır karşımıza otomatik olarak arşive ekle ve
arşive ekle ……rar bilgisi gelir. Kullanıcının isteği ile bu iki seçenek den biri kullanılır.
Sıkışmış dosyaların açılması
Sıkışmış dosyanın üzerine gelinerek mousun sağ tuşu kullanılır. Aşağıdaki görüntüye benzer çıktı alınır.
Amaca uygun seçenek kullanılarak dosya açılır.
KLAVYE TUŞLARI
Alt+tab:Pencereler arası geçiş için kullanılır.
Ctrl+esc:Windows bayrağı:Başlat görev
çubuğunu aktifleştir.
Ctr+c:Seçerek hafızaya kopyalar
Ctrl+v:Hafızadaki bilgiyi istenilen yere kopyalar
Ctrl+a:Nesnelerin hepsini seçer
Printscreen:Görüntüdeki bilgiyi hafızaya
kopyalar
Alt+crl+Del :Görev yöneticisini aktif eder
Alt+f4:açık penceleri kapatır.
Ctrl+Z:işlemleri geri alır.
Windows bayrağı+ D:Pratik olarakmasa üstüne çıkılır
Not klasör adres çubuğundan internet girişide yapılabilir
.
Windows açılış , ön yükleme ekranı
Windows 7 "Gelişmiş Ön Yükleme Seçenekleri" (Advanced Boot Options) menüsüne erişmek için, bilgisayarınızı
açmanız ve Windows başlamadan önce F8 tuşuna basmanız gerekiyor. (alıntıdır.)
Güvenli mod:Windows'u çok az sayıda sürücü ve hizmetle başlatır..sadece gerekli temel özellikleri
yükler.
Güvenli mod, bilgisayarınızı sınırlı durumda başlatan bir Windows sorun giderme seçeneğidir. Yalnızca
Windows'u çalıştırmak için gereken temel dosyalar ve sürücüler başlatılır. Kullanmakta olduğunuz
Windows modunu tanımlamak için, ekranın köşelerinde "Güvenli Mod" sözcükleri görüntülenir.
Bilgisayarı güvenli modda başlattığınızda önceden varolan sorunlardan biri yeniden görüntülenmezse,
varsayılan ayarları ve temel aygıt sürücülerini olası hata nedenleri arasından çıkarabilirsiniz. Yakın
zamanda yüklenen bir program, aygıt veya sürücü
sorunlara neden oluyorsa ve onu Windows'da kaldıramıyorsanız, bilgisayarınızı güvenli modda başlatıp,
ardından soruna neden olan programı kaldırabilirsiniz.
Sorunun nedenini bilmiyorsanız, sorunu bulmak için eleme işlemini kullanabilirsiniz. Soruna bir
programın neden olup olmadığını görmek için, Başlangıç klasörünüzdeki programlar dahil, sık
kullandığınız tüm programları tek tek başlatmayı deneyin.
Bilgisayarınız size sormadan otomatik olarak güvenli modda başlarsa, bilgisayarınızla ilgili bir sorun
Windows'un olağan şekilde başlamasını engelliyor olabilir. Sorunun nedeninin yakın
zamanda yüklenen bir program veya takılan bir aygıt olabileceğini düşünüyorsanız, güvenli modda
programı veya aygıtı kaldırmayı deneyin.
Windows'u olağan şekilde başlatma : Windows'u normal olarak başlatır..
WİNDOWS 8 İÇİN GÜVENLİ MOD
Normal oturum açıkken fare yi ekranın sağ üst köşesine sürükleyin... sağ menü
açılacak ayarlar ı tıklayın / güç’ ü bir defa tıklayıp shift’ e basılı iken yeniden başlatı
tıklayın... gelişmiş başlangıç menüsü gelecek / sorun gider /gelişmiş seçenekler/ başlangıç
ayarları/ yeniden başlat bu yöntemle açılıştaki f8 menüsü karşınıza gelecek
oradan güvenli mod veya ne lazımsa seçebilirsiniz...