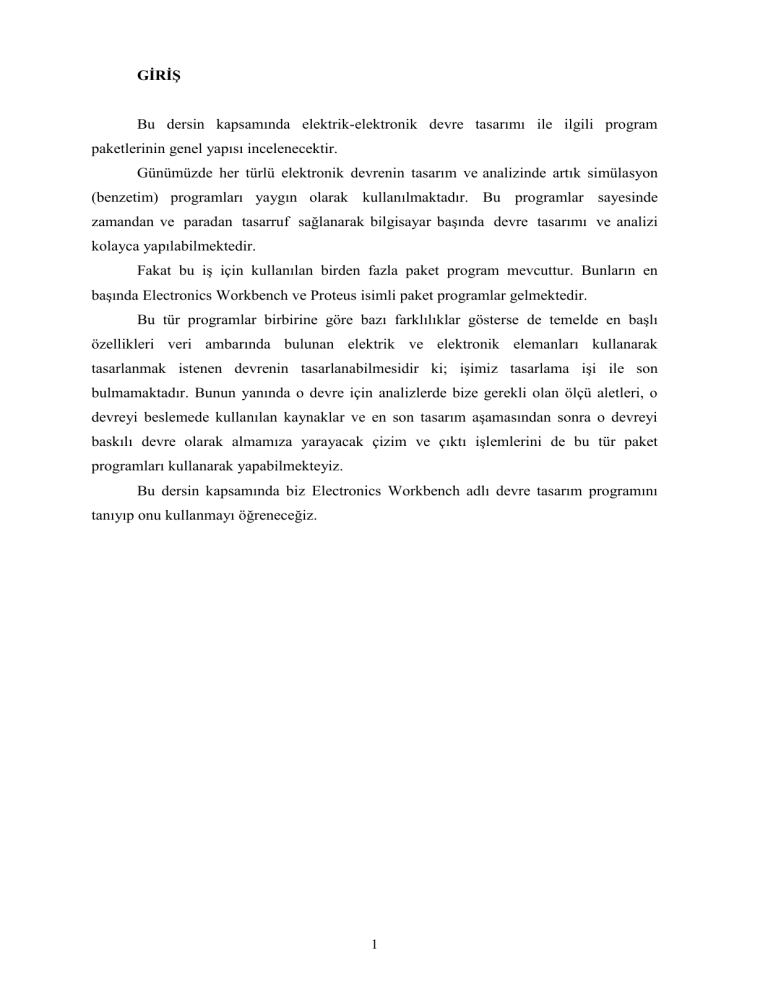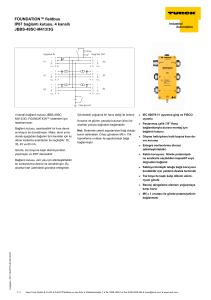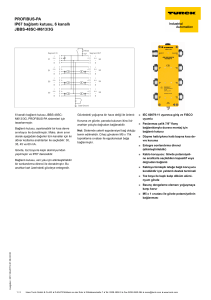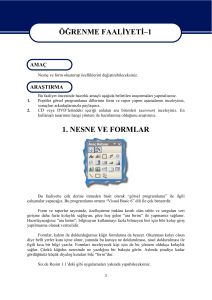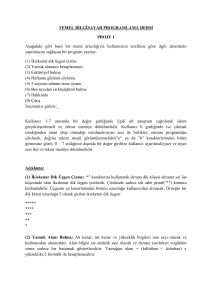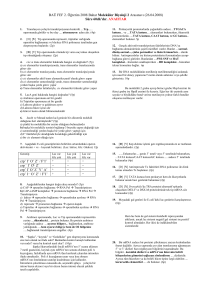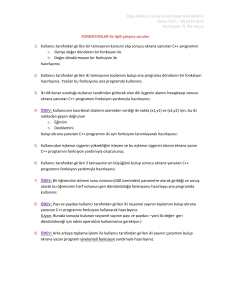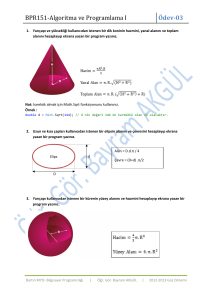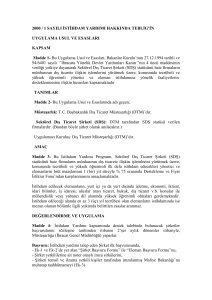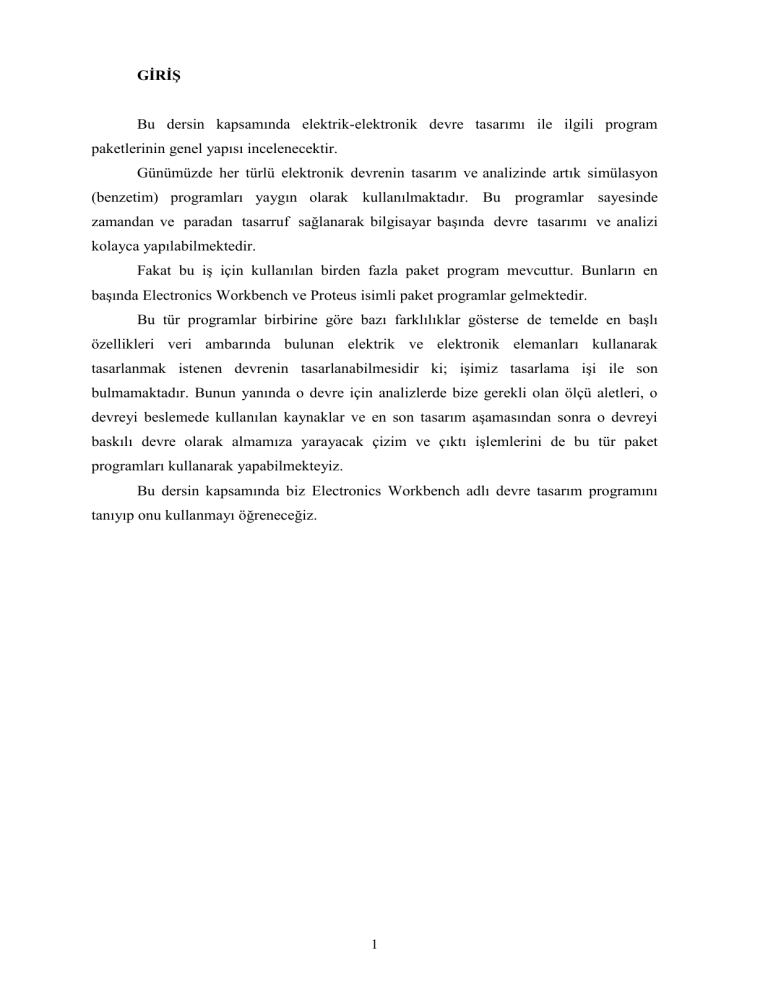
GİRİŞ
Bu dersin kapsamında elektrik-elektronik devre tasarımı ile ilgili program
paketlerinin genel yapısı incelenecektir.
Günümüzde her türlü elektronik devrenin tasarım ve analizinde artık simülasyon
(benzetim) programları yaygın olarak kullanılmaktadır. Bu programlar sayesinde
zamandan ve paradan tasarruf sağlanarak bilgisayar başında devre tasarımı ve analizi
kolayca yapılabilmektedir.
Fakat bu iş için kullanılan birden fazla paket program mevcuttur. Bunların en
başında Electronics Workbench ve Proteus isimli paket programlar gelmektedir.
Bu tür programlar birbirine göre bazı farklılıklar gösterse de temelde en başlı
özellikleri veri ambarında bulunan elektrik ve elektronik elemanları kullanarak
tasarlanmak istenen devrenin tasarlanabilmesidir ki; işimiz tasarlama işi ile son
bulmamaktadır. Bunun yanında o devre için analizlerde bize gerekli olan ölçü aletleri, o
devreyi beslemede kullanılan kaynaklar ve en son tasarım aşamasından sonra o devreyi
baskılı devre olarak almamıza yarayacak çizim ve çıktı işlemlerini de bu tür paket
programları kullanarak yapabilmekteyiz.
Bu dersin kapsamında biz Electronics Workbench adlı devre tasarım programını
tanıyıp onu kullanmayı öğreneceğiz.
1
ELECTRONİCS WORKBENCH ( EWB )
ELEKTRONİK DEVRE ÇİZİM VE SİMÜLASYON PROGRAMI
Daha önce söylendiği gibi elektronik devre çizimi için kullanılan pek çok program
bulunmaktadır. Ancak çizimle birlikte devre analizi de yapan program sayısı fazla
değildir. Burada Electronics Workbench ya da kısaca EWB programının 5.12
versiyonu anlatılacaktır. Electronics Workbench’in kelime anlamı “Elektronik
Çalışma Tezgâhı, Masası”dır. Electronics Workbench başka bir ifadeyle SANAL
LABORATUVAR’dır.
Amaç,
programın
temel
düzeyde
nasıl
kullanılacağını
göstermektir. Programın doğru bir şekilde kullanılabilmesi için elektroteknik, analog ve
dijital elektronik, kontrol teorisi, sinyaller ve sistemler gibi alanlarda belirli bir düzeyde
bilgi sahibi olunması gereklidir.
1.
PROGRAMIN KURULUMU
Birçok internet sitesinden de bedava ulaşabileceğiniz EWB dosyasını açtığımızda
instal (kurulum) etmeden direk ewb.exe dosyasına çift tıkladığımızda programımız
bilgisayar ekranına açılacaktır.
Programımızı herhangi bir Windows işletim sistemi kurabildiğimiz bir kişisel
bilgisayar (PC) çalıştırabilmektedir.
2.
PROGRAMIN TANITIMI
EWB programı uygun şekilde bilgisayara yüklenip çalıştırıldığında ekrana
aşağıdaki şekil’deki çalışma sayfası gelir.
2
Ekranda gözüktüğü gibi program 3 ana kısımdan oluşmaktadır.
1. Kısım: Pull-down (diğer tabiriyle Aşağı çek) menüsü olarak adlandırılan ve “File,
Edit, Circuit, Analysis, Window, Help” menülerini içeren MENÜ SATIRIDIR.
Ki genelde Windows tabanlı paket programlarındaki pull-down menüsüne benzer.
2. Kısım: Dosyalama, düzenleme, görünüm gibi temel komutlara ait kısayollardan
oluşan ve FONKSİYONEL KISAYOLLAR SATIRI olarak adlandırılan
kısımdır.
3. Kısım: Test cihazları ve elektronik devre elemanlarını içeren malzeme
kutularının bulunduğu ve MALZEME KUTULARI SATIRI olarak adlandırılan
kısımdır.
Ayrıca ekranın en sağında iki adet buton gözükmektedir. Bu butonlardan üsttekinin
görevi
simülasyonun
başlatılması
veya
sona
erdirilmesidir
ve
START/STOP
ANAHTARI ya da ON/OFF ANAHTARI olarak adlandırılır. Alttaki butonun görevi ise
simülasyonu geçici bir süre durdurmaktır ve PAUSE ANAHTARI olarak adlandırılır.
3.
PULL-DOWN MENÜLERİ (MENÜ SATIRI)
“File, Edit, Circuit, Analysis, Window, Help” menülerini içeren ve genelde
Windows tabanlı paket programlarındaki pull-down menüsü ile benzer özellikler taşıyan
bu menüleri şimdi tek tek tanıyalım.
3.1 File Menüsü: Dosyaları ilgilendiren bir menüdür. Dosyalama, kaydetme ve yazdırma
gibi işlevler bu menü aracılığıyla kontrol edilir. İşlevine göre hangi alt komut ile
çalışılacaksa mouse o komutun üzerine getirilmeli ve sol tuş ile bir defa tıklanmalıdır.
3
Alt Menü
Klavye Kısayolu
Ne İşe Yaradığı
New
Ctrl+N
Yeni bir dosya açar.
Open
Ctrl+O
Eski dosya açar.
Save
Ctrl+S
Kaydeder.
Save As
Farklı kaydeder.
Revert to Saved
Son kaydettiğim duruma geri döndürür.
Import
Dışarıdan dosya alır.
Export
Dışarıya dosya verir.
Print
Ctrl+P
Yazıcı ayarlarını yapar.
Print Setup
Exit
Yazdırır.
Alt+F4
Programdan çıkar.
Install
EWB ile ilgili devreleri yükler.
Export to PCB
Devreleri Baskı Devresini almak üzere
PCB’ye transfer eder.
Import from SPICE
SPICE’taki bir dosyayı EWB’deki bir
dosyaya transfer eder.
Export to SPICE
EWB
dosyasını
transfer eder.
4
SPICE
dosyasına
New: Bir EWB dosyası ile çalışırken o dosyadan çıkıp yeni bir dosya açmak için File
menüsünün New seçeneği seçilirse karşımıza aşağıdaki gibi bir iletişim penceresi gelir. Bu
iletişim penceresi o anda çalışılan dosyadan çıkarken yapılan değişiklikleri kaydetmek ister
misiniz diye sorar. Gerekli cevap ikonunu tıklayarak yeni dosya açarız. Eğer Evet ikonunu
tıklatırsak çıkılan dosyayı kaydedip çıkarız, eğer Hayır ikonunu tıklatırsak üzerinde çalışılan
devreyi kaydetmeden çıkarız. İptal ikonunu tıklatırsam yeni dosya açma işlemini iptal etmiş
olurum.
Open: Open komutu tıklandığında aşağıdaki gibi bir iletişim kutusu ekrana gelir. Daha önce
kaydedilmiş EWB dosyamız hangi Sürücü ve hangi klasörde ise bulunup kayıtlı dosya adı
kısmında seçilip Tamam ikonu tıklanırsa dosyamıza ulaşılmış olur.
Save: Bu komut çalıştırıldığında üzerinde çalışılan dosyayı kaydederiz. Eğer dosya daha önce
hiç kaydedilip adlandırılmadıysa karşımıza aşağıdaki gibi bir iletişim penceresi gelir. Bu
iletişim penceresi vasıtasıyla dosyayı hangi isimle, hangi sürücü ve hangi klasöre kaydetmek
istiyorsak gerekli düzenlemeleri yaparak Tamam ikonuna basılır.
5
Save As: Bu komut çalıştırıldığında üzerinde çalışılan dosyayı farklı isimle kaydetme işlemi
yapabiliriz. Eğer dosya farklı kaydedilecekse karşımıza yukarıdaki gibi bir iletişim penceresi
gelir. Bu iletişim penceresi vasıtasıyla dosyayı hangi yeni farklı isimle, hangi sürücü ve hangi
klasöre kaydetmek istiyorsak gerekli düzenlemeleri yaparak Tamam ikonuna basılır.
Revert to Saved: Bu komut çalıştırıldığında kaydedilmiş bir dosyada yapılmış değişiklerden
vazgeçip dosyayı son kaydetme haline dönüştürür. Sonuçta ekrana aşağıdaki gibi bir iletişim
penceresi gelecektir. Evet ikonunu tıklayarak dosyayı kaydedilmiş son haline dönüştürürüz.
İptal dersek yapılan işlemden vazgeçmiş oluruz.
Import: Bu komut EWB dosyasına başka bir program tarafından hazırlanmış bir dosyayı
transfer etmek için kullanılır. Bu komut tıklandığında ekrana aşağıdaki gibi bir iletişim
penceresi gelecektir. Bu pencere vasıtasıyla transfer edilmek istenen dosya bulunur (dosya
adı, bulunduğu sürücü ve klasör seçilerek) ve Tamam tıklanır. İptal dersek yapılan işlemden
vazgeçmiş oluruz.
6
Export: Bu komut herhangi bir EWB dosyasını başka bir programa transfer etmek için
kullanılır. Bu komut tıklandığında ekrana aşağıdaki gibi bir iletişim penceresi gelecektir. Bu
pencere vasıtasıyla transfer edilmek istenen dosya bulunur (dosya adı, bulunduğu sürücü ve
klasör seçilerek) ve Tamam tıklanır. İptal dersek yapılan işlemden vazgeçmiş oluruz.
Print: Üzerinde çalışılan devrelerin çıktısının alınması için kullanılan komuttur.
7
Print Setup: Üzerinde çalışılan devrelerin çıktısının alınması için çıktı ve yazıcı ayarlarını
yapmada kullanılan komuttur.
Exit: Programdan çıkmak için kullanılan komuttur. Aynı işi çalışılan dosyaları kapatmak için
de yaptığımız ve pencerenin sağ üst köşesinde yer alan X (Kapat) ile de yapabilmekteyiz.
Export to PCB: Electronics Workbench programı ile tasarlanıp hazırlanmış bir devrenin
baskı devresinin çıkarılması için PCB’ ye aktarılması işlemi için kullanılır.
Import from SPICE: SPICE programından bir devreyi çalışma ekranına aktarmak için
kullanılır.
Export to SPICE: Electronics Workbench programı ile hazırlanmış bir devreyi SPICE
programına aktarmada kullanılır.
8
3.2 Edit Menüsü: Düzenleme, değiştirme işlerini yapmaya yarar. Cut, Copy, Paste ve Delete
komutlarının aktif olabilmesi için çalışma alanındaki elemanların seçili olması gerekir.
Alt Menü
Klavye Kısayolu
Ne İşe Yaradığı
Cut
Ctrl+X
Seçili nesneyi keser ve panoya aktarır.
Copy
Ctrl+C
Seçili nesneyi kopyalar ve panoya aktarır.
Paste
Ctrl+V
Kesilen
ya
da
Kopyalanan
nesneyi
istenilen yere yapıştırır.
Delete
Del
Seçili nesne ya da nesneleri siler.
Select All
Ctrl+A
Çalışma
alanındaki
tüm
elemanları
seçmeye yarar.
Copy as Bitmap
Çizilen devrenin istenilen bir kısmını
Clipboard’a (Pano) aktarmada kullanılır.
ShowClipboard
Daha
önceden
Clipboard’a
aktarılan
elemanları görüntülemede kullanılır.
3.3 Circuit Menüsü: Oluşturulan devre ve şemaya ait özellikleri ve görünümlerini
ayarlamaya yarayan menüdür. Devrenin çalıştırılması, durdurulması, etiket verilmesi,
döndürülmesi, alt devre oluşturulması gibi komutları kapsar.
9
Alt Menü
Klavye Kısayolu
Ne İşe Yaradığı
Rotate
Ctrl+R
Seçili eleman ya da devreyi döndürür.
Flip Horizontal
Seçili eleman ya da devreyi yatay döndürür.
Flip Vertical
Seçili eleman ya da devreyi dikey döndürür.
Component Properties
Seçili elemanın özelliklerini ayarlar.
Create Subcircuit
Ctrl+B
Kendimize ait özel devre oluşturmamızı sağlar.
Zoom In
Ctrl++
Ekrandaki görüntüyü büyütür.
Zoom Out
Ctrl+-
Ekrandaki görüntüyü küçültür.
Ekran ile ilgili ayarlamaları yapmamızı sağlar.
Schematic Options
Component Properties:
Oluşturulan devredeki herhangi bir eleman seçili durumda iken (ki seçili elemanın
rengi
kırmızı
olur.)
Component
Properties
(Kompenant
Özellikleri)
alt
komutu
çalıştırıldığında aşağıdaki gibi elemanın çeşitli karakteristik özelliklerini değiştirebileceğimiz
bir alt menü ortaya çıkar. Bu alt menü sayesinde Elemanların; Label (Etiket), Value (Değer),
Fault (Hata), Display (Ekran) ya da Analysis Setup (Analiz ayarları) gibi özellikleri
değiştirilebilir. (Örnek olarak bir devredeki bir direnç seçilmiş ve Component Properties alt
komutuna tıklanmıştır.)
10
Bir eleman seçili iken Circuit menüsünün Component Properties alt komutu seçilirse
ekrana ilk olarak aşağıdaki alt pencere gibi bir pencere açılır. Burada o elemanın özelliklerine
ait seçeneklerin tümünü ayarlama imkânı verilmiştir. Value ya da Türkçesi ile Değer
aşağıdaki menüden klavye ya da Mouse ile ayarlanıp Tamam seçeneği tıklanırsa, artık yeni
verdiğim özellikte bir eleman yaratmış olurum.
Bir elemanın ekranda hangi isimle gözükmesini istiyorsam Label seçeneği ile Etiket
verebilirim.
Devre ile çeşitli işlemler yaparken deneme anlamında elemanları Hatalandırmak
istiyorsam Fault seçeneği ile bu imkanı bulabilirim.
11
Ekrandaki devrenin nasıl gözükmesini istiyorsam yani etiket, değer ve programın
kendisi tarafından elemana verilen Referans ID’sinin ekranda gözüküp ya da gözükmemesi
için aşağıdaki şekilde görülen Display alt seçeneğinin check-box’larını aktif ya da pasif
yapma imkanı vardır.
Oluşturulan devrelerin çalışma sıcaklıkları değişebilir. O nedenle tasarladığım devre
normalde hangi sıcaklıkta çalışacaksa EWB programı bana bu seçeneği aşağıdaki şekilden de
göreceğiniz gibi Circuit Menüsünün Component Properties alt seçeneğindeki Analysis Setup
alt penceresi ile sunmaktadır.
12
Schematic Options:
Oluşturulan Devrelerin ve çalışma ekranın görüntü ayarları için Circuit Menüsünün
Schematic Options alt komutu çalıştırılır. Bu alt komut çalıştırıldığında aşağıdaki gibi bir alt
menü ekrana gelir. Bu alt menü adında da anlaşılacağı gibi Schematic Options (Şema
Seçenekleri) Devre ve ekran görüntüsünü ayarlamak için Grid, Show/Hide (Göster/Gizle),
Fonts, Wiring (Çizim) ve Printing (Baskı) gibi seçenekler sunar.
Schematic Options alt komutu çalıştırıldığında ekrana ilk olarak aşağıdaki alt pencere
gelir. Burada Show/Hide (Göster/Gizle) alt menüsü ilk olarak ekrana gelen alt menüdür. Bu
alt menü bize devredeki elemanları etiketlerini, referans ID’lerini, modellerini, değerlerini ve
devredeki düğümleri ekranda gösterme ya da gizleme opsiyonu sunar.
13
Schematic Options alt menüsünün bize sunduğu opsiyonlardan biri de aşağıdaki
şekilden görüldüğü gibi Grid alt menüsüdür. Bu alt menüde iki adet kontrol kutusu vardır.
Bunlardan Show Grid çalışma ekranını sanki bir delikli pertinaks gibi nokta nokta yapmaya
yarar, diğeri Use Grid ise elemanlar arası bağlantıların düzgün olarak yapılmasını sağlar.
Schematic Options alt menüsünün bir diğer alt menüsü ise Fonts’dur. Bu alt menü bize
aşağıda görüldüğü gibi iki seçenek sunar.
Set label font: Devredeki elemanların etiket yazı tiplerini ayarlamamızı sağlar.
Set Value font: Devredeki elemanların değerlerinin yazı tiplerini ayarlamamızı sağlar.
14
İlk olarak Set label font seçeneğine tıklanırsa buna ilişkin karşımıza aşağıdaki gibi bir
pencere gelir ve bu pencere bize Elemanların etiket yazılarına ait yazı tipi, yazı stili, boyut,
efekt, renk gibi özellikleri ayarlama imkanı sunar.
Fonts seçeneğinin Set value font seçeneğine tıklanırsa buna ilişkin karşımıza aşağıdaki
gibi bir pencere gelir ve bu pencere bize Elemanların değer yazılarına ait yazı tipi, yazı stili,
boyut, efekt, renk gibi özellikleri ayarlama imkanı sunar.
15
Schematic Options alt menüsünün Wiring seçeneği; tesisat ve donanımla ilgili bir
seçenektir. Routing Options, rewiring Options adında iki adet mod sunar. Bunun dışında
Auto-delete connectors seçeneği sunar.
16
Schematic Options alt menüsünün sunduğu son alt menü Printing alt menüsüdür.
Burada yazım için zoom oranı değiştirilebilir. Bunun yanında iki adet check-box sunar.
Bunlardan:
Use visual page breaks for main workspace : Çalışma ekranını bölümlere ayırmayı sağlar
Use visual page breaks for subcircuit : Eleman değerlerini, özel devreleri, malzeme kutularını,
kullanılmayan cihazları ve hataları gizleme imkanı sunar.
3.4 Analysis Menüsü: Oluşturulan devre ili ilgili çalıştırma, durdurma, geçici süre durdurma
ve DC-AC analiz gibi birçok analiz işlemini yapmamızı sağlar.
17
Alt Menü
Klavye Kısayolu
Ne İşe Yaradığı
Activate
Ctrl+G
Oluşturulan devreyi çalıştırır. Enerji verir.
Pause
F9
Çalışan devreyi geçici süre durdurur.
Stop
Ctrl+T
Çalışan devreyi durdurur. Enerjiyi keser.
Analysis Options
Ctrl+Y
Analiz seçeneklerini ayarlamamızı sağlar.
DC Operating Point
Devrenin DC analizi yapmamızı sağlar.
AC Frequency
Devrenin AC frekans analizini yapmamızı sağlar.
Transient
Devrenin geçiş analizini yapmamızı sağlar.
Fourier
Devrenin fourier analizini yapmamızı sağlar.
Monte Carlo
Display Graphs
Devrenin yapılacak olan bir analize karşılık o
analiz ile ilgili sonuçlarını ve grafiklerini ekrana
getirmek için kullanılır.
Analysis Options: Analysis menüsünün Analysis Options alt seçeneği bize Analizi yapılacak
devrenin çalışma şeklini belirlememizde yardımcı olur. Aşağıdaki şekilden görüleceği gibi
bize beş ayrı analiz tipi sunar.
Analysis Options seçeneğinin bize sunduğu beş analiz tipinden ilki olan Global alt
menüsü seçildiğinde karşımıza üstteki şekildeki gibi bir pencere gelir. Burada analizi
yaparken durumun nasıl olması gerekiyorsa o şekilde ayarlamalar yapılır.
18
Yapılan tüm ayarlamalara rağmen EWB programının varsayılanlarına dönmek için
Reset defaults ikonuna tıklanırsa karşımıza aşağıdaki şekildeki gibi bir onay kutusu gelir.
Onay verirsek varsayılan değerlere geri dönmüş oluruz.
Analysis Options alt menüsünün sunduğu ikinci analiz tipi DC analiz tipidir.
19
Devrenin geçiş analizi yapılacaksa aşağıda görülen Transient alt menüsü seçilmelidir.
ON-OFF anahtarına basıldığı andaki sinyaller osiloskopta incelenecekse bu alt menü
seçilmelidir. Örneğin; DC bir bataryaya seri bağlı direnç ve kondansatörden oluşan bir
devrede kondansatördeki dalga şekli incelenecekse bu analiz tipi seçilmelidir. Bu analiz
tipinde kondansatörün şarj eğrisi osiloskopta görülür.
Analysis Options alt menüsünün sunduğu dördüncü analiz tipi Device analiz tipidir.
20
Analysis Options alt menüsünün sunduğu beşinci analiz tipi Instruments analiz tipidir.
DC Operating Point: Analysis menüsünün bu alt menüsü herhangi bir devrenin DC analizini
yapar ve tıklandığında analiz sonuçlarını aşağıda görüldüğü gibi ekrana verir.
21
AC Frequency: Analysis menüsünün bu alt menüsü herhangi bir devrenin AC analizini
yapar. Analiz yapmak için seçenekleri ayarlanıp simulate tıklanır.
Transient: Analysis menüsünün bu alt menüsü herhangi bir devrenin geçiş analizini yapar.
Analiz yapmak için seçenekleri ayarlanıp simulate tıklanır.
22
Fourier: Analysis menüsünün bu alt menüsü herhangi bir devrenin fourier analizini yapar.
Analiz yapmak için seçenekleri ayarlanıp simulate tıklanır.
Monte Carlo: Analysis menüsünün bu alt menüsü herhangi bir devrenin Monte Carlo
analizini yapar. Analiz yapmak için seçenekleri ayarlanıp simulate tıklanır.
23
Display Graphs: Analysis menüsünün bu alt menüsü herhangi bir devrenin yapılmış
analizinin sonuçlarını ekrana yansıtır.
3.5 Window Menüsü: Açıklama pencerelerini ilgilendiren menüdür.
Alt Menü
Klavye Kısayolu
Ne İşe Yaradığı
Arrange
Ctrl+W
Ekranda yapılan değişikliklerden vazgeçip, orijinal
duruma geçmek için kullanılır.
Çizim alanının istenildiği yere taşınmasında kullanılır.
1 Circuit
3 Description
Ctrl+D
Çizim
alanına açıklama penceresinin
gelmesinde
kullanılır. Oluşturulan devre ile ilgili açıklamaları da bu
alt menü ile ekleyebiliriz.
24
3.6 Help Menüsü: Eleman, cihaz, konu ve program hakkında yardım alınan menüdür.
Alt Menü
Klavye Kısayolu
Ne İşe Yaradığı
Help
F1
Yardım menüsünü ekrana getirir.
Help Index
Yardım menüsünü planlı olarak gösterir.
Release Notes
Yardım menüsünü indekslenmiş olarak
verir.
EWB hakkında bilgi verir
About Electronics Workbench
4.
KISAYOL MENÜSÜ
Dosyalama, düzenleme, görünüm gibi temel komutlara ait kısayollardan oluşan ve
aşağıdaki şekil’de 2. Kısım olarak lanse edilen kısımdır. Bu satırdaki kısayollar üzerlerine
Mouse’un sol tuşu ile tıklandığında kısaca şu işleri yapmaktadırlar.
25
1 numaralı kısayol: New komutunun kısayolu
2 numaralı kısayol: Open komutunun kısayolu
3 numaralı kısayol: Save komutunun kısayolu
4 numaralı kısayol: Print komutunun kısayolu
5 numaralı kısayol: Cut komutunun kısayolu
6 numaralı kısayol: Copy komutunun kısayolu
7 numaralı kısayol: Paste komutunun kısayolu
8 numaralı kısayol: Rotate komutunun kısayolu
9 numaralı kısayol: Flip Horizontal komutunun kısayolu
10 numaralı kısayol: Flip VerticalOpen komutunun kısayolu
11 numaralı kısayol: Create Subcircuit komutunun kısayolu
12 numaralı kısayol: Display Graphs komutunun kısayolu
13 numaralı kısayol: Component Properties komutunun kısayolu
14 numaralı kısayol: Zoom Out komutunun kısayolu
15 numaralı kısayol: Zoom In komutunun kısayolu
16 numaralı kısayol: Ekranı yüzde olarak büyütmeye yarar
17 numaralı kısayol: Help komutunun kısayolu
26
5.
MALZEME KUTULARI SATIRI
Program ekranını tanıtırken 3. Kısım olarak gösterdiğimiz satıra biz Malzeme Kutuları
Satırı adı veririz. Bu satırda Şekil.9’da gözüktüğü gibi 13 adet malzeme kutusu vardır. Elektrikelektronik devre tasarımı yaparken kullanmamız gereken malzemeler belli kurallar altında bu
kutularda depolanmışlardır. Şimdi önce tek tek bu kutuları tanıyalım daha sonra ayrıntılı olarak
açıklanacaklardır.
1 numaralı kutu: Sources kutusu – Kaynaklar kutusu
2 numaralı kutu: Basic kutusu – Temel kutusu
3 numaralı kutu: Diodes kutusu – Diyotlar kutusu
4 numaralı kutu: Transistors kutusu – Transistörler kutusu
5 numaralı kutu: Analog ICs kutusu – Analog Entegre Devreler kutusu
6 numaralı kutu: Mıxed ICs kutusu – Karışık Entegre Devreler kutusu
7 numaralı kutu: Digital ICs kutusu – Dijital Entegre Devreler kutusu
8 numaralı kutu: Logic Gates – Lojik Kapılar kutusu
9 numaralı kutu: Digital kutusu – Dijital kutusu
10 numaralı kutu: Indıcators kutusu – Göstergeler kutusu
11 numaralı kutu: Controls kutusu – Kontroller (Fonksiyonlar) kutusu
12 numaralı kutu: Miscellaneous kutusu – Çeşitli kutusu
13 numaralı kutu: Instruments kutusu – Ölçü Aletleri kutusu
Burada sözü edilen 13 adet kutu içinde kendi adına has elemanları barındırmaktadır. Her
kutunun üzerine gelip Mouse’un sol tuşu ile tıklanırsa o kutunun içeriği görülebilir. İçeriği
görülen kutudan tasarlanmak istenen devrede kullanacağım bir eleman var ise SÜRÜKLEBIRAK mantığı ile eleman şemaya taşınabilir. Tasarlanacak devreye ait tüm elemanlar ekrana
27
taşındıktan sonra devrenin bağlantıları yapılarak devre çalıştırılır. Bu konuya ileriki bölümler
daha ayrıntılı olarak değinilecektir. Şimdi bu 13 adet malzeme kutusunu tek tek ele alalım.
5.1 SOURCES (KAYNAKLAR) KUTUSU: İçerisinde pek çok kaynak barındıran kutudur.
Devrelerin beslemesi buradan sağlanır.
Şekil’den görüldüğü gibi Sources (Kaynaklar) malzeme kutusunda 23 adet kaynak
mevcuttur. Bu kaynakların ne olduğunu anlamak için üzerine gelmek yeterlidir. Zira Mouse’u
herhangi bir eleman üzerine getirince o elemanın ismi ekranda belirmektedir. Şimdi bu 23
kaynağın isimlerini verelim.
Ground
: Toprak bağlantısı
Battery
: Doğru gerilim kaynakları
DC Current Source
: Doğru akım kaynakları
AC Voltage Source
: Alternatif gerilim kaynağı (Gerilim değerini efektif değer
olarak gösterir).
AC Current Source
: Alternatif akım kaynakları
Voltage-Controlled Voltage Source : Gerilim kontrollü gerilim kaynakları
Voltage-Controlled Current Source : Gerilim kontrollü akım kaynakları
Current-Controlled Voltage Source : Akım kontrollü gerilim kaynakları
Current-Controlled Current Source : Akım kontrollü akım kaynakları
+Vcc Voltage Source
: +Vcc gerilim kaynağı (5 volt)
+Vdd Voltage Source
: +Vdd gerilim kaynağı (15 volt)
Clock
: Saat (Kare dalga üreteci)
AM Source
: Genlik modülasyonu (Amplitude modulation) kaynakları
28
FM Source
: Frekans modülasyonu (Frequency modulation) kaynakları
Voltage-Controlled Sine Wave Oscillator :
Gerilim kontrollü sinüs dalga osilatörü
Voltage-Controlled Triangle Wave Oscillator :
Gerilim kontrollü üçgen dalga osilatörü
Voltage-Controlled Square Wave Oscillator :
Gerilim kontrollü kare dalga osilatörü
Controlled One-Shot
: Kontrollü tek darbe (Darbe genişliği ayarlanabilen darbe
üreteci)
: Parça parça lineer (doğrusal) kaynak (Bir . txt u z antılı
Piecewise Linear Source
dosyadan alacağı zaman ve gerilim değerlerine göre sinyal
üretir).
Voltage-Controlled Piecewise Linear Source : Gerilim kontrollü parça parça doğrusal kaynak
Frequency-Shift-Keying Source
: Frekans kaydırmalı anahtarlama kaynağı
Polynomial Source
: Çokterimli (polinom) kaynak
Nonlinear Dependent Source
: Doğrusal olmayan bağımlı kaynak
5.2 BASİC (TEMEL) KUTUSU: İçerisinde elektrik-elektronik devrelerde kullanılan temel
elemanları barındıran malzeme kutusudur.
Şekil’den de gözükeceği üzere Basic (Temel) kutusu içerisinde 20 adet eleman
bulunmaktadır. Bu elemanların ne olduğunu anlamak için üzerine gelmek yeterlidir. Zira
Mouse’u herhangi bir eleman üzerine getirince o elemanın ismi ekranda belirmektedir. Şimdi bu
20 elemanın isimlerini verelim.
Connector
: Bağlayıcı
Resistor
: Direnç
Capacitor
: Kondansatör, kapasitör
29
Inductor
: Bobin, indüktör
Transformer
: Transformatör, trafo
Relay
: Röle
Switch
: Anahtar
Time-Delay Switch
: Zaman gecikmeli anahtar
Voltage-Controlled Switch
: Gerilim kontrollü anahtar
Current- Controlled Switch : Akım kontrollü anahtar
Pull-Up Resistor
: Yukarı çekme direnci (Bir ucu pozitif kaynağa bağlı olan direnç)
Potentiometer
: Potansiyometre, ayarlı direnç
Resistor Pack
: Direnç kutusu (Eşit de÷erde 8 bağımsız direnç içerir)
Voltage Controlled Analog Switch: Gerilim kontrollü Analog anahtar
Polarized Capacitor
: Kutuplu kondansatör
Variable Capacitor
: De÷işken (ayarlı) kondansatör
Variable Inductor
: Ayarlı bobin
Coreless Coil
: Çekirdeksiz bobin
Magnetic Core
: Manyetik çekirdek
Nonlinear Transformer
: Doğrusal olmayan transformatör
5.3 DİODESBASİC (DİYOTLAR) KUTUSU: İçerisinde elektrik-elektronik devrelerde
kullanılan diyotları barındıran malzeme kutusudur.
Şekil.12’den de gözükeceği üzere Diodes (Diyotlar) kutusu içerisinde 8 adet eleman
bulunmaktadır. Bu elemanların ne olduğunu anlamak için üzerine gelmek yeterlidir. Zira
Mouse’u herhangi bir eleman üzerine getirince o elemanın ismi ekranda belirmektedir. Şimdi bu
8 elemanın isimlerini verelim.
30
Diode
: Diyot
Zener Diode
: Zener diyot
LED
: LED (Light Emitting Diode), ışık yayan diyot
Full-Wave Bridge Rectifier : Tam dalga köprü doğrultucu
Shockley Diode
: Şotki diyot
Silicon Controlled Rectifier : Silikon kontrollü doğrultucu, tristör
Diac
: Diyak
Triac
: Triyak
5.4 TRANSİSTORS (TRANSİSTÖR) KUTUSU: İçerisinde elektrik-elektronik devrelerde
kullanılan transistörleri barındıran malzeme kutusudur.
Şekil’den de gözükeceği üzere Transistors (Transistörler) kutusu içerisinde 14 adet
eleman bulunmaktadır. Bu elemanların ne olduğunu anlamak için üzerine gelmek yeterlidir. Zira
Mouse’u herhangi bir eleman üzerine getirince o elemanın ismi ekranda belirmektedir. Şimdi bu
14 elemanın isimlerini verelim.
NPN Transistor
: NPN transistör
PNP Transistor
: PNP transistör
N-Channel JFET
: N kanallı JFET
P-Channel JFET
: P kanallı JFET
3-Terminal Depletion N-MOSFET
: 3 uçlu kanal ayarlamalı N-MOSFET
3-Terminal Depletion P-MOSFET
: 3 uçlu kanal ayarlamalı P-MOSFET
4-Terminal Depletion N-MOSFET
: 4 uçlu kanal ayarlamalı N-MOSFET
31
4-Terminal Depletion P-MOSFET
: 4 uçlu kanal ayarlamalı P-MOSFET
3-Terminal Enhancement N-MOSFET
: 3 uçlu kanal oluşturmalı N-MOSFET
3-Terminal Enhancement P-MOSFET
: 3 uçlu kanal oluşturmalı P-MOSFET
4-Terminal Enhancement N-MOSFET
: 4 uçlu kanal oluşturmalı N-MOSFET
4-Terminal Enhancement P-MOSFET
: 4 uçlu kanal oluşturmalı P-MOSFET
N Channel GaAsFET
: N kanallı GaASFET
P Channel GaAsFET
: P kanallı GaASFET
5.5 ANALOG ICs (ANALOG ENTEGRE DEVRELER) KUTUSU: İçerisinde elektrikelektronik devrelerde kullanılan Analog Entegre Devreleri barındıran malzeme kutusudur.
Şekil’den de gözükeceği üzere Analog ICs (Analog Entegre Devreler) kutusu içerisinde 6
adet eleman bulunmaktadır. Bu elemanların ne olduğunu anlamak için üzerine gelmek yeterlidir.
Zira Mouse’u herhangi bir eleman üzerine getirince o elemanın ismi ekranda belirmektedir.
Şimdi bu 6 elemanın isimlerini verelim.
3-Terminal Opamp
: 3 uçlu Opamp (işlemsel kuvvetlendirici)
5-Terminal Opamp
: 5 uçlu Opamp
7-Terminal Opamp
: 7 uçlu Opamp
9-Terminal Opamp
: 9 uçlu Opamp
Comparator
: Karşılaştırıcı
Phase-Locked Loop : Faz kilitlemeli çevrim
32
5.6 MİXED ICs (KARIŞIK ENTEGRE DEVRELER) KUTUSU: İçerisinde elektrikelektronik devrelerde kullanılan Karışık Entegre Devreleri barındıran malzeme kutusudur.
Şekil’den de gözükeceği üzere Mixed ICs (Karışık Entegre Devreler) kutusu içerisinde 5
adet eleman bulunmaktadır. Bu elemanların ne olduğunu anlamak için üzerine gelmek yeterlidir.
Zira Mouse’u herhangi bir eleman üzerine getirince o elemanın ismi ekranda belirmektedir.
Şimdi bu 5 elemanın isimlerini verelim.
Analog-to-Digital Converter
: Analog-dijital dönüştürücü (ADC)
Digital-to-Analog Converter (I)
: Dijital-analog dönüştürücü (I) (DAC)
Digital-to-Analog Converter (V)
: Dijital-analog dönüştürücü (V) (DAC)
Monostable Multivibrator
: Tek kararlı multivibratör
555 Timer
: 555 zamanlayıcı
5.7 DİGİTAL ICs (DİJİTAL ENTEGRE DEVRELER) KUTUSU: İçerisinde elektrikelektronik devrelerde kullanılan Dijital Entegre Şablonlarını barındıran malzeme kutusudur. Her
şablon ile farklı birçok dijital entegre yaratılabilir. Yani şablonların yanındaki xx yerine o seriye
ait tüm unsurlar seçilebilir.
33
Şekil’den de gözükeceği üzere Digital ICs (Dijital Entegre Devreler) kutusu içerisinde 6
adet eleman bulunmaktadır. Bu elemanların ne olduğunu anlamak için üzerine gelmek yeterlidir.
Zira Mouse’u herhangi bir eleman üzerine getirince o elemanın ismi ekranda belirmektedir.
Şimdi bu 6 elemanın isimlerini verelim.
74XX
Template
: 74XX
şablonu
741XX Template
: 741XX şablonu
742XX Template
: 742XX şablonu
743XX Template
: 743XX şablonu
744XX Template
: 744XX şablonu
4XXX
: 4XXX şablonu
Template
5.8 LOGİC GATES (LOJİK KAPILAR) KUTUSU: İçerisinde elektrik-elektronik devrelerde
kullanılan Lojik Kapıları barındıran malzeme kutusudur.
Şekil’den de gözükeceği üzere Logic Gates (Lojik Kapılar) kutusu içerisinde 18 adet
eleman bulunmaktadır. Bu elemanların ne olduğunu anlamak için üzerine gelmek yeterlidir. Zira
Mouse’u herhangi bir eleman üzerine getirince o elemanın ismi ekranda belirmektedir. Şimdi bu
18 elemanın isimlerini verelim.
2-Input AND Gate
: 2 girişli VE kapısı
2-Input OR Gate
: 2 girişli VEYA kapısı
NOT Gate
: DEĞİL kapısı
2-Input NOR Gate
: 2 girişli VEYA DEĞİL kapısı
2-Input NAND Gate
: 2 girişli VE DEĞİL kapısı
34
2-Input XOR Gate
: 2 girişli ÖZEL VEYA kapısı
2-Input XNOR Gate
: 2 girişli ÖZEL VEYA DEĞİL kapısı
Tristate Buffer
: 3 durumlu tampon
Buffer
: Tampon
Schmitt Triggered Inverter
: Schmitt tetiklemeli tersleyen
AND Gates
: VE kapıları
OR Gates
: VEYA kapıları
NAND Gates
: VE DEĞİL kapıları
NOR Gates
: VEYA DEĞİL kapıları
NOT Gates
: DEĞİL kapıları
XOR Gates
: ÖZEL VEYA kapıları
XNOR Gates
: ÖZEL VEYA DEĞİL kapıları
BUFFERS
: Tamponlar
5.9 DİGİTAL (DİJİTAL) KUTUSU: İçerisinde elektrik-elektronik devrelerde kullanılan Dijital
Elamanları barındıran malzeme kutusudur.
Şekil’den de gözükeceği üzere Digital (Dijital) kutusu içerisinde 14 adet eleman
bulunmaktadır. Bu elemanların ne olduğunu anlamak için üzerine gelmek yeterlidir. Zira
Mouse’u herhangi bir eleman üzerine getirince o elemanın ismi ekranda belirmektedir. Şimdi bu
14 elemanın isimlerini verelim.
Half-Adder
: Yarım toplayıcı
Full-Adder
: Tam toplayıcı
RS Flip-Flop
: RS flip flop
35
JK Flip-Flop with Active High Asynch Inputs
: Aktif yüksek asenkron girişli JK flip flop
JK Flip-Flop with Active Low Asynch Inputs
: Aktif düşük asenkron girişli JK flip flop
D Flip-Flop
: D flip flop
: Aktif düşük asenkron girişli D flip flop
D Flip-Flop with Active Low Asynch Inputs
Multiplexers
: Bilgi seçiciler, Çoğullayıcılar (Mux)
Demultiplexers
: Bilgi dağıtıcılar, Yol çoklayıcılar (Demux)
Encoders
: Kodlayıcılar
Arithmetic
: Aritmetik
Counters
: Sayıcılar
Shift Registers
: Kaydırmalı kaydediciler
Flip-Flops
: Flip flop’lar
5.10 INDICATORS (GÖSTERGELER) KUTUSU: İçerisinde elektrik-elektronik devrelerde
kullanılan Göstergeleri barındıran malzeme kutusudur. Göstergeler bir iş sonucunda bize sonucu
gösterdiklerinde önemlidirler.
Şekil’den de gözükeceği üzere Indicators (Göstergeler) kutusu içerisinde 9 adet eleman
bulunmaktadır. Bu elemanların ne olduğunu anlamak için üzerine gelmek yeterlidir. Zira
Mouse’u herhangi bir eleman üzerine getirince o elemanın ismi ekranda belirmektedir. Şimdi bu
9 elemanın isimlerini verelim.
Voltmeter
: Voltmetre
Ammeter
: Ampermetre
Bulb
: Ampul
Red Probe
: Kırmızı prob, lojik sinyal seviye gösterici
36
Seven-Segment Display
: Yedi segmentli display
Decoded Seven-Segment Display
: Kod çözücülü yedi segmentli display
Buzzer
: Buzer, belirli frekansta ses üreten devre elemanı
Bargraph Display
: Çubuk grafik display
Decoded Bargraph Display
: Kod çözücülü çubuk grafik display
5.11 CONTROLS (KONTROLLER - FONKSİYONLAR) KUTUSU: İçerisinde elektrikelektronik devrelerde kullanılan bazı Fonksiyonları barındıran malzeme kutusudur.
Şekil’den de gözükeceği üzere Controls (Kontroller - Fonksiyonlar) kutusu içerisinde 12
adet eleman bulunmaktadır. Bu elemanların ne olduğunu anlamak için üzerine gelmek yeterlidir.
Zira Mouse’u herhangi bir eleman üzerine getirince o elemanın ismi ekranda belirmektedir.
Şimdi bu 12 elemanın isimlerini verelim.
Voltage Differentiator
: Gerilim türev alıcı
Voltage Integrator
: Gerilim integral alıcı
Voltage Gain Block
: Gerilim kazanç bloğu
Transfer Function Block
: Transfer fonksiyon bloğu
Multiplier
: Çarpıcı
Divider
: Bölücü
Three-Way Voltage Summer
: 3 yollu gerilim toplayıcı
Voltage Limiter
: Gerilim sınırlandırıcı
Voltage Controlled Limiter
: Gerilim kontrollü sınırlandırıcı
Current Limiter Block
: Akım sınırlandırıcı blok
Voltage Hysteresis Block
: Gerilim histeresiz bloğu
Voltage Slew Rate Block
: Gerilim eğim oranı bloğu (Sinyalin yükselme ve düşme
hızını ayarlar)
37
5.12 MİSCELLANEOUS (ÇEŞİTLİ) KUTUSU: İçerisinde hiçbir kutuya konulamamış
elektrik-elektronik devrelerde kullanılan bazı değişik ve özel elamanları barındıran malzeme
kutusudur.
Şekil’den de gözükeceği üzere Miscellaneous (Çeşitli) kutusu içerisinde 13 adet eleman
bulunmaktadır. Bu elemanların ne olduğunu anlamak için üzerine gelmek yeterlidir. Zira
Mouse’u herhangi bir eleman üzerine getirince o elemanın ismi ekranda belirmektedir. Şimdi bu
13 elemanın isimlerini verelim.
Fuse
: Sigorta
Write Data
: Veri yazma (Simülasyon sonuçlarını ASCII dosyaya yazar)
Netlist Component
: Netlist elemanı (Üreteci firmanın eleman modelini .CIR
uzantılı bir dosya aracılığıyla devreye eklemek için kullanılır)
Lossy Transmission Line
: Kayıplı iletim hattı
Lossles Transmission Line
: Kayıpsız iletim hattı
Crystal
: Kristal
DC Motor
: Doğru akım motoru
Triode Vacuum Tube
: Triyot vakum tüpü
Boost (Step-Up) Converter : Yükseltici konvertör
Buck (Step-Down) Converter: Düşürücü konvertör
Buck-Boost Converter
: Düşürücü-yükseltici konvertör
Textbox
: Metin kutusu
Title Block
: Başlık bloğu (Başlık, tarih, isim yazmak için kullanılır)
38
5.13 INSTRUMENTS (ÖLÇÜ ALETLERİ) KUTUSU: İçerisinde elektrik-elektronik
devrelerde kullanılan ve analiz edilecek bir devrede kullanılacak ölçü aletleri ve sinyal
kaynaklarını barındıran malzeme kutusudur.
Şekil’den de gözükeceği üzere Instruments (Ölçü Aletleri) kutusu içerisinde 7 adet
eleman bulunmaktadır. Bu elemanların ne olduğunu anlamak için üzerine gelmek yeterlidir. Zira
Mouse’u herhangi bir eleman üzerine getirince o elemanın ismi ekranda belirmektedir. Şimdi bu
7 elemanın isimlerini verelim.
Multimeter
: AVO Metre
Function Generator
: Sinyal Üreteci
Oscilloscope
: Osiloskop
Bode Plotter
: Bode Çizici
Word Generator
: Kelime Üreteci
Logic Analyzer
: Lojik Analizör
Logic Converter
: Lojik Çevirici
Şimdi bu elemanların çalışmalarını tek tek ele alalım.
MULTIMETRE: Akım, Gerilim, Direnç değeri ve Kazanç ölçen ölçü aletidir. Kutudan alınıp
ekrana taşındığında şeklin sol kısmındaki simge ekrana gelir. Ölçülmesi istenen değere göre
devreye bağlanır. Simgenin üzerine çift tıklandığında sağ taraftaki gibi büyür ve AC-DC, AmperVolt-Ohm ve Desibel gibi opsiyonlar sunar.
39
Settings butonu tıklandığında aşağıdaki gibi bir iletişim penceresi ekrana gelir ve
Multimetreye ait iç ayarlar yapılabilir.
FUNCTİON GENERATOR (Sinyal jeneratörü): Sinüsoidal, Üçgen ve Kare dalga üreten bir
jeneratördür. Kutudan ekrana taşındığında şeklin solundaki gibi bir simge ekrana gelir, üzerine
çift tıklandığında sağdaki gibi büyür. Üretilen sinyale ait frekans, genlik ve sinyalin içerdiği DC
bileşen miktarı, Duty oranı gibi bir takım değerleri değiştirebilme imkanı bulunmaktadır.
40
OSİLASKOP: Elektrik ve Elektronik devrelerde sinyallerin şeklini görmemizi sağlayan
cihazdır. Bu cihaz ile sinyalin genliği, frekansı ve iki sinyal arasındaki faz farkı ölçülebilir.
Kutudan ekrana taşındığında şeklin solundaki gibi bir simge ekrana gelecektir. Simgenin üzerine
çift tıklandığında sağ taraftaki gibi bir ayar ekranı açılacaktır. Şekilden görüldüğü gibi EWB
programının içindeki Osilaskopta A-B olmak üzere iki kanal vardır.
Osilaskop ile ölçülen sinyali daha net görebilmek için Expand butonuna tıklanır. Aşağıdaki gibi
bir pencere karşımıza gelecektir.
41
Bu ekranı tekrar küçültmek için Reduce butonu tıklanmalıdır. Eğer görme kalitesini arttırmak
istiyorsak arka fonu siyah yapmaya yarayan Reverse butonuna tıklanmalıdır.
BODE PLOTTER (Bode Çizici): Bu cihaz ile AC sinyalin uygulandığı herhangi bir devrenin
çeşitli frekanslara karşı gösterdiği davranış görülür. Kutudan taşındığında şeklin solundaki gibi
bir simge ekrana gelir, simge üzerine çift tıklanırsa sağdaki gibi bir pencere açılır.
42
WORD GENERATOR (Kelime Jeneratörü): Bir dijital devreye 16 bitlik kelime uygulamak
için kullanılır. Kutudan ekrana taşındığında şeklin solundaki gibi bir simge ekrana gelir,
simgenin üzerine çift tıklandığında sağdaki gibi büyür.
LOGİC ANALYZER (Lojik Analiz Cihazı): 16 çıkışlı bir dijital devrenin çıkışındaki
sinyallerin görüntülenmesini sağlar. Kutudan ekrana taşındığında şeklin solundaki gibi bir simge
ekrana gelir, simgenin üzerine çift tıklandığında sağdaki gibi büyür.
43
LOGİC CONVERTOR: Dijital devrelerde çeşitli işler yapmak için kullanılan özel bir test
cihazıdır. Kutudan ekrana taşındığında şeklin solundaki gibi bir simge ekrana gelir, simgenin
üzerine çift tıklandığında sağdaki gibi büyür.
6.
MOUSE İLE ÇALIŞMAK:
Electronics Workbench (EWB) Programı ile çalışırken bir devre tasarlamak için
kurulacak devre için gerekli olan malzemeleri malzeme menüsü veri ambarından çalışma
ekranına SÜRÜKLE-BIRAK mantığı ile alındığını daha önce söylemiştik. Ekrana alınan
elamanların bağlantılarının nasıl yapılacağını daha sonra anlatacağız fakat şimdi önce tasarlanmış
bir devreye ait bir iş yapmak istiyoruz. Bunu nasıl yapacağız peki? Bu iş; o devreyi bilgisayara
kaydetme işi olur, çıktı alma işi olur, devredeki elamanların değerlerini değiştirme işi olur,
devredeki elemanlara isim verme işi olur, şema ile ilgili ayarlar olur, elemanların rengini
ayarlama işi olur, yazı karakterleri ile ilgili ayarlama işi olur, bir noktadaki akım, gerilim ölçme
işi olur, bir sayısal devrenin doğruluk tablosunu bulma işi olur vs. vs. sayılarını
çoğaltabileceğimiz birçok işi yapmanın birden fazla yolu vardır. Bunlardan üçü:
PULL-DOWN menüsünü kullanmak,
KLAVYE TUŞLARINI kullanmak,
KISAYOL menüsünü kullanmaktır.
Bu üç menü daha önce tanıtılmıştı. Birde hiç bahsetmediğimiz MOUSE ile bu işleri
yapabilmek vardır. FARE ile ekranda birçok iş yapabiliriz. Bildiğimiz gibi FARE’nin 2 adet tuşu
vardır ve bu tuşlarla bir yerlere tıklayarak iş yapabilme şansımız vardır. Şimdi biraz ondan
bahsedelim.
44
Farenin yaptığı işler:
1-
SÜRÜKLE-BIRAK mantığı ile ekrana malzeme taşımak,
2-
Herhangi bir elemanı seçerek Aktif hale getirmek,
3-
Eleman üzerine sol tuş ile çift tıklayarak Component ( Ki hangi eleman ise onun adı
çıkar) Properties (Eleman Özellikleri) menüsünü çalıştırmak,
4-
Bir elemanın üzerine gelip sağ tuşu tek tıklayarak açılan menü ile çalışmak,
5-
Devre oluşturmak için elemanları birleştirme, (bacak bağlantılarını yapma)
45
6-
Sol tuşa basılı tutarak elemanları taşıma.
7-
Ölçü aletlerinin üzerine çift tıklayarak büyütme,
8-
Ölçü aletlerinin üzerine gelip sağ tuşa basıp menüsünü açma,
9-
Ekranın boş bir yerinde sağ tuşa tıklayıp açılan menüden şema ve ekran ile ilgili
ayarları yapma.
Sayılarını çoğaltabileceğimiz birçok işi bu şekilde yapma şansına sahibiz, burada en çok
kullanılanlara değinilmiştir.
Böylece program ile ilgili ana özellikleri tanıdıktan sonra artık onunla çeşitli uygulamalar
yapma kabiliyetine erişim olduk. Bu uygulamaları yaparken temel menülerin alt menüleri ile
karşılaşacağız. Yukarıda anlatılanlar içerisinde alt menülere yer verilmemiştir. Bu alt menüler
karşılaşıldıkça ders içerisinde anlatılacaktır.
46
Örnek 1:
Örnek 2:
47
Örnek 3:
Örnek 4:
48
Örnek 5:
Örnek 6:
49
Örnek 7:
50