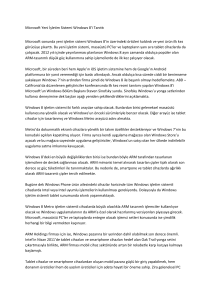İşletim Sistemleri
Öğr. Gör. Fatih ALBAYRAK
İşletim Sistemleri
Hedefler
Windows İşletim Sistemleri hakkında bilgi sahibi olur,
Windows 8’in getirdiği yenilikleri öğrenir,
Windows 10 İşletim Sistemi hakkında bilgi sahibi olur.
1
İşletim Sistemleri
İçindekiler
Windows Nedir?
Windows 8
Windows 8’in Getirdiği Yenilikler
Windows 10
Sistem Gereksinimleri
Windows 10 Hakkında Bilinmesi Gerekenler
Windows 10 ile Beraber Kalkan Özellikler
Windows 10 ile Beraber Gelen Yeni Özellikler
2
İşletim Sistemleri
Windows Nedir?
Windows, Microsoft şirketinin geliştirdiği kişisel bilgisayarlarda en çok kullanılan işletim
sistemidir. 1985-95 yılları arasında Windows aslında MS-DOS (Microsoft Disk Oparating System)
işletim sisteminin Grafik Kullanıcı Arayüzü (GUI: Graphical User Interface) olarak kullanılan ek bir
yazılımdı. Windows 95 sürümü ile birlikte işletim sistemi sıfatını almıştır. Dokunmatik ekranlar
ile kullanımı kolaylaştıran yeni bir arayüze sahip olan sürümler (Windows 8, Windows 10), son
yıllarda piyasaya sürülmüştür.
Windows 1.0
İlk Windows sürümü 1985 yılında Windows 1.01 sürüm adıyla yayınlanmıştır. Uygulamada tek
bir pencere bulunmakta ve tüm işlemler bu pencere üzerinde gerçekleştirilmekteydi.
3
İşletim Sistemleri
Windows 2.0
Windows 2.0 1987 yılında kullanıcı arayüzü ve hafıza yönetimi gibi çeşitli geliştirmelerle birlikte
piyasaya sürüldü. Birden fazla pencere üzerinde işlem yapma imkanı geldi ve klavye kısayolları
kullanıcılara sunuldu.
4
İşletim Sistemleri
Windows 3.0 – 3.1
Windows 3.0 1990 yılında, 3.1 ise 1992 yılında piyasaya sürülmüştür. Dosya yöneticisi, Program
yöneticisi ve Registry sisteme dahil edilmiştir. Ayrıca Video dosyaları oynatma desteği
getirilmiştir. (Windows 3.1 Multimedia PC version)
5
İşletim Sistemleri
Windows 95
Windows’un 4. sürümüdür. 1995 yılında piyasaya sürülmüştür. Görev çubuğu, başlat menüsü gibi
Windows için bilindik özellikler bu sürümde dahil edilmiştir. Masaüstü kavramı da yine ilk olarak
Windows 95 sürümüne dahil edilmiştir. Multitasking ve 32 bit desteği sunmaktadır. Ayrıca MSN
hizmetleri Windows 95’in çıkışıyla beraber hizmete sunulmuştur.
Multitasking, aynı anda işlemcinin birden çok görevi yürütmesi demektir. 32 bit desteği: Eğer
işlemci (CPU) 32 bit mimariye sahipse, 32 bit büyüklüğünde sayılar ile aritmetiksel işlemlerin tek
saat çevriminde (cycle) yapılabilmesi. Örneğin 100 MHz hızında bir işlemci ile 32 bit bir
aritmetiksel işlem 1/100.000.000 sn’de yapılabilir. (Günümüzde 64 bit, çok daha hızlı ve çok
çekirdekli işlemciler ve 64 bit işletim sistemleri var).
6
İşletim Sistemleri
Windows 98
15 Mayıs 1998 yılında piyasaya sürülen Windows 9x ailesinin 2. işletim sistemidir. Internet
Explorer 4, Outlook Express, FrontPage Express ve Windows Media Player bu işletim sitemi ile
yüklü olarak gelmekte idi. Tam olarak USB desteği de yine bu sürümle gelmiştir. (Windows 95
OEM sürümü de destekliyordu). 1999 yılında Second Edition ve 2000 yılında Millenium Edition
piyasaya sürülmüştür.
İlk piyasaya sürülen web tarayıcılardan en popüler olanı Netscape firmasına aitti. Internet
Explorer yazılımının Win98 işletim sisteminin bir parçası olması sonrasında kullanıcıların çoğu
Netscape firmasının tarayıcısını yükleme ihtiyacı duymaz oldu. Bu nedenle Netscape firması
Microsoft’a dava açmıştır. İlk anlık mesajlaşma programı olan ICQ yine Microsoft’un Windows
Messenger yazılımının işletim sisteminin bir parçası olmasına yenik düşmüştür. Windows
Messenger’ın yerini daha sonraları görüntülü görüşmeye olanak sağlayan MSN Messenger ve Live
Messenger yazılımları aldı. Fakat IP telefon ve görüntülü görüşme yazılımları arasında en
iyilerinden olan Skype’ı tahtından indiremeyen Microsoft en sonunda Skype’ı satın alarak
Windows 8’in bir parçası haline getirdi.
7
İşletim Sistemleri
Windows 2000
Microsoft ev kullanıcıları için Windows 3.1, 95 ve 98 sürümlerini yaptığı yıllarda iş dünyası için de
Windows NT işletim sistemini geliştirmekteydi. Windows NT’nin çekirdeği (kernel) daha kararlı
idi (işletim sisteminin kilitlenmesi sorunları daha nadir oluyordu). 2000 yılında sunucu (server)
ve iş istasyonu (workstation) türünde bilgisayarlar için çıkartılan Windows NT çekirdeğine sahip
işletim sisteminin adı Windows 2000 oldu. Windows 2000 aslında 98’in değil NT’nin devamıdır.
Millenium Edition (ME), 95/98 ile aynı çekirdeği paylaşan son Windows sürümüdür. NTFS 3.0 ve
EFS desteği bulunmaktadır.
8
İşletim Sistemleri
Windows XP
2001 yılında Home ve Professional olmak üzere iki farklı Dağıtım (Edition) ile piyasaya
sürülmüştür. Adı, deneyim kelimesinin İngilizcesi olan eXPerience ifadesinden gelmektedir.
Kişisel kullanım için piyasaya sürülen ilk NT tabanlı Windows sürümüdür. C, C++ ve assembly ile
kodlanmıştır ve kararlılık konusunda Windows 9x ailesinden çok daha iyi sonuçlar vermektedir.
9
İşletim Sistemleri
10
Windows Vista
Windows XP’den 6 sene sonra 2007 yılında piyasaya sürülmüştür. Grafik Kullanıcı Arayüzünde
birçok değişiklik yapılmış ve Aero (pencere kenarlarında yarı saydam bir görünüm sağlayan yeni
grafiksel arayüz) tanıtılmıştır. Windows Search adı altında bir arama mekanizması sisteme
eklenmiştir. Yüksek sistem gereksinimlerine rağmen iyi performans sağlayamaması nedeniyle çok
fazla eleştiri almıştır. Dağıtımlar: Starter, Home Basic, Home Premium, Business, Ultimate,
Enterprise
İşletim Sistemleri
11
Windows 7
XP’nin başarısından sonra Vista’daki hayal kırıklığı, 2 yıl sonrasında (2009 yılında) Windows 7’nin
piyasaya sürülmesine neden olmuştur. Görev çubuğu (taskbar) değiştirilmiş ve Superbar olarak
adlandırılmıştır. Görev çubuğu üzerindeki simgelere sağ tıklama ile açılan menüden en son o
uygulama ile açılmış belgeleri görüp hemen başlatmak mümkündür. Pencere önizleme, Aero peek,
pencerelerin belirli bir kenara yaslanması ile genişletme işlemleri gibi kullanım kolaylıkları
sisteme dahil edilmiştir. Dağıtımlar: Starter, Home Basic, Home Premium, Professional, Ultimate
12
İşletim Sistemleri
Windows 8
Windows 8’in Getirdiği Yenilikler
Başlangıç Ekranı (Metro Kullanıcı Arayüzü)
Dokunmatik ekranlarla daha rahat kullanım için Metro UI adı altında yeni bir kullanıcı arayüzü
geliştirilmiştir. UI: User Interface (Kullanıcı Arayüzü). Bu arayüz parmakla kullanım kolaylığı
sağlamak amacıyla büyük kutucuklardan oluşur ve kaydırma, parmak hareketleri desteği içerir.
İşletim Sistemleri
13
Eski alışkanlığımız Masaüstü
Metro kullanıcı arayüzü dışında Windows 7’dekine benzer Masaüstü görünümüne sahip arayüz
de korunmuştur (Fakat Başlat menüsü yer almamaktadır).
Masaüstüne Geçiş Yapma
Daha önceki Windows sürümlerinin aksine, bilgisayar açıldığında masaüstünden önce Başlangıç
Ekranı ile karşılaşılmaktadır. Eğer istenirse masaüstüne bu ekrandaki Masaüstü kutucuğu
kullanılarak geçilebilir. «Masaüstü» bilgisayarın «ana başlangıç ekranı» olmaktan çıkmıştır ve bir
uygulama olarak başlangıç menüsünde yer almaktadır.
Canlı Kutucuklar
Başlangıç ekranındaki simgeler klasik masaüstü simgelerinden farklıdır. Canlı kutucuklar adı
verilen bu simgeler internetten veri alarak güncel bilgileri de gösterebilir (Örn: Aşağıdaki hava
durumu kutucuğu). Bu kutucuklar standart boyut olarak 120x120 piksel kare şeklinde olmakla
beraber, bazıları büyütülerek 2 kare boyutunda (8 piksel ara boşluk ile birlikte 248x120 piksel)
dikdörtgen şeklinde olabilmektedir.
Örneğin aşağıdaki Bing Arama Kutusu hem küçük hem büyük hali ile gösterilmiştir.
İşletim Sistemleri
14
Sağ Kenardaki Gizli Panel
Fare imleci ekranın sağ üst veya sağ alt köşesine götürüldüğünde sağ kenarda beliren 5 farklı
simgeden oluşan bir panel eklenmiştir. Ara: Bilgisayar içerisindeki dosyalarda, programlarda
veya ayarlar içerisinde arama yapmayı sağlar. Paylaşım: Uygulamaların ürettiği verilerin
(örneğin galerideki herhangi bir resim dosyası) paylaşılmasında kolaylık sağlar. Başlangıç:
Başlangıç Ekranından Masaüstüne ya da tam tersi geçişi sağlar (aynı işlemi klavyedeki Windows
simgesi tuşu ile de yapabilirsiniz). Cihazlar: Bilgisayara bağlı cihazları gösterir. Bunların arasında
bağlanan diğer monitörler de gösterilmektedir. Ayarlar: Bir uygulama açık iken panel açıldı ise:
O uygulamanın ayarlar menüsünü getirir. Masaüstü yada Başlangıç ekranından panel açıldı ise
farklı bir menü gelecektir (bak: sonraki slayt)
İşletim Sistemleri
15
Masaüstü Ayarları
Eğer sağ panel masaüstü üzerinden açıldı ise, Ayarlar tıklandığında yandaki gibi bir menü görülür.
Üst kısımda denetim masasına gitme, kişiselleştirme ayarları, bilgisayar bilgilerine erişim ve
yardım seçenekleri bulunmaktadır. Alt kısımda ise ağ bağlantısının durumu, ses aygıtının durumu
(sessiz veya 0-100 arası ses ayarı), ekranın parlaklık ayarı, bildirimler, güç ve klavye simgeleri
gösterilmektedir.
Bilgisayarı Kapatma
Güç tıklandığında bilgisayarı kapatma seçenekleri görüntülenir. Uyku: Bilgisayarın ekranı ve sabit
diski kapatılır, RAM elektrik almaya devam eder. Az enerji tüketen uyku durumundan açık duruma
1 saniyede geçilebilir. Hazırda Beklet: RAM’deki veriler sabit diske yazıldıktan sonra bilgisayar
tamamen kapatılır. Uyku durumunda olduğu gibi tekrar açıldığında sistem kaldığı durumdan
devam eder (önceden açık bıraktığınız uygulamalar yine açık olacaktır). Kapat: Bilgisayar
tamamen kapatılır. Yeniden Başlat: Bilgisayar yeniden başlatılır.
İşletim Sistemleri
16
Sol Kenardaki Gizli Panel
Başlangıç Ekranında iken sol üst ya da sol alt köşeye fare getirildiğinde uygulama paneli gözükür.
Uygulama panelinde açık olan dokunmatik kullanıma özgü uygulamalar görüntülenir. Buradaki
Internet Explorer, masaüstünden çalıştırılan Internet Explorer’dan farklıdır. Sağ tıklama ile çıkan
menü ile uygulama kapatılabilir. Ekran bu uygulamalardan ikisi ile bölünmek istenirse buradan
sürükle bırak yöntemiyle ¼’ü bir uygulama ¾’ü diğer uygulama şeklinde düzenlenebilir.
Metro arayüzü üzerinde çalıştırılan dokunmatik kullanıma özgü uygulamalar pencere içinde
çalışmadıkları için pencere başlığı ve pencere kenarlıkları yoktur. Bu slaytta gördüğünüz Internet
Explorer’da dokunmatik kullanımda kolaylık olması açısından adres çubuğu ve gerekli düğmeler
aşağıda yer alır. Pencere içinde çalışmayan bu tür uygulamaların boyutu ekranın tamamı, ¾’ü yada
¼’ü olabilir.
İşletim Sistemleri
17
Ayarların İnternet Üzerinde Saklanması
Windows’a giriş yaparken bir Microsoft hesabının (hotmail.com, outlook.com, windowslive.com,
…) kullanıcı adını ve şifresini kullanırsanız bu bilgisayardaki ayarlarınız (Masaüstü arkaplanı, sık
kullanılanlar, tema ayarları vb.) bulut üzerine kaydedilir. İlerde başka bir bilgisayardan ya da
tabletten aynı hesap ile giriş yaptığınızda bu ayarların buluttan yüklendiğini göreceksiniz. Hotmail
veya WindowsLive mail adresleri ile girildiğinde bilgisayarın ayarları bulut üzerinde saklandığı
için bütün windows 8 kurulu bilgisayarlara internet erişimi olduğu takdirde bu ayarlar kolaylıkla
aktarılabilmektedir. Bunun bir diğer faydası da bilgisayar sıfırlandıktan sonra ayarları tekrar
yapma gerekliliğinden kullanıcıyı kurtarmasıdır.
İşletim Sistemleri
18
Yeni Görev Yöneticisi
Görev yöneticisini görebilmek için Windows 7’de olduğu gibi Ctrl+Alt+Del tuşları ile çıkan menü
en kısa yoldur. Görev yöneticisinde uygulamalar çalıştırdığı tüm alt işlemler ile birlikte
gözükmektedir. Ayrıca anlık CPU, bellek, disk ve ağ kullanımları da görülebilmektedir. Performans
sekmesinde ise CPU, bellek, disk ve ağın kullanım grafiklerine ve detaylarına erişilebilmektedir.
Ayrıca başlangıçta açılan uygulamalar önceki sürümlerden farklı olarak msconfig’den değil, startup’tan yapılmaktadır.
Yeni Dosya Kopyalama Penceresi
Önceki Windows sürümlerinden farklı olarak dosya kopyalama işlemi de değişikliğe uğramıştır.
Daha önce her kopyalanan dosya birbirinden bağımsız olarak görev çubuğunda yer almakta ve
performans ve takip konusunda sıkıntı yaratmaktaydı. Ayrıca kopyalama işlemi durdurulamıyor
ve bitmesinin beklenmesi gerekiyordu. Yeni kopyalama arayüzünde ise diskin anlık hız grafiği,
kalan tahmini zaman ve kalan dosya sayıları gösterilmektedir. Ayrıca birden fazla dosya
kopyalama işleminde bu işlem aynı pencerenin altına eklenmektedir. İstenilen kopyalama işlemi
durdurulabilmekte ve daha sonra tekrar devam ettirilebilmektedir.
İşletim Sistemleri
19
Dosya kopyalama sırasında aynı isimli dosyalarla karşılaşıldığında önceki sürümlerden farklı
olarak dosyaların detaylarını görebilme özelliği de eklenmiştir. Aynı isimli iki dosyanın boyutları,
önizlemeleri ve değiştirme tarihleri yanyana gösterilerek seçim yapma şansı sunulmaktadır.
Kullanıcı isterse iki dosyayı saklayabilir, isterse herhangi birini seçebilir durumdadır. Ayrıca
birden fazla dosyada bu durum varsa yine bu dosyalar da aynı pencerede gösterilecektir.
Sistemin Hızlı Açılması
Bilgisayarı kapatma ve hazırda bekletme işlevlerinin birlikte kullanılmasıyla Windows’un açılış
hızında artış gözlenmektedir. Windows başlangıcında yüklemesi gereken verileri diskten
okumaya kalktığında 1gb büyüklüğündeki bu veriyi okumak için süre harcamaktadır. Bu sürenin
kısaltılması için bu verilerin bir kısmı tek bir dosyaya yazılarak bilgisayar kapatılır. Bilgisayar
tekrar açıldığında bu dosya sıralı olarak okunur ve böylece her dosyanın tek tek rastgele okunması
sebebiyle oluşan performans kaybı bu sıralı dosyada yaşanmaz. Hazırda beklet fonksiyonundan
farklı olarak bellekteki tüm uygulamalar diske yazılmaz. Sadece windows’un ilk çalıştırıldığında
ihtiyaç duyduğu işlemler belli algoritmalar ile belirlenir ve dosyaya yazılır.
İşletim Sistemleri
20
Başlangıç Ekranı Ayarları ve Uygulamalar
Başlangıç Ekranında sağ üst köşede kullanıcı ismi ve resmi görüntülenmektedir. Bunun üzerine
tıkladığımızda çıkan menüden «Hesap resmini değiştir» menü elemanı «Kişisel Bilgisayar Ayarları
→ Kişiselleştir → Hesap Resmi» sekmesine kısayoldur. «Kilitle» menü elemanı işletim sistemini
kilitler (açılıştaki şifre girme ekranı). «Oturumu Kapat» menü elemanı ile açık olan uygulamalar
kapatılarak yine kilit ekranına gidilir (farklı bir kullanıcı ile oturum tekrar açılabilir).
Bir Canlı Kutucuğa Sağ Tıkladığınızda
İşletim Sistemleri
21
Dokunmatiğe Özgü Uygulamalarda Menü
Uygulama çalıştırıldığında web arayüzünde olduğu gibi posta kutusundaki tüm klasörler listelenir.
Uygulamaya birden fazla mail adresi tanıtılabilir (örnek resimde sakarya.edu olarak isimlendirilen
klasör Hotmail’dan farklı bir yerden posta çeker).
Uygulama 3 sütun şeklindedir.
Birinci sütunda klasörler gözükürken, ikinci sütunda seçili klasörün içindeki mailler, üçüncü
sütunda ise seçilen mailin içeriği gösterilir.
İşletim Sistemleri
22
Anında mesajlaşma uygulaması, hesaba giriş yapılan live id’de ekli olan kişiler ile iletişim
kurulmasını sağlar. Uygulamada mesajlaşılan kişilerin listesi, mesaj oluşturma ve seçilen kişi ile
yazılan mesaj geçmişi görüntülenebilir.
Konum bilgisi paylaşıldığında otomatik olarak veya konum bilgisi paylaşılmadığı takdirde elle
konum bilgisi girilerek bulunulan konumdaki hava durumu bilgisi elde edilebilir.
Ayrıca sağa doğru kaydırma işlevini destekler ve detaylı olarak harita bilgilerine, haftalık günlük
ve saatlik sıcaklık bilgilerine erişilebilir.
İşletim Sistemleri
23
Mağaza
Windows 8 ile birlikte gelmiş uygulama mağazasıdır. AppStore ve PlayStore uygulamalarında
olduğu gibi, mobil veya masaüstü cihaza uygulama kataloğundan uygulama indirilmesi ve
kurulması işlemi için kullanılır. Uygulama kurmak için bilgisayar bilgisi gerektirmez. Arayüz
olarak kurulum işlemi son kullanıcıya uygun bir şekilde basitleştirilmiştir. Store’dan indirilen
uygulamalar tam ekran çalışan metro uygulamalarıdır. Halihazırda kullanılan x86 tabanlı
windows uygulamaları yine eski şekilde kurulmalıdır. RT sürümü haricinde, önceki windows
sürümlerinde olduğu gibi uygulamalar dışarıdan yüklenebilmektedir. Tabletler için düşünülmüş
olan RT sürümünde ise diğer mobil işletim sistemlerinde olduğu gibi uygulama mağazadan
indirilir ve kurulur. Kullanıcıya nereye kurulacağı gibi bilgiler sorulmaz. Mağazadan indirilen tüm
uygulamalar tam ekran çalışmaktadır (x86 pencere uygulaması değildir).
İşletim Sistemleri
24
Uygulama mağazasında bir uygulama seçildiğinde, bu uygulama ile ilgili bilgiler, incelemeler ve
yorumlara erişilebilir. Kurulmak istendiği takdirde ise «Yükle» tuşu kullanılır.
Uygulama kurulmaya başlandığında ekranda durum görüntülenir. Uygulamanın indirilmesi ve
kurulması bittiğinde metro arayüzünde kutucuğu eklenecektir.
Ayrıca Store’un sağ üst kısmında yüklü olan uygulamaların güncellemelerinin durumunu gösteren
bir link bulunmaktadır. Bu linke tıklandığında güncellemesi olan uygulamaların listesi ekrana
gelir. Listeden güncellenmek istenen uygulamalar seçildikten sonra yükle tuşuna basılır ve
uygulama güncellemeleri gerçekleştirilir.
İşletim Sistemleri
25
SkyDrive
SkyDrive bulut üzerinde çalışan veri depolama hizmetidir. Kullanabilmek için Windows’a bir
Microsoft hesabı ile (hotmail.com, outlook.com, …) oturum açmanız gerekmektedir. SkyDrive canlı
kutucuğuna tıkladığınızda daha önce SkyDrive üzerinde oluşturduğunuz klasörleri gösteren bir
ekran gelecek. Aşağıdaki paneli yine sağ tıklama ile açabilirsiniz. «Yeni Klasör» seçerek klasör
oluşturabilir, «Karşıya yükle» seçerek bilgisayarınızdaki dosyaları buluta yükleyebilirsiniz.
İşletim Sistemleri
26
Windows 8’i Kişiselleştirme
Masaüstü Ayarları ile ilgili slayt 30’da görüldüğü üzere en altta «Bilgisayar ayarlarını değiştir»
seçeneği bulunmaktaydı. Bu seçenek tıklandığında slaytta görülen sayfa açılacaktır. «Kişisel
bigisayar ayarları» adındaki bu sayfanın sol menüsünde kişiselleştir, kullanıcılar, bildirimler, ara,
... bulunmaktadır. Her menü elemanı tıklandığında sağ taraf değişecek ve üst kısımda bazı
sekmeler yer alacaktır. Örneğin «kişiselleştir» menüsünün alt sekmeleri slaytta görüldüğü gibi
«Kilit ekranı», «Başlangıç ekranı» ve «Hesap resmi»dir. Kilit ekranında, windows ilk açıldığında
gözüken ekran resmi ve tema ayarlanmaktadır.
İşletim Sistemleri
27
Başlangıç ekranında ise, görünüşü, renkler ve arkaplan resimleri ayarlanabilmektedir. Arkaplan
resimlerinde sadece listede bulunan arkaplan resimleri seçilebilmekte, herhangi başka bir resim
arkaplana koyulamamaktadır.
Hesap resminde ise hesapta kullanılan kullanıcı profil resmi değiştirilebilir. Bu resim ayrıca
bilgisayarda bulunan bir webcam vasıtasıyla «Kamera» uygulaması kullanılarak belirlenebilir.
Kullanıcılar menüsünde yerel hesaba geçme, parola ve pin işlemleri ve kullanıcı ekleme işlemi
yapılmaktadır. Yerel hesaba geçildiği takdirde bulut hizmetleri kullanılamayacaktır. Pin 4 haneli
İşletim Sistemleri
28
bir rakam olarak belirlenebilir. Resimli parolada ise bulunan bir resim üzerinde çeşitli noktalara
basılarak veya çeşitli şekiller çizilerek parola oluşturulabilir.
Yeni kullanıcı oluşturmak için «Kullanıcılar» menüsünde alt kısımda «Kullanıcı ekle» tuşu
kullanılır. Daha sonra kullanıcı eklemek amacıyla e-posta adresi sorulur. Eğer bulut hizmetlerini
kullanmak istemiyorsanız yerel hesap açmak için en aşağıda yer alan «Microsoft hesabı olmadan
oturum açın» seçeneğini tıklayabilirsiniz. Yerel hesapta 4 adet, Microsoft hesabında 6 adet bilgi
girildikten sonra ileri tıklanır. Son ekranda «Aile koruması özelliği» istenip istenilmediği belirlenir
ve «Son» tuşu ile yeni kullanıcı bilgisayara eklenmiş olur. (Bu kısımlar öğrenciye bilgisayar
üzerinde gösterilebilir).
Bildirimler menüsünde, uygulamaların bildirim gösterme izinleri genel ve özel olarak gösterilir.
Genel olarak uygulamaların bildirim göstermesi, kilit ekranında bildirim gösterilmesi ve bildirim
İşletim Sistemleri
29
gösterildiğinde ses çalınması ayarları bulunurken özel olarak da herhangi bir uygulamanın bir
bildirim gösterip göstermeyeceği belirlenebilir.
Buradaki iki seçeneği de Açık konumda tutarsanız arayacağınız kelimeyi (ya da cümleyi) yazarken
önceki aramalarınıza göre kaydettiği listeden öneri getirir. İsterseniz o listeyi «geçmişi sil» seçerek
silebilirsiniz. Aşağıda ise önceden değindiğimiz 5 simgesi olan gizli sağ panelde en üstte yer alan
«Ara» seçildiğinde görünecek olan uygulamaları seçtiğimiz yer bulunur.
İşletim Sistemleri
30
Paylaşım menüsü de Ara menüsüne benzer. Gizli sağ paneldeki ikinci simge olan paylaşım seçimi
ile ilgili ayarlar yapılır.
Bilgisayarı yenileme işlevi, store üzerinden indirilen uygulamalar ve kişisel ayarlar haricinde tüm
bilgileri sıfırlar. Kullanıcılar, ayarlar ve indirilen uygulamalar korunur. Sadece Windows yeniden
yüklenir. Bilgisayarı sıfırlama işlevi ise daha önceki sürümlerdeki «Format» işlemine karşılık gelir.
Bilgisayarın tüm verileri sıfırlanıp windows 8 yeniden kurulur.
İşletim Sistemleri
31
Gizlilik ayarlarında uygulamaların konum bilgisini, isim ve hesap resmi bilgilerini kullanıp
kullanma izni olup olmadığı belirtilebilir. Cihazlar menüsünde ise bilgisayarda kurulu olan
cihazlar listelenir ve uygun durumda olup olmadıkları görülebilir.
İşletim Sistemleri
32
Eğer sahip olduğunuz diğer bilgisayarlarda, tabletlerde, … aynı kullanıcı ile oturum açtığınızda
eşitlenmesini istemediğiniz ayarlar varsa «ayarlarınızı eşitleyin» menüsünden kapalı duruma
getirebilirsiniz.
Güncelleme kısmında Microsoft tarafından Windows işletim sistemi için yayınlanan
güncellemelerin sayısı görüntülenir ve bu güncellemeler kurulabilir. Güncellemeler otomatik
kurulmaya ayarlanabileceği gibi, kişiye sorarak da yüklenebilmektedir. Uygulamalar her hafta Salı
günü gelmektedir.
İşletim Sistemleri
33
Arama işlevi başlangıç ekranında iken klavyeden herhangi bir tuşa basılarak başlatılabilir. Aranan
terimin sonuçları varsayılan olarak uygulamalarda gösterilecektir. Ayrıca aranan terim ayarlar
altında ve dosyalar içerisinde aranabilmektedir. Bu sonuçların gösterilmesi için ise arama
çubuğunun altındaki seçeneklerden uygun olanı seçilmelidir. Arama sonucu bulunan uygulamalar
arasında çerçeve içerisinde bulunan uygulama enter tuşu ile çalıştırılabilir.
34
İşletim Sistemleri
Windows 10
Sistem Gereksinimleri
İşlemci: 1 gigahertz (GHz) veya daha hızlı işlemci ya da SoC
RAM: 32 bit için 1 gigabayt (GB) veya 64 bit için 2 GB
Sabit disk alanı: 32 bit işletim sistemi için 16 GB, 64 bit işletim sistemi için 20 GB
Grafik kartı: WDDM 1.0 sürücü ile DirectX 9 ya da sonrası
Ekran: Min. 800x600 çözünürlük.
Yükseltme yaptığımda hangi Windows 10 sürümüne sahip olacağım?
Windows Update üzerinden Windows 10 yükseltmesini ücretsiz olarak alabilmek için en son
Windows 7 Service Paketi 1 sürümü kullanılıyor olmalıdır.
İşletim Sistemleri
35
Windows Update üzerinden Windows 10 yükseltmesini ücretsiz olarak alabilmek için en son
Windows 8 (Windows 8.1 Update) sürümü kullanılıyor olmalıdır.
Windows 10 Hakkında Bilinmesi Gerekenler
Windows 10 Home kullanıcıları mevcut Windows Update güncelleştirmelerini otomatik olarak
alacaktır. Windows 10 Pro ve Windows 10 Enterprise kullanıcıları ise güncelleştirmeleri
erteleyebilecektir. Windows 10 Pro kullanıcılarının güncelleştirmeyi erteleyebileceği süre
sınırlıdır.
Yükseltmeyi gerçekleştirmek için bir internet bağlantısı gerekir. Windows 10 yaklaşık 3 GB
boyutunda büyük bir dosyadır.
Bir cihazın yükseltmeye uygun oluşu sistem teknik özelliklerinin ötesinde etkenlere bağlıdır.
Bunlar arasında cihazın Windows 10 için minimum sistem gereksinimlerini karşılayıp
karşılamadığına bağlı olmaksızın sürücü ve donanım yazılımı desteği, uygulama uyumluluğu ve
özellik desteği yer almaktadır.
Bilgisayarınız veya tabletiniz şu anda Windows 7 SP1 veya Windows 8.1 Update çalıştırıyorsa
Windows 10'u Edinin uygulamasındaki 'Bilgisayarımı Kontrol Et' özelliğini kullanarak
gereksinimleri karşılayıp karşılamadığını öğrenebilirsiniz. Windows 10'u Edinin uygulamasını
açmak için görev çubuğunun sağ tarafında bulunan Windows simgesine tıklayın.
Çoğu uygulama, dosyalar ve ayarlar yükseltme işleminin bir parçası olarak taşınacaktır. Ancak
bazı uygulama ya da ayarlar taşınmayabilir.
Kötü amaçlı yazılımlardan koruma uygulamaları için Windows, kötü amaçlı yazılımlardan koruma
aboneliğinizin geçerli (süresi dolmamış) ve uyumlu olup olmadığını yükseltme sırasında
denetleyecektir.
Kötü amaçlı yazılımlardan koruma uygulaması uyumlu ve geçerliyse uygulamanız Windows 10'a
yükseltme sırasında korunacaktır.
Kötü amaçlı yazılımlardan koruma uygulaması uyumlu değilse, Windows ayarlarınızı koruyarak
uygulamayı kaldıracaktır. Yükseltme işleminin tamamlanmasının ardından, kötü amaçlı
yazılımlardan koruma sağlayıcınız Microsoft'a etkin aboneliğiniz için uyumlu bir sürümün
İşletim Sistemleri
36
çıktığını bildirirse Windows mevcut en son sürümü yükseltme işleminden önceki ayarları
kullanarak kuracaktır.
Kötü amaçlı yazılımlardan koruma aboneliğiniz geçerli değilse (süresi dolmuşsa), Windows,
uygulamanızı kaldırarak Windows Defender'ı etkinleştirecektir.
"Windows 10'u Edinin" uygulaması bazı üçüncü şahıs uygulamaların uyumluluğunu tarayacaktır.
Yükseltme işlemini engelleyen bilinen bir sorunun söz konusu olması halinde bilinen sorunlara
sahip uygulamaların bir listesi tarafınıza sunulacaktır. Kabul etmeyi tercih ederseniz uygulamalar
yükseltme işleminden önce kaldırılacaktır. Uygulama kaldırma işlemini kabul etmeden önce
listeyi kopyalamayı unutmayın.
Windows 10 ile Beraber Kalkan Özellikler
Windows 7 Home Premium, Windows 7 Professional, Windows 7 Ultimate, Media Center içeren
Windows 8 Pro ya da Media Center içeren Windows 8.1 Pro kullanıyorsanız, Windows 10
kurulumu yaptığınızda Windows Media Center kaldırılacaktır. Sınırlı bir süre ("uygun süre") için,
Windows'un eski sürümlerinden ("uygun sistem") Windows 10'a yükseltilmiş sistemlere bir DVD
kayıttan yürütme uygulaması ("Windows DVD player") yüklenecektir.
Windows 10 kurulumunun bir parçası olarak Windows 7 masaüstü araçları kaldırılacaktır.
Windows 10 yükseltmesinin bir parçası olarak, Windows 7 ile ön yüklü olarak gelen Solitaire,
Mayın Tarlası ve Hearts oyunları kaldırılacaktır. Microsoft tarafından Solitaire ve Mayın Tarlası
oyunlarının “Microsoft Solitaire Collection” ve "Microsoft Mayın Tarlası" adlı kendi sürümleri
yayınlanmıştır.
Sisteminizde Windows Live Essentials kuruluysa OneDrive uygulaması kaldırılarak OneDrive'ın
gelen kutusu sürümü ile değiştirilecektir.
OneDrive, Windows 10'da yer tutucu dosyaları desteklemez. Windows 8.1, OneDrive'da bulunan
ancak yerel olarak cihazda bulunmayan dosyalar için yer tutucular gösterirdi. Windows 10
kullanıcıları hangi dosyaların eşitleneceğini OneDrive ayarlarından belirleyebilirler.
İşletim Sistemleri
37
Windows 10 ile Beraber Gelen Yeni Özellikler
Cortana akıllı asistan Windows 10 ile masasüstüne geliyor. Microsoft’un dijital assistan
uygulaması Cortana, Windows 10 ile artık bilgisayarlar ve tabletlerde de kullanılabilecek.
Microsoft’un Apple’ın Siri’sine bir yanıt olarak ilk kez mobilde tanıttığı Cortana, kullanıcılarına
akıllı hatırlatmalar yapan ve bilgiye daha hızlı ulaşmalarını sağlayan bir uygulama.
Windows Phone ve Windows RT yerine Windows 10 Mobil; Windows 10, tek bir işletim sistemiyle
tüm cihazlarda yerini almak istiyor ve bu nedenle Windows Phone ve Windows RT mobil
işletimlerinin yerini de Windows 10’un mobil sürümü alıyor.
Project Spartan: Yeni Internet Explorer için yepyeni özellikler; Microsoft’un Project Spartan kod
adıyla yeni bir internet tarayıcısı üzerinde çalıştığı biliniyordu. Microsoft bu gizli projenin
perdesini kaldırdı ve birlikte çalışabilirlik, dayanıklılık ve keşfedilebilirlik açısından daha iddialı
bir web deneyimi sunan yeni tarayıcısını tanıttı.
‘Universal’ uygulamalar; Artık Windows’u bir hizmet (servis) olarak gören Microsoft, masaüstü ve
mobil ayrımını kaldırmaya kararlı. Windows 10’da ‘universal’ uygulamalar her cihazda aynı
deneyimi sunacak. Word, Excel, PowerPoint, OneNote ve Outlook uygulamalarının başını çektiği
Windows 10 güncellemesi zamanla diğer uygulamaları da kapsayacak.
HoloLens ile Holografik deneyim; Windows 10, sadece hibrid bir işletim sistemi olmakla kalmıyor
dünyanın ilk holografik bilgi işlem platformu olarak da tarihte kendine ayrı bir sayfa açıyor.
Geliştiricilerin holografik deneyimler tasarlamasını sağlayan bir dizi API içeren bu özellik
Windows 10 uygulamalarının hologram olarak çalışmasını sağlayacak.
Genişletilmiş başlat menüsü: Bildiğiniz Başlat menüsü, yeni sürümde en sık kullanılan dosya ve
fonksiyonları öne çıkaran ve kullanıcıya çok daha fazla özelleştirme olanağı sunan yeni haliyle geri
dönecek.
Pencereli uygulamalar: Windows Mağazası üzerinden edindiğiniz uygulamalar artık masaüstü
uygulamalarına benzer bir pencere içinde açılacak. Bu pencereleri yeniden boyutlandırabilecek,
taşıyabilecek, üzerinde yer alan uygulama çubuğu üzerinden tek tıkla minimize edebilecek veya
kapatabileceksiniz.
Sanal masaüstü: Birçok uygulamayı ve dosyayı tek bir masaüstü üzerinde kalabalık bir şekilde
görüntülemek yerine, iş veya eğlence odaklı farklı amaçlar ve projeler için özelleştirilmiş farklı
masaüstü görünümleri tasarlayabileceksiniz.
İşletim Sistemleri
38
Daha iyi göz atma için Microsoft Edge; Favori okumalarınızın tümüne herhangi bir Windows 10
cihazından yepyeni Microsoft Edge tarayıcısı ile erişin; bu işlem okuma listenizi güncel ve
senkronize halde tutar. Bulunduğunuz siteden ayrılmadan Web sitelerini önizlemek için
sekmelerin üzerine gelebilirsiniz.
Gelişmiş fotoğraflar ve daha fazlası; Kendi fotoğraf albümlerinizi oluşturun veya gelişmiş
Fotoğraflar uygulamasının en iyi çekimleriniz arasından seçerek sizin için oluşturduğu muhteşem
albümlerin keyfini çıkarın. Sabit sürücünüzde, bir dış sürücüde veya OneDrive’da yer alan fotoğraf
klasörlerinizde ve bunların alt klasörlerinde gezinmek için oluşturulan daha iyi yöntemler
sayesinde artık bu fotoğrafları bulmak da daha kolay. Windows telefonunuzla çektiğiniz Canlı
Görüntüler varsa, bunları e-posta ile ve sosyal medya üzerinden paylaşın.
İşletim Sistemleri
39
İşleri halletmek için daha iyi çok görevli çalışma; Her iki uygulamayı da tek hareketle yeniden
boyutlandırmak için, tablet modunda olduğu gibi tutturulmuş masaüstü uygulamalarının
paylaşılan kenarını istediğiniz yere kaydırın.
İşletim Sistemleri
Kaynaklar
1- https://tr.wikipedia.org
2- http://webrazzi.com/
3- https://www.microsoft.com/tr-tr/
4- http://www.enpedi.com/
40