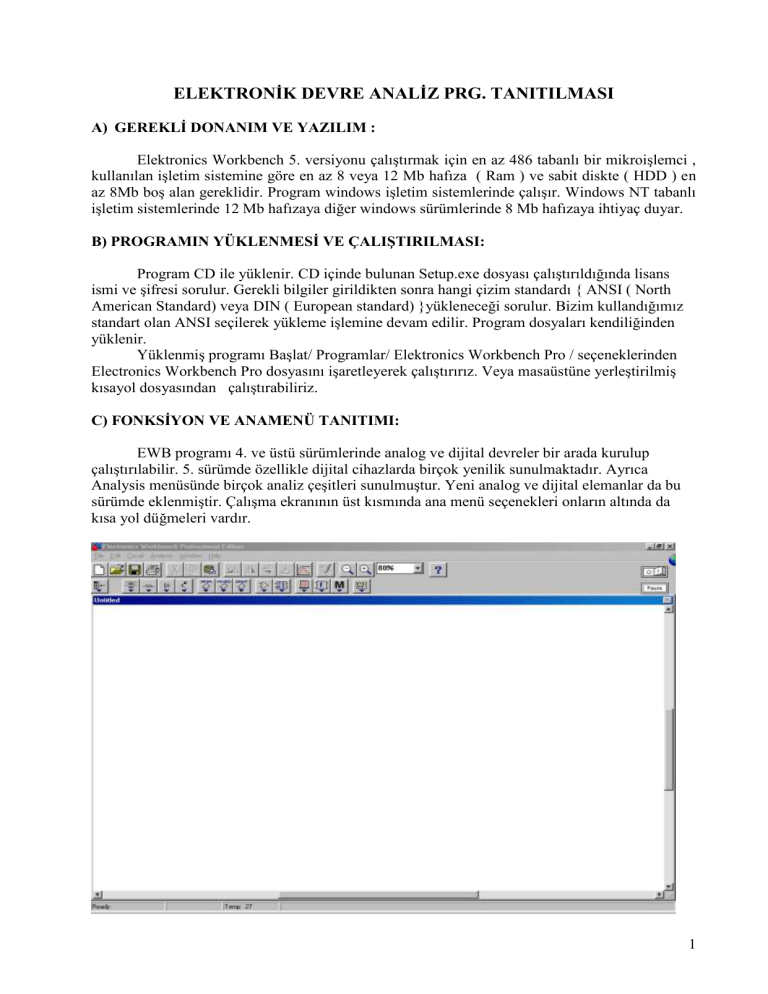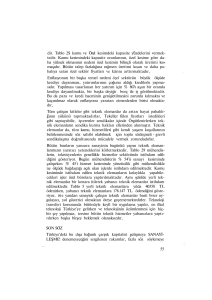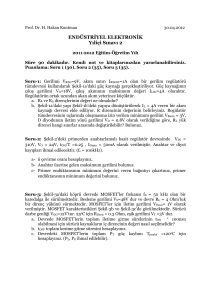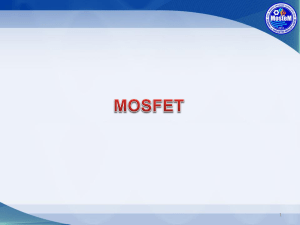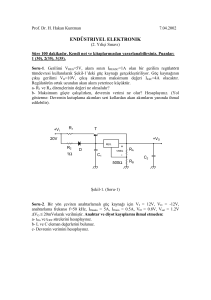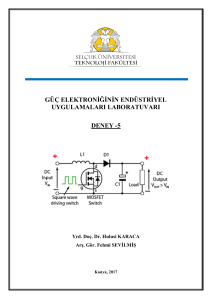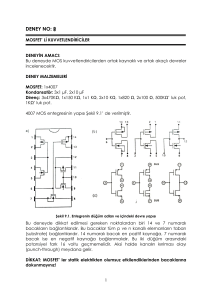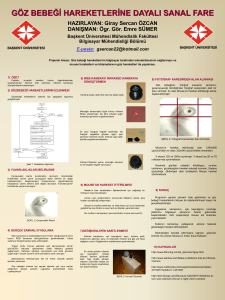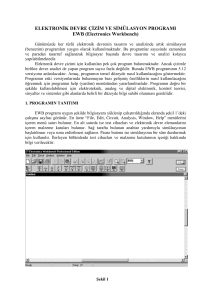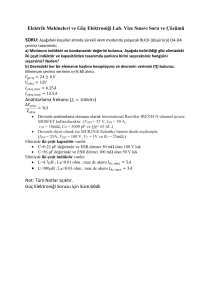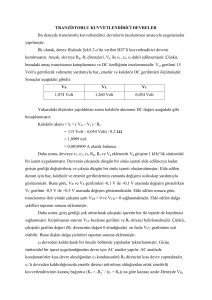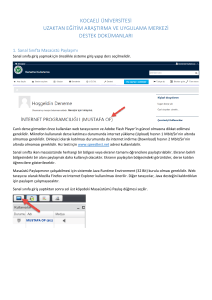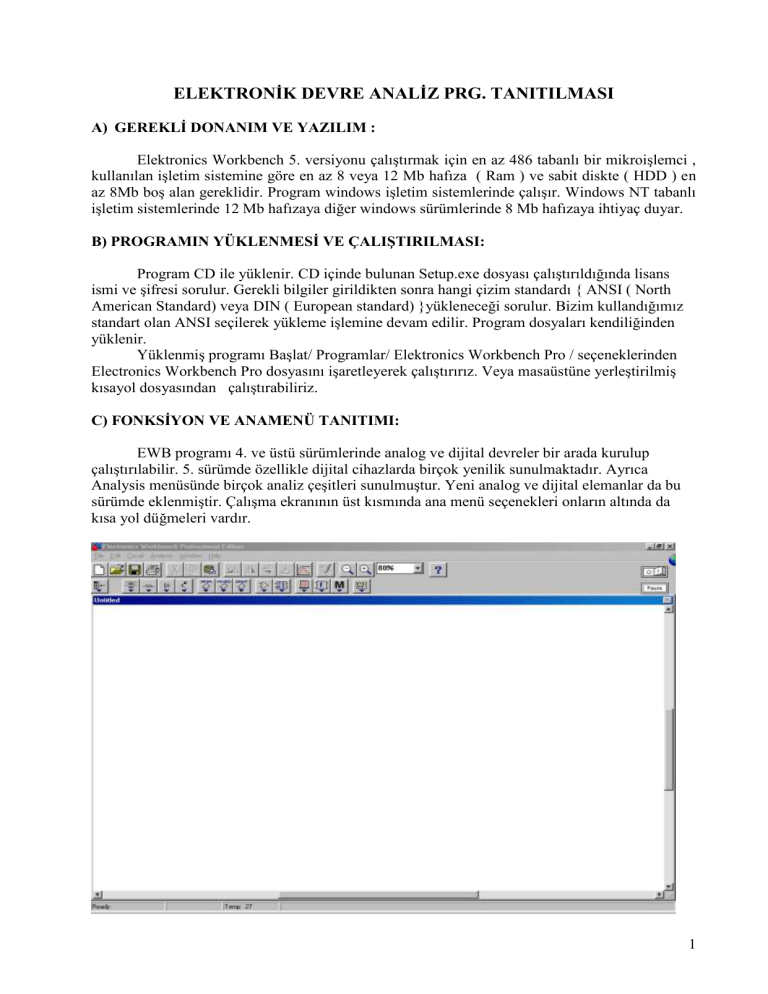
ELEKTRONİK DEVRE ANALİZ PRG. TANITILMASI
A) GEREKLİ DONANIM VE YAZILIM :
Elektronics Workbench 5. versiyonu çalıştırmak için en az 486 tabanlı bir mikroişlemci ,
kullanılan işletim sistemine göre en az 8 veya 12 Mb hafıza ( Ram ) ve sabit diskte ( HDD ) en
az 8Mb boş alan gereklidir. Program windows işletim sistemlerinde çalışır. Windows NT tabanlı
işletim sistemlerinde 12 Mb hafızaya diğer windows sürümlerinde 8 Mb hafızaya ihtiyaç duyar.
B) PROGRAMIN YÜKLENMESİ VE ÇALIŞTIRILMASI:
Program CD ile yüklenir. CD içinde bulunan Setup.exe dosyası çalıştırıldığında lisans
ismi ve şifresi sorulur. Gerekli bilgiler girildikten sonra hangi çizim standardı { ANSI ( North
American Standard) veya DIN ( European standard) }yükleneceği sorulur. Bizim kullandığımız
standart olan ANSI seçilerek yükleme işlemine devam edilir. Program dosyaları kendiliğinden
yüklenir.
Yüklenmiş programı Başlat/ Programlar/ Elektronics Workbench Pro / seçeneklerinden
Electronics Workbench Pro dosyasını işaretleyerek çalıştırırız. Veya masaüstüne yerleştirilmiş
kısayol dosyasından çalıştırabiliriz.
C) FONKSİYON VE ANAMENÜ TANITIMI:
EWB programı 4. ve üstü sürümlerinde analog ve dijital devreler bir arada kurulup
çalıştırılabilir. 5. sürümde özellikle dijital cihazlarda birçok yenilik sunulmaktadır. Ayrıca
Analysis menüsünde birçok analiz çeşitleri sunulmuştur. Yeni analog ve dijital elemanlar da bu
sürümde eklenmiştir. Çalışma ekranının üst kısmında ana menü seçenekleri onların altında da
kısa yol düğmeleri vardır.
1
D) ANA MENÜ ( ALT MENÜSÜ ) VE SEÇENEKLERİ
Elektronics Workbench programının ana menü seçenekleri : File ( Dosya ), Edit (Düzen),
Circuit ( Devre ) , Analysis ( Analizler ) ,
Window ( Pencere ) , Help ( Yardım )’ dir.
Resim 1
FILE (DOSYA): Dosya işlemlerinin yapıldığı menüdür. Yani
dosya kaydetme , yeni çalışma sayfası açma, kaydedilmiş bir
dosyayı açma , yazıcıdan çıktı alma vb. işlemler File
menüsündeki seçenekler yardımıyla yapılır.
File menüsünü klavyeden “ Alt + F ” tuşlarına basarak da
çalıştırabiliriz.
File menüsünün alt seçenekleri : New (Yeni) , Open (Aç) ,
Save (Kaydet) , Save As (Farklı Kaydet) , Revert to Saved (Kaydetmeden önceki duruma dön) , Import (İthal) , Export (İhraç) ,
Print (Yazdır) , Print Setup (Yazıcı Ayarı) , Exit (Çıkış) , Install
( Yükle ) seçenekleridir.
Resim 2
New : Temiz bir çalışma sayfası açmak için kullanılır. Ekrandaki çalışma sayfasında
önceden yapılmış işlemler varsa bu sayfanın kaydedilip kaydedilmeyeceğini sorar. Evet ( Yes )
seçeneğini işaretlersek bir dosya adı
vererek ekrandaki devreyi kaydedip
yeni çalışma sayfasını açabiliriz. Hayır
( No ) seçeneği ekrandaki bilgilerin
geri döndürülmeksizin silinmesini
sağlar. İptal ( Cancel ) seçeneği ise
New işlemini iptal eder.
Resim 3
Open : Önceden
kaydedilmiş EWB dosyalarını çalışma ekranına
yükler.
Bu seçenek işaretlendiğinde
standart dosya açma diyalog
penceresi ( Resim 4 ) açılır.
Bu pencereden önceden
kaydedilmiş dosyalar seçilerek yüklenebilir. Pencerenin
Konum kısmından disketteki veya başka konumlardaki dosyaları da seçip yükleyebiliriz.
Resim 4
2
Save : Yapılan çalışmayı kaydetmek için kullanılır. Eğer ilk defa çalışılan bir çalışma
sayfasi ise kaydetme diyalog penceresi (Resim 5) açılır. Gerekli yere dosya adı yazılarak kaydet
tuşuna basılarak işlem tamamlanır. Dosyayı diskete veya farklı bir konuma kaydetmek istersek
konum penceresinden ilgili sürücü ve klasörler seçilir. Kaydedilen dosyaların uzantısı otomatik
olarak “ewb” olur. Örneğin dosya adına osilator yazmışsak bu dosya “ osilator.ewb ” olarak
kaydedilir. Eski versiyon (5.0 dan önceki versiyonlarda) programlarda uzantılar “ CA* ” veya “
CD* ” olmaktadır.
Resim 5
Save As : Kayıtlı olan bir dosyayı açıp üzerinde çalışma yaptıktan sonra değişiklikleri
farklı bir dosyada saklamak istersek bu seçenek kullanılır. Kayıt yapılırken yine kaydetme
diyalog penceresinden yeni dosya ismi girilmelidir.
Revert to Saved.. : Üzerinde değişiklik yapılmış bir çalışma sayfasının kaydedilmiş en
son haline geri döndürür. Bu esnada ekranda yapılan değişikliklerin silineceğini bildiren bir uyarı
(Resim 6) çıkar. Onaylandığında çalışma sayfası kaydedilmiş en son haline döner.
Resim 6
Import : SPICE dosyalarını bağlantı ( düğüm ) noktaları listesini kullanarak EWB
programı dosyasına çevirir ve bu dosya üzerinde çalışmalar yapılmasını sağlar. (SPICE temelli
elektronik analiz programlarında eleman bağlantıları şema üzerinde yapılmaz. Devre bağlantıları
devreyi tanımlayan bir programcık listesine yazılır. Bu listede elemanlar için komutlar ve her
elemanı birbirine irtibatlandıran düğüm noktalarının referans numaraları vardır.)
Export
: EWB programından çalışma dosyalarını SPICE gibi programların
kullanabileceği formata dönüştürerek saklar. Dosya uzantıları “ .net, .scr, .cmp, .cir, .plc ” gibi
olabilir . Import seçeneğinin tersi işlem yapar.
3
Print : Çalışma sayfasındaki devrenin yazıcıdan çıktısını almak için kullanılır. Bu
seçenek işaretlendiğinde yazdırma diyalog penceresi ekrana gelir.
Print Setup : Yazıcı ayarları bu seçenekten yapılır. Seçildiğinde Yazıcı ayar diyalog
penceresi açılır.
Exit : Electronics Workbench programından çıkmak için bu seçenek işaretlenir. Yapılan
çalışma kaydedilmediyse uyarı veren bir mesaj penceresi ekrana gelir.
Install.. : Electronics Workbench programı için ek ürün programlarını yükler. Bu seçenek
işaretlendiğinde A veya B disket sürücüsünü seçmeniz için bir pencere ekrana gelir.
EDIT ( DÜZEN ) :
Çalışma sayfasında kolaylık sağlayan kesme – kopyalama –
yapıştırma gibi işlevlerin bulunduğu menüdür. Alt seçenekleri : Cut
( Kes ) , Copy ( Kopyala ) , Paste ( Yapıştır ) , Delete ( Sil ) , Select
All ( Tümünü Seç ) , Copy as Bitmap ( Bit eşlem olarak kopyala ) ,
Show Clipboard ( Clipboardu göster ).
Cut : Çalışma sayfasında seçtiğiniz eleman veya devre parçasını geçici ( tampon )
hafızaya alır. Bu işlem seçilen devre parçasının veya elemanın çalışma sayfasındaki yerinden
silinmesine neden olur.
Copy : Çalışma sayfasında seçtiğiniz eleman veya devre parçasını yerlerinden silmeden
geçici hafızaya alır. Yani seçilenlerin bir kopyasını tampon hafızaya aktarır.
Paste : Cut veya Copy ile geçici hafızaya aktarılmış bilgiyi ekranda seçilen bir yere
yerleştirir ( yapıştırır ).
Delete : Seçili eleman veya devre parçasını siler. Klavyedeki “delete” ve “del” tuşları da
yanı vazifeyi görür.
Select All : Çalışma sayfasındaki bütün eleman ve yolları seçip aktif hale getirir. Bunun
sayesinde çalışma sayfasını kopyalayabilir veya silebiliriz.
Copy as Bitmap : Seçilmiş olan eleman veya devre parçasını “paint” ve kelime işlemci
(word) gibi programlarda kullanmak üzere geçici hafızaya alır. İşlem yapıldıktan sonra ilgili
programlarda “yapıştır ( paste ) ” özelliği kullanılarak EWB programındaki devre şeması
kopyalanabilir.
Show Clipboard : Clipboard’ın içeriğini gösterir. Clipboard devrede herhangi bir yere
konumlandırmak istediğimiz eleman ya da yazıların geçici olarak depolandığı yerdir. Clipboard
aynı zamanda EWB programından farklı programlarda devreleri kullanmak istediğimizde
kullanılır. Clipboard grafik ve metinleri hafızasında tutabilir. Clipboard boşsa veya
saklayamayacağı bir bilgi yüklendiyse edit/paste seçeneği aktif olmaz.
4
CIRCUIT ( DEVRE ) : Devre ve elemanlarla ilgili
özelliklerin, konum ve görünümlerinin ayarlandığı , alt
devrelerin oluşturulduğu menüdür.
Rotate : Seçilmiş olan
elemanları 90 derece sola döndürür.
Flip Horizontal : Seçili
elemanın yatay eksende ters
görüntüsünü alır.
Flip Vertical : Seçilmiş
elemanın dikey eksende ters
görüntüsünü alır.
Component Properties : Eleman özelliklerinin değiştirildiği seçenektir. Farklı elemanlar
için component properties özellikleri de farklıdır. Bu seçenek yardımıyla eleman ismi , değeri ,
referansı ve çalışma sıcaklığı
gibi özellikleri ayarlanabilir.
Ekranda çıkan pencere birkaç
sayfacıktan oluşur. 1- Label
( Etiket ) : Eleman ve referans
ismi ayarlanır. 2- Models :
Eleman modeli seçilir mesela
BC237 ve 1N4001 gibi.
Normalde (default) tanımlı
modelde
elemanın
ideal
olduğu kabul edilir. Bazı
devrelerde modeli gerçek
değerler seçmek gerekir. Her
modelin
parametreleri
tanımlıdır ve değiştirmek
kullanıcıların
elindedir.
Örneğin bir transistörün beta
katsayısını
kendimiz
belirleyebiliriz.Parametrelerd
e değişiklik yapmak için edit
seçeneği kullanılır. 3 - Value ( Değer ): Kondansatör , direnç gibi elemanların değerleri seçilir.
4 - Fault ( Hata ) : Açık devre kısa devre gibi hata durumları oluşturmak için tanımlanır. Devre
çalışırken Ctrl+F ile istediğimiz anda tanımlanan hata oluşturulur. 5- Display ( Gösterge) :
Çalışma alanında elemanların isimlerinin , model numaralarının ve referans isimlerinin görünüp
görünmemesi ayarlanır. 6 – Analysis Setup ( Analiz Ayarı ) : Çalışma sıcaklığını ayarlamakta
kullanılır.
Component Properties seçeneği eleman üstüne mouse ile çift tıklayarak da çalıştırılabilir.
Bu özelliği çalıştırmanın diğer bir yolu da eleman seçili iken mouse ile sağ tıklayarak çıkan
menüden bu seçeneği seçmektir.
Create Subcircuit : Blok devreler yapmak için kullanılır. Oluşturulan blok Favorites
araç kutusunda listelenir. Bu blok devrelerde kullanılabilir. İstenirse blok içi bloğa çift tıklanarak
görülebilir. Bir bloğun oluşturulması sonraki konularda anlatılacaktır.
Zoom In : Çalışma alanını yaklaştırmak için kullanılır. Bu seçenek sayesinde elemanlar
daha büyük görünür.
Zoom Out : Çalışama alanını uzaklaştırmak için kullanılır. Bu seçenek sayesinde büyük
bir devre şemasının tamamını görebiliriz.
5
Schematic Options : Şemayla
ilgili ayarlar yapılır. Seçildiğinde bir
pencere ekrana gelir. Bu pencere 5
sayfadan oluşur. 1- Grid ( Izgara ):
Ekranda kılavuzluk yapması için ızgara
noktalarının
gözükmesini
ve
kullanılmasını ayarlar. 2- Show/Hide
( Göster/Gizle ) : Şemadaki bütün
elemanların isim , değer , model ve
benzeri
özelliklerinin
görünüp
görünmemesini ayarlar. 3 – Fonts : Yazı
tipi
ve
büyüklüklerini
ayarlar.
4 –Wiring ( Kablolama ) : Elemanlar
arasına çekilen hatların otomatik veya el
ile yapılmasını bu seçenek ile
ayarlıyoruz. 5 – Printing (Yazdırma ):
Şemanın yazıcı çıktısı için büyütmeküçültme oranı gibi ayarlar yapılır.
ANALYSIS ( ANALİZLER ) :
Devrenin çalıştırılması , duraklatılması , durdurulması ,
çeşitli ölçüm ve analizlerin yapılması amacıyla kullanılır.
Activate : Devreyi çalıştırmak için kullanılır.
Pause : Çalışan devreyi duraklatır.
Stop : Çalışan devreyi durdurur.
Analysis Options (analiz seçenekleri) : EWB programı
simülasyonların bir çok yönünü kontrol edebilmenize imkan
sağlar. Mesela hata toleranslarını sıfırlayabilir, simülasyon
tekniklerini seçebilir ve sonuçları görüntüleyebilirsiniz.
Simülasyonların etkinliği sizin seçtiğiniz ayarlara da bağlıdır.
Bir çok seçenek için tanımlı ayarlar mevcuttur.
Analysis Options penceresi Global options ( Genel
seçenekler ) , DC Analysis Options ( DC analiz seçenekleri) ,
Transient Analysis Options ( Geçiş Analizi seçenekleri ) ,
Device Analysis Options ( Devre analiz seçenekleri ) ,
Instruments Analysis Options ( Cihaz analiz seçenekleri )
sayfalarından oluşmaktadır.
DC Operating Point : Devrelerin DC çalışma
noktalarını hesaplar.
DC Sweep : Belirlenmiş DC gerilim değerleri arasında
tarama yaparak analiz yapar.
AC Frequency : AC frekans analizi , devrelerin AC cevaplarını ( AC gerilime olan
tepkilerini ) frekansın bir fonksiyonu olarak hesaplar.
Transient : Endüktif ve kapasitif etki gösteren elemanların geçici rejimlerini hesaplamak
için kullanılır. Bu tip elemanların ilk andaki ve bir süre sonraki tepkileri farklı olmaktadır.
Fourier : Fourier analizleri zaman bazlı sinyallerin DC, temel ve harmonik bileşenlerini
hesaplar. Mesela bir kare dalga sinyal sinüs sinyalinin ve harmoniklerinin bileşkesinden oluşur.
Fourier serisi denilen bir formül serisi ile bu kare dalga , sinyal sinüs veya kosinüs bileşenli
olarak ifade edilir.
Noise : Elektronik devre çıkışlarındaki gürültü gücünün büyüklüğünü hesaplar.
Distortion : Ürünlerin harmonik ve iç modülasyon bozulmalarını ölçer.
6
Parameter Sweep : Bir elemanın belirlenen iki değer aralığında değiştirilmesinin devre
üzerindeki etkilerini gösterir. Örneğin bir koldaki direncin 1K ile 47K arasındaki değişimi geçen
akımı nasıl etkilediğini görebiliriz.
Temperature Sweep : Sıcaklığın belirlenen değerler arasındaki değişiminden devre
akımı ve gerilimi gibi parametrelerinin ne şekilde etkilendiğini gösterir.
Pole – Zero : Bir devrenin küçük sinyal AC transfer fonksiyonunda kutupları ve sıfırları
bulur.Bu ölçümler elektronik devrelerin kararlılığını hesaplamakta kullanışlıdır.
Transfer Function : Bir devrenin DC küçük sinyal analizinde bir giriş kaynağı ile
çıkıştaki gerilim veya akım arasındaki aktarma fonksiyonunu hesaplar. Ayrıca devrelerin giriş ve
çıkış dirençlerini hesaplar.
Sensitivity : Bir devrede çıkış gerilimi veya akımının hassaslığını devredeki elemanların
hassasiyete bağlı olarak hesaplar. Yani parça toleranslarının çıkışlara olan etkisini bulur.
Worst Case : Eleman parametrelerindeki değişimlerin devre performansına yapacağı
olası en kötü etkilerini araştırmaya yarayan istatistiksel bir analizdir.
Monte Carlo : Bu analiz ,devre elemanlarındaki nasıl bir değişikliğin devre
performansını etkileyeceğini araştıran istatistiksel bir analizdir.
Display Graphs : Grafiksel sonuçları görüntüler.
WINDOW ( PENCERE ) :
Pencere ayarlarını ve geçişlerini düzenler . Arrange , Circuit ,
Description olmak üzere üç seçeneği vardır.
Arrange ( Düzenlemek ): Açık pencereleri düzenler.
Çalışma alanı penceresinin boyutları değiştirilmişse bu seçenek ile
pencere ekranda düzenli yerleştirilir.
Circuit ( Devre ): Açıklama sayfası açıksa çalışma sayfasına geçiş yapar.
Descripsion ( Tanımlama ) : Yapılan çalışmayla ilgili açıklama yazmak istersek bu
seçeneği seçip tanımlama sayfasını açarız.
HELP ( YARDIM ) : Programın kullanımıyla ilgili yardım dosyalarını ihtiva eder.
Help : Bir eleman seçili durumdayken bu seçenek sayesinde o elemanla ilgili bilgilere
ulaşabiliriz. Klavyeden F1 tuşuyla da yardım alabiliriz.
Help Index : Yardım dosyalarının içeriğini düzenli bir
şekilde konularına göre bu seçenekle ulaşabiliriz. Program
menülerinin , elemanların ve cihazların kullanım şekilleri
ayrıntılı olarak bu seçeneğin alt başlıklarında anlatılmaktadır.
Release Notes : Bilgilendirme notlarıdır. Önceki
sürümlerden farklı olan noktalar açıklanır. Yeniliklerden
bahsedilir. Teknik desteğe ulaşımın nasıl olacağından bahseder.
E) KISA YOL DÜĞMELERİ :
EWB programında bazı işlemlerin hızlı yapılabilmesi için çokça kullanılan özelliklerin
kısa yol düğmeleri ekranın üst kısmına yerleştirilmiştir. Ayrıca elemanlar ve cihazların seçimi de
7
bu düğmeler yardımıyla yapılır. Mouse işaretçisi düğmeler üstüne getirilip kısa bir süre
bekletildiğinde ilgili düğmenin ismi altında belirecektir.
Yeni
Aç
Kaydet
Yazdır
Kes
Kopyala
Yapıştır
: Seçili elemanı saat yönünün tersine 90 derece döndürür.
: Seçili elemanın yatay eksende ters görüntüsünü alır.
: Seçili elemanın dikey eksende ters görüntüsünü alır.
: Alt devre oluşturmaya yarar.
: Grafik penceresini açar.
: Component Properties. Eleman
özellikleri penceresini açar.
:
: Zoom In . Yakınlaştır.
Zoom
Out.
Uzaklaştır.
: Çalışma alanının yakınlaşma ölçüsü.
: Yardım
: Favoriler . Oluşturulan alt devreler bu kısımda görülebilir.
: Kaynaklar düğmesi . Çeşitli gerilim , akım vb kaynaklar bu kutuda bulunur.
: Basit elemanlar düğmesi . Direnç , kondansatör vb. pasif elemanlar bu kutuda bulunur.
: Diyotlar düğmesi . Diyot ,zener, diyak .triyak gibi elemanlar burada bulunur.
: Transistörler düğmesi. BJT , FET gibi transistörler bu kutuda bulunur.
: Analog entegreler. Çeşitli opamp’lar bu kutuda bulunur.
: Karışık entegreler. Çevirici ve zamanlayıcı gibi hem analog hem de dijital entegrelerdir.
: Dijital entegreler. TTL ve CMOS serisi dijital entegreler bulunur.
: Lojik kapılar.
: Flip / Flop entegreleri.
: Göstergeler. Panel voltmetre, led ve ampul gibi göstergeler bulunur.
: Kontrol elemanları. Otomatik kontrolde kullanılan elemanlar bulunur.
: Çeşitli elemanlar. Sigorta , kristal vb. elemanlar bu kısımda bulunur.
: Cihazlar düğmesi. Sinyal jeneratörü , osilaskop gibi cihazlar bu kısımda bulunur.
8
ANALOG DEVRE PROGRAMI İLE ÇALIŞMAK
A) ANALOG TEST CİHAZLARININ TANITIMI
EWB programında 4 adet analog test cihazı
bulunur. Bunlar: Sırasıyla Multimetre , Fonksiyon
Jeneratörü , Osilaskop ve Bode Plotter cihazlarıdır.
MULTIMETRE : EWB programındaki multimetre cihazı akım ,
gerilim , direnç ve kazanç ölçer. Multimetre cihazının üstüne mouse
ile çift tıklandığında yandaki panel açılır. Bu panelde değerin gösterildiği
ekran, ölçüm çeşidini belirlediğimiz butonlar, AC-DC seçimi yapılan
butonlar ve ayarların yapıldığı buton vardır. A yazılı düğme akım , V
yazılı düğme gerilim, yazılı düğme direnç, dB yazılı düğme ise desibel
cinsinden kazanç ölçer. ~ işareti olan düğme ölçümlerin AC kademesinde
yapılacağını gösterir. Settings yazılı düğme ile multimetrenin özellikleri
değiştirilebilir. Bu özellikler ampermetre ve voltmetre kademelerinin iç
direnç değerleri , ohmmetre akımı ve kazanç ölçütüdür.
FONKSİYON JENERATÖRÜ : Sinüs , üçgen ve
kare dalga sinyalleri üretmek için kullanılır. Bu
cihaz seçildiğinde açılan panelde sinyal şekillerinin seçildiği
üç düğme üst kısımdadır. Cihazın dışarıya üç bağlantısı
vardır. Ortadaki şase ucu , sağdaki düz sinyal çıkışı soldaki
ise ters sinyal çıkışıdır. Cihazdaki diğer ayarlar ise şunlardır:
Frequency : Sinyallerin frekansını ayarlamak içindir.
Duty cycle : Sinyalin üst ve alt seviye süreleri arasındaki
oranı ayarlar. Kare dalga ve üçgen dalgada etkindir. Standart
değeri %50’ dir. 0,1 ile 99 arasında ayarlanabilir.
Amplitude : Sinyallerin genliğini ayarlamak için kullanılır. Ayarlı olan değer 10V’ tur.
Offset : Normal durumda ( 0 ) sinyal sıfır voltu referans alarak salınım yapar. Eğer sinyale DC
bileşen eklemek istersek bunu Offset ayarı ile yaparız.
OSİLASKOP : Sinyallerin şekillerini , genliklerini ve periyotlarını tespit etmek için
kullandığımız bir cihazdır. Çalıştırılması gerçek osilaskopla benzer şekildedir. İki
kanallı olduğu için farklı iki sinyali izleyebiliriz. Osilaskopun küçük ikonu üzerinde 4 adet
bağlantı ucu vardır. Alttaki ikisi A ve B giriş kanallarıdır. Sağ üstteki uç şase ( Gnd )ucudur.
Ölçümlerde mutlaka bu ucu şaseye bağlamalıyız. Şase ucunun altındaki bağlantı ucu ise
dışarıdan tetikleme alarak osilaskopta ölçüm yapmak içindir. Bir osilaskopta tarama yapmak için
tetiklemeler iç veya dış devrelerden sağlanabilir.
Osilaskop ikonu çift tıklandığında üstteki panel ekrana gelir. Osilaskop paneli ekran ve ayarlar
9
kısmından oluşur. Osilaskopun üst kısmındaki Expand düğmesi panelin daha büyük ve ayrıntılı
görüntülenmesini sağlar. Reduce tuşu ile standart osilaskop paneline dönülebilir. Panelde ayarlar
kısmı 4 ana parçadan oluşur. Bunlar zaman bazı ( Time base ) , tetikleme ( Trigger ) ve iki giriş
kanalıdır ( Channel A – Channel B ) .
Time base :
Sinyal genliğinin zamana karşı değişimini ( Y/T ) görmek için osilaskopun yatay veya x
ekseni üzerindeki ayarlamalarını bu kısımda yaparız. Sinyali iyi görüntülemek için Time base
değerini değiştiririz. Yüksek frekanslar için küçük değerlere ayarlamak gerekir. X position ayarı
sinyali yatay eksende sağa ve sola kaydırmak için kullanılır. Değeri –5 ile +5 arasında
ayarlanabilir.
Y/T düğmesi giriş genliklerini zaman göre ölçerken A/B veya B/A düğmeleri A ve B
girişlerini birbirine göre kıyaslar. Bu sayede Lisaju (Lissajous ) eğrileri denilen frekans ve faz
kaymaları ölçülür. Normal frekans ölçümlerinde Y/T seçilir.
Trigger :
Trigger ayarları osilaskop ekranında hangi giriş kanalındaki sinyalin önce
görüntüleneceğini hesaplar. Ayrıca taramada kullanılacak tetikleme sinyalinin osilaskopun kendi
içinden ya da dışardan alınmasını ayarlar. Eğer tetikleme dış devreden verilecekse sinyalin
yükselen veya düşen kenarında tetikleme alınacağı ayarlanır. Level ayarı ile tetikleme sinyalinin
seviyesi ayarlanır.
Channel A / B :
Giriş sinyallerinin genlik yönüyle ayarları buradan yapılır. Eğer sinyal osilaskop
ekranından yukarı ve aşağı taşıyorsa V/Div ayarını büyüterek sinyali görünür hale getiririz.
Sinyalleri ekranda yukarı – aşağı kaydırmak gerekirse y-position ayarı ile bu istek
gerçekleştirilir.
Giriş sinyallerini sıfırlamak için 0 yazılı düğme, sadece AC sinyalleri görmek için AC
yazılı düğme , hem AC hem de DC bileşenler görüntülemek için ise DC yazılı düğme seçilir.
Bu ayarlar A ve B kanallarının her ikisi içinde geçerlidir.
BODE PLOTTER ( İşaret Çizici ): Bu cihaz bir devrenin frekans cevabına göre
grafik üretir. Özellikle filtre devrelerinin ölçümü için kullanışlıdır. Bode plotter bir
sinyalin genlik kazancını veya faz kaymasını ölçmek için kullanılır.Cihaz bir devreye
bağlandığında spektrum analizi yapılmış olur.
Bode plotter tanımlanmış bir spektrum (yelpaze) üzerinden frekans üretir. Devrede
bulunan herhangi bir AC kaynağın frekansı bode plotterin frekansını etkilemez. Ancak devrenin
bir yerinde mutlaka bir AC kaynak da bulundurulmalıdır.
Cihazın yatay ve dikey skalası başlangıç ve bitiş değerlerinin maksimum durumuna göre
ölçeklenir. Ölçeği kendimiz de değiştirebiliriz.
Cihazın ayarları 4 kısımdan oluşur. Magnitude-Phase düğmeleri , vertical ayarlar kısmı ,
horizantal ayarlar kısmı ve noktasal değer veren kısım.
10
Magnitude: V+ ve V- gibi iki nokta arasındaki genlik oranını yani gerilim kazancını desibel
cinsinden ölçer.
Phase: İki nokta arasındaki faz kaymasını derece cinsinden ölçer.
Hem magnitude hem de phase ölçümleri herz cinsinden frekansa karşı yapılır.
Vertical ve Horizantal Ayarları : Log düğmesi frekans eksenini logoritmik olarak
ölçeklendirir. Lin düğmesi ise frekans eksenini lineer olarak ölçeklendirir. F yazılı kısım frekans
yelpazesinin bitiş değerini, I yazılı kısım ise frekans yelpazesinin başlangıç değerini belirlemek
için kullanılır.
Cihazın alt kısmında grafiğin her hangi bir noktasındaki değeri okumak için pencere
bulunur. Aynı yerde bulunan sağ ve sol ok düğmeleri ile çeşitli frekans değerlerine karşılık çıkış
değerleri görüntülenmiş olur.
B) ANALOG ELEMANLARIN TANITIMI :
Sources Kutusu ( Kaynaklar Düğmesi ):
: Ground ( Toprak –Şase )
: Battery ( DC gerilim kaynağı )
: DC current source ( DC akım kaynağı )
: AC Voltage Source ( AC gerilim kaynağı )
: AC Current Source ( AC Akım Kaynağı )
: Voltage Controlled-Voltage Source ( Gerilim kontrollü Gerilim kaynağı )
: Voltage Controlled – Current Source ( Gerilim kontrollü Akım kaynağı )
: Current Controlled – Current Source ( Akım kontrollü Akım kaynağı )
: Current controlled – Current Source ( Akım kontrollü Akım kaynağı )
: + Vcc Voltage Source ( + Vcc Gerilim Kaynağı )
: + Vdd Voltage Source ( + Vdd Gerilim Kaynağı )
: Clock ( Saat palsi üreteci – Kare dalga sinyal üreteci )
: AM Source ( Genlik modülasyonlu sinyal kaynağı )
: FM Source ( Frekans modülasyonlu sinyal kaynağı )
: Voltage Controlled Sine wave oscillator ( Gerilim kontrollü sinüs dalga osilatörü )
:Voltage Controlled Triangle wave oscillator (Gerilim kontrollü üçgen dalga osilatör)
: Voltage Controlled Square wave oscillator ( Gerilim kontrollü kare dalga osilatör )
: Controlled One- Shot ( Kontrollü tek pals üreteci )
11
: Piecewise Linear Source : (Parça parça doğrusal kaynak). Bir .txt uzantılı dosyadan
alacağı zaman ve gerilim değerlerine göre sinyal üretir.
: Voltage Controlled Piecewise Linear Source ( Gerilim kontrollü parçalı doğrusal kaynak)
: Frequency-Shift-Keying Source ( Frekans kaymalı anahtarlama kaynağı )
: Polynomial Source ( Çok terimli -Polinomik kaynak )
: Nonlinear Dependent Source ( Doğrusal olmayan bağımlı kaynak )
Basic Kutusu ( Pasif Elemanlar Düğmesi ):
: Connector ( Konnektör – bağlantı noktası )
: Resistor ( Direnç )
: Capacitor ( Kapasitör – kondansatör )
: Inductor ( İndüktör – bobin )
: Transformer ( Transformatör )
: Relay ( Röle )
: Switch ( Anahtar )
: Time- delay switch ( zaman gecikmeli röle )
: Voltage controlled switch ( gerilim kontrollü anahtar )
: Current controlled switch ( akım kontrollü anahtar )
: Potentiometer ( Potansiyometre – ayarlı direnç )
: Resistor Pack ( Direnç kutusu – Entegre direnç )
: Voltage controlled analog switch ( Gerilim kontrollü analog anahtar )
: Polarized Capacitor ( kutuplu kondansatör )
: Variable Capacitor ( Varyabl kondansatör – ayarlı kondansatör )
: Variable Inductor ( Ayarlı bobin )
: Coreless coil ( Çekirdeksiz bobin – nüvesiz bobin )
: Magnetic core ( Manyetik çekirdek – manyetik nüve )
: Nonlinear transformer ( Doğrusal olmayan transformatör )
12
Diodes ( Diyotlar düğmesi ) :
: Diode ( diyot )
: Zener diode ( zener diyot )
: LED ( Işık yayan diyot )
: Full wave bridge rectifier ( tam dalga köprü doğrultucu – köprü diyot )
: Shockley diode ( şhokli diyot )
: Silicon controlled rectifier ( Tristör – SCR )
: Diac ( Diyak )
: Triak ( Triyak )
Transistors ( Transistör )
: NPN Transistor ( NPN BJT )
: PNP Transistor ( PNP BJT )
: N- Channel JFET ( N kanallı JFET )
: P – Channel JFET ( P kanallı JFET )
: 3 - Terminal Depletion N- Mosfet ( 3 uçlu azalan N tipi Mosfet )
: 3 - Terminal Depletion P- Mosfet (3 uçlu azalan P tipi Mosfet )
: 4 - Terminal Depletion N- Mosfet (4 uçlu azalan N tipi Mosfet )
: 4 - Terminal Depletion P- Mosfet (4 uçlu azalan P tipi Mosfet )
: 3 – Terminal Enhancement N – Mosfet ( 3 uçlu çoğalan N tipi Mosfet )
: 3 – Terminal Enhancement P- Mosfet ( 3 uçlu çoğalan P tipi Mosfet )
: 4 – Terminal Enhancement N – Mosfet ( 4 uçlu çoğalan N tipi Mosfet )
: 4 –Terminal Enhancement P – Mosfet ( 4 uçlu çoğalan P tipi Mosfet )
: N Channel GaAsFET ( N kanallı Galyum Arsenik FET )
: P Channel GaAsFET ( P kanallı Galyum Arsenik FET )
13
Indicators ( Göstergeler kutusu ) : ANALOG VE DİJİTAL DEVRELERDE KULLANILAN GÖSTERGE ELEMANLARI
: Voltmeter ( Voltmetre ) . Multimetre cihazı bir adet olduğundan aynı anda birden fazla
gerilim değerini okuyabilmek için bu eleman kullanılır.
: Ammeter ( Ampermetre ). Voltmetrede olduğu gibi birden fazla noktada akım ölçmek
için bu eleman kullanılabilir.
: Lamb ( Lamba – Ampul ) .
: Red probe ( Kırmızı prop lamba ) . Genellikle dijital devrelerde kullanılır. Şase
bağlantısı gerektirmeden bir noktada gerilim olup olmadığını görmek için kullanılır.
Tanımlanmış değeri 5V olmasına karşın bu değer değiştirilebilir.
: Seven Segment Display ( Yedi parçalı display ). Dijital devrelerde kullanılan rakam ve
birkaç harfi göstermek için kullanılan ışıklı göstergedir.
: Decoded Seven Segment Display ( Kod çözücülü yedi parçalı display) . Heksadesimal
bilgiyi doğrudan alıp kullanabilen göstergedir.
: Buzzer ( Buzer ) . Ses veren bir elemandır. Uçlarına gerilim uygulandığında bilgisayar
hoparlöründen tek frekanslı bir ses verir.
: Bargraph Display ( Çubuk grafikli gösterge ) . Yan yana sıralanmış bir grup ışık veren
lamba’lardan oluşan göstergedir.
: Decoded Bargraph Display ( Kod çözücülü çubuk grafik gösterge ) . Bir öncekinden
farklı olarak her lamba için ayrı bağlantı yapmaya ihtiyaç duymaz. Girişine verilen
voltajla orantılı olarak lambaları yanar. Örneğin 1V’a ayarlı ve giriişte 6V varsa sadece
altı lamba ışık verir.
Analog IC’s ( Analog Entegreler )
: 3- Terminal OPAMP .İki giriş ve bir çıkışı olan OPAMP’tır. Beslemesi İÇTEN.
: 5- Terminal OPAMP. İki giriş , bir çıkış , + ve – besleme uçları olan OPAMP
: 7- Terminal OPAMP
: 9- Terminal OPAMP
: Comparator. Karşılaştırıcı OPAMP
: Phase- Locked Loop . Faz kilitli döngü
14
C- ELEMANLARIN YERLEŞTİRİLMESİ VE BAĞLANTILAR
Eleman yerleştirme: Çalışma alanına bir eleman yerleştirmek için ilgili eleman
kutusundan eleman mouse’un sol tuşu tıklanarak seçilir. Sol tuş basılı vaziyette eleman çalışma
alanına sürüklenip bırakılır. Yerleştirilen elemanın değerini değiştirmek için component
properties penceresi çalıştırılır. Bu pencere eleman üstüne mouse’ın sol tuşu çift tıklanarak veya
mouse’ın sağ tuşundan açılan menüden seçerek çalıştırırız. Aynı elemandan birden fazla
üretmek için kopyala-yapıştır düğmeleri veya klavyeden Ctrl+C ve Ctrl+V tuşları kullanılabilir.
Yerleştirilmiş bir elemanı silmek için önce eleman mouse ile seçilir sonra klavyeden Delete
tuşuna basılır veya mouse’un sağ tuşuna basıp çıkan menüden delete seçilir.
Bağlantı yapma: Yerleştirilmiş elemanlar arasında bağlantı yapmak için birinci elemanın
ucuna mouse işaretçisi getirilir. Eleman ucunda siyah bir nokta belirdiğinde sol tuşa basılır. Sol
tuş basılı vaziyette diğer elemanın ucuna mouse sürüklenir. Diğer eleman ucunda siyah nokta
belirince sol tuş bırakılır. İki eleman arasındaki bağlantı hattı otomatik çizilir. Bağlantı çizgisi
üzerine tıklayıp çizgiyi yukarı - aşağı veya sağa - sola taşıyabiliriz. Mouse işaretçisi çizgi üstünde
iken sağ tıklayıp wire properties seçilirse çizgi rengi de değiştirilebilir.
Bir elemanı önceden çizilmiş bir bağlantı çizgisine de ekleyebiliriz. Eleman ucundan
başladığımız çizginin diğer ucunu bir bağlantı çizgisi üstüne getirip bıraktığımızda bağlantı
gerçekleşir ve o noktada bir konnektör elemanı kendiliğinden oluşur. Ancak bu işlemi
yapabilmek için çizili hat üzerinde yeterli boşluk olmalıdır. Mesela bir birine çok yakın
yerleştirilmiş iki direnç arasında bulunan bağlantıya yeni bir bağlantı yapmak istersek bağlantı
gerçekleşmez veya eski bağlantıyı koparır. Bu sebepten, sonradan bağlantı ihtiyacı muhtemel
yerlerde, elemanlar arasında yeterli boşluk bırakmak kolaylık sağlayacaktır.
Bazı durumlarda ölçüm veya bağlantı yapmak için boşta uç bırakmamız gerekebilir. Bunu
sağlamak için Basic kutusundan bir Connektor elemanı kullanabiliriz. Bir konnektöre üst – alt,
sağ – sol olmak üzere sadece dört taraftan bağlantı yapabiliriz. Daha fazla bağlantı için birden
fazla konnektör kullanılır.
Elemanların yerini değiştirmek istersek mouse işaretçisini ilgili eleman üstüne getiririz.
Mouse işaretçisi el şekline dönüştüğü anda mouse’ın sol tuşuna basıp sürükleyerek taşıma
işlemini gerçekleştirebiliriz. Taşıma işlemi sonucunda bağlantı hatları kopmaz . Yani çizgiler
otomatik olarak uzar yada kısalır. Eğer çizgilerin görünüşü kötü olursa elemanların yerini
değiştirerek düzgün görünmelerini sağlayabiliriz.
Eleman ve bağlantı silme işleminden sonra bazen kalıntı çizgiler ekranda kalabilir. Bunu
gidermek için ekranı sağa- sola kaydırma veya Zoom In – Zoom Out yapabiliriz.
15
Hatalı Bağlantılar
Aşağıda, devre çizimi sırasında yapılan yanlış bağlantıların birkaç tanesi verilmiştir. Bu
tip hatalı bağlantılar yapıldığında simülasyon başlatılamaz ve ekranda hata yapıldığına dair
bir uyarı mesajı görülür.
• Gerilim kaynağı kısa devre yapılmaz. Akım
kaynağı açık devre yapılmaz.
• Kondansatör açık devre
yapılmaz. Bobin kısa devre
yapılmaz.
• Farklı değerli gerilim kaynakları paralel bağlanmaz. Aynı değerli olanlar küçük değerli
seri bir dirençle birlikte paralel bağlanabilir.
• Bir devrede birden fazla toprak bağlantısı bulunmamalıdır. Aksi taktirde toprak noktaları
birbirine fiziksel olarak bağlı duruma gelir. Buna göre alttaki iki devre de aynıdır.
• Osiloskop bağlantısı için devrede mutlaka bir toprak bağlantısı olmalıdır. Devrenin bir
ucuna veya osiloskobun sağ üst köşesindeki uca toprak bağlantısı yapılmadan simülasyon
başlatılırsa hata oluşur.
16
D - TEST CİHAZLARININ BAĞLANMASI VE ÇALIŞTIRILMASI
Multimetre : Multimetre cihazı ile direnç ölçmek için cihaz elemana paralel bağlanır.
Bir eleman üstündeki gerilimi ölçmek için multimetre V kademesine alınıp cihaz ölçüm
uçları gerilimi ölçülecek elemana paralel bağlanır. Elemanın akım giren ucu + diğer ucu – proba
bağlanır. Ölçülen gerilim doğru veya alternatif olmasına göre ilgili düğme seçili olmalıdır.
Akım ölçmek için cihaz A kademesine alınıp devreye seri bağlanır. Ölçülen akıma göre
AC veya DC kademe ölçülmelidir.
Kazanç ölçmek için cihaz dB kademesine alınır. Hangi iki nokta arası ölçülecekse problar
oraya bağlanır. Kazanç ölçümü 1Volt gerilimle kıyaslama yapılarak ölçülür. Ancak bu değer
Settings seçeneğinden değiştirilebilir. Yukarıdaki örnekte 10K değerinde iki direnç ile gerilim
bölücü yapılmıştır. Kaynak gerilimi 2V olduğundan dirençler üstüne 1V gerilim düşer. Bu
gerilim cihazın ayarlı 1V gerilimine göre sıfır desibel kazançlıdır. Yani ne kazanç ne de kayıp
vardır. Eğer besleme kaynağı 200V’ a ayarlanırsa ölçülecek kazanç 40 dB olur.
Fonksiyon Jeneratörü : Devrelere sinyal uygulamak için fonksiyon jeneratörü kullanılır. Sinüs ,
üçgen veya kare dalga sinyaller uygulanabilir. Cihazın orta ucu şase olduğuna dikkat ediniz.
17
Osilaskop : Devre üstündeki çeşitli sinyalleri izlemek , genlik ve frekanslarını ölçmek için
kullanılır. Osilaskop simgesinin sağ üst ucunu şaseye bağlarız. Alttaki iki uçtan soldaki A kanalı ,
sağdaki B kanalıdır. Gerçeğinde olduğu gibi osilaskop üstündeki düğmeler ve ayarlar ile
öncelikle sinyal izlenebilecek duruma getirilir. Daha sonra genlik ve periyot ölçümü dolayısıyla
frekans ölçümü yapılır.
Bode Plotter : Devrelerin frekans cevabını ölçmek için kullanılır. IN uçları devre girişine OUT
uçları devre çıkışına bağlanır. Cihaz belirtilen iki frekans değeri arasında tarama yaparak genlik
kazancı değişimini veya faz kayması değişimini hesaplar.
Cihaz ekranının sol kısmında dik bir çizgi vardır. Bu çizgi mouse ile seçilip grafik üzerinde
kaydırılarak hangi frekansta hangi değerlerin ölçüldüğünü cihazın sağ alt kısmındaki
pencerelerden takip edebiliriz.
Yukarıdaki resimde dik çizgi yatay eksende 1KHz’e gelecek şekilde kaydırılmış ve bu
frekanstaki çıkış kazancının –35,97 dB olduğu görülmüştür. Tarama yapılacak başlangıç ve bitiş
frekansları Horizontal kısmındaki değerler değiştirilerek daha ayrıntılı ölçümler yapılabilir.
Aynı devrede çeşitli frekanslara karşılık faz kaymasını ölçmek için tek yapmamız gereken
cihazın üst kısmındaki Phase düğmesine basmaktır.
18
E – PARAMETRELERİ DEĞİŞTİREREK ANALİZ.
Devrelerde eleman değerleri değiştirilerek farklı sonuçlar izlenebilir. Mesela bir
devredeki bir kondansatörün değiştirilmesiyle çıkış gerilimleri ve kazançlar üzerindeki etkileri
gözlenebilir. Veya devredeki elemanlar değiştirilmediği halde girişteki fonksiyon jeneratörünün
değerleri değiştirilerek devreye olan etkileri takip edilebilir.
Uygulamalar: Aşağıdaki devrede direnç değerini 500 ohm ve 5 Kohm yaparak akımı ölçünüz.
Aynı devrede gerilim kaynağının değerini 20 V yaparak akımı olan etkisini görünüz.
Multimetreyi AC kademeye alıp ölçüm yapınız. Çıkan değeri yorumlayınız.
Aşağıdaki devrede fonksiyon jeneratöründen uygulanan frekans ve genlik değerlerini değiştirip
çıkış sinyal şeklini osilaskoptan gözleyiniz.
19