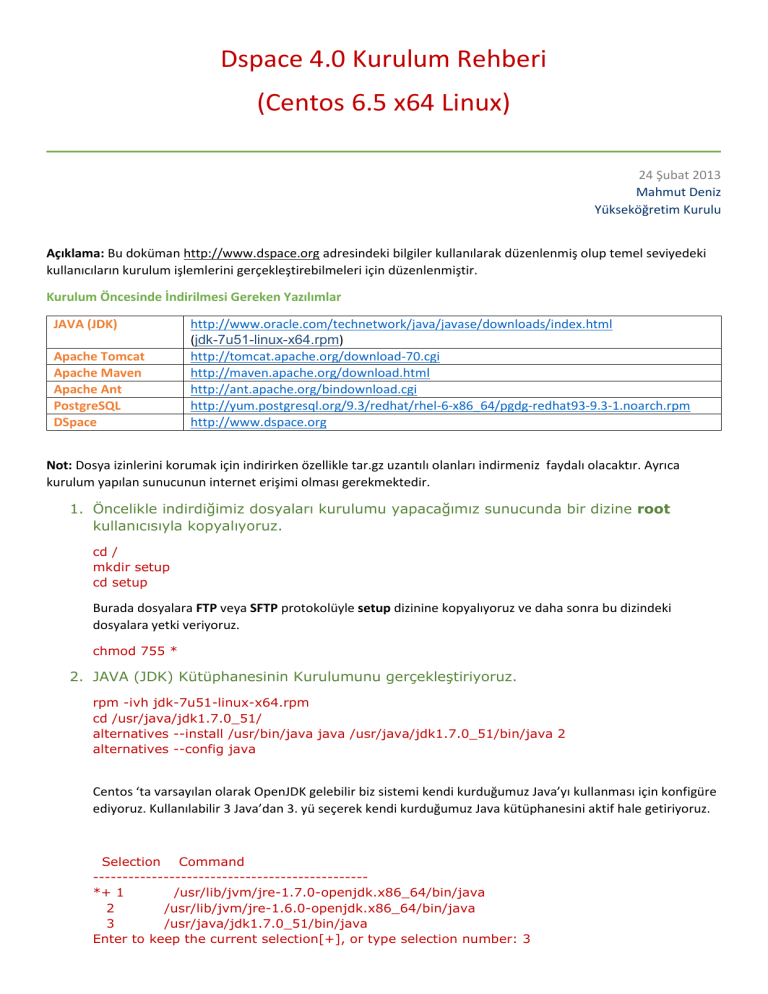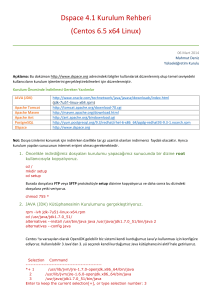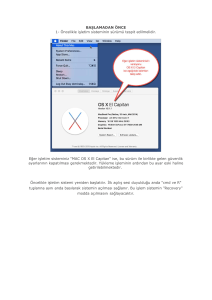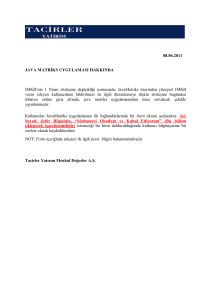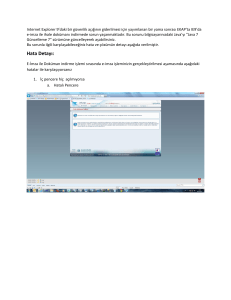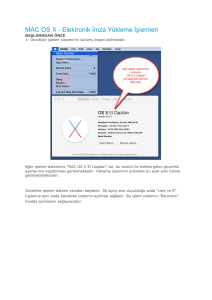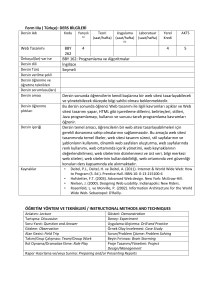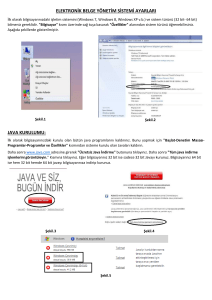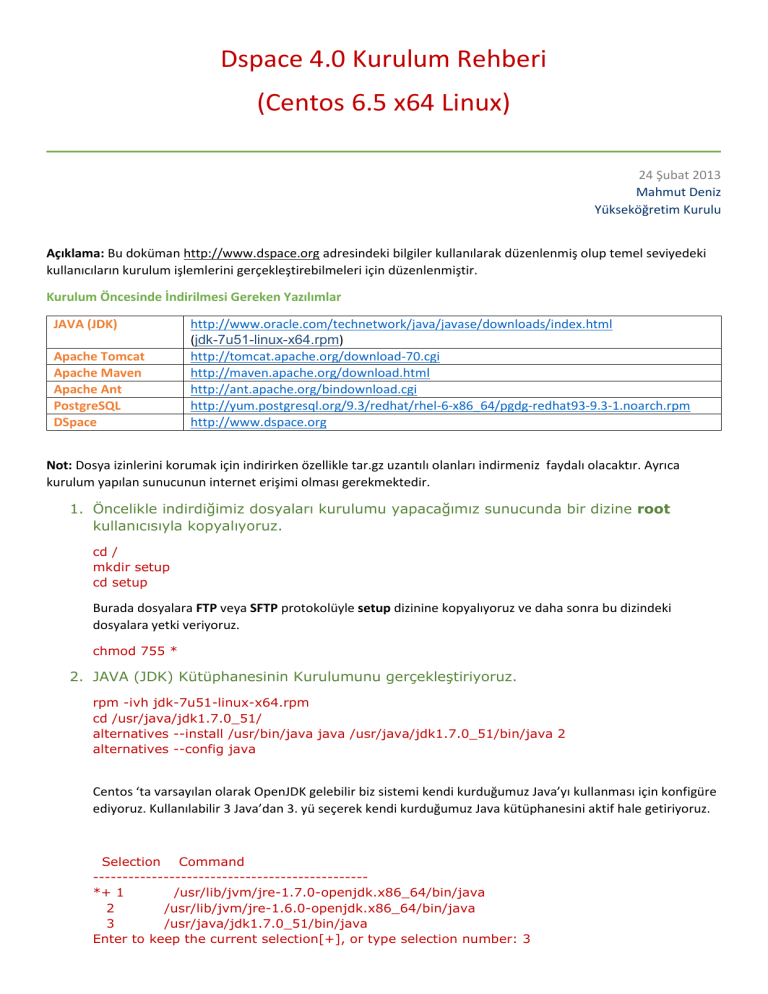
Dspace 4.0 Kurulum Rehberi
(Centos 6.5 x64 Linux)
24 Şubat 2013
Mahmut Deniz
Yükseköğretim Kurulu
Açıklama: Bu doküman http://www.dspace.org adresindeki bilgiler kullanılarak düzenlenmiş olup temel seviyedeki
kullanıcıların kurulum işlemlerini gerçekleştirebilmeleri için düzenlenmiştir.
Kurulum Öncesinde İndirilmesi Gereken Yazılımlar
JAVA (JDK)
Apache Tomcat
Apache Maven
Apache Ant
PostgreSQL
DSpace
http://www.oracle.com/technetwork/java/javase/downloads/index.html
(jdk-7u51-linux-x64.rpm)
http://tomcat.apache.org/download-70.cgi
http://maven.apache.org/download.html
http://ant.apache.org/bindownload.cgi
http://yum.postgresql.org/9.3/redhat/rhel-6-x86_64/pgdg-redhat93-9.3-1.noarch.rpm
http://www.dspace.org
Not: Dosya izinlerini korumak için indirirken özellikle tar.gz uzantılı olanları indirmeniz faydalı olacaktır. Ayrıca
kurulum yapılan sunucunun internet erişimi olması gerekmektedir.
1. Öncelikle indirdiğimiz dosyaları kurulumu yapacağımız sunucunda bir dizine root
kullanıcısıyla kopyalıyoruz.
cd /
mkdir setup
cd setup
Burada dosyalara FTP veya SFTP protokolüyle setup dizinine kopyalıyoruz ve daha sonra bu dizindeki
dosyalara yetki veriyoruz.
chmod 755 *
2. JAVA (JDK) Kütüphanesinin Kurulumunu gerçekleştiriyoruz.
rpm -ivh jdk-7u51-linux-x64.rpm
cd /usr/java/jdk1.7.0_51/
alternatives --install /usr/bin/java java /usr/java/jdk1.7.0_51/bin/java 2
alternatives --config java
Centos ‘ta varsayılan olarak OpenJDK gelebilir biz sistemi kendi kurduğumuz Java’yı kullanması için konfigüre
ediyoruz. Kullanılabilir 3 Java’dan 3. yü seçerek kendi kurduğumuz Java kütüphanesini aktif hale getiriyoruz.
Selection Command
----------------------------------------------*+ 1
/usr/lib/jvm/jre-1.7.0-openjdk.x86_64/bin/java
2
/usr/lib/jvm/jre-1.6.0-openjdk.x86_64/bin/java
3
/usr/java/jdk1.7.0_51/bin/java
Enter to keep the current selection[+], or type selection number: 3
3. Setup dizinindeki tar uzantılı dosyalarımızı açıyoruz. Aslında bunları açarak
konfigürasyonu yapılmamış bir şekilde ANT, Maven ve Tomcat ‘i kuruyoruz diyebiliriz.
cd /setup
tar -xvf apache-ant-1.9.3-bin.tar.gz
tar -xvf apache-maven-3.1.1-bin.tar.gz
tar -xvf apache-tomcat-7.0.52.tar.gz
4. İşletim sistemine dspace kullanıcısını açıyoruz. Dspace ‘in çalışacağı /dspace dizinini
açıyoruz. Dspace dizinin içine dspace-4.0-src-release.tar.gz dosyasını açıyoruz.
İşletim sistemi için açmış olduğumuz dspace kullanıcısına yetki veriyoruz.
cd /
useradd -m dspace
passwd dspace
mkdir dspace
mv /setup/dspace-4.0-src-release.zip /
tar -xvf dspace-4.0-src-release.zip
rm -f dspace-4.0-src-release.zip
chown dspace.dspace dspace/ -R
chown dspace.dspace dspace-4.0-src-release/ -R
5. İşletim sistemi üzerindeki her kullanıcının kurduğumuz paketlere nereden
erişebileceğini bilmesi için /etc/profile.d/ dizini altına Profile tanımlıyoruz.
cd /etc/profile.d/
vi java.sh
#!/bin/bash
JAVA_HOME=/usr/java/jdk1.7.0_51
ANT_HOME=/setup/apache-ant-1.9.3
CATALINA_HOME=/setup/apache-tomcat-7.0.52
MAVEN_HOME=/setup/apache-maven-3.1.1
PATH=$JAVA_HOME/bin:$ANT_HOME/bin:$MAVEN_HOME/bin:$CATALINA_HOME/bin:$PATH
export PATH JAVA_HOME ANT_HOME CATALINA_HOME MAVEN_HOME
export CLASSPATH=.
chmod +x java.sh
source java.sh
6. İşletim sistemi kullanıcıları için profile dosyası tanımladıktan sonra Tomcat ’i test
ediyoruz.
cd $CATALINA_HOME/bin
./startup.sh
Tomcat started.
http://localhost:8080/
7. POSTGRESQL Veritabanı kurulumu
a. Veritabanı kurulum paketlerini internet üzerinden yum aracılığıyla kuruyoruz.
yum install http://yum.postgresql.org/9.3/redhat/rhel-6-x86_64/pgdg-redhat93-9.3-1.noarch.rpm
yum install postgresql93-server postgresql93-contrib
service postgresql-9.3 initdb
chkconfig postgresql-9.3 on
b. Veritabanı Dizinleri
/var/lib/pgsql/9.3
/usr/pgsql-9.3/bin
c. Veritabanı Konfigurasyonunu
vi /var/lib/pgsql/9.3/data/pg_hba.conf
# IPv4 local connections:
local
all
host
dspace
host
all
all
dspace
all
127.0.0.1/32
127.0.0.1/32
md5
md5
md5
vi /var/lib/pgsql/9.3/data/postgresql.conf
listen_addresses = 'localhost'
service postgresql-9.3 restart
d. Veritabanı dosyalarını PATH ‘e ekliyoruz
vi /etc/profile.d/java.sh
PATH=/usr/pgsql9.3/bin:$JAVA_HOME/bin:$ANT_HOME/bin:$MAVEN_HOME/bin:$CATALINA_HOME/bin:$PATH
e. dspace veritabanını ve dspace kullanıcısını oluşturuyoruz.
createuser -U postgres -d -A -P dspace
createdb -U dspace -E UNICODE dspace
8. DSPACE ‘i kaynak kodlarından derleyerek konfigürasyonunu tamamlıyoruz ve dspace
web arayüzü için admin hesabı tanımlıyoruz.
su dspace
cd /dspace-4.0-src-release
mvn package
cd /dspace-4.0-src-release/dspace/target/dspace-4.0-build/
ant fresh_install
Aşağıdaki komutla web arayüzünde kullanılacak admin kullanıcısı tanımlanıyor.
/dspace/bin/dspace create-administrator
9. Dspace uygulamaları olan JSPUI, XMLUI ve SOLR gibi uygulamaların Tomcat web
sunucusu üzerinde çalışması için Tomcat ’i ayarlıyoruz ve her açılışta otomatik
başlamasını sağlıyoruz.
su cd $CATALINA_HOME/conf/Catalina/localhost
Bu dizine Tomcat ‘te aktif olarak çalışacak uygulamaların dizinini xml dosyası içinde
tanımlayarak Tomcat ‘in /dspace/webapps/ altındaki uygulamaları çalıştırmasını sağlıyoruz.
DSpace XML Kullanıcı Arayüzü Web Sayfası için CONTEXT tanımlıyoruz: xmlui.xml
<?xml version='1.0'?>
<Context
docBase="/dspace/webapps/xmlui"
debug="0"
reloadable="true"
cachingAllowed="false"
allowLinking="true"/>
$CATALINA_HOME/conf/Catalina/localhost dizinine jspui.xml lni.xml oai.xml rest.xml
solr.xml swordv2.xml sword.xml xmlui.xml dosyalarını yukarıdaki şekilde oluşturuyoruz.
Tomcat scriptini hazırlıyoruz ve açılışta otomatik başlaması için gerekli komutları giriyoruz.
vi /etc/init.d/tomcat
#!/bin/bash
### BEGIN INIT INFO
# Provides:
tomcat
# Required-Start: $network
# Required-Stop: $network
# Default-Start: 2 3 4 5
# Default-Stop: 0 1 6
# Short-Description: Start/Stop Tomcat server
### END INIT INFO
CATALINA_HOME=/setup/apache-tomcat-7.0.52
PATH=/sbin:/bin:/usr/sbin:/usr/bin
start() {
sh $CATALINA_HOME/bin/startup.sh
}
stop() {
sh $CATALINA_HOME/bin/shutdown.sh
}
case $1 in
start|stop) $1;;
restart) stop; start;;
*) echo "Run as $0 <start|stop|restart>"; exit 1;;
esac
chmod 755 /etc/init.d/tomcat
chkconfig --add tomcat
chkconfig --list
chkconfig tomcat on
10.Sistemin çalıştığını test ediyoruz.
Tarayıcıda http://localhost:8080/xmlui komutunu girerek Dspace ‘in çalıştığını görüyoruz.