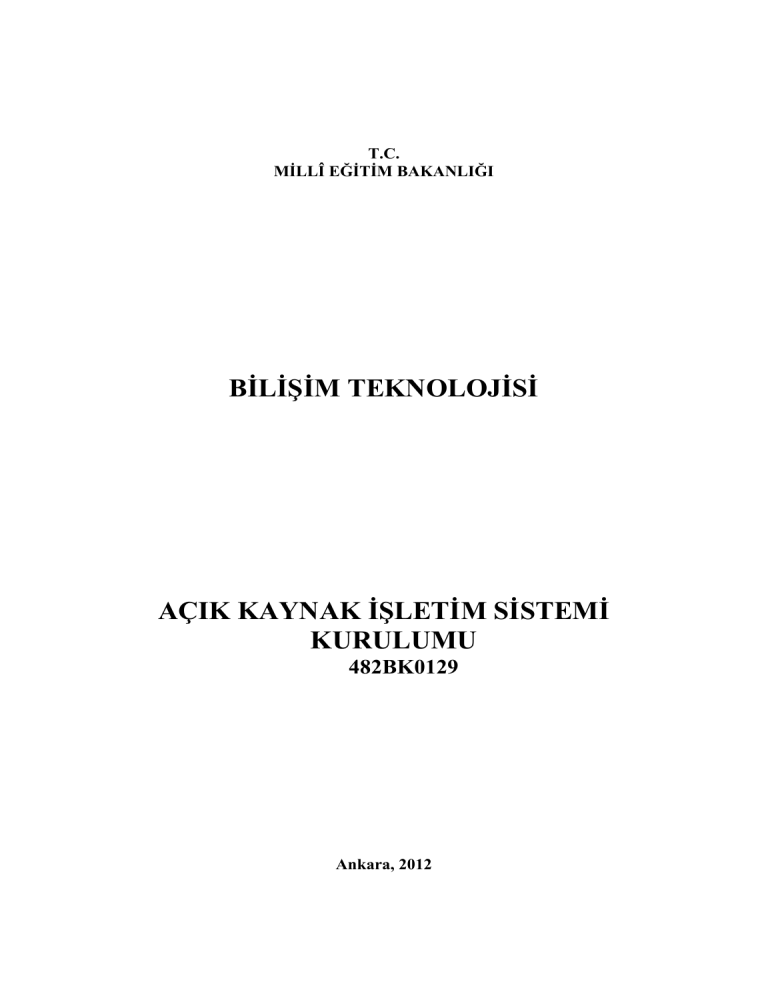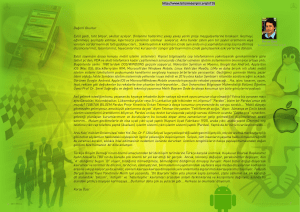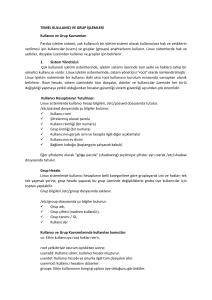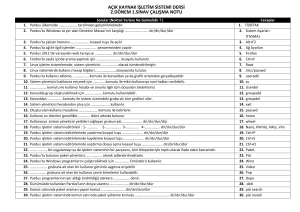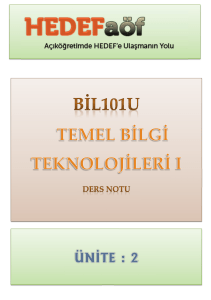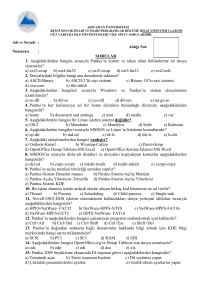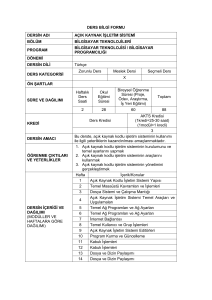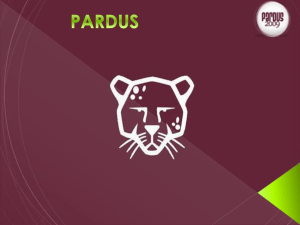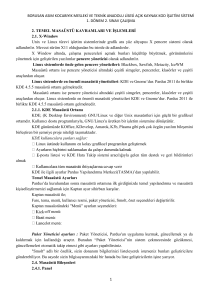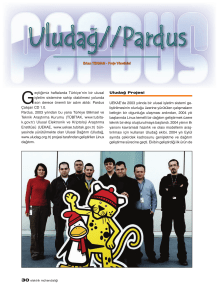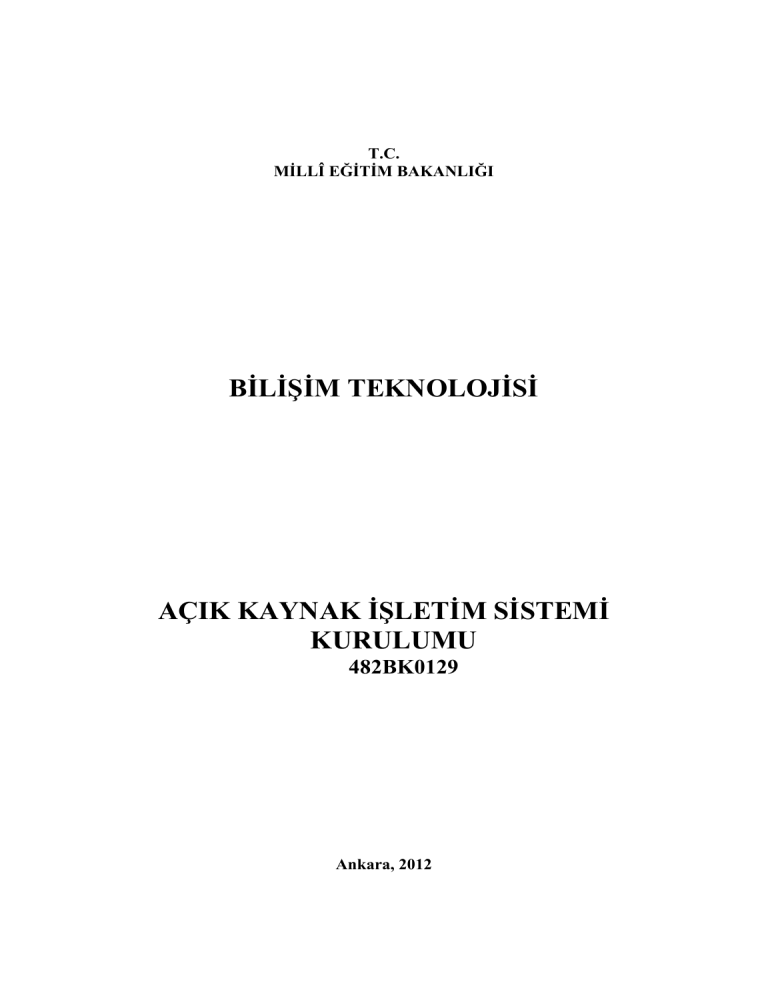
T.C.
MİLLÎ EĞİTİM BAKANLIĞI
BİLİŞİM TEKNOLOJİSİ
AÇIK KAYNAK İŞLETİM SİSTEMİ
KURULUMU
482BK0129
Ankara, 2012
Bu modül, mesleki ve teknik eğitim okul/kurumlarında uygulanan Çerçeve
Öğretim Programlarında yer alan yeterlikleri kazandırmaya yönelik olarak
öğrencilere rehberlik etmek amacıyla hazırlanmış bireysel öğrenme
materyalidir.
Millî Eğitim Bakanlığınca ücretsiz olarak verilmiştir.
PARA İLE SATILMAZ.
İÇİNDEKİLER
AÇIKLAMALAR ................................................................................................................... iv
GİRİŞ ....................................................................................................................................... 1
ÖĞRENME FAALİYETİ–1 .................................................................................................... 3
1. AÇIK KAYNAK KODLU İŞLETİM SİSTEMİ YAPISI .................................................... 3
1.1. Temel Kavramlar .......................................................................................................... 3
1.1.1. İşletim Sistemi ....................................................................................................... 3
1.1.2. Açık Kaynak Kodlu Yazılım ................................................................................. 4
1.1.3. GNU Genel Kamu Lisansı (GPL).......................................................................... 4
1.2. UNIX Tarihçesi ve Gelişimi ......................................................................................... 5
1.2.1. Unix'in Oluşumu .................................................................................................... 5
1.2.2. Linux'un Ortaya Çıkışı........................................................................................... 6
1.3. Açık Kaynak Kodlu İşletim Sisteminin Kurulması ...................................................... 6
1.3.1. Linux Türleri.......................................................................................................... 7
1.3.2. Kuruluma Hazırlık ................................................................................................. 7
1.3.3. Sistem Kurulumu ................................................................................................... 8
1.3.4. Disk Bölümlendirme ve Biçimlendirme .............................................................. 10
1.3.5. Sistem Yükleyicisi ............................................................................................... 12
1.3.6. Kullanıcı Ekleme ................................................................................................. 14
1.3.7. Sistem Yöneticisi ................................................................................................. 14
1.3.8. Kurulumun Tamamlanması ................................................................................. 15
UYGULAMA FAALİYETİ .............................................................................................. 16
ÖLÇME VE DEĞERLENDİRME .................................................................................... 17
ÖĞRENME FAALİYETİ–2 .................................................................................................. 18
2. TEMEL MASAÜSTÜ KAVRAMLARI VE İŞLEMLERİ ............................................... 18
2.1. X-Window................................................................................................................... 18
2.1.1. KDE Masaüstü Ortamı ........................................................................................ 19
2.2. Sisteme Giriş ............................................................................................................... 20
2.3. Temel Masaüstü Ayarları ............................................................................................ 20
2.4. Masaüstü Bileşenleri ................................................................................................... 23
2.4.1. Panel .................................................................................................................... 23
2.4.2. Pardus Menüsü .................................................................................................... 24
2.4.3. Uygulama Düğmeleri........................................................................................... 24
2.4.4. Programcıklar ...................................................................................................... 24
2.4.5. Görev Çubuğu...................................................................................................... 25
2.4.6. Masaüstü Simgeleri ............................................................................................. 25
2.4.7. Masaüstüne Programcık Ekleme ......................................................................... 26
2.4.8. Pencereler ............................................................................................................ 26
2.4.9. Masaüstü Arka Planını Değiştirme ...................................................................... 28
2.4.10. Çeşitli Ayarlar.................................................................................................... 29
2.5. Masaüstü Kısa Yolları ................................................................................................. 32
2.6. Sistemden Çıkış .......................................................................................................... 32
UYGULAMA FAALİYETİ .............................................................................................. 34
ÖLÇME VE DEĞERLENDİRME .................................................................................... 35
ÖĞRENME FAALİYETİ–3 .................................................................................................. 36
3. DOSYA SİSTEMİ VE ÇALIŞMA MANTIĞI .................................................................. 36
i
3.1. Dosya Sistemi ............................................................................................................. 36
3.1.1. Dosya Tipleri ve Dosyaların Sınıflandırılması .................................................... 36
3.2. Dizin Hiyerarşisi ......................................................................................................... 37
3.2.1. Bağlama ve Ayırma Kavramları .......................................................................... 38
3.2.2. Kök Dizini ........................................................................................................... 38
3.3. Dosya ve Dizin İşlemleri............................................................................................. 39
3.3.1. Dosya Yöneticisi Dolphin.................................................................................... 39
3.3.2. Pardus’ta Komutlarla Çalışmak ........................................................................... 41
3.3.3. Temel Dosya ve Dizin İşlem Komutları .............................................................. 41
3.4. Temel Yazıcı İşlemleri ................................................................................................ 44
3.4.1. Pardus’ta Yazıcı Tanıtımı .................................................................................... 44
3.5. Temel Arşivleme ve Yedekleme Komutları ............................................................... 46
UYGULAMA FAALİYETİ .............................................................................................. 48
UYGULAMA FAALİYETİ .............................................................................................. 49
ÖLÇME VE DEĞERLENDİRME .................................................................................... 50
ÖĞRENME FAALİYETİ–4 .................................................................................................. 52
4. AÇIK KAYNAK İŞLETİM SİSTEMİ TEMEL ARAÇLARI VE UYGULAMALARI ... 52
4.1. Hesap Makinesi ........................................................................................................... 52
4.2. Ofis Uygulamaları: OpenOffice.org ........................................................................... 53
4.2.1. OpenOffice.org’un Özellikleri ............................................................................. 53
4.3. OpenOffice.org Writer: Kelime İşlemci Editörü ........................................................ 53
4.3.1. Araç Çubukları ve Menüler ................................................................................. 53
4.3.2. Çalışma Alanı ...................................................................................................... 54
4.3.3. Alt Araç Çubuğu ve Bilgi Alanı .......................................................................... 54
4.3.4. Biçemler ve Biçimlendirme Penceresi................................................................. 54
4.3.5. Özelleştirme ......................................................................................................... 54
4.3.6. Çalışma Sayfası ................................................................................................... 55
4.3.7. Sayfa Özellikleri .................................................................................................. 56
4.3.8. Alan Ekleme ........................................................................................................ 56
4.3.9. Üst Bilgi ve Alt Bilgi Ekleme .............................................................................. 56
4.3.10. Resim Ekleme .................................................................................................... 57
4.3.11. Yazı Tipi Özelliklerini Belirleme ...................................................................... 57
4.3.12. Biçemlerle Çalışmak.......................................................................................... 58
4.4. OpenOffice.org Calc: Elektronik Tablolama Yazılımı ............................................... 58
4.4.1. Kullanım .............................................................................................................. 59
4.4.2. İşlevler ve Formül Ekleme................................................................................... 60
4.4.3. Aralık Tanımlama ................................................................................................ 61
4.4.4. Hücre, Satır ve Sütun Ekleme .............................................................................. 62
4.4.5. Sütun Genişliği ve Satır Yüksekliğini Belirleme ................................................. 63
4.4.6. Otomatik Biçimlendirmeyi Kullanma ................................................................. 63
4.4.7. Calc’a Çizelge Ekleme ........................................................................................ 64
4.5. OpenOffice.org Impress: Sunum Yazılımı ................................................................. 66
4.5.1. Çalışma Alanı ve Görünümler ............................................................................. 67
4.5.2. Resim ve Şekil Ekleme ........................................................................................ 69
4.5.3. Düzenlerle Çalışma.............................................................................................. 72
UYGULAMA FAALİYETİ .............................................................................................. 73
ii
ÖLÇME VE DEĞERLENDİRME .................................................................................... 74
ÖĞRENME FAALİYETİ–5 .................................................................................................. 75
5. TEMEL AĞ PROGRAMLARI VE AĞ AYARLARI ....................................................... 75
5.1. Ağ Konfigürasyon Dosyaları ve Scriptleri .................................................................. 75
5.1.1. /etc/sysconfig/network Dosyası .......................................................................... 75
5.1.2. /etc/sysconfig/network-scripts Dizini .................................................................. 76
5.1.3. IP Adresi Çözücü Ayarları................................................................................... 76
5.1.4. DNS Ayarlarının Yapılması ( /etc/resolv.conf Dosyası) .................................... 77
5.2. Temel Ağ Komutları ve Programları ......................................................................... 77
5.2.1. Telnet Komutu ..................................................................................................... 78
5.2.2. Ftp Komutu .......................................................................................................... 78
5.2.3. Nslookup Komutu................................................................................................ 79
5.2.4. Whois Komutu ..................................................................................................... 80
5.2.5. Netstat Komutu .................................................................................................... 80
5.2.6. Arp Komutu ......................................................................................................... 81
5.2.7. Ping Komutu ........................................................................................................ 81
5.2.8. Traceroute Komutu .............................................................................................. 82
5.3. Temel E-posta ve Haber Grubu Araçları .................................................................... 82
5.3.1. Kmail ................................................................................................................... 83
5.3.2. Kmail Hesap Ayarları .......................................................................................... 83
5.3.3. Yapılan Ayarların Test Edilmesi ......................................................................... 86
UYGULAMA FAALİYETİ .............................................................................................. 88
ÖLÇME VE DEĞERLENDİRME .................................................................................... 89
ÖĞRENME FAALİYETİ–6 .................................................................................................. 90
6. İNTERNET BAĞLANTISI ............................................................................................... 90
6.1. Modem Ayarları .......................................................................................................... 90
6.1.1. Kablolu Modem Bağlantısı .................................................................................. 90
6.1.2. Kablosuz Modem Bağlantısı................................................................................ 92
6.2. Ağ Tarayıcısı ............................................................................................................... 94
UYGULAMA FAALİYETİ .............................................................................................. 96
ÖLÇME VE DEĞERLENDİRME .................................................................................... 97
MODÜL DEĞERLENDİRME .............................................................................................. 98
CEVAP ANAHTARLARI ..................................................................................................... 99
KAYNAKÇA ....................................................................................................................... 101
iii
AÇIKLAMALAR
AÇIKLAMALAR
KOD
ALAN
DAL/MESLEK
MODÜLÜN ADI
MODÜLÜN TANIMI
SÜRE
ÖN KOŞUL
YETERLİK
MODÜLÜN AMACI
EĞİTİM ÖĞRETİM
ORTAMLARI VE
DONANIMLARI
ÖLÇME VE
DEĞERLENDİRME
482BK0129
Bilişim Teknolojileri
Dal Ortak
Açık Kaynak İşletim Sistemi Kurulumu
Bu modül, açık kaynak işletim sisteminin kurulumu ve
temel ayarlarına ait bilgilerin kazandırıldığı bir öğretim
materyalidir.
40/24
Bu modülün ön koşulu yoktur.
Açık kaynak kodlu işletim sisteminin kurulumunu ve
temel ayarlarını yapmak
Genel Amaç
Bu modül ile gerekli ortam sağlandığında açık kaynak
kodlu işletim sisteminin kurulumunu gerçekleştirerek
temel ayarların yapabileceksiniz.
Amaçlar
1. Açık kaynak kodlu işletim sisteminin kurulumunu
gerçekleştirebileceksiniz.
2. İşletim sistemi temel masaüstü işlemlerini
yapabileceksiniz.
3. İşletim
sisteminin
dosya
işlemlerini
yapabileceksiniz.
4. İşletim sistemi ofis araçlarını kullanabileceksiniz.
5. İşletim sistemi temel ağ ayarlarını yapabileceksiniz.
6. İşletim sistemi ortamı için internet bağlantısını
oluşturabileceksiniz.
Ortam: Ağ ile birbirine ve internete bağlı, açık kaynak
kodlu işletim sistemini çalıştırabilecek yeterlikte
bilgisayar laboratuvarı
Donanım: Açık kaynak kodlu işletim sistemi kurulum
diski
Modül içinde yer alan her öğrenme faaliyetinden sonra
verilen
ölçme
araçları
ile
kendinizi
değerlendireceksiniz.
Öğretmen modül sonunda ölçme aracı kullanarak
modül uygulamaları ile kazandığınız bilgi ve becerileri
ölçerek sizi değerlendirecektir.
iv
GİRİŞ
GİRİŞ
Sevgili Öğrenci,
İşletim sistemi, bilgisayarda donanımın ve uygulama programlarının bizim
ihtiyaçlarımıza cevap verecek biçimde kullanımı için en önemli unsurlardan birisidir.
Günümüzde küresel işletim sistemi pazarında en çok kullanılanlar, Windows ve Linux
işletim sistemlerdir.
Bunlardan Windows kaynak kodları kapalı ve kullanıcısına üreticinin verdiği izinlerin
dışında değişiklik hakkı vermeyen kapalı bir işletim sistemi yazılımıdır.
Linux işletim sistemi yazılımı ise açık kaynak kodlu bir işletim sistemidir. Bu da
kullanıcının işletim sistemini kendine ihtiyaçlarına göre özelleştirilebilmesi demektir.
İnternet üzerindeki sunucuların büyük çoğunluğu açık kaynak kodlu işletim sistemleri
kullanırken, bireysel kullanıcılar ise kapalı kaynak kodlu işletim sistemlerini kullanmaktadır.
Bu durum için en önemli sebep olarak ise, kullanıcıların açık kaynak kodlu işletim
sistemleri hakkında yeterli bilgiye sahip olmaması diyebiliriz.
Açık kaynak kodlu işletim sistemlerinin farklı dağıtımları ile her ihtiyacı
karşılayabilecek bir yapısı vardır. Ayrıca sizler bilişim teknolojilerinde sıradan kullanıcı
olmanın ötesinde daha ileriye gitmek için açık kaynak kodlu işletim sistemlerini öğrenmek
isteyebilirsiniz.
Açık kaynak kodlu işletim sistemleri içerisinde, TÜBİTAK - BİLGEM (Bilişim ve
Bilgi Güvenliği İleri Teknolojiler Araştırma Merkezi) tarafından çalışmaları başlatılan ve
devam ettirilmekte olan bir işletim sistemi geliştirme projesi olan Pardus, Milli işletim
sistemimiz olarak görülebilir.
Pardus, bugün yalnızca Türkiye’de değil küresel anlamda kullanılan güçlü bir açık
kaynak kodlu işletim sistemidir.
Sizler bu modülde Pardus işletim sistemi genel kullanımı ve temel ayarlarını
yapacaksınız.
Hepinize açık kaynak kodlu yazılım dünyasında başarılar.
1
2
ÖĞRENME FAALİYETİ–1
ÖĞRENME FAALİYETİ–1
AMAÇ
Açık kaynak kodlu işletim sisteminin kurulumunu gerçekleştirebileceksiniz.
ARAŞTIRMA
Özgür yazılımın sağladığı avantajlar nelerdir? Araştırınız.
Unix ve Linux ne demektir? Linux dağıtımlarını araştırınız.
Türkçe Linux dağıtımları ve Pardus nedir? Araştırınız.
GPL (Genel Kamu Lisansı) nedir? Araştırınız.
1. AÇIK KAYNAK KODLU İŞLETİM
SİSTEMİ YAPISI
1.1. Temel Kavramlar
Temel kavramlar aşağıda sıralanmıştır.
1.1.1. İşletim Sistemi
İşletim sistemi, bilgisayar donanımının doğrudan denetimi ve yönetiminden, temel
sistem işlemlerinden ve uygulama yazılımlarını çalıştırmaktan sorumlu olan sistem
yazılımıdır.
İşletim sistemi, üzerinde çalışan uygulamaların belleğe, disk ve diğer aygıtlara
erişimini sağlamak, birden çok yazılım aynı anda çalıştığında kaynak yönetimini yürüterek
birbirleri ile çakışmamalarını sağlamaktan sorumludur.
Bir işletim sistemi, kavramsal olarak, üç grupta toplanabilecek bileşenlerden oluşur:
kullanıcı ara yüzü (bu bir grafik kullanıcı ara yüzü veya komut satırı yorumlayıcısı ["kabuk"
da denir] olabilir.), alt düzey sistem işlevleri ve bir çekirdek.
Çekirdek, işletim sisteminin kalbidir. Adından da anlaşılabileceği gibi, "kabuk",
çekirdeğin çevresini sararken, donanımla iletişim kurmak da çekirdeğin işidir. Kimi işletim
sistemlerinde kabuk ve çekirdek tümüyle ayrı bileşenlerken, kimilerinde bu ayrım yalnızca
kavramsaldır.
3
1.1.2. Açık Kaynak Kodlu Yazılım
Açık kaynak yazılım (open-source software) veya açık kaynak kodlu yazılım, kaynak
kodu isteyen herkese açık olan yazılımlardır. Bu tür yazılımların ayırt edici özelliği
kullanıcıya değiştirme özgürlüğü sağlamasıdır. Açık kaynak kodlu yazılımlar, uyarlanabilir,
sağlam, hızlı ve güvenlidir. Açık kaynak kod dünyası, yeni bir yazılım üretme biçimi, yeni iş
modelleri sunmaktadır.
Programcılar yazılımları geliştirirken kullandıkları programlama dilleriyle kaynak
dosyaları oluştururlar. Daha sonra derlemeli dillerde (C, C++, Java, Pascal) bu dosyayı
derleyerek çalıştırılabilir hale çevirirler. Açık kaynaklı yazılım savunucuları her üretilen ve
dağıtılan programla birlikte kaynak kodunun da dağıtılmasını savunurlar. Bu sayede
geliştirme esnasında ve ilerde yeni sürümlerin ortaya çıkması esnasında daha çok sayıda
gözün süzgecinden geçmiş daha kaliteli bir yazılım çıktığını düşünürler. En iyi bilinen açık
kaynak kodlu yazılımlar:
Linux,
Open Office,
GNU,
Debian'dır.
1.1.3. GNU Genel Kamu Lisansı (GPL)
Kullanımda olan her yazılım üreticisinin haklarını ve kullanıcının haklarını korumaya
yönelik bir lisans anlaşmasına sahiptir. Lisans anlaşması nesnenin kullanımı, geliştirilmesi,
yeniden yapılandırılması, değiştirilmesi, alıntısının yapılabilmesi gibi hususları belirleyen
düzenlemeler içerir. Böylece üreticinin izni olmadan çoğaltılamaz, değişiklik yapılamaz.
Ancak açık kaynak kodlu (Özgür Yazılım 'Free Software') yazılımda istediğimiz gibi
kopyalama yapabilir, yeniden dağıtabilir, hatta yeniden düzenleyebiliriz.
Özgür yazılım anlaşmalarından en popüleri Genel Kamu Lisansı (GPL, General Public
License)'dir.
1983 yılında MIT Üniversitesinden Richard Stallman özgür yazılım kavramını ortaya
koyarak GNU organizasyonunu kurdu. Stallman'ın özgür yazılım kavramı, bir yazılımı
istediğimiz gibi kullanma, kopyalama, değiştirme, geliştirme ve geliştirdiğimiz yazılımı aynı
mantıkla dağıtma özgürlüğünü ifade etmektedir.
Bir yazılımın kaynak kodları herkese açık ve geliştirilebilir olmalı, isteyen her
geliştirici bu açık kodları değiştirerek yeni yazılımlar geliştirebilmeli ve yine bu yeni
yazılımlar da kaynak kodları açık olarak özgürce dağıtılmalıdır. Bu düşünce açık kaynak
kodlu yazılım ( Open source software) olarak adlandırılır.
GPL lisans anlaşması, GNU projesi için 1983 yılında Richard Stallman tarafından
geliştirilmiştir. Bu lisansın en önemli özelliği yazılımların kaynak kodları ile birlikte
dağıtılması gerektiği fikridir. Bu kullanıcılara yazılımın kaynak kodunu inceleme, istediği
değişiklikleri özgürce yapma, kaynak kodları kısmen ya da tamamen farklı projede kullanma
4
hakkı vermektedir. Hatta kullanıcılar yeni geliştirmiş oldukları yazılımdan maddi kazanç da
elde edebilir ancak yeni yazılım da GPL lisansı ile lisanslanmalı ve geliştirmeye açık
olmalıdır.
GPL'nin en son güncel sürümü FSF(Free Software Foundation - Özgür Yazılım Vakfı)
tarafından 29 Haziran 2007 tarihinde yayınlandı. GNU Genel Kamu Lisansı, dört temel
özgürlüğü garanti altına almayı amaçlamaktadır. Bu özgürlükler şunlardır.
Yazılımı sınırsız kullanma özgürlüğü
Yazılımın nasıl çalıştığını inceleme ve amaçlara uygun değiştirme özgürlüğü
Yazılımın kopyalarını sınırsız dağıtma özgürlüğü
Yazılımın değiştirilmiş halini dağıtma özgürlüğü
GPL'de yazılımların ücretlendirilmesi ile ilgili bir kural bulunmamakla birlikte, GPL
lisanslı yazılımların büyük çoğunluğu ücretsiz sunulmaktadır. Yazılımdan öte, kullanıcıya
sunulan destekten para kazanılması yaygındır.
GPL yazılımı isteyen her kullanıcı dilediği kopyalayabilir ve kullanabilir. Geliştirici
yazılım için bir ücret talep ediyorsa kullanıcı bu ücreti ödemek durumundadır, ancak ücret
talep edilmiyorsa kullanıcının herhangi bir yasal yükümlülüğü yoktur.
GPL lisansı ile kullanıcının hakları korunurken, aynı zamanda tüm kaynak kodlara
müdahale yetkisi vererek onun da bir geliştirici olması ve GPL yazılım geliştirmesi teşvik
edilmektedir.
1.2. UNIX Tarihçesi ve Gelişimi
Açık kaynak kodlu yazılımdan bahsedileceği zaman bu sürece kaynaklık eden Unix
işletim sisteminden de bahsetmen gerekir.
1.2.1. Unix'in Oluşumu
Unix işletim sistemi, 1960'lı yıllarda AT&T'nin Bell laboratuarları, MIT ve General
Electric'in birlikte yürüttükleri bir projede "Multics" adında işletim sisteminin patentini
aldılar. Bell laboratuarı projeden çekilince Dennis Ritchie ve Ken Thompson yeni bir projede
yeni bir işletim sistemi ortaya çıkardılar. Başlangıçta bilgisayar programlarının yazılmasında
kullanılan alt seviyeli bir çevirme dilinde yazarak geliştirilen bu işletim sistemine önce
"Unics" ismi verildi daha sonra değiştirilerek "Unix" adı verildi.
Dennis Ritchie 1973 yılında kendi geliştirdiği C programlama dili ile Unix'i tekrar
yazdı, daha önce makine dili ile yazılmış olan işletim sistemini çalıştığı donanımın
mimarisine bağımlı iken, C dili ile birlikte farklı platformlarda da çalışabilme avantajı
getirdi. Bu aşamadan sonra Unix işletim sistemi duyulmaya ve başta üniversitelerin
bilgisayar bölümlerinde okuyanlar ve çalışanların desteği ile hızla büyük ilerleme kaydetti ve
en önemli işletim sistemi konumuna geldi.
5
1980'lerin başında AT&T UNIX işletim sisteminden para kazanma yoluna gitti ve
işletim sistemini özel lisanslar ile pazarlamaya başladı. UNIX'in ortaya çıktığı günden
itibaren işletim sisteminin gelişmesine yardımda bulunan bir çok kişi bu karara karşı çıktı.
Bunun üzerine amacı UNIX benzeri ve parasız dağıtılabilen bir işletim sistemi ortaya
çıkarmak olan GNU projesi Richard Stallman tarafından başlatıldı. GNU’yu desteklemesi
için 1984 yılında Stallman ve arkadaşları “Free Software Foundation (FSF - Özgür Yazılım
Vakfı)” projesini yarattılar. FSF'de “free” ile anlatılmak istenen bedava olan yazılımdan çok
özgürce dağıtılan yazılım manasını taşımaktaydı. FSF'ye göre herhangi bir amaç için
kullanılabilen, kopyalanıp üzerinde gerekli değişiklik yapılabilen ve daha gelişmiş bir
yazılım sistemine dahil edilebilen yazılım serbest yazılım (free software) olarak kabul
edilmişti. Bu özgürlükler için temel olarak gereken şey yazılımın koduna erişimdi. Bu
yüzden bu akım aynı zamanda “Kaynak Kodu Açık Yazılım–Open Source Software (OSS)”
olarak da anılır. Linux günümüzde bulunan en büyük kaynak kodu açık yazılımdır.
1.2.2. Linux'un Ortaya Çıkışı
AT&T'nin Unix'i ücretli lisanslaması sonrasında 1987 yılında Prof. Andrew S.
Tanenbaum, üniversitelerde bilgisayar bölümlerinde öğrencilere işletim sistemlerinin
çalışma prensipleri ve işlevlerini öğretebilmek için mikro çekirdek mimarili bir Unix türevi
olan "Minix" işletim sistemini ortaya çıkardı.
1991 yılında bilgisayar bilimi öğrencisi Linus Torwalds Unix ve Minix işletim
sistemleri üzerinde bilgi alışverişlerinin yapıldığı bir haber grubuna bir mesaj gönderdi.
Linus mesajında, ücretsiz bir işletim sistemi üzerinde çalıştığını ve geliştirme için öneri
istediğini belirtti.
Linus, yeni işletim sistemine Linus'un Minix'i olarak tanımladığı Linux adını verdi.
Geliştiricilerden Linux'ın geliştirilmesi için yardım teklifleri gelmeye başladı. Linux'ın bir
diğer önemli yanı, GNU projesi çerçevesinde geliştirilen Unix benzeri işletim sisteminin
çoğu parçası bitmişti eksik kalan işletim sisteminin çekirdeği idi ve Linux bu eksiği
kapatıyordu.
1991 Eylül'ünde Linux 0.01 ilk sürümü paylaşıma sunuldu. Linus'un mesajı ile birlikte
bu yeni işletim sistemi öyle ilgi uyandırdı ki, 1991 5 Ekim'inde sürüm 0.02 yayınlandı. 1994
yılında Linux 1.0 çekirdek GPL ile yayınlandığında , Linux 100,000 kullanıcıya erişmişti.
Aradan geçen yıllarla birlikte Linux, özellikle sunucu pazarında büyük firmaların
Linux'a destek vermesi ile birlikte önemli bir yere gelmiştir.
Bugün Linux hemen her
tipteki bilgisayar donanımını destekleyecek bir işletim sistemi olmuştur.
1.3. Açık Kaynak Kodlu İşletim Sisteminin Kurulması
Linux'u, açık kaynak kodlu bir işletim sistemi olduğundan kaynak kodları üzerinde
istediğimiz değişiklikler yaparak, yeniden derleyerek kendimize uygun işlevleri olan bir
çekirdek geliştirebiliriz. Linus Torwalds'ın geliştirdiği aslında bir işletim sisteminin
6
çekirdeği idi , bu çekirdek üzerine geliştirilen uygulamalar sayesinde Linux, kullanıcılar
tarafından çekirdek değil de bir işletim sistemi olarak düşünülmektedir.
1.3.1. Linux Türleri
Linux'un işletim sisteminin çekirdeği olduğunu belirtmiştik. Bu çekirdek üzerine
kurulmuş, geliştiricilerin kendi istedikleri işlevleri ekledikleri yapılar barındıran pek çok
dağıtım mevcuttur. Bu dağıtımların bir kısmı amatör geliştiriciler tarafından hazırlanan
çalışmalar olduğu gibi, farklı firma ve kuruluşların da profesyonel kişilerce geliştirilen
çalışmalardır.
Tüm dağıtımların çekirdeği Linux olsa da, farklı dosya ve dizin yapısı, ön tanımlı
gelen programlar farklı dağıtımları oluşturmaktadır. Dağıtımlar arasındaki en dikkat çekici
fark tabanlarıdır. Linux dağıtımları tabanlara göre temel olarak tablodaki gibi ayrılmaktadır.
Debian
Tabanlı
Freespire
Knoppix
Ubuntu
Linspire
Elive vb.
Gentoo
Tabanlı
Korooraa
Gentoox
VidaLinux
Nova
Pentoo vb.
RPM
Tabanlı
Red Hat Linux
SUSE Linux
Mandriva Linux
Fedora
ALT Linux vb.
Slackware
Tabanlı
Slax
Wolvix
Zenwalk
STUX
ZipSlack vb.
Tablo 1.1: Tabanlara göre bazı Linux dağıtımları
Ulusal işletim sistemimiz olarak nitelendirilen TÜBİTAK (Türkiye Bilimsel ve
Teknik Araştırmalar Kurumu)- UEKA (Ulusal Elektronik ve Kriptoloji Araştırma
Enstitüsü)'nün hazırlamış olduğu Pardus kendine has bir yapıdadır. Bu modülde Pardus 2011
işletim sisteminin kurulumu ve kullanımını esas alan bir anlatımla karşılaşacaksınız.
1.3.2. Kuruluma Hazırlık
Pardus 2011'i ISO kurulum dosyasının internet üzerinden indirilip kurulum DVD'si
yada USB belleği hazırlayarak bilgisayarınıza kurabilirsiniz. Pardus 2011'in ISO kurulum
dosyasına www.pardus.org.tr internet adresinden ulaşabilir ve indirebilirsiniz. "Kurulan" ve
"çalışan" olmak üzere iki versiyon mevcuttur. Kurulan versiyon DVD ile bilgisayara
kurularak çalışan işletim sistemini , çalışan versiyonu ise DVD üzerinden kurulum
olmaksızın çalışan işletim sistemini ifade eder.
Bilgisayarınızın donanım mimarisine göre kurulan 32 ya da 64 bit versiyonlarından
uygun olan iso uzantılı dosya internetten indiriniz. ISO bir CD/DVD üzerinde bulunan
dosyaların birebir aynı olarak saklanabildiği bir yansıma dosya türüdür. ISO dosyalarını
CD/DVD yazma aracının ile "kalıp yazdır" seçeneği ile yazdırmak gerekmektedir.
MD5SUM, ISO dosyasının bütünlüğüne dair bir bilgidir. Edindiğiniz ISO dosyasının
yayınlanmış özgün ISO ile aynı olduğundan (İnternet'ten indirirken hasar görmemiş ya da
üçüncü şahıslar tarafından değiştirilmemiş) emin olmak için bu bilgiyi kaynaktaki kopyayla
karşılaştırabilirsiniz.
7
1.3.3. Sistem Kurulumu
Pardus ISO kurulum dosyasını indirip, kurulum DVD'sini hazırladıysanız kurulumuna
geçebilirsiniz. Bilgisayarınızı kurulum ortamından açılacak şekilde BIOS yapılandırmalarını
ayarlayınız.
Kurulum DVD'sini disk sürücüsüne takıp bilgisayarı yeniden başlattıktan birkaç
dakika sonra Pardus kurulum ekranı gelecektir.
Resim 1.1: Pardus 2011 kurulum ekranı (Seçenekler)
Burada kısacası yapmanız gereken, F2 menüsünden dil seçimini (Türkçe) yapıp en
üstteki seçenek olan Pardus 2011 seçeneğini kullanarak kuruluma başlamaktır. Bu ekranda
yer alan tüm seçeneklerin açıklamaları şöyledir:
Pardus 2011: Pardus kurulumunu başlatır. Parantez içerisinde yazan bilgi
işlemci mimarisidir. "i686" yazıyorsa 32bit, "x86_64" yazıyorsa 64 bit Pardus
kurulumudur.
Sistemi kurtar: Bilgisayarınıza Pardus kurduktan sonra karşılaşılabilecek açılış
sorunlarının çözümü için GRUB'u tekrar kurar.
Sistemi sabit diskten aç: Eğer kuruluma başlamak yerine bilgisayarı yeniden
başlatarak sistemi sabit diskten açmaya yarar.
Bellek testi: Bilgisayarınızda bulunan RAM belleği test etmeniz ve muhtemel
hataları görmenizi sağlar.
Donanım bilgisi: Bilgisayarınızdaki donanımlar hakkında detaylı bilgi verir.
8
Pardus kurulum sisteminin adı, özgün bir Pardus teknolojisi olan YALI'dır. Kurulum
işlemi için YALI öncelikle bilgisayarınıza ve yapılandırmanıza ilişkin bilgileri sizden alır ve
daha sonra kurulum aşamasına geçer.
Eğer kurulumun herhangi bir aşamasında kurulumu iptal etmek isterseniz, bilgisayarı
yeniden başlatmak isterseniz sol alt köşede bulunan düğme yardımıyla bu işlemi
gerçekleştirebilirsiniz. Bu düğme YALI'yı yeniden başlatmanıza imkan vermektedir.
Ayrıca unutmayın, kurulum sırasında herhangi bir aşama hakkında yardım almaya
ihtiyaç duyarsanız ekranın üstünde başlığın yanındaki soru işareti düğmesine tıklayarak
yardım alabilirsiniz.
Kurulumun ilk adımı lisans onaylamasıdır. Pardus, özgür bir lisans olan (Genel Kamu
Lisansı) kullanmaktadır. Bu lisans kullanıcıya pek çok hak vermektedir. Çoğu insan
lisansları okumadan onaylar ve ilerler. Ama size ufak bir tavsiye: kısa bir zaman ayırarak bu
lisansı okuyunuz. Böylece Pardus'un size katacağı bazı avantajları ilk etapta fark
edebilirsiniz.
Resim 1.2: Pardus 2011 kurulum ekranı lisans anlaşması
Lisans anlaşması kabul edildikten sonra kurulum ortamı kontrol ekranı gelir, bu adım
zorunlu olmamakla birlikte kurulum sırasında DVD’den çıkabilecek sorunlar
engellenebileceğinden önerilir.
DVD kontrolü yapılıp “Geçerlilik Denetimi Başarılı” ifadesi alındıktan sonra klavye
seçim ekranına gelinir. Dilerseniz seçilen klavyenin doğruluğunu test edebilirsiniz.
Resim 1.3: Pardus 2011 kurulum ekranı klavye seçimi
Klavye düzenimizi seçtikten sonra tarih ve saat ayarları ekranı gelecektir. Bu ekranda
normal şartlarda bir değişiklik yapmamıza ihtiyaç yoktur, bilgisayarımızın tarih saat ayarı
hatalı ise değişiklik yapabiliriz.
9
Bir sonraki ekran kurulum sırasında önemli adımlardan birisi olan bölümleme
yöntemini seçeceğimiz adımdır.
1.3.4. Disk Bölümlendirme ve Biçimlendirme
Bilgisayarınızdaki fiziksel sabit disk üzerinde bölümlendirme yaparak aynı disk
üzerinde birden fazla disk bölümü oluşturabilirsiniz.
Disk bölümlendirmesinin çeşitli avantajları vardır. Bunlardan bazıları:
İşletim sistemi ile verileri farklı disklerde tutarak verilerinizi yedek
saklayabilirsiniz.
Birden fazla işletim sistemini kurmaya imkan tanır, böylece tek bir fiziksel
diskte, bir bölümde kullandığımız işletim sistemini, bir başka bölümde Pardus
işletim sistemini kurabilir ve çalıştırabilirsiniz.
Disk bölümlendirme ekranı kurulum esnasında en hayati öneme sahip bölümdür. Eğer
burada en ufak bir hata bile yapılırsa, sizin için çok önemli olan verilerinizi kaybetme
olasılığınız vardır. Bu yüzden, eğer önemli bir veriniz varsa mutlaka yedeğini almanız
gerekmektedir.
YALI, bu aşamada size dört yöntem sunar. İlk ikisi otomatik bölümlendirme
seçenekleridir:
Diskin tamamını kullan: Mevcut diskinizin içindeki her şey silinerek, diskin
tamamına Pardus kurulur. Sistem dosyaları, kullanıcılar, açılış ve takas
dosyaları için dört ayrı disk bölümü oluşturur.
Kullanılan sistemi küçült: Mevcut verilerinize zarar vermeden, diskte Pardus
için yeterli büyüklükte bölüm açar ve Pardus bu bölüme kurulur.
Boş alanı kullan: Pardus kurulumu için diskteki boş bölüm kullanılır.
Kendi düzenini yarat: Disk bölümlendirmesini elle yapılandırmanıza izin verir.
İlk üç seçenek basit bir kullanım sağlar ama daha detaylı bir biçimlendirme ya da
zaten hazır olan bir disk bölümünü biçimlendirmek istiyorsanız dördüncü seçeneği, yani
"Kendi düzenini yarat" seçeneğini seçmelisiniz.
Resim 1.4: Pardus 2011 kurulum ekranı bölümleme yöntemi seçimi
Eğer önceki aşamada disk bölümlendirme için dördüncü seçeneği kullandıysanız
“İleri” tuşuna bastığınızda sizi resimdeki gibi bir disk tablosu karşılayacaktır. Bu disk
10
tablosunda tüm diskleriniz ve tüm disk bölümleriniz yer almaktadır. Bu ekranda işlem
yaparken kazayla yanlış bölümü biçimlendirebilirsiniz. Bu yüzden biraz daha dikkatli
davranmalısınız.
Disk oluştururken Pardus için dosya sistemi olarak ext4’ü seçiniz.
Pardus'u kuracağınız bölümü konumlandırmak için seçtiğiniz bölümü / olarak
kullanın. Eğer home bölümünü ayrı bir bölüm olarak konumlandıracaksanız bu
bölümün boyutu için 10-20GB yeterlidir. /home bölümünü ayırmayacaksanız,
kullanıcı dosyaları için gerekli olacak miktarı bunun üzerine ekleyerek
ihtiyacınızı hesaplayın.
Kullanıcı dosyalarını konumlandırmak için ayrı bir bölüm oluşturmak isterseniz
bu bölümü /home olarak kullanın. Kullanıcıların kişisel dosya ve ayarları bu
bölümde bulunacağından boyutunu ihtiyacınıza göre tespit edin.
Takas alanını konumlandırmak için seçtiğiniz bölümü swap olarak
biçimlendirmeyi seçin. Bu bölüm RAM bellek gibi kullanılacağından boyutunu
ihtiyacınıza göre belirleyin. RAM belleğin boyutunun iki katı olarak
belirlenmesi özen gösterin.
Önyükleme dosyalarını konumlandırmak için seçtiğiniz bölümü /boot olarak
kullanın. Bu bölümün boyutu için 75-150 MB arası bir büyüklük yeterlidir.
Pardus'u bir LVM bölümü içinde kurmak isterseniz önyükleme dosyaları için
(/boot) LVM dışında standart bir bölüm kullanmanız gereklidir. Pardus 2011’de
YALI’da değişikliklerden birisi de LVM/RAID ve UUID desteği sunması.
Resim 1.5: Pardus 2011 kurulum ekranı elle bölümlendirme
Gerekli bölümlendirme işlemini ayarladıktan sonra "OK" düğmesine tıkladığınızda o
disk bölümü için yapılmasını istediğiniz işlemler kaydedilir ama henüz uygulanmamıştır.
Eğer bölümlendirmeyi beğenmezseniz ya da hata yaptığınızı düşünürseniz “Sıfırla” diyerek
diskiniz üzerinde hiçbir değişiklik yapılmadan önceki tabloya geri dönebilirsiniz bu sayede.
İşlemleri bitirdikten sonra “İleri”ye basarak disk tablosundan çıkabilirsiniz. Ama hâlâ
11
değişiklikler diskinize uygulanmamıştır. Sadece neler yapılacağı belirlenmiştir. Tüm bu
yaptığınız işlemlerin hepsi kurulum başlayınca uygulanacaktır.
1.3.5. Sistem Yükleyicisi
Bir sonraki kurulum adımında önyükleyici yapılandırma ekranı gelmektedir. Bu
aşamada ön tanımlı ayarların seçilmesi tavsiye edilir. Bu ekranda açılış yöneticisinin
(GRUB) nereye kurulacağı belirlenir.
Sistem yükleyicisi bilgisayarınız açıldığında disk üzerinde yüklü olan sistemlerin
açılmasını sağlar. Birden fazla işletim sistemi yüklü ise açılış esnasında seçim yapmanıza
imkan tanır.
Linux sistemlerde “GRUB” ve “Lilo” olarak iki ayrı sistem yükleyici kullanılabilir.
Pardus işletim sistemi kurulumda ön tanımlı olarak GRUB(GRUB – Grand Unified
Bootloader)’u MBR’a (Master Boot Record- Ana Önyükleme Kaydı)’a kurulmaktadır.
Grub sistem yükleyicisinin bazı özellikleri şunlardır:
Veriye doğrudan erişim imkanı
Birçok dosya sistemini destekleme
Her türlü işletim sistemini önyükleyebilme
LBA (Logical Block Address) desteği
Ağ üzerinden önyükleme
Menü ve komut satırı desteği
Değişiklikleri hemen etkinleştirme
Sisteminizde fiziksel olarak iki ayrı sabit disk varsa gelişmiş ayarları seçerek ilk
sektör olarak sistemin açılış yaptığı diski belirleyin.
Harici sabit disk gibi harici bir aygıta kurulum yapıyorsanız gelişmiş ayarları
seçerek ilk sektör olarak harici aygıtı belirleyin. (Genellikle sda değildir.)
Bu aşamada yanlış bir seçim yaparsanız bu hatayı daha sonra Pardus DVD'sinin sistem
kurtarma özelliği sayesinde düzeltebilirsiniz.
Önyükleme programları iki parçadan oluşur;
Yükleme yapılacak medyanın (Sabit Disk, CD/DVD, USB Bellek gibi) ilk
sektöründeki (başındaki) küçük bir parça.
Dosya sisteminde bulunan önyükleme yazılımı ve ayar dosyaları.
Bu konuda şunları bilmelisiniz;
Medyaların ilk sektöründe küçük bir parça olmasının nedeni bilgisayarın BIOS
yazılımının sadece bu ilk sektörü okuyarak çalıştırmasıdır, eğer bu küçük parça
bulunamazsa işletim sistemi bulunamadığına dair bir hata ile bilgisayar açılmaz.
12
Bu küçük parça sayesinde açılış BIOS'dan önyükleme yazılımına aktarılmış
olur.
Bu ilk sektördeki parçaya Ana Önyükleme Kaydı veya kısaca MBR (Master
Boot Record) denilmektedir. Bu ilk sektördeki kayıt,disk bölümlerinin
biçimlendirilmesi ile silinmez.
Ayrıca medyadaki her bir bölümün de (partition) kendine ait ayrı bir önyükleme
kaydı vardır, ancak BIOS yazılımı tüm bölümlerin önyükleme kaydı olup
olmadığına bakmaz sadece diskin başındaki “Ana Önyükleme Kaydı”nı
çalıştırır.
Kullandığımız işletim sisteminin kendi özel önyükleme yazılımı vardır ve dosya
sistemindeki parçası C: sürücüsünde gizli dosyalar olarak tutulur, Pardus’da ise Grub ön
yükleyicisinin dosyaları /boot/grub altında bulunur.
Resim 1.6: Pardus 2011 kurulum ekranı sistem yükleyici yapılandırma
Sonraki adımda kurulum özeti ekrana gelecektir. Bu özet, ayarladığımız tüm ayarlar
ve disk bölümlendirmelerinin bize kontrol etmemiz için gösterilmektedir. Eğer yanlış bir şey
olmadığına eminseniz "Kurulumu Başlat" düğmesine tıklayarak kurulum işlemini
başlatabilirsiniz.
Resim 1.7: Pardus 2011 kurulum ekranı kurulum özeti
13
Kurulum süresince size Pardus hakkında bilgilendirme mesajları gösterilecektir, bu
esnada da paketleriniz bilgisayarınıza kurulacaktır.
Kurulum tamamlandığında ileri dediğinizde DVD’niz kendiliğinden çıkacaktır.
Ekrana gelen “Yeniden Başlat” düğmesi ile bilgisayarı yeniden başlatınız.
1.3.6. Kullanıcı Ekleme
Bilgisayar yeniden açıldığında, öncelikle bir kullanıcı oluşturmanız gerekmekte,
bunun için;
Gerçek İsim: Adınız soyadınızı yazabilirsiniz, bu alan zorunlu değildir.
Kullanıcı Adı: Bu alana kullanmak istediğiniz kullanıcı adınızı yazınız,
dilerseniz gerçek isminizi girerek Pardus’un sizin adınıza kullanıcı adı
oluşturduğu adı da kullanabilirsiniz, kullanıcı adı girmek zorunludur.
Parola ve Parolayı Tekrar Girin: Bu alanda Pardus’da oturum açarken
kullanacağınız parolanızı belirleyiniz. Her kullanıcının bir parolası vardır.
Resim 1.8: Pardus 2011 kurulum ekranı kullanıcı adı ve parola ekranı
Kullanıcı oluşturulduktan sonra yönetici oluşturma ekranı gelecektir.
1.3.7. Sistem Yöneticisi
Sistem yöneticisi yani root dediğimiz kullanıcı sistem üzerinde tam yetkili olan ve her
türlü ayarı ve değişikliği yapmanızı sağlayacak kullanıcıdır. Root kullanıcısı için
belirleyeceğiniz parolayı unutmayacağınız bir şekilde oluşturmalı ve gizli tutmalısınız.
Root kullanıcısı
değiştirebilirsiniz.
için
parola
belirlerken
isterseniz
bilgisayar
Resim 1.9: Pardus 2011 kurulum ekranı Root kullanıcısı parola ekranı
14
adınızı
da
Sisteminizde tek bir kullanıcı dahi oluşturacak olsanız yine de root kullanıcısı için
ayrıca parola belirlemeniz gerekir, her zaman için root kullanıcısı sisteminizdeki en üst
yetkiye sahip kullanıcıdır.
1.3.8. Kurulumun Tamamlanması
Tebrikler, “Her Şey Tamam” mesajı ile birlikte kurulumu tamamladınız. İleri düğmesi
ile oturum açma ekranına geçerek Pardus’u kullanmaya başlayabilirsiniz.
Resim 1.10: Pardus 2011 kurulum tamamlanma ekranı
15
UYGULAMA FAALİYETİ
UYGULAMA FAALİYETİ
Bu uygulama faaliyetinde Pardus kurulumunu tamamlamayı ve ayarlarını yapmayı
öğreneceksiniz.
İşlem Basamakları
Öneriler
Pardus
2011
kurmak
istediğiniz Pardus 2011 için donanım gerekliliklerini
bilgisayarın
donanım
özelliklerini
kapasite, hız ve diğer nicelikler bakınız,
inceleyiniz.
aynı anda birden fazla işletim sistemi
Minimum
sistem
gerekliliklerini
kurulu olacaksa bunu göz önünde
karşılıyor ise sonraki adıma geçiniz.
bulundurunuz.
İnternetten indireceğiniz iso uzantılı disk
Kurulum ortamını hazırlayınız.
kalıbını tercihinize göre DVD ya da USB
belleğe yazdırınız.
Bilgisayarınızı kurulum ortamından
başlayacak
şekilde
ayarlayınız. Bios ayarlarına dikkat ediniz.
Kurulumu başlatınız.
ISO
dosyasının
değiştirilip
Kurulum için lisans kabulü ve paketlerin
değiştirilmediğinden emin olmak için
kontrolünü yapınız.
kaynak kopya ile karşılaştırınız.
Lisansı okuyunuz.
Klavye düzeninizin seçimine dikkat
ediniz.
Klavye, dil ve zaman ayarlarını yapınız.
Bilgisayarınızın saat ve tarih bilgilerin
doğruluğunu kontrol ediniz.
Birden fazla işletim sistemi kuracaksanız
Pardus için en az 10 GB alan ayırınız.
RAM belleğinizi kontol ederek Takas
Disk bölümlendirme ve biçimlendirme
alanı için RAM belleğin iki katı alan
işlemlerini yapınız.
ayırınız.
Takas alanı olarak en az 512 MB
ayırınız.
Sistem Önyükleyiciyi Pardus ile aynı Önyükleyici ekranında gelişmiş ayarları
dizine kurunuz.
kullanınız.
Kullanıcı adını ve parolasını belirleyiniz. Bilgisayar adı, bağlı olduğunuz ağda
Bilgisayar adını belirleyiniz.
tanınmasını sağlamaktadır.
Root parolası için tahmin edilmesi kolay
Root kullanıcısı parolasını belirleyiniz.
olmayacak
biçimde,
özenle
unutmayacağınız bir şekilde belirleyiniz.
16
ÖLÇME VE DEĞERLENDİRME
ÖLÇME VE DEĞERLENDİRME
Aşağıdaki cümlelerin başında boş bırakılan parantezlere, cümlelerde verilen
bilgiler doğru ise D, yanlış ise Y yazınız.
1.
( ) Unix işletim sistemi GPL lisansa sahiptir.
2.
( ) Unix işletim sistemi C programlama dili ile yazılmıştır.
3.
( ) GPL açık kaynak kodlu yazılımların özgürce dağıtılmasını düzenleyen bir lisans
anlaşmasıdır.
4.
( ) Linux işletim sistemleri NTFS dosya sistemini kullanır.
5.
( ) Sabit diskte biosun ilk okuduğu bölüme MBR( Master Boot Record) denir.
6.
( ) Pardus’da sistem belleğinin yetersiz kaldığı durumlarda harddisk üzerinde bellek
olarak kullanılan alana takas alana (Swap) denir.
7.
( ) Pardus işletim sistemi sadece DVD’den kurulabilir.
8.
( ) Pardus’da kurulum aracı olarak YALI yazılımı kullanılır.
9.
( ) Pardus Linux çekirdeği kullanan bir işletim sistemidir.
DEĞERLENDİRME
Cevaplarınızı cevap anahtarıyla karşılaştırınız. Yanlış cevap verdiğiniz ya da cevap
verirken tereddüt ettiğiniz sorularla ilgili konuları faaliyete geri dönerek tekrarlayınız.
Cevaplarınızın tümü doğru ise bir sonraki öğrenme faaliyetine geçiniz.
17
ÖĞRENME FAALİYETİ–2
ÖĞRENME FAALİYETİ–2
AMAÇ
İşletim sistemi temel masaüstü işlemlerini yapabileceksiniz.
ARAŞTIRMA
Linux ve Unix benzeri işletim sistemlerinde grafik ara yüzünü araştırınız.
Linux sistemlerde kullanılan masaüstü ortamlarını araştırınız.
İşletim sisteminde komut satırı ara yüzü ile grafik ara yüzü kullanılmasında
kazanım ve kayıplar neler olabilir? Araştırınız, sınıfta tartışınız.
2. TEMEL MASAÜSTÜ KAVRAMLARI VE
İŞLEMLERİ
2.1. X-Window
Unix ve Linux türevi işletim sistemlerinde grafik ara yüz altyapısı X pencere sistemi
olarak adlandırılır. Mevcut sürüm X11 olduğundan bu isimle de adlandırılır.
X projesi MIT ( Massachuetts Instute of Technology)’de görevli Jim Gettys ve Bob
Scheifler’in Athena projesi ile birlikte gelişti. Eylül 1987 yılında X11 sürümü Linux grafik
kullanıcı ara yüzü olarak kuruldu.
X Window altında, çalışma pencereleri açmak bunları küçültüp büyütmek,
görünümlerini yönetmek için geliştirilen yazılımlar pencere yöneticisi olarak adlandırılır.
Standart X altında görsel özellikler oldukça basittir. Pencere yöneticileri görsel özellikleri
diledikleri gibi kişiselleştirebilir.
Linux sistemlerde önde gelen pencere yöneticilerden Blackbox, Sawfish, Metacity,
IceWM vb. sayabiliriz.
18
Resim 2.1: Standart X ekran görünümü
Masaüstü ortamı ise pencere yöneticisi altındaki çeşitli simgeler, pencereler, klasörler
ve çeşitli araçlardan oluşur. Linux sistemlerde en önemli masaüstü yöneticileri KDE ve
Gnome’dur. Pardus 2011 ile birlikte KDE 4.5.5 masaüstü ortamı gelmektedir.
2.1.1. KDE Masaüstü Ortamı
KDE; (K Desktop Environment) GNU/Linux ve diğer Unix masaüstleri için güçlü bir
grafiksel ortamdır. Kullanıcı dostu programlarıyla, GNU/Linux'u üretken bir işletim
sistemine dönüştürür.
KDE günümüzde KOffice, KDevelop, Amarok, K3b, Plasma gibi pek çok özgün
yazılım bileşenini birleştiren bir şemsiye proje niteliği taşımaktadır. KDE kullanıcılara
şunları sağlar:
Linux üstünde kullanımı en kolay grafiksel programları geliştirmek
Ayarların hiçbirini saklamadan da çalışır durumda kalmak
E-posta listesi ve KDE Hata Takip sistemi aracılığıyla gelen tüm destek ve geri
bildirimleri almak
Kullanıcılara tüm masaüstü ihtiyaçlarına cevap verir
KDE ile ilgili ayarlar Pardus Yapılandırma Merkezi(TASMA)’dan yapılabilir.
19
Resim 2.2: KDE masaüstü ortamı
2.2. Sisteme Giriş
Bilgisayarınızda Pardus’u kurduktan sonra oturum açma ekranı ile karşılaşıyoruz.
Kurulum esnasında oluşturduğumuz kullanıcı adı ve parola ile oturum açıyoruz.
Linux sistemleri çok kullanıcılı işletim sistemlerindendir, bu aynı sistem üzerinde
birden çok kullanıcının oturum hesapları oluşturabilmenize imkan tanır. Sisteme kullanıcıları
farklı düzeyde izin ve haklara sahip olarak ekleyebilme özelliği, sistem güvenliğinize daha
iyi hakim olmanızı sağlar.
2.3. Temel Masaüstü Ayarları
Pardus’da kurulumdan sonra masaüstü ortamına ilk girdiğinizde temel yapılandırma
ve masaüstü kişiselleştirmenizi sağlamak için Kaptan ayar sihirbazı karşılar.
20
Resim 2.3: Kaptan ayar sihirbazı
Kaptan ilk olarak size "Fare" ayarlarını sunar. Burada fare için iki ayar bulunmaktadır.
İlki çift tık ya da tek tık ayarıdır. Ön tanımlı olarak çift tık gelir ama isterseniz tek tık da
kullanabilirsiniz. İkinci ayar ise solaklar içindir. Fare kullanımını sol ele göre ayarlar.
Sıra geldi "Temalara". Temalarda belli şablonlarla Pardus'unuzun görünüşünü
özelleştirebilirsiniz. Elbette bu standartlarda kalmak zorunda değilsiniz, sonradan istediğiniz
gibi detaylı yapılandırabiliyorsunuz.
Resim 2.4: Kaptan tema seçim ekranı
Temaların ardından "Menü" ayarları ile karşı karşıyayız. Burada menü stilinin nasıl
olacağı belirlenir. Pardus bu konuda üç alternatif sunar:
21
Kick-off menü: Gelişmiş ve organize bir menüdür. Her şey beş ayrı sekmenin
içine gömüldüğü için fazla yer kaplamaz.
Basit menü: En temel menü tipidir. Basit bir yapısı vardır.
Lancelot menü: Çok gelişmiş bir menüdür. Kick-off'un sahip olmadığı pek çok
yeteneğe sahiptir. Örneğin yeni gelen e-postalarınızı listeleyebilir ya da her şeyi
sadece üstünde bir süre durarak açabilir. Ama bu menü hâlâ deneysel yapıdadır.
Sıradaki ayarımız "Kullanıcı Resmi". Burada kullanıcı resminizi belirliyorsunuz. İster
bir resim dosyasından belirleyebilir, isterseniz de kameranızı kullanarak bir resim
çekebilirsiniz.
Ardından Paket Yöneticisi ayarları geliyor. Paket Yöneticisi, Pardus'un uygulama
kurmak, güncellemek ya da kaldırmak için kullandığı araçtır. Buradan “Paket Yöneticisi”nin
sistem çekmecesinde gözükmesi, güncellemeleri otomatik takip etmesi gibi ayarları
yapabilirsiniz.
Bundan sonra geliştiricilerimize yardımı dokunacak bir kısım geliyor. "Smolt" adlı bir
özellik, sizin donanım bilgilerinizi listeleyerek isterseniz bunları geliştiricilere
gönderebiliyor. Bu sayede sizin bilgisayarınızdaki bir hatada bu liste geliştiricilerin işine
yarıyor.
Şu ana kadar yapılmış hiçbir ayar uygulanmadı. "Özet" kısmında yaptığınız ayarların
ne olduğu listeleniyor. "Ayarları Uygula" butonuna bastığınız anda ayarlarınız uygulanıyor
ve bir veda ekranı ile karşılaşıyorsunuz.
Resim 2.5: Kaptan temel masaüstü yapılandırma özeti
Kaptan ile yaptığınız çeşitli ayarlamaları daha sonra Sistem Ayarları ara yüzü
üzerindeki çeşitli seçeneklerden, masaüstü ayarlarından ve “Paket Yöneticisi” ayarlarında
değiştirebilirsiniz. Eğer yine de Kaptan'a ihtiyaç duyarsanız klavyeden (Alt + F2) yapıp
açılan kutucuğa kaptan yazarak çalıştırabilirsiniz.
22
2.4. Masaüstü Bileşenleri
Masaüstü, simgeler, pencereler, panel, Pardus menüsü gibi temel görsel öğeleri içinde
barındıran ortamın adıdır. Kullanımı kolay, oldukça şık ve tamamen özelleştirilebilir bir
yapıya sahip olan Pardus masaüstü:
Programlara, dosyalara, dizinlerinize ve diğer sistem kaynaklarına kolayca
erişebilmeniz için kısa yollar oluşturabilmenizi,
Çalışan tüm uygulamalarınızı/pencerelerinizi, aynı alana sığdırmanıza gerek
kalmadan, birden çok masaüstünü, birbirleri arasında kolayca geçiş yaparak
kullanabilmenizi,
Sevdiğiniz bir resmi, arka plan resmi olarak kullanabilmenizi,
Panel ve Pardus menüsü yardımıyla, Pardus'ta yüklü tüm programları
çalıştırabilmenizi sağlar.
2.4.1. Panel
Resim 2.6: Pardus sistem paneli
Masaüstünüzde ekranın en altında bulunan çubuğa panel adı verilir. Panel üzerindeki
tüm öğeler birer programcıktır. Panelin kendisi de tek başına bir programcıktır. Panelin
sağındaki plasma simgesine tıklayarak panel ayarlarını açabilirsiniz. Panel ayarları üzerinden
panelin yüksekliğini genişliğini değiştirebilir, otomatik gizlenir hale getirebilir, panele
programcık ekleyip çıkarabilirsiniz.
Paneldeki ön tanımlı programcıklar şunlardır (soldan sağa sırayla):
Uygulama başlatıcısı: Başlat menüsü
Masaüstünü göster: Tüm pencereler gizlenir ve Masaüstü aktif hale gelir.
Sayfalayıcı: Masaüstleriniz arasında gezinmenizi sağlar.
Görev yöneticisi: Tüm pencere ve görevlere buradan ulaşırsınız.
Sistem çekmecesi: Sistem çekmecesinde çalışan uygulamaları listeler.
Dijital saat: Saati ve tarihi izlemenizi sağlar.
23
Panel araç kutusu: Panelin boy, en gibi boyut ayarları ile panel üzerinde
bulunacak programcıkları belirleyebilirsiniz.
Panel ile ilgili tüm yapılandırmaları, görev çubuğunda boş bir yere sağ tıklayıp, açılan
menüden “paneli yapılandır”ı seçerek yapabilirsiniz.
Panele ön tanımlı programcıkların dışında sürekli çalışacak yeni programcık
ekleyebilirsiniz. Bunun için şu adımları uygulayınız:
Panel araç kutusuna tıklayın.
“Programcık Ekle” butonuna tıklayın.
Açılan programcık listesinden aradığınız programcığı bulun.
Programcığı eklemek için çift tıklayın.
2.4.2. Pardus Menüsü
Paneldeki Pardus düğmesine tıkladığınız zaman açılan menüdür. Bu Pardus işletim
sisteminin başlat menüsüdür. Pardus’ta kurulu olan uygulamalarınızı düzen içinde sıralar.
Bilgisayarınızda yüklü olan programlara ve her türlü sistem ayarlarına erişebilmenize,
oturum/bilgisayarı kapatabilmenize, komutu doğrudan yazarak çalıştırabilmenize, dosya ve
dizinleri bulabilmenize imkan tanır.
Pardus menüsü üzerinde düzenleme için istediğiniz öğe üzerinde sağ tıklayıp “öğeyi
düzenle”yi seçiniz. “KDE Menü Düzenleyici” karşınıza gelecektir. Bu program ile tüm
uygulamaların, simge, isim, açıklama, çalıştırma özelliklerini düzenleyebilirsiniz.
2.4.3. Uygulama Düğmeleri
Uygulama düğmeleri sayesinde, en sık kullandığınız uygulamalara panelden, tek
tıklamayla erişebilirsiniz. Uygulama düğmelerine sağ tıkladığınızda çıkan menüden:
Özelliklere girip, uygulamanın, simgesini, ismini, açıklamasını, erişim izinlerini
(hangi kullanıcının çalıştırıp/değiştirip hangisinin çalıştırıp/değiştiremeyeceğini
vb.), sahibini (erişim izinlerini değiştirebilen kullanıcı), desteklediği dosya
türlerini, uygulamaya tıklanınca çalıştırılacak komutu değiştirebilir,
“Düğmeyi Taşı” diyerek, düğmeyi panelde istediğiniz bir yere çekebilir,
“Düğmeyi Kaldır” diyerek, düğmeyi panelden silebilirsiniz.
2.4.4. Programcıklar
Programcıklar, panelde ya da masaüstünde çalışan, bilgisayarın ses ayarlarını yapmak,
saat ve tarihi göstermek, farklı masaüstlerine geçiş yapılmasını sağlamak gibi işlevleri olan
küçük uygulamalardır.
Panele Programcık eklemek için, menülerinde bulunan Programcık ekle seçeneğini
seçmeniz ve açılacak pencereden programcıkları seçmeniz veya istediğiniz yere
sürüklemeniz yeterli. Her bir programcığın taşınması, boyutlarının değiştirilmesi ve diğer
ayarları programcığın sağ kenarında ortaya çıkan seçeneklere tıklanarak yapılabilir. Bu
24
seçeneklerin ortaya çıkması için masaüstü kilidi açık iken fare imlecini o programcığın
üzerine gelin.
Resim 2.7: Programcık özellikleri seçenekleri
2.4.5. Görev Çubuğu
Görev çubuğu çalışmakta olan uygulamaları listeler, uygulamalar arasında geçiş
yapmanıza olanak tanır.
Görev çubuğunuzu panelden ayırıp ayrı bir panel olarak kullanmak isterseniz:
Panelde boş bir yere sağ tıklayıp, “Panele Ekle” seçiniz.
“Panel” > “Harici görev çubuğu” yolunu izleyerek görev çubuğunu ayrı bir
panel olarak kullanabilirsiniz.
İsterseniz görev çubuğunun solundaki tutamacın üstündeki küçük oka tıklayıp
“Görev Çubuğunu Kaldır” seçeneği ile kaldırabilirsiniz.
2.4.6. Masaüstü Simgeleri
Pardus'ta bir kullanıcı oluşturulduğunda, o kullanıcının masaüstüne, ön tanımlı olarak
bazı uygulamaların simgeleri yerleştirilir.
Ev Dizini (/home): Kişisel dosya ve dizinleriniz bulunur. Her kullanıcının,
yalnızca kendisinin (ve tabii ki root kullanıcısının) erişebileceği bir dizini
vardır: Ev dizini, '/home' dizininin altındadır ve kullanıcı adınızla
adlandırılmıştır. (örneğin kullanıcı adınız 'hcatak' ise, başlangıç dizininiz
25
'/home/hcatak' dizinidir) Bu dizin kullanıcıları birbirinden yalıtarak, her birine
ayrı bir çalışma alanı sağlar. Her kullanıcı, kendi belgelerini, kişisel bilgilerini,
başkasının değiştiremeyeceğinden emin olarak, burada tutabilir.
Çöp: Pardus işletim sisteminin geri dönüşüm kutusudur. Sildiğiniz öğeleri
barındıran klasördür. Çöpünüzü boşaltmak için, üzerine sağ tıklayıp “Çöp
Kutusunu Boşalt” demeniz yeterlidir. Bu öğenizin tamamen silinmesi demektir.
2.4.7. Masaüstüne Programcık Ekleme
Masaüstüne ihtiyacımız olan programcıkları eklemek için şu adımları izleyiniz.
Masaüstünde sağ tıklayarak ya da sol üst köşedeki araç kutusunu tıklayarak
“Programcık Ekle” butonuna tıklayınız.
Aradığınız programcığı seçiniz, istediğiniz programcığı bulamadıysanız “Yeni
Programcıklar Al” butonuna tıklayınız.
Programcıkların daha fazlası için “Paket Yöneticisi”nin arama kısmına
programcık, plasmoid yazarak çıkan paketlerden istediklerinizi kurun.
Paneldeki masaüstü programcıklarının yerini değiştirmek ve çeşitli düzenlemeler
yapmak isterseniz bunun için panelin sağ başındaki plasma simgesine tıklayın. Bu sayede
paneldeki programcıkları istediğiniz gibi düzenleyebilir ayrıca, panelin konumunu,
büyüklüğünü vb. ayarları yapabilirsiniz.
Her bir programcığın taşınması, boyutlarının değiştirilmesi ve diğer ayarları
programcığın sağ kenarında ortaya çıkan seçeneklere tıklanarak yapılabilir. Bu seçeneklerin
ortaya çıkması için masaüstü kilidi açık iken fare imleç ile o programcığın üzerine gelin.
2.4.8. Pencereler
Pencereler, uygulamaların kullanıcıya sunduğu görsel ara yüzlerdir. KDE ortamında,
tüm pencereler, aynı temel yapıya sahiptir. Bir pencerede, en üstte bir pencere başlığı, çeşitli
işlevler sunan düğmeler ve bir çerçeve bulunur.
Pencere başlık çubuğuna sağ tıklayarak pencere üzerinde işlem yapmanızı sağlayacak
olan menüye erişebilirsiniz. Menüdeki işlemler sırası ile şöyledir:
Masaüstüne: Etkin pencereyi istediğiniz masaüstüne taşır.
Etkinlikler: Pencereyi belli bir etkinlik ile kullanmanızı sağlar.
Taşı: Pencereyi taşır.
Yeniden Boyutlandır: Pencerenin boyutlandırmasında değişiklik yapmanızı
sağlar.
Simge Durumuna Küçült: Görev çubuğunda simge durumuna küçültür.
Büyüt: Tüm ekranı kaplayacak biçimde büyütür.
Gölgele: Pencereyi sadece başlık çubuğu görülecek biçimde daraltır.
Pencereyi Gruba Taşı: Pencereyi, başka bir pencere ile aynı grupta olacak
biçimde sekmelere ayırır.
26
Gelişmiş: Pencere davranışları ve görünüm ile ilgili gelişmiş ayarlara erişim
sağlar.
Pencere Davranışı Yapılandır: KDE yapılandırma modülündeki ayarlara
erişim sağlar.
Kapat: Pencere ya da uygulamayı kapatır, ALT + F4 tuş kombinasyonu ile de
aynı işlemi gerçekleştirebilirsiniz.
Otomatik Boyutlandırma, işletim sisteminde aero snap isimli özellik KDE tarafından
da sunulmaktadır. Bu özellikle ekranın bir bölümünde tarayıcı yerleştirip işlem yaparken,
diğer kısımda metin editörü ile yazı yazabilirsiniz.
2.4.8.1 Masaüstü Etkinlikleri
KDE’nin son sürümü ile birlikte gelen masaüstü etkinlikleri, kullanıcıların sık sık
kullandığı programcığa ve uygulamalarına göre farklı masaüstü düzenleri kurmalarına imkân
tanır.
Pardus kurulumu ile birlikte ön tanımlı olarak Dizin Görünümü, Masaüstü, Ara ve
Çalıştır, Gazete etkinlikleri gelir. Bunların dışında kendi etkinliklerinize göre masaüstü
oluşturabilir, farklı etkinliklere göre duvar kâğıtları masaüstü kullanım özellikleri, dizinler ve
programcıklar ekleyebilirsiniz.
Etkinlik oluşturmak için:
Plasma araç kutusuna tıklayınız ve “Etkinlikler” seçeneğini seçiniz.
Ekrana gelen açılır menüde sisteminizdeki etkinlikler gelecek. Yeni etkinlik için bu
panelin sağında bulunan “Yeni Etkinlik” butonuna basınız ve masaüstü seçeneğini
seçiniz.
İsimsiz olarak yeni etkinlik oluşturulacaktır. İsim vermek için etkinlik seçili iken,
masaüstüne sağ tıklayın ve masaüstü ayarları seçeneğini seçiniz. Sol taraftaki
“Eylem” seçeneğine tıklayınız, sağ taraftaki isimsiz yazan metin kutusuna istediğiniz
ismi yazın ve tamam butonuna basıp ekrandan çıkınız.
27
Resim 2.8: Masaüstü etkinlikleri düzen çeşitleri
2.4.9. Masaüstü Arka Planını Değiştirme
Masaüstü arka plan resmini değiştirmek için, masaüstünde boş bir alana sağ tıklayın,
ardından “Masaüstünü Yapılandır”ı seçin. Karşınıza çıkan ekrandan masaüstü arka planıyla
ilgili her türlü ayarı yapabilir, yaptığınız ayarları sağdaki monitör resminden görebilirsiniz.
Şimdi bu ekrandan yapabileceklerimize bir göz atalım:
Resim 2.9: Masaüstü arka plan değiştirme
28
"Duvar Kağıdı" bölümünde "Resim" kipi seçiliyken ister Pardus'un ve KDE'nin
kendine has duvar kağıtlarından birini, isterseniz de bilgisayarınızda sabit
diskinize kayıtlı bir duvar kağıdını masaüstünüze arka plan olarak
ayarlayabilirsiniz. Aynı bölümde "Renk" kipini seçer ve "Tamam" düğmesine
tıklarsanız bu masaüstünde resim görünmemesini sağlayacaktır.
Masaüstü arka planınızın sizin belirlediğiniz biçimde sürekli olarak değişmesini
isterseniz yapmanız gereken tek şey "Slayt Gösterisi" kısmını işaretleyip
"Ayarlar" kısmından da resimlerin hangi sıra ile, ne kadar süreliğine ekrana
geleceklerini ayarlamaktır.
"Eylem" bölümünde ise masaüstünüzün eski yapı olan Dizin Görünümünde mi
yoksa KDE 4 ile gelen yeni Plasma tabanlı yapı da mı olacağını seçebilirsiniz.
Duvar Kağıdı bölümündeki "Yeni Duvar Kağıtları Al" düğmesi size, hem
Özgürlük İçin Tema, hem de Kde-Look adresinden masaüstünüz için
beğendiğiniz duvar kağıtlarını alma olanağı verir. Burada beğendiğiniz duvar
kâğıtlarını seçip "Yükle" diyerek sisteminize indirebilirsiniz. Daha sonra da bu
pencereyi kapatıp yine "Duvar Kağıdı / Resim" bölümünden indirdiğiniz resmi
bulup masaüstü arka planı olarak atayabilirsiniz.
2.4.10. Çeşitli Ayarlar
Pardus’un masaüstü ortamı olan KDE’nin denetim ve ayar merkezi ara yüzü sistem
ayarlarında bulunmaktadır.
Sistem Ayarları ile klavye/fare ayarlarından ekran kartı yapılandırmaya, sisteme yeni
kullanıcı ekleyip çıkartmaktan açılış ayarlarına, pencere temasından simge seti değiştirmeye
kadar akla gelebilecek her türlü yapılandırma işlemleri gerçekleştirilebilir. Ayrıca yazılımın
ara yüzünde bulunan arama kutucuğu kullanarak istenilen ayar modülüne kısa yoldan
ulaşabilir.
Sistem Ayarları'nı açmak için aşağıdaki yollardan biri takip edebilirsiniz.
Kickoff menü biçimi kullanılıyorsa "Pardus > Bilgisayar > Sistem Ayarları"
yolu izlenerek, klasik menü biçimi kullanılıyorsa "Pardus > Ayarlar > Sistem
Ayarları" yolu izlenerek ulaşılabilir.
Klavyeden (Alt + F2) tuşlarına basılarak açılan kutucuğa sistem ayarları
yazılarak ulaşılabilir.
2.4.10.1. Yazı Tipi Ayarları
Sistem ayarları ara yüzünü açınız.
Açılan pencerede yazı tipi kurucusu seçeneğini seçiniz.
Ekle düğmesi ile yazı tiplerini aktarınız.
29
Resim 2.10: Sistem Ayarları Yazı Tipi Kurucu
2.4.10.2. Simge Seti Eklemek
Sistem Ayarlarından “Uygulama Görünümü > “Simgeler” yolunu seçiniz.
Açılan pencerede sisteminizde kurulu olan simge setleri görünmektedir. Tema
dosyası kur butonuna basınız.
Eğer simge setlerini doğrudan Kde-look sitesinden kurmak isterseniz, Yeni
Temaları Al düğmesine tıkladığınızda açılan pencerede, kurmak istediğiniz
simge setinin karşısındaki Yükle düğmesine tıkladığınızda simge seti
sisteminize kurulacak.
Tema Dosyası Kur düğmesine tıkladığınızda karşınıza gelen pencerede
kullanacağınız simge setinin bulunduğu dizini seçiyoruz. İndirdiğiniz arşiv
dosyasını açmanıza gerek yok. Pardus bu arşivin bir simge seti olduğunu tanıyıp
simgeleri gerekli dizinlere kendisi açacak.
Kullanacağınız simge seti dosyasını seçip Tamam butonuna basınız. .
Arşivin otomatik olarak açılmasıyla birlikte yeni simge setiniz kullanıma hazır.
Sistemimize yüklediğimiz simge setleri /home /Kullanıcıadınız /.kde4 /share
/icons dizininde yer almaktadır.
30
Resim 2.11: Simge seti ekleme
2.4.10.3. Sistem Dilini ve Klavye Düzenini Değiştirme
Sistem ayarlarından , “Ülke/Bölge ve Dil” seçeneğinden, karşınıza gelen ekranda sol
tarafta ülke/bölge ve dil ile klavye düzeni yollarından işlem yapacağınız sekmeyi
seçiniz.
31
Resim 2.12: Klavye ve dil seçenekleri
2.5. Masaüstü Kısa Yolları
Aşağıda KDE kısa yollarının tam olmayan bir listesi verilmektedir. Kısa yol tuşu
görevi;
Alt+F2: Bir pencere açar ve çalıştırılacak komut girmenizi bekler.
Alt+F3: Açık tüm pencerelerin listesini getirir.
Alt+F4: O anda seçili olan pencereyi kapatır.
Alt+Tab: Tüm pencerelere arasında sırasıyla geçiş yapmak için kullanılır.
Ctrl+Tab: Farklı masaüstleri arasında sırasıyla geçiş yapar.
Ctrl+Alt+Esc: Bir kurukafa simgesi çıkartır ve üzerine tıklanan pencereyi
kapatır. Bu özellik dikkatli kullanılmalıdır.
Ctrl+Alt+Backspace: KDE’yi zahmetsizce kapatır. Ancak çalışan yazılımınız
yoksa kullanılmalıdır.
Ctrl+C: Seçili bir metni yada seçili bir masaüstü simgesini kopyalar.
Ctrl+V: Daha önce kopyalanmış olan bir metni ya da masaüstü simgesini uygun
yere yapıştırır.
Ctrl+Z: Son yapılan işlemi (dosya silme, taşıma vb) geriye alır.
2.6. Sistemden Çıkış
Bilgisayarınızdaki işlemlerinizi tamamladıktan sonra sisteminizi kapatmak için
“uygulama çalıştırıcı” ya tıklayınız ve çık ana menüsüne geliniz. Bu menüdeki seçenekler:
32
Çık: Mevcut oturum kapatır.
Kilitle: Oturum devam eder ancak parola ile ana ekran kilitlenir.
Kullanıcı Değiştir: Kullanıcı değiştirmeyi sağlar.
Askıya Al (Bellek Kullanarak Askıya Al): Oturum verilerinizi belleğe
saklayarak uyku moduna geçer.
Askıya Al (Disk Kullanarak Askıya Al): Oturum verilerinizi diske
kaydederek uyku koduna geçer.
Yeniden Başlat: Bilgisayarı yeniden başlatır.
Kapat: Bilgisayarı kapatır.
Resim 2.13: Çık menüsü
33
UYGULAMA FAALİYETİ
UYGULAMA FAALİYETİ
Bu uygulama faaliyetinde temel masaüstü işlemlerini gerçekleştiriniz.
İşlem Basamakları
Öneriler
Bilgisayarı
başlatarak,
kullanıcı
parolanızla oturum açınız.
Sistem panelinin yerini ve büyüklüğünü
değiştiriniz.
Panel üzerinde programcıkların yerlerini
değiştiriniz.
Masaüstü ön izleyicisi ile diğer
masaüstlerine geçiş yapınız.
Sistem
simgesine
tıklayarak
bilgisayarınızın
sistem
özelliklerini
görüntüleyiniz.
Masaüstüne ve Panele sık kullandığınız
bir yazılımın simgesini ekleyiniz.
Bir pencere üzerinde aşağıdaki işlemleri
yapınız:
Ekranı kaplatınız.
Simge durumuna küçültünüz.
Yeniden boyutlandırınız.
Gölgeleyiniz.
Bir başka pencere ile gruplayınız.
Masaüstü arka plan resmini değiştiriniz.
Sistem dilini ayarlayınız.
Klavye düzeni F olarak ayarlayınız.
Görev çubuğunda sağ tıklayın ve Paneli
Yapılandır seçeneğini kullanabilirsiniz.
Panel araç kutusunu kullanabilirsiniz.
Panel Araç kutusunu kullanabilirsiniz.
Pencere
başlığına
sağ
menüden ulaşabilirsiniz.
tıklayarak
Masaüstü
yapılandır
seçeneğini
kullanabilirsiniz.
Sistem ayarları menüsünden Ülke/Bölge
ve Dil seçeneğini kullanabilirsiniz.
Sistem ayarları menüsünden Ülke/Bölge
ve Dil seçeneğinde klavye düzenini
kullanabilirsiniz.
34
ÖLÇME VE DEĞERLENDİRME
ÖLÇME VE DEĞERLENDİRME
Aşağıdaki soruları dikkatlice okuyunuz ve doğru seçeneği işaretleyiniz.
1.
Linux işletim sistemlerinde kullanılan grafik ara yüz alt yapısı hangisidir?
A) Kaptan
B) X Window
C) Minix
D) Panel
2.
Aşağıdakilerden hangisi kaptan ayar sihirbazı ile değiştirmek mümkün değildir?
A) Mouse sağ / sol el kullanım şekli
B) Kullanılacak menü stili
C) Kullanıcı adı ve parola
D) Masaüstü duvar kağıdı
3.
Pardus ile birlikte gelen masaüstü ortamı aşağıdakilerden hangisidir?
A) Gnome
B) Xfce
C) Open Box
D) KDE
4.
Aşağıdakilerden hangi KDE temel bileşenlerinden değildir?
A) Masaüstü
B) Panel
C) Root
D) D)Masaüstü Dizini
5.
Aşağıdakilerden hangisi panel üzerinde ön tanımlı olarak bulunmaz?
A) Uygulama Çalıştırıcısı
B) Çöp Kutusu
C) Görev Yöneticisi
D) Sistem Çekmecesi
6.
Aşağıdakilerden hangisi pardus ile hazır gelen masaüstü etkinliklerinden değildir?
E) Masaüstü
F) Gazete
G) Dizin Görünümü
H) Ev Dizini
DEĞERLENDİRME
Cevaplarınızı cevap anahtarıyla karşılaştırınız. Yanlış cevap verdiğiniz ya da cevap
verirken tereddüt ettiğiniz sorularla ilgili konuları faaliyete geri dönerek tekrarlayınız.
Cevaplarınızın tümü doğru ise bir sonraki öğrenme faaliyetine geçiniz.
35
ÖĞRENME FAALİYETİ–3
ÖĞRENME FAALİYETİ–3
AMAÇ
İşletim sisteminin dosya işlemlerini yapabileceksiniz.
ARAŞTIRMA
İşletim
sistemlerinde
kullanılan
dosya
sistemlerini
araştırınız.
Sınıfta
arkadaşlarınızla paylaşınız.
Dolphin dosya yöneticisi nedir? Araştırınız.
3. DOSYA SİSTEMİ VE ÇALIŞMA MANTIĞI
3.1. Dosya Sistemi
Dosya sistemi disk üzerindeki dosyaların organize edilmesidir. Bir işletim sisteminin
bir disk veya bölümleri üzerindeki dosyalarının izlerini bulmak için kullandığı yapı ve
yönteme dosya sistemi (filesystem) denir.
Linux işletim sisteminde de dosya ve dizinler diğer Unix türevi işletim sistemlerinde
olduğu gibi hiyerarşik yapıya sahiptir. En üst düzeyde olan kök dizini olarak adlandırılan
dizin, alt dizinleri içermektedir.
3.1.1. Dosya Tipleri ve Dosyaların Sınıflandırılması
Her işletim sisteminde olduğu gibi Linux işletim sisteminde de dosyalar işletim
sisteminin büyük bir kısmını oluşturmaktadır. İşletim sistemi de sistemin açılması sırasında
bir dosyadan bilgi okunmaktadır.
Linux’ta bir dosyaya isim verirken tüm alfabetik karakterler, alt çizgi ( _ ), rakam,
nokta, virgül kullanılabilmektedir. Dosyalara isim verilirken dikkat edilmesi gereken
kurallardan biri dosya isminde * , ? gibi özel karakterlerin bulunmamasıdır. Dosya isminin
uzunluğu 256 karakteri geçmemelidir. Ayrıca bir dosyanın büyüklüğü de 2 GB ile sınırlıdır.
Linux işletim sisteminde çalıştırılabilir dosyaların belli bir uzantıya sahip olması
gerekmemektedir. Bir dosyanın çalıştırılıp çalıştırılamayacağı dosyanın dizinlerinden
anlaşılmaktadır.
Linux işletim sistemlerinde genel olarak 2 farklı dosya tipi bulunmaktadır.
Aygıt dosyaları
Sıradan dosyalar
36
Aygıt dosyaları sistemde bulunan donanım ile haberleşmeyi sağlayan dosyalarıdır.
Sıradan dosyalar ise aygıt dosyalarının dışında kalan dosyalardır. Çok çeşitli sıradan dosya
tipi bulunmaktadır. Üç farklı tipte aygıt dosya tipi bulunmaktadır.
Karakter aygıt dosyaları: Bu tür dosyalar ile erişilen donanımlar bilgilerini
karakter karakter ilerletmektedir.
Blok aygıt dosyaları: Bu tür dosyalar ile erişilen donanımlar ile iletişim blok
aktarma ile gerçekleştirilmektedir.
Kuyruk dosyaları
3.2. Dizin Hiyerarşisi
Dosya sistemi, işletim sisteminin dosyaları diskte belli bir düzen içerisinde kullandığı
yapılara verilen addır. Linux sistemlerde Unix türevi olduğundan Unix gibi "Tekil Hiyerarşik
Klasör Yapısı"nı benimsemiştir. Bu düzende tüm dosya ve dizinler tek bir kök dizin altında
hiyerarşik olarak toplanmıştır.
En üstteki bu kök dizine “/” simgesi ile ifade edilen root klasörü deniyor. Linux, /
(root) klasöründen başlayarak, boot işlemindeki önem sırasına göre klasörleri dizer. Eğer
nedeni “\” (ters slash) işareti yerine, “/” (slash) işareti kullanıldığını merak edebilirsiniz; bu
Linux'un Unix geleneğini takip etmesindendir.
Bir dizin ya da dosyanın, sistemdeki konumu, o dosya/dizinin yolu ile belirtilir. Yol,
kök dizininden itibaren, o dosya/dizine ulaşmak için geçilmesi gereken dizinlerin “/”
işaretiyle birleştirilerek ardışık bir şekilde yazılmasıyla elde edilen ifadedir. Örneğin
“/home/egitim” yolu, kök dizinindeki, “home” isimli dizin içindeki “egitim” dizininin
konumunu belirtir. Bu ifadede en baştaki “/” kök dizinini belirtmektedir.
Sistemdeki her şey bir dosyadır, Buna sistemdeki aygıtlar, donanım kaynakları hatta
hafızada çalışan programlar da dahildir. Linux çekirdeği örneğin bir ethernet kartına ulaşmak
istediğinde /dev/eth0 dosyasına okuma yazma yapar veya bir sabit disk bölümü için
/dev/sda1 dosyasını kullanır. /dev Dizini altında aygıtlar /proc dizini altında sistem
kaynakları ile ilgili dosyalar bulunur. Ancak bu tür dosyalar sistem açıldığında oluşturulan
ve kapandığında kaybolan dosyalardır ve sadece sistem programları tarafından erişilebilir.
37
Resim 3.1: Dizin hiyerarşisi
3.2.1. Bağlama ve Ayırma Kavramları
Bir dosya sistemini/aygıtı erişilebilir kılmak için yapılması gereken işleme
“bağlamak” (İng. mount) denir. Bağlama işlemi yapıldıktan sonra, bağlanan aygıta,
“bağlama noktası” adı verilen bir dizinden erişilebilir. Bağlama noktası, olarak sistemde
herhangi bir dizin seçilebilir fakat birazdan bahsedeceğimiz üzere, ön tanımlı bağlama
noktaları /mnt'de bulunur.
Bilgisayarınızı kapattığınız zaman sisteminize bağlı tüm aygıtlar otomatik olarak
ayrılır. Eğer bilgisayarınızı doğrudan mesela fişi çekerek kapatırsanız, ayırma işlemi
sırasında kaydedilecek olan bazı değişiklikler kaydedilemez, bu da sisteminizde birtakım
hasarlara yol açabilir. Bu yüzden her zaman böyle durumlardan kaçının.
Ayırma (ing. unmount) kavramı da adı üstünde, bir sistemi/aygıtı sistemden ayırmak
için kullanılır. Ayrılma sırasında, ayrılan aygıta, yapılan birtakım değişiklikler kaydedilir.
3.2.2. Kök Dizini
Linux işletim sistemlerinde dosya hiyerarşisinde en üstte root dizini (kök dizin)
bulunur. Kök dizinini içeren disk bölümü, sistemi tek kullanıcılı açmak için gerekli olan tüm
dosyaları barındırmalıdır. İşletim sisteminin açılması için bu bir kuraldır.
Kök dizini altında bulunan dizinlerden ve işlevlerinden kısaca bahsedelim.
/bin: Genel kullanıcıların kullanabileceği komutlara ait dosyaların bulunduğu
dizin.
38
/sbin: Sadece root kullanıcısının kullanabileceği komutlara ait dosyaların
bulunduğu dizin.
/boot: Sistem açılışında kullanılan dosyaların bulunduğu dizin.
/dev: Aygıtlar ve disk bölümlerine ait dosyaların bulunduğu dizin.
/etc: Sistem yapılandırma dosyalarının bulunduğu dizin.
/home: Sistemdeki kullanıcıların ev dizinidir.
/lib: Programların ihtiyacı olan kütüphane dosyalarının bulunduğu dizin.
/mnt: Otomatik olarak bağlanan aygıtlarla ilgili dosyalarının bulunduğu dizin.
/proc: Sistem süreçlerinin bilgisinin bulunduğu sanal dosya sisteminin
dosyalarının bulunduğu dizin.
/root: Sistemdeki en yetkili root kullanıcısının kişisel dizinidir.
/usr: Tüm kullanıcılarca paylaşılan verileri içeren dizin.
/var: Log dosyaları ve web sunucu yazılımına ait dosyalarının bulunduğu dizin.
/tmp: Herkesin kullanabildiği, genellikle geçici dosyaların bulunduğu dizin.
3.3. Dosya ve Dizin İşlemleri
Dosya dizin işlemleri aşağıda sıralanmıştır.
3.3.1. Dosya Yöneticisi Dolphin
Pardus’un 2009 sürümünden sonra ön tanımlı dosya yöneticisi olarak Dolphin
kullanılmaktadır. Dolphin, Konqueror gibi internet tarayıcı ve görüntüleyici özelliklerine
sahip olmayıp, yalnızca dosya yönetim amacıyla kullanılmaktadır. Dolphin sadece tek bir
alana yoğunlaştığı için daha yüksek bir performansa sahiptir.
Dolphin dosya yöneticisini şu öğelerden oluşmaktadır:
Başlık çubuğu
Menü çubuğu
Ana araç çubuğu
Arama araç çubuğu
Sol tarafta yer alan paneller
Sağ tarafta yer alan içerik görüntüleyicisi
39
Resim 3.2: Dolphin dosya yöneticisi
3.3.1.1. Dosya Kopyalama ve Taşıma
Kopyalamak istediğiniz dosya/dizin üzerinde sağ tıklayınız ve “Kopyala”
seçeneğini seçiniz.
Hedef dizini seçtikten sonra Dosya menüsü> Yeni Oluştur > Dizin yolunu takip
edin. Oluşturacağınız klasöre isim verin.
Klasöre çift tıklayarak içine girin ve düzen menüsünden bir dosya yapıştır
seçeneğine tıklayın. Dosyanızın yeni klasöre kopyalandığını göreceksiniz.
Kopyala seçeneği yerine kes seçeneği kullanırsanız dosyanızı taşıma işlemi
yapmış olacaksınız.
Bu işlevi klavye kısayol tuşlarından Ctrl+C (Kopyala), Ctrl+V (Yapıştır),
Ctrl+X (Kes) ile de yapabilirsiniz.
Kopyalama ve taşıma işlemi için sürükle bırak yöntemini de kullanabilirsiniz.
Bunun için işlem yapmak istediğiniz dosyayı farenizin sol tuşunu bırakmadan
seçip tutuyorsunuz, istediğiniz konuma geldiğinde bırakın, ekrana gelen
menüden kopyalama, taşıma, bağ koyma seçeneklerinden istediğiniz işlemi
gerçekleştirebilirsiniz.
3.3.1.2. Dosya Silme
Dolphin ile silmek istediğiniz dosyanın konumuna gelin.
Dosya üzerinde sağ tıklayıp açılan menüden “Çöp Kutusuna Taşı” seçeneğini
seçin.
40
Ekrana gelen onay kutusuna evet cevabı vererek dosyanızı çöp kutusuna
gönderebilirsiniz. Bu işlevi dosya seçili iken “delete” tuşu ile de yapabilirsiniz.
Çöp kutusuna göndermiş olduğunuz dosyayı Ctrl+Z tuş kombinasyonu ile geri
getirebilirsiniz, ya da çöp kutusunu açarak dosya üzerinde sağ tık> Geri Yükle
seçeneği ile de geri getirebilirsiniz.
Kalıcı olarak dosyayı silmek için shift + delete tuş kombinasyonu birlikte
kullanabilirsiniz.
3.3.1.3. Dosyayı Yeniden İsimlendirme
Dolphin ile dosyanın bulunduğu dizine gelin.
Dosya/dizin üzerinde sağ tıklayın, ekrana gelen menüde “Yeniden Adlandır”
seçeneğini seçin.
Yeni isim verebilirsiniz. Bu işlemi dosya seçili iken F2 tuşu ile de
yapabilirsiniz.
Birden fazla aynı tür dosyanın ismini topluca değiştirmek için, değişiklik
yapmak istediğiniz dosyaların bulunduğu dizini açın.
Ctrl+A ile tüm dosyaları seçiniz, yeniden isimlendirme için F2 tuşuna basın.
Karşınıza gelecek metin kutusuna istediğiniz dosya ismini veriniz. Örnek: resim
dosyası için, egitim_2012#.jpg
Enter tuşuna bastığınız zaman seçmiş olduğunuz dosyalar yeni ön isimle
numaralandırılarak sıralanacaktır.
3.3.2. Pardus’ta Komutlarla Çalışmak
Pardus üzerinde şu ana kadar tüm işlemlerimizi grafik ara yüz ile fare ve klavyeyi
kullanarak gerçekleştirdik. Şimdiye kadar yaptığımız tüm işlemler ve daha fazlasını konsol
aracılığı ile de yapmak mümkündür. Hatta grafik ara yüzün kısıtladığı bir çok özelliğe
konsol ile erişebilirsiniz.
Terminal ya da uç birim olarak da isimlendirilen konsol, sistem üzerinde çeşitli
komutlar vererek işlemler yapmanızı sağlayan, çıktılarını size sunan bir ara birimdir.
Konsolu açmak için;
Pardus > Uygulamalar > Sistem > Uçbirim (Konsole) yolu takip edilerek,
Alt + F2 yapıp açılan kutucuğa konsole yazılarak,
Dolphin’ de herhangi bir dizin içindeyken F4 tuşuna basılarak Konsole uçbirimi
açılabilir.
3.3.3. Temel Dosya ve Dizin İşlem Komutları
Linux işletim sisteminde dizin ve dosyalar üzerinde farklı birçok işlem
yapılabilmektedir. Bu işlemler temel olarak aşağıdaki gibidir:
Yeni dosya veya dizin oluşturmak, silmek
Dosya ve dizinleri listelemek
41
Dosya veya dizinlerin izinlerini ayarlamak
Dosyaların içeriğini görmek
Dosyaları yazdırmak
Dosya ve dizinleri kopyalamak ve taşımak
Yeni dosya oluşturma
Yeni bir dosya yaratmanın en basit yolu touch komutunu kullanmaktır. Bu komut var
olamayan bir dosya ismi ile çağırıldığı takdirde boş bir dosya yaratacaktır. Sırf metin
içerecek dosyaların yaratılması için editörler de kullanılabilir.
Touch komutu aşağıdaki yapıya sahiptir:
touch [-acm] [tarih ] dosya_ismi
Yeni dizin oluşturma
Linux’da dizin oluşturmak için make directory yani mkdir komutu kullanılır.
Mkdir dizin_adi
Dosya ve dizin silme
Bir dosyayı silmek için rm (remove) komutu kullanılır.
rm dosya_adi
rm dosya1 dosya2: Birden fazla dosyayı aynı anda silebilirsiniz.
rm dizin1/dosya1
dizin2/dosya2: Farklı dizinlerdeki dosyaların da aynı anda
silebilirsiniz.
Dizin silmek için rm komutu ile –r parametresi kullanılır.
rm –r dizin_adi
Dosya dizin kopyalama
Dosya kopyalama işlemi için cp (copy) komutu kullanılır.
cp dosya1 dosya2: Dosya1 dosya2 olarak kopyalanıyor. Dosya2 mevcut ise dosya1
dosya2’nin üzerine yazılıyor.
Dizin kopyalama işlemi için cp komutuna –r parametresi kullanılır.
cp -r dizin1 dizin2
Dosya dizin yerini değiştirmek
Dosya yada dizinin yerini değiştirmek için mv (move) komutu kullanılır. Aynı komut
dosya dizin adını değiştirmek için de kullanılır.
42
mv eski_dizin/dosya_adi yeni_dizin/ dosya_adi: taşıma işlemi
mv eski_dosya_adi yeni_dosya_adi: dosya adı değiştirme
mv eski_dizin_adi yeni_dizin_adi: dizin adı değiştirme
Dosya ve dizin erişim yetkileri
Linux’da dosya ve dizinlere erişim yetkileri rwx-rwx-rwx şeklinde kod dizileri ile
gösterilir. Burada:
İlk 3 karakter dosya sahibinin yetkilerini,
İkinci 3 karakter aynı gruptaki kullanıcıların yetkilerini,
Son 3 karakter ise diğer kullanıcıların yetkilerini gösterir.
r: Okuma yetkisi (Read Access) ,
w: Yazma yetkisi (Write Access) ,
x: Çalıştırma yetkisi (Execute Access)
Erişim yetkileri chmod (change mode) komutu ile değiştirilir.
Chmod [ugoa] [ + = - } [ r w x }
dosya_adi
Burada her harf ve sembol şöyle ifade edilir.
u: Dosya/Dizin sahibi (user)
g: Dosya/Dizin sahibi ile aynı grup kullanıcıları (group)
o: Diğer Kullanıcılar (Others)
a: Tüm kullanıcılar (all)
+ : yetki ekleme
= : yetki eşitleme
- : yetki çıkarma
Örnek 3.1: Deneme1 dosyasına tüm kullanıcılara çalıştırma yetkisi verelim.
chmod a+x deneme1
chmod komutu ile yetki değişikliliğini sayısal değer ile de yapabilirsiniz.
r : 4 , w: 2 , x: 1 olmak üzere ;
Kullanıcıya tüm izinler :
Okuma yazma
:
Okuma çalıştırma:
Hiç hak verilmemesi
rwx ;
rw ;
rx ;
0
4+2+1 = 7
4+2 = 6
4+1 = 5
Örnek 3.2: Dosya sahibine tüm yetkileri, gruptaki ve diğer kullanıcılara okuma ve
çalıştırma yetkisi vermek için,
chmod 755 dosya_adi
43
Örnek 3.3:
Herkese okuma izni vermek
Dosya sahibine tüm izinler
Diğer kullanıcıların yazma ve çalıştırma
izinlerini kaldırmak
Dosya sahibine tüm izinler, gruba
okuma,yazma ve diğer kullanıcılara okuma
izni vermek
Chmod +r dosya
Chmod u+rwx dosya
Chmod o-wx dosya
Chmod u+rwx , g+rw , o+r dosya
Çalışma dizinin değiştirilmesi ve bulunulan dizinin öğrenilmesi
Çalışma dizinini değiştirmek için cd (change directory) komutu kullanılır.
cd gecilecek_dizin_adi
Kullanıcının kişisel dizinene geçmek için cd ~kullanici_adi komutu
kullanılabilir.
Bir üst dizine geçmek için cd .. yazmanız gerekir.
Hangi dizinde çalışmakta olduğunuzu öğrenmek için pwd (print working directory)
komutu kullanılır.
3.4. Temel Yazıcı İşlemleri
Linux sistemlerde herhangi bir donanımın sisteme tanıtılması için, bu donanıma ait
sürücü çekirdekte yüklü ise ekstra bir işlem yapmanıza gerek yoktur. Ancak yazıcınızın
sürücüsü çekirdekte mevcut değilse donanım sürücüsünü paket yöneticisi ile internetten
indirebilirsiniz.
Yazıcınızın Linux uyumunu öğrenmek için www.openprintings.org/printers adresini
ziyaret edebilirsiniz.
3.4.1. Pardus’ta Yazıcı Tanıtımı
Yazıcımızı pardus otomatik olarak tanıyabileceği gibi elle de tanıtabiliriz. Bunun
için sistem ayarlarından “Yazıcı Yapılandırması” seçeneğine tıklayınız.
44
Resim 3.3: Sistem ayarları yazıcı yapılandırması
Normal şartlarda, yazıcınızı bilgisayara bağladıktan ve açtıktan sonra, yazıcı ekleme
sihirbazı yazıcınızı otomatik olarak kuracaktır. Yazıcınız otomatik kurulmuyor ya da düzgün
çalışmıyorsa yazıcınızı kapatınız, USB kablosunu bilgisayarınıza takınız, güç düğmesine
basıp yeniden çalıştırınız. Ardından “Yeni Yazıcı” tuşuna basıp devam ediniz.
Resim 3.4: Yazıcı yapılandırması
Yerel yazıcınızın (paralel, seri, USB) seçeneğini işaretleyiniz. Burada yer alan diğer
seçenekler, bir başka bilgisayara bağlı bir yazıcının kullanılması ile ilgilidir. İleri tuşuna
basıp devam ediniz.
45
Bu aşamada Pardus DVD'si ile birlikte, sürücüleri siteminize kopyalanan yazıcıların
isimleri karşınıza gelecektir. Önce listeden yazıcınızın markasına seçin ve “İleri” tuşuna
basın, sonra açılan pencerenin sağ bölümden yazıcınızın modeline tıklayınız.
Yazıcınızın tam adı listede bulunmayabilir, örneğin tanıtacağımız yazıcının HP
Photosmart C3180 olduğunu farz edelim. Listeye baktığımızda C3180 yoktur, C3100 vardır.
Ancak burada 3100 demek, "3100 ve serisi olan modeller" anlamına gelmektedir yani 3180
modelini de kapsamaktadır. Bu durum sadece HP markası için değil diğer markalar için de
geçerlidir. HP yazıcılar için iki adet sürücü bulunan modeller vardır.
Eğer listede yazıcınızın modeli yok ise üzülmeyin. Yazıcınız için gereken sürücü
paketleri PiSi'lenmiş durumda Paket Yöneticisi aracılığıyla indirmenizi bekliyor olabilir. Bu
noktada öncelikle Yazıcılar/Tarayıcılar sayfasındaki Markalar bölümüne bakmanızda fayda
vardır. Orada, çeşitli marka yazıcıların kurulumları, varsa ihtiyaç duydukları sürücü paketleri
konusunda çeşitli kılavuzlar bulunmaktadır.
Sihirbazın son aşamasına geldik. Burada, resimdeki "Yazıcı Adı:" bölümüne, boşluk
bırakmadan bir isim girmeniz gerekmektedir, örneğin yazıcınızın markasını yazabilirsiniz.
"Konum:" ve "Açıklama:" bölümlerini de doldurabilir isterseniz boş bırakıp devam
edebilirsiniz. Tamam, tuşuna basıp kurulumu tamamlayınız.
3.5. Temel Arşivleme ve Yedekleme Komutları
Linux sistemlerde de Windows sistemlerde olduğu gibi büyük boyutlu dosyalarda
arşivleme ve sıkıştırma işlemleri için konsol komutları mevcuttur. Bunlardan arşivleme için
tar komutuna değinelim.
Tar komutu
Tape archive’in kısaltması olan tar komutu ile bir dizin ve bu dizinin altında
bulunan tüm alt dizin ve dosyalar bir arada toplanarak arşivlenir. Tar komutu sıkıştırma
işlevinden ziyade dizin ve dosyaları bir arada paketleme işlevi görür.
Örnek 3.4: /home dizininde bulunan belge1 ve belge2 txt dosyalarını arşiv oluşturun.
Dizinde iken F4 tuşu ile konsol ekranı açılır.
tar –cf arsiv.tar belge1.txt belge2.txt ;
burada;
–c parametresi oluştur (create) ,
-f parametresi dosya adını belirtir.
Arsiv.tar adında arşiv dosyası oluşturulmuştur.
Hem arşivleme hem de sıkıştırma işlemi için –cvzf parametrelerini kullanabilirsiniz.
Bu komuttaki:
–v parametresi (verbose) açılan dosyaları görmek için ,
-z parametresi (zip) sıkıştırılarak arşivlemeyi ifade etmektedir.
46
Örnek 3.5: tar –cvzf yeniarsiv.tgz dosya1.txt dosya2.txt ;
Bu komut satırı ile iki dosya sıkıştırılarak arşivlendi ve yeniarsiv.tgz dosyası
oluşturuldu.
Sıkıştırılmış arşiv dosyasını açmak içinse –zxvf parametresi kullanılır. Buradaki –x
parametresi (extract) dosyanın açılacağını belirtir.
Gzip komutu
Linux sistemlerde dosyaları sıkıştırmak için gzip komutu kullanılmaktadır.
Örnek 3.6: ders.txt dosyasını sıkıştıralım.
gzip ders.txt: Sıkıştırma işleminden sonra dizinde ders.txt.gz dosyası oluşacaktır.
Gzip ile sıkıştırılan dosyaları açmak için gunzip komutu kullanılır. Bu komut ile
sıkıştırılmış dosya açılarak normal haline dönüşecektir.
Rar dosyalarını açmak
Windows altında çoğunlukla kullanılan rar
sistemimizde unrar komutu ile açabiliriz.
sıkıştırma formatlı bir arşivi Linux
Örnek 3.7: Masaüstünde bulunan sonders.rar dosyasını açalım.
unrar e/ root / Desktop / sonders.rar / root / Desktop :
burada sonraki /root/Desktop ile yine masaüstüne çıkartılmasını belirttik.
47
UYGULAMA FAALİYETİ
UYGULAMA FAALİYETİ
Bu uygulama faaliyetinde Pardus işletim sisteminde dosya – dizin işlemlerini
uygulayarak öğreniniz.
İşlem Basamakları
Öneriler
Pardus
dosya
yöneticisi
dolphin
Boş bir alanda sağ tıklayıp oluştur
kullanarak yeni bir dosya dizini
seçeneğini kullanabilirsiniz.
oluşturunuz.
Home dizininin altından dosya ve dizin
kopyalama ve taşıma işlemlerini yaparak
masaüstüne yapıştırınız.
F2 tuşu ya da nesne üzerinde sağ tıklayıp
Dosya ve dizin isimlerini yeniden
yeniden
adlandır
seçeneğini
adlandırınız.
kullanabilirsiniz.
/home dizini altından dosya ve dizin
Delete tuşu kullanabilirsiniz.
silme işlemini yapınız.
Pardus konsol komut satırı ile yeni bir
Touch
ve
mkdir
komutlarını
dosya ve dizin oluşturunuz.
kullanabilirsiniz.
Dizinde bulunan sonuc.txt dosyası
Okuma – r
üzerinde kullanıcıya tüm izinleri veriniz,
Yazma – w
gruba ve diğer kullanıcılara sadece
Çalıştırma – x
okuma izni veriniz.
/home dizini altında bulunan /notlar
Tar komutu kullanabilirsiniz.
dizinini arşivleyiniz.
Masaüstünde
bulunan geziresimleri Tar komutu –z parametresi ya da gzip
dizinini sıkıştırarak arşivleyiniz.
komutu kullanabilirsiniz.
48
UYGULAMA FAALİYETİ
UYGULAMA FAALİYETİ
Bu uygulama faaliyetinde Pardus işletim sisteminde yazıcı tanıtma işlemini
uygulayarak öğreneceksiniz.
İşlem Basamakları
Öneriler
Yapılandırma
Merkezinde
Yazıcı
Yapılandırması seçeneğini seçiniz.
Yeni yazıcı Sınıfı butonuna basınız.
Yazıcınızın port seçimini yapınız.
Yazıcının modelini seçiniz.
Sürücü seçimini yapınız.
Yazıcınız
için
sürücü
pardus
çekirdeğinde yüklü değilse internetten
PiSi paket yöneticisi ile indirebilirsiniz.
Yazıcı adını belirtiniz.
Yazıcı adı bölümüne boşluk bırakmadan
isim girilmelidir.
49
ÖLÇME VE DEĞERLENDİRME
ÖLÇME VE DEĞERLENDİRME
Aşağıdaki soruları dikkatlice okuyunuz ve doğru seçeneği işaretleyiniz.
1.
Aşağıdakilerden hangisi Linux dosya sisteminde en üstte bulunan dizindir?
A) /Home
B) /Bin
C) /
D) /Usr
2.
Aşağıdaki karakterlerden hangisi Linux dosyalarına isim verilirken kullanılamaz?
A) “.”
B) “-“
C) “_”
D) “*”
3.
Aşağıdakilerden hangisi Linux’da dosya ve dizinlerin isimlerini yeniden adlandırma
işlevi görür?
A) F1
B) F2
C) F3
D) F4
4.
Aşağıdakilerden hangisi bulunulan dizinde konsolu açmak için kullanılır?
A) F1
B) F2
C) F3
D) F4
5.
5. Aşağıdakilerden hangisi Dolphin dosya yöneticisinde taşıma silme gibi işlemleri
geri almak için kullanılır?
A) Ctrl+Z
B) Ctrl+X
C) Ctrl+C
D) Ctrl+V
6.
Linux sistemlerde kullanıcıların kişisel verileri aşağıdaki dizinlerden hangisinde
tutulur?
A) /Home
B) /Bin
C) /tmp
D) /Usr
7.
Aşağıdakilerden hangisi donanımlarla iletişim kurulması için gerekli olan aygıt
dosyalarını içeren dizindir?
A) /root
B) /boot
C) /dev
D) /lib
50
8.
Aktif dizinde rehber dosyasına, dosya sahibi için tüm izinler, gruba ve diğer
kullanıcılara hiçbir izni vermeyecek şekilde erişim izin komutu aşağıdakilerden
hangisidir.
A) chmod 700 rehber
B) chmod 577 rehber
C) chmod rehber 077
D) chmod 522 rehber
9.
Aktif dizinde çalışırken etkinlik.txt dosyasını sıkıştırarak arşivleyecek komut satırı
aşağıdakilerden hangisidir?
A) tar –xvf etkinlik.txt
B) tar –cvzf etkinlik.txt
C) gunzip etkinlik.txt.tz
D) tar –cf etkinlik.txt.tgz
10.
Pardus’da paket yöneticisi aşağıdakilerden hangisidir.
A) KDE
B) Dolphin
C) PiSi
D) Konsol
DEĞERLENDİRME
Cevaplarınızı cevap anahtarıyla karşılaştırınız. Yanlış cevap verdiğiniz ya da cevap
verirken tereddüt ettiğiniz sorularla ilgili konuları faaliyete geri dönerek tekrarlayınız.
Cevaplarınızın tümü doğru ise bir sonraki öğrenme faaliyetine geçiniz.
51
ÖĞRENME FAALİYETİ–4
ÖĞRENME FAALİYETİ–4
AMAÇ
İşletim sistemi ofis araçlarını kullanabileceksiniz.
ARAŞTIRMA
Pardus’ta ofis uygulamaları için kullanılan programları araştırınız.
4. AÇIK KAYNAK İŞLETİM SİSTEMİ
TEMEL ARAÇLARI VE UYGULAMALARI
4.1. Hesap Makinesi
Pardus ile birlikte gelen KCalc gelişmiş bir hesap makinesi uygulamasıdır. Pardus
menüsünden programlar > Yardımcı Araçlar > Masaüstü altından uygulamayı
çalıştırabilirsiniz. KCalc ile yapabileceğiniz işlemler şu şekildedir;
Trigonometrik, logaritmik, modüler, mantıksal ve istatistiki hesaplar yapılabilir.
Sayıları panodan yapıştırma ve kopyalama kolaylığı.
Kayıtlı sabit sayılar. (Pi sayısı, Avogadro sayısı, ...) Sabit sayı ekleyebilirsiniz.
Ayarlar menüsünden ilave düğmeleri (Bilimsel, istatistiksel, ...)
görüntüleyebilirsiniz.
Klavye kısa yolları ile daha rahat kullanabilirsiniz ve özelleştirebilirsiniz.
Resim 4.1: KCalc hesap makinesi
52
4.2. Ofis Uygulamaları: OpenOffice.org
StarOffice isimli ofis paketinin kaynak kodlarının açılmasıyla 2000 yılı Temmuz
ayında OpenOffice.org isimli yeni bir ofis paketi geliştirildi. Uzun yıllar süren geliştirme
çalışmaları ile OpenOffice.org 3.3 sürümüne ulaştı. Bugün hala 3.3.0 sürümü
kullanılmaktadır.
4.2.1. OpenOffice.org’un Özellikleri
Lisansı olmayan ücretsiz bir ofis uygulamasıdır.
Bir çok platformda çalışabilmektedir (windows, linux...).
Açık kaynaklı olup dağıtılabilir, kopyalanabilir ve değiştirilebilir.
Kullanıcı ara yüzü kolay kullanılabilmektedir.
Dil desteği oldukça geniştir.
Bir çok türde belgeyi açabilir ve aynı şekilde bir çok türde belge
oluşturabilirsiniz. Pdf ve .swf uzantılı belgeler oluşturulabilmektedir.
Office yazılım dosyalarını açma ve Office yazılım biçiminde kaydetme
OASIS (Open Standards XML File Format) belge biçimi
Gelişmiş resim galerisi
Extra şablonlar
Bazı sıralama fonksiyonları
Bazı filtreleme özellikleri
Flash desteği içerir.
4.3. OpenOffice.org Writer: Kelime İşlemci Editörü
Bir kelime işlemci editöründe bulunması gereken tüm işlevlere sahip olan Writer’da
oluşturulan dosyalar .odt uzantılı olacaktır. Kelime işlemci yazlım dosya formatı olan doc ve
docx uzantılı dosyaları da kullanabilir ve kaydedebilir.
4.3.1. Araç Çubukları ve Menüler
Resim 4.2: OpenOffice.org Writer genel görünümü ve araç çubukları
Resimde görüldüğü gibi “Menü Çubuğu”, “Standart Araç Çubuğu” ve “Biçimlendirme
Araç Çubuğu” bulunuyor. Genelde çok kullanılan bu araç çubukları Writer ilk açıldığında ön
tanımlı olarak araç çubuklarında yerlerini alırlar.
53
4.3.2. Çalışma Alanı
Yazı yazma alanımızdır. Dikey ve yatay kaydırma çubukları bulunur. Cetveller
çalışma alanımızı şekillendirmeye yarar. Cetvellerin üzerinde ve köselerinde minik yardımcı
şekiller vardır.
Resim 4.3: Writer çalışma alanı
4.3.3. Alt Araç Çubuğu ve Bilgi Alanı
En son bölümü oluşturan araç çubuğu ve bilgi çubuğudur. “Form Araç Çubuğu” var
sayılan olarak açılışta gelir. En altta bulunan bilgilendirme alanı açık olan belge hakkında
birçok bilgiyi içerir.
4.3.4. Biçemler ve Biçimlendirme Penceresi
“Biçemler ve Biçimlendirme” penceresinin kısa yolu F11’dir..
4.3.5. Özelleştirme
Writer'ı özelleştirilebilir. Bunun için “Araçlar/Özelleştir” menü seçeneğini
kullanabilirsiniz. Bu alandan menüler, klavye, araç çubuklar ve makro tanımlarını kolayca
yapabilirsiniz.
54
Resim 4.4: Biçemler ve biçimlendirme penceresi
Writer menülerinde değişiklik yapmak isterseniz ya da kendinize özel menü yapmak
isterseniz:
“Menüler” seçeneğini,
Klavye kısa yollarını değiştirmek için ya da kısa yol atamak için “Klavye”
seçeneğini,
Araç çubuklarında değişik yapmak isterseniz ya da kendi araç çubuklarınızı
tanımlamak için “Araç çubukları” seçeneğini,
Bazı işlemlere makrolar atamak veya değiştirmek için “Olaylar” seçeneğini
kullanabilirsiniz.
4.3.6. Çalışma Sayfası
Ön tanımlı ayarlara bağlı kalmadan birçok ayarla oynayarak kelime işlemci ve belge
istenilen duruma getirilebilir. Sayfa üzerinde yapılabilecek değişikler için “Biçim/Sayfa”
menü seçeneğini kullanarak ilgili pencere açılır.
Açılan penceredeki ilk seçenek Yönet seçeneğidir. Burada varsayılan şekli görülür.
Diğer seçeneklerde yapılan değişikler ön tanımlı şeklin sizin istediğiniz gibi davranmasını
sağlar.
Sayfa seçeneğinde kağıt boyutunu, metin yönünü ve kenar boşluklarını kolayca
ayarlanabilir.
55
Resim 4.5: Writer sayfa biçem ekranı
Arkaplan seçeneğinde belgenin arka plan rengini ayarlanabilir.
Üst bilgi ve Alt bilgi alanlarını kullanarak sayfa içinde bunlara ayrılacak
alanları ayarlanabilir.
Kenarlık bölümden sayfa kenarlığı özelleştirilebilir.
Sütun kısmında sayfayı sütunlu şekle çevrilebilir ve sütun ayarları yapılabilir.
Dipnot kısmında kullanılma durumunda dipnotun nasıl davranacağını
belirlenebilir.
4.3.7. Sayfa Özellikleri
Belgenin özelliklerine “Dosya/Özellikler” menü seçeneği ile ulaşılır. Bilgilendirme
amaçlıdır bu pencere.
4.3.8. Alan Ekleme
Belge içinde sayfa numaraları, yazar adı gibi... değişikleri
“Ekle/Alanlar” menü seçeneği altındaki seçeneklerden yapılır.
eklemek için
4.3.9. Üst Bilgi ve Alt Bilgi Ekleme
Belge içine üst ve alt bilgi eklemek; “Ekle/Üst bilgi - Alt bilgi” Seçenekleri ile
yapılır. Üst ve alt bilgi seçeneğinde çıkan “Varsayılan” seçeneği daha önce “Biçim/Sayfa”
penceresindeki tanımlanmış üst ve alt bilgi ayarlarına göre belgeye alanlar eklenecektir.
56
Bu ayarları değiştirmek yine “Biçim/Sayfa” penceresindeki ayarlar bölümü
kullanılır. Daha gelişmiş ayarlamaları biçemler yardımıyla yapılır.
Resim 4.6: Üstbilgi ve altbilgi ekleme
4.3.10. Resim Ekleme
Belge içine resim eklemek “Ekle/Resim” seçeneği ile yapılır. Bilgisayardan resim
ekleme; “Dosyadan” seçeneğini seçerek resmin yerini gösterme ile yapılır. Tarayıcıdan veya
ona benzer kaynaktan resim eklemek “Ekle/Resim/Tara” seçeneği altında “Kaynak seç”
seçeneğini seçip kaynağı gösterme ile yapılır. Gelen iletişim penceresi üzerinde gerekli
ayarlar yapılıp resmi belgeye ekleme tamamlanır.
4.3.11. Yazı Tipi Özelliklerini Belirleme
Yazı tipi ayarlamalarının yapılması: Birkaç yol var. Birincisi “Biçim/Karakter” menü
seçeneğini ile.
Resim 4.7: Writer karakter özellikleri ekranı
57
Yazı tipi: Bu seçenekle geçerli yazı tipini, türünü ve boyutunu belirlenebilir.
Yazı tipi efektleri: Yazılar için renklendirme ve farklı biçimleri bu alandan
belirlenir. Bunların birçoğuna biçimlendirme araç çubuğu üzerinden de
ulaşılabilir.
Konum: Yazılar için konumlandırmayı buradan yapılır. Örneğin alt simge ve üst
simge kullanmak ve dikey yazı yazmak gibi.
Köprü: Metin içinde bir web adresine ya da yerel bir alana bağlanmış yazılar
için ayarları buradan yapılır.
Arka plan: Yazılı alan için arka plan belirlenebilir.
Yukarıdaki ayarlamaların birçoğuna herhangi bir metin üzerinde farenize sağ tıklayıp
ulaşılabilir.
4.3.12. Biçemlerle Çalışmak
OpenOffice.org tümden saran bir özellik olan biçemler tam olarak çalışmayı üst
düzeye çıkaran bir unsurdur.
OpenOffice.org içinde her program için (Writer, Calc, Impress vb.) belirlenmiş hazır
biçemler vardır. Bunlar yazılımın kurulumda varsayılan olarak gelir ve ihtiyaçlara yeterince
cevap verir ama farklı biçemlerle de çalışılabilir.
Bu pencere üzerinde listelenen biçemleri alttaki açılır listeleyici ile gruplandırılabilir.
Biçemleri önceden oluşturulabilir ya da yazı yazılırken etkileşimli olarak oluşturulabilir.
4.4. OpenOffice.org Calc: Elektronik Tablolama Yazılımı
Resim 4.8: OpenOffice Calc genel görünüm.
58
Openoffice.org'un calc elektronik tablolama yazılımı ile gelişmiş fonksiyonlara
ulaşabilir, verileri kolayca düzenlenebilir. Calc'ın gelişmiş DataPilot teknolojisi, very
tabanlarından ham veriyi alır, özetler ve anlamlı bilgiler haline getirir. Doğal dil formülleri,
kelimeler kullanarak kolayca formül hazırlanabilir.
Genel görünüm olarak 256 sütun ve 65.536 satırdır ve Writer araç çubuklarına ek
olarak “Formül Araç Çubuğunun” vardır.
Calc çalışma alanı ve çalışma mantığı:
Hücre: Elektronik tablolama yazılımlarının temelini oluşturur. Bütün hesaplamalar
hücreler üzerinde yapılır.
Resim 4.9: Hücre tanımı
“Formül Çubuğu” üzerinde sol tarafta bulunan alanda ise hücre adresi gösterilir.
Satır: Yatay olarak dizilmiş hücreler bütünü satır olarak adlandırılır. Sol kenarda
bulunan sayılar satır adlarını gösterir.
Sütun: Dikey olarak dizilmiş hücreler bütünü sütun olarak adlandırılır. Üst kenarda
bulunan harfler sütun adlarını gösterir.
Herhangi bir hücreyi seçtiğiniz zaman sol üst köşede gösterilen yer sütun ve
satırların kesiştiği alan olur.
Sayfanın alt tarafında bulunan sayfa seçim alanında sayfalar arasında gezinebilir,
sayfa isimlerini değiştirilebilir.
Resim 4.10:Çalışma sayfaları
4.4.1. Kullanım
Biçimlendirme özellikleri Writer'la hemen hemen aynıdır.
59
4.4.2. İşlevler ve Formül Ekleme
Calc yazılımında çalışmalarınızda en sık kullanacağınız çubuk formül çubuğudur.
Formül çubuğunda basit bir işlem yapalım:
=A1 + A2 ile iki hücrenin değerleri toplanır.
Formül çubuğu ile farklı işlemleri yapmak için işlev sihirbazından
yararlanabilirsiniz. “Ekle/İşlev” menü seçeneğini ya da formül araç çubuğunda bulunan
formül simgesine tıklayabilirsiniz.
Şimdi karşımıza gelen işlev sihirbazınızı kullanarak işlememizi tamamlayalım.
Resim 4.11: OpenOffice.org Calc işlev ekleme ekranı
Örneğimizde toplama yapacağımıza göre sol taraftaki listeden “Topla” işlevini
seçiyoruz. Seçimi yaptıktan sonra “İleri” diyoruz. Bir sonraki ekranda değişkenlerimizi
(sayılarımızı) seçiyoruz. Bu seçimi yapmak için imlecimiz “Sayı1” kutucuğu içindeyken
çalışma alanında sayının bulunduğu hücreyi tıklamak yeterli olacaktır.
Aynı şekilde ikinci sayı içinde aynı işlemi yapıyoruz. Yaptığınız işlem alt tarafta
formül olarak gözükecektir.
60
Resim 4.12:Değişken ekleme ekranı
İşlemlerinizi bitirmek için “Tamam” düğmesini tıklayıp sonucu görebilirsiniz.
Resim 4.13:OpenOffice.org Calc işlem sonucu
Genel olarak işlev kullanımının mantığı bu şekildedir. Hangi sonuca ulaşmak
istediğinizi biliyorsanız ve değişkenleriniz de belliyse sonuca bu yolla kolayca
ulaşabilirsiniz.
4.4.3. Aralık Tanımlama
Daha önceden bahsettiğimiz hücre adlandırması zaman zaman karşılık hale gelebilir.
Bunun için bazı hücrelere veya bir aralığa farklı isim atayabilirsiniz. Yapmanız gereken
atama yapmak istediğiniz hücreyi veya aralığı seçip formül araç çubuğunu sol tarafında
bulunan kutucuğa gerekli adı yazmanızdır. Bu işlemi tek bir hücre içinde yapabilirsiniz.
61
Resim 4.14:Calc aralık adlandırma
4.4.4. Hücre, Satır ve Sütun Ekleme
Çalışma alanı içinde zaman zaman yeni hücre, satır ve sütun eklemenizi gerektiren
durumlar çıkabilir. Bunun için seçili hücre içinde sağ tıklayıp “Hücre ekle” seçeneğini
tıklayabilirsiniz. Bu işlemin tersini yapmak için “Hücre sil” seçeneğini kullanın. Hücre
eklemek için menüden “Ekle/Hücre” seçeneğini de kullanabilirsiniz.
Resim 4.15:Hücre ekleme
Satır eklemek için satır numaralarının üstüne gelip sağa tıklıyoruz. Gelen menü
içinden “Satır ekle” seçeneğini seçiyoruz. Tam ters işlem olarak satır silme işlemini de
buradan yapabilirsiniz. Satır eklemek için kullanabileceğiniz diğer bir seçenekte “Ekle/Satır”
menü seçeneğidir.
62
Resim 4.16:Satır ekleme
Sütun eklemek için sütun harflerinin üstüne gelip sağa tıklıyoruz. Gelen menü içinden
“Sütun ekle” seçeneğini seçiyoruz. Tam ters işlem olarak sütun silme işlemini de buradan
yapabilirsiniz. Sütun eklemek için kullanabileceğiniz diğer bir seçenekte “Ekle/Sütun” menü
seçeneğidir.
Resim 4.17:OpenOffice.org Calc sütun ekleme
4.4.5. Sütun Genişliği ve Satır Yüksekliğini Belirleme
Sütun genişliği: Üst tarafta bulunan sütun harfinin üstüne gelip sağa tıkladığımızda
karşımıza gelen menüden “Sütun Genişliği” seçeneğini seçiyoruz. Karşımıza gelen iletişim
penceresinden genişliği “cm” cinsinden yazarak işlemimizi bitiyoruz. Bu iletişim
penceresine “Biçim/Sütun/Genişlik” menü seçeneğini tıklayarak da ulaşabilirsiniz. Satır
yüksekliği: Yan tarafta bulunan satır numaralarının üstüne gelip sağa tıkladığımızda
karşımıza gelen menüden “Satır Yüksekliği” seçeneğini seçiyoruz. Karşımıza gelen iletişim
penceresinden yüksekliği “cm” cinsinden yazarak işlemimizi bitiyoruz. Bu iletişim
penceresine “Biçim/Satır/Yükseklik” menü seçeneğini tıklayarak da ulaşabilirsiniz.
4.4.6. Otomatik Biçimlendirmeyi Kullanma
Otomatik biçimlendirmeye belli biçim özellikleriyle donatılmış hazır tablo şablonu
diyebiliriz. Tablonuzu hızla bir şekilde biçimlendirmek için bu özellik çok işinize
63
yarayacaktır. Yeni oluşturacağınız bir tabloya uygulayabileceğiniz gibi var olan tablolarınıza
da uygulayabilirsiniz. Şimdi bir örnekle nasıl yapacağımıza bakalım.
İlk olarak tablo alanı olarak kullanacağınız alanı seçin. Daha sonra “Biçim/Otomatik
Biçimlendirme” menü seçeneğini tıklayın.
Resim 4.18: OpenOffice.org Calc otomatik biçimlendirme
Karşımıza gelen iletişim penceresinden istediğiniz hazır tablo biçimini seçin. Bu
işlemi yaptıktan sonra seçmiş olduğunuz alan belirlediğiniz tablo biçimi ile
biçimlendirilecektir.
4.4.7. Calc’a Çizelge Ekleme
Zaman zaman bazı verilerin grafik olarak görüntülenmesi gerekir. Bunu da yapmamızı
sağlayan araçların başında çizelgeler geliyor. Şimdi küçük bir örnekle çizelgeleri sayfamıza
nasıl ekleyeceğimize bakalım.
Çizelgeyi oluşturmadan önce çizelgenin verilerini oluşturmamız gerekir. Bu şekilde
bir veri dizisi oluşturduktan sonra ya da var olan bir veri dizisi alanın hepsini seçiyoruz.
Seçili durumdayken “Ekle/Şema” menü seçeneği ile çizelge sihirbazımız ekrana geliyor.
Resim 4.19:OpenOffice.org Calc çizelge ekleme
64
Bu ekrandaki seçmiş olduğumuz aralığı görüyorsunuz. Diğer dikkat etmemiz gereken
yer ise yapmış olduğumuz tanımlamaların çizelge içinde yer alması için “İlk satır başlıklarını
kullan” ve “İlk sütunu etiket olarak kullan” seçeneklerini işaretlemek olacaktır.
İşaretlemezsek bu tanımlamalar çizelge içine otomatik olarak eklenmez. Sonrasında
uğraşmak zorunda kalabiliriz. “İleri” diyelim. Kullanmak istediğimiz çizelge türünü
seçelim. Yan taraftaki ön izleme kutucuğunu işaretleyerek ne durumda olduğunuzu
görebilirsiniz. “İleri” diyelim.
Resim 4.20:OpenOffice.org Calc çizelge türü belirleme
Sonraki ekranda seçtiğiniz çizelge türüne göre ayarlamalarımızı yapalım. Ya da
olduğu gibi bırakıp “İleri” diyebilirsiniz.
Resim 4.21:OpenOffice.org Calc tanımları
Bu ekranda gerekli açıklamalarımız yazalım ve “Oluştur” düğmesini tıklayarak
çizelgemizi oluşturalım.
65
Resim 4.22:OpenOffice.org Calc çizelge
Çok kısa sürede çizelgemizi oluşturup belgemiz içine yerleştirdik. Çizelge için diğer
ayarlara farenizin sağ tuşunu kullanarak erişebilirsiniz.
4.5. OpenOffice.org Impress: Sunum Yazılımı
Sunum hazırlamak için Impress yazılımı kullanılır. OpenOffice.org Impress ilk
açıldığında otomatik olarak sunum hazırlama sihirbazı gelir ekrana.
Resim 4.23: Impress sunum oluşturma sihirbazı
Üç seçenek vardır sihirbaz penceresinde. Bunlardan istenilen seçilir.
66
Resim 4.24: Sunum oluşturma sihirbazı tasarım seçim ekranı
Boş sunu seçeneği seçilip ikinci ekrana geçilir. Burada sunumun şekli seçilir.
Burada sunum özelleştirilebilir.
Resim 4.25:Sunum oluşturma sihirbazı sunum türü belirleme ekranı
Yeni gelen ekranda sunum efektlerini, slayt geçiş sürelerini, sunumun otomatik mi
elle tek tek mi geçirilmesine karar verilebilir. Bu adımdan sonra "oluştur" u tıklayarak sunum
oluşturulur. Ana düzen oluşturulup küçük ayrıntılar ve içerik girmesi yapılır.
4.5.1. Çalışma Alanı ve Görünümler
Çalışma alanı üçe bölünmüştür. Sol alan slaytların sıralandığı alandır. Ortadaki alan
içeriğin girildiği yer, sağ alan ise slaytlar için hazır şablonlar ve düzenleri içerir.
67
Resim 4.26: OpenOffice.org Impress genel görünüm
Bu sekmelerin çalışma alanları:
Normal: Genel olarak çalışma yapılan alandır.
Anahat: Sunum başlıklarının sıralandığı görünümdür.
Notlar: Not ekleme ihtiyacına yönelik sekme.
Sayfa sıralayıcısı: Sunum sayfalarının sıralandığı görünüm şeklidir.
Slayt Görünümü: Sunumuzu izleme görünümü.
Resim 4.27:OpenOffice.org Impress çalışma alanı görünümleri
68
Slaytlarla Çalışma
Bir sunumda slaytlar çok kullanılan öğedir. Yeni sayfalar eklenir, silinir, özel
animasyonlar eklenir. Sol tarafta bulunan alan bunları yapmak için kullanılır.
Yeni Slayt Ekleme: Slayta sağ tıklayıp “Yeni Slayt” seçeneğini seçtiğinizde
yeni bir slayt sayfası eklenecektir. Başka yöntem “Ekle” menüsünden Slayt...
Menüsünü seçmektir.
Slayt Silme: Silmek istenen slaytın üstünde sağ tıklanıp “Slaytı Sil” seçeneğini
ile slayt silinebilir.
Yeniden Adlandır: Slaytı yeniden adlandırmak için seçilen slaytın üstüne sağ
tıklayıp “Slaytı Yeniden Adlandır” seçeneği seçimi ile yapılır.
Bu menü altındaki diğer seçenekler slayta eklenecek düzenleri animasyon
seçeneklerini yan tarafta açılmasına olanak verir.
4.5.2. Resim ve Şekil Ekleme
Slaytlardaki metinlere ek olarak resimler ve şekiller kullanılır. Çizim araç çubuğu
sayesinde resim ekleme ve şekil ekleme yapılır.
Resim 4.28: Impress çizim araç çubuğu
Araç çubuğu bölümlere ayrılmıştır: ilk bölümde şekiller, ikinci bölümde resimler
vardır. Son kısımda bunlarla ilgili ayarlamalar yapmaya olanak sağlanyan birkaç seçenek
vardır.
“Yazı sanatı” seçeneğini kullanma örneği:
Yazı sanatını çalışmamıza eklemek için çizim araç çubuğu üzerinde “A”
düğmesi tıklayıp ekrana gelen yazı sanatı seçeneklerinden birisini seçip
“Tamam” tıklanır.
69
Resim 4.29: OpenOffice.org Impress yazı sanatı
Yazı sanatı slaytın içine yerleştikten sonra yazıyı değiştirmek için yazı sanatı
üzerinde çift tıklanıp karşıya gelen ekranda seçilen yazı stili gelecektir. Buraya istenilen yazı
yazılır. Yazı üzerinde özelleştirmeler yapılabilir. Özelleştirmeleri yapmak için yazı sanatı
üzerinde sağ tıklayıp açılan menüden “Çizgi, Alan , Metin, Konum ve Boyut seçenekleri
kullanılarak yapılabilir.
Animasyonlarla ve geçişlerle çalışma
Slaytların geçişlerine ve yazılarına animasyonlar eklenebilir. Animasyonlar
eklenmediği durumda aktif değildir. Sayfa geçişlerine animasyon eklemek için sol taraftan
geçişin uygulanacağı slayt seçilir. Ardından sağ taraftaki alandan “Slayt geçişi”ne tıklanır.
70
Resim 4.30: OpenOffice.org Impress slayt geçişi
Slayt geçişi altındaki seçeneklerden istenilen seçilir. Nasıl bir geçiş olduğu önizleme
ile çalışma alanında gösterilir.
Resim4.31:OpenOffice.org Impress slayt geçiş örneği
Bütün geçişleri aynı şekilde ayarlamak istenilirse “Bütün slaytlara uygula”ya tıklanır.
Yazılar ve diğer nesnelere animasyon koyulabilir. Bu animasyon konulacak nesneyi
seçip sağ tarafta bulunan özel animasyona gelmek ve buradan “ekle” ile istediğimiz seçilir
ve tamamlanır.
71
4.5.3. Düzenlerle Çalışma
Yerleşim düzenleri ile çalışmak için sağ taraftaki “düzenler” seçeneği tıklanır.
Bunun için yapılacak olan düzeni uygulanacak sayfayı seçmek ve istenilen düzene
tıklamaktır.
Kendi düzeninizi oluşturmak için boş düzeni seçmek yeterlidir ardından nesneler
istenilen şekilde konulabilir.
72
UYGULAMA FAALİYETİ
UYGULAMA FAALİYETİ
Bu uygulama faaliyetinde Pardus işletim sisteminde ofis programlarının kullanımını
öğreneceksiniz.
İşlem Basamakları
Öneriler
Writer yazılımı ile, modüllerinizde veya
kitabınızda grafik içeren herhangi bir
sayfayı oluşturunuz.
Clac yazılımı ile ders notlarınıza ilişkin
tablo hazırlayınız.
Tabloya göre yıl sonu ortalamanızı
hesaplayınız.
Ortalamanıza göre
sistemde hesaplatınız.
notunuzu
5’lik “eğer” 2 fonksiyonunu kullanabilirsiniz.
Derslere göre başarı grafiğinizi çiziniz.
Impress yazılımı ile okulunuzu tanıtan
resim, şekil ve ses dosyası içeren bir sunu
hazırlayınız.
73
ÖLÇME VE DEĞERLENDİRME
ÖLÇME VE DEĞERLENDİRME
Aşağıdaki cümlelerin başında boş bırakılan parantezlere, cümlelerde verilen
bilgiler doğru ise D, yanlış ise Y yazınız.
1.
( ) “OpenOffice, Pardus işletim sisteminde ve Linux sistemlerde sıkça kullanılan ofis
programları paketidir.
2.
( ) Hesaplama yapmak için Write yazılımı kullanılır.
3.
( ) KCalc, bir web tarayıcı uygulamasıdır.
4.
( ) Writer yazılımında tablo oluşturulabilir ve düzenlenebilir.
5.
( ) Impress yazılımında Slayt geçişi seçeneklerine tıklandığında ön izleme ile
seçeneğin etkisi görülebilir.
DEĞERLENDİRME
Cevaplarınızı cevap anahtarıyla karşılaştırınız. Yanlış cevap verdiğiniz ya da cevap
verirken tereddüt ettiğiniz sorularla ilgili konuları faaliyete geri dönerek tekrarlayınız.
Cevaplarınızın tümü doğru ise bir sonraki öğrenme faaliyetine geçiniz.
74
ÖĞRENME FAALİYETİ–5
AMAÇ
ÖĞRENME FAALİYETİ–5
İşletim sistemi temel ağ ayarlarını yapabileceksiniz.
ARAŞTIRMA
Linux sistemlerde kullanılan ağ yapılandırma komutlarını araştırınız.
Linux sistemlerde e-posta istemcisi olarak hangi uygulama kullanılır?
Araştırınız.
5. TEMEL AĞ PROGRAMLARI VE AĞ
AYARLARI
5.1. Ağ Konfigürasyon Dosyaları ve Scriptleri
Linux işletim sistemi de diğer tüm gelişmiş işletim sistemleri gibi ağ üzerinden
haberleşmeyi desteklemektedir. Linux işletim sisteminde tüm ayarlar metin dosyalarında
saklanmaktadır. Bu sayede yapılması gereken ayarlar belirli dosyaların düzenlenmesi ile
kolayca yapılmaktadır.
Linux işletim sisteminde ağ ayarları da dosyalarda tutulmaktadır. İstenildiği takdirde
bu dosyalar düzenlenerek, istenildiği takdirde ise grafik ara yüzlü programlar kullanılarak ağ
ayarlarının yapılması mümkündür.
Linux'ta ağayarlarıile ilgili dosyalar ve dizinler aşağıdaki gibidir:
/etc/sysconfig/network dosyası
/etc/sysconfig/network-scripts dizini
/etc/hosts
/etc/resolv.conf
5.1.1. /etc/sysconfig/network Dosyası
Bu dosya genel ağ ayarları için kullanılan dosyadır. Bu dosya içinde sistemin ağ
desteği olup olmadığı , gateway tanımı, makine ismi gibi bilgiler bulunur. Bu dosyada
çoğunlukla kullanılan terimler aşağıdaki gibidir:
NETWORKING: Sistemin ağ desteği olup olmadığını belirtir. Bu parametre
"yes" olarak tanımlanmamış ise sistemde ağ ayarları yapılmaz.
75
HOSTNAME :Sistemin ismini belirtir.
GATEWAY :Sistemin gateway'ini belirtir
GATEWAYDEV: Sistemin gateway'e ulaşmak için hangi ağ ara yüzünü
kullanacağını belirtir.
FORWARD_IPV4: Sistemin gelen paketleri bir ara yüzünden diğer ara yüzüne
yönlendirme iznini belirtir.
NISDOMAIN :Sistemin dahil olduğu NIS bölge ismini belirtir.
5.1.2. /etc/sysconfig/network-scripts Dizini
Bu dizin sistemde bulunan ağ ara yüzleri için gerekli tanımların bulunduğu dizindir.
Her ara yüz için bir adet konfigürasyon dosyası bulunmaktadır. Konfigürasyon dosyalarının
dışında ara yüzlerin aktif ve pasif hale getirilmeleri için gerekli program parçalarını da içeren
dosyalarda bu dizin içinde bulunmaktadır.
Ara yüzlerin konfigürasyon dosyaları ifcfg – ara yüz ismine sahiptir. Bu dosyalar
düzenlenerek her ara yüz için gerekli ayarlar yapılmaktadır. Konfigürasyon dosyalarında
kullanılan temel terimler aşağıdaki gibidir:
DEVICE :Ara yüzün sahip olduğu aygıt ismini belirtir.
ONBOOT : Sistem açılırken ara yüzün aktif hale getirilip getirilmeyeceğini
belirtir. Sistem açılırken ara yüzün aktif hale geçirilmesi için bu parametrenin
değeri "yes" olmalıdır.
BOOTPROTO : Ara yüzün ağ ayarlarının yapılması için kullanılan protokolü
belirtir. Eğer ağ ayarları statik olarak yapılandırılmış ise "static" , ağ ayarları bir
DHCP sunucusu üzerinden alınacak ise "dhcp" , ağ ayarları bir bootp sunucusu
üzerinden alınacak ise "bootp" değerini içermelidir.
IPADDR :Ara yüzün sahip olduğu IP adresini belirtir.
NETMASK :Ara yüzün sahip olduğu alt ağ maskesini belirtir.
BROADCAST :Ara yüzün broadcast adresini belirtir.
5.1.3. IP Adresi Çözücü Ayarları
Linux işletim sisteminde makine ismi -IP adresi , IP adresi-makine ismi dönüşümleri
için birden fazla metot kullanılmaktadır. Bu metotlar aşağıdaki gibidir:
/etc/hosts dosyasının kullanımı
DNS sunucu kullanımı
NIS sunucu kullanımı
Yukarıdaki metotlardan hangilerinin, hangi sırada kullanılması gerektiği
/etc/nsswitch.conf dosyasında tanımlanmaktadır. Bu dosyada hosts ile başlayan satırda
bulunan bilgiler kullanılacak metotları ve sırayı belirler.
hosts: files nis dns
76
Yukarıdaki satırda belirtilen 3 metodunda kullanılabileceği belirtilmiştir. İlk olarak
/etc/hosts dosyası, eğer bulunamaz ise NIS sunucusu , yine bulunamaz ise DNS sunucusunun
kullanılacağı belirtilmiştir.
/etc/hosts dosyası DNS servisi kullanılmadan önce geçerli olan metottur. Bu dosya
içinde makineler ile ilgili olarak makine ismi , makinenin IP adresi ve makine için kısaltma
bulunmaktadır. Her makine için ayrı bir kayıt olmak zorundadır. Ağ üzerindeki
bilgisayarların artmasıyla birlikte bu dosyanın kullanılması imkansız hale gelmiş ve DNS
servisi geliştirilmiştir.
/etc/hosts dosyasındaki satırlar aşağıdaki formata sahiptir:
IP_Adresi Makine_isimleri
127.0.0.1 aontws4044.cc.itu.edu.tr aontws4044 localhost.localdomain
5.1.4. DNS Ayarlarının Yapılması ( /etc/resolv.conf Dosyası)
Linux işletim sisteminde diğer Unix türevi işletim sistemlerinde olduğu gibi DNS
ayarları için kullanılan dosya /etc/resolv.conf dosyasıdır. En basit şekilde DNS ayarlarının
yapılması için /etc/resolv.conf dosyası aşağıdaki şekilde düzenlenmelidir.
domain alan_ismi
nameserverDNS_sunucusunun_IP_Adresi
domaincc.itu.edu.tr
nameserver160.75.2.20
İstenildiği takdirde birden fazla DNS sunucusu tanımı yapılabilir. Ayrıca sorgulama
yapılacağı zaman aranacak alan adı listesi genişletilebilmektedir. Bunun için aşağıdaki yapı
dosyaya eklenmelidir.
searchalan_1 alan_2 alan_3 ...
Bu durumda tam alan adı verilmeden yapılan aramalarda, verilen sunucu ismine
sırayla alan_1, alan_2 alan adları eklenerek arama yapılacaktır. Örnek vermek gerekirse,
resolv.conf dosyasında “search itu.edu.tr” şeklinde bir satır bulunduğunda ve isim_1 isimli
sunucu için arama yapıldığında isim_1.itu.edu.tr tam alan ismi için de arama yapılacaktır.
5.2. Temel Ağ Komutları ve Programları
Linux işletim sistemlerinde kullanılan önemli ağ komutlarından bazıları şunlardır:
Telnet
Ftp
Mslookup
Whois
Netstat
Arp
77
Ping
Traceroute
5.2.1. Telnet Komutu
Telnet yazılımı uzaktaki sunucu ile TELNET protokolü ile haberleşmeyi sağlayan bir
programdır. Bu program sayesinde uzaktaki makinede kullanıcıya bir çalışma alanı açılır.
Kullanıcının gerçekleştirdiği her işlem uzaktaki sunucuda gerçekleşir. Telnet komutunun en
basit kullanım şekli aşağıdaki gibidir:
telnet sunucu_ismi [port numarası]
Sunucu ismi parametresi bildirilmediği takdirde telnet yazılımı kullanıcıdan bir komut
girmesini bekleyen interaktif modda açılır. Bu durumda aşağıdakine benzer bir çıktı
gözükecektir.
[root@seawolf /root]# telnet
telnet>
Bu bilgi isteminde telnet yazılımı kullanıcıdan belli komutlar alabilmektedir. Bu
komutların listesini görmek için help komutunu vermek yeterlidir. Herhangi bir telnet
bağlantısı gerçekleştirmiş iken de bilgi istemi penceresine dönülebilir. Bunun için CTRL-]
tuş kombinasyonunun kullanılması yeterlidir.
5.2.2. Ftp Komutu
FTP protokolü uzaktaki sunucudan dosya transferi için kullanılan bir protokoldür. Bu
protokol kullanılarak uzaktaki ftp sunucusu ile dosya transferi yapmayı sağlayan birçok
istemci bulunmaktadır. Bu istemcilerden en yaygın olanı ftp yazılımıdır. Bir çok işletim
sisteminde hemen hemen aynı komutlar ve aynı ara yüze sahiptir. Ftp yazılımının temel
kullanım şekli aşağıdaki gibidir:
ftp ftp_sunucusu
Ftp sunucusunun ismi verilmediği takdirde ftp yazılımı aşağıdaki bilgi istemi
durumunda bekleyecektir. Bu durumda iken o veya open komutu ile yeni bir ftp bağlantısı
yaratılabilir.
[root@seawolf /root]# ftp
ftp>
Yeni bir bağlantı yaratıldığı durumda, bağlantı yapılan ftp sunucusunun gönderdiği
başlık gösterilir ve kullanıcı ismi ve şifre girilmesi istenir.
Eğer kullanıcı ismi ve şifre girişi sırasında bir hata meydana gelirse , user komutu ile
tekrar kullanıcı ismi ve şifre girilebilir.
78
Kullanıcı ismi ve şifre doğrulatıldıktan sonra ftp yazılımı komut beklemek için bilgi
istemi durumuna dönecektir. Bu durumda iken birçok komut kullanılabilir. Bu komutlardan
en çok kullanılanları aşağıdaki gibidir:
ls :Uzaktaki sunucuda bulunulan dizinin içeriğinin görülmesini sağlar.
dir : ls ile aynı görevi görür. İki komutun çıktısı ftp sunucusuna göre değişebilir.
cd :Uzaktaki sunucuda bulunulan dizini değiştirmek için kullanılır.
get:Uzaktaki sunucudan bir dosya almak için kullanılır.
mget: Uzaktaki sunucudan birden fazla dosya almak için kullanılır. Dosya
isminin tam olarak verilmesine gerek yoktur. İsmi tamamlamak için *,? gibi
özel karakterler kullanılabilir.
put :Uzaktaki sunucuya bir dosya koymak için kullanılır.
mput :Uzaktaki sunucuya birden fazla dosya koymak için kullanılır.
prompt : mget ve mput komutları kullanıldığı durumlarda her işlem yapılmadan
önce kullanıcıdan onay beklenir. Onay beklenmeden işlemi yapmak isteniyor
ise prompt komutu off argümanı ile çağırılmalıdır. Onay verme işlemini tekrar
aktif yapmak için “prompt on” komutu verilmelidir.
bye :Ftp bağlantısını kapatmak için kullanılır.
5.2.3. Nslookup Komutu
Nslookup komutu DNS sunucusu ile haberleşip DNS sorgulamaları yapmak için
kullanılmaktadır. En basit kullanım alanı makine isminden makine IP adresinin
bulunmasıdır.
Komutun temel kullanım şekli aşağıdaki gibidir:
nslookup [seçenek] [sorgu]
Sorgu parametresi verilmediği takdirde nslookup interaktif modda çalışmaya
başlayacaktır. İnteraktif modda iken istenilen sorgulama yapılabilmektedir. Varsayılan
olarak düz ve ters kayıt sorgulama işlemleri yapılır. Yani makine ismi verilirse makinenin IP
adresi, makine IP adresi verilirse makinenin ismi sorgulanır.
Sorgulama tipi istendiği takdirde değiştirilebilir. Temel sorgulama tipleri aşağıdaki
gibidir:
A :Makine isminden IP adresi sorgulaması için kullanılır.
PTR :Makine IP adresinden makine ismi sorgulaması için kullanılır.
NS : Verilen alan için yetkili DNS sunucularının listesini görmek için kullanılır.
MX : Verilen alan veya sunucu için gönderilen e-postaları kabul eden
sunucuları görmek için kullanılır.
ANY : Tüm sorgulama tiplerini kullanarak gerekli bilgileri almak için kullanılır.
SOA : Alandan sorumlu kişi, TTL süresi, alanın seri numarası gibi bilgileri
almak için kullanılır.
Sorgulama tipini değiştirmek için interaktif modda “set query=sorgu_tipi”veya“set
79
type=sorgu_tipi”komutu verilmelidir.
5.2.4. Whois Komutu
Whois komutu bir IP adresinin hangi ağa dahil olduğunu ve o ağdan sorumlu
kişilerin e-posta adresleri, posta adresleri, telefonları gibi bilgileri gösteren bir komuttur.
Temelde bir IP bloğu alındığı takdirde, bloğu satın alan ile ilgili bilgiler alınır ve bu bilgiler
whois sunucularında tutulurlar. Whois komutu ile bu sunucular sorgulanır.
Komutun temel kullanımı aşağıdaki gibidir:
whois IP_adresi[@whois_sunucusu]
Whois sunucuları genelde IP adresi dağıtmaya hakkı bulunan kuruluşlarda bulunur.
Her sunucu belli bölgeler için geçerli bilgileri tutmaktadır. Bu sebepten dolayı her sunucudan
cevap alınamayabilmektedir.
5.2.5. Netstat Komutu
Netstat komutu ağ bağlantıları , yönlendirme tablosu , ara yüz istatistikleri gibi ağ ile
ilgili temel bilgileri göstermeye yarayan bir programdır. Temel olarak aşağıdaki gibi
kullanılır:
netstat [seçenekler]
Hiç bir seçenek verilmediği takdirde netstat yazılımı sistemde kullanımda olan
soketler hakkında bilgi verecektir. Bu durumda yapılmış ağ bağlantıları ile ilgili olan bilgiler
gözükecektir.
Netstat komutu çıktısının “Active Internet Connections” bölümünde bulunan
sütunlar ve anlamları aşağıdaki gibidir:
Proto: Soket tarafından kullanılan protokolü belirtir. Tcp , udp veya raw
değerlerini içerebilir.
Recv-Q: Bu soketi kullanan programa kopyalanmayan verinin büyüklüğünü
byte olarak belirtir.
Send-Q: Karşıdaki sistem tarafından alındığı onaylanmayan verinin
büyüklüğünü byte olarak belirtir.
Local Adress:Soketinyedekuçtaki IP adresi ve port numarasını belirtir. Eğer
netstat yazılımı –n seçeneği ile çalıştırılmamış ise IP adresi ve port numarası
için çözümleme yapılır.
Foreign Adress:Soketin uzak uçtaki IP adresi ve port numarasını belirtir. Eğer
netstat yazılımı –n seçeneği ile çalıştırılmamış ise IP adresi ve port numarası
için çözümleme yapılır.
State: Soketin durumunu belirtir. Soketler aşağıdaki durumlarda olabilirler:
ESTABLISHED: Soket bağlantı gerçekleştirmiş durumdadır.
SYN_SENT: Soket bağlantı kurmaya çalışıyordur.
80
SYN_RECV: Ağdan bir bağlantı isteği gelmiştir.
FIN_WAIT1: Soket kapatılmış, bağlantı sonlandırılmak üzeredir.
FIN_WAIT2: Bağlantı sonlandırılmıştır. Soket karşı ucun bağlantıyı
sonlandırmasını beklemektedir.
TIME_WAIT: Soket kapandıktan sonra gelebilecek paketleri alabilmek için
beklemektedir.
CLOSED: Soket kullanılmamaktadır.
CLOSE_WAIT: Karşı uç bağlantıyı kapatmıştır. Soketin kapanması
beklenmektedir.
LAST_ACK: Karşı uç bağlantıyı sonlandırmış ve soketi kapatmıştır. Onay
beklenmektedir.
LISTEN: Soket gelebilecek bağlantılar için dinleme konumundadır.
CLOSING: Yerel ve uzak soketler kapatılmış fakat tüm verilerini göndermemiş
durumdadırlar. Tüm veriler gönderilmeden soketler kapanmazlar.
Eğer netstat–e seçeneği ile çalıştırılmış ise User sütunu ile soketi kullanan yazılımın
çalıştığı kullanıcı kimlik numarası veya kullanıcı ismi bilgisini içerir. Eğer netstat –p
seçeneği ile çalıştırılmış ise “PID/Program name” sütunu soketi kullanan yazılımın süreç
kimlik numarası ve program ismini gösterecektir. Her kullanıcı sadece kendi programları
için bu bilgiyi alabilmektedir. Root kullanıcısı ise tüm soketler için bu bilgiyi alma hakkına
sahiptir.
5.2.6. Arp Komutu
Arp komutu sistemin arp önbelleği ile ilgili işlevlerin yapılmasını sağlar.
Yapılabilecek temel işlemler arasında arp tablosunu incelemek , arp tablosundan kayıt
silmek ve arp tablosuna kayıt eklemek vardır.
Sistemin arp tablosunda , IP adresi–fiziksel adres çiftleri için kayıtlar bulunmaktadır.
Sistemde bulunan arp tablosunu görmek için sadece arp komutunun çalıştırılması yeterlidir.
İstendiği takdirde –a seçeneği de kullanılabilir. –a parametresi kullanıldığı takdirde istenilen
makinenin MAC adresi istenebilir.
5.2.7. Ping Komutu
Ping komutu ICMP protokolü üzerinden ECHO_REQUEST göndermek için
kullanılır. Bu isteği alan sunucu isteğe cevap gönderir. Arada geçen zaman hesaplanarak
kullanıcıya gösterilir.
Ping komutu çoğunlukla karşıdaki makinenin ayakta olup olmadığını kontrol etmek
için kullanılır. Eğer ping isteğine cevap gelmiyor ise uzaktaki makine çalışmıyor olabilir.
Aynı zamanda ping komutunun çıktısından iki makine arasındaki transferin ne kadar hızlı
olabileceği hakkında tahmin yürütülebilir. Daha kısa sürede cevap veren bir makine ile
yapılan haberleşme, daha uzun sürede cevap veren makine ile yapılan haberleşmeden çoğu
zaman daha hızlıdır.
Ping komutu ile aşağıdaki seçenekler kullanılabilir:
81
-c sayı: Sayı ile belirtilen kadar ping paketi gönderdikten sonra programdan
çıkılmasını sağlar. Bu seçenek kullanılmadığı takdirde ping yazılımı
kullanıcıdan kapatma isteği gelene kadar çalışacaktır. En basit kapatma isteği
CTRL-C tuşları ile verilir.
-f: Çok hızlı olarak ping paketi üretilmesini sağlar. Sadece root kullanıcısı
tarafından kullanılabilir. Ağ üzerinde yavaşlatıcı etken yapabileceğinden
dikkatli kullanılması gerekmektedir.
-i süre: Her bir ping paketinin gönderilmesi arasında geçmesi gereken sürenin
ayarlanması için kullanılır. Belirtilen süre saniye cinsindendir. Bu seçenek
kullanılmadığı takdirde her bir saniyede bir ping paketi gönderilir. –f seçeneği
ile uyumsuzdur.
-n: Bu seçenek kullanıldığı takdirde ping isteği gönderilen makineden gelen
cevapların kullanıcıya gösterilmesi sırasında makinenin ismi yerine IP adresi
kullanılır.
-s paket_büyüklüğü: Gönderilecek ping paketinin büyüklüğünün ayarlanması
için kullanılır. Varsayılan paket büyüklüğü 56 byte’tır. 8 bytelık ICMP başlık
bilgisi ile paket boyu 64 byte’a çıkar.
5.2.8. Traceroute Komutu
Traceroute komutu ile uzaktaki makineye giden yol hakkında bilgi alınır. Bu
bilgilerden en temel olanı uzaktaki makineye giderken geçilen yönlendiricilerdir. Komutun
temel kullanım şekli aşağıdaki gibidir:
traceroute [seçenekler] makine_ismi
Traceroute komutu varsayılan olarak UDP paketleri ile çalışır. UDP paketlerinde TTL
(TimeToLive) değerlerini ayarlayarak geçilen geçitlerin ortaya çıkmasını sağlar. Bir
yönlendirici üzerinden geçen paketi yönlendireceği zaman TTL değerini bir azaltır. Bu değer
sıfır olduğu zaman paketi gönderen makineye ICMP “time exceeded” paketi gönderilir.
Traceroute bu özelliği kullanarak yol bilgisini çıkarmaktadır. İlk olarak TTL değeri 1
olan bir UDP paketi yaratılır. Bu paket ilk yönlendiriciye geldiğinde yönlendirici kaynak
makineye ICMP “time exceeded” paketi gönderir.
Bu paket traceroute komutu tarafından işlenir. Daha sonra TTL değeri 2 olan bir paket
gönderilir. Bu olay hedef makineye varana kadar devam eder.
Başlangıç TTL değeri istendiği takdirde –f seçeneği ile ayarlanabilmektedir. UDP
paketleri yerine ICMP paketleri kullanılabilmektedir. ICMP paketlerinin kullanılması için –I
seçeneği kullanılmalıdır.
5.3. Temel E-posta ve Haber Grubu Araçları
Pardus işletim sisteminde Kmail e-posta istemcisi olarak gelir.
82
5.3.1. Kmail
KMail, KDE masaüstü ortamı için ön tanımlı e-posta istemcisidir. İletileri klasörler
altında saklama, ileti filtreleme, HTML iletileri görüntüleme ve uluslararası karakter setlerini
destekler.
Gelen postalar için IMAP, POP3 ve yerel posta kutusu desteği verir, giden postalar
içinse SMTP veya send mail kullanabilir.
5.3.2. Kmail Hesap Ayarları
Kmail, KDE masaüstü ortamıyla birlikte gelen oldukça gelişmiş bir e-posta okuma ve
gönderme yazılımıdır. Tümleşik adres defteri, istenmeyen e-postaları temizleme, POP,
IMAP gibi farklı posta kutularına destek, e-postalar arasında arama gibi özellikleri ile Kmail,
şimdiye kadar kullandığınız, bu sınıfta yer alan programlarla rekabet edebilecek düzeydedir.
POP3 (Post Office Protocol 3) e-posta almanın en kolay yoludur. POP3 bir
terminal/sunucu protokolüdür ve gelen postanızı siz sunucuya bağlanıp alana kadar saklar.
Siz, Kmail gibi popüler posta programları ile postanızı dilediğiniz zaman, dilediğiniz
aralıklarla alabilirsiniz. SMTP (Send Mail Protocol) ise sunucuya uzaktan bağlanıp posta
göndermenizi sağlayan bir protokoldür. Bu protokoller sayesinde İnternet tarayıcınızı
kullanmadan rahatlıkla e-postalarınızı alıp gönderebilirsiniz.
Resim 5.1: Kmail
83
5.3.2.1. Hesap Oluşturma:
Kmail uzak bir sunucuda yer alan birden fazla e-posta hesabınızı kontrol etmenizi
sağlayan bir yapıdadır. Bir hesap oluşturma işlemini adım adım yapalım:
Kmail yazılımını Programlar > İnternet > Kmail adresini izleyerek çalıştırın
ve Ayarlar > Kmail Yazılımını Yapılandır menüsüne tıklayın.
Öncelikle, Kimlikler sekmesine tıklayarak kimlik bilgisi ayarlarını yapalım.
Sırasıyla adınızı, çalıştığınız kurumu, e-posta ve yanıt adreslerini girin.
Ardından Hesaplar sekmesine tıklayarak “Alma ve Gönderme ” kısımlarındaki
ayarları yapacağız.
5.3.2.2. Alma Ayarları:
Alma kısmında, öncelikle hesap türünü belirleyelim. Genellikle POP ya da IMAP
hesabı birçok kullanıcı için uygundur.
Resim 5.2: Kmail yapılandırma
Uygun hesap türünü seçtikten sonra, “Tamam” düğmesine tıklayarak bir sonraki
pencereye geçelim.
Yukarıda POP3 hesabı seçtik, kullanacağımız bu hesabın kullanıcı adı, parola ve uzak
sunucu bilgilerini şimdi gireceğiz. POP3 servisinin port numarası 110′dur. Eğer Gmail
hesabınızı kullanmak istiyorsanız port numarasını 995 olarak değiştirmelisiniz. Bu pencerede
ayrıca, aralıklı posta kontrolünü etkinleştirebilir, denetleme aralığına istediğiniz bir süre
belirleyerek, otomatik olarak e-postalarınızın kontrolünü sağlayabilirsiniz. Eğer POP3 hesabı
kullanırken e-postaların sunucuda kalmasını isterseniz bu durumda, “Alınan iletileri
sunucuda bırak” seçeneğini tıklamak yeterlidir.
84
Resim 5.3: Kmail hesap ekleme
Aynı pencerede “Diğer” sekmesine tıkladığınızda Şifreleme ve Kimlik Sınama
Yöntemi kısımlarını ayarlayabilirsiniz. Bunun için, “Sunucunun Neyi
Desteklediğini Denetle” düğmesine tıklayarak uygun olanları belirleyebilirsiniz.
5.3.2.3. Gönderme Ayarları:
Gönderme kısmında, gönderilecek e-postalar için SMTP ya da Sendmail kullanılabilir.
Sendmail e-posta iletim yazılımı kullanan Linux sistemde her iki yöntem de geçerlidir.
Giden e-postalarınız bir başka makineden ya da doğrudan Linux üzerinden gönderilebilir.
SMTP seçecekseniz, servis sağlayıcısının hangi SMTP bağlantısına sahip olduğunu bilmeniz
gerekir. Tüm internet servis sağlayıcıları bu SMTP hesabını belirlemiştir.
Resim 5.4: Kmail gönderme ayarları
85
Aktarım metodunu seçtikten sonra “Tamam” düğmesine tıklayarak bir sonraki
adıma geçelim.
Üstte SMTP iletimi seçtik, buna uygun olarak gelen ekranda, isim, uzak sunucu
ve port numarası gibi bilgileri girdikten sonra, “Sunucu kimlik denetimi
istiyor” kısmını tıklayarak, giriş ve parolamızı resimde görüldüğü gibi
yazıyoruz. Gmail hesabı kullanmak için SMTP port numarasını 587 olarak
yazmalısınız.
Eğer giden e-postalarınız başka bir makineden gönderilecekse, “Sunucuya
farklı bir makine ismini gönder” seçeneğini kullanabiliriz.
Aynı pencerede “Güvenlik” sekmesine tıklayarak, Alma sekmesinde olduğu
gibi “Şifreleme” ve “Kimlik Sınama Yöntemi” kısımlarını ayarlayalım.
“Sunucunun Neyi Desteklediğini Denetle” düğmesine tıklayarak ayarları
belirleyelim ve “Tamam” düğmesine tıklayarak ayarlarımızı kaydedelim.
Resim 5.5: Kmail genel ve güvenlik ayarları
5.3.2.4. Diğer Yapılandırma Seçenekleri:
Görünüm: E-postaları okurken kullanılacak yazı tipi, renk ve adres defteri gibi
ayarlar buradan yapılır.
Düzenleyici: E-posta gönderme sırasında kullanılan metin düzenleyicinin tüm
ayarlarının yapıldığı yerdir.
Güvenlik: Bu bölümde Kmail’in harici bir şifreleme yazılımı kullanmasını
sağlayabilirsiniz.
Çeşitli: Diğer ayarlar bu kısımda yapılır.
5.3.3. Yapılan Ayarların Test Edilmesi
Kmail ayarlarını tamamladıktan sonra, İletileri Al(ana Kmail penceresinde soldan
dördüncü simge) simgesine tıklayın. Yapılan ayarlara uygun olarak tüm e-postalarınız
alınacaktır.
86
Aşağıdaki pencerede, Kmail ile postalar okunuyor. Gördüğünüz gibi Yerel Klasörler
altında “listeler” adında bir alt dizin açılmış ve gelen e-postaların uygun bir filtreleme
yardımıyla bu dizinlere gönderilmesi sağlanmış.
Resim 5.6: Ayarların test edilmesi
87
UYGULAMA FAALİYETİ
UYGULAMA FAALİYETİ
Bu uygulama faaliyetinde Pardus işletim sisteminde Kmail e-posta istemcisini
yapılandırmayı öğreniniz.
İşlem Basamakları
Öneriler
Kmail’de bir hesap oluşturunuz.
POP3 e-posta alma ayarlarını yapınız.
SMTP kullanarak gönderme ayarlarını
yapınız.
E-Postalar içinde filtreleme yapınız.
Programlar>İnternet>Kmail adresi
ni izleyerek çalıştırın veAyarlar>
Kmail
Yazılımını
Yapılandır
menüsünü kullanabilirsiniz.
Ana Kmail penceresinde;
Araçlar>Filtreleri Yapılandır
Seçeneğini kullanabilirsiniz.
88
ÖLÇME VE DEĞERLENDİRME
ÖLÇME VE DEĞERLENDİRME
Aşağıdaki soruları dikkatlice okuyunuz ve doğru seçeneği işaretleyiniz.
1.
Linux'ta ağ ayarları ile ilgili dosya ve dizinler arasında aşağıdakilerden hangisi
yoktur?
A) /etc/tmp dizini
B) /etc/sysconfig/network-scripts dizini
C) /etc/hosts dizini
D) /etc/resolv.conf dosyası
2.
Linux’ta /etc/sysconfig/network
kullanılmaz?
A) DEVICE
B) GATEWAY
C) HOSTNAME
D) NISDOMAIN
3.
Aşağıdakilerden hangisi Linux işletim sisteminde makine ismi - IP adresi, IP adresimakine ismi dönüşümleri için kullanılan metotlardan birisi değildir?
A) /etc/hosts dosyasının kullanımı
B) home/network dizininin kullanımı
C) DNS sunucu kullanımı
D) NIS sunucu kullanımı
4.
Ağ üzerindeki bir makinenin çalışır durumda olup olmadığını anlamak için kullanılan
komut aşağıdakilerden hangisidir?
A) Arp
B) Ftp
C) Traceroute
D) Ping
5.
Aşağıdakilerden hangisi gelen Kmail’in desteklediği gelen e-posta protokollerinden
birisidir.
A) SMTP
B) HTTP
C) POP3
D) FTP
dosyasında
aşağıdaki
terimlerden
hangisi
DEĞERLENDİRME
Cevaplarınızı cevap anahtarıyla karşılaştırınız. Yanlış cevap verdiğiniz ya da cevap
verirken tereddüt ettiğiniz sorularla ilgili konuları faaliyete geri dönerek tekrarlayınız.
Cevaplarınızın tümü doğru ise bir sonraki öğrenme faaliyetine geçiniz.
89
ÖĞRENME FAALİYETİ–6
ÖĞRENME FAALİYETİ–6
AMAÇ
İşletim sistemi ortamı için internet bağlantısını oluşturabileceksiniz.
ARAŞTIRMA
Açık kaynak internet web tarayıcısı olarak hangi program kullanılır? Araştırınız.
6. İNTERNET BAĞLANTISI
6.1. Modem Ayarları
Pardus işletim sisteminde masaüstü işlemleri konularında şimdiye kadar
öğrendiklerinizle birlikte bir Pardus kullanıcısı olarak internete bağlanmaya hazırsınız.
Pardusla internete bağlanmak oldukça basit işlem adımlarından oluşur. Pardus'da
internete bağlanmanın farklı yolları mevcuttur. Kablolu ya da kablosuz modemler ile birkaç
basit ayarla internete bağlanabilirsiniz.
6.1.1. Kablolu Modem Bağlantısı
Ethernet kablosu ile yapılan ADSL bağlantısı, kullanımlı en kolay kablolu bağlantı
çeşididir. Bağlantının ayarları (kullanıcı adı, şifresi, protokol türü, VPI / VCI değerleri)
bilgisayarda değil modemin hafızasında tutulur, dolayısıyla bilgisayara yeni bir işletim
sistemi kurulması gibi durumlarda bu ayarların tekrar girilmesi gerekmez. İstenirse hiçbir ek
program kullanılmadan Mozilla Firefox ya da Konqueror gibi bir tarayıcı üzerinden
modemin ayarları değiştirilebilirsiniz.
Pardus 2011 ile birlikte kablolu ethernet ağlarına bağlanma işlemi otomatik olarak
yapılmaktadır. Yani, eğer İnternet'e bir ethernet kablosu aracılığıyla bağlanıyorsanız
Pardus'u kuruduktan sonra İnternet bağlantınız muhtemelen otomatik olarak tanımlanarak
kullanıma hazır hale gelecektir.
Yeni bağlantı kurmak;
Sistem Ayarları'nı açın (bunun için (Alt+F2) tuşlarına birlikte bastıktan
sonra açılan kutucuğa sistem ayarları yazarak açabilirsiniz). Sistem
Ayarları'ndaki "Ağ Ayarları" seçeneğine tıklayın. Alttaki Ağ Ayarları
penceresi karşınıza gelecektir.
90
Resim 6.1: Sistem ayarları ağ bağlantıları
Burada Ekle seçeneğine tıklayın.
Resim 6.2: Ağ bağlantısı ekleme
Üstteki ekranda herhangi bir bağlantı adı tanımladıktan sonra isterseniz
başka hiçbir değişiklik yapmadan "Tamam" tuşuna basarak devam
edebilirsiniz. Eğer tanımlamakta olduğunuz o ağa bundan sonra
91
bilgisayarı her açtığınızda otomatik olarak bağlanmak istiyorsanız
Otomatik bağlan seçeneğini işaretleyiniz.
Eğer büyük bir yerel ağa bağlanıyorsanız IP adresini elle ayarlamak
isteyebilirsiniz, bu ayarları da pencere üzerinden gerçekleştirebilirsiniz.
"Tamam" tuşuna basarak devam ediyor, ardından Sistem Ayarları ara
yüzündeki "Tamam" düğmesine de tıklayarak kablolu ağ bağlantısını
tanımlamış oluyorsunuz. Son bir işleminiz kaldı, tanımladığınız bu
bağlantıyı aktif hale getiriniz.
Resim 6.3: Ağ bağlantısı aktifleştirme
Sağ tarafta bulunan listede, tanımladığınız bağlantının adına tıklayınız.
Birkaç saniye sonra söz konusu ağa bağlanıldığına dair (sol üst kısımda
görüldüğü gibi) bir bildirim alacaksınız. Kablolu bağlantınız
kullanılmaya hazır.
6.1.2. Kablosuz Modem Bağlantısı
Pardus'ta kablosuz ağ bağlantısı kurmak için Sistem Ayarları'nı açın (bunun için
(Alt+F2) tuşlarına birlikte bastıktan sonra açılan kutucuğa sistem ayarları
yazarak açabilirsiniz). Sistem Ayarlarındaki "Ağ Ayarları" seçeneğine tıklayın.
Ağ Ayarları menüsünde "kablosuz" sekmesini seçiyoruz ve sağ taraftaki "Ekle"
tuşuna tıklıyoruz. Açılan yeni pencerede "Tara" tuşuna tıklayarak kablosuz
bağlantıları arıyoruz.
Pardus, bulduğu kablosuz bağlantıları harita üzerinde gösteriyor. Güvendiğimiz
ve uygun olan bir bağlantıyı seçiyoruz.
Bağlantıyı seçtikten sonra "Kablosuz Güvenliği" sekmesine gelerek güvenlik
türünü seçiyoruz, bağlantı şifresini yazıyoruz ardından Tamam 'a basıp
pencereyi kapatıyoruz.
Bir kablosuz bağlantı profili tanımladık. Tanımladığımız bu bağlantıyı aktif
hale getirmek için aşağıdaki işlemi yapmamız gerekiyor.
92
Artık tanımladığımız bağlantıyı aktif hale getirerek kullanabiliriz. Bunun için
masaüstünde sistem çekmecesinde ağ bağlantıları ile ilgili düğmeye tıklıyoruz.
Sağ tarafta bulunan listede, tanımladığımız bağlantının adına tıklıyoruz. Birkaç
saniye sonra sol tarafta bağlantı adının altında, söz konusu ağa bağlanıldığına
dair bir bildirim alacağız. Kablosuz bağlantımız kullanılmaya hazır.
Resim 6.4: Ağ bağlantısı ekleme
Resim 6.5: Kablosuz bağlantı ekleme
Resim 6.6: Kablosuz ağ güvenliği
93
Resim 6.7: Kablosuz ağ aktifleştirme
6.2. Ağ Tarayıcısı
Pardus ile birlikte Mozilla Firefox 4 sürümü kullanılmaktadır. Mozilla Firefox ya da
kısaca Firefox, Mozilla Vakfı tarafından geliştirilen bir web tarayıcısıdır. Firefox,
Mozilla'nın yeniden tasarlanmasıyla, Gecko tabanlı olarak, XUL kullanıcı ara yüz dili ile
hazırlanmış olan açık kaynaklı bir yazılımdır.
Mozilla Firefox, üç ayrı lisans modeliyle, bir başka deyişle MPL (Mozilla Kamu
Lisansı), GPL (Genel Kamu Lisansı) ve LGPL (Kısıtlı Genel Kamu Lisansı) altında
sunulmuştur. Mozilla Firefox, marka ve logo hakları saklı kalmak kaydıyla, tamamen özgür
ve ücretsiz olarak dağıtılmaktadır.
Firefox'un özelliklerinden bazıları şunlardır:
Sekmeli tarama. Sekmeleri taşıma, sıralama, yumuşak kaydırma
Bütünleşik Google ve diğer arama motorları (yenileri eklenebilir)
Kolayca düzenlenebilen, etiketlenebilen yer imleri
Tam sayfa yakınlaştırma (resimler dâhil)
İndirme işlemine ara verebilme
Kişiselleştirilebilir araç çubukları
Zararlı, sahte kimlikli sitelere girdiğinde uyarı verebilme
Kendiliğinden açılan pencereleri engelleme
Sayısız eklenti ve tema desteği
Oturum kurtarma
Eklenti yöneticisi
Çerez yönetimi
Yumuşak kaydırma
Mozilla Firefox 'u daha etkin kullanmak için bazı ipuçları:
94
Bir bağlantıyı yeni sekmede açmak için farenin orta tekerleği ile bağlantıya
tıklamanız yeterlidir. Boş bir sekme açmak için ise sekme çubuğunda boş bir
yere çift tıklanır ya da klavyeden Ctrl + T bileşimi kullanılabilir.
Yanlışlıkla kapatılan bir sekmeyi geri açmak için; sekme çubuğunda bir yere
sağ tıklanıp "Sekme kapatma işlemini geri al" seçeneğine tıklanır.
Sayfa içi arama yapmak için Ctrl + F tuş bileşimi kullanılır. Eğer Mozilla
Firefox'da bir şeyler yazarken otomatik olarak arama çubuğunun açılarak
kelimenin aranmasını isterseniz, Düzen > Seçenekler > Gelişmiş > Genel
yolunu izleyin ve orada bulunan "Ben yazmaya başlar başlamaz arama yap"
seçeneğini işaretleyin.
Görüntülediğiniz bir sayfayı PDF, PS ya da SVG biçiminde dışa aktarmak için
Dosya > Yazdır yolunu izleyin. Orada Genel sekmesindeki Dosyaya Yazdır
seçeneğini kullanın.
Görüntülediğiniz bir sayfayı yenilemek için, diğer tarayıcılarda olduğu gibi F5
tuşunu kullanabilirsiniz ancak bu, önbelleği tamamen yenilemez. Sayfayı
önbellekle (cache) beraber yenilmek için Ctrl + F5 kullanılmalıdır.
95
UYGULAMA FAALİYETİ
UYGULAMA FAALİYETİ
Bu uygulama faaliyetinde Pardus işletim sisteminde internet bağlantısı için modem
ayarlama işlemini ve web tarayıcı yazılımını öğreneceksiniz.
İşlem Basamakları
Öneriler
Kablolu bir ağ bağlantısı kurmak için ağ Sistem Ayarları altında bulabilirsiniz.
ayarları yazılımını çalıştırınız.
Ağınıza isim vererek bağlantı kurunuz.
Kablosuz ağ bağlantısı kurulumu yaparak "Kablosuz Güvenliği" sekmesine altında
ağ güvenliği için bağlantı şifresi
şifre ayarlayabilirsiniz.
ayarlarınız.
Oluşturulan bağlantınızı aktifleştiriniz.
Sistem çekmecesi ağ bağlantıları
düğmesini kullanabilirsiniz.
Firefox tarayıcı sayfasında yeni sekmeler Ctrl + T tuşlarını kullanabilirsiniz.
oluşturarak farklı web adreslerine
bağlanınız.
96
ÖLÇME VE DEĞERLENDİRME
ÖLÇME VE DEĞERLENDİRME
Aşağıdaki soruları dikkatlice okuyunuz ve doğru seçeneği işaretleyiniz.
1.
Aşağıdakilerden hangisi Firefox lisanslamalarından birisi değildir?
A) MPL
B) GPL
C) MLSS
D) LGPL
2.
Pardus işletim sistemi ile birlikte gelen web tarayıcı aşağıdakilerden hangisidir?
A) Opera
B) Safari
C) Internet Explorer
D) Mozilla Firefox
3.
Firefox'ta yeni sekme eklemek için aşağıdaki hangi tuş kombinasyonu kullanılır?
A) ALT + S
B) CTRL + T
C) SHIFT + S
D) CTRL + Z
4.
Firefox'ta geri alma işlemi için aşağıdaki hangi tuş kombinasyonu kullanılır?
A) CTRL + G
B) CTRL + Z
C) ALT + D
D) SHIFT + TAB
5.
Firefox'ta sayfa içinde arama yapmak
kullanılır?
A) A) ALT + D
B) B) CTRL + S
C) C) SHIFT + A
D) D) CTRL + F
için aşağıdaki hangi tuş kombinasyonu
DEĞERLENDİRME
Cevaplarınızı cevap anahtarıyla karşılaştırınız. Yanlış cevap verdiğiniz ya da cevap
verirken tereddüt ettiğiniz sorularla ilgili konuları faaliyete geri dönerek tekrarlayınız.
Cevaplarınızın tümü doğru ise “Modül Değerlendirme”ye geçiniz.
97
MODÜL DEĞERLENDİRME
MODÜL DEĞERLENDİRME
Bu faaliyet kapsamında aşağıda listelenen davranışlardan kazandığınız beceriler için
Evet, kazanamadığınız beceriler için Hayır kutucuğuna (X) işareti koyarak kendinizi
değerlendiriniz.
Problem: Pardus Linux işletim sistemini kurarak, temel işlemleri ve ağ ayarlarını
yapınız.
1.
2.
3.
4.
5.
6.
7.
8.
9.
10.
Değerlendirme Ölçütleri
Evet
Kurulum diski oluşturabildiniz mi?
Kurulum diskinden bilgisayarı başlatabildiniz mi?
Disk bölümlendirme ve biçimlendirme yapabildiniz mi?
Klavye dil seçimi ve parola belirleyebildiniz mi?
Sistem paneli ve konumunu düzenleyebildiniz mi?
Pencere düzenlemeleri ve masaüstü arka planı ayarlayabildiniz
mi?
Yeni dosya ve dizin ekleme, kopyalama, taşıma ve silme
işlemlerini yapabildiniz mi?
Yazıcı tanımlama işlemini yapabildiniz mi?
Calc hesaplama yazılımı tablo oluşturma işlev ekleme işlemini
yapabildiniz mi?
Ağ bağlantısı kurma işlemini yapabildiniz mi?
Hayır
DEĞERLENDİRME
Modül değerlendirmesinde verilen işlemi gerçekleştirebildiyseniz bu modülü başarı
ile tamamladınız demektir. Eğer, anlayamadığınız bir konu ya da bilgi eksikliğinden sonuca
ulaşamadığınız bir nokta var ise bilgi sayfalarını tekrar okuyunuz. Çözemediğiniz ve açıklık
getiremediğiniz noktaları arkadaşlarınızla tartışınız. Yine de çözüm bulamazsanız alan
öğretmeninize danışınız.
Değerlendirme sonunda “Hayır” şeklindeki cevaplarınızı bir daha gözden geçiriniz.
Kendinizi yeterli görmüyorsanız ilgili konuları faaliyete geri dönerek tekrarlayınız. Bütün
cevaplarınız “Evet” ise bir sonraki modüle geçmek için öğretmeninize başvurunuz.
98
CEVAP ANAHTARLARI
CEVAP ANAHTARLARI
ÖĞRENME FAALİYETİ-1’İN CEVAP ANAHTARI
1
2
3
4
5
6
7
8
9
Yanlış
Doğru
Doğru
Yanlış
Doğru
Doğru
Yanlış
Doğru
Doğru
ÖĞRENME FAALİYETİ-2’NİN CEVAP ANAHTARI
1
2
3
4
5
6
B
C
D
C
B
D
ÖĞRENME FAALİYETİ-3’ÜN CEVAP ANAHTARI
1
2
3
4
5
6
7
8
9
10
C
D
B
D
A
A
C
A
B
C
ÖĞRENME FAALİYETİ-4’ÜN CEVAP ANAHTARI
1
2
3
4
5
Doğru
Yanlış
Yanlış
Doğru
Doğru
99
ÖĞRENME FAALİYETİ-5’İN CEVAP ANAHTARI
1
2
3
4
5
C
A
B
D
C
ÖĞRENME FAALİYETİ-6’NIN CEVAP ANAHTARI
1
2
3
4
5
C
D
B
B
D
100
KAYNAKÇA
KAYNAKÇA
UYARER Talat, Her Yönüyle Pardus, Pusula Yayıncılık ve İletişim Ltd.
İstanbul, 2007.
KELEŞTEMUR Atalay, Pardus 2011, KODLAB Yayınevi, İstanbul, 2011.
ÇETİN Görkem, Pardus, Seçkin Yayıncılık Ticaret A.Ş., Ankara 2007.
101