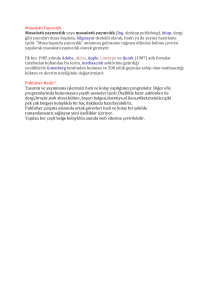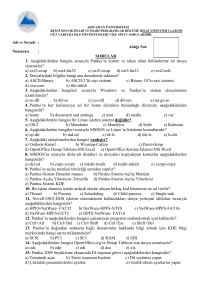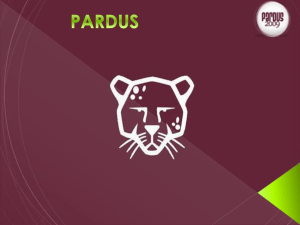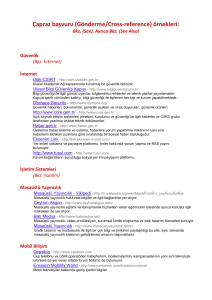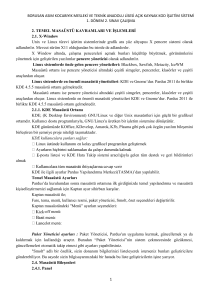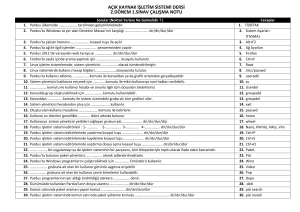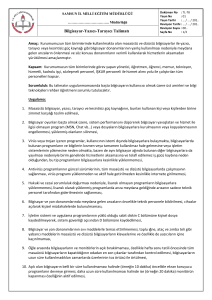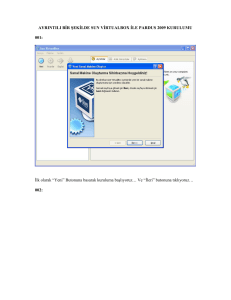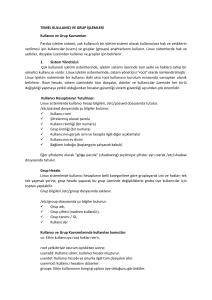TEMEL MASAÜSTÜ
KAVRAMLARI VE
İŞLEMLERİ
X-Window
• Unix ve Linux türevi işletim sistemlerinde grafik ara yüz altyapısı X pencere
sistemi olarak adlandırılır. Mevcut sürüm X11 olduğundan bu isimle de
adlandırılır.
• X Window altında, çalışma pencereleri açmak bunları küçültüp büyütmek,
görünümlerini yönetmek için geliştirilen yazılımlar pencere yöneticisi olarak
adlandırılır.Standart X altında görsel özellikler oldukça basittir. Pencere
yöneticileri görsel özellikleri diledikleri gibi kişiselleştirebilir.
• Linux sistemlerde önde gelen pencere yöneticilerden Blackbox, Sawfish,
Metacity, IceWM vb. sayabiliriz.
Standart X ekran görünümü
• Masaüstü ortamı ise pencere yöneticisi altındaki çeşitli simgeler, pencereler,
klasörler ve çeşitli araçlardan oluşur. Linux sistemlerde en önemli masaüstü
yöneticileri KDE ve Gnome’dur.
KDE Masaüstü Ortamı
• KDE; (K Desktop Environment) GNU/Linux ve diğer Unix masaüstleri için
güçlü bir grafiksel ortamdır. Kullanıcı dostu programlarıyla, GNU/Linux'u
üretken bir işletim sistemine dönüştürür.
KDE günümüzde KOffice, KDevelop, Amarok, K3b, Plasma gibi pek çok özgün
yazılım bileşenini birleştiren bir şemsiye proje niteliği taşımaktadır. KDE kullanıcılara
şunları sağlar:
Linux üstünde kullanımı en kolay grafiksel programları geliştirmek
Ayarların hiçbirini saklamadan da çalışır durumda kalmak
E-posta listesi ve KDE Hata Takip sistemi aracılığıyla gelen tüm destek ve geri
bildirimleri almak
Kullanıcılara tüm masaüstü ihtiyaçlarına cevap verir
KDE ile ilgili ayarlar PardusYapılandırma
Merkezi(TASMA)’dan yapılabilir.
Sisteme Giriş
•
•
Bilgisayarınızda Pardus’u kurduktan sonra oturum açma ekranı ile karşılaşıyoruz.
Kurulum esnasında oluşturduğumuz kullanıcı adı ve parola ile oturum açıyoruz.
Linux sistemleri çok kullanıcılı işletim sistemlerindendir, bu aynı sistem üzerinde
birden çok kullanıcının oturum hesapları oluşturabilmenize imkan tanır. Sisteme
kullanıcıları farklı düzeyde izin ve haklara sahip olarak ekleyebilme özelliği, sistem
güvenliğinize daha iyi hakim olmanızı sağlar.
• Temel Masaüstü Ayarları
Pardus’da kurulumdan sonra masaüstü ortamına ilk girdiğinizde temel
yapılandırma ve masaüstü kişiselleştirmenizi sağlamak için Kaptan ayar
sihirbazı karşılar.
• Kaptan ilk olarak size "Fare" ayarlarını sunar. Burada fare için iki ayar
bulunmaktadır. İlki çift tık ya da tek tık ayarıdır. Ön tanımlı olarak çift tık gelir
ama isterseniz tek tık da kullanabilirsiniz. İkinci ayar ise solaklar içindir. Fare
kullanımını sol ele göre ayarlar.
• Daha sonra Temalarda belli şablonlarla Pardus'unuzun görünüşünü
özelleştirebilirsiniz. Elbette bu standartlarda kalmak zorunda değilsiniz,
sonradan istediğiniz gibi detaylı yapılandırabiliyorsunuz.
Kaptan tema seçim ekranı
• Temaların ardından "Menü" ayarları ile karşı karşıyayız. Burada menü stilinin
nasıl olacağı belirlenir. Pardus bu konuda üç alternatif sunar:
Kick-off menü: Gelişmiş ve organize bir menüdür. Her şey beş ayrı sekmenin içine gömüldüğü için
fazla yer kaplamaz.
Basit menü: En temel menü tipidir. Basit bir yapısı vardır.
Lancelot menü: Çok gelişmiş bir menüdür. Kick-off'un sahip olmadığı pek çok yeteneğe sahiptir.
Örneğin yeni gelen e-postalarınızı listeleyebilir ya da her şeyi
sadece üstünde bir süre durarak açabilir. Ama bu menü hâlâ deneysel yapıdadır.
• Sıradaki ayarımız "Kullanıcı Resmi". Burada kullanıcı resminizi
belirliyorsunuz. İster bir resim dosyasından belirleyebilir, isterseniz de
kameranızı kullanarak bir resim çekebilirsiniz
• Ardından Paket Yöneticisi ayarları geliyor. Paket Yöneticisi, Pardus'un
uygulama kurmak, güncellemek ya da kaldırmak için kullandığı araçtır.
Buradan “Paket Yöneticisi”nin sistem çekmecesinde gözükmesi,
güncellemeleri otomatik takip etmesi gibi ayarları yapabilirsiniz.
• Bundan sonra geliştiricilerimize yardımı dokunacak bir kısım geliyor. "Smolt"
adlı bir özellik, sizin donanım bilgilerinizi listeleyerek isterseniz bunları
geliştiricilere gönderebiliyor. Bu sayede sizin bilgisayarınızdaki bir hatada bu
liste geliştiricilerin işine yarıyor.
• Şu ana kadar yapılmış hiçbir ayar uygulanmadı. "Özet" kısmında yaptığınız
ayarların ne olduğu listeleniyor. "Ayarları Uygula" butonuna bastığınız anda
ayarlarınız uygulanıyor ve bir veda ekranı ile karşılaşıyorsunuz.
Kaptan ile yaptığınız çeşitli ayarlamaları daha sonra Sistem Ayarları ara yüzü
üzerindeki çeşitli seçeneklerden, masaüstü ayarlarından ve “Paket Yöneticisi” ayarlarında
değiştirebilirsiniz. Eğer yine de Kaptan'a ihtiyaç duyarsanız klavyeden (Alt + F2) yapıp
açılan kutucuğa kaptan yazarak çalıştırabilirsiniz.
• Masaüstü Bileşenleri
Masaüstü, simgeler, pencereler, panel, Pardus menüsü gibi temel görsel öğeleri içinde barındıran
ortamın adıdır. Kullanımı kolay, oldukça şık ve tamamen özelleştirilebilir bir yapıya sahip olan
Pardus masaüstü:
Programlara, dosyalara, dizinlerinize ve diğer sistem kaynaklarına kolayca erişebilmeniz için
kısa yollar oluşturabilmenizi,
Çalışan tüm uygulamalarınızı/pencerelerinizi, aynı alana sığdırmanıza gerek kalmadan, birden
çok masaüstünü, birbirleri arasında kolayca geçiş yaparak kullanabilmenizi,
Sevdiğiniz bir resmi, arka plan resmi olarak kullanabilmenizi,
Panel ve Pardus menüsü yardımıyla, Pardus'ta yüklü tüm programları çalıştırabilmenizi sağlar.
Panel
Masaüstünüzde ekranın en altında bulunan çubuğa panel adı verilir. Panel üzerindeki
tüm öğeler birer programcıktır. Panelin kendisi de tek başına bir programcıktır. Panelin
sağındaki plasma simgesine tıklayarak panel ayarlarını açabilirsiniz. Panel ayarları üzerinden
panelin yüksekliğini genişliğini değiştirebilir, otomatik gizlenir hale getirebilir, panele
programcık ekleyip çıkarabilirsiniz.
• Paneldeki ön tanımlı programcıklar şunlardır (soldan sağa sırayla):
Uygulama başlatıcısı: Başlat menüsü
Masaüstünü göster: Tüm pencereler gizlenir ve Masaüstü aktif hale
gelir.
Sayfalayıcı: Masaüstleriniz arasında gezinmenizi sağlar.
Görev yöneticisi: Tüm pencere ve görevlere buradan ulaşırsınız.
Sistem çekmecesi: Sistem çekmecesinde çalışan uygulamaları listeler.
Dijital saat: Saati ve tarihi izlemenizi sağlar.
Panel araç kutusu: Panelin boy, en gibi boyut ayarları ile panel üzerinde
bulunacak programcıkları belirleyebilirsiniz.
• Panel ile ilgili tüm yapılandırmaları, görev çubuğunda boş bir yere sağ
tıklayıp, açılan menüden “paneli yapılandır”ı seçerek yapabilirsiniz.
Panele ön tanımlı programcıkların dışında sürekli çalışacak yeni programcık
ekleyebilirsiniz. Bunun için şu adımları uygulayınız:
Panel araç kutusuna tıklayın.
“Programcık Ekle” butonuna tıklayın.
Açılan programcık listesinden aradığınız programcığı bulun.
Programcığı eklemek için çift tıklayın.
Pardus Menüsü
•
•
Paneldeki Pardus düğmesine tıkladığınız zaman açılan menüdür. Bu Pardus işletim sisteminin
başlat menüsüdür. Pardus’ta kurulu olan uygulamalarınızı düzen içinde sıralar.
Bilgisayarınızda yüklü olan programlara ve her türlü sistem ayarlarına erişebilmenize,
oturum/bilgisayarı kapatabilmenize, komutu doğrudan yazarak çalıştırabilmenize, dosya ve
dizinleri bulabilmenize imkan tanır.
Pardus menüsü üzerinde düzenleme için istediğiniz öğe üzerinde sağ tıklayıp “öğeyi
düzenle”yi seçiniz. “KDE Menü Düzenleyici” karşınıza gelecektir. Bu program ile tüm
uygulamaların, simge, isim, açıklama, çalıştırma özelliklerini düzenleyebilirsiniz.
• Uygulama Düğmeleri
Uygulama düğmeleri sayesinde, en sık kullandığınız uygulamalara panelden, tek
tıklamayla erişebilirsiniz. Uygulama düğmelerine sağ tıkladığınızda çıkan menüden:
Özelliklere girip, uygulamanın, simgesini, ismini, açıklamasını, erişim izinlerini
(hangi kullanıcının çalıştırıp/değiştirip hangisinin çalıştırıp/değiştiremeyeceğini
vb.), sahibini (erişim izinlerini değiştirebilen kullanıcı), desteklediği dosya
türlerini, uygulamaya tıklanınca çalıştırılacak komutu değiştirebilir,
“Düğmeyi Taşı” diyerek, düğmeyi panelde istediğiniz bir yere çekebilir,
“Düğmeyi Kaldır” diyerek, düğmeyi panelden silebilirsiniz.
• Programcıklar
Programcıklar, panelde ya da masaüstünde çalışan, bilgisayarın ses ayarlarını
yapmak, saat ve tarihi göstermek, farklı masaüstlerine geçiş yapılmasını
sağlamak gibi işlevleri olan küçük uygulamalardır.
• Panele Programcık eklemek için, menülerinde bulunan Programcık ekle
seçeneğini seçmeniz ve açılacak pencereden programcıkları seçmeniz veya
istediğiniz yere sürüklemeniz yeterli. Her bir programcığın taşınması,
boyutlarının değiştirilmesi ve diğer ayarları programcığın sağ kenarında
ortaya çıkan seçeneklere tıklanarak yapılabilir. Bu seçeneklerin ortaya
çıkması için masaüstü kilidi açık iken fare imlecini o programcığın
üzerine gelin.
• Görev Çubuğu
Görev çubuğu çalışmakta olan uygulamaları listeler, uygulamalar arasında geçiş
yapmanıza olanak tanır.
Görev çubuğunuzu panelden ayırıp ayrı bir panel olarak kullanmak isterseniz:
Panelde boş bir yere sağ tıklayıp, “Panele Ekle” seçiniz.
“Panel” > “Harici görev çubuğu” yolunu izleyerek görev çubuğunu ayrı bir
panel olarak kullanabilirsiniz.
İsterseniz görev çubuğunun solundaki tutamacın üstündeki küçük oka tıklayıp
“Görev Çubuğunu Kaldır” seçeneği ile kaldırabilirsiniz.
• Masaüstü Simgeleri
Pardus'ta bir kullanıcı oluşturulduğunda, o kullanıcının masaüstüne, ön tanımlı
olarak bazı uygulamaların simgeleri yerleştirilir.
Ev Dizini (/home): Kişisel dosya ve dizinleriniz bulunur. Her kullanıcının,
yalnızca kendisinin (ve tabii ki root kullanıcısının) erişebileceği bir dizini vardır: Ev
dizini, '/home' dizininin altındadır ve kullanıcı adınızla adlandırılmıştır. (örneğin
kullanıcı adınız 'hsarica' ise, başlangıç dizininiz '/home/hsarica' dizinidir) Bu dizin
kullanıcıları birbirinden yalıtarak, her birine ayrı bir çalışma alanı sağlar. Her
kullanıcı, kendi belgelerini, kişisel bilgilerini, başkasının değiştiremeyeceğinden
emin olarak, burada tutabilir.
Çöp: Pardus işletim sisteminin geri dönüşüm kutusudur. Sildiğiniz öğeleri
barındıran klasördür. Çöpünüzü boşaltmak için, üzerine sağ tıklayıp “Çöp
Kutusunu Boşalt” demeniz yeterlidir. Bu öğenizin tamamen silinmesi demektir.
• Masaüstüne Programcık Ekleme
Masaüstüne ihtiyacımız olan programcıkları eklemek için şu adımları izleyiniz.
Masaüstünde sağ tıklayarak ya da sol üst köşedeki araç kutusunu tıklayarak
“Programcık Ekle” butonuna tıklayınız.
Aradığınız programcığı seçiniz, istediğiniz programcığı bulamadıysanız “Yeni
Programcıklar Al” butonuna tıklayınız.
Programcıkların daha fazlası için “Paket Yöneticisi”nin arama kısmına
programcık, plasmoid yazarak çıkan paketlerden istediklerinizi kurun
• Masaüstü Arka Planını Değiştirme
Masaüstü arka plan resmini değiştirmek için, masaüstünde boş bir alana sağ
tıklayın, ardından “Masaüstünü Yapılandır”ı seçin. Karşınıza çıkan ekrandan
masaüstü arka planıyla ilgili her türlü ayarı yapabilir, yaptığınız ayarları
sağdaki monitör resminden görebilirsiniz. Şimdi bu ekrandan
yapabileceklerimize bir göz atalım:
•
"Duvar Kağıdı" bölümünde "Resim" kipi seçiliyken ister Pardus'un ve KDE'nin
kendine has duvar kağıtlarından birini, isterseniz de bilgisayarınızda sabit
diskinize kayıtlı bir duvar kağıdını masaüstünüze arka plan olarak
ayarlayabilirsiniz. Aynı bölümde "Renk" kipini seçer ve "Tamam" düğmesine
tıklarsanız bu masaüstünde resim görünmemesini sağlayacaktır.
Masaüstü arka planınızın sizin belirlediğiniz biçimde sürekli olarak değişmesini
isterseniz yapmanız gereken tek şey "Slayt Gösterisi" kısmını işaretleyip
"Ayarlar" kısmından da resimlerin hangi sıra ile, ne kadar süreliğine ekrana
geleceklerini ayarlamaktır.
"Eylem" bölümünde ise masaüstünüzün eski yapı olan Dizin Görünümünde mi
yoksa KDE 4 ile gelen yeni Plasma tabanlı yapı da mı olacağını seçebilirsiniz.
Duvar Kağıdı bölümündeki "Yeni Duvar Kağıtları Al" düğmesi size, hem
Özgürlük İçin Tema, hem de Kde-Look adresinden masaüstünüz için
beğendiğiniz duvar kağıtlarını alma olanağı verir. Burada beğendiğiniz duvar
kâğıtlarını seçip "Yükle" diyerek sisteminize indirebilirsiniz. Daha sonra da bu
pencereyi kapatıp yine "Duvar Kağıdı / Resim" bölümünden indirdiğiniz resmi
bulup masaüstü arka planı olarak atayabilirsiniz.
• Yazı Tipi Ayarları
Sistem ayarları ara yüzünü açınız.
Açılan pencerede yazı tipi yönetimi seçeneğini seçiniz.
Ekle düğmesi ile yazı tiplerini aktarınız.
• Sistem Dilini ve Klavye Düzenini Değiştirme
Sistem ayarlarından , “Ülke/Bölge ve Dil” seçeneğinden, karşınıza gelen
ekranda sol tarafta ülke/bölge ve dil ile klavye düzeni yollarından işlem
yapacağınız sekmeyi seçiniz.
• Masaüstü Kısa Yolları
Aşağıda KDE kısa yollarının tam olmayan bir listesi verilmektedir. Kısa yol tuşu
görevi;
Alt+F2: Bir pencere açar ve çalıştırılacak komut girmenizi bekler.
Alt+F3: Açık tüm pencerelerin listesini getirir.
Alt+F4: O anda seçili olan pencereyi kapatır.
Alt+Tab: Tüm pencerelere arasında sırasıyla geçiş yapmak için kullanılır.
Ctrl+Tab: Farklı masaüstleri arasında sırasıyla geçiş yapar.
Ctrl+Alt+Esc: Bir kurukafa simgesi çıkartır ve üzerine tıklanan pencereyi
kapatır. Bu özellik dikkatli kullanılmalıdır.
Ctrl+Alt+Backspace: KDE’yi zahmetsizce kapatır. Ancak çalışan yazılımınız
yoksa kullanılmalıdır.
Ctrl+C: Seçili bir metni yada seçili bir masaüstü simgesini kopyalar.
Ctrl+V: Daha önce kopyalanmış olan bir metni ya da masaüstü simgesini uygun
yere yapıştırır.
Ctrl+Z: Son yapılan işlemi (dosya silme, taşıma vb) geriye alır.
• Sistemden Çıkış
Bilgisayarınızdaki işlemlerinizi tamamladıktan sonra sisteminizi kapatmak
için “uygulama çalıştırıcı” ya tıklayınız ve çık ana menüsüne geliniz. Bu
menüdeki seçenekler:
Çık: Mevcut oturum kapatır.
Kilitle: Oturum devam eder ancak parola ile ana ekran kilitlenir.
Kullanıcı Değiştir: Kullanıcı değiştirmeyi sağlar.
Askıya Al (Bellek Kullanarak Askıya Al): Oturum verilerinizi belleğe
saklayarak uyku moduna geçer.
Askıya Al (Disk Kullanarak Askıya Al): Oturum verilerinizi diske
kaydederek uyku koduna geçer.
Yeniden Başlat: Bilgisayarı yeniden başlatır.
Kapat: Bilgisayarı kapatır.