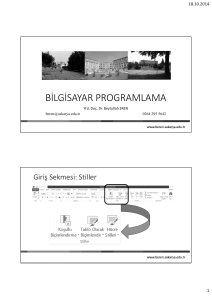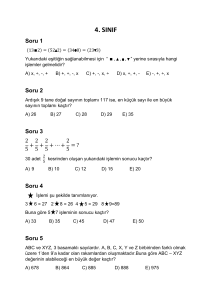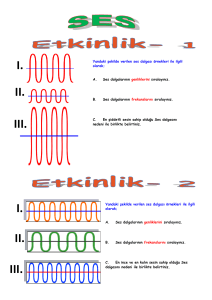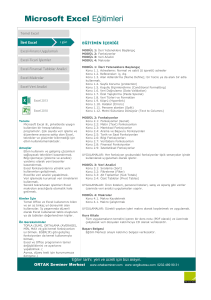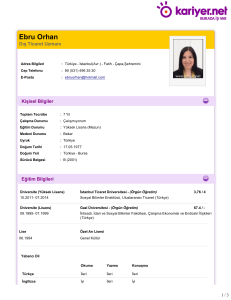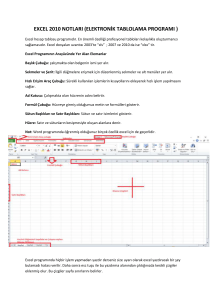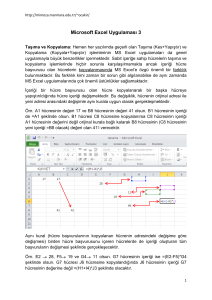BİLGİSAYAR PROGRAMLAMA
Yrd. Doç. Dr. Beytullah EREN
[email protected]
0264 295 5642
www.beren.sakarya.edu.tr
EXCEL’DE DOĞRULAMA VE DENETLEME
www.beren.sakarya.edu.tr
DOĞRULAMA Bir hücre grubuna veri girişi için doğrulama kriterleri (tamsayı, ondalıklı, liste, tarih, zaman) belirleme, kriterleri düzenleme Bir hücreye ya da hücre grubuna girilecek verinin tipini ve tahmini
değerini biliyorsanız, bu kriterleri Excel’e tanıtarak veri girişinin hatasız
olmasını sağlayabilirsiniz. Kriter eklemek için öncelikle kriterin etkin
olacağı hücre veya hücre grubunu seçin ve “veri” şeridinden “veri
doğrulama” komutunu çalıştırın.
www.beren.sakarya.edu.tr
DOĞRULAMA Bir hücre grubuna veri girişi için doğrulama kriterleri (tamsayı, ondalıklı, liste, tarih, zaman) belirleme, kriterleri düzenleme Bu ayar penceresinde veriniz sayıysa tam
sayı veya ondalık sayı olarak tipini, alacağı en
büyük ve en küçük değeri girebilirsiniz. Tarih
ve saat tipi verilerde de benzer kısıtlamalar
yapabilirsiniz. Metin tipi verilerde en az ve
en fazla karakter sayısı belirtebilirsiniz. Veya
herhangi bir yere bir liste oluşturup, sadece
o liste içerisindeki verilerden birinin
girilmesini sağlayabilirsiniz.
www.beren.sakarya.edu.tr
Giriş mesajı ve hata mesajı belirleme “veri doğrulama” penceresi içerisindeki “girdi iletisi” sekmesindeki
ayarlarla hücre seçildiği anda kullanıcıya bir uyarı mesajı gösterebilir,
“hata uyarısı” sekmesindeki ayarlarla da yanlış veri girildiğinde
gösterilecek hata mesajını belirleyebilirsiniz.
www.beren.sakarya.edu.tr
DENETLEME Etkileyen ve etkilenen hücreleri izleme. Eksik olan etkilenen hücreleri belirleme Excel’de çok miktarda formül içeren sayfalarda bazen formülleri takip
etme işi zorlaşabilir. Bu işlemi basitçe yapabilmek için içerisinde formül
olan bir hücreye gelip “Formüller” araç çubuğuna gelip, “Etkileyenleri
izle” düğmesine basabilirsiniz. Mavi bir okla o hücredeki sonucun hangi
hücreler tarafından oluşturulduğunu bulabilirsiniz.
www.beren.sakarya.edu.tr
DENETLEME Etkileyen ve etkilenen hücreleri izleme. Eksik olan etkilenen hücreleri belirleme “Etkilenenleri izle” düğmesiyle ise o anda üzerinde bulunduğunuz
hücrenin hangi hücrelerdeki değerleri etkilediğini görebilirsiniz.
www.beren.sakarya.edu.tr
Çalışma sayfasında sonuçlar yerine formülleri gösterme “Formüller” araç çubuğunda “Formülleri göster” düğmesine basarak,
çalışma sayfası üzerinde değerler yerine formüllerin gösterilmesini
sağlayabilirsiniz.
www.beren.sakarya.edu.tr
Yorum ekleme, düzenleme, silme, gizleme, gösterme. “Gözden geçir” şeridindeki “yeni açıklama” düğmesini kullanarak
istediğiniz bir hücreye açıklama ekleyebilirsiniz.
www.beren.sakarya.edu.tr
Yorum ekleme, düzenleme, silme, gizleme, gösterme. Açıklama eklediğiniz hücrenin sağ
üst köşesinde küçük bir kırmızı üçgen
belirecek ve üzerine geldiğinizde
açıklama gözükecektir.
Açıklamayı silmek, gizlemek/göstermek ve
düzenlemek için hücreye sağ tıklayıp açılan
menüdeki komutları kullanabilirsiniz.
www.beren.sakarya.edu.tr
HÜCRELERE İSİM VERME
Hücreleri isimlendirme, varolan isimleri silme Excel’de belli bir hücreye ya da hücre grubuna isim vererek, daha sonra
bu ismi formüllerde kullanıp hücre adresleri ile uğraşmaktan
kurtulabilirsiniz. Bu şekilde oluşturduğunuz formüller de daha sonra
size veya çalışma sayfasınız inceleyen başka bir kişiye daha anlamlı
gelecektir.
www.beren.sakarya.edu.tr
HÜCRELERE İSİM VERME
Hücreleri isimlendirme, varolan isimleri silme Yukarıdaki örnekte F sütunundaki kdv oranlarını (%1, %8 ve %18) tek
tek isimlendirelim. Bunu yapmak için F2 hücresini seçtikten sonra
kırmızı ile işaretlenmiş “ad kutusu”na oran1 yazın. Diğer iki hücreyi de
tek tek seçip, isimlerini oran8 ve oran18 olarak değiştirin.
Aynı şekilde C2’den C4’e kadar hücreleri seçip, isimlerini “tutar” olarak
değiştirebilirsiniz. Bu aşamadan sonra “tutar” kelimesi her yerde
“C2:C4”ü işaret edecektir.
www.beren.sakarya.edu.tr
Fonksiyonlarda hücre isimlerini kullanma Hücre isimlerini hücre adresi yerine kolaylıkla kullanabilirsiniz. Örneğin
şimdi C2 hücresinde ürünün kdv tutarını hesaplarken =B2*F2 yazmak
yerine =b2*oran1 yazabilirsiniz.
www.beren.sakarya.edu.tr
Fonksiyonlarda hücre isimlerini kullanma Aynı şekilde ürünlerin ortalama
=ortalama(tutar) yazmanız yeterlidir.
satış
fiyatını
bulmak
için
www.beren.sakarya.edu.tr
Bağlama ve veri alma Excel yazılımında aynı bir web sayfasında
olduğu gibi bağlantılar verebilir ve bu
şekilde kullanıcıları birçok veri kaynağına
yönlendirebilirsiniz.
Örneğin bir Word dosyasına bağlantı
vermek için, bağlantının gözükmesini
istediğiniz hücreye sağ tıklayın ve
“köprü” komutunu çalıştırın.
www.beren.sakarya.edu.tr
Bağlama ve veri alma Açılan pencereden eklemek istediğiniz
dosyanın yerini bulun ve dosyayı seçin
Tamam düğmesine bastığınızda excel çalışma
sayfanızda istediğiniz hücrede bir bağlantı
belirecek ve tıkladığınızda o dosyanın açılması
sağlanacaktır. Aynı şekilde bir web sayfasına da
bağlantı verebilirsiniz.
www.beren.sakarya.edu.tr
Bağlama ve veri alma Varolan bir köprüye sağ tıkladığınızda
gelen menüden “Köprüyü kaldır” ve
“köprüyü düzenle” komutlarıyla köprüyü
kaldırabilir veya düzenleyebilirsiniz.
www.beren.sakarya.edu.tr
Çalışma kitabı içinde, çalışma kitapları arasında, uygulamalar arasında veri bağlantısı kurma Excel içerisinde veri bağlantıları kurarak
aynı verilerin birçok çalışma kitabına
girilmesini engelleyebilir, zaman ve kaynak
tasarrufu sağlayabilirsiniz. Böylece kaynak
dosyadaki verileri değiştirildiğinizde, o
dosyadaki
verileri
kullanan
diğer
dosyalardaki veriler de değiştirilmiş olur. Bu
güncelleme işlemi dosyalar her açıldığında
gerçekleştirilir.
Bir bağlantı kurmak için öncelikle kaynak
dosyadaki verileri seçmeli ve hafızaya
kopyalamalısınız.
www.beren.sakarya.edu.tr
Çalışma kitabı içinde, çalışma kitapları arasında, uygulamalar arasında veri bağlantısı kurma Daha sonra bu verileri kullanacak excel dosyasını açın ve verileri yapıştırmak
istediğiniz hücreye sağ tıklayarak “özel yapıştır” komutunu çalıştırın.
www.beren.sakarya.edu.tr
Çalışma kitabı içinde, çalışma kitapları arasında, uygulamalar arasında veri bağlantısı kurma Gelen diyalog kutusunda sol
alttaki “bağ yapıştır” düğmesine
tıklayın.
Bir önceki excel sayfasında olan
verilerinizin yeni excel sayfasına
da eklendiğiniz göreceksiniz.
Şimdi kaynak dosyadaki isimleri
değiştirdiğinizde diğer dosyada da
bu
isimlerin
değiştiğini
görebilirsiniz.
www.beren.sakarya.edu.tr
Bir bağlantıyı güncelleme, kesme Varolan bağlantıları görmek,
düzenlemek
ve
bağlantıları
kesmek için “veri” şeridindeki
“bağlantılar”
bölümündeki
“Bağlantılar düzenle” komutunu
çalıştırabilirsiniz. Herhangi bir
bağlantıyı seçip “bağlantıyı kes”
düğmesine
tıklayarak
o
bağlantıyı sonlandırabilirsiniz.
www.beren.sakarya.edu.tr
Bir metin dosyasından veri alma İçerisinde virgül, noktalı virgül
gibi bir işaretle ayrılmış veriler
bulunan bir metin dosyasındaki
bilgilerin excele aktarılmasını
kolayca sağlayabilirsiniz.
Bu işlem için öncelikle “dosya
aç” komutunu çalıştırmalı ve
dosya türü kısmından “tüm
dosyalar”ı seçtikten sonra
metin dosyasını seçmelisiniz.
Daha sonra karşınıza “metin
alma sihirbazı” gelecektir.
www.beren.sakarya.edu.tr
Bir bağlantıyı güncelleme, kesme İlk
aşamada
verinin
“sınırlandırılmış” dosya türünde
olduğunu belirtiyoruz.
İkinci
adımda
verilerimizin
arasında
“virgül”
işareti
olduğunu belirtiyoruz.
www.beren.sakarya.edu.tr
Bir bağlantıyı güncelleme, kesme Üçüncü adımda isterseniz her
sütundaki verilerin veri tipini
belirleyebilirsiniz.
“son”
düğmesine
tıkladığınızda
verilerinizi bir excel sayfasına
aktarıldığını görebilirsiniz. Farklı
kaydet komutunu çalıştırarak
dosyayı kaydetmeyi unutmayın.
www.beren.sakarya.edu.tr