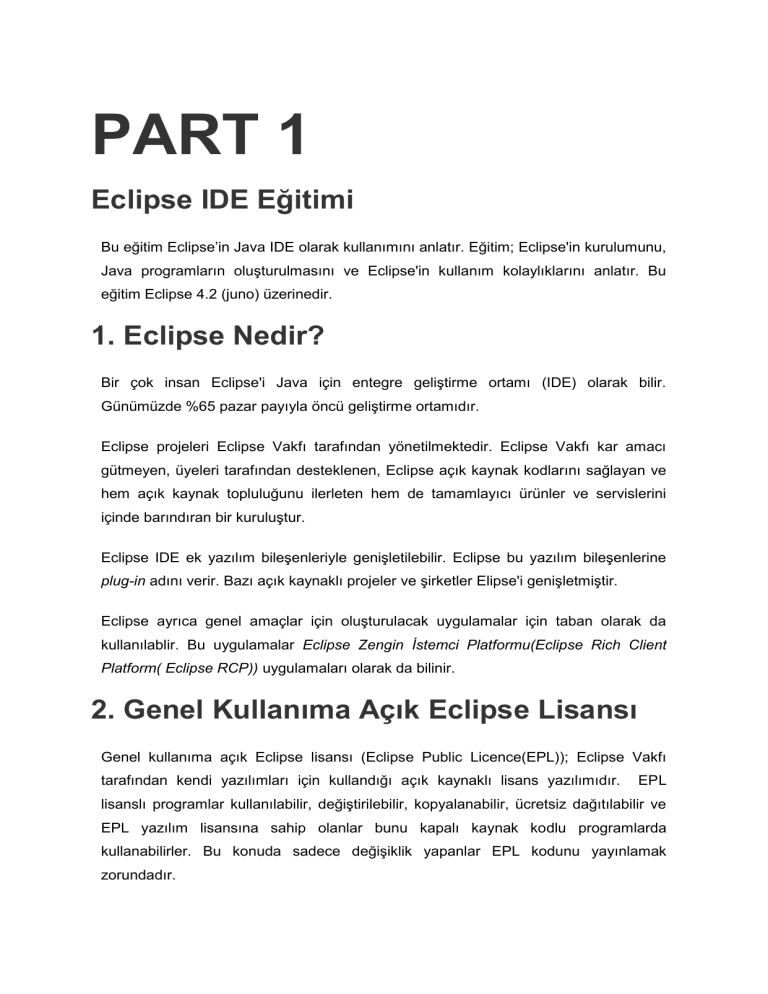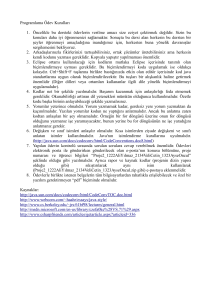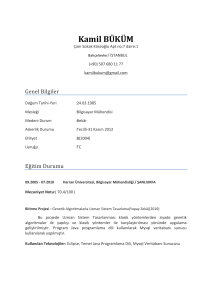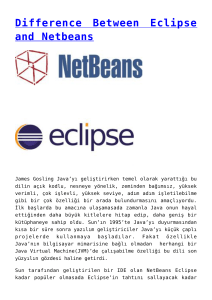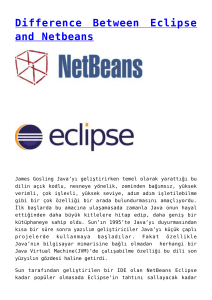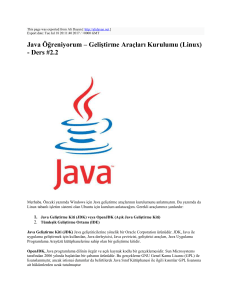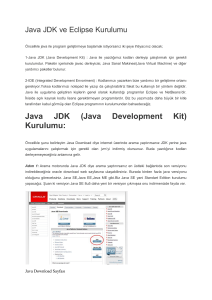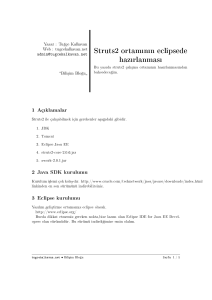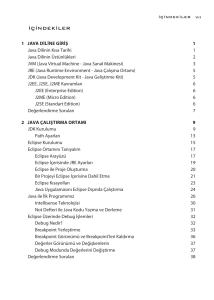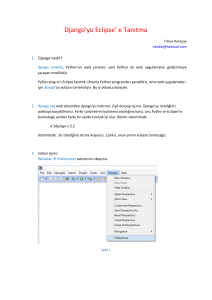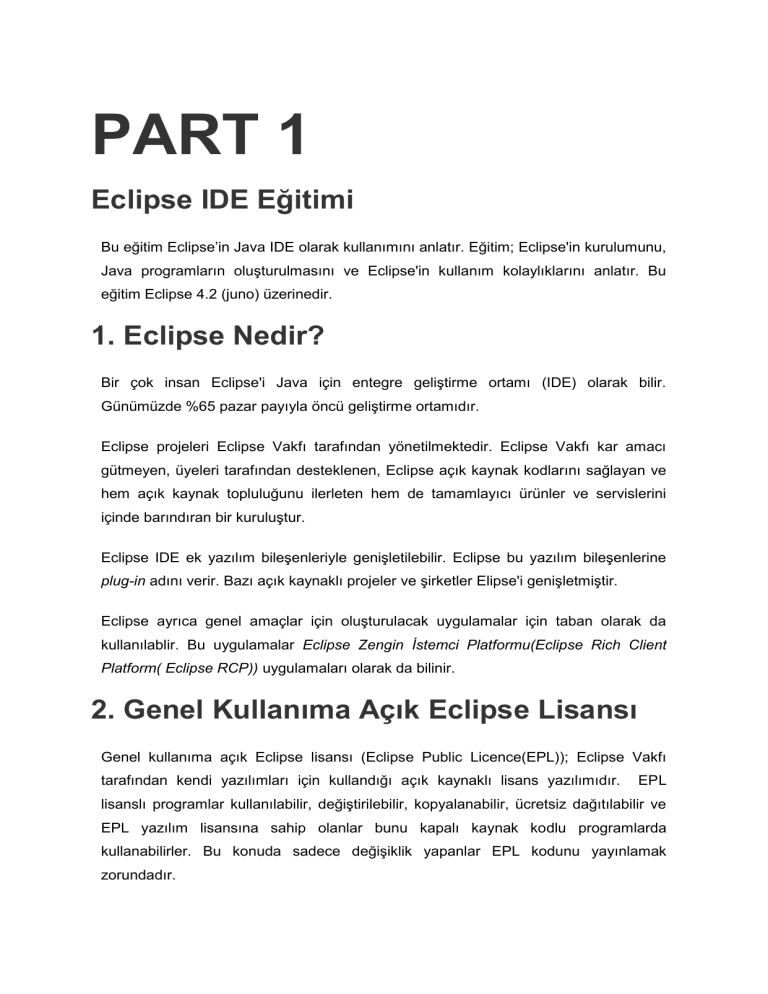
PART 1
Eclipse IDE Eğitimi
Bu eğitim Eclipse’in Java IDE olarak kullanımını anlatır. Eğitim; Eclipse'in kurulumunu,
Java programların oluşturulmasını ve Eclipse'in kullanım kolaylıklarını anlatır. Bu
eğitim Eclipse 4.2 (juno) üzerinedir.
1. Eclipse Nedir?
Bir çok insan Eclipse'i Java için entegre geliştirme ortamı (IDE) olarak bilir.
Günümüzde %65 pazar payıyla öncü geliştirme ortamıdır.
Eclipse projeleri Eclipse Vakfı tarafından yönetilmektedir. Eclipse Vakfı kar amacı
gütmeyen, üyeleri tarafından desteklenen, Eclipse açık kaynak kodlarını sağlayan ve
hem açık kaynak topluluğunu ilerleten hem de tamamlayıcı ürünler ve servislerini
içinde barındıran bir kuruluştur.
Eclipse IDE ek yazılım bileşenleriyle genişletilebilir. Eclipse bu yazılım bileşenlerine
plug-in adını verir. Bazı açık kaynaklı projeler ve şirketler Elipse'i genişletmiştir.
Eclipse ayrıca genel amaçlar için oluşturulacak uygulamalar için taban olarak da
kullanılablir. Bu uygulamalar Eclipse Zengin İstemci Platformu(Eclipse Rich Client
Platform( Eclipse RCP)) uygulamaları olarak da bilinir.
2. Genel Kullanıma Açık Eclipse Lisansı
Genel kullanıma açık Eclipse lisansı (Eclipse Public Licence(EPL)); Eclipse Vakfı
tarafından kendi yazılımları için kullandığı açık kaynaklı lisans yazılımıdır.
EPL
lisanslı programlar kullanılabilir, değiştirilebilir, kopyalanabilir, ücretsiz dağıtılabilir ve
EPL yazılım lisansına sahip olanlar bunu kapalı kaynak kodlu programlarda
kullanabilirler. Bu konuda sadece değişiklik yapanlar EPL kodunu yayınlamak
zorundadır.
3. Eclipse’in Yüklenmesi
3.1. Eclipse’in Java Gereksinimleri
Eclipse için Java Runtime’ın yüklü olması gerekmektedir.Eclipse 4.2 ’nin çalışması
için en düşük versiyon olarak Java 5 gerekmektedir. Eclipse IDE kendi içinde Java
derleyicisini bulundurur. Eclipse dışından bir Java kaynak kodu çalıştırılması halinde
veya üst seviye geliştirme senaryolarında; örneğin web programlamaları için; otomatik
derleme kullanılacaksa Java Development Tools gereklidir.
3.2 Java’nın Yüklenmesi
Java sizin bilgisayarınızda hali hazırda yüklü olabilir. Bunu konsol ekranını açıp (eğer
Windows kullanıyorsanız: Win+R, komut satırına cmd yazın ve Enter tuşuna basın )
aşağıdaki komutu yazarak öğrenebilirsiniz.
java -version
Eğer Java düzgün olarak yüklenmişse, Java’nın yüklenme bilgilerine göz atmalısınız.
Eğer komut satırı “program bulunamadı” (program could not be found) şeklinde bir
bilgi
ile
dönüyorsa,
Java’yı
yüklemelisiniz.
Java’yı
indirebileceğiniz bağlantı
aşağıdadır.”
http://java.com
3.3. Eclipse’in İndirilmesi
Eclipse IDE bileşenlerden oluşmaktadır ve bu bileşenleri yapılandırmak mümkündür.
Eclipse.org tipik kullanımlar için önceden paketlenmiş Eclipse’i bulundurmaktadır.
Eclipse IDE for Java Developers seçeneği standart Java kodlarını geliştirmek için
tasarlanmıştır.
Aşağıdaki bağlantıdan
Eclipse IDE for Java Developers
paketini indirin.
Bilgisayarınız için doğru versiyonu indirdiğinizden emin olun(32 bit veya 64 bit).
http://www.eclipse.org/downloads
Aşağıdaki ekran görüntüsü Eclipse’in Linux sistemler için olanıdır. Paketin yanındaki
linki seçerek indirme işlemine başlayabilirsiniz.Örneğin; Linux 64 Bit
3.4. Eclipse’in Yüklenmesi
İndirme tamamlandıktan sonra zip dosyasını yerel dizinlerde açın. Birçok işletim
sistemi kendi dosya sisteminde zip dosyalarını açabilirler, örnek olarak Windows 7’de
farenin sağ tuşuna tıklayarak “Hepsini çıkart(Extract all)” seçeneği seçilmelidir.
İçinde boşluk karakterini bulundurmayan bir dizin seçin, çünkü Eclipse bu konuda
bazen problem yaşayabiliyor. Zip dosyasını açtıktan sonra Eclipse; hiç bir yükleme
işlemine gerek olmadan çalışmaya hazırdır.
4.Başlarken
4.1. Eclipse’in Başlatılması
Eclipse’i çalıştırmak için indirdiğiniz dizinin içinde, Windows’ta eclipse.exe Linux ve
Mac OS’de
ise eclipse dosyasını çift tıklayın. Sistem sizin karşınıza çalışma
ortamını(workspace) çıkartacaktır. Çalışma ortamı sizin geliştirme yapacağınız yerdir.
Boş bir dizini seçip OK butonunu seçin.
Eclipse başlayacak ve size “Welcome” sayfasını açacak. Bu sayfayı kapatın.Burayı
“Welcome” yazısının yanındaki çarpı işaretini (X) seçerek kapatın.
4.2. Görünüm
Eclipse’in görünümü değiştirilebilir. Eclipse kendi içinde bir kaç adet tema barındırır
ancak bunları arttırabilirsiniz. Bu eğitimin eki en popüler temaları listelemektedir.
Window → Preferences → General → Appearance.
Tema seçimi Eclipse’in görünümünü değiştirmenize olanak sağlar. Animasyonları
devre dışı bırakmak Eclipse’in daha hızlı çalışmasını sağlayacaktır.
Eclipse’in yeni görünümünün çalışması için; yeniden başlatılması gerekir.
5. Eclipse’in Önemli Terimleri
Eclipse; Perspective, View ve Editor’ü içinde bulundurur. View ve Editor;
Perspective’in altında gruplanmıştır.
5.1. Workspace
Workspace;
proje
dosyalarının
hard
diskte
tutulduğu
konumdur.
Projeleriniz,resimleriniz ve diğer yaptıklarınız çalışma ortamında tutulur ve saklanır.
Çalışma ortamınızı Eclipse başlarken veya menüden seçebilirsiniz.
(File → Change Workspace→Other)
5.2. View ve Editor Bölümleri
Part’lar sizin veriyi yönlendirdiğiniz ve değiştirdiğiniz kullanıcı arayüzleridir.
View; veri
üstünde çalışmak için kullanılır. Bu veriler hiyerarşik durumda
bulunabilir.Eğer veri view üzerinden değiştirildiyse, bu değişiklik direkt olarak ilgili veri
yapılarına uygulanır. View’a bir örnek Java Packet Explorer verilebilir. Java Packet
Explorer, Eclipse projelerinizin dosyalarını incelemenize olanak sağlar. Eğer Java
Packet Explorer içindeki bir veriyi değiştirirseniz; örnek olarak ismini değiştirmek; o
dosyanın ismi direkt olarak dosya sisteminde de değişir.
5.3. Perspective
Perspective; içinde Part gruplarının bulunduğu görsel bir taşıyıcıdır. Eclipse Part’ları,
menüyü ve farklı geliştirme görevlerini düzenlemek için Perspective kullanır. Açık
Editorler, Perspective’ler arasında paylaşılır. Örneğin; Java Perspective’inde spesifik
bir sınıf için editör açıkken Debug Perspective’ine geçildiğinde, Editor açık bekler.
Perspective’ler arasında geçiş yapmak için;
Window → Open Perspective → Other
Düzeni ve Perspective içindeki içeriği Part’ları açıp kapatarak veya yeniden
düzenleyerek değiştirebilirsiniz.
6. Eclipse Java Perspective
6.1. Toolbar
Uygulama araç çubuğu genel olarak yapılan eylemleri bulundurur. Buna örnek olarak;
Java kaynağı yaratma veya çalışan Java uygulamaları verilebilir. Ayrıca açık
perspective’ler arasında geçiş yapma olanağı da sunar.
6.2. Outline view
Outline; seçilmiş Java kaynak dosyalarının yapısını gösterir
6.3. Java editor
Java Editörü; Java kaynak dosyalarını değiştirmek için kullanılır.Her farklı kaynak
dosyası ayrı editörde açılır.
Eğer editörün sol kolonu seçilirse, özellikleri ayarlanabilir; örneğin satır sayılarının
gösterilmesi gibi.
7. İlk Java Programının Oluşturulması
Burada Eclipse kullanılarak küçük bir Java programının nasıl oluştuğu anlatılacaktır.
Programlama dünyasının bir geleneği olarak, ilk programda konsol ekranına “Merhaba
Dünya” yazdırılır. Biz bu geleneği kendimize uyarlayarak “Merhaba Eclipse”
yazdıracağız.
7.1. Projeyi Oluşturma
Bu kısım isimlendirmeyi anlatmaktadır. Proje ismi paket ismiyle aynı olmalıdır.
Menüden seçerek ;
File → New → Java project.
Proje ismi olarak de.vogella.eclipse.ide.first ismini seçin. “Create separate
folders for sources and class” seçeneğini işaretleyin.
Finish butonunu seçerek projeyi oluşturun. Yeni proje bir klasör olarak oluşturulacak
ve o şekilde görüntülenecektir.
açarak içeriğini inceleyin.
de.vogella.eclipse.ide.first klasörünü
7.2. Paket Oluşturma
Bir sonraki aşamada yeni bir paket oluşturacaksınız.
İsimlendirmenin en doğru
yöntemi; proje ve bir üst seviyedeki paketin isimleriyle yaratacağınız paketlerin
isimlerinin aynı olmasıdır.
de.vogella.eclipse.ide.first paketini
oluşturmak
için,
üzerinde sağ tuşu seçin.
src→ New →Package
Açılan pencerede paketin ismini girip işlemi tamamlayın.
7.3. Java Sınıfı Oluşturma
Java sınıfı oluşturmak için bulunduğunuz pakette sağ tuşu seçin;
New → Class.
src
klasörünün
İsim
olarak
MyFirstClass
verin ve public static void main
(String[]
args) seçeneğini işaretleyin
Finish butonunu seçin.Bu işlem yeni dosyayı oluşturur ve Java kaynak kodları için
Editorü açar. Oluşturduğunuz sınıfı aşağıdaki gibi değiştirin.
package de.vogella.eclipse.ide.first;
public class MyFirstClass {
public static void main(String[] args) {
System.out.println("Hello Eclipse!");
}
}
Ayrıca bu pencereyi kullanarak yeni paketler oluşturabilirsiniz. Eğer bu pencereye yeni
paketler girerseniz otomatik olarak oluşturulacaktır.
7.4. Projenizi Eclipse’de Çalıştırın
Şimdi kodunuzu çalıştırın. İster Java Packet Explorer üzerinde sağ tuşu seçerek,
isterseniz Java sınıfında sağ tuşu seçerek yapabilirsiniz; Run-as → Java application.
Eclipse Java programınızı konsol görünümünde çalıştıracaktır.
Tebrikler. İlk Java projenizi, paketinizi ve Java sınıfınızı Eclipse üzerinde çalıştırdınız.
8. Java Programlarını
Çalıştırmak
Eclipse
Dışında
8.1. Jar Dosyası Oluşturmak
Java programınızı Eclipse dışında çalıştırmak için dosyayı .jar şeklinde dışarı
aktarmalısınız. .Jar dosyası Java uygulamaları için standart formattır.
Jar dosyasını seçin. Next butonunu seçin. Projenizi seçin, oluşturulacak dosya
konumunu ve ismini belirtin. Burada myprogram.jar. şeklinde isimlendirildi.
Finish butonunu seçin. Bu işlem seçtiğiniz klasöre .jar dosyasını oluşturacaktır.
8.2. Programın Eclipse Dışında Çalıştırılması
Komut satırını açın.
cd “dosya yolu”
komutuyla
jar
dosyasını
oluşturduğunuz
konuma
gelin.
Aşağıdaki
komutla
programınızı çalıştırın.”Merhaba Eclipse” mesajını komut satırında göreceksiniz.
java -jar myprogram.jar
9. Projeleri İçe ve Dışa Aktarmak.
9.1. Projeleri Dışa Aktarmak
Eclipse’de projelerinizi içe ve dışa aktarabilirsiniz.Bu sayede projelerinizi başkalarıyla
paylaşabilir ve hali hazırda bulunan projeleri kullanabilirsiniz.
Eclipse’de projelerinizi dışa aktarmak için File → Export → General → Archive File
yolunu izleyin ve sonunda dışa aktarmak istediğiniz projeyi seçin. Bu seçenek size
projenizi .zip şeklinde aktarır.
9.2.Projeleri İçe Aktarmak
Projeyi içe aktarmak için File → Import → Existing Projects into Workspace yolunu
izleyin. Projenizi bir arşiv dosyasından örneğin dışa aktardığınız bir .zip dosyasından
içe aktarabilirsiniz.
10. İçerik Yardımı ve Hızlı Düzeltme
10.1. İçerik yardımı
İçerik yardımı; geliştiriciye, içerik duyarlı kod tamamlama sağlayan bir Eclipse
özelliğidir.
Ctrl+Space butonu seçilerek çalıştırılabilir.
Örneğin, Java editörü içindeki kaynak dosyasına syso yazıp ardından Ctrl+Space
butonlarını seçin. Bu eylem syso ’nun yerine System.out.println("") komutunu
koyacaktır.
Bir nesneye referans yaptığınızda, örneğin Person tipinde tanımlanmış person
nesnesi olsun ve bu nesnenin metotları görüntülenmek istensin; person. yazın ve
ardından Ctrl+Space butonlarını seçin.
10.2. Hızlı Düzeltme
Eclipse bir sorun algıladığında editörün içindeki sorunlu metnin altını çizer. Altı çizili
metni seçin ve sorunun çözümü hakkındaki önerileri görmek için Ctrl+1 butonlarını
kullanın.Bu özelliğe Quick Fix adı verilir. Örneğin, myBoolean = true yazın; Eğer
myBoolean henüz tanımlanmamışsa, Eclipse bunu hata olarak belirtir. Değişkeni
seçin ve Ctrl+1 butonlarını seçin, Eclipse yeni bir alan(field) veya yerel bir değişken
oluşturmayı önerecektir.
Quick Fix çok güçlü bir özelliktir. Yeni yerel değişkenler ve alanlar oluşturmanızın
yanısıra yeni metotlar ve sınıflar oluşturmanıza da olanak sağlar. Alternatif olarak,
istisnalarının etrafına try-catch ifadeleri koyabilir. Ayrıca bir değişken bir ifade
atayabilir ve çok daha fazlasını da yapabilir.
11.Kod Üretme
Eclipse kod üretmek için bir takım olanakları içinde bulundurur. Bu olanaklar,
geliştirme sırasında önemli ölçüde zaman tasarrufu sağlayabilir.
Bu seçenekleri Source menüsünde bulabilirsiniz.
Kaynak üretimini test etmek için,
de.vogella.eclipse.ide.first projeniz
içerisinde aşağıdaki sınıfı oluşturun.
package de.vogella.eclipse.ide.first;
public class Person {
private String firstName;
private String lastName;
}
Source → Generate Constructor using Fields seçin, her iki alanı da işaretleyin ve OK
butonunu seçin.
Source → Generate Getter and Setter kısmını seçin, tekrar her iki alanı da işaretleyip
ardından OK butonunu seçin.
Source → Generate toString() kısmını seçin, tekrar her iki alanı da işaretleyin ve OK
butonunu seçin.
Aşağıdaki sınıfı oluşturdunuz.
package de.vogella.eclipse.ide.first;
public class Person {
private String firstName;
private String lastName;
public Person(String firstName, String lastName) {
super();
this.firstName = firstName;
this.lastName = lastName;
}
public String getFirstName() {
return firstName;
}
public void setFirstName(String firstName) {
this.firstName = firstName;
}
public String getLastName() {
return lastName;
}
public void setLastName(String lastName) {
this.lastName = lastName;
}
@Override
public String toString() {
return "Person [firstName=" + firstName + ", lastName=" + lastName
+ "]";
}
}
12.Alıştırma: kod üretimi ve içerik yardımı
12.1. Giriş
Bu alıştırmada, kod üretiminin kullanımı ve İçerik Yardımı özelliğinin kullanımı
hakkında uygulama yapacaksınız.
12.2 Proje Oluşturma
com.vogella.ide.todo. isminde bir proje oluşturun
12.3. Sınıf Oluşturma
com.vogella.ide.todo isminde bir paket ve aşağıdaki sınıfı oluşturun.
package com.vogella.ide.todo;
import java.util.Date;
public class Todo {
private long id;
private String summary = "";
private String description = "";
private boolean done = false;
private Date dueDate;
}
Bütün alanları
kullanarak bir
yapılandırıcı
üretmek için
Source → Generate
Constructor using Fields kısmını seçin. Bütün alanlar için getter ve setter
fonksiyonlarını oluşturmak için; Source → Generate Getter and Setter kısmını
kullanın.
Oluşturulan sınıf, aşağıdaki gibi görünmelidir.
package com.vogella.ide.todo;
import java.util.Date;
public class Todo {
private
private
private
private
private
long id;
String summary = "";
String description = "";
boolean done = false;
Date dueDate;
public Todo(long id, String summary, String description, boolean done,
Date dueDate) {
this.id = id;
this.summary = summary;
this.description = description;
this.done = done;
this.dueDate = dueDate;
}
public long getId() {
return id;
}
public void setId(long id) {
this.id = id;
}
public String getSummary() {
return summary;
}
public void setSummary(String summary) {
this.summary = summary;
}
public String getDescription() {
return description;
}
public void setDescription(String description) {
this.description = description;
}
public boolean isDone() {
return done;
}
public void setDone(boolean done) {
this.done = done;
}
public Date getDueDate() {
return dueDate;
}
public void setDueDate(Date dueDate) {
this.dueDate = dueDate;
}
}
id ve summary alanlarına dayalı Todo sınıfından toString() metodunu üretmek
için Eclipse’i kullanın. Bu işlem Source → Generate toString() adlı Eclipse menüsü
kullanılarak yapılabilir.
13.Refactoring
13.1. Refactoring
Refactoring, davranışını değiştirmeden kodu yeniden yapılandırma işlemidir. Örneğin,
Java sınıfını veya metodu yeniden adlandırmak refactoring aktivitesidir.
13.2.Eclipse’te Refactoring
Eclipse, yeniden adlandırma(renaming) ve taşıma(moving) gibi bir takım refactoring
aktivitelerini destekler.
Rename refactoring’in kullanımına örnek olarak, sınıfınızın üstünde sağ tuşu seçerek
(editörde veya
Package Explorer’ da) ve Refactor → Rename kısmını seçerek
sınıfınızı yeniden adlandırabilirsiniz. Eclipse, çalışma ortamınızdaki (workspace)
sınıflar ve metotlar için bütün çağrıların yeniden adlandırılmasını sağlayacaktır.
Aşağıdaki ekran görüntüsü bir sınıf için Rename refactoring’in nasıl çağırıldığını
göstermektedir. Burada imleç sınıfın üzerinde konumlandırılmış ve kullanıcı içerik
menüsünü görüntülemek için sağ tuş seçilmiştir.
En önemli refactoring işlemleri aşağıdaki tabloda listelenmiştir.
Tablo 1. Refactoring
Refactoring
Tanımlama
Rename
Bir değişkeni veya sınıfı yeniden adlandırır.
Extract Method
Editörde seçilen koda göre metot oluşturur.
Eclipse çok daha fazla refactoring işlemine sahiptir. Mevcut seçenekler Java
editöründeki seçime bağlıdır. Çoğu durumda refactoring işlemini adlandırarak
,gerçekleştirilen eylemden fikir almalısınız.
14.Alıştırma: Refactoring
14.1. Hazırlık
Sonraki örnekler için MyFirstClass sınıfını aşağıdaki koda göre değiştirin.
package de.vogella.eclipse.ide.first;
public class MyFirstClass {
public static void main(String[] args) {
System.out.println("Hello Eclipse!");
int sum = 0;
for (int i = 1; i <= 100; i++) {
sum += i;
}
System.out.println(sum);
}
}
14.2. Metot çıkartma
Kullanışlı bir refactoring işlemi de; kodu işaretleyip, ondan bir metot oluşturmaktır. Bu
işlemi alıştırmada kullanmak için, for döngüsünü barındıran kodu işaretleyip sağ tuşu
seçerek Refactoring → Extract Method kısmını seçin. Bu metoda calculateSum
ismini verin.
Refactoring işleminden sonra sınıf aşağıda bulunan kod gibi görünmelidir.
package de.vogella.eclipse.ide.first;
public class MyFirstClass {
public static void main(String[] args) {
System.out.println("Hello Eclipse!");
int sum = 0;
sum = calculateSum(sum);
System.out.println(sum);
}
private static int calculateSum(int sum) {
for (int i = 1; i <= 100; i++) {
sum += i;
}
return sum;
}
}
14.3. Sabit(Constant) Çıkartma
Ayrıca
stringleri
çıkartabilir
ve
stringlere
dayalı
yeni
sabitler(constants)
oluşturabilirsiniz. Bu örnek için kaynak kodunuzdaki Hello Eclipse! String’ini seçin ve
Refactor → Extract Constant kısmını seçin. Yeni sabitinize “HELLO” ismini verin.
package de.vogella.eclipse.ide.first;
public class MyFirstClass {
private static final String HELLO = "Hello Eclipse!";
public static void main(String[] args) {
System.out.println(HELLO);
int sum = 0;
sum = calculateSum(sum);
System.out.println(sum);
}
private static int calculateSum(int sum) {
for (int i = 1; i <= 100; i++) {
sum += i;
}
return sum;
}
}
15. Güncellemeler ve Eklentilerin
Yüklenmesi
15.1 Eclipse Güncelleme Yöneticisi(Eclipse Update Manager)
Eclipse, yazılım bileşenlerini yüklemeniz ve güncellemeniz için Update Manager isimli
bir yazılım bileşeni içerir.Kurulabilir yazılım bileşenleri features olarak adlandırılır
ve eklentilerden(plug-ins) oluşur.
Bu özellikler güncelleme siteleri ve yazılım siteleri içinde yer alır. Bir güncelleme sitesi,
yüklenebilir yazılım bileşenleri ve ek yapılandırma dosyaları içeren, web sunucusu
üzerindeki bir dizin olabilir.
Bu yapılandırma dosyaları, yazılım bileşenleri hakkında bilgi sağlar. Eğer Eclipse,
güncelleme sitesinde hangi yazılım bileşenin mevcut olduğunu kontrol ederse, sitenin
içeriğini bilmek için sadece bu yapılandırma dosyalarının indirilmesi ve ayrıştırılması
yeterlidir.
Eclipse kurulumunu güncellemek için, Help → Check for Updates seçeneğini seçin.
Sistem, önceden yüklenmiş yazılım bileşenleri için güncelleştirmeleri arar. Eğer
güncellenmiş bileşen bulursa, sizden güncellemeyi onaylamanızı ister.
Yeni bir işlevsellik yüklemek için, Help → Install New Software seçeneğini seçin.
Yeni bir yazılım bileşeni yüklemek istiyorsanız, Work With listesinden bir URL
seçebilirsiniz.
Bileşenleri
yüklemek
için
Group
items
by
category seçeneğinin
işaretini
kaldırmalısınız; çünkü hali hazırdaki bütün plug-in’ler kategorize edilmemiştir. Eğer
kategorize edilmemişlerse, gruplama devre dışı bırakılmadan gösterilmezler
15.2. Eclipse Marketplace
Eclipse aynı zamanda, yazılım bileşenlerinin Eclipse Marketplace istemcisinden
yüklenmesini de içerir. Bu istemcinin faydası ise bileşenleri arama, popüler uzantıları
keşfetme, açıklamaları ve derecelendirmeleri görebilmeyi sağlamasıdır.
Update Manager ile karşılaştırılırsa, yüklenebilen yazılım bileşenini içeren sitenin
URL’sini bilmenize gerek yoktur.
Her Eclipse; Marketplace’i içinde barındırmaz. Kullanmadan önce sizin Marketplace
istemcisinin yazılım bileşenini Eclipse’e yüklemeniz gerekmektedir. Aşağıdaki ekran
görüntüsü, resmi bir Eclipse güncelleme sitesinden Marketplace’in nasıl yüklendiğini
göstermektedir.
Eclipse Marketplace’i açmak için Help → Eclipse Marketplace seçeneğin
seçebilirsiniz.
Bileşenleri aramak için Find özelliğini kullanabilirsiniz. Install butonunu seçmek
yükleme işlemini başlatır.
15.3 Bileşenleri Kaldırma
Eğer Help → About seçeneğini seçtikten sonra Installation Details butonunu seçerek,
bileşenleri Eclipse IDE’nizden kaldırabilirsiniz.
15.4. Eclipse’i Yeniden Başlatma
Yeni bir yazılım bileşenini güncelleme veya yükleme işleminden sonra, değişikliklerin
gerçekleştiğinden emin olmak için Eclipse’i yeniden başlatmalısınız.